СПРУТ-ТП Администратор Руководство пользователя
реклама
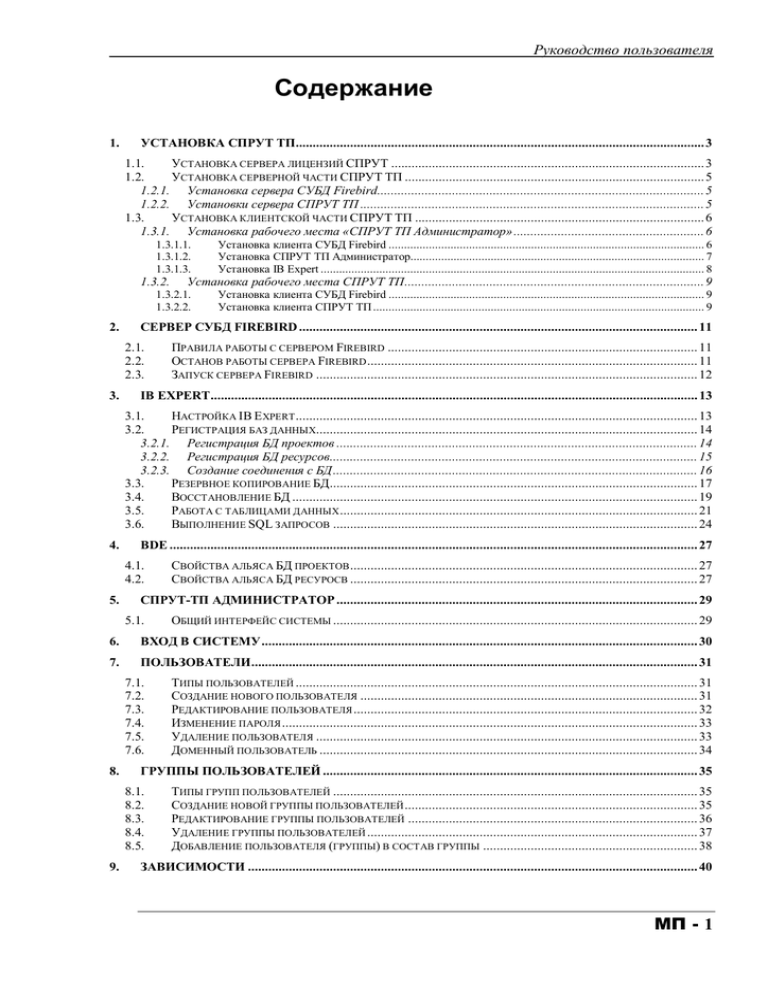
Руководство пользователя Содержание 1. УСТАНОВКА СПРУТ ТП........................................................................................................................ 3 1.1. УСТАНОВКА СЕРВЕРА ЛИЦЕНЗИЙ СПРУТ ............................................................................................ 3 1.2. УСТАНОВКА СЕРВЕРНОЙ ЧАСТИ СПРУТ ТП ........................................................................................ 5 1.2.1. Установка сервера СУБД Firebird................................................................................................ 5 1.2.2. Установки сервера СПРУТ ТП ..................................................................................................... 5 1.3. УСТАНОВКА КЛИЕНТСКОЙ ЧАСТИ СПРУТ ТП ..................................................................................... 6 1.3.1. Установка рабочего места «СПРУТ ТП Администратор» ........................................................ 6 1.3.1.1. 1.3.1.2. 1.3.1.3. 1.3.2. Установка рабочего места СПРУТ ТП........................................................................................ 9 1.3.2.1. 1.3.2.2. 2. Установка клиента СУБД Firebird ...................................................................................................... 9 Установка клиента СПРУТ ТП ........................................................................................................... 9 СЕРВЕР СУБД FIREBIRD ..................................................................................................................... 11 2.1. 2.2. 2.3. 3. Установка клиента СУБД Firebird ...................................................................................................... 6 Установка СПРУТ ТП Администратор............................................................................................... 7 Установка IB Expert ............................................................................................................................ 8 ПРАВИЛА РАБОТЫ С СЕРВЕРОМ FIREBIRD ........................................................................................... 11 ОСТАНОВ РАБОТЫ СЕРВЕРА FIREBIRD ................................................................................................. 11 ЗАПУСК СЕРВЕРА FIREBIRD ................................................................................................................ 12 IB EXPERT............................................................................................................................................... 13 3.1. НАСТРОЙКА IB E XPERT ...................................................................................................................... 13 3.2. РЕГИСТРАЦИЯ БАЗ ДАННЫХ................................................................................................................ 14 3.2.1. Регистрация БД проектов .......................................................................................................... 14 3.2.2. Регистрация БД ресурсов............................................................................................................ 15 3.2.3. Создание соединения с БД ........................................................................................................... 16 3.3. РЕЗЕРВНОЕ КОПИРОВАНИЕ БД............................................................................................................ 17 3.4. ВОССТАНОВЛЕНИЕ БД ....................................................................................................................... 19 3.5. РАБОТА С ТАБЛИЦАМИ ДАННЫХ ......................................................................................................... 21 3.6. ВЫПОЛНЕНИЕ SQL ЗАПРОСОВ ........................................................................................................... 24 4. BDE ........................................................................................................................................................... 27 4.1. 4.2. 5. СВОЙСТВА АЛЬЯСА БД ПРОЕКТОВ ...................................................................................................... 27 СВОЙСТВА АЛЬЯСА БД РЕСУРОСВ ...................................................................................................... 27 СПРУТ-ТП АДМИНИСТРАТОР .......................................................................................................... 29 5.1. ОБЩИЙ ИНТЕРФЕЙС СИСТЕМЫ ........................................................................................................... 29 6. ВХОД В СИСТЕМУ................................................................................................................................ 30 7. ПОЛЬЗОВАТЕЛИ................................................................................................................................... 31 7.1. 7.2. 7.3. 7.4. 7.5. 7.6. 8. ГРУППЫ ПОЛЬЗОВАТЕЛЕЙ .............................................................................................................. 35 8.1. 8.2. 8.3. 8.4. 8.5. 9. ТИПЫ ПОЛЬЗОВАТЕЛЕЙ ...................................................................................................................... 31 СОЗДАНИЕ НОВОГО ПОЛЬЗОВАТЕЛЯ ................................................................................................... 31 РЕДАКТИРОВАНИЕ ПОЛЬЗОВАТЕЛЯ ..................................................................................................... 32 ИЗМЕНЕНИЕ ПАРОЛЯ .......................................................................................................................... 33 УДАЛЕНИЕ ПОЛЬЗОВАТЕЛЯ ................................................................................................................ 33 ДОМЕННЫЙ ПОЛЬЗОВАТЕЛЬ ............................................................................................................... 34 ТИПЫ ГРУПП ПОЛЬЗОВАТЕЛЕЙ ........................................................................................................... 35 СОЗДАНИЕ НОВОЙ ГРУППЫ ПОЛЬЗОВАТЕЛЕЙ ...................................................................................... 35 РЕДАКТИРОВАНИЕ ГРУППЫ ПОЛЬЗОВАТЕЛЕЙ ..................................................................................... 36 УДАЛЕНИЕ ГРУППЫ ПОЛЬЗОВАТЕЛЕЙ ................................................................................................. 37 ДОБАВЛЕНИЕ ПОЛЬЗОВАТЕЛЯ (ГРУППЫ) В СОСТАВ ГРУППЫ ............................................................... 38 ЗАВИСИМОСТИ .................................................................................................................................... 40 МП - 1 9.1. 9.2. 9.3. ПЕРЕХОД НА ОБЪЕКТ .......................................................................................................................... 40 УДАЛЕНИЕ ОБЪЕКТА ИЗ СОСТАВА ТЕКУЩЕГО ..................................................................................... 40 УДАЛЕНИЕ ТЕКУЩЕГО ОБЪЕКТА ИЗ СОСТАВА ВЫБРАННОГО................................................................ 41 10. ПРАВИЛА НАСЛЕДОВАНИЯ ПРАВ .............................................................................................. 42 11. ПРАВА НА ОБЪЕКТЫ...................................................................................................................... 43 11.1. 12. 12.1. 13. 13.1. 14. ВЫДАЧА ПРАВ НА ОБЪЕКТЫ ............................................................................................................... 43 ПРАВА НА ДЕЙСТВИЯ .................................................................................................................... 47 ВЫДАЧА ПРАВ НА ДЕЙСТВИЯ.............................................................................................................. 47 ПРАВА НА СВЯЗИ............................................................................................................................. 49 ВЫДАЧА ПРАВ НА СВЯЗИ .................................................................................................................... 49 КЛАССЫ ............................................................................................................................................. 51 14.1. СОЗДАНИЕ НОВОГО КЛАССА ............................................................................................................... 51 14.1.1. Создание атрибутов класса ................................................................................................... 54 14.1.2. Создание документов класса.................................................................................................. 54 15. МЕТОДЫ............................................................................................................................................. 59 16. СВЯЗИ.................................................................................................................................................. 60 17. БЛАНКИ.............................................................................................................................................. 61 17.1. СОЗДАНИЕ НОВОГО БЛАНКА ............................................................................................................... 61 18. ДЕРЕВО ПОЛЬЗОВАТЕЛЕЙ ........................................................................................................... 64 19. УПРАВЛЕНИЕ ОБНОВЛЕНИЕМ СПРУТ-ТП .............................................................................. 66 1. УСТАНОВКА СПРУТ ТП Установка программного комплекса СПРУТ ТП состоит из трех этапов: установка сервера лицензий СПРУТ (только если СПРУТ ТП поставляется с сетевым электронным ключом), установка серверной части СПРУТ ТП и установка клиентской части. Установка СПРУТ ТП должна проводится пользователем, наделенным правами администратора компьютера. 1.1. УСТАНОВКА СЕРВЕРА ЛИЦЕНЗИЙ СПРУТ 1. Установите электронный ключ (заглушку) в USB порт сервера. Внимание, установка и выемка ключа разрешена только при выключенном сервере! 2. Установите сервер лицензий СПРУТ из дистрибутива. Дистрибутив в конце работы запустит установку драйвера электронного ключа. Нажмите на кнопку «Установить драйвер». Драйвер электронного ключа будет установлен. Нажмите на кнопку «Выход». Сервер лицензий СПРУТ будет запущен. Инсталлятор на рабочем столе создаст ярлык «Сервер лицензий СПРУТ». В окне сервера лицензий СПРУТ напротив строки «SprutRTS» показано, сколько всего имеется лицензий, и сколько из них в данный момент использовано. Например: «SprutRTS: 10/20» — используется десять лицензий из двадцати возможных. При запуске каждого рабочего места СПРУТ ТП количество используемых лицензий будет возрастать на единицу. Это будет происходить до тех пор, пока число лицензий не достигнет максимума. В данном случае одновременно работать могут не более двадцати рабочих мест СПРУТ ТП, хотя количество установленных рабочих мест на предприятии может быть любым. Примечания 1. Сервер лицензий СПРУТ и серверная часть СПРУТ ТП могут быть установлены на разных машинах. 2. Инсталлятор сервера лицензий СПРУТ создаст ярлык «Сервер лицензий СПРУТ» в папке «Автозагрузка» (Меню Пуск -> Программы \ Автозагрузка \ Сервер лицензий СПРУТ). То есть сервер лицензий СПРУТ будет автоматически запускаться после входа пользователя в Windows (после ввода имени и пароля). Однако, он не будет запущен до тех пор, пока пользователь не войдет в Windows. Чтобы Windows запускал сервер лицензий СПРУТ сразу при загрузке компьютера, нужно создать соответствующие задание в программе «Назначенные задания» (Меню Пуск -> Программы \ Стандартные \ Служебные \ Назначенные задания). Для этого запустите программу «Назначенные задания», добавьте новое задание, выберите программу из списка «Сервер лицензий СПРУТ», укажите: выполнить задание при загрузке компьютера, введите имя и пароль пользователя, от имени которого будет запущено задание. 1.2. УСТАНОВКА СЕРВЕРНОЙ ЧАСТИ СПРУТ ТП Устанавливать серверную часть СПРУТ ТП следует на машину, за которой не работает ни один пользователь. Для повышения отказоустойчивости жестких дисков хранящих базы данных рекомендуется использовать RAIDмассив уровня 1 (зеркалирование). Установка серверной части СПРУТ ТП состоит из двух этапов: установка сервера СУБД Firebird и установки сервера СПРУТ ТП. 1.2.1. УСТАНОВКА СЕРВЕРА СУБД FIREBIRD Запустите инсталлятор Firebird 2.1 на сервере. Все параметры установки примите по умолчанию. После установки на панели управления появится ярлык «Firebird 2.1 Server Manager», с помощью которого можно открыть окно «Firebird Server Control». 1.2.2. УСТАНОВКИ СЕРВЕРА СПРУТ ТП Установите сервер СПРУТ ТП на сервере. Сервер СПРУТ ТП устанавливает компоненты необходимые для работы рабочих мест СПРУТ ТП: базы данных, службу Windows «Sprut DB Service», а так же средство автоматического создания резервных копии баз данных СПРУТ ТП по заданному расписанию «GBAK Scheduler». В директории, где был установлен сервер Firebird 2.1 (по умолчанию: «C:\Program Files\Firebird\Firebird_1_5»), находится файл aliases.conf. В нем прописываются альясы (псевдонимы, короткие имена) баз данных и пути к ним. Для работы клиентов СПРУТ ТП в нем должно быть два альяса: SPRUTTP_PROJECT = C:\Program Files\Sprut\ SprutTP_Server\Database\SPRUTTP_PROJECT.FDB SPRUTTP_RESOURCES = C:\Program Files\Sprut\ SprutTP_Server\Database\SPRUTTP_RESOURCES.FDB В случае, если во время установки сервера Firebird предлагаемый по умолчанию путь остался без изменений, то альясы в файле aliases.conf автоматически прописывает инсталлятор сервера СПРУТ ТП. Иначе, альясы нужно прописать вручную. 1.3. УСТАНОВКА КЛИЕНТСКОЙ ЧАСТИ СПРУТ ТП Все пользовательские рабочие места системы СПРУТ ТП являются клиентами. На всех рабочих местах должен быть установлен клиент СУБД Firebird. 1.3.1. УСТАНОВКА РАБОЧЕГО МЕСТА «СПРУТ ТП АДМИНИСТРАТОР» Установка рабочего места «СПРУТ ТП Администратор» состоит из трех этапов: установка клиента СУБД Firebird, установка СПРУТ ТП Администратор и установка IB Expert. 1.3.1.1. Установка клиента СУБД Firebird Запустите инсталлятор Firebird 2.1 на клиенте. Выберите вариант установки «Minimum client install – no server, no tools». Остальные параметры оставьте без изменения. 1.3.1.2. Установка СПРУТ ТП Администратор 1. Установите СПРУТ ТП Администратор на клиенте. Инсталлятор СПРУТ ТП Администратора установит следующие инструменты: СПРУТ ТП Администратор и Редактор бланков. 2. Настройка путей к базам данных СПРУТ ТП. Запустите программу «BDE Administrator» (Меню Пуск -> Настройка \ Панель управления -> BDE Administrator). Выберите альяс (псевдоним) базы данных SPRUTTP_PROJECT, как показано на рисунке. В строке «SERVER NAME» укажите имя сервера, на котором установлена серверная часть СПРУТ ТП или его IP адрес и, через двоеточие, альяс базы данных проектов СПРУТ ТП — SPRUTTP_PROJECT. Например: «Main_Server:SPRUTTP_PROJECT» или «192.168.168.1:SPRUTTP_PROJECT». Нажмите клавишу <Enter>. . Сохраните изменения с помощью кнопки «Apply» Аналогично, выберите альяс базы данных ресурсов — SPRUTTP_RESOURCES и в строке «SERVER NAME» укажите имя того же сервера. Например: «Main_Server:SPRUTTP_RESOURCES» или «192.168.168.1:SPRUTTP_ RESOURCES». Сохраните изменения с помощью кнопки «Apply» . 1.3.1.3. Установка IB Expert Установите программу IB Expert. IB Expert – это средство администрирования баз данных СУБД Firebird. При первом запуске IB Expert появится вопрос: «Do you prefer Single Document Interface (SDI)?». Нажмите на кнопку «No». 1.3.2. УСТАНОВКА РАБОЧЕГО МЕСТА СПРУТ ТП 1.3.2.1. Установка клиента СУБД Firebird Запустите инсталлятор Firebird 2.1 на клиенте. Выберите вариант установки «Minimum client install – no server, no tools». Остальные параметры оставьте без изменения. См. также п.1.3.1.1. 1.3.2.2. Установка клиента СПРУТ ТП 1. Установите клиентскую часть соответствующего дистрибутива. СПРУТ ТП из 2. Укажите сервер, на котором установлен сервер лицензий СПРУТ (только если СПРУТ ТП поставляется с сетевым электронным ключом). Откройте файл «stNLC.ini», который находится в корневом каталоге клиентской части СПРУТ ТП (по умолчанию: «C:\Program Files\Sprut\SprutTP\stNLC.ini»). Укажите имя или IP адрес сервера, на котором установлен сервер лицензий СПРУТ и электронный ключ. Например, указание имени сервера: ;Сетевое имя сервера HostName=Main_Server ;IP адрес сервера ;HostAddress=192.168.168.1 Или указание IP адреса сервера: ;Сетевое имя сервера ;HostName=Main_Server ;IP адрес сервера HostAddress=192.168.168.1 Символ «;» - точка с запятой является комментарием. Если имя или IP адрес сервера указаны неверно, то при запуске СПРУТ ТП появится сообщение: «Ошибка соединения с сервером». Соединение с сервером лицензий по умолчанию производится через порт номер 10100. Если этот порт по каким-либо причинам заблокирован, то также будет появляться сообщение: «Ошибка соединения с сервером». В этом случае можно производить соединение по другому порту. Для этого в файле «stNLC.ini» укажите номер порта, например: Port=8800 При этом номер выбранного порта нужно указать и серверу лицензий в свойствах его ярлыка: "C:\Program Files\Sprut\SprutNetLockServer\ SpruNetLockServer.exe 8800" 3. Настройка путей к базам данных СПРУТ ТП. Запустите программу «BDE Administrator» - Меню Пуск -> Настройка \ Панель управления -> BDE Administrator. Выберите альяс (псевдоним) базы данных SPRUTTP_PROJECT. В строке «SERVER NAME» укажите имя сервера, на котором установлена серверная часть СПРУТ ТП или его IP адрес и, через двоеточие, альяс базы данных проектов СПРУТ ТП — SPRUTTP_PROJECT. Например: «Main_Server:SPRUTTP_PROJECT» или «192.168.168.1:SPRUTTP_PROJECT». Нажмите клавишу <Enter>. Сохраните изменения с помощью кнопки «Apply» . Аналогично, выберите альяс базы данных ресурсов — SPRUTTP_RESOURCES и в строке «SERVER NAME» укажите имя того же сервера. Например: «Main_Server:SPRUTTP_RESOURCES» или «192.168.168.1:SPRUTTP_ RESOURCES». Сохраните изменения с помощью кнопки «Apply» См. также п.1.3.1.2. . 2. СЕРВЕР СУБД FIREBIRD Firebird является системой управления базами данных СУБД. СУБД Firebird разрабатывается независимой командой разработчиков на добровольных началах. СУБД Firebird основана на исходных кодах СУБД InterBase®, которые были опубликованы корпорацией Borland 25 июня 2000 года (InterBase Public License). Подробнее о Firebird см. http://www.firebirdsql.org 2.1. ПРАВИЛА РАБОТЫ С СЕРВЕРОМ FIREBIRD Особенность работы с базами данных состоит в том, что их нельзя копировать обычными средствами при работающем сервере Firebird. Это может привести к тому, что копия БД может быть испорчена, так как в момент копирования сервер мог изменить БД – оригинал. Для создания копии БД следует пользоваться штатными функциями сервера — создание резервной копии БД (см. п.3.3. ) и восстановление БД из резервной копии (см. п.3.4. ). Копировать БД обычными средствами можно, когда сервер Firebird остановлен, но следует помнить, что в это время ни один клиент сервера не сможет начать или продолжить свою работу, что может привести к потери информации. Перед остановкой сервера Firebird убедитесь, что между базами данных и рабочими местами СПРУТ ТП нет ни одного соединения (см. п.3.2.3. ). 2.2. ОСТАНОВ РАБОТЫ СЕРВЕРА FIREBIRD Чтобы остановить сервер Firebird, нужно открыть его окно «Firebird Server Control» (Меню Пуск -> Настройка \ Панель управлению \ Firebird 2.1 Server Manager) и нажать на кнопку «Stop». Когда сервер остановится, на этой кнопке появится надпись «Start». 2.3. ЗАПУСК СЕРВЕРА FIREBIRD Чтобы запустить сервер Firebird, нужно открыть его окно «Firebird Server Control» (Меню Пуск -> Настройка \ Панель управлению \ Firebird 2.1 Server Manager) и нажать на кнопку «Start». Когда сервер запустится, на этой кнопке появится надпись «Stop». 3. IB EXPERT IB Expert является продуктом компании HK-Software и зарегистрированной торговой маркой. Компания HK-Software дала право пользователям, у которых установлена кодовая страница WIN1251 (русский язык), пользоваться программой бесплатно. Чтобы прочитать лицензию для ex-USSR пользователей, запустите IB Expert, в меню «Help» («Помощь») выберите пункт «About» («О программе») и перейдите на закладку «Лицензия для ex-USSR». Подробнее о IB Expert см. http://www.ibexpert.com 3.1. НАСТРОЙКА IB EXPERT Запустите IB Expert. Выберите в главном меню «Options» выберите пункт «Environment Options…» — откроется окно настроек. В выпадающем списке «Interface Language» выберите «Russian». В выпадающем списке «Default Server Version» выберите «Firebird 2.1». Нажмите на кнопку «OK». Язык интерфейса IB Expert станет русским. Опять откройте окно «Настройки среды» (Меню «Настройки» \ «Настройки среды…»). В левой части окна перейдите на пункт настроек «Сетка». Установить «галочки» напротив пунктов «Полосатые сетки» и «Множественное выделение». 3.2. РЕГИСТРАЦИЯ БАЗ ДАННЫХ 3.2.1. РЕГИСТРАЦИЯ БД ПРОЕКТОВ Запустите IB Expert. На клавиатуре нажмите сочетание клавиш <Shift> + <Alt> + R, откроется окно «Параметры базы данных». В поле «Сервер» выберите значение «Удаленный». В поле «Имя сервера» введите имя или ip адрес сервера, на котором установлен сервер Firebird. В поле «Файл базы данных» укажите путь к базе данных проектов на сервере. По умолчанию путь такой: «С:\Program Files\Sprut\ SprutTP_Server\Database\SPRUTTP_PROJECT.FDB». В поле файл «Описание базы данных» введите «SPRUTTP_PROJECT». В поле «Пользователь» введите «USERSPRUT». Из списка «Кодировка» выберите значение «WIN1251». Нажмите на кнопку «OK». База данных будет зарегистрирована. В левой части окна IB Expert (на панели DB Explorer) появится запись «SPRUTTP_PROJECT». Чтобы вернуться к редактированию параметров БД проектов кликните на ней правой клавишей мыши, и в появившемся меню выберите пункт «Регистрационная информация базы…». 3.2.2. РЕГИСТРАЦИЯ БД РЕСУРСОВ Запустите IB Expert. На клавиатуре нажмите сочетание клавиш <Shift> + <Alt> + R, откроется окно «Параметры базы данных». В поле «Сервер» выберите значение «Удаленный». В поле «Имя сервера» введите имя или ip адрес сервера, на котором установлен сервер Firebird. В поле «Файл базы данных» укажите путь к базе данных проектов на сервере. По умолчанию путь такой: «С:\Program Files\Sprut\ SprutTP_Server\Database\SPRUTTP_RESOURCES.FDB». В поле файл «Описание базы данных» введите «SPRUTTP_RESOURCES». В поле «Пользователь» введите «USERSPRUT». Из списка «Кодировка» выберите значение «WIN1251». Нажмите на кнопку «OK». База данных будет зарегистрирована. В левой части окна IB Expert (на панели DB Explorer) появится запись «SPRUTTP_RESOURCES». Чтобы вернуться к редактированию параметров БД ресурсов кликните на ней правой клавишей мыши, и в появившемся меню выберите пункт «Регистрационная информация базы…». 3.2.3. СОЗДАНИЕ СОЕДИНЕНИЯ С БД В левой части окна IB Expert (на панели DB Explorer) находится список зарегистрированных баз данных. Чтобы создать соединение с базой данных дважды кликните наименованию БД (или нажмите на кнопку «Подключиться к базе»). Откроется окно «Database Login». Введите пароль (для пользователя USERSPRUT пароль по умолчанию «userDBA», после установки сервера рекомендуется пароль изменить) и нажмите на кнопку «ОК». Соединение будет установлено. В нижней части панели DB Explorer находится SQL Ассистент. На его закладке «Активные пользователи» показан список пользователей, подключенных к БД. Чтобы разорвать соединение, нажмите на кнопку «Отсоединиться от базы» или закройте IB Expert. 3.3. РЕЗЕРВНОЕ КОПИРОВАНИЕ БД Выберите базу данных (на панели DB Explorer), резервную копию которой нужно создать. В меню службы выберите пункт «Резервирование базы данных». Откроется окно «Резервирование БД». В поле «File Name» введите или выберите путь к файлу резервной копии БД. Обычно расширение файлов резервных копии БД — «*.fbk» или «*.gbk», в то время как расширение самих БД — «*.fdb» или «*.gdb». Напротив поля «Verbose» (вывод протокола) выберите «на экран». Нажмите на кнопку «Начать резервное копирование». Откроется окно «Database Login» (см. п.3.2.3. ). Введите пароль и нажмите на кнопку «ОК». В окне «Резервирование БД» будет выводиться протокол резервирования БД. Если предварительно снять «галочку» «Verbose», то вывода протокола не будет, но процесс резервирования будет происходить значительно быстрее. 3.4. ВОССТАНОВЛЕНИЕ БД Перед восстановлением БД нужно убедиться, что к ней не подключен ни один пользователь. Выберите базу данных (на панели DB Explorer), которую требуется восстановить из резервной копии. В меню службы выберите пункт «Восстановление базы данных». Откроется окно «Восстановление БД». В списке «Restore into» выберите «Existing database», если нужно восстановить существующую БД (или «New database», если нужно создать новую БД из резервной копии). В поле «File Name» введите или выберите путь к файлу резервной копии БД. Обычно расширение файлов резервных копии БД — «*.fbk» или «*.gbk», в то время как расширение самих БД — «*.fdb» или «*.gdb». Установите «галочку» «Заменить существующую БД». В списке «Размер страницы» выберите «16384». Напротив поля «Verbose» (вывод протокола) выберите «на экран». Нажмите на кнопку «Начать резервное копирование». Откроется окно «Database Login» (см. п.3.2.3. ). Введите пароль и нажмите на кнопку «ОК». В окне «Восстановление БД» будет выводиться протокол восстановления БД. Если предварительно снять «галочку» «Verbose», то вывода протокола не будет, но процесс восстановления будет происходить значительно быстрее. 3.5. РАБОТА С ТАБЛИЦАМИ ДАННЫХ Запустите IB Expert, создайте соединение с базой данных (см. п.3.2.3. ). Откройте группу «Таблицы». В группе «Таблицы» показан список имеющихся в БД таблиц. Откройте необходимую таблицу двойным кликом мыши. На закладке «Поля» окна таблицы показан список полей (колонок) таблицы. Поля — первичные ключи (отметка в колонке «ПК»), являются идентификаторами записей таблицы. Поля первичного ключа должны принимать уникальные значения. В таблице не может быть двух строк, значения первичных ключей которых одинаковы. Поля — внешние ключи (отметка в колонке «ВК»), заполняются путем выбора значения из связанной с полем внешней таблицы. На закладке «Данные» выводится содержимое таблицы. В заголовках колонок записаны имена полей таблицы. Поле записанное жирным шрифтом — обязательно для заполнения. На закладке «Данные» находится панель навигатора таблицы. Функции панели навигатора: переместиться на самую первую запись, переместиться на одну запись вверх, переместиться на одну запись вниз, переместиться на самую последнюю запись, «+» добавить новую запись, «-» удалить текущую запись, редактировать текущую запись, подтвердить изменения в записи, откатить изменения в записи, обновить значения полей записи. Для сохранения или отката изменений в таблице . предназначены кнопки подтвердить транзакцию, откатить транзакцию. Поля — внешние ключи (отметка в колонке «ВК»), заполняются путем выбора значения из связанной с полем внешней таблицы. Чтобы отсортировать записи в таблице по возрастанию значений какого-либо поля кликните по заголовку соответствующего столбца. Для сортировки по убыванию кликните по заголовку столбца еще раз. Для сортировки записи по нескольким полям удерживайте клавишу <Ctrl> и кликните по заголовкам соответствующих столбцов. Функции панели фильтра: - применить фильтр; - открыть окно фильтра; - добавить текущее значение из таблицы в качестве условия фильтра. 3.6. ВЫПОЛНЕНИЕ SQL ЗАПРОСОВ Для выполнения SQL запроса нужно открыть окно «SQL Редактор». С помощью соответствующей кнопки на панели инструментов или с помощью клавиши <F12>. В текстовом поле введите текст запроса. Чтобы выполнить его, нажмите на кнопку «Выполнить» или на клавишу <F9>. Для сохранения или отката изменений в БД сделанных запросом предназначены кнопки . подтвердить транзакцию, откатить транзакцию. В окне «SQL Редактор» можно выполнить один SQL запрос. Выполнение SQL скриптов Для выполнения SQL скриптов нужно открыть окно «Редактор скриптов». С помощью соответствующей кнопки на панели инструментов или с помощью клавиши <Ctrl> + <F12>. В окне «Редактор скриптов» можно более одного SQL запрос. Каждый из них должен заканчиваться точкой с запятой «;». Функции кнопок на панели инструментов редактора скриптов: - текущая база данных; с помощью выпадающего списка можно изменить текущую БД. Expert будет текущей БД. - «галочка» указывает, что IB использовать соединение с выбранной - открыть файл sql – скрипта из файла; обычно такие файлы имеют расширение «*.sql». - сохранить скрипт в файл. - выполнить скрипт (или клавиша <F9>). Если в процессе выполнения скрипта возникли ошибки, то возникнет сообщение. В нижней части окна редактора скриптов будет список диагностических сообщений об ошибках. Если скрипт выполнится успешно, но в процессе его работы остались не подтвержденные действия, то появится сообщение: Если скрипт выполнится успешно, то в конце появится соответствующее сообщение. 4. BDE BDE — Borland Database Engine (Borland Corp.) - это специальный набор модулей для поддержки работы прикладных программ с базами данных. BDE устанавливается в процессе установки клиентской части «СПРУТ ТП» в отдельной папке с именем BDE, однако повреждение модулей или неполная настройка BDE (отсутствие альяса или неправильная настройка альяса) может привести к невозможности запуска программ системы «СПРУТ ТП», работающих с базами данных. Настройка BDE может выполняться системой «СПРУТ ТП» автоматически (по умолчанию) или квалифицированным пользователем вручную. При автоматической настройке: программа установки создает альяс для работы с БД проектов, а также альяс для работы с БД ресурсов. 4.1. СВОЙСТВА АЛЬЯСА БД ПРОЕКТОВ Type = INTRBASE BATCH COUNT = 200 BLOB SIZE = 32 BLOBS TO CACHE = 512 COMMIT RETAIN = FALSE ENABLE BCD = TRUE ENABLE SCHEMA = CACHE FALSE LANGDRIVER = Pdox ANSI Cyrillic MAX ROWS = -1 OPEN MODE = READ/WRITE ROLE NAME = USERS_ROLE SCHEMA CACHE DIR SCHEMA CACHE SIZE = 8 SCHEMA CACHE TIME = -1 SERVER NAME IB_SERVER:/PATH/PROJECT_DATABASE.GDB SQLDIALECT = 3 SQLPASSTHRU MODE = SHARED AUTOCOMMIT SQLQRYMODE = SERVER USER NAME = USER WAIT ON LOCKS = FALSE 4.2. СВОЙСТВА АЛЬЯСА БД РЕСУРОСВ Type = INTRBASE BATCH COUNT = 200 BLOB SIZE = 32 BLOBS TO CACHE = 1024 COMMIT RETAIN = FALSE ENABLE BCD = TRUE ENABLE SCHEMA CACHE = FALSE = LANGDRIVER = Pdox ANSI Cyrillic MAX ROWS = -1 OPEN MODEм READ/WRITE ROLE NAME = USERS_ROLE SCHEMA CACHE DIR SCHEMA CACHE SIZE = 8 SCHEMA CACHE TIME = -1 SERVER NAME IB_SERVER:/PATH/RESOURCE_DATABASE.GDB SQLDIALECT = 3 SQLPASSTHRU MODE = SHARED AUTOCOMMIT SQLQRYMODE = SERVER USER NAME = USER WAIT ON LOCKS = FALSE = Особое внимание надо обратить на свойство «SERVER NAME». Вместо IB_SERVER должно быть прописано сетевой имя или IP сервера БД, а вместо /PATH/DATABASE.GDB полный путь к БД на сервере, например Server:d:\db\Resourses.gdb. Для настройки BDE вручную необходимо запустить программу “BDE Administrator” из панели управления («Меню Пуск»\Настройка\Панельуправления\ BDE Administrator). 5. СПРУТ-ТП АДМИНИСТРАТОР Менеджер пользователей – система администрирования пользователей СПРУТ-ТП. Она позволяет: • создавать/удалять/редактировать пользователей, а также группы пользователей; • формировать дерево пользователей; • отслеживать зависимости для пользователей и групп пользователей; • выдавать/забирать права, у пользователей или группы пользователей, на классы, действия и связи. 5.1. ОБЩИЙ ИНТЕРФЕЙС СИСТЕМЫ Интерфейс системы является многооконным, позволяющий одновременно открывать на редактирование несколько объектов. Главное окно системы разделено на несколько частей: • Главное дерево. В нем отображаются все объекты администрирования. • Область редакторов объектов. В ней располагаются открытые окна редакторов объектов. • Панель переключения окон. Служит для быстрого переключения между окнами редакторов. 6. ВХОД В СИСТЕМУ При запуске системы появляется окно выбора имени пользователя и ввода пароля для работы в системе. В систему могут входить только администраторы (см. раздел «виды пользователей»). По умолчанию в СПРУТ-ТП существует пользователь – «Администратор» с паролем «1». При большом количестве зарегистрированных пользователей можно воспользоваться поиском имени пользователя. Поиск осуществляется вводом первых символов имени и нажатием на кнопку: Если будет введен неправильный пароль, то система выдаст следующее сообщение: Если работа ведется в сети с доменной структурой, то при наличии в базе данный СПРУТ-ТП пользователя имя_домена/имя_пользователя – вход в систему будет происходить автоматически. 7. ПОЛЬЗОВАТЕЛИ Пользователи используются для идентификации и аутентификации. Каждому пользователю назначается уникальный идентификатор и пароль. Пользователю могут быть назначены права по работе в системе СПРУТ-ТП. 7.1. ТИПЫ ПОЛЬЗОВАТЕЛЕЙ Пользователи бывают 2-х типов: • Пользователи. Обладают набором прав для работы в системе СПРУТ-ТП. Не могут редактировать других пользователей. Не могут назначать права другим пользователям. • Администраторы. Обладают набором прав для работы в системе СПРУТ-ТП. Могут редактировать других пользователей и администраторов. Могут назначать права другим пользователям и администраторам. 7.2. СОЗДАНИЕ НОВОГО ПОЛЬЗОВАТЕЛЯ Для создания нового пользователя необходимо выбрать в главном дереве элемент «Пользователи». После этого при помощи правой кнопки мышки вызвать контекстное меню, в котором надо выбрать пункт «Новый пользователь». После этого пользователя. появляется окно редактора нового Поля, выделенные жирным шрифтом, обязательны для заполнения. Для сохранения нового пользователя надо нажать на кнопку «Сохранить» , после этого новый пользователь появится в главном дереве. Если закрыть редактор пользователя, перед этим не сохранив пользователя, тогда появляется окно с запросом на сохранение. Чтобы сохранить нового пользователя, надо нажать на кнопку «Да». Чтобы отказаться от сохранения, надо нажать на кнопку «Нет». Чтобы вернуться к редактированию, надо нажать на кнопку «Отмена». 7.3. РЕДАКТИРОВАНИЕ ПОЛЬЗОВАТЕЛЯ Для редактирования пользователя необходимо выбрать этого пользователя в главном дереве. После этого при помощи правой кнопки мышки вызвать контекстное меню, в котором надо выбрать пункт «Изменить пользователя». После этого появляется окно редактора пользователя. Чтобы сохранить изменения надо нажать на кнопку «Сохранить» , чтобы отказаться от изменений надо нажать на кнопку «Отмена» . Если закрыть редактор пользователя, перед этим не сохранив изменения, тогда появляется окно с запросом на сохранение. Чтобы сохранить изменения, надо нажать на кнопку «Да». Чтобы отказаться от сохранения, надо нажать на кнопку «Нет». Чтобы вернуться к редактированию, надо нажать на кнопку «Отмена». 7.4. ИЗМЕНЕНИЕ ПАРОЛЯ Для того чтобы изменить пароль пользователя необходимо выбрать этого пользователя в главном дереве и открыть редактор пользователя (см. раздел «Редактирование пользователя»). В верхней части редактора располагается кнопка «Изменить пароль» . При нажатии на эту кнопку появляется окно с запросом на изменение пароля. В окне вводится новый пароль пользователя. Для сохранения нового пароля надо нажать на кнопку «ОК», для отказа от смены пароля - на кнопку «Отмена». 7.5. УДАЛЕНИЕ ПОЛЬЗОВАТЕЛЯ Для удаления пользователя необходимо выбрать этого Пользователя в главном дереве. После этого при помощи правой кнопки мышки вызвать контекстное меню, в котором надо выбрать пункт «Удалить пользователя». После этого появляется окно с запросом на удаление пользователя. Чтобы удалить пользователя надо нажать на кнопку «ОК», чтобы отказаться от удаления надо нажать на кнопку «Отмена». 7.6. ДОМЕННЫЙ ПОЛЬЗОВАТЕЛЬ Если при создании нового пользователя нажать на кнопку «Выбор Windows пользователя», появится окно с пользователями домена. После выбора пользователя, он добавится в систему, и вход в СПРУТ-ТП будет происходить без выбора пользователя и ввода пароля 8. ГРУППЫ ПОЛЬЗОВАТЕЛЕЙ На группу пользователей могут быть назначены права также как и на пользователя. Группа пользователей используется для передачи прав объектам, входящим в ее состав. В состав группы могут входить другие группы и пользователи. Группа может входить в состав других групп. Права наследуются от вышестоящих групп к нижестоящим. 8.1. ТИПЫ ГРУПП ПОЛЬЗОВАТЕЛЕЙ • • Группа. Не отображается при входе в систему СПРУТ-ТП. Используется для передачи прав. Визуальная группа. Отображается при входе в систему. Может использоваться для передачи прав. 8.2. СОЗДАНИЕ НОВОЙ ГРУППЫ ПОЛЬЗОВАТЕЛЕЙ Для того чтобы создать новую группу пользователей необходимо выбрать в главном дереве элемент «Группы пользователей». После этого при помощи правой кнопки мышки вызвать контекстное меню, в котором надо выбрать пункт «Новая группа пользователей». После этого появляется окно редактора новой группы. Поля, выделенные жирным шрифтом, обязательны для заполнения. Чтобы сохранить новую группу надо нажать на кнопку «Сохранить» , после этого новая группа появится в главном дереве. Если закрыть редактор группы, перед этим не сохранившись, тогда появляется окно с запросом на сохранение. . Чтобы сохранить новую группу, надо нажать на кнопку «Да». Чтобы отказаться от сохранения, надо нажать на кнопку «Нет». Чтобы вернуться к редактированию, надо нажать на кнопку «Отмена». 8.3. РЕДАКТИРОВАНИЕ ГРУППЫ ПОЛЬЗОВАТЕЛЕЙ Для того чтобы отредактировать группу пользователей необходимо выбрать эту группу в главном дереве. После этого при помощи правой кнопки мышки вызвать контекстное меню, в котором надо выбрать пункт «Изменить группу пользователей». После этого появляется окно редактора группы. Чтобы сохранить изменения надо нажать на кнопку «Сохранить» , чтобы отказаться от изменений надо нажать на кнопку «Отмена» . Если закрыть редактор группы, перед этим не сохранив изменения, тогда появляется окно с запросом на сохранение. . Чтобы сохранить изменения, надо нажать на кнопку «Да». Чтобы отказаться от сохранения, надо нажать на кнопку «Нет». Чтобы вернуться к редактированию, надо нажать на кнопку «Отмена». 8.4. УДАЛЕНИЕ ГРУППЫ ПОЛЬЗОВАТЕЛЕЙ Для того чтобы удалить группу пользователей необходимо выбрать эту группу в главном дереве. После этого при помощи правой кнопки мышки вызвать контекстное меню, в котором надо выбрать пункт «Удалить группу пользователей». После этого появляется окно с запросом на удаление группы. Чтобы удалить группу надо нажать на кнопку «ОК», чтобы отказаться от удаления надо нажать на кнопку «Отмена». 8.5. ДОБАВЛЕНИЕ ПОЛЬЗОВАТЕЛЯ (ГРУППЫ) В СОСТАВ ГРУППЫ Для того чтобы добавить пользователя или группу в состав текущей группы, надо в главном дереве выбрать пользователя (группу), которого мы хотим добавить, и при помощи мышки, методом drag’n’drop, перетащить объект в нужную группу. После этого появится окно с запросом на добавление. Чтобы добавить пользователя (группу) надо нажать на кнопку «ОК», чтобы отказаться от добавления надо нажать на кнопку «Отмена». Или перейти на закладку «Управление составом» у группы и двойным кликом переместить в состав нужную группу или пользователя. 9. ЗАВИСИМОСТИ Закладка зависимости предназначена для отображения информации об объектах, в которые входит текущий объект, а также объектов, из которых состоит текущий объект. Эта закладка располагается в редакторах пользователей и групп пользователей. 9.1. ПЕРЕХОД НА ОБЪЕКТ Для того чтобы перейти на связанный объект необходимо выбрать его в дереве «Входит в» или «Состоит из». После этого при помощи правой кнопки мышки вызвать контекстное меню, в котором надо выбрать пункт «Перейти на объект». После этого откроется редактор выбранного объекта. 9.2. УДАЛЕНИЕ ОБЪЕКТА ИЗ СОСТАВА ТЕКУЩЕГО Для того чтобы удалить объект из состава текущего необходимо выбрать его в дереве «Состоит из». После этого при помощи правой кнопки мышки вызвать контекстное меню, в котором надо выбрать пункт «Удалить из состава». После этого появится окно с запросом на удаление. Чтобы удалить объект из состава надо нажать на кнопку «ОК», чтобы отказаться от удаления надо нажать на кнопку «Отмена». 9.3. УДАЛЕНИЕ ТЕКУЩЕГО ОБЪЕКТА ИЗ СОСТАВА ВЫБРАННОГО Для того чтобы удалить текущий объект из состава выбранного, необходимо выделить этот объект в дереве «Входит в». После этого при помощи правой кнопки мышки вызвать контекстное меню, в котором надо выбрать пункт «Удалить из состава». После этого появится окно с запросом на удаление. Чтобы удалить объект из состава надо нажать на кнопку «ОК», чтобы отказаться от удаления надо нажать на кнопку «Отмена». 10. ПРАВИЛА НАСЛЕДОВАНИЯ ПРАВ В СПРУТ-ТП принято следующее правило наследования прав. При добавлении пользователя в группу наследуются только запретительные права. При изменении прав группы пересчёт прав включённых в неё объектов идёт по правилу логического умножения (И). Т.е. у пользователя будет стоять галка только в том случае, если галка стоит у всех групп, в которых состоит этот пользователь. Например, пользователь входит в три группы: - группа 1 имеет права -группа 2 имеет права -группа 3 имеет права В этом случае пользователь будет иметь следующие права: 11. ПРАВА НА ОБЪЕКТЫ Закладка “права на объекты” предназначена для отображения информации о правах на объекты, их атрибуты и документы. Эта закладка располагается в редакторах пользователей и групп пользователей. 11.1. ВЫДАЧА ПРАВ НА ОБЪЕКТЫ Для того чтобы выдать право на объект, его атрибут или документ необходимо поставить галочку на пересечении столбца с соответствующим действием и строки с объектом, атрибутом или документом. Кнопка выдает все права на текущий объект. Кнопка забирает все права на текущий объект. Кнопка типа. выдает все права на все объекты выбранного Кнопка типа. забирает все права на все объекты выбранного Кнопка выдает право на все объекты выбранного типа. Кнопка типа. Кнопка забирает право на все объекты выбранного выдает все права на все объекты всех типов. Кнопка забирает все права у всех объектов всех типов. Кнопка выдает право на все объекты всех типов. Кнопка забирает право у всех объектов всех типов. 12. ПРАВА НА ДЕЙСТВИЯ Закладка “права на действия” предназначена для отображения информации о правах на действия. Эта закладка располагается в редакторах пользователей и групп пользователей. 12.1. ВЫДАЧА ПРАВ НА ДЕЙСТВИЯ Для того чтобы выдать право на действие, необходимо поставить галочку в поле напротив действия. Кнопка Кнопка типа. выдает право на все объекты выбранного типа. забирает право на все объекты выбранного Кнопка выдает право на все объекты всех типов. Кнопка забирает право у всех объектов всех типов. 13. ПРАВА НА СВЯЗИ Закладка “права на связи” предназначена для отображения информации о правах на связи и их атрибуты. Эта закладка располагается в редакторах пользователей и групп пользователей. 13.1. ВЫДАЧА ПРАВ НА СВЯЗИ Для того чтобы выдать право на связь или его атрибут необходимо поставить галочку на пересечении столбца с соответствующим действием и строки с объектом или атрибутом. Кнопка выдает все права на текущий объект. Кнопка забирает все права на текущий объект. Кнопка типа. выдает все права на все объекты выбранного Кнопка типа. забирает все права на все объекты выбранного Кнопка выдает право на все объекты выбранного типа. Кнопка типа. забирает право на все объекты выбранного Кнопка выдает все права на все объекты всех типов. Кнопка забирает все права у всех объектов всех типов. Кнопка выдает право на все объекты всех типов. Кнопка забирает право у всех объектов всех типов. 14. КЛАССЫ В дереве классов отображаются все классы, существующие в системе СПРУТ-ТП. На класс могут быть назначены права, как конкретному пользователю, так и группе пользователей. Классы могут содержать атрибуты и документы. С помощью СПРУТ-ТП Администратор можно добавить новый атрибут класса и создать новые документы класса. Документ класса можно связать с бланками. Описание кнопок для выдачи прав см. в пунктах 6, 7, 8. 14.1. СОЗДАНИЕ НОВОГО КЛАССА Для создания нового класса необходимо выбрать любой класс и при помощи правой кнопки мыши вызвать контекстное меню, в котором выбрать пункт «Новый класс» После этого появится окно создания нового класса. В поле Класс вводится обозначение класса. В поле Имя класса вводится имя класса, под этим именем пользователь будет видеть класса в системе СПРУТ-ТП. В поле Порядковый номер выбирается номер класса по порядку, именно в таком порядке классы будут отображаться в Менеджере проектов. При нажатии на кнопку Иконка откроется окно выбора иконки бланка. Иконка класса может быть файлом *.bmp или *.jpeg с размером 16х16. После того как класс добавлен, необходимо перейти на закладку «Права» и выдать права на класс. Затем перейти за закладку «Входит в…» и настроить связи с другими классами СПРУТ-ТП. Если существующий класс нужно отредактировать, необходимо выбрать его в списке и при помощи правой кнопки мыши вызвать контекстное меню, в котором выбрать пункт «Изменить класс» 14.1.1. СОЗДАНИЕ АТРИБУТОВ КЛАССА У класса могут быть созданы атрибуты. Для этого необходимо выбрать пункт Атрибуты в дереве класса и при помощи правой клавиши мыши вызвать контекстное меню, в котором выбрать пункт «Новый атрибут». После этого появится окно атрибута класса, в котором задается описание атрибута и права на атрибут класса. 14.1.2. СОЗДАНИЕ ДОКУМЕНТОВ КЛАССА Так же у класса могут быть созданы документы. Для этого необходимо выбрать пункт Документы в дереве класса и при помощи правой клавиши мыши вызвать контекстное меню, в котором выбрать пункт «Новый документ». На закладке «Описание» задается Наименование и Имя документа. Наименование документа должно быть уникальным. Если документ должен быть единичным (например, как маршрутная карта), в поле Множественность галочку ставить не нужно. Если же документ может быть множественным (например, как операционная карта или карта эскизов), галочку в поле ставить нужно. Если документ нужно временно скрыть от пользователя, в поле Видимый нужно поставить галочку. На закладке Права можно выдать права на созданный документ. После сохранения данных о документе с помощью кнопки. Сохранить, у документа появляются четыре новые закладки: Бланки, Закладка, Кнопки и Состояния На закладке Бланки можно связать с документом необходимые бланки (перед этим бланк должен быть добавлен в СПРУТ-ТП см. п.18.1). Для связи бланка с документом необходимо поставить галочку в столбце Связь. Если какой-либо бланк должен быть бланком по умолчанию, напротив него в столбце По умолчанию необходимо поставить галочку (бланк по умолчанию может быть только один). После того, как бланки были добавлены к документу, необходимо произвести синхронизацию полей и записей бланков документа. Для этого нужно нажать на кнопку «Синхронизировать поля и записи с бланками». На закладке Закладка задаются параметры закладки документа. Здесь можно задать подсказку для закладки, порядковый номер для закладки, тэг закладки, который определит её положение в СПРУТ-ТП, а так же задать обработчики событий для закладки. На закладке Кнопки можно задать кнопки, которые будут присутствовать на странице документа. При помощи кнопки «Добавить кнопки из другого документа» можно скопировать все кнопки из любого документа СПРУТ-ТП. На закладке Состояния cлева находится дерево состояний. При выборе вложенного состояния появляется подсказка и отображаются соответствующие права. При нажатии на кнопку "+" добавляется новое состояние, которому можно задать имя из уже существующих или новое. При нажатии на кнопку "-" выделенное состояние удаляется, а все вложенные переносятся на верхний уровень. При попытке удалить состояние, в котором есть документы объектов, появляется соответствующая ругань. Можно перетаскивать состояния, удерживая CTRL и левую кнопку мыши. Если перетащить состояние на свободное поле, оно переносится на верхний уровень. Если перетащить состояние на другое состояние, оно станет уровнем ниже. Если при перетаскивании вместо курсора мыши "drag'n'drop" появляется другой курсор, значит, такая операция изменения структуры состояний невозможна. 15. МЕТОДЫ В дереве методов отображаются все методы системы СПРУТ-ТП и действия этих методов. С помощью СПРУТ-ТП Администратор можно добавить новые методы и действия методов. На действия могут быть назначены права, как конкретному пользователю, так и группе пользователей. Описание кнопок для выдачи прав см. в пунктах 6, 7, 8. На каждое действие можно задать сочетание «горячих клавиш». Все назначенные «горячие клавиши» можно увидеть в дереве действий слева. Если при задании указывается занятое сочетание, то появляется соответствующее сообщение. 16. СВЯЗИ В дереве связей отображаются связи, заведенные в системе СПРУТ-ТП. С помощью СПРУТ-ТП Администратор можно добавить новые связи и атрибуты связи. На связи могут быть назначены права, как конкретному пользователю, так и группе пользователей. На закладке Классы указываются классы, использующие данный тип связи. По нажатию на кнопку “+” у класса можно увидеть классы связанные данной связью. Описание кнопок для выдачи прав см. в пунктах 6, 7, 8. 17. БЛАНКИ В дереве бланков отображаются все бланки, внесенные в систему. С помощью СПРУТ-ТП Администратор можно изменить уже существующий бланк или добавить новый и связать его с необходимыми документами. 17.1. СОЗДАНИЕ НОВОГО БЛАНКА Для создания нового бланка необходимо выбрать любой бланк и при помощи правой кнопки мыши вызвать контекстное меню, в котором выбрать пункт «Новый бланк» После этого появится окно создания нового бланка. В поле Бланк вводится обозначение бланка. В поле Имя бланка вводится имя бланка, под этим именем пользователь будет видеть бланк в системе СПРУТ-ТП. В поле Метод бланка вводится тот метод, который будет обрабатывать действия, совершаемые с бланком. В случае, если метод бланка неизвестен нужно оставить метод по умолчанию – Separator. При нажатии на кнопку Файл бланка откроется окно выбора самого бланка, который перед этим был создан или отредактирован при помощи модуля «Редактор бланков». После того как бланк добавлен, необходимо перейти на закладку «Документы» и связать бланк с документами. В первой колонке указывается связь бланка с документом. Пометка во второй колонке ставится в случае, если бланк является основным для данного документа, то есть при создании данного документа указанный бланк будет выбран автоматически. Если существующий бланк нужно отредактировать, необходимо выбрать его в списке и при помощи правой кнопки мыши вызвать контекстное меню, в котором выбрать пункт «Новый бланк» 18. ДЕРЕВО ПОЛЬЗОВАТЕЛЕЙ Дерево пользователей служит для отображения структуры пользователей. Для того чтобы открыть дерево пользователей необходимо выбрать этот элемент в главном дереве. После этого при помощи правой кнопки мышки вызвать контекстное меню, в котором надо выбрать пункт «Открыть дерево пользователей». После этого появляется окно редактора дерева. В этом окне можно просмотреть следующие варианты дерева: • Полное дерево пользователей. Показываются все пользователи и все группы. Для того чтобы отобразить этот вариант дерева надо нажать на • кнопку «Полное дерево» . Визуальное дерево пользователей. Скрыты не визуальные группы. Дерево соответствует дереву при входе в систему СПРУТ-ТП. Для того чтобы отобразить этот вариант дерева надо нажать на кнопку «Визуальное дерево» . • Список администраторов. Показываются только администраторы и супервизоры. Дерево соответствует дереву при входе в систему Менеджер пользователей. Для того чтобы отобразить этот вариант дерева надо нажать на кнопку «Список администраторов» . 19. УПРАВЛЕНИЕ ОБНОВЛЕНИЕМ СПРУТ-ТП Управление обновлением необходимо для загрузки файлов обновления и последующего автоматического обновления рабочих мест. Для запуска необходимо выбрать пункт меню «Сервис» «Управление обновлениями». После этого открывается окно управления обновлениями. В поле «Версия клиента» записывается версия, до которой будет проведено обновление. Обновление загружается с помощью кнопки «Загрузить». При этом поле «MD5 обновления» заполняется автоматически. Если выбран пункт «Обновление активно», то при запуске клиентской части СПРУТ-ТП, появится сообщение Если выбран пункт «Проверять версию», система будет проверять текущую версию клиента и загружать только новые версии. Если выбрать пункт «Обновлять в фоне», обновление будет происходить без участия пользователя СПРУТ-ТП.


