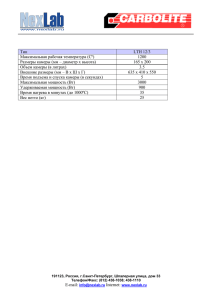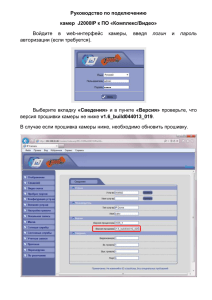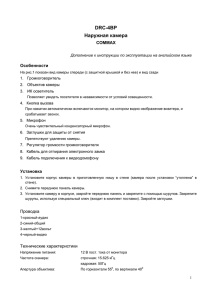Инструкция по использованию Энфорта Видеонаблюдение.
реклама

Инструкция по использованию Энфорта Видеонаблюдение. Начало работы с услугой Для того чтобы начать пользоваться видеонаблюдением, в первую очень войдите на интернетсайт услуги. Для этого наберите в адресной строке браузера http://video.enforta.ru. Наберите в форме авторизации ваш электронный адрес, на который была зарегистрирована услуга, и пароль. При регистрации пароль автоматически высылается на почтовый ящик. Если вы забыли свой пароль, нажмите на ссылку «Забыли пароль?». Введите адрес электронной почты , код подтверждения и нажмите «Запросить новый пароль». На ваш электронный адрес будет выслано письмо с инструкцией по смене пароля. Если вы не можете прочитать символы кода подтверждения, нажмите на ссылку «получить новый код» Смена пароля для входа в систему Для смены пароля, нажмите значок шестеренки и заполните форму. После авторизации в системе, вы можете начать просмотр изображения с камер. Время просмотра ограничено десятью минутами, через десять минут Вам будет предложено возобновить сессию. Для дальнейшего просмотра, нажмите «Продолжить онлайн-просмотр». Под каждым объектом (сервером ) помещены все камеры, которые на этом объекте находятся. Над каждой камерой её название. Для просмотра видео необходимо выбрать камеру: щелкните мышью в окне нужной Вам камеры. Элементы управления просмотром видео в реальном времени и архива представлены на картинке ниже. Назначение элементов управления: 1. Регулировка громкости звука.(опционально, зависит от камеры) 2.Скорость просмотра архивного видео 3.Остановить просмотр 4. Вернуться к просмотру в реальном времени 5.Выбор качества видео 6. Разрешить вывод видео с данной камеры для публичного просмотра 7. Развернуть на весь экран 8. Выбор даты и времени просмотра 9. Растянуть временную шкалу 10. Сжать временную шкалу 11. Экспортировать архивное видео в файл Выбор даты архивной записи производится в окошке с датой, просмотр архива за определенную дату возможен, если эта дата подсвечена синим. Чтобы выбрать желаемое время просмотра, щелкните мышью на нужное время на линейке просмотра. При помощи кнопок «+» и «-» можно «растягивать» и «сжимать» временную линейку для более точного выбора времени просмотра архива. Экспорт архивного видео Если вы хотите сохранить интересующий вас момент в файл, нажмите кнопку 11 (пиктограмма дискеты), выделите нужный фрагмент и сохраните в файл. На данный момент можно сохранить один или несколько фрагментов до 20 минут каждый. После того как файл сохранен, вы можете скачать его на свой компьютер и впоследствии просмотреть на компьютере или медиаплеере. Для этого зайдите в раздел «Экспорт Архива» и нажмите «скачать» Дополнительные функции Как вставить ссылку на видео на свою страницу в интернете или переслать ссылку на видео другу? Вы можете вставить на свою Web-страницу ссылку на видео со своей камеры или переслатьссылку на видео другу . По данной ссылке можно просматривать только онлайн-видео. Для этого нужно: Войти в личный кабинет. Щелкнуть мышью на значок в правом нижнем углу камеры, там Вам будет предложено несколько вариантов управления камерой. Для встраивания видео в сайт,щелните на нужной закладке, выберите нужный размер изображения и скопируйте код для последующей вставки на Web-страницу, на которой будет воспроизводиться видео с данной камеры. Управление камерой с PTZ В управлении PTZ есть некоторые тонкости. Так управляющие сигналы проходят длинный путь от пользователя до камеры, время реакции камеры на действия пользователя от 2 до 5 секунд. Не следует давать камере команду, пока она не выполнила предыдущую. Это может вызвать включение режима «патрулирование», в этом режиме камера вращается по кругу. Если режим патрулирования все же включился, нажмите один раз на любой элемент управления камерой. Через несколько секунд камера остановиться. На качество управления камерой сильно влияет скорость интернет канала в том месте, откуда идет управление камерой. Как передать права на просмотр третьему лицу? Вы можете передать право просмотра камер третьему лицу, например Вашему родственнику. Для этого нужно связаться с оператором техподдержки, и создать заявку на создание еще одной учетной записи. После того как учетная запись будет создана войдите в закладку «Управление», выберите «Передать права». Передать права можно не только ко всему серверу, но и к отдельной камере. Нажмите на ссылку «Передать права другим пользователям» Введите E-mail, на который была зарегистрирована новая учетная запись, выберите права и нажмите «Добавить». Вы можете выбирать: предоставить доступ к on-line (живое видео) и/или к архиву видеозаписей с камеры, отметив галочки в соответствующих полях. Для отмены разрешений, снимите галочки в соответствующих полях, и нажмите «применить». Вы можете передать права на просмотр видео и архива до 10 пользователей. После того как Вы добавили всех пользователей, нажмите «Сохранить изменения» При одновременном просмотре on-line и архива возможно ухудшение качество видео, зависящее от числа пользователей и разнородности запросов (т.е. одновременный просмотр пользователями on-line и архива). Теперь указанный Вами пользователь сможет одновременно с Вами просматривать онлайн-видео и(или) архивные записи Как изменить зону детектора движения? По умолчанию устанавливается функция записи по факту движения (функция Motion Detect) по всему полю зрения камеры. В случае, если в поле камеры есть движущиеся объекты (например, шевелящиеся от ветра деревья или проезжающий транспорт в окне) можно изменить зону детекции движения. Если Вы хотите изменить зону детектирования движения (только для камер Microdigital, на других камерах зона детекции – все поле зрения камеры ), нужно открыть нужную камеру, сохранить cкриншот, в любой графической программе выделить красным требуемую зону. Отправьте данный графический файл в службу поддержки Клиентов с просьбой настроить зону детектирования на такой-то камере. Как сделать так, чтобы камеры записывали видео всегда? Так же Вы можете включить функцию постоянной записи, т.е все камеры будут вести запись постоянно. Для этого нужно оставить заявку в контакт-центре, с просьбой данную функцию подключить. Использование услуги на устройствах под управлением Android Для того, что бы воспользоваться услугой «Энфорта@Видеонаблюдение» с планшета под управлением ОС Android , необходимо использовать специальное приложение – «Mobile Camera Viewer». Запускаем Play Маркет и находим приложение Ivideon, для чего используем функцию «Поиск». Выбираем «Установить». После установки запустите приложение и авторизуйтесь. Главная страница приложения – список всех подключенных камер и «превьюшки» текущего кадра с каждой камеры. Если у какой-то камеры «превьюшка» отсутствует – возможно, камера отключена или неисправна. 5) Выбираем любую камеру (касаемся иконки пальцем) и получаем живую трансляцию с камеры. Можно посмотреть запись – выбрав нужный момент на временной шкале. Использование услуги на iPad , iPhone. Для того чтобы начать использовать услугу Энфорта Видеонаблюдение на IPad или IPhone, необходимо загрузить из AppStore и установить на него приложение Mobile Camera Viewer. Для просмотра сервера, авторизуйтесь. Имя пользователя : логин@xxxx.com Выберите камеру и начинайте просмотр. Использование локального просмотра Для одновременного просмотра нескольких камер, на одном экране, вы можете подключить услугу «Локальный просмотр». При подключении услуги устанавливается дополнительное рабочее место с монитором (разрешающая способность не хуже 1024х768). Загрузка программного обеспечения происходит автоматически при старте неттопа. Если программа, не запустилась автоматически, щелкните на ярлык программы на рабочем столе. После того программа загрузится, вы увидите на экране окно со списком Ваших камер. Для того чтобы просматривать одну камеру, щелкните левой кнопкой мыши на нужной камере, в списке слева. Для вывода на экран всех камер, щелкните правой кнопкой мыши на нужном сервере и выберите «Открыть все камеры сервера». Для того чтобы вывести на экран несколько камер, пометьте их левой кнопкой мыши удерживая кнопку «Ctrl», нажмите правой кнопкой мыши и выберите «Добавить к открытым камерам» Для того чтобы камеры открылись на весь экран, нажмите «F11». Просмотр живого видео и архива полностью аналогичен просмотру через web-интерфейс. Если Вы случайно закрыли список камер, щелкните правой кнопкой мыши в месте указанном на картинке ниже: Служба поддержки: Единый номер по вопросам обслуживания: 8-800-500-10-10 Электронный адрес: [email protected]