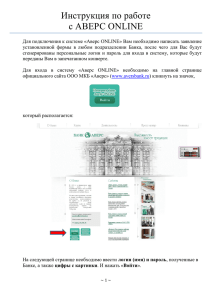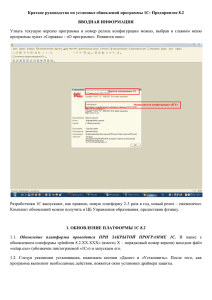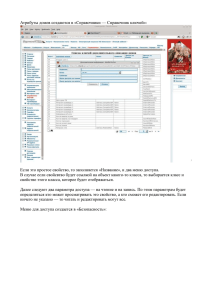Инструкция по работе в АВЕРС ONLINE
реклама
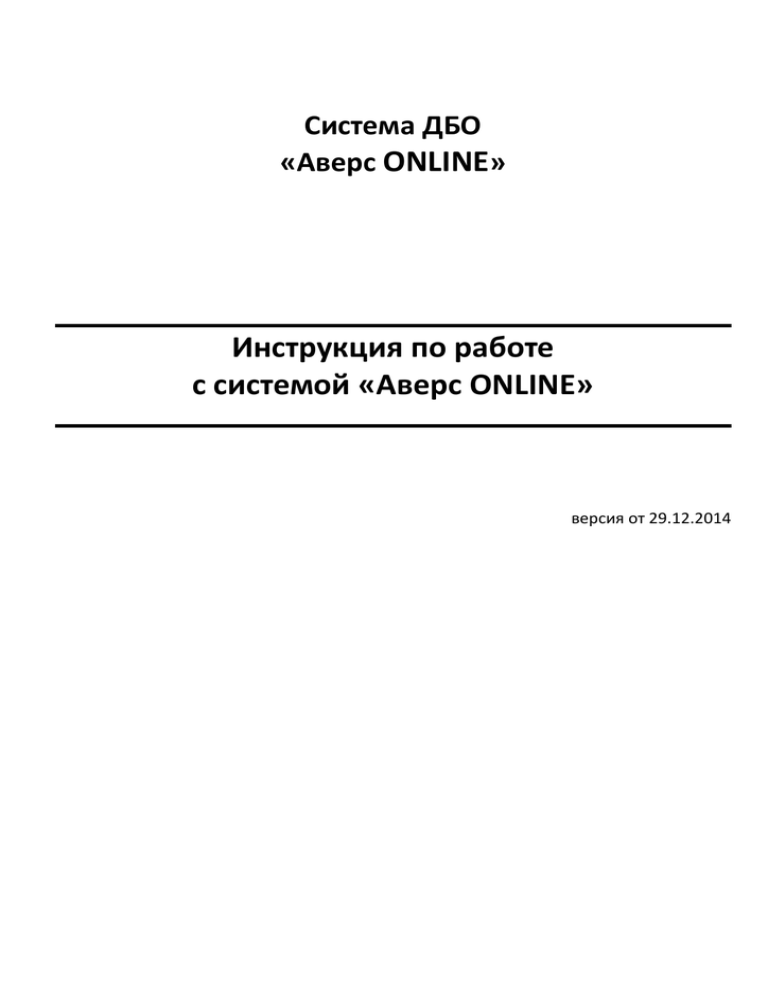
Система ДБО «Аверс ONLINE» Инструкция по работе с системой «Аверс ONLINE» версия от 29.12.2014 Оглавление 1. Сервисы 2 2. Руководство пользователя системы «Аверс Online» ......................................................................................3 2.1. Подключение к системе ............................................................................................................................3 2.2. Начало работы ...........................................................................................................................................3 2.3. Меню «Настройки» ....................................................................................................................................6 2.4. Меню «Главная» ......................................................................................................................................9 2.5. Меню «Счета» .......................................................................................................................................10 2.6. Меню «Карты» ......................................................................................................................................12 2.8. Меню «История» ...................................................................................................................................22 2.9. Меню «Новости» ...................................................................................................................................23 2.10. Меню «Мои шаблоны» ........................................................................................................................23 2.11. Меню «Карта сайта» .............................................................................................................................25 3. Как с нами связаться ? .....................................................................................................................................26 1. Сервисы Система «Аверс Online» позволяет осуществлять следующие виды операций: • Смена персональных данных для входа в систему (смена логина, пароля, номера телефона); • Просмотр параметров карточных счетов (номер, доступный остаток) и банковских карт (статус, срок действия, доступный остаток); • Формирование и просмотр выписки (все операции, проведенные по карте, либо по счету владельца); • Перевод с карты Банка Аверс на карту Банка Аверс; • Снятие/установка ограничения на совершение по карте операции в сети Интернет; • Блокировка / разблокировка карты. 2. Руководство пользователя системы «Аверс Online» 2.1. Подключение к системе Для подключения к системе «Аверс ONLINE» Вам необходимо написать заявление установленной формы в любом подразделении Банка. На основании заявления Вам будет сгенерировано персональное Имя пользователя (Логин) для входа в систему, которое будет передано Вам по средствам СМС сообщения. 2.2. Начало работы Для входа в систему «Аверс ONLINE» необходимо набрать в адресной строке браузера адрес https://ib.aversbank.ru/ib, либо на главной странице официального сайта ООО Банк «Аверс» http://www.aversbank.ru нажать на значок: Откроется окно для входа в систему. Для первого входа в систему ДБО в окне авторизации укажите свое Имя пользователя (Логин), оставив пароль пустым, и нажмите кнопку «Войти». После этого Вам придет СМС-­‐сообщение с одноразовым паролем для входа в систему. Введите данный пароль в соответствующее поле. После ввода данных нажмите кнопку «Продолжить». После ввода одноразового пароля установите новый пароль для авторизации и нажмите кнопку «Продолжить»: Важно знать: • Вы может в любое время изменить действующий пароль; • Новый пароль вступает в силу сразу же; • Пароль может быть от 8 до 10 символов и содержать только допустимые символы. Список допустимых символов для пароля: 0123456789ABCDEFGHIJKLMNOPQRSTUVWXYZabcdefghijklmnopqrstuvwxy z+-­‐ @#; • При вводе нового пароля, необходимо обратить внимание на язык ввода и регистры символов; • Если 3 раза подряд пароль введен неверно, Система «Аверс Online» автоматически блокирует учетную запись Клиента на 10 минут; • Восстановить утраченный пароль можно только обратившись в любое подразделение Банка. После успешной авторизации в системе «Аверс Online» откроется главная страница сайта Вы вошли в ваш персональный кабинет системы Аверс «Online». 2.3. Меню «Настройки» Войти в систему настроек можно путем выбора пункта меню «Настройки» в правом верхнем углу экрана: Меню «Настройки» служит для коррекции и замены данных вашей учетной записи, а именно: -­‐ Общие настройки Вкладка общих настроек выглядят так: Данный функционал позволяет: -­‐ Разрешить/запретить уведомления о входе в систему с другого IP адреса. -­‐ Сменить язык (русский/английский) -­‐ Сменить тему интерфейса -­‐ Сменить регион -­‐ Изменить расположение вкладок на главной странице -­‐ Любое изменение настроек подтверждается набором текущего пароля -­‐ Настройка меню -­‐ Данный функционал позволяет убрать ненужные вкладки в главном меню и оставить только необходимые. -­‐ Смена логина -­‐ Данный функционал позволяет заменить старый логин на новый. Для этого вводим новый логин и подтверждаем смену данных вводом текущего пароля. -­‐ Смена номера телефона -­‐ Данный функционал позволяет заменить текущий номер телефона на новый. Внимание! При изменении номера телефона, на новый номер будут приходить смс-­‐сообщения связанные с авторизацией Интернет-­‐Банка. Сообщения об операциях по карте по прежнему будут приходить на старый номер. -­‐ Смена пароля -­‐ Для того чтобы заменить текущий пароль новым, необходимо ввести текущий пароль, ввести новый и подтвердить смену. -­‐ Настройка таймаута -­‐ Данный функционал позволяет изменить время таймаута (время бездействия пользователя, по истечению которого система ДБО закрывается автоматически и требует повторного входа в ДБО) сессии (от 1 до 60 мин.) ВАЖНО: В целях безопасности Банк не рекомендует устанавливать время таймаута свыше 5 минут. 2.4. Меню «Главная» Во вкладке меню «Главная» по умолчанию расположена информация обо всех ваших картах и счетах. Настроить интерфейс главного меню можно перейдя в «Настройки» –> «Общие настройки» (см. описание выше) 2.5. Меню «Счета» Вкладка «Счета» включает в себя данные по всем счетам клиента. Перейдя на один из счетов, Вы получите более полную информацию по счету 2.5.1. Выписка по счету Для того чтобы посмотреть выписку по счету, выбираем интересующий нас счет. Ниже находим вкладку «Выписки по счету»: Получаем полную информацию по выписке (по умолчанию -­‐ за последний месяц): Для получения информации по операциям проведенным в другой период времени, существуют календарные поля: Для того чтобы вывести выписку на печать, достаточно экспортировать все данные в формат PDF, перейдя по ссылке в правом нижнем углу. 2.6. Меню «Карты» Вкладка «Карты» включает в себя данные по всем картам клиента. Для удобства Вы можете задать имя каждой карте. Выбираем одну из них: Меняем название: К примеру «Моя зарплатная карта». Далее жмем «Сохранить» В итоге получаем необходимое наименование карты. Те же действия можно провести для остальных имеющихся карт. Таким же образом можно задать названия для Ваших счетов (выполнив те же самые действия). 2.6.1.Выписка по карте Для того чтобы посмотреть выписку по карте, выбираем интересующую нас карту. Ниже находим вкладку «Выписка по карте»: Так же получаем полную информацию по выписке за последний месяц. Для того что бы вывести выписку на печать, достаточно экспортировать все данные в формат PDF, перейдя по ссылке в правом нижнем углу. 2.6.2.Снятие/установка ограничений (лимитов) по карте. Вы можете устанавливать/снимать ограничения по картам. Для этого перейдите во вкладку «Карты», выберите необходимую Вам карту, далее «Лимиты по карте»: Внимание!!! Банком установлены стандартные лимиты в зависимости от типа карты. Ознакомиться с ними можно на сайте банка в соответствующем разделе сайта Банка (hJp://www.aversbank.ru/service/cards/card_limits/). Выбираем необходимую строку. К примеру «Максимальное количество операций оплаты товаров и услуг в день». Нажимаем «Изменить»: Назначаем нужную величину. К примеру: не более 5 операций в день. Нажимаем «Изменить»: Получаем подтверждение изменения лимита: Для снятия лимита выбираем необходимую строку и жмем «Отключить» 2.6.3.Управление операциями Для того чтобы разрешить/запретить авторизации по операциям в сети Интернет по карте, выбираем нужную карту: В правом нижнем углу выбираем «Управление операциями»: Для включения запрета на авторизации в сети Интернет нажимаем «Включить» (при этом авторизации по данной карте по операциям в сети Интернет процессинговым центром Банка будут отклоняться): Для отключения, соответственно – «Отключить»: 2.6.4.Блокировка / разблокировка карты Для того чтобы заблокировать Вашу карту перейдите во вкладку «Карты – Заявления – Блокировка карты»: Выбираем необходимую карту и выполняем функцию «Заблокировать»: Получаем подтверждение блокировки: Внимание! Если карта заблокирована Вами через ДБО, Вы также через ДБО можете ее самостоятельно разблокировать, нажав соответствующую кнопку. Если карта заблокирована Банком, разблокировать её можно только при личном обращении в Банк. 2.7. Меню «Переводы» Данный функционал позволят производить денежные переводы с карты на другую карту банка Аверс. Для этого выбираем необходимую карту и нажимаем кнопку «Продолжить» Перевод можно осуществить как на свою карту, так и на чужую карту, выпущенную Банком Аверс: При переводе средств на чужую карту, необходимо в поле, помеченное символами “X”, набрать номер карты, на которую будут переводиться средства: Вводим сумму перевода и нажимаем «Продолжить»: Подтверждаем перевод: Внимание: Возможно удержание комиссии при совершении перевода с использованием заемных средств (овердрафт или кредитная карта). Получаем подтверждение успешного перевода. 2.8. Меню «История» Данный функционал позволяет просматривать: -­‐ Историю заявлений -­‐ Историю внутрибанковских переводов -­‐ Историю входа в Аверс «Online» 2.9. Меню «Новости» Вся самая интересная и важная информация о нашем Банке будет поступать во вкладку «Новости» 2.10. Меню «Мои шаблоны» Данный функционал предназначен для совершения регулярных переводов с Вашей карты на любую другую карту, эмитированную Банком Аверс. Для того чтобы создать шаблон, нажимаем кнопку «Добавить»: Выбираете Тип шаблона и задаете название: Выберите необходимую карту и нажмите «Продолжить»: Выберите карту, на которую будут переведены средства (также перевод можно производить на чужую карту внутри Банка Аверс). Нажимаете «Продолжить»: Назначаете сумму перевода и нажимаете «Сохранить шаблон» Шаблон сохранен. При необходимости можно удобно и быстро совершить операцию перевода денежных средств, выбрав шаблон и нажав кнопку «Выполнить платеж»: 2.11. Меню «Карта сайта» Карта сайта выполняет функцию быстрого запуска нужного Вам пункта меню 3. Как с нами связаться ? Если у Вас возникли вопросы по работе с системой «Аверс Online» Вы можете позвонить нам по телефону круглосуточной справочной службы (843)2929090. Благодарим Вас за то, что Вы являетесь пользователем ДБО Аверс Online.