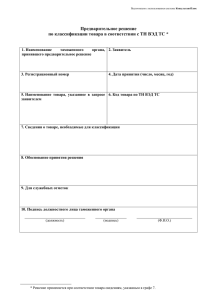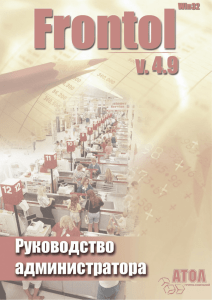Документ 2742822
реклама
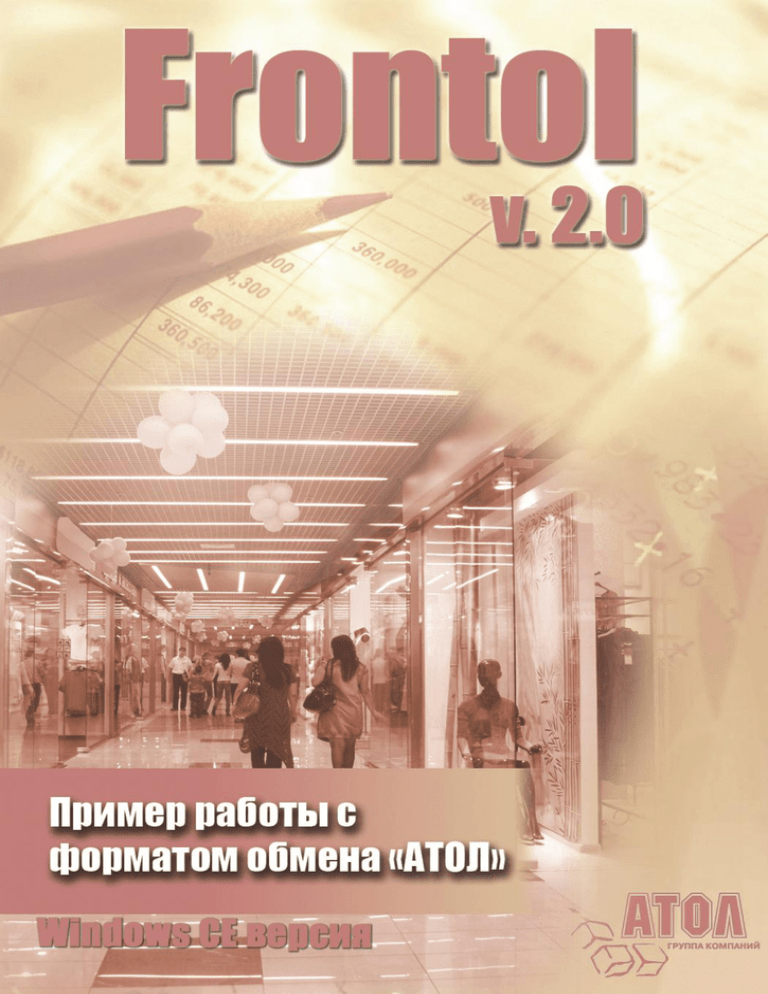
Исключительные права на программное обеспечение и документацию принадлежат ООО «Управляющая Компания «АТОЛ» Документация от 10.08.12 Пример работы с форматом обмена «АТОЛ» Содержание 3 СОДЕРЖАНИЕ Введение ................................................................................................................................................. 4 Сокращения ........................................................................................................................................ 4 Условные обозначения ...................................................................................................................... 4 Общие сведения об элементе системы товароучета ....................................................................... 4 Структура листов и таблиц ................................................................................................................... 6 Лист «Номенклатура» ........................................................................................................................ 6 Общие сведения .............................................................................................................................. 6 Поля таблицы «Номенклатура» .................................................................................................... 8 Лист «Ошибки» ................................................................................................................................ 11 Лист «Отчеты» («DD-MMM-YY HH-MM-SS») ............................................................................ 11 Поля таблицы «Отчеты» .............................................................................................................. 12 Лист «Остатки» ................................................................................................................................ 13 Поля таблицы «Остатки» ............................................................................................................. 13 Пример работы с элементом системы товароучета .......................................................................... 15 Подготовка к работе......................................................................................................................... 15 Обмен данными ................................................................................................................................ 16 Дополнительные настройки для обмена через общий каталог ................................................ 16 Дополнительные настройки для обмена через электронную почту ........................................ 17 Загрузка данных при обмене через общий каталог................................................................... 18 Загрузка данных при обмене через электронную почту .......................................................... 19 Результат операции загрузки данных ......................................................................................... 19 Выгрузка данных при обмене через общий каталог ................................................................. 19 Выгрузка данных при обмене через электронную почту ......................................................... 19 Результат операции выгрузки данных........................................................................................ 20 Приложение 1. Настройка работы с макросами ............................................................................... 22 Настройка работы с макросами в Microsoft Excel 2007 ............................................................... 22 Настройка работы с макросами в Microsoft Word 2003 ............................................................... 25 Frontol v.2.0 4 Введение Введение Сокращения ПК Персональный Компьютер АСТУ Автоматизированная Система Товарного Учета Условные обозначения Информация, выделенная таким знаком, является важной и требует обязательного прочтения и/или выполнения. Информация, выделенная таким знаком, носит ознакомительный и/или рекомендательный характер. Информация, выделенная таким знаком, является примером использования настройки или механизма работы. Общие сведения об элементе системы товароучета Данный элемент системы товароучета позволяет решить целый комплекс задач, связанных с учетом движения товаров и денежных средств внутри торгового предприятия: обмен данными с Frontol WinCE в формате «АТОЛ» (подробное описание формата см. в «Руководстве интегратора» в разделе «Обмен данными с АСТУ» → «Работа с форматом “АТОЛ”»); учет остатков и стоимости товаров в закупочных и розничных ценах; анализ продаж товаров; контроль над работой продавцов-кассиров. Элемент системы товароучета создан на базе электронных таблиц в формате «*.xls», использует макросы и работает под управлением программного обеспечения Microsoft Excel 2007, Microsoft Excel 2003. Пример работы с форматом обмена «АТОЛ» Введение 5 Перед началом работы с элементом системы товароучета необходимо в Excel настроить работу с макросами (подробнее см. стр. 22). Frontol v.2.0 6 Структура листов и таблиц Структура листов и таблиц Прежде, чем приступить к работе с системой, необходимо разобраться, для каких целей служит той или иной лист с содержащейся в нем таблицей, какова структура этих листов и таблиц. Названия листов и расположенных на этих листах таблиц совпадают. Лист «Номенклатура» Общие сведения Изначально пользователь должен заполнить все требуемые для его задачи поля в таблице «Номенклатура» (коды товара и групп товара, цены, наименования, остатки и др.). Введенные в таблицу данные будут в дальнейшем использоваться для осуществления продаж во Frontol WinCE. Новые данные из таблицы «Номенклатура» необходимо сохранить в файл в формате «АТОЛ». Для этого следует нажать на кнопку «Выгрузка» и указать путь сохранения файла. Полученный файл – это файл загрузки.Frontol WinCE. В нем содержатся подробные сведения о товарах. Для дальнейшего использования данного файла требуется настроить обмен данными и произвести загрузку во Frontol WinCE. Подробнее механизм обмена данными рассмотрен на стр. 15. Пример работы с форматом обмена «АТОЛ» Структура листов и таблиц 7 Как результат операции «Выгрузка» – получение файла загрузки Frontol WinCE. По мере осуществления продаж Frontol вносит изменения в базы данных. Обновленные данные могут быть переданы в элемент системы товароучета при обратной передаче данных от Frontol WinCE. Обратная передача данных (например, получение данных о продажах) осуществляется схожим образом. Для этого необходимо: 1. Выгрузить данные из Frontol WinCE, при этом полученный файл выгрузки будет передан на ПК в соответствии с заданными настройками обмена данными. 2. Загрузить файл выгрузки в элемент системы товароучета. Для этого следует нажать на кнопку «Загрузка» и указать путь к файлу выгрузки. Подробнее механизм обмена данными рассмотрен на стр. 15. Как результат операции «Загрузка»: • изменение остатков товара в таблице «Номенклатура» (при условии, что товар найден в таблице); • появление дополнительных сведений в журнале событий (лист «Ошибки»); • создание отчета об остатках (эта функция также выполняется при нажатии кнопки «Синхронизировать остатки»); • создание отчета о продажах (отчет получает название согласно дате и времени его снятия). Кнопка «Синхронизировать остатки» выполняет вспомогательные функции, а именно позволяет произвести изменения в таблице «Остатки» до обмена данными с Frontol WinCE. Использовать ее целесообразно только в том случае, если пользователь вручную (без обмена данными с Frontol WinCE с помощью кнопки «Загрузка») изменил данные в таблице «Номенклатура». Тогда при нажатии на кнопку «Синхронизировать остатки» будет полностью обновлена таблица «Остатки» на основе новых данных из таблицы «Номенклатура». Frontol v.2.0 8 Структура листов и таблиц В итоге полный цикл обмена данными выглядит следующим образом: Поля таблицы «Номенклатура» Ряд полей таблицы «Номенклатура» используются только для товара или же только для группы товаров: Для товара Для группы № поля Название поля 1 2 3 4 5 6 7 8 9 10 Код Код родительской группы Товар Наименование ШК Остатки Цена зак. Цена роз. Налоговая группа Код схемы разрезов + + «1» + + + + + + + + + «0» + + - 1. «Код». Поле «Код» – это уникальный идентификатор, который есть у любого товара или группы товаров в системе Frontol WinCE. Поле обязательно к заполнению. Во Frontol WinCE в группе настроек «Обмен данными» – «Общее» – «Формат и совместимость» – «Идентификатор товара» необходимо указать в качестве идентификатора вариант «Число до 10 разрядов», т.к. это идентификация товара по коду (т.е. уникальный идентификатор). 2. «Код родительской группы». Поле «Код родительской группы» содержит код группы товаров, к которой принадлежит данный товар / группа товаров. Пример работы с форматом обмена «АТОЛ» Структура листов и таблиц 9 Поля «Код» и «Код родительской группы» в таблице «Номенклатура» обязательно должны быть заданы в Excel как числа (настройка Excel «Формат ячеек…» → «Общий» или «Формат ячеек…» → «Числовой»), в противном случае элемент системы товароучета будет работать с ошибками. 3. «Товар». Для группы товаров значение данного поля требуется выставить в «0», для товара – в «1». 4. «Наименование». Наименование товара или группы товаров. 5. «ШК». В поле «ШК» задается штрихкод (в виде текстовой строки) для товара с учетом его разрезов. 6. «Остатки». В данном поле следует указать величину остатков товара (т.е. количество непроданного товара). Повторная загрузка одних и тех же данных в элемент системы товароучета также уменьшает количество остатков. 7. «Цена зак.» Закупочная цена товара. 8. «Цена роз.» Розничная цена товара. 9. «Налоговая группа». В поле указывается код налоговой группы, которая содержит все налоги, начисляемые на данный товар. Подробнее см. в «Руководстве администратора» в разделе «Справочники» → «Налоги». Налоговая группа должна быть указана в группе настроек «Справочники» → «Налоги» → «Налоговые группы» → «Код» во Frontol WinCE перед работой с элементом системы товароучета. 10.«Код схемы разрезов». В поле указывается код той схемы разрезов, которая используется для данного товара. Подробнее см. в «Руководстве администратора» в разделе «Справочники» → «Разрезы». 10 Frontol v.2.0 Структура листов и таблиц Для ряда товаров удобно использовать механизм разрезов. В качестве примера можно привести схему разрезов «обувь», у которой есть разрезы схемы «цвет» и «размер» (характеристики) и значения разреза «черный | белый | коричневый» и «35 |36 |37…|45» (значения разреза присваиваются конкретному товару). Если какое-либо поле не требуется указывать (например, поле «ШК» для группы товаров), то следует оставить соответствующую ячейку в таблице пустой. Пример работы с форматом обмена «АТОЛ» Структура листов и таблиц 11 Лист «Ошибки» Данный лист представляет собой журнал событий. При каждой загрузке данных в элемент системы товароучета на листе «Ошибки» появляется новые сообщения: Сведения о дате и времени проведения операции загрузки данных. Список сообщений с указанием кодов тех товаров, которые были проданы с помощью Frontol WinCE, но которых не оказалось в таблице «Номенклатура» на момент загрузки данных в элемент системы товароучета. Количество ошибок, возникших в процессе загрузки данных. Если товар, проданный без учета разрезов, отсутствует в таблице «Номенклатура» на момент загрузки данных, то фиксируется ошибка. Если товар был продан с учетом разрезов, и он отсутствует в таблице «Номенклатура», ошибка не фиксируется. Все записи расположены строго в хронологическом порядке: сначала идут ранние записи, ниже – более поздние записи. При нажатии на кнопку «Очистить» лист «Ошибки» полностью очищается. Лист «Отчеты» («DD-MMM-YY HH-MM-SS») После выполнения операции загрузки данных (кнопка «Загрузка» на листе «Номенклатура») автоматически формируется отчет о продажах. Отчет создается в 12 Frontol v.2.0 Структура листов и таблиц виде нового листа в документе и получает название вида «DD-MMM-YY HH-MMSS» (например, «25-июн-12 18-57-35»). Отчет о продажах разделен на 2 области: в верхней части находится отчет о продажах в разрезе товаров, в нижней части – в разрезе работы кассиров. Поля таблицы «Отчеты» Отчет о продажах в разрезе товаров 1. «Код». Поле «Код» – это уникальный идентификатор, который есть у любого товара или группы товаров во Frontol WinCE. 2. «Наименование». Наименование товара или группы товаров. 3. «Остатки». В поле указывается количество проданных единиц данного товара. 4. «Цена розница». Розничная цена данного вида товара. 5. «Сумма». В этом поле отображается сумма продаж по данному виду товара. Вычисление поля «Сумма» происходит по формуле: «Сумма» = «Остатки» * «Цена розница». 6. «Цена закупочная». Закупочная цена данного товара. 7. «Сумма закупочная». В этом поле отображается сумма, потраченная на закупку данного товара. Вычисление поля «Сумма закупочная» происходит по формуле: «Сумма закупочная» = «Остатки» * «Цена закупочная». 8. «Маржа». В этом поле отображается маржа по данному товару, т.е. разница между суммой продаж данного товара (поле «Сумма») и суммой, потраченной на его закупку (поле «Сумма закупочная»). 9. «Среднее значение». В этом поле отображается среднее значение столбца «Сумма». 10. «Маржинальная прибыль». В поле отображается сумма значений столбца «Маржа». Отчет о продажах в разрезе кассиров 1. «Код». В данном поле отображается код, присвоенный кассиру. 2. «Ср. маржа». Это поле показывает приносимую отдельно взятым кассиром маржинальную прибыль, разделенную на количество проданных данным кассиром единиц товара (не путать с полем «Среднее значение»). Вычисляется по формуле: «Ср. Маржа» = «Маржа по кассиру» / «Кол-во зарег. позиций». Маржа по кассиру вычисляется по формуле: N ( Цена _ розничная i 1 i Цена _ закупочнаяi ) Кол во _ зарег. _ позиций i где i – наименование проданного товара, N – количество различных наименований товара, которые участвовали в продажах. 3. «Кол-во зарег. позиций». Данное поле указывает, сколько всего единиц товара продано данным кассиром. Пример работы с форматом обмена «АТОЛ» Структура листов и таблиц 13 Лист «Остатки» Поля таблицы «Остатки» 1. «Код». Поле «Код» – это уникальный идентификатор, который есть у любого товара или группы товаров во Frontol WinCE. 2. «Наименование». Наименование товара. 3. «Разрез». В данном поле для товаров с разрезами указаны два параметра «код разреза схемы» и «код значения разреза» через запятую. Для товаров без разрезов данное поле остается пустым: 14 Frontol v.2.0 Структура листов и таблиц Первый параметр «Код разреза схемы» не отображается в таблице «Остатки» в том случае, если в схеме присутствует всего один разрез (например, для схемы «Карандаши» разрез «Жесткость грифеля»). Если же в данной схеме появится еще один разрез («Цвет»), то оба параметра будут отображаться через запятую. Подробнее о разрезах см. в «Руководстве администратора» в разделе «Справочники» → «Разрезы»). 4. «Цена». Розничная цена данного товара. 5. «Остаток». В данном контексте остатки – это совокупность: • остатков товаров, проданных без учета разрезов (поле «Остатки» из таблицы «Номенклатура»); • любых проданных с учетом разрезов товаров. Пример работы с форматом обмена «АТОЛ» Пример работы 15 Пример работы с элементом системы товароучета Подготовка к работе Для начала работы с элементом системы товароучета необходимо открыть файл «ExcelSample.xls». В файле находятся уже заполненные таблицы «Номенклатура» и «Остатки» с демонстрационными данными. Перед дальнейшей работой следует очистить таблицы от этих данных: В таблице «Номенклатура» выделить область, содержащую данные о товарах, и очистить нажатием клавиши <Delete>. В таблице «Остатки» выделить область с данными и очистить ее: «правый щелчок мыши» → «Удалить…» → «ячейки, со сдвигом влево». Далее необходимо заполнить таблицу «Номенклатура» собственными данными: Поле «Код» обязательно должно быть в числовом формате. Сохранение поля «Код» в текстовом формате приведет к возникновению ошибок. Если возникает необходимость просмотреть обновленную таблицу «Остатки» (предварительно очищенную от демонстрационных данных) до обмена с Frontol WinCE, то следует нажать на кнопку «Синхронизировать остатки» на листе «Номенклатура». После ввода собственных данных в таблицу «Номенклатура» необходимо нажать на кнопку «Выгрузка» и сохранить файл загрузки Frontol WinCE, указав имя файла и путь с помощью диалога сохранения файла. Кроме того, до обмена данными требуется произвести дополнительные настройки во Frontol WinCE: В группе настроек «Основные» → «Контроль регистрации» → «Списание остатков» и в группе настроек «Основные» → «Контроль регистрации» → «Отрицательные остатки» требуется установить значение «Да». 16 Frontol v.2.0 Пример работы В группе настроек «Справочники» → «Налоги» → «Налоговые группы» требуется добавить налоговые группы и указать в поле «Код» соответствующее значение из таблицы «Номенклатура». В группе настроек «Справочники» → «Разрезы» → «Значения» требуется добавить схемы разрезов и указать в поле «Код» соответствующее значение из таблицы «Номенклатура», а также создать разрезы схемы и указать значения разреза. В группе настроек «Обмен данными» → «Общее» → «Формат и совместимость» необходимо удостовериться, что оставлены настройки по умолчанию: В группе настроек «Обмен данными» → «Общее» → «Файлы» необходимо указать имя файла загрузки, аналогичное имени файла загрузки, создаваемого с помощью элемента системы товароучета. В противном случае загрузка данных во Frontol WinCE не произойдет. Также в группе настроек «Обмен данными» → «Общее» → «Файлы» требуется указать имя файла выгрузки. Обмен данными Дополнительные настройки для обмена через общий каталог Полученный файл загрузки необходимо скопировать в каталог обмена. Пример работы с форматом обмена «АТОЛ» Пример работы 17 Для обмена данными через общий каталог необходимо, чтобы папка обмена была доступна как с ПК, так и с POS-системы с установленным Frontol WinCE. При необходимости обратитесь к администратору сети. В группе настроек «Обмен данными» → «Общий каталог» → «Загрузка/выгрузка» необходимо указать пути к каталогам обмена (настройки «Входящий каталог» и «Исходящий каталог»). Подробнее о настройках обмена через общий каталог см. в «Руководстве администратора» в разделе «Обмен данными» → «Общий каталог». Дополнительные настройки для обмена через электронную почту Для обмена данными через электронную почту необходимо произвести ряд дополнительных настроек во Frontol WinCE (группа настроек «Обмен даннными → Электронная почта»): В группе настроек «Параметры отправки/получения» должны быть указаны параметры адресов электронной почты, с помощью которых будет производиться обмен между Frontol WinCE и элементом системы товароучета (поля «Имя пользователя», «Адрес пользователя» и поле «Адрес удаленного ПК» соответственно). 18 Frontol v.2.0 Пример работы В группе настроек «Параметры соединения» должны быть указаны параметры соединения с адресом электронной почты, который используется для отправки писем от Frontol WinCE. В поле «Пользователь» требуется указать логин (т.е. часть адреса до символа «@») пользователя данной электронной почты, а в поле «Пароль» – соответствующий пароль. Если в качестве электронной почты используются почтовые сервисы, то всю необходимую информацию о настройке SMTP- и POP3-серверов, используемых портах и др. можно найти на страницах справки данных сервисов. Встроенный во Frontol WinCE почтовый клиент не поддерживает работу по протоколу SSL. Подробнее о настройках электронной почты см. в «Руководстве администратора» в разделе «Обмен данными» → «Электронная почта». Загрузка данных при обмене через общий каталог Загрузка данных во Frontol WinCE осуществляется, например, с помощью выбора команды «Сервис» → «Загрузка данных» в окне супервизора. Пример работы с форматом обмена «АТОЛ» Пример работы 19 Загрузка данных при обмене через электронную почту При использовании данного варианта обмена необходимо отправить письмо с темой «ATOL_RMK_CHANGE_001» на электронный адрес, указанный в настройках Frontol WinCE. Во вложении письма должен содержаться файл загрузки. Далее загрузка данных во Frontol WinCE осуществляется, например, с помощью выбора команды «Сервис» → «Загрузка данных по e-mail» в окне супервизора. Результат операции загрузки данных При успешной загрузке данных будут обновлены данные в справочниках «Товары» и «Штрихкоды», в противном случае – появятся сообщения об ошибках. В результате загрузки данных во Frontol WinCE будут удалены все старые данные из справочника «Товары» по причине наличия в файле загрузки указанных команд: • «$$$DELETEALLWARES» («Удалить все товары»); • «$$$REPLACEQUANTITY»(«Добавить товары с замещением остатка и удалением продаж»); • «$$$REPLACEASPECTREMAINS» («Добавить остатки по разрезам с замещением остатка и удалением продаж»). После того, как произведен ряд продаж, данные можно выгрузить из Frontol WinCE. Выгрузка данных при обмене через общий каталог Выгрузка данных из Frontol WinCE осуществляется, например, с помощью выбора команды «Сервис» → «Выгрузка данных» с указанием диапазона выгрузки «Все». В результате в исходящем каталоге появится файл выгрузки, который необходимо загрузить в элемент товароучета. Выгрузка данных при обмене через электронную почту Выгрузка данных из Frontol WinCE осуществляется, например, с помощью выбора команды «Сервис» → «Выгрузка данных по e-mail» с указанием диапазона выгрузки «Все». При использовании данного варианта обмена файл выгрузки будет отправлен на электронную почту в качестве вложения в письме с темой «ATOL_RMK_CHANGE_001», откуда его необходимо скопировать на ПК для последующей загрузки в элемент системы товароучета. Frontol v.2.0 20 Пример работы Результат операции выгрузки данных Загрузка полученных данных в элемент системы товароучета осуществляется с помощью нажатия на кнопку «Загрузка» на листе «Номенклатура» и выбора необходимого файла в окне открытия файла. В результате этих действий формируется отчет о продажах, обновляется содержимое листа «Остатки», также дополняется новыми записями журнал событий «Ошибки», и в листе «Номенклатура» автоматически корректируются значения остатков по тому или иному товару (т.е. значения остатков уменьшаются на количество проданных единиц товара). Лист с отчетом о продажах: Лист «Ошибки»: Лист «Остатки»: Пример работы с форматом обмена «АТОЛ» Пример работы 21 Товар с кодом «12» («Карандаш») продавался как с учетом разрезов (строки 3, 8, 9), так и без учета разрезов (строка 5). Всего были проданы «2+6+1 = 9» единиц товара с учетом разрезов и «50-48 = 2» единицы товара без учета разрезов (согласно столбцу «Остаток» в таблице «Остатки»): Таким образом, на количество остатков товара в таблице «Номенклатура» влияют только продажи товаров без учета разрезов. Продажи с учетом разрезов никак не отражаются в таблице «Номенклатура». Лист «Номенклатура» (изменилось значение остатков в таблице): На этом цикл обмена данными завершен. Следующий цикл обмена начинается с внесения изменений в таблицу «Номенклатура», при этом таблицу «Остатки» следует оставить без изменений, т.к. самостоятельное внесение изменений в данную таблицу может привести к ошибкам в товароучете. 22 Frontol v.2.0 Приложение 1 Приложение 1. Настройка работы с макросами Настройка работы с макросами в Microsoft Excel 2007 Если во время работы с программой появляется сообщение вида: то это говорит о том, что в Excel отключены макросы. В окне Excel, над таблицей, должна появиться панель сообщений: Необходимо нажать на кнопку «Параметры…», переключить флажок в положение «Включить это содержимое» и нажать на кнопку «ОК»: Пример работы с форматом обмена «АТОЛ» 23 Приложение 1 Однако оптимальный вариант – сменить глобальные настройки Excel и разрешить выполнение макросов. Для этого следует зайти в главное меню Excel, нажать на кнопку «Параметры Excel»: 24 Frontol v.2.0 Приложение 1 Далее выбрать раздел «Центр управления безопасностью», нажать на кнопку «Параметры центра управления безопасностью…»: И в разделе «Параметры макросов» установить флажок «Включить все макросы (не рекомендуется, возможен запуск опасной программы)» и подтвердить свой выбор нажатием на кнопку «ОК». Пример работы с форматом обмена «АТОЛ» Приложение 1 25 Настройка работы с макросами в Microsoft Word 2003 Если во время работы с программой появляется сообщение вида: то это говорит о том, что в Excel отключены макросы. Параметры запуска макросов настраиваются в меню «Сервис» – «Макрос» – «Безопасность»: 26 Frontol v.2.0 Приложение 1 Первый вариант настройки работы с макросами – при каждом открытии документа запрашивать у пользователя разрешение на запуск этого макроса: При открытии документа, содержащего макросы, на экране появится следующее окно: Для запуска макроса следует нажать кнопку «Не отключать макросы». Пример работы с форматом обмена «АТОЛ» Приложение 1 Второй вариант – разрешить Excel всегда открывать макросы: 27 При этом Excel перестанет спрашивать у пользователя разрешение на запуск макросов. 28 Frontol v.2.0 Для заметок Пример работы с форматом обмена «АТОЛ» Для заметок 29 30 Frontol v.2.0 Для заметок