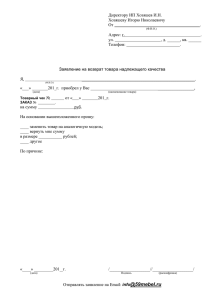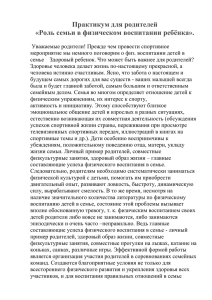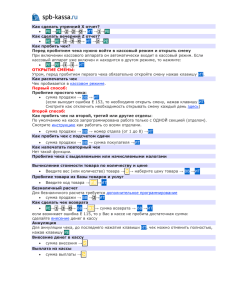Руководство администратора. 21,6 cm * 30,3 cm
реклама

Оглавление
Запуск программного комплекса
3
Основное меню
3
Настройки обмена данными с товароучётным ПО
4
Настройка торгового оборудования, активация продукта
5
Настройка профилей и прав пользователей
6
Общие настройки программы
11
Сервисные функции (отчеты ККМ, синхронизация)
29
Завершение работы
31
Обмен данными с товароучётным ПО
32
2
Запуск программного комплекса ДЭНСИ: КАССА
При запуске программы на экране появляется окно авторизации со списком
пользователей и полем для ввода пароля:
ВАЖНО! По умолчанию в системе присутствует пользователь «Администратор»
с пустым паролем. При первом запуске программы достаточно просто нажать
клавишу [ОПЛАТА] (Enter)*. Рекомендуется сразу же задать ему не пустой пароль
(см. раздел ПОЛЬЗОВАТЕЛИ И ПРАВА ДОСТУПА).
В левой части окна отмечены доступные способы авторизации, которые настраиваются
в интерфейсе [НАСТРОЙКИ ПРОГРАММЫ] (см. ниже). Профили (именованные наборы
прав) пользователей и список пользователей настраиваются в интерфейсе [ПОЛЬЗОВАТЕЛИ
И ПРАВА ДОСТУПА] (см. ниже).
В окне авторизации работают клавиши:
[[] - выбрать пользователя из списка;
[ОПЛАТА] (Enter) – авторизация под выбранным пользователем с введённым паролем;
[ШК] (F3) – авторизация по штрих-коду, введённому с клавиатуры;
[Карта] (F7) – авторизация по коду магнитной карты, введённому с клавиатуры. В
системе авторизуется пользователь, которому задана введённая магнитная карта, вне
зависимости от выбранного в списке пользователя.
Для авторизации по паролю необходимо выбрать пользователя из списка клавишами []
[], ввести пароль и нажать клавишу [ОПЛАТА] (Enter).
Для авторизации по штрих-коду или магнитной картой достаточно считать штрих-код
сканером или магнитную карту ридером (если данные способы авторизации разрешены в
настройках программы и оборудование корректно настроено (см. разделы НАСТРОЙКИ
ПРОГРАММЫ и НАСТРОЙКИ ДРАЙВЕРОВ УСТРОЙСТВ)).
Если пользователю необходимо авторизоваться по штрих-коду с помощью клавиатуры,
в поле ввода пароля вводится авторизационный штрих-код и нажимается клавиша [ШК] (F3).
Поскольку для авторизации используются уникальные штрих-коды, при вводе корректного
штрих-кода в системе авторизуется тот пользователь, которому задан введённый штрих-код,
вне зависимости от того, какой пользователь выбран в списке.
Если пользователю необходимо авторизоваться по коду магнитной карты с помощью
клавиатуры, в поле ввода пароля вводится код авторизационной карты и нажимается клавиша
[Карта] (F7). При вводе корректного кода карты в системе авторизуется тот пользователь,
которому задана введённая карта, вне зависимости от того, какой пользователь выбран в
списке
*- здесь и далее приводятся стандартные наименования клавиш программируемой клавиатуры (в
квадратных скобках) и комбинации клавиш по умолчанию для стандартной клавиатуры (в круглых скобках)
3
При авторизации по штрих-коду/коду магнитной карты как с помощью клавиатуры, так
и с помощью соответствующего устройства учитывается настройка, разрешающая или
запрещающая авторизацию данным способом (см. раздел НАСТРОЙКИ ПРОГРАММЫ).
Основное меню программного комплекса
После успешной авторизации на экране появляется основное меню программы:
В основном меню работают клавиши:
[] — выбрать предыдущий пункт меню;
[] — выбрать следующий пункт меню;
[ОПЛАТА] (Enter) — выполнить команду меню;
[Выход] (F12) — показать окно завершения работы программы;
[1]..[8] – выполнить команду меню из пункта 1..8.
[HELP] (F1) – показать информацию о программе и перевод лицензии GNU/GPL на
русский язык.
Также для выполнения команд меню можно использовать манипулятор типа «мышь»
(одинарный клик левой клавишей)
ВАЖНО! Некоторые пункты меню могут быть недоступны авторизовавшемуся
пользователю (см. раздел «Пользователи и права доступа»). Пользователям с
набором прав [Администратор] всегда доступны все пункты меню.
Нажатие клавиши [HELP] (F1) вызывает на экран окно [О программе], содержащее
версию и номер сборки программного комплекса (например ДЭНСИ: КАССА 1.2.3 означает
версию продукта 1.2, сборку № 3 ), а также перевод на русский язык Стандартной
Общественной Лицензии GNU/GPL, на условиях которой распространяется вся
интерфейсная часть комплекса ДЭНСИ: КАССА, имеющая обобщающее название «ДЭНСИ:
РМК». Подробности об условиях лицензирования и распространения ДЭНСИ: КАССы
можно узнать на сайте разработчика http://www.dnc-soft.ru.
4
Смена текущего пользователя системы
Пункт главного меню [СМЕНА ПОЛЬЗОВАТЕЛЯ] вызывает окно авторизации для
смены текущего пользователя программы, аналогичное окну авторизации, отображаемому
при запуске.
Смена пользователя системы также возможна из режима регистрации продаж.
Подробнее см. «Программный комплекс ДЭНСИ: КАССА. Руководство пользователя »
Настройка обмена данными с товароучётным ПО
Пункт меню [НАСТРОЙКИ ОБМЕНА] вызывает интерфейс для конфигурирования
параметров обмена данными с товароучётным программным обеспечением (ТПО):
Параметр [Протокол обмена] определяет формат файлов обмена данными с
товароучётным ПО. В текущей версии поддерживаются два протокола: Атол и ШТРИХ.
Форматы загрузки данных из ТПО в ДЭНСИ: КАССу описаны в Приложении 1 к настоящему
5
Группа элементов [Настройки загрузки] предназначена для задания параметров загрузки
справочника товаров из ТПО в базу данных комплекса «ДЭНСИ: КАССА».
Файл-флаг служит для автоматизации обмена данными с товароучётным ПО и
предназначен для подачи команды демону (сервису) загрузки о необходимости обработать
файл со справочником товаров. Имя файла задаётся путём ввода с клавиатуры или через
интерфейс подбора, открывающийся при нажатии на кнопку [...].
Файл загрузки представляет собой текстовый файл в определённом формате (см.
Приложение 1), содержащий команды загрузки и информацию о товарах, скидках, налогах и
т.п. Имя файла задаётся путём ввода с клавиатуры или через интерфейс подбора,
открывающийся при нажатии на кнопку [...].
Группа [Настройки выгрузки] предназначена для указания параметров выгрузки отчета
о продажах из базы данных транзакций комплекса «ДЭНСИ: КАССА» в товароучётное ПО.
Файл-флаг служит для автоматизации обмена данными с товароучётным ПО и
предназначен для подачи команды демону (сервису) выгрузки о необходимости
сформировать отчет с параметрами, указанными в файле-флаге (см. Приложение 2). Если
файл-флаг пуст, то по умолчанию выгружается отчёт о продажах, зарегистрированных с
момента формирования предыдущего отчета. Имя файла задаётся путём ввода с клавиатуры
или через интерфейс подбора, открывающийся при нажатии на кнопку [...].
Файл выгрузки представляет собой текстовый файл в определенном формате (см.
Приложение 2), содержащий набор записей журнала транзакций с информацией о продажах,
скидках, налогах и т.п. Имя файла задаётся путём ввода с клавиатуры или через интерфейс
подбора, открывающийся при нажатии на кнопку [...].
Поле [Номер рабочего места] предназначено для настройки соответствия номера
конкретного рабочего места кассира номеру, заданному в товароучётном ПО.
ВАЖНО! Если для обмена данными используется каталог на другом ПК,
доступном через сеть Microsoft Windows, то этот каталог необходимо сначала
примонтировать средствами клиента Samba (см. руководство по ОС Linux)
6
Настройка торгового оборудования
Пункт меню [НАСТРОЙКИ ДРАЙВЕРОВ УСТРОЙСТВ] вызывает на экран
интерфейс для настройки подключенного торгового оборудования и активации сервера
оборудования. Подробнее см. «Руководство по настройке торгового оборудования».
Пользователи и права доступа
Пункт меню [ПОЛЬЗОВАТЕЛИ И ПРАВА ДОСТУПА] вызывает интерфейс
настройки профилей прав и списка пользователей:
В верхней половине окна располагается список профилей — именованных наборов
прав пользователей системы — и кнопки [Новый], [Редактировать], [Удалить] для создания,
просмотра/изменения и удаления профилей.
При нажатии на кнопку [Новый] на экране появляется окно с пустым полем для ввода
наименования профиля и деревом прав, в котором по умолчанию все запрещено. Для
создания нового профиля необходимо задать его имя, проставить галочки напротив тех
операций (или групп операций), которые будут разрешены всем пользователям с данным
набором прав и нажать кнопку [Сохранить] в нижней части окна.
При нажатии на кнопку [Редактировать] появляется аналогичное окно, позволяющее
просмотреть/отредактировать выбранный в списке профиль.
При нажатии на кнопку [Удалить] отобразится окно с запросом на подтверждение
удаления выбранного профиля, либо сообщение о невозможности удаления профиля.
ВАЖНО! Профиль с именем [Администратор], представляющий собой полный
набор прав, отредактировать или удалить невозможно. При этом в системе всегда
обязательно присутствует хотя бы один пользователь с набором прав
[Администратор].
7
ВАЖНО! Невозможно удалить профиль, если в системе определены пользователи
Функциональные клавиши:
[Tab] - переключение между полем ввода наименования профиля, деревом операций и
кнопками сохранения/отмены;
[], [] — перемещение по пунктам дерева операций;
[] — раскрыть группу операций в дереве;
[] — свернуть группу операций в дереве;
[Пробел] (Space) — установить/снять флажок с операции/группы операций;
[Выход] (F12) - закрыть окно без сохранения.
8
Установка флажка
рядом с наименованием операции/группы операций разрешает
её выполнение всем
пользователям с данным набором прав. Снятие флажка —
запрещает.
Значок [-] (или [v] на тёмном фоне) на месте флажка рядом с группой операций
означает, что часть операций группы разрешена, а часть запрещена.
Операции, которые можно разрешать/запрещать пользователям, отображаются в виде
дерева именованных групп. Дерево операций поддерживает наследование, то есть если
разрешить/запретить некоторую группу операций, то все операции и группы операций,
входящие в эту группу будут также разрешены/запрещены. При этом внутри группы можно
разрешать/запрещать каждую операцию отдельно.
Группа [Администрирование]
Операция [Настройка программы] - разрешает/запрещает настраивать программу (пункты
основного меню [ПОЛЬЗОВАТЕЛИ И ПРАВА ДОСТУПА], [НАСТРОЙКИ
ПРОГРАММЫ], [НАСТРОЙКИ ДРАЙВЕРОВ УСТРОЙСТВ] и [НАСТРОЙКИ ПРАВ
ДОСТУПА]). Если флажок не установлен, то указанные пункты главного меню будут
заблокированы для всех пользователей с данным набором прав, если в настройках
программы не включен запрос авторизации при недостатке прав (см. раздел НАСТРОЙКА
ПРОГРАММЫ)
Группа [Другие операции]
Операция [Внесение денежных средств в кассу] — если флажок установлен, то
пользователю с данным профилем будет разрешена операция внесения наличности в
кассу, иначе — запрещена;
Операция [Выплата денежных средств из кассы] — если флажок установлен, то
пользователю с данным профилем будет разрешена операция выплаты наличности в кассу,
иначе — запрещена;
Операция [Открыть ящик] — разрешает/запрещает пользователю открывать денежный
ящик для работы с наличностью.
ВАЖНО! Для корректной работы с денежным ящиком необходимо отключить его
автоматическое открытие во внутренних таблицах фискального регистратора.
Операция [Печать копии чека] — если флажок установлен, то пользователю с данным
профилем будет разрешено печатать копии кассовых чеков на чековой ленте, иначе —
запрещено;
Группа [Оплата] — разрешает/запрещает закрывать чек различными типами оплаты
Операция [Наличными] — если флажок установлен, пользователю будет разрешено
закрывать чеки наличными, иначе — запрещено;
Операция [Типом оплаты 2] — обычно [Кредитом] (наименование зависит от внутренних
настроек ФР) — если флажок установлен, пользователю будет разрешено закрывать чеки
типом оплаты, запрограммированным в ФР под номером 2, иначе — запрещено;
Операция [Типом оплаты 3] — обычно [Тарой] (наименование зависит от внутренних
настроек ФР) — если флажок установлен, пользователю будет разрешено закрывать чеки
типом оплаты, запрограммированным в ФР под номером 3, иначе — запрещено;
Группа [Сервис] — если запретить все операции в группе, то в главном меню заблокируется
пункт [СЕРВИС] если не включен запрос авторизации при недостатке прав (см. раздел
9
НАСТРОЙКА ПРОГРАММЫ).
Операция [Выгрузка продаж вручную] — если флажок установлен, пользователю будет
разрешена принудительная выгрузка отчёта продаж для товароучётного ПО через меню
[СЕРВИС], вызываемого из главного меню программы или из режима регистрации
продаж;
Операция [Загрузка справочника товаров] — если флажок установлен, пользователю
будет разрешена принудительная загрузка справочника товаров, сформированного
товароучётным ПО.
Подгруппа [Печать кассовых отчетов] — если запретить все операции в подгруппе, то в
интерфейсе [СЕРВИС] заблокируется кнопка [КАССОВЫЕ ОТЧЕТЫ] если не включен
запрос авторизации при недостатке прав (см. разделы НАСТРОЙКА ПРОГРАММЫ,
СЕРВИС).
Операция [Снятие отчётов] — разрешает/запрещает снимать кассовые отчеты без
гашения контрольной ленты (X-отчет, отчет по кассирам, секциям и т.п.);
Операция [Снятие отчётов с гашением контрольной ленты] — разрешает/запрещает
снимать кассовый отчет с гашением контрольной ленты (Z-отчет, закрытие кассовой
смены).
Операция [Синхронизация даты/времени] — управляет правами на синхронизацию
даты/времени ФР с ПК.
Группа [Чек]
Подгруппа [Регистрация] — определяет права на регистрацию продажи/возврата товара
различными способами
Операция [По внутреннему коду] — разрешает/запрещает регистрировать товары, вводя
внутренний код с клавиатуры;
Операция [По штрих-коду, набранному с клавиатуры] — разрешает/запрещает
регистрировать товары, вводя штрих-код с клавиатуры (в том числе весовые штрихкоды);
Операция [По штрих-коду сканером штрих-кода] - разрешает/запрещает регистрировать
товары, вводя штрих-код сканером. При этом сканер штрих-кода должен быть
корректно настроен (см. раздел [НАСТРОЙКА ДРАЙВЕРОВ УСТРОЙСТВ]);
Операция [Через визуальный подбор] — разрешает/запрещает использовать окно
визуального подбора товаров из справочника для регистрации продажи/возврата
товара.
Подгруппа [Редактирование]
Операция [Отмена открытого чека] — определяет, разрешено ли пользователю отменять
открытый чек продажи/возврата (отмена чека возможна только до его закрытия);
Операция [Повтор продажи последней позиции] — разрешает/запрещает увеличивать
количество последней регистрации на 1 по нажатию клавиши [Повтор продажи]
(Control+R);
Операция [Редактирование количества] — если флажок установлен, пользователю будет
разрешено корректировать количество любой зарегистрированной в чеке позиции, иначе
— запрещено;
Операция [Редактирование цены] — если флажок установлен, пользователю будет
разрешено корректировать цену любого зарегистрированного в чеке товара (в рамках
ограничений, настраиваемых администратором в интерфейсе [НАСТРОЙКИ
ПРОГРАММЫ]), иначе — запрещено;
Операция [Сторнирование] — разрешает/запрещает сторнировать (отменять) любую
выбранную в списке регистрацию продажи/возврата товара.
10
Подгруппа [Cкидки/надбавки]
Подгруппа [Начисление скидок/надбавок]
Операция [Начисление произвольных скидок/надбавок] — разрешает/запрещает
начислять произвольные скидки/надбавки с вводом процентной ставки или суммы
скидки/надбавки с клавиатуры. Максимальный размер произвольной
скидки/надбавки задаётся в настройках программы (см. раздел НАСТРОЙКИ
ПРОГРАММЫ)
Операция [Начисление фиксированных скидок/надбавок] — разрешает/запрещает
начислять фиксированные скидки/надбавки выбором из списка или вводом
магнитной карты/штрих-кода
карты на фиксированную скидку. Список
фиксированных скидок и присвоение им идентификаторов магнитных карт и/или
штрих-кодов производится в интерфейсе настроек программы (см. раздел
НАСТРОЙКИ ПРОГРАММЫ)
Операция [Отмена скидок/надбавок] — разрешает/запрещает отменять начисленные
скидки/надбавки;
Подгруппа [Чек возврата]
Операция [Возврат по номеру чека] — разрешает/запрещает операцию возврата по
номеру чека с выбором нужного чека из списка;
Операция [Открытие чека возврата] — разрешает/запрещает открывать чек возврата для
регистрации возврата произвольных товаров любыми разрешёнными в подгруппе
[Регистрация] способами.
ВАЖНО! Права на выполнение всех операций всегда работают совместно с
опцией [Запрашивать авторизацию при недостатке прав] (см. раздел НАСТРОЙКИ
ПРОГРАММЫ).
Если данная опция сброшена (не используется), то все недоступные операции
будут блокироваться.
Если программа настроена на запрос авторизации при недостатке прав, то в
интерфейсах ничего блокироваться не будет (некоторые элементы будут
сопровождаться значком «замочек», означающим, что прав на выполнение данной
операции недостаточно), но каждый раз при попытке выполнения операции, прав
на которую недостаточно, на экране будет появляться окно авторизации со
списком пользователей, которым данная операция доступна. Если закрыть окно
авторизации без смены пользователя, то выполнение операции будет
заблокировано.
При сохранении/закрытии окна редактирования профиля происходит возврат к
предыдущему окну со списками профилей и пользователей.
Список пользователей, определенных в системе отображается в нижней половине
интерфейса:
11
Кнопка [Новый] открывает пустую карточку для создания нового пользователя.
Кнопка [Редактировать] открывает карточку пользователя, выбранного в списке.
Кнопка [Удалить] отображает запрос на подтверждение удаления выбранного в списке
пользователя или сообщение о невозможности его удаления.
В интерфейсе редактирования карточки пользователя необходимо указать уникальное
имя пользователя и имя профиля (набора прав). Также можно задать данные для печати на
кассовом чеке, штрих-код и/или идентификатор магнитной карты и/или пароль для
авторизации пользователя в системе.
ВАЖНО! Для того, чтобы задать штрих-код сканером и/или идентификатор
магнитной карты с помощью ридера необходимо, чтобы оборудование было
корректно настроено (см. раздел НАСТРОЙКА ДРАЙВЕРОВ УСТРОЙСТВ).
Кнопка [Сохранить] записывает все данные из карточки пользователя в БД и
возвращает управление в предыдущее окно.
Кнопка
[Отмена]
закрывает
карточку
пользователя
без
сохранения
введённых/изменённых данных.
12
ВАЖНО! Для того, чтобы работала авторизация сканером штрих-кодов и/или
ридером магнитных карт, необходимо корректно настроить соответствующее
оборудование и включить авторизацию данным типом оборудования в интерфейсе
настроек программы (см. разделы НАСТРОЙКА ДРАЙВЕРОВ УСТРОЙСТВ и
НАСТРОЙКИ ПРОГРАММЫ)
Настройки программы
Пункт главного меню [НАСТРОЙКИ ПРОГРАММЫ] вызывает на экран интерфейс
для конфигурирования параметров, влияющих на все прикладные интерфейсы программного
комплекса «ДЭНСИ: КАССА».
Программный комплекс «ДЭНСИ: КАССА» поддерживает работу со схемами настроек
(именованными комбинациями параметров, между которыми возможно быстрое
переключение). Выбор редактируемой схемы осуществляется с помощью выпадающего
списка в верхней части окна.
ВАЖНО! Только одна схема используется программным комплексом во время
работы. Эта схема отмечена в интерфейсе настройки как «схема по умолчанию».
При этом схему, используемую по умолчанию удалить невозможно.
Для работы со схемами служат кнопки [Новая], [Сохранить], [Удалить],
расположенные в нижней части окна.
Основное окно представляет собой набор закладок с параметрами, распределёнными по
закладкам на основе функциональной принадлежности. Для переключения между
закладками нужно либо навести на заголовок закладки курсор и нажать левую клавишу
«мышки», либо использовать клавиши [] [] предварительно спозиционировав фокус
ввода на заголовке текущей закладки с помощью клавиши [Tab].
13
Закладка [Общие] содержит базовые настройки программы.
Группа элементов [Ограничения/Блокировки]:
Флажок [Автоблокировка через] — если флажок установлен, интерфейс регистрации
продаж будет автоматически блокироваться (появляться окно авторизации) при бездействии
пользователя в течение указанного ниже в поле ввода интервала времени.
Флажок [Блокировать мышь] — если флажок установлен, в интерфейсе регистрации
продаж не будет отображаться курсор мыши. Интерфейс также не будет реагировать на
нажатия клавиш мыши.
Флажок [Выбор одним щелчком] – если флажок установлен, в окне визуального поиска
в интерфейсе регистрации продаж перемещаться по группам товаров и выбирать товары
можно будет одним кликом (актуально при использовании сенсорного экрана (touchscreen)
вместо обычной мыши), если не установлен — используется стандартный «двойной клик».
Флажок [Обучающий режим] – если флажок установлен, программа будет работать в
обучающем режиме. Этот режим позволяет проводить обучение кассиров работе с
программой ДЭНСИ: КАССА в том числе на фискализированном ФР (кроме ФР КАСБИ-01ФР-К). В таком случае печатаются нефискальные образцы кассовых чеков с обязательной
надписью «РЕЖИМ ОБУЧЕНИЯ» и «НЕФИСКАЛЬНЫЙ ЧЕК». Также ДЭНСИ: КАССА
позволяет печатать образцы кассовых отчётов, как без гашения (X-отчёт), так и с гашением
(Z-отчёт). При этом отчёты будут отображать накопления регистров, по аналогии с
аппаратными регистрами ФР, что, например, позволяет проводить обучение кассиров
ведению журнала кассира-операциониста в соответствии с показаниями суточных отчётов с
гашением (Z-отчётов).
Флажок [Писать транзакции в обучающем режиме] — если флажок установлен, то в
обучающем режиме все кассовые операции будут записываться в БД, что позволяет
протестировать полный цикл работы ДЭНСИ: КАССы с товароучётным ПО (загрузка
справочника →регистрация продаж → закрытие смены → выгрузка отчёта в товароучётное
ПО). Если флажок не установлен, транзакции в БД записываться не будут — режим полезен
для экспресс-обучения кассира без контроля взаимодействия с товароучётным ПО.
Флажок [Ограничивать сумму клиента максимальной купюрой] — позволяет избежать
ситуации, когда на кассовом чеке печатается что-то вроде:
– к оплате: 50 руб. 00 коп.
– получено наличными 500000 руб. 00 коп.
– сдача 499950 руб. 00 коп.
При том, что кассир пытался пробить сдачу с полученной от покупателя купюры
достоинством 5000 рублей.
Если флажок установить и задать максимальный номинал для денежных купюр, то
вводимые кассиром суммы наличности будут автоматически ограничиваться в соответствии с
указанным ограничением. Если флажок снять, ограничение на вводимые суммы будет
соответствовать внутренним ограничениям разрядности денежных величин ФР (обычно это
99'999'999.99)
Группа элементов [Авторизация] предназначена для настройки допустимых способов
авторизации пользователей в системе.
Флажок [Авторизация сканером штрих-кода] — если флажок установлен, пользователи
смогут авторизоваться в системе считав свой идентификационный штрих-код сканером.
Флажок [Авторизация считывателем магнитных карт] — если флажок установлен,
пользователи смогут авторизоваться в системе считав идентификатор своей магнитной карты
ридером.
Флажок [Авторизация по паролю] — если флажок установлен, пользователи смогут
авторизоваться в системе введя свой пароль с клавиатуры.
14
ВАЖНО! Возможна любая комбинация способов авторизации, то есть могут
одновременно использоваться не менее одного и не более трех способов.
ВАЖНО! Для того, чтобы работала авторизация сканером штрих-кода и/или
ридером магнитных карт, необходимо чтобы соответствующее оборудование было
корректно настроено (см. раздел НАСТРОЙКА ДРАЙВЕРОВ УСТРОЙСТВ]).
Флажок [Запрос авторизации при недостатке прав] — данный параметр используется
программным комплексом совместно с настройками прав доступа авторизованного в системе
пользователя (см. раздел ПОЛЬЗОВАТЕЛИ И ПРАВА ДОСТУПА).
Если флажок установлен и при этом некоторая операция запрещена пользователю в его
профиле, то при попытке выполнения данной операции на экране отобразится окно
авторизации со списком пользователей, которым данная операция разрешена. При этом
авторизация распространяется только на единоразовое выполнение запрещенной операции,
то есть для следующей аналогичной операции снова потребуется авторизация.
Если флажок не установлен, то все запрещённые в профиле текущего пользователя
операции блокируются и пользователю выдаётся сообщение о недостатке прав на их
выполнение.
Группа [Дополнительные параметры]
Поле с заголовком [Показывать картинку во время печати чека] — если в поле указан
файл с графическим изображением (gif, анимированный gif, png, jpg и т.п.), то это
изображение будет отображаться на экране во время печати чека и записи транзакций в БД.
Если картинка представляет собой анимированный gif, то изображение будет меняться
параллельно с выполнением основных операций программы.
ПРИМЕЧАНИЕ Начиная со сборки 1.2.3 типовой набор анимированных
изображений устанавливается в каталог /usr/share/dnc/movie
Закладка [Регистрация] :
15
Группа [Возврат]:
Флажок [Увеличивать количество товара при возврате] — рекомендуется устанавливать
данный флажок, если товар всегда возвращается в торговый зал и подлежит повторной
продаже. В таком случае после закрытия чека возврата текущий остаток товара в БД ДЭНСИ:
КАССы увеличится на указанное в чеке возврата количество.
Снимите данный флажок, если возврат товара производится на склад и производится
через товароучётную программу. Изменения остатка товара в БД ДЭНСИ: КАССы при
закрытии чека возврата не произойдёт.
Группа элементов [Вывод информации]:
Флажок [Оставлять итоги документа после закрытия] — если флажок установлен, то
после закрытия чека полная информация о закрытом чеке остаётся на экране до выполнения
пользователем любой операции/нажатия любой клавиши. В противном случае вся
информация о закрытом чеке с экрана очищается.
Флажок [Показывать товар после регистрации в поле ввода] — если флажок установлен,
то после подбора в текущий чек любого товара любым доступным способом, его
наименование отображается в поле ввода крупным шрифтом.
Элемент [Сообщения об ошибках] — значение данного параметра задается путем
выбора из списка. Возможные значения:
– в поле ввода — все сообщения об ошибках будут отображаться в поле ввода
крупным шрифтом, при этом поле ввода будет автоматически очищаться при
выполнении любой операции или нажатии любой клавиши.
– в отдельном окне — все сообщения об ошибках будут отображаться во
всплывающем окне, блокирующем интерфейс кассира и требующем
принудительного закрытия нажатием клавиши [ОПЛАТА] (Enter).
Элемент [Объединение одинаковых позиций] — значение выбирается из списка:
– только для штучных товаров — регистрации штучных товаров с одинаковым
внутренним кодом (для которых допустима продажа только количества, кратного
единице) будут объединяться, то есть в табличной части чека при повторной
регистрации товара будет суммироваться его количество. Для весовых товаров
(для которых допустима продажа дробного количества) каждая регистрация будет
отображаться отдельной строкой в табличной части чека.
– нет — все регистрации будут отображаться в табличной части чека отдельными
строками.
– для всех товаров — регистрации любых товаров с одинаковым внутренним кодом
будут объединяться с суммированием количества.
Группа элементов [Визуальный поиск] :
Флажок [Закрывать после одной регистрации] — если флажок установлен, окно
визуального подбора товаров будет автоматически закрываться после подбора в чек одного
товара из справочника, иначе окно визуального подбора будет необходимо закрывать
принудительно клавишей [Выход] (F12), но при этом в чек можно будет подобрать несколько
товаров подряд.
Флажок [Запрашивать количество] — если флажок установлен, то при регистрации
товара в окне визуального подбора будет дополнительно запрашиваться количество
регистрируемого товара, иначе товар регистрируется с количеством 1 или с количеством,
предварительно зафиксированным в поле [Кол-во/Масса] в интерфейсе кассира клавишей [*]
(только для первой регистрации).
Флажок [Показывать только товары в наличии] — если флажок установлен, то при
16
подборе товара в чек продажи в окне визуального поиска будут отображаться только товары с
положительным текущим остатком. Если флажок не установлен, по в окне визуального
поиска будут отображаться все товары, вне зависимости от их текущего остатка. Данная
настройка не влияет на подбор товара в чек возврата.
Элемент [Сортировка списка по] — значение устанавливается выбором из списка:
– коду — список товаров в окне визуального подбора будет автоматически
сортироваться по возрастанию значения внутреннего кода товара;
– штрих-коду — список товаров будет автоматически сортироваться по возрастанию
значения основного штрих-кода товара;
– наименованию — список товаров будет автоматически сортироваться по
наименованию товара (от [А] до [я]);
Элемент [Кол-во отображаемых строк результата поиска] — значение лежит в пределах
от 10 до 1000 и определяет предельное количество строк, отображаемых в списке товаров
при любых значениях фильтров отбора. Если заданным значениям фильтров отбора отвечает
большее количество товаров, то в окне визуального подбора будет выдано сообщение о
превышении отображаемого количества товаров и список будет пуст.
ВАЖНО! Эта настройка работает в том числе при пустых значениях фильтров
отбора, то есть и в режиме просмотра полного справочника товаров.
Группа элементов [Контроль регистраций] предназначена для настройки глобальной
политики контроля регистраций.
Элемент [Продажа] — определяет политику контроля операции продажи товаров:
значение «из карточки товара» устанавливает, что разрешение/запрет продажи для
каждого товара будет считано из карточки данного товара;
– значение «Запрещена» - устанавливает запрет на продажу всех товаров;
– значение «Разрешена» - устанавливает разрешение на продажу всех товаров.
–
Элемент [Возврат] — определяет политику контроля операции возврата товаров:
– значение «из карточки товара» устанавливает, что разрешение/запрет возврата для
каждого товара будет считано из карточки данного товара;
– значение «Запрещен» - устанавливает запрет на возврат всех товаров;
– значение «Разрешен» - устанавливает разрешение на возврат всех товаров.
Элемент [Дробное количество] — определяет политику контроля продаж весовых
товаров (возможность регистрировать дробное количество товара):
– значение «из карточки товара» - устанавливает, что признак весового товара будет
считан из карточки данного товара;
– значение «Запрещено» - устанавливает запрет регистрации дробного количества для
всех товаров (все товары считаются штучными);
– значение «Разрешено» - устанавливает разрешение регистрации дробного количества
для всех товаров (все товары считаются весовыми);
Элемент [Редактирование цены] — определяет политику контроля операции
редактирования цены товаров:
– значение «из карточки товара» - устанавливает, что разрешение/запрет на изменение
цены товара будет считано из карточки данного товара;
– значение «Запрещено» - устанавливает запрет на изменение цены всех товаров для
всех пользователей вне зависимости от настроек их профилей;
– значение «Разрешено» - устанавливает разрешение на изменение цены всех товаров
17
(выполнение операции будет зависеть от профиля конкретного пользователя).
Элемент [Срок годности] — определяет политику контроля срока годности товаров:
значение «Не контролировать» - срок годности товаров контролироваться не будет;
– значение «Контролировать» - включает контроль срока годности всех товаров.
–
Элемент [Минимальная цена] — определяет политику контроля минимальной цены
товара при попытке изменения цены данного товара или начисления скидки при его продаже:
– значение «Не контролировать» - минимальная цена продажи для всех товаров
устанавливается равной 0 руб. 01 коп.;
– значение «Контролировать» - устанавливает запрет продажи товара по цене, ниже
указанной в карточке данного товара в настройке «минимальная цена».
Элемент [Списание остатков] — определяет политику списания остатков из БД
ДЭНСИ: КАССы:
– значение «Из карточки товара» - устанавливает, что остатки списываются/не
списываются в зависимости от соответствующей настройки в карточке данного товара;
– значение «Списывать остатки» - при закрытии чека продажи текущие остатки по
зарегистрированным в чеке товарам будут уменьшены на зарегистрированные в чеке
количества по данным товарам — для всех товаров;
– значение «Не списывать остатки» - при закрытии чека продажи текущие остатки по
зарегистрированным в чеке товарам останутся без изменения — для всех товаров.
Элемент [Отрицательные остатки] — определяет политику контроля отрицательных
остатков по всем товарам:
– значение «из карточки товара» - устанавливает, что контроль отрицательных
остатков ведётся в зависимости от соответствующей настройки в карточке данного товара;
– значение
«Запрещены» - устанавливает, что программа будет запрещать
зарегистрировать продажу такого количества товара, что после его списания текущий остаток
станет отрицательным — для всех товаров;
– значение «Разрешены» - устанавливает, что при регистрации продажи товаров их
текущие остатки не контролируются, списывание товаров «в минус» разрешено для всех
товаров.
Закладка [Весовые штрих-коды] :
ВАЖНО! Весовые штрих-коды — это специально создаваемые (обычно с
помощью комплексов этикетирования) штрих-коды определенного формата.
Программный комплекс
«ДЭНСИ:
КАССА»
поддерживает наиболее
распространённый их формат, когда в весовом штрих-коде длиной 13 знаков
содержится внутренний код товара и его количество (например, вес в граммах).
В верхней части закладки располагается таблица шаблонов штрих-кодов. Справа от
таблицы - кнопки [Новый], [Сохранить], [Удалить] для создания, записи и удаления
шаблонов соответственно.
Под таблицей находятся поля для редактирования выбранного в таблице шаблона
штрих-кодов.
Шаблон весового штрих-кода состоит из префикса, буквенного шаблона и множителя.
Префикс нужен для определения того факта, что введённый штрих-код является
весовым. Для каждого шаблона префикс должен быть уникальным. Обычно в качестве
префикса используют либо две первые цифры выделенного диапазона весовых штрих-кодов
(стандартные префиксы 20 — 29), либо две первые цифры внутреннего кода группы весовых
товаров.
18
Буквенный шаблон состоит из максимум четырёх групп символов трёх типов
Н — помеченные этим символом позиции не используются при анализе штрих-кода, но
могут использоваться в префиксе;
К — символ кода товара;
М — символ массы (количества) товара.
Буквенный шаблон может начинаться либо группой символов Н, либо группой
символов К
За К - группой обязательно следует группа символов М
Завершается шаблон всегда как минимум одним символом Н, т.к. последняя цифра в
штрих-коде — контрольная.
ВАЖНО! Для конфигурирования буквенного шаблона используются кнопки
и
располагающиеся
рядом
с
каждым
символом
последовательности.
Множитель определяет единицу измерения массы (количества). То есть количество,
содержащееся в конкретном штрих-коде будет умножаться на значение множителя.
Пример 1:
Префикс: 20
Шаблон: ННКККККМММММН
Множитель: 0.001
Штрих-код: 2001034005673 разбирается как 20 — признак весового штрих-кода;
внутренний код товара 01034, то есть 1034; количество(масса) 00567 * 0.001 = 0.567 (грамм);
3 — контрольный символ.
Пример 2:
Префикс 29
Шаблон: ККККККММММММН
Множитель: 0.0005
Штрих-код: 2933410152774 разбирается как 29 — признак весового штрих-кода;
внутренний код товара 293341; количество 015277 * 0.0005 = 7.6385; 4 — контрольный
19
символ.
Для создания нового шаблона нужно нажать кнопку [Новый], ввести префикс шаблона
и множитель, сконфигурировать буквенный шаблон и нажать кнопку [Сохранить]
Для редактирования существующего шаблона надо выбрать его в таблице, изменить
необходимые параметры в полях снизу от таблицы и нажать кнопку [Сохранить]
Для удаления шаблона его также надо выбрать в таблице и нажать кнопку [Удалить]
Закладка [Скидки/надбавки] :
Программный комплекс поддерживает различные типы скидок/надбавок:
– фиксированные скидки/надбавки
начисляются пользователем путём выбора из
заранее подготавливаемого администратором списка.
– произвольные скидки/надбавки начисляются пользователем путём ввода размера или
суммы скидки/надбавки и последующего нажатия определённой клавиши на
программируемой клавиатуре или комбинации клавиш на стандартной клавиатуре ПК.
Скидки/надбавки могут начисляться как на отдельную регистрацию в табличной части
чека, так и на весь чек. При этом на каждый объект может быть начислено несколько типов
скидок/надбавок одновременно.
На горизонтальной вкладке [Общие] администратор может определить правила
комбинирования различных типов скидок/надбавок.
Элемент [Итоговая скидка] может принимать следующие значения:
– Максимальная — при одновременном начислении на позицию или чек
фиксированной и произвольной скидок/надбавок будет применена максимальная в
денежном выражении скидка/надбавка;
– Объединяется — при одновременном начислении на позицию или чек
фиксированной и произвольной скидок/надбавок они будут начислены последовательно
одна на другую с приоритетом, определяемым в списке [Порядок объединения скидок]
(см. ниже)
– Суммируется — при одновременном начислении на позицию или чек
фиксированной и произвольной скидок/надбавок будет начислен результат суммирования
их величин в денежном выражении.
Элемент-список [Порядок объединения скидок] активизируется только если было
выбрано правило [Объединяется]. Сначала на позицию/чек будет начислена скидка/надбавка
первого типа из списка, затем на результат её применения будет начислена скидка/надбавка
второго типа и т.д.
20
Для управления порядком объединения скидок/надбавок используются кнопки [вверх] и
[вниз], находящиеся справа от списка типов.
Флажок [Исключать позиции с начисленными скидками при расчёте скидки на чек] —
если флажок установлен, то при начислении итоговой скидки/надбавки на чек, позиции в
чеке, на которые уже были начислены скидки, не будут учитываться. Иначе итоговая
скидка/надбавка на чек будет начислена на все позиции в чеке.
Горизонтальная вкладка [Фиксированные скидки и надбавки]:
В верхней части вкладки находится таблица определённых администратором
Для создания новой скидки/надбавки надо нажать кнопку [Новая] справа от таблицы,
указать наименование, тип и параметры скидки/надбавки в нижней части вкладки (см. ниже)
и записать изменения нажатием клавиши [Сохранить].
Для редактирования существующей скидки/надбавки надо выделить её в таблице,
изменить её параметры с помощью группы элементов [Скидка(Надбавка)] снизу от таблицы
и нажать клавишу [Сохранить].
Для удаления скидки/надбавки надо выбрать её в таблице, нажать клавишу [Удалить]
справа от таблицы.
Группа элементов [Скидка(Надбавка)]:
Элемент [Наименование] определяет наименование скидки/надбавки для пользователя
при её выборе из списка.
Элемент [Текст для чека] определяет печатаемую на чеке информацию при начислении
данной скидки/надбавки.
21
Элемент [Тип] может принимать значения:
– [- %] — процентная скидка;
– [- S] — суммовая скидка;
– [+ %] — процентная надбавка;
– [+ S] — суммовая надбавка.
При изменении значения этого элемента заголовок группы элементов будет меняться:
[Скидка] или [Надбавка].
Элемент [Значение] определяет размер скидки/надбавки в % или рублях в зависимости
от выбранного типа.
Элемент [Назначение] определяет область применения скидки/надбавки:
– на чек;
– на позицию.
Для фиксированных скидок на чек доступны дополнительные настройки:
Элемент [Штрих-код] определяет штрих-код дисконтной карты для данной
скидки/надбавки. Если сканер штрих-кода настроен корректно, то значение данного элемента
можно задать считав штрих-код сканером.
Элемент [Магнитная карта] определяет код магнитной карты для данной
скидки/надбавки. Если считыватель магнитных карт настроен корректно, то значение
данного элемента можно задать считав код карты ридером.
Флажок [Отображать в списке фиксированных скидок] определяет, будет ли данная
скидка/надбавка показываться в списке фиксированных скидок на чек в режиме регистрации
продаж или её начисление возможно только с помощью сканера штрих-кода/ридера
магнитных карт.
Горизонтальная вкладка [Произвольные скидки и надбавки] :
Группа элементов [На позицию] определяет максимальные (в % от суммы позиции или
чека) размеры произвольных скидок и надбавок. Минимальное допустимое значение - 0 % означает запрет начисления произвольных скидок или надбавок для всех пользователей вне
зависимости от их прав. Максимальное значение — 99.9 % - означает для скидки отпускную
цену товара не менее чем 0 руб. 01 коп., для надбавки — удвоение цены товара.
Группа элементов [На чек] работает аналогично, но областью применения
скидок/надбавок для которых устанавливаются ограничения в данной группе является весь
чек.
Закладка [Печать чека]:
22
Флажок [Печать чека одной регистрацией] — если флажок установлен, то становятся
доступными дополнительные опции, влияющие на внешний вид печатаемого кассового чека.
ВАЖНО! На ФР КАСБИ ФР-01К существует два режима формирования чеков
(это определяется особенностями его внутреннего ПО):
–
гибко настраиваемая квитанция + кассовый чек на итоговую сумму (одна
регистрация);
–
единый кассовый чек, каждая продажа в котором проводится отдельной
регистрацией, но внутреннее ПО ФР при этом не позволяет настраивать внешний
вид чека.
Флажок [Переносить длинные строки] — если флажок установлен, то наименования
товаров, превышающие ширину чековой ленты будут печататься в две строки (но не более).
Иначе наименования будут обрезаться справа по ширине чековой ленты.
Флажок [Печать налогов] определяет, печатать ли на чеке информацию по налогам,
начисляемым на (или включённым в) цены товаров. Налоги для товаров задаются в
товароучётном ПО и загружаются в базу данных программного комплекса «ДЭНСИ:
КАССА» в соответствии с форматом обмена данными (см. Приложение 1), или задаются в
интерфейса справочника товаров.
ПРИМЕЧАНИЕ Возможности настройки внешнего вида чека будут существенно
расширены в последующих релизах программного комплекса ДЭНСИ: КАССА.
Закладка [Печать документов]:
Табличная часть «Список печатаемых документов» отображает зарегистрированные в
системе печатные шаблоны документов. Печатный шаблон представляет собой html-файл с
дополнительной разметкой специальными тегами, обрабатываемыми ДЭНСИ: КАССой при
формировании документа.
ВАЖНО! Система печати должна быть предварительно настроена стандартными
средствами ОС Linux. Если система печати в ОС Linux не настроена, или не
подключено ни одного принтера, то единственной возможностью для
сформированного по выбранному шаблону документа будет «печать в файл».
Снизу от таблицы, содержащей список зарегистрированных в системе печатных
шаблонов, располагаются элементы ввода/редактирования [Параметры документа] и кнопки
для добавления, изменения и удаления шаблонов. При установке ДЭНСИ: КАССы в каталог
/usr/share/dnc/docs_tmplts/ копируются примеры шаблонов «товарный чек» и «гарантийное
соглашение». Для редактирования файлов шаблонов, или создания нового шаблона
используйте любой html- или текстовый редактор.
Для регистрации нового шаблона в системе введите в поле [Название документа] его
имя в том виде, как оно будет отображаться в списке документов в режиме регистрации
продаж; введите в поле [Шаблон документа] полный путь и имя html-файла, содержащего
печатную форму для данного документа (также можно воспользоваться стандартным
23
диалогом выбора файла, открывающимся по кнопке […], находящейся справа от поля
[Шаблон документа]; нажмите кнопку [Добавить].
Для изменения имени или указания нового шаблона документа, уже
зарегистрированного в системе выберите нужный шаблон в «списке печатаемых
документов», измените его название или укажите новый файл шаблона в полях [Название
документа] или [Шаблон документа] соответственно, нажмите кнопку [Изменить].
Для удаления ранее зарегистрированного в системе шаблона выберите его в «списке
печатаемых документов» и нажмите кнопку [Удалить].
Для вызова списка зарегистрированных в системе печатных шаблонов в режиме
Закладка [Отчёты]:
Флажок [при закрытии смены автоматически снимать дополнительные отчёты] — если
флажок установлен, то ниже можно выбрать типы отчётов без гашения, которые будут
автоматически печататься на чековой ленте перед Z-отчётом при выборе отчёта «закрытие
смены» в меню [СЕРВИСНЫЕ ФУНКЦИИ] (см. ниже). (Z-отчёт — это отчёт с гашением
накопительных сменных регистров, формированием которого завершается каждая кассовая
смена).
Кроме стандартных отчётов без гашения можно также установить флажок [Выгрузка
новых транзакций]. При такой настройке после снятия Z-отчёта будет автоматически
сформирован отчёт новых продаж с момента последней выгрузки. Отчёт формируется в
соответствии с настройками, описанными в разделе [Настройка обмена данными с
товароучётным ПО].
24
Если флажок [при закрытии смены автоматически снимать дополнительные отчёты] не
установлен, то отчёт «закрытие смены» в сервисном меню будет полностью идентичен Zотчёту (отчёту с гашением сменных регистров).
Закладка [Работа с оборудованием]:
Горизонтальная вкладка [ККМ]:
Группа элементов [Синхронизация времени ККМ и ПК]
25
Флажок [Не производить контроль времени на кассе] — если флажок установлен, то
расхождение текущих даты/времени на фискальном регистраторе и ПК контролироваться не
будет.
Флажок [Автоматически синхронизировать время при закрытой смене в допустимом
диапазоне синхронизации] — если флажок установлен, то текущие дата/время на
фискальном регистраторе будут автоматически корректироваться в соответствии с данными
ПК при условии, что кассовая смена закрыта (так как при открытой смене корректировка
даты/времени блокируется самим фискальным регистратором до снятия Z-отчёта).
В элементах [Диапазон синхронизации] можно задать временные рамки автоматической
синхронизации даты/времени. Программа будет пытаться выполнить синхронизацию при
расхождении времени более чем на значение параметра [от], но менее чем значение
параметра [до]. При превышении величины расхождения значения параметра [до] интерфейс
кассира будет автоматически блокироваться с требованием снятия Z-отчёта и
принудительной корректировки даты/времени.
Группа элементов [Оповещение о необходимости синхронизации] определяет способы
информирования пользователя о необходимости принудительной корректировки
даты/времени в фискальном регистраторе, если автоматическая синхронизация отключена
или не может быть выполнена из-за открытой смены.
Флажок [в поле часов] — если флажок установлен, то при необходимости
принудительной корректировки даты/времени поле часов в правом нижнем углу интерфейса
кассира начнёт моргать красным цветом.
Флажок [сообщением после закрытия чека] — если флажок установлен, то при
необходимости принудительной корректировки даты/времени после закрытия каждого чека
будет выдаваться соответствующее сообщение.
Группа элементов [Открытие денежного ящика] :
ВАЖНО! Для корректной работы параметров этой группы необходимо отключить
автоматическое открытие денежного ящика во внутренних таблицах фискального
регистратора (см. документацию для соответствующей модели ККМ).
Флажок [При оплате чека видами оплаты со сдачей] — если флажок установлен,
денежный ящик будет автоматически открываться при закрытии чека видами оплаты, с
которых начисляется сдача. (Например, при полной оплате чека кредитом денежный ящик не
откроется, так как нет необходимости его использовать).
Флажок [При закрытии чека] — если флажок установлен, денежный ящик будет
автоматически открываться при каждом закрытии вне зависимости от вида оплаты.
Флажок [При внесении/выплате денежных средств] — если флажок установлен,
денежный ящик будет автоматически открываться при каждом внесении(выплате)
наличности в(из) кассу(ы).
Флажок [При снятии отчётов с гашением] — если флажок установлен, денежный ящик
будет автоматически открываться при каждом закрытии смены (снятии Z-отчёта). Обычно
данная настройка используется совместно с автоматической инкассацией денежных средств
при снятии Z-отчёта, настраиваемой во внутренних таблицах фискального регистратора (см.
документацию для соответствующей модели ККМ).
Группа элементов [Параметры смены]:
Элемент [Продолжительность смены] принудительно ограничивает длительность
26
кассовой смены в диапазоне от 1 до 24 часов. При превышении заданной величины
интерфейс кассира будет заблокирован с требованием снятия Z-отчета (закрытия смены).
Продолжительность кассовой смены не может превышать 24 часа (аппаратное ограничение,
запрограммированное в любом фискальном регистраторе). Обычно данная настройка
используется в привязке к продолжительности рабочей смены кассира.
Элемент [Предупреждать об окончании смены за] определяет за сколько минут до конца
смены необходимо начать предупреждать пользователя о предстоящей блокировке
интерфейса кассира. Диапазон значений — от 5 до 60 мин.
Горизонтальная вкладка [Дисплей покупателя]:
Подвкладка [Сообщения при простоях]:
Группа элементов [Сообщения при простое] определяет текст и способ вывода
сообщения на дисплей покупателя, если кассир некоторое время не совершает никаких
действий и при этом чек не открыт.
Элемент [Верхняя строка] — текст сообщения при простое интерфейса кассира,
который будет выдаваться в верхней строке дисплея покупателя.
Элемент [Способ вывода] справа может принимать следующие значения :
– Авто — строки длиной от 1 до 20 символов будут отображаться в верхней строке
дисплея покупателя статично, строки длиной более 20 символов будут пробегать по
верхней строке дисплея справа налево.
– Бегущая — все строки в верхней строке дисплея будут пробегать справа налево вне
зависимости от длины строки.
Элемент [Нижняя строка] — текст сообщения при простое интерфейса кассира,
который будет выдаваться в нижней строке дисплея покупателя.
Элемент [Способ вывода] для нижней строки дисплея покупателя работает так же как и
для верхней строки.
27
Группа элементов [Сообщение в нерабочем состоянии] определяет текст и способ
вывода сообщения на дисплей покупателя, если программа находится не в интерфейсе
кассира или заблокирована в режиме авторизации (принудительно или автоматически).
Назначение и функционал элементов данной группы полностью аналогичен группе
элементов [Сообщение при простое].
Подвкладка [Детализация при регистрации (для товара)]:
28
Флажок [Товар] — если флажок установлен, то при регистрации в чек любого товара на
дисплей покупателя будет выводиться текстовое сообщение в соответствии с настройками:
Флажок [Наименование товара] — если установлен, то наименование товара будет
выводится при его регистрации на дисплей покупателя в верхнюю или нижнюю строку, в
зависимости от настройки справа от флажка.
Флажки [Цена], [Количество], [Сумма] — любая комбинация этих параметров будет
выводится при регистрации товара на дисплей покупателя в верхнюю или нижнюю строку, в
зависимости от настройки справа от флажков.
Флажок [Промитог] — если флажок установлен, то при каждой регистрации товара
промежуточный итог чека с учетом всех скидок/надбавок будет выводиться на дисплей
покупателя в верхнюю или нижнюю строку, в зависимости от настройки справа от флажка.
Группа элементов [Способы вывода] задаёт режимы отображения текстовых сообщений
в строках дисплея покупателя. Режимы имеют следующие значения:
– Авто — текстовые сообщения длиной от 1 до 20 символов будут отображаться в
соответствующей строке дисплея покупателя статично, сообщения длиной более 20
символов будут пробегать справа налево.
– Бегущая — все строки в соответствующей строке дисплея будут пробегать справа
налево вне зависимости от длины строки.
Подвкладка [Детализация при регистрации (для скидки)]:
Флажок [Скидка/надбавка] — если флажок установлен, то при начислении
скидки/надбавки на позицию или чек на дисплей покупателя будет выводиться текстовое
сообщение в соответствии с настройками:
29
Флажок [Наименование сикдки] — если установлен, то наименование скидки/надбавки
будет выводится при её начислении на дисплей покупателя в верхнюю или нижнюю строку, в
зависимости от настройки справа от флажка.
Флажок [Сумма скидки] — если установлен, то сумма скидки/надбавки в денежном
выражении будет выводится при её начислении на дисплей покупателя в верхнюю или
нижнюю строку, в зависимости от настройки справа от флажка.
Группа элементов [Способы вывода] задаёт режимы отображения текстовых сообщений
в строках дисплея покупателя. Режимы имеют следующие значения:
– Авто — текстовые сообщения длиной от 1 до 20 символов будут отображаться в
соответствующей строке дисплея покупателя статично, сообщения длиной более 20
символов будут пробегать справа налево.
– Бегущая — все текстовые сообщения в соответствующей строке дисплея будут
пробегать справа налево вне зависимости от длины строки.
30
Сервисные функции
Пункт меню [СЕРВИС] вызывает меню сервисных функций программного комплекса:
В данном окне действуют функциональные клавиши:
– [], [] — выбрать пункт меню;
– [Оплата] (Enter) — выполнить команду меню;
– [Выход] (F12) — вернуться в главное меню.
– [1]..[4] – выполнить пункт меню 1..4
Пункт сервисного меню [Отчёты ККМ] вызывает интерфейс снятия различных
В интерфейсе действуют клавиши:
– [], [] — выбрать тип отчёта;
– [Оплата] (Enter) — снять отчёт фискального регистратора (печатается на ФР);
– [Выход] (F12) — вернуться в меню [Сервис];
– [Продолжить печать] (F8) — команда продолжения печати незавершённого отчёта
фискального регистратора (для ФР, работающих по протоколу «ШТРИХ»).
Подробнее об отчёте «закрытие смены» см. описание закладки [Отчёты] в разделе
[НАСТРОЙКИ ПРОГРАММЫ].
31
Подробнее о различных типах отчётов фискального регистратора см. эксплуатационную
документацию на соответствующую модель ККТ.
Пункт сервисного меню [Синхронизация времени] вызывает интерфейс синхронизации
даты/времени фискального регистратора и ПК.
ВАЖНО! Синхронизация происходит на основе показаний внутреннего таймера
ПК.
–
–
–
Функциональные клавиши интерфейса синхронизации:
[] , [], [Tab] — переключение между кнопками [Синхронизировать] и [Отмена];
[ОПЛАТА] (Enter) — выполнить команду выбранной кнопкой;
[Выход] (F12) — вернуться в сервисное меню.
Пункт сервисного меню [Отчёты продаж] вызывает интерфейс принудительной
Функциональные клавиши интерфейса:
[Таb] — переключение между диапазонами даты/времени и кнопкой [Выгрузка
транзакций];
[], [] — выбор редактируемого элемента в полях [дата] и [время];
[], [] — увеличение/уменьшение значения редактируемого элемента на единицу в
32
полях [дата] и [время];
[ОПЛАТА] (Enter) — сформировать отчёт продаж в заданном временном диапазоне;
[Выход] (F12) — вернуться в сервисное меню.
ВАЖНО! Флажок [Помечать транзакции выгруженными] используется, если
применяется комбинирование автоматизированных и принудительных выгрузок
отчётов продаж. Если флажок установлен, то все выгруженные вручную продажи
в следующий автоматизированный отчёт не попадут. Если флажок не установлен,
то при выполнении автоматизированного отчёта всегда будут выгружаться все
транзакции с момента последнего автоматизированного отчёта.
Завершение работы программы/выключение ПК
При нажатии на клавишу [Выход] (F12) на экране отображается меню завершения
работы:
Функциональные клавиши:
[], [] — выбрать пункт меню
[Оплата] (Enter) — выполнить команду меню
[Выход] (F12) — вернуться в главное меню
Кнопка [Выключить] выполняет системную команду [halt/powerdown] для выключения
ПК
Кнопка [Перезагрузить] выполняет системную команду [reboot] для перезагрузки
операционной системы
Кнопка [Закрыть программу] завершает работу программного комплекса «ДЭНСИ:
КАССА» и выходит в интерфейс операционной системы.
ВАЖНО! При завершении работы графической части программного комплекса
продолжают работать демоны (сервисы) обмена данными с товароучётным ПО.
Штатно они завершают работу во время выключения или перезагрузки
операционнной системы.
Кнопка [Отмена] закрывает окно завершения работы и возвращает пользователя в
основное меню.
33
Приложение 1
Раздел 1. Формат «АТОЛ/Frontol»
Краткая выдержка из формата «АТОЛ/Frontol» обмена данными с
товароучётным ПО.
Загрузка данных
Файл загрузки данных состоит из двух частей: шапки файла и непосредственно
информации о реквизитах товара.
Шапка файла состоит из двух строк:
– первая строка — строка инициализации файла «##@@&&» (6 символов)
– вторая строка — признак загрузки данного файла «#» (1 символ)
После успешной загрузки файла признак загрузки меняется с «#» на «@».
После шапки файла следуют данные и управляющие команды.
Все управляющие команды можно разделить на две группы:
1.
требующие дополнительных данных;
2.
не требующие дополнительных данных.
Команды первой группы действуют на все последующие данные, пока не встретится
новая команда.
Команды второй группы просто осуществляют какое-либо действие, не требуя
дополнительных данных (например, очистка справочника товаров).
В каждой строке файла располагается одна команда или данные об одном элементе. Все
команды начинаются с символов «$$$». Все поля данных разделяются (ограничиваются
справа) символом «;».
!!! Если необходимо использовать символ «;» внутри параметра (например, в
наименовании товара), то он должен быть заменен на символ «¤» с шестнадцатеричным
кодом A4h (десятичным 164).
!!! Не допускается разбиение данных об одном элементе на несколько строк — такие
строки будут восприниматься как не соответствующие протоколу (например, если в
наименовании товара в товароучетной программе присутствует разбиение на несколько строк
необходимо при записи в файл обмена удалить все символы возврата каретки (0Dh)).
!!! База товаров представляет собой многоуровневый список, поэтому сначала должны
быть загружены группы товаров, а затем товары, входящие в эти группы.
Добавить товары
$$$ADDQUANTITY – с добавлением остатка
$$$REPLACEQUANTITY – с замещением остатка
№ поля Тип поля
Назначение для товара
Назначение для группы
(поле 17 = '1')
(поле 17 = '0')
1
Число
Код
Код
2
Строка
Штрих-коды через запятую** Не используется
3
Строка 100
Наименование
Наименование
4
Строка 100
Текст для чека
Текст для чека
5
Дробное 8.2 Цена
Не используется
6
Дробное 7.3 Остаток
Не используется
34
7
Целое
Идентификатор схемы
автоматических скидок
Идентификатор схемы
автоматических скидок
8
Строка
Флаги товара***
Не используется
9
Дробное 8.2 Минимальная цена
Минимальная цена
10
Дата
Срок годности
Не используется
11
Целое
Не используется*
Не используется*
12
Целое
Не используется*
Не используется*
13
Целое
Не используется*
Не используется*
14
Дробное
Коэффициент
Не используется
15
Число
Не используется*
Не используется
16
Число
Код родительской группы
Код родительской группы
17
Целое 1
Товар = «1»
Группа = «0»
18
Целое
Не используется*
Не используется*
19
Целое
Не используется*
Не используется*
20
Строка 30
Не используется*
Не используется*
21
Строка 30
Не используется*
Не используется*
22
Целое
Не используется*
Не используется*
23
Целое
Код налоговой группы
Код налоговой группы
(*) - поле оставлено для совместимости с форматом
Если поле не используется рекомендуется записывать в него пустую строку или '0'.
(**) - все штрих-коды, указанные в этом поле, будут соответствовать коэффициенту,
указанному в поле 14. Если необходимо использовать штрих-коды с разными
коэффициентами (например по одному штрих-коду регистрируется продажа 1 шт. товара, по
другому 5 шт. того же товара и т.п.), то применяется команда $$$ADDBARCODES.
(***) Строка флагов товара представляет собой набор символов '0' или '1', разделяемых
символом ',':
- признак весового товара (1-разрешено дробное кол-во, 0 - запрещено)
- продажа (1-разрешена, 0-запрещена)
- возврат (1-разрешен, 0-запрещен)
- отрицательные остатки (1-разрешены, 0-запрещены)
- без ввода количества* (1-разрешена регистрация без указания кол-ва, 0-запрещена)
- списание остатков (1-списывать, 0-не списывать)
- редактирование цены (1-разрешено, 0-запрещено)
- ввод количества вручную (1-разрешен, 0-запрещен)
значения по умолчанию для неуказанных флагов: «0,1,1,1,1,1,1» (штучный товар, всё
разрешено, остатки списываются, в том числе в минус).
Удалить все товары
$$$DELETEALLWARES
(команда не требует дополнительных данных)
Добавить штрих-коды
$$$ADDBARCODES
№ поля Тип поля
Назначение
35
1
Строка 30
штрих-код
2
Число
Код товара
3
Строка
Не используется*
4
Дробное 7.3
Коэффициент
Удалить все штрих-коды
$$$DELETEALLBARCODES
(команда не требует дополнительных данных)
Добавить фиксированные скидки/надбавки
$$$ADDFIXDISCS
№ поля Тип поля
Назначение
1
Число
Код скидки
2
Строка 100 Наименование
3
Строка 100 Текст для чека
4
Строка 40
Префикс карты
5
Число
Тип скидки/надбавки:
0-процентная скидка
1-скидка суммой
2-процентная надбавка
3-надбавка суммой
6
Дробное 8.2 Значение скидки/надбавки
7
Дата
Не используется*
8
Дата
Не используется*
9
Число
Назначение скидки/надбавки:
0-на позицию
1-на чек
10
Строка 13
Штрих-код карты ****
11
Число
Признак видимости скидки в списке фиксированных скидок ****
0 — не отображать
1 — отображать
(если поле отсутствует, скидка в списке отображается)
(****) - расширение стандартного протокола
Удалить все фиксированные скидки/надбавки
$$$DELETEALLFIXDISCS
(команда не требует дополнительных данных)
36
Раздел 2. Формат «ШТРИХ»
Краткая выдержка из формата «ШТРИХ» обмена данными с
товароучётным ПО.
Формат данных
Формат даты — ДД.ММ.ГГ
Формат времени — ЧЧ:ММ:СС
Разделитель целой и дробной части - «.»
«Строка N» - строка в кодировке Win1251, длина до N символов;
«Число N» - представление целого числа (разрядности не более N) в виде строки,
длиной до N цифр;
«Дробное M.N» - тип поля «Дробное», длина (M+N+1), где M – количество разрядов
целой части, N – количество разрядов дробной части.
Формат файла загрузки
Шапка файла состоит из двух строк:
- первая строка — строка инициализации файла «##@@&&» (6 символов)
- вторая строка — признак загрузки данного файла «#» (1 символ
После успешной загрузки файла признак загрузки меняется с «#» на «@».
После шапки файла следуют данные и служебные команды.
Служебные команды располагаются в первой (всегда в конце строки инициализации)
или в последней (отдельной) строке файла загрузки. Все команды начинаются с символов «$$
$». Поддерживаются следующие команды:
«$$$ADD» - добавление количества товара;
«$$$RPL» - замещение количества товара;
«$$$CLR» - очистка справочника товаров перед загрузкой. Данная команда может
использоваться с уточняющими параметрами (должны содержаться в той же строке, что и
сама команда):
{NO_TOV} – не очищать справочник товаров;
{FIX_S} – очистить список фиксированных скидок;
В каждой строке файла располагаются данные об одном элементе.
Все поля данных разделяются (ограничиваются справа) символом «;».
!!! Запрещено использование символа «;» внутри параметров (например, в
наименовании товара).
!!! Не допускается разбиение данных об одном элементе на несколько строк — такие
строки будут восприниматься как не соответствующие протоколу (например, если в
наименовании товара в товароучетной программе присутствует разбиение на несколько строк
необходимо при записи в файл обмена удалить все символы возврата каретки (0Dh)).
!!! База товаров представляет собой многоуровневый список, поэтому сначала должны
быть загружены группы товаров, а затем товары, входящие в эти группы.
37
Формат строки с данными о товаре/группе товаров
№ поля Тип поля
Назначение для товара
(поле 17 = '1')
Назначение для группы
(поле 17 = '0')
1
Число 8
Код
Код
2
Строка 13
Штрих-код
Не используется
3
Строка 100
Наименование
Наименование
4
Строка 100
Текст для чека
Текст для чека
5
Дробное 8.2 Цена
Не используется
6
Дробное 7.3 Остаток
Не используется
7
Число 8
Идентификатор схемы
автоматических скидок
Идентификатор схемы
автоматических скидок
8
Число 1
Признак весового товара
(0-товар не весовой, 1- товар
весовой)
Не используется
9
Число 2
Не используется*
Не используется
10
Дробное 2.2 Не используется*
Не используется
11
Число 8
Код налоговой группы
Не используется
12
-
Не используется
Не используется
13
-
Не используется
Не используется
14
-
Не используется
Не используется
15
-
Не используется
Не используется
16
Число 8
Код родительской группы
Код родительской группы
17
Число 1
Товар = «1»
Группа = «0»
(*) - здесь и далее: поле оставлено для совместимости с форматом
Формат строки с данными о штрих-коде с коэффициентом
Строка загрузки дополнительных штрих-кодов с коэффициентами, начинается с
символа «#» и имеет следующий формат:
№ поля Тип поля
Назначение
1
Число 8
Код товара
2
Число 13
Штрих-код
3
Строка 100
Не используется*
4
Строка 100
Не используется*
5
Дробное 8.2
Не используется*
6
-
Не используется
7
-
Не используется
8
-
Не используется
9
-
Не используется
38
10
Дробное 7.3 Коэффициент
Формат строки с данными о фиксированной скидке
№ поля Тип поля
Назначение
1
Число 5
Код скидки
2
Строка 25
Наименование
3
Число 1
Тип: 1-скидка, 2-надбавка
4
Число 1
Вид: 1-процентная, 2-суммовая
5
Дробное 15.2 Значение скидки/надбавки
6
Строка 30
Текст для чека
7
Строка 24
Префикс карты (код магнитной карты)
8
Число 1
Флаг применения на чек (0-не применяется, 1-применяется)
9
Число 1
Флаг применения на позицию (0-не применяется, 1-применяется)
10
Число 1
Флаг видимости в списке для начисления вручную (0- не
показывать, 1- показывать)
11
Дробное 19.2 Не используется*
12
Дробное 19.2 Не используется*
Приложение 2
Раздел 1. Формат «АТОЛ/Frontol»
Выгрузка данных
Файл выгрузки данных состоит из двух частей: шапки файла и непосредственно
выгружаемых данных.
Шапка файла состоит из трёх строк:
1. Признак обработки данного файла товароучётной программой «#» (1 символ). После
того как файл будет обработан АСТУ, символ «#» должен быть заменен на «@» для
возможности выгружать другие отчёты в файл с тем же именем.
2. Номер рабочего места
3. Порядковый номер отчёта.
Выгружаемые данные представляют собой последовательность транзакций. Одна строка
содержит информацию об одной транзакции. Все данные в строке разделены на поля
символом «;».
Параметры, помеченные строкой «Не используется», не обрабатываются в соответствии с
протоколом АТОЛ/Frontol.
Параметры, помеченные звёздочкой «*», оставлены для совместимости с форматом
АТОЛ/Frontol.
Регистрация товара
№ поля Тип поля
1
Для регистрации
Для налога
Целое
№ транзакции
39
2
Дата
Дата транзакции (ДД.ММ.ГГГГ)
3
Время
Время транзакции (ЧЧ:ММ:СС)
4
Целое
5
Целое
Номер ПК (рабочего места)
6
Целое
Номер чека
7
Целое
Номер кассира
8
Строка
Код товара
9
Строка
Не используется * (пустая строка)
10
Дробное
Цена товара
Код налоговой группы
11
Дробное
Количество товара
Код налоговой ставки
12
Дробное
Сумма с округлением и без
скидок/надбавок
Сумма налога
13
Целое
Тип чека ККМ (0-продажа, 1-возврат, 4-внесение,5-выплата)
14
Целое
Номер смены
15
Дробное
Не используется *
16
Дробное
Не используется *
17
Целое
Заводской номер ККМ
18
Строка
Не используется *
19
Целое
Штрих-код регистрации
20
Дробное
Не используется *
21
Целое
Не используется *
22
Целое
Не используется *
23
Целое
Не используется *
24
Целое
Не используется *
Тип транзакции (продажа = 11)
Тип транзакции (налог = 14)
Скидки/надбавки на позицию (чек)
№ Тип поля Скидка руб.
поля
Надбавка руб.
Скидка %
Надбавка %
1
Целое
№ транзакции
2
Дата
3
Время
4
Целое
5
Целое
Номер ПК (рабочего места)
6
Целое
Номер чека
7
Целое
Номер кассира
8
Строка
Информация по скидке/надбавке
9
Строка
Не используется*
10
Целое
Тип скидки/надбавки 0-ручная, 1-фиксированная, 2-автоматическая
Дата транзакции
Время транзакции
[Тип] 15 (35)
16 (36)
17 (37)
40
18 (38)
11
Дробное
Ставка
12
Дробное
Сумма скидки/надбавки
13
Целое
Тип чека ККМ (см. поле 13 при продаже)
14
Целое
Номер смены
15
Целое
Код схемы автоматической скидки
16
Целое
Код скидки
17
Целое
Заводской № ККМ
18
Строка
Не используется
19
Целое
Не используется
20
Дробное
Не используется
21
Целое
Не используется
22
Целое
Не используется*
23
Целое
Не используется*
24
Целое
Не используется
Оплата
№ поля Тип поля Оплата с вводом суммы клиента Оплата без ввода суммы клиента
1
Целое
№ транзакции
2
Дата
Дата транзакции (ДД.ММ.ГГГГ)
3
Время
Время транзакции (ЧЧ:ММ:СС)
4
Целое
5
Целое
Номер ПК (рабочего места)
6
Целое
Номер чека
7
Целое
Номер кассира
8
Строка
Не используется * (пустая строка)
9
Строка
Код вида оплаты
10
Дробное
Сдача (отриц. значение)
11
Дробное
Сдача (отриц. значение)
12
Дробное
13
Целое
Тип чека ККМ (0-продажа, 1-возврат, 4-внесение,5-выплата)
14
Целое
Номер смены
15
Дробное
Не используется *
16
Дробное
Не используется *
17
Целое
Заводской номер ККМ
18
Строка
Не используется
19
Целое
Не используется
20
Дробное
Не используется
[Тип транзакции] 40
41
Сумма клиента
41
Сумма чека
21
Целое
Не используется *
22
Целое
Не используется *
23
Целое
Не используется *
24
Целое
Не используется
Закрытие чека
№ поля Тип поля Назначение
1
Целое
№ транзакции
2
Дата
Дата транзакции
3
Время
Время транзакции
4
Целое
[Тип транзакции] 55
5
Целое
Номер ПК (рабочего места)
6
Целое
Номер чека
7
Целое
Номер кассира
8
Строка
Карта клиента
9
Строка
Не используется*
10
Дробное
Не используется
11
Дробное
Сумма клиента
12
Дробное
Сумма чека
13
Целон
Тип чека ККМ
14
Целое
Номер смены
15
Дробное
Не используется
16
Дробное
Не используется
17
Целое
Заводской номер ККМ
18
Строка
Не используется
19
Строка
Не используется*
20
Дробное
Не используется
21
Целое
Не используется
22
Целое
Не используется*
23
Целое
Не используется*
24
Целое
Не используется*
Дополнительные
№ поля Тип поля Внесение
Выплата
1
Целое
№ транзакции
2
Дата
Дата транзакции (ДД.ММ.ГГГГ)
3
Время
Время транзакции (ЧЧ:ММ:СС)
42
4
Целое
[Тип транзакции] 50
51
5
Целое
Номер ПК (рабочего места)
6
Целое
Номер чека
7
Целое
Номер кассира
8
Строка
Не используется
9
Строка
Не используется
10
Дробное
Не используется
11
Дробное
Не используется
12
Дробное
Сумма
13
Целое
Тип чека ККМ (0-продажа, 1-возврат, 4-внесение,5-выплата)
14
Целое
Номер смены
15
Дробное
Не используется
16
Дробное
Не используется
17
Целое
Заводской номер ККМ
18
Строка
Не используется
19
Целое
Не используется
20
Дробное
Не используется
21
Целое
Не используется
22
Целое
Не используется *
23
Целое
Не используется *
24
Целое
Не используется
Отчёты
№ Тип поля X-отчёт (без
поля
гашения)
Z-отчёт (с
гашением)
Закрытие
смены
1
Целое
2
Дата
3
Время
4
Целое
5
Целое
Номер ПК (рабочего места)
6
Целое
Номер отчёта
7
Целое
Номер кассира
8
Строка
Не используется
9
Строка
Номер смены
10
Дробное
Выручка за смену
11
Дробное
Наличность в кассе
12
Дробное
Сменный итог
Открытие смены
№ транзакции
Дата транзакции
Время транзакции
[Тип] 60
63
61
43
62
13
Целое
Не используется
14
Целое
Номер смены
15
Целое
Не используется
16
Целое
Не используется
17
Целое
Заводской № ККМ
18
Строка
Не используется
19
Целое
Не используется
20
Дробное
Не используется
21
Целое
Не используется
22
Целое
Не используется*
23
Целое
Не используется
24
Целое
Не используется
Раздел 2. Формат «ШТРИХ»
Выгрузка данных
Файл выгрузки данных состоит из двух частей: шапки файла и непосредственно
выгружаемых данных.
Шапка файла состоит из трёх строк:
4. Признак обработки данного файла товароучётной программой «#» (1 символ). После
того как файл будет обработан АСТУ, символ «#» должен быть заменен на «@» для
возможности выгружать другие отчёты в файл с тем же именем.
5. Номер рабочего места
6. Порядковый номер отчёта.
Выгружаемые данные представляют собой последовательность транзакций. Одна строка
содержит информацию об одной транзакции. Все данные в строке разделены на поля
символом «;».
Параметры, помеченные символом «-», не обрабатываются в соответствии с протоколом
ШТРИХ.
Параметры, помеченные звёздочкой «*», оставлены для совместимости с форматом
ШТРИХ.
№ поля Тип поля
Назначение
1
Целое
№ транзакции
2
Дата
Дата транзакции (ДД.ММ.ГГ)
3
Время
Время транзакции (ЧЧ:ММ:CC)
4
Целое
Тип транзакции
5
Целое
Номер рабочего места кассира
6
Целое
Номер чека
7
Целое
Номер кассира
8
Строка 13
Зависит от поля №4
44
9
Целое
Зависит от поля №4
10
Дробное 8.2
Зависит от поля №4
11
Дробное 7.3
Зависит от поля №4
12
Дробное 8.2
Зависит от поля №4
Назначение первых семи полей фиксированное, а остальных зависит от типа
транзакции:
Название
Тип
Назначение полей
8
9
10
11
12
Регистрация/Возврат
Регистрация
11
Код
Секция
Цена
Количество** Сумма**
Возврат
13
Код
Секция
Цена
Количество** Сумма**
Скидки/надбавки на позицию
Суммовая
скидка
15
Код
Секция
-
Сумма скидки Сумма
скидки**
Суммовая
надбавка
16
Код
Секция
-
Сумма
надбавки
Сумма
надбавки**
Процентная
скидка
17
Код
Секция
-
Процент
скидки
Сумма
скидки**
Процентная
надбавка
18
Код
Секция
-
Процент
надбавки
Сумма
надбавки**
Детализация скидок/надбавок
70
Код
магнитной
карты
Вид
скидки***
-*
Процент
скидки
Сумма
скидки**
Детализация 71
скидки на чек
Код
магнитной
карты
Вид
скидки***
-*
Процент
скидки
Сумма
скидки**
Детализация
скидки на
позицию
Дополнительные
Оплата
40
-*
-
Сумма
сдачи
Вид оплаты
Сумма
оплаты**
Внесение
50
-
-
-
-
Сумма
внесения
Выплата
51
-
-
-
-
Сумма
выплаты
Закрытие
чека
55
-*
-
-
-
Сумма
чека**
Скидки/надбавки на чек
Суммовая
скидка
35
-
-
-
Сумма скидки Сумма
скидки**
Суммовая
надбавка
36
-
-
-
Сумма
надбавки
45
Сумма
надбавки**
Процентная
скидка
37
-
-
-
Процент
скидки
Сумма
скидки**
Процентная
надбавка
38
-
-
-
Процент
надбавки
Сумма
надбавки**
Отчёты
Х-отчёт
60
Номер
отчёта
-
Наличность в
кассе
-
Сумма
выручки
Z-отчёт
61
Номер
отчёта
-
Наличность в
кассе
-
Сумма
выручки
(*) - параметр оставлен для совместимости с протоколом ШТРИХ
(**) - значение параметра передаётся положительным в чеках продажи и отрицательным
в чеках возврата
(***) - вид скидки: 0-ручная, 2-автоматическая, 3 - по дисконтной карте, 4- бонусная
карта
46