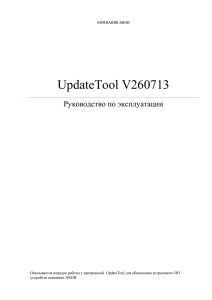1 Общее описание программы
реклама

Введение Программа «Меркурий-Энергоучет» предназначена для использования в составе автоматизированной системе контроля и учета электроэнергии (АСКУЭ) как низовая программа. Программа предназначена для работы непосредственно со счетчиками электрической энергии типа «Меркурий 230» и подобные им для считывания информации через стандартные физические линии связи – проводные типа CAN или RS-485, и беспроводные – типа линии сотовой связи GSM. Программа осуществляет опрос счетчиков (мониторинг) в соответствии с установленным расписанием, формирует отчеты и файла базы данных после каждого опроса. При конфигурации системы программа позволяет осуществлять выбор параметров для считывания с каждой точки учета, выбор тип связи, определять тип счетчика в точке учета. Широкие возможности программы позволяют использовать ее как источник первичных данных для ведения баланса с помощью программного обеспечения верхнего уровня. 1. ОБЩЕЕ ОПИСАНИЕ ПРОГРАММЫ. 1.1 Назначение программы. Программное обеспечение Меркурий-Энергоучет (далее ПО) предназначено для работы в составе автоматизированных информационно-измерительных систем контроля и учета электроэнергии (АИИС КУЭ) в качестве базовой программы, которая позволяет осуществлять опрос точек учета, первичной обработки полученных данных об энергопотреблении, отображение результатов на экране монитора персонального компьютера (ПК), ведение базы данных, формирование отчетов. В качестве первичных источников измерения энергопотребления используются счетчики типа Меркурий 201.Х2, Меркурий 202.Х2, Меркурий 203.Х2, Меркурий 200.0Х, Меркурий 23Х AR(T) –ХХ ХХХХХ производства ООО «Фирма Инкотекс». При использовании системы сбора данных по силовым проводам, разработанной ООО «Фирма Инкотекс», в качестве источника информации используются устройство сбора данных – концентратор Меркурий 225.1. 1.2 Функциональные возможности ПО и ее характеристики. Программа предоставляет следующие функциональные возможности: - создавать базу данных о свыше 10 000 потребителях электроэнергии, в которой содержится сведения о региональной принадлежности (город, район, улица, дом, квартира, хозяин), а так же их лицевые счета или договора, тип установленного счетчика, его серийный номер и адрес в системе АИИС, тип линии связи (RS-485, CAN, GSM, PLC), - в автоматическом или ручном режиме опрашивать все точки учета, которые прописаны в базе данных, если достоверно указаны характеристики тачек учета, - в автоматическом или ручном режиме формировать отчеты в форматах .xsl, .xml и .ndr (собственный генератор отчетов), - ПО позволяет контролировать работу линий связи, анализирует причины сбоев, формирует специальные файла (логфайлы) ошибок линий связи, - с помощь ПО можно через сервисные функции работать индивидуально с каждым счетчиком (при наличии интерфейсов RS-485, CAN, GSM), перепрограммировать тарифное расписание, управлять потреблением – отключение/включение нагрузки (с помощью счетчиков, имеющих функции контроля и управления нагрузкой), считывать дополнительные параметры и т.д. При работе с концентратором Меркурий 225.1 также имеется возможность устанавливать различные режимы его функционирования, - автоматически или вручную корректировать время в концентраторе Меркурий 225.1 и счетчиках, имеющих внутренний тарификатор, - ограничить функции программы в зависимости от полномочий оператора – имеется три уровня полномочий: пользователь, оператор и администратор. 1.3 Краткое описание работы с программой 1.3.1 Установка программы Для установки программы необходимо инсталляционный диск установить в соответствующий дисковод и запустить файл установки программы (setup.exe), соглашаясь с требованиями программы, которые будут периодически появляться в процессе установки. После того как установка закончится, на «Рабочем столе» ПК должен появится значок . 1.3.2 Запуск программы Для запуска программы необходимо стрелку манипулятора «мышь» установить на и сделать двойной щелчок. На экране ПК должно появиться окно в значок соответствии с рис. 1 Рис.1. Для входа в основное окно необходимо с помощью манипулятора «мышь» открыть окно «Регистрация в системе» (указано стрелкой 1), после чего появится окно в соответствии с рис.2 Рис 2 После ввода имени пользователя (стрелка 1) и пароля (стрелка 2) необходимо нажать «Ввод» и программа откроет основное окно в соответствии с рис. 3. Первоначально, когда имя пользователя и пароль не установлены пользователем программы, по умолчанию устанавливается имя пользователя (input) и пароль администратора (input) -заводские установки, которые поставляются пользователю ПО. При открывании основного окна программа автоматически подключится к базе данных, которая прелагается при ее инсталляции. Эта база данных будет пустая (отсутствие настроек, каналов связи, точек учета и т.д.), если она предварительно не подготовлена по заданию заказчика. На рис.3 приведено рабочее окно программы с базой данных и результатами опроса точек учета (счетчиков). Рис. 3 1.3.3 Конфигурация программы. Создание базы данных. Если ПО поставляется без предварительно подготовленной базы данных, то необходимо провести ее конфигурацию. Конфигурацию программы и создание базы данных можно проводить только с уровнем доступа администратора. Конфигурация базы данных состоит из следующих этапов: - создать расписание опросов, - создать каналы связи для опроса узлов учета, - указать расположение точек учета в соответствии с территориальноадминистративным делением с учетом каналов связи. После создание базы данных по узлам учета, расписанию опроса и каналов связи можно проводить опрос точек учета в ручном или автоматическом режимах. 1.3.4 Создание расписания опросов. Расписание опросов – это сервисная функция, которая позволяет автоматически опрашивать точки учета без помощи оператора с диспетчерского пункта по заданному расписанию, т.е. в строго указанное временя. Количество расписаний не ограничено, минимальный интервал опроса 1 мин, количество опросов по каждому расписанию до 1000 раз. Для создания расписания необходимо открыть окно «Настройки» на панели инструментов программы и выбрать функцию «Расписание». На экране монитора появится окно в соответствии с рис. 4. Рис. 4 На этой закладке можно создать расписание по датам и/или по дням недели. На рис. 4 приведена закладка для создания расписания по датам. При создании расписания необходимо указать дату начала измерения, время начала измерения, сколько раз его проводить и с каким интервалом. Например: 30.10.2006 в 15 час., 00 мин. 00 сек, повторять 100 раз с интервалом 24 часа 00 мин. 00 сек.. Это значит, что программа будет опрашивать все точки учета с 30.10.2006 г. каждый день в 15:00:00 до ста дней. Далее необходимо добавить это расписание, нажав соответствующую кнопочку «Добавить расписание», присвоить наименование расписания его приоритет и активировать нажав кнопку «Активизировать расписание». При опросе ПК может проводить автоматически коррекцию времени и формировать отчеты. Эти функции подключаются путем установки «галочки» в соответствующем окошке закладки рис.4. Рис.5. На рис. 5 приведена закладка, позволяющая создавать расписание по дням недели. Создание расписание аналогично созданию расписания по датам. Для просмотра созданных расписаний необходимо открыть окно «Просмотр расписаний». На рис.6 приведена эта закладка. В этом окне представлены все расписания, которые созданы ранее. Их можно сделать активными или неактивными, удалить, изменить приоритет, включить или выключать функции коррекции времени и формирование отчетов при опросе. Рис.6. Если при составлении расписаний выбрано «Автоформатирование отчетов», то после каждого изменения в каталог отчетов будут записываться отчеты в следующем виде: 1.3.5 Создание каналов связи. Для создания каналов связи необходимо войти в окно настройки на панели инструментов ПО выбрать закладку «Устройства и соединения» - «СОМ портов и соединения» в соответствии с рис. 8 Рис. 8 После нажатия соответствующей кнопки манипулятора «мышь» должно открыться окно в соответствии рис. 9 Настройка канала связи начинается с выбора СОМ порта в системе, к которым будут присоединены точки учета или преобразователи интерфейсов (или концентраторы, GSMмодемы). Программа предложит только действующие и реально существующие порты. Далее необходимо установить параметры соединения (скорость обмена, длину байта, число стопбит, проверку не четность нечетность) и выбрать тип интерфейса. Следует отметить, что для ПК отличие интерфейса CAN от RS-485 заключается только в наличии или отсутствия «эхо» сигнала. Интерфейс RS-485 не имеет «эхо». Рис. 9 После настройки параметров интерфейса его необходимо активизировать, дать название, выбрать настройки соединения (системные таймауты, число повторений при обращении к тачке учета) и нажать кнопку «Добавить ново соединение». Количество соединений не ограниченно, но каждое соединение должно отличаться друг от друга. Два соединения с одним и теми же параметрами, но с разными именами недопустимо. Если соединение не должно использоваться при опросе точек учета, то его можно заблокировать, сделав не активным. Любое соединение можно удалить. Для этого необходимо выбрать соединение и нажать кнопку «Удалить соединение». Соединение можно так же переименовать, скорректировать, после чего нажать кнопку «Сохранить соединение». 1.3.6 Создание базы данных точек учета в соответствии с территориальноадминистративным делением и с учетом каналов связи (АДТ и точки учета). Для создания базы данных расположения точек учета в соответствии с территориальноадминистративным делением и с учетом каналов связи необходимо войти в окно «НАСТРОЙКИ» и выбрать закладку «АТД и точки учета». После этого откроется окно в соответствии с рис. 9. В этой закладке создается база данных расположение точки учета в следующей последовательности: регион (область, край, республика), город (входящий в состав региона), районы (районы города, районные поселки, поселки), улицы (название улиц), дом (номер дома, корпуса), квартира. Полное административное расположение точки учета отображается в нижней части закладки рис. 9. Для описания точки учета используются кнопки «Добавить», «Удалить», «Изменить», которые расположены в правой части закладки рис.9. Для добавления точки учета или его изменения необходимо нажать соответствующую клавишу, после чего откроется закладка в соответствии с рис.10. (примечание: закладка на рис.10 появляется только после нажатия кнопки «Изменить», если будет нажата кнопка «Добавить», то все окошки в закладку рис. 10 будут пустыми). При заполнении окошек следует обратить внимание – обязательными для заполнения являются лицевой счет, номер квартиры, тип установленного счетчика, его заводской и сетевой номер (заводской и сетевой номер могут отличаться) и тип соединения Рис. 10 Для добавления точки учета или его изменения необходимо нажать соответствующую клавишу, после чего откроется закладка в соответствии с рис. 11 примечание: закладка на рис.11 появляется только после нажатия кнопки «Изменить», если будет нажата кнопка «Добавить» то все окошки в закладке рис. 11 будут пустыми. При заполнении окошек следует обратить внимание на то, что обязательными для заполнения являются лицевой счет, номер квартиры, тип установленного счетчика, его заводской и сетевой номера (заводской и сетевой номера могут отличаться), но Рис. 11 сетевой номер является номером, по которому будут считываться его данные. Не допускается два одинаковых лицевых номера (в зависимости от версии ПО) и заводских номеров. Сетевые номера могут повторяться, если они находятся на разных портах и соединениях. При нарушении этих условий программа выдаст сообщение об ошибке, которую необходимо будет исправить. При использовании трехфазных счетчиков, программа запросит подтверждение о сохранении имеющегося паролей уровня доступа (заводские установки), или ввести другие значения пролей уровней доступа, отличных от заводских установок. Типы соединений будут доступны только те, которые были активированы и определены при создании соединений. Таким образом, каждая точка учета будет определена не только административно, но и к физической линии – интерфейсу. После создания базы данных программа готова к сбору данных о потреблении электроэнергии и формированию отчетов по результатам опросов. 1.4 Запуск мониторинга и управление процессом измерения. Запуска мониторинга необходимо открыть закладку «МОНИТОРИНГ», после чего должно появиться окно в соответствии с рис.12 Рис.12 Для запуска автоматического опроса точек учета по заданному расписанию (или группе расписаний) необходимо нажать кнопку «Запустить процесс измерения». После этого программа автоматически будет производить опрос точек учета при наступлении времени опроса. Если будет активно несколько расписаний, программа укажет, по какому расписанию произведен опрос и сохранит полученные данные в базе данных. Если необходимо получить данные вне расписания, то для этого необходимо нажать кнопку «Запустить измерения вне расписания». Для этого необходимо остановить мониторинг, нажав кнопку «Остановить» (рис. 12) и произведет опрос, нажав кнопку «Запустить измерения вне расписания». При этом надо иметь ввиду, что все полученные данные привязываются ко времени опроса с точностью до секунды и это время отображается в главном окне программы «Поведенные измерения». Для остановки мониторинга необходимо нажать кнопку «Остановить» (см. рис.12), после чего программа перейдет в режим ожидания, а все измерения будут остановлены. Для оперативного доступа к процессу управления мониторингом на рабочей панели программы имеются кнопки быстрого доступа, которые приведены на рабочем столе программы. 1.5 Создание отчетов. Отчеты создаются в формате - *.xls .С помощью этого окна Вы всегда сможете посмотреть путь формирования Ваших отчетов, просмотреть какие отчеты у Вас сформировались, а также изменить путь сохранения отчетов. Программа «Меркурий – Энергоучет» позволяет формировать отчеты, как в ручном режиме, так и в автоматическом. При нажатии на клавишу «Настройка отчетов. Отчеты» появляется окно, рис. 13 Рис. 13 С помощью этого окна Вы можете выбирать и просматривать каталоги для сохранения отчетов. При нажатии на пункт «Отчеты. Баланс» появляется рис. 14 Рис. 14 С помощью функции можно произвести балансовый расчет (расчет разницы показаний между начальной датой и конечной датой) по показаниям счетчиков в указанный интервал времени. Отчеты можно сформировать в ручном режиме, нажав на кнопку на рабочем столе программы (отчет будет сформирован по выбранным данным в формате Excel). Можно сформировать отчет, используя собственный генератор отчетов программы, нажав на кнопку , расположенной на рабочем столе программы (полученный отчет можно только распечатать, но не сохранить). 2 Установка программы Программа поставляется на установочной дискете (CD) без ключа регистрации. Установка программы возможна только в среде WINDOWS 2000, XP и профессиональной версией пакетов Microsoft Office (2000, XP, 2003), в состав которых входит система управления базами данных (СУБД) Microsoft Access. Инсталляционная дискета должна содержать файл установки - setup.exe и папку с упакованными данными для инсталляции программы - «Меркурий». Для установки программы необходимо инсталляционный диск установить в соответствующий дисковод и запустить файл установки программы (setup.exe). В процессе установки программа будет предлагать место установки программы, лицензионное соглашение и т.д. Рекомендуется соглашаться с требованиями программы. После того как установка закончится, на «Рабочем столе» ПК должен появиться значок , если при инсталляции Вы подтвердили необходимость этой операции.