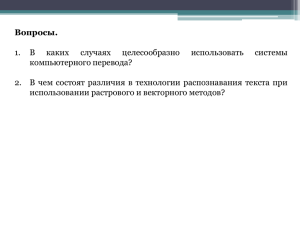Графика и дизайн
реклама
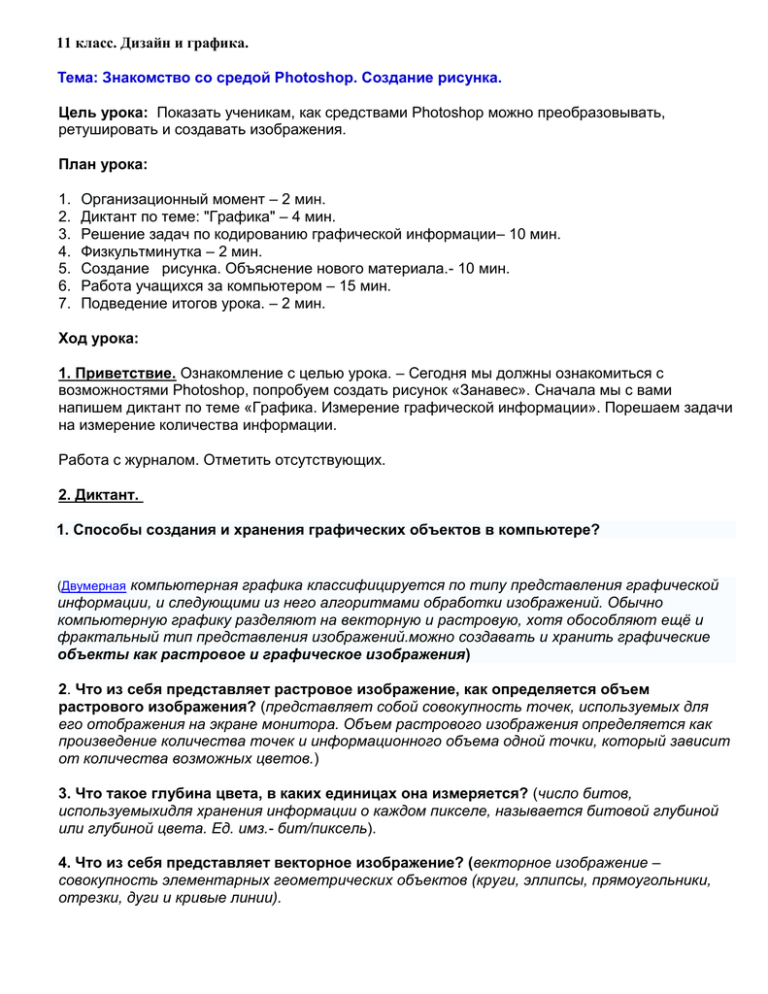
11 класс. Дизайн и графика. Тема: Знакомство со средой Photoshop. Создание рисунка. Цель урока: Показать ученикам, как средствами Photoshop можно преобразовывать, ретушировать и создавать изображения. План урока: 1. 2. 3. 4. 5. 6. 7. Организационный момент – 2 мин. Диктант по теме: "Графика" – 4 мин. Решение задач по кодированию графической информации– 10 мин. Физкультминутка – 2 мин. Создание рисунка. Объяснение нового материала.- 10 мин. Работа учащихся за компьютером – 15 мин. Подведение итогов урока. – 2 мин. Ход урока: 1. Приветствие. Ознакомление с целью урока. – Сегодня мы должны ознакомиться c возможностями Photoshop, попробуем создать рисунок «Занавес». Сначала мы с вами напишем диктант по теме «Графика. Измерение графической информации». Порешаем задачи на измерение количества информации. Работа с журналом. Отметить отсутствующих. 2. Диктант. 1. Способы создания и хранения графических объектов в компьютере? компьютерная графика классифицируется по типу представления графической информации, и следующими из него алгоритмами обработки изображений. Обычно компьютерную графику разделяют на векторную и растровую, хотя обособляют ещё и фрактальный тип представления изображений.можно создавать и хранить графические объекты как растровое и графическое изображения) (Двумерная 2. Что из себя представляет растровое изображение, как определяется объем растрового изображения? (представляет собой совокупность точек, используемых для его отображения на экране монитора. Объем растрового изображения определяется как произведение количества точек и информационного объема одной точки, который зависит от количества возможных цветов.) 3. Что такое глубина цвета, в каких единицах она измеряется? (число битов, используемыхидля хранения информации о каждом пикселе, называется битовой глубиной или глубиной цвета. Ед. имз.- бит/пиксель). 4. Что из себя представляет векторное изображение? (векторное изображение – совокупность элементарных геометрических объектов (круги, эллипсы, прямоугольники, отрезки, дуги и кривые линии). 5. Назовите прикладные программы для создания растровых и векторных изображений. (векторные – CorelDraw, гр. Примитивы Word., растровые – Paint, Photoshop). 6. Какая система цветопередачи изображена на рисунке? RGB Красный – зеленый – синий. 7. Запишите алгоритм подсчёта информационного объема графического растрового изображения. (подсчитываем количество пикселей N, подсчитываем количество цветов, представляем это число в виде степени числа 2, показатель степени является глубиной цвета G. V=N*G) 8. Вычислите информационный объем черно-белого рисунка. ( N=16*20=24*22*5=5*26), K=2(черно-белый рисунок. 2=21, I=1. V=N*I=5*26*1=128 ,bit). Материал для подготовки: По способам задания изображений графику можно разделить на категории: Векторная графика Пример векторного рисунка Векторная графика представляет изображение как набор геометрических примитивов. Обычно в качестве них выбираются точки, прямые, окружности, прямоугольники, а также как общий случай, сплайны некоторого порядка. Объектам присваиваются некоторые атрибуты, например, толщина линий, цвет заполнения. Рисунок хранится как набор координат, векторов и других чисел, характеризующих набор примитивов. При воспроизведении перекрывающихся объектов имеет значение их порядок. Изображение в векторном формате даёт простор для редактирования. Изображение может без потерь масштабироваться, поворачиваться, деформироваться, также имитация трёхмерности в векторной графике проще, чем в растровой. Дело в том, что каждое такое преобразование фактически выполняется так: старое изображение (или фрагмент) стирается, и вместо него строится новое. Математическое описание векторного рисунка остаётся прежним, изменяются только значения некоторых переменных, например, коэффициентов. При преобразовании растровой картинки исходными данными является только описание набора пикселей, поэтому возникает проблема замены меньшего числа пикселей на большее (при увеличении), или большего на меньшее (при уменьшении). Простейшим способом является замена одного пикселя несколькими того же цвета (метод копирования ближайшего пикселя: Nearest Neighbour). Более совершенные методы используют алгоритмы интерполяции, при которых новые пиксели получают некоторый цвет, код которого вычисляется на основе кодов цветов соседних пикселей. Подобным образом выполняется масштабирование в программе Adobe Photoshop Вместе с тем, не всякое изображение можно представить как набор из примитивов. Такой способ представления хорош для схем, используется для масштабируемых шрифтов, деловой графики, очень широко используется для создания мультфильмов и просто роликов разного содержания. Растровая графика Пример растрового рисунка Растровая графика всегда оперирует двумерным массивом (матрицей) пикселов. Каждому пикселю сопоставляется значение — яркости, цвета, прозрачности — или комбинация этих значений. Растровый образ имеет некоторое число строк и столбцов. Без особых потерь растровые изображения можно только лишь уменьшать, хотя некоторые детали изображения тогда исчезнут навсегда, что иначе в векторном представлении. Увеличение же растровых изображений оборачивается красивым видом на увеличенные квадраты того или иного цвета, которые раньше были пикселями. В растровом виде представимо любое изображение, однако этот способ хранения имеет свои недостатки: больший объём памяти, необходимый для работы с изображениями, потери при редактировании. Фрактальная графика Фрактальное дерево Фрактал — объект, отдельные элементы которого наследуют свойства родительских структур. Поскольку более детальное описание элементов меньшего масштаба происходит по простому алгоритму, описать такой объект можно всего лишь несколькими математическими уравнениями. Фракталы позволяют описывать целые классы изображений, для детального описания которых требуется относительно мало памяти. С другой стороны, к изображениям вне этих классов, фракталы применимы слабо. Трёхмерная графика (3D) Трёхмерная графика оперирует с объектами в трёхмерном пространстве. Обычно результаты представляют собой плоскую картинку, проекцию. Трёхмерная компьютерная графика широко используется в кино, компьютерных играх. В трёхмерной компьютерной графике все объекты обычно представляются как набор поверхностей или частиц. Минимальную поверхность называют полигоном. В качестве полигона обычно выбирают треугольники. Всеми визуальными преобразованиями в 3D-графике управляют матрицы (см. также: аффинное преобразование в линейной алгебре). В компьютерной графике используется три вида матриц: матрица поворота матрица сдвига матрица масштабирования Любой полигон можно представить в виде набора из координат его вершин. Так, у треугольника будет 3 вершины. Координаты каждой вершины представляют собой вектор (x, y, z). Умножив вектор на соответствующую матрицу, мы получим новый вектор. Сделав такое преобразование со всеми вершинами полигона, получим новый полигон, а преобразовав все полигоны, получим новый объект, повёрнутый/сдвинутый/промасштабированный относительно исходного. Представление цветов в компьютере Система цветопередачи RGB Для передачи и хранения цвета в компьютерной графике используются различные формы его представления. В общем случае цвет представляет собой набор чисел, координат в некоторой цветовой системе. Стандартные способы хранения и обработки цвета в компьютере обусловлены свойствами человеческого зрения. Наиболее распространены системы RGB для дисплеев и CMYK для работы в типографском деле. Иногда используется система с большим, чем три, числом компонент. Кодируется спектр отражения или испускания источника, что позволяет более точно описать физические свойства цвета. Такие схемы используются в фотореалистичном трёхмерном рендеринге. Реальная сторона графики Любое изображение на мониторе, в силу его плоскости, становится растровым, так как монитор это матрица, он состоит из столбцов и строк Трёхмерная графика существует лишь в нашем воображении, так как то, что мы видим на мониторе — это проекция трёхмерной фигуры, а уже создаём пространство мы сами. Таким образом визуализация графики бывает только растровая и векторная, а способ визуализации это только растр (набор пикселей), а от количества этих пикселей зависит способ задания изображения. 3. Решение задач. 1. Считая, что каждый символ кодируется одним байтом, определите, чему равен информационный объем следующего высказывания Оноре де Бальзака: Ключом ко всякой науке является вопросительный знак. 2. Определите количество информации, содержащейся в черно-белой картине размером 400*120 точек. 3. В процессе преобразования растрового графического файла количество цветов уменьшилось с 512 до 8. Во сколько раз уменьшился информационный объем файла? 4. Дан текст из 600 символов. Известно, что символы берутся из таблицы размером 16Х32. определить информационный объем текста в битах. 5. Для кодирования цвета фона Web- страницы используется атрибут bgcolor = “#XXXXXX”, где в кавычках задаются шестнадцатеричные значения интенсивности цветовых компонент в 24-битной RGB – модели. Какой цвет будет у страницы, заданной тэгом <boby bgcolor=”00FF00”>. 6. Для кодирования цвета фона страницы Интернет используется атрибут bgcolor = “#XXXXXX”, где в кавычках задаются шестнадцатеричные значения интенсивности цветовых компонент в 24-битной RGB – модели. Какой цвет будет у страницы, заданной тэгом <boby bgcolor=”FFFFFF”>. 7. Мощность алфавита равна 64. Сколько Кбайт памяти потребуется, чтобы сохранить 128 страниц текста, содержащего в среднем 256 символов на каждой странице? 8. Монитор позволяет получать на экране 224 цветов. Какой объем памяти в байтах занимает 1 пиксель? 9. Для хранения растрового изображения размером 1024 Х 512 пикселей отвели 256 кбайт памяти. Каково максимально возможное число цветов в палитре изображения. 10. Для хранения растрового изображения размером 128 Х 128 пикселей отвели 8 кбайт памяти. Каково максимально возможное число цветов в палитре изображения. 11. Файл, содержащий восьмицветный квадратный рисунок , составляет объём 2400 байт. Оцените какой размер рисунка в пикселях. 12. Художник для создания своей картины воспользовался красным и синим цветами. Всего в палитре у него было 16 цветов. Сколько битов информации содержится в информации, что картина имеет двухцветную гамму. 13. Мощность алфавита равна 64. Сколько Кбайт памяти потребуется, чтобы сохранить 128 страниц текста, содержащего в среднем 256 символов на каждой странице? 4. Физкультминутка для старшеклассников Исходное положение - сидя за партой руки на коленях, стопы ног на полу.1-2-3 - сжать кисти в кулак, стопы потянуть на себя. 4 - расслабиться. Повторить 2-3 раза. Исходное положение то же – подняли правое плечо, подняли левое плечо, опустили правое плечо, опустили левое плечо. Повторить 3-4 раза. Развернуть грудную клетку, соединить лопатки и локти назад - вдох. Наклонились вперед - выдох. Повторить 2-3 раза. Исходное положение - то же, локти согнуты Скользя ягодицами по сиденью парты, продвигаемся вперед- назад. Повторить 2-3 раза. Исходное положение - то же с опорой рук сзади. 1-2 - прогнулись и опустились на край сиденья 3-4 - вернулись в исходное положение. Повторить 3-4 раза. Исходное положение - то же 1-2 - руки подняли вверх, потянулись(вдох). 3-4 локтями нажали на грудную клетку, наклонились вперед (выдох).Повторить 3-4 раза. музыка 3. Новый материал. Ознакомление с оригиналом и рисунком, который должны получить учащиеся. (материал взят с интернета.) Создание занавески. Практика Создание драпировки. Для начала нам понадобится изображение с узором, которое вы в итоге хотели бы увидеть в виде занавеси. Ширина изображения должна быть по меньшей мере в два раза шире высоты. Если нужно, измените размеры вашего исходного файла (клонировать, копировать и т.д.), сделайте это до начала дальнейшей работы. В этой работе мы откроем уже подготовленный файл ткань.jpeg. 2. Теперь приступим к созданию занавеси. Для этого создайте новый RGB документ, размерами 400*600 пикселов с белым фоном и разрешением 72 пиксела на дюйм. Выберите инструмент Gradient(Градиент), с цветами передний фон –черный, задний фон – белый. Выберите линейный градиент и установите режим смешивания Difference (Разница). Difference (Разница). При этом режиме нижнее изображение как бы вычитается из верхнего. Для этого выполняется инвертирование нижнего слоя при использовании значения яркости из верхнего. Одно из назначений этого режима - сравнение двух изображений. Если они отличаются хотя бы на пиксел, то этот пиксел будет хорошо заметен на черном фоне. Обрабатывая нижний край изображения, используйте короткие горизонтальные полосы, работая слева направо поперек области изображения. Следующая картинка показывает позицию, когда одна полоса градиента уже нарисована, а вторая в процессе рисования. Продолжайте работать с изображением создавая полосы слева направо поперек картинки Если у вас получился пересекающийся диагональный узор как на картинке. Это значит, что созданная вами полоса слишком отклонилась от горизонтали, вернитесь на шаг назад и попробуйте снова. Такой тип узора хорошо сочетается, если вы хотите получить эффект сатина, но не текстуры занавеси. Когда вы дойдете до правого края изображения, повторите ваши действия на том же слое, но на этот раз справа налево опять же поперек изображения. А когда снова достигните левого края, вы можете начать двигаться с левого края снова. Главное продолжайте обрабатывать, пока это не будет выглядеть, примерно, как на картинке. 3. Поскольку мы не собираемся создавать здесь складки сатина, то нам придется несколько сгладить резкие переходы между бликами и тенью на полосах-складках, добавьте два новых слоя над фоновым, каждый залейте 50% серого, и поставьте примерно 35% прозрачности, установите режим смешивания для нижнего слоя Darken (Темнее), а для самого верхнего режим Lighten (Светлее). 4. Затем выберите фоновый цвет картинки-ткани и добавьте новый слой залитый этим цветом поверх всех слоев, в режиме Color (Цвет). 5. Теперь займемся «тканью». Откройте файл ткань.jpeg. Установите параметры в файле ткани, в Image Size (Размер изображения) со снятой галочкой Constrain Proportions (Сохранить пропорции) ширина - 50% и высота - 100%. В результате вы получите искаженное изображение узора, примерно, так как на картинке. 6. Перетащите картинку-ткань на основное изображение верхним слоем и установите режим смешивания слоев Overlay (Наложение). 7. Убавьте насыщение вашего занавеса Изображение – Регулировки – Оттенок/Насыщение и понизьте Saturation (Насыщенность) до минус 20-30, по усмотрению и ваш занавес готов. Работа №2 Практика Шар с бликом. В этой работе вы создадите шар с бликом, не рисуя его, а используя только фильтры. 1. Создайте новый документ 300 на 300 пикселей на прозрачном фоне, чтобы получившейся слой был не фоновым слоем. На рисунках вы видите, что фон залит черным цветом. Цвет фона определяет цвет шара. Предлагаю залить фон темно-красным цветом R = 200 G = 1 B = 1. Залейте фон установленным цветом переднего плана. Для этого нажмите Alt+Backspace. Теперь идите в Filter > Render > Lens Flare. Поставьте яркость (Brightness) на 105%, и выберите тип объектива (Lens Type) - 105mm Prime, этого должно хватить для картинок практически любых размеров. Нажмите Оk. 2. Дальше идём в Filter > Distort > Polar Coordinates (Фильтр > Искажение > Полярные координаты). Убедитесь, что выбран пункт Polar to Rectangular (Полярные в прямоугольные), и нажмите Оk. Дальше Image > Rotate Canvas > Flip Canvas Vertical (Изображение >Повернуть холст>Отразить по вертикали), чтобы зеркально перевернуть изображение. 3.Дальше Filter > Distort > Polar Coordinates (Фильтр > Искажение > Полярные координаты). Теперь ставим галочку на Rectangular to Polar (Прямоугольные в полярные). 4. Возьмите инструмент Elliptical Marquee Tool (Эллептическое выделение), и удерживая Shift, выдели полученную сферу. 5. Инвертируем выделение Select > Invert Selection (Выделение – Инвертировать выделение) и нажмите клавишу Del, чтобы убрать лишние детали. Получился шарик с бликом. 6. Осталось сделать фон.Создайте новый слой и создайте из него фоновый слой Слой – Новый – Фон из слоя. Залейте его черным цветом или любым другим. 7. Увеличьте холст по ширине до 500, а по высоте до 400 пикселей, соответственно установив якорь. Рядом с бликом на шаре нарисуйте еще один блик на фоном слое, похожий на звезду фильтром Lens Flare. Размер на ваше усмотрение. Не соединяйте слои! Сохраните шар в формате PSD. 4. Оценивание работ учащихся, выставление оценок в журнал. 5. Итог урока. Дома поработать с карточками, снова создать рисунки. Мы сегодня с вами создали свой первый рисунок в Photoshop.