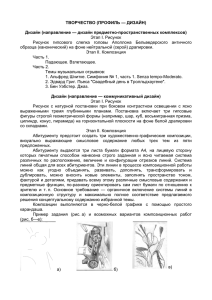PE-Design 5 Обработка графики в Layout&Editing
реклама

z БИБЛИОТЕКА САЙТА http://broidery.ru PE-Design 5 Обработка графики в Layout&Editing Автор: Демин Сергей (СП) Полезный совет:. Распечатайте этот урок и держите на одном уровне с программой на мониторе, не сразу забудете, что читали, ну и параллельно мучайте программу. Она не человек, на это не обидится, а отплатит благодарностью в виде лучшего запоминания и понимания с Вашей стороны. Тот, кто купил вышивальную машину, думает, как бы что вышить как можно скорее. Тот, кто приобрел программу по программированию вышивки, горит желанием, как бы создать программу и свою, и сейчас, хоть уже и понял, что изучение программы процесс длительный, а хочется вот прямо сейчас. Вот эту возможность постараемся сегодня разобрать. Я постараюсь поведать о самом быстром способе создания дизайна, что бы сразу, ну прямо сегодня, создали дизайн и вышили. Открываем РЕДАКТОР, находим этого симпатичного попугайчика. Теперь мы его попросим создать для нас дизайн, и он нам его сразу создаст, правда без особых претензий на искусство, но что с него возьмешь, попугай ведь. Тыкаем в него мышкой, и он нас спрашивает какой рисунок будем вышивать. Вы хотите, конечно, только свой , ищите по папкам. А вот с этого места всё нужно поподробнее: Девиз портных: « Главное, что бы костюмчик сидел”. Костюмчик это дизайн который создаст наш попугай. Этот процесс для краткости мы назовём АВТОМАТОМ. Дизайн будет выполнена без нашего участия. Значит, мы можем повлиять только на объект, на котором будет сидеть наш костюмчик, то есть рисунок, по которому будет выполнен дизайн, и если мы хотим, что бы дизайн автоматом был выполнен на уровне, то должны тщательно подготовить рисунок и это входит в нашу задачу, а не попугайчика. z БИБЛИОТЕКА САЙТА http://broidery.ru Здесь ещё поподробнее: Не вдаваясь в детали, постараюсь объяснить на пальцах. Этот метод объяснения я так назвал, когда пытался доступным языком объяснять электронные схемы. Они до вышивки были основными хобби\хлебом и потом ко мне просто подходили и просили :”Ты не мог бы рассказать вот об этом и этом, но на пальцах, что бы было понятно”. Так вот на пальцах: Рисунки на компьютере бывают, в основном, двух видов. Векторные и растровые. Векторные это не рисунки, а формулы. К примеру, нам задают две точки и говорят, что это прямая линия и проведите её сами. И программа, которая работает с векторными изображениями, проводит эту прямую. Весь рисунок состоит из таких прямых и кривых описанных формулами и понятными только для программ, которые с ними работают. Сложных рисунков с ними не создашь, формул не хватит. Но в городе увидев много реклам, знайте, что они разрабатывались, как правило, на основе векторных изображений. Это относится и к визиткам, буклетам, плакатам и многое другое. Сразу скажем, наша программа с ними работать (к сожалению) не умеет. Сразу вопрос. Для чего столько о них говорить , и нужны ли они нам. Объясняю: Так как они задаются формулами, то рисунок маленький, большой и вообще при любом увеличении будет ровненький и красивый. Вот пример. Видите разницы никакой. От изменения размеров качество буквы не изменилось. С такого рисунка попугайчику сделать дизайн будет одно удовольствие, а уж, какое удовольствие для вас получить дизайн высокого качества. Теперь рассмотрим растровый рисунок z БИБЛИОТЕКА САЙТА http://broidery.ru Для нас линия уже проведена без всяких формул и других заумных вещей.Но при увеличении видим что буква не такая четкая а состоит из квадратиков. Федот тот, да не тот. Вы то понимаете, что эта та же буква фамилия её (А), но попугайчик этого не знает, да и вообще, он не знает что это буква. То ли зазубрины дефект преобразования ,то ли Вы что то такое оригинальное задумали. Вот и выполнит вам соответственно дизайн, который вряд ли вас порадует. Зато знакомых повеселит, но знакомые ведь не знают, что мы только учимся и забыли поговорку, что дураку половину работы не показывают, но похвастаться всегда хочется. Какой вывод из того, что вы узнали про векторные и растровые рисунки? Подчеркиваю: Тщательная подготовка рисунка позволит вам выполнить качественный дизайн на всех этапах, которые встретятся на вашем пути и не только в режиме автомат. Нам нужно иметь для разработки дизайна рисунки с высоким разрешением, которые тоже состоят из клеточек, но маленьких и при небольшом рисунке эти клетки будут настолько маленькими, что будут незаметны даже для попугайчика. Другой путь иметь коллекцию рисунков в векторном формате, когда надо преобразовывать их в растровый с таким разрешением что бы было понятно и попугаю Как этого добиться?В любом городе, большом и не очень, есть места, где продают лицензионные диски, кто выдает лицензии, вы знаете. Вам нужна программа Corel DRAW и сразу на русском языке. Наши умельцы это переводят почти сразу (это не реклама этой фирмы да и она с вашей покупки не получит отчислений). Качать её не стоит, весит больше 300Mb, а так приобретёте по цене до трёх долларов за диск. Нужна последняя, на сегодняшний день, двенадцатая версия и берите всегда поновее, потому что старые версии новые не понимают, так задумано, что бы пользователи почаще обновляли гардеробчик ,а производитель программы с голоду не умер. Там же найдёте диски с рисунками для пользователей этой программы. Они так и называются клипарты для Корела. На каждом диске до двадцати тысяч рисунков. Если возьмете дисков пять, то у вас сразу будет такая коллекция рисунков, что вы их не только все не вышьете, а даже может и не посмотрите. Там же можете приобрести всемирно известные логотипы. Тоже в векторном виде. И в Интернете можете их накачать. И весят они сравнительно немного. Это одна из самых мощных и популярных программ для работы с графикой, отсюда и столько наработок. Кто с этой программой работает, это могут не читать. Программа профессиональная, но вы не пугайтесь, она вам понадобится, в основном, чтобы конвертировать рисунки из векторной формы в растровую, ту, которая читает наша программа. Ну, если заинтересуетесь, можете покопаться в ней глубже, у неё с нашей программой много общего, по крайней мере, внешне, но особенно не надрывайтесь, вы же собираетесь программировать дизайны вышивок, а не плакаты. Если что - то мы будем выполнять с её помощью, то буду объяснять. Рано или поздно к вам обратятся за помощью разные там товарищи\организации что бы вы вышили им логотип, поздравление шефу или что то другое. Вы должны потребовать:” Если хотите качество, то предъявите мне рисунок в кореле. У них должен быть. Они же делали визитки, рекламу и ТД, ещё до вас, а если не делали, пускай им сделает рисунок профессиональный художник. И с вас меньше спрос и голова у вас не болит. Даже если вы художник, не беритесь за это дело. Если получится плохо, то шишки вам, а если получится хорошо, то считайте, кому- то сделали на халяву логотип, за который художник взял бы сумму больше чем стоит вся ваша вышивка. Это одна из моих шишек набитых временем, но, несмотря на это, периодически наступаю на те же грабли. Итак, у нас на руках рисунок в векторной форме AI (Adobe Ill), это тоже векторный формат, но корел конвертирует его в тот формат, который нам нужен. В нашем окошке попугайчик спрашивал, в каком формате вы хотите открыть рисунок, вот и посмотрите заодно, с какими видами рисунков работает наша программа, в такой и будем конвертировать наш векторный рисунок. По мне лучший вариант BMP , правда очень объемный, но программа почему-то обрабатывает его лучше, особенно в Центре Проектирования, но мы до этого ещё дойдём. Очень коротко, как мы это выполняем (предполагаю, что корел у вас уже стоит). Открываем корел и импортируем картинку. Если мы не знаем растровый или векторный рисунок, то когда откроем в верхней строчке и прочитаем. Если версия не совсем новая и ничего не пишет, то потянем за маркер и сделаем его большим. Если качество не изменилось, то это векторное изображение z БИБЛИОТЕКА САЙТА http://broidery.ru И сразу экспортируем в BMP в два разных файла с разным разрешением. разрешение небольшое, зато и размер файла маленький А здесь разрешение большое, но и файл будь здоров, но пусть вас это не пугает, после работы мы его сотрём, а будет опять нужен рисунок, повторим операцию. Главное не забыть это действие вообще выполнить. z БИБЛИОТЕКА САЙТА http://broidery.ru Два одинаковых рисунка, но с разным разрешением. Теперь на просьбу попугайчика, если вы еще не забыли, открываем рисунок более чёткий. Он получается большим. Не волнуйтесь, сейчас поправим. Потянем за угловой маркер и уменьшим до нужного размера. К примеру, шириной 100 мм, при этом попугайчик уйдет на это время отдохнуть, набраться сил, яяПозовем попугайчика. Поставим точку в Auto Punch (получение стежков автоматом) перевод может не совсем точный, но мы договорились так говорить, для простоты. Нажимаем Next и в результате видим такую картинку z БИБЛИОТЕКА САЙТА http://broidery.ru Выбираем основные параметры: Количество цветов, марку ниток. Если плохо просматриваются детали картинки, верхним движком можете их увеличить. Выбираем цвета, которые будем использовать. Теперь те места, которые хотите вышить, отмечаете мышкой. Если на этом месте появляются крестики, значит, область не вышивается, если надо вышить ткните еще раз и она окрасится, значит вышьется. Если раздумали, вернитесь назад Previous. Если совсем раздумали Cahcel, но думаю это уже вряд ли. Нажимаем Finish, переводить не буду. Всё! Дизайн готов! У меня это заняло примерно полторы секунды, значит, я вас не обманул, всё произошло быстро и автоматом. Скорость зависит от вашего компьютера. Тыкаем мышкой и тащим дизайн в сторону от исходного изображения. Сравниваем z БИБЛИОТЕКА САЙТА http://broidery.ru Включаем режим реального вида и любуемся своей работой, как мы уложили стежки, как мы их слегка расширили, чтобы не было зазоров, как меняли направление стежков на разных площадях, и это всё за полторы секунды. Это конечно шутка, но всё равно внимательно рассмотрите, постарайтесь понять, где у программы получилось удачно, а где нет. У неё тоже есть, чему поучится, вернее у тех профессионалов, которые программу создали. Теперь при желании можете вышить. Посмотрим, что у нас получится со вторым рисунком. Описание действий повторять не буду, покажу только результат z БИБЛИОТЕКА САЙТА http://broidery.ru и в реале Спорить не будет никто. Разница есть, а может быть ещё больше, если будет сложный рисунок . Я подозреваю , что- то подобное у вас уже получалось и отбило охоту к попугайчику . В этой программе есть и игрушечная функция. Мы её ещё рассмотрим, но эта функция очень полезная, особенно когда нужно быстро, проверить, как ляжет вышивка, или когда отведено мало времени, а заказ единичный и никто не собирается компенсировать ваши труды по разработке дизайна. В дальнейшем это будут действительно труды.Чтобы потом не возвращаться, мы разберем выпадающее меню Image . После каждого выполненного пункта мы можем вызвать попугайчика и он превратит результат наших трудов в дизайн за секунды. Итак по порядку. Открываем меню пункт Input –откуда получаем картинку. from File от файла. Это всё то, о чем мы вели речь до этого в этом уроке и достаточно забили голову, что бы начинать сначала. Считаем, с этим более, менее разобрались. Для тренировки используйте рисунки, которые лежат в папке нашей программы C:\Program Files\Brother\PE-DESIGN Ver5\Data\ ClipArt. Они уже обработаны для попугайчика, так что прежде чем побежите за корелом и клипартами, как говорили в известном фильме, потренируйтесь на местных кошечках. from TWAIN device – сканера. Если он есть- хорошо. При отсутствии, в любом интернет кафе вам выполнят эту процедуру, Но мы уже знаем, чем выше разрешение, тем лучше результат, а этого можно добиться, если вы сохраните рисунок в формате JPG, иначе на дискету не поместится и потом отсканированный рисунок надо хотя бы слегка причесать в любом графическом редакторе. Да хоть в PAINTE, но лучше скачать в Интернетете что то помощнее, из бесплатных, а то попугайчик z БИБЛИОТЕКА САЙТА http://broidery.ru может неправильно понять, Для вас это необязательно. Будете работать, научитесь эти погрешности корректировать по ходу изготовления дизайна, но это попозже. Перескакиваю строчку from Clipboard – из буфера или кармана, как мы говорим. На этом стоит заострить внимание. Если мы в какой то программе положили изображение в карман, то здесь можем достать, и на стол, но самая большая ценность не в этом. Вы можете сохранить в той программе, а здесь открыть, Это лучший вариант, а наш вариант полезен совсем в другом. Пример: В Интернете, или на странице рейдера, или в фильме, вы увидели, что -то интересное, Как это сохранить? В каком формате получить? Непонятно, но очень понравилось. Для этого вы копируете экран клавишей (Print Screen SysRq ) или только окно программы добавив к этой клавише (Ctrl) и рисунок у вас в кармане. Потом вставляете, как обычно, из кармана в нашу программу или в другой графический редактор, обрабатываете, и пытаетесь создать дизайн, Для попугайчика это может и не по зубам, но вы же не попугайчик, у вас ещё будет опыт и конечно всё получится. Как это делается, сейчас покажу. Перед нами страница какого-то непонятного документа, но в нём есть рисунок, который очень нравится. Копирую экран в графическом редакторе вырезаю, что мне понравилось и опять в карман. В нашей программе достаю из кармана, зову попугайчика. И вот результат z БИБЛИОТЕКА САЙТА http://broidery.ru Есть погрешности, но слева рисунок, который нам понравился, а справа наш дизайн, который мы создали на основе этого рисунка. Специально засёк, прошла минута и восемнадцать секунд от момента, как я увидел этот рисунок, до момента получения дизайна, можно сразу вышивать. Неплохо, правда? На вышивке вы этих погрешностей даже не увидите, большую погрешность внесёт ткань. Ну и последний здесь пункт from Portrait- от портрета. Но не простого портрета, а созданного нашими руками. По порядку. Тыкаем мышкой и получаем вот такую картинку. ставим рядом монитор и фотографию любимого человека. Вспоминаем фильм про Советскую милицию (очень там любили показывать, как делается фоторобот) и начинаем мучить девушку в окошке, добиваясь схожести с оригиналом на фотографии левая колонка особенности лица, правая, цвет этих особенностей. Дословно переводить не буду, по ходу поймёте. Инструмент, на мой взгляд, экзотический, но оригинальный. Как пелось в песне: « До чего дошел прогресс”. Если вы по этому портрету вышьете, то кто - то оценит, кто- то посмеётся, а кто - то и обидится. Как вам повезёт. Может я слишком много внимания уделяю этому инструменту, но он есть, и я его описываю. С другой стороны у каждого свой вкус. Итак , начнем с лица. Верхнее окошко Facial Feature или особенности лица в нём: z БИБЛИОТЕКА САЙТА http://broidery.ru лицо среднее, узкое и т.д. Ниже окошко Part – части лица. Нос, уши, глаза, прическа ну и другие части. Захотите, переведёте, а нет, просто протыкаете мышкой и попробуете разные варианты. Следующее окошко Part Variation – варианты этих частей к примеру мы сейчас подбираем нос передвигая ползунок в этом окошке цифра 48\48 показывает что у нас сорок восьмой вариант из сорока восьми нажав окошко с точками получаем рядом лист на котором все варианты изображены и мы можем выбрать просто ткнув мышкой в понравившийся нам нос Если мы хотим посмотреть, как эти варианты смотрятся на лицах ,то ставим галочку в окошко Display With Other Parts – показ с другими частями Еще ниже окошко Part Feature – особенности этих частей тот же к примеру нос, только шире, уже и ТД. Change Both Left and Right – меняются к примеру оба глаза или только один. К носу это не относится, обычно он у нас один. Поэтому в положение нос галочка ничего не меняет. Количество вариантов равно произведению всех параметров, а это тысячи, не хватит времени все перечислять, а вам ведь нужен единственный портрет может даже вашего любимого (если вам его не жалко) вот вы его и подбирайте. Вот, например, что можно получить из этой девочки. z БИБЛИОТЕКА САЙТА http://broidery.ru к радости её знакомых. Получив изображение, нажимаем OK после этого зовём нашего попугайчика. А дальше как с обыкновенным рисунком, мы это уже прошли, но для закрепления пройденного, не проходите мимо этого пункта. Да может и не так уж сильно, и побьют. Output-сохранение рисунка, который находится на рабочем столе. Мы же его ровняли, изменяли размеры, местоположение и др. Вот это и будем сохранять. Допустим, мы рисунок подготовили, а дизайн будем делать на следующий год, что бы ни повторять всё сначала, достанем эту девушку или тот цветок, или того богатыря и закончим создание проекта. Select TWAIN Device-выбор сканера. Лично я не встречал, что бы у кого- то дома было подключено больше одного, к одному компьютеру, так что чего там выбирать. Modify – модификация рисунка После того как мы начали создавать дизайн рисунок становится нам недоступен. Бывает, нам нужно, что- то в нём поменять. Мы выбираем это окошко и можем опять уменьшать, двигать, изменять, то есть модифицировать. Display Image –управление насыщенностью рисунка по которому мы создаем дизайн z БИБЛИОТЕКА САЙТА http://broidery.ru А дальше как с обыкновенным рисунком, мы это уже прошли, но для закрепления пройденного, не проходите мимо этого пункта. Да может и не так уж сильно, и побьют. Output-сохранение рисунка, который находится на рабочем столе. Мы же его ровняли, изменяли размеры, местоположение и др. Вот это и будем сохранять. Допустим, мы рисунок подготовили, а дизайн будем делать на следующий год, что бы ни повторять всё сначала, достанем эту девушку или тот цветок, или того богатыря и закончим создание проекта. Select TWAIN Device-выбор сканера. Лично я не встречал, что бы у кого- то дома было подключено больше одного, к одному компьютеру, так что чего там выбирать. Modify – модификация рисунка После того как мы начали создавать дизайн рисунок становится нам недоступен. Бывает, нам нужно, что- то в нём поменять. Мы выбираем это окошко и можем опять уменьшать, двигать, изменять, то есть модифицировать. Display Image –управление насыщенностью рисунка по которому мы создаем дизайн