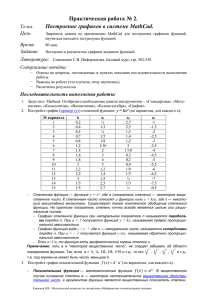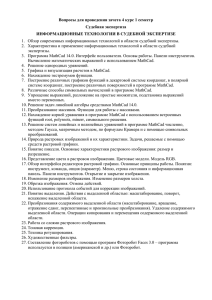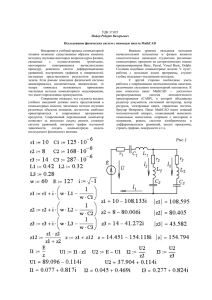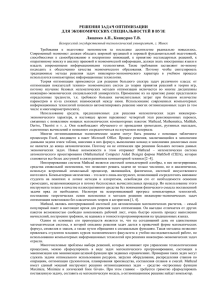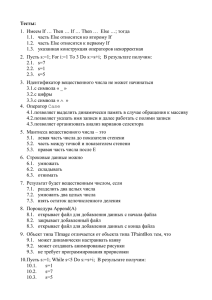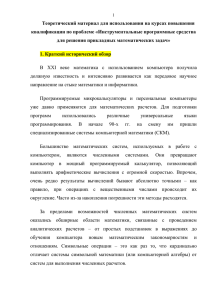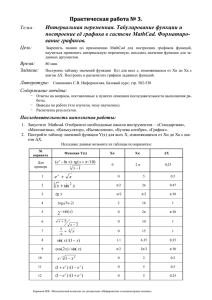MathCAD - Школа им. А.М.Горчакова
advertisement

А.С.Цветков
Система математических вычислений
MathCAD
Учебное пособие для 10–11 классов
Санкт-Петербург
2012
MathCAD – мощная, но в то же время простая (в отличие от Mathematica, Mapple и
других) система математических расчетов, освоение которой доступно любому
школьнику. В данном пособии рассматриваются обычные и символьные вычисления,
построение двумерных и трехмерных графиков, решение нелинейных уравнений, решение
систем уравнений, матричная в векторная алгебра, работа с комплексными числами,
вычисление производных и интегралов.
Цветков Александр Станиславович окончил математико-механический факультет
СПбГУ в 1990 г. Кандидат физ.-мат. наук с 1999 г. С 2000 г. – доцент мат-мех факультета
СПбГУ (www.astro.spbu.ru). Автор более 30 научных работ и учебных пособий. В школе
им. А.М.Горчакова (www.gorchakov.spb.ru) работает с 1999 г.
Оглавление
1. Введение в MathCAD
2. Переменные, функции, дискретные аргументы
3. Форматирование графиков функции одной переменной
4. Параметрическое задание двумерного графика
5. Полярные координаты и графики функций в них
6. Контрольная работа №1
7. Векторы
8. Матрицы
9. Умножение матрицы на вектор. Матрица поворота.
10. Системы линейных уравнений
11. Трехмерный график поверхности
12. Дополнительные возможности построения трехмерных графиков
13. Контрольная работа по графикам поверхностей
14. Комплексные числа
15. Построение графика векторного поля
16. Нахождение корней многочлена
17. Численное решение произвольных уравнений
18. Численное решение систем нелинейных уравнений
19. Символьные вычисления
20. Символьные вычисления (продолжение)
21. Построение многогранников
22. Построение трехмерных кривых
23. Ввод-вывод информации в файлы
24. Случайные числа и статистические функции
25. Поиск экстремумов
26. Производные и пределы
27. Неопределенные и определенные интегралы
28. Элементы программирования
29. Ряды и произведения
30. Решение обыкновенных дифференциальных уравнений 1-го и 2-го порядка
1
2
5
7
9
11
12
14
16
19
22
24
26
27
29
31
33
35
37
39
41
42
43
45
47
49
51
53
54
55
MathCAD
Тема №1
Простые вычисления
1. Введение в MathCAD
Общий вид окна программы MathCAD
Включение
палитр
Палитра
«Калькулятор»
Горячие клавиши
"
– текстовая область
*
– знак умножения (пропускать нельзя)
←, ↑, →, ↓, пробел – позволяют менять выделенные элементы формулы
=
– вычислить численное значение выражения
^
– возведение в степень
\
– квадратный корень
´
– пара скобок ( )
:
– определение переменной (знак := )
Ctrl-Shift-+
Точность результата
задается в меню «формат–результат»
– смешанная дробь
;
– .. в определении дискретных значений
@
– быстрый график функции
А.С.Цветков © 2012
-1-
Школа им. А.М.Горчакова
MathCAD
Тема №1
Простые вычисления
Ввод текста
В любом месте документа MatCAD можно вставить текстовое примечание, которое можно отформатировать обычными средствами. Для быстрого создания текстовой области используйте
символ " (кавычки).
Простые вычисления
Напечатайте формулу в любом месте документа
1.5-6/7=
•
•
•
•
MathCAD отображает формулу в «естественном виде»
MathCAD учитывает приоритет операций
Набор знака равенства приводит к отображению результата вычислений
Обратите внимание на небольшие черные прямоугольники – поля ввода.
Задание №1
1. Запустите MathCAD, создайте текстовую область с названием «Урок №1 – простые вычисления»
2. Найдите значения выражений
22
a. 3.1415926 −
7
1
b. 1 +
(с помощью меню Формат-Точность отобразите 6 знаков после десятичной точки)
1
1+
1
1+
1
33
c. 3 (набор степени осуществляется символом ^)
d.
32 + 42 (корень можно набрать с помощью символа \)
e. Найдите, сколько метров пролетит свободно падающее тело (ускорение 9.81 м/с2)
за 1 мин.
А.С.Цветков © 2012
-2-
Школа им. А.М.Горчакова
MathCAD
Тема №2
Переменные
2. Переменные, функции, дискретные аргументы
Определение переменной
Для определения переменной введите ее имя (латинскими буквами) и нажмите клавишу
«двоеточие», затем введите значение. Для выяснения значения переменной, введите ее имя и
затем знак равенства.
Переменная считается определенной, если ей присвоено значение «выше» и/или «левее» ее использования.
Определение функции
Чтобы определить функцию одного (или нескольких) аргументов, введите желаемое имя функции, от крывающую скобку, перечислите формальные аргументы, закрывающую скобку и
двоеточие. Имена аргументов могут совпадать с уже определенными выше. При этом имена
формальных параметров считаются никак не связанными с ними. Для вычисления значения
функции введите имя функции и в скобках укажите фактический аргумент (аргументы).
Дискретный аргумент
Дискретный аргумент – это массив значений. Для задания равномерного дискретного аргумента
необходимо сделать следующее:
•
•
•
•
Ввести имя переменной «двоеточие» после нее, например, t :
Ввести начальное значение переменной, например, 0
Ввести «запятую» и следующее значение переменной (второе), например, 0.01
Ввести «точку с запятой» и конечное значение, например, 2*π
Чтобы посмотреть результат, наберите имя дискретного аргумент и знак равенства, т.е. t=
Чтобы построить таблицу значений функции, введите имя функции, а в качестве аргумента
укажите дискретный аргумент, т.е. f(t)=
А.С.Цветков © 2012
-3-
Школа им. А.М.Горчакова
MathCAD
Тема №2
Переменные
Построение графика функции
Дискретные аргументы используются при построении графиков функций. Чтобы вставить график функции нажмите символ @ или используйте меню «Insert–Graph–X-Y Plot». В качестве
абсциссы введите имя дискретного аргумента (t), в качестве ординаты – имя функции от дискретного аргумента ( f(t) ).
Можно построить график нескольких функций на одном рисунке, для этого введите имя одной
функции, запятую и имя другой функции, например, f(t), f(2*t).
Задание №2
1. Создайте дискретный аргумент t от –2 до +2 с шагом 0.1
2. Создайте функцию y = x 2
3. Постройте таблицу значений функции с указанным дискретным аргументом
4. Постройте график функции y = x 2 в диапазоне от –2 до +2 с шагом 0.1
5. Постройте график функции y = sin
А.С.Цветков © 2012
1
в диапазоне от -2 до +2 с шагом 0.01
x
-4-
Школа им. А.М.Горчакова
MathCAD
Тема №3
Форматирование графиков
3. Форматирование графиков функции одной переменной
Автоматическое построение простейших графиков
В простейших случаях можно не задавать дискретный аргумент, а использовать автоматическое
построение графика функции одной переменной. Для этого надо просто определить функцию
от формального аргумента и вставить график (нажать символ @), в качестве абсциссы указать
произвольную, ранее неопределенную переменную, а в качестве ординаты – функцию от этой
переменной.
Форматирование графиков
Двойной щелчок мышью по графику вызывает окно свойств графика.
С помощью этого окна можно установить разнообразные свойства графика (как на предыдущем
рисунке): вид линии графика, линии координатной сетки, логарифмические оси, метки и многое
другое
А.С.Цветков © 2012
-5-
Школа им. А.М.Горчакова
MathCAD
Тема №3
Форматирование графиков
Задание №3
Определите две функции f ( x) := sin(3 ⋅ x) и g ( x) =
1
x
Постройте в упрощенном режиме
1. Графики этих функций на одном рисунке
2. График функции f ( g ( x) )
3. График функции f ( x) + g ( x)
4. График функции f ( x) ⋅ g ( x)
5. Добавьте к предыдущему графику еще два g ( x) и − g ( x) . Объясните результат.
Логарифмическая шкала (дополнительный материал)
Постройте в упрощенном виде график функции y = x . В свойствах графика укажите логарифмический масштаб
по обеим осям. Установите отображение координатной сетки. Объясните результат.
2
А.С.Цветков © 2012
-6-
Школа им. А.М.Горчакова
MathCAD
Тема №4
Параметрическое задание графиков
4. Параметрическое задание двумерного графика
Параметрическим заданием называется такой способ представления кривой, в котором и x и y
являются некоторыми функциями от параметра t. Классический пример: пусть x(t) и y(t) – координаты точки на плоскости в зависимости от времени t. Можно считать, что обычный график
y = f (t )
функции y = f ( x) также является параметрическим вида
. Параметрические кривые
x=t
могут иметь весьма интересные и красивые представления на плоскости. Рассмотрим следую x = sin 2t
t ∈ [ 0 … 2π] . Эта кривая называется фигурой Лиссажу, они вычерчиващий график
y = cos 3t
ются качающимся маятником, у которого разная длина подвеса по осям x и y. Это можно сделать, как показано на рисунке слева.
Задание №4
a) Постройте 2-3 образца фигуры Лиссажу с разными значениями коэффициентов перед t.
b) Постройте фигуру Лиссажу с равными значениями коэффициентов перед t.
А.С.Цветков © 2012
-7-
Школа им. А.М.Горчакова
MathCAD
Тема №4
Параметрическое задание графиков
Циклоида
Параметрическое уравнение
циклоиды:
x = R ( ϕ − sin ϕ )
y = R (1 − cos ϕ )
Еще один замечательный пример параметрически заданной кривой – эпициклоида. Ее параметрическое
уравнение:
y (t ) = (a + b) sin t − b sin ( (a / b + 1) ⋅ t )
,
x(t ) = (a + b) cos t − b cos ( (a / b + 1) ⋅ t )
где а и b – целые числа. На рисунке они равны 7 и 8
соответственно. Обратите внимание на диапазон t (число π набирается сочетанием клавиш Ctrl-Shift-P).
Задание №4 (продолжение)
c) Постройте циклоиду
d) Постройте несколько эпициклоид с разными параметрами a и b.
А.С.Цветков © 2012
-8-
Школа им. А.М.Горчакова
MathCAD
Тема №5
Полярные координаты
5. Полярные координаты и графики функций в них
Помимо прямоугольных декартовых координат на плоскости можно рассмотреть другой способ
задания.
A
r
ϕ
0
X
Определим луч 0X, а для каждой точки поставим в соответствие два числа:
•
r – расстояние (длина радиус-вектора) от точки 0 до заданной точки A.
•
j – угол между осью 0X и радиус-вектором направления на точку.
В этой системе координат очень просто записываются уравнения некоторых кривых.
•
Уравнение окружности r = R , где R – радиус окружности.
•
Архимедова спираль r = k ⋅ ϕ , где k – произвольный параметр.
•
Уравнение «ромашки» r = sin nϕ , где n – число лепестков (если n – нечетное), либо удвоенной число лепестков (если n – четное).
Пример построения архимедовой спирали в MathCAD
Обратите внимание на задание аргумента α.
Вставку греческих букв можно производить
с помощью специальной панели или набрав
соответствующую латинскую и Ctrl+G
Вставку графика в полярных
координатах можно провести с
помощью панели инструментов
или с клавишами Ctrl+7
А.С.Цветков © 2012
-9-
Школа им. А.М.Горчакова
MathCAD
Тема №5
Полярные координаты
Возможны и другие варианты спиралей. В общем случае r должна представлять собой монотонно возрастающую функцию от ϕ.
Задание №5
a) Постройте архимедову спираль
b) Постройте спираль Ферма r (ϕ) = ϕ . Объясните ее поведение.
c) Постройте логарифмическую спираль r (ϕ) = 2ϕ
Уравнение розы
Очень интересно уравнения «розы». Оно очень простое r (ϕ) = R sin nϕ . Здесь R – радиус «розы». А вот, что такое n – разберитесь сами.
90
4
120
60
3
150
30
2
1
180
0
0
210
330
240
300
270
t
Роза
Кардиода
Задание №5
d) Постройте график «розы» с разными значениями n (2,3,4,5,6). Сделайте выводы.
e) Постройте график кардиоиды («сердечко») r (ϕ) = 2 R (1 − cos ϕ )
f) Найдите в «Википедии» уравнение кривой с названием «Декартов лист», постройте эту
кривую. (Необходимо правильно подобрать значения аргумента)
А.С.Цветков © 2012
- 10 -
Школа им. А.М.Горчакова
MathCAD
Тема №6
Контрольная работа №1
6. Контрольная работа №1
по двумерным графикам
I. График функции одного аргумента
Простое задание
1. Определите функцию f ( x) = sin x + sin 2 x
2. Определите дискретный аргумент в диапазоне от 0 до 2π с шагом 0.1
3. Постройте таблицу значений функции f(x) для этого дискретного аргумента
4. Постройте график функции f(x) для указанного дискретного аргумента.
Задание посложнее
N
5. Определите функцию g (t ) = ∑ sin kt . Для вставки знака суммы используйте палитру
k =1
Calculus или сочетание клавиш Ctrl-Shift-4. Здесь N – параметр, определяющий число гармоник.
6. Постройте график этой функции в стандартном диапазоне от –10 до +10, не прибегая к дискретному аргументу.
II. График функции в полярных координатах
7. Постройте график лемнискаты Бернулли r ( ϕ ) = 2 cos 2ϕ
II. График кривой, заданной параметрически
x(t ) = t sin t
8. Постройте график, заданный следующими выражениями
, t ∈ [ 0,12]
y (t ) = t cos t
А.С.Цветков © 2012
- 11 -
Школа им. А.М.Горчакова
MathCAD
Тема №7
Векторы
7. Векторы
Вектор – совокупность скалярных величин (координат вектора). Векторы могут быть 2, 3 и более числа измерений.
Геометрическая интерпретация вектора – «направленный отрезок» из начала системы координат в точку, задаваемую координатами вектора.
Для вставки вектора в MathCAD используйте сочетание клавиш Ctrl-M. В появившемся диалоге укажите желаемое число
строк (измерений), и столбцов (в случае вектора – это всегда единица). Вектор может участвовать в операциях, аналогично скалярным величинам. Следующий пример показывает, как задать вектор, выяснить его значение и значения отдельных компонент. Для обращения к отдельной компоненте после имени вектора нажмите клавишу [ (открывающая квадратная скобка).
Обратите внимание, что компоненты вектора нумеруются с нуля (это можно изменить с помощью установки системной переменной ORIGIN).
Задание №7
1. Задайте вектор а с компонентами (5, 6), а также вектор b с компонентами (2, 3).
2. Постройте вектор с, равный сумме векторов. Выведите его значение.
Должно получиться что-то вроде этого:
Следующая векторная операция – норма вектора
или его длина. Для вычисления нормы нажмите клавишу | (вертикальная черта). Для вектора норма вычисляется по теореме Пифагора.
Задание №7
3. Вычислите норму векторов a и b.
4. Вычислите норму векторов a и b по формуле
А.С.Цветков © 2012
- 12 -
a02 + a12 , сравните результат с предыдущим
Школа им. А.М.Горчакова
MathCAD
Тема №7
Векторы
В начале вычислений можно установить значение переменной ORIGIN в 1 или в другое число,
что изменит номер первого индекса у вектора (элементы вектора будут нумероваться не с нуля,
а с указного значения).
В векторной алгебре часто используется понятие скалярного произведения. Оно с лёгкостью
вычисляется в MathCAD. Приведенный пример показывает, как это сделать (вычисление
x), а вычисление y – показывает смысл скалярного произведения. Обратите внимание на использование встроенной функции length, которая возвращает число элементов вектора.
Задание №7
5. Найдите скалярное произведение какого либо (на ваше усмотрение) вектора самого на себя. Вычислите также квадрат нормы этого вектора. Сделайте выводы.
Для того, чтобы показать, что данная величина является вектором (или
должна стать вектором), используйте оператор векторизации сочетанием клавиш Ctrl – (минус на дополнительной клавиатуре). Эта процедура
добавляет значок стрелочки над переменной.
В MathCAD можно применять различные операции, используемые со
скалярными величинами для векторов: вычисление функций, умножение на скаляр.
Задание №7
6. Для вектора a постройте векторы b, c, d, компоненты которых являются соответственно логарифмами, синусами и кубами компонент вектора a.
А.С.Цветков © 2012
- 13 -
Школа им. А.М.Горчакова
MathCAD
Тема №8
Матрицы
8. Матрицы
Матрица – прямоугольная (часто квадратная) таблица чисел (значений, функций). Матрица определяется аналогично вектору (с использованием «горячих клавиш» Ctrl-M). Для обращения к отдельным элементам матрицы используют два индекса (клавиша [), разделяемых запятой.
Задание №8
1 2
1. Создайте матрицу A размером 2×2
4 5
2. Сосчитайте величину d := a1,1a2,2 − a1,2 a2,1 (предполагается, что ORIGIN:=1)
3. Найдите определитель (модуль) матрицы A и сравните его с предыдущим значением.1
Матрицу можно рассматривать как набор векторов. Для выделения из матрицы некоторого вектора используется операция «индекс в угловых скобках» («горячая клавиша» Ctrl-6).
Задание №8
4. Создайте векторы P и Q, которые равны первому и второму столбцу матрицы A соответственно.
5. С помощью функции augment «соберите» из векторов матрицу B, которая должна получиться в точности равной A.
1
Определитель матрицы 2×2 равен разности произведений ее диагональных компонентов. Определитель матриц
более высоких порядков вычисляется сложнее.
А.С.Цветков © 2012
- 14 -
Школа им. А.М.Горчакова
MathCAD
Тема №8
Матрицы
В матричной алгебре весьма часто используется операция транспонирования (замена строк и
столбцов). Повторное транспонирование возвращает матрицу к исходному виду. В MathCAD
для транспонирования матрицы можно применять «горячие клавиши» Ctrl-1
Задание №8
6. Создайте матрицу C, равную транспонированной матрице B, и матрицу D, равной транспонированной C. Выведите результат.
Матрицы одинакового размера, как и векторы, можно складывать и вычитать.
Задание №8
7. Сосчитайте матрицу F, равную сумме C и D, и матрицу G, равную разности G и D.
Матрицы можно умножать и делить на скаляр, а также прибавлять (вычитать) ко всем элементам матрицы скаляр.
Задание №9
8. Прибавьте ко всем элементам матрицы A единицу. Поделите на 2 все элементы матрицы A. Умножьте результат на 2 и выведите.
Для квадратных матриц2 определена операция умножения матрицы на матрицу. Правила умножения матриц (так называемое «строка на столбец») представляет следующий пример (выполненный, кстати, на MathCAD с помощью аналитических вычислений, но об этом позже).
a1 , 1⋅ b1 , 1 + a1 , 2⋅ b2 , 1 a1 , 1⋅ b1 , 2 +
a1 , 1 a1 , 2 b 1 , 1 b 1 , 2
⋅
=
a ⋅b + a ⋅b
a
b
a ⋅b
+
a
b
2, 1 1, 1 2, 2 2, 1 2, 1 1, 2
2, 1 2, 2 2, 1 2, 2
MathCAD выполняет все эти достаточно громоздкие вычисления сам.
a
1, 2 2, 2
a
2, 2 2, 2
⋅b
⋅b
Задание №9
9. Создайте две произвольных матрицы размером 2×2 и вычислите их произведение. Проверьте соответствие вычислений приведенным выше формулам.
2
Точнее для матриц, у которых число столбцов первой матрицы равняется числу строк у второй.
А.С.Цветков © 2012
- 15 -
Школа им. А.М.Горчакова
MathCAD
Тема №9
Матрица поворота
9. Умножение матрицы на вектор(ы). Матрица поворота
Умножение матрицы на вектор
Умножение матрицы на вектор – очень часто использующаяся операция – определяется
аналогично умножению матрицы на матрицы, при этом вектор рассматривается как матрица,
состоящая из одного столбца.
a1 , 1 a1 , 2 b 1
⋅
=
a2 , 1 a2 , 2 b 2
a1 , 1⋅ b1 + a1 , 2⋅ b 2
a2 , 1⋅ b1 + a2 , 2⋅ b 2
Задание №9
1 2
1
1. Создайте матрицу M :=
и умножьте её на вектор b =
2 1
1
Иногда возникает необходимость произвести умножение одной и той же матрицы сразу на
несколько векторов. Это можно сделать, если представить векторы в виде матрицы, в которой
каждый столбец есть вектор. Например:
Здесь прямоугольную матрицу с можно рассматривать как набор векторов 1 , 1 , 2 , 2 , а
1 2 1 2
матрицу P – как результат преобразования этих векторов путем умножения матрицы M на каждый из них. Это нам пригодится чуть позже.
Матрица поворота
Рассмотрим некоторый вектор, имеющий координаты x, y в некоторой декартовой системе
координат. Вопрос, какие координаты будет иметь этот вектор, если систему координат повернуть на некоторый угол α? Если произвести геометрические построения, то мы получим формулу:
X = x cos α + y sin α
.
Y = − x sin α + y cos α
Легко заметить, что эту формулу можно переписать в виде
X cos α sin α x
=
⋅ ,
Y − sin α cos α y
где X, Y – координаты вектора в повернутой системе; x, y – в исходной, а
cos α sin α
M (α) =
– матрица поворота. Мы представили ее даже в виде функции.
− sin α cos α
А.С.Цветков © 2012
- 16 -
Школа им. А.М.Горчакова
MathCAD
Тема №9
Матрица поворота
Задание №9
2. Создайте матрицу поворота M(α). Протестируйте ее работу на примере какого либо
вектора.
cos ( α ) sin ( α )
−sin ( α ) cos ( α )
M ( α ) :=
2
1
2.232
−0.134
π ⋅r
6
r :=
R := M
R=
Проиллюстрируем поворот вектора на графике. Чтобы построить радиус-вектор (вектор, начало
которого находится в начале системы координат) придется построить матрицу, один столбец
0
которой есть – начало координат, а второй – произвольная точка. Затем применим к ней
0
операцию умножения (слева) на матрицу поворота.
0 2
0 1
r :=
π ⋅r
6
R := M
0 2.232
0 −0.134
R=
Далее, построим график, на котором отобразим оба вектора r и R. Обратите внимание на способ
построения графиков векторов (это по сути – график функции, заданной параметрически, но
созданный всего по двум точкам).
i := 1 .. 2
2
r2 , i
R2 , i
0
2
2
0
2
r1 , i , R1 , i
Задание №9
3. Постройте график нескольких векторов, повернутых на разные углы.
Построим квадрат на плоскости XY, центр которого будет в начале системы координат, а
половина длины ребра – единица. Зададим координаты вершин квадрата в виде матрицы векторов. Обратите внимание, что у нас 5 столбцов, а не 4, иначе квадрат будет нарисован незамкнутым!
А.С.Цветков © 2012
- 17 -
Школа им. А.М.Горчакова
MathCAD
Тема №9
Матрица поворота
1 −1 −1 1 1
1 1 −1 −1 1
q :=
i := 1 .. 5
2
q2 , i
0
2
2
0
2
q1 , i
Теперь построим матрицу Q, также содержащего координаты вершин квадрата, но повернутого на заданный угол.
1 −1 −1 1 1
1 1 −1 −1 1
π ⋅q
4
q :=
Q := M
i := 1 .. 5
2
q2 , i
Q2 , i
0
2
2
0
2
q1 , i , Q1 , i
Можно вывести координаты повернутого квадрата:
1.414 0 −1.414 0 1.414
0 1.414 0 −1.414 0
Q=
Задание №9
4. Постройте несколько квадратов, повернутых на разные углы.
5. Попробуйте построить другие двумерные фигуры (треугольник, параллелограмм) и повернуть их.
А.С.Цветков © 2012
- 18 -
Школа им. А.М.Горчакова
MathCAD
Тема №10
Решение систем линейных уравнений
10. Системы линейных уравнений
Обратная матрица
Как мы уже выяснили, для матриц определены операции сложения (вычитания) и умножения. Операция деления в общем виде не определяется. Однако есть понятие обратной матрицы. По определению обратной матрицей A–1 к матрице A называется такая матрица, для которой справедливо следующее соотношение:
A ⋅ A −1 = E ,
1
где E – единичная матрица, т.е. E =
0
0
, матрица у которой по диагонали стоят едини
1
цы, а все остальные элементы равны 0. Можно доказать, что обратная матрица, если она существует единственна. В MathCAD на палитре инструментов
работы с матрицами есть кнопка, для вычисления обратной матрицы.
Задание №10
1 2
1. Найдите матрицу B обратную к матрице A :=
. Вычислите произведения A·B и B·A.
2 1
Сделайте вывод о свойствах умножения взаимно обратных матриц.
2. Найдите матрицу обратную к единичной.
2 0
3. Найдите матрицу обратную к
и обратную к
0 4
10 0
. Сделайте выводы.
0 5
0 4
0 5
4. Найдите матрицы обратные к
ик
. Сделайте выводы.
2 0
10 0
1 2
5. Найдите определитель (см. стр. 15) матрицы
. Попробуйте найти обратную мат 2 4
1 3
рицу к ней. Попробуйте найти матрицу обратную к
. Какими особенностями обла 2 6
дают эти матрицы?
6. Попробуйте построить «особенную» матрицу 3×3 и найти ее определитель.
Как вы убедились не для всех матриц можно найти обратную. Существует целый класс
особенных матриц с равным нулю определителем. У таких матриц столбцы и строки не являА.С.Цветков © 2012
- 19 -
Школа им. А.М.Горчакова
MathCAD
Тема №10
Решение систем линейных уравнений
ются линейно независимыми, т.е. одну (или несколько) строк (столбцов) матрицы можно пред1 2
ставить в виде линейной комбинации из других строк (столбцов). Например, в матрице
2 4
вторая строка равняется первой, умноженной на два.
Система линейных уравнений
Большое число задач в математике, физике, астрономии, химии, экономики сводится к
системам линейных уравнений. Дело в том, что математики имеют общие методы для решения
систем лишь линейных уравнений, общих методов для решения нелинейных уравнений (например, если присутствуют произведение искомых переменных) не существует. В силу этого,
многие математические методы направлены на то, чтобы целые классы разнообразных задач
свести к системам линейных уравнений.
В общем виде система линейных уравнений записывается следующим образом:
a11 x1 + a12 x2 + … + a1n xn = b1
a21 x1 + a22 x2 + … + a2 n xn = b2
an1 x1 + an 2 x2 + … + ann xn = bn
Здесь xi – неизвестные, aij – постоянные коэффициенты, bi – правые части (столбец свободных
членов). Легко заметить, что эту систему можно записать в виде:
a11 … a1n x1 b1
⋅ = ,
a
ann xn bn
n1
или еще более компактно:
A⋅x = b .
Здесь A – матрица коэффициентов системы (или просто матрица системы), b – вектор свободных членов, x – вектор неизвестных, n – число уравнений. Вы уже, наверное, догадались, что
решение этой системы дается следующим выражением:
x = A −1 ⋅ b
Т.е. имеется полный аналог с решением обыкновенного линейного уравнения ax = b . Рассмотрим пример. Пусть надо решить следующую систему линейных уравнений:
x + y + z = 6
.
2 x − y = 0
x − y − z = −4
А.С.Цветков © 2012
- 20 -
Школа им. А.М.Горчакова
MathCAD
Тема №10
Решение систем линейных уравнений
Перепишем ее в матричном виде, заменив попутно x, y, z на x1, x2, x3. Получим сначала
1 ⋅ x1 + 1⋅ x2 + 1 ⋅ x3 = 6
2 ⋅ x1 − 1⋅ x2 + 0 ⋅ x3 = 0 ,
1 ⋅ x1 − 1⋅ x2 − 1⋅ x3 = −4
и окончательно
1 1 1 x1 6
2 −1 0 ⋅ x2 = 0 .
1 −1 −1 x −4
n
Оформим решение на MathCAD:
1 1 1
A := 2 −1 0
1 −1 −1
6
b := 0
−4
x := A
−1
⋅b
1
x= 2
3
Таким образом, ответ x1 = 1, x2 = 2, x3 = 3 или в исходных обозначениях x = 1, y = 2, z = 3.
Не всякая система линейных уравнений имеет решение. Вы знаете, что если уравнения линейно
зависимы, то решений либо нет, либо много:
x+ y = 2
2 x + 2 y = 2
x+ y =2
2 x + 2 y = 4
Решений нет
Решений много
Но, как уже было показано, в этих особенных случаях обратная матрица не существует, а определитель прямой матрицы равен 0. В нашем примере
1 1
=0.
2 2
Задание №10
7. Решите следующие системы уравнений
2 x − 2 y + z = −3
a) − x − y + 5 z = 3
x + z =1
3 x − 3 y + 3 z = 3
b) 2 x − 2 y + z = 3
x + 2 y + 2z = 1
3x − 3 y + 3z = 3
c) 2 x − 2 y + 2 z = 2
x + 2 y + 2z = 1
x + 2 y + 3z + 4t = 1
2 x + 3 y + 4 z + t = 2
d)
3 x + 4 y + z + 2t = 3
4 x + y + 2 z + t = 4
А.С.Цветков © 2012
- 21 -
Школа им. А.М.Горчакова
MathCAD
Тема №11
Построение графика поверхности
11. Трехмерный график поверхности
Построение поверхностей по матрице аппликат
Самый «правильный» способ построения графика поверхности, заданной функцией от
двух переменных z = f ( x, y ) , является заполнение матрицы значениями этой функции. При
этом строки и столбцы матрицы интерпретируются как абсциссы и ординаты. Следующий пример непосредственно иллюстрирует этот способ построения.
Построение трехмерных поверхностей
Определение функции от двух переменных
z( x, y ) := cos ( x⋅ y )
Число линий для построения графика и мастштаба
N := 40
M := 10
Определение индексов
i := 0 .. N
j := 0 .. N
Определение массивов абсцисс и ординат
i−
x :=
i
Определение массива аппликат
A
i, j
N
M
2
j−
y :=
j
N
2
M
( i j)
:= z x , y
График (Ctrl-2)
A
A
В принципе можно было бы обойтись без массивов xi, yi подставив соответствующие формулы
в определение массива аппликат. Данный пример показывает также различные способы форматирования трехмерного графика.
А.С.Цветков © 2012
- 22 -
Школа им. А.М.Горчакова
MathCAD
Тема №11
Построение графика поверхности
Задание №11
1. Повторите приведенный пример. Выполните форматирование графика в виде точек (Data points) и «лоскутов» (Patch
plot).
A
A
2. Выполните форматирование графика в виде поверхности
(Surface plot) и примените несколько разных схем освещения
(Lighting).
3. Используя вкладку Appearance наложите сетеку на освещенную поверхность. Измените способ за-
A
краски на Fill Contours.
4. Постройте график «капли воды». Уравнение ее имеет вид
(
)
z ( x, y ) = cos 2 n ⋅ x 2 + y 2 e −
x2 + y 2
, где n – число колебаний на убы-
вание в e раз ( e ≈ 2.71828 ). Для упрощения формулы можно ввести дополнительную функцию r ( x, y ) = x 2 + y 2 , тогда уравне-
ний будет выглядеть проще z ( x, y ) = cos 2 ( n ⋅ r ( x, y ) ) e − r ( x , y ) .
A
5. Переформатируйте этот график в вид
«контурная карта» (Contour plot).
6. Постройте
график
параболоида
z ( x, y ) = x 2 + y 2 .
A
А.С.Цветков © 2012
- 23 -
Школа им. А.М.Горчакова
MathCAD
Тема №12
Графики поверхностей (продолжение)
12. Дополнительные возможности построения трехмерных графиков
Быстрое построение графика
Как и в случае двумерного графика в MathCAD существует возможность построение графика без задания матрицы. Для этого необходимо указать только имя функции. Однако, в отличие от двумерных графиков, для трехмерных присутствует возможность указания диапазона
переменных и частоты точек. Например, построим график седловидной поверхности
z ( x, y ) = x 2 − y 2 . В диалоге «3-D Plot Format» во вкладке «Quick Plot Data» можно настроить дополнительные параметры отображения.
2
z( x, y ) := x − y
2
z
Задание №12
1. Постройте график седловидной поверхности в быстром режиме.
2. Постройте график функции z=x+y.
a( x, y ) := x + 2y
b ( x, y ) := x − y
c( x, y ) := 2x − y
Построение нескольких графиков
Можно построить несколько объемных графиков на одном рисунке. При этом в диалоге «3-D Plot Format» появятся соответствующие вкладки, с помощью которых можно управлять видом каждого графика.
Задание №12
a, b, c
3. Постройте на одном рисунке графики функций a(x,y)=x+2y,
b(x,y)=x–y, c(x,y)=2x-y. Сделайте соответствующие выводы.
А.С.Цветков © 2012
- 24 -
Школа им. А.М.Горчакова
MathCAD
Тема №12
Графики поверхностей (продолжение)
Специальные системы координат
Во
вкладке
R := 2
«Quick
z( θ , ϕ) := R
Plot
Data» диалога «3-D Plot
Format» можно задать сферическую или цилиндрическую систему координат на
z
z
Сферическая система координат
Цилиндрическая система координат
графике (аналоги полярной системы координат в плоском случае).
Например, уравнение сферы будет выглядеть в сферической системе координат очень просто r (θ, ϕ) = const . В цилиндрической системе координат просто будет записываться уравнение цилиндра r (θ, z ) = const . Так
как системе MatCAD всё равно, как назвать переменные, то это уравнение
может быть записано один раз, но графики в разных системах координат
дадут различные результаты.
Задание №12
4. Уравнение конуса в цилиндрической системе координат будет выглядеть, естественно, как r (θ, z ) = z . Постройте конус. Задайте параметры графика так, чтобы картинка выглядела так, как на приведенном
рисунке.
v
5. Постройте графики различных тел вращения соответствующих уравнениям r (θ, z ) = z 2 ,
r (θ, z ) = sin( z ) . Добейтесь «красивых результатов»
6. Постройте графики функций r (θ, ϕ) = sin(ϕ) , r (θ, ϕ) = sin(θ) в сферической системе координат.
v
А.С.Цветков © 2012
v
z
- 25 -
Школа им. А.М.Горчакова
MathCAD
Тема №13
Контрольная работа по графикам поверхностей
13. Контрольная работа по графикам поверхностей
1. Найдите функцию z(x,y), график которой имел бы следующий вид (рис. 1)
2. Постройте три параллельных плоскости (рис. 2)
3. Найдите функцию r (θ, z ) , график которой в цилиндрической системе координат имел бы
следующий вид (рис. 3) z ∈ [ −1, +1] и θ ∈ [ 0, 2π] .
a, b , c
z
Рис. 1
r
Рис. 2
Рис. 3
4. Постройте график функции a ( x, y ) = 1 в цилиндрической и сферической системе, так чтобы
сформировать сферу, вписанную в цилиндр (рис. 4).
5. Создайте график волнистой в одном измерении поверхности (рис. 5)
6. Создайте график волнистой в двух измерениях поверхности (рис. 6)
a, a
a
Рис. 4
А.С.Цветков © 2012
a
Рис. 5
- 26 -
Рис. 6
Школа им. А.М.Горчакова
MathCAD
Тема №14
Комплексные числа
14. Комплексные числа
Определение
Ко́мпле́ксные чи́сла – расширение множества вещественных чисел, обычно обозначается .
Любое комплексное число может быть представлено как формальная сумма a+ib, где a и b –
вещественные числа, i – мнимая единица, то есть число, удовлетворяющее уравнению i2 = − 1.
Число a называется вещественной частью комплексного числа (обозначается Re z), а число b –
мнимой частью (обозначается Im z).
Ошибочно считать, что i – единственное число, удовлетворяющее уравнению i2 = − 1. Число –i также является корнем этого уравнения, поэтому нельзя обозначать i как
−1 .
Существуют несколько способ записи комплексных чисел:
•
Алгебраическая: z = a + ib
•
Тригонометрическая: z = r (cos ϕ + i sin ϕ)
•
Показательная: z = reiϕ
Связь между этими формами выражается простыми соотношениями r = z = a 2 + b 2 – модуль комплексного числа, ϕ = arctan
b
– аргуa
мент комплексного числа. Комплексные числа допускают простую геометрическую интерпретацию (см. рисунок).
В MathCAD для ввода комплексных чисел следует ввести вещественную часть числа, затем
знак + или – и мнимую часть числа, после которой надо ввести символ i.
Задание №14
1. Создайте две комплексных переменных a и b, равные соответственно 1+i и 1–i. Обратите
внимание, что вводить надо 1+1i.
Действия с комплексными числами
Для комплексных чисел определены операции сложения (и вычитания). Складываются попарно вещественные и мнимые части. Эта операция эквивалентна сложению векторов. Определены и операции умножения и деления. Операция умножения имеет простую геометрическую
интерпретацию в тригонометрической (и показательной) форме. Модуль произведения равен
произведению модулей исходных чисел, а аргумент произведения равен сумме аргументов исходных чисел.
К комплексным числам могут применяться несколько специфических функций и действий,
именно:
А.С.Цветков © 2012
- 27 -
Школа им. А.М.Горчакова
MathCAD
Тема №14
Re(z)
Im(z)
arg(z)
Комплексные числа
– вещественная часть z
– мнимая часть z.
– аргумент числа z (угол в комплексной плоскости между вещественной осью и z)
– модуль z
– число, сопряженное к z, для применения этого выражения нажмите "
после ввода числа; число сопряженное к a+bi есть a–bi
|z|
z
Задание №14
2. Вычислите a+b, a+ 2+3i, a – b.
3. Вычислите a ⋅ 2 , a ⋅ i
4. Создайте переменные c:=2+3i и d:=1+2i. Задайте переменную g, равную произведению c и d.
5. Найдите модули и аргументы переменных c, d, g. Проверьте утверждение об аргументах и
модулях произведений комплексных чисел.
Комплексные числа можно возводить в степень, а также извлекать корни. В отличие от вещественных чисел извлечение корня – многозначная
функция. Корень n-ой степени из комплексного числа имеет ровно nзначений3. Например, на рисунке изображены значения корня 5-й степени из единицы, расположенные в вершинах правильного пятиугольника.
В MathCAD операция
n
a возвращает по возможности вещественное значение, а операция воз1
ведения в дробную степень a n – главное (т.е. находящееся в первом квадранте) значение.
Задание №14
1
6. Найдите в MathCAD
3
−1 и −13
К комплексным числам можно применять практически все функции, что и к вещественным.
Следующие упражнения покажут некоторые замечательные соотношения.
Задание №14
7. Вычислить cos(i ) , sin(i) , eiπ , ln ( −1)
3
См. «Википедию»
А.С.Цветков © 2012
- 28 -
Школа им. А.М.Горчакова
MathCAD
Тема №15
Графики векторных полей
15. Построение графика векторного поля
Для построения графика векторного поля следует построить двумерную матрицу, в которой
каждый элемент – комплексное число, которое собственно и будет представлять вектор в каждой точке.
Например, построим график векторного поля, задаваемый функцией g ( x, y ) = x + iy . Обратите внимание, что функция от двух переменных, а возвращает одно комплексное число.
Определим индексы для матрицы:
Определим дискретные аргументы xi, yj для функции:
Зададим комплекснозначную функцию4:
Вычислим массив, содержащий комплексные значения:
Для вставки графика векторного поля выберем команду «Insert-GraphVector Field Plot» или воспользуемся панелью инструментов Graph.
4
Напоминание: для ввода мнимой единицы i надо вводить «1» и «i».
А.С.Цветков © 2012
- 29 -
Школа им. А.М.Горчакова
MathCAD
Тема №15
Графики векторных полей
Окончательно лист будет выглядеть так:
Задание №15
1. Постройте график векторного поля, задаваемый функцией
f ( x, y ) = cos( x) + i sin( y ) для диапазона аргументов x,y от –
5 до +5.
2. Постройте график векторного поля, задаваемый функцией
f ( x, y ) = x − iy
3. Постройте график векторного поля, задаваемый функцией
f ( x, y ) = y − ix
4. Постройте график векторного поля, задаваемый функцией
f ( x, y ) = xy − ixy
Подготовьте устные ответы на следующие вопросы:
1.
2.
3.
4.
N
Что такое комплексное число?
Что такое модуль и аргумент комплексного числа?
Какие есть формы записи комплексного числа?
Что такое сопряженное комплексное число?
А.С.Цветков © 2012
- 30 -
N
Школа им. А.М.Горчакова
MathCAD
Тема №16
Корни многочлена
16. Нахождение корней многочлена
Для нахождения корней многочлена вида a0 + a1 x1 + a2 x 2 + … an x n необходимо подготовить
a0
a
вектор 1 и вызвать функцию polyroots. Следующий фрагмент на MathCAD иллюстрирует
an
процесс нахождения корней.
Нахождение корней многочлена
Пример: квадратное уравнение:
2
2x − 2x − 4 = 0
Запишем его коэффициенты, начиная с младшего, в виде вектора (Ctrl-M):
−4
V := −2
2
Используем функцию polyroots для нахождения корней:
−1
2
polyroots ( V) =
Можно и сразу
Ответ: -1 и 2
−4
−1
=
polyroots −2
2
2
Пример: решим кубическое уравнение
−1
−2
V :=
0
1
−1
polyroots ( V) = −0.61803
1.61803
3
x − 2x − 1 = 0
Обратите внимание, что мы
поставили 0 вместо пропущенного
квадратичного слагаемого!
Важное примечание 1: по умолчанию вычисления ведуться с точностью до 0.0001, можно
изменить это число в меню Tools-Worksheet Options, параметр TOL.
Важное примечание 2: по умолчанию реузультат отображается с точностью до 0.001, можно изменить это число в меню Format-Result
По следствию из Основной теоремы алгебры многочлен n-й степени будет иметь ровно n
корней, возможно кратных и в общем случае – комплексных.
А.С.Цветков © 2012
- 31 -
Школа им. А.М.Горчакова
MathCAD
Тема №16
Корни многочлена
Задание №16
1. Найдите решение уравнений
a.
x3 + 2 x 2 − 5 x − 6 = 0
b. x 4 + x3 − 7 x 2 − x + 6 = 0
c. 2 x3 + 7 x 2 + 7 x + 2 = 0
d. x 4 = 1
2. Постройте двумерные графики всех этих уравнений, определите точки пересечения
графиков с осью X.
3. Найдите решение уравнений
a. x 2 + x + 1 = 0
b. x3 + x 2 + x + 1 = 0
4. Проверьте правильность найденных комплексных решений путем подстановки
200
169
150
100
f( x)
50
4
2
0
− 31
2
4
50
−5
x
5
График функции f ( x) = x3 + 2 x 2 − 5 x − 6
А.С.Цветков © 2012
- 32 -
Школа им. А.М.Горчакова
MathCAD
Тема №17
Решение уравнений
17. Численное решение произвольных уравнений
Для нахождения корня функции f(x) служит функция root( f(x), x), где второй аргумент
есть переменная, относительно которой и решается уравнение. Перед вызовом этой функции в
эту переменную нужно поместить начальное приближение корня, которое надо как-то получить
из предварительных соображений.
Например, решим уравнение 2 x = x 2 . Приведем его к виду 2 x − x 2 = 0 . Исследуем уравнение на приблизительное определение корня. Для этого построим его график, подробно исследуя область появления возможных корней.
10
7
5
x
2
2 −x
2
0
2
4
5
− 8.875
10
−3
x
5
Мы видим, что есть два очевидных корня, для которых есть точное значение – это 2 и 4. Но есть
и еще один корень в районе –1.
Примерное значение x ~ –0.9
2
Найдем корень:
1
x
2
2 −x
x := −0.9
1
0
1
1
(x
2
)
a := root 2 − x , x
a = −0.76667
x
Возможно решение уравнений с параметрами. Например, преобразуем предыдущее уравнение к
более общему виду z x = x z . Тогда саму функцию можно записать как f ( x, z ) = z x − x z и выполнять поиск решения для нее, учитывая, что z – это параметр.
А.С.Цветков © 2012
- 33 -
Школа им. А.М.Горчакова
MathCAD
Тема №17
Решение уравнений
5
4
2
f( t , 2)
f( t , 3)
f( t , 4)
2
1
0
1
2
3
4
2
4
−5
−2
t
4
Мы видим, что в районе –1 корень имеют функции с параметром 2 и 4, а функция с параметром
3 корня там не имеет, поэтому найдем только корень уравнения 4 x = x 4 , а именно
x := −1
– начальное значение переменной
z := 4
– значение параметра
b := root ( f( x, z) , x)
b = −0.7667
Задание №17
1. Исследуйте с помощью графиков и найдите все корни (или только некоторые, если
корней бесконечно много) следующих уравнений5
a) t − sin t = 1
b) x sin x = 0
c) 2 x − x = 2
d) cos t = t 2
5
Не забудьте преобразовать уравнение к виду
А.С.Цветков © 2012
f ( x) = 0
- 34 -
Школа им. А.М.Горчакова
MathCAD
Тема №18
Решение систем нелинейных уравнений
18. Численное решение систем нелинейных уравнений
MathCAD обладает уникальной способностью решать и системы нелинейных уравнений.
Например, найдем точку пересечения (верхнюю) прямой, задаваемой уравнением x + y = 2 , с
окружностью x 2 + y 2 = 6 . Для начала построим график, который поможет определить нам область поиска решений. В качестве уравнения окружности возьмем уравнение только ее верхней
половинки.
2
f( x) := 6 − x
4
2
f( x)
2− x
0
2
4
4
2
0
2
4
x
Для определения решения (пары x, y) зададим начальные значения искомых переменных, близкие к корню. Затем наберем слово Given (дано), необходимо следить, чтобы это слово не было
текстом (пробел случайно не нажмите после него). Далее перечисляем все уравнения и дополнительные условия, налагаемые на переменные. Обратите внимание на знак равенства в уравнениях, который имеет смысл условия: он вводится с помощью сочетания клавиш Ctrl =
Начальные значения
x := 1 y := 1
Given
2
x +y
x+ y
2
6
2
x≤ 1
y>2
А.С.Цветков © 2012
- 35 -
Условие
x=
x>
x<
x≥
x≤
x≠
y
y
y
y
y
y
Как ввести
Ctrl =
>
<
Ctrl 0
Ctrl 9
Ctrl 3
Школа им. А.М.Горчакова
MathCAD
Тема №18
Решение систем нелинейных уравнений
После формирования условий вызываем функцию Find(x,y)6, которая возвращает вектор результатов, а именно
a := Find( x, y )
Решение
−0.414
2.414
a=
Задание №18
1.
Найдите точку пересечения параболы y = x 2 с окружностью x 2 + y 2 = 4 для x > 0 . Постройте график и выполните решение.
2.
Найдите две точки пересечение сферы x 2 + y 2 + z 2 = 2 и двух плоскостей z = 2 x + y и
z = x − 2 y (для x > 0 и x < 0). Постройте трехмерный график этих уравнений.
f , z, q
6
f , z, q
Число аргументов зависит от числа переменных, которые вы хотите найти.
А.С.Цветков © 2012
- 36 -
Школа им. А.М.Горчакова
MathCAD
Тема №19
Символьные вычисления
19. Символьные вычисления
Перейдем к изучению, наверное, наиболее интересной части MathCAD – возможности
производить символьные вычисления. Доступ к этим возможностям осуществляется через меню Symbolic.
Самый простой способ7 заключается в выполнении команды Evaluate-Symbolically
(Shift-F9). Например, узнаем, чему равняется arcsin(1). Наберем название функции – в MathCAD принято англоязычное короткое наименование – asin. Укажем аргумент, выделим выражение и нажмем Shift-F9. Получаем результат в аналитической форме.
1
asin ( 1)
10
Другой пример. Сосчитаем сумму
1
∑n
2
⋅π
аналогичным способом – результат
n =1
7381
.
2520
Наконец, самое интересное – найдем аналитически производную функции. Для этого введем знак производной в виде отношения дифференциалов из панели Calculus. Этот
знак можно ввести «горячими клавишами» Shift-/. Укажем функцию, например sin(x), и
переменную, по которой проводится дифференцирование x. Обведем выражение и нажмем
опять Shift-F9. Получим результат.
d
sin ( x)
dx
cos ( x)
Аналогичным образом можно провести и обратное действие – вычисление неопределенного интеграла (или первообразной). Введем знак неопределенного интеграла из той же панели
(горячие клавиши Ctrl-I), определим функцию, например cos(x), и переменную интегрирования
x. Обведем выражение и нажмем опять Shift-F9. Результат:
⌠
cos ( x) dx
⌡
sin ( x)
Задание №19
1.
Найдите значение arctg(1). (atan в MathCAD)
2.
Найдите значение произведения первых 20 натуральных чисел. (Используйте знак
20
произведения, горячие клавиши Ctrl-Shift-3)
3.
c. ln x
b. x x
d.
1
1 + x2
Найдите первообразные следующих функций
a. arccos x
b.
7
n =1
Найдите производные следующих функций:
a. cos 2 x
4.
∏n
c. ln x
1
1 + x2
d.
1− x
1+ x
Который не всегда приводит к нужному вам результату
А.С.Цветков © 2012
- 37 -
Школа им. А.М.Горчакова
MathCAD
Тема №19
Символьные вычисления
Разложение на множители
Команда Symbolics-Factor разлагает на множители выделенное выражение. Пример:
2
x −y
2
( x − y) ⋅ ( x + y)
На множители можно разложить даже число, например
2
2
3 ⋅ 17 ⋅ 379721
987654321
Задание №19
5.
Разложите на множители следующие выражения
a 2 − 2ab + b 2
x4 − y 4
x3 − 6 x 2 + 21x − 52
4
∑ ( x − n)
x4 − x
123456
x3 − 1
123456789
n =1
Разложение на слагаемые
Команда Symbolics-Expand производит обратное действие. Производит все необходимые перемножения и раскладывает выражение на отдельные слагаемые (расширяет выражение). Например:
(a + b)
5
5
4
3 2
2 3
4
a + 5⋅ a ⋅ b + 10⋅ a ⋅ b + 10⋅ a ⋅ b + 5⋅ a⋅ b + b
5
Задание №19
6.
Разложите на слагаемые следующие выражения
(a + b + c)
2
4
∏ ( x − n)
( a + b)
4
n =1
А.С.Цветков © 2012
- 38 -
Школа им. А.М.Горчакова
MathCAD
Тема №20
Символьные вычисления
20. Символьные вычисления (продолжение)
Разложение по подвыражениям
Иногда удобно разложить выражение по степеням какой-либо переменной. Это выполняет команда Symbolic-Collect. В выражении необходимо выделить переменную, по которой следует
выполнить разложение. Например, разложение по переменной a.
( a + b + c)
2
a + ( 2⋅ b + 2⋅ c) ⋅ a + ( b + c)
2
2
2
c + ( 2⋅ a + 2⋅ b ) ⋅ c + ( a + b )
2
2
А вот разложение по переменной с:
( a + b + c)
Задание №20
1.
Разложите по переменной x выражения
( x + y + 1)
( x + y )( x − y )( x + 1)( x − 1)
3
Вычисление коэффициентов полиномов
В некоторых случаях желательно представить коэффициенты полинома в виде вектора, например, найдем коэффициенты полинома ( x + 1)3 , не разлагая в выражение по слагаемым. Следует
только выделить переменную x, по которой строить полином, и выполнить команду SymbolicPolynomial Coefficients.
( x + 1)
1
3
3
1
3
что соответствует полиному
3
2
x + 3⋅ x + 3⋅ x + 1
Задание №20
2.
Постройте коэффициенты полиномов по переменной x:
( x + y)
( x + 1) 4
3
Вычисления с высокой точностью
MathCAD обладает замечательной способностью выполнять вычисления с высокой точностью
(вплоть до 4000 знаков!). Например, вычислим значение 20! (факториал) со всеми знаками. Для
это воспользуемся меню Symbolic-Evaluate-Floating point
20!
А.С.Цветков © 2012
2432902008176640000.
- 39 -
Школа им. А.М.Горчакова
MathCAD
Тема №20
Символьные вычисления
Задание №20
Сосчитайте
3.
100 знаков числа π
4.
100 знаков числа e
Определите период дроби
1
7
1
17
Аналитическое решение уравнений
MathCAD может даже найти аналитическое решение некоторых уравнений, иногда даже в общем виде. Решим в общем виде квадратное уравнение. Для этого напишем уравнение (предполагается, что написанное выражение приравнено к нулю), выделим переменную, по которой
будем производить решение и выполним команду Symbolic-Variable-Solve:
2
1 ⋅ −b + b2 − 4⋅ a⋅ c
2⋅ a
1
2
⋅ −b − b − 4⋅ a⋅ c
2⋅ a
a⋅ x + b ⋅ x + c
(
(
1
)
)
1
2
2
Как мы видим, получились известные формулы корней квадратного уравнения. Напоминаю, что степень
1
– это квадратный
2
корень
Если коэффициенты заданы числами, то мы получим аналитическое решение в числах, например:
2
x + x+ 1
5.
−1
2
+
1
2
⋅ i⋅ 3
1
Мы видим два комплексных корня, которые
2
можно более компактно записать как
1
−1
2
−
1
2
⋅ i⋅ 3
2
1
3
− ±i
2
2
Найдите аналитический вид решений уравнений относительно x:
x4 − a = 0
x3 + ax 2 + bx + c = 0
x 4 + 9 x3 + 31x 2 + 59 x + 60 = 0
sin x = a
sin x + cos x = a
sin x + cos x = 1
А.С.Цветков © 2012
- 40 -
Школа им. А.М.Горчакова
MathCAD
Тема №21
Правильные многогранники
21. Построение многогранников
MathCAD обладает замечательной возможностью построения правильных и полуправильных многогранников. Делается это очень просто. Вставляем трехмерный
график (Ctrl-2), и в качестве аргумента указываем имя
специальной функции Polyhedron, у функции указываем единственный аргумент – текстовая строка в скобках.
Текстовая строка – это либо имя многогранника. Например, octahedron (октаэдр). Вместо имени можно
указать номер многогранника по внутренней базе MathCAD. Номер должен предваряться знаком #. Например,
Polyhedron("#60").
Polyhedron ( "octahedron" )
Можно узнать имя такого многогранника. Для этого есть
функция PolyLookup. Пример ее использования:
"great truncated icosahedron"
PolyLookup ( "#60" ) = "great stellapentakisdodecahedron"
"2 5/2|3"
Функция возвращает три значения: первое имя фигуры, альтернативное имя фигуры, числовой описатель фигуры.
Polyhedron ( "#60" )
Задание №21
1.
Найдите в Интернет описания и название на английском языке
пяти Платоновых тел и постройте их. Используйте различные
Polyhedron ( "icosahedron" )
методы освещения. (5 баллов)
2.
Найдите в Интернет (в Википедии) описания полуправильных многогранников. Постройте
несколько из них. Узнайте альтернативны названия этих многогранников (по 1 баллу за каждый, но не более 10).
А.С.Цветков © 2012
- 41 -
Школа им. А.М.Горчакова
MathCAD
Тема №22
Правильные многогранники
22. Построение трехмерных кривых
Для построения трехмерной кривой необходимо задать
ее в виде векторного уравнения r = r (t ) , где t – некото-
t sin ( 3⋅ t)
H( t) := t⋅ cos ( 3⋅ t )
t
рый параметр, который может интерпретироваться как
время. Естественно, вектор необходимо определить в
t sin t
виде компонент, например: H (t ) = t cos t , далее при t
меним вставку графика 3D Scatter Plot. Применим стандартные средства форматирования Quick Plot Data и настроим диапазон изменения t от 0 до 5, число точек зададим равным 100. Получим результат, приведенный на
рисунке справа. Используя меню Format можно настроить вид графика, добавив различные эффекты.
H
Задание №22
1.
Постройте кривую, рассмотренную в тексте выше.
2.
sin t
Постройте кривую, заданную уравнением r (t ) = cos 2t в диапазоне от –10 до +10.
sin 3t
3.
sin 5t
Постройте кривую, заданную уравнением r (t ) = t в диапазоне от 0 до +10.
t
4.
Вы можете задать сферическую систему объемных координат. Постройте в ней кривую
sin 3t
r (t ) = cos 2t . Поэкспериментируйте с
t
коэффициентами перед параметром t.
5.
Попробуйте построить график, изображенный на рисунке (показаны разные
проекции).
r
А.С.Цветков © 2012
- 42 -
r
Школа им. А.М.Горчакова
MathCAD
Тема №23
Ввод-вывод информации в файл
23. Ввод-вывод информации в файлы
MathCAD обладает возможностью обмена информации с другими программами. Один из самых
простых и надежных способов – обмен данными через текстовые файлы.
Вывод в текстовый файл
Решим такую задачу: построим в MathCAD таблицу значений функции и выведем ее в файл.
Построим график этой функции в MS Excel. Выполним следующие вычисления на MathCAD:
4
f( x) :=
∑
n =1
i := 0 .. 99
1
n
sin ( n ⋅ x)
x := 2π⋅
i
i
( i)
y := f x
i
50
WRITEPRN( "file.txt" ) := y
Первое выражение задает определение функции (сумма затухающих гармоник), вторая строка
определяет два массива: аргументов и значений функции в этих точках. Оператор WRITEPRN
выводит матрицу y (в данном случае – одномерный массив) в файл file.txt. Откроем этот файл в
текстовом редакторе Notepad (Блокнот); для того, чтобы Excel (в русской локализации) правильно восприняла данные следует заменить
«точки» на «запятые», это можно сделать командой «Правка–Заменить» (Ctrl-H). Запустим MS
Excel и откроем в ней текстовый файл file.txt
(после замены точек на запятые!). Построим
2
1,5
1
0,5
0
-0,5
-1
-1,5
16
21
26 31
36
41
46 51
56
61
66 71
76
81
86 91
96
11,3
11
10,1
6
8,8
1
9,43
-2
график обычным способом.
Задание №23
5
1.
Постройте график функции f ( x) = ∑ sin(n ⋅ x + π 5 ⋅ n) аналогичным способом.
n =1
2.
Выведите в файл (с другим именем) также значения аргументов функции и пронумеруйте
5
4
3
ими шкалу абсцисс в MS Excel. Примерный
2
1
вид результата приведен на рисунке.
0
-1
-2
-3
-4
- 43 -
11,9
10,7
8,17
7,54
6,91
6,28
5,66
4,4
5,03
3,77
3,14
2,51
1,89
1,26
0
А.С.Цветков © 2012
0,63
-5
Школа им. А.М.Горчакова
MathCAD
Тема №23
Ввод-вывод информации в файл
Ввод данных из текстового файла
Решим обратную задачу. Подготовим в Excel данные. Пусть
первый столбец содержит значение аргумента X от 0 до 4 с
шагом 0.1, второй столбец – функцию x 2 − 0.1x 3 от первого
столбца. Фрагмент этой таблицы приведен на рисунке (обратите внимание на строку формул). Сохраним эту таблицу
в виде текстового файла (текст с разделителями табуляциями). После этого закроем Excel (иначе созданный текстовый
файл будет не открыть). Откроем текстовый файл в Блокноте и произведем замену всех запятых на точки. Запустим
MathCAD и выполним оператор A:=READPRN("f.txt")
(если имя файла f.txt). Наберем A = , если все верно, то мы
A := READPRN( "f.txt" )
увидим значение матрицы A, так как показано на втором рисунке. Построим теперь плоский график в декартовой системе
0
координат, указав в качестве значений абсцисс нулевой столбец
0
1
матрицы A, т.е. A , а в качестве ординат A . Должен получится график, приведенный на третьем рисунке.
Задание №23
Постройте в Excel данные для аргумента от –1 до +1 c ша-
3.
гом 0.1 функции ABS(x^3). Сохраните их в текстовый файл
1
0
0
1
0.1
0
9.9·10 -3
2
0.2
0.039
3
0.3
0.087
4
0.4
0.154
5
0.5
0.238
6
0.6
0.338
A= 7
0.7
0.456
8
0.8
0.589
9
0.9
0.737
10
1
0.9
(не забудьте заменить запятые на точки) и постройте график в MathCAD. Примерный результат пока-
9.6
10
зан на четвертом рисунке.
1
A
⟨1⟩
⟨1⟩
A
1
0
0.5
5
0
0
0
0
0
1
0.5
−1
А.С.Цветков © 2012
0
⟨0⟩
A
0.5
1
2
⟨0⟩
A
3
4
4
1
1
- 44 -
Школа им. А.М.Горчакова
MathCAD
Тема №24
Статистические функции
24. Случайные числа и статистические функции
Для генерации случайных равномерно распределенных чисел можно воспользоваться функцией
rnd(N). Эта функция будет возвращать псевдослучайные числа в диапазоне от 0 до N. По-
строим график, который позволит понять, насколько равномерно распределены эти числа.
i := 1 .. 1000
x := rnd ( 10)
i
10
xi
5
0
0
200
400
600
800
1000
i
Чтобы убрать линии и сделать график точечным воспользуемся установкой свойств графика.
Для случайных последовательностей всегда определяются следующие важные понятия:
Дисперсия (вариация)
1 N
2
D = ∑ ( xi − M ) ,
N i =1
т.е. средний квадрат отклонения
Математическое ожидание
(или среднее значение)
1 N
M = ∑ xi
N i =1
Вместо дисперсии часто используют величину называемую стандартное отклонение и равную
σ = D . В этом случае при обработке данных часто пишут, что среднее значение ряда есть
M ± σ . В MathCAD присутствуют функции, необходимые для вычисления данных величин. Их
применение показывает следующий пример:
mean( x) = 4.961
Среднее значение членов ряда
var( x) = 8.34
Дисперсия (вариация) ряда
stdev ( x) = 2.888
Стандартное отклонениеσ
Задание №24
1.
Постройте вектор x, содержащий 1000 значений равномерно распределенной случайной величины в диапазоне от –10 до +10. Найдите его математическое ожидание, дисперсию и
стандартное отклонение.
2.
Постройте точечный график распределения этой величины.
А.С.Цветков © 2012
- 45 -
Школа им. А.М.Горчакова
MathCAD
Тема №24
Статистические функции
Полезную информацию может дать гистограмма распределения, показывающая, насколько часто встречаются те или иные числа. Гистограмма хорошо отражает качество генератора псевдослучайных чисел. Для построения гистограммы существует функция hist(int,x), возвращающая массив, размером N, в котором каждый элемент есть число элементов вектора x попавших в заданный интервал. Второй аргумент этой функции – собственно вектор исследуемых
значений; а первый аргумент – массив границ, содержащий N+1 элемент (границ на одну больше, чем интервалов!). Иллюстрацию использования этой функции дает следующий пример:
j := 0 .. 10
b := j
j
0
H := hist ( b , x)
k := 0 .. 9
100
b=
Hk
50
0
0
5
10
k+ 0.5
0
0
0
0
88
1
1
1
98
2
2
2
87
3
3
3
102
4
4
H= 4
96
5
5
5
97
6
6
6
113
7
7
7
105
8
8
8
98
9
9
9
117
10 10
Для построения графика гистограммы, используйте тип bar, и укажите в качестве нижней границы оси Y значение 0.
Задание №24
3.
С помощью функции READPRN прочитайте ряд norm.txt. Определите его математическое
ожидание и стандартное отклонение.
4.
Постройте гистограмму его распределения, задав границы от –2 до +2 с шагом 0.2. Чем отличается гистограмма этого ряда от предыдущей?
n := 0 .. 20
b :=
n
n − 10
5
Кроме равномерного распределения в математике часто встречается нормально распределенные
случайные величины. По нормальному закону обычно распределяются ошибки измерений какой-либо физической величины. В MathCAD есть функция rnorm(n, m, σ), возвращающая вектор и n нормально распределенных значений, имеющих математическое ожидание m и стандартное отклонение σ.
Задание №24*
5.
Постройте нормально распределенный вектор из 100 значений с математическим ожиданием –1.0 и стандартным отклонением 0.5. Постройте гистограмму распределения и проверьте
математическое ожидание и стандартное отклонение построенного ряда.
А.С.Цветков © 2012
- 46 -
Школа им. А.М.Горчакова
MathCAD
Тема №25
Поиск экстремумов
25. Поиск экстремумов
Поиск минимума или максимума функции – очень распространенная задача. В простейших случаях достаточно использовать функции Minimize или Maximize. Рассмотрим пример нахождения
экстремумов функции одной переменной. Достаточно определить функцию, построить ее график для грубого определения характера ее поведения, определить переменную, задав ей значение достаточно близкое к экстремуму и вызвать функции Minimize и Maximize. Первый параметр – имя функции, экстремум которой ищется, второй – имя переменной (обязательно переменной, а не константы), значение которой близко к точке экстремума. Результат функции –
аргумент, в которой функция принимает экстремальное значение.
Немногим сложнее процедура поиска экстремума функций
двух переменных. Рассмотрим эту задачу на примере параболоида. Здесь также определим значение, но уже двух переменных X и Y, определяющих координаты точки, близкой к экстремуму.
p
1
2
Результат функции, как мы видим, представляет собой уже
вектор – координаты точек экстремума. Можно и вычислить значение функции в экстремальной точке:
X := 0
А.С.Цветков © 2012
Y := 0
Minimize( p , X , Y) =
- 47 -
Школа им. А.М.Горчакова
MathCAD
Тема №25
Поиск экстремумов
Но иногда, такая упрощенная схема не сработает. Рассмотрим нахождение минимума функции
седловидной поверхности. В этой функции собственно экстремальной точки нет.
Но бывает, что нужно найти минимальное значение функции в некоторой области. Тогда после
задания начальных значений переменных указывается блок Given, в котором мы задаем дополнительные условия на область поиска.
Задание №25
Найдите все экстремумы (их три) функции f ( x) = x 4 − 2 x 3 − 5 x 2 − x + 2 . Постройте график
1.
функции.
2.
Найдите минимум функции z ( x, y ) = x 2 + xy + y 2 , постройте график этой поверхности.
3.
После изучения темы №26 найдите значение производной в точках экстремума функции из
примера №1
4.
После изучения темы №26 найдите значение всех частных производных в точке экстремума
функции из примера №2
А.С.Цветков © 2012
- 48 -
Школа им. А.М.Горчакова
MathCAD
Тема №26
Производные
26. Производные и пределы
Система MathCAD имеет совершенный аппарат для взятия производных как численным, так и аналитическим способом. Кнопка в панели Calculus, а также сочетание клавиш Shift-/ вставляет знак дифференцирования.
Найдем численное значение производной функции в заданной точке:
2
f( x) := x + x
x := 1
d
f( x) = 3
dx
Как мы видим, перед вычислением производной надо определить значение переменной x. Эта
символика немного противоречит тому, что производная берется по переменной величине.
Можно определить функцию – производную другой функции. Следующий пример показывает,
как это сделать, а также нахождения корня этой функции. Как известно, последнее имеет крайне важное приложение – нахождение экстремумов и точек перегиба функции.
g ( t ) :=
d
f( t)
dt
t := 1
root ( g ( t) , t) = −0.5
MathCAD позволяет работать с производными высших порядков. Оператор производной высших порядков можно вставить сочетанием клавиш Ctrl-Shift-/. Следующий пример показывает
график функции и её первой и второй производной.
3
2
f( x) := x + x + x
g ( x) :=
d
f( x)
dx
h ( x) :=
d
2
2
f( x)
dx
40
30
20
f( x)
10
g( x)
h( x)
0
10
20
30
3
2
1
0
1
2
3
x
А.С.Цветков © 2012
- 49 -
Школа им. А.М.Горчакова
MathCAD
Тема №26
Производные
Особый интерес представляет операция аналитического взятия производной. Для это необходимо указать описание функции непосредственно под знаком дифференцирования и нажать сочетание клавиш Shift-F9, в этом случае мы получим выражение на отдельной строке, которое
можно использовать в других вычислениях (вырезать, вставлять).
d 3 x
−x
x +
2
dx
2
Аналитическое преобразовние
производится клавишами Shift-F9
2
3⋅ x + x − 1
Существует и другой оператор аналитического вычисления, он набирается сочетанием клавиш
Ctrl-. (точка) и последующим нажатием клавиши Enter. Продемонстрируем его использование
на вычислении пределов:
lim
x→ ∞
x
1 + 1 → exp( 1)
x
lim
sin ( 3x)
x→ 0
→3
x
Этот оператор (в отличие от Shift-F9) позволяет использовать ранее заданное определение функции:
f( x) :=
x
ln( x)
1
d
f( x) →
−
ln( x)
dx
1
ln( x)
2
Обратите внимание, что MathCAD не может вычислять пределы численно, а только аналитически. Нет никаких принципиальных затруднений в вычислении частных производных функции нескольких пе-
2
f( x, y ) := x + x⋅ y + y
x := 1
y := 2
d
f( x, y ) = 4
dx
ременных8.
2
d
f( x, y ) = 5
dy
Задание №26
1
и ее 1-й и 2-й производной.
x
1.
Постройте график функции sin
2.
Найдите предел на бесконечности выражения
3.
Найдите точки, в которых производная функции
4.
* Найдите точку, в которых обе частных производных функции f ( x, y ) = x 2 + x + y 2 − y об-
3 x 3 + 100 x 2 − 1000 x + 300
2 x 3 − 1000 x 2 + 350 x − 1000
x2 + x +1
равна нулю.
x2 + 1
ращаются в нуль.
5.
8
Найдите аналитическое значение производной функции y = x x .
Единственно, что в MathCAD не предусмотрен символ частной производной
А.С.Цветков © 2012
- 50 -
∂
∂x
Школа им. А.М.Горчакова
MathCAD
Тема №27
Интегрирование
27. Неопределенные и определенные интегралы
Аналитическое вычисление неопределенных интегралов – достаточно сложная задача даже
для опытных математиков. MathCAD содержит специальные библиотеки методов интегрирования, позволяющие найти аналитический вид даже в непростых случаях. Для вставки символа
неопределенного интеграла можно воспользоваться сочетанием клавиш Ctrl-I. Рассмотрим
пример9:
⌠
3
g ( x) := x dx
⌡
g ( x) →
1 4
⋅x
4
3
d
g ( x) → x
dx
Как мы видим, постоянную интегрирования MathCAD не пишет. Но получившийся результат
g(x) не является скалярной функцией, в частности, нельзя построить ее график.
В некоторых случаях, когда интеграл невозможно выразить через элементарные функции,
MathCAD использует специальные функции. Например:
⌠
sin 1 dx → sin 1 ⋅ x − Ci 1
x
x
x
⌡
Здесь Ci – интегральный косинус, определяемый выражением:
В тех случаях, когда MathCAD не может вычислить интеграл, результат совпадает исходным
выражением, например:
⌠
⌠
sin ( cos ( x) ) dx → sin ( cos ( x) ) dx
⌡
⌡
Определенный интеграл (набирается клавишей &) представляет число и может быть вычис-
лен с помощью операции = (знак равенства):
1
1
⌠ 2
x dx = 0.333333
⌡
⌠ 2
1
x dx =
⌡
3
0
0
С помощью меню Format-Result можно настроить вид и точность результата, как это сделано в
этих двух примерах.
MathCAD может вычислять так называемые несобственные интегралы, т.е. определенные ин∞
тегралы, у которых один или два предела – бесконечности. Вычислим интеграл
1
∫x
2
dx :
1
⌠
⌡
∞
1
2
dx = 1
x
1
9
Символ → набирается сочетанием Ctrl-. (точка)
А.С.Цветков © 2012
- 51 -
Школа им. А.М.Горчакова
MathCAD
Тема №27
Интегрирование
Для того, чтобы рассмотреть неопределенный интеграл как однозначную функцию (без константы интегрирования) следует определить определенный интеграл с переменным верхним
пределом, а именно:
x
⌠ 1
f( x) :=
dx
x
⌡
f( 1) = 0
f( 2.71828) = 1
1
Здесь уже f(x) ведет себя как самая обыкновенная функция одного аргумента, можно даже построить ее график:
0
2
f( x)
4
6
8
0
0.2
0.4
0.6
0.8
x
Задание №27
x +1
.
x −1
1.
Найдите неопределенный интеграл от функции
2.
Найдите неопределенный интеграл от функции с параметром n ⋅ x n , где n – параметр.
3.
Найдите определенный интеграл от функции
4.
Найдите значения несобственного интеграла
1
1
до 10.
с пределами от
10
x
∞
∫x
−n
dx для нескольких разных n>2. Возьмите
1
интеграл аналитически, сделайте выводы. Постройте график подынтегральной функции.
5.
Возьмите аналитически интеграл последнего примера. Что это за функция?
6.
Постройте график функции
x
sin x
dx для x от 0 до 10. Возьмите интеграл аналитически.
x
1
∫
Выясните, как называется функция.
А.С.Цветков © 2012
- 52 -
Школа им. А.М.Горчакова
MathCAD
Тема №28
Элементы программирования
28. Элементы программирования
Иногда бывает затруднительно определить функцию или выражение аналитически, как это принято до сих пор. В этом случае можно прибегнуть к средствам
программирования на очень простом языке, встроенным в систему MathCAD. Все
операторы языка представлены в панели алгоритмических операторов.
Попробуем составить программу, вычисляющую n-е число Фибо- F( n) :=
наччи. Наберем F(n), затем оператор присваивания, а после нажмем
кнопку Add Line. Появившаяся вертикальная черта приглашает к набору операторов программы. Оператор ветвления пишется «наоборот» по
сравнению с обычными языками программирования, сначала указывается результат, потом слово if, следующая строка
может содержать необязательную инструкцию otherwise.
Оператор присваивания обозначается символом ←, который можно набрать клавишей { (открывающая фигурная скобка). Цикл for похож на обычный цикл в C или Pascal. Операторные
скобки не используются, вместо них вертикальная черта указывает на уровень вложенности
операторов. Операторы break и continue имеют обычный смысл. Оператор return возвращает результат. Окончательно программа вычисления чисел Фибоначчи может выглядеть следующим
образом:
F( n ) :=
return 1 if n < 3
z :=
x← 1
x← 0
n←0
y←1
while
for i ∈ 3 .. n
z← x+ y
1
n!
> 0.000001
x← x+
x← y
y←z
1
n!
n←n+1
return z
return x
z = 2.7182815
F( 7) = 13
Число Фибоначчи
Число е
Аналогично записывается и программа вычисления, например, числа e с заданной точностью с
использованием цикла while.
Задание №28
1.
Наберите эти программы и проверьте их работу.
2.
Составьте программу, вычисляющую константу, фигурирующую в легенде об изобретателе
шахмат. Изобретатель попросил дать ему в награду определенное количество зерна, положив на первую клетку 1 зернышко, на вторую – 2 зернышка, на третью – 4 и т.д. Найдите
общее число зерен, составляющих награду изобретателя. Вычислите их массу, приняв за
массу
одного
А.С.Цветков © 2012
зерна
0,3
грамма.
Переведите
- 53 -
полученный
результат
в
тонны.
Школа им. А.М.Горчакова
MathCAD
Тема №29
Ряды и произведения
29. Ряды и произведения
Многие задачи в математике приводят к формулам, содержащим бесконечные ряды или произведения. MathCAD имеет средства, позволяющие работать как с конечными, так и бесконечныN
ми рядами численно и аналитически. Например, вычислим сумму ряда
1
∑n
n =1
2
. Это можно сде-
лать одним оператором (оператор суммы можно ввести комбинацией клавиш Ctrl+Shit+4).
1000
1
∑
n =1 n
= 1.643935
2
Аналогично можно вычислить и произведение. Несложно определить функции, содержащие
произведения или суммы.
n
f( n ) :=
∏k
f( 10) = 3628800
k =1
В некоторых случаях MathCAD может аналитически вычислить значение ряда или произведения, например, ряд для экспоненциальной функции:
∞
k
x
∑
→ exp( x)
k!
k =0
Часто математические ряды являются знакопеременными, иногда содержат «только четные»
или «нечетные» слагаемые. Покажем, как разрешается эта проблема на примере вычисления
ряда sin( x) = x −
x3 x5 x 7
+ − +
3! 5! 7!
:
10
sinus ( x) :=
∑
k =0
( −1)
2⋅ k+ 1
k x
π = 0.5
6
sinus
( 2⋅ k + 1)!
Задание №29
∞
1.
Вычислите аналитически значение ряда
1
∑n
n =1
2
.
x2 x4 x6
+ − + ... , что дает это выражение?
2! 4! 6!
2.
Задайте в виде ряда следующее выражение: 1 −
3.
Запишите в виде произведения формулу Дж. Валлиса
4.
Посмотрите, для какого значения верхнего предела мы получим хотя бы два верных знака
после запятой числа π в формуле Лейбница:
А.С.Цветков © 2012
- 54 -
π 2 2 4 4 6 6 8 8
= ⋅ ⋅ ⋅ ⋅ ⋅ ⋅ ⋅
2 1 3 3 5 5 7 7 9
π
1 1 1 1
= 1− + − + −
4
3 5 7 9
Школа им. А.М.Горчакова
MathCAD
Тема №30
Решение ОДУ
30. Решение обыкновенного дифференциального уравнения (ОДУ)
Рассмотрим уравнение
dy
+ 3 y = 0 . Это уравнение связывает производную функции y(x) и саму
dx
функцию. Такие уравнения называются дифференциальными (ДУ). Решить такое уравнение –
означает найти семейство функций, удовлетворяющих уравнению. Из теории ДУ известно, что
для однозначного определения функции следует задать начальное условие (или граничные условия), в частности для уравнения первого порядка надо выбрать точку, через которую будет
проходить функция. Для решения ДУ в MathCAD предусмотрено большое число методов, самый простой – метод Рунге-Кутты, применение которого рассмотрим на примере:
Решение обыкновенного дифференцального уравнения y'+3y=0
Начальное условие задачи Коши
y := 2
Определение функции, задающей производную
D( x, y ) := −3⋅ y
Z := rkfixed( y , 0 , 4 , 100, D)
y
0, 4
100
D
Решение методом Рунге-Кутты
– вектор начальныхб условий размерности n (порядок ДУ)
– границы интервала, в котором ищется решение
– число точек, в которых ищется решние
– функция, возвращающая определение производной через x и y
2
0
1.5
Z
⟨1⟩
Z=
1
0.5
0
0
1
Z
2
⟨0⟩
3
1
0
0
2
1
0.04
1.774
2
0.08
1.573
3
0.12
1.395
4
0.16
1.238
5
0.2
1.098
6
0.24
0.974
7
0.28
0.863
8
0.32
0.766
9
0.36
0.679
4
Метод Рунге-Кутты требует, чтобы мы определили сетку точек абсцисс, в которых будет найдено решение (в данном случае, это интервал от 0 до 4, разделенный на 100 частей), а также задали значение y условие в начальной точке. Само решение – матрица Z – представляет собой
столбец абсцисс и ординат решения, по этой матрице можно построить график искомой функции. Известную трудность может представлять задача выражения производной через y и x. Для
этого можно рекомендовать воспользоваться командой Symbolics-Variable-Solve.
А.С.Цветков © 2012
- 55 -
Школа им. А.М.Горчакова
MathCAD
Тема №30
Решение ОДУ
Дифференциальные уравнения второго порядка содержат не только первую, но и вторую производную неизвестной функции. Рассмотрим решение такого уравнения y′′ = y′ + y + x . В качестве начальных условий теперь надо задавать не только y ( x0 ) , но и y′( x0 ) . Сама функция D те-
y′( x)
перь является вектором D( x, y ) =
. Матрица решений будет содержать три столбца: x –
y′′( x)
точки, в которых ищется решение, y ( x) – значения функции, y′( x) – значения первой производной функции в указанных точках.
0
−0.5
y :=
y(0)=0
y'(0)=–0.5
Задание начальных условий
y
y
1
D( x, y ) :=
x + y0 + y1
y
1 Используем как указание на первую производную
0
Используем как значение самой функции
Интервал от 0 до 4 со 100 разбиениями
Z := rkfixed( y , 0 , 4 , 100, D)
0
10
Z
⟨1⟩
20
30
40
0
1
Z
2
⟨0⟩
3
4
Задание №30
1.
Найдите решение уравнения
dy
+ y 2 = x с начальным условием y (0) = 1 на интервале от 0 до
dx
10 с разделением на 50 отрезков.
2.
Постройте на одном графике решения предыдущего примера с разными начальными условиями (например y (0) = 0 , y (0) = 1 , y (0) = 2 ).
3.
Постройте график решения уравнения
d2y
+ y = 0 на интервале от 0 до 2π с разделением на
dx 2
100 отрезков.
4.
Постройте график первой производной функции, полученной в предыдущем примере.
А.С.Цветков © 2012
- 56 -
Школа им. А.М.Горчакова
MathCAD
Тема №30
Решение ОДУ
Для решения ОДУ может применяться также функция odesolve, которая предназначена для
решения дифференциальных уравнений, линейных относительно старшей производной. В отличие от других функций библиотеки, odesolve решает дифференциальные уравнения, записанные в общепринятом в математической литературе виде. Обращение к функции имеет вид
Y := odesolve(x,b,step) или Y := odesolve(x,b), где Y – имя функции, содержащей значения найденного решения, x – переменная интегрирования, b – конец промежутка интегрирования, step –
шаг, который используется при интегрировании уравнения методом Рунге-Кутты.
Покажем пример использования этой функции:
Будем решать задачу Коши y''-sin(x)y'+y =x/2π, y(0)=0, y'(0)=1
с помощью функции Odesolve.
Прежде чем вводить дифференциальное уравнение, введем ключевое слово
Given, а затем – дифференциальное уравнение.
При вводе дифференциального уравнения необходимо в скобках указать аргумент
искомого решения и использовать знак символьного равенства.
Следом за уравнением необходимо ввести начальное условие. При вводе начального
условия, как и при вводе уравнения, следует использовать знак символьного равенства.
Given
y''( x) − sin( x) ⋅ y'( x) + y( x)
y( 0)
0
y'( 0)
Знак символьного равенства можно ввести
щелчком по соответствующей кнопке в панели
Evaluation.
Знак символьного равентва можно ввести с
клавиатуры, нажав одновременно клавиши
<Ctrl> и <=>
Знак штрих (производная) вводится Ctrl-F7
x
2⋅π
1
y := Odesolve( x , 4 ⋅ π )
В результате переменной y присваиваются
значения численного решения задачм
Коши на отрезке [0, 4 π].
Построим график найденного решения y(x)
4
y ( x)
2
0
5
10
Для того чтобы построить
график решения y(x),
щелкните в панели Graph
по пиктограмме декартова
графика, введите в
помеченных позициях
имена аргумента и функции
и щелкните по свободному
месту в рабочем документе
вне выделяющей рамки
2
x
А.С.Цветков © 2012
- 57 -
Школа им. А.М.Горчакова
MathCAD
Тема №30
Решение ОДУ
Кроме задачи Коши (т.е. с начальными условиями) существуют граничные задачи, значения
функции и/или ее производных задаются на концах исследуемого промежутка. Следующий
пример показывает, как это сделать.
Будем решать граничную задачу y''-sin(x)y'+y =x/2π, y(0)=0, y'(4π)=1
с помощью функции Odesolve.
Прежде чем вводить дифференциальное уравнение, введем ключевое слово
Given, а затем - дифференциальное уравнение.
При вводе дифференциального уравнения необходимо в скобках указать аргумент
искомого решения и использовать знак символьного равенства.
Следом за уравнением необходимо ввести граничные условия. При вводе граничных
условий, как и при вводе уравнения, следует использовать знак символьного равенства.
Given
y''( x) − sin( x) ⋅ y'( x) + y( x)
y( 0)
0
y'( 4 ⋅ π )
x
2⋅π
Задаем граничные условия:
в левой точке интервала – значение функции,
в правой – значение производной.
1
y := Odesolve( x , 4 ⋅ π )
10
y ( x)
5
0
5
10
5
x
Задание №30
5.
Постройте график решения уравнения y′′( x) + y ( x) = 0 с граничными условиями y (0) = 0 и
y′(2π) = −1 .
6.
Найдите решение дифференциального уравнения 4 порядка:
d4y d2y
y + y = 0 со следую+
dx 4 dx 2
щими граничными условиями: y (0) = 0, y′(0) = 1, y (2π) = 0, y′(2π) = 0 .
А.С.Цветков © 2012
- 58 -
Школа им. А.М.Горчакова