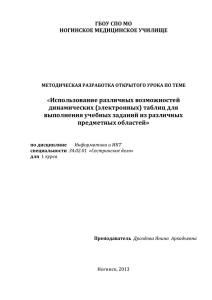Построение основных формул - MS Excel 2003
реклама

Построение основных формул Автор: Administrator 13.01.2010 07:53 - Образно выражаясь, формулы — хлеб и масло рабочего листа. Без формул электронные таблицы представляли бы обычные разграфленные листы бумаги. На счастье, в Excel можно выполнять все вычисления непосредственно в ячейках рабочего листа, не обращаясь к калькулятору. Формулы, которые строятся в электронных таблицах, могут быть как достаточно простыми, так и очень сложными. Порой они полностью состоят из простых операторов, встроенных функций, задающих тип и порядок вычислений, либо в них используются и операторы, и функции. Прежде, чем применить функции Excel для построения формул, необходимо знать, какую именно информацию должна получать функция для выполнения вычислений. Информация, которая передается функции и используется при ее вычислении, называется аргументом функции. Все формулы Excel, от простейших арифметических до наиболее сложных статистических, имеют одну общую черту — все они начинаются со знака равенства (=). Это, конечно, не означает, что его всегда придется вводить вручную, хотя, если он уже введен, Excel будет ожидать, что за ним последует какая-либо формула. При создании формул, включающих встроенные функции Excel, наиболее часто используется кнопка Вставка функции строки формул. Она позволяет выбрать и поместить в ячейку необходимую функцию. В этом случае Excel самостоятельно поставит в начале формулы знак равенства (если вы умудренный опытом пользователь Lotus 1-2-3 и ставите в начале формулы знак @@, Excel автоматически заменит его знаком равенства по окончании ввода формулы). Таким образом, каждая завершенная формула, появившаяся в строке формул, начинается со знака равенства. При построении формул можно использовать константы, представляющие собой числа, которые необходимы в вычислениях (например, "4,5%", "$25,00" или "-78,35"). В операторах или в качестве аргументов функций применяют адреса ячеек. Для вычисления формулы, аргументами которой выступают адреса ячеек, Excel использует введенные в эти ячейки значения. Excel автоматически обновляет вычисленный результат формулы при изменении значений в ячейках, на которые она ссылается. Если формула набирается вручную, адрес ячейки можно либо ввести вручную, либо указать ячейку в рабочем листе. Указать ячейку, значение которой подставляется в формулу, — наиболее простой и безошибочный метод построения формулы. Набирая адрес ячейки вручную, вы имеете гораздо меньше шансов заметить ошибку, чем при непосредственном указании на ячейку. Поэтому при построении формулы старайтесь избегать набора 1/4 Построение основных формул Автор: Administrator 13.01.2010 07:53 - адреса ячейки вручную и пользуйтесь им только в таких экстренных случаях, когда при редактировании формулы указать необходимую ячейку нельзя или достаточно трудно. Применение метода указания ячейки при построении формул подразумевает выполнение последовательности действий, в которой после ввода каждого оператора формулы щелчком на необходимой ячейке вводится адрес или выделяется целый диапазон ячеек. Используя этот метод для построения формулы, содержащей встроенные функции, щелкните на ячейке или выделите сразу несколько ячеек при определении аргументов функции в диалоговом окне Аргументы функции (Function Arguments). Как и при вводе любой информации в ячейку, чтобы завершить ввод формулы и ввести ее в текущую ячейку, необходимо выполнить некоторые действия (щелкнуть на кнопке Ввод (Enter) строки формул, нажать клавишу (Enter) либо нажать клавишу со стрелкой). Однако, в отличие от ввода текстовой или числовой информации, вы не завершите ввод формулы, если щелкнете на другой ячейке. Щелчок на другой ячейке при построении или редактировании формулы в строке формул, скорее всего, не только не завершит ввод формулы, но и, выделив новую ячейку, введет ее адрес в уже завершенную формулу. По завершении ввода формулы сразу же вычисляется результат, который отображается в ячейке на рабочем листе (но при активизации ячейки содержимое формулы будет находиться в строке формул). Если в формуле содержится ошибка, которая не позволяет выполнить вычисления, появляется диалоговое окно с предупреждением, где предлагается вариант решения проблемы. Если же ошибка просто не дает возможности Excel отобразить точный результат вычисления формулы, вместо него будет отображено сообщение об ошибке (подробнее см. главу 2 книги 3). Подобно редактированию числовой или текстовой информации, возможно редактирование формулы, которое производится либо в ячейке, содержащей формулу, либо в строке формул. Для редактирования формулы дважды щелкните на ячейке или нажмите (F2), в результате в ячейке будет установлен курсор (двойной щелчок мыши позиционирует курсор в центр формулы, а нажатие (F2) устанавливает курсор в конец формулы). Чтобы отредактировать формулу в строке формул, используйте указатель для установки курсора в позицию, с которой необходимо вносить изменения. При переключении в режим редактирования программа отобразит каждую из ссылок на ячейку в формуле отдельным цветом и применит этот цвет для выделения на рабочем листе соответствующей ячейки или диапазона. Это позволяет быстро найти ячейки и определить значения, на которые ссылается формула, а в случае необходимости и внести в них изменения. Чтобы изменить размер выделенного диапазона, используйте любой из четырех угловых маркеров, которые появляются в углах области выделения вокруг ячейки или диапазона ячеек. 2/4 Построение основных формул Автор: Administrator 13.01.2010 07:53 - В соответствии с новым выделением будут обновлены и ссылки в формуле. Из всех создаваемых формул самой простой и наиболее часто используемой является формула, которая вычисляет сумму чисел в строке или столбце электронной таблицы. Чтобы выполнить такие вычисления, можно применить кнопку Автосумма (AutbSum) панели инструментов Стандартная (Standard) (пиктограмма с изображением сигмы). Щелкните на этой кнопке, чтобы Excel поместила в активную ячейку встроенную функцию СУММ. Одновременно будут выделены все ячейки, которые, как считает программа, наиболее подходят в качестве диапазона данных для суммирования. На рис. 1.1 продемонстрирован процесс использования автосуммы. Установив указатель на ячейку В7 (в ней необходимо создать формулу, по которой вычисляется общий объем продаж за апрель), щелкните на кнопке Автосумма, расположенной на панели инструментов Стандартная. Как показано на рис. 1.1, Excel помещает знак равенства, за которым следует функция СУММ, а в качестве аргументов этой функции предлагаются данные диапазона ВЗ:В6 (то, что будет суммироваться). Поскольку Excel правильно выделила диапазон суммирования (не включив в него ячейку В2 с названием месяца), осталось только щелкнуть на кнопке Ввод строки формул. На рис. 1.2 приведен еще один пример использования кнопки Автосумма для моментального построения суммирующей формулы. На этот раз в ячейке НЗ вычисляется общее количество деталей типа Деталь 100, произведенных за весь период времени. Для построения формулы следует поместить указатель на ячейку НЗ и щелкнуть на кнопке Автосумма панели инструментов Стандартная. Excel вновь верно выделила диапазон суммирования B3:J3 (проигнорировав ячейку A3, содержащую заголовок строки) и поместила его в качестве аргумента функции СУММ. Осталось только щелкнуть по кнопке Ввод строки формул, чтобы вычислить общее количество деталей типа Деталь 100, произведенных за истекший период. Если по какой-либо причине при автосуммировании неверно выделяется желаемый диапазон данных, его можно изменить, перетащив указатель по необходимым ячейкам или щелкнув по краю выделенной области. Затем переместите границу выделенного диапазона посредством перетаскивания 3/4 Построение основных формул Автор: Administrator 13.01.2010 07:53 - одного из угловых маркеров (причем этот диапазон должен включать все необходимые данные). Обратите внимание, что аргументы функций в Excel заключаются в круглые скобки. Даже функции, не требующие аргументов, используют пару закрытых круглых скобок (в которых ничего не размещается). 4/4