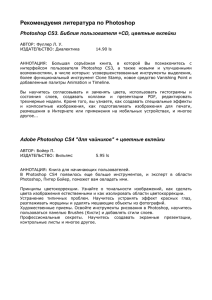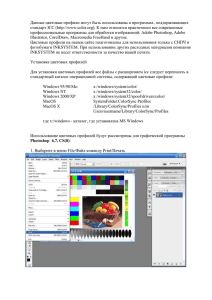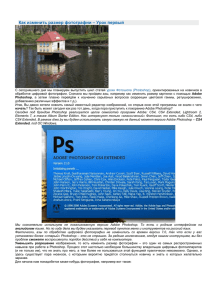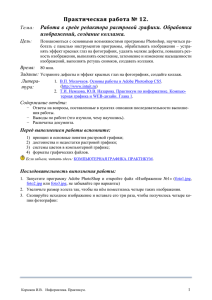Глава 1 Интерфейс программы и основы работы с Photoshop
реклама
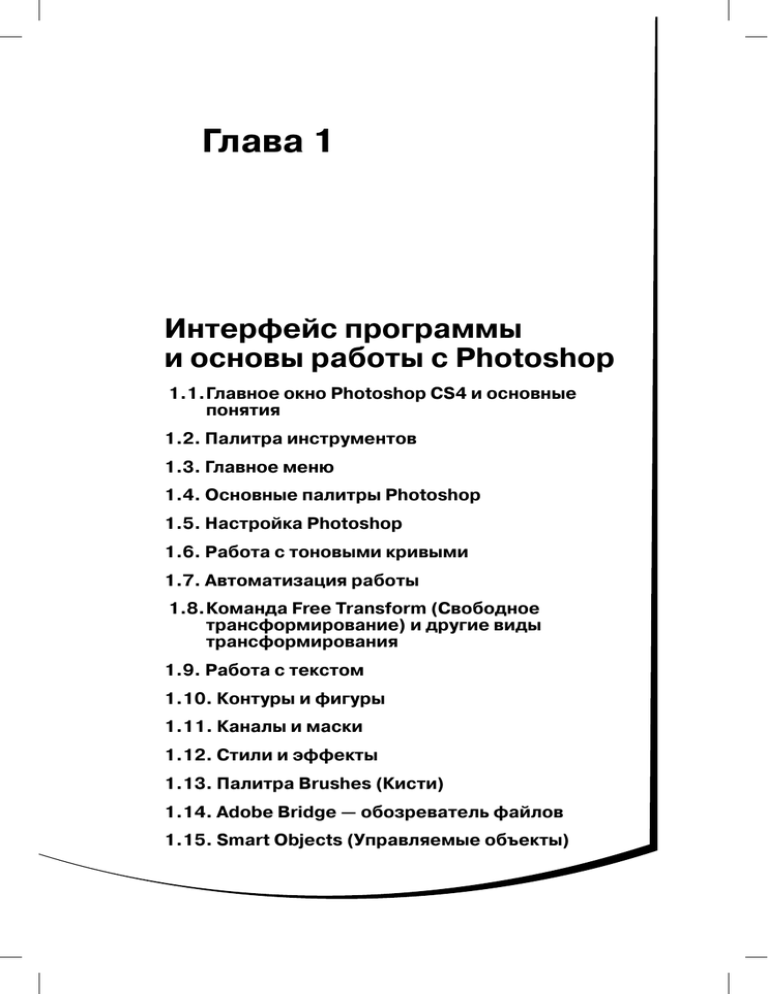
Глава 1 Интерфейс программы и основы работы с Photoshop 1.1. Главное окно Photoshop CS4 и основные понятия 1.2. Палитра инструментов 1.3. Главное меню 1.4. Основные палитры Photoshop 1.5. Настройка Photoshop 1.6. Работа с тоновыми кривыми 1.7. Автоматизация работы 1.8. Команда Free Transform (Свободное трансформирование) и другие виды трансформирования 1.9. Работа с текстом 1.10. Контуры и фигуры 1.11. Каналы и маски 1.12. Стили и эффекты 1.13. Палитра Brushes (Кисти) 1.14. Adobe Bridge — обозреватель файлов 1.15. Smart Objects (Управляемые объекты) 12 Глава 1. Интерфейс программы и основы работы с Photoshop 1.1. Главное окно Photoshop CS4 и основные понятия В этом разделе мы рассмотрим интерфейс программы и введем необходимые термины. Элементы главного окна Если вы впервые запустили Photoshop CS4, то, конечно, удивитесь большому количеству элементов интерфейса, всевозможных инструментов и параметров. Впрочем, если вы уже знакомы с предыдущими версиями Photoshop, то процесс адаптации не займет много времени. Итак, вы установили Adobe Photoshop CS4, успешно прошли регистрацию и впервые запустили программу. Вы увидите главное окно Photoshop (рис. 1.1). В центре этого окна на рис. 1.1 расположено окно документа, в котором выводится загруженный графический файл. Рис. 1.1. Главное окно Photoshop CS4 1.1. Главное окно Photoshop CS4 и основные понятия 13 Этот интерфейс является стандартным для большинства программ Adobe, и, освоив его в Photoshop, вы облегчите себе изучение других пакетов данной фирмы. Если вы впервые увидели Photoshop и никогда не изучали никаких программ по книгам, то у вас может возникнуть желание все бросить. Не стоит этого делать — уже через несколько дней вы вполне освоитесь в среде Photoshop, поверьте опыту авторов. В последующих разделах данной главы мы подробно рассмотрим элементы программы, а сейчас сделаем краткий обзор интерфейса. Итак, перечислим компоненты главного окна программы. Строка меню (рис. 1.2). Стандартный элемент для всех оконных приложений (Windows-программ). Для нее есть стандарты, принятые во всем мире, и Photoshop не стал исключением в том смысле, что она начинается с пункта File (Файл) и заканчивается Help (Справка). Рис. 1.2. Строка меню File (Файл). Этим меню приходится пользоваться в основном в начале и в конце работы, так как большинство его функций связано с созданием, открытием и сохранением файлов. Лучше сразу научиться пользоваться клавиатурными сокращениями для запуска этих команд — вы сможете сэкономить много времени. Edit (Редактирование). В этом меню находятся основные команды редактирования, многие из которых есть и в других программах: Undo (Отменить), Copy (Копировать), Paste (Вставить) и т. д. Image (Изображение). Меню, созданное для работы непосредственно с изображением. Многие его команды придется применять почти в каждой работе. Layer (Слой). Предназначено для работы со слоями. Select (Выделение). Используется при создании и редактировании выделения. Filter (Фильтр). В этом меню находятся фильтры — дополнительные модули Photoshop, выполняющие самые разные функции. Analysis (Анализ). Содержит различные измерительные инструменты. 3D. В данном меню собраны команды для работы с трехмерными слоями (доступно только в версии Extended). View (Вид). Содержит различные настройки интерфейса, помогающие пользователю в работе. Window (Окно). С помощью этого меню вы управляете отображением палитр и размещением документов на экране. Help (Справка). Содержит команды справочной системы. 14 Глава 1. Интерфейс программы и основы работы с Photoshop СОВЕТ Постарайтесь с первого же дня вашей жизни с Photoshop поменьше использовать мышь при выборе команд в меню. Обратите внимание на то, что напротив большинства из них написаны клавиатурные сокращения: нажав клавиши, вы выполните то же самое, но гораздо быстрее. Привыкайте сразу к правильной работе, иначе потом будет трудно переучиваться. Панель быстрого доступа (рис. 1.3). Наличие этой панели в окне Photoshop CS4 сразу бросается в глаза, как и отсутствие привычной строки заголовка с названием программы. На панели собраны кнопки, которые предоставляют доступ к наиболее часто используемым командам и инструментам. Рис. 1.3. Панель быстрого доступа Launch Bridge (Запустить Bridge). Открывает Adobe Bridge — встроенный обозреватель файлов Photoshop CS4. Это весьма интересный инструмент, позволяющий просматривать, переименовывать, перемещать файлы и получать полную информацию о них, не выходя из программы (см. разд. 1.14). View Extras (Отображение дополнительных элементов). Данный список содержит следующие команды: Show Guides (Показать направляющие); Show Grids (Показать сетки); Show Rulers (Показать линейки). Zoom Level (Уровень масштабирования). Предлагает быстрый доступ к четырем вариантам масштаба изображения: 25, 50, 100 и 200 %. Hand (Рука). Эта кнопка дублирует аналогичный инструмент на палитре инструментов, предназначенный для облегчения просмотра скрытых от глаз пользователя участков изображения. Zoom (Масштаб). Активизирует инструмент изменения масштаба документа. Rotate View (Поворот холста). Вызывает новый инструмент поворота холста. Arrange Documents (Положение документов). В этом меню собраны команды, которые служат для упорядочения окон открытых документов. В верхней части меню находятся кнопки с пиктограммами, которые дают наглядное представление о назначении каждой из них. Ниже расположены команды, которые мы рассмотрим в разд. 1.3, когда будем говорить о подменю WindowArrange (ОкноПоложение). Здесь опишем только две из них: Actual Pixels (Фактические пикселы) — отображает изображение в масштабе 100 %; Fit On Screen (Вписать в экран) — максимально увеличивает изображение до размеров рабочей области, не занятой палитрами. 1.1. Главное окно Photoshop CS4 и основные понятия 15 Screen Mode (Режим экрана). Содержащиеся здесь команды мы рассмотрим в разд. 1.3 при описании подменю ViewScreen Mode (ВидРежим экрана). Палитра инструментов (рис. 1.4). С этим элементом программы вам придется работать больше, чем со всеми остальными, вместе взятыми. Здесь находятся те инструменты, с помощью которых вам предстоит делать основную работу. Более подробно палитра инструментов описана в разд. 1.2. Пока обратите внимание на то, что на кнопках многих инструментов нарисованы стрелочки. Это значит, что за кнопкой скрывается всплывающая панель с дополнительными инструментами. Чтобы открыть ее, нужно щелкнуть на инструменте и не отпускать сразу кнопку мыши. Когда вы выберете на всплывающей панели инструмент, он появится на основной палитре вместо предыдущего. Это сделано для минимизации размеров палитры. Кроме того, как вы уже могли заметить, в Photoshop CS4 панель инструментов может отображаться как в одну колонку (см. рис. 1.1), так и в две (см. рис. 1.4). Сделано это для удобства работы — теперь вы можете выбрать наиболее подходящий для вас вид панели инструментов. Для изменения режима нужно щелкнуть на заголовке панели. Панель параметров (рис. 1.5). Здесь отображаются все изменяемые настройки инструментов. Данной панели не будет посвящено отдельной главы, так как она изменяет вид в зависимости от выбранного инструмента, но при описании инструментов будет рассказано обо всех возможных настройках, таким образом мы и раскроем эту тему. Рис. 1.4. Палитра инструментов Рис. 1.5. Панель параметров инструмента Lasso (Лассо) Палитры (рис. 1.6). Это небольшие окна, в которых сгруппированы элементы управления, выполняющие специфические функции. Подробно о палитрах Photoshop читайте в разд. 1.4. СОВЕТ Сразу обратите внимание на то, что размещение палитр нестатично. На одну панель можно поместить любое количество палитр: на рис. 1.6 их три: Color (Цвет), Swatches (Образцы) и Styles (Стили). Вы можете менять палитры местами (простым перетаскиванием указателем мыши), добавлять и убирать их (с помощью меню Window (Окно)). Кнопка для изменения конфигурации рабочего пространства. При ее нажатии открывается меню (рис. 1.7), схожее с пунктом главного меню программы 16 Глава 1. Интерфейс программы и основы работы с Photoshop WindowWorkspace (ОкноРабочая область). В нем собраны команды, предназначенные для быстрого перехода к нужной рабочей области. Более подробно эти команды мы рассмотрим в разд. 1.3. Рис. 1.6. Палитра Color (Цвет) Рис. 1.7. Меню кнопки изменения конфигурации рабочего пространства Вот и все, что пока необходимо знать об интерфейсе программы. Достаточно скоро вы поймете, насколько он прост и функционален. Основные понятия и термины Пиксел (pixel). Элементарная единица изображения в растровой двухмерной графике. Это мельчайшие точки, из которых, как стена из кирпичиков, и складывается изображение. Откройте любую картинку в Photoshop и нажимайте Ctrl++ до максимального увеличения. Вы увидите, как из пикселов получается изображение. Разрешение (resolution). Количество точек на единицу длины (дюйм, сантиметр). Один из основных параметров изображения. Чем выше этот показатель, тем качественнее изображение, но больше размер файла на диске. За норму принимается 72 пиксела на дюйм (так называемое экранное разрешение), но для получения действительно качественного результата (например, в полиграфии) необходимо значительно больше. ВНИМАНИЕ Размер изображения, который вы видите на экране даже при реальной (100 %) величине, и настоящий размер во многих случаях совершенно разные понятия. Дело в том, что монитор показывает строго определенное количество (как правило, 72) точек (пикселов) на единицу длины. В том случае, если у вас изображение имеет разрешение, например, 300 точек на дюйм и длину 10, а разрешение монитора 72 точки на дюйм, то в масштабе 100 % его длина будет более 40 дюймов. Вывод: никогда не думайте, что картинка на мониторе идентична печатному изображению. 1.1. Главное окно Photoshop CS4 и основные понятия 17 Цветовая модель (color mode). Цветовая модель определяется принципом, по которому передается окраска пиксела. Нас интересует пока только модель RGB — самая распространенная на сегодняшний день и предназначенная в основном для передачи цвета на мониторе. Если рассматривать ее несколько упрощенно, то каждый пиксел имеет три цветовые составляющие: Red (красная), Green (зеленая) и Blue (синяя). Как с их помощью создается такое огромное количество цветов? Представьте себе, что у вас есть желтое и синее прозрачные стекла. Что будет, если вы наложите одно на другое и посмотрите на свет? Конечно, все окрасится в зеленый цвет. Примерно так же действует и эта цветовая схема. Огромное количество реализуемых цветов достигается благодаря тому, что каждый канал имеет степень яркости, от 0 до 255: 0 — минимальная яркость, отсутствие этого цвета в пикселе, 255 — максимальная. То есть пиксел, описанный как R0G0B0, есть абсолютно черный цвет, R255G255B255 — абсолютно белый, а, например, R0G0B255 — абсолютно синий. Слой (layer). Photoshop дает возможность работать на разных слоях. Если вы не знаете, что такое слой в компьютерной графике, то представьте себе, что имеется множество тонких стеклянных пластинок, на которых нарисованы разные объекты. Если наложить их друг на друга, то получится новое изображение. Аналогично устроена многослойная картинка. Слоев может быть до 100, но так много обычно не используется. Хотя достаточно часто приходится работать с изображениями, имеющими 10–15 слоев, и это отнюдь не предел. Последние версии Photoshop позволяют объединять слои в наборы (set) и иметь до нескольких десятков наборов. Выделение (selection). Работа с выделением — очень важная составляющая применения Photoshop, без которой невозможно сделать почти ничего. Выделение — это область, которую пользователь обозначает как подвластную редактированию. Выделение показывается в режиме «бегущих муравьев», то есть ограничивается анимированной пунктирной линией. Выделение также бывает частичным, подробнее об этом читайте в разд. 1.3 (подразд. «Меню Select (Выделение)»). Дополнительный канал, или альфа-канал (alpha-channel). Не имеет отношения к цветовым каналам. Это оригинальная форма выделения (точнее, его отображения и сохранения), в которой белым цветом обозначаются выделенные пикселы, черным — невыделенные, а серым — частично выделенные. Но на программном уровне любое выделение является альфа-каналом. Режим наложения пикселов (blend mode). Очень важное понятие Photoshop. Дело в том, что работа почти с любым инструментом — это наложение новых пикселов поверх имеющихся. В обычном режиме старый пиксел заменяется новым, но возможны и другие варианты. В практической части книги параметр Blend Mode (Режим наложения) используется очень часто, что позволяет получить полное представление о нем. Перечисленных понятий вполне хватит на первое время, остальные будут вводиться в других главах книги по мере надобности.