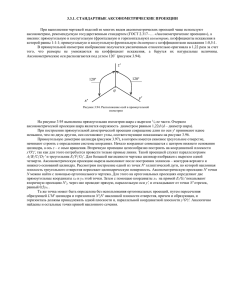часть 3.1
advertisement
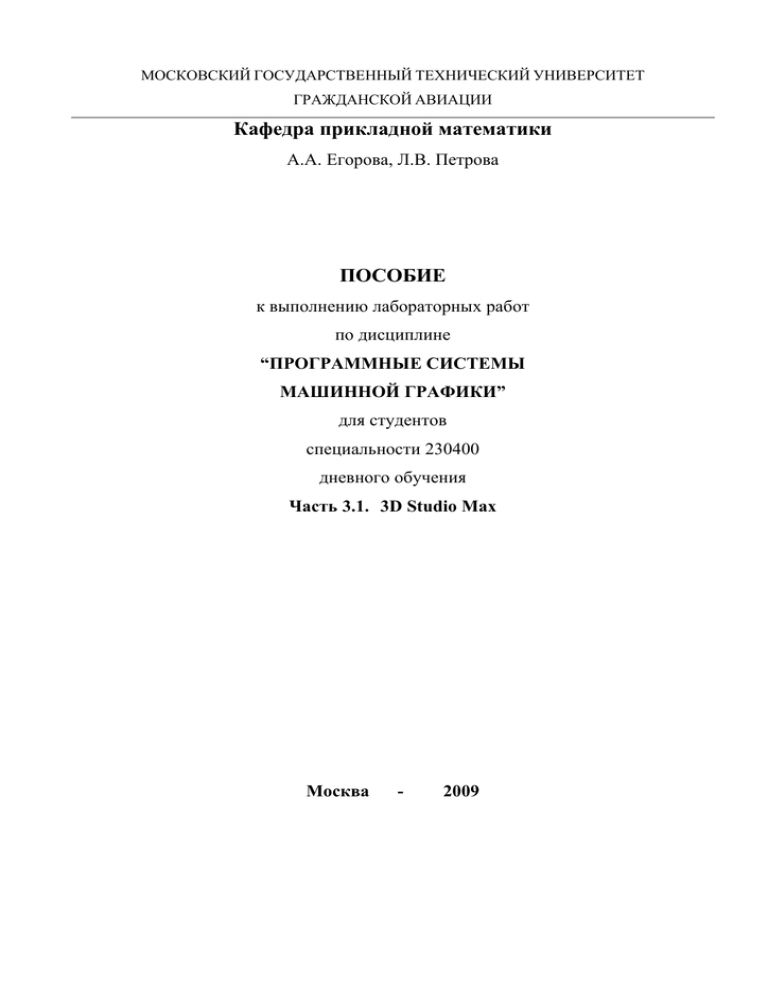
МОСКОВСКИЙ ГОСУДАРСТВЕННЫЙ ТЕХНИЧЕСКИЙ УНИВЕРСИТЕТ ГРАЖДАНСКОЙ АВИАЦИИ Кафедра прикладной математики А.А. Егорова, Л.В. Петрова ПОСОБИЕ к выполнению лабораторных работ по дисциплине “ПРОГРАММНЫЕ СИСТЕМЫ МАШИННОЙ ГРАФИКИ” для студентов специальности 230400 дневного обучения Часть 3.1. 3D Studio Max Москва - 2009 Рецензент к.т.н., доцент Романчева Н.И. Егорова А.А., Петрова Л.В. Пособие к выполнению лабораторных работ по дисциплине «Программные системы машинной графики. Часть 3. 3D Studio MAX 5.0», М.: МГТУ ГА, 2009 – 52 с. Рассмотрены и одобрены на заседаниях кафедры ПМ 19 мая 2009 г. и методического совета 19 мая 2009 г. 1. Порядок выполнения лабораторной работы Настоящее пособие предназначено для студентов специальности 230400, выполняющих лабораторные работы по дисциплине «Программные системы машинной графики». Лабораторная работа рассчитана на 12 часов. Название лабораторной работы: Работа в трехмерном редакторе 3D Studio MAX. Пакет 3D Studio MAX предназначен для создания и обработки трехмерных изображений и динамических сцен. В процессе выполнения работы должны быть закреплены основные теоретические положения 3D-графики, предварительно изложенные на лекциях. Лабораторная работа состоит из следующих этапов: • домашняя подготовка; • выполнение работы на ПК в соответствии с заданием; • сдача выполненной работы преподавателю; • оформление отчета и защита лабораторной работы. В процессе домашней подготовки студент изучает лекционный материал, знакомится с основным окном 3D Studio MAX по настоящему пособию или дополнительной литературе, знакомится с заданием на выполнение лабораторной работы. Выполнение работы производится во время занятий в классе ПК ИВЦ МГТУ ГА в присутствии преподавателя. В процессе работы студент последовательно выполняет задание, каждую часть которого демонстрирует преподавателю. Все существенные изменения при формировании изображения необходимо распечатать. Распечатки можно выполнять сразу или сохранять рисунок в нескольких файлах. По окончании работы должны быть распечатки рисунков всех заданий. Отчет по лабораторной работе должен содержать: • название работы, • цель лабораторной работы, • задание на выполнение работы, • краткое описание последовательности выполнения лабораторной работы (последовательность команд); • распечатки рисунков с краткими комментариями к ним (или подрисуночными подписями). В комментарии указывать, какие именно функции реализованы и с помощью какого инструмента. Сдача работы преподавателю заключается в следующем: студент демонстрирует выполненную работу, затем получает от преподавателя небольшое задание и непосредственно при преподавателе его выполняет, отвечает на вопросы преподавателя по работе в 3D Studio MAX. 2. Цель лабораторной работы. Целью выполнения данной лабораторной работы является: • знакомство с интерфейсом и освоение приемов работы в среде графического пакета 3D Studio MAX; • освоение приемов работы с панелями инструментов и с различными командами управления; • приобретение навыков формирования и редактирования трехмерных сцен. В процессе выполнения лабораторной работы студенты должны освоить приемы и методы: • работы с интерфейсом 3D Studio MAX; • создания трехмерных объектов; • формирования сцен с использованием различных приемов освещенности; • создания ландшафтов; • формирования объемного текста; • создания новых материалов; • использования специальных реалистичных эффектов и анимации, примененных к 3D-изображениям и тексту; 3. Задание на выполнение лабораторной работы. Пособие построено следующим образом: все разделы пособия с 5 по 16 содержат теоретическую информацию, справочный материал, примеры, а в конце раздела – задание на выполнение. Всего в настоящем пособии 6 заданий и ффф заданий во втором пособии по редактору 3D Studio MAX, которые должны быть выполнены за 12 часов. 4. Моделирование сцен в 3D Studio MAX. Любая сцена формируется с использованием стандартного алгоритма, который можно разделить на пять этапов: • предварительная подготовка сценария; • создание геометрии; • отладка источников света, съемочных камер и материалов; • настройка анимации; • визуализация. Остановимся на основных пунктах алгоритма работы по созданию, отладке и визуализации трехмерной сцены. Предварительная подготовка Сценария. На этапе предварительной подготовки сценария необходимо полностью прописать характеристики объектов, включенных в сцену, размещение объектов, источники и характеристики освещения и, при необходимости параметры анимации. Создание Геометрии или Моделирование. Это один из основных этапов работы, требующий значительных навыков и знаний основных команд и инструментов среды Мах. Причем реально учитывается именно геометрия тел, а не их физические свойства или взаимодействия – эти понятия лишь имитируются. Источники света, Съемочные камеры, Материалы. Следующий этап, заключается в настройке и отладке визуальных характеристик сцены. Яркость и тон основного и вспомогательного освещения, наличие рефлексных источников света, глубина и резкость теней и многие другие параметры задаются при помощи специальных служебных объектов – источников света, а съемочные камеры управляют крупностью кадра, перспективой, углом зрения и поворота и т.д. Кроме того, высота точки расположения наблюдателя регулирует так называемый «эффект присутствия» - вид с высоты «птичьего полета» или человеческого роста сразу задает «настроение» зрителю. Реальность получаемой «картинки» в значительной степени зависит от используемых материалов и примененных в них текстурных карт – изображений, имитирующих фактуру дерева, камня, водной поверхности и т.п. Многочисленные параметры Редактора Материалов дают почти неограниченные возможности в отладке и настройке фотореалистичности сцены, приближению ее изображений к натуральности реального мира. Анимация. При моделировании динамических сцен очень мощный механизм управления движением, как отдельных объектов, так и целых потоков и групп, позволяет добиваться настоящей достоверности, приближающей моделированную имитацию к реальным съемочным кадрам, получаемым видеокамерой. Такие параметры, как замедление и ускорение, циклы и повторы, масштабирование временных промежутков и некоторые другие управляют анимацией и дают гибкий инструмент для пользователя. Визуализация. На заключительном этапе выполняется настройка параметров, регулирующих качество получаемой «картинки», формат и тип генерируемых кадров, добавление специальных эффектов (сияния, отражений и бликов в линзах камер, размытие резкости, смазанность при быстром движении, туман и многие другие). Процесс обсчета каждого кадра напрямую зависит от сложности сцены, используемых материалов и, безусловно, от компьютера, на котором происходит обсчет. Поэтому далее мы детально остановимся на аппаратных и программных требованиях, предъявляемых программой. 5. Интерфейс пользователя. Основной элемент пользовательского интерфейса – главное окно программы – представлен на рисунке 1: Окно программы 3D Studio Max Рисунок 1 Окно программы 3D Studio Max Рассмотрим подробнее элементы окна. Главное меню Рисунок 2. Главное меню программы 3D Studio Max Главное меню обеспечивает доступ к командам, объединенным в следующие группы: • File (Файл) — команды этого меню позволяют открывать, сохранять, импортировать и экспортировать файлы трехмерных сцен, присоединять к редактируемой сцене объекты из других файлов, а также просматривать файлы изображений и анимации различных форматов, просматривать и корректировать справочные сведения о сцене. В нижней части меню размещается список имен последних открывавшихся файлов; • Edit (Правка) — обеспечивает доступ к командам отмены и повторения операций, выделения, копирования и удаления объектов, настройки их свойств, а также регистрации и восстановления текущего состояния сцен; • Tools (Сервис) — позволяет активизировать различные инструменты преобразований и выравнивания объектов сцены, обеспечивает вызов плавающих командных палитр управления отображением и выделением объектов, предоставляет возможность просмотра всего списка осветителей сцены и их настройки; • Group (Группа) — позволяет создавать, редактировать и разрушать именованные группы объектов; • Views (Проекции) — позволяет управлять всеми аспектами отображения объектов, включая настройку окон проекций и установку вспомогательных средств для точного рисования, обеспечивает отмену и повторение команд управления отображением, а также позволяет переключать окно программы в экспертный режим, при котором с экрана для экономии места убираются все командные панели и панели инструментов; • Create (Создать) — предоставляет инструменты создания целого ряда объектов 3D Studio Max, включая стандартные и улучшенные примитивы, формы, источники света, съемочные камеры и системы частиц. Команды этого меню являются аналогами некоторых инструментов, имеющихся на командной панели Create (Создать); • Modifiers (Модификаторы) — содержит команды активизации восьми десятков специальных инструментов — модификаторов, предназначенных для редактирования формы объектов различных типов, управления процессом проецирования текстур материалов на поверхности объектов, скелетной деформации сетчатых оболочек и решения многих других задач. Команды данного меню полностью дублируют инструменты, имеющиеся на командной панели Modify (Изменить); • Character (Символ) — включает команды, предназначенные для создания и настройки новой разновидности групп объектов — персонажных сборок (character assembly); • Animation (Анимация) — позволяет создавать такие специфические объекты 3D Studio Max, как системы костей, связанных между собой и предназначенных для скелетной деформации сетчатых оболочек, выбирать алгоритмы управления анимацией — так называемые контроллеры (controllers), алгоритмически связывать между собой любые параметры любых объектов для их синхронного изменения при анимации, создавать для управления параметрами объектов собственные элементы управления, такие как счетчики или ползунки, а также создавать и просматривать эскизы анимаций; • Graph Editors (Графические редакторы) — содержит команды управления окнами диалога Track View (Просмотр треков), предназначенными для настройки параметров анимации объектов, а также окном диалога Schematic View (Просмотр структуры), которое служит для просмотра иерархических связей отдельных объектов сцены между собой; • Rendering (Визуализация) — предоставляет доступ к командам визуализации сцен, обеспечивает возможность выбора одного из двух алгоритмов расчета глобальной освещенности и настройки его параметров, позволяет вызывать диалоговое окно Video Post (Видеомонтаж) и выполнять настройку параметров имитации оптических эффектов и эффектов окружающей среды, обеспечивает доступ к «инструментальному цеху» создания материалов — окну диалога Material Editor (Редактор материалов), а также дает возможность запустить приложение RAM Player (RAM-проигрыватель) для просмотра изображений и анимаций; • Customize (Настройка) — в это меню сведены все команды, предназначенные для настройки элементов интерфейса и параметров программы, а также управления всеми дополнительными модулями программы; • MAXScript — содержит команды, предназначенные для написания и отладки макросов и сценариев на языке MAXScript; • Help (Справка) — предоставляет доступ к справочной системе 3D Studio Max, обеспечивает возможность обновления справочной информации по сети Интернет, позволяет вызвать окно справки о «горячих клавишах», а также содержит информацию о текущей версии программы. Панели инструментов Всего в программе реализовано 13 панелей инструментов. Три из них, Main Toolbar (Главная панель) (см рисунок 3), Axis Constraints (Ограничения осей) (см рисунок 4) и Layers (Слои) (см рисунок 5), существуют самостоятельно. Оставшиеся 10 панелей объединены в так называемую универсальную панель инструментов с вкладками (Tab Panel) (см рисунок 6). Эта панель состоит из десяти закладок, соответствующих десяти категориям инструментов. Рисунок 3. Главная панель Рисунок 4. Панель Ограничения осей Рисунок 5. Панель Слои Рисунок 6 Универсальная панель с вкладками По умолчанию на экране отображается только панель инструментов Main Toolbar (Главная панель). Чтобы подключить или отключить любую панель, необходимо войти в меню Настройка – Показать интерфейс… - откроется подменю с перечнем существующих панелей. Выбрать нужную панель. На главной панели инструментов (см. рисунок 3), по умолчанию, изображаются крупные кнопки. Чтобы вместо крупных кнопок перейти к использованию кнопок нормального размера, выполнить следующее: 1. выберите команду меню Customize - Preferences (Настройка Параметры). На вкладке General (Общие) окна Preference Settings (Настройка параметров) сбросьте в группе Ul Display (Интерфейс пользователя) флажок Use Large Toolbar Buttons (Использовать крупные кнопки) и щелкните на кнопке ОК. Появится информационное сообщение о том, что сделанные изменения вступят в силу только после завершения сеанса работы; 2. После перезагрузки панели инструментов появятся с кнопками нормального размера. Главная панель инструментов содержит кнопки, обеспечивающие быстрый доступ к наиболее употребительным командам и операциям, таким как: выделение и преобразование объектов, назначение и разрыв иерархических связей, вызов окон Material Editor (Редактор материалов), Schematic View (Просмотр структуры) и Track View (Просмотр треков), включение режимов визуализации сцены и т.п. Наименование кнопок главной панели инструментов приведено на рисунке 7. Выделить и переместить Разорвать связь с выделенными объектами Выделить и связать Выделить и повернуть Оконное/ Пересекающее выделение Связать с воздействием Выделить и равномерно масштабировать Использовать опорные точки объектов Повторить Отменить Фильтр выделения Выделить объект Выделить по имени Привязка вкл./выкл. Клавиши модулей расширения вкл./выкл. Именованные выделенные наборы Привязка приращений счетчиков Вкл./выкл. Система координат Прямоугольная область выделения Процентная привязка Угловая привязка вкл./выкл. Выделить и манипулировать Список именованных наборов Редактор материалов Визуализировать сцену Выровнять. Отразить выделенные объекты Быстрая визуализация (итоговая) Вариант визуализации Открыть Просмотр структуры Открыть Редактор кривых. Рисунок 7. Левая (вверху) и правая (внизу) части главной панели инструментов Если панель инструментов используется при разрешении экрана, меньшем чем 1024x768 пикселов, то она не помещается на экране целиком даже при нормальном размере кнопок, но допускает прокрутку влево и вправо. Для прокрутки панели инструментов необходимо проделать следующее: 1. установите курсор на любой участок панели вне кнопок. Курсор примет форму руки; 2. нажмите кнопку мыши и, удерживая ее, перетащите панель влево или вправо. Если слегка задержать курсор на кнопке панели инструментов, появится подсказка с наименованием инструмента, (см. рисунок 8). Рисунок 8. Подсказка о назначении кнопки Многие кнопки панели инструментов и панелей инструментов окон диалога снабжены небольшим треугольником в правом нижнем углу. Если щелкнуть на такой кнопке и удерживать кнопку мыши, раскроется панель инструмента с дополнительным набором кнопок, (см. рисунок 9). Рисунок 9. Панель инструмента с дополнительными кнопками После раскрытия дополнительной панели необходимо перетащить курсор до нужной кнопки и отпустить кнопку мыши. Некоторые кнопки панели инструментов, такие как Select Object (Выделить объект) или кнопки группы Select and... (Выделить и...), после щелчка фиксируются в нажатом положении и подсвечиваются желтым цветом, что указывает на активность режима выделения или выделения и преобразования объектов. Только одна из «желтых» кнопок может быть активна (нажата), поэтому щелчок на любой из таких кнопок вызывает перевод ранее нажатой кнопки данной категории в исходное состояние. Кнопки Undo (Отменить) и Redo (Повторить) служат для отмены действия последней выполненной команды или операции или для повторения отмененной команды или операции, являясь аналогами одноименных команд меню Edit (Правка). По умолчанию допускается отмена 20 последних действий пользователя. Щелчок правой кнопкой мыши на любой из этих двух кнопок ведет к появлению окна со списком операций, допускающих отмену или повторение, (см. рисунок 10). Рисунок 10. Окно списка команд, допускающих отмену Командные панели Командные панели обеспечивают выполнение основной части операций по созданию и редактированию объектов сцены, настройке иерархических связей между объектами и их частями, а также помогают управлять отображением объектов. Создать Иерархия Дисплей Изменить Движение Сервис Рисунок 11. Корешки командных панелей В программе существует шесть командных панелей, состоящих из закладок:: Create (Создать), Modify (Изменить), Hierarchy (Иерархия), Motion (Движение), Display (Дисплей) и Utility (Сервис). Для выбора нужной командной панели следует щелкнуть на соответствующем закладке (см. рисунок 11). Основную часть каждой командной панели занимает область свитков. Rollout (свиток) — это участок командной панели, содержащий группу тематически связанных параметров и имеющий заголовок в виде кнопки шириной во всю ширину свитка, (см. рисунок 12). Рисунок 12. Свиток командной панели в развернутом виде Свитки применяются не только в составе командных панелей, но и в ряде окон диалога, таких как Material Editor (Редактор материалов), Render Scene (Визуализация сцены) или Environment (Внешняя среда). Свиток может быть развернут или свернут до размеров кнопки-заголовка последовательными щелчками на этой кнопке. Кнопка заголовка свернутого свитка помечается в левой части знаком «+», (см. рисунок 13). Рисунок 13. Свернутый свиток Иногда развернутые свитки не умещаются в пределах экрана и уходят за нижний край командной панели или окна диалога. В этом случае можно прокрутить область свитков вверх или вниз. Для прокрутки области свитков выполните следующее: 1. установите курсор в пределах свитка, но вне элементов управления. Курсор примет форму руки; 2. нажав и удерживая кнопку мыши, перетаскивайте область свитков вверх или вниз. Окна проекций Для работы с трехмерным объектом требуется три вида на него: сверху (Top), слева (Left), спереди (Front) – окна ортогональных проекций. Вид Перспектива служит для контроля за расположением объектов и сцен. Конструирование и манипуляция с объектами происходит главным образом в окнах ортогональных проекций. Окна проекций позволяют отображать геометрические модели, источники света, камеры и другие объекты трехмерной сцены, в виде ортографических или центральных проекций с различным уровнем качества тонирования изображения, а также видеть примененные материалы и карты текстур. Каждое окно проекции имеет рамку и имя, располагающееся в левом верхнем углу этого окна. Одновременно на экране может присутствовать не более четырех окон проекций, расположение и размеры которых выбираются пользователем из числа заранее заготовленных вариантов и могут изменяться произвольным образом. По умолчанию на экране располагаются окна ортогональных проекций (см. рисунок 1). В левом нижнем углу каждого вида окна проекций изображен значок координатных осей, соответствующий данному виду и координатная сетка, которая проходит через оси X и Y оконной (глобальной) системы координат. Значок координатных осей можно отключить, если войти в меню Customize (Настройка) – Preference (Предпочтения…) - Закладка Viewports (Окна) Настройка сетки координат. Координатная сетка в окнах проекций называется исходной сеткой и образованна из двух толстых и темных линий – это оси глобальной системы координат, более тонкие и светлые линии называются главными, а самые светлые и тонкие – вспомогательные линии. По умолчанию главной является каждая десятая линия сетки (см. рисунок 14). Шаг линии сетки – это расстояние между вспомогательными линиями, выраженное в текущих единицах измерения. Оси координат Главная линия сетки Вспомогательная линия сетки Рисунок 14 Линии сетки. По умолчанию шаг сетки равен 10 системным единицам, т.е. 10 дюймам. Изменение шага линий координатной сетки выполняется следующей последовательностью действий: • установите систему единиц измерения, например, см. Для этого войти в меню Customize (Настройка) – Units Setup (Установка единиц…) в результате появится окно см. рисунок 15, в котором, нажав кнопку Установить системные единицы, выбрать желаемую единицу измерения; Рисунок 15 Окно установки единиц измерения • войдите в меню Customize (Настройка) – Grid and Snap Settings (Настройки сетки и привязки…) появится окно (см. рисунок 16), в котором перейти на закладку Сетка и в поле Измерения сетки установить: • в счетчике Интервал сетки величину шага между вспомогательными линиями исходной координатной сетки. Величина шага выбирается в зависимости от размера моделируемых объектов, например, 10,5,2 или 1 текущей единицы измерения; • в счетчике Главные линии установить периодичность следования главных линий сетки. Обычно в метрической системе единиц устанавливается 10 или 5; • размер сетки в перспективной проекции устанавливается в счетчике Перспективные сетки. Число в этом счетчике равно половине размера сетки, выраженного в количестве расстояний между вспомогательными линиями. Например, шаг сетки равен 10 единиц, протяженность сетки в окне перспективной проекции равна 7, то полный размер сетки в этом окне составит 7х10х2=140 единиц. Рисунок 16 Окно выбора шага линий сетки Отключение координатной сетки можно выполнить, если вызвать контекстнозависимое меню, щелкнув правой клавишей мыши по названию окна проекции, и выбрать команду Отключить сетку. Можно воспользоваться горячей клавишей G, которая отключает и включает сетку. Масштабирование окон проекций Масштабирование окон проекций выполняется кнопками, расположенными в нижней панели в правом углу окна : 1. увеличение окна проекции до размера рабочей области выполняется кнопкой , для этого выделить панель и щелкнуть по кнопке. Второй щелчок по этой кнопке возвращает окно в исходное положение; 2. увеличение масштаба одного окна выполняется кнопкой . Для этого поставить курсор мышки на активное окно, зажать левую клавишу мышки и потянуть мышку. Масштаб будет увеличиваться или уменьшаться в зависимости от направления движения мышки. Чтобы восстановить масштаб по умолчанию, вызвать контекстно-зависимое меню для названия проекции и выбрать команду Отменить вид Зум; 3. увеличить масштаб всех окон одновременно можно кнопкой . Для этого поставить курсор мышки на любое окно, зажать левую клавишу мышки и потянуть мышку. Масштаб будет увеличиваться или уменьшаться в зависимости от направления движения мышки. Чтобы восстановить масштаб по умолчанию, вызвать контекстно-зависимое меню для названия каждой проекции и выбрать команду Отменить вид Зум. Размер окон проекций можно изменить двунаправленной стрелочкой, аналогично изменению размеров окон в Windows. Для того, чтобы изменить компоновку окон проекций, необходимо вызвать контекстно-зависимое меню для имени любой проекции и выбрать команду Customize – Viewport Configure…, в окне Конфигурация окна выбрать закладку Layout (Слой) и выбрать один из вариантов компоновки рабочей области. Пример размещения окон проекций (см. на рисунке 17). Рисунок 17 Пример размещения окон проекций Для того чтобы изменить тип проекции в окне вызвать контекстно-зависимое меню для имени окна проекции, выбрать пункт меню Views (Просмотр), а из открывшегося меню выбрать необходимый тип окна проекции (см. рисунок 18). Рисунок 18 Меню выбора типа окна проекции Задание 1 1. Подключит/отключить панели инструментов: Слои и Универсальную панель. 2. Прокрутить главную панель. 3. Изменить шаг линий координатной сетки. 4. Изменить интервал между вспомогательными линиями исходной сетки. 5. Изменить периодичность следования главных линий координатной сетки. 6. Изменить размер координатной сетки в перспективной проекции. 7. Изменить размер окна проекции до размеров рабочей области. 8. Интерактивно изменить масштаб окна проекции. 9. Изменить масштаб всех окон проекций. 10. Изменить компоновку окон проекций Масштабирование изображения в окнах проекций Диапазон масштабов изображений, которые можно просматривать в окне проекций равен: при наибольшем увеличении видимый участок сцены составляет 0,35х0,5мм, а при наименьшем увеличении составляет 70х100км. Например, одним взглядом можно охватить землю и стоящего на ней человека. Увеличение и уменьшение масштаба всего изображения Малыш Рисунок 19 Пример масштабирования изображения в окнах проекций Метод масштабирования изображения в одном окне проекции аналогичен масштабированию окон проекций описанных в пунктах 2, 3. Изменение масштаба части изображения Рисунок 29 Пример масштабирования части изображения Для увеличения фрагмента изображения в любом из окон проекций выполнить следующие действия: 1. щелкнуть на кнопке Масштаб области (Region zoom) , расположенной на панели в правом нижнем углу окна программы. Кнопка окрасится в желтый цвет; 2. растянуть пунктирную рамку вокруг фрагмента в нужном окне проекций. Область, заключенная в рамку увеличится; Для отмены масштабирования вызвать контекстно-зависимое меню для названия окна и выбрать команду Отменить Зум. Изменение поля зрения в окне проекции Перспектива а б Рисунок 21 Пример уменьшения поля зрения а и пример увеличения поля зрения б. Для изменения величины поля зрения (угла обзора) необходимо выполнить следующие действия: 1. нажать на черный треугольник кнопки Зум региона и открыть панель этого инструмента, на которой выбрать кнопку ; 2. перевести курсор мышки в окно Перспектива; 3. перетащить курсор мышки, при нажатой левой клавише, вверх для уменьшения поля зрения. В этом случае происходит сужение видимой области сцены, объекты укрупняются, а перспективные искажения уменьшаются (см. рисунок 21а); 4. перетащить курсор мышки, при нажатой левой клавише, вниз для увеличения поля зрения. В этом случае происходит расширение видимой области сцены, объекты уменьшаются, а перспективные искажения увеличиваются (см. рисунок 21б); Подгонка изображения сцены или ее части под размер окна проекции. 1. Чтобы изменить размер изображения до размера окна проекции достаточно щелкнуть на кнопке Zoom Extents (Сцена целиком). Это удобно при работе с мелкими деталями сцены; 2. чтобы изменить размер изображения до размера всех окон проекций достаточно щелкнуть на кнопке Zoom Extents All (Сцена целиком во всех окнах); 3. чтобы рассмотреть крупным планом один объект сцены в одном окне проекций необходимо выделить этот объект, развернуть панель инструмента , на которой выбрать кнопку Zoom Extents Selected Zoom Extents (Выделенные объекты целиком); 4. чтобы рассмотреть крупным планом один объект сцены во всех окнах проекций необходимо выделить этот объект, развернуть панель инструмента Zoom Extents All , на которой выбрать кнопку Zoom Extents All Selected (Выделенные объекты целиком всех окнах); 5. чтобы изменить объект до размеров окна проекции щелкнуть по или по кнопке кнопке окна проекций. , чтобы вернуть объект до размеров каждого Поворот плоскости проекции позволяет рассматривать сцену под Инструмент программы Повернуть разным ракурсом просмотра. Этот инструмент поворачивает плоскость проекции вокруг объекта и выполняет поворот в любом окне проекций. Ортографические проекции автоматически получают тип Пользователь. Для поворота плоскости проекции выполнить следующие действия: • выбрать инструмент Повернуть и щелкнуть в окне проекций; • появится трекбол вращения с центром в начале текущей системы координат и четырьмя маркерами-манипуляторами; • при наложении курсора мышки на маркер-манипулятор форма курсора меняется на или , если нажать левую клавишу мышки и потянуть ее, то произойдет поворот; Рисунок 22 Поворот объектов в плоскости проекции • для отмены инструмента Повернуть, щелкнуть правой клавишей мышки в окне проекции; • инструменты Повернуть выделенное (значок белого цвета) и Повернуть подобъект (значок желтого цвета) выполняют вращение изображения вокруг центра выделенного объекта или подобъекта. Задание2 1. Получить у преподавателя файлы для выполнения заданий. 2. Увеличить/уменьшит масштаб всего изображения. 3. Изменить масштаб фрагмента изображения. 4. Изменить угол обзора изображения. 5. Подогнать изображение под размер окна проекции. 6. Подогнать фрагмент изображение под размер окна проекции. 7. Выполнить поворот объекта в каждом окне проекций. 6. Трехмерное моделирование сцены Создание геометрической модели сцены Первичным материалом для создания геометрической модели сцен являются объекты: примитивы, сплайны, куски поверхностей Безье, NURBS-поверхности. Для достижения нужной формы объекта к первичным объектам могут быть применены воздействия. Такие как вращение, выдавливание, модификаторы. Термин объект относится к любым элементам, которые могут быть включены в сцену. Программа 3D Studio Max содержит семь категорий объектов: Geometry (Геометрия), Shapes (Формы), Lights (Источники света), Cameras (Камеры), Helpers (Вспомогательные объекты), Space Warps (Объемные деформации), System (Системы). Объекты 3D Studio Max являются параметрическими, т.е. в момент создания приобретают набор характеристик, которые в дальнейшем можно редактировать. Исключение составляют Editable Spline (Редактируемый сплайн), Editable Patch (Редактируемый кусок), Editable Poly (Редактируемая полисетка), Editable Mesh (Редактируемая сетка). Ниже приведены примеры объектов категории Геометрия и порядок пользования инструментами для их создания. Тонированное изображение Инструмент создания Стандартные примитивы Расширенные примитивы Составные объекты Системы частиц Объекты, построенные методом Loft Объект, созданный из кусков Безье Объект создан на основе NURBSповерхностей Динамические объекты Создание стандартных и расширенных примитивов Если на командной панели перейти на закладку Create (Создать) и нажать на кнопку Геометрия, то из раскрывающегося списка можно выбрать инструмент для создания объектов геометрии. На примере создания конуса будут рассмотрены типичные элементы настройки примитива. Итак, для создания конуса выполнить следующие действия: 1. на Командной панели из раскрывающегося Стандартные примитивы; списка , нажав на 2. развернуть свиток Тип объекта кнопку со значком + 3. свиток развернется (Cone); 4. внизу панели появятся выбрать и из него выбрать инструмент Конус свитки для настроек построения 5. цвет тонировки конуса и имя программой выбирается автоматически, но их можно изменить, цвет - если щелкнуть мышкой по значку цвета. Имя щелкнуть в поле с именем, появится текстовый курсор, удалить старое имя и вписать новое. Имя объектов следует вписывать латинскими буквами, т.к. в некоторых случаях программа не воспринимает кириллицу. 6. выбрать Метод создания и способ создания Ввод клавиатуры или Параметры, развернув соответствующие свитки. Выбираем Параметры для интерактивного построения; 7. перевести курсор в окно любой проекции, например, Перспектива, растянуть окружность основания конуса, перетащить мышку вверх, задав нужную высоту конуса щелкнуть левой клавишей мышки, а затем создать вторую окружность, потянув мышку вправо (влево). Закончить построение щелчком левой клавиши мышки. Для создания конуса можно было использовать свиток Ввод клавиатуры, но тогда все характеристики конуса следовало вписать вручную в соответствующие меню и нажать кнопку Создать; Если в процессе работы необходимо изменить параметры объекта, то это выполняется интерактивно (описано ниже) или выделить объект, перейти на закладку Modify (изменить). На командной панели появится свиток Параметры, в котором можно изменить настройки объекта. Задание 3. Создать объект примитив, в соответствии с заданием, полученным у преподавателя и, изменяя его параметры настройки, получить серию новых объектов. Результаты сохранить. Создание сплайнов. Если на командной панели перейти на закладку Create (Создать) и нажать на , то из раскрывающегося списка можно выбрать кнопку Формы инструмент для создания объектов сплайнов. Для визуализации сплайнов выполнить следующие настройки: 1. в свитке Rendering (Визуализация) панели Create (Создать) установить флажок Renderable (Визуализируемый); 2. ввести значение толщины сплайна (Thickness), количество шагов (Steps) и допустимый угол (Angle) между ними; 3. установить флажок Generate Mapping Coordinats (Генерировать координаты наложения текстуры), если позднее необходимо применить материал к сплайну. Текстовый сплайн после визуализации после визуализации Сплайн прямоугольник Задание 4: 1. создать сплайн, в соответствии с заданием, полученным у преподавателя и, изменяя его параметры настройки, получить серию новых объектов; 2. создать составной объект, используя результаты задания 3; 3. результаты сохранить. Редактирование объектов сцены Выделение В программе 3D Studio Max предусмотрено несколько инструментов выделения: Select Object (Выбор объекта) переместить) , Select and Move (Выделить и , Select and Rotate (Выделить и повернуть) , Select and . Выделение всеми Uniform Scale (Выделить и равномерно масштабировать) инструментами выполняется одинаково. Три последних способа используются с другими манипуляциями. 1. Выделение отдельного объекта: 1.1. щелкнуть по кнопке Select Object (Выбор объекта) и переместить курсор в окно проекции, где он примет вид стрелки ; 1.2. установить курсор над объектом, который необходимо выделить. Курсор должен изменить вид на белый крестик; 1.3. щелкнуть кнопкой мыши для выделения и объект выделится. Изображения, находящиеся в тонированном режиме, выделяются габаритным контейнером. Изображения, находящиеся в каркасном режиме, выделяются окрашиванием в белый цвет 2. Выделение перекрывающихся объектов: и 2.1. щелкнуть по кнопке Select Object (Выбор объекта) переместить курсор в окно проекции, где видны перекрывающиеся объекты; 2.2. щелкнуть кнопкой мыши на перекрывающихся объектах. Выделится объект ближайший к наблюдателю; 2.3. не перемещая курсора, снова щелкнуть кнопкой мыши. Выделится перекрывающийся объект заднего плана. Продолжая щелкать мышкой, будут выделяться объекты, расположенные все дальше по координате глубины сцены. 3. Добавление выделенных объектов и отмена выделения отдельных объектов: 3.1. нажать и удерживать клавишу Ctrl, щелкнуть по кнопке Select Object (Выбор объекта) . Курсор примет вид ; 3.2. если щелкнуть этим курсором на невыделенном объекте, то он выделится, а если щелкнуть этим курсором на выделенном объекте, то выделение отменится; 3.3. если нажать и удерживать клавишу Alt, щелкнуть по кнопке Select Object (Выбор объекта) , курсор примет вид . Если щелкнуть этим курсором на выделенном объекте, то выделение отменится, а выделение всех остальных объектов сохранится. Выделение и преобразования объектов можно выполнять горячими клавишами: q – выделить, w – переместить, e – повернуть, r - масштабировать Чтобы переключаться между окнами проекций, при активном инструменте выделения, и не отменять выделение необходимо активизировать окно проекций щелчком правой клавиши мыши. 4. Выделение объектов с помощью рамки: или 4.1. щелкнуть по кнопке Select Object (Выбор объекта) выбрать другой способ выделения; 4.2. щелкнуть в окне проекции вне объектов и перетащить курсор по диагонали, рисуя выделяющую рамку; 4.2.1. по умолчанию будут выделены все объекты – целиком попавшие в рамку; Существует два режима выделения с помощью рамки: первый – выделяются все объекты – как целиком попавшие в рамку, так и пересеченные ею и второй – выделяются все объекты целиком попавшие в рамку. Переключение выполняется кнопкой Windows/Crossing (Оконное /Пересекающее выделение расположенной на главной панели инструментов 4.3. кнопку ), форму выделяющей рамки можно изменить, если нажать на , расположенную на главной панели инструментов. Фиксация (заморозить) и разблокирование объектов (разморозить) Для предотвращения случайных преобразований объектов предусмотрена возможность фиксации (заморозки) объектов. Зафиксированные объекты нельзя изменить или выделить. Зафиксированный объект геометрических моделей имеет цвет серый, источники объемных деформаций – синий. Для доступа к командам фиксаций необходимо: 1. на командной панели перейти на закладку Display (Дисплей); 2. развернуть свиток Freeze (Заморозка); Рисунок 25 Команды Заморозки/Разморозки в свитке Freeze (Заморозка) 3. для фиксации отдельных объектов, предназначены следующие кнопки: • Freeze Selected (Зафиксировать/Заморозить выделенные); • Freeze Unselected (Зафиксировать/Заморозить невыделенные); • Freeze by Name (Зафиксировать/Заморозить по имени). Эта кнопка вызывает окно, которое помогает выделить объекты; • Freeze by Hit (Зафиксировать/Заморозить по указанию, т.е. Нажатием). Фиксируется тот объект, на котором выполняется щелчок мышкой. 4. для разблокировки зафиксированных объектов, предназначены следующие кнопки: • Unfreeze All (Разблокировать/Разморозить все); • Unfreeze by Name (Разблокировать/Разморозить по имени), которая вызывает окно Unfreeze Objects (Разблокирование/Разморозить объектов). Выделить в этом окне имена нужных объектов и щелкнуть на кнопке Unfreeze (Разморозить); • Unfreeze by Hit (Разблокировать/Разморозить по указанию т.е. Нажатием). Будет разблокирован тот объект, на котором выполнен щелчок мышкой. Команды Заморозка/Разморозка так же доступны из контекстно-зависимого меню вызванного для окна проекции Задание5. 1. Создать пять примитивов. 2. Выделить и переместить каждый. 3. Выделить и повернуть каждый. 4. Выделить и изменить масштаб. 5. Выделить все объекты с помощью рамки. 6. Снять выделение с одного из них. 7. Расположить объекты так, чтобы они перекрывались. 8. Выделить один из перекрытых объектов. 9. Снять выделение с одного из выделенных объектов. 10. Выполнить заморозку/разморозку каждого из объектов. Группирование объектов Группа – это совокупность объектов, которые после группировки используетсякак единый объект. Для изменения объектов в группе необходимо открыть группу, а затем снова закрыть. Создание группы: 1. выделить объекты, которые необходимо объединить в группу. Можно выделять вместе с другими группами; 2. выбрать команду меню Group – Group (Группа - Группа). Появится окно (см. рисунок 26), в котором присвоить группе имя. Рисунок 26 Окно диалога Group (Группировать) Имя группы, если она выделена, отображается жирным шрифтом на закладке Display. Чтобы выполнить преобразования с объектом, входящим в группу, группу необходимо открыть. Для этого: 1. выделить группу; 2. выбрать команду меню Group (Группа)– Group (Группа - Группа) Разгруппировать. Объекты из состава открытой группы в окнах проекций заключаются параллелепипед коричневого цвета см. рисунок 27. Этот параллелепипед является вспомогательным объектом (Пустышка) и родительским по отношению ко всей группе типа Dummy Рисунок 27 Открытая группа с выделенным объектом После редактирования группу необходимо закрыть. Для этого: 1. выделить коричневый параллелепипед. Он станет белым цветом; 2. выбрать команду меню Group (Группа)– Close (Закрыть); Чтобы добавить в группу объект, необходимо: 1. открыть группу; 2. выделить объект для присоединения; 3. выбрать команду меню Group (Группа) – Присоединить; 4. закрыть группу Чтобы отделить из группы объект, необходимо: 1. открыть группу; 2. выделить объект в группе подлежащий отсоединению; 3. выбрать команду меню Group (Группа) – Отделить 4. закрыть группу. Группу можно разгруппировать. Для этого в меню Group (Группа) выбрать команду Разгруппировать. Дублирование объектов В программе 3D Studio Max предусмотрены следующие типы дубликатов: копии, образцы и экземпляры. Copy (Копия) – это точный независимый дубликат со своим именем. Применение модификации к копиям объектов никак не сказывается на других копиях и оригинале. Instance (Образец) – это дубликат объекта, сохраняющий неразрывную связь с оригиналом и определенную зависимость от него. Модификация оригинала проявляется на всех образцах, а модификация образца отражается на оригинале. Reference (Экземпляр) – подобен образцу, но имеет одностороннюю связь с оригиналом. Если модифицируется оригинал, то эти изменения вносятся в Экземпляр, но если модифицируется Экземпляр, это не влияет на оригинал и остальные Экземпляры. Чтобы создать дубликат, необходимо: 1. выделить объект или наборы объектов; 2. выбрать команду меню Edit – Clone (Правка – Дублирование Клон). Появится окно Параметры дублирования (Опции клона); Рисунок 28 Окно диалога Параметры дублирования (Опции клона); 3. 4. выбрать тип создаваемых при дублировании объектов в поле Объект. вписать имя нового объекта. Вновь созданный объект находится под оригиналом. Преобразования объектов Преобразования – это операция над объектами, в результате которой изменяется положение объекта в трехмерном пространстве, ориентация объекта или он масштабируется. В программе 3D Studio Max для выполнения преобразований имеются такие средства как: Select and Move (Переместить), Select and Rotate (Повернуть), Select and Scale (Масштабировать). Перемещение объектов с помощью мыши выполняется в следующем порядке: и им выделить объект 1. выбрать инструмент Move (Переместить) сцены; 2. вокруг выделенного объекта появится контейнер преобразования перемещения, содержащий три разноцветных вектора Стрелка оси Z синего цвета Стрелка оси Y зеленого цвета Стрелка оси X красного цвета Рисунок 29 Контейнер преобразования перемещения Желтым цветом изображаются основания стрелок и буквы тех осей координат, в направлении которых разрешено перемещение Фрагмент плоскости окрашен полупрозрачным желтым цветом Ось окрашена желтым цветом а б Рисунок 30 Контейнеры преобразования перемещения. а – перемещение объекта в любом направлении, б - перемещение объекта по оси Z 3. установить курсор на нужный вектор, который приобретет желтый цвет. Курсор примет вид значка перемещения . Зажать левую клавишу мыши и перетащить объект в направлении оси. Поворот объектов с помощью мыши выполняется в следующем порядке: и выделить им объект 1. выбрать инструмент Rotate (Повернуть) сцены; 2. вокруг выделенного объекта появится контейнер преобразования поворота, представляющий собой "виртуальный трекбол" состоящий из трех векторов серого цвета и пяти окружностей-манипуляторов (см. рисунок 31): Рисунок 31 Контейнер преобразования поворота • внешняя окружность светло-серого цвета является манипулятором поворотов объекта в плоскости экрана. Располагается эта окружность во всех окнах проекций; • окружность темно-синего цвета является манипулятором поворотов объекта в произвольном направлении; • три взаимно-перпендикулярные окружности красного, зеленого и синего цветов предназначены для поворотов объекта вокруг трех осей координат X,Y,Z; 3. установить курсор на любую из этих окружностей; она приобретает . Зажать левую клавишу мыши желтый цвет, а курсор принимает вид значка и повернуть объект. Масштабирование объектов с помощью мыши В программе 3D Studio Max предусмотрен инструмент Scale (Масштабировать), который состоит из инструмента Select and Uniform (выделить и равномерно масштабировать) , Select and Non-uniform (выделить и неравномерно масштабировать) и Select and Squash (выделить и сжать) Для выполнения масштабирования выполнить следующие действия: и выделить им 1. выбрать инструмент Scale (Масштабировать) объект сцены. Вокруг выделенного объекта появится контейнер преобразования масштаба, представляющий собой три вектора координатных осей и четырех плоскостей-манипуляторов, из которых одна имеет треугольную форму, а три форму трапеций; Плоскостьманипулятор треугольной формы Плоскостьманипулятор в форме трапеции а б Рисунок 32 Контейнеры преобразования масштаба. а – плоскость-манипулятор треугольной формы, б – плоскость-манипулятор в форме трапеции 2. установить курсор на плоскость-манипулятор, зажать левую клавишу мыши и масштабировать объект; Задание6. 1. Создать пять примитивов. 2. Создать две группы. В одной два объекта в другой три. 3. Создать примитив и добавить его к первой группе. 4. Отсоединить объект от второй группы. 5. Разгруппировать первую группу. 6. Создать дубликат-копию объекта. 7. Создать дубликат-образец объекта. 8. Создать дубликат-экземпляр объекта. 9. Выполнить преобразование объекта, пользуясь инструментами Select and Move, Select and Rotate, Select and Scale/ 7. Редактор материалов Что понимается под материалом в программе 3D Studio Max Под материалом в программе 3D Studio Max понимается определенный набор характеристик, присваиваемых поверхности геометрической модели для придания ей визуального сходства с поверхностью реального объекта. К числу таких характеристик, например, относятся: • цвета поверхности объекта в областях зеркального блика, тени и так называемого диффузного рассеивания; • размер и яркость блика; • степени самосветимости и непрозрачности; • тип непрозрачности и цвет света, пропущенного полупрозрачным объектом как светофильтром; • значение коэффициента преломления лучей света в прозрачном материале и т.п. Создать материал — это и означает задать числовые значения названным выше и всем остальным параметрам материала. Так как параметров достаточно много, существует огромное количество их возможных комбинаций, а значит, можно создать великое множество разных материалов одного и того же типа. Сходство материалов с реальными объектами достигается в процессе визуализации изображения сцены, когда программа рассчитывает цвет каждой точки поверхности с учетом того, находится эта точка по отношению к наблюдателю в области зеркального блика, в области тени или в области диффузного рассеивания Особенности отражения света — основа имитации материалов Зеркальный блик возникает на том участке поверхности, где угол падения лучей света относительно нормали поверхности равен (или для поверхностей, не являющихся идеально гладкими примерно равен) углу отражения в направлении глаз наблюдателя, см. рисунке 34. Чем более гладкой, или глянцевитой, является поверхность, тем меньше по размеру область блика. Для идеально гладкой поверхности блик стягивается в точку. Сильно шероховатые поверхности, такие как ткань или обожженная глина, могут почти совсем не давать блика. Цвет блика обычно выбирается так, чтобы он соответствовал цвету лучей главного осветителя сцены или являлся более ярким и менее насыщенным оттенком цвета диффузного рассеивания. Рисунок 33. Схема отражения лучей света от трехмерного объекта: 1 — нормаль; 2 — область блика, 3 — область диффузного рассеивания, 4 — область тени. Внешний вид объекта, наблюдаемого при условиях, соответствующих приведенной на рисунке 33 схеме, показан на рисунке 34. Диффузное рассеивание имеет место на всей площади поверхности, освещаемой прямыми лучами света от одного или нескольких источников. В отличие от зеркального отражения, диффузное рассеивание света происходит во всех возможных направлениях, поэтому глаз наблюдателя достигает только часть рассеянного света, а значит, яркость поверхности в области диффузного рассеивания оказывается ниже, чем в области блика. Яркость диффузно рассеянного света максимальна, когда лучи света, направлены перпендикулярно поверхности, и плавно убывает с ростом угла падения лучей, отсчитываемого от нормали, уменьшаясь до нуля при достижении этим углом величины 90°, когда лучи скользят параллельно поверхности. Цвет диффузного рассеивания, как правило, является насыщенным, сочным и представляет собой основной цвет материала. Именно, компонент цвета материала мы обычно имеем в виду, когда говорим о том, что помидор красный, лимон желтый, а огурец зеленый. Рисунок 34. Области поверхности объекта, различающиеся по условиям освещения и отражения света В области тени, куда прямые лучи света не проникают, объект освещается только рассеянным светом, который в 3D Studio Max обычно имитируется подсветкой. Впрочем, рассеянный свет может воспроизводиться и как результат многократных отражений от других объектов сцены при расчете глобальной освещенности. Цвет материала в области тени зависит от условий освещенности. Для не слишком яркого комнатного освещения в качестве этого цвета можно выбирать просто более темный оттенок цвета диффузного рассеивания. Для условий яркого света в помещении или солнечного освещения следует использовать в этом качестве оттенок цвета лучей главного осветителя. Редактор материалов Вся работа по настройке параметров материалов в 3D Studio Max выполняется с использованием единого универсального инструмента — окна диалога Material Editor (Редактор материалов). Редактор материалов — это немодальное окно диалога, снабженное удобным интерфейсом. Для вызова окна Редактора материалов следует выполнить команду меню Rendering – Material Editor (Визуализация – Редактор материалов) или щелкнуть на кнопке Material Editor (Редактор материалов) панели инструментов. Основными элементами окна диалога Material Editor (Редактор материалов), показанного на рисунке 35, являются ячейки образцов материалов, кнопки инструментов управления редактором материалов и свитки параметров. Ячейки образцов материалов Меню редактора материалов Ячейки образцов Кнопки управления Рисунок 35. Окно диалога Material Editor (Редактор материалов) Ячейки образцов материалов позволяют заранее увидеть, как будет выглядеть материал после его визуализации в составе сцены. Качество изображения материалов в ячейках не отличается от качества итоговой визуализации этого материала. Белая рамка вокруг ячейки образца указывает текущий выделенный материал. Активизировать нужную ячейку образца и связанный с ней материал можно, просто щелкнув на этой ячейке любой кнопкой мыши — левой, средней или правой. Смена числа ячеек Редактор материалов позволяет одновременно работать с 24 материалами. По умолчанию в окне Редактора материалов отображается 6 ячеек образцов, а чтобы увидеть остальные, следует использовать полосы горизонтальной и вертикальной прокрутки. Можно, однако, настроить Редактор материалов на отображение 15 или 24 ячеек. Для переключения числа ячеек следует щелкнуть на активной ячейке правой кнопкой мыши, в результате чего появится контекстное меню, (см. рисунок 36). Для выбора нужного варианта следует перетащить курсор к одной из трех команд в нижней части меню: 3x2/5x3/6x4 Sample Windows (3x2/5x3/6x4 ячейки образцов) и отпустить кнопку мыши. Команда циклической смены числа отображаемых ячеек, Cycle 3x2, 5x3, 6x4 Sample Slots (Цикл 3x2, 5x3, 6x4 ячейки образцов), имеется также в меню Options (Параметры) окна Редактора материалов, показанном на рисунке 37. Рисунок 36. Контекстное меню настройки ячеек образцов Редактора материалов Рисунок 37. Команда циклической смены числа отображаемых ячеек меню Options (Параметры) окна Редактора материалов Наконец, самым быстрым способом циклической смены числа ячеек является просто последовательное нажатие клавиши Х, указанной правее команды Cycle 3x2, 5x3, 6x4 Sample Slots (см.рисунок 37). Просмотр образца с увеличением При отображении в окне Редактора материалов 24 ячеек размер каждой ячейки становится слишком малым. Чтобы увеличить образец для просмотра, дважды щелкнуть на ячейке (на активной ячейке достаточно и одного щелчка), (см. рисунок 38). Для дополнительного увеличения изображения можно растянуть рамку окна. Изображение материала в этом окне формируется сканирующим визуализатором, обеспечивающим наилучшее возможное качество отображения. Рисунок 38. Увеличенное изображение образца из первой ячейки Редактора материалов Ячейки образцов «горячих» и «холодных» материалов Материал, представленный в ячейке образца Редактора материалов, но не назначенный ни одному из объектов сцены, считается «холодным» (см. рисунок 39а). Редактирование «холодного» материала никак не сказывается на внешнем виде сцены. Материал считается «горячим», если он назначен одному или нескольким объектам сцены. По углам ячейки образца «горячего» материала появляются четыре белых треугольника, (см. рисунок 39б). Если объект, которому назначен этот материал, к тому же выделен, то треугольники в углах ячейки заливаются белым цветом (см. рисунок 39в). При внесении изменений в любой из параметров «горячего» материала в Редакторе материалов эти изменения автоматически отображаются на объектах сцены. Один и тот же материал может быть загружен в несколько ячеек, но только одна из них может быть «горячей». а б в Рисунок 39. Ячейки образцов «холодного» материала (а), «горячего» материала (б) и «горячего» материала выделенного объекта (в) Инструменты управления материалами Ячейки образцов окружены рядом кнопок (см. рисунок 40). Рисунок 40. Инструменты управления окна Редактора материалов Эти кнопки являются инструментами управления Редактором материалов и имеют следующее назначение: Get Material (Получить материал) — позволяет загрузить готовый материал или создать новый. Щелчок на этой кнопке вызывает появление немодального окна диалога Material/Map Browser (Обзор/Просмотр материалов и карт текстур); Put Material to Scene (Поместить материал на сцену) — позволяет после настройки параметров применить к объектам сцены материал, являющийся копией «горячего» материала, созданной с помощью кнопки Make Material Copy (Копировать материал); Assign Material to Selection (Назначить материал выделенным объектам) — позволяет назначить материал из активной ячейки образца всем, предварительно, выделенным объектам сцены, при этом материал из данной ячейки становится «горячим»; Reset Map/Mtl to Default Settings (Установить исходный материал/карту текстуры) — возвращает материалу (карте текстуры) из активной ячейки образца исходные значения параметров, принимаемые по умолчанию, при этом все цвета компонентов материала заменяются градациями серого тона; Make Material Сору (Копировать материал) — позволяет снять копию с «горячего» материала. Копия помещается в ту же ячейку образца и становится «холодной», хотя сохраняет все свойства и имя оригинала. Правка свойств копии не вызывает немедленных изменений в материалах объектов сцены Для превращения «холодной» копии в «горячий» материал и обновления его в составе сцены служит кнопка Put Material to Scene (Поместить материал на сцену); Make Unique (Сделать уникальным) — позволяет превратить в независимую копию материал, являющийся дубликатом-образцом другого материала. Эта кнопка становится доступной. Например, при выборе одного из компонентов материала типа Multi/Sub-Object (Многокомпонентный), примененного к определенному объекту сцены, если этот материал-компонент применен еще к какому-то объекту; Put to Library (Поместить в библиотеку) — служит для помещения материала из активной ячейки образца в текущую библиотеку материалов (по умолчанию это библиотека 3dsmax.mat). После этого библиотеку следует сохранить на диске с помощью окна диалога Material/Map Browser (Просмотр материалов и карт текстур); Material Effects Channel (Канал эффектов монтажа) — позволяет связать материал с одним из 15 каналов графических эффектов, используемых в процессе фильтрации готового изображения сцены. Выбор канала 0, используемого по умолчанию, означает, что к материалу не смогут быть применены графические эффекты. Кнопки выбора номера канала размещаются на раскрывающейся панели данного инструмента; Show Map in Viewport (Показать текстуру в окне проекции) — позволяет увидеть, как будет выглядеть растровая текстура материала непосредственно на поверхности объекта в окне проекции. Интерактивный визуализатор, действующий в окнах проекций, обеспечивает упрощенное отображение текстуры, но зато позволяет разглядеть объект в окне проекции с разных сторон. Данная кнопка доступна только в том случае, когда активная ячейка содержит материал с картой растровой текстуры; Show End Result (Показать конечный результат) — позволяет просматривать в ячейке образца вид комбинированного материала, основанного на карте текстуры. Если режим выключен, можно просматривать лишь тот из компонентов комбинированного материала, с которым ведется работа в данный момент; Gо to Parent (Перейти к составному материалу) — позволяет перейти с уровня правки компонента — материала или текстуры, входящих в составной материал, — на более высокий уровень работы с составным материалом, объединяющим эти компоненты; Go to Sibling (Перейти к компоненту) — позволяет перейти к правке следующего материала или текстуры, входящих в составной материал в качестве компонентов, не поднимаясь на уровень составного материала; Materials/Map Navigator (Путеводитель по материалам/картам текстур) — вызывает окно диалога Materials/Map Navigator, позволяющее определить, какие текстуры и материалы используются в активной ячейке образца. В этом окне используются те же инструменты просмотра материалов и текстур, что и в окне Material/Map Browser (Просмотр материалов и карт текстур). Если в окне Materials/Map Navigator (Путеводитель по материалам/картам текстур (см. рисунок 41), щелкнуть на строке любого материала или любой карты текстуры, входящих в состав текущего материала, то в окне Редактора материалов автоматически произойдет переход на уровень работы с этим материалом или с этой картой; Рисунок 41. Щелчок на строке Глянец в окне Путеводителя по материалам/картам текстур вызывает в окне Редактора материалов переход на уровень работы с текстурной картой. Окно Путеводителя по материалам/картам текстур является удобным и наглядным способом переключения с одного уровня редактирования составного материала на другой. Это окно полностью заменяет собой кнопки Go to Parent (Перейти к составному материалу) и Go to Sibling (Перейти к компоненту). Select by Material (Выделить по материалу) — позволяет выделить объекты сцены по признаку используемых в их составе материалов, вызывая для этот окно диалога Select Entities (Выделение по материалу). Все объекты, использующие текущий активный материал, выделяются в списке окна; Options (Параметры) — позволяет перейти к настройке параметров Редакторa материалов, вызывая окно диалога Material Editor Options (Параметры Редактора материалов); Make Preview (Создать эскиз) — позволяет создать и просмотреть эскиз анимации материала в ячейке образца в реальном масштабе времени, вызывая для настройки параметров эскиза окно диалога Create Material Preview (Создание эскиза анимации материала). Это окно является упрощенной версией окна диалога Make Preview (Создание эскиза), вызываемого по команде меню Rendering I Make Preview (Визуализация Создать эскиз). Раскрывающаяся панель данной кнопки содержит еще два инструмента View Preview (Просмотреть эскиз) для просмотра ранее созданных эскизов анимации материалов и Save Preview (Сохранить эскиз) для сохранения или переименования файлов анимации материалов; Video Color Check (Контроль цветности) — включает режим контроля цветов материала на предмет их соответствия стандартам видеосигналов NTSC и PAL. Цвета, не соответствующие этим стандартам, либо отображаются бросающимся в глаза оттенком, либо корректируются, в зависимости от установок на вкладке Rendering (Визуализация) окна диалога Preference Settings (Настройка параметров), вызываемого по команде Customize – Preferences (Настройка - Параметры); Sample UV Tiling (Плитки образцов в плоскости UV) — позволяет просмотреть в ячейке образца варианты построения материала из плиток образцов текстуры с различной кратностью повторения в пределах поверхности объекта. Раскрывающаяся панель инструмента содержит кнопки выбора 4, 9 или 16 плиток; Background (Фон) — позволяет изменить фон в ячейке образца, который по умолчанию является черным. Черный цвет неудобен при просмотре образцов стеклянных или других прозрачных материалов. Если кнопка нажата, в ячейке образца изображается клетчатый фон в виде шахматной доски (см. рисунке 42); Рисунок 42. Ячейка образца с шахматным фоном Backlight (Подсветка сзади) — помещает дополнительный источник света позади образца материала, создавая его заднюю подсветку, что обеспечивает соответствие освещения материала в ячейке образца принятому по умолчанию освещению объектов в окнах проекций; Sample Type (Тип образца) — позволяет выбрать тип образца материала. Каждый из возможных вариантов — сфера, цилиндр или куб — включается своей кнопкой, расположенной на раскрывающейся панели данного инструмента. Pick Material from Object (Взять образец материала с объекта) — кнопка, позволяющая загрузить в ячейку образец материала, взятого с объекта сцены. Активизировать ячейку, щелкните на кнопке, переместите курсор в окне проекции и щелкнуть на объекте с нужным материалом; раскрывающийся список имен материалов, позволяющий переименовать текущий материал. Присваивать имена материалам столь же важно, как именовать объекты сцены. Бывает очень трудно отыскать нужный материал в библиотеке, если все материалы будут иметь принятые по умолчанию, материалы # — Default (Исходный № или Material # (Материал №); – кнопка, расположенная справа от списка имен материала, предназначена для выбора типа редактируемого материала. Щелчок на этой кнопке ведет к появлению окна диалога Material/Map Browser (Просмотр материалов и карт текстур). Просмотр материалов и карт текстур Если Редактор материалов служит для настройки свойств материалов, то для просмотра перечня материалов и текстурных карт с целью выбора требуемых (в программе поддерживается 14 типов материалов и 33 типа текстурных карт) предназначено окно диалога Material/Map Browser (Просмотр материалов и карт текстур) (см. рисунок 43). Это окно дает возможность наблюдать типы и структуру материалов текущей сцены, в том числе с указанием объектов, которым назначены данные материалы. Кроме того, это окно позволяет просматривать образцы готовых материалов из состава библиотек, хранящихся на диске в виде файлов. Рисунок 43. Окно диалога Material/Map Browser (Просмотр материалов и карт текстур служит для упорядочивания материалов и текстурных карт С помощью окна диалога Material/Map Browser (Просмотр материалов и карт текстур) можно создавать собственные библиотеки материалов, обновлять и дополнять их. Для вызова окна диалога Material/Map Browser (Просмотр материалов и карт текстур) можно использовать два варианта действий: • щелкнуть на кнопке Get Material (Получить материал) в окне Редактора материалов. В этом случае окно просмотра материалов и карт текстур появляется как немодальное и не мешает работе с Редактором материалов и окнами проекций. Кнопки ОК и Cancel (Отмена) отсутствуют (см. рисунок 43). Для помещения выбранного в окне просмотра материала или карты текстуры в любую ячейку образца Редактора материалов можно воспользоваться интерактивным методом «перетащить и оставить»; • щелкнуть на кнопке выбора типа материала. В этом случае окно диалога Material/Map Browser (Просмотр материалов и карт текстур) появляется как модальное, и для продолжения работы с Редактором материалов обязательно должно быть закрыто. Для помещения выбранного в окне материала или карты текстуры в ячейки образцов нельзя использовать технику «перетащить и оставить». С этой целью следует или дважды щелкнуть на имени материала в списке окна просмотра, или выделить имя и щелкнуть на кнопке ОК, после чего материал или карта текстуры помещаются в активную ячейку образца. Интерфейс окна просмотра материалов и карт текстур Вдоль левой части окна сосредоточены элементы управления просмотром материалов, а в правой части находится поле просмотра, где отображается список материалов и текстурных карт. Материалы в этом списке помечаются значком в виде шарика синего цвета, а текстуры — значком в виде зеленого или красного параллелограмма. В левом верхнем углу окна находится поле просмотра образца материала или карты текстуры, выбранных в списке окна. Для демонстрации материалов используются образцовые сферы, как в ячейках Редактора материалов, а карты текстур изображаются в плоском виде, полностью заполняя поле просмотра. Переключатель Browse From (Источник) позволяет выбирать для просмотра материалов и карт текстур один из следующих источников: • Mtl Library (Библиотека материалов) — позволяет просматривать материалы и карты текстур, содержащиеся в текущей библиотеке материалов. Если выбрать этот вариант, в левом нижнем углу окна появляется группа кнопок File (Файл), дающая возможность загружать библиотеки материалов и сохранять их на диске; • Mtl Editor (Редактор материалов) — позволяет просматривать материалы и карты текстур, которые в данный момент загружены в Редактор материалов (число материалов в списке окна просмотра равно 24, то есть соответствует максимальному числу ячеек образцов в Редакторе материалов); • Active Slot (Активная ячейка) — обеспечивает просмотр материала из активной ячейки образца; • Selected (Выделенные объекты) — обеспечивает просмотр только тех материалов и текстур, которые имеются в составе выделенных объектов сцены; • Scene (Сцена) — позволяет просматривать материалы и карты текстур из состава текущей сцены, независимо от того, где хранятся описания этих материалов; • New (Новые) — позволяет просматривать весь перечень материалов и карт текстур, которые можно использовать для создания новых материалов. • Флажки в разделе Show (Показывать) позволяют выбирать вариант отображения материалов и карт текстур: • Materials (Материалы), Maps (Карты текстур) — определяют типы объектов, помещаемых в окно просмотра; • Root Only (Только результат) — включает режим отображения только типов материалов. Если флажок сброшен, устанавливается режим отображения в окне просмотра всех компонентов, входящих в состав комбинированных материалов (см. рисунок 44). Это очень удобный режим, позволяющий видеть все типы текстурных карт, входящих в состав того или иного материала; Рисунок 44. Если флажок Root Only (Только результат) сброшен, включается режим просмотра составных материалов с отображением всех компонентов • Bу Object (По объектам) — включает режим отображения списка материалов, упорядоченного по алфавиту имен объектов сцены, которым назначены эти материалы. Объекты помечаются значками в виде желтых кубиков, а материалы изображаются в виде иерархических ветвей списка объектов. Этот флажок доступен только при установке переключателя Browse From (Источник) в положения Selected (Выделенные объекты) или Scene (Сцена). Кнопки раздела File (Файл) Сохранять библиотеки материалов доступны только в том случае, когда в разделе Browse From (источник) установлен переключатель выбора материалов из библиотеки (Material Library), позволяют открывать и. При помощи кнопок, расположенных в верхней части окна диалога Material/Map Browser (Просмотр материалов и карт текстур) (см. рисунок 45), можно выбирать режим просмотра материалов и выполнять некоторые типовые операции с библиотеками материалов. Показать список + значки Удалить из библиотеки Показать список Показать мелкие значки Очистить библиотеку материалов Обновить материалы сцены из библиотеки Показать крупные значки Рисунок 45. Кнопки выбора режимов просмотра материалов и работы с библиотеками Данные кнопки имеют следующее назначение: View List (Показывать список) — включает режим отображения материалов и карт текстур в виде списка, примеры которого приведены на рисунках 43 и 44; View List + Icons (Показывать список + значки) — включает режим отображения материалов и карт текстур в виде списка и миниатюрных сферических значков материалов (см. рисунок 46); View Small icons (Показывать мелкие значки) — включает режим отображения материалов и карт текстуры в виде миниатюрных сферобразцов материалов (см. рисунок 47); View Large Icons (Показывать крупные значки) — включает режим отображения материалов и карт текстуры в виде крупных, легко читаемых сфер-образцов материалов (см. рисунок 48); Update Scene Materials from Library (Обновить материалы сцены из библиотеки) — позволяет обновить материалы объектов сцены материалами из библиотеки, имеющими те же имена; Delete from Library (Удалить из библиотеки) — позволяет удалить выбранный материал из библиотеки; Рисунок 46. Просмотр материалов в режиме Показывать список + значки Рисунок 47. Просмотр материалов в режиме Показывать мелкие значки Рисунок 48. Просмотр материалов в режиме Показывать крупные значки Clear Material Library (Очистить библиотеку материалов) — позволяет удалить список всех материалов текущей библиотеки из окна просмотра материалов и карт текстур. Очистку текущей библиотеки материалов производят, чтобы наполнить ее новыми материалами и сохранить под новым именем. Файл библиотеки материалов на диске не будет очищен, он будет продолжать хранить описания всех материалов, которые были в нем сохранены. Задание 7 1. В окне редактора материалов изменить количество ячеек с 6 на 10. 2. Поместить выбранный готовый материал в ячейку образца. Сделать три варианта для разных материалов. 3. Поместить выбранную текстурную карту в ячейку образца. Сделать три варианта для разных текстурных карт. 4. В чем заключается отличие в изображении ячеек образцов «горячих» и «холодных» материалов. Содержание 1. Порядок выполнения лабораторной работы ....................................................................................1 2. Цель лабораторной работы. ...............................................................................................................4 3. Задание на выполнение лабораторной работы.................................................................................4 4. Моделирование сцен в 3D Studio MAX. ...........................................................................................4 5. Интерфейс пользователя. ...................................................................................................................5 Окно программы 3D Studio Max........................................................................................................6 Главное меню ......................................................................................................................................6 Панели инструментов .........................................................................................................................8 Командные панели............................................................................................................................11 Окна проекций...................................................................................................................................12 Настройка сетки координат. ............................................................................................................12 Масштабирование окон проекций...................................................................................................14 Задание 1 ........................................................................................................................................15 Масштабирование изображения в окнах проекций.......................................................................15 Поворот плоскости проекции ..........................................................................................................17 Задание2 .........................................................................................................................................18 6. Трехмерное моделирование сцены .................................................................................................18 Создание стандартных и расширенных примитивов ....................................................................19 Задание 3. .......................................................................................................................................20 Создание сплайнов............................................................................................................................21 Задание 4:.......................................................................................................................................21 Редактирование объектов сцены .....................................................................................................21 Фиксация (заморозить) и разблокирование объектов (разморозить) ..........................................23 Задание5. ........................................................................................................................................24 Группирование объектов..................................................................................................................24 Дублирование объектов....................................................................................................................25 Преобразования объектов ................................................................................................................26 Задание6. ........................................................................................................................................28 7. Редактор материалов ........................................................................................................................29 Редактор материалов ........................................................................................................................30 Просмотр материалов и карт текстур .............................................................................................38 Задание 7 ........................................................................................................................................43