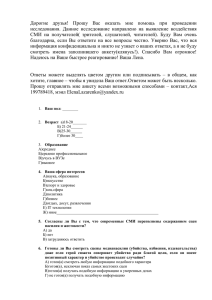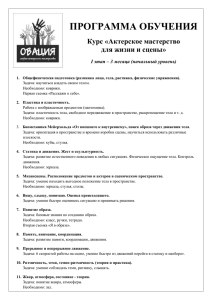Как создать сцену
реклама

Что такое DMX 512 Если Вы знакомы со стандартом DMX 512, то можете не читать этот раздел. Если нет, то для Вас будет не лишним ознакомиться с полной технической документацией на этот стандарт. Ниже дано лишь его поверхностное описание. До того, как появился стандарт DMX 512, управление на каждый канал диммера подавалось по отдельному проводу. В простейшем случае, к каждому проводу присоединялся потенциометр, который изменял управляющее напряжение. Уровень управляющего напряжения от 0 до 10 вольт определял яркость свечения лампы от минимума до максимума, соответственно. Первые образцы сканеров тоже имели аналоговое управление. Каждый провод управлял определенным эффектом. Например, значение 0 вольт на проводе номер 1 поворачивало зеркало сканера до упора влево, значение 5 вольт ставило его в среднее положение, а значение 10 вольт поворачивало его до упора вправо. Провод номер 2 мог управлять вертикальным положением зеркала, провод номер 3 - цветом и т.д. Если приборов устанавливалось много, то катастрофически увеличивалось количество проводов. С развитием цифровых технологий появилась возможность оцифровывать значение управляющего напряжения. Теперь уровню от 0 до 10 вольт соответствует цифровой код от 0 до 255. Оцифрованные данные передаются последовательно друг за другом по одному проводу. Каждое значение в этой последовательности называется каналом. Один канал, как правило, управляет определённым эффектом, например яркостью, цветом, гобо, и т.д. Максимальное количество каналов в одном проводе не должно превышать 512. Причем канал номер 0, как правило, имеет нулевое значение и скрыт для пользователя. Последовательный обмен происходит непрерывно, иногда с паузами не более секунды. Начало передачи каждого пакета данных маркируется специальным символом ‘reset’. Любое DMX устройство должно иметь возможность установки стартового адреса. Этот адрес определяет номер канала, с которого устройство начинает интерпретировать входные данные, как управляющие для своих каналов. Возьмём простейший сканер на 4 канала. Канал 1 пусть будет ‘Pan’(панорама, или координата Х для зеркала), канал 2 – ‘Tilt’(угол наклона, или координата Y для зеркала), канал 3 – ‘Color’(цвет), канал 4 – ‘Gobo’(гобо, или маска). Стартовый адрес сканера установим 125. Приняв управляющий символ ‘reset’, сканер обнуляет свой внутренний счётчик и с нуля начинает отсчёт принимаемых каналов. Когда счётчик установится в значение 125, сканер начнет обрабатывать принятые данные. Зеркало установится в положение 125-го и 126-го каналов, цвет станет в положение 127-го канала, гобо - в положение 128-го канала. После принятия 128-го канала сканер перестанет считать данные до тех пор, пока не примет управляющий символ ‘reset’. Далее процесс повторяется. Имейте в виду, что стандартов на номера и функции каналов для приборов разного типа не существует. Поэтому для правильной работы DMX приборов необходимо тщательно изучить фирменную техническую документацию на используемое оборудование. Каналы Верхняя закладка ‘Каналы’ содержит движки (фейдеры), которые непосредственно управляют каналами. Фейдеры отображают значения в каждом канале, кроме ситуации, когда главный мастер введен не полностью или нажата кнопка ‘Темнота’. Каждый канал имеет имя. Оно не обязательно должно быть уникальным и может быть пустым. Если канал используется каким–либо прибором, то его имя будет состоять из названия прибора, порядкового номера прибора, и имени соответствующего канала прибора. В начальном состоянии каналы имеют пустое имя. Имена даются каналам лишь для удобства ориентирования, кроме пустых имён и имён, включающих слово ‘Dimmer’(регистр букв имеет значение). В дальнейшем, для краткости, эти каналы будем называть диммерными. Если такие каналы управляются субмастерами, или используется главный мастер, то их значение изменяется пропорционально значению субмастера и, или главного мастера. Если нажата кнопка ‘Темнота’, то диммерные каналы принимают минимальные значения. В двух последних случаях изменение не влияет на положение фейдеров. Кроме имени, каналы имеют такие характеристики, как минимальное и максимальное значение, птичку ‘Возможен плавный переход’, цвет. Значение канала не может быть меньше установленного минимального уровня. Эта особенность хорошо подходит для установки поднакала в диммерах. Значение канала не может быть больше установленного максимального уровня. Эта особенность используется для экономии ресурса накальных ламп. Если птичка ‘Возможен плавный переход’ установлена, то такой канал может изменяться плавно при переходе от шага к шагу секвенции. Это свойство иногда полезно, иногда нет. Например, для каналов ‘Pan’ и ‘Tilt’ птичка позволит плавно переходить из позиции в позицию, что почти всегда приветствуется, а для каналов ‘Color’ при переходе от цвета к цвету будут поочередно включаться все промежуточные цвета, что не всегда уместно. Цвет движка удобно устанавливать для диммерных каналов по аналогии со светом приборов, которыми управляет данный движок. При работе с каналами, используемыми приборами, которые имеют свои закладки, цвет используется для простоты ориентирования. Первые каналы окрашиваются в чёрный, а остальные – в серый цвет. Неиспользуемые каналы остаются белыми. Чтобы изменить параметры движка необходимо кликнуть по нему правой кнопкой мыши. В результате откроется окно, изображенное выше. Нет нужды описывать подробно элементы этого окна. Все их функции легко можно понять по названиям кнопок. Каждый канал кроме фейдера имеет ещё и кнопку активности. Если кнопка отжата, то значение в соответствующем канале можно изменить только вручную с помощью фейдера, либо с помощью панели управления прибора, которому принадлежит этот канал. Верхняя закладка 'Каналы' содержит также кнопку, при нажатии на которую меняется состояние всех кнопок активности каналов, и фейдер ‘Специальный мастер’, при изменении которого, все фейдеры активных каналов принимают его значение. Эти элементы удобно использовать для записи сцен с одинаковыми значениями каналов, для тестирования аппаратуры, и т.п. Субмастера Субмастер - это движок (фейдер), который позволяет изменять уровни определённой группы каналов. Все субмастера располагаются на верхней закладке ‘Субмастера’. Любой субмастер имеет имя. Если имя пустое или не совпадает ни с одним именем сцены или секвенции, то такой субмастер не может быть активированным. Если имя субмастера совпадает с именем сцены, то при введении субмастера воспроизводится сцена. Если имя субмастера совпадает с именем секвенции, то при введении субмастера воспроизводится секвенция. Если сцена или секвенция активированы субмастером, то диммерные каналы устанавливаются в значение, пропорциональное значению субмастера. Остальные каналы принимают значения, прописанные в сцене. Если воспроизводилась сцена, то перевод субмастера в положение, меньше чем уровень включения, приведет к уменьшению значений диммерных каналов до минимума. Остальные каналы останутся нетронутыми. Если воспроизводилась секвенция, то перевод субмастера в положение, меньше чем уровень включения, закончит воспроизведение секвенции. При этом диммерные каналы примут минимальные значения, а остальные каналы останутся нетронутыми. Каждый субмастер имеет флэш кнопку. Нажатие на неё эквивалентно полному введению субмастера, но при этом прорисовка движка субмастера не происходит. При отпускании флэш кнопки субмастер примет свою прежнюю величину, соответствующую положению его движка. Если субмастер имеет горячую клавишу, то её нажатие и отпускание эквивалентно нажатию и отпусканию флэш клавиши. Не путайте горячую клавишу сцены и горячую клавишу субмастера. Если кликнуть по субмастеру правой кнопкой мыши, то появится окно ‘Редактор параметров субмастеров’, изображенное ниже. При помощи этого окна можно изменять все параметры субмастера. Строка ввода вверху окна позволяет переназначить горячую клавишу. Строка цифрового ввода позволяет изменять номер субмастера и тем самым группировать субмастера по каким-нибудь признакам. Цвет субмастера изменяется кнопкой ‘Цвет’. Удалить субмастер можно кнопкой ‘Удалить’. Имя субмастера можно изменить на имя сцены или секвенции, кликнув по дереву сцен. При выполнении сцен учитывается приоритет субмастеров. Изменить его можно на нижней закладке ‘Установки’ на групповой панели ‘Параметры субмастеров’. Существует два вида приоритетов, ‘Приоритет по максимуму’ и ‘Приоритет по времени’. ‘Приоритет по максимуму’ является наиболее удобным при работе с диммерными каналами. При его использовании наибольшим приоритетом обладает тот канал, значение которого больше, чем значение другого канала, введённого субмастером. ‘Приоритет по времени’ заключается в следующем: 1. Субмастера имеют наивысший приоритет 2. Субмастер, который введён последним, обладает большим приоритетом, чем тот, который введён ранее. Этот вид приоритета удобен в тех случаях, когда необходимо ввести определённое фиксированное значение в канале и быть уверенным, что это значение не изменится при воспроизведении секвенций и сцен. Такая ситуация часто появляется во время дискотеки, когда танцоры гоу-гоу выходят на рабочие места. Оператор просто вводит субмастер, где прописаны координаты этих мест, и спокойно продолжает свою работу. После ухода танцоров остаётся только убрать субмастер. Сцены С точки зрения программирования сцена – это список, состоящий из номеров каналов и их значений. С художественной точки зрения - это световая картина или её элемент. Сцена может включать в себя от одного до 512 значений. Имена сцен хранятся в списке сцен на нижней закладке ‘Сцены и пресеты’ и в дереве сцен на нижней закладке ‘Редактор сцен’. Сцены не могут быть пустыми. Каждая сцена должна иметь уникальное непустое имя. Кроме того, сцена может иметь горячую клавишу и, или субмастер. Сцены могут быть как самостоятельными, так и являться частями секвенций. Если сцена имеет горячую клавишу, то при нажатии на неё сцена мгновенно воспроизводится. Любое последующее действие оператора может изменить состояние световой картины, т.к. приоритет воспроизведения сцен самый низкий. Существует правило: последующее действие выше по приоритету предыдущего. Если сцена имеет субмастер, то при его положении большем, чем уровень включения, сцена воспроизводится. При этом диммерные каналы устанавливаются в значение, пропорциональное значению субмастера. Остальные каналы принимают значения, записанные в сцене. Если субмастер перевести в положение, меньшее чем уровень включения, то воспроизведение сцены прекращается. Более подробно субмастера рассмотрены в соответствующем разделе. Рекомендуется записывать в одну сцену только те каналы, которые объединены либо художественным смыслом, либо конструктивным строением световых приборов. Например, для изменения цветов сканеров удобно создать ряд горячих клавиш, каждая из которых будет соответствовать определённому цвету, а в соответствующие сцены записывать только каналы ‘Color’. В сцены секвенций для движения лучей сканеров удобно записывать только каналы ‘Pan’ и ‘Tilt’. Тогда при воспроизведении этой секвенции можно вручную менять цвет. Все вышесказанное относится и к другим эффектам сканеров. Это существенно увеличивает гибкость и качество светового шоу, но и требует добросовестного оператора, который не спит за пультом. Однако при наличии жесткого сценария на световую картину всё же выгоднее делать сцены с большим числом каналов. Содержание сцены можно отредактировать при помощи нижней закладки ‘Редактор сцен’. Как это сделать, будет рассмотрено в специальном разделе. Параметры сцены можно изменить при помощи нижней закладки ‘Редактор параметров сцен’. Здесь же можно и удалять сцены. Как это сделать, будет рассмотрено в специальном разделе. Сцену можно создать двумя способами: 1. При помощи закладки ‘Сцены и пресеты’ 2. При помощи закладки ‘Секвенции’. В этом разделе рассмотрим закладку ‘Сцены и пресеты’. Она оптимизирована для создания сцен, вызываемых по горячей клавише, либо с помощью субмастера. Закладка ‘Секвенции’ предназначена для создания сцен, которые впоследствии будут использоваться в секвенциях. Подробно эта закладка будет описана в разделе ‘Секвенции’. Рассмотрим элементы управления нижней закладки ‘Сцены и пресеты’. Выпадающий список содержит имена всех сцен, используемых в шоу. Здесь же можно ввести новое имя сцены. Имя сцены должно быть уникальным, т.к. по все вызовы сцен в программе осуществляются по имени. Строка редактирования ‘Префикс имени’ позволяет ввести префикс для сцен, объединённых по какому-либо признаку. После создания каждой новой сцены к имени сцены будет автоматически добавлен порядковый номер. Например, требуется создать ряд сцен для управления цветом приборов. В строке ‘Префикс имени’ пишем: “Цвет”. Имя сцены автоматически меняется на ‘Цвет 1’. Создадим сцену ‘Цвет 1’. Имя новой сцены автоматически изменится на ‘Цвет 2’. Повторим процесс для каждой новой сцены. В результате получим группу сцен, которые легко можно найти в списке, воспроизвести и отредактировать. Каждая сцена может иметь горячую клавишу. Чтобы её назначить, нужно кликнуть по строке ввода ‘Горячая клавиша’, и ввести необходимое сочетание клавиш. Горячая клавиша должна быть уникальной. При использовании ввода на различных языках некоторые клавиши не отвечают при смене раскладки клавиатуры. Кнопка ‘Добавить сцену’ создаёт новую сцену. Если имя сцены или горячая клавиша уже существуют, то выдается соответствующее предупреждение. При успешном создании сцены происходит пополнение списка сцен и дерева сцен. Сцены, записанные в закладке ‘Сцены и пресеты’ располагаются в ветви ‘Свободные сцены’ дерева сцен. Если сцену позднее занести в секвенцию, то она пропадет в этой ветви и появится в ветви с именем соответствующей секвенции. Кнопка ‘Удалить сцену’ после предупреждения удаляет сцену. Кроме горячей клавиши, каждая сцена может иметь субмастер. Если это необходимо, то на панели ‘Субмастер’ нужно установить птичку ‘Есть субмастер’. Если птичка установлена, то вновь созданная сцена будет иметь субмастер на верхней закладке ‘Субмастера’. Порядковый номер субмастера определяет число в строке ввода ‘Номер’. Цвет субмастера можно изменить при помощи окошка ‘Цвет’. Очень важным элементом управления служит группа ‘Выбор активных каналов’. Она определяет, какие каналы будут записаны в сцену. Допустим, необходимо создать сцену, которая включает зеленый цвет в сканерах 2 и 4 и имеет горячую клавишу ‘1’. Если Вы хотите, чтобы при нажатии клавиши’ 1’ изменялся только цвет сканеров, и не менялось состояние других каналов, то в сцену нужно записать только каналы ‘Color’ сканеров 2 и 4. Самым удобным способом создания сцены является способ ‘По пресету’. Пресет представляет собой список каналов, которые будут записаны в сцену. Будучи один раз созданным, он позволяет быстро создавать сцены, несмотря на состояние приборов и активность каналов. Используя пресет, Вы имеете возможность правильно записать сцену, даже, если шоу уже началось и вмешательство в его работу нежелательно. О том, как создать пресет, будет сказано чуть ниже. В случае, если создается одноразовое шоу и нет большого желания создавать пресеты, удобно использовать способ ‘Активные приборы’. В этом случае в сцену запишутся только те каналы, которые на панелях управления приборов, отмечены птичкой, и только для тех приборов, кнопка активности которых включена. В этой ситуации важно каждый раз перед созданием сцены включать только необходимые приборы. Это не очень удобно т.к. при построении сцены почти всегда приходится манипулировать кнопками активности приборов и очень легко записать в сцену каналы только последнего прибора, который использовался в сцене. Это коварная ошибка т.к. информация в сцене будет правильной, но неполной, и обнаружить такую ошибку можно не сразу. Вам решать, что удобнее, создавать пресет и больше не иметь проблем с каналами, или каждый раз кликать по кнопкам активности приборов и искать ошибки. Если Вы вообще не используете панели управления, или работаете с диммерными каналами, для которых создание панелей неактуально, то способ создания сцены ‘Активные каналы’- это ваш инструмент. При выборе этого способа в сцену запишутся те каналы, кнопка активности которых на верхней закладке ‘Каналы’ нажата. И, наконец, если Вам необходимо нажатием одной клавиши изменить всю световую картину в целом, например, в начале дискотеки зажечь газоразрядные лампы, выставить лучи на танцпол, поставить дихроичные гобо, включить поднакал в диммерных приборах, и т.п., то в сцену нужно записать все каналы. Для этой цели служит способ создания сцен ‘Все каналы’. Не используйте этот способ для создания большого числа сцен. Работа с такими сценами существенно затруднит возможность коррекции световой картины во время демонстрации светового шоу. Если Вы подкорректируете что-либо, то при воспроизведении последующей сцены результаты вашей коррекции пропадут. Ваше шоу не будет гибким. Использование таких сцен оправдано только, если вы хотите жестко следовать сценарию шоу или спектакля. В случае если Вы всё же решили использовать способ создания сцены ‘Активные приборы’, Вам будет полезна кнопка ‘Все приборы’. Она включает и выключает все кнопки активности на панелях управления приборов. Перед тем, как создавать сцену этим способом, выключите все приборы, и лишь потом включайте необходимые устройства. Это даст Вам уверенность в том, что приборы, находящиеся на невидимых в данный момент панелях управления, выключены. Чаще всего в сцену записываются приборы с одной панели управления, при этом очень легко забыть про включённые приборы с других панелей. В результате, созданная сцена может содержать ненужные каналы. Как создать сцену. Таким образом, для того чтобы создать новую сцену, Вам необходимо: 1. Выстроить световую картину. 2. Зайти на нижнюю закладку ‘Сцены и пресеты’. 3. Ввести уникальное имя сцены или префикс имени. 4. Если нужно, ввести горячую клавишу и параметры субмастера. 5. Выбрать способ записи активных каналов. 6. Если не используется пресет, установить активность нужных приборов и, или каналов. 7. Нажать кнопку ‘Добавить сцену’. Редактирование сцен Самый простой способ редактирования сцены заключается в том, что если создать сцену с уже существующим именем, то она запишется поверх предыдущей. Алгоритм редактирования состоит из трёх шагов: 1. Воспроизведите сцену, которую Вы хотите отредактировать. 2. Внесите необходимые коррективы в световую картину. 3. Создайте сцену с именем редактируемой сцены. Другой способ редактирования использует нижнюю закладку ‘Редактор сцен’. На ней расположено дерево сцен и две кнопки ‘Сцена и каналы’ и ‘Обновить сцену’. Клик мыши по сцене на дереве сцен воспроизводит эту сцену. Кнопка 'Сцена и каналы' тоже воспроизводит сцену, но оставляет включенными только те каналы, которые записаны в сцене. Используя эту кнопку можно исправлять ошибки, связанные с неправильным количеством каналов в сцене. Кнопка ‘Обновить сцену’ записывает в текущую сцену активные каналы. Вот что нужно сделать для редактирования сцены при помощи закладки ‘Редактор сцен’: 1. Кликните по нужной сцене на дереве сцен. 2. Нажмите кнопку ‘Сцены и каналы’. 3. Включите недостающие и, или выключите лишние каналы. 4. Скорректируйте световую картину. 5. Нажмите кнопку ‘Обновить сцену’. Важное замечание: не нажимайте кнопку ‘Обновить сцену’ не будучи уверенным, что правильно нажаты кнопки активности каналов. Редактирование параметров сцен Параметры сцен можно изменить при помощи нижней закладки ‘Редактор параметров сцен’. Она содержит список сцен вместе с их атрибутами. Клик мыши по выбранной сцене в списке приводит к тому, что поля редактирования вверху закладки заполняются параметрами сцены. Теперь можно изменить имя сцены, горячую клавишу, номер субмастера и горячую клавишу субмастера. Кнопка ‘Обновить’ меняет параметры сцены. При установленной птичке ‘Обновить имена в секвенциях’ происходит обновление имен сцен в секвенциях на новые, то есть секвенции сохраняют своё содержание. Кнопка ‘Удалить’ удаляет выбранную сцену. При установленной птичке ‘Обновить имена в секвенциях’ происходит удаление имен удалённых сцен в секвенциях. Пресеты Пресет - это список каналов, которые записываются в сцену. Создать, просмотреть, отредактировать и удалить пресет можно на нижней закладке ‘Сцены и пресеты’ на панели ‘Канальные пресеты’. Выпадающий список содержит имена всех имеющихся в шоу пресетов. В него же можно ввести имя вновь создаваемого пресета, которое должно быть уникальным. Кнопка ‘Добавить пресет’ добавляет пресет к списку пресетов. Если имя пресета уже существует, то после предупреждения новый пресет записывается поверх предыдущего. Таким способом можно редактировать пресеты. Пустые пресеты не создаются. Кнопка ‘Удалить пресет’ удаляет выделеный пресет из списка пресетов. Кнопка ‘Просмотреть пресет’ позволяет просмотреть каналы, записанные в пресете. Для просмотра каналов откройте верхнюю закладку ‘Каналы’, выберите пресет из выпадающего списка, нажмите кнопку ‘Просмотреть пресет’. Кнопки активности каналов, записанных в пресет, будут нажаты, остальные - нет. Выбрать каналы для пресета можно двумя способами: 1. ‘Активные приборы’. 2. ‘Активные каналы’. Первый способ записывает в пресет номера каналов, которые на панелях управления приборов, отмечены птичкой, и только для тех приборов, кнопка активности которых включена. Второй способ записывает в пресет номера тех каналов, кнопка активности которых на верхней закладке ‘Каналы’ нажата. Секвенции Секвенции - это списки сцен и управляющих команд. Если вы хотите, чтобы определённые сцены воспроизводились циклически одна за другой, то Вам необходимо создать секвенцию. Все секвенции находятся на верхней закладке ‘Секвенции’. Каждая из них имеет два движка ‘Время задержки шага’ и ‘Время плавного перехода’, которые, соответственно, определяют время воспроизведения шага и время плавного перехода от шага к шагу. На нижней закладке ‘Воспроизведение’ расположены два движка ‘Мастер задержки шага’ и ‘Мастер плавного перехода’. Их значения суммируются со значениями соответствующих движков всех секвенций. Каждая секвенция имеет уникальное имя, кнопку активности и может иметь горячую клавишу. Кликом правой кнопки мыши можно вызвать окно для редактирования параметров секвенции. Кроме того, секвенция может иметь субмастер. Если значение субмастера больше уровня включения, то секвенция воспроизводится. При этом диммерные каналы устанавливаются в значение, пропорциональное значению субмастера. Если субмастер перевести в положение, меньше, чем уровень включения, то воспроизведение секвенции прекращается. Каждый шаг секвенции отделяется от последующего при помощи пустой строки. Если в шаг секвенции записано более одной сцены, то эти сцены выполняются одновременно. Рассмотрим фрагмент секвенции, которая управляет работой сканеров и приборов типа Par 64. Сканеры на сцену направляет лучи сканеров на сцену Погасить все Par 64 гасит все Par 64 Сканеры по углам Сканеры красный цвет Включить красные Par 64 одновременно направляет лучи сканеров по углам, делает их красными и включает Par 64 красного цвета. Двойную, тройную, и т.д. паузу можно получить, вставив две, три, и т.д. пустых строки. После воспроизведения последней сцены в секвенции осуществляется возврат к первому шагу. При этом, если за последней сценой не стоит пустой строки, всё равно, конец секвенции интерпретируется как новый шаг, а если стоит, то она не вызовет дополнительную паузу. Если при воспроизведении секвенции обнаруживается ключевое слово ‘Выход’, то воспроизведение прекращается. При обнаружении ключевых слов ‘Время паузы’ и ‘Время перехода’ значения, соответственно, времени воспроизведения шага и времени плавного перехода принимают величину последующего числа в десятых долях секунды. В качестве имени сцены можно использовать и имя секвенции. В этом случае вложенная секвенция будет воспроизведена один раз так, как будто её сцены были просто переписаны в вызывающую секвенцию. Рассмотрим элементы управления нижней закладки ‘Секвенции’. С правой стороны закладки находится список, куда и помещаются воспроизводимые сцены и ключевые слова. Внутри списка можно перетаскивать мышью строки и группы строк. Панель выбора ‘Новый шаг’ предоставляет возможность записи шагов тремя способами: 1. ‘Новая сцена’ позволяет создавать новые сцены. 2. ‘Список сцен’ позволяет брать готовые сцены из списка сцен. 3. ‘Дерево сцен’ позволяет брать сцены и секвенции из дерева сцен. Если выбран пункт ‘Новая сцена’, то Вы можете создавать новые сцены и сразу записывать их в секвенцию. Процесс записи аналогичен процессу с нижней закладки ‘Сцены и пресеты’. Верхний выпадающий список содержит имена всех сцен, используемых в шоу. Здесь же можно ввести новое имя сцены. Имя сцены должно быть уникальным, т.к. по все вызовы сцен в программе осуществляются по имени. Строка редактирования ‘Префикс имени’ позволяет ввести префикс для сцен. После создания каждой новой сцены к имени сцены будет автоматически добавлен порядковый номер. Как правило, префикс состоит из имени секвенции и слова ‘Сцена’. Например, Вы решили создать новую секвенцию и назвали её ‘Секвенция 1’. Префикс будет иметь вид: ‘Секвенция 1 Сцена’. Тогда вновь создаваемые сцены будут иметь следующие имена: ‘Секвенция 1 Сцена 1’, ‘Секвенция 1 Сцена 2’, Секвенция 1 Сцена 3’, и т.д. Такой способ именовать сцены позволяет не запутаться при последующем использовании и редактировании сцен. Панель ‘Активные каналы’ абсолютно идентична аналогичной панели с нижней закладки ‘Сцены и пресеты’, подробное описание которой приведено в разделе ‘Сцены’. Кнопка ‘Создать сцену’ создаёт новую сцену и записывает её в секвенцию. Если имя сцены уже существует, то выдается соответствующее предупреждение. Пустые сцены не могут быть созданными. При выборе пунктов ‘Список сцен’ или ‘Дерево сцен’ с левой стороны экрана отобразится, соответственно, список сцен или дерево сцен. Из них можно перетащить требуемые сцены или секвенции во вновь создаваемую секвенцию. Двойной клик мыши действует аналогично перетаскиванию. В этих случаях новые сцены не создаются. В секвенцию записываются только имена сцен. В середине закладки располагается панель с кнопками для операций над создаваемой секвенцией. Кнопка ‘Новый шаг’ создаёт новый шаг, т.е. фактически, вставляет пустую строку перед выделенной строкой. Кнопка ‘Стереть’ удаляет выделенную строку. Кнопка ‘Стереть всё’ удаляет весь текст секвенции. Кнопка ‘Воспроизвести’ воспроизводит шаг секвенции, в котором находится выбранная сцена. При этом фокус активности переносится на следующий шаг. Используя эту кнопку, удобно шаг за шагом проверять правильность написания секвенции. Кнопка ‘Выход’ вставляет ключевое слово ‘Выход’ в секвенцию. Кнопка ‘Пауза (0.1сек)’ вставляет ключевое слово ‘Время паузы’ в секвенцию и прибавляет к нему число, находящееся в строке ввода под кнопкой. Это число обозначает время воспроизведения шага секвенции в десятых долях секунды. Кнопка ‘Переход (0.1сек)’ вставляет ключевое слово ‘Время задержки’ в секвенцию и прибавляет к нему число, находящееся в строке ввода под кнопкой. Это число обозначает время плавного перехода от шага к шагу в десятых долях секунды. Внизу окна находится выпадающий список, который содержит имена секвенций шоу. Рядом находится строка для ввода горячей клавиши. При выборе имени из выпадающего списка строка ввода будет отображать соответствующую горячую клавишу, а правый список – текст секвенции. Таким способом можно отредактировать ранее созданную секвенцию. Чтобы записать созданную или отредактированную секвенцию в шоу необходимо нажать на клавишу ‘Сохранить секвенцию’. Если имя секвенции или горячая клавиша неуникальны, то будет выдано соответствующее предупреждение. Пустые секвенции не могут быть созданы. Для того чтобы создать новое уникальное имя сцены, а, заодно и правильный префикс имен, сцен существует кнопка ‘Новая секвенция’. Как создать секвенцию. Для того чтобы создать новую секвенцию, необходимо выполнить следующий порядок действий: 1. Зайдите на нижнюю закладку ‘Секвенции’. 2. Нажмите на кнопку ‘Новая секвенция’. Автоматически изменится имя секвенции, префикс, и имя вновь создаваемой сцены. При необходимости можно вручную скорректировать эти имена. 3. Если в окне ‘Новый шаг’ выбран пункт ‘Новая сцена’, то действуйте аналогично разделу ‘Как создать сцену’. Если выбраны пункты ‘Список сцен’ или ‘Дерево сцен’, то перетащите сцену из списка или дерева сцен в текст секвенции. 4. При необходимости, сгруппируйте сцены по шагам, добавляя или удаляя пустые строки. Строки внутри текста секвенции можно перетаскивать. 5. Скорость такой секвенции будет зависеть от положения движков паузы и перехода, а также - от соответствующих мастеров. Чтобы жёстко задать времена выполнения шагов, необходимо перед соответствующими пустыми строками поставить ключевые слова ‘Время паузы’ и, или ‘Время перехода’. 6. Созданная таким образом секвенция будет работать циклически. Если необходимо прервать эту цикличность, вставьте ключевое слово ‘Выход’. 7. Если нужно, введите горячую клавишу секвенции. 8. Нажмите кнопку ‘Сохранить секвенцию’. Как редактировать секвенцию. Секвенцию для редактирования можно вызвать двумя путями: 1. Кликнуть правой кнопкой мыши по кнопке секвеции на верхней закладке ‘Секвенции’. В появившемся окне кликнуть по кнопке ‘Редактировать’. 2. Выбрать из выпадающего списка на закладке ‘Секвенции’ имя секвенции, которую необходимо отредактировать. В обоих случаях будет получен доступ к тексту секвенции. После редактирования сохраните секвенцию под старым именем. Если текст пуст, то секвенция будет удалена. Воспроизведение секвенции Воспроизвести секвенцию можно кликнув по её кнопке активности. Если секвенция имеет горячую клавишу, то нажатие этой клавиши эквивалентно клику мыши по кнопке активности. Если секвенция имеет субмастер, то, поставив его в положение, большее чем уровень включения, Вы активируете секвенцию. Если секвенция воспроизводится (активирована), то её кнопка активности нажата. Отжать эту кнопку можно повторным кликом мыши, повторным нажатием на горячую клавишу, уменьшением уровня субмастера ниже уровня включения, кликом мыши по кнопке ‘Стоп’. Одновременно могут воспроизводиться несколько секвенций. Их количество ограничено быстродействием компьютера, но даже на P100 значительно превышает необходимый минимум. При воспроизведении секвенций на нижней закладке ‘Воспроизведение' в специальном окне появляются группы, состоящие из информационных полей и кнопок управления воспроизведением. Каждая группа соответствует одной воспроизводимой секвенции. Рассмотрим элементы групп подробнее. В информационных полях размещается имя секвенции, номер шага, и общее количество шагов секвенции. Кнопка музыкального режима в нажатом состоянии позволяет секвенции осуществлять шаги по музыкальным битам (доступно только для адаптеров с поддержкой звука). Кнопка ‘Ручной режим’ в нажатом состоянии включает режим, при котором каждый последующий шаг выполняется при нажатии на кнопку ‘Следующий’. Кнопка ‘Пауза’ приостанавливает воспроизведение секвенции. Кнопка ‘Стоп’ прекращает воспроизведение секвенции. Кроме того, закладка ‘Воспроизведение’ имеет ряд кнопок, которые влияют на воспроизведение всех секвенций одновременно (и не только секвенций). Кнопки ‘Пауза’, ‘Стоп’, ‘Вручную’, и ‘Шаг’ полностью эквивалентны кнопкам управления, рассмотренным в предыдущем абзаце. Кнопка ‘Стоп’ активируется при нажатии на клавишу ‘Esc’. Кнопка ‘Пауза’ активируется при нажатии на клавишу ‘Pause’. Кнопка ‘Темнота’ уменьшает до минимума значения диммерных каналов. Главный мастер делает то же, что кнопка ‘Темнота’, но плавно. Как уже говорилось выше, временные характеристики воспроизведения секвенций определяют движки паузы и плавного перехода каждой секвенции. Общую скорость изменения картины можно замедлить, уменьшив значение мастеров паузы и плавного перехода. Этими мастерами удобно пользоваться, когда воспроизводится несколько секвенций, а ритм музыки резко изменился. Прибрав мастер (мастера) времени, можно оперативно изменить скорость всех воспроизводимых секвенций. Создание панелей управления приборами Закладка ‘Установки’ содержит кнопку ‘Создать прибор’. Если нажать на эту кнопку, то появится окно ‘Редактор панелей управления’. В этом окне и происходит процесс создания панелей управления. Прежде, чем создавать панель, Вы должны ознакомится с технической документацией на каналы прибора. Эта документация поставляется вместе с прибором. Если по каким-либо причинам документации нет, то справочные данные всегда можно найти в Интернете на сайте производителя или дистрибьютора оборудования. Если попытки поиска не увенчались успехом, то назначение каналов можно выяснить экспериментальным путём. Для этого зайдите на верхнюю закладку ‘Каналы’ и, начиная со стартового адреса прибора, поочерёдно двигайте фейдеры. При этом смотрите на состояние прибора. Имея определённый опыт, почти всегда можно безошибочно определить назначение каналов прибора. Соблюдайте осторожность, т.к. среди функций прибора могут быть и служебные, например поджиг и выключение лампы, ресет прибора, режим тестирования, и т.д. Частый поджиг газоразрядных ламп может не только привести к ухудшению их световых характеристик, но и к выходу из строя. Также управляющие функции могут временно или постоянно аннулировать действие других каналов. Когда Вы имеете данные по каналам, можно переходить к созданию панели управления. Рассмотрим возможности, которые предоставляет редактор панелей управления. Группа ‘Параметры прибора’ определят название прибора, количество каналов, и имена каналов. Название прибора будет названием закладки, где в дальнейшем расположится панель управления. Введите необходимое количество каналов. Автоматически количество строк в левом окошке панели примет соответствующее значение, а имена каналов станут ‘Канал 1’, ‘Канал 2’, и т.д. Кликом мыши выберите необходимый канал. Теперь из выпадающего списка ‘Имена каналов’ можно выбрать стандартное имя. Имена даны по-английски т.к. данные в инструкциях приборов и в Интернете тоже предлагаются на английском языке. Ничто не мешает вам ввести нестандартное имя канала, в том числе, и по-русски. Левее имени канала располагаются птички ‘Возможность плавного перехода’. Для каналов, значения которых должны изменяться плавно, например Pan, Tilt, Dimmer, и др. птичка должна быть установлена, а для каналов, значения которых изменяются через определённый интервал, например Colour и Gobo, птичка не устанавливается. При желании, Вы можете нарушить это правило. Помните только, что каналы, птичка ‘Возможность плавного перехода’ которых не установлена, не могут плавно менять своё значение при переходе от сцены к сцене секвенции. Если Вы хотите, чтобы значение канала изменялось при изменении главного мастера, субмастеров и при нажатии на кнопку ‘Темнота’, то вам необходимо в его название ввести слово ‘Dimmer’. Регистр букв имеет значение, расположение слова – нет. Вот несколько примеров правильных диммерных имён (полные имена даны в кавычках): ‘Dimmer’, ‘Dimmer и стробоскоп’, ‘Лампа+Dimmer’, ‘Строб Dimmer Эффект’, ‘Dimmer2’. После того, как Вы ввели имя прибора и количество каналов, дали имена каналам, расставили птички плавного перехода, Вы можете приступать к расстановке элементов управления, которые расположены в верхней группе. Рассмотрим их подробнее. Элемент ‘Pan-Tilt бокс’ предназначен для управления каналами Pan и Tilt. Элемент ‘Движок (фейдер)’ предназначен для управления каналами с плавно изменяющимися значениями. Элемент ‘Кнопка’ позволяет вводить определенное значение в выбранный канал. Элемент ‘Группа кнопок’ создаёт группу кнопок с рядом общих параметров и удобен для управления каналами со значениями, изменяющимися ступенчато, например ‘Color’ и ‘Gobo’. И, наконец, элемент ‘Текстовая метка’ предназначен для создания текстовых надписей на панелях управления. Если Вы нажали на кнопку элемента, то последующий клик по панели управления разместит на ней соответствующий элемент. Если после этого кликнуть по нему, то появится группа с параметрами соответствующего элемента. Кнопка ‘Удалить элемент’ теперь сможет удалить этот элемент с панели. В группе параметров всегда можно увидеть строки цифрового ввода ‘X’, ‘Y’. Строки ‘X’ и ‘Y’ являются общими для всех групп настроек элементов управления и обозначают, соответственно, координаты X и Y элемента управления на панели управления. Изменяя эти значения можно перемещать элемент по панели управления. Также это можно сделать, пользуясь перетаскиванием мышью или клавишами со стрелками. Группа ‘Параметры Pan Tilt бокса’, кроме общих, включает в себя ещё и строки цифрового ввода ‘Канал Pan’ и ‘Канал Tilt’, которые должны содержать номера каналов Pan и Tilt, соответственно. Группа ‘Параметры движка’ включает строки ‘Канал’, ‘Мин значение’, ‘Макс значение’. Строка ‘Канал’ определяет канал, в котором движок должен регулировать уровень. Строки ‘Мин значение’ и ‘Макс значение’ ограничивают зону действия движка. Иногда один канал управляет сразу несколькими эффектами. Классическим примером этому являются каналы управления световой заслонкой. Часть канала управляет положением заслонки по отношению к лампе и выполняет функцию диммера. Вторая часть управляет скоростью стробоскопического эффекта. Если создать для такого канала один движок, то возникнет вероятность, что, регулируя эффект строба, Вы начнёте изменять диммер. Оператору всегда удобнее иметь под рукой два движка, с помощью которых можно включать и регулировать только один эффект, но наверняка. Группа ‘Параметры кнопки’ имеет строки ‘Размер X’ и ‘Размер Y’, которые могут менять, соответственно, горизонтальный и вертикальный размер кнопок. Строка ‘Канал’ определяет канал, в котором кнопка устанавливает уровень, определяемый строкой ‘Значение’. На кнопке может находиться картинка в формате ‘Bmp’. Чтобы её загрузить, в группе существует специальная кнопка (справа). Элемент управления ‘Группа кнопок’ создаёт несколько кнопок, которые после своего создания теряют принадлежность к группе. Поэтому параметры группы должны быть установлены перед её созданием. Строка цифрового ввода ‘Канал’ определяет общий для всех кнопок канал. Как правило, если канал использует дискретные значения, то они увеличиваются на определённую величину от значения к значению. Поэтому удобно описать группу кнопок, задав начальное значение, инкремент и количество кнопок. Эти параметры определяют соответствующие строки цифрового ввода. Если инкремент не вполне постоянный, то впоследствии значения можно изменить для каждой из кнопок в отдельности. Выпадающий список ‘Ориентация’ определяет вертикальную или горизонтальную ориентацию группы кнопок. Группа ‘Параметры текстовой метки’ содержит строку текстового ввода ‘Текст метки’, при помощи которой можно изменять текст надписей на панели управления. Справа от групп параметров в верхнем ряду расположены кнопки для создания, сохранения и загрузки панелей управления. В нижнем ряду расположены кнопки для входа в тестовый режим, для возврата в режим редактирования и для удаления элементов управления. При переходе в тестовый режим элементы панели становятся активными и начинают выдавать DMX сигнал. Появляется группа ‘Проверка DMX каналов’, в которой й размещёна строка цифрового ввода ‘Стартовый канал’. Эта строка определяет стартовый канал тестируемого прибора. Колонки текста показывают номера каналов и их значения. Перед сохранением панели тщательно протестир протестируйте работоспособность всех её органов управления. Если обнаружились ошибки, то вернитесь в режим редактирования и устраните их. В случае, когда не все ошибки были обнаружены, Вы имеете возможность, исправив их, загрузить в шоу уже обновлённую панель управления. Внизу панели управления располагается ‘Зона негарантированного использования’, выделенная тёмно-серым цветом. При помещении панели управления на закладку закладку шоу в выпадающий этой зоне слева-направо располагаются кнопки активности приборов, выпада ющий список пресетов групп приборов и другие элементы. Их количество меняется в зависимости от количе количества ства используемых в шоу приборов. Соответственно, место, занимаемое этими кнопками, не может быть постоянным. Чтобы избежать наложения элементов управления друг на друга старайтесь не занимать зону негарантированного использования, особенно с левого края. Если наложение все-таки произошло, Вы всегда можете подкорректировать панель и обновить её в шоу. Использование панелей управления приборами Для того чтобы включить в шоу новую панель управления приборами, необходимо зайти на нижнюю закладку ‘Установки’ и нажать кнопку ‘Добавить прибор’. В последующих диалогах нужно выбрать панель управления, ввести количество приборов и стартовый адрес первого прибора. Стартовые адреса последующих приборов будут вычисляться автоматически путём прибавления к стартовому адресу предыдущего прибора количества каналов панели управления. Впоследствии стартовые адреса можно менять. Когда панель управления включена в шоу, для неё создаётся отдельная закладка, имя которой совпадает с именем панели. В левом верхнем углу панели расположен список каналов с птичками активности и кнопками, позволяющими оперировать всеми птичками одновременно. Один из каналов можно выделить, кликнув по нему мышью. Уровень в выделенном канале можно изменять прокруткой колеса мыши и кнопками ‘+1’ и ‘-1’, расположенными в левом нижнем углу. Правее этих кнопок в верхнем ряду расположены кнопки ручного управления приборами (кнопки активности приборов), а в нижнем ряду кнопки выключения приборов (кнопки заморозки приборов). Количество и тех, и других кнопок соответствует количеству приборов на панели. Если кнопка ручного управления прибора нажата, это означает, что прибор воспринимает команды, поступающие с панели управления. Это свойство широко используется для написания сцен, когда каждый прибор по очереди устанавливается в определённое состояние. Часто бывает нужно, чтобы все приборы одновременно управлялись вручную. Кнопка ‘Вручную’ позволяет наибыстрейшим способом задействовать все приборы. При воспроизведении секвенций бывают ситуации, когда необходимо заморозить изменения в определённых каналах определённых приборов не прекращая воспроизведения. Для этой цели служат кнопки выключения приборов. Если кнопка выключения нажата, то кнопки активности каналов, принадлежащие соответствующему прибору и отмеченные птичками активности, отжимаются. Сам же канал начинает воспринимать только данные, вводимые его фейдером, и данные, вводимые с панели управления прибора. При необходимости кнопка ‘Выключить’ замораживает все приборы. Рассмотрим пример с танцорами гоу-гоу. Идёт дискотека, все приборы вращаются, работают все эффекты. Неожиданно выходят танцоры и начинают работать в том месте, где нет никакого освещения. При этом субмастера заранее не были созданы. Такая ситуация - отнюдь не редкость. Чтобы не нарушить световую картину и подсветить танцоров Вы должны сделать следующее: 1. Зайти на закладку с прибором, которым Вы хотите работать. 2. Отметить птичкой каналы, которые Вы хотите менять вручную. В данном случае это каналы Pan и Tilt. 3. Заморозить эти каналы, нажав кнопку выключения выбранного Вами прибора. 4. Нажать кнопку активности этого прибора. 5. При помощи Pan-Tilt бокса навести луч прибора на танцоров. В результате этих действий Вы получите световую картину, где все приборы вращаются, работают все эффекты, но один луч жёстко направлен на танцоров. Аналогично можно поступить и с другими каналами, и с любым количеством приборов. Когда танцоры ушли, просто отожмите кнопку заморозки, и прибор продолжит воспроизведение секвенции. Когда количество приборов приближается к восьми, для быстрого их включения появляется необходимость создания групп. Например, четыре первых прибора, четыре последних, два первых, два следующих и т.д. Для этих целей служит выпадающий список групповых пресетов и кнопки ‘Добавить’ и ‘Удалить’. Активируйте необходимые приборы и нажмите кнопку ‘Добавить’. В появившемся окне введите имя группового пресета. Теперь Вы можете выбрать пресет из выпадающего списка и увидеть, что состояние кнопок активности приборов сменится на записанное в пресете. Удалить пресет можно кнопкой ‘Удалить’, предварительно выбрав его из выпадающего списка. Изменение параметров приборов Если Вы обнаружили ошибку в панели управления приборами, если хотите удалить часть приборов или все приборы, если хотите добавить приборы, или изменить стартовые адреса, то Вам необходимо кликнуть правой кнопкой по панели управления. На экране появится окно ‘Редактор параметров приборов’. В верхней части окна расположен список приборов и их стартовые адреса. Кликнув по списку, Вы выбираете необходимый прибор, стартовый адрес которого можно изменить в строке цифрового ввода ‘DMX адрес’. Чтобы изменения вступили в силу необходимо нажать кнопку ‘Обновить’. При этом, если установлена птичка ‘Обновить каналы в сценах’, произойдёт автоматическая перезапись каналов в сценах со старых адресов прибора на новые. При нажатии на кнопку ‘Удалить’ произойдёт удаление выбранного прибора. Если установлена птичка ‘Обновить каналы в сценах’, то каналы с адресов удаляемого прибора в сценах будут также удалены. При изменении адреса будьте предельно внимательны. Следите, чтобы не произошло наложение адресов одного прибора на адреса другого. В противном случае возможна потеря информации о свойствах каналов и некорректное изменение сцен. Кнопка ‘Добавить’ добавит прибор к списку. Его стартовый адрес нужно будет ввести в ходе диалога. Кнопка ‘Загрузить’ позволит заменить существующую панель управления на другую из файла, имя которого нужно будет выбрать в соответствующем диалоге. Строка цифрового ввода ‘Номер закладки’ определяет номер закладки, на которой находится панель. Этот номер не может быть меньше, чем 3. Изменяя номера нескольких закладок можно их логически группировать. Список каналов и их имён внизу окна существует лишь для ориентировки. Он помогает выбрать свободную зону, в которую можно поместить прибор. Наконец, кнопка ‘Выход’ позволяет покинуть окно редактора. Закладка ‘Установки’ Закладка ‘Установки’ позволяет сконфигурировать программу для работы в различных режимах и с различным оборудованием. Рассмотрим подробнее элементы закладки. Кнопка ‘Создать прибор’ вызывает редактор панелей управления. Кнопка ‘Добавить прибор’ добавляет прибор к шоу. При этом создаётся новая закладка. Группа выбора ‘Режим параллельного порта’ позволяет выбрать тип параллельного порта, согласующегося с Вашим адаптером. Если у Вас нет никакого адаптера, включите режим ‘Нет адаптера (демо)’. Все функции программы сохраняются, но сигнал, естественно, выдаваться не будет. В любом случае адрес параллельного порта должен быть равен 378h. SPP - стандартный параллельный порт. В настоящее время все адаптеры создаются для работы с этим портом. SPP режим является совместимым с любым другим режимом и, если не используется внешняя консоль, не требует никаких настроек в сетапе компьютера. EPP – расширенный параллельный порт. Для него создавались ранние версии адаптеров и специальные консоли. В процессе эксплуатации оборудования периодически возникали проблемы несовместимости с различными моделями компьютеров, что и заставило отказаться от этого режима. Чтобы переключить параллельный порт на EPP необходимо зайти в сетап компьютера. Группа выбора ‘Внешняя консоль’ позволяет установить тип внешней консоли. Если Вы не используете консоль, выберите пункт ‘Нет консоли’. Для старых типов консолей, подключаемых непосредственно к EPP порту, выберите ‘Консоль EPP’. В настоящее время все адаптеры имеют возможность подключения внешней DMX консоли. Если вы имеете адаптер с входным разъёмом и хотите использовать внешнюю консоль, то выберите ‘Консоль SPP’. Т.к. для работы с консолью используется двунаправленный обмен, то в сетапе компьютера лучше установить режим ‘bidirectional port’. Если такого режима нет, используйте режим SPP. При наличии ошибок в обмене с внешней консолью, попробуйте режим ECP. Группа выбора ‘Конфигурация времени’ определяет время начала паузы при воспроизведении секвенций. Когда начинает воспроизводиться очередной шаг секвенции, сразу включается плавный переход к новой позиции. Если выбран пункт ‘Начало паузы после перехода’, то время паузы начнёт отсчитываться только после окончания перехода. Если выбран пункт ‘Одновременное начало паузы и перехода’, то и переход и пауза стартуют одновременно. Во втором случае часть времени перехода может быть «съедена», если пауза короче перехода. Группа ‘Параметры субмастеров’ позволяет выбрать приоритет и уровень включения субмастеров. Виды приоритетов были подробно рассмотрены в разделе ‘Субмастера’. Уровень включения – это уровень субмастера, с которого сцена или секвенция субмастера начинает воспроизводиться. Обычно уровень включения равен нулю, но в случае использования дешёвой внешней консоли, часто возникают проблемы с качеством оцифровки. Значения каналов дешёвых консолей колеблются в небольшом диапазоне, а иногда значение ноль и вовсе недостижимо. В такой ситуации каждое колебание будет ознаменовано включением сцены или секвенции, что недопустимо. Поставьте фейдер внешней консоли в положение ноль. Некоторое время понаблюдайте за поведением соответствующего фейдера программы. Отметьте его пиковое максимальное значение. Для верности установите уровень включения, увеличив его вдвое. Группа ‘Конфигурация внешнего DMX сигнала’ настраивает соответствие внешних DMX каналов и органов управления программы. Строка цифрового ввода ‘Внешний канал’ определяет номер конфигурируемого внешнего канала. Группа выбора ‘Соответствие’ определяет элемент управления программы, которому должен соответствовать данный внешний канал. Если элемент группы ‘Соответствие’ может иметь номер, то он выбирается при помощи группы цифрового ввода, расположенной справа и имеющей название ‘Внутренний канал’ на картинке. Начинать конфигурацию внешнего DMX сигнала удобно с нажатия кнопки ‘Не использовать’, которая переводит все внешние каналы в режим ‘Не используется’ и удаляет все старые настройки. Если Вы используете внешнюю консоль как простейший дополнительный элемент ввода или как страховочный прибор на случай зависания компьютера, то нажмите кнопку ‘Соответствие 1:1’. При этом каждому внешнему каналу будет соответствовать внутренний с таким же номером. При работе с внешней консолью действует принцип ‘Кто последний – тот и прав’. Если произошло изменение внешнего канала, то уровень в соответствующем ему фейдере примет уровень этого канала. Если программа каким-либо образом изменит этот уровень, то изменение будет длиться до следующего, вызванного внешними или внутренними причинами. Из вышесказанного следует, что не имеет смысла менять уровни фейдеров одновременно и на компьютере, и на консоли, т.к. последние изменения будут поступать то с одного, то с другого места, а фейдеры будут метаться от значения к значению. Особенно ярко эта ситуация проявляется при выполнении на компьютере и консоли секвенций, воспроизводящих одинаковые каналы.