ToonBoomStudio по русски
advertisement
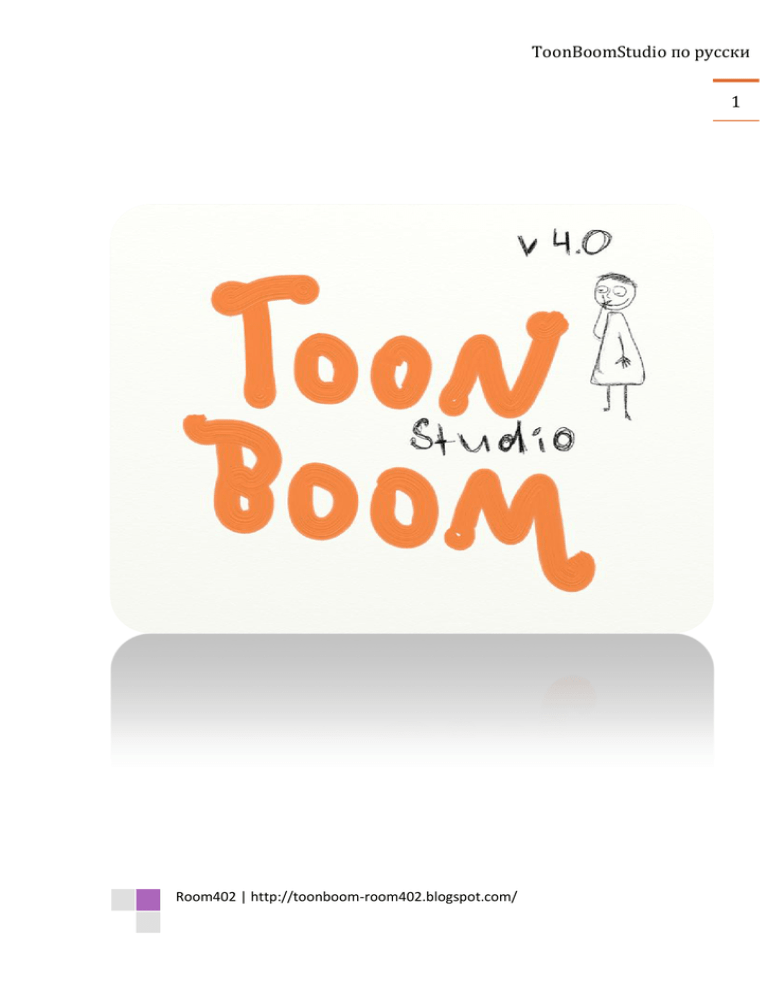
ToonBoomStudio по русски 1 Room402 | http://toonboom-room402.blogspot.com/ ToonBoomStudio по русски Привет. 2 На самом деле эти уроки вообще мало кому полезны: матёрый аниматор не найдёт здесь ничего нового(ну максимум пару функций), а новичку много потеряет, т.к. о смысле анимации вообще и её практике(ну, конечно об этом написана уже куча очень хороших книг) тут ничего нет. Но многим они понравились, так что может тебя и не разочаруют. Эти небольшие уроки были построены на версии 4.0 Toon Boom Studio. Сейчас идёт работа над настоящим «мануалом» для 5й версии, но выйдет он ещё не скоро(надеюсь до конца 2009). Я не накладываю никаких ограничений на свою работу, можете выкладывать где хотите, но с условием, что поставите небольшую ссылку на мой блог и напишите чьи это уроки. Room402 | http://toonboom-room402.blogspot.com/ ToonBoomStudio по русски Что же вы узнаете? Шаг первый. Основы. Шаг второй. Раскраска. Шаг третий. Анимация. Анимация с помощь Peg. Часть 1. Построение сложной Motion Path. Анимация с помощью Peg. Часть 2. Бэкграунд. В движении. Работа с камерой Переходы(Transitions). Растровые изображения. Импорт и редактирование. Exporting the movie... Clipping effect. Как сделать открытку? Шаг первый. Основы. В этом шаге самые БАЗОВЫЕ знания касательно программы Toon Boom. Интерес эта часть может представлять наверно только для тех, кто впервые открыл для себя мир анимации. Room402 | http://toonboom-room402.blogspot.com/ 3 ToonBoomStudio по русски Запускаем программу и первое что мы видим после окна загрузки вот это. Здесь мы выбираем разрешении, имя и т.д. для нашего мультика. Это всё не так важно и здесь легко разобраться. Дальше перед нами открывается непосредственно рабочее пространство. Здесь вы можете выбрать различные режимы отображения этой рабочей области. Это зависит от того, что вы делаете. Рисуете ли или накладываете звук и делаете расстановку на шкале времени. Room402 | http://toonboom-room402.blogspot.com/ 4 ToonBoomStudio по русски Drawing – рисовать Scene planning – скомпановка сцены Так же вы можете сами создать область, отвечающую вашим потребнстям. Итак, допустим у вас уже есть идея мультика. Вы представляете себе персонажа и т.д. Рисуем персонажа . На официальном сайте Toon Boom нам советуют нарисовать его (персонажа, персонажей) во всех основных позах, которые вы хотите использовать. Room402 | http://toonboom-room402.blogspot.com/ 5 ToonBoomStudio по русски 6 Как рисовать. Для начала берём кисть.Затем выбираем форму И размер . Я отметил так же параметр Smoothness. Чем больше число, тем ровнее получаются линии. Т.е. он их сглаживает. Теперь рисуем. Вы можете использовать ровные прямые или правильные круги, но я рисую от руки т.к. мне кажется, что это намного прикольней. Чтобы приблизить или отдалить я держал ctrl и вращал колёсико. Room402 | http://toonboom-room402.blogspot.com/ ToonBoomStudio по русски 7 Onion Skin. Это своего рода калька. Здесь мы настраиваем на сколько кадров она будет просвечивать. Если это предыдущие кадры, то цвет контура будет красным(и чем дальше кадр, тем слабее цвет), а если последующие то цвет соответственно зелёный. Room402 | http://toonboom-room402.blogspot.com/ ToonBoomStudio по русски 8 Далее создаём новый слой, в котором будем прорисовывать непосредственно анимацию этого мальчика. Я назвал слой просто Boy. Для простой циклической анимации ходьбы мне понадобилось 10 кадров. Room402 | http://toonboom-room402.blogspot.com/ ToonBoomStudio по русски 9 Далее я создал ещё один слой и назвал его TV. Это телевизор, который будет смотреть мальчик. Room402 | http://toonboom-room402.blogspot.com/ ToonBoomStudio по русски 10 Вообще в Toon Boom можно делать два вида анимации: рисовать непосредственно каждый кадр, либо делать «кости», а затем связывать их между собой. По-поводу «костей» я напишу немного позже, так что следите за уроками ))) Шаг второй. Раскраска. В этой части я попробую рассказать вам то, что я знаю о заливке и т.д. Room402 | http://toonboom-room402.blogspot.com/ ToonBoomStudio по русски 11 Для каждого персонажа или отдельной части анимации лучше создавать отдельную палитру, в которой будет удобнее работать. Щёлкаем на стрелочку и выбираем New palette. Щёлкаем туда ещё раз и выбираем Rename palette. Теперь вводим имя и у нас готова новая палитра. Назовём её например Boy. Далее нажимаем на + и добавляем новый цвет. Этот цвет выбираем и щёлкаем по разноцветному кружку над ним. Здесь мы можем подобрать любой цвет. Можем воспользоваться Gradient( позволяет сделать переход из одного цвета в другой) или сделать более прозрачным (меняем значение Alpha. Чем ближе к нулю, тем прозрачнее! ). Выбрав цвет, называем его «как надо». Room402 | http://toonboom-room402.blogspot.com/ ToonBoomStudio по русски 12 Затем в левой панели значок Paint(под значком paint скрывается небольшая табличка: unpaint – убирает краску с выбранной области; dropper – позволяет нам автоматически найти цвет в палитре, тот на который мы навели курсор; Room402 | http://toonboom-room402.blogspot.com/ ToonBoomStudio по русски stroke tool – позволяет создавать невидимые границы ) и закрашиваем нужные нам части. Так мы создаём все необходимые нам цвета и раскрашиваем нашего героя. Теперь пару слов о тенях. Я имею ввиду не те тени, которые отбрасывает персонаж(их можно либо рисовать ручками. Либо использовать спецальную опцию), а то, что на его одежде некоторые места более тёмные, а некоторые более светлые. Room402 | http://toonboom-room402.blogspot.com/ 13 ToonBoomStudio по русски 14 Для этого нам нужно сначала подобрать более тёмный цвет. Мы выделяем сначала цвет, например майки, затем добавляем ещё один и делаем немного темнее а потом называем его тем же именем, что и основной, только с какой- нибудь приставкой, что б потом было понятно, что это теневой вариант. Далее мы используем Stroke tool. Это невидимая линия, которая поможет, при наложении цветов. Итак проводим её в нужных местах, а затем закрашиваем нужные элементы с помощью Paint. На моём персонаже тени плохо видны, поэтому я подобрал другую картинку. Room402 | http://toonboom-room402.blogspot.com/ ToonBoomStudio по русски 15 Ну вот с «раскраской» и всё. Я не сказал ничего про текстуры, но это будет позже, т.к. это не обязательный элемент для создания мультика! Шаг третий. Анимация. В этой части освещается сама анимация. Room402 | http://toonboom-room402.blogspot.com/ ToonBoomStudio по русски Итак, кадры прорисованы, задники нарисованы, теперь пора наконец расположить всё это по своим местам. Work space => Scene planning . Теперь мы будем работать с нижней частью левой панели. Select – позволяет нам выбирать и перемещать объекты. Transform – меняет высоту, ширину, делает различные искажения выделенного объекта. Rotate – поворачивает наш объект. Обратите внимание на кружочек. Он указывает ось. (более подробные нюансы этой функции я разъясню, когда мы будем говорить о пегах). Scale – позволяет уменьшать, увеличивать, отражать, пропорционально оси (опять же точка). Motion – расставляет автоматически Key frame на шкале(конечно же не сам, а просто немного облегчает нам работу). Закладка справа снизу Library – библиотека наших кадров(из неё можно вытянуть любой). Я практически не использую её. Далее шкала, на которой мы и будем производить расстановку наших кадров. Room402 | http://toonboom-room402.blogspot.com/ 16 ToonBoomStudio по русски 17 Напротив неё находится список наших элементов. Галочками отмечены те элементы, которые будут отображаться в кадре. Справа вверху показана постановка наших объектов относительно камеры. Телевизор находится на заднем плане(своего рода бэкграунд), поэтому на виде сверху мы просто сделаем его немного подальше. Мальчика оставим в покое. У нас всего 2 объекта, но если бы было больше, то надо изначально было бы разместить всё по своим местам. Далее жмём правой клавишей на первый кадр телевизора и выбираем Extend exposure… а далее набираем кадр, до которого хотим чтоб он показывался. Room402 | http://toonboom-room402.blogspot.com/ ToonBoomStudio по русски 18 Анимируем мальчика. Кадры нарисованы, но если мы просмотрим их, то мальчик двигается слишком быстро. Выделяем все кадры, а затем правый клик и выбираем Set exposure 2(или три, но больше ставить нет смысла, т.к. анимация будет корявая). В результате чего у нас будет в 2 раза больше кадров. Они просто удвоятся. Теперь выделим первый кадр и разместим нашего персонажа в подходящем месте. Room402 | http://toonboom-room402.blogspot.com/ ToonBoomStudio по русски 19 Теперь есть 2 пути. Либо просто, либо через peg. Слева выделяем клавишу Motion. Если делать не через пег. Room402 | http://toonboom-room402.blogspot.com/ ToonBoomStudio по русски 20 Выделяем все кадры анимации ходьбы мальчика, правая клавиша и Create cycle . Указываем количество повторяющихся движений. Выделяем первый кадр, мальчик на нужном месте, нажимаем клавишу i . Она ставит точку для персонажа, далее выделяем последний кадр, ставим мальчика в конечную точку и опять нажимаем i . Посмотрите на движения мальчика(чтобы запустить анимацию, вверху есть клавиша play). Если его ноги скользят, при движении, то любо нужно уменьшить расстояние его движения, либо добавить несколько циклов кадров. Через Peg. Room402 | http://toonboom-room402.blogspot.com/ ToonBoomStudio по русски Примечание. Пег позволяет сделать более сложную анимацию . В данном случае пег можно и не использовать. Позже покажу использование пега на примере скачущего мячика. Нажимаете Add peg . Вот он. Теперь перетаскиваете слой с мальчиком на етот Peg.(не забудьте поставить галочку на пеге). Далее выделяйте первый кадр на пеге и нажимаете клавишу i, затем последний кадр и снова клавиша i. Room402 | http://toonboom-room402.blogspot.com/ 21 ToonBoomStudio по русски Теперь (при выделенном последнем кадре) перемещаете мальчика немного вперёд(обратите внимание на шкалу движения, она указывает, на сколько и куда будет двигаться предмет). Прокручивайте анимацию, следите чтоб ноги не скользили. Если скользят, то ставьте ближе к начальной точке. Так. Теперь правой клавишей на синей полоске пега и опция Change loop. Она определяет сколько раз будет повторяться анимация(с первого взгляда есть небольшое сходство с Room402 | http://toonboom-room402.blogspot.com/ 22 ToonBoomStudio по русски функцией Create Cycle, но на самом деле разница очень большая). Выделяем все кадры анимации мальчика (не пега!), правая клавиша и Create cycle(совсем как в предыдущем способе) . Указываем количество повторяющихся движений и вот. Готова линия движения. Room402 | http://toonboom-room402.blogspot.com/ 23 ToonBoomStudio по русски Вот и всё касательно простейшей анимации. По сути анимация с помощью пега в данном случае только ослажняет работу. Но в следуйщих уроках я остановлюсь подробней на пегах и их функциях и т.д. Room402 | http://toonboom-room402.blogspot.com/ 24 ToonBoomStudio по русски Анимация с помощь Peg. Часть 1. Построение сложной Motion Path. Peg поможет нам сделать более сложную Motion path. Пример будет следующим(он взят мною с офф сайта): нам нужно анимировать мячик, который ударяется о землю, отскакивает, затем снова ударяется, отскакивает слабее и наконец просто укатывается. Room402 | http://toonboom-room402.blogspot.com/ 25 ToonBoomStudio по русски Сначала рисуем мяч, декорации и т.д. затем переходим к анимации. Используя Extend exposure создаём кадры(у меня их 50) для каждого элемента, теперь создаём Peg. Затем перетаскиваем на слой Peg, слой мячика. Теперь наш мяч привязан к этому пегу. На Peg выбираем начальный кадр, включаем иконку Motion и ставим мяч в его стартовую точку и нажимаем i(обратите внимание, чтобы ось стояла непосредственно в середине мяча. Так же следует нажать на иконку Rotate и проверить стоит ли ось в середине т.к. нам нужно в дальнейшем будет вращать мяч.). Room402 | http://toonboom-room402.blogspot.com/ 26 ToonBoomStudio по русски Затем на пеге выбираем последний кадр и нажимаем i. Затем тянем мяч из начальной в конечную позицию (следом должен появиться Motion path). Мы создали Motion Path. Но нам нужна кривая. Room402 | http://toonboom-room402.blogspot.com/ 27 ToonBoomStudio по русски Теперь удерживая клавишу shift на этой прямой ставьте точки и делайте примерный план движения мяча. Справа в окне Properties можно поставить галочку на Lock in time, и тогда ваша точка будет зацеплена за время, а не будет легко скользить по линии. Это нужно, например, чтобы изменить скорость движения мяча на разных участках(т.е. если нужно чтобы мяч двигался быстрее, то выбираем маленький отрезок и растягиваем его). Красные точки- закреплённые во времени, а зелёные- скользящие. Room402 | http://toonboom-room402.blogspot.com/ 28 ToonBoomStudio по русски Так вы сделали кривую, но у неё острые углы. Чтобы сделать их полукруглыми, нужно выделить нужную точку и справа в окне Properties изменить шкалу Tension. Теперь у вас есть красивая траектория, но мяч сам по себе без движения! А он должен крутиться, менять форму когда ударяется о землю. Room402 | http://toonboom-room402.blogspot.com/ 29 ToonBoomStudio по русски Теперь выбираем раскадровку мяча. Выделяем первый кадр и нажимаем i. Отсюда он начнёт свои «искажения». Теперь выбираем точку, перед той где мяч ударится об землю. Снова нажимаем i и слегка поворачиваем мяч(используем опцию Rotate). Затем в той точке, где мяч ударяется о землю слегка сплющиваем его(опция Transform). Проверьте предыдущую точку. Если мяч в ней сплющен, то с помощью Transform исправьте это. В следующей после удара точке снова приводим его в нормальное положение. Так делаем со всеми точками где мяч касается с землёй. На прямой, чтобы мяч вращался когда катится мы используем опцию Rotate, на которой просто накручивайте круги, а мяч будет крутиться. Но не делайте повороты через опцию Transform! Мяч будет стремиться возвратиться в положение по кратчайшему пути! Т.е. он не будет делать полные обороты! Теперь file=> export movie выбираем quicktime, рендеринг и вот у вас анимация. Room402 | http://toonboom-room402.blogspot.com/ 30 ToonBoomStudio по русски Анимация с помощь Peg. Часть 2. Костевая анимация. Вот наконец добрались до очень интересного урока. Здесь нет ничео сложного, просто потребуется от вас чуть больше усидчивости. Начнём с того, что нарисуем персонажа. Room402 | http://toonboom-room402.blogspot.com/ 31 ToonBoomStudio по русски Теперь нам надо разбить(разрезать) его на «кости» (или движущиеся части). Для этого 32 создаёте новый слой, называете его, например, голова , включаете Auto Light table(лампочка на верхней панели) и просто обводите голову. Далее создаетё новый слой, например, верхняя часть левой ноги, и делаете тоже самое. (обратите внимание, что у нижних элементов рук и ног обведены все края, а у верхних - нет). И так делаете с каждой частью. Чем больше частей, тем сложнее будет анимация и тем эффектней она будет потом(вы можете также скрывать некоторые слои. если они вам чтото закрывают. правой клавишей на слой и Hide. show - показать скрытые слои). Room402 | http://toonboom-room402.blogspot.com/ ToonBoomStudio по русски Итак. Вы создали копии всех частей. Теперь создаете палитру и раскрашиваете части(на тех элементах, в которых нет полной обводки используйте stroke tool, чтобы сделать заливку). Room402 | http://toonboom-room402.blogspot.com/ 33 ToonBoomStudio по русски Всё раскрашено. Теперь переходим к Scene planning. Создаём пег. А теперь нам надо сделать из различных частей иерархию. Т.е. например. Привязываем сначала к пегу тело. Затем голову , верхние части рук и ног к телу. И т.д. мы создаём главные и зависимые части. Если всё привязано к телу (пускай даже последовательность: камень-кисть-рука-плечо-тело), то крутя это самое тело все будет прилеплено к нему и тоже будет крутиться. Вот как у меня расположены части. Room402 | http://toonboom-room402.blogspot.com/ 34 ToonBoomStudio по русски Итак. Разобрались с иерархией. Теперь на надо расположить объекты в пространстве т.е. некоторые ближе, некоторые дальше. Всё это делается с помощью Transform tool и вида сверху или сбоку. Теперь нам надо для каждого кусочка, который мы создали правильно поставить ось вращения. Нажимаем Rotate и расставляем зелёные точки(Pivot points) на те места, где эта часть тела должна вертеться. Room402 | http://toonboom-room402.blogspot.com/ 35 ToonBoomStudio по русски Всё готово для анимации? Не совсем. Если вы например делали руку из двух частей, то при сгибе в локте появляется совершенно лишняя чёрная черта. Исправлять мы это будем так. Переходим в режим Drawing, ищем нижний элемент(например руки). Выделяем закрашенную область (если вы делали не только заливку, а ещё подмазывали пустые места кисточкой, то краска будет неоднородна. Чтобы это исправить надо выделить весь элемент, щёлкнуть по нему правой клавишей и выбрать Flatten.) и копируем её (можно нажать ctrl+c). Далее создаём новый слой, называем его патч или как сами захотите и вставляем туда (ctrl+v). Room402 | http://toonboom-room402.blogspot.com/ 36 ToonBoomStudio по русски Теперь идём на Scene planning и привязываем этот патч к нижнему слою руки. Верхняя же часть руки получается в пространстве между этим патчем(который занимает самый верхний слой из этих 3х объектов) и нижней частью руки(самый нижний слой из этих 3х объектов ). Теперь можно делать саму анимацию. Правой клавишей по первому кадру, extend exposure. Выделяем первый кадр на пеге, нажимаем i. Затем последний и снова i. Движение, вращение и т.д. элементов выполняем с помощью Transform tool. Вот и всё с костевой анимацией! Room402 | http://toonboom-room402.blogspot.com/ 37 ToonBoomStudio по русски Бэкграунд. В движении. Вы хотите сделать движущуюся машинку (самолёт, человечка и т.д.). Она двигается на большой скорости! И вот вы нарисовали машинку, а как сделать движущийся-повторяющийся бэкграунд вы узнаете в этом уроке(урок взят с офф сайта!). Итак. Сначала нужно нарисовать бэкграунд, причём длины он должен быть как две камеры(ну и соответственно рассчитан на то, что будет повторяться). Так. Он нарисован. Теперь копируем и вставляем его справа от нашего существующего фона(немного неудобно будет перемещаться, но попробуйте удерживать пробел). Чтобы фон откопировался ровно и потом не Room402 | http://toonboom-room402.blogspot.com/ 38 ToonBoomStudio по русски было проблем с воспроизведением(чтобы он не дёргался), то после того как мы его «вставили», накладываем на первый фон(они оба на одном кадре! просто первый- эт основной, второй – тот что откопировали) второй, так чтобы они совпали. А теперь при выделенном втором держим shift и используя стрелочки перемещаем его вправо по ровной прямой. Место стыка придется немного подредактировать, чтобы не видно было. Так терь у нас готов фон для анимации. Переходим в Scene planning. Создаём Пег и привязываем к нему фон(на слое с фоном делаем Extend exposure как вам хочется). Кликаем на первый кадр пега, Room402 | http://toonboom-room402.blogspot.com/ 39 ToonBoomStudio по русски нажимаем i (Motion tool вкл). Камера на самом начале фона. Теперь выделяем второй кадр на пеге, снова нажимаем i. Включаем Onion skin на один кадр назад чтоб просвечивал. Затем выделяем значок Motion Path одним щелчком, далее держим shift и двигаем стрелочкой(на клавиатуре которые :)))) в бок фон, до тех пор пока он не совпадёт с тенью предыдущего кадра. Главное чтоб непременно совпал! Далее, двигаете на пеге этот второй кадр в вправо в зависимости от того, насколько быстро вы хотите чтоб он двигался. Так. Скорость движения настроена. Теперь выделяете предпоследний кадр на пеге и нажимаете i(т.е. создаёте key frame). Последний же кадр удаляете. Это нужно для создания более эффектного Room402 | http://toonboom-room402.blogspot.com/ 40 ToonBoomStudio по русски движения фона чтоли. Теперь если включите Loop(повтор) на Preview, то фон будет в бесконечности. Теперь просто сделайте несколько копий кадров и Motion Path на пеге на Timeline, добавьте движущийся объект и всё! Room402 | http://toonboom-room402.blogspot.com/ 41 ToonBoomStudio по русски Работа с камерой Самые простейшие манипуляции с камерой будут раскрыты здесь. Создаѐм все необходимые нам элементы. Фон, персонажи. Переходим в режим Scene planning. Для начала нужно всѐ расставить по своим местам. Декорации и действующие лица мы расставляем так как нам удобно ( благо в тунбум это делать довольно удобно: два окна вид сверху и вид слева, на которых мы можем увидеть насколько далеко стоит один предмет от другого). Итак, когда всѐ расставлено приступаем к работе с камерой. Всѐ это очень просто. Создаѐм Пег, создаѐм слой камера и крепим эту камеру к Пегу. Теперь мы можем свободно обращаться с нашей камерой. Room402 | http://toonboom-room402.blogspot.com/ 42 ToonBoomStudio по русски Ставим на шкале времени на чальную точку(тыкаем на Ш) и конечную(апять на Ш), посередине ставьте сколько нужно…Но есть пару вещей, которым следует уделить больше внимания. Первое - если хотите чтобы камера замерла на какоето время, а потом продолжила движение, создайте две точки на Timeline а расстояние между ними будет временем покоя камеры. Второе - чтобы камера резко переключалась с одной сцены на другую нужно сделать следующее: создаѐте точку на Timeline, затем правой клавишей по этой точке и выбираете set constant segment ну или ctrl + L и вы увидите, что к следуйщей точке камера не "поедет", а моментально окажется там. Ну в общем с камерой обходимся как с обычным объектом(если вы начинаете чтение с этого урока и вам не понятно как передвигать, в предыдущих уроках есть интересующая вас информация )))). Чтобы увидеть от лица новой камеры, Нужно в правом верхнем углу переключить вид на нужную камеру. Room402 | http://toonboom-room402.blogspot.com/ 43 ToonBoomStudio по русски Передвижение камеры в пространстве(я имею ввиду влѐт внутрь «мультика» и вылет) удобно делать на виде сверху. Также побаловаться с камерой можно нажав на закладочку, рядом с Timeline – Function editor. У нас есть линия камеры. На ней можно ставить точки с помощью «стрелки с плюсиком» а затем переключая режим работы двигать эти точечки, что даѐт возможность более тонкой подгонки движения камеры. Вот и всѐ касательно камеры. Могу добавить лишь, что используя разные ракурсы(следовательно и разные камеры) можно добиться очень захватывающего мультика )) удачи. Room402 | http://toonboom-room402.blogspot.com/ 44 ToonBoomStudio по русски Переходы(Transitions). Логично предположить, что используя различные сцены в своѐм мультике, вам понадобятся переходы. Конечно сущестует множество программ, в которых можно обработать конечные сцены мультфильма, но в Toon Boom можно тоже кое-что сделать. С помощью перехода можно легко перейти от одной локации к другой, либо придать сцене динамики. Несмотря на то, Что в Toon Boom не существует каких-либо специальных возможностей делать переходы, простейшие переходы всѐже можно сделать очень легко. 1. Переход с помощью рисунка или пега. Идея достаточно банальна и проста. Создаѐм отдельный слой. И создаѐм либо овал(для перехода с кругом), либо прямоугольник (горизонтальный или вертикальный переход). С овалом очень легко: размещаем слой выше всех, крепим к пегу, заливаем овал нужным цветом и делаем овал очень маленьким, затем на Motion path создаѐм начальную точку и конечную на нужном нам отрезке. В конечной точке овал делаем размером с экран камеры. С квадратом: делаем квадрат, крепим к пегу, а затем либо делаем квадрат размером с камеру и он выплывает либо снизу любо сверзу и т.д. либо можно поступить с ним как и с овалом. Room402 | http://toonboom-room402.blogspot.com/ 45 ToonBoomStudio по русски 2. Clipping and Transform effects. Это уже немного поинтересней чем просто закрывание объектами экрана. Clipping effect позволяет показывать только ту часть экрана, которая необходима, а Transform color effect позволяет сделать затухания или наоборот. Clipping effect. Создаѐм квадрат небольшого размера, затем крепим его к пегу. В Scene planning Создаѐм элемент Clipping effect и на Mask(что в самом Clipping effect) перетягиваем пег(с квадратом внутри). Затем делаем анимацию квадрата как будто он сначала маленький, а патом во весь экран. А затем перетаскиваем все элементы мультика на Clipping effect. Всѐ готово! Room402 | http://toonboom-room402.blogspot.com/ 46 ToonBoomStudio по русски Transform effect. Создаѐм например овал размером с камеру. Цвет любой. В Scene planning Затем создаѐм элемент Color Transform effect. Перетаскиваем наш овал(он кстати должен быть поверх всех элементов!) на этот Transform Effect. В начальной точке в свойствах ставим Alfa на минимум а в конечной на максимум и получается у нас уход в цвет который вы выбрали! Room402 | http://toonboom-room402.blogspot.com/ 47 ToonBoomStudio по русски Растровые изображения. Импорт и редактирование. В Toon Boom легко можно сделать главным персонажем мультика самого себя. Речь пойдѐт об импорте и работе с растровыми изображениями в Toon Boom. Чтобы сделать себя главным персонажем своего мультика, достаточно сфотографировать части своего тела крупным планом, затем перенести фотографии на компьютер и либо ретушировать их сначала(не забудьте добавить alfa–канал вокруг нужногой части рисунка перед сохранением, и тогда при переносе в Toon Boom alfa-канал будет вырезан)а потом импортировать в Toon Boom, либо сразу кидать изображения в Toon Boom. Итак, чтбы перенести изображение в Toon Boom, нужно создать отдельный слой Drawing, затем на Timeline(в режиме Scene planning конешн) выделить первый кадр, нажать правой клавишей и выбрать Import and Vectorize > From File а затем выбрать путь к файлу. Room402 | http://toonboom-room402.blogspot.com/ 48 ToonBoomStudio по русски Как только найдѐте своѐ изображение, появится окошко для редактирования. Там не так много опций. Vectarization type: black and white (чѐрно-белый в котором открываются фильтры, стоящие ниже) и with texture(обычное изображение.) Чтобы увидеть изображение в этом окне надо нажать клавишу Preview. Room402 | http://toonboom-room402.blogspot.com/ 49 ToonBoomStudio по русски Редактирование изображения в Toon boom. Допустим у вас есть картинка, которую вы хотите анимировать. Но для начала вам нужно вырезать подвижный элемент. Например руку. 1. Выбираем ножницы (scissor tool) и чтобы получилось лассо держим нажатой клавишу ALT. 2. После того, как выделили нужную часть, вырезаем еѐ(правой клавишей по ней и cut drawing object), а затем просто вставляем в новый слой(как пример у нас назовѐм его рука). Room402 | http://toonboom-room402.blogspot.com/ 50 ToonBoomStudio по русски 3. Закрашиваем вырезанное место на основном объекте. Чтобы это сделать, в Color Palette создаѐм цвет, затем правой клавишей add texture. Находим нужную текстуру и закрашиваем пустое место. А далее продолжаете отрезать подвижные части от картинки, заполняя пропуски. Room402 | http://toonboom-room402.blogspot.com/ 51 ToonBoomStudio по русски Анимация. 52 Как только у вас есть все нужные части. Можно перейти к их анимации. Если не знаете как сделать, прочитайте урок «Анимация с помощью Peg. Часть 2» . Так как растровые изображения весят намного больше чем векторные, то вы можете столкнуться с проблемой производительности(конечно это зависит от того насколько много изображений вы закинули в программу). Здесь вам может помочь опция edit> Preferences > Display> Smooth Texture and Bitmaps убираете галочки. Изображения в окне редактора начнут выглядеть похуже, но в самом мультфильме они будут нормальными. Удачи в создании мультфильмов!!! Room402 | http://toonboom-room402.blogspot.com/ ToonBoomStudio по русски Exporting the movie... Все сцены готовы, всѐ на своих местах, остаѐтся просто зарендерить. File=> export movie . В появившемся окне есть несколько табличек: save as(куда созранять),export format(тип формата мультика на выходе), Export type. Full Movie – зарендерить всѐ(все сцены будут неотделимо располагаться одна за другой, получится цельный мульт). Timeline current scene – именно Timeline выбранной сцены(та которая открыта). Можно выбрать определѐнный промежуток кадров (Frames from … to …). Exposure sheet current scene – именно выбранный слой, выбранной сцены. Room402 | http://toonboom-room402.blogspot.com/ 53 ToonBoomStudio по русски Export settings. 54 Есть две таблички: одна Video, ниже Sound. Со звуком всѐ просто, нет практически никаких специальных настроек. Video рассмотрим немного подробнее. Settings. Здесь представлены общие настройки : Compression type – тип кодека. Далее все зависит от него: и качество картинки(compressor), количество кадров (motion). Room402 | http://toonboom-room402.blogspot.com/ ToonBoomStudio по русски Filters. 55 Имеем несколько закладок. Adjustments. Меняем яркость цветов, схему RGB и т.д. Blur. Собственно как он и есть. Создаѐт «расплывчатое» изображение. Можно выставить степень. Filters. Sharpen. Используются фильтры, с различными подстройками, для выделения граней. Special effects. Color style помогает создать ночь, color tint содержит цветовые(не знаю, правильно ли назову) схемы (sepia, black`n white….), film noise создаѐт эффект старой киноплѐнки, lens flare создаѐт эффект блика солнца на камере. Room402 | http://toonboom-room402.blogspot.com/ ToonBoomStudio по русски Size. 56 Здесь можно поменять разрешение(но помните, что менять нужно осторожно т.к. все кадры нарисованы в разрешении, которое вы выбрали при создании профиля мультфильма). Room402 | http://toonboom-room402.blogspot.com/ ToonBoomStudio по русски Clipping effect. Вам нужно анимировать объект, который в одно и тоже время и выше фона и всѐтаки за частью фон? Например нужно сделать так, чтобы рука исчезала в банке с печеньем. вам поможет функция clipping. Рассмотрим на примере анимации зрачков. Нужно создать анимацию глаз, чтобы можно было свободно работать с зрачками, которые не заходили бы за границы глаз. Нам потребуются 3 вещи: зрачки(каждый на своѐм слое), гриб(фон) и вырезанная часть того места, за края которого не должен выступать объект( область глаз, слой будем называть matte). Все элементы должны находиться на разных слоях! Room402 | http://toonboom-room402.blogspot.com/ 57 ToonBoomStudio по русски На Timeline добавляем объект clipping effect(нажимаем на плюсик и выбераем из списка) и 58 перемещаем слой matte на mask, а зрачки на clipping . Главный слой с телом грибка остаѐтся нетронутым (т.е. он не прикреплѐн к слою clipping effect вообще!). Теперь попробуйте поперемещать зрачки. Они не должны выходить за область глаз. Room402 | http://toonboom-room402.blogspot.com/ ToonBoomStudio по русски Clipping effect наоборот. Теперь ситуация немного изменилась, нам нужно чтобы объект закрывался небольшим кусочком фона. Нам снова потребуются три вещи: объект, который нужно скрыть(у меня это кораблик), фон и слой matte(на нѐм выделяется та часть фона, которая скрывает объект. У меня это зайчик). Далее всѐ очень просто. Фон я импортировал из файла, нарисовал кораблик, а слой matte сделал так: закрасил всю область(делается это абсолютно любым цветом) кроме той, которая должна быть на первом месте т.е. заяц. Только следите чтобы контур точно совпадал, иначе получится не очень красиво. Room402 | http://toonboom-room402.blogspot.com/ 59 ToonBoomStudio по русски Теперь на Timeline создаѐм clipping effect слой, далее слой matte крепим к mask, а корабль я прикрепил к самому clipping. Вот и всѐ. Кораблик(ну и всѐ что угодно ))) должен скрываться под частью заднего фона. Room402 | http://toonboom-room402.blogspot.com/ 60 ToonBoomStudio по русски Как сделать открытку? На примере этого урока я объясню как работать со шрифтами и анимировать их. Сначала нужно создать сценку. Room402 | http://toonboom-room402.blogspot.com/ 61 ToonBoomStudio по русски Когда сценка готова, нажимаем слева клавишу Text(выглядит как «а»), и на отдельном слое размещаем нужный текст. Чтобы откорректировать шрифт, в режиме Drawing справа внизу рядом с кистью закладочка Text. Далее выделяем весь текст и правой клавишей и жмѐм Break Text Apart. Делаем ещѐ раз так же, чтобы буквы разделились на отдельные рисунки : выделяем весь текст и правой клавишей и жмѐм Break Text Apart. Теперь каждая буква представляет отдельный рисунок. Каждую букву можете разукрасить в свой цвет, или с помощью кисти подрисовать на букве шапку снега, или всѐ что угодно. Room402 | http://toonboom-room402.blogspot.com/ 62 ToonBoomStudio по русски Чтобы анимацию шрифта сделать более эффектной. Чем просто появление, нужно каждую букву поместить на отдельный слой(да,да,да чем длиннее фраза, тем больше слоѐв).Затем нужно проставить pivot point для каждой буквы с помощью Scale. Теперь можно приступать к анимации. Делаете анимацию первой буквы(например вылетает,надувается,затем становится прежней). Выделяете изменѐнные Key frames, копируете, далее выбераете слой со следующей буквой и жмѐте вверху Edit>Paste Special (либо ctrl + b). В появившемся окне отмечаете только Create/delete Scale Key Frames (со всего остального убрать галочки) и жмѐте ок. Room402 | http://toonboom-room402.blogspot.com/ 63 ToonBoomStudio по русски После этого буква будет обладать такой же анимацией как и предыдущая(только если вы не забыли поставить правильно Pivot point!!!). Проделываете это со всеми оставшимися буквами, добавляете анимацию главных персонажей и все. Открытка готова. Room402 | http://toonboom-room402.blogspot.com/ 64 ToonBoomStudio по русски Вот и всё пока. Я постарался раскрыть все основные функции на понятном языке. Если есть какие-то пожелания или благодарности(^_^), вот почта f_fr0st@mail.ru Ещё хотелось бы выразить благодарность одному ресурсу. www.2danimator.ru – самый лучший сайт по 2d анимации. Спасибо, что вы есть! Хэлп к 5.0 версии мчится на полном ходу! Ждите его появления http://toonboom-room402.blogspot.com/ мой блог об анимации. Room402 | http://toonboom-room402.blogspot.com/ 65