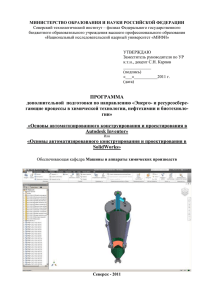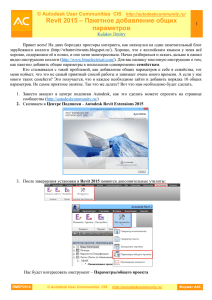Autodesk Inventor 2016. Что нового?
реклама
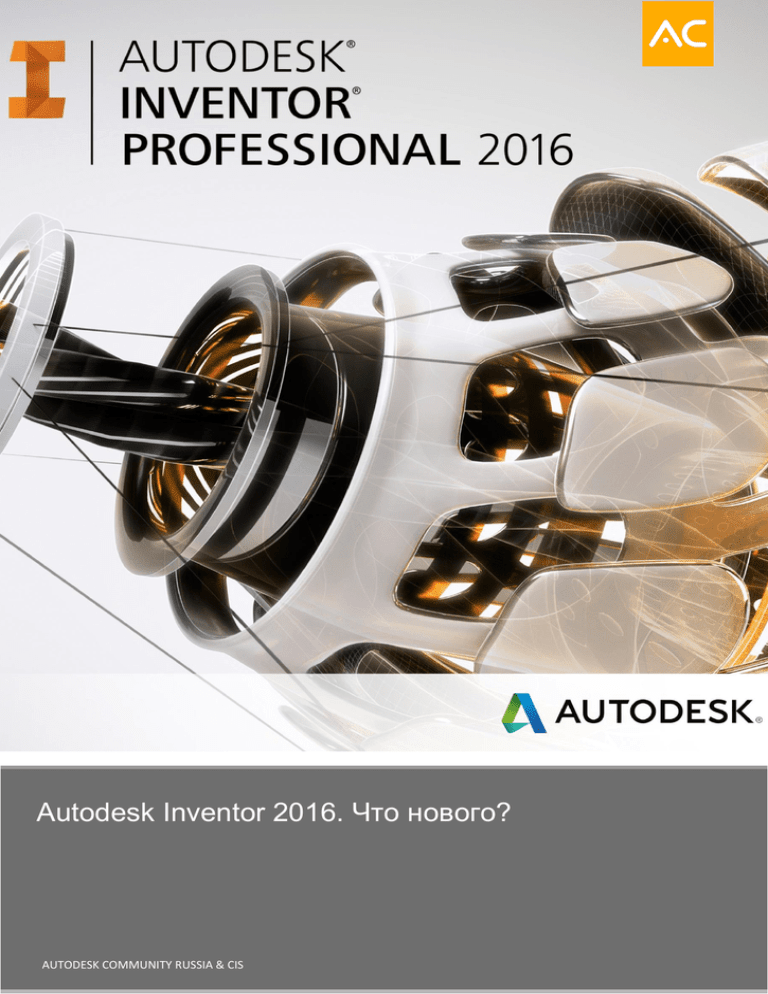
Autodesk Inventor 2016. Что нового? AUTODESK COMMUNITY RUSSIA & CIS Autodesk Inventor 2016. Что нового? Autodesk Inventor 2016. Что нового? Автор: Андрей Михайлов e-mail: [email protected] блог: «САПР для инженера» - http://mikhailov-andrey-s.blogspot.ru twitter: @mikhailov_a_s Из важных новинок стоит отметить импорт геометрии из других CAD-систем с сохранением ассоциативности моделей, значительное расширение инструментов для работы с произвольными формами, изменения в среде работы с листовым металлом, переработанный механизм интеграции с AutoCAD Electrical, расширенные инструменты для создания и обработки чертежей и схем, поддержку трехмерной печати... Autodesk Inventor 2016. Общие сведения, интерфейс Поддержка операционных систем и многоядерности Важное изменение - Inventor 2016 доступен теперь только в версии для 64-х разрядных систем. Для 32-х есть только вариант версии LT. Полностью реализована поддержка многоядерных процессоров (Multi-thread support). Не путайте с поддержкой многопроцессорности!!! Системные требования Выросли потребности в оперативной памяти Системные требования для Autodesk Inventor 2016 1 Операционная система Рекомендовано: 64-х Microsoft Windows 7 Service Pack 1 или Windows 8.1 Минимально: 32-х Microsoft Windows 7 Service Pack 1 Процессор Рекомендовано: Intel Xeon E3 или Core i7 или эквивалент, 3.0 ГГц или выше Autodesk Community Russia & CIS | autodeskcommunity.ru Autodesk Inventor 2016. Что нового? Системные требования для Autodesk Inventor 2016 Минимально: 64-х Intel или AMD, 2 ГГц и выше Память ОЗУ Рекомендовано: 16 Гб и больше Минимально: 8 Гб для сборок 500 компонентов и меньше Рекомендовано: 250 Гб (с учетом файла "подкачки") Дисковая память Минимально: 100 Гб Видеокарта Рекомендовано: Карта с поддержкой Microsoft Direct3D 11 или выше Минимально: Карта с поддержкой Microsoft Direct3D 10 Дополнительно Экран с разрешением 1 280 x 1 024 Подключение к интернету для Autodesk 360 Adobe Flash Player 15 Microsoft Internet Explorer 8 или выше Microsoft Excel 2007, 2010 или 2013 Microsoft .NET Framework 4.5 Однако, если вы работаете с большими сборками и симуляцией, требования уже другие Системные требования для Autodesk Inventor 2016 для работы с большими сборками (более 1000 компонентов) Память ОЗУ 20 Гб и больше Дисковая память 500 Гб (с учетом файла "подкачки") Библиотеки компонентов В библиотеках компонентов сделано одно важное изменение - теперь максимальная длина элемента стальной конструкции увеличена до 50 метров. Других изменений в библиотеках ГОСТ нет. Главная страница При старте Autodesk Inventor 2016 теперь можно увидеть принципиально новую страницу, которая называется Моя главная страница 2 Autodesk Community Russia & CIS | autodeskcommunity.ru Autodesk Inventor 2016. Что нового? Открыть страницу можно либо нажав кнопку Главная на ленте Начало работы, либо щелкнув на ее вкладку в нижней части окна. Сама страница разделена на файле и Последние документы. три области - Создать, Проекты/Ярлыки/Сведения о В области создать можно выбрать шаблоны создания новых файлов. Для отображения всех существующих шаблонов можно нажать стрелку и преобразовать окно Если подвести курсор мыши к иконке последних открытых файлов, то появятся три иконки, позволяющие открыть файл, удалить его или запустить альтернативные команды 3 Autodesk Community Russia & CIS | autodeskcommunity.ru Autodesk Inventor 2016. Что нового? Весьма удобная стала страница, пользуюсь пока с удовольствием. Хотя в итоге такие вещи не приживаются, по крайней мере, у меня. Загрузка локальной справки В окне настроек Параметры на вкладке Общие появилась возможность скачать локальную справку просто нажав на ссылку (переадресует на knowledge.autodesk.com) Среда проектирования Изменилась фоновая картинка для моделей. Естественно, все можно отключить в настройках. По мне, так неплохо смотрится 4 Autodesk Community Russia & CIS | autodeskcommunity.ru Autodesk Inventor 2016. Что нового? Кроме того, ушли от тех настроек ленты, которые ввели в Inventor 2015, когда все команды были спрятаны под выпадающими списками. В Inventor 2016 вернулись к привычной старой ленте с кучей мелких кнопок Закрепление окон В новой версии можно пристыковать окна к любой части экрана, соединить их между собой 5 У каждого открепленного окна появился параметр в контекстном меню Поверх остальных окон. Autodesk Community Russia & CIS | autodeskcommunity.ru Autodesk Inventor 2016. Что нового? Горячие клавиши В Inventor 2016 добавилось сочетание клавиш Ctrl+A. Оно служит для запуска команды Выбрать другое. Т.е. если, например, в сборке выбрать компонент, то нажав Ctrl+A запускаем Выбрать другое и выбираем другой компонент. Очень удобно, привык пользоваться буквально за несколько часов. Также реализована поддержка клавиши Escape для отмены и прерывания текущей операции. Escape работает не во всех командах, кроме того, отмена иногда занимает неприлично много времени по какой-то причине, рекомендую пользоваться с осторожностью. Общие изменения в среде моделирования Окно Параметры В окне Параметры появилась возможность копирования и вставки С помощью команды Копировать пользовательский параметр можно скопировать существующий параметр, включая все его настройки и значения, в качестве параметра пользователя. Также теперь порядок сортировки чисел зависит от указанного значения, а не от первой цифры. 6 Autodesk Community Russia & CIS | autodeskcommunity.ru Autodesk Inventor 2016. Что нового? Измерения При измерениях появилась возможность выбирать среднюю точку плоского отрезка и кривой и среднюю точку на ребре Для измерения угла достаточно указать три точки В диалоговых окнах Отверстие и Высечка параметр Центр теперь содержится счетчик выбора, в котором в скобках отображается количество выбранных элементов 7 Autodesk Community Russia & CIS | autodeskcommunity.ru Autodesk Inventor 2016. Что нового? Эскизы В работе с эскизами есть интересные изменения, упрощающие работу. Исходная плоскость эскиза Для того, чтобы определить на какой плоскости был создан эскиз, его нужно выделить в дереве и выполнить команду из контекстного меню Показать вводимые значения В модели будет отображена исходная плоскость. Если плоскость или грань эскиз была поглощена, то система сообщит об этом. Общий доступ к эскизам Для того, чтобы предоставить эскиз в общий доступ, достаточно его переместить на верхний уровень в дереве построений или выбрать опцию Общий доступ к эскизу в контекстном меню Видимость размеров в эскизах В Inventor 2016 теперь можно управлять видимостью размеров в эскизах. 8 Autodesk Community Russia & CIS | autodeskcommunity.ru Autodesk Inventor 2016. Что нового? Для конкретного эскиза видимость включается/отключается в его свойствах командой Видимость размеров Чтобы управлять видимостью для всего файла, то нужно включить/выключить фильтр Размеры эскиза на ленте Вид Тангенциальные размеры В эскизах теперь можно задать тангенциальные размеры для окружностей и дуг 9 Autodesk Community Russia & CIS | autodeskcommunity.ru Autodesk Inventor 2016. Что нового? Привязки в эскизах В контекстном меню построения примитива добавлены новые точки привязки: Конечная точка Явное пересечение Квадрант Между 2 точек 3D-эскизы В команде Проецирование на поверхность расширена поддержка различных типов поверхностей 10 Autodesk Community Russia & CIS | autodeskcommunity.ru Autodesk Inventor 2016. Что нового? В команде Кривая силуэта появилась возможность исключить прямые и внутренние грани при формировании кривой Детали Основные изменения в среде моделирования деталей касаются работы с произвольными формами и листовым металлом, но есть и другие. Детали из листового металла Для деталей из листового металла есть несколько удобных и очень нужных изменений в командах. Мультидеталь из листового металла Теперь и в среде проектирования листовых деталей появилась возможность создавать мультидетали - детали, состоящие из нескольких тел. Это дает возможность проектировать изделия по технологии "сверху вниз" или "из центра". 11 Autodesk Community Russia & CIS | autodeskcommunity.ru Autodesk Inventor 2016. Что нового? Параметр "Создать твердое тело" доступен в следующих командах: Грань Фланец с отгибом Контурный валик Лофтированный фланец Разделение Нулевой радиус сгиба Поддержка нулевого радиуса сгиба добавлена к следующим командам: Грань Сгиб Фланец Контурный валик Лофтированный фланец Отбортовка Сгиб 12 Autodesk Community Russia & CIS | autodeskcommunity.ru Autodesk Inventor 2016. Что нового? Обнаружение толщины В моменты преобразования детали в листовой металл Inventor 2016 автоматически измеряет толщину металла. Для этого необходимо лишь указать базовую грань 13 Autodesk Community Russia & CIS | autodeskcommunity.ru Autodesk Inventor 2016. Что нового? И не требуется постоянная перенастройка параметров листового металла по-умолчанию! Произвольные формы Произвольные формы (или фриформы/FreeForms) появились впервые в Inventor 2015 как результат приобретения продукта T-Spline. В новой версии значительно переработаны существующие команды и добавлены новые, которые позволяют еще эффективнее использовать произвольные формы Адаптивная лента При работе с произвольными формами теперь доступна отдельная лента, на котрой расположены все необходимые инструменты Цилиндр и плоскость произвольной формы Два новых инструмента построения форм - цилиндр может быть незаглушенным и плоскость произвольной формы 14 Autodesk Community Russia & CIS | autodeskcommunity.ru Autodesk Inventor 2016. Что нового? При построении плоскости произвольной формы можно привязываться к существующей геометрии. Придать толщину Новая команда позволяет придать толщину плоской грани Редактирование формы В команде редактирования формы два крупных изменения. Новый инструмент Выдавить позволяет придать высоту отдельному сегменту произвольной формы 15 Autodesk Community Russia & CIS | autodeskcommunity.ru Autodesk Inventor 2016. Что нового? Включение опции Плавное изменение позволяет настроить поведение произвольной формы при изменении - задать тип изменения, форму спада и градиент Преобразование в произвольную форму Одна из важнейших новинок - возможность преобразовать грани твердого тела или поверхности в среду работы с произвольной формой. Важно, что исходное тело при этом остается неизменным и созданные элементы неассоциативны исходной геометрии 16 Autodesk Community Russia & CIS | autodeskcommunity.ru Autodesk Inventor 2016. Что нового? Выбор При выборе элементов произвольных форм несколько изменений: Вершины можно выбирать рамкой При запуске команды, предполагающей выбор вершины, включается функция отображения вершин на телах Выберите ребро, нажмите клавишу SHIFT и дважды нажмите другое ребро в диапазоне замкнутого контура, чтобы добавить все ребра между двумя выбранными элементами Выберите грань, нажмите клавишу SHIFT и дважды щелкните другую грань в диапазоне замкнутого контура для добавления всех граней между двумя выбранными элементами Выберите вершину, нажмите клавишу SHIFT и щелкните другую вершину в диапазоне замкнутого контура для добавления всех вершин между двумя выбранными элементами Команды изменения произвольных форм Кроме всех этих команд появилось много операций, позволяющих изменять уже созданные формы. 17 Выровнять форму - позволяет точно переместить произвольную форму в целевую плоскость или плоскую грань. Выровнять - позволяет переместить выбранные вершины в одну плоскость, проходящую через эти вершины. Чтобы использовать эту команду, необходимо выбрать минимум четыре вершины. Объединить вершины - используется для соединения вершин или закрытия отверстия в произвольной форме Отмена сварки ребер - команда позволяет отсоединить ребра или замкнутый контур и разделить по ним форму на две части Вставить точку - позволяет добавить управляющие точки в модель Объединить ребра - используется для закрытия зазоров в теле произвольной формы и соединения ребер (совмещение двух ребер в одно) Зеркало - команда для построения зеркальной копии произвольной формы. Для отражения тела можно использовать рабочую плоскость или плоскую грань Мост - команда изменилась, теперь появилась возможность выбирать не только сегменты, но и ребра Добавить расстояние - нанесение справочного размера между точками, плоскостями, ребрами и гранями. Еще раз подчеркну - справочного размера, т.е. только для оценки расстояния, но не управления Унифицировать - команда позволяет исправить произвольную форму путем исправления интервалов между точками и приведения их к единообразию (унификация). Эту команду можно также использовать как операцию исправления в случае появления проблем с телом, если были добавлены новые вершины или образовалась некорректная геометрия. Autodesk Community Russia & CIS | autodeskcommunity.ru Autodesk Inventor 2016. Что нового? Наиважнейшая команда, позволяет избежать многих проблем при работе с произвольными формами. Копировать - копирование тел и граней Переключить полупрозрачность - включение прозрачности всех произвольных форм в сцене Переключить выбор сквозных - команда фильтрации геометрии, которая выбирается секущей рамкой. Если эта кнопка нажата, то выбор геометрии будет обычным. Если не включена, то можно будет выбрать только ту геометрию, которая будет отображаться в виде. Изменения в других командах Разделение В команде разделения тела в качестве линии разъема можно теперь использовать поверхности Рабочая плоскость Вариант построения рабочей плоскости Касательная к поверхности и параллельно плоскости теперь поддерживает NURBS-поверхность в качестве выбора касательной. 18 Autodesk Community Russia & CIS | autodeskcommunity.ru Autodesk Inventor 2016. Что нового? Замена грани В команде Замена грани можно использовать грани поверхностей и твердых тел Зеркало и массив В командах Зеркало и Массив теперь можно выбирать нескольких твердых тел Нелинейный массив Чтобы создавать нелинейные массивы твердых тел, теперь можно использовать команду Прямоугольный массив 19 Autodesk Community Russia & CIS | autodeskcommunity.ru Autodesk Inventor 2016. Что нового? Сборки В сборках не так много изменений. Увеличена производительность больших сборок Для повышения производительности в больших сборках появилась возможность отключить автоматическое уточнение модели, при этом она отображается с низким уровнем детализации. Включить и выключить уточнение также можно на панели быстрого запуска Замена компонентов В команде Заменить появилась возможность выбрать несколько компонентов для замены. Анализ пересечений В инструменте анализа пересечений теперь компоненты сборки можно выделять рамкой 20 Autodesk Community Russia & CIS | autodeskcommunity.ru Autodesk Inventor 2016. Что нового? Также при просмотре результатов можно увеличить масштаб изображения по двойному щелчку на ошибке в списке Экспорт спецификаций Новый список допустимых форматов для экспорта глобальной спецификации, списков деталей и таблиц редакций теперь доступен в раскрывающемся меню Для экспорта файлов форматов Access, DBF, Text, CSV и Unicode на компьютере требуется установка ядра СУБД Microsoft Access, являющейся частью установки Microsoft Office. Массив сборки В массивах появился вариант построения Средняя плоскость, позволяющий построить массив симметрично исходного компонента 21 Autodesk Community Russia & CIS | autodeskcommunity.ru Autodesk Inventor 2016. Что нового? Создание чертежей В командах по созданию видов важное изменение - они стали интерактивными и обзавелись инструментами непосредственного манипулирования. Быстрое создание чертежей В новом Inventor 2016 появилась возможность создавать чертежи прямо из модели. Для этого в дереве модели щелкните правой кнопкой мыши на самом верхнем уровне и выберите Создать вид чертежа 22 Autodesk Community Russia & CIS | autodeskcommunity.ru Autodesk Inventor 2016. Что нового? Тут же система попросит выбрать шаблон для создания чертежа, после чего запустится диалог Вид чертежа. ВНИМАНИЕ! Привычный способ создания видов в самом чертеже остался и никуда не делся. Базовый вид В диалоговом окне Базовый вид принципиальное нововведение: теперь ориентация вида осуществляется с помощью видового куба, что куда более привычней и наглядней чем выбор вида из списка. Чтобы задать требуемую ориентацию модели, нужно щелкнуть грань, ребро или угол видового куба либо манипуляторы поворота. Благодаря наличию видового куба само окно Вид чертежа стало гораздо меньшего размера и не закрывает половину экрана. Само окно также несколько поменяло свой вид и расположение элементов управления. Для управления типом проекции (перспективная/ортогональная) или создания собственной ориентации вида нажмите на манипулятор около куба 23 Autodesk Community Russia & CIS | autodeskcommunity.ru Autodesk Inventor 2016. Что нового? Масштаб вида Для изменения масштаба вида чертежа перетащите мышкой угол вида. Если вид базовый, то вслед за ним изменят масштаб и проекционные виды. При перемещении манипулятора масштаб изменяется в соответствии с установленным списком стандартных масштабов, для изменения масштаба на произвольную величину нажмите и удерживайте клавишу Ctrl. Проекционные виды Не выходя из команды построения базового вида с помощью манипуляторов можно легко создать проекционные ортогональные виды. Для создания вида подведите курсор к манипулятору, расположенному у границы базового вида, и нажмите его 24 Autodesk Community Russia & CIS | autodeskcommunity.ru Autodesk Inventor 2016. Что нового? Для удаления проекционного вида подведите курсор к манипулятору в виде крестика и нажмите Вид со скрытыми линиями для стандартных крепежных изделий Если на виде есть крепеж, то в новой версии можно включить опцию, когда не будут отображаться скрытые линии, относящиеся к крепежным элементам. Для этого в диалоговом окне Вид чертежа на вкладке Параметры отображения выберите параметр Скрытые линии: Нет - удаление скрытых линий для всех стандартных крепежных изделий Как задано в обозревателе - для соблюдения настройки обозревателя Скрытые линии для каждого стандартного крепежа. Важно! Параметр Скрытые линии применяется только для деталей библиотеки компонентов из папок Крепежные изделия и Листовой металл. Прозрачность компонента на виде Щелкните правой кнопкой на компоненте в дереве чертежа и выберите опцию Прозрачный компонент не будет скрывать геометрию других компонентов. 25 Autodesk Community Russia & CIS | autodeskcommunity.ru Autodesk Inventor 2016. Что нового? Аннотирование чертежей В операциях аннотирования, или оформления чертежей, кому как привычней, достаточно много изменений. Проблема в том, что основная их часть сделана в тех инструментах, которые мы не используем, поскольку они нужны для оформления чертежей по стандартам ANSI, ISO и пр. В командах модуля ESKD Support / Пояснения (ESKD), этих изменений практически нет. Библиотека эскизных символов В новом Autodesk Inventor 2016 можно легко создать свою коллекцию эскизных обозначений/символов и предоставить к ней общий доступ с помощью новой внешней библиотеки эскизных обозначений. Эта библиотека представляет собой файл чертежа Inventor, который по умолчанию размещен во вложенной папке папки с данными вашего проекта. В качестве чертежа могут быть как файлы Inventor DWG, так и IDW. Нужный символ теперь можно легко найти через поиск, а при вставке задать масштаб и угол поворота, также доступ предварительный просмотр выбранного символа Для сохранения символа в библиотеке выберите его в дереве чертежа и нажмите правой кнопкой мыши, выберите команду Сохранить в библиотеке обозначений 26 Autodesk Community Russia & CIS | autodeskcommunity.ru Autodesk Inventor 2016. Что нового? Есть возможность сохранить все эскизные обозначения в библиотеку, для этого в дереве чертежа выберите Чертежные ресурсы/Эскизные обозначения, щелкните правой кнопкой мыши и выберите Сохранить все в библиотеке эскизных обозначений. Расположение библиотек задается в настройках программы Текст В тексте много изменений: 27 Окно Редактирование текста стало более компактным Все изменения, которые проводятся над текстом в окне, теперь динамически отображаются и на поле чертежа Теперь можно создавать нумерованные и маркированные списки. Доступен один стиль маркированного и несколько стилей нумерованного списка. Autodesk Community Russia & CIS | autodeskcommunity.ru Autodesk Inventor 2016. Что нового? Команда Регистр текста позволяет преобразовать строку в ВЕРХНИЙ регистр, нижний регистр или регистр Названия Команда Перечеркнутый позволяет нанести перечеркнутый текст Угол поворота позволяет повернуть текст на чертеже. Повернуть текст можно и с помощью ручки на чертеже При копировании текста из документа Microsoft Office или из AutoCAD нумерованные или маркированные списки и форматирование текста сохраняются. Если открыть файл AutoCAD DWG в Autodesk Inventor, импортированный текст будет доступен только для чтения, но исходное форматирование сохраняется. При открытии файла Inventor DWG в AutoCAD форматирование текста сохраняется. Отдельно хочу отметить окно вставки обозначений (спецсимволов). Оно поменяло свой вид и содержание 28 Autodesk Community Russia & CIS | autodeskcommunity.ru Autodesk Inventor 2016. Что нового? Чтобы добавить новые спецсимволы в окно нужно зайти в Редактор стилей, выбрать Допуск формы и расположения и отметить те символы, которые должны отображаться в окне. Обратите внимание, что доступен выпадающий список Показать обозначения для, где вы можете выбрать разные группы символов Также в полях добавилось новое значение - Масштаб исходного вида. С помощью него можно отобразить на поле чертежа или в штампе масштаб базового вида 29 Autodesk Community Russia & CIS | autodeskcommunity.ru Autodesk Inventor 2016. Что нового? Простановка позиций на чертеже В командах простановки позиций есть небольшие изменения. Выбор позиций Для выбора всех позиций вида достаточно просто выбрать все с помощью рамки. Даже если в рамку попадут прочие объекты, они будут проигнорированы при выполнении операций выравнивания и пр. Параметр выравнивания по ребру В команде выравнивания позиций появился новый параметр На ребро. Чтобы указать направление выровненных номеров позиций, можно выбрать любое линейное ребро на листе чертежа. 30 Autodesk Community Russia & CIS | autodeskcommunity.ru Autodesk Inventor 2016. Что нового? Если в процессе нанесения выноски зажать клавишу Ctrl, то выноска будет привязываться с шагом 15 градусов. Пользовательские номера позиций В стиле номера позиции можно использовать эскизное обозначение/символ как форму номера позиции по умолчанию. В стиле номера позиции нажмите кнопку Пользовательское обозначение и выберите обозначение из списка Один сегмент выноски Чтобы изменить процедуру по умолчанию и создать аннотации чертежа с помощью одного сегмента выноски теперь можно выбрать опцию Один сегмент выноски. Опция доступна для номеров позиций, текста на выноске, обозначений шероховатости, обозначений сварки, допусков формы и расположения, обозначений участка базы и эскизных обозначений. Можно задать параметр отдельно для каждого типа аннотаций чертежа. Остальные изменения, которые появились в операциях аннотирования, относятся к командам базового функционала и не используются в модуле ESKD Support. Кроме, пожалуй, операции простановки допуска формы и расположения, где теперь можно выбрать базу из списка 31 Autodesk Community Russia & CIS | autodeskcommunity.ru Autodesk Inventor 2016. Что нового? Импорт геометрии из других CAD-систем Технология, которую называют AnyCAD - новая версия Inventor 2016 поддерживает функцию ассоциативного импорта данных из файлов CATIA, SolidWorks, NX, Pro-E/Creo и Alias. Импортированная геометрия в Inventor обновляется по мере изменения модели в "родной" программе САПР. Также осталась возможность преобразования импортированной геометрии в собственный формат Inventor. Стоит отметить, что впервые в Inventor 2016 реализована поддержка многопоточной обработки, что позволяет эффективнее использовать оборудование. В результате значительно повышена производительность при работе над файлами из других программ САПР. Для импорта геометрии в новый файл запустите команду Импорт файлов САПР Полный список программ САПР, из которых поддерживается ассоциативный импорт: 32 CATIA V4 и V5 SolidWorks Autodesk Community Russia & CIS | autodeskcommunity.ru Autodesk Inventor 2016. Что нового? NX Pro-E/Creo Alias AutoCAD После выбора файлов в окне Импорт нужно выбрать тип импорта: Ссылочная модель или Преобразовать модель. В первом случае сохранится связь с исходной моделью в формате "родной" программы САПР, во втором геометрия будет преобразована в формат Autodesk Inventor. Также можно выбрать объекты, которые будут импортированы 33 Autodesk Community Russia & CIS | autodeskcommunity.ru Autodesk Inventor 2016. Что нового? Если нужно импортировать не всю модель, а лишь отдельные ее части, то переходим на закладку Выбрать и нажимаем кнопку Загрузить модель, после чего в дереве можно выбрать те объекты, которые будут импортированы Важно! Выборочный импорт поддерживается из систем CATIA, SolidWorks, Pro-E/Creo, NX, Alias, STEP, IGES и Rhino. После импорта ассоциативной модели в дереве появятся Сторонние объекты и ссылочная модель. 34 При таком типе импорта изменение исходной модели в "родной" CAD приведет к ее изменению в файле Autodesk Inventor. Autodesk Community Russia & CIS | autodeskcommunity.ru Autodesk Inventor 2016. Что нового? В работе со сборками также появилась возможность вставить геометрию из сторонней программы САПР При импорте точно также можно оставить ассоциативную связь с исходной геометрией (ссылочная модель) или преобразовать модель. В остальном процесс импорта аналогичен обычному импорту моделей. Важно! В новой версии полностью удалена поддержка ассоциативной связи с файлами AutoCAD Mechanical Desktop (кто-то помнит еще такой продукт?). После импорта вся геометрия преобразуется в базовые твердые тела. Импорт файлов AutoCAD DWG Значительно упрощена и расширена работа с геометрией из файлов AutoCAD DWG. Для использования файла DWG как подосновы в модели на ленту 3D-модель добавлена команда Импорт Для импорта необходимо выбрать плоскость или плоскую грань модели и указать базовую точку. После этого в дереве появится файл DWG, с которым можно Разорвать связь или Подавить связь. 35 Autodesk Community Russia & CIS | autodeskcommunity.ru Autodesk Inventor 2016. Что нового? Для перемещения подложки запустите команду Преобразовать, выберите Поиск для указания исходной точки на подоснове и Привязать к для указания целевой точки Если выбрать команду Видимость слоя, то можно включить или отключить нужные слои файла DWG 36 Autodesk Community Russia & CIS | autodeskcommunity.ru Autodesk Inventor 2016. Что нового? Используйте команду Проецирование геометрии DWG, чтобы спроецировать геометрию DWG (можно выбрать отдельные примитивы, разомкнутый или замкнутый контур или блоки DWG). После этого можно использовать спроецированные эскизные элементы для построения модели 37 Autodesk Community Russia & CIS | autodeskcommunity.ru Autodesk Inventor 2016. Что нового? Важно, при проецировании геометрии DWG полностью сохраняется ассоциативность с подосновой, благодаря чему 3D-модели Inventor, создаваемые на основе геометрии DWG, обновляются при изменении 2D-геометрии в AutoCAD! Теперь работать в связке Inventor - AutoCAD стало гораздо проще и удобней! Связь с AutoCAD Electrical В создании электромеханической связи между Autodesk Inventor 2016 и AutoCAD Electrical несколько принципиальный изменений. Например, появилась так называемая Электромеханическая связь - файл связи EMX. После создания связи между проектами AutoCAD Electrical и Inventor файлы этих проектов становятся ассоциативными, т. е. изменения в проектных данных, внесенные в одном приложении, применяются в другом посредством нажатия кнопки Синхронизация. Появилась новая лента Электромеханический проект. Для назначения связи используйте кнопку Настройка связи с электромеханическим проектом При работе со сборкой такого типа появилась возможность вставить компонент из Обозревателя каталога Electrical 38 Autodesk Community Russia & CIS | autodeskcommunity.ru Autodesk Inventor 2016. Что нового? Обозреватель каталогов Electrical позволяет вставлять 3D-детали путем выбора значения по каталогу в базе данных Если с выбранной записью каталога не ассоциирована ни одна модель, то система предложит тут же сопоставить модель с записью. Усовершенствования графики В графической системе нового Autodesk Inventor 2016 значительные изменения, касающиеся, в первую очередь, смены "движка" для визуализации. Визуальный стиль Техническая иллюстрация В списке доступных стилей добавился стиль Техническая иллюстрация, который позволяет создавать эффект реалистичных иллюстраций в графическом окне. 39 Autodesk Community Russia & CIS | autodeskcommunity.ru Autodesk Inventor 2016. Что нового? Также улучшен эффект отображения тонированного визуального стиля - теперь он более похож на реалистичный визуальный стиль при сохранении высокой производительности и скорости прорисовки. Среда визуализации Inventor Studio В Inventor Studio главные изменения: смена "движка" визуализации с Mental Ray на RapidRT и поддержка освещения на основе изображения - Image Based Lighting (IBL). Новый "движок", формирующий изображение на основе трассировки луча (с каждой итерацией вырастает качество итогового изображения) дает три варианта получения изображения: Временной - процесс визуализации ограничивается временем Итеративный - процесс ограничивается числом итераций Неограниченный режимы - система будет работать до тех пор, пока пользователь сам не остановит процесс 40 Autodesk Community Russia & CIS | autodeskcommunity.ru Autodesk Inventor 2016. Что нового? Image Based Lighting (IBL) - Освещение на основе изображения Новый Inventor 2016 поддерживает технологию IBL, благодаря которой можно выбрать одно из предложенных изображений, в котором уже настроены источники света и в один клик получить качественную картинку. Все пользовательские стили автоматически ассоциируются с IBL. 41 Autodesk Community Russia & CIS | autodeskcommunity.ru Autodesk Inventor 2016. Что нового? Работа с IBL обеспечивает: Включение/отключение фона Поддержку дополнительных источников света Также теперь настройки нулевой плоскости и эффекта тени, указанные на ленте Вид, будут отображаться в визуализированной модели. 42 Autodesk Community Russia & CIS | autodeskcommunity.ru Autodesk Inventor 2016. Что нового? Среда 3D-печать Принципиально новый инструментарий - среда 3D-печати, в которой доступны инструменты послойной печати (3D-печати или аддитивного производства, кому как нравится). Среда позволяет сориентировать модель в пределах рабочей области выбранного принтера, при необходимости разрезать модель на куски и отредактировать ее. Результат всех операций - файл формата STL, готовый для отправки на печать. Важно! Среда 3D-печати доступна только для файлов деталей. Чтобы напечатать сборку как единый монолитный кусок, используйте команду производный компонент для преобразования ее в деталь. Выбор коммерческого принтера После запуска среды модель сразу же размещается в рабочей области принтера (естественно, в качестве принтера по умолчанию установлен Autodesk Ember) 43 Autodesk Community Russia & CIS | autodeskcommunity.ru Autodesk Inventor 2016. Что нового? Чтобы сменить принтер, нажимаем кнопку выбора принтера. Список доступных коммерческих принтеров весьма обширен Чтобы сориентировать модель используйте кнопки Задать ориентацию и Задать положение Для редактирования модели используются команды непосредственного редактирования, для разделения большой модели на мелкие составные части - инструмент Разделение. 44 Autodesk Community Russia & CIS | autodeskcommunity.ru Autodesk Inventor 2016. Что нового? Важно! При изменении модели в среде 3D-печать исходная модель не меняется! Т.е. вы можете совершенно спокойно наращивать поддержки, разрезать модель, не боясь при этом испортить исходную модель. Команда Параметры печати позволяет настроить параметры STL-файла Если вы используете программу Print Studio, то можно прямо отсюда отправить в нее модель. Схемы сборки-разборки Впервые за многие годы разработчики внесли изменения в среду работы со схемами сборкиразборки (файлы IPN). Давайте поближе посмотрим на новинки в этой части. Выбор рамкой и фильтры выбора Для выбора компонентов сборки можно использовать обычную рамку, как в среде моделирования 45 Autodesk Community Russia & CIS | autodeskcommunity.ru Autodesk Inventor 2016. Что нового? На панели быстрого запуска добавлены фильтры компонентов, деталей и направляющих сборки Видовые представления Можно изменить видовое представление для существующего презентационного вида. Также можно управлять ассоциативностью между презентационным видом и определением видового представления в файле модели. В диалоговом окне установите галочку Ассоциативность, если хотите, чтобы любые изменения видового представления в файле исходной сборки вносились в презентационный вид или снимите галочку чтобы сохранить текущее видовое представление в презентационном виде 46 Autodesk Community Russia & CIS | autodeskcommunity.ru Autodesk Inventor 2016. Что нового? Согласованные имена сдвига Имена сдвигов теперь одинаковы на всех видах. Почему раньше этого не было, мне не очень понятно. Команда Сдвинуть компоненты Команда Сдвинуть компоненты изменена с учетом добавления инструментов непосредственного манипулирования, которые организованы на мини-панели инструментов. Сама панель теперь содержит множество новых команд. Манипулятор триады модернизирован, и теперь его внешний вид аналогичен командам непосредственного редактирования в Inventor. Триада может использовать мировую или локальную систему координат присоединенного компонента. Если используется локальная система координат, доступно выравнивание триады в отношении геометрии компонента Также, при создании или редактировании сдвига поле для ввода значения расстояния или угла присоединяется к манипулятору триады. При редактировании значения сдвиг обновляется соответствующим образом, и наоборот 47 При создании сдвига можно динамически добавлять или удалять компоненты, включенные в набор объектов Autodesk Community Russia & CIS | autodeskcommunity.ru Autodesk Inventor 2016. Что нового? После создания сдвигов можно вернуться на один шаг назад и отменить предыдущий сдвиг с помощью кнопки Отменить. Журнал сдвига и кнопка Отменить будут доступны до тех пор, пока не выбрана команда Применить Команда Автоматическая разборка В команде автоматической разборки много изменений, делающих создание схем гораздо удобнее Кнопка Автоматическая разборка добавлена на главную ленту Представление. Она становится активной при выборе сборки В команде Автоматическая разборка добавлен динамический просмотр результатов 48 Autodesk Community Russia & CIS | autodeskcommunity.ru Autodesk Inventor 2016. Что нового? Добавлены два уровня автоматической разборки: Один уровень — разделение всех выбранных компонентов на один уровень в иерархии Все уровни — разделение всех выбранных компонентов на все уровни в иерархии компонентов При автоматической разборке направляющих сборки: модели доступно несколько параметров для создания Нет — отмена создания направляющих сборки. Для всех компонентов — создание направляющих сборки для всех компонентов, включенных в автоматическую разборку. Все детали — создание направляющих сборки только для расчлененных деталей. Одна — создание одной направляющей для каждого сдвига, созданного командой Автоматическая разборка. Одно из важных изменений - при автоматической разборке модели отдельные сдвиги для расчлененных компонентов добавляются в презентационный вид. Сдвиги в любой момент можно редактировать отдельно, поэтому можно точно настроить положение компонентов в разнесенном виде модели. На мой взгляд, делать схемы сборки-разборки стало гораздо удобней, практически новая команда автоматической разборки дает очень хорошие результаты, а удобная панель сдвига упрощает многие операции. Прочие изменения В самом конце обзора давайте посмотрим на изменения в Autodesk Inventor 2016, которые не вошли в предыдущие части. Усовершенствования в системе безопасности При загрузке надстройки отображается новое диалоговое окно, в котором можно выбирать, следует ли разрешить или блокировать загрузку надстройки. Эта настройка будут сохранена для последующих сеансов. Настройки Разрешить/Блокировать можно просматривать и изменять с помощью Диспетчера надстроек. В Диспетчере надстроек для каждого приложения есть три элемента управления безопасностью: 49 Autodesk Community Russia & CIS | autodeskcommunity.ru Autodesk Inventor 2016. Что нового? Разрешить/блокировать - эта опция устанавливается и снимается, когда разработчики Autodesk утверждают надстройку как надежную В текстовом поле подписи действительные сертификаты. отображается, что данная надстройка подписана и имеет Конфигурация внешних правил импорта/экспорта для iLogic Теперь в новой версии разные пользователи могут использовать общие настройки конфигурации импорта и экспорта iLogic (в виде файла XML) на различных компьютерах. Для управления правилами используйте команду Конфигурация iLogic на ленте Инструменты 50 Autodesk Community Russia & CIS | autodeskcommunity.ru Autodesk Inventor 2016. Что нового? Mockup 360 Утилита Mockup 360 теперь не устанавливается по-умолчанию вместе с Inventor 2016, но она уже доступна в Inventor App Store. Среда Трубы и трубопроводы В новой версии усовершенствованы настройки труб и трубопроводов. Теперь можно настроить имена файлов для фитингов и заполнение номеров деталей в перечне деталей в среде чертежа. Ранее можно было только изменять имена элементов трубопровода, но теперь можно также обновлять и фитинги. Переопределение представления Новая опция Переопределять цвета по исходному компоненту добавлена в диалоговые окна Производная сборка, Производная деталь, Создать деталь и Создать компонент. Если опция включена, то из производной модели в новую передаются переопределения представления детали, тела, элемента или цвета грани, примененных к граням. Если отключена, то задается представление по умолчанию. 51 Autodesk Community Russia & CIS | autodeskcommunity.ru Autodesk Inventor 2016. Что нового? Для глобальной настройки можно по умолчанию задать, чтобы опция Переопределять цвета по исходному компоненту была включена или отключена на протяжении сеанса. Это можно сделать в диалоговом окне Параметры приложения на вкладке Деталь. 52 Autodesk Community Russia & CIS | autodeskcommunity.ru