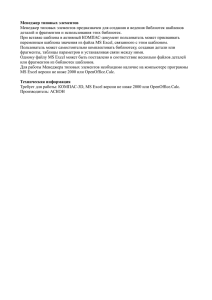Знакомство с Excel
advertisement
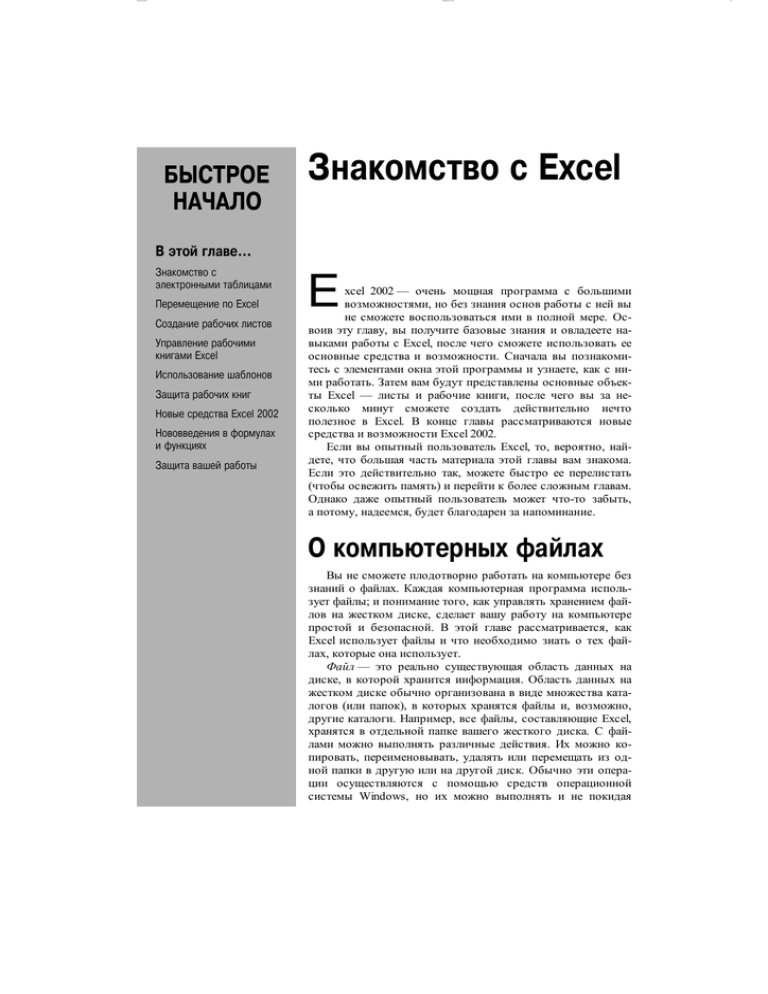
Быстрое начало Знакомство с Excel ÁÛÑÒÐÎÅ ÍÀ×ÀËÎ 35 Çíàêîìñòâî ñ Excel  ýòîé ãëàâå... Çíàêîìñòâî ñ ýëåêòðîííûìè òàáëèöàìè Ïåðåìåùåíèå ïî Excel Ñîçäàíèå ðàáî÷èõ ëèñòîâ Óïðàâëåíèå ðàáî÷èìè êíèãàìè Excel Èñïîëüçîâàíèå øàáëîíîâ Çàùèòà ðàáî÷èõ êíèã Íîâûå ñðåäñòâà Excel 2002 Íîâîââåäåíèÿ â ôîðìóëàõ è ôóíêöèÿõ Çàùèòà âàøåé ðàáîòû E xcel 2002 — очень мощная программа с большими возможностями, но без знания основ работы с ней вы не сможете воспользоваться ими в полной мере. Освоив эту главу, вы получите базовые знания и овладеете навыками работы с Excel, после чего сможете использовать ее основные средства и возможности. Сначала вы познакомитесь с элементами окна этой программы и узнаете, как с ними работать. Затем вам будут представлены основные объекты Excel — листы и рабочие книги, после чего вы за несколько минут сможете создать действительно нечто полезное в Excel. В конце главы рассматриваются новые средства и возможности Excel 2002. Если вы опытный пользователь Excel, то, вероятно, найдете, что большая часть материала этой главы вам знакома. Если это действительно так, можете быстро ее перелистать (чтобы освежить память) и перейти к более сложным главам. Однако даже опытный пользователь может что-то забыть, а потому, надеемся, будет благодарен за напоминание. Î êîìïüþòåðíûõ ôàéëàõ Вы не сможете плодотворно работать на компьютере без знаний о файлах. Каждая компьютерная программа использует файлы; и понимание того, как управлять хранением файлов на жестком диске, сделает вашу работу на компьютере простой и безопасной. В этой главе рассматривается, как Excel использует файлы и что необходимо знать о тех файлах, которые она использует. Файл — это реально существующая область данных на диске, в которой хранится информация. Область данных на жестком диске обычно организована в виде множества каталогов (или папок), в которых хранятся файлы и, возможно, другие каталоги. Например, все файлы, составляющие Excel, хранятся в отдельной папке вашего жесткого диска. С файлами можно выполнять различные действия. Их можно копировать, переименовывать, удалять или перемещать из одной папки в другую или на другой диск. Обычно эти операции осуществляются с помощью средств операционной системы Windows, но их можно выполнять и не покидая Çíàêîìñòâî ñ Excel 35 36 программу Excel. Çíàêîìñòâî ñ Excel Excel — это программный продукт, который относится к категории электронных таблиц, которые предназначены для выполнения разнообразнейших вычислений. Основное рабочее поле электронной таблицы состоит из набора строк и столбцов. Они отображаются на экране в специальном окне, которое можно прокручивать вверх и вниз, вправо и влево. Область, находящаяся на пересечении строки и столбца, называется ячейкой. В ячейке может находиться число, текст или формула. С помощью формул можно выполнять вычисления, в которых используются значения, содержащиеся в других ячейках. Вы можете копировать и перемещать ячейки, а также изменять содержащиеся в них формулы. Наиболее важным преимуществом электронной таблицы является то, что при изменении содержимого какой-либо ячейки, используемой в формуле, результат будет автоматически пересчитываться. Это означает, что если вы создадите электронную таблицу с определенными формулами, то, внеся в нее небольшие изменения, сможете использовать ее и в других случаях. В настоящее время Excel — “бестселлер” среди программ электронных таблиц, и на страницах данной книги вы сможете понять, почему это так. Когда вы впервые открываете Excel, вас может несколько напугать обилие разнообразных элементов в окне программы. Но вы скоро увидите, что очень просто понять и запомнить назначение элементов окна Excel и освоить работу с ним. На рис. 1 показаны наиболее важные части и элементы окна Excel, а в табл. 1 кратко описаны все эти элементы. Òàáëèöà 1. Îñíîâíûå ýëåìåíòû îêíà Excel, êîòîðûå íåîáõîäèìî çíàòü âñåì Ýëåìåíò Îïèñàíèå Âåðòèêàëüíàÿ ïîëîñà ïðîêðóòêè Ïîçâîëÿåò ïðîêðó÷èâàòü ëèñò ïî âåðòèêàëè Ãîðèçîíòàëüíàÿ ïîëîñà ïðîêðóòêè Ïîçâîëÿåò ïðîêðó÷èâàòü ëèñò ïî ãîðèçîíòàëè Çàãîëîâêè ñòîëáöîâ Êàæäûé èç 256 ñòîëáöîâ ðàáî÷åãî ëèñòà èìååò çàãîëîâîê — áóêâû îò A äî IV. Ïîñëå ñòîëáöà Z èäåò ñòîëáåö AA, çà êîòîðûì ñëåäóþò AB, AC è ò.ä. Ïîñëå ñòîëáöà AZ èäóò BA, BB è òàê äî ñàìîãî ïîñëåäíåãî, êîòîðûé îáîçíà÷àåòñÿ áóêâàìè IV. ×òîáû âûäåëèòü âñå ÿ÷åéêè ñòîëáöà, ùåëêíèòå íà åãî çàãîëîâêå Çàãîëîâêè ñòðîê Êàæäàÿ ñòðîêà ðàáî÷åãî ëèñòà èìååò çàãîëîâîê, êîòîðûé ÿâëÿåòñÿ ÷èñëîì èç èíòåðâàëà îò 1 äî 65 536. Äëÿ òîãî ÷òîáû âûäåëèòü âñå ÿ÷åéêè ñòðîêè, ùåëêíèòå íà çàãîëîâêå ñòðîêè Êíîïêà çàêðûòèÿ Ùåë÷îê íà ýòîé êíîïêå çàêðûâàåò ðàáî÷óþ êíèãó. Åñëè îíà íå áûëà ñîõðàíåíà, âàì áóäåò ïðåäëîæåíî ñîõðàíèòü åå Êíîïêà ìàêñèìèçàöèè/âîññòàíîâëåíèÿ Ùåë÷îê íà ýòîé êíîïêå ðàçâîðà÷èâàåò îêíî ðàáî÷åé êíèãè òàê, ÷òîáû îíî çàïîëíÿëî âñå ðàáî÷åå ïðîñòðàíñòâî Excel. Åñëè îêíî óæå ìàêñèìàëüíî ðàçâåðíóòî, òî íà ìåñòå ýòîé êíîïêè ïîÿâëÿåòñÿ êíîïêà âîññòàíîâëåíèÿ. Åñëè ùåëêíóòü íà íåé, îêíî Excel óìåíüøèòñÿ (âîññòàíîâèò òîò ðàçìåð, êîòîðûé áûë äî ìàêñèìèçàöèè îêíà) è óæå íå áóäåò çàíèìàòü âåñü ýêðàí Êíîïêà ìèíèìèçàöèè Ùåë÷îê íà ýòîé êíîïêå ñâîðà÷èâàåò îêíî Excel (èëè îêíî ðàáî÷åé êíèãè), è åå ïèêòîãðàììà ïîìåùàåòñÿ íà ïàíåëü çàäà÷ Windows Êíîïêè ïðîêðóòêè Ýòè êíîïêè ïîçâîëÿþò ïðîêðó÷èâàòü ÿðëû÷êè ðàáî÷èõ ëèñòîâ äëÿ èõ ïðîñìîòðà 36 Áûñòðîå íà÷àëî Быстрое начало Знакомство с Excel 37 ÿðëû÷êîâ ëèñòîâ è âûáîðà Îáëàñòü çàäà÷ Ïàíåëè ýòîé îáëàñòè ïîçâîëÿþò áûñòðî âûáðàòü îäíó èç ìíîæåñòâà ñâÿçàííûõ çàäà÷. Íàïðèìåð, îòêðûòü ñóùåñòâóþùóþ èëè íîâóþ ðàáî÷óþ êíèãó Окончание табл. 1 Ýëåìåíò Îïèñàíèå Ïàíåëè èíñòðóìåíòîâ Íà ïàíåëÿõ èíñòðóìåíòîâ íàõîäÿòñÿ êíîïêè, â ðåçóëüòàòå ùåë÷êà íà êîòîðûõ âûïîëíÿþòñÿ ñîîòâåòñòâóþùèå êîìàíäû Excel. Íåêîòîðûå èç ýòèõ êíîïîê îòêðûâàþò ïàëèòðû äîïîëíèòåëüíûõ êíîïîê èëè êîìàíä Ùåë÷îê íà ýòîì ïåðåêëþ÷àòåëå ïîçâîëÿåò îòêðûòü äðóãóþ ïàíåëü îáëàñòü çàäà÷ Ïåðåêëþ÷àòåëü íà äðóãèå ïàíåëè îáëàñòè çàäà÷ Ñòðîêà çàãîëîâêà Ñòðîêà ìåíþ Ñòðîêà ñîñòîÿíèÿ Ñòðîêà ôîðìóë Òàáëè÷íûé êóðñîð ßðëû÷êè ëèñòîâ Âñå ïðîãðàììû, ðàáîòàþùèå ïîä óïðàâëåíèåì Windows, èìåþò ñòðîêó çàãîëîâêà.  ýòîé ñòðîêå óêàçûâàåòñÿ èìÿ ïðîãðàììû è çäåñü æå íàõîäÿòñÿ íåêîòîðûå êíîïêè óïðàâëåíèÿ, êîòîðûå ìîæíî èñïîëüçîâàòü äëÿ èçìåíåíèÿ âíåøíåãî âèäà îêíà Ýòî îñíîâíîå ìåíþ Excel. Åñëè ùåëêíóòü íà ëþáîì ñëîâå, íàõîäÿùåìñÿ â ñòðîêå ìåíþ, òî ïîÿâèòñÿ ñïèñîê ýëåìåíòîâ âûáðàííîãî ìåíþ; ýòî îäèí èç âîçìîæíûõ ñïîñîáîâ âûçîâà êîìàíä Excel. Ñòðîêó ìåíþ ìîæíî ïåðåòàùèòü ê ëþáîé èç ñòîðîí îêíà ïðîãðàììû è äàæå ñäåëàòü òàê, ÷òî îíà áóäåò ñâîáîäíî “ïëàâàòü” ïî ýêðàíó  ýòîé îáëàñòè îòîáðàæàþòñÿ ðàçëè÷íûå ñîîáùåíèÿ, à òàêæå ñîñòîÿíèå êëàâèø <Num Lock>, <Caps Lock> è <Scroll Lock> Åñëè âû ââîäèòå äàííûå èëè ôîðìóëû, îíè ïîÿ âëÿþòñÿ â ýòîé ñòðîêå Ýòî òåìíûé êîíòóð, âûäåëÿþùèé òåêóùóþ àêòèâíóþ ÿ÷åéêó (îäíó èç 16 777 216 ÿ÷ååê êàæäîãî ðàáî÷åãî ëèñòà) Êàæäûé èç ýòèõ ÿðëû÷êîâ, íàïîìèíàþùèõ ÿðëû÷êè çàïèñíîé êíèæêè, ïðåäñòàâëÿåò îòäåëüíûé ëèñò ðàáî÷åé êíèãè. Ðàáî÷àÿ êíèãà ìîæåò èìåòü ïðîèçâîëüíîå ÷èñëî ðàáî÷èõ ëèñòîâ; ó êàæäîãî èç íèõ åñòü èìÿ, êîòîðîå è óêàçûâàåòñÿ íà ÿðëû÷êå ëèñòà. Ïî óìîë÷àíèþ íîâàÿ ðàáî÷àÿ êíèãà ñîäåðæèò òðè ëèñòà Óïðàâëåíèå Excel Поскольку вам придется проводить много времени за работой в Excel, очень важно, чтобы вы понимали основные принципы перемещения по рабочим книгам и научились правильно использовать интерфейс Excel. Если у вас есть достаточный опыт работы в Windows, то кое-что из материала этой главы покажется вам знакомым. Но это хорошая возможность углубить свои знания. Èñïîëüçîâàíèå ìåíþ è ïàíåëåé èíñòðóìåíòîâ Программа Excel предназначена для того, чтобы выполнять приказы пользователя. Приказами в данном случае являются команды. Вводить команды Excel можно несколькими разными способами. Например, если вы хотите сохранить рабочую книгу на диске, то можете использовать основное меню (команда Файл Сохранить), контекстное меню (щелкнуть правой кнопкой мыши на строке заголовка рабочей книги, а затем выбрать команду Сохранить), кнопку Сохранить, расположенную на стандартной панели инструментов, или комбинацию клавиш <Ctrl+S>. Выбор конкретного способа зависит от вас. Çíàêîìñòâî ñ Excel 37 38 В следующих разделах будут описаны основные способы вызова команд Excel. Èñïîëüçîâàíèå ìåíþ В Excel, как и во всех других приложениях Windows, есть строка меню, расположенная под строкой заголовка (рис. 2). Это меню используется для выбора команд. Меню Excel изменяется в зависимости от характера выполняемых вами действий. Например, если вы работаете с диаграммой, то меню Excel изменяется так, чтобы предоставить вам средства работы с диаграммами. Это происходит автоматически, поэтому вам даже не надо об этом думать. Рис. 1. Окно Excel и его основные элементы Нет ничего проще, чем получить доступ к меню с помощью мыши. Щелкните на нужном вам меню; оно раскроется, и вы увидите список его элементов (см. рис. 2). А теперь, чтобы выбрать команду, щелкните на нужном элементе меню. Для выбора команды меню с помощью клавиатуры нажмите одновременно <Alt> и горячую клавишу меню (горячая клавиша — это подчеркнутая буква в имени меню). В ре- 38 Áûñòðîå íà÷àëî Быстрое начало Знакомство с Excel 39 зультате выбранное меню откроется. Затем нажмите горячую клавишу, соответствующую элементу меню. Например, для запуска команды Данные Сортировка нажмите <Alt+Д>, а затем <C>. При нажатии клавиши <С> не имеет значения, нажата клавиша <Alt> или нет, — результат будет один и тот же. Выбор некоторых элементов меню приводит к появлению дополнительных подменю. Если вы щелкнете на таком элементе меню, то подменю появится справа от него. Элементы меню, у которых есть подменю, отмечены маленьким треугольником. Например, команда Правка Очистить вызывает подменю, показанное на рис. 2. Разработчики Excel создали подменю в основном для того, чтобы меню не были слишком длинными и п ерегруженными. Рис. 2. Щелчок в строке меню предоставляет доступ к командам Excel Иногда элемент меню выделяется серым цветом. Таким образом указывается, что данный элемент не предназначен для той операции, которую вы выполняете в настоящий момент. При выборе такого элемента меню ничего не пр оизойдет. Выбор элемента меню, в названии которого присутствует многоточие (три точки), всегда приводит к открытию диалогового окна. Команды меню, не имеющие многоточия, выполняются сразу. Например, при выборе команды Вставка Ячейки... на экране появляется диалоговое окно, поскольку программе необходима дополнительная информация о выполняемой команде. Команде Вставка Строка не требуется диалоговое окно, поэтому она выполняется сразу, как только ее выбрали. Çíàêîìñòâî ñ Excel 39 40 При желании, вы можете переместить строку меню на другое место. Для этого нужно щелкнуть на пустом месте строки меню и перетащить ее к любой стороне окна программы или оставить “свободно плавать” по экрану. Èñïîëüçîâàíèå êîìáèíàöèé êëàâèø У некоторых элементов меню есть также закрепленные за ними комбинации клавиш. Обычно комбинация клавиш указывается рядом с названием элемента меню. Например, для команды Правка Найти клавиатурным эквивалентом является комбинация <Ctrl+F>. Åñëè âû ïåðåäóìàëè Почти любую команду в Excel можно отменить с помощью команды Правка Отменить. Если вы выполните ее сразу после какой-либо другой команды, то все будет выглядеть так, словно вы эту последнюю команду никогда не вызывали. Таким образом можно отменить 16 последних выполненных команд. Вместо того чтобы выбирать команду Правка Отменить, можно воспользоваться кнопкой Отме-нить, которая находится на стандартной панели инструментов. Если вы щелкнете на кнопке раскрытия списка, расположенной справа, то увидите список команд, которые можно отменить. Кнопка Повторить выполняет обратную операцию: она повторяет команды, которые были отменены. Èñïîëüçîâàíèå êîíòåêñòíûõ ìåíþ Кроме основного меню, описанного в предыдущем разделе, в Excel предусмотрено еще множество контекстных меню. Эти меню являются контекстно-зависимыми, т.е. их содержание зависит от характера операции, которую вы выполняете в данный момент. В контекстных меню не содержатся все возможные команды. Там находятся только команды, которые чаще всего используются для работы с выделенным в данный момент элементом. Контекстное меню можно вызвать практически для любого объекта в Excel. Для этого нужно щелкнуть на нем правой кнопкой мыши. На рис. 3 показано контекстное меню, которое появляется после щелчка правой кнопкой мыши на ячейке. Контекстное меню появляется рядом с указателем мыши, что позволяет быстро и эффективно выбирать команды. 40 Áûñòðîå íà÷àëî Быстрое начало Знакомство с Excel 41 Рис. 3. Если щелкнуть правой кнопкой мыши на ячейке, то откроется контекстное меню Содержимое контекстного меню, которое появляется на экране, зависит от объекта, выбранного в данный момент. Например, если вы работаете с диаграммой, то в контекстном меню, появляющемся после щелчка правой кнопкой мыши на определенной части диаграммы, будут содержаться команды, относящиеся именно к этой ее части. Чтобы применить команды из контекстного меню к группе ячеек, сначала выделите их. Затем щелкните на них правой кнопкой мыши. Откроется контекстное меню для группы ячеек. Ïàíåëè èíñòðóìåíòîâ Excel В Excel, как почти во все современные приложения, включены удобные графические панели инструментов. Щелчок на кнопке панели инструментов служит одним из способов вызова команд Excel. В большинстве случаев кнопки на панели инструментов заменяют некоторые команды меню. Например, кнопка Копировать заменяет команду Правка Копировать. Однако некоторые кнопки не имеют эквивалентов в меню, например кнопка Автосумма, которая автоматически вставляет формулу для вычисления суммы значений, находящихся в заданном диапазоне ячеек. Чтобы узнать, для чего предназначена та или иная кнопка панели инструментов, поместите на нее указатель мыши (но не щелкайте на ней). Рядом с курсором появится маленькое желтое окошко с подсказкой, содержащей название кнопки. Обычно этой информации достаточно для того, чтобы выяснить назначение данной кнопки. Çíàêîìñòâî ñ Excel 41 42 Для получения контекстно-зависимой справки о какой-либо команде меню или кнопке панели инструментов выберите команду Справка Что это такое? (или нажмите комбинацию клавиш <Shift+F1>). указатель мыши превратится в стрелку с вопросительным знаком. Теперь достаточно выбрать любую команду меню или кнопку панели инструментов и щелкнуть на ней. Excel выдаст о ней подробную справочную информацию. Обратите внимание, что при этом сама команда вызвана не будет. В табл. 2 перечислены наиболее часто используемые встроенные панели инструментов Excel. Òàáëèöà 2. Âñòðîåííûå ïàíåëè èíñòðóìåíòîâ Excel Ïàíåëü èíñòðóìåíòîâ Ïðèìåíåíèå Ñòàíäàðòíàÿ Çàïóñê íàèáîëåå ÷àñòî èñïîëüçóåìûõ êîìàíä Ôîðìàòèðîâàíèå Èçìåíåíèå âíåøíåãî âèäà ðàáî÷åé òàáëèöû èëè äèàãðàììû Ãðàíèöà Äîáàâëåíèå ãðàíèö (ðàìîê) âîêðóã âûäåëåííûõ ÿ÷ååê Äèàãðàììû Ðàáîòà ñ äèàãðàììàìè Çàâèñèìîñòè Âûÿâëåíèå îøèáîê â ðàáî÷åé òàáëèöå è ïîêàç çàâèñèìîñòåé ìåæäó ôîðìóëàìè Çàùèòà Óïðàâëåíèå çàùèòîé ðàáî÷èõ ëèñòîâ è êíèã Ðåöåíçèðîâàíèå Îïåðàöèè ñ ïðèìå÷àíèÿìè ê ÿ÷åéêàì Ðèñîâàíèå Âñòàâêà è ðåäàêòèðîâàíèå ðèñóíêîâ â ðàáî÷åì ëèñòå Ñâîäíûå òàáëèöû Ðàáîòà ñî ñâîäíûìè òàáëèöàìè Ôîðìû Äîáàâëåíèå ê ðàáî÷åé òàáëèöå ýëåìåíòîâ óïðàâëåíèÿ (êíîïîê, ñïèñêîâ, ñ÷åò÷èêîâ è ò.ä.) Web Äîñòóï ê Internet èç Excel WordArt Âñòàâêà èëè ðåäàêòèðîâàíèå õóäîæåñòâåííîãî òåêñòà Ñîêðûòèå è îòîáðàæåíèå ïàíåëåé èíñòðóìåíòîâ По умолчанию в Excel отображаются две панели инструментов —стандартная и панель инструментов форматирования. Вы можете осуществлять полный контроль над тем, какие панели инструментов отображать на экране и где их располагать. Кроме того, можно даже создать собственные панели инструментов, которые будут состоять из тех кнопок, которые вы считаете наиболее полезными. Для того чтобы скрыть определенную панель инструментов или отобразить ее на экране, выберите команду Вид Панели инструментов или щелкните правой кнопкой мыши на любой панели инструментов или в строке меню. В результате появится список панелей инструментов (хотя и неполный). Панель инструментов, активизированная в списке, в настоящее время видна на экране. Чтобы скрыть панель, нужно щелкнуть на ее имени в списке. И наоборот, чтобы отобразить скрытую панель инструментов, также следует щелкнуть на ее имени. Ïåðåìåùåíèå ïàíåëåé èíñòðóìåíòîâ Панели инструментов можно переместить к любой из четырех сторон окна программы Excel или сделать свободно плавающими. Свободно плавающую панель инструментов можно переместить в любое удобное место, кроме того, можно изменять ее размеры путем перетас- 42 Áûñòðîå íà÷àëî Быстрое начало Знакомство с Excel 43 кивания одной из ее границ. Для того чтобы убрать с экрана свободно плавающую панель инструментов, щелкните на кнопке ее закрытия. Если панель инструментов не является свободно плавающей, то говорят, что она прикреплена. Прикрепленная панель инструментов “жестко” привязана к границе окна Excel и не имеет строки заголовка. Поэтому изменить ее размеры нельзя. Для того чтобы переместить панель инструментов (как прикрепленную, так и свободно плавающую), щелкните мышью где-нибудь на пустом месте панели (там, где нет кнопок) и перетащите ее на новое место. Если перетащить панель к краю окна, она автоматически прикрепится к нему. Когда панель инструментов прикреплена, она принимает форму или отдельной строки, или отдельного столбца. Ïåðåìåùåíèå ïî ðàáî÷åìó ëèñòó Одной из основных операций, которую выполняют пользователи в Excel, является перемещение по ячейкам рабочего листа. Поэтому вы должны изучить все используемые для этого приемы. Каждый рабочий лист состоит из строк (пронумерованных от 1 до 65 536) и столбцов (обозначенных буквами от A до IV). После столбца Z идет столбец AA, после AZ — BA и т.д. На пересечении строки и столбца расположена отдельная ячейка. В любой момент времени только одна ячейка может быть активной. Активная ячейка выделяется темным контуром (рис. 4.). Ее адрес, т.е. буква столбца и номер строки, указывается в поле Имя. В зависимости от выбранного способа перемещения по рабочей книге можно менять или не менять активную ячейку. Заголовки строки и столбца, на пересечении которых находится активная ячейка, выделены темным цветом. По этому признаку легко определить активную ячейку. Èñïîëüçîâàíèå êëàâèàòóðû Вероятно, вы уже знаете, что для передвижения по рабочему листу можно использовать клавиши управления курсором. Эти клавиши работают именно так, как можно было ожидать: нажатие клавиши <↓> перемещает табличный курсор вниз на одну строку, нажатие клавиши <→> — на один столбец вправо и т.д. Клавиши <PgUp> и <PgDn> служат для перемещения табличного курсора вверх или вниз на одно полное окно (количество строк, на которое перемещается курсор, зависит от количества строк, отображаемых в окне). Çíàêîìñòâî ñ Excel 43 44 Рис. 4. Активная ячейка выделена темным контуром Когда включен индикатор Scroll Lock, вы можете прокручивать рабочий лист, не меняя активной ячейки. Это удобно в том случае, когда нужно увидеть другую часть рабочей таблицы и затем быстро вернуться в первоначальное положение. Нажмите клавишу <Scroll Lock>, а затем воспользуйтесь клавишами управления курсором для перемещения по рабочей таблице. Когда вы захотите вернуться в исходную точку (активную ячейку), нажмите <Ctrl+Backspace>. Затем снова нажмите клавишу <Scroll Lock>, чтобы отключить индикатор. Когда индикатор Scroll Lock включен, в строке состояния (которая расположена внизу экрана) отображается надпись SCRL. Клавиша <Num Lock> управляет работой клавиш, расположенных на дополнительной цифровой клавиатуре. Когда индикатор Num Lock включен, Excel высвечивает в строке состояния надпись NUM. В этом случае нажатием клавиш на дополнительной цифровой клавиатуре можно вводить числа. Почти на всех современных клавиатурах имеется отдельный блок серых клавиш управления курсором, расположенный слева от цифровой клавиатуры. На эти клавиши не влияет состояние индикатора <Num Lock>. В табл. 3 перечислены все комбинации клавиш, которые используются в Excel для перемещения по рабочему листу. 44 Áûñòðîå íà÷àëî Быстрое начало Знакомство с Excel 45 Òàáëèöà 3. Êëàâèøè ïåðåìåùåíèÿ ïî ðàáî÷åìó ëèñòó Excel Êëàâèøà Ïåðåìåùåíèå êóðñîðà <↑> Íà îäíó ñòðîêó ââåðõ <↓> Íà îäíó ñòðîêó âíèç <←> Íà îäèí ñòîëáåö âëåâî <→> Íà îäèí ñòîëáåö âïðàâî <PgUp> Íà îäèí ýêðàí ââåðõ <PgDn> Íà îäèí ýêðàí âíèç <Alt+PgUp> Íà îäèí ýêðàí âïðàâî <Alt+PgDn> Íà îäèí ýêðàí âëåâî <Ctrl+Backspace> Ïðîêðóòêà ýêðàíà ê àêòèâíîé ÿ÷åéêå <↑>* Íà îäíó ñòðîêó ââåðõ <↓>* Íà îäíó ñòðîêó âíèç <←>* Íà îäèí ñòîëáåö âëåâî <→>* Íà îäèí ñòîëáåö âïðàâî * С включенным индикатором Scroll Lock. Если вы знаете адрес или имя ячейки, которую нужно активизировать, то, чтобы быстро до нее добраться, нажмите клавишу <F5> (эквивалент команды Правка Перейти). Появится диалоговое окно Переход. Введите координаты нужной ячейки в поле Ссылка или выберите имя ячейки из списка и нажмите клавишу <Enter>. Èñïîëüçîâàíèå ìûøè Перемещение по рабочему листу с помощью мыши тоже происходит так, как того можно было ожидать. Для того чтобы изменить активную ячейку, щелкните на нужной ячейке, и она станет активной. Если та ячейка, которую вы хотите активизировать, не видна в окне рабочей книги, можно использовать полосы прокрутки для прокручивания окна в любом направлении. Для прокрутки на одну ячейку щелкните на одной из стрелок, расположенных на полосах прокрутки. Для прокрутки на целый экран, щелкните в любом месте полосы прокрутки (там, где нет бегунка). Для ускорения прокручивания можно также перетаскивать бегунок. Если к вашему компьютеру подключена мышь Microsoft IntelliMouse, то вы мо-жете использовать ее колесико для вертикальной прокрутки. Когда установлена стандартная скорость, за один щелчок колесиком прокручивается три строки. Кроме того, если щелкнуть колесиком и переместить указатель мыши в любом направлении, то рабочий лист будет автоматически прокручен в этом направлении. Чем дальше вы переместите указатель мыши, тем быстрее будет выполняться прокрутка. Если же вы хотите назначить колесику функцию увеличения и уменьшения рабочей таблицы, то выберите команду Сервис Параметры, щелкните на вкладке Общие и активизируйте опцию Панорамирование с помощью IntelliMouse . При использовании полос прокрутки или прокручивании с помощью IntelliMouse активная ячейка не изменяется. Прокручивается только рабочий лист. Для изменения активной ячейки следует после прокручивания щелкнуть на новой ячейке. Çíàêîìñòâî ñ Excel 45 46 Ðàáîòà ñ îêíàìè Excel Создаваемые в Excel файлы называются рабочими книгами. В рабочей книге может содержаться произвольное количество листов, и это могут быть или рабочие листы (самый распространенный тип листа), или листы диаграмм (на каждом из которых может находиться по одной диаграмме). Именно рабочий лист имеют в виду многие пользователи, когда говорят об электронной таблице. Одновременно можно открыть столько рабочих книг, сколько вам необходимо (но большинство пользователей обычно работают с одной рабочей книгой). На рис. 5 показано окно интерфейса Excel с четырьмя открытыми рабочими книгами, каждая из которых находится в отдельном окне. Одно из окон свернуто, и видна только его строка заголовка. Окна рабочих книг могут перекрываться, но при этом строка заголовка одного из окон будет выделена более ярким цветом. Это окно, в котором находится активная рабочая книга . Рис. 5. Окно программы Excel с четырьмя открытыми рабочими книгами, одна из которых свернута Когда в окне Excel видны несколько рабочих книг, можно перетаскивать данные из одной книги в другую. Окна рабочих книг Excel работают точно так же, как и окна любой другой программы Windows. Окна Excel могут находиться в одном из трех состояний. Развернуто. Окно заполняет все рабочее пространство Excel. Развернутое окно не имеет строки заголовка, а имя рабочей книги находится в строке заголовка окна про- 46 Áûñòðîå íà÷àëî Быстрое начало Знакомство с Excel 47 граммы Excel. Для того чтобы развернуть окно, нужно щелкнуть на кнопке максимизации. Свернуто. Видно только маленькое окошко со строкой заголовка. Для того чтобы свернуть окно, нужно щелкнуть на кнопке минимизации. Восстановлено (или не полностью развернуто). Для того чтобы восстановить окно, которое было свернуто или развернуто, щелкните на кнопке восстановления. Восстановленное окно можно свободно перемещать по экрану и изменять его размеры. При работе с несколькими книгами одновременно (что встречается довольно часто) вам нужно знать, как перемещать окна рабочих книг, изменять их размеры и переключаться между ними. Как вы, вероятно, знаете, сама программа Excel тоже выполняется в отдельном окне. Окно Excel также может быть развернуто, свернуто или не полностью развернуто. Когда окно Excel развернуто, оно занимает весь экран. Вы можете активизировать и другие запущенные программы с помощью панели задач Windows, которая обычно располагается в нижней части экрана. Ïåðåìåùåíèå îêîí è èçìåíåíèå èõ ðàçìåðîâ Для того чтобы переместить окно, щелкните на его строке заголовка и перетащите его с помощью мыши. Заметьте, что окно можно переместить даже за пределы видимой части экрана в любом направлении, если это необходимо. Перемещать окно или изменять его размеры можно только в случае, если оно не полностью развернуто. Хотя вы можете перемещать по экрану и свернутое окно, это никак не повлияет на положение окна после его восстановления. Если вы хотите изменить размеры окна, щелкните на одной из его границ и перетаскивайте ее до тех пор, пока окно не примет нужный размер. Когда вы помещаете указатель мыши на границе окна, форма указателя изменяется. Это служит сигналом того, что можно приступить к изменению размеров окна. Для того чтобы одновременно изменить размеры окна и по горизонтали, и по вертикали щелкните на одном из его углов и перетащите его. Иногда необходимо, чтобы все окна рабочих книг были видны (т.е. не заслоняли друг друга). Это, конечно, можно сделать и вручную, соответствующим образом изменив размеры окон и расположив их на экране. Однако Excel позволяет сделать это автоматически. Команда Окно Расположить открывает диалоговое окно, показанное на рис. 6. С его помощью можно расположить окна на экране четырьмя различными способами. Выберите нужную опцию и щелкните на кнопке OK. Рис. 6. Это диалоговое ок-но помогает упорядочить окна всех открытых рабочих книг Ïåðåêëþ÷åíèå ìåæäó îêíàìè Как уже упоминалось, только одно окно рабочей книги в текущий момент времени может быть активным — то, в которое вы вводите данные и в котором выполняются ваши команды. Строка заголовка активного окна выделена другим цветом, и это окно расположено сверху над остальными окнами. Активизировать другое окно можно несколькими способами. Çíàêîìñòâî ñ Excel 47 48 Щелкните на кнопке нужной рабочей книги на панели задач Windows1. Щелкните на нужном окне, если его видно на экране. Окно, на котором вы щелкнули, переместится наверх и станет активным. Нажмите комбинацию клавиш <Ctrl+Tab>, чтобы циклически перемещаться по всем открытым окнам до тех пор, пока нужное окно не окажется сверху. Нажатие клавиш <Shift+Ctrl+Tab> приведет к циклическому перемещению по окнам в обратном направлении. Откройте меню Окно и выберите нужное окно из списка, который находится в нижней части меню. Активное окно отмечено галочкой. В списке может находиться до девяти окон. Если у вас открыто больше девяти окон рабочих книг, выберите команду Все окна, которая расположена под списком из девяти названий окон. Многие пользователи предпочитают работать с развернутыми окнами рабочих книг. Это позволяет видеть большее количество ячеек и не отвлекает внимания на другие окна рабочих книг, попадающиеся на глаза. Когда вы разворачиваете одно окно, все остальные окна тоже разворачиваются (хотя вы этого не видите). Поэтому если активное окно развернуто и вы активизируете другое окно, то новое активное окно также будет развернуто. Когда окно рабочей книги развернуто, нельзя выбрать другое окно, щелкнув на нем, поскольку остальные окна невидимы. Поэтому для активизации другого окна нужно нажать комбинацию клавиш <Ctrl+Tab> или воспользоваться панелью задач Windows или меню Окно. Нужно отметить также, что одна и та же рабочая книга может быть открыта в нескольких окнах. Например, если рабочая книга состоит из двух рабочих листов, то можно открыть каждый из них в отдельном окне. Все описанные выше действия с окнами применимы и к этому случаю. Чтобы открыть для активной рабочей книги новое окно, выполните команду Окно Новое. Çàêðûòèå îêîí Если у вас открыто слишком много окон, закройте некоторые из них. Чтобы закрыть окно, щелкните на кнопке закрытия, которая находится в правой части строки заголовка окна рабочей книги. Когда вы закрываете окно рабочей книги, Excel проверяет, вносились ли в нее какие-либо изменения со времени открытия или последнего сохранения файла. Если нет, то окно закрывается без всяких сообщений программы. Если же вы внесли какие-либо изменения, то, прежде чем закрыть окно, Excel предложит вам сохранить файл. Ðàáîòà ñ äèàëîãîâûìè îêíàìè Выполнение многих команд Excel приводит к появлению на экране диалоговых окон. Например, если в названии элемента меню присутствует многоточие (три точки), при его выборе открывается диалоговое окно. С помощью диалогового окна Excel получает дополнительную информацию о выбранной вами команде. Например, если вы выбрали команду Вид Масштаб..., которая служит для изменения масштаба отображения рабочего листа на 1 Такое представление рабочих книг может отсутствовать на панели задач, если не включена соответствующая опция. Для ее включения выполните команду Сервис Параметры и в диалоговом окне Параметры на вкладке Вид установите флажок окна на панели задач. — Прим. ред. 48 Áûñòðîå íà÷àëî Быстрое начало Знакомство с Excel 49 экране, то Excel не сможет выполнить эту команду до тех пор, пока не узнает, какое увеличение вам нужно. Хотя диалоговое окно и похоже на любое другое окно интерфейса программы, у него другой принцип работы. Если диалоговое окно открыто, то вы не сможете выполнять в рабочей книге никакие другие операции до тех пор, пока не закроете его. Если диалоговое окно закрывает ту часть рабочего листа, которую вам нужно увидеть, щелкните на его строке заголовка и перетащите его в другое место. Когда в ответ на введенную вами команду появляется диалоговое окно, вы должны установить ряд дополнительных параметров с помощью его элементов управления. Сделав это, для продолжения работы щелкните на кнопке OK или нажмите клавишу <Enter>. Если передумаете, щелкните на кнопке Отмена или нажмите клавишу <Esc> — тогда ничего не произойдет, словно диалоговое окно и не появлялось. Ýëåìåíòû óïðàâëåíèÿ äèàëîãîâûõ îêîí Диалоговые окна могут быть как очень простыми, так и довольно сложными. Они состоят из нескольких элементов, называемых элементами управления. Большинство пользователей считают, что в диалоговых окнах нет ничего сложного. Элементы управления обычно работают так, как и можно было ожидать. К ним можно получать доступ как с помощью мыши, так и с помощью клавиатуры. На рис. 7 показаны основные элементы управления диалоговых окон. В табл. 4 приведено описание элементов, а также тех, которых нет на рис. 7, но с которыми вы можете встретиться. Рис. 7. Элементы управления используются для ввода информации и для управления диалоговым окном Çíàêîìñòâî ñ Excel 49 50 Òàáëèöà 4. Ýëåìåíòû óïðàâëåíèÿ äèàëîãîâûõ îêîí Ýëåìåíò óïðàâëåíèÿ Îïèñàíèå Êíîïêà Êíîïî÷íûé ýëåìåíò óïðàâëåíèÿ î÷åíü ïðîñò â îáðàùåíèè. Äîñòàòî÷íî ùåëêíóòü íà íåì, è îí âûïîëíèò ñâîþ ôóíêöèþ. Íàæàòèå êëàâèøè < Alt> îäíîâðåìåííî ñ ïîä÷åðêíóòîé áóêâîé â íàçâàíèè êíîïêè ðàâíîñèëüíî ùåë÷êó íà ýòîé êíîïêå Ïåðåêëþ÷àòåëü Ïåðåêëþ÷àòåëè ïîçâîëÿþò ñäåëàòü âûáîð îäíîãî èç íåñêîëüêèõ ïðåäëîæåííûõ âàðèàíòîâ. Åñëè ùåëêíóòü íà ïåðåêëþ÷àòåëå, òî ðàíåå âûáðàííûé ïåðåêëþ÷àòåëü áóäåò îòìåíåí. Ïåðåêëþ÷àòåëè îáû÷íî ñãðóïïèðîâàíû, äèàëîãîâîå îêíî ìîæåò ñîäåðæàòü íåñêîëüêî òàêèõ ãðóïï Ôëàæîê îïöèè Èñïîëüçóåòñÿ äëÿ îòîáðàæåíèÿ íà ýêðàíå ñîñòîÿíèÿ äàííîé îïöèè, ò.å. âêëþ÷àåò èëè âûêëþ÷àåò åå.  îòëè÷èå îò ïåðåêëþ÷àòåëåé, ôëàæêè îïöèé íå çàâèñÿò îäèí îò äðóãîãî Окончание табл. 4 Ýëåìåíò óïðàâëåíèÿ Îïèñàíèå Êíîïêà ñâåðòûâàíèÿ äèàëîãîâîãî îêíà Ïîçâîëÿåò îïðåäåëèòü äèàïàçîí ÿ÷ååê â ðàáî÷åì ëèñòå ñ ïîìîùüþ ïåðåòàñêèâàíèÿ óêàçàòåëÿ ìûøè. Äëÿ ýòîãî íóæíî ùåëêíóòü íà ìàëåíüêîé êíîïêå â ïîëå ââîäà; â ðåçóëüòàòå äèàëîãîâîå îêíî áóäåò ñâåðíóòî, è âû ñìîæåòå âûáðàòü íóæíûé äèàïàçîí ïóòåì ïåðåòàñêèâàíèÿ óêàçàòåëÿ ìûøè â ðàáî÷åì ëèñòå. Âûáðàâ äèàïàçîí, íóæíî ñíîâà ùåëêíóòü íà òîé æå êíîïêå, ÷òîáû âîññòàíîâèòü äèàëîãîâîå îêíî Ñ÷åò÷èê Ïîçâîëÿåò ëåãêî ââåñòè êàêîå-ëèáî ÷èñëî. Äëÿ ýòîãî íóæíî ùåëêíóòü íà êíîïêàõ ñî ñòðåëêàìè, ÷òîáû óâåëè÷èòü èëè óìåíüøèòü îòîáðàæàåìîå çíà÷åíèå. Ñ÷åò÷èê ïî÷òè âñåãäà ñâÿçàí ñ ïîëåì ââîäà. Ìîæíî ââîäèòü çíà÷åíèå ïðÿìî â ïîëå ââîäà èëè èñïîëüçîâàòü ñ÷åò÷èê äëÿ ïîëó÷åíèÿ íóæíîãî ÷èñëà Ñïèñîê  îêíå ñïèñêà ñîäåðæèòñÿ ïåðå÷åíü ýëåìåíòîâ, èç êîòîðîãî ìîæíî âûáðàòü íóæíûé. Åñëè âñå ýëåìåíòû ñïèñêà íå ïîìåùàþòñÿ â îêíå, ìîæíî âîñïîëüçîâàòüñÿ âåðòèêàëüíîé ïîëîñîé ïðîêðóòêè Ðàñêðûâàþùèéñÿ ñïèñîê Ïîõîæ íà ñïèñîê, íî îáû÷íî â íåì îòîáðàæàåòñÿ òîëüêî îäèí ýëåìåíò. Åñëè ùåëêíóòü íà êíîïêå ðàñêðûòèÿ ñïèñêà, òî îí ðàçâåðíåòñÿ è âû óâèäèòå åãî äîïîëíèòåëüíûå ýëåìåíòû Ïåðåìåùåíèå ïî ýëåìåíòàì äèàëîãîâîãî îêíà Чтобы перейти к нужному элементу диалогового окна, следует просто на нем щелкнуть. Хотя диалоговые окна разрабатывались в расчете на использование мыши, некоторые пользователи предпочитают работать с клавиатурой. Попрактиковавшись, вы обнаружите, что в некоторых случаях способ управления диалоговым окном с помощью клавиатуры является более эффективным. Каждый элемент управления в диалоговом окне сопровождается текстом, в котором всегда есть одна подчеркнутая буква (она называется горячей клавишей). Чтобы получить доступ к элементу управления с клавиатуры, нужно нажать клавишу <Alt> одновременно с подчеркнутой буквой. С помощью клавиши <Tab> можно выполнять циклическое перемещение по всем элементам управления диалогового окна. А комбинация клавиш <Shift+Tab> используется для циклического перемещения в обратном порядке. 50 Áûñòðîå íà÷àëî Быстрое начало Знакомство с Excel 51 Когда элемент управления выбран, он обрамляется темным контуром. Для активизации выбранного элемента управления нажмите клавишу <пробел>. Äèàëîãîâûå îêíà ñ âêëàäêàìè Многие диалоговые окна Excel содержат вкладки. В таких окнах есть корешки, напоминающие обычные ярлычки блокнота, каждый из которых соответствует отдельной вкладке. Если щелкнуть на корешке вкладки, то диалоговое окно изменится, отображая набор элементов соответствующей вкладки. Хороший пример диалогового окна с вкладками — окно Параметры, которое появляется при выборе команды Сервис Параметры (рис. 8). Обратите внимание, что данное диалоговое окно содержит 13 вкладок, и это делает его функционально эквивалентным 13 различным диалоговым окнам. Диалоговые окна с вкладками очень удобны, так как можно сделать много установок в одном диалоговом окне. Для завершения работы с диалоговым окном щелкните на кнопке ОК или нажмите клавишу <Enter>. Рис. 8. Пример диалогового окна с неск олькими вкладками Для выбора вкладки с помощью клавиатуры воспользуйтесь комбинацией клавиш <Ctrl+PgUp> или <Ctrl+PgDn> либо нажмите клавишу с первой буквой той вкладки, которую вы хотите активизировать. Çíàêîìñòâî ñ Excel 51 52 Áûñòðîå ñîçäàíèå ïåðâîãî ðàáî÷åãî ëèñòà Эта часть главы представляет собой вводное занятие для ознакомления с Excel. Если вам никогда раньше не приходилось использовать Excel, то, для того чтобы почувствовать, как работает программа, попробуйте выполнить все приведенные ниже упражнения. Предположим, вам нужно подготовить краткий отчет на одну страничку, отражающий поквартальные объемы продаж вашей компании по двум регионам (Север и Юг). Вам понадобится сделать следующее. 1. Ввести данные (объемы продаж) в рабочий лист. 2. Создать и скопировать формулу (для получения итоговых сумм). 3. Отформатировать данные так, чтобы они выглядели профессионально. 4. Построить диаграмму на основании этих данных. 5. Сохранить рабочую книгу в файле. 6. Распечатать данные и диаграмму (отчет). Ïîäãîòîâêà На первом этапе нужно запустить Excel и развернуть рабочее окно программы так, чтобы оно занимало весь экран. Затем разверните окно чистой рабочей книги, которое будет называться Книга1. Если у вас открыта какая-либо книга, то, чтобы открыть новую, щелкните на кнопке Создать стандартной панели инструментов или на пиктограмме Чистая книга в области задач. Сначала нужно ввести заголовки строк и столбцов на рабочий лист Лист1. Ввод заголовков — это не обязательная операция, но скоро вы почувствуете, насколько заголовки помогают работе в Excel, особенно если откроете эту рабочую книгу через несколько дней. Выполните ряд действий. 1. Переместите табличный курсор в ячейку A3 с помощью клавиш управления курсором. В поле имен появится адрес этой ячейки. 2. В ячейку A3 введите Север. Для этого наберите текст и нажмите клавишу <Enter>. В зависимости от установленных параметров, Excel или переместит табличный курсор в ячейку A4, или же оставит его в ячейке A3. 3. Переместите табличный курсор в ячейку A4, введите Юг и нажмите клавишу <Enter>. 4. Переместите табличный курсор в ячейку A5, введите Всего и нажмите клавишу <Enter>. 5. Переместите табличный курсор в ячейку B2, введите 1-й квартал и нажмите клавишу <Enter>. Три оставшихся заголовка можно было бы ввести вручную, но давайте заставим поработать Excel. 6. Переместите табличный курсор в ячейку B2. Обратите внимание на маленький квадратик в правом нижнем углу табличного курсора. Он называется маркером заполнения. Если поместить на него указатель мыши, то он примет вид черного крестика. 52 Áûñòðîå íà÷àëî Быстрое начало Знакомство с Excel 53 Если вы не обнаружите маркер заполнения, выберите команду Сервис Параметры и в появившемся диалоговом окне Параметры щелкните на корешке вкладки Правка. На этой вкладке активизируйте опцию Перетаскивание ячеек. Затем щелкните на кнопке OK, чтобы закрыть диалоговое окно Параметры. 7. Поместите указатель мыши на маркер заполнения так, чтобы указатель превратился в крестик. Затем нажмите кнопку мыши и перетаскивайте указатель вправо, пока не будут выделены три ячейки справа (C2, D2 и E2). Отпустите кнопку мыши, и вы увидите, что программа автоматически введет вместо вас три оставшихся заголовка. Это пример использования средства Автозаполнение. В итоге у вас должна получиться таблица, подобная показанной на рис. 9. Ââîä äàííûõ На этом этапе нужно ввести объемы продаж за каждый квартал по каждому региону. 1. Переместите табличный курсор в ячейку B3, введите с клавиатуры число 123 и нажмите клавишу <Enter>. 2. Переместите табличный курсор в другие ячейки и введите следующие данные. Рабочий лист примет вид, показанный на рис. 10. Ñîçäàíèå ôîðìóëû Все, что мы делали до сих пор, совершенно тривиально. То же самое вы могли бы сделать с помощью любого текстового процессора. Теперь воспользуемся основным преимуществом электронных таблиц — формулами. Давайте создадим формулы для вычисления итоговой суммы по регионам. Вот что для этого нужно. Çíàêîìñòâî ñ Excel 53 54 Рис. 9. Рабочий лист после ввода заголовков Рис. 10. Рабочий лист с введенными данными объемов пр одаж 54 Áûñòðîå íà÷àëî Быстрое начало Знакомство с Excel 55 1. Переместите табличный курсор в ячейку B5. 2. Найдите на стандартной панели инструментов, расположенной под строкой меню, кнопку Автосумма и щелкните на ней. На этой кнопке изображена греческая буква “сигма”. Обратите внимание, что программа поместила в ячейку B5 следующее: =СУММ(B3:B4) Это не что иное, как формула, которая вычисляет сумму значений из ячеек, находящихся в диапазоне B3:B4. 3. Нажмите клавишу <Enter> для ввода формулы. Вы увидите, что в ячейке B5 появилась сумма двух чисел. Вы могли бы повторить ту же операцию для трех оставшихся кварталов, но гораздо проще скопировать формулу в три ячейки, расположенные справа. 4. Переместите табличный курсор в ячейку B5. 5. Поместите указатель мыши на маркер заполнения. Когда он превратится в крестик, нажмите кнопку мыши и перетащите указатель на три ячейки вправо. Отпустив кнопку мыши, вы обнаружите, что Excel скопировала формулу в выделенные вами ячейки. Чтобы убедиться в том, что это действительно “живые” формулы, попробуйте изменить несколько значений в строке 3 или 4. Вы увидите, что содержимое ячеек с формулами будет также меняться. Таким образом, при изменении данных формулы автоматически пересчитываются и на экране появляются новые результаты. Ôîðìàòèðîâàíèå òàáëèöû Созданная вами таблица выглядит неплохо, но может выглядеть еще лучше. На этом этапе воспользуемся возможностью автоматического форматирования Excel, для того чтобы улучшить внешний вид таблицы. Выполните ряд действий. 1. Поместите табличный курсор в любую ячейку таблицы. 2. Щелкните на меню Формат; оно раскроется, и на экране появится список его команд. 3. Из списка команд меню выберите Автоформат. В результате произойдет следующее: Excel определит границы таблицы и выделит ее всю, а также откроет диалоговое окно Автоформат. 4. В диалоговом окне Автоформат на выбор предоставлено 16 готовых форматов. Щелкните на формате, который вам понравился. 5. Щелкните на кнопке OK. Excel применит выбранный формат к вашей таблице. Ваша таблица должна выглядеть примерно так, как показано на рис. 11. Если после выполнения команды Формат Автоформат вы нашли, что выбранный формат вас не удовлетворяет, можете вернуть таблицу к первоначальному состоянию, выбрав в диалоговом окне Автоформат формат Нет. Он удалит не только выбранный формат, но и все другие элементы форматирования, которые вы могли внести вручную. Äîáàâëåíèå çàãîëîâêà На этом этапе введем заголовок таблицы, выделим его полужирным шрифтом и расположим симметрично относ ительно пяти столбцов таблицы. Для этого выполните ряд действий. Çíàêîìñòâî ñ Excel 55 56 Рис. 11. Рабочий лист после применения автоматического форматироания 1. Поместите табличный курсор в ячейку A1. 2. Введите Объемы продаж по регионам и нажмите клавишу <Enter>. 3. Переместите табличный курсор назад в ячейку A1, если он оказался в другой ячейке, и щелкните на кнопке Полужирный, расположенной на панели инструментов форматирования. На этой кнопке изображена большая буква Ж. В результате текст заголовка будет выделен полужирным шрифтом. 4. Щелкните на кнопке раскрытия списка Размер, которая находится на панели инструментов форматирования. Выберите из списка число 14. Текст станет крупнее. 5. Щелкните на ячейке A1 и перетащите указатель мыши вправо, чтобы выделить ячейки A1, B1, C1, D1 и E1 (т.е. диапазон A1:E1). Только не перетаскивайте маркер заполнения. Вам нужно выделить ячейки, а не копировать ячейку A1. 6. Щелкните на кнопке Объединить и поместить в центре, расположенной на панели инструментов форматирования. В результате текст, находящийся в ячейке A1, будет отцентрирован относительно выделенных ячеек. Щелчок на этой кнопке приведет к слиянию пяти ячеек в одну большую ячейку. Теперь ваш рабочий лист должен выглядеть так, как показано на рис. 12. Ñîçäàíèå äèàãðàììû На этом этапе на основании табличных данных будет построена диаграмма. Она будет находиться на этом же рабочем листе, под таблицей данных. Чтобы создать диаграмму, выполните следующее. 56 Áûñòðîå íà÷àëî Быстрое начало Знакомство с Excel 57 Рис. 12. Рабочий лист после введения и форматирования заголовка 1. Поместите табличный курсор в ячейку A2. 2. Щелкните и перетаскивайте указатель мыши до тех пор, пока не будут выделены все ячейки, находящиеся в прямоугольнике с левым верхним углом в ячейке A2 и правым нижним углом в ячейке E4 (всего 15 ячеек). Обратите внимание на то, что мы не выделяем ячейки в строке итогов, поскольку итоги не нужно отображать на диаграмме. 3. Когда диапазон A2:E4 будет выделен, щелкните на кнопке Мастер диаграмм (с изображением гистограммы), которая находится на стандартной панели инструментов. Excel отобразит на экране первое из диалоговых окон, с помощью которых вы будете создавать диаграмму (рис. 13). 4. Первое, что нужно сделать, — это выбрать тип диаграммы. В диалоговом окне выделена диаграмма стандартного типа — Гистограмма. В данном случае она вполне подходит. Щелкните на кнопке Далее и определите дополнительные параметры диаграммы. Но можно поступить иначе: щелкнуть на кнопке Готово и принять стандартные установки Excel. Итак, щелкните на кнопкеГотово. Excel создаст диаграмму и отобразит ее в рабочем листе. Кроме того, программа выведет на экран панель инструментов Диаграмма на тот случай, если вы захотите изменить диаграмму. Чтобы скрыть эту панель, щелкните на кнопке закрытия в ее строке заголовка. Теперь ваш рабочий лист будет выглядеть так, как показано на рис. 14. Çíàêîìñòâî ñ Excel 57 58 Рис. 13. Первое из четырех диалоговых окон мастера диаграмм, который поможет создать диагра мму Рис. 14. Мастер диаграмм вставил диаграмму в рабочий лист 58 Áûñòðîå íà÷àëî Быстрое начало Знакомство с Excel 59 Ïå÷àòü îò÷åòà Теперь можно распечатать созданный отчет. Будем считать, что ваш принтер подключен и находится в рабочем состоянии. Для того чтобы распечатать рабочий лист, достаточно щелкнуть на кнопке Печать, которая находится на стандартной панели инструментов (на этой кнопке изображен принтер). Рабочий лист (включая диаграмму) будет напечатан с использованием стандартных параметров. Ñîõðàíåíèå ðàáî÷åé êíèãè Все, что вы делали до сих пор, сохранялось в оперативной памяти вашего компьютера. И если вдруг пропадет питание, все будет потеряно. Поэтому самое время сохранить работу в файле. Назовите его, например, Моя первая рабочая книга. 1. Щелкните на кнопке Сохранить, которая расположена на стандартной панели инструментов. На ней изображена трехдюймовая дискета. Excel откроет диалоговое окно Сохранение документа (рис. 15). 2. В поле Имя файла введите Моя первая рабочая книга и щелкните на кнопке Сохранить или нажмите клавишу <Enter>. Рис. 15. Диалоговое окно Сохранение документа Excel сохранит рабочую книгу в файле. При этом рабочая книга останется открытой, и вы сможете продолжить работу с ней. Çíàêîìñòâî ñ Excel 59 60 Îñíîâíûå îïåðàöèè ñ ôàéëàìè ðàáî÷èõ êíèã В этом разделе описаны операции, выполняемые над файлами рабочих книг: открытие, сохранение, удаление и т.д. Читая этот раздел, помните, что у вас может быть открыто несколько рабочих книг одновременно, но только одна из них активна в данный момент. Имя рабочей книги отображается в ее строке заголовка (или в строке заголовка программы Excel, если окно рабочей книги полностью разверн уто). Ñîçäàíèå íîâîé ðàáî÷åé êíèãè После запуска Excel автоматически создает новую (чистую) рабочую книгу, которая называется Книга1. Эта рабочая книга до тех пор, пока она не сохранена на диске, существует только в памяти компьютера. По умолчанию рабочая книга состоит из трех рабочих листов, называемых Лист1, Лист2 и Лист3. Если вы начинаете новый проект с нуля, то можете использовать эту чистую рабочую книгу. Новую рабочую книгу можно создать одним из описанных ниже способов. Выполнить команду Файл Создать, которая открывает панель Открытие книги в области задач. В области задач щелкните на пиктограмме Чистая книга. Щелкнуть на кнопке Создать, которая расположена на панели стандартной инструментов (на этой кнопке находится изображение чистого листа бумаги). Нажать комбинацию клавиш <Ctrl+N>. Нажав клавиши <Ctrl+N> или щелкнув на кнопке Создать, расположенной на стандартной панели инструментов, вы сразу получаете новую рабочую книгу. Но, чтобы создать новую рабочую книгу на основе шаблона, нужно воспользоваться одной из пиктограмм в разделе Создание с помощью шаблона панели Создание книги области задач. Если вы выберете пиктограмму Общие шаблоны в разделе Создание с помощью шаблона области задач, то на экране появится диалоговое окно Шаблоны. В этом диалоговом окне с вкладками вам следует выбрать шаблон для новой рабочей книги. Если у вас нет личных шаблонов, то во вкладке Общие будет находиться только одна пиктограмма Книга. Щелкнув на ней, вы создадите обычную рабочую книгу. Шаблоны, которые входят в поставку Excel, находятся во вкладке Решения. При выборе одного из этих шаблонов ваша рабочая книга будет создана на основе указанного файла шаблона. Шаблоны подробно описаны в главе6. Êàê îòêðûòü ñóùåñòâóþùóþ ðàáî÷óþ êíèãó Открыть рабочую книгу, которая хранится на диске, можно несколькими способами. Выбрать нужную книгу в верхней части панели Создание книги в области задач. Выбрать нужную книгу в нижней части меню Файл. 60 Áûñòðîå íà÷àëî Быстрое начало Знакомство с Excel 61 Выбрать команду Файл Открыть. Щелкнуть на кнопке Открыть, которая расположена на панели инструментов Стандартная (с изображением открывающейся папки). Нажать комбинацию клавиш <Ctrl+O>. В результате выполнения трех последних операций на экране появится диалоговое окно Открытие документа, показанное на рис. 16. Рис. 16. Диалоговое окно Открытие документа Вы можете также открыть рабочую книгу Excel, дважды щелкнув на пиктограмме файла с расширением XLS в одной из открытых папок окна Windows. Если Excel еще не была запущена, то она запустится автоматически. Кроме того, для загрузки рабочей книги можно перетащить ее пиктограмму из окна Windows в окно Excel. Чтобы открыть рабочую книгу в диалоговом окне Открытие документа, вы должны указать имя файла рабочей книги (в поле Имя файла) и папку, где он находится (в поле Папка). После этого щелкните на кнопке Открыть. Для открытия файла можно также просто дважды щелкнуть на его имени. Кнопка Открыть в диалоговом окне Открытие документа в действительности является раскрывающимся списком. После щелчка на стрелке, расположенной в правой части этой кнопки, вы увидите список дополнительных команд. Открыть. Открывает файл в “обычном режиме”. Открыть только для чтения. Открывает файл в режиме “только для чтения”. В этом режиме нельзя сохранить изменения, сделанные в открытом файле. Открыть как копию. Открывает копию выбранного файла. Если имя файла Бюджет.xls, то имя открытой книги будет Коп Бюджет.xls. Открыть в обозревателе . Открывает файл в вашем Web-обозревателе. Çíàêîìñòâî ñ Excel 61 62 Открыть и восстановить. Восстанавливает и открывает файл после аварийного завершения работы программы или компьютера. Вы можете выделить несколько файлов рабочих книг, удерживая нажатой клавишу <Ctrl>. После щелчка на кнопке Открыть все выделенные файлы рабочих книг откроются. Щелкнув правой кнопкой мыши на имени файла в диалоговом окне Открытие документа, вы откроете контекстное меню с множеством дополнительных команд. Например, с их помощью можно скопировать файл, удалить его, изменить его свойства и т.д. Óêàçàíèå ïàïêè Поле Папка на самом деле является раскрывающимся списком. Щелкните на кнопке раскрытия списка, он раскроется, при этом отобразятся системные компоненты вашего компьютера. В этом списке вы можете выбрать другой диск или каталог. Кнопка Переход на один уровень вверх — на ней изображена папка с направленной вверх стрелкой — позволяет переместиться на один уровень вверх в иерархии папок. Îòáîð ïî òèïó ôàéëà В нижней части диалогового окна Открытие документа находится раскрывающийся список Тип файлов. Когда открывается описываемое диалоговое окно, в списке отображено Все файлы Microsoft Excel (и длинный список расширений имен файлов). Это означает, что отображаемые в диалоговом окне файлы отфильтрованы по типам и вы видите только те из них, у которых расширение имени файла начинается с букв XL. Другими словами, вы видите только стандартные файлы Excel — файлы рабочих книг, надстроек и шаблонов. Если вы хотите открыть файл другого типа, щелкните на кнопке раскрытия списка и выберите нужный тип файла. Таким образом вы измените способ фильтрации, и в диалоговом окне отобразятся только файлы выбранного типа. Âûáîð ñïîñîáà îòîáðàæåíèÿ ôàéëà В диалоговом окне Открытие документа имена файлов рабочих книг могут отображаться различными способами. Чтобы изменить способ отображения имен файлов, щелкните на кнопке Представления в верхней части диалогового окна. Откроется список, в котором выберите нужный способ отображения файлов. Ìåíþ Ñåðâèñ Открыв меню Сервис, расположенное справа в верхней части окна Открытие документа, вы увидите контекстное меню, содержащее ряд команд. Найти. Открывает новое диалоговое окно, позволяющее провести поиск конкретных файлов. Удалить. Удаляет выбранные файлы. Переименовать. Позволяет переименовать выбранный файл. Печать. Открывает выбранный файл, печатает его содержимое и закрывает его. Добавить в папку “Избранное”. Добавляет в папку Избранное ярлык для выделенного файла. Добавить на панель адресов. Добавляет ярлык для выделенного файла в папку на вашем Web-сервере. 62 Áûñòðîå íà÷àëî Быстрое начало Знакомство с Excel 63 Подключить сетевой диск. Открывается диалоговое окно, позволяющее подключить сетевой диск или каталог к выбранному локальному устройству. Свойства. Открывается диалоговое окно свойств выделенного файла. Это позволяет просмотреть или изменить свойства файла, не открывая сам файл. Àâòîìàòè÷åñêîå îòêðûòèå ðàáî÷èõ êíèã Многие пользователи изо дня в день работают с одними и теми же рабочими книгами. Если вы также относитесь к этой категории пользователей, то вам, наверное, будет приятно узнать, что можно заставить Excel открывать определенные файлы рабочих книг автоматически после загрузки программы. Для этого предусмотрена специальная папка XLStart, которая находится в папке Microsoft Office. Любые файлы рабочих книг (кроме файлов шаблонов), помещенные в эту папку, будут открываться автоматически при запуске Excel. А если после запуска программы автоматически должны быть открыты один или несколько файлов, то чистая рабочая книга создаваться не будет. В дополнение к папке XLStart вы можете определить другую папку для начальной загрузки файлов рабочих книг. Для этого выберите команду Сервис Параметры и щелкните на вкладке Общие. В поле Каталог автозагрузки введите имя новой папки и щелкните на кнопке OK. После этого Excel будет автоматически открывать все файлы рабочих книг, находящиеся как в папке XLStart, так и в той папке, которую вы указали. Ñîõðàíåíèå è çàêðûòèå ðàáî÷èõ êíèã При работе в Excel не исключена возможность потери файла в случае возникновения каких-либо непредвиденных обстоятельств, например отключение питания или зависание системы. Поэтому вы должны сохранять работу на диске как можно чаще. Операция сохранения файла занимает всего несколько секунд, а восстановление файла, над которым вы работали, может занять несколько часов или даже дней. В Excel предусмотрено четыре способа сохранения рабочей книги. Выполнить команду Файл Сохранить. Щелкнуть на кнопке Сохранить, которая находится на стандартной панели инструментов. Нажать комбинацию клавиш <Ctrl+S>. Нажать комбинацию клавиш <Shift+F12>. Если рабочая книга уже сохранялась раньше, то в результате выполнения одного из описанных действий она снова сохранится на диске под тем же именем файла. Предыдущая версия файла будет стерта. Если вы хотите сохранить рабочую книгу в новом файле, воспользуйтесь командой Файл Сохранить как или нажмите клавишу <F12>. Если ваша рабочая книга еще ни разу не сохранялась, то в ее строке заголовка будет указано имя, например Книга1 или Книга2. Хотя в Excel допускается для имен файлов рабочих книг использовать указанные стандартные имена, делать этого не рекомендуется. Поэтому при первом сохранении новой рабочей книги на экране появится диалоговое окно Сохранение документа (рис. 17). Таким образом, вы сможете дать своему файлу более содержательное имя. Окно Сохранение документа очень похоже на диалоговое окно Открытие документа. Здесь вы также должны указать имя рабочей книги и папку, в которую ее нужно поместить. Если вы хотите сохранить файл в другой папке, выберите нужную папку в поле Папка. Если нужно создать новую папку, в диалоговом окне Сохранение документа щелкните на кнопке Çíàêîìñòâî ñ Excel 63 64 Создать папку. Новая папка будет создана внутри той папки, имя которой указано в поле Папка. После выбора папки введите имя файла в поле Имя файла. Расширение файла можно не указывать — Excel добавит его автоматически, в зависимости от типа файла, указанного в поле Тип файла. Если файл под этим же именем уже существует в указанной папке, программа выведет вопрос, хотите ли вы заменить этот файл новым. Будьте внимательны, поскольку восстановить предыдущий файл будет невозможно. Рис. 17. Диалоговое окно Сохранение документа Помните, что сохранение файла вызывает потерю его предыдущей версии, находящейся на диске. Поэтому, если вы открыли рабочую книгу, а затем случайно испортили ее, ни в коем случае не сохраняйте файл! Вместо этого закройте файл рабочей книги, не сохраняя его, а затем откройте снова. Заканчивая работу с рабочей книгой, вы должны закрыть ее, для того чтобы освободить занимаемую ею память компьютера. Закрыть рабочую книгу можно одним из перечисленных ниже способов. Выбрать команду Файл Закрыть. Щелкнуть на кнопке закрытия, которая находится в строке заголовка рабочей книги. Дважды щелкнуть на пиктограмме системного меню, расположенной в строке заголовка рабочей книги. Нажать комбинацию клавиш <Ctrl+F4>. Нажать комбинацию клавиш <Ctrl+W>. Если вы внесли какие-либо изменения в рабочую книгу со времени ее последнего сохранения, то Excel спросит вас, хотите ли вы сохранить рабочую книгу перед ее закрытием. 64 Áûñòðîå íà÷àëî Быстрое начало Знакомство с Excel 65 Для того чтобы закрыть все рабочие книги, нажмите и удерживайте клавишу <Shift>, а затем выберите команду Файл Закрыть все. Эта команда появится в меню Файл только в том случае, если во время его открытия вы будете удерживать клавишу <Shift> нажатой. При выборе описываемой команды Excel будет по очереди закрывать каждую рабочую книгу. Если обнаружатся несохраненные рабочие книги, то программа выведет диалоговое окно с предложением сохранить эти книги. Êàê ïðèñâîèòü èìÿ ôàéëó При выборе имен файлов рабочих книг Excel руководствуются общими правилами, принятыми в операционной системе Windows. В имени файла может содержаться до 255 символов, включая пробелы. Это позволяет давать файлам содержательные имена. Тем не менее в именах файлов не допускается использование следующих символов: \ (обратная наклонная черта); ? (знак вопроса); : (двоеточие); * (звездочка); " (кавычки); < (меньше); > (больше); | (вертикальная черта). Для лучшего восприятия имен файлов можно использовать прописные и строчные буквы. Но, несмотря на это, в именах файлов регистр не учитывается. Например, если у вас есть файл под именем Проект 2002 и вы пытаетесь сохранить другой файл под именем ПРОЕКТ 2002, то программа спросит, хотите ли вы записать его поверх первоначального файла. Ïàðàìåòðû ñîõðàíåíèÿ ôàéëîâ В диалоговом окне Сохранение документа предусмотрена специальная кнопка Сервис. После щелчка на ней на экране появляется меню со списком команд, среди которых присутствует команда Общие параметры. Выбор этой команды открывает диалоговое окно Параметры сохранения (рис. 18), которое содержит описанные ниже опции. Рис. 18. Диалоговое окно Параметры сохранения Всегда создавать резервную копию. Если эта опция активизирована, то перед сохранением рабочей книги ее существующая версия переименовывается в файл с расширением BAK. Это позволяет в случае необходимости вернуться к ранее сохраненной версии рабочей книги. Некоторым пользователям нравится эта возможность, поскольку она создает еще один уровень защиты. Но помните, что при выборе данной Çíàêîìñòâî ñ Excel 65