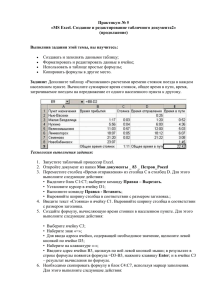2013 печ. 366М к лаб.раб. КТ и П
реклама
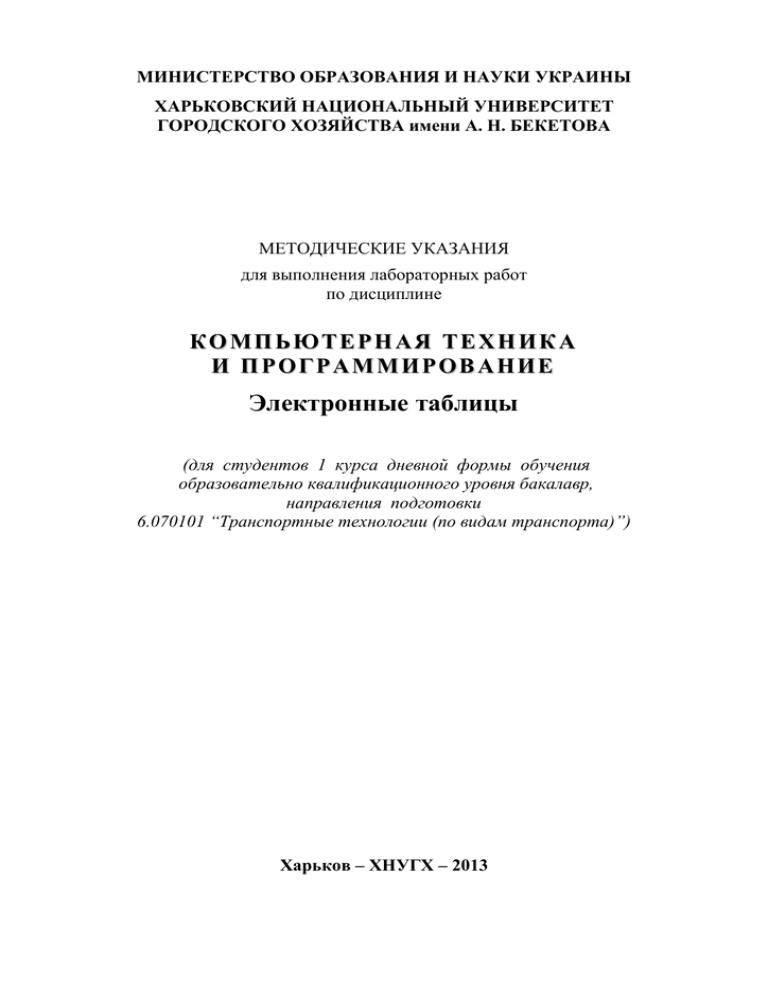
МИНИСТЕРСТВО ОБРАЗОВАНИЯ И НАУКИ УКРАИНЫ ХАРЬКОВСКИЙ НАЦИОНАЛЬНЫЙ УНИВЕРСИТЕТ ГОРОДСКОГО ХОЗЯЙСТВА имени А. Н. БЕКЕТОВА МЕТОДИЧЕСКИЕ УКАЗАНИЯ для выполнения лабораторных работ по дисциплине КОМПЬЮТЕРНАЯ ТЕХНИКА И ПРОГРАММИРОВАНИЕ Электронные таблицы (для студентов 1 курса дневной формы обучения образовательно квалификационного уровня бакалавр, направления подготовки 6.070101 “Транспортные технологии (по видам транспорта)”) Харьков – ХНУГХ – 2013 Методические указания для выполнения лабораторных работ по дисциплине “Компьютерная техника и программирования. Электронные таблицы” (для студентов 1 курса дневной формы учебы образовательно квалификационного уровня бакалавр, направления подготовки 6.070101 “Транспортные технологии (по видам транспорта)”) / Харьк. нац. ун-т. гор. хоз-ва им. А. Н. Бекетова; сост.: М. В. Булаенко. – Х.: ХНУГХ им. А. Н. Бекетова, 2013. – 76 с. Составитель: М. В. Булаенко Методические указания составлены согласно требованиям кредитномодульной системы организации учебного процесса и согласованы с ориентировочной структурой содержания учебной дисциплины, рекомендованной Европейской кредитно-трансферной Системой (ЕСТS). Рекомендовано для студентов специальности “Менеджмент” Рецензент: д-р техн.н., проф. Н. И. Самойленко Рекомендовано кафедрой прикладной математики и информационных технологий протокол № 1 от 29 августа 2012 г. 2 СОДЕРЖАНИЕ Стр. ВВЕДЕНИЕ. . . . . . . . . . . . . . . . . . . . . . . . . . . . . . . . . . . . . . . . . . . . . . . . . . . 4 1 Лабораторная работа № 1. . . . . . . . . . . . . . . . . . . . . . . . . . . . . . . . . 5 2 Лабораторная работа № 2. . . . . . . . . . . . . . . . . . . . . . . . . . . . . . . . . . 7 3 Лабораторная работа № 3. . . . . . . . . . . . . . . . . . . . . . . . . . . . . . . . . . 11 4 Лабораторная работа № 4. . . . . . . . . . . . . . . . . . . . . . . . . . . . . . . . . . 13 5 Лабораторная работа № 5. . . . . . . . . . . . . . . . . . . . . . . . . . . . . . . . . . 18 6 Лабораторная работа № 6. . . . . . . . . . . . . . . . . . . . . . . . . . . . . . . . . . 22 7 Лабораторная работа № 7. . . . . . . . . . . . . . . . . . . . . . . . . . . . . . . . . . 26 8 Лабораторная работа № 8. . . . . . . . . . . . . . . . . . . . . . . . . . . . . . . . . . 33 9 Лабораторная работа № 9. . . . . . . . . . . . . . . . . . . . . . . . . . . . . . . . . . 39 10 Лабораторная работа № 10. . . . . . . . . . . . . . . . . . . . . . . . . . . . . . . . . 44 11 Лабораторная работа № 11. . . . . . . . . . . . . . . . . . . . . . . . . . . . . . . . . 50 12 Лабораторная работа № 12. . . . . . . . . . . . . . . . . . . . . . . . . . . . . . . . . 56 13 Лабораторная работа № 13. . . . . . . . . . . . . . . . . . . . . . . . . . . . . . . . . 62 14 Лабораторная работа № 14. . . . . . . . . . . . . . . . . . . . . . . . . . . . . . . . . 69 СПИСОК ИСТОЧНИКОВ . . . . . . . . . . . . . . . . . . . . . . . . . . . . . . . . . . . . . 75 3 Введение Основными целями выполнения лабораторных работ по дисциплине “Компьютерная техника и программирование. Электронные таблицы” есть обобщение, систематизация и углубление студентами знаний, полученных при изучении теоретического материала, относящегося к тематике второго модуля данной дисциплины. Выработка у слушателей умения самостоятельно применять полученные знания при решении конкретных практических задач. При выполнении лабораторных работ студент должен показать владение такими навыками, как работа с учебной и научной литературой, представленной в печатном и электронном видах; поиск и обработка технической информации; выполнение программных расчетов; оформление текстовой документации с использованием средств визуализации. Задания лабораторных работ состоят из основной части с подробным описанием хода решения, части для самостоятельного решения и контрольных вопросов. 4 Лабораторная работа № 1 Знакомство с Excel Создание и сохранение электронных таблиц Перед выполнением работы изучите материалы соответствующего раздела лекций. 1. Запустите Excel, щелкнув на соответствующем значке на рабочем столе. Изучите возможность запуска Excel через Пуск → Программы →МExcel. 2. Изучите основные элементы открывшегося окна Excel : строку заголовка, строку меню, панель инструментов стандартную, панель инструментов форматирования, окно адреса ячейки, строку формул, рабочую область, полосы прокрутки листа, строку состояния. 3. Изучите открывшееся пустое окно книги. Обратите внимание на основные объекты, с которыми работает Microsoft Excel: рабочая книга, лист, строка, столбец, ячейка, диапазон, список. Документ (т.е. объект обработки) в Microsoft Excel называется рабочая книга. Каждая рабочая книга имеет собственное имя и хранится в отдельном файле на диске. По умолчанию, новым рабочим книгам Excel дает имена Книга1, Книга2 и т.д.. Для перемещения по листам в пределах рабочей книги необходимо, чтобы в левой нижней части окна документа отображались ярлычки листов и кнопки их прокрутки. Отображение (или скрытие) ярлычков листов рабочей книги выполняется с помощью установки (или сброса) флажка ярлычки листов по команде Сервис→ Параметры→ Вид→ Параметры окна. Перейти на нужный лист рабочей книги можно одним из следующих способов: а) щелкнуть на ярлыке с именем необходимого листа; б) щелкать по кнопкам прокрутки ярлычков до тех пор, пока не появится ярлык с нужным названием листа; в) щелкнуть правой кнопкой мыши в области кнопок прокрутки ярлыков и из раскрывшегося контекстного меню выбрать имя требуемого листа. 4. 5. 6. 7. 8. Переместитесь на Лист 2, вернитесь на Лист 1. Измените размер листа, воспользовавшись кнопкой Восстановить. Сверните окно книги, воспользовавшись кнопкой Свернуть. Разверните окно книги до максимального размера. Последовательно сделайте активными ячейки A1, В1, С1. 5 9. Перемещение в пределах рабочего листа – наиболее распространенный вид перемещения. Оно может выполняться: а) с помощью клавиатуры; б) с помощью мыши; в) с помощью диалогового окна Переход. Перемещение по рабочему листу с помощью клавиатуры выполняется по-разному, в зависимости от состояния переключателя клавиатуры Scroll Lock. Если он включен, то с помощью клавиш-стрелок перемещения курсора выполняется прокрутка («скроллинг») видимой части рабочего листа относительно окна просмотра документа на один столбик или одну строку в соответствующем направлении. Если же он сброшен, нажатие одной из клавишстрелок управления курсором вызывает перемещение активной рабочей ячейки в указанном направлении. (Нажимайте клавиши ↓, ↑, →, PgDn, PgUp, Ctrl+→, Ctrl+↓,ScrollLock+→). Законспектируйте комбинации клавиш, позволяющие перемещаться по листу с помощью клавиатуры. 10. Сделайте активной ячейку B1. Введите текст Список группы. 11. Сделайте активной ячейку A3. Введите текст № п\п . 12. Аналогично введите текст в ячейки: В3 – Фамилия, С3 – Имя, D3 – Рост, Е3 – Возраст. 13. Заполните ячейки А4:Е4 данными, используя сведения о себе. 14. Заполните ячейки А5:А8 с помощью автозаполнения. Для этого выполните действия: а) сделайте активной ячейку А4; б) установите указатель на маркере автозаполнения в правом нижнем углу ячейки; в) нажмите левую кнопку мыши и, не отпуская, переместите указатель к ячейке А8, затем отпустите кнопку. 15. Заполните ячейки В5:В8 с помощью автозаполнения. Проанализируйте результат. Очистите ячейки В5:В8 и затем заполните их данными о своих друзьях. 16. Заполните ячейки С5:С8, Е5:Е8. Ячейки D5:D8 заполните с помощью маркера автозаполнения так, чтобы рост каждого последующего студента был на 2 см. выше предыдущего. 17. Объедините ячейки В1:В2. 6 18. Скопируйте созданную таблицу на Лист 2. Переименуйте листы, Лист1 в Список, а Лист2 в Копия. 19. Измените стиль адресации на Листе 2 с А1 на стиль R1C1. Для этого выполните команды: Сервис→ Параметры→ → Общие→ Стиль ссылок R1C1. Обратите внимание на произошедшие изменения. Вернитесь к стилю А1. 20. Сохраните созданный документ под именем Фамилия- Список группы в папке Фамилия. Обратите внимание на расширение, которое присваивается файлу. 21. Ответьте на контрольные вопросы. Контрольные вопросы 1. Перечислите основные объекты Excel. 2. Перечислите режимы работы Excel. 3. Перечислите типы констант в Excel. 4. Какие типы листов вы знаете? Каково максимальное число листов в новой рабочей книге Excel? 5. Какое количество строк, столбцов и ячеек содержится на рабочем листе Excel? 6. Перечислите способы перемещения по рабочему листу. 7. Перечислите способы перемещения по листам книги. 8. В чем отличие стилей адресации R1C1 и А1?. Запишите адрес ячейки В1 в обоих стилях. 9. Какое расширение имеют файлы рабочих книг в Excel? 10. Как можно отредактировать содержимое ячейки? Лабораторная работа № 2 Ввод и редактирование данных Перед выполнением работы изучите материалы соответствующего раздела лекций по информатике, уясните понятия констант и формул, типов констант (числовые, текстовые, логические, даты и времени). 1. Запустите Excel 2000. 2. Переименуйте листы: Лист1 на Список товаров, а Лист2 на Отчет продаж. 7 3. На листе Список товаров создайте таблицу, содержащую информацию о товарах, имеющихся в продаже в некотором магазине компьютерной и офисной техники. Таблица должна иметь вид указанный ниже. При заполнении таблицы используйте приемы автозавершения для повторяющихся категорий и наименований товаров. После заполнения нескольких категорий при заполнении очередной ячейки воспользуйтесь командой контекстного меню Выбор из списка. Для применения автозавершения можно также использовать следуюший метод: − активизируйте следующую пустую ячейку в столбце «Категория»; − нажмите ALT+↓ ↓; − в раскрывшемся списке выберитне нужную строку и нажмите ввод. При необходимости, отключить операцию Автозавершение можно по команде 8 Сервис→ Параметры → Правка → снять флажок Автозавершение значений ячеек → ОК . 4. Обратите внимание на высоту строк и ширину столбцов. Увеличьте ширину столбца А так, чтобы в нем помещался весь текст: − установите указатель на правой границе заголовка столбца А (указатель примет вид двунаправленной стрелки); − нажав левую клавишу мыши, потяните границу вправо до нужного размера и отпустите клавишу; − попробуйте изменить ширину столбца Н, воспользовавшись контекстным меню, вызванным на заголовке столбца. 5. Сохраните созданный документ под именем Фамилия2 - Список, отчет в папке Фамилия\ ЛР-2. 6. На листе Отчет продаж создайте таблицу, содержащую информацию о продажах товара за первый квартал года. Таблица должна иметь вид приведенный ниже. 7. Сохраните набранный документ. 8. На листе Список товаров заполните ячейки В4, G9:20 используя средства Excel. 9. Сохраните набранный документ. 9 10. На листе Список товаров заполните ячейки В4, G9:20 используя средства Excel. 11. На листе Отчет продаж заполните ячейку В13 c помощью автосуммы. Для этого выполните действия: а) выделите ячейку В13; б) на стандартной панели инструментов щелкните на кнопке Автосумма; в) убедитесь, что диапазон выбран верно и нажмите Ввод; г) если диапазон выбран неверно, поместите указатель на клетку В10 и, не отпуская левую клавишу, обведите до В12; нажмите Ввод. 12. Аналогично заполните ячейки С13:D13, В18:D18. 13. В ячейку В19 введите формулу расчета прибыли: Прибыль=Доход всего – Расход всего. Для этого выполните действия: а) активизируйте ячейку В19; б) введите знак «=»; в) щелкните на ячейке В13; г) введите знак «-» ; д) щелкните на ячейке В18. Альтернативный вариант – воспользуйтесь строкой формул и кнопками на ней. 14. Заполните ячейки С19:D19 используя автозаполнение. 15. Сохраните созданный документ. 16. Ответьте на контрольные вопросы. Контрольные вопросы 1. Как изменить ширину столбца (укажите несколько способов) ? 2. Как изменить высоту строки (укажите несколько способов)? 3. Как выполняется объединение ячеек (укажите несколько способов)? 4. Чем отличается операция очистки данных от удаления? 5. Как можно вставить в созданную ранее таблицу дополнительную пустую строку (столбец)? 6. Как можно удалить из таблицы строку (столбец)? 7. Из каких элементов состоит формула? 8. Как ввести формулу с помощью строки формул? 9. Как получить сумму диапазона ячеек (укажите несколько способов)? 10. Как ввести текущую дату и время (укажите несколько способов)? 10 Лабораторная работа № 3 Редактирование и форматирование рабочих листов Перед выполнением работы изучите материалы соответствующего раздела лекций: использование формул, ссылки на ячейки (абсолютные и относительные), операции форматирования, копирования, удаления и перемещения, вставки ячеек, столбцов и строк. 1. Запустите Excel и откройте Ваш файл Фамилия2- Список, отчет. 2. Выполните форматирование содержимого ячеек D1, D3, A8:G8 на листах Список товаров и Отчет продаж так, чтобы текст располагался по центру. Для этого выполните команды: Формат ячеек → Выравнивание → в окне По горизонтали выберите по центру → ОК. 3. Выполните редактирование содержимого ячеек листа Отчет продаж. В ячейку Отчет продаж!E5 введите текст Курс грн/$ , а в ячейку F5 – введите формулу, которая позволит выполнить пересчет валют: =1/8,14 . 4. В ячейку Е8 введите текст Всего за 1 квартал, в ячейку F8 –текст В среднем за 1 квартал в грн., в ячейку G8 – В среднем за 1 квартал в $. 5. В ячейку Е10 введите формулу для вычисления суммы. 6. В ячейку F10 введите формулу для вычисления среднего. Для этого выполните команды: Вставка → Функция → в окне Категории выберите Статистические → →СРЗНАЧ → укажите диапазон ячеек В10:D10 → ОК. 7. В ячейку G10 введите формулу, пересчитывающую данные в доллары с помощью абсолютной адресации = F10*$F$5. Для этого выполните действия: − в ячейку G10 введите формулу =F10*F5 ; − установите курсор в строке формул перед адресом F5; − нажмите функциональную клавишу F4; − подтвердите ввод. 8. Используя способ автозаполнения, заполните все ячейки соответствующих столбцов. 9. Установите в столбце G соответствующий денежный формат ячеек – знак $ перед числовым значением. Для этого выполните действия : 11 − выделите диапазон G10: G19; − выберите Формат ячеек; − в окне числовых форматов выберите Денежный; − установите 2 отображаемых знака после запятой; − в списке обозначение выберите $ Английский (США); − щелкните ОК. 10. Отформатируйте ячейку с датой В4. Для этого выполните команды: Формат ячеек → в списке числовых форматов выберите пункт Дата →, в списке Тип выберите представление даты в виде «14 марта 2001» → ОК. Если дата не отображается полностью, увеличьте ширину столбца. 11. 12. 13. 14. Увеличьте высоту строки заголовка таблицы в 2 раза. Измените шрифт и цвет заголовка таблицы по своему усмотрению. Измените параметры шрифта в ячейках В5, В6 по своему усмотрению. Выделите рамкой группу ячеек А4:В6. Для этого выполните команды: − выделите группу ячеек А4:В6; − в контекстном меню выберите Формат ячеек; − откройте вкладку Граница ; − выберите тип Внешние , тип линии – жирную одинарную; − щелкните ОК. 15. Объедините группу ячеек B1:H1 в одну. 16. Обведите объединенную ячейку двойной жирной рамкой. 17. Увеличьте высоту первой строки в 2 раза. Для этого выполните команды: Формат → Строка →Высота → увеличьте число в окне в 2 раза → ОК. 18. Увеличьте высоту строк «Доход всего» , «Расход всего», «Прибыль» с помощью мыши. 19. Вставьте новую строку «Заработная плата» после строки «Налоги». Заполните эту строку данными: в Январе – 7500 , в Феврале – 7500 , в Марте – 7500. Заполните все оставшиеся ячейки строки соответствующими данными. 20. На листе Список товаров вставьте столбец «Общая сумма » после столбца «Количество ». Данные в ячейках этого столбца будут получены по формуле: = Цена (нал)*Количество . 12 21. Сохраните созданный документ под именем Фамилия3-Форматирование. 22. Ответьте на контрольные вопросы 1. 2. 3. 4. 5. 6. Контрольные вопросы Чем отличается абсолютная адресация от относительной? Как нужно записать адрес ячейки, если номер строки меняться при копировании не должен, а имя столбца может изменяться? Что произойдет со столбцом данных D, если столбец С будет удален? Можно ли изменить шрифт и его начертание во всей таблице? Как это сделать? Запишите адрес ячейки А1, которая находится на Листе2 не являющемся активным в данный момент времени; и адрес ячейки В2 находящейся на Листе1 открытой, но не активной Книги2. Что можно сделать, чтобы не набирать несколько раз одну и ту же фразу? Лабораторная работа № 4 Работа со списками. Фильтрация данных в Excel Перед выполнением работы изучите материалы соответствующего раздела лекций: вставка, копирование, удаление, переименование и перемещение листов; создание списков баз данных; операции автозаполнения, сортировка данных (в возрастающем, убывающем порядке), фильтрация данных. 1. Запустите Excel и откройте Ваш файл Фамилия3-Форматирование. 2. После листа Список товаров вставьте новый лист. Для этого выполните команды: Вставка → Лист. 3. Озаглавьте вставленный лист Список сотрудников. Заполните его так, чтобы список содержал данные о 6 сотрудниках (продавца –3, менеджер – 1, кассир – 1, грузчик – 1) со следующими полями: Фамилия , Должность, Оклад, Адрес, Дата рождения. Таким образом, таблица будет иметь вид указанный ниже. 13 4. Переместите лист Список сотрудников за лист Отчет продаж, перетянув его мышью. 5. Отформатируйте все заполненные столбцы соответствующим образом, в зависимости от содержащейся в них информации. 6. Выполните сортировку данных на листе Список сотрудников в алфавитном порядке. Для этого выполните действия: 1) выделить ячейку Фамилия; 2) выполните команды Данные → Сортировка; 3) в диалоговом окне Сортировать по выбрать Фамилия; 4) установить флажок по возрастанию; 5) щелкнуть OK. 7. Аналогично выполните сортировку по полю Дата рождения по возрастанию и определите самого молодого сотрудника. 8. Выполните сортировку данных на листе Список товаров по полю Категории в алфавитном порядке. 9. Отмените произведенную сортировку. Для этого выполните действия: 1) Правка → Отменить или 2) щелкнуть на кнопке Отменить стандартной панели инструментов. 10. Выполните сортировку по полю Товар в обратном алфавитном порядке т.е. по убыванию, используя кнопку Сортировка по убыванию на панели инструментов. 14 11. Выполните сортировку по нескольким полям одновременно: по полям Категория и Товар в алфавитном порядке, а по полю Цена (нал) – по убыванию: Для этого выполните действия: 1) выделить любую ячейку внутри диапазона сортировки; 2) команды Данные → Сортировка; 3) в диалоговом окне Сортировка диапазона выбрать Категория; 4) в списке Затем по выбрать Товар; 5) во втором списке В последнюю очередь – пункт Цена (нал), рядом со списком установить флажок по убыванию; 6) OK. 12. На листе Список товаров выберите с помощью фильтрации из списка все записи, в поле Категория которых стоит Периферия. Для этого выполните действия: 1) выделить любую ячейку внутри диапазона фильтрации; 2) команды Данные → Фильтр → Автофильтр ; 3) щелкнуть на кнопке возле поля Категория; 4) выбрать Периферия. 13. Из оставшейся части списка выберите всю информацию о сканерах. Для этого выполните действия: 1) щелкнуть на кнопке возле поля Товар; 2) выбрать пункт Сканер. 14. Выберите все сканеры не дороже 400 грн. Для этого выполните действия: 1) щелкните на кнопке возле поля Цена ; 2) выберите пункт Условие; 3) в первом поле введите «меньше или равно», а во втором – 400; 4) нажмите OK. 15. Вставьте новый лист Результаты фильтрации и скопируйте на него полученный результат. 16. На листе Список товаров отмените произведенную фильтрацию по команде: Данные → Фильтр → Автофильтр (снять флажок); или выберите пункт Все в списке у каждого поля строки заголовка. 17. Выберите из списка товаров те, Цена (нал) которых находиться в диапазоне от 1000 грн. до 3000 грн. 15 Для этого заполните условие фильтрации, воспользовавшись союзом И. 18. Скопируйте полученный результат на лист Результаты фильтрации ниже. 19. Отметите Автофильтр. 20. Используя расширенную фильтрацию, выберите только те товары, название которых начинается с буквы С, и цена находиться в диапазоне от 300 до 400 гривен. Для этого на текущем листе необходимо предварительно заполнить Диапазон условий. Для этого выполните действия: 1) вставьте на листе Список товаров дополнительные 3 пустые строки после строки 6; 2) в ячейку F6 введите текст «Условие расширенной фильтрации»; 3) в ячейку F8 скопируйте заголовок столбца, по которому будет производиться фильтрация, т.е. Товар; 4) в ячейки G8, H8 введите заголовки столбца, по которому будет производиться G8, H8 расширенная фильтрация, т.е. Цена (нал); 5) в ячейки F9, G9, H9 введите условия фильтрации: в F9 – маску «С*», в G9 – >=300, в H9 – <=400. Таким образом, таблица будет иметь вид указанный ниже 16 21. Отфильтруйте Вашу таблицу в соответствии с расширенным фильтром. 22. 23. 24. 25. 26. 27. Для этого выполните действия: 1) поместите указатель внутрь диапазона фильтрации, 2) выполните команды Данные→Фильтр→Расширенный фильтр (должен выделиться весь список товаров); 3) в открывшемся диалоговом окне убедитесь в правильности выбора исходного диапазона; 4) в окне Диапазон условий, используя способ выделения, укажите диапазон, в котором записано условие расширенной фильтрации $F$8:$H$ ; 5) в поле Обработка выберите опцию Скопировать результат в другое место и в открывшемся диалоговом окне укажите абсолютный адрес ячейки, которая станет верхним левым углом копируемого диапазона - $А$26; 6) щелкните ОК. Перейдите на ячейку А26 и просмотрите полученный результат. Скопируйте полученный результат на лист Результаты фильтрации ниже. Создайте самостоятельно 2 расширенных фильтра, соединенных союзами и и или, условия расширенных фильтраций поместите справа от первого. Выполните фильтрацию, результаты скопируйте. Сохраните созданный документ под именем Фамилия4-сортировка, фильтрация. Ответьте на контрольные вопросы Контрольные вопросы 1. Что такое списки (базы данных)? 2. Что в созданной таблице является полями, а что – записями? 3. Фильтрация записей без выделения диапазона. 4. Сортировка по одному столбцу без выделения. 5. Сортировка выделенной части таблицы. 6. Сортировка по нескольким параметрам. 7. Фильтрация выделенного диапазона. 8. Как отсортировать список по дате поступления товара, чтобы первыми шли самые «старые» товары? 9. Пользовательский автофильтр. 10. Применение расширенного фильтра. 17 Лабораторная работа № 5 Создание и настройка диаграмм в Excel Перед выполнением работы изучите материалы соответствующего раздела лекций: создание диаграмм с помощью мастера диаграмм, основные элементы диаграммы, редактирование и форматирование диаграмм. 1. Запустите Excel и откройте Ваш файл Фамилия4-сортировка, фильтрация. 2. На листе Отчет продаж постройте внедренную диаграмму о продажах товаров компьютеры и мониторы за январь, февраль, март месяцы. Для этого выполните действия: 1) выделить данные для построения диаграммы - ячейки A10:D12; 2) активизировать Мастер диаграмм по команде меню Вставка→Диаграмма, или щелчком на кнопке на стандартной панели инструментов; 3) в открывшемся диалоговом окне Мастера диаграмм (шаг 1 из 4): тип диаграммы выберите тип диаграммы гистограмма; в окне Вид выберите вид диаграммы плоская; щелкните на кнопке Далее, откроется второе окно Мастера диаграмм (шаг 2 из 4): источник данных; 4) на вкладке Диапазон данных в поле Диапазон проверьте, верно ли указан исходный диапазон ячеек; 5) на вкладке Ряд в поле Подписи по оси Х введите с помощью выделения адреса ячеек, содержащие названия месяцев В8:D8; 6) щелкните на кнопке Далее, чтобы открыть третье окно Мастера диаграмм (шаг 3 из 4): параметры диаграммы. Откройте вкладку Заголовки и в поле Название диаграммы введите Продажи, в поле Ось Х (категорий) – Месяцы, Ось Y (значений) – Значения; 7) щелкните на кнопке Далее, чтобы открыть окно Мастера диаграмм (шаг 4 из 4): размещение диаграммы. В соответствующем окне установите переключатель и поместите диаграмму на этом же листе; 8) щелкните на кнопке Готово, чтобы завершить работу над диаграммой. Диаграмма должна иметь вид: 18 Продажи 70000 60000 Значения 50000 Компьютер 40000 Монитор 30000 Периферия 20000 10000 0 Январь Февраль Март Месяцы 3. Разместите диаграмму под таблицей, перетянув ее мышью. Измените размер диаграммы по своему усмотрению. Выполните редактирование диаграммы. 4. Удалите ряд Периферия из диаграммы. Для этого выполните действия: 1) выделить ряд Периферия на диаграмме щелчком мыши; 2) нажать Delete. 5. Удалите ряд Монитор из диаграммы с помощью команд меню. Для этого выполните действия: 1) на пустом месте внутри диаграммы вызвать контекстное меню и выбрать Исходные данные; 2) на вкладке Ряд в поле Ряд выделить Монитор; 3) нажать Удалить; 4) щелкнуть OK. 6. Добавить ряд Монитор в диаграмму способом перетягивания. Для этого выполните действия: 1) выделить ряд Монитор в исходной таблице; 2) перетянуть его мышью на область построения диаграммы (серый фон). Выполните форматирование диаграммы. 7. Цвет осей изменить на синий. Для этого выполните действия: 1) выделить ось ОY, из контекстного меню выбрать Формат оси; 2) на вкладке Вид установить соответствующие параметры; 3) аналогично измените цвет оси ОХ. 19 8. В шкале оси ОY указать основные и промежуточные деления. 9. Для названия диаграммы установить параметры: размер шрифта – 14, цвет– красный, начертание – курсив. 10. Для ряда Компьютеры вывести линию тренда и ее уравнение. Для этого выполните действия: 1) выделить ряд Компьютеры, из контекстного меню выбрать Добавить линию тренда; 2) на вкладке Тип выбрать Полиномиальная, Степень – 4; 3) щелкнуть OK; 4) выделить построенную линию тренда и из контекстного меню выбрать Формат линии тренда; 5) на вкладке Параметры установить флажок в окне показать уравнение на диаграмме; 6) щелкнуть OK. Рассмотрите полученный на диаграмме результат. 11. Внесите изменения в исходные данные: за февраль продажи компьютеров составят 32094,9. 12. Обратите внимание на изменения, произошедшие на диаграмме. 13. Нарисовать стрелку от уравнения линии тренда до самой линии, добавить стрелки на осях. Для этого используйте панель инструментов Рисование. Продажи y = 18648x 2 - 64844x + 87191 70000 60000 Компьютер Значения 50000 40000 Монитор 30000 Полиномиальный (Компьютер) 20000 10000 0 Январь Фев раль Март Месяцы 14. Скопируйте построенную диаграмму, поместите копию справа. 15. На копии измените тип диаграммы на объемный. 20 16. Используя команду контекстного меню Объемный вид (перспектива и изометрия) добиться красивого вида. Удалить из диаграммы лишние элементы. Продажи 70000 Значения 60000 50000 40000 Компьютер 30000 Монитор 20000 10000 0 Январь Февраль Март Месяцы 17. Постройте круговую диаграмму для ряда Налоги. Для этого выполните действия: 1) выделить ряд Налоги; 2) активизировать Мастер диаграмм; 3) в окне Мастера диаграмм (шаг 1 из 4): тип диаграммы выбрать Круговая; 4) в окне Мастера диаграмм (шаг 2 из 4): источник данных на вкладке Ряд указать Подписи по оси Х; 5) в окне Мастера диаграмм (шаг 3 из 4): параметры диаграммы на вкладке Подписи данных установить флажки Имена категорий и Доли; 6) в окне Мастера диаграмм (шаг 4 из 4): размещение диаграммы установите переключатель и поместите диаграмму на этом же листе; 7) внесите на сектора названия месяцев методом перетягивания; 8) выполните форматирование элементов по своему усмотрению. Диаграмма должна иметь вид: 21 Налоги Март 18% Февраль 19% Январь Янв арь 63% Фев раль Март 18. Измените цвета секторов по своему усмотрению 19. Постройте диаграмму любого типа на все статьи расходов. Поместите ее на отдельном листе, озаглавив его соответствующим образом. 20. Сохраните созданный документ под именем Фамилия5-диаграммы. 21. Ответьте на контрольные вопросы Контрольные вопросы 1. Назовите основные элементы диаграммы. 2. Назовите основные типы диаграмм. 3. Как добавить в диаграмму новый ряд данных (укажите несколько способов)? 4. Как удалить данные из построенной диаграммы (укажите несколько способов)? 5. Как изменить цвет и вид элементов диаграммы? 6. Как изменить тип построенной диаграммы? 7. Как переместить диаграмму с листа с данными на отдельный лист? 8. Где можно разместить легенду? 9. Как добавить в диаграмму линию тренда? 10. Как изменить вид объемной диаграммы? Лабораторная работа № 6 Обобщение данных. Структуризация и консолидация Перед выполнением работы изучите материалы соответствующего раздела лекций: группировка данных, структуризация таблицы , методы консолидации данных, подведение промежуточных итогов. 22 1. Запустите Excel и откройте Ваш файл Фамилия5-диаграммы. 2. Увеличьте высоту строки 8 в 2 раза. В названиях столбцов E, F, G, укажите перенос по словам. Для этого выполните действия: 1) выделите ячейки E8, F8, G8; 2) выполните команды Формат→Ячейки на вкладке Выравнивание выберите Переносить по словам; 3) щелкните OK. 3. Уменьшите ширину этих столбцов таким образом, чтобы их названия располагались в две строки. 4. Выполните группировку данных в строках 10, 11, 12 используя метод группировки вручную. Для этого выполните действия: 1) выделите строки 10, 11, 12; 2) выполните команды Данные → Группа и структура → Группировать. Строки сгруппируются, при этом в таблице появилось два новых типа элементов управления: − кнопки с цифрами, расположенные в левом верхнем углу окна документа; − кнопки со знаками «-» и «+», расположенные слева от номеров строк. 5. Скройте сгруппированные строки, нажав на кнопку “-”. 6. Аналогично сгруппируйте данные в строках 15, 16, 17, 18. 7. Разгруппируйте сгруппированные строки. Для этого выполните действия: 1) выделите строки 10, 11, 12; 2) выполните команды Данные → Группа и структура → Разгруппировать. Аналогично разгруппируйте строки 15, 16, 17, 18. 8. Скопируйте лист Отчет продаж и переименуйте его на Структуризация. 9. Создайте структуру таблицы Отчет продаж на листе Структуризация, используя метод автоматическая группировка. Для этого выполните действия: 1) выделите ячейку внутри списка данных; 2) выполните команды Данные → Группа и структура → Создание структуры. 23 Слева от номеров строк и выше заголовков столбцов должны появиться кнопки двухуровневого вложения структуры. 10. Упростите вид таблицы, скрыв все сгруппированные строки и столбцы. 11. Скопируйте лист Список товаров и переименуйте его на Итоги. 12. На листе Итоги произведите группировку данных по полю Товар, используя метод группировки данных с подведением промежуточных итогов по полю Общая сумма. Для этого выполните действия: 1) отсортируйте список товаров по возрастанию по двум полям Категория и Товар одновременно; 2) выполните команды Данные → Итоги; 3) в открывшемся диалоговом окне Промежуточные итоги в окне При каждом изменении в выберите Товар; 4) в окне Операция выберите Сумма; 5) в окне Добавить итоги по выберите Общая сумма; 6) установите флажок опции Итоги под данными; 7) щелкните OK. 13. Удалите полученные итоги. Для этого выполните действия: 1) выделите ячейку внутри списка данных; 2) выполните команды Данные → Итоги; 3) в открывшемся диалоговом окне Промежуточные итоги щелкните на кнопке Убрать все. 14. Произведите группировку данных по полю Категория и с подведением промежуточных итогов по полю Количество. 15. Вставьте три новых листа и именами Филиал 1, Филиал 2, Консолидация. 16. Используя Специальную вставку для копирования формул в ячейках, скопируйте содержимое листа Отчет продаж на листы Филиал 1 и Филиал 2. 17. Внесите изменения в данные столбцов Январь, Февраль, Март листа Филиал 2. 18. В ячейки Филиал 1!А1 и Филиал 2!А1 введите соответственно Филиал 1 и Филиал 2. 19. К ячейкам Филиал 1!А1 и Филиал 2!А1 примените шрифтовое оформление. 20. На листе Консолидация произведите консолидацию данных, расположенных на листах Филиал 1 и Филиал 2. 24 Для этого выполните действия: 1) выделите ячейку Консолидация!В4; 2) выполните команды Данные → Консолидация; 3) в открывшемся диалоговом окне Консолидация в окне Функция выберите Сумма; 4) в окне Ссылка с помощью мыши, перейдя на лист Филиал 1, укажите адреса ячеек, подлежащие консолидации Филиал 1!А8:D13; 5) щелкните на кнопке Добавить; 6) перейдите на лист Филиал 2 и выделите аналогичные ячейки Филиал 2!А8:D13 (обычно они выделяются автоматически); 7) установите флажки в окнах Использовать в качестве имен и Создавать связи с исходными данными; 8) щелкните OK. На листе Консолидация должна отобразиться консолидированная таблица. Наложите на нее сетку. 21. В ячейку В2 добавьте называние таблицы Суммарные значения. Примените шрифтовое оформление. 22. Произведите консолидацию тех же данных, используя функцию Среднее из окна Функций. Результат расположите начиная с ячейки Консолидация!К4. Наложите сетку. 23. В ячейку К2 добавьте называние таблицы Средние значения. Примените шрифтовое оформление. 24. Сохраните созданный документ под именем Фамилия6-группировка, консолидация. 25. Ответьте на контрольные вопросы 1. 2. 3. 4. 5. 6. 7. Контрольные вопросы Для чего используется структуризация данных? Назовите методы структуризации данных. Какие новые типы элементов управления появляются при структуризации данных? Для чего они предназначены? Чем отличается автоматическое создание структуры от подведения промежуточных итогов? Как разгруппировать данные (перечислите порядок команд для каждого метода)? Для чего используется консолидация данных? Какие два основных метода консолидации существует в Excel? В чем их отличие? 25 8. Перечислите способы консолидация данных по физическому расположению ячеек. 9. Какие функции могут быть использованы при консолидации данных? 10. Для чего используется связывание консолидированных данных с исходными? Лабораторная работа № 7 Подведение итогов. Сводные таблицы Перед выполнением работы изучите материалы соответствующего раздела лекций: подведение промежуточных итогов, сводные таблицы, мастер сводных таблиц, структура сводной таблицы. 1. Запустите Excel и откройте Ваш файл Фамилия6-группировка, консолидация. 2. Вставьте новый лист Динамика продаж по филиалу 1 на котором будет отображена информация о продажах товара в течении недели каждым из продавцов. Т.е. созданный лист должен иметь вид: 26 3. На основе введенных данных получите ответ на запрос: Какова общая сумма выручки в течении каждого дня недели? Для этого вначале необходимо провести сортировку по полю Дата в порядке возрастания с подведением промежуточным Итогов по полю Сумма. Затем выполнить команды: Данные→Сортировка→ Сортировать по-Дата→ по возрастанию→ОК. Данные→Итоги→При каждом изменении в- Дата→ Операция - Сумма→ Добавить итоги по - Сумма→ОК. В результате этих действий данные на листе примут вид: Скройте третий уровень детализации, щелкнув на кнопке 2 левом верхнем углу окна документа. Сравните полученные результаты. Таким образом, общая выручка за 10.03.2007 составила 6256,3 грн., за 11.03.2007 - 11778 грн. и т.д. 4. Выполните после этого сортировку по полю Сумма в порядке убывания. Выбрав данные в первой строке, вы получите ответ на запрос: В какой день выручка была наибольшая? 27 Наибольшая выручка была получена 14.03.2007, она составила 17597,1 грн. 5. Восстановите исходное состояние данных на листе, выполнив команды: Данные → Итоги → Убрать все. 6. Получите ответ на запрос: Какова общая сумма выручки в течении недели каждого из продавцов? Для этого необходимо произвести сортировку по полю Продавец в порядке возрастания с подведением промежуточным Итогов по полю Сумма. Т.е. выполнить команды: Данные → Сортировка → Сортировать по-Продавец → по возрастанию →ОК. Данные → Итоги → При каждом изменении в- Продавец → Операция – Сумма → До бавить итоги по – Сумма → ОК. В результате данные примут вид: Таким образом, общая сумма выручки в течении недели для Иванова составила 26070,6 грн., для Петрова – 14515,42 грн. и т.д. Общая сумма выручки по всем продавцам в течении недели – 50273,44 грн. Товара на большую сумму в течении недели реализовал продавец Иванов. 7. Выполнив аналогичные действия, получите ответ на запрос: 28 В какой день было продано меньшее количество товаров? 8. Придумайте самостоятельно, какой-либо запрос и получите на него ответ. 9. Восстановите исходное состояние листа, разгруппировав строки и удалив промежуточные итоги. 10. Скопируйте содержимое листа Динамика продаж по филиалу 1 на новый лист и озаглавьте его Динамика продаж по филиалу 2. Измените данные о продавцах и некоторые данные о количествах проданных товаров. 11. Ответьте на вопрос : В каком из филиалов за неделю выручка была наибольшая? Т.е. выполните действия пункта 3 для Филиала 2 и сравните полученные Общие итоги. 12. Создайте сводную таблицу, в которой будет отображена информация о товарах, проданных за каждый день в течение недели по каждому из филиалов и о полученной при этом выручке. Для этого выполните действия: 1) на листе Динамика продаж по филиалу 1, удалите итоговые строки; 2) отсортируйте Ваш список по возрастанию по полю Дата, внутри одинаковых дат по полю Товар, а затем по Модели; 3) активизируйте Мастер сводных таблиц и диаграмм по команде меню Данные → Сводная таблица; 4) в открывшемся диалоговом окне Мастера сводных таблиц и диаграмм - шаг 1 из 3 укажите: тип источника данных – списки в Microsoft Excel, вид создаваемого отчета – сводная таблица; 5) щелкните на кнопке Далее; 6) в окне Мастера сводных таблиц и диаграмм - шаг 2 из 3 укажите диапазон, содержащий исходные данные, т.е. диапазон ячеек A7:H26; 7) щелкните на кнопке Далее; 8) в окне Мастера сводных таблиц и диаграмм - шаг 3 из 3 укажите область, куда необходимо поместить сводную таблицу. Установите флажок возле опции Поместить таблицу на новый лист; 9) щелкните на кнопке Макет. Откроется диалоговое окно Мастера сводных таблиц и диаграмм – макет; 10) сформируйте макет сводной таблицы, перетаскивая кнопки с названиями полей исходной таблицы, в области Строка, Столбец и Данные, т.е. перетащите поля: Дата, Товар, Модель в область строк, поле Сумма в область данных; 29 11) нажать кнопку ОК; 12) щелкните на кнопке Готово. На новом листе появится сводная таблица следующего вида: Увеличьте ширину столбцов сводной таблицы так, чтобы в них отображалась вся информация. 13. Отобразите в сводной таблице данные только за 10.03.2007. Для этого выполните действия: − щелкните на стрелке рядом с названием столбца Дата; − в открывшемся диалоговом окне уберите флажки возле всех дат, кроме 10.03.2007; − щелкните OK, в сводной таблице останутся только данные за 10.03.2007. 14. :Аналогичным образом, щелкнув на стрелке рядом с Товаром и сняв соответствующие флажки, оставьте в таблице лишь данные о проданных мониторах. 15. Восстановите сводную таблицу в полном объеме. 16. Измените вид сводной таблицы, изменив расположение кнопок в целевых зонах рабочего листа. Для этого поле Дата перетащите в область столбцов, а поля Товар и Модель в область строк. 30 Сводная таблица примет вид: Оставьте сводную таблицу в понравившемся Вам виде. 17. Переименуйте лист на Сводная 1. 18. Создайте еще одну сводную таблицу, которая будет отображать информацию о выручке каждого продавца в течении недели по каждому из филиалов. Используйте второй способ создания макета таблицы. Для этого выполните действия: − скопируйте лист Динамика продаж по филиалу 1 и переименуйте его на Динамика продаж общая; − перед столбцом Дата вставьте новый столбец Филиал, заполните данные столбца текстом Филиал 1; − скопируйте на этот же лист данные с листа Динамика продаж по филиалу 2 ( без заголовков полей), в столбец Филиал введите соответственно значение Филиал 2; − выполните команды: Данные→Сводная таблица (выставьте нужные опции)→Далее (укажите диапазон)→ Далее→ на Шаге 3 Мастера сводных таблиц и диаграмм щелкните на кнопке Готово; − на рабочем листе появится разметка для будущей таблицы и плавающая панель инструментов Сводные таблицы; − перетащите кнопки полей с плавающей панели инструментов Сводные таблицы : поле Филиал в поле страниц, поле Продавец в поле строк, поле Дата в поле столбцов, поле Сумма в поле данных. 31 Сводная таблица примет вид: Щелкнув на кнопке в строке Филиал, можно просмотреть данные по каждому из филиалов. 19. Переименуйте лист на Сводная общая. 20. Перейдите на лист Сводная1 и отформатируйте таблицу: Для этого выполните действия: − выделите всю таблицу; − выберите команду Формат → Автоформат; − в открывшемся диалоговом окне выберите подходящий формат; − щелкните OK. 21. . Сохраните созданный документ по именем Фамилия7-итоги, сводная. 22. Ответьте на контрольные вопросы Контрольные вопросы 1. Какие операции могут использоваться при подведении промежуточных итогов? 2. Для чего используются сводные таблицы? 3. Из каких областей состоит сводная таблица? 4. Как активизируется Мастер сводных таблиц и сколько шагов он содержит? 5. Что указывается на каждом шаге Мастера сводных таблиц? 6. Перечислите способы создания макета сводной таблицы? 7. Как можно изменить макет сводной таблицы? 8. Важен ли относительный порядок расположения кнопок полей в областях строк и столбцов макета? 9. Как можно отформатировать сводную таблицу? 10. Как отфильтровать данные из сводной таблицы? 32 Лабораторная работа № 8 Построение графиков функций и поверхностей Перед выполнением работы изучите материалы соответствующего раздела лекций: построение графиков с помощью мастера диаграмм, основные элементы графиков, редактирование и форматирование графиков. 1. Запустите Excel и откройте Ваш файл Фамилия7- итоги, сводная. 2. Вставьте новый лист График на котором постройте график функции y = x 2 + 1 на отрезке x ∈ [−2;3] с шагом ∆ = 0,5 . Для этого выполните действия: 1) в ячейку А1 введите слово Аргумент, в ячейку В1 – Функция y=x^2+1, а в ячейку С1 – Шаг; 2) в ячейку А2 введите первое значение аргумента, т.е. левую границу диапазона -2, в ячейку А3 введите второе значение аргумента – левая граница диапазона плюс шаг построения, т.е. -1,5; 3) выделив блок ячеек А2:А3, автозаполнением получите все значения аргумента до значения x = 3 , т.е. до ячейки А12; 4) в ячейку В2 введите значение функции, вычисленное по формуле =А2*А2+1, и автозаполнением получите все значения в столбце В; 5) в ячейку С2 введите значение шага аргумента, т.е. 0,5; 6) выделить данные для построения графика - ячейки A1:B12; 7) активизировать Мастер диаграмм по команде меню Вставка→Диаграмма, или щелчком на кнопке на стандартной панели инструментов; 8) в открывшемся диалоговом окне Мастера диаграмм (шаг 1 из 4): тип диаграммы выберите тип диаграммы точечная (для отображения графика, заданного парами значений); в окне Вид выберите вид графика – первый во втором ряду (маркеры, соединенные гладкими кривыми); 9) щелкните на кнопке Далее, откроется второе окно Мастера диаграмм (шаг 2 из 4): источник данных; так как исходный диапазон был выделен заранее, то мастер диаграмм автоматически определяет расположение рядов данных; убедитесь, что данные выбраны правильно; 9) щелкните на кнопке Далее, чтобы открыть третье окно Мастера диаграмм (шаг 3 из 4): параметры диаграммы. 33 10) щелкните на кнопке Далее, чтобы открыть окно Мастера диаграмм (шаг 4 из 4): размещение диаграммы. В соответствующем окне установите переключатель и поместите диаграмму на этом же листе; 11) щелкните на кнопке Готово, чтобы завершить работу над графиком. 3. По оси Х (категорий) выставьте промежуточные деления, цена основных делений должна равняться шагу аргумента, т.е. 0,5. Для этого выполните действия: 1) выделить ось Х, выполнить команду контекстного меню Формат оси; 2) на вкладке Вид установить Промежуточные деления; 3) на вкладке Шкала установить цену основных делений равной 0,5; 4) нажать кнопку ОК. Диаграмма должна иметь вид: 4. Выполните шрифтовое и цветовое оформление осей, добавить стрелки на оси. 5. Выполните форматирование графика функции, т.е. измените цвет кривой, а также вид и цвет маркера по своему усмотрению. Для этого выполните действия: 1) выполнить команду контекстного меню Формат рядов данных; 2) на вкладке Вид установить параметры для Линии и Маркера; 3) нажать кнопку ОК. 34 6. Ниже начиная со строки 30, выполнив аналогичные действия, постройте график верхней ветви параболы y 2 = x на отрезке x ∈ [0;4] с шагом ∆ = 0,25 . Обратите внимание, что при вводе значения функции в ячейки столбца В, необходимо явно выразить y , т.е. y = x . Таким образом, в ячейку В31, используя Математическую функцию Корень введите формулу =КОРЕНЬ(А31). 7. Заполнив соответствующие ячейки столбцов А, В, С постройте график функции. Средства Excel позволяют решить систему уравнений с двумя неизвестными графически. Приближенным решением системы являются координаты точки пересечения линий, соответствующих уравнений системы. При этом точность решений будет определяться величиной шага дискретизации (чем меньше шаг, тем точность выше). y = sin x y = cos x 8. Найти решение системы на отрезке x ∈ [0;3] с шагом ∆ = 0,2 . Для этого выполните действия: 1) начиная со строки 50, в ячейки столбцов А – Аргумент, В – Функция y=sin x, С – Функция y=cos x, D – Шаг введите исходные данные для аргумента и соответствующие формулы для вычисления значений функций; 2) постройте сначала график функции y=sin x , затем добавьте на диаграмму методом перетаскивания график y=cos x; Диаграмма должна иметь вид: 35 Как видно из диаграммы, система имеет на заданном отрезке единственное решение (одна точка пересечения). Для нахождение координат точки пересечения необходимо: 1) навести указатель мыши на точку пересечения и щелкнуть левой кнопкой; 2) появиться надпись с указанием искомых координат: . Таким образом, приближенное решение системы x=0.8; y= 0.697. Полученное решение неоюходимо записать в текстовом поле га этом же листе ниже диаграммы. 9. Самостоятельно решить задачу: Определить по какой цене необходимо продавать некоторый товар, чтобы спрос на него совпадал с его предложением, если известно, что зависимость спроса на товар y от его цены x вы2 x ражается уравнением y = + 2 (кг.), а зависимость предложения товара z от его цены – уравнением z = x2 +1 (кг.). Цена товара может изменяться в диапазоне от 0,2 грн. до 3 грн. с шагом 0,2. Т.е. решение задачи сводиться к нахождению координат точки пересечения графиков функций спроса и предложения. Начиная со строки 70, подготовьте исходные данные и решите систему уравнений. Если Вы правильно решили эту задачу, то диаграмма должна иметь вид: 36 Координаты точка равновесия: x=1,6; y=3,56, т.е. при цене товара 1,6 грн. спрос и предложение товара равны друг другу и составляют 3,56 кг. Ответ записать в текстовом поле ниже диаграммы. 10. Вставьте новый лист Поверхность. На этом листе будут построены основные поверхности второго порядка: эллипсоид, гиперболоид и параболоид. Канонические уравнения эллипсоида x2 y2 z2 + + = 1; a2 b2 c2 гиперболоида x2 y2 z2 + − = 1; a2 b2 c2 параболоида x2 y2 + = 2z . a b x2 y2 z2 11. Постройте верхнюю часть эллипсоида + + = 1 , лежащую в диапазо9 4 1 не x ∈ [−3;3] , y ∈ [−2;2] с шагом ∆ = 0,5 для обеих переменных. Для этого выполните действия: 1) решить уравнение относительно z, т.е. найти z = 1 − x2 y2 − ; 9 4 2) в ячейку А2 введите х, задайте выравнивание по левому краю, в ячейку А1 – y, выровняйте по правому краю; 3) нарисуйте диагональ в прямоугольнике А1: А2; 4) в ячейки А3:А15 введите значения х от -3 до 3 с шагом 0,5, используя автозаполнение; 5) в ячейки В2:J2 аналогично введите значения y от -2 до 2 с шагом 0,5; 6) в ячейку В3 введите формулу для вычисления значение переменной z, т.е. =КОРЕНЬ(1-$A3^2/9-B$2^2/4), ввод проводить в строке формул, обратите внимание, что имя столбца А и номер строки 2 фиксируются с помощью символов $; 7) нажать кнопку ОК; 8) ячейке В3 появиться #ЧИСЛО!, это означает что при х = -3 и y= -2 значение переменной z не определено (т.е. отрицательное значение под корнем); 9) используя автозаполнение скопировать формулу из ячейки В3 в ячейки диапазона В3: J3, а затем в В3:J15; 37 Должна получить таблица: 10) для диапазона ячеек В3:J15 построить диаграмму выбрав тип – Поверхность, вид – Проволочная (прозрачная) поверхность; 11) на вкладке Ряд указать подписи по оси Х: диапазон А3:А15; в качестве имен Рядов указать значение переменной y, т.е. для Ряда 1 Имя: -2, для Ряда 2 Имя: -1,5 и т.д.; 12) щелкните на кнопке Далее, введите Заголовки диаграммы в соответствующих полях: Эллипсоид, Х, Y, Z; 13) щелкните на кнопке Далее, Готово; 14) уменьшите размер шрифта по осям; выполните форматирование. Диаграмма должна иметь вид: Эллипсоид 1 0,8 0,6 Z 0,4 0,2 2 1 3 -2 Х Y -1 2 1 0 0 -1 -2 -3 0 12. Самостоятельно ниже на этом же листе постройте верхнюю часть двухполостного гиперболоида x2 y2 z2 + − = −1 , лежащую в диапазоне 9 4 1 x ∈ [−3;3] , y ∈ [−2;2] с шагом ∆ = 0,5 для обеих переменных. 38 13. Самостоятельно ниже постройте часть гиперболического параболоида x2 y2 − = 2 z , лежащую в диапазоне x ∈ [−3;3] , 9 4 y ∈ [−2;2] с шагом ∆ = 0,5 для обеих переменных. 14. Сохраните созданный документ под именем Фамилия8-график. 15. Ответьте на контрольные вопросы Контрольные вопросы 1. Перечислите последовательность действий выполняемых при построении графика функции. 2. Перечислите последовательность действий выполняемых при графическом решении системы двух уравнений. 3. Перечислите последовательность действий выполняемых при построении поверхности в пространстве. Лабораторная работа № 9 Команды работы с массивами Перед выполнением работы изучите материалы соответствующего раздела лекций: массивы данных, операции над массивами, функции обработки массивов. Средства MS Excel могут быть использованы в линейной алгебре, прежде всего для операций с матрицами и решения систем линейных уравнений. 1. Запустите Excel и откройте Ваш файл Фамилия8- график. 2. Вставьте новый лист Матрицы, на котором выполните предлагаемые действия над матрицами. 1 2 3 4 , найти транспонированную матрицу A Τ . 3. Задана матрица A 2× 4 = 5 6 7 8 Транспонированной называется матрица, в которой столбцы исходной матрицы заменяются строками с соответствующими номерами. Для этого выполните действия: 1) в ячейку А1 введите текст Исходная, а в ячейку F1– Транспонированная; 2) в диапазон ячеек А2:D3 введите исходные данные; 3) выделите диапазон ячеек F2:G5 под транспонированную матрицу; 39 4) активизировать Мастер функций и из категории Ссылки и массивы выбрать функцию ТРАНСП; 5) нажать кнопку ОК; 6) в открывшемся диалоговом окне ТРАНСП в поле Массив указать исходный диапазон А2:D3; затем нажать сочетание клавиш Cntrl + Shift + Enter; 7) в результате в диапазоне F2:G5 появиться транспонированная матрица A 4Τ× 2 1 2 = 3 4 5 6 7 8 ( См. рис. ниже). Если Вы нажали кнопку ОК и результат, соответственно не появился, то еще раз нажмите сочетание клавиш Cntrl + Shift + Enter. 1 2 7 0 −4 и B 2 × 3 = 4. Заданы матрицы A 2 × 3 = 9 1 13 5 19 му С и разность D. − 3 , найти их сум31 Складывать можно матрицы одинаковой размерности. Для этого выполните действия: 1) в ячейку А7 введите А, в ячейку F7– В, в ячейку А11 – С=А+В, а в ячейку F11– D=А-В; 2) в диапазон А8:С9 введите данные матрицы А, в диапазон F8:Н9 матрицу В; 3) в верхний левый угол результирующей матрицы С, т.е. в А12 введите формулу для вычисления ее элементов: = А8+ F8; 4) используя маркер автозаполнения, скопируйте формулу во все ячейки матрицы С, т.е. в А12:С12, а затем в А13:С13; 5) аналогично найдите значения матрицы D. Таблица должна иметь вид: 40 5. Заданы матрицы A2×3 1 1 2 7 и B 3× 2 = 2 = 9 1 13 8 Произведение матриц A m × n и B n× p 3 5 , найти их произведение. 9 определено, если число столб- цов первой матрицы равно числу строк второй. Результирующая матрица С будет иметь размерность m × p . Для этого выполните действия: 1) в ячейку А15 введите А, в ячейку F15– В, в ячейку I15 – С=А*В; 2) в диапазоны А16:С17, F15:G18 введите исходные данные; 3) выделите диапазон ячеек под матрицу С 2 × 2 , т.е. I16:J17; 4) в окне Мастера функций из категории Математические выбрать функцию МУМНОЖ; 5) нажать кнопку ОК; 6) в диалоговом окне МУМНОЖ в поле Массив 1 указать диапазон матрицы А, а в поле Массив 2 диапазон матрицы В; затем нажать сочетание клавиш Cntrl + Shift + Enter; 7) в результате в диапазоне I16:J17 появиться произведение матриц. 1 6. Задана матрица A 2 × 2 = 3 2 , найти обратную матрицу А −1 . 4 Матрица А −1 называется обратной к квадратной матрице А, если при умножении этой матрицы на данную как слева, так и справа получается единичная матрица A × A −1 = A −1 × A = E . Для этого выполните действия: 1) в ячейку А19 введите Исходная А, в ячейку D19 – Обратная А −1 ; 2) в диапазон А20:В21 введите исходные данные; 3) выделите диапазон ячеек под обратную матрицу А −1 , т.е. D20:Е21; 4) из категории Математические выбрать функцию МОБР; 5) нажать кнопку ОК; 6) в диалоговом окне МОБР в поле Массив указать диапазон матрицы А, затем нажать сочетание клавиш Cntrl + Shift + Enter; 7) в результате в диапазоне D20:Е21 появиться обратная матрица. Многие прикладные задачи в экономике и технике сводятся к решению систем линейных уравнений. 3x + 2 y = 7 . 4 x − 5 y = 40 7. Решить систему уравнений 41 Запишем эту систему в матричном виде: A × X = B , где матрица 3 A 2 × 2 = 4 2 − 5 x – это матрица коэффициентов при переменных, X 2×1 = – мат y рица-столбец переменных, B 2×1 = – матрица-столбец свободных членов. 10 Используя метод обратной матрицы, решение системы будет иметь вид: X = A −1 × B . Для этого выполните действия: 7 в ячейку А23 введите А, в ячейку D23– А −1 , в G23– В, в I23– Х; введите данные матрицы А и найдите обратную матрицу А −1 ; введите данные матрицы В; найдите произведение матриц А 2−×12 * В 2×1 = Х 2×1 , используя функцию МУМНОЖ, а нажав сочетание клавиш Cntrl + Shift + Enter; 5) в ячейке I24 появиться значение х=2,3913443, а в I25 y=-0,086956; 6) можно выполнить проверку найденного решения, для этого надо найти произведение полученного значения Х и А , т.е. A × X = B . 1) 2) 3) 4) 8. Самостоятельно решить задачу: Ресторан специализируется на выпуске фирменных блюд трех видов: Б1, Б2, Б3, при этом используются продукты трех типов: П1, П2, П3. Нормы расхода каждого из них на одно блюдо и объем расхода продуктов на 1 день заданы таблицей: Продукт П1 П2 П3 Нормы расхода продуктов на одно блюдо (кг.) Б1 Б2 Б3 5 2 3 3 1 2 4 1 2 Расход продуктов на 1 день (кг.) 150 50 90 Необходимо найти ежедневный объем выпуска фирменных блюд каждого вида. Решение задачи сводится к решению системы линейных уравнений. Пусть ежедневно выпускается x1 блюд вида Б1, x 2 вида Б2 и x3 блюд вида Б3. Тогда в соответствии с расходом продуктов каждого типа имеем систему: 5 x1 + 3x 2 + 4 x3 = 150, 2 x1 + x 2 + x3 = 50, 3x + 2 x + 2 x = 90. 2 3 1 42 Если Вы правильно решили задачу, то в ответе должны получить x1 = 10 , x 2 = 20 , x3 = 10 . Ответ запишите в текстовом поле ниже решения и в тетрадь. 9. Самостоятельно решить задачу: Два завода выпускают изделия А, В, С высшей, первой и второй категорий качества. Количество выпушенных каждым заводом изделий по каждой категории качества характеризуется таблицей: Категория качества Высшая Первая Вторая Готовые изделия Завод №1 Завод №2 А В С А В С 150 120 35 240 125 20 320 180 25 280 120 30 300 150 25 450 160 20 Какой общий выпуск изделий по указанным категориям качества? Задача сводится к нахождению суммы матриц А и В, где элементами матрицы А является количество изделий, выпускаемых заводом №1, элементами В − количество изделий, выпускаемых заводом №2. Ответ запишите ниже на Листе и в тетрадь. 10. Самостоятельно решить задачу: При изготовлении деталей 4 видов расход материалов, рабочей силы и электроэнергии задается таблицей (в единицах измерения): Ресурсы Материалы Рабочая сила Электроэнергия Расходы на одну деталь каждого вида 1 2 3 4 2 1,5 2 1 2 1 1,5 3 1 0,5 2,5 0,5 Вычислить общую потребность в материалах y1, рабочей силе y2 и электроэнергии y3 для изготовления заданного количества деталей xi каждого вида, если x1= 10, x2=4, x3=6, x4=8. Задача сводится к нахождению произведения матриц Y=A·X, где А− матрица норм расхода ресурсов, X – матрица-столбец количества изделий, Y– матрица-столбец общей потребности в ресурсах. Ответ запишите в текстовом поле ниже решения и в тетрадь. 11. Сохраните созданный документ под именем Фамилия9-матрицы. 12. Ответьте на контрольные вопросы. 43 Контрольные вопросы 1. Перечислите последовательность действий выполняемых при нахождении суммы матриц. 2. Перечислите последовательность действий выполняемых при умножении двух матриц. 3. Перечислите последовательность действий выполняемых при решении системы линейных уравнений. Лабораторная работа № 10. Использование инструмента. Поиск решения Перед выполнением работы изучите материалы соответствующего раздела лекций: численный анализ данных, использование инструмента Поиск решения. Инструмент MS Excel Поиск решения предназначен для выполнения сложных вычислений и решения задач оптимизации, которые трудно выполнить вручную. Оно позволяет находить значения в целевой ячейке, изменяя до 200 переменных в соответствии с заданными критериями. Полученные результаты могут быть представлены в виде разнообразных отчетов, помещенных в рабочие книги. 1. Запустите Excel и откройте Ваш файл Фамилия9- матрицы. 2. Инструмент Поиск решения является надстройкой. Для его запуска необходимо выполнить команды: 1) Сервис→Надстройка; 2) в открывшемся диалоговом окне Надстройки в поле Поиск решения установить флажок; 3) нажать кнопку ОК. 3. Вставьте новый лист Поиск решения, на котором решите приведенную ниже задачу. 44 Предприятие выпускает продукцию двух видов. Цена единицы продукции Вида 1 равна 250 грн., Вида 2 – 500 грн. Для изготовления продукции используются 3 вида сырья, запасы которого оцениваются в 37, 57.6 и 7 условных единиц. Коэффициенты расхода сырья по каждому виду продукции приведены в таблице. Коэффициенты расхода по видам продукции Вид 1 1,2 2,3 0,1 Вид 2 1,9 1,8 0,7 Запасы сырья (усл. ед.) 37 57,6 7 Необходимо определить оптимальный план выпуска продукции в условиях дефицита ресурсов. Решение. Запишем в тетради математическую модель задачи. Обозначим количество произведенной продукции Вида 1 через x1, Вида 2 – x2. Тогда общая стоимость произведенной продукции (целевая функция) будет равна y = 250 x1 + 500 x 2 . Найдем решение, которое должно обеспечить максимальное значение этой функции (т.е. максимальное количество произведенного продукта). Из условия задачи следует, что на переменные x1 и x2 должны быть наложены ограничения: 1,2x1 + 1,9x2 ≤ 37; 2,3x1 + 1,8x2 ≤ 57,6; 0,1x1 + 0,7x2 ≤ 7; x1 ≥ 0; x2 ≥ 0. Таким образом, математическая модель задачи имеет вид: y = 250 x1 + 500 x 2 → max; 1,2x1 + 1,9x2 ≤ 37; 2,3x1 + 1,8x2 ≤ 57,6; 0,1x1 + 0,7x2 ≤ 7; x1 ≥ 0; x2 ≥ 0. Для решения задачи выполните действия: 1) на листе Поиск решения подготовьте исходную таблицу вида: 45 2) Выполнить команды Сервис→ Поиск решения; 3) В раскрывшемся окне диалога Поиск решения указать: а) в поле редактирования Установить целевую ячейку – адрес ячейки, в которой записана целевая функция – A6. При этом если до вызова окна диалога Поиск решения активной была ячейка с целевой функцией, то ссылка на нее в этом поле появится автоматически. б) переключатель Равной выставить в положение: максимальному значению. в) в поле редактирования Изменяя ячейки – ссылки на ячейки, содержащие независимые переменные, которые в процессе поиска решения могут изменять свое содержимое. В данном примере – это A3:В3, значения переменных x1 и x2 соответственно. г) нажать кнопку Добавить, чтобы ввести ограничения задачи; д) в окне диалога Добавление ограничения указать: 46 − В левом поле редактирования Ссылка на ячейку – адрес ячейки или диапазона ячеек, на значения которых необходимо наложить ограничение. В нашем случае – это A9:А11. − В правом поле редактирования Ограничение – число, формулу, ссылку на ячейку или диапазон ячеек, задающие ограничения. В нашем случае – это B9:В11. − В раскрывающемся списке между левой и правой частями ограничения указать тип соотношения. В нашем примере это знак ≤. − Нажать кнопку Добавить, чтобы добавить ограничение и, не возвращаясь в окно диалога Поиск решения, приступить к формированию следующего: е) Ссылка на ячейку – A12:А13. ж) Ограничение – B12:В13. з) Тип соотношения – ≥. 4) Нажать кнопку OK, чтобы закончить ввод ограничений и вернуться в окно диалога Поиск решения. При этом сформированное ограничение появится в списке Ограничения (см. рис. выше). При необходимости внести изменения в добавленные ограничения используют кнопки Удалить и Изменить. 5) Нажать кнопку Параметры. В окне диалога Параметры поиска решения: а) выставить флажок Неотрицательные значения для того, чтобы учесть граничные условия задачи. б) нажать кнопку OK. 47 6) В окне Поиск решения нажать кнопку Выполнить для того, чтобы начать процесс поиска решения. При необходимости процесс поиска решения можно прервать, нажав клавишу Esc. 7) По окончании решения найденные значения переменных x1 и x2 будут занесены в ячейки A3:В3 исходной таблицы. 8) Затем в появившемся окне диалога Результаты поиска решения необходимо: а) выбрать один из типов отчета (Устойчивость, Результаты, Пределы) для отображения полученных результатов; выберите Результаты. б) выставите переключатель в положение Сохранить найденное решение. 9) Нажмите кнопку OK. Перед листом Поиск решения будет вставлен новый лист Отчет по результатам 1. В ячейках A3:В3 отобразятся значения переменных, при которых достигается максимальное значение целевой функции, т.е x1=19,38461544≈19,38 и . x2=7,230769≈7,23. Запишите ответ в тетрадь. 10) На листе Отчет по результатам 1 рассмотрите отчет MS Excel о решенной задаче. Обратите внимание, что при объемах выпуска продукции 19,38 и 7,23 условных единиц ресурсы сырья оказываются использованными полностью. 4. Самостоятельно решить задачу: Туристическая фирма заключила контракт с двумя турбазами А и В в г. Ялта рассчитанными, соответственно, на 200 и 150 человек. Тури48 стам для осмотра предлагаются экскурсии на гору Ай-Петри, Никитский ботанический сад и конная прогулка в горы. Составьте маршрут движения туристов так, чтобы это обошлось возможно дешевле, если: 1) канатная дорога на Ай-Петри пропускает в день 70 человек, Ботанический сад – 180 человек, а в горы в один день могут поехать 110 человек; 2) стоимость одного посещения указана в таблице: Стоимость одного билета на экскурсию (грн.) Ай-Петри НБС горы Турбаза А В 20 25 6 8 45 50 Решение. Для решения задачи введем обозначения: а1 – число туристов из турбазы А, посещающих Ай-Петри; а2 – число туристов из турбазы А, посещающих ботанический сад; а3 – число туристов из турбазы А, отправившихся в поход; b1 – число туристов из турбазы В, посещающих Ай-Петри; b2 – соответственно, число туристов посещающих ботанический сад; b3– число туристов отправившихся в поход . Составим целевую функцию – она заключается в минимизации стоимости дневных мероприятий турфирмы: y = 20a1 + 6a 2 + 45a3 + 25b1 + 8b 2 + 50b3 → min . Исходя из условий задачи, определим ограничения на переменные: a1 + b1 ≤ 70; a2 + b 2 ≤ 180 ; a3 + b3 ≤ 110; a1 + a 2 + a 3 = 200 ; b1 + b2 + b3 = 150. Кроме того, количество туристов не может быть отрицательным и дробным. Т.е. необходимо еще добавить ограничения: 49 a1 ≥ 0; a 2 ≥ 0; a3 ≥ 0; b1 ≥ 0; b 2 ≥ 0; b3 ≥ 0. a1 − целое; a 2 − целое; a3 − целое; b1 − целое; b 2 − целое; b3 − целое. и Запишите в тетради математическую модель задачи. Вставьте лист Задача, заполните исходную таблицу и, используя инструмент, Поиск решения, получите ответ. Если правильно выполнили все действия, то должны получиться значения: а1=70; а2=30; а3=100; b1=0; b2=150; b3=0. При этом суммарные расходы турфирмы (y) составят 7280 грн. и будут минимальными. Ответ запишите в тетрадь. 5. Сохраните созданный документ под именем Фамилия10-поиск решения. 6. Ответьте на контрольные вопросы. 1. 2. 3. 4. 5. 6. Контрольные вопросы Какое решение задачи оптимизации называется допустимым, оптимальным? Какие методы поиска могут использоваться при применении «Поиска решения»? Какие типы отчетов могут формироваться при выполнении «Поиска решения»? Каково назначение каждого типа отчета? Для чего служит кнопка «Предположить» в окне «Поиска решений»? Для чего служит флажок «Линейная модель» в окне настройки параметров? Сколько моделей оптимизации (задач) может быть на одном листе? Какими средствами это управляется? Лабораторная работа № 11 Поиск решения. Транспортная задача Перед выполнением работы изучите материалы соответствующего раздела лекций: численный анализ данных, использование инструмента Поиск решения, транспортная задача. Транспортная задача является одной из типичных задач линейного программирования. Ее цель состоит в определении такого плана перевозок, при котором стоимость последних была бы минимальна. Пусть в m пунктах отправления находятся соответственно a1 , a 2 ,..., a m , 50 единиц однородного груза, который должен быть доставлен n потребителям в количествах b1 , b2 ,..., bn единиц. В транспортной таблице заданы стоимости cij , перевозок единицы груза из i-го пункта отправления j-му пункту потребления. Обозначим через x ij (i = 1,2,..., m; j = 1,2,..., n ) количество единиц груза, перевозимого из i-гo склада j-му потребителю; тогда переменные x ij должны удовлетворять следующим ограничительным условиям m 1) ∑x i =1 ij n 2) ∑x j =1 ij = bj ( j = 1,2,..., n ) , = ai (i = 1,2,...,m) , 3) x ij ≥ 0 . Суммарные затраты на перевозки (целевая функция) равны F = c11 x11 + c12 x12 + ... + c mn x mn → min . 1. Запустите Excel и откройте Ваш файл Фамилия10- поиск решения. 2. На новом листе, озаглавленном Транспортная задача с помощью надстройки Поиск решений решить транспортную задачу, исходная транспортная таблица которой имеет вид: Пункты потребления b2 b3 b4 b5 Объемы поставок (кг.) 300 20 185 245 170 8 15 13 4 11 a1 a2 a3 a4 a5 Кол-во груза на Складе (кг.) Пункты отправки b1 160 400 3 14 2 6 13 270 15 18 18 8 2 50 3 17 20 5 2 40 14 20 17 4 13 3. Определите, к какому типу открытому или закрытому относится данная задача. При необходимости сведите ее к закрытому типу. 4. Запишите в тетрадь математическую модель задачи, разберитесь в назначении каждого выражения. 51 Полученная математическая модель будет выглядеть следующим образом: F = 8x11 + 15x12 + 13x13 + 4 x14 + 11x15 + 3x 21 + 14x 22 + 2 x 23 + 6 x 24 + 13x 25 + 15x31 + 18x32 + 18x33 + + 8x34 + 2 x35 + +3x 41 + 17 x42 + 20x 43 + 5x 44 + 2 x45 + 14x51 + 20x52 + 17 x53 + 4 x54 + 13x55 →min x11 + x 21 + x 31 + x 41 + x 51 = 300 ; x + x + x + x + x = 20; 22 32 42 52 12 x13 + x 23 + x 33 + x 44 + x 54 = 185; x14 + x 24 + x 34 + x 44 + x 54 = 245; x15 + x 25 + x 35 + x 45 + x 55 = 170 ; x11 + x12 + x13 + x14 + x15 = 160 ; x 21 + x 22 + x 23 + x 24 + x 25 = 400 ; x 31 + x 32 + x 33 + x 34 + x 35 = 270 ; x + x + x + x + x = 50; 42 43 44 45 41 x 51 + x 52 + x 53 + x 54 + x 55 = 40 . 5. На листе подготовьте исходную таблицу указанного ниже вида. При этом переменные x ij обозначены соответственно x11 = x1 , x 21 = x 2 , x31 = x3 , x 41 = x 4 , x51 = x5 , x12 = x6 , x 22 = x7 , x32 = x8 ,...x 45 = x 24 , x55 = x 25 . 6. Выполнить команды Сервис→Поиск решения. 7. В появившемся окне диалога Поиск решения указать: a) Целевую ячейку – А21 b) Изменяя ячейки – А13:Y13; c) Добавить ограничения – ввести данные. 52 8. Нажать кнопку Параметры. В раскрывшемся окне диалога Параметры поиска решения выставить флажки в полях: a) Линейная модель; b) Неотрицательные значения. 9. Нажать кнопку OK. 10. В диалоговом окне Поиск решения нажать кнопку Выполнить. 11. По окончании решения задачи найденные значения будут занесены в таблицу, и в появившемся окне диалога Результаты поиска решения необходимо выставить переключатель в положение Сохранить найденное решение. 12. Для отображения Ваших результатов выберите тип отчета Результаты поиска решения. Нажмите OK. 13. Просмотрите созданный отчет. Полученные результаты решения запишите в тетрадь в указанном ниже виде. Оптимальный план состоит из 9 перевозок, при выполнении которых из пунктов отправки Аi в пункты потребления B j необходимо перевезти груз в количествах: A1 → B1 = 35(кг.); A2 → B1 = 215(кг.); A1 → B4 = 125(кг.); A3 → B4 = 80(кг.); A4 → B1 = 50(кг.); A5 → B4 = 40(кг.); A3 → B2 = 20(кг.); A4 → B5 = 170(кг.). A2 → B3 = 185(кг.); При этом суммарные затраты на перевозки будут минимальными и составят F=3445 грн. 14. Сохраните созданный документ под именем Фамилия11-транспортная задача. 53 15. Решение транспортной задачи можно оформить более компактно. Для этого на новом листе подготовьте исходную таблицу указанного ниже вида. 16. После задания начальных нулевых значений таблица примет вид: 17. Выполнить команды Сервис→Поиск решения. 54 18. В появившемся окне диалога Поиск решения указать: 19. В диалоговом окне Поиск решения нажать кнопку Выполнить. 55 20. Просмотрите созданный отчет. Полученные результаты решения запишите в тетрадь. Оптимальный план состоит из 9 перевозок, при выполнении которых из пунктов отправки Аi в пункты потребления B j необходимо перевезти груз в количествах: A1 → B1 = 35(кг.); A2 → B1 = 215(кг.); A1 → B4 = 125(кг.); A3 → B4 = 80(кг.); A4 → B1 = 50(кг.); A5 → B4 = 40(кг.); A3 → B2 = 20(кг.); A4 → B5 = 170(кг.). A2 → B3 = 185(кг.); При этом суммарные затраты на перевозки будут минимальными и составят F=3445 грн. 21. Ответьте на контрольные вопросы. Контрольные вопросы 1. 2. 3. 4. Математическая модель транспортной задачи. Что такое открытая и закрытая транспортная задача? Этапы решения задачи. Какие методы поиска могут использоваться при применении надстройки «Поиск решения»? Лабораторная работа № 12 Интеграция приложений. Связывание и внедрение объектов Перед выполнением работы изучите материалы соответствующего раздела лекций: интеграция приложений, связывание и внедрение объектов. 1. В папке Фамилия создайте документ Интеграция.doc, в который запишите постановку транспортной задачи (воспользуйтесь текстом Лабораторной работы № 11). 2. Откройте Вашу книгу Фамилия11- Транспортная задача и сохраните ее под именем Фамилия12- Интеграция. 56 Использование Буфера обмена Существует несколько способов перенесения информации в Буфер обмена (Clipboard): а) по команде основного меню Правка → Вырезать → Правка → Вставить или Правка → Копировать → Правка → Вставить, б) по нажатию комбинации клавиш Shift + Del – вырезать, Ctrl + Insert – копировать, Shift + Insert – вставить. 3. На новый лист книги Фамилия12- Интеграция, озаглавленный Интеграция через Буфер обмена скопируйте постановку задачи. Копирования рисунков Копирование рисунков имеет свои особенности. Так при копировании рисунков в документах Microsoft Word по нажатию клавиши PrintScreen в буфер обмена будет скопирован графический образ всего экрана в виде растрового рисунка. Сочетание же клавиш Alt + PrintScreen вызывает копирование только его активного окна 4. Рассмотрите описанные способы копирования рисунков. Выполните эти действия над рисунком, который вы видите ниже, и сохраните результаты в документе Интеграция.doс. При копировании рисунков в книгах Microsoft Excel активизация пункта основного меню Правка, при нажатой клавише Shift, вызывает появле57 ние в нем пунктов Копировать рисунок и Вставить рисунок, вместо Копировать и Вставить, соответственно. При выборе пункта меню Копировать рисунок появляется окно диалога: В нём с помощью переключателей можно указать: 1. Вид – точность копирования: − как на экране – копировать объект в том виде, как он выглядит на экране монитора, − как на печати – копировать объект так, как он был бы выведен на печать. 2. Формат – способ копирования рисунка: − векторный – чтобы скопировать объект как метафайл Windows, или − растровый – чтобы скопировать объект как растровый рисунок. Этот переключатель доступен, только если переключателя Вид находится в положении как на экране. 5. Рассмотрите способы копирования рисунков в книги Microsoft Excel. Выполните эти действия над рисунком, который вы видите ниже, Вид - как на экране; Формат рисунка векторный. Результат сохраните в своей книге Фамилия12- Интеграция. . 58 6. В документ Интеграция.doc добавьте математическую модель решенной вами ранее транспортной задачи, все формулы должны быть набраны в редакторе формул. Динамический обмен данными (DDE) Установление связи по технологии DDE рассмотрим на примере установления связи между двумя рабочими книгами Microsoft Excel Для установления связи с помощью команд меню необходимо выполнить следующие действия: 7. Выделить диапазон исходных ячеек в документе приложения-сервера. 8. Скопировать их в буфер обмена. 9. Обозначить место вставки данных в документе приложения-клиента. 10. Выполнить команду Специальная вставка из контекстного или основного меню Правка. 11. В раскрывшемся окне диалога Специальная вставка нажать кнопку Вставить связь. 12. В книгу Фамилия 12 - Интеграция вставьте новый лист , озаглавив его Динамический обмен. 13. Содержимое листа Интеграция скопируйте на лист Динамический обмен по технологии DDE. Теперь любые изменения в оригинале будут автоматически переноситься в его копии. Внесите любые изменения на лист Интеграция и посмотрите на изменения, произошедшие на листе Динамический обмен. Связывание и внедрение объектов (OLE) Создание составного документа рассмотрим на примере внедрения в книгу Microsoft Excel (контейнер) математической модели транспортной задачи из текстового документа Microsoft Word (сервер). 59 Для этого необходимо выполнить действия: 14. В книгу Фамилия12- Интеграция вставьте новый лист, озаглавив его Внедрение и связывание. 15. Щелкнуть в том месте листа Внедрение и связывание книги Microsoft Excel, где должна появиться математическая модель. 16. Выполнить команду Вставка → Объект. 17. В раскрывшемся окне диалога Вставка объекта: а) выбрать вкладку Создание из файла. б) в поле редактирования Имя файла – ввести имя файла, содержащего объект, одним из двух способов: − вручную, или − нажав кнопку Обзор, и в раскрывшемся окне диалога Обзор, аналогичном стандартному окну диалога Открытие документа, указать требуемый файл. в) не выставлять флажок Связь с файлом. г) нажать кнопку OK. В результате на листе Внедрение и связывание появится изображение внедренного документа Microsoft Word. 18. В документ Интеграция.doc добавьте полученное решение транспортной задачи. 19. Выполните связывание книги Фамилия12-Интеграция и документа Интеграция.doc. Для этого в окне диалога Вставка объекта на вкладке Создание из файла следует установить флажок Связь с файлом. 20. Рассмотрите полученный результат и различия в операциях внедрения и связывания. 60 Вставка части документа Довольно часто возникает задача вставить в контейнерный документ не весь документ серверного приложения, а лишь некоторую его часть. Для того чтобы вставить в контейнерный документ выделенную часть серверного документа с помощью команды Специальная вставка необходимо выполнить следующие действия: 1. Скопировать в буфер обмена выделенную часть документа приложения-сервера. 2. Выполнить команду Правка → Специальная вставка. 3. В раскрывшемся окне диалога Специальная вставка указать: 4. В списке Как – формат вставки данных и приложение-сервер, в котором эти данные были созданы. 5. С помощью переключателя Вставить или Связать – способ вставки объекта данных. Если выбрано значение Вставить, то объект будет внедрен в документ контейнерного приложения, а если Связать – связан. При этом в нижней части окна диалога Специальная вставка, в групповой рамке Результат, отображается комментарий к выбранным параметрам вставки. 6. Нажать кнопку OK. 21. В книгу Фамилия12- Интеграция на лист Внедрение и связывание с помощью команды Специальная вставка внедрите полученное решение транспортной задачи из документа Интеграция.doc. 22. Рассмотрите произошедшие изменения. Сохраните полученные результаты. 23. Ответьте на контрольные вопросы. 61 Контрольные вопросы 1. Приведите пример использования буфера обмена. 2. Чем удобна связь по технологии DDE? 3. Для чего используется связывание и внедрение объектов (OLE)? Лабораторная работа № 13 Макросы Создание, просмотр, редактирование и выполнение Перед выполнением работы изучите материалы соответствующего раздела лекций: макросы. 1. Откройте Вашу книгу Фамилия12- Интеграция, вставьте новый лист Макросы и сохраните книгу под именем Фамилия13- Макросы. Создание макроса 2. В лабораторной работе необходимо создать макрос, который будет добавлять на рабочий лист курс, факультет, группу и фамилию исполнителя. Для этого необходимо выполнить следующие действия: 3. Приведите приложение в исходное состояние (откройте лист Макросы книги Фамилия13- Макросы). Приступите к записи макроса по следующему алгоритму: 1. Выполнить команду Сервис → Макрос → Начать запись. 2. В раскрывшемся окне диалога Запись макроса с помощью его 4х основных элементов управления установить параметры создаваемого макроса следующим образом: а) в поле редактирования Имя макроса вместо предлагаемого по умол-чанию имени Макросn, где n – порядковый номер создаваемого макроса, указать имя, например, Вставка_имени. Оно должно начинаться с буквы, но потом может содержать и цифры. Имя макроса не должно содержать пробелов и знаков пунктуации; 62 б) Сохранить в - Эта книга – макрос будет записан в текущей открытой рабочей книге. Этот вариант подходит, если необходимо, чтобы макрос был доступен только при работе с текущей книгой; в) в не зависимости от того, в какой книге сохраняется макрос, он всегда будет записан на листе типа Модуль; г) в поле редактирования Сочетание клавиш можно указать сочетание клавиш для быстрого запуска макроса. В Microsoft Excel для этого используется клавиша Ctrl в комбинации с какойнибудь другой клавишей. Выберем сочетание клавиш Ctrl + I; д) в поле редактирования Описание MS Excel в начале помещает дату записи макроса и имя пользователя, которое указано на вкладке Общие окна диалога Параметры. Укажите, для чего предназначен макрос, и что он делает, например, Вставляет имя и атрибуты создателя таблицы. Вся информация из этого поля помещается в начале записываемого макроса в виде комментария, и при его выполнении не используется; е) нажать кнопку OK. 3. После этого активизируется панель инструментов Остановить запись и все дальнейшие действия будут записываться в макрос. Панель инструментов Остановить запись, имеет две кнопки: − левая Остановить запись служит для прекращения процедуры записи макроса, − правая Относительная ссылка используется для переключения между записью абсолютных и относительных адресов. 63 По умолчанию Microsoft Excel записывает абсолютные адреса ячеек. Обра-тите внимание на то, чтобы кнопка плоской. Относительная ссылка выглядела Запишите макрос. Для этого: − активизируйте ячейку A3; − вставьте 4 пустые строки; − перейдите в ячейку B2 и введите курс и факультет; − перейдите в ячейку B3 и введите название группы; − перейдите в ячейку B4 и введите Вашу фамилию; − нажмите Enter. Завершите запись макроса, нажав кнопку Остановить запись на панели инструментов Остановить запись, или по команде Сервис → Макрос → Остановить запись. 4. Перейдите на лист Транспортная задача и запустите макрос на выполнение каждым из следующих способов: − по нажатию сочетания клавиш, если такое было указано в окне диалога Запись макроса (Ctrl + I); − по команде Сервис → Макрос → Макросы → Укажите макрос. Изучите открывшееся окно, уясните назначение каждой кнопки. На листе Транспортная задача должны появиться атрибуты исполнителя. Просмотр кода записанного макроса 5. Просмотрите код записанного макроса. Для этого выполните действия: 1. Откройте окно макроса по команде Сервис → Макрос → Макросы. 64 2. Выберите имя Вашего макроса в окне имени и нажмите кнопку Войти. 3. Код должен иметь вид, аналогичный приведенному ниже: 4. Просмотрите код записанного макроса. Запишите в тетради код макроса, рассмотрите его структуру и выделите в нем заголовок, тело модуля, инструкции и комментарии. 6. Запишите тот же макрос, используя относительную ссылку и дав ему имя Вставка_имени1. Для этого выполните действия: 1. Перейдите на лист Матрицы, не содержащий атрибутов исполнителя. 2. Сделайте активной ячейку A1. 3. Запишите предыдущий макрос, предварительно «утопив» кнопку Относительная ссылка. 4. Сделайте активной ячейку A2 и запустите макрос на выполнение. 5. Сделайте активной ячейку A10 и запустите макрос на выполнение. 7. Проанализируйте полученный результат. 8. Создайте макрос, который будет форматировать диапазон ячеек B2-B4 (курс, факультет, группу, фамилию). 65 При помощи этого макроса к введенной информации должна быть применены параметры форматирования: − шрифт Arial. − размер 14 пунктов, − цвет синий. При записи макроса используйте абсолютную адресацию. Дайте макросу имя Форматирование. 9. Запустите макрос на выполнение на листе, содержащем атрибуты исполнителя (Матрицы или Транспортная задача). Рассмотрите полученный результат. 10. Активизируйте панель инструментов Visual Basic по команде меню Вид → Панели инструментов →Visual Basic . 11.Запустите на выполнение редактор Visual Basic одним из следующих способов: − по команде Сервис → Макрос → Редактор Visual Basic, − по нажатию кнопки Редактор Visual Basic на панели инструментов Visual Basic или − нажав сочетание клавиш Alt + F11. Изучите и законспектируйте в тетради назначение основных окон рабочей области, выведенных кнопок основного открывшегося окна Редактора Visual Basic. 12. Выведите записанный макрос в окно Code следующим образом: − в окне Project выберите элемент VBAProject → Modules → Module1, 66 − щелкните либо один раз по кнопке деленному элементу Module1. View Code, либо два раза по вы- В результате в окне Code будет выведено содержимое выделенного модуля Module1 – исходный текст записанного ранее макроса. 13. Измените режим отображения документа, переключая кнопки в левой нижней части окна документа Code: Full Module View (Представление всего модуля) – отображается весь модуль, со всеми входящими в него макросами. При этом каждый макрос отделяется от других тонкой чертой. Procedure View (Представление процедуры). В этом режиме отображается только один макрос. Для отображения следующего макроса, записанного в том же модуле, воспользуйтесь окном, отображающим имя макроса, в правой верхней части окна документа Code. 67 Редактирование кода макроса 14. Просмотрите код полученного макроса. Переименуйте Module1, присвоив ему имя Атрибуты. Для этого нужно воспользоваться окном Properties , которое можно раскрыть, несколькими способами: 1) выполнить команду View → Properties Window; 2) нажать кнопку Properties Window на панели инструментов Standard; 3) нажать клавишу F4. 15. Объедините два созданных макроса с Вставка_имени1 и Форматирование в один. абсолютной адресацией Для этого выполните действия: 1. В редакторе Visual Basic выведите весь модуль Атрибуты. 2. Скопируйте часть кода из макроса Форматирование в макрос Вставка_имени1. 3. Сохраните полученный новый код Вставка_имени1 и выйдите из редактора Visual Basic. 16. Перейдите на чистый лист рабочей книги и проверьте выполнение нового макроса. 17. Сохраните полученный результат. 18. Ответьте на контрольные вопросы. Контрольные вопросы 1. Что называется макросом? 2. Какова структура макроса? 68 3. Из каких этапов состоит запись макроса? 4. На что влияет место сохранения записанного макроса? 5. Какое отличие будут иметь одинаковые макросы, но записанные при утопленной или при плоской кнопке Относительной ссылки? 6. Какие основные элементы окна редактора Visual Basic? Лабораторная работа № 14 Макросы и процедуры Перед выполнением работы изучите материалы соответствующего раздела лекций: макросы, процедуры, функции VBA. 1. Откройте Вашу книгу Фамилия13 - Макросы, и сохраните ее под именем Фамилия14 – Процедуры. 2. Создайте из двух макросов Вставка_имени и Форматирование, созданных ранее в лабораторной работе № 14, один макрос. При этом макрос Форматирование должен вызываться из макроса Вставка_имени как процедура. Для этого необходимо выполнить следующие действия: 3. Войдите в редактор VBA и выведите на экран модуль, содержащий коды макросов. Макрос Форматирование выделите в отдельную процедуру (если он не был выделен раньше). Внутри кода макроса Вставка_имени определите место, где должен быть вызван макрос Форматирование и вставьте команду запуска процедуры на выполнение. Для этого существует три способа. 1. Вести название процедуры и необходимые аргументы этой процедуры (если они есть) через запятую. Sub Вставка_имени() ' … [код] Форматирование() ' … [код] End Sub Sub Форматирование() ' … [код] End Sub 69 2. Вести ключевое слово Call, после него − название процедуры и ее аргкменты (если они есть), закдюченные в скобки и разделенные запятыми. Sub Вставка_имени() ' … [код] Call Форматирование() ' … [код] End Sub Sub Форматирование() ' … [код] End Sub 3. Использовать метод Run объекта Application. Этот метод можно применять для выполнения других процедур VDA или макросов XLM. Метод Run полезен, когда выполняется процедура, название которой просвоено переменной. Тогда переменную можно передать в метод Run как аргумент. Sub Вставка_имени() ' … [код] Application.Run “Форматирование()” ' … [код] End Sub Sub Форматирование() ' … [код] End Sub Сохраните проделанные изменения любым из способов: 1) выполнить команду File → Save, 2) нажать кнопку Save на панели инструментов Standard, 3) нажать сочетание клавиш Ctrl + S. 4. Запустите новый макрос Вставка_имени на выполнение: установите курсор в пределах процедуры, включая строки ее заголовка и завершения, и выполните одно из следующих действий: 1) выполните команду Run → Run Sub/UserForm, 2) нажмите кнопку Run Sub/UserForm на панели инструментов Standard, 3) нажмите клавишу F5. 70 Коды макросов должны иметь вид, аналогичный приведенному ниже. Sub Вставка_имени() ' Вставка_имени Макрос ' Макрос записан 18.03.2013, добавление атрибутов исполнителя ' Сочетание клавиш: Ctrl+Shift+I ' Range("A3").Select Selection.EntireRow.Insert Selection.EntireRow.Insert Selection.EntireRow.Insert Range("B2").Select ActiveCell.FormulaR1C1 = "1 курс, факультет Менеджмента" Range("B3").Select ActiveCell.FormulaR1C1 = "ТТ-2012-1" Range("B4").Select ActiveCell.FormulaR1C1 = "Иванов И.И." Range("B5").Select End Sub Sub Форматирование() 'Форматирование атрибутов исполнителя Range("B2:B4").Select With Selection.Font .Name = "Arial" .FontStyle = "полужирный" .Size = 14 .Strikethrough = False .Superscript = False .Subscript = False .OutlineFont = False .Shadow = False .Underline = xlUnderlineStyleNone .ColorIndex = 5 End With End Sub 5. Отредактируйте текст макроса. Добавьте комментарий, подробно описывающий работу макроса. Комментарий разделите на несколько строк. 71 Для этого необходимо: 1) в строке 3, в конце, нажать клавишу Enter. При этом из строки 3 получится две строки – 3 и 4; 2) в первой колонке строки 4 ввести признак комментария – символ апострофа: a) вручную с клавиатуры, или b) выделить эту строку, и нажать кнопку Comment Block («Закомментировать» блок) на панели инструментов Edit; 3) в строках комментария (одной или нескольких) введите описание работы макроса; 4) сохраните новый код. Создание процедуры Создайте вручную процедуру, которая будет выводить на экран окно приветствия. 6. Войдите в редактор VBA и в окне Code введите код процедуры, листинг которой представлен далее: Sub Hello() MsgBox "Здравствуй, Мир! " End Sub Сохраните созданную процедуру в текущей рабочей книге. Рассмотрите отдельно каждую из строк записанной процедуры и уясните их смысл. 7. Запустите процедуру на выполнение. Результат покажите преподавателю 8. Добавьте в процедуру комментарий, описывающий ее работу. 9. Измените заголовок окна сообщения, выведя в заголовке текст «Окно приветствия». Для этого добавьте необязательные аргументы функции MsgBox. MsgBox "Здравствуй, Мир! ", , "Окно приветствия" Воспользуйтесь помощью редактора и запишите параметры функции MsgBox и их назначения в тетрадь. Запустите измененную процедуру на выполнение. Тогда в результате выполнения измененной процедуры будет выдано следующее окно сообщений: 72 10. Изучите настройки редактора Visual Basic. Изменить их можно с помощью окна диалога Options, которое раскрывается по команде Tools (Сервис) → Options (Параметры). На вкладке Editor (Редактор) расположены элементы управления, которые устанавливают основные параметры работы редактора Visual Basic: Изучите изменяемые параметры и запишите в тетрадь их назначение. 11. Проанализируйте возникшие в процессе работы ошибки. Выпишите в тетрадь наиболее часто встречающиеся ошибки и причины их возникновения. 12. Создайте вручную процедуру, которая будет запрашивать с экрана значение переменной, считывать его и выводить на экран имя переменной и ее значение. Для ввода значения переменной используется оператор InputBox с параметрами. Пример использования оператора InputBox: x = InputBox("Введите значение переменной :", "Запрос") . При этом на экране появится окно с заголовком "Запрос", в которое необходимо ввести значение переменной. После ввода, завершенного нажатием кнопки ОК, значение будет занесено в переменную x. Для вывода значения переменной используется оператор MsgBox, в котором выводимое сообщение объединяется со значением переменной с помощью &. 73 Пример использования оператора MsgBox: MsgBox ("Значение переменной :" & , , "Ответ") При этом на экране появится окно с заголовком "Ответ ", в котором будет написано, например: «Значение переменной : 3.14» Оформите процедуру как отдельную программу и сохраните ее под именем Фамилия_Переменная. 13. Создайте процедуру, которая будет запрашивать с экрана имя, под которым нужно сохранить новую книгу, считывать его, создавать новую книгу Excel, сохранять ее под введенным именем в Вашей папке, закрывать ее и выводить на экран сообщение о создании и сохранении книги. Для написания этой процедуры необходимо применить комбинированный подход: 1) сначала с помощью записи макроса создать код, создающий новую книгу Excel сохраняющий ее под любым именем в Вашей папке и закрывающий ее; 2) затем с помощью редактора VBA добавить операторы, запрашивающие имя книги с экрана с вводом этого значения в какую-то переменную, вставить имя переменной в качестве имени сохраняемого файла и добавить оператор, выводящий сообщение о создании и сохранении книги. 14. Проверьте работоспособность написанного макроса. После успешной работы в Вашей папке должна появляться книга с введенным Вами именем. 15. Запишите в тетрадь коды созданных Вами трех макросов. 16. Ответьте на контрольные вопросы. Контрольные вопросы 1. Как записать код процедуры, создаваемой в редакторе? 2. Что такое функция? Что такое параметры функции? 3. Какая разница между обязательными и необязательными параметрами функции? 4. На какие две основные категории делятся встречающиеся в программе ошибки? 5. На каком этапе появляются сообщения об ошибках? 6. Каково назначение кнопок, выводимых в окне сообщения об ошибке? 74 СПИСОК ИСТОЧНИКОВ 1. Информатика: Учебник/под ред. Н.В. Макаровой. – М.: Финансы и статистика, 2000. – 768 с. 2. Гарнаев А.Ю. Excel,VBA, Internet в экономике и финансах. – СПб.: БХВ-Петербург, 2001. – 816 с.: ил. 3. Матросов А.В. и др. MS Office XP: разработка приложений/ Матроов А.В., Новиков Ф.А., Усаров Г.Е., Харитонова И.А. / Под ред. Ф.А. Новикова. – СПб.: БХВ-Петербург, 2003. – 944 с.: ил. 4. Уокенбах Джон. Microsoft Office Excel 2007: профессиональное программирование на VBA .: Пер. с англ. – М.: ООО ”И.Д. Вильямс”, 2008. – 928 с.:ил. 75 Навчальне видання Методичні вказівки до виконання лабораторних робіт з дисципліни “КОМП’ЮТЕРНА ТЕХНІКА ТА ПРОГРАМУВАННЯ” Електронні таблиці (для студентів 1 курсу денної форми навчання освітньо-кваліфікаційного рівня бакалавр, напряму підготовки 6.070101 “Транспортні технології (за видами транспорту)”) (рос. мовою) Укладач: БУЛАЄНКО Марина Володимирівна Відповідальний за випуск: О. Б. Костенко За авторською редакцією Комп’ютерне верстання: І. В. Волосожарова План 2013, поз. 366М Підп. до друку 26. 04. 2013 Друк на ризографі. Зам. № Формат 60х84/16 Ум. друк. арк. 4,5 Тираж 50 пр. Видавець і виготовлювач: Харківська національна академія міського господарства, вул. Революції, 12, Харків, 61002 Електронна адреса: [email protected] Свідоцтво суб’єкта видавничої справи: ДК № 4064 від 12.05.2011 р. 76