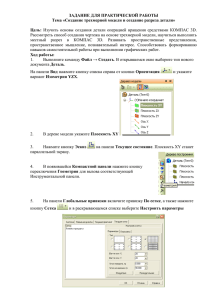КОМПАС-3D V12. Руководство пользователя
реклама
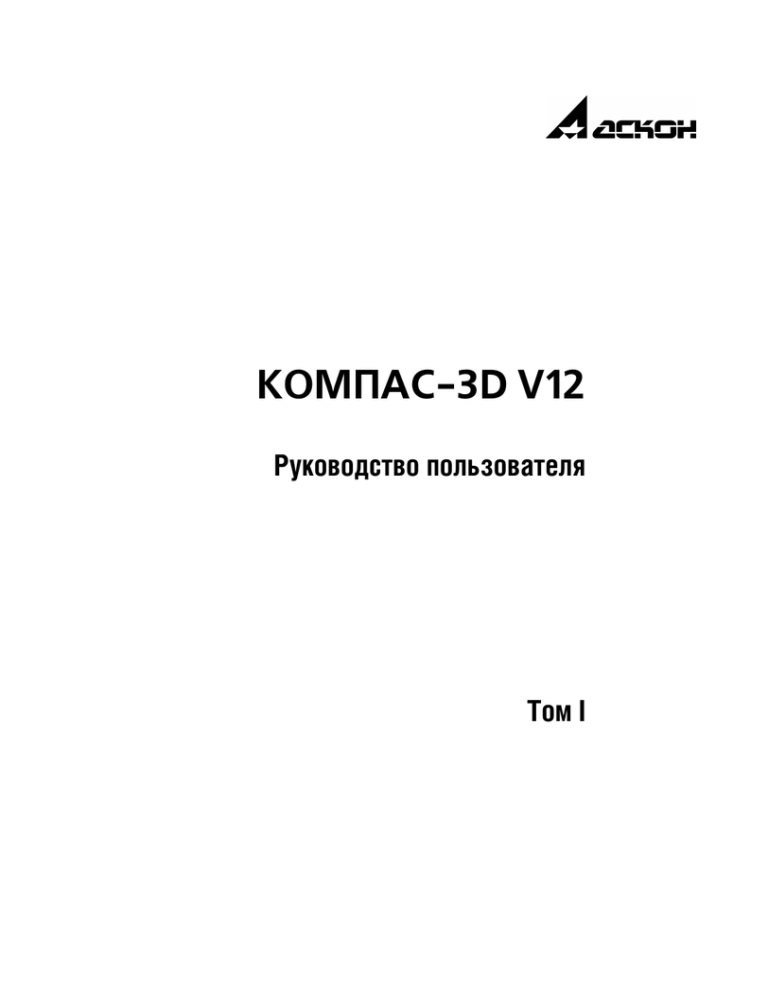
КОМПАС3D V12 Руководство пользователя Том I Информация, содержащаяся в данном документе, может быть изменена без предварительного уведомления. Никакая часть данного документа не может быть воспроизведена или передана в любой форме и любыми способами в каких!либо целях без письменного разрешения ЗАО АСКОН. ©2010 ЗАО АСКОН. С сохранением всех прав. АСКОН, КОМПАС, логотипы АСКОН и КОМПАС являются зарегистрированными торговыми марками ЗАО АСКОН. Остальные упомянутые в документе торговые марки являются собственностью их законных владельцев. Содержание Введение . . . . . . . . . . . . . . . . . . . . . . . . . . . . . . . . . . . . . . . . . . . . . . . . . . . . . . 21 Инсталляционный пакет КОМПАС!3D V12 . . . . . . . . . . . . . . . . . . . . . . . . 22 Установка КОМПАС!3D на компьютер. . . . . . . . . . . . . . . . . . . . . . . . . . . . 22 Как пользоваться этим Руководством . . . . . . . . . . . . . . . . . . . . . . . . . . . 22 Условности и сокращения . . . . . . . . . . . . . . . . . . . . . . . . . . . . . . . . . . . . . . . . . . . . . . . . . 22 Новые возможности . . . . . . . . . . . . . . . . . . . . . . . . . . . . . . . . . . . . . . . . . . 23 Техническая поддержка и сопровождение . . . . . . . . . . . . . . . . . . . . . . . . 26 Часть I. Общие сведения Глава 1. Интерфейс системы. . . . . . . . . . . . . . . . . . . . . . . . . . . . . . . . . . . . . . . . . . . . 30 1.1. Управление состоянием панелей и окон. . . . . . . . . . . . . . . . . . . . . . . . . . 31 1.2. Панель свойств . . . . . . . . . . . . . . . . . . . . . . . . . . . . . . . . . . . . . . . . . . . . . . 33 1.2.1. Работа с Панелью свойств . . . . . . . . . . . . . . . . . . . . . . . . . . . . . . . . . . . . . . . . . . . . . . . . . 33 1.2.2. Настройка оформления Панели свойств . . . . . . . . . . . . . . . . . . . . . . . . . . . . . . . . . . . . . 36 1.3. Инструментальные панели. . . . . . . . . . . . . . . . . . . . . . . . . . . . . . . . . . . . . 37 1.3.1. Расширенные панели команд . . . . . . . . . . . . . . . . . . . . . . . . . . . . . . . . . . . . . . . . . . . . . . 38 1.3.2. Компактные панели . . . . . . . . . . . . . . . . . . . . . . . . . . . . . . . . . . . . . . . . . . . . . . . . . . . . . . 39 1.4. Настройка интерфейса. . . . . . . . . . . . . . . . . . . . . . . . . . . . . . . . . . . . . . . . 40 1.4.1. Настройка состава Главного меню и панелей инструментов . . . . . . . . . . . . . . . . . . . . . 40 1.4.2. Создание пользовательской панели инструментов . . . . . . . . . . . . . . . . . . . . . . . . . . . . . 42 1.4.3. Настройка клавиш быстрого вызова команд («горячих клавиш») . . . . . . . . . . . . . . . . . 43 1.4.4. Утилиты . . . . . . . . . . . . . . . . . . . . . . . . . . . . . . . . . . . . . . . . . . . . . . . . . . . . . . . . . . . . . . . . 43 1.4.5. Настройка размеров значков . . . . . . . . . . . . . . . . . . . . . . . . . . . . . . . . . . . . . . . . . . . . . . . 45 1.5. Вид приложения . . . . . . . . . . . . . . . . . . . . . . . . . . . . . . . . . . . . . . . . . . . . . 46 1.6. Настройка цветов . . . . . . . . . . . . . . . . . . . . . . . . . . . . . . . . . . . . . . . . . . . . 47 1.6.1. Цвет фона . . . . . . . . . . . . . . . . . . . . . . . . . . . . . . . . . . . . . . . . . . . . . . . . . . . . . . . . . . . . . . 47 3 КОМПАС3D V12. Руководство пользователя 1.6.2. Цвет курсора . . . . . . . . . . . . . . . . . . . . . . . . . . . . . . . . . . . . . . . . . . . . . . . . . . . . . . . . . . . . .48 1.6.3. Цвет элементов. . . . . . . . . . . . . . . . . . . . . . . . . . . . . . . . . . . . . . . . . . . . . . . . . . . . . . . . . . .48 1.6.4. Цвет текстовых элементов. . . . . . . . . . . . . . . . . . . . . . . . . . . . . . . . . . . . . . . . . . . . . . . . . .49 Глава 2. Среда черчения и моделирования . . . . . . . . . . . . . . . . . . . . . . . . . . . . . 50 2.1. Типы документов . . . . . . . . . . . . . . . . . . . . . . . . . . . . . . . . . . . . . . . . . . . . 50 2.1.1. Трехмерные модели . . . . . . . . . . . . . . . . . . . . . . . . . . . . . . . . . . . . . . . . . . . . . . . . . . . . . . .50 2.1.2. Графические документы . . . . . . . . . . . . . . . . . . . . . . . . . . . . . . . . . . . . . . . . . . . . . . . . . . .50 2.1.3. Текстовые документы . . . . . . . . . . . . . . . . . . . . . . . . . . . . . . . . . . . . . . . . . . . . . . . . . . . . .51 2.2. Единицы измерения длины . . . . . . . . . . . . . . . . . . . . . . . . . . . . . . . . . . . . 51 2.3. Единицы измерения углов . . . . . . . . . . . . . . . . . . . . . . . . . . . . . . . . . . . . . 51 2.4. Представление чисел . . . . . . . . . . . . . . . . . . . . . . . . . . . . . . . . . . . . . . . . . 52 2.5. Системы координат . . . . . . . . . . . . . . . . . . . . . . . . . . . . . . . . . . . . . . . . . . 52 Часть II. Как работать в КОМПАС3D Глава 3. Запуск системы. . . . . . . . . . . . . . . . . . . . . . . . . . . . . . . . . . . . . . . . . . . . . . . . 54 Глава 4. Приемы работы с документами . . . . . . . . . . . . . . . . . . . . . . . . . . . . . . . 55 4.1. Создание документа. . . . . . . . . . . . . . . . . . . . . . . . . . . . . . . . . . . . . . . . . . 55 4.2. Открытие документа. . . . . . . . . . . . . . . . . . . . . . . . . . . . . . . . . . . . . . . . . . 56 4.3. Сохранение документа . . . . . . . . . . . . . . . . . . . . . . . . . . . . . . . . . . . . . . . . 56 4.3.1. Сохранение документа в первый раз . . . . . . . . . . . . . . . . . . . . . . . . . . . . . . . . . . . . . . . . .57 4.3.2. Сохранение документа под другим именем . . . . . . . . . . . . . . . . . . . . . . . . . . . . . . . . . . . .57 4.3.3. Сохранение всех документов. . . . . . . . . . . . . . . . . . . . . . . . . . . . . . . . . . . . . . . . . . . . . . . .57 4.3.4. Настройка умолчательного имени файла. . . . . . . . . . . . . . . . . . . . . . . . . . . . . . . . . . . . . .58 4.4. Закрытие . . . . . . . . . . . . . . . . . . . . . . . . . . . . . . . . . . . . . . . . . . . . . . . . . . . 59 4.5. Информация о документе . . . . . . . . . . . . . . . . . . . . . . . . . . . . . . . . . . . . . 59 4 Содержание 4.6. Шаблоны документов. . . . . . . . . . . . . . . . . . . . . . . . . . . . . . . . . . . . . . . . . 62 Глава 5. Управление окнами документов . . . . . . . . . . . . . . . . . . . . . . . . . . . . . . . 63 5.1. Закладки документов . . . . . . . . . . . . . . . . . . . . . . . . . . . . . . . . . . . . . . . . . 64 5.2. Разделение рабочей области . . . . . . . . . . . . . . . . . . . . . . . . . . . . . . . . . . . 65 Глава 6. Управление отображением документа в окне . . . . . . . . . . . . . . . . . . 66 6.1. Изменение масштаба отображения. . . . . . . . . . . . . . . . . . . . . . . . . . . . . . 66 6.1.1. Увеличение и уменьшение масштаба отображения. . . . . . . . . . . . . . . . . . . . . . . . . . . . . 66 6.1.2. Явное задание масштаба отображения. . . . . . . . . . . . . . . . . . . . . . . . . . . . . . . . . . . . . . . 67 6.1.3. Увеличение масштаба произвольного участка изображения . . . . . . . . . . . . . . . . . . . . . 67 6.1.4. Масштаб по выделенным объектам . . . . . . . . . . . . . . . . . . . . . . . . . . . . . . . . . . . . . . . . . 67 6.1.5. Плавное изменение масштаба . . . . . . . . . . . . . . . . . . . . . . . . . . . . . . . . . . . . . . . . . . . . . . 67 6.1.6. Отображение документа целиком . . . . . . . . . . . . . . . . . . . . . . . . . . . . . . . . . . . . . . . . . . . 68 6.1.7. Переход к предыдущему или последующему масштабу отображения . . . . . . . . . . . . . 68 6.1.8. Автоматический подбор масштаба . . . . . . . . . . . . . . . . . . . . . . . . . . . . . . . . . . . . . . . . . . 68 6.2. Сдвиг изображения . . . . . . . . . . . . . . . . . . . . . . . . . . . . . . . . . . . . . . . . . . 68 6.2.1. Линейки прокрутки . . . . . . . . . . . . . . . . . . . . . . . . . . . . . . . . . . . . . . . . . . . . . . . . . . . . . . . 69 6.2.2. Листание документов . . . . . . . . . . . . . . . . . . . . . . . . . . . . . . . . . . . . . . . . . . . . . . . . . . . . . 69 6.3. Управление порядком отрисовки объектов . . . . . . . . . . . . . . . . . . . . . . . 70 6.4. Обновление изображения . . . . . . . . . . . . . . . . . . . . . . . . . . . . . . . . . . . . . 71 Глава 7. Базовые приемы работы. . . . . . . . . . . . . . . . . . . . . . . . . . . . . . . . . . . . . . . 73 7.1. Курсор и управление им. . . . . . . . . . . . . . . . . . . . . . . . . . . . . . . . . . . . . . . 73 7.2. Использование контекстных меню и панелей . . . . . . . . . . . . . . . . . . . . . 74 7.3. Системные комбинации клавиш . . . . . . . . . . . . . . . . . . . . . . . . . . . . . . . . 75 Глава 8. Приемы создания объектов . . . . . . . . . . . . . . . . . . . . . . . . . . . . . . . . . . . . 77 8.1. Параметры объектов . . . . . . . . . . . . . . . . . . . . . . . . . . . . . . . . . . . . . . . . . 77 8.1.1. Указание точек в окне документа . . . . . . . . . . . . . . . . . . . . . . . . . . . . . . . . . . . . . . . . . . . 79 5 КОМПАС3D V12. Руководство пользователя 8.1.2. Ввод параметров в предопределенном порядке . . . . . . . . . . . . . . . . . . . . . . . . . . . . . . . .79 8.1.3. Ввод значений в поля Панели свойств . . . . . . . . . . . . . . . . . . . . . . . . . . . . . . . . . . . . . . . .81 8.1.4. Фиксация параметров . . . . . . . . . . . . . . . . . . . . . . . . . . . . . . . . . . . . . . . . . . . . . . . . . . . . .84 8.1.5. Освобождение параметров . . . . . . . . . . . . . . . . . . . . . . . . . . . . . . . . . . . . . . . . . . . . . . . . .85 8.1.6. Активизация параметров . . . . . . . . . . . . . . . . . . . . . . . . . . . . . . . . . . . . . . . . . . . . . . . . . . .85 8.1.7. Запоминание параметров . . . . . . . . . . . . . . . . . . . . . . . . . . . . . . . . . . . . . . . . . . . . . . . . . .86 8.1.8. Отображение параметров объектов рядом с курсором. . . . . . . . . . . . . . . . . . . . . . . . . . .87 8.1.9. Округление значений параметров. . . . . . . . . . . . . . . . . . . . . . . . . . . . . . . . . . . . . . . . . . . .88 8.1.10. Автоматическое и ручное создание объектов . . . . . . . . . . . . . . . . . . . . . . . . . . . . . . . . . .89 8.1.11. Повторное указание объектов . . . . . . . . . . . . . . . . . . . . . . . . . . . . . . . . . . . . . . . . . . . . . . .90 8.1.12. Перебор объектов. . . . . . . . . . . . . . . . . . . . . . . . . . . . . . . . . . . . . . . . . . . . . . . . . . . . . . . . .90 8.1.13. Прерывание команды. . . . . . . . . . . . . . . . . . . . . . . . . . . . . . . . . . . . . . . . . . . . . . . . . . . . . .91 8.2. Привязка . . . . . . . . . . . . . . . . . . . . . . . . . . . . . . . . . . . . . . . . . . . . . . . . . . . 91 8.2.1. Глобальная привязка . . . . . . . . . . . . . . . . . . . . . . . . . . . . . . . . . . . . . . . . . . . . . . . . . . . . . .92 8.2.2. Локальная привязка . . . . . . . . . . . . . . . . . . . . . . . . . . . . . . . . . . . . . . . . . . . . . . . . . . . . . . .95 8.2.3. Клавиатурная привязка . . . . . . . . . . . . . . . . . . . . . . . . . . . . . . . . . . . . . . . . . . . . . . . . . . . .97 8.2.4. Ортогональное черчение . . . . . . . . . . . . . . . . . . . . . . . . . . . . . . . . . . . . . . . . . . . . . . . . . . .98 8.3. Геометрический калькулятор . . . . . . . . . . . . . . . . . . . . . . . . . . . . . . . . . . 99 8.4. Отмена и повтор действий. . . . . . . . . . . . . . . . . . . . . . . . . . . . . . . . . . . . 104 8.5. Повтор последних команд . . . . . . . . . . . . . . . . . . . . . . . . . . . . . . . . . . . . 105 8.6. Выделение объектов . . . . . . . . . . . . . . . . . . . . . . . . . . . . . . . . . . . . . . . . 107 8.6.1. Выделение объектов мышью. . . . . . . . . . . . . . . . . . . . . . . . . . . . . . . . . . . . . . . . . . . . . . .107 8.6.2. Выделение объектов с помощью команд . . . . . . . . . . . . . . . . . . . . . . . . . . . . . . . . . . . . .108 8.6.3. Выделение объектов по свойствам . . . . . . . . . . . . . . . . . . . . . . . . . . . . . . . . . . . . . . . . . .110 8.6.4. Настройка выделения. . . . . . . . . . . . . . . . . . . . . . . . . . . . . . . . . . . . . . . . . . . . . . . . . . . . .113 8.7. Использование сетки . . . . . . . . . . . . . . . . . . . . . . . . . . . . . . . . . . . . . . . . 113 8.7.1. Привязка по сетке . . . . . . . . . . . . . . . . . . . . . . . . . . . . . . . . . . . . . . . . . . . . . . . . . . . . . . .114 8.7.2. Настройка параметров сетки . . . . . . . . . . . . . . . . . . . . . . . . . . . . . . . . . . . . . . . . . . . . . . .115 8.7.3. Изображение сетки при мелких масштабах . . . . . . . . . . . . . . . . . . . . . . . . . . . . . . . . . . .117 8.8. Использование ЛСК . . . . . . . . . . . . . . . . . . . . . . . . . . . . . . . . . . . . . . . . . 118 8.8.1. Создание локальной системы координат . . . . . . . . . . . . . . . . . . . . . . . . . . . . . . . . . . . . .118 8.8.2. Управление локальными системами координат . . . . . . . . . . . . . . . . . . . . . . . . . . . . . . .118 8.8.3. Настройка отображения систем координат . . . . . . . . . . . . . . . . . . . . . . . . . . . . . . . . . . .119 8.9. Использование буфера обмена. . . . . . . . . . . . . . . . . . . . . . . . . . . . . . . . 120 8.9.1. Помещение объектов в буфер. . . . . . . . . . . . . . . . . . . . . . . . . . . . . . . . . . . . . . . . . . . . . .120 6 Содержание 8.9.2. Вставка из буфера . . . . . . . . . . . . . . . . . . . . . . . . . . . . . . . . . . . . . . . . . . . . . . . . . . . . . . 121 Часть III. Геометрические объекты Глава 9. Общие сведения о геометрических объектах. . . . . . . . . . . . . . . . . . 124 9.1. Стили геометрических объектов . . . . . . . . . . . . . . . . . . . . . . . . . . . . . . . 124 9.1.1. Выделение кривых по стилю . . . . . . . . . . . . . . . . . . . . . . . . . . . . . . . . . . . . . . . . . . . . . . 125 9.1.2. Изменение стиля объектов. . . . . . . . . . . . . . . . . . . . . . . . . . . . . . . . . . . . . . . . . . . . . . . . 125 9.1.3. Настройка системных стилей точек и линий . . . . . . . . . . . . . . . . . . . . . . . . . . . . . . . . . 126 9.2. Список стилей линий . . . . . . . . . . . . . . . . . . . . . . . . . . . . . . . . . . . . . . . . 127 9.2.1. Настройка списка стилей линий . . . . . . . . . . . . . . . . . . . . . . . . . . . . . . . . . . . . . . . . . . . 127 9.2.2. Менеджер стилей линий . . . . . . . . . . . . . . . . . . . . . . . . . . . . . . . . . . . . . . . . . . . . . . . . . 129 Глава 10. Точки . . . . . . . . . . . . . . . . . . . . . . . . . . . . . . . . . . . . . . . . . . . . . . . . . . . . . . . . . 133 10.1. Произвольная точка . . . . . . . . . . . . . . . . . . . . . . . . . . . . . . . . . . . . . . . . . 133 10.2. Точки по кривой . . . . . . . . . . . . . . . . . . . . . . . . . . . . . . . . . . . . . . . . . . . . 133 10.3. Точки пересечений двух кривых . . . . . . . . . . . . . . . . . . . . . . . . . . . . . . . 133 10.4. Все точки пересечений кривой . . . . . . . . . . . . . . . . . . . . . . . . . . . . . . . . 134 10.5. Точка на заданном расстоянии . . . . . . . . . . . . . . . . . . . . . . . . . . . . . . . . 134 Глава 11. Вспомогательные прямые . . . . . . . . . . . . . . . . . . . . . . . . . . . . . . . . . . . . 136 11.1. Произвольная прямая . . . . . . . . . . . . . . . . . . . . . . . . . . . . . . . . . . . . . . . 136 11.1.1. Простановка точек пересечений . . . . . . . . . . . . . . . . . . . . . . . . . . . . . . . . . . . . . . . . . . . 136 11.2. Горизонтальная прямая . . . . . . . . . . . . . . . . . . . . . . . . . . . . . . . . . . . . . . 137 11.3. Вертикальная прямая . . . . . . . . . . . . . . . . . . . . . . . . . . . . . . . . . . . . . . . . 137 11.4. Параллельная прямая. . . . . . . . . . . . . . . . . . . . . . . . . . . . . . . . . . . . . . . . 138 11.5. Перпендикулярная прямая. . . . . . . . . . . . . . . . . . . . . . . . . . . . . . . . . . . . 138 11.6. Касательная прямая через внешнюю точку . . . . . . . . . . . . . . . . . . . . . . 139 7 КОМПАС3D V12. Руководство пользователя 11.7. Касательная прямая через точку кривой . . . . . . . . . . . . . . . . . . . . . . . . 139 11.8. Прямая, касательная к двум кривым . . . . . . . . . . . . . . . . . . . . . . . . . . . 140 11.9. Биссектриса . . . . . . . . . . . . . . . . . . . . . . . . . . . . . . . . . . . . . . . . . . . . . . . 140 Глава 12. Отрезки . . . . . . . . . . . . . . . . . . . . . . . . . . . . . . . . . . . . . . . . . . . . . . . . . . . . . . 142 12.1. Отрезок . . . . . . . . . . . . . . . . . . . . . . . . . . . . . . . . . . . . . . . . . . . . . . . . . . . 142 12.2. Параллельный отрезок . . . . . . . . . . . . . . . . . . . . . . . . . . . . . . . . . . . . . . 142 12.3. Перпендикулярный отрезок . . . . . . . . . . . . . . . . . . . . . . . . . . . . . . . . . . 142 12.4. Касательный отрезок из внешней точки . . . . . . . . . . . . . . . . . . . . . . . . 143 12.5. Касательный отрезок через точку кривой . . . . . . . . . . . . . . . . . . . . . . . 144 12.6. Отрезок, касательный к двум кривым . . . . . . . . . . . . . . . . . . . . . . . . . . 144 Глава 13. Окружности . . . . . . . . . . . . . . . . . . . . . . . . . . . . . . . . . . . . . . . . . . . . . . . . . . 146 13.1. Окружность. . . . . . . . . . . . . . . . . . . . . . . . . . . . . . . . . . . . . . . . . . . . . . . . 146 13.1.1. Окружность с осями. . . . . . . . . . . . . . . . . . . . . . . . . . . . . . . . . . . . . . . . . . . . . . . . . . . . . .146 13.2. Окружность по трем точкам . . . . . . . . . . . . . . . . . . . . . . . . . . . . . . . . . . 147 13.3. Окружность с центром на объекте . . . . . . . . . . . . . . . . . . . . . . . . . . . . . 147 13.4. Окружность, касательная к кривой . . . . . . . . . . . . . . . . . . . . . . . . . . . . . 148 13.5. Окружность, касательная к двум кривым. . . . . . . . . . . . . . . . . . . . . . . . 148 13.6. Окружность, касательная к трем кривым. . . . . . . . . . . . . . . . . . . . . . . . 149 13.7. Окружность по двум точкам . . . . . . . . . . . . . . . . . . . . . . . . . . . . . . . . . . 150 Глава 14. Эллипсы. . . . . . . . . . . . . . . . . . . . . . . . . . . . . . . . . . . . . . . . . . . . . . . . . . . . . . .151 14.1. Эллипс. . . . . . . . . . . . . . . . . . . . . . . . . . . . . . . . . . . . . . . . . . . . . . . . . . . . 151 14.2. Эллипс по диагонали габаритного прямоугольника . . . . . . . . . . . . . . . 151 14.3. Эллипс по центру и вершине габаритного прямоугольника . . . . . . . . . 152 14.4. Эллипс по центру, середине стороны и вершине описанного параллелограмма . . . . . . . . . . . . . . . . . . . . . . . 152 8 Содержание 14.5. Эллипс по трем вершинам описанного параллелограмма . . . . . . . . . . 153 14.6. Эллипс по центру и трем точкам . . . . . . . . . . . . . . . . . . . . . . . . . . . . . . . 153 14.7. Эллипс, касательный к двум кривым . . . . . . . . . . . . . . . . . . . . . . . . . . . 153 Глава 15. Дуги . . . . . . . . . . . . . . . . . . . . . . . . . . . . . . . . . . . . . . . . . . . . . . . . . . . . . . . . . . 155 15.1. Дуга . . . . . . . . . . . . . . . . . . . . . . . . . . . . . . . . . . . . . . . . . . . . . . . . . . . . . . 155 15.1.1. Выбор направления дуги . . . . . . . . . . . . . . . . . . . . . . . . . . . . . . . . . . . . . . . . . . . . . . . . . 155 15.2. Дуга по трем точкам . . . . . . . . . . . . . . . . . . . . . . . . . . . . . . . . . . . . . . . . . 156 15.3. Дуга, касательная к кривой . . . . . . . . . . . . . . . . . . . . . . . . . . . . . . . . . . . 156 15.4. Дуга по двум точкам. . . . . . . . . . . . . . . . . . . . . . . . . . . . . . . . . . . . . . . . . 156 15.5. Дуга по двум точкам и углу раствора . . . . . . . . . . . . . . . . . . . . . . . . . . . 157 15.6. Дуги эллипсов. . . . . . . . . . . . . . . . . . . . . . . . . . . . . . . . . . . . . . . . . . . . . . 157 Глава 16. Многоугольники . . . . . . . . . . . . . . . . . . . . . . . . . . . . . . . . . . . . . . . . . . . . . . 159 16.1. Прямоугольник . . . . . . . . . . . . . . . . . . . . . . . . . . . . . . . . . . . . . . . . . . . . . 159 16.2. Прямоугольник по центру и вершине . . . . . . . . . . . . . . . . . . . . . . . . . . . 159 16.3. Многоугольник . . . . . . . . . . . . . . . . . . . . . . . . . . . . . . . . . . . . . . . . . . . . . 160 Глава 17. Лекальные кривые. . . . . . . . . . . . . . . . . . . . . . . . . . . . . . . . . . . . . . . . . . . . 161 17.1. Ломаная. . . . . . . . . . . . . . . . . . . . . . . . . . . . . . . . . . . . . . . . . . . . . . . . . . . 161 17.1.1. Замкнутые и разомкнутые кривые . . . . . . . . . . . . . . . . . . . . . . . . . . . . . . . . . . . . . . . . . 161 17.1.2. Редактирование положения характерных точек. . . . . . . . . . . . . . . . . . . . . . . . . . . . . . . 161 17.2. NURBS . . . . . . . . . . . . . . . . . . . . . . . . . . . . . . . . . . . . . . . . . . . . . . . . . . . . 162 17.3. Кривая Безье. . . . . . . . . . . . . . . . . . . . . . . . . . . . . . . . . . . . . . . . . . . . . . . 162 Глава 18. Непрерывный ввод объектов . . . . . . . . . . . . . . . . . . . . . . . . . . . . . . . . . 163 18.1. Создание объектов последовательности . . . . . . . . . . . . . . . . . . . . . . . . 163 18.2. Завершение ввода объектов . . . . . . . . . . . . . . . . . . . . . . . . . . . . . . . . . . 164 9 КОМПАС3D V12. Руководство пользователя 18.3. Стиль линии при непрерывном вводе объектов . . . . . . . . . . . . . . . . . . 164 Глава 19. Линия . . . . . . . . . . . . . . . . . . . . . . . . . . . . . . . . . . . . . . . . . . . . . . . . . . . . . . . . 165 19.1. Общий порядок построения объектов линии . . . . . . . . . . . . . . . . . . . . . 165 19.2. Способы построения первого отрезка . . . . . . . . . . . . . . . . . . . . . . . . . . 167 19.2.1. Параллельно или перпендикулярно объекту . . . . . . . . . . . . . . . . . . . . . . . . . . . . . . . . . .167 19.2.2. Касательно к объекту . . . . . . . . . . . . . . . . . . . . . . . . . . . . . . . . . . . . . . . . . . . . . . . . . . . . .167 19.2.3. Касательно к одному объекту и параллельно другому . . . . . . . . . . . . . . . . . . . . . . . . . .168 19.2.4. Посередине между двумя параллельными прямыми . . . . . . . . . . . . . . . . . . . . . . . . . . .168 19.2.5. Касательно к двум объектам . . . . . . . . . . . . . . . . . . . . . . . . . . . . . . . . . . . . . . . . . . . . . . .169 19.2.6. На биссектрисе угла . . . . . . . . . . . . . . . . . . . . . . . . . . . . . . . . . . . . . . . . . . . . . . . . . . . . . .169 19.3. Способы построения последующих отрезков . . . . . . . . . . . . . . . . . . . . 170 19.3.1. Параллельно или перпендикулярно объекту . . . . . . . . . . . . . . . . . . . . . . . . . . . . . . . . . .170 19.3.2. Касательно к объекту . . . . . . . . . . . . . . . . . . . . . . . . . . . . . . . . . . . . . . . . . . . . . . . . . . . . .170 19.4. Способы построения первой дуги. . . . . . . . . . . . . . . . . . . . . . . . . . . . . . 171 19.4.1. Касательно к объекту . . . . . . . . . . . . . . . . . . . . . . . . . . . . . . . . . . . . . . . . . . . . . . . . . . . . .171 19.4.2. Произвольная . . . . . . . . . . . . . . . . . . . . . . . . . . . . . . . . . . . . . . . . . . . . . . . . . . . . . . . . . . .172 19.5. Способы построения последующих дуг . . . . . . . . . . . . . . . . . . . . . . . . . 172 19.5.1. Касательно к объекту . . . . . . . . . . . . . . . . . . . . . . . . . . . . . . . . . . . . . . . . . . . . . . . . . . . . .172 19.5.2. По нормали к предыдущему сегменту . . . . . . . . . . . . . . . . . . . . . . . . . . . . . . . . . . . . . . .173 19.5.3. Произвольная . . . . . . . . . . . . . . . . . . . . . . . . . . . . . . . . . . . . . . . . . . . . . . . . . . . . . . . . . . .175 Глава 20. Мультилиния. . . . . . . . . . . . . . . . . . . . . . . . . . . . . . . . . . . . . . . . . . . . . . . . . 176 20.1. Общие сведения . . . . . . . . . . . . . . . . . . . . . . . . . . . . . . . . . . . . . . . . . . . . 176 20.2. Термины и определения . . . . . . . . . . . . . . . . . . . . . . . . . . . . . . . . . . . . . 177 20.3. Создание мультилинии . . . . . . . . . . . . . . . . . . . . . . . . . . . . . . . . . . . . . . 178 20.4. Линии мультилинии . . . . . . . . . . . . . . . . . . . . . . . . . . . . . . . . . . . . . . . . . 178 20.5. Шаблон мультилинии. . . . . . . . . . . . . . . . . . . . . . . . . . . . . . . . . . . . . . . . 180 20.6. Копирование свойств . . . . . . . . . . . . . . . . . . . . . . . . . . . . . . . . . . . . . . . . 180 20.7. Базовая линия. . . . . . . . . . . . . . . . . . . . . . . . . . . . . . . . . . . . . . . . . . . . . . 181 20.7.1. Прямолинейный и дуговой сегменты . . . . . . . . . . . . . . . . . . . . . . . . . . . . . . . . . . . . . . .181 10 Содержание 20.7.2. Сегмент по объекту. . . . . . . . . . . . . . . . . . . . . . . . . . . . . . . . . . . . . . . . . . . . . . . . . . . . . . 182 20.7.3. Модификация базовой линии . . . . . . . . . . . . . . . . . . . . . . . . . . . . . . . . . . . . . . . . . . . . . 182 20.8. Способы обхода угла в вершине . . . . . . . . . . . . . . . . . . . . . . . . . . . . . . . 184 20.8.1. Обход срезом . . . . . . . . . . . . . . . . . . . . . . . . . . . . . . . . . . . . . . . . . . . . . . . . . . . . . . . . . . 184 20.8.2. Обход скруглением . . . . . . . . . . . . . . . . . . . . . . . . . . . . . . . . . . . . . . . . . . . . . . . . . . . . . . 186 20.8.3. Обход скруглением с одинаковым радиусом . . . . . . . . . . . . . . . . . . . . . . . . . . . . . . . . . 186 20.9. Ограничители мультилинии . . . . . . . . . . . . . . . . . . . . . . . . . . . . . . . . . . . 186 20.9.1. Выбор вида ограничителя мультилинии . . . . . . . . . . . . . . . . . . . . . . . . . . . . . . . . . . . . . 186 20.9.2. Задание параметров ограничителя . . . . . . . . . . . . . . . . . . . . . . . . . . . . . . . . . . . . . . . . . 187 20.10. Режимы работы с мультилинией . . . . . . . . . . . . . . . . . . . . . . . . . . . . . . 187 20.11. Редактирование вершины . . . . . . . . . . . . . . . . . . . . . . . . . . . . . . . . . . . . 188 20.11.1. Операция редактирования вершины . . . . . . . . . . . . . . . . . . . . . . . . . . . . . . . . . . . . . . . . 188 20.11.2. Операция вставки вершины . . . . . . . . . . . . . . . . . . . . . . . . . . . . . . . . . . . . . . . . . . . . . . . 189 20.12. Особенности редактирования мультилинии. . . . . . . . . . . . . . . . . . . . . . 190 20.13. Настройка параметров мультилинии . . . . . . . . . . . . . . . . . . . . . . . . . . . 190 Глава 21. Штриховка и заливка . . . . . . . . . . . . . . . . . . . . . . . . . . . . . . . . . . . . . . . . . 192 21.1. Задание границ . . . . . . . . . . . . . . . . . . . . . . . . . . . . . . . . . . . . . . . . . . . . . 192 21.1.1. Ручное рисование границ. . . . . . . . . . . . . . . . . . . . . . . . . . . . . . . . . . . . . . . . . . . . . . . . . 193 21.1.2. Обход границы по стрелке . . . . . . . . . . . . . . . . . . . . . . . . . . . . . . . . . . . . . . . . . . . . . . . . 194 21.2. Штриховка. . . . . . . . . . . . . . . . . . . . . . . . . . . . . . . . . . . . . . . . . . . . . . . . . 195 21.2.1. Построение штриховки. . . . . . . . . . . . . . . . . . . . . . . . . . . . . . . . . . . . . . . . . . . . . . . . . . . 195 21.2.2. Параметры штриховки . . . . . . . . . . . . . . . . . . . . . . . . . . . . . . . . . . . . . . . . . . . . . . . . . . . 195 21.3. Заливка . . . . . . . . . . . . . . . . . . . . . . . . . . . . . . . . . . . . . . . . . . . . . . . . . . . 196 21.3.1. Типы заливки . . . . . . . . . . . . . . . . . . . . . . . . . . . . . . . . . . . . . . . . . . . . . . . . . . . . . . . . . . 196 21.3.2. Построение заливки . . . . . . . . . . . . . . . . . . . . . . . . . . . . . . . . . . . . . . . . . . . . . . . . . . . . . 199 21.3.3. Параметры заливки . . . . . . . . . . . . . . . . . . . . . . . . . . . . . . . . . . . . . . . . . . . . . . . . . . . . . 199 21.3.4. Дополнительные переходы цвета и уровни прозрачности заливки . . . . . . . . . . . . . . . 201 21.3.5. Редактирование заливки . . . . . . . . . . . . . . . . . . . . . . . . . . . . . . . . . . . . . . . . . . . . . . . . . 204 Глава 22. Составные объекты . . . . . . . . . . . . . . . . . . . . . . . . . . . . . . . . . . . . . . . . . . .205 22.1. Контур . . . . . . . . . . . . . . . . . . . . . . . . . . . . . . . . . . . . . . . . . . . . . . . . . . . . 205 11 КОМПАС3D V12. Руководство пользователя 22.2. Эквидистанта кривой . . . . . . . . . . . . . . . . . . . . . . . . . . . . . . . . . . . . . . . . 205 22.2.1. Параметры эквидистанты . . . . . . . . . . . . . . . . . . . . . . . . . . . . . . . . . . . . . . . . . . . . . . . . .205 22.3. Эквидистанта по стрелке . . . . . . . . . . . . . . . . . . . . . . . . . . . . . . . . . . . . . 207 Глава 23. Фаски и скругления . . . . . . . . . . . . . . . . . . . . . . . . . . . . . . . . . . . . . . . . . . 208 23.1. Фаска. . . . . . . . . . . . . . . . . . . . . . . . . . . . . . . . . . . . . . . . . . . . . . . . . . . . . 208 23.1.1. Управление усечением объектов. . . . . . . . . . . . . . . . . . . . . . . . . . . . . . . . . . . . . . . . . . . .208 23.2. Фаска на углах объекта . . . . . . . . . . . . . . . . . . . . . . . . . . . . . . . . . . . . . . 209 23.3. Скругление . . . . . . . . . . . . . . . . . . . . . . . . . . . . . . . . . . . . . . . . . . . . . . . . 209 23.4. Скругление на углах объекта . . . . . . . . . . . . . . . . . . . . . . . . . . . . . . . . . . 210 Часть IV. Простановка размеров и обозначений Глава 24. Общие сведения о размерах. . . . . . . . . . . . . . . . . . . . . . . . . . . . . . . . . . 212 24.1. Настройка свойств . . . . . . . . . . . . . . . . . . . . . . . . . . . . . . . . . . . . . . . . . . 212 24.2. Настройка параметров . . . . . . . . . . . . . . . . . . . . . . . . . . . . . . . . . . . . . . . 214 24.3. Управление размерной надписью . . . . . . . . . . . . . . . . . . . . . . . . . . . . . . 216 24.4. Выбор квалитета. . . . . . . . . . . . . . . . . . . . . . . . . . . . . . . . . . . . . . . . . . . . 221 24.5. Настройка размеров в текущем и новых документах . . . . . . . . . . . . . . 222 24.6. Выравнивание размерных линий . . . . . . . . . . . . . . . . . . . . . . . . . . . . . . 226 Глава 25. Линейные размеры. . . . . . . . . . . . . . . . . . . . . . . . . . . . . . . . . . . . . . . . . . . 228 25.1. Простой линейный размер . . . . . . . . . . . . . . . . . . . . . . . . . . . . . . . . . . . 228 25.1.1. Управление ориентацией размера. . . . . . . . . . . . . . . . . . . . . . . . . . . . . . . . . . . . . . . . . . .228 25.1.2. Указание объекта для простановки размера . . . . . . . . . . . . . . . . . . . . . . . . . . . . . . . . . .229 25.1.3. Размер с наклонными выносными линиями . . . . . . . . . . . . . . . . . . . . . . . . . . . . . . . . . .229 25.1.4. Формирование зазора между выносной линией и точкой привязки . . . . . . . . . . . . . . .230 25.2. Линейный размер с обрывом . . . . . . . . . . . . . . . . . . . . . . . . . . . . . . . . . 230 12 Содержание 25.3. Линейный размер от отрезка до точки . . . . . . . . . . . . . . . . . . . . . . . . . . 231 25.4. Линейный размер от общей базы . . . . . . . . . . . . . . . . . . . . . . . . . . . . . . 232 25.5. Цепной линейный размер . . . . . . . . . . . . . . . . . . . . . . . . . . . . . . . . . . . . 232 25.6. Линейный размер с общей размерной линией . . . . . . . . . . . . . . . . . . . 233 25.7. Размер дуги. . . . . . . . . . . . . . . . . . . . . . . . . . . . . . . . . . . . . . . . . . . . . . . . 234 Глава 26. Диаметральные и радиальные размеры . . . . . . . . . . . . . . . . . . . . . .236 26.1. Диаметральный размер . . . . . . . . . . . . . . . . . . . . . . . . . . . . . . . . . . . . . . 236 26.2. Простой радиальный размер . . . . . . . . . . . . . . . . . . . . . . . . . . . . . . . . . . 236 26.3. Радиальный размер с изломом . . . . . . . . . . . . . . . . . . . . . . . . . . . . . . . . 237 Глава 27. Угловые размеры . . . . . . . . . . . . . . . . . . . . . . . . . . . . . . . . . . . . . . . . . . . . .239 27.1. Простой угловой размер . . . . . . . . . . . . . . . . . . . . . . . . . . . . . . . . . . . . . 239 27.1.1. Управление ориентацией размера. . . . . . . . . . . . . . . . . . . . . . . . . . . . . . . . . . . . . . . . . . 240 27.2. Угловой размер от общей базы . . . . . . . . . . . . . . . . . . . . . . . . . . . . . . . . 241 27.3. Цепной угловой размер . . . . . . . . . . . . . . . . . . . . . . . . . . . . . . . . . . . . . . 242 27.4. Угловой размер с общей размерной линией . . . . . . . . . . . . . . . . . . . . . 243 27.5. Угловой размер с обрывом . . . . . . . . . . . . . . . . . . . . . . . . . . . . . . . . . . . 244 Глава 28. Авторазмеры . . . . . . . . . . . . . . . . . . . . . . . . . . . . . . . . . . . . . . . . . . . . . . . . .245 28.1. Линейный авторазмер . . . . . . . . . . . . . . . . . . . . . . . . . . . . . . . . . . . . . . . 245 28.1.1. Способы управления размерной надписью авторазмера . . . . . . . . . . . . . . . . . . . . . . . 246 28.2. Линейный авторазмер от отрезка до точки . . . . . . . . . . . . . . . . . . . . . . 246 28.3. Линейный авторазмер с обрывом . . . . . . . . . . . . . . . . . . . . . . . . . . . . . . 246 28.4. Угловой авторазмер . . . . . . . . . . . . . . . . . . . . . . . . . . . . . . . . . . . . . . . . . 247 28.5. Угловой авторазмер с обрывом. . . . . . . . . . . . . . . . . . . . . . . . . . . . . . . . 247 28.6. Радиальный авторазмер . . . . . . . . . . . . . . . . . . . . . . . . . . . . . . . . . . . . . 247 28.7. Диаметральный авторазмер . . . . . . . . . . . . . . . . . . . . . . . . . . . . . . . . . . 247 13 КОМПАС3D V12. Руководство пользователя Глава 29. Размер высоты . . . . . . . . . . . . . . . . . . . . . . . . . . . . . . . . . . . . . . . . . . . . . . . 249 29.1. Для вида спереди или разреза . . . . . . . . . . . . . . . . . . . . . . . . . . . . . . . . 249 29.2. Для вида сверху с линией!выноской и для вида сверху непосредственно на изображении . . . . . . . . . . . . . . 250 Глава 30. Обозначения для машиностроения . . . . . . . . . . . . . . . . . . . . . . . . . . . 251 30.1. Общие сведения . . . . . . . . . . . . . . . . . . . . . . . . . . . . . . . . . . . . . . . . . . . . 251 30.2. Настройка обозначений для машиностроения в текущем и новых документах . . . . . . . . . . . . . . . . . . . . . . . . . . . . . . . . 251 30.3. Шероховатость . . . . . . . . . . . . . . . . . . . . . . . . . . . . . . . . . . . . . . . . . . . . . 258 30.3.1. Ввод надписи обозначения шероховатости . . . . . . . . . . . . . . . . . . . . . . . . . . . . . . . . . . .259 30.3.2. Настройка отрисовки знака шероховатости. . . . . . . . . . . . . . . . . . . . . . . . . . . . . . . . . . .260 30.4. Линия!выноска . . . . . . . . . . . . . . . . . . . . . . . . . . . . . . . . . . . . . . . . . . . . . 261 30.4.1. Ввод надписи на линии!выноске. . . . . . . . . . . . . . . . . . . . . . . . . . . . . . . . . . . . . . . . . . . .262 30.4.2. Настройка отрисовки линии!выноски. . . . . . . . . . . . . . . . . . . . . . . . . . . . . . . . . . . . . . . .262 30.4.3. Изменение конфигурации линии!выноски. . . . . . . . . . . . . . . . . . . . . . . . . . . . . . . . . . . .264 30.4.4. Изменение положения значка . . . . . . . . . . . . . . . . . . . . . . . . . . . . . . . . . . . . . . . . . . . . . .265 30.5. Обозначение клеймения . . . . . . . . . . . . . . . . . . . . . . . . . . . . . . . . . . . . . 266 30.5.1. Ввод надписи обозначения клеймения. . . . . . . . . . . . . . . . . . . . . . . . . . . . . . . . . . . . . . .266 30.5.2. Настройка отрисовки обозначения клеймения . . . . . . . . . . . . . . . . . . . . . . . . . . . . . . . .267 30.6. Обозначение маркировки . . . . . . . . . . . . . . . . . . . . . . . . . . . . . . . . . . . . 268 30.7. Обозначение позиции . . . . . . . . . . . . . . . . . . . . . . . . . . . . . . . . . . . . . . . 269 30.7.1. Ввод надписи обозначения позиции . . . . . . . . . . . . . . . . . . . . . . . . . . . . . . . . . . . . . . . . .269 30.7.2. Настройка отрисовки обозначения позиции . . . . . . . . . . . . . . . . . . . . . . . . . . . . . . . . . .270 30.7.3. Выравнивание позиций . . . . . . . . . . . . . . . . . . . . . . . . . . . . . . . . . . . . . . . . . . . . . . . . . . .272 30.8. Обозначение изменения . . . . . . . . . . . . . . . . . . . . . . . . . . . . . . . . . . . . . 272 30.8.1. Ввод надписи обозначения изменения . . . . . . . . . . . . . . . . . . . . . . . . . . . . . . . . . . . . . . .272 30.8.2. Настройка отрисовки обозначения изменения . . . . . . . . . . . . . . . . . . . . . . . . . . . . . . . .273 30.9. Стрелка направления взгляда . . . . . . . . . . . . . . . . . . . . . . . . . . . . . . . . . 274 30.9.1. Формирование текста обозначения . . . . . . . . . . . . . . . . . . . . . . . . . . . . . . . . . . . . . . . . .274 30.10. Линия разреза . . . . . . . . . . . . . . . . . . . . . . . . . . . . . . . . . . . . . . . . . . . . . 276 30.10.1. Построение линии сложного разреза . . . . . . . . . . . . . . . . . . . . . . . . . . . . . . . . . . . . . . . .277 14 Содержание 30.11. Выносной элемент . . . . . . . . . . . . . . . . . . . . . . . . . . . . . . . . . . . . . . . . . . 278 30.11.1. Настройка отрисовки обозначения выносного элемента . . . . . . . . . . . . . . . . . . . . . . . 279 30.12. База . . . . . . . . . . . . . . . . . . . . . . . . . . . . . . . . . . . . . . . . . . . . . . . . . . . . . . 279 30.12.1. Ввод надписи обозначения базы . . . . . . . . . . . . . . . . . . . . . . . . . . . . . . . . . . . . . . . . . . . 280 30.13. Допуск формы . . . . . . . . . . . . . . . . . . . . . . . . . . . . . . . . . . . . . . . . . . . . . 281 30.13.1. Формирование таблицы допуска. . . . . . . . . . . . . . . . . . . . . . . . . . . . . . . . . . . . . . . . . . . 282 30.13.2. Создание ответвлений . . . . . . . . . . . . . . . . . . . . . . . . . . . . . . . . . . . . . . . . . . . . . . . . . . . 284 30.14. Обозначение центра . . . . . . . . . . . . . . . . . . . . . . . . . . . . . . . . . . . . . . . . . 284 30.14.1. Настройка отрисовки обозначения центра . . . . . . . . . . . . . . . . . . . . . . . . . . . . . . . . . . . 285 30.15. Осевая линия. . . . . . . . . . . . . . . . . . . . . . . . . . . . . . . . . . . . . . . . . . . . . . . 286 30.16. Автоосевая . . . . . . . . . . . . . . . . . . . . . . . . . . . . . . . . . . . . . . . . . . . . . . . . 286 30.16.1. Автоосевая по двум точкам . . . . . . . . . . . . . . . . . . . . . . . . . . . . . . . . . . . . . . . . . . . . . . . 287 30.16.2. Построение автоосевой способом По объектам. . . . . . . . . . . . . . . . . . . . . . . . . . . . . . . 287 30.16.3. Построение автоосевой способом C указанием границы . . . . . . . . . . . . . . . . . . . . . . . 289 30.16.4. Автоосевая!обозначение центра . . . . . . . . . . . . . . . . . . . . . . . . . . . . . . . . . . . . . . . . . . . 291 30.16.5. Пример использования автоосевой . . . . . . . . . . . . . . . . . . . . . . . . . . . . . . . . . . . . . . . . 291 30.17. Волнистая линия. . . . . . . . . . . . . . . . . . . . . . . . . . . . . . . . . . . . . . . . . . . . 292 30.17.1. Настройка параметров волнистой линии . . . . . . . . . . . . . . . . . . . . . . . . . . . . . . . . . . . . 294 30.17.2. Способы построения волнистой линии. . . . . . . . . . . . . . . . . . . . . . . . . . . . . . . . . . . . . . 295 30.17.3. Особенности редактирования волнистой линии . . . . . . . . . . . . . . . . . . . . . . . . . . . . . . 296 30.18. Линия с изломами . . . . . . . . . . . . . . . . . . . . . . . . . . . . . . . . . . . . . . . . . . 298 30.18.1. Настройка параметров линии с изломами . . . . . . . . . . . . . . . . . . . . . . . . . . . . . . . . . . . 299 30.18.2. Смещение изломов. . . . . . . . . . . . . . . . . . . . . . . . . . . . . . . . . . . . . . . . . . . . . . . . . . . . . . 300 30.19. Автосортировка буквенных обозначений . . . . . . . . . . . . . . . . . . . . . . . . 301 Глава 31. Обозначения для строительства . . . . . . . . . . . . . . . . . . . . . . . . . . . . . .305 31.1. Общие сведения . . . . . . . . . . . . . . . . . . . . . . . . . . . . . . . . . . . . . . . . . . . . 305 31.2. Настройка обозначений для строительства в текущем и новых документах305 31.3. Марка/позиционное обозначение без линии!выноски . . . . . . . . . . . . . 312 31.3.1. Ввод текста марки/позиционного обозначения . . . . . . . . . . . . . . . . . . . . . . . . . . . . . . . 313 31.3.2. Автонумерация марки/позиционного обозначения . . . . . . . . . . . . . . . . . . . . . . . . . . . . 315 31.3.3. Параметры марки/позиционного обозначения без линии!выноски . . . . . . . . . . . . . . . 316 15 КОМПАС3D V12. Руководство пользователя 31.3.4. Копирование свойств марок/позиционных обозначений . . . . . . . . . . . . . . . . . . . . . . . .318 31.4. Марка/позиционное обозначение с линией!выноской . . . . . . . . . . . . . 319 31.4.1. Параметры марок/позиционных обозначений с линией!выноской . . . . . . . . . . . . . . . .320 31.5. Марка/позиционное обозначение на линии . . . . . . . . . . . . . . . . . . . . . . 322 31.6. Линия разреза . . . . . . . . . . . . . . . . . . . . . . . . . . . . . . . . . . . . . . . . . . . . . 324 31.6.1. Формирование текста обозначения линии разреза . . . . . . . . . . . . . . . . . . . . . . . . . . . . .324 31.7. Обозначение узла . . . . . . . . . . . . . . . . . . . . . . . . . . . . . . . . . . . . . . . . . . . 325 31.7.1. Ввод текста обозначения узла и узла в сечении . . . . . . . . . . . . . . . . . . . . . . . . . . . . . . .326 31.7.2. Параметры обозначения узла . . . . . . . . . . . . . . . . . . . . . . . . . . . . . . . . . . . . . . . . . . . . . .327 31.8. Обозначение узла в сечении . . . . . . . . . . . . . . . . . . . . . . . . . . . . . . . . . . 328 31.8.1. Параметры обозначения узла в сечении . . . . . . . . . . . . . . . . . . . . . . . . . . . . . . . . . . . . .329 31.9. Номер узла . . . . . . . . . . . . . . . . . . . . . . . . . . . . . . . . . . . . . . . . . . . . . . . . 330 31.9.1. Ввод текста обозначения номера узла . . . . . . . . . . . . . . . . . . . . . . . . . . . . . . . . . . . . . . .331 31.10. Фигурная скобка. . . . . . . . . . . . . . . . . . . . . . . . . . . . . . . . . . . . . . . . . . . . 332 31.10.1. Ввод текста обозначения фигурной скобки . . . . . . . . . . . . . . . . . . . . . . . . . . . . . . . . . . .333 31.10.2. Параметры фигурной скобки . . . . . . . . . . . . . . . . . . . . . . . . . . . . . . . . . . . . . . . . . . . . . .334 31.10.3. Особенности редактирования фигурной скобки с помощью мыши . . . . . . . . . . . . . . .335 31.11. Выносная надпись . . . . . . . . . . . . . . . . . . . . . . . . . . . . . . . . . . . . . . . . . . 336 31.11.1. Ввод текста выносной надписи . . . . . . . . . . . . . . . . . . . . . . . . . . . . . . . . . . . . . . . . . . . . .337 31.11.2. Параметры выносной надписи . . . . . . . . . . . . . . . . . . . . . . . . . . . . . . . . . . . . . . . . . . . . .339 31.12. Прямая координационная ось . . . . . . . . . . . . . . . . . . . . . . . . . . . . . . . . . 340 31.12.1. Автопродолжение. . . . . . . . . . . . . . . . . . . . . . . . . . . . . . . . . . . . . . . . . . . . . . . . . . . . . . . .341 31.12.2. Формирование обозначения . . . . . . . . . . . . . . . . . . . . . . . . . . . . . . . . . . . . . . . . . . . . . . .342 31.12.3. Параметры отрисовки . . . . . . . . . . . . . . . . . . . . . . . . . . . . . . . . . . . . . . . . . . . . . . . . . . . .343 31.12.4. Выступы . . . . . . . . . . . . . . . . . . . . . . . . . . . . . . . . . . . . . . . . . . . . . . . . . . . . . . . . . . . . . . .345 31.12.5. Дополнительные обозначения . . . . . . . . . . . . . . . . . . . . . . . . . . . . . . . . . . . . . . . . . . . . .346 31.12.6. Параметры отрисовки дополнительных обозначений. . . . . . . . . . . . . . . . . . . . . . . . . . .348 31.12.7. Ввод текста дополнительных обозначений . . . . . . . . . . . . . . . . . . . . . . . . . . . . . . . . . . .349 31.13. Дуговая координационная ось . . . . . . . . . . . . . . . . . . . . . . . . . . . . . . . . 350 31.14. Круговая координационная ось. . . . . . . . . . . . . . . . . . . . . . . . . . . . . . . . 351 31.14.1. Параметры отрисовки . . . . . . . . . . . . . . . . . . . . . . . . . . . . . . . . . . . . . . . . . . . . . . . . . . . .352 31.15. Использование команды «Запомнить состояние» для построения осей . . . . . . . . . . . . . . . . . . . . . . . . . . . . . . . . . . . . . . . . 352 31.15.1. Прямые оси. . . . . . . . . . . . . . . . . . . . . . . . . . . . . . . . . . . . . . . . . . . . . . . . . . . . . . . . . . . . .352 16 Содержание 31.15.2. Дуговые оси . . . . . . . . . . . . . . . . . . . . . . . . . . . . . . . . . . . . . . . . . . . . . . . . . . . . . . . . . . . 353 31.15.3. Круговые оси. . . . . . . . . . . . . . . . . . . . . . . . . . . . . . . . . . . . . . . . . . . . . . . . . . . . . . . . . . . 354 Глава 32. Автоматическое создание видов и гиперссылок. . . . . . . . . . . . . . .355 32.1. Автоматическое создание вида . . . . . . . . . . . . . . . . . . . . . . . . . . . . . . . . 355 32.2. Автоматическое создание гиперссылки . . . . . . . . . . . . . . . . . . . . . . . . . 356 Часть V. Редактирование Глава 33. Общие приемы редактирования . . . . . . . . . . . . . . . . . . . . . . . . . . . . . .358 33.1. Редактирование объектов с помощью мыши. . . . . . . . . . . . . . . . . . . . . 358 33.1.1. Перемещение . . . . . . . . . . . . . . . . . . . . . . . . . . . . . . . . . . . . . . . . . . . . . . . . . . . . . . . . . . 358 33.1.2. Копирование . . . . . . . . . . . . . . . . . . . . . . . . . . . . . . . . . . . . . . . . . . . . . . . . . . . . . . . . . . . 359 33.2. Редактирование характерных точек . . . . . . . . . . . . . . . . . . . . . . . . . . . . 359 33.2.1. Перемещение характерной точки мышью . . . . . . . . . . . . . . . . . . . . . . . . . . . . . . . . . . . 360 33.2.2. Перемещение характерной точки при помощи клавиатуры . . . . . . . . . . . . . . . . . . . . . 360 33.2.3. Перемещение характерной точки с осуществлением привязки . . . . . . . . . . . . . . . . . . 360 33.2.4. Задание координат характерной точки . . . . . . . . . . . . . . . . . . . . . . . . . . . . . . . . . . . . . . 361 33.2.5. Удаление характерной точки . . . . . . . . . . . . . . . . . . . . . . . . . . . . . . . . . . . . . . . . . . . . . . 361 Глава 34. Изменение и копирование свойств объектов . . . . . . . . . . . . . . . . . .362 34.1. Окно Свойства. . . . . . . . . . . . . . . . . . . . . . . . . . . . . . . . . . . . . . . . . . . . . . 362 34.2. Изменение свойств. . . . . . . . . . . . . . . . . . . . . . . . . . . . . . . . . . . . . . . . . . 363 34.3. Копирование свойств . . . . . . . . . . . . . . . . . . . . . . . . . . . . . . . . . . . . . . . . 365 Глава 35. Сдвиг . . . . . . . . . . . . . . . . . . . . . . . . . . . . . . . . . . . . . . . . . . . . . . . . . . . . . . . . . 367 35.1. Произвольный сдвиг . . . . . . . . . . . . . . . . . . . . . . . . . . . . . . . . . . . . . . . . 367 35.1.1. Управление исходными объектами . . . . . . . . . . . . . . . . . . . . . . . . . . . . . . . . . . . . . . . . . 367 17 КОМПАС3D V12. Руководство пользователя 35.2. Сдвиг по углу и расстоянию . . . . . . . . . . . . . . . . . . . . . . . . . . . . . . . . . . 367 Глава 36. Копирование . . . . . . . . . . . . . . . . . . . . . . . . . . . . . . . . . . . . . . . . . . . . . . . . . 369 36.1. Произвольная копия . . . . . . . . . . . . . . . . . . . . . . . . . . . . . . . . . . . . . . . . 369 36.1.1. Масштаб и поворот копий . . . . . . . . . . . . . . . . . . . . . . . . . . . . . . . . . . . . . . . . . . . . . . . . .369 36.1.2. Управление атрибутами при копировании . . . . . . . . . . . . . . . . . . . . . . . . . . . . . . . . . . . .370 36.2. Копия по кривой. . . . . . . . . . . . . . . . . . . . . . . . . . . . . . . . . . . . . . . . . . . . 370 36.2.1. Интерпретация шага. . . . . . . . . . . . . . . . . . . . . . . . . . . . . . . . . . . . . . . . . . . . . . . . . . . . . .371 36.2.2. Расположение копий . . . . . . . . . . . . . . . . . . . . . . . . . . . . . . . . . . . . . . . . . . . . . . . . . . . . .371 36.2.3. Направление копирования. . . . . . . . . . . . . . . . . . . . . . . . . . . . . . . . . . . . . . . . . . . . . . . . .372 36.3. Копия по параллелограммной сетке. . . . . . . . . . . . . . . . . . . . . . . . . . . . 372 36.4. Копия по концентрической сетке . . . . . . . . . . . . . . . . . . . . . . . . . . . . . . 373 36.4.1. Расположение копий . . . . . . . . . . . . . . . . . . . . . . . . . . . . . . . . . . . . . . . . . . . . . . . . . . . . .375 36.5. Копия по окружности . . . . . . . . . . . . . . . . . . . . . . . . . . . . . . . . . . . . . . . . 375 Глава 37. Преобразования объектов . . . . . . . . . . . . . . . . . . . . . . . . . . . . . . . . . . . . 377 37.1. Поворот . . . . . . . . . . . . . . . . . . . . . . . . . . . . . . . . . . . . . . . . . . . . . . . . . . . 377 37.2. Масштабирование . . . . . . . . . . . . . . . . . . . . . . . . . . . . . . . . . . . . . . . . . . 377 37.2.1. Управление масштабированием выносных линий. . . . . . . . . . . . . . . . . . . . . . . . . . . . . .378 37.3. Симметрия . . . . . . . . . . . . . . . . . . . . . . . . . . . . . . . . . . . . . . . . . . . . . . . . 379 37.3.1. Указание существующей оси симметрии . . . . . . . . . . . . . . . . . . . . . . . . . . . . . . . . . . . . .379 37.4. Преобразование в NURBS . . . . . . . . . . . . . . . . . . . . . . . . . . . . . . . . . . . . 379 Глава 38. Деформация . . . . . . . . . . . . . . . . . . . . . . . . . . . . . . . . . . . . . . . . . . . . . . . . . 381 38.1. Выбор объектов для деформации . . . . . . . . . . . . . . . . . . . . . . . . . . . . . 381 38.2. Деформация сдвигом . . . . . . . . . . . . . . . . . . . . . . . . . . . . . . . . . . . . . . . 381 38.3. Деформация поворотом . . . . . . . . . . . . . . . . . . . . . . . . . . . . . . . . . . . . . 382 38.4. Деформация масштабированием . . . . . . . . . . . . . . . . . . . . . . . . . . . . . . 383 18 Содержание Глава 39. Разбиение объектов на части . . . . . . . . . . . . . . . . . . . . . . . . . . . . . . . . .385 39.1. Разбить кривую на две части. . . . . . . . . . . . . . . . . . . . . . . . . . . . . . . . . . 385 39.2. Разбить кривую на несколько равных частей . . . . . . . . . . . . . . . . . . . . 385 Глава 40. Удаление частей объектов. Продление объектов . . . . . . . . . . . . . .386 40.1. Усечение кривых. . . . . . . . . . . . . . . . . . . . . . . . . . . . . . . . . . . . . . . . . . . . 386 40.2. Усечение кривых по указанным точкам . . . . . . . . . . . . . . . . . . . . . . . . . 387 40.3. Выравнивание по границе . . . . . . . . . . . . . . . . . . . . . . . . . . . . . . . . . . . . 387 40.4. Удлинение до ближайшего объекта. . . . . . . . . . . . . . . . . . . . . . . . . . .388 40.5. Удаление фасок и скруглений . . . . . . . . . . . . . . . . . . . . . . . . . . . . . . . . . 389 40.6. Очистка области . . . . . . . . . . . . . . . . . . . . . . . . . . . . . . . . . . . . . . . . . . . . 389 40.7. Удаление частей объектов оформления и библиотечных макроэлементов . . . . . . . . . . . . . . . . . . . . . . . . . . . . . . 391 40.8. Очистка фона . . . . . . . . . . . . . . . . . . . . . . . . . . . . . . . . . . . . . . . . . . . . . . 392 Глава 41. Удаление объектов . . . . . . . . . . . . . . . . . . . . . . . . . . . . . . . . . . . . . . . . . . .394 41.1. Удаление вспомогательных объектов . . . . . . . . . . . . . . . . . . . . . . . . . . . 394 41.2. Удаление всех объектов документа. . . . . . . . . . . . . . . . . . . . . . . . . . . . . 394 41.3. Удаление объектов оформления . . . . . . . . . . . . . . . . . . . . . . . . . . . . . . . 395 Глава 42. Именованные группы. . . . . . . . . . . . . . . . . . . . . . . . . . . . . . . . . . . . . . . . .396 42.1. Создание новой группы . . . . . . . . . . . . . . . . . . . . . . . . . . . . . . . . . . . . . . 397 42.2. Добавление объектов в группу . . . . . . . . . . . . . . . . . . . . . . . . . . . . . . . . 397 42.3. Исключение объектов из группы. . . . . . . . . . . . . . . . . . . . . . . . . . . . . . . 397 42.4. Выделение группы . . . . . . . . . . . . . . . . . . . . . . . . . . . . . . . . . . . . . . . . . . 397 42.5. Разрушение группы . . . . . . . . . . . . . . . . . . . . . . . . . . . . . . . . . . . . . . . . . 398 19 КОМПАС3D V12. Руководство пользователя Глава 43. Использование макроэлементов. . . . . . . . . . . . . . . . . . . . . . . . . . . . . . 399 43.1. Создание нового макроэлемента . . . . . . . . . . . . . . . . . . . . . . . . . . . . . . 399 43.2. Выделение макроэлемента . . . . . . . . . . . . . . . . . . . . . . . . . . . . . . . . . . . 400 43.3. Разрушение макроэлемента . . . . . . . . . . . . . . . . . . . . . . . . . . . . . . . . . . 400 Глава 44. Использование растровых изображений. . . . . . . . . . . . . . . . . . . . . . 401 44.1. Вставка . . . . . . . . . . . . . . . . . . . . . . . . . . . . . . . . . . . . . . . . . . . . . . . . . . . 401 44.2. Редактирование . . . . . . . . . . . . . . . . . . . . . . . . . . . . . . . . . . . . . . . . . . . . 402 44.2.1. Настройка редактирования растровых объектов, взятых в документ . . . . . . . . . . . . . .403 44.3. Обрезка . . . . . . . . . . . . . . . . . . . . . . . . . . . . . . . . . . . . . . . . . . . . . . . . . . . 405 44.3.1. Выполнение обрезки рисунка . . . . . . . . . . . . . . . . . . . . . . . . . . . . . . . . . . . . . . . . . . . . . .405 44.3.2. Выбор режима отображения рисунка . . . . . . . . . . . . . . . . . . . . . . . . . . . . . . . . . . . . . . . .406 Указатель терминов . . . . . . . . . . . . . . . . . . . . . . . . . . . . . . . . . . . . . . . . . . 409 20 Введение Компания АСКОН благодарит вас за приобретение системы КОМПАС!3D и надеется, что она будет верным и надежным помощником в вашей повседневной работе и позволит значительно расширить круг задач, решаемых на вашем предприятии при помощи САПР. Основная задача, решаемая системой КОМПАС!3D — моделирование изделий с целью существенного сокращения периода проектирования и скорейшего их запуска в произ! водство. Эти цели достигаются благодаря возможностям: ▼ быстрого получения конструкторской и технологической документации, необходимой для выпуска изделий (сборочных чертежей, спецификаций, деталировок и т.д.), ▼ передачи геометрии изделий в расчетные пакеты, ▼ передачи геометрии в пакеты разработки управляющих программ для оборудования с ЧПУ, ▼ создания дополнительных изображений изделий (например, для составления каталогов, создания иллюстраций к технической документации и т.д.). Основные компоненты КОМПАС!3D — собственно система трехмерного твердотельного моделирования, чертежно!графический редактор и модуль проектирования специфика! ций. Система трехмерного твердотельного моделирования предназначена для создания трех! мерных ассоциативных моделей отдельных деталей и сборочных единиц, содержащих как оригинальные, так и стандартизованные конструктивные элементы. Параметричес! кая технология позволяет быстро получать модели типовых изделий на основе однажды спроектированного прототипа. Многочисленные сервисные функции облегчают реше! ние вспомогательных задач проектирования и обслуживания производства. Чертежно!графический редактор (КОМПАС!График) предназначен для автоматизации проектно!конструкторских работ в различных отраслях деятельности. Он может успеш! но использоваться в машиностроении, архитектуре, строительстве, составлении планов и схем — везде, где необходимо разрабатывать и выпускать чертежную и текстовую до! кументацию. Графические и текстовые документы в КОМПАС!График создаются так же, как и в КОМ! ПАС!3D, поэтому при работе с КОМПАС!График можно использовать первый и второй тома настоящего Руководства пользователя. Совместно с любым компонентом КОМПАС!3D может использоваться модуль проекти! рования спецификаций, позволяющий выпускать разнообразные спецификации, ведо! мости и прочие табличные документы. Документ!спецификация может быть ассоциативно связан со сборочным чертежом (од! ним или несколькими его листами) и трехмерной моделью сборки. При разработке функций и интерфейса КОМПАС!3D учитывались приемы работы, при! сущие машиностроительному и строительному проектированию. Мы уверены, что вы сделали правильный выбор, начав сотрудничество с компанией АСКОН — одной из лидирующих фирм в области разработки систем автоматизирован! ного проектирования! 21 КОМПАС3D V12. Руководство пользователя Инсталляционный пакет КОМПАС3D V12 Инсталляционный пакет состоит из трех частей. ▼ Базовая часть пакета КОМПАС!3D V12. Она включает в себя полный набор программ сис! темы КОМПАС, средства разработки и некоторые библиотеки. ▼ Машиностроительная конфигурация для КОМПАС!3D V12. Она включает в себя служеб! ные файлы и библиотеки, необходимые для использования КОМПАС!3D в машиностро! ительном проектировании. ▼ Строительная конфигурация для КОМПАС!3D V12. Она включает в себя служебные фай! лы и библиотеки, необходимые для использования КОМПАС!3D в промышленно!строи! тельном проектировании. Установка КОМПАС3D на компьютер Установка КОМПАС!3D на компьютер описана в документе КОМПАС3D V12. Руководс тво администратора. Кроме того, сведения об установке содержатся в файле ReadMe.pdf. Как пользоваться этим Руководством Мы надеемся, что знакомство с описанием работы в КОМПАС!3D будет полезным как для начинающих пользователей, так и для тех, кто уже знаком с предыдущими версиями системы (3.Х и 4.Х, работающими в среде MS DOS, а также 5.Х и старше, работающих в среде Windows). Конструктору, впервые приступающему к созданию чертежей с помощью системы авто! матизированного проектирования, можно рекомендовать сначала получить основные знания о компьютере и операционной системе Windows. Содержание настоящего Руко! водства рассчитано на то, что у пользователя уже имеются первоначальные знания и на! выки работы с Windows, как!то: работа с меню, окнами, диалогами, элементами управ! ления, содержащимися в диалогах, и т.п. Первый том Руководства содержит сведения об интерфейсе системы, общих приемах работы, а также подробное описание команд создания и редактирования объектов гра! фических документов. Во втором томе рассказано о создании чертежей и текстовых до! кументов, описан порядок вывода документов на печать, а также сервисные функции. Третий том посвящен трехмерному моделированию в системе КОМПАС!3D. Опытный пользователь, знакомый с Windows и системами САПР, может не изучать Ру! ководство с самого начала, а выбрать только те главы, в которых содержится описание интересующей его возможности или конкретных особенностей выполнения той или иной операции. Условности и сокращения В целях сокращения текста для описания выбора команд из меню использована следу! ющая схема: Название пункта Главного меню — Название группы команд (если есть) — Название команды. 22 Введение Например, если в описании команды написано «...вызовите команду Выделить — Слой — Указанием...», это означает, что необходимо выполнить такую последователь! ность действий. 1. Выбрать в Главном меню пункт Выделить. 2. В появившемся списке команд меню Выделить выбрать группу Слой. 3. В появившемся списке способов выделения слоев выбрать команду Указанием. Похожая схема используется для описания процесса настройки: Сервис — Параметры... — Название вкладки настроечного диалога — Название раздела (группа объектов настройки) — Название подраздела (подгруппа объектов настрой! ки). Например, если в тексте сказано: «...вызовите команду Сервис — Параметры — Новые документы — Графический документ — Стрелка взгляда...», то это означает, что необходимо выполнить такую последовательность действий. 1. Выбрать в Главном меню пункт Сервис. 2. В появившемся списке команд меню Сервис выбрать команду Параметры.... 3. В появившемся диалоге активизировать вкладку Новые документы. 4. В списке объектов настройки (он находится в левой части вкладки) развернуть раздел Графический документ. 5. Выделить пункт Стрелка взгляда. Если для вызова описываемой команды можно использовать кнопку, то изображение этой кнопки помещается на левом поле абзаца. Если в тексте упоминается какая!либо кнопка, пиктограмма, курсор и т.д., соответствующее изображение также помещается на левом поле. Названия клавиш клавиатуры заключены в угловые скобки и выделены курсивом. Ком! бинации клавиш записываются с помощью знака «плюс», например, <Ctrl> + <F6>. Такая запись означает, что следует нажать клавишу <Ctrl>, затем, не отпуская ее, — клавишу <F6>. Замечания, советы и особенно важные сведения выделены горизонтальными линейка! ми и отмечены следующими значками: — Замечание, — Совет, — Внимание! Новые возможности В данном разделе перечислены возможности чертежно!графического редактора, текс! тового процессора, режима предварительного просмотра, общие усовершенствования и доработки пользовательского интерфейса, появившиеся в КОМПАС!3D V12. ▼ Формирование изображения в графических документах теперь возможно как с помо! щью GDI, так и с помощью OpenGL (ранее использовался только GDI). Для выбора спо! соба формирования изображения служит опция Использовать OpenGL в диалоге, вы! зываемом командой Сервис — Параметры... — Система — Графический редактор — Управление изображением. Использование OpenGL позволяет ускорить формирование изображения, например, при изменении масштаба или сдвиге изображе! ния. 23 КОМПАС3D V12. Руководство пользователя Изображение моделей теперь формируется только с помощью OpenGL, поэтому опция Использовать только OpenGL исключена из диалога управления изображением моде! ли (Сервис — Параметры — Система — Редактор моделей — Управление изоб ражением). ▼ Доработана контекстная инструментальная панель: ▼ появилась возможность настройки состава панели пользователем (рис. 7.3 на с. 75), ▼ умолчательный состав панели теперь зависит не только от типа текущего доку! мента, но и от типа выделенного объекта, ▼ теперь панель появляется при выделении объектов в Дереве построения чертежа или в Дереве модели, а также при щелчке мышью в свободном месте документа. ▼ Появилась команда Масштаб 1,0, предназначенная для установки коэффициента мас! штаба отображения в активном окне равным 1,0. Команда доступна в меню Вид — Мас штаб и в контекстной панели свободного места документа. ▼ Появилась возможность проверки орфографии для текстов на немецком языке. ▼ В Справочную систему добавлены анимированные рисунки формата GIF. ▼ В графических документах теперь используется тот же функционал работы с перемен! ными, что и в моделях. Окно переменных и приемы работы в нем стали такие же, как в модели (см. Том II, главу 68). ▼ При сохранении в КОМПАС!3D версии 5.11 R03 графических документов, содержащих объекты, не поддерживаемые данной версией, возможна замена этих объектов другими, поддерживаемыми, объектами так, чтобы внешний вид документа не изменился или из! менился минимально. Благодаря этому в КОМПАС!3D версии 5.11 R03 теперь возможно сохранение любого графического документа. Перечни объектов, не поддерживаемых КОМПАС 5.11 RO3, и объектов, заменяющих их, отображаются в диалоге настройки записи в формат КОМПАС 5.11 R03. ▼ Появилась возможность формирования в ассоциативных видах проекций пространс! твенных кривых и точек, имеющихся в модели. ▼ Изменена Панель свойств в режиме редактирования ассоциативного вида: ▼ объединены вкладки Объекты и Элементы оформления (см. Том II, рис. 59.6 на с. 580), ▼ вкладка Обозначение вида переименована в Надпись вида (см. Том II, рис. 59.7 на с. 581). ▼ Линии и точки, изображающие в ассоциативном виде проекцию модели, теперь сохра! няют назначенные пользователем стили (ранее в результате перестроения чертежа им возвращался умолчательный стиль). ▼ Появилась возможность вставки ссылок в размерные надписи. ▼ Усовершенствованы возможности работы со стилями линий графических объектов. ▼ 24 Теперь для новых документов можно заранее создать список стилей линий, вклю! чив в него стили из библиотек и наборов, а также пользовательские стили. Благо! даря этому в процессе работы с документом не нужно будет обращаться к библи! отекам и наборам или создавать недостающие стили. При необходимости стили Введение можно добавить и в процессе работы — они будут включены в список стилей ли! ний. ▼ ▼ Управление списком стилей осуществляется в Менеджере стилей (см. раздел 9.2.2 на с. 129). ▼ Теперь в списке Стиль могут присутствовать пользовательские и библиотечные стили линий, если они добавлены в список стилей документа и включены в филь! тре линий. ▼ Параметры библиотечных стилей теперь хранятся в документе, поэтому даже при отсутствии библиотеки объекты с данным стилем будут отображаться правильно. В то же время связь стиля с библиотекой сохраняется, и изменение стиля в биб! лиотеке передается в документ. Если в документе имеется несколько совпадающих графических объектов, то для при! вязки теперь используется видимый («верхний») объект; он же выделяется при щелчке по объектам мышью. При щелчке мышью по графическому объекту или объекту оформления, перекрываемо! му заливкой или вставленным рисунком, теперь выделяется объект. В командах Усечь кривую, Удлинить до ближайшего объекта и Выровнять по границе появилась возможность указания сразу нескольких объектов (см. раздел Ука зание группы объектов с помощью секущего отрезка на с. 386). ▼ Появилась возможность быстрого просмотра результатов измерения без вызова Ин! формационного окна — для этого достаточно после вызова команды подвести курсор к объекту измерения (см. Том II, раздел 142.1 на с. 1346). ▼ Появилась команда Линия разреза, позволяющая создать линию разреза, обозначен! ную не буквами, а цифрами — согласно стандартам СПДС (см. раздел 31.6 на с. 324). После завершения команды Линия разреза автоматически запускается команда созда! ния нового вида. Надпись вида формируется по стандартам СПДС, например, «Разрез 1! 1» и содержит ссылку на ранее созданную линию разреза. Команда создания нового вида запускается также после завершения команд Обозначе ние узла и Обозначение узла в сечении. В надпись вида в этом случае включается объект «номер узла», содержащий ссылку на ранее созданное обозначение узла. ▼ Раздел Обозначения для ПСП в настроечном диалоге дополнен подразделом Линия разреза и переименован в Обозначения для строительства (см. рис. 31.2 на с. 306). Кроме того, создан раздел Обозначения для машиностроения (см. рис. 30.2 на с. 251), объединяющий следующие ранее существовавшие разделы: ▼ Обозначение позиции, ▼ Шероховатость, ▼ Отклонения формы и база, ▼ Линия разреза/сечения, ▼ Стрелка взгляда, ▼ Автосортировка, ▼ Обозначение изменения. 25 КОМПАС3D V12. Руководство пользователя ▼ При входе в режим предварительного просмотра перед печатью и при добавлении лис! тов в просмотр может выполняться автоподгонка масштаба листов — автоматическое вписывание листов документов в страницы устройства печати и размещения листов в уз! лах страниц (см. раздел 157.3 на с. 1449). ▼ Команда подгонки масштаба листов документа к страницам устройства печати теперь позволяет подгонять масштаб сразу нескольких листов (см. раздел 157.5.2 на с. 1454). ▼ Добавлены команды управления размещением листами документов на поле вывода: ▼ Сомкнуть и выровнять выделенные листы — для размещения листов рядом друг с другом и выравнивания крайних листов по левой и нижней границам их га! баритного прямоугольника, ▼ Разместить выделенные листы в узлах страниц — для размещения левых нижних углов листов в ближайших к ним узлах страниц, ▼ Найти перекрывающиеся листы — для поиска и выделения листов, перекры! вающих друг друга, ▼ Выделить все — для выделения всех листов, ▼ Выделить листы рамкой — для выделения листов охватывающей или секущей рамкой. Техническая поддержка и сопровождение При возникновении каких!либо проблем с установкой и эксплуатацией систем КОМПАС, а также с работой ключей аппаратной защиты, рекомендуется придерживаться такой последовательности действий. 1. Обратитесь к документации по системе и попробуйте найти сведения об устранении воз! никших неполадок. 2. Обратитесь к интерактивной Справочной системе. 3. По возможности обратитесь к Интернет!странице Службы технической поддержки ЗАО АСКОН, содержащей ответы на часто возникающие у пользователей вопросы. Страница Службы технической поддержки в Интернет: http://support.ascon.ru 4. Если указанные источники не содержат рекомендаций по возникшей проблеме, прибег! ните к услугам технического персонала вашего поставщика программных продуктов КОМПАС (регионального дилера). Адрес и телефон регионального дилера: ____________________________________ ____________________________________ ____________________________________ ____________________________________ ____________________________________ ____________________________________ 26 Введение 5. В том случае, если специалисты вашего поставщика не смогли помочь в разрешении проблемы, свяжитесь непосредственно с офисами компании АСКОН. СанктПетербург Телефон (812) 703$39$34 E$mаil: [email protected] Для корреспонденции: 198095, Санкт$Петербург, а/я 7, АСКОН Web$сервер: httр://аscon.ru 13 Часть I Общие сведения Глава 1. Интерфейс системы КОМПАС!3D — это стандартное приложение Windows. Поэтому рабочий экран, который вы видите после запуска системы и загрузки документа, практически не отличается по своему внешнему виду от окон других приложений (рис. 1.1). Рис. 1.1. Элементы интерфейса КОМПАС3D Описание элементов интерфейса КОМПАС!3D представлено в таблице 1.1. Табл. 1.1. Элементы интерфейса КОМПАС3D 30 Название Описание Заголовок Содержит название, номер версии системы, имя текущего документа*, кнопку системного меню, а также кнопки управления окном системы. Глава 1. Интерфейс системы Табл. 1.1. Элементы интерфейса КОМПАС3D Название Описание Главное меню Служит для вызова команд системы. Содержит названия страниц меню. Состав Главного меню зависит от типа текущего документа и режима работы системы. Инструменталь ные панели Содержат кнопки вызова команд системы. Компактная панель Содержит несколько инструментальных панелей и кнопки переключения между ними (подробнее — см. раздел 1.3.2 на с. 39). Состав компактной панели зависит от типа активного документа. Окно переменных Служит для работы с переменными и выражениями (подробнее — см. Том II, главу 71). Менеджер библиотек Служит для работы с КОМПАС!библиотеками. Подробнее о Менеджере библиотек рассказано в главе 146, Том II. Панель свойств Служит для настройки объекта при его создании или редактировании (подробнее — см. раздел 1.2 на с. 33). Строка сообщений Содержит сообщения системы, относящиеся к текущей команде или элементу рабочего окна, на который указывает курсор. Дерево документа Отражает порядок создания модели (чертежа) и связи между ее элементами и компонентами. Может располагаться только внутри окна документа (подробнее — см. Том II, раздел 59.1 на с. 573, Том III, раздел 86.3 на с. 801). * Чтобы выбрать вариант отображения имени файла — полное или короткое, вызовите команду Сервис — Параметры... — Система — Общие — Отображение имен файлов. Заголовок и Главное меню системы постоянно присутствуют на экране. Отображением остальных элементов интерфейса управляет пользователь. Команды включения и от! ключения элементов экрана расположены в меню Вид — Панели инструментов. 1.1. Управление состоянием панелей и окон Панель свойств, Окно переменных, Менеджер библиотек, окно Свойства, Дерево доку! мента и Дополнительное окно Дерева (далее в этом разделе — «панель») могут отобра! жаться на экране в одном из двух состояний: «плавающем» или зафиксированном. Чтобы зафиксировать панель рядом с какой!либо границей окна, «перетащите» ее за за! головок к этой границе. Чтобы вернуть панель в «плавающее» состояние, выполните об! ратное действие — «перетащите» ее в направлении центра окна. 31 Часть I. Общие сведения Для быстрого переключения между «плавающим» и зафиксированным состоянием па! нели можно дважды щелкнуть по ее заголовку. Для фиксации Панели свойств рядом с нужной границей окна можно также воспользо! ваться командами Размещение — Вверху/Внизу/Слева/Справа из контекстного меню Панели. Окно Свойства может быть зафиксировано только рядом с вертикальной границей ок! на. Панель, зафиксированная около границы окна, может автоматически сворачиваться к этой границе. Это позволяет более эффективно использовать рабочее поле: если работа с панелью не ведется, она автоматически исчезает с экрана, а на границе окна остается «корешок» панели с названием. Чтобы вернуть панель на экран и продолжить работу с ней, следует поместить курсор в область «корешка». Для управления состоянием панели служат команды контекстного меню ее заголовка (табл. 1.2). Если Панель свойств зафиксирована горизонтально (у верхней или нижней границы ок! на), то роль заголовка играет рельефная вертикальная линия у левого края Панели (см. рис. 1.1 на с. 30). Табл. 1.2. Команды управления состоянием панели Название Описание Плавающая Позволяет перевести зафиксированную панель в «плавающее» состояние. Если включено автоматическое сворачивание панели, то команда Плавающая недоступна. Зафиксированная Позволяет перевести «плавающую» панель в зафиксированное состояние. Если включено автоматическое сворачивание панели, то команда Зафиксированная недоступна. Свернуть Позволяет включить автоматическое сворачивание зафиксированной панели. Чтобы отключить автоматическое сворачивание, вызовите команду повторно. Сворачиванием зафиксированной панели можно управлять также с помощью кнопки Фиксация, расположенной в заголовке панели. Изображение на кнопке после нажатия изменяется, что является индикацией режима автоматического сворачивания: — автоматическое сворачивание панели включено, — автоматическое сворачивание панели выключено. 32 Глава 1. Интерфейс системы Табл. 1.2. Команды управления состоянием панели Название Описание Закрыть Позволяет закрыть панель. После закрытия панели она исчезает с экрана. Чтобы вернуть ее, необходимо вызвать команду отображения панели на экране. Если в диалоге выбора вида приложения (см. табл. 1.6 на с. 46) включена опция Microsoft ® Visual Studio® 2005 ("Whidbey"), то в заголовках зафиксированных панелей появляется специальная кнопка Состояние, вызывающая меню с командами управле! ния состоянием. 1.2. Панель свойств Панель свойств (рис. 1.2) служит для управления процессом выполнения команды. Включение и отключение Панели свойств производится командой Вид — Панели инструментов — Панель свойств. Рис. 1.2. Пример Панели свойств 1.2.1. Работа с Панелью свойств В зависимости от объекта, с которым ведется работа, или текущего процесса Панель свойств может иметь одну или несколько вкладок с элементами управления. Существует два способа переключения между вкладками: ▼ щелчок мышью по «корешку» вкладки (рис. 1.2), ▼ выбор названия вкладки из контекстного меню Панели свойств. 33 Часть I. Общие сведения Вкладки Панели свойств содержат элементы управления различного вида: поля ввода, раскрывающиеся списки, счетчики, опции, переключатели и группы переключателей, панели и др. Работа с ними аналогична работе с подобными элементами в других приложениях Windows. Так, например, чтобы начать ввод в поле параметра на Панели свойств, щелкните в нем левой кнопкой мыши. Другим способом доступа к полю является нажатие клавиши <Alt> и клавиши!акселератора (клавиши с символом, подчеркнутым в названии параметра). Например, чтобы активизировать поле для ввода угла наклона отрезка, необходимо на! жать комбинацию клавиш <Alt>+<У>. Для работы с элементами управления Панели свойств можно использовать клавиатуру. Основные действия и используемые для их выполнения клавиши представлены в табли! це 1.3. Табл. 1.3. Клавиатурные комбинации, используемые при работе с Панелью свойств Действия Клавиши Переход от одного элемента управления к другому <Tab> (в прямом направлении) <Shift>+<Tab> (в обратном направлении) Перебор значений списка <>, <> Перебор переключателей в группе <>, <> Активизация переключателя, на котором находится фокус* <Пробел> * Фокус — выделение переключателя. Отображается в виде пунктирной рамки вокруг пиктограммы на переключателе. Приемы использования каждого элемента подробно рассматривать не будем. Остано! вимся только на несколько нетипичном элементе управления — панели. Она представ! ляет собой список или таблицу параметров. В некоторых случаях панель может быть разделена на несколько областей. Иногда она включает кнопки для управления располо! женными на ней параметрами. Примеры элементов управления описанного типа приве! дены на рисунке 1.3. 34 Глава 1. Интерфейс системы а) б) Рис. 1.3. Элемент управления панель: а) панель внешних переменных параметрического фрагмента; б) панель выбора локальной системы координат Особенность работы с этими элементами управления заключается в следующем. Если Панель свойств «прикреплена» к вертикальной границе окна системы или находит! ся в «плавающем» состоянии, то элемент управления панель постоянно доступен на со! держащей его вкладке, как это показано на рис. 1.3. Если же Панель свойств «прикреплена» к нижней границе окна системы, то для доступа к элементу управления панель необходимо нажать одноименную кнопку (рис. 1.4). Пов! торное нажатие на эту кнопку отключает отображение панели. Рис. 1.4. Доступ к элементу управления панель при горизонтальном расположении Панели свойств 35 Часть I. Общие сведения 1.2.2. Настройка оформления Панели свойств Рис. 1.5. Диалог настройки оформления Панели свойств Чтобы настроить оформление Панели свойств, вызовите команду Сервис – Парамет ры... – Система – Экран – Панель свойств. На экране появится диалог настройки Панели свойств (рис. 1.5). Элементы управления этого диалога описаны в таблице 1.4. Табл. 1.4. Диалог настройки оформления Панели свойств Элемент Описание «Корешки» вкладок Группа элементов, позволяющая настроить внешний вид «корешков» вкладок и надписей на них. Вид Варианты отображения «корешков» вкладок. При выборе варианта Объемные: ▼ кроме надписей на «корешках» будут отображаться пик! тограммы, символизирующие назначение вкладок, ширина «корешков» будет изменяться в соответствии с шириной Панели свойств, благодаря чему отпадает не! обходимость в прокрутке «корешков». При выборе варианта Плоские на «корешках» будут отображаться лишь надписи, а ширина «корешков» меняться не будет. ▼ 36 Глава 1. Интерфейс системы Табл. 1.4. Диалог настройки оформления Панели свойств Элемент Описание Показывать имена параметров Опция, включение которой означает, что рядом с элементами управления будут отображаться их названия. Если эта опция активна, можно выбрать вариант отображения имен параметров. Сброс Кнопка, позволяющая восстановить умолчательные параметры отображения Панели свойств. Окно просмотра Окно, в котором отображается внешний вид настраиваемых объектов. Все сделанные изменения немедленно показываются в этом окне. Если Панель свойств находится на экране, то указанный диалог можно вызвать коман! дой Оформление Панели свойств... из ее контекстного меню. Кроме того, вы можете настроить оформление отдельных элементов Панели свойств, воспользовавшись командами контекстного меню Показывать имена параметров, а также Вид корешков вкладок. 1.3. Инструментальные панели Все инструментальные панели, по умолчанию присутствующие в окне КОМПАС!3D, мож! но разделить на две группы. ▼ Первую группу составляют панели Стандартная, Вид и Текущее состояние. Эти пане! ли содержат кнопки вызова команд для работы с документом в целом (команды сохра! нения, изменения масштаба и т.п.). Однако лишь некоторые команды являются универ! сальными и могут использоваться при работе с документом любого типа. Поэтому в зависимости от типа текущего документа состав панелей первой группы изменяется: кнопки «ненужных» в данный момент команд удаляются, а кнопки «нужных» команд до! бавляются. ▼ Вторую группу составляют все остальные инструментальные панели. Они содержат кнопки вызова команд для создания и редактирования объектов, присущих конкретному типу документа. Кнопки на панелях сгруппированы по назначению и образуют расши! ренные панели команд (см. раздел 1.3.1). Панели второй группы для каждого типа документа объединены в системную компакт! ную панель (о компактных панелях см. раздел 1.3.2). Типы объектов определяются типом документа (например, чертеж не может содержать тела, а модель не может содержать виды). Поэтому при переходе к документу другого типа состав системной компактной панели, т.е. набор входящих в нее инструментальных панелей, полностью меняется. Включение и отключение отображения панелей производится командами, которые нахо! дятся в подменю команды Вид — Панели инструментов. 37 Часть I. Общие сведения После подключения к КОМПАС!3D библиотек становятся доступны их инструментальные панели. Панель, отображение которой включено, может находиться в «плавающем» или зафик! сированном состоянии. «Плавающая» панель может располагаться в любом месте экра! на, а зафиксированная — только внутри окна КОМПАС!3D с прикреплением к какой!ли! бо его границе. Чтобы зафиксировать панель рядом с границей окна, «перетащите» ее за заголовок к этой границе. Чтобы вернуть панель в «плавающее» состояние, выполните обратное действие — «перетащите» ее в направлении центра окна. Если панель зафиксирована, то роль заголовка играет рельефная линия у левого или верхнего края панели. Для быстрого переключения между «плавающим» и зафиксированным состоянием па! нели можно дважды щелкнуть по ее заголовку. При необходимости вы можете создать пользовательские инструментальные панели и разместить на них кнопки любых команд (см. раздел 1.4.2 на с. 42). 1.3.1. Расширенные панели команд Кнопки вызова команд сгруппированы по назначению и представлены на инструмен! тальной панели кнопкой одной команды из группы. При нажатии кнопки команды и удержании ее в нажатом состоянии рядом с кнопкой появляется расширенная панель, включающая в себя все команды данной группы. Например, расширенная панель, вызы! ваемая кнопкой Отрезок панели Геометрия, содержит команды построения отрезков различными способами: параллельного, перпендикулярного, касательного к кривой и других. Кнопки, позволяющие вызвать расширенную панель команд, отмечены маленьким чер! ным треугольником в правом нижнем углу. Расширенная панель команд может быть преобразована в отдельную панель, имеющую обобщенный заголовок, например, Отрезки (рис. 1.6). а) Рис. 1.6. Расширенная панель команд: а) в составе инструментальной панели, б) отдельная 38 б) Глава 1. Интерфейс системы Чтобы отделить расширенную панель от инструментальной, выполните следующие действия. Вызовите на кнопке команды расширенную панель и, не отпуская левую кноп! ку мыши, подведите курсор к маркеру перемещения — рельефной линии у границы па! нели. После того, как курсор примет вид четырехсторонней стрелки, отпустите кнопку мыши — расширенная панель должна оставаться на экране. Нажмите левую кнопку мы! ши вновь и «перетащите» панель за маркер перемещения в любое место экрана. Чтобы удалить отделенную расширенную панель с экрана, закройте ее, а чтобы вернуть — создайте вновь. Отделенные расширенные панели не могут включаться в состав компактных панелей; в расширенных панелях нельзя изменять состав кнопок и порядок их расположения. Одни и те же команды на отделенных расширенных панелях и инструментальных пане! лях являются равноправно доступными для вызова. В то же время расширенные панели могут использоваться в отсутствие на экране инструментальной панели, из которой они созданы. 1.3.2. Компактные панели Рис. 1.7. Системная компактная панель при работе с графическим документом Компактная панель содержит несколько инструментальных панелей, представленных кнопками переключения между ними и кнопками вызова команд активной панели. Акти! визация той или иной инструментальной панели производится при помощи кнопок пере! ключения. По умолчанию в окне КОМПАС!3D отображается системная компактная панель, содер! жащая инструментальные панели для создания и редактирования объектов, присущих документу данного типа. Вы можете изменять состав системной компактной панели. Рядом с кнопками переклю! чения находятся маркеры перемещения. Чтобы извлечь из системной компактной пане! ли какую!либо инструментальную панель, «перетащите» соответствующий ей маркер мышью за пределы системной компактной панели. Отпустите кнопку мыши. На экране появится выбранная инструментальная панель. Соот! ветствующая ей кнопка переключения на системной компактной панели исчезнет. Любые инструментальные панели, кроме панелей Стандартная, Вид, Текущее состо яние, а также компактных панелей, можно объединить в пользовательскую компактную панель. Для этого нажмите и удерживайте клавишу <Alt>, а затем «перетащите» мышью за заго! ловок одну панель на другую. Когда во время наложения панелей рядом с курсором по! явится знак «+», отпустите кнопку мыши, а затем — клавишу <Alt>. Будет сформирована 39 Часть I. Общие сведения пользовательская компактная панель. Ей автоматически присваивается название «Ком! пактная панель № N», где N — порядковый номер пользовательской компактной панели. Чтобы вернуть или добавить инструментальную панель в состав компактной панели, «перетащите» заголовок первой так, чтобы «наложить» ее на последнюю, удерживая клавишу <Alt>. После появления знака «+», отпустите кнопку мыши и клавишу. Инстру! ментальная панель будет включена в компактную. 1.4. Настройка интерфейса На рис. 1.1 на с. 30 показан умолчательный вид экрана КОМПАС!3D. Вы можете настро! ить интерфейс системы по своему усмотрению. Строго говоря, описанные выше возможности включения и отключения отдельных эле! ментов интерфейса, отделения расширенных панелей от инструментальных, изменения состава системной компактной панели и создания пользовательских компактных пане! лей, являются приемами настройки интерфейса. Чтобы приступить к настройке интерфейса, вызовите команду Сервис — Настройка интерфейса. На экране появится настроечный диалог с раскрытым разделом Экран — Настройка интерфейса. Раздел содержит следующие пункты: ▼ Команды, ▼ Панели инструментов, ▼ Утилиты, ▼ Клавиатура, ▼ Меню, ▼ Параметры, ▼ Размер значков. При выборе каждого из этих пунктов в правой части вкладки появляется диалог, наиме! нование которого соответствует пункту раздела. Элементы управления, расположенные в диалогах, позволяют выполнить необходимые настройки. Далее при описании настройки элементов интерфейса упоминаются пункты именно это! го раздела. Порядок настройки интерфейса КОМПАС!3D во многом аналогичен порядку настройки других приложений Windows, поэтому подробное описание каждой возможности здесь не приводится. Обратите внимание на то, что изменения настройки (кроме изменения размеров знач! ков) невозможно отменить. Чтобы вернуть интерфейс к прежнему виду, измените на! стройку повторно. 1.4.1. Настройка состава Главного меню и панелей инструментов Выберите пункт Команды (рис. 1.8). В диалоге Команды выберите категорию и назва! ние команды. «Перетащите» команду на нужную панель или в нужное меню. 40 Глава 1. Интерфейс системы Рис. 1.8. Диалог Команды Вы можете изменять положение команд и их групп на панелях инструментов и в меню, «перетаскивая» их мышью. Контекстное меню команды (кнопки) позволяет осуществить дополнительную настройку (изменить название команды, ее пиктограмму и т.п.), а также удалить выбранный элемент. Кнопка Сбросить все в диалоге Панели инструментов позволяет привести все меню и панели в умолчательное состояние. Вы можете перемещать кнопки между панелями и без вызова диалога настроечного на! стройки. Для этого «перетаскивайте» их мышью, удерживая нажатой клавишу <Alt>. 41 Часть I. Общие сведения 1.4.2. Создание пользовательской панели инструментов Рис. 1.9. Диалог Панели инструментов Вы можете создавать пользовательские панели инструментов и размещать на них любые команды. Чтобы создать пользовательскую панель инструментов, выберите пункт Панели инс трументов и нажмите кнопку Новая... (рис. 1.9). Введите название новой панели. Вновь созданная панель появится на экране. Первоначально панель пуста. Настройте состав панели инструментов, как это описано в разделе 1.4.1. Если требуется вставить разделить между командами, выделите на панели команду, пе! ред которой должен стоять разделитель, и вызовите из контекстного меню команду На чать группу. Разделитель появится перед указанной командой. 42 Глава 1. Интерфейс системы 1.4.3. Настройка клавиш быстрого вызова команд («горячих клавиш») Выберите пункт Клавиатура. Рис. 1.10. Диалог Клавиатура Выберите категорию и команду из этой категории (рис. 1.10). Если команде уже назна! чено сочетание клавиш, оно отображается на панели Текущие. Одной команде может быть назначено несколько клавиатурных комбинаций. Выберите из списка Установить сочетание, режим в котором будет действовать на! страиваемое сочетание клавиш. Задайте новое сочетание клавиш. Рекомендуется использовать буквенно!цифровые клавиши в сочетании с клавишами <Ctrl>, <Alt> или с комбинациями клавиш <Ctrl> + <Alt>, <Ctrl> + <Shift>, <Shift> + <Alt> во избежание путаницы при вызове команд и вводе букв и цифр. Задать комбинацию клавиш, которая уже используется для вызова коман! ды, невозможно. Подтвердите назначение команде нового сочетания клавиш, нажав кнопку Связать. Что! бы отменить использование какого!либо сочетания клавиш, выделите его в списке Те кущие и нажмите кнопку Удалить. Чтобы восстановить умолчательные назначения клавиатурных комбинаций всем коман! дам, нажмите кнопку Сбросить все. 1.4.4. Утилиты В меню Сервис системы КОМПАС!3D вы можете добавить пользовательские команды для открытия файлов приложений, документов и т.п. (рис. 1.11). 43 Часть I. Общие сведения Рис. 1.11. Вызов утилит из меню Сервис Добавление команд выполняется в диалоге Утилиты (рис. 1.12). Рис. 1.12. Диалог Утилиты Описание элементов управления диалога представлено в таблице 1.5. 44 Глава 1. Интерфейс системы Табл. 1.5. Элементы управления диалога Утилиты Элемент Описание Меню Список пользовательских команд. Над списком располагаются управляющие кнопки. Кнопка Новый позволяет включить в список новую команду. После нажатия этой кнопки в конце списка появляется пустая строка. Введите в нее название команды. Затем введите данные в остальные поля диалога. Кнопка Удалить позволяет удалить выделенную команду из списка. Кнопки Переместить вверх и Переместить вниз управляют расположением команд в меню. Команда Поле содержит полное имя файла, который будет открываться при вызове команды. Может быть заполнено с клавиатуры, однако рекомендуется использовать стандартные средства операционной системы. Для этого необходимо нажать кнопку Обзор справа от поля. На экране появится стандартный диалог открытия файлов Windows. Выберите нужный файл и нажмите кнопку Открыть. Полное имя файла появится в поле Команда. Если выбран исполняемый файл, то при вызове созданной команды будет запущено приложение. Если вы укажете файл, который не является исполняемым, то при вызове команды будет запущено приложение Windows, сопоставленное с данным типом файлов. Параметры Поле для ввода параметров запуска команды. Рабочая папка Путь к папке приложения, запускаемого командой. Если после вызова команды из меню (рис. 1.11) запуск файла не происходит, проверьте правильность указания пути к этому файлу. Путь может оказаться неверным, например, если вы используете профиль, созданный на другом рабочем месте. 1.4.5. Настройка размеров значков Размер значков команд меню и кнопок вызова команд на панелях инструментов можно изменять. Для этого выберите пункт Размер значков. Раскрывающийся список Размер значков на инструментальных панелях позволяет задать размер кнопок вызова команд и значков на них. Раскрывающийся список Размер значков в меню позволяет задать размер значков команд меню системы КОМПАС!3D. Значки команд отображаются, если в свойствах команды выбран вариант Иконка и текст или Иконка. Контекстное меню команд меню и кнопок доступно, если выбран один из пунктов раздела Настройка интерфейса диалога Параметры. 45 Часть I. Общие сведения 1.5. Вид приложения Вы можете выбрать стиль отображения элементов окна системы в специальном диалоге (рис. 1.13). Рис. 1.13. Диалог выбора вида приложения Этот диалог появляется на экране после первого запуска системы КОМПАС!3D или после вызова команды Сервис — Вид приложения... Элементы управления диалога представлены в таблице 1.6. При запуске системы диалог выбора вида приложения появляется без кнопки Закрыть. Табл. 1.6. Элементы управления диалога выбора вида приложения 46 Элемент Описание Стиль приложения Список, из которого можно выбрать стиль приложения. Укажите в раскрывающемся списке один из вариантов. Цветовая схема (только для Office 2007) Список, из которого можно выбрать цветовое оформление приложения. Список доступен, если стиль приложения — Microsoft® Office 2007. Укажите в раскрывающемся списке один из вариантов. Цветные закладки документов Опция, управляющая стилем закладок документов. При включении этой опции закладки отображаются разноцветными, а кнопка прокрутки закладок влево находится слева от них. Глава 1. Интерфейс системы Табл. 1.6. Элементы управления диалога выбора вида приложения 1.6. Элемент Описание Скругленные «корешки» панелей Опция, управляющая стилем «корешков» панелей. Опция доступна, если стиль приложения — Microsoft® Visual Studio 2005. При включении этой опции «корешки» панелей, если панели находятся в свернутом состоянии, отображаются скругленными. О сворачивании панелей см. раздел 1.1 на с. 31. Расширенные всплывающие подсказки Опция, управляющая видом всплывающих подсказок. Если опция включена, то во всплывающую подсказку, появляющуюся при подведении курсора к элементу рабочего окна, добавляется информация, находящаяся в строке сообщений. Если опция выключена, то всплывающая подсказка будет содержать только название команды. Показывать этот диалог при запуске Опция, управляющая автоматическим открытием диалога. Если она включена, то диалог появляется на экране каждый раз после запуска системы. ОК Нажатие этой кнопки закрывает диалог и применяет выбранную настройку. Закрыть Нажатие этой кнопки закрывает диалог без применения выбранной настройки. Такой же результат дает закрытие диалога кнопкой в его заголовке. Применить Нажатие этой кнопки применяет выбранную настройку без закрытия диалога. Настройка цветов КОМПАС!3D позволяет настроить цвета, используемые для отображения документов на экране. Настройка цветов отображения документа не распространяется на режим предваритель! ного просмотра (см. Том II, раздел 157.1 на с. 1444). Цвет фона в этом режиме — белый, а цвета объектов зависят от настройки параметров вывода. 1.6.1. Цвет фона Чтобы настроить цвет фона для графических, текстовых документов и спецификаций, вызовите команду Сервис — Параметры... — Система — Экран — Фон рабочего поля. В появившемся диалоге вы можете задать цвет фона документов и цвет фона ре! дактирования текста. Цвет фона редактирования текста — это цвет, на котором отобра! жаются во время создания и редактирования следующие объекты: ▼ текст и таблицы на чертеже, ▼ надписи, входящие в состав обозначений, 47 Часть I. Общие сведения ▼ таблицы в текстовом документе, ▼ объекты спецификации. Чтобы настроить цвет фона для документов!моделей, вызовите команду Сервис — Параметры... — Система — Экран — Фон рабочего поля моделей. В появившемся диалоге вы можете установить сплошной цвет фона или фон с градиентным переходом от одного цвета к другому. 1.6.2. Цвет курсора Чтобы настроить цвет курсора, вызовите команду Сервис — Параметры... — Система — Графический редактор — Курсор. В появившемся диалоге (см. рис. 8.6 на с. 88) вы можете задать цвет курсора: инверсный или цветной, а также включить или выключить обрамление линий курсора белым цветом. 1.6.3. Цвет элементов Чтобы настроить цвета элементов, отображаемых в окне документа, вызовите команду Сервис — Параметры... — Система — Экран — Цветовая схема. В появившемся диалоге вы можете настроить цвета отображения элементов документа и элементов сис! темы. Элементы документа — элементы, составляющие содержимое документа. Эти элемен! ты создает пользователь: кривые, точки, штриховки, размеры, обозначения в графичес! ком документе; тела и поверхности в документе!модели. Элементы системы — различные вспомогательные элементы, которые могут присутс! твовать в окне документа (сетка, фантомы, надписи около курсора и т.п.). Кроме того, цвет, установленный для элементов системы, используется для отображения следую! щих объектов: ▼ выделенных и подсвеченных элементов документа, ▼ увеличенного курсора, ▼ фоновых видов и слоев, ▼ рамок выключенных и ассоциативных видов, ▼ рамок, отображающихся на экране при выделении объектов и при увеличении масштаба рамкой, ▼ обозначений систем координат в графическом документе и эскизе, ▼ габаритных рамок растровых и OLE!объектов и др. Варианты, доступные при настройке цветов элементов, представлены в таблице 1.7. Табл. 1.7. Варианты настройки цветов элементов 48 Вариант Описание Инверсный цвету фона* Если собственный цвет элемента (заданный при его настройке) совпадает с цветом фона или близок к нему, то элемент отображается цветом, противоположным цвету фона. Глава 1. Интерфейс системы Табл. 1.7. Варианты настройки цветов элементов Вариант Описание Заданный при настройке Элементы отображаются теми цветами, которые были установлены при их настройке или создании. Определить Отображение всех элементов и объектов одним и тем же цветом. Цвета, установленные при их настройке, будут игнорироваться. После включения опции Определить становится доступна кнопка Цвет, позволяющая выбрать цвет элементов. * Если для моделей установлен цвет фона с градиентным переходом, то инверсные цвета элементов в документах!моделях не поддерживаются. Трехмерные элементы и элементы системы отобража! ются цветами, заданными при их настройке. 1.6.4. Цвет текстовых элементов Чтобы настроить цвета текстовых элементов, отображаемых в окне документа, вызовите команду Сервис — Параметры... — Система — Экран — Цвет текстовых элемен тов. Элементы управления появившегося диалога позволяют выполнить настройки цве! та. Для всех настраиваемых элементов кнопка Цвет... позволяет выбрать цвет их отображе! ния. После нажатия кнопки на экране появляется стандартный диалог выбора цветов Windows. Опция рядом с наименованием текстового элемента позволяет управлять его цветовым оформлением. Если она включена, элемент будет отображаться выбранным цветом. Ес! ли выключена — черным. В группе Ссылки опция Рабочие позволяет управлять цветовым оформлением ссылок, сохраняющих связь с источником. Опция Нерабочие позволяет управлять цветовым оформлением ссылок, связь которых с источником разорвана. О ссылках см. Том II, раздел 79.3 на с. 747. Опция Сортируемые буквенные обозначения позволяет управлять цветовым офор! млением обозначений на чертеже, для которых включена автоматическая сортировка. Об автосортировке см. раздел 30.19 на с. 301. Опция Номера позиций с объектами спецификации позволяет управлять цветовым оформлением обозначений позиций, которые включены в состав объектов специфика! ции. Элементы управления группы Подчеркивание позволяют задать цвет подчеркивания следующих фрагментов текста: ▼ в которых по результатам проверки правописания предполагаются орфографические или грамматические ошибки, ▼ для которых не задан язык проверки правописания или в качестве признака языка вы! бран вариант Без проверки. О проверке правописания см. Том II, главу 78. 49 Глава 2. Среда черчения и моделирования 2.1. Типы документов Тип документа, создаваемого в системе КОМПАС!3D, зависит от рода информации, хра! нящейся в этом документе. Каждому типу документа соответствует расширение имени файла и собственная пиктограмма. 2.1.1. Трехмерные модели Деталь Деталь — модель изделия, изготавливаемого из однородного материала, без примене! ния сборочных операций. Файл детали имеет расширение m3d. Сборка Сборка — модель изделия, состоящего из нескольких деталей с заданным взаимным по! ложением. В состав сборки могут также входить другие сборки (подсборки) и стандартные изделия. Файл сборки имеет расширение a3d. 2.1.2. Графические документы Чертеж Основной тип графического документа в КОМПАС!3D — чертеж. Чертеж содержит гра! фическое изображение изделия, основную надпись, рамку, иногда — дополнительные элементы оформления (знак неуказанной шероховатости, технические требования и т.д.). Чертеж КОМПАС!3D может содержать один или несколько листов. Для каждого листа можно задать формат, кратность, ориентацию и др. свойства. В файле чертежа КОМПАС!3D могут содержаться не только чертежи (в понимании ЕСКД), но и схемы, пла! каты и прочие графические документы. Файл чертежа имеет расширение cdw. Фрагмент Вспомогательный тип графического документа в КОМПАС!3D — фрагмент. Фрагмент отличается от чертежа отсутствием рамки, основной надписи и других объектов оформ! ления конструкторского документа. Он используется для хранения изображений, кото! рые не нужно оформлять как отдельный лист (эскизные прорисовки, разработки и т.д.). Кроме того, во фрагментах также хранятся созданные типовые решения для последую! щего использования в других документах. Файл фрагмента имеет расширение frw. 50 Глава 2. Среда черчения и моделирования 2.1.3. Текстовые документы Спецификация Спецификация — документ, содержащий информацию о составе сборки, представлен! ную в виде таблицы. Спецификация оформляется рамкой и основной надписью. Она часто бывает многостраничной. Файл спецификации имеет расширение spw. Текстовый документ Документ, содержащий преимущественно текстовую информацию — текстовый доку# мент. Текстовый документ оформляется рамкой и основной надписью. Он часто бывает многостраничным. В текстовом документе могут быть созданы пояснительные записки, извещения, технические условия и т.п. Файл текстового документа имеет расширение kdw. 2.2. Единицы измерения длины В КОМПАС!3D используется стандартная метрическая система мер. По умолчанию еди! ница измерения длины — миллиметр. При работе в графических документах можно выбрать другую единицу измерения — сантиметр, дециметр или метр. В выбранных единицах будут задаваться и отображаться параметры объектов (например, длина или радиус), значения размеров, координаты кур! сора и т.д. Чтобы задать единицы измерения длины в текущем графическом документе, вызовите команду Сервис – Параметры... – Текущий документ – Единицы изме рения. Чтобы задать единицы измерения длины в новых графических документах, вы! зовите команду Сервис – Параметры... – Новые документы – Графический доку мент – Единицы измерения. В КОМПАС!3D пользователь всегда оперирует реальными размерами объектов (в мас! штабе 1:1), а размещение изображения на чертеже нужного формата выполняется путем выбора подходящего масштаба вида (см. Том II, раздел 54.1 на с. 526). При расчете массо!инерционных характеристик можно управлять представлением ре! зультатов, назначая нужные единицы измерений (килограммы или граммы — для мас! сы; миллиметры, сантиметры, дециметры или метры — для длины). 2.3. Единицы измерения углов В качестве единиц измерения углов могут использоваться: ▼ градусы (ХХ,ХХХ°) ▼ градусы, минуты, секунды (ХХ°ХХ'ХХ,ХХХ") ▼ радианы (ХХ,ХХХ рад). Чтобы выбрать единицы измерения углов, вызовите команду Сервис – Параметры... – Система – Общие – Представление чисел. В группе Единицы измерения углов по! явившегося диалога активизируйте нужную опцию. 51 Часть I. Общие сведения Вы можете выбрать нужные единицы измерения углов без вызова диалога. Для этого воспользуйтесь контекстным меню на свободном месте любой вкладки Панели свойств. Выбранные единицы используются для отображения и ввода значений углов в полях Па! нели свойств во время создания и редактирования объектов. При простановке угловых размеров в графических документах углы измеряются — в зависимости от установлен! ной точности — в градусах, в градусах и минутах или в градусах, минутах и секундах. 2.4. Представление чисел Максимальная точность, с которой могут отображаться вещественные числа (координа! ты точек, размеры объектов, значения переменных и т.п.) — 6 знаков. Чтобы установить точность представления чисел, вызовите команду Сервис – Параметры... – Система – Общие — Представление чисел. В группе Числа появившегося диалога задайте нуж! ное количество знаков после запятой. При необходимости включите отображение незна! чащих нулей. Установленная точность будет использоваться для отображения различных величин в полях Панели свойств, в колонке Значения окна переменных (см. Том II, главу 71, Том III, главу 129) и в диалоге установки значения ассоциативного размера (см. Том II, раздел 67.16 на с. 652). Точность измерений (см. Том II, главу 142) настраивается непосредственно в процессе измерения. Точность значений размеров определяется параметрами, заданными в диалоге настрой! ки точности размерных надписей. 2.5. Системы координат При работе в КОМПАС!3D используются стандартные правые декартовы системы коор! динат. В каждой трехмерной модели существует система координат и определяемые ею коор! динатные плоскости. Система координат показывается на экране в виде трех ортого! нальных отрезков. Плоскости показываются на экране условно — в виде прямоугольни! ков, лежащих в этих плоскостях. В каждом графическом документе также существует система координат. Она лежит в плоскости, параллельной экрану, и отображается в виде двух ортогональных стрелок. Начало абсолютной системы координат чертежа всегда находится в левой нижней точке его габаритной рамки. При работе в графическом документе пользователь может созда! вать дополнительные (локальные) системы координат. Абсолютную систему координат и координатные плоскости невозможно удалить из документа. 52 Часть II Как работать в КОМПАС3D Глава 3. Запуск системы Чтобы начать работу с системой, вызовите команду КОМПАС3D из программной груп! пы АСКОН — КОМПАС3D V... Эта программная группа создается автоматически при установке системы на жесткий диск. После запуска КОМПАС!3D автоматически восстанавливает состояние, имевшееся на момент завершения предыдущего сеанса работы (загруженные документы, размер и расположение окон и т.д.). Если предыдущий сеанс работы был завершен аварийно (сбой электропитания и т.п.) и было включено автосохранение, при запуске будет выполнено восстановление открытых документов по их временным копиям. После самого первого запуска КОМПАС!3D вы увидите главное окно системы, в котором пока нет ни одного открытого окна документа. Чтобы на экране появились остальные элементы интерфейса, необходимо открыть какой!либо документ (см. раздел 4.2 на с. 56). 54 Глава 4. Приемы работы с документами Каждый документ системы КОМПАС!3D хранится в отдельном файле на диске и при не! обходимости загружается в систему — открывается. Вы можете открыть неограничен! ное число документов любых типов, а каждый документ — в неограниченном числе окон. Работа с документами в КОМПАС!3D практически ничем не отличается от подобной ра! боты в других приложениях Windows. 4.1. Создание документа Чтобы создать новый документ, вызовите команду Файл — Создать. На экране появится диалог создания документа (рис. 4.1). Рис. 4.1. Диалог создания документа На вкладке Шаблоны можно выбрать нужный шаблон (см. раздел 4.6 на с. 62) для но! вого документа. Если использование шаблона не требуется, выберите тип документа на вкладке Новые документы. Нажмите кнопку ОК для создания документа заданного типа или по заданному шаблону. Другим способом создания нового документа является выбор его из меню кнопки Со здать (рис. 4.2). Команды этого меню можно расположить в виде кнопок на отдельной панели и помес! тить ее в любом удобном месте. Для этого «перетащите» меню кнопки Создать мышью за заголовок в любом направлении. Будет сформирована панель Новый документ (рис. 4.3). 55 Часть II. Как работать в КОМПАС3D Рис. 4.2. Рис. 4.3. Обратите внимание на отличие панели Новый документ от остальных инструменталь! ных панелей: состав и порядок кнопок на ней изменить невозможно. При создании новых документов используются оформления и формат, установленные по умолчанию. При необходимости вы можете настроить оформление и формат актив! ного документа (см. Том II, разделы 52.1 на с. 515 и 80.2 на с. 755). 4.2. Открытие документа Чтобы открыть существующий документ, вызовите команду Файл — Открыть. В появившемся на экране диалоге выберите тип документа, укажите имя файла и на! жмите кнопку Открыть. Вы также можете открыть документ КОМПАС!3D с помощью Проводника Windows (Windows Explorer). Для этого выделите в нем файл, который нужно открыть и дважды щелкните на нем левой кнопкой мыши или вызовите из контекстного меню команду От крыть. Если вы попытаетесь открыть уже загруженный для работы документ, КОМПАС!3D не выполнит повторное открытие, а просто активизирует окно этого документа. Если вы недавно редактировали документ, а затем закрыли его, повторное открытие можно выполнить более быстрым способом. В нижней части меню Файл отображается список нескольких последних документов, с которыми велась работа. Фактически это перечень документов в той последовательности, в которой они закрывались. Чтобы от! крыть нужный документ, просто выберите его имя в меню. Количество последних открывавшихся документов, имена которых отображаются в ме! ню Файл, можно настроить. Для этого вызовите команду Сервис — Параметры... — Система — Общие — Показ имен файлов. 4.3. Сохранение документа Чтобы сохранить документ в файл на диске, вызовите команду Файл — Сохранить. Документ будет автоматически сохранен в той же папке и в том же файле, что и в про! шлый раз. Другими словами, файл, созданный при предыдущем сохранении документа, будет заменен новым файлом, содержащим документ в том виде, в котором он был на момент сохранения. 56 Глава 4. Приемы работы с документами При необходимости вы можете сохранить документ под другим именем или в другой папке (см. раздел 4.3.2). Если Возможно также сохранение документа в качестве шаблона (см. раздел 4.6 на с. 62). 4.3.1. Сохранение документа в первый раз Для сохранения документа вызовите команду Файл — Сохранить. На экране появится диалог сохранения файла. Укажите в нем папку, в которую требуется записать документ, введите имя файла и нажмите кнопку Сохранить. По умолчанию предлагается расширение файла, соответствующее типу документа. Не рекомендуется изменять без крайней необходимости умолчательное расширение у имени файла документа, так как впоследствии это сильно затруднит поиск файла (он не будет отображаться в списке документов данного типа в диалоге открытия файла). При попытке сохранения документа в уже существующем файле выдается запрос для подтверждения перезаписи (замены старого документа новым). Если существующий до! кумент открыт в данный момент, то его нельзя заменить новым документом — на экране появляется сообщение о невозможности записи. После закрытия диалога сохранения файла на экране появляется диалог информации о документе (см. раздел 4.5 на с. 59). 4.3.2. Сохранение документа под другим именем Иногда требуется сохранить документ после его редактирования, оставив неизменной старую редакцию файла. В этом случае применяется сохранение документа под другим именем или в другом месте на диске. Вызовите команду Файл — Сохранить как... Дальнейшие действия аналогичны сохранению документа в первый раз (см. раздел 4.3.1). Отличие в том, что диалог информации о документе не появляется. Команда Сохранить как... позволяет также конвертировать КОМПАС!документы в дру! гие форматы, а при работе с трехмерными моделями — записывать деталь в файл сбор! ки и сборку в файл детали. Для выполнения конвертации или записи модели выберите нужную строку из списка Тип файла. 4.3.3. Сохранение всех документов Чтобы сохранить сразу все открытые документы, вызовите команду Файл — Сохра нить все. При сохранении документов, которые записываются на диск впервые, на экране будет отображаться диалог, в котором следует задать имя файла и папку для записи. После за! крытия этого диалога на экране будет появляться диалог информации о документе. 57 Часть II. Как работать в КОМПАС3D 4.3.4. Настройка умолчательного имени файла Имя, которое будет по умолчанию предлагаться при первом сохранении файла, можно настроить. Настройка производится в диалоге (рис. 4.4), вызываемом командой Сервис — Параметры... — Новые документы — Имя файла по умолчанию. Элементы управления диалога представлены в таблице 4.1. Рис. 4.4. Диалог настройки имени файла по умолчанию Табл. 4.1. Диалог настройки имени файла по умолчанию 58 Элемент Описание Тип документа Выберите этот вариант, чтобы в качестве имени файла предлагалось название типа сохраняемого документа. Например, при сохранении чертежа будет предложено имя «Чертеж.cdw», сборки — «Сборка.a3d». Обозначение Выберите этот вариант, чтобы в качестве имени файла предлагалось обозначение сохраняемого документа. При сохранении чертежа, спецификации или текстового документа используется текст, введенный в соответствующую ячейку основной надписи, а при сохранении детали или сборки — текст, введенный в поле Обозначение Панели свойств при настройке свойств модели. Если обозначение не задано, то в качестве имени документа предлагается название его типа. Глава 4. Приемы работы с документами Табл. 4.1. Диалог настройки имени файла по умолчанию Элемент Описание Наименование Выберите этот вариант, чтобы в качестве имени файла предлагалось наименование сохраняемого документа. При сохранении чертежа, спецификации или текстового документа используется текст, введенный в соответствующую ячейку основной надписи, а при сохранении детали или сборки — текст, введенный в поле Наименование Панели свойств при настройке свойств модели. Если наименование не задано, то в качестве имени документа предлагается название его типа. Обозначение + Наименование, Имя файла может состоять из двух частей — обозначения и наименования — с разделителем между ними. Выберите нужный вариант именования и введите или выберите из списка разделитель между частями имени. Если какая!либо из частей имени не задана, то используется вторая часть без разделителя. Если ни одна из частей имени не задана, то в качестве имени документа предлагается название его типа. Наименование + Обозначение Фрагмент не имеет ни обозначения, ни наименования. Поэтому при сохранении фраг! ментов вне зависимости от настройки предлагается имя «Фрагмент.frw». 4.4. Закрытие Чтобы закрыть документ, вызовите команду Файл — Закрыть. Если документ содержит изменения, которые не были сохранены, на экране появится за! прос на выполнение записи закрываемого документа. Если документ отображался в нескольких различных окнах, закрываются все эти окна. Чтобы закрыть только одно окно документа и оставить все остальные окна, дважды щел! кните мышью на кнопке системного меню закрываемого окна. 4.5. Информация о документе К информации о документе относятся различные справочные сведения об этом доку! менте, хранящиеся вместе с ним, например, имя автора, дата и время создания, атрибу! ты и другие. Просмотреть и отредактировать эти сведения можно в диалоге Информа ция о документе (рис. 4.5). Для вызова этого диалога служит команда Файл — Информация о документе…. Кро! ме того, он автоматически появляется на экране при первом сохранении документа. Эле! менты управления диалога информации представлены в таблице 4.2. 59 Часть II. Как работать в КОМПАС3D Рис. 4.5. Диалог информации о документе Табл. 4.2. Диалог информации о документе Элемент Описание Вкладка Содержит общую информацию о документе. Общие сведения 60 Автор Имя автора документа. Организация Название организации. Комментарий Произвольный комментарий к документу. Комментарий может состоять из нескольких строк. Создан Дата и время создания документа*. Последнее изменение Дата и время последнего сохранения документа*. Глава 4. Приемы работы с документами Табл. 4.2. Диалог информации о документе Элемент Описание Вкладка Внешние ссылки В окне просмотра этой вкладки перечислены все внешние файлы, на которые ссылается текущий документ, и с которыми он связан: ▼ библиотеки оформлений, ▼ библиотеки фрагментов, ▼ библиотеки стилей, ▼ библиотеки типов атрибутов, ▼ документы!спецификации, подключенные к текущей сборке или чертежу, ▼ сборки или листы сборочного чертежа, подключенные к текущей спецификации, ▼ документы, подключенные к объектам спецификации в текущем документе, ▼ документы, к объектам спецификации в которых подключен текущий документ, ▼ вставленные фрагменты, ▼ файлы деталей, связанных с ассоциативными видами, ▼ файлы деталей и сборок, вставленных в сборку, ▼ адреса электронной почты и внешние файлы, на которые сделаны гиперссылки. Полный путь Если полный путь и имя файла не помещаются в окне просмотра, происходит сжатие пути. Чтобы получить информацию о полном пути, включите опцию Полный путь. Записать в файл Кнопка, позволяющая записать в текстовый файл информацию о внешних связях документа, представленную в окне вкладки. Вкладка Атрибуты Вкладка появляется при просмотре сведений о графическом документе или спецификации. Она содержит список типов атрибутов, присвоенных текущему документу. * Поле заполняется автоматически и не может быть изменено пользователем. По умолчанию сведения об авторе и организации совпадают с указанными при установке системы КОМПАС!3D (в диалоге Сведения о пользователе). При необходимости вы можете изменить умолчательные данные. Для этого вызовите команду Сервис – Параметры... – Новые документы – Свойства документа. В появившемся диалоге (рис. 4.6) отредактируйте сведения об авторе и организации. Можно также ввести умолчательный комментарий. Опция Предлагать заполнение свойств документа управляет автоматическим вызовом диалога информации при пер! вом сохранении КОМПАС!документов. 61 Часть II. Как работать в КОМПАС3D Рис. 4.6. Диалог настройки свойств документа по умолчанию 4.6. Шаблоны документов Шаблон КОМПАС!документа — заготовка документа, содержащая оформление, на! стройки, объекты и др. Шаблоны документов, поставляемые в составе КОМПАС!3D, хранятся в подкаталоге \Templates главного каталога системы. Вы можете сформировать собственные шаблоны для всех типов документов. Для этого создайте документ, который будет служить прототипом, оформите и настройте его тре! буемым образом. Затем сохраните документ, выбрав в списке Тип файла строку Шаб лон. Для сохранения шаблона автоматически предлагается каталог \Templates главного ката! лога КОМПАС!3D. Рекомендуется хранить шаблоны в каталоге \Templates (или его под! каталогах), так как он является умолчательным местом расположения шаблонов, до! ступных при создании документов. Чтобы сохранить в качестве шаблона уже существующий документ, воспользуйтесь ко! мандой Сохранить как... 62 Глава 5. Управление окнами документов КОМПАС!3D позволяет работать одновременно с несколькими различными документа! ми. Каждый документ, который создается вновь или открывается для редактирования, отоб! ражается в отдельном окне. При необходимости с одним и тем же графическим документом или документом!моде! лью можно работать в нескольких окнах. Чтобы открыть дополнительно окно документа, вызовите команду Окно — Новое окно документа. В разных окнах могут отображать! ся разные части документа в разных масштабах. Каждое окно имеет заголовок, который содержит название отображающегося в нем до! кумента, кнопку системного меню и кнопки управления окном. Приемы работы с окнами стандартны (перетаскивание окна за его заголовок мышью, из! менение границ окна и т.д.) и ничем не отличаются от принятых в других Windows!при! ложениях. Чтобы разместить на экране окна документов удобным образом, используйте команды Каскад и Мозаика... из меню Окно. Любое окно документа можно минимизировать до условного значка — пиктограммы. Это может быть удобным в случае, когда документ не нужен только на какое!то время, и желательно не закрывать его совсем. Для рационального размещения пиктограмм до! кументов (они обычно отображаются в нижней части главного окна КОМПАС!3D) ис! пользуйте команду Окно — Упорядочить значки. Для последовательного переключения между окнами документов можно использовать комбинацию клавиш <Ctrl>+<F6>, а для произвольного — команды меню Окно. Кроме того, для выбора текущего документа можно пользоваться закладками документов (см. раздел 5.1 на с. 64). Управление документами и окнами возможно также в диалоге (рис. 5.1), вызываемом командой Окно — Все окна. Рис. 5.1. Диалог управление документами и окнами В окне просмотра диалога перечислены все окна, открытые в текущем сеансе работы. 63 Часть II. Как работать в КОМПАС3D Выбрав один или несколько документов в этом списке, вы можете, воспользовавшись соответствующими кнопками, выполнить одно из следующих действий: 5.1. ▼ активизировать (возможно, если выделен один документ), ▼ сохранить, ▼ закрыть, ▼ расположить каскадом, ▼ расположить горизонтально, ▼ расположить вертикально, ▼ минимизировать. Закладки документов Основное назначение закладок — быстрое переключение между окнами документов. Для включения и отключения закладок предназначена команда Окно — Показать за кладки. Если рядом с этой командой в меню отображается «галочка», то закладки на! ходятся на экране. На закладках документов написаны их имена (рис. 5.2). Способ отоб! ражения имен — полные или короткие — зависит от настройки показа имен файлов. Использование закладок возможно только при развернутых (максимизированных) ок! нах документов. Поэтому при включении отображения закладок все открытые окна ав! томатически разворачиваются. Системные кнопки Свернуть и Восстановить у окон ис! чезают, а кнопка Закрыть помещается справка от закладок. Рис. 5.2. Закладки документов Чтобы активизировать окно документа, щелкните мышью по его закладке. Если открытых документов много, все закладки не умещаются на экране. Для доступа к закладкам, которые не видны, служат кнопки прокрутки закладок. Контекстное меню закладки содержит команды для управления документом (Сохра нить и Закрыть) и самими закладками (Вверху, Внизу, Показать закладки). Если текущий стиль приложения — Microsoft Office 2003, то для закладок можно ус! тановить стиль OneNote®. Для этого следует включить соответствующую опцию в диа! логе настройки вида приложения (см. табл. 1.6 на с. 46). Если текущий стиль приложения — Microsoft® Visual Studio® 2005 ("Whidbey"), то на месте кнопок прокрутки закладок отображается кнопка Открытые документы, вы! зывающая список открытых документов. 64 Глава 5. Управление окнами документов 5.2. Разделение рабочей области Вы можете разделить рабочую область главного окна системы на несколько частей. В каждой из них может находиться одно или несколько окон документов. Разделение возможно, когда открыто более одного окна и включен показ закладок до! кументов. Чтобы разделить рабочую область, «перетащите» мышью любую закладку в окно доку! мента или на правую границу рабочей области. Рабочая область будет разделена по вер! тикали на две части. В правой части будет находиться окно документа, закладка которого была перемещена, а в левой — все остальные окна. Аналогичным образом левую часть — при условии, что в ней осталось более одного окна — можно разделить еще на две части. Вы можете перемещать окна между областями, «перетаскивая» закладки мышью из од! ной области в другую. Для изменения ширины областей «перетаскивайте» мышью их границы. Чтобы вернуться к первоначальному виду рабочей области (т.е. «собрать» все ее части вместе), «перетащите» в любую часть рабочей области закладки всех окон, находящихся вне этой части. 65 Глава 6. Управление отображением документа в окне На разных этапах работы над документом требуется видеть различные его участки в раз! личных масштабах. Например, во время компоновки сборки или чертежа необходимо, чтобы на экране отображался документ целиком, а при вычерчивании отдельных эле! ментов или при указании ребер детали для скругления желательно, наоборот, «прибли! зить» изображение. КОМПАС!3D предоставляет пользователю широкий набор средств для сдвига изображе! ния в окне и изменения масштаба. Важно понимать, что изменение масштаба отображе! ния не влияет на реальные размеры объектов (габариты деталей, длины отрезков, высо! ту шрифта и т.п.), а сдвиг изображения — на их реальное местоположение. Можно провести такую аналогию: лист бумаги c чертежом закреплен на кульмане, а вы переме! щаетесь относительно него. Так, приближаясь или удаляясь от чертежа, вы будете ви! деть изображение крупнее или мельче, а при сдвиге влево, вправо вверх или вниз в поле зрения будет попадать не все изображение, а только его часть. Команды сдвига изображения и изменения масштаба сгруппированы в меню Вид. Ос! новные из них можно также вызвать с помощью кнопок панели Вид. 6.1. Изменение масштаба отображения Набор команд для изменения масштаба отображения зависит от типа текущего докумен! та. Увеличение и уменьшение масштаба, а также явное его задание доступны всегда. Автоматический подбор масштаба возможен при работе с текстовыми документами, спецификацией, при вводе текста технических требований и в некоторых других режи! мах. Остальные команды изменения масштаба доступны в графических документах и доку! ментах!моделях. Дополнительная возможность при работе с графическими документа! ми или моделями — возврат к предыдущему и последующему масштабам. 6.1.1. Увеличение и уменьшение масштаба отображения Чтобы увеличить или уменьшить масштаб отображения документа, вызовите команду Увеличить масштаб или Уменьшить масштаб. По умолчанию коэффициент изменения масштаба равен 1,2. Чтобы изменить данный коэффициент для документов!моделей, вызовите команду Сервис — Параметры... — Система — Редактор моделей — Управление изобра жением. Чтобы изменить данный коэффициент для графических документов, вызовите команду Сервис — Параметры... — Система — Графический редактор — Редактирование. Чтобы изменить данный коэффициент для текстовых документов, отчетов и специфика! ций, вызовите команду Сервис — Параметры... — Система — Текстовый редактор — Редактирование. 66 Глава 6. Управление отображением документа в окне В правой части появившегося диалога введите или выберите из списка значение коэф фициента изменения масштаба. По умолчанию при работе с графическими документами и моделями кнопки увеличения и уменьшения масштаба отсутствуют на панели Вид. Вы можете добавить эти кнопки на панель (см. раздел 1.4.1 на с. 40). 6.1.2. Явное задание масштаба отображения Масштаб отображения в активном окне показан в поле Текущий масштаб, располо! женном на панели Вид. Чтобы изменить масштаб, разверните список и выберите нужное значение. Можно также ввести значение с клавиатуры. При вертикальном расположении панели для вызова этого поля нажмите кнопку Теку щий масштаб. Если требуется установить коэффициент текущего масштаба равным 1,0, удобно ис! пользовать команду Масштаб 1,0. 6.1.3. Увеличение масштаба произвольного участка изображения Чтобы увеличить произвольный участок изображения, вызовите команду Увеличить масштаб рамкой. Щелкните мышью в точке первого угла рамки, которая должна охватить увеличиваемую область. Затем перемещайте курсор для достижения нужного размера рамки. При этом на экране будет отображаться фантом рамки. После фиксации второго угла рамки изображение будет увеличено таким образом, что! бы область документа, ограниченная рамкой, занимала всю площадь окна. 6.1.4. Масштаб по выделенным объектам Вы можете установить максимальный масштаб отображения, при котором в окне полно! стью умещаются все выделенные в документе объекты (подогнать масштаб к габаритам выделенной группы объектов). Для этого вызовите команду Масштаб по выделенным объектам. Выделенные вспомогательные прямые и пустые (не содержащие ни одного объекта) ви! ды при выполнении команды не учитываются. Не учитывается также единственная вы! деленная точка. Команда Масштаб по выделенным объектам недоступна, если ни один объект не вы! делен (о способах выделения объектов см. раздел 8.6 на с. 107). 6.1.5. Плавное изменение масштаба Если требуемый коэффициент изменения масштаба неизвестен, вы можете подобрать его визуально, панорамируя («приближая» или «отдаляя») изображение. Для этого вызовите команду Приблизить/отдалить. Внешний вид курсора изменится. 67 Часть II. Как работать в КОМПАС3D Нажмите левую кнопку мыши и, не отпуская ее, перемещайте курсор в вертикальном на! правлении. При движении курсора вверх изображение будет плавно увеличиваться, в об! ратном направлении — уменьшаться. Центром масштабирования является точка, в ко! торой была нажата левая кнопка мыши. Достигнув края экрана, отпустите кнопку мыши, переместите курсор в середину экрана, а затем вновь нажмите левую кнопку и переме! щайте мышь. Чтобы центр панорамирования находился в центре экрана, удерживайте нажатой клави! шу <Shift>. Если вы пользуетесь мышью с колесом, то для панорамирования изображения вращайте колесо мыши. Центром панорамирования является точка, в которой было начато враще! ние колеса. Чтобы центр панорамирования находился в центре экрана, удерживайте нажатой клави! шу <Shift>. Колесо мыши можно использовать также для панорамирования изображения в тексто! вых документах и документах!спецификациях. Для этого вращайте колесо, удерживая нажатой клавишу <Ctrl>. 6.1.6. Отображение документа целиком Чтобы отобразить в окне весь редактируемый документ, вызовите команду Показать все. 6.1.7. Переход к предыдущему или последующему масштабу отображения При работе с графическими документами или моделями можно вернуться к одному из предыдущих масштабов отображения в окне. Чтобы вернуться к предыдущему масштабу, вызовите команду Предыдущий масш таб. Чтобы вновь перейти к следующему масштабу отображения, вызовите команду После дующий масштаб. 6.1.8. Автоматический подбор масштаба Вы можете изменить масштаб отображения текущего текстового документа, техничес! ких требований, отчета, таблицы основной надписи или спецификации таким образом, чтобы страница документа полностью умещалась в окне по ширине (горизонтальный размер изображения становится равным ширине окна) или по высоте (вертикальный размер изображения становится равным высоте окна). Для автоматического подбора масштаба вызовите команду Подогнать масштаб по высоте или Подогнать масштаб по ширине. 6.2. Сдвиг изображения Сдвиг (прокрутка) изображения — перемещение изображения документа в окне без из! менения масштаба отображения. 68 Глава 6. Управление отображением документа в окне Чтобы переместить изображение в графическом документе или документе!модели, вы! зовите команду Сдвинуть. Курсор изменит свою форму. Для обращения к команде сдвига изображения можно также нажать комбинацию кла! виш <Shift>+<Ctrl>, а затем левую кнопку мыши. Перемещайте курсор, удерживая кнопку мыши нажатой (если вы вызывали команду с помощью комбинации клавиш <Shift>+<Ctrl>, то эти клавиши также нужно удерживать нажатыми). Достигнув края экрана, отпустите кнопку мыши, переместите курсор в сере! дину экрана, а затем вновь нажмите левую кнопку и перемещайте мышь. После того, как рабочее поле сдвинуто в нужное положение, отпустите кнопку мыши и клавиши. Если вы пользуетесь трехкнопочной мышью или мышью с колесом, то для сдвига изоб! ражения в графическом, текстовом документе и документе!спецификации можно пере! мещать мышь с нажатой средней кнопкой (колесом). Можно сказать, что с помощью описанного способа сдвига изображения мы увеличива! ем размер рабочего поля документа. Такой прием удобно использовать в тех случаях, когда не хватает диапазона действия линеек прокрутки. 6.2.1. Линейки прокрутки Линейки прокрутки позволяют перемещать изображение строго по вертикали или гори! зонтали. Они отображаются в окне документа внизу и справа. Для прокрутки изображения нажимайте кнопки со стрелками, расположенные по краям линеек. Можно также перемещать «ползунок», имеющийся на линейке. Если вы пользуетесь мышью с колесом, то для прокрутки изображения при работе с тек! стовыми документами и документами!спецификациями можно вращать колесо мыши. Для постраничной прокрутки следует дополнительно удерживать нажатой клавишу <Shift>. Вы можете настроить отображение линеек прокрутки в текущем окне. Для этого вызови! те команду Сервис — Параметры... — Текущее окно — Линейки прокрутки. В правой части появившегося диалога расположена группа Линейки прокрутки, управ! ляющая отображением линеек. 6.2.2. Листание документов При работе с текстовыми документами, спецификациями, а также при вводе текста тех! нических требований документ можно листать — прокручивать постранично. Чтобы последовательно переходить от одной страницы к другой, нажимая клавиши <Page Up> и <Page Down>. Для произвольного перехода к нужной странице введите ее номер в поле Текущая страница на панели Текущее состояние и нажмите клавишу <Enter>. Курсор будет установлен в начало первой строки на странице с заданным номе! ром. Если панель Текущее состояние расположена вертикально, то для доступа к полю Те кущая страница нажмите соответствующую кнопку. 69 Часть II. Как работать в КОМПАС3D 6.3. Управление порядком отрисовки объектов При отображении и печати графических документов учитывается порядок отрисовки объектов. Умолчательный порядок отрисовки определяется системой автоматически в зависимости от типа объекта: вначале отрисовываются штриховки и заливки, поверх них — вспомогательные прямые, затем отрезки, окружности, эллипсы и так далее. В ре! зультате получается, что объекты перекрывают друг друга в порядке отрисовки. Эффект перекрытия особенно заметен при работе с разноцветными заливками и штри! ховками, а также с разноцветными линиями большой толщины. Например, в документе созданы прямоугольник, штриховка, линейный размер. По умол! чанию они располагаются так: штриховка, прямоугольник, размер, т.е. штриховка пере! крывается прямоугольником и размером, а прямоугольник — только размером. В любой момент работы с документом вы можете изменить умолчательное расположе! ние объектов друг относительно друга. Для этого выделите объект, размещение которо! го требуется изменить, и вызовите нужную команду из меню Редактор — Порядок. Описание этих команд представлено в таблице 6.1. Табл. 6.1. Команды управления видимостью объектов Команда Описание Впереди всех Помещает выделенный объект перед всеми объектами. В результате перемещенный объект будет перекрывать все остальные. Позади всех Помещает выделенный объект за всеми объектами. В результате перемещенный объект будет перекрываться всеми остальными. Перед объектом Помещает выделенный объект перед указанным. После вызова команды необходимо указать объект, перед которым требуется разместить выделенный. В результате он будет перекрывать указанный объект и все предыдущие объекты. За объектом Помещает выделенный объект за указанным. После вызова команды необходимо указать объект, за которым требуется разместить выделенный. В результате он будет перекрываться указанным объектом и всеми последующими объектами. На уровень вперед Меняет местами выделенный объект и объект, находящийся перед ним. На уровень назад Меняет местами выделенный объект и объект, находящийся за ним. Команды управления видимостью доступны также в контекстном меню выделенного объекта. 70 Глава 6. Управление отображением документа в окне Команды изменения видимости можно применять сразу к нескольким выделенным объ! ектам. При этом смежные объекты (лежащие на соседних уровнях) перемещаются как единый объект. При попытке выделить мышью (см. раздел 8.6.1 на с. 107) один из наложенных друг на друга объектов подсвечивается самый ближний из них. Для выделения объектов, распо! ложенных под этим объектом, воспользуйтесь командой перебора (см. раздел 8.1.12 на с. 90). При настройке видимости объектов графических документов необходимо иметь в виду следующие особенности. 6.4. ▼ Изменение видимости доступно для объектов, принадлежащих текущему и активным слоям (подробнее о слоях см. Том II, главу 56) фрагмента или текущего вида (подробнее о видах см. Том II, главу 54) чертежа. ▼ Видимость объектов, принадлежащих разным видам, определяется системой автомати! чески: виды, созданные позже, считаются расположенными впереди видов, созданных раньше. Таким образом, например, объекты самого первого — системного — вида чер! тежа перекрываются объектами всех остальных видов. Изменение относительного рас! положения видов невозможно. ▼ Всегда находятся впереди всех остальных следующие объекты чертежа: ▼ внешняя и внутренняя рамки, ▼ основная надпись, ▼ технические требования, ▼ неуказанная шероховатость, ▼ спецификация на листе. ▼ Объекты, образующие вставленный фрагмент (см. Том II, раздел 63.1 на с. 624), распо! лагаются друг относительно друга так, как во фрагменте!источнике. Вставка фрагмента занимает в главном документе один уровень видимости. Поэтому при работе с главным документом изменить порядок объектов, составляющих вставку, невозможно. Для этого необходимо редактирование самого вставленного фрагмента. ▼ Макроэлемент (см. главу 43), как и вставка фрагмента, занимает один уровень видимос! ти. При этом сразу после создания макроэлемент располагается впереди всех остальных объектов. Объекты внутри макроэлемента располагаются друг относительно друга так же, как и до объединения. Обновление изображения В процессе выполнения различных команд ввода и редактирования на экране могут по! являться вспомогательные линии и символы. В большинстве случаев после завершения команды КОМПАС!3D автоматически удаляет эти временные объекты. Однако иногда возникает необходимость в принудительном удалении с экрана оставшегося «мусора» — обновить изображение. Чтобы обновить изображение в активном окне, вызовите команду Обновить изобра жение. 71 Часть II. Как работать в КОМПАС3D Обновление позволяет также прорисовать заново объекты, изображение которых пов! реждено. Такое повреждение происходит при удалении (перемещении) одного из нало! женных или пересекающихся объектов. Например, при удалении вспомогательных ли! ний с экрана может исчезнуть и сам вычерченный контур. После обновления изображения он появится вновь. 72 Глава 7. Базовые приемы работы Многие приемы работы с мышью и клавиатурой, которые являются стандартом де!фак! то и используются практически во всех приложениях Windows, могут применяться и в КОМПАС!3D. Кроме того, система предоставляет пользователю ряд специальных приемов работы. 7.1. Курсор и управление им Курсор — это главный инструмент при работе с КОМПАС!3D. С помощью курсора осу! ществляется вызов команд из меню или с помощью кнопок, создание и редактирование объектов, выполняется множество других действий. Внешний вид курсора зависит от типа активного документа и выполняемой операции. Стандартный вид курсора при нахождении в поле графического документа или докумен! та!модели — это квадратная «ловушка». Параметры курсора (размер, цвет и др.) могут настраиваться пользователем. Настройка осуществляется в диалоге, вызываемом ко! мандой Сервис — Параметры... — Система — Графический редактор — Курсор. Основной способ управления курсором, доступный в документах всех типов — это его перемещение мышью. Вы можете также передвигать курсор, используя клавиши со стрелками на основной или расширенной клавиатуре. В этом случае перемещение будет не произвольным, как в слу! чае использования мыши, а дискретным. В текстовых документах и спецификациях (во время ввода текстовой части объекта) при нажатии на кнопку со стрелкой курсор перемещается на один символ или на одну строку. В графических документах минимальное перемещение курсора при нажатии на кнопку со стрелкой зависит от установленного шага курсора. Для задания величины шага слу! жит поле Текущий шаг курсора на панели Текущее состояние. Значение шага можно ввести с клавиатуры или выбрать из списка. Для быстрой активизации поля Текущий шаг курсора используйте комбинацию клавиш <Shift> + </> (клавишу </> необходимо нажимать на дополнительной цифровой клавиатуре). Список шагов и умолчательный шаг можно установить в диалоге настройки курсора (см. рис. 8.6 на с. 88). При работе с графическими документами вы можете также ввести координаты точки, в которую требуется поместить курсор, в поля Координаты курсора на панели Текущее состояние. Для быстрой активизации этих полей используйте комбинацию клавиш <Alt> + <X>. Пос! ле ее нажатия активным становится поле координаты Х. Введите в него нужное значение. Чтобы перейти к полю координаты Y, нажмите клавишу <Tab>. Введите значение. Подтвердите задание координат курсора, нажав клавишу <Enter>. Вы можете указывать в полях координат курсора приращения к текущим координатам. Для этого введите символ ^, а затем — значение приращения. Если панель Текущее состояние расположена вертикально, то для доступа к полю Те кущий шаг курсора или Координаты курсора нажмите соответствующую кнопку. 73 Часть II. Как работать в КОМПАС3D В графических документах и документах моделях после установки курсора в нужную точку его требуется зафиксировать — подтвердить, что для создания объекта должна использоваться именно эта точка. Фиксация производится щелчком левой кнопки мыши или нажатием клавиши <Enter>. Так, например, для построения отрезка необходимо указать и зафиксировать его на! чальную и конечную точки, при построении отверстия в модели можно изменить его умолчательное расположение, указав и зафискировав новое положение точки привязки. 7.2. Использование контекстных меню и панелей Контекстное меню появляется на экране при нажатии правой кнопки мыши. Состав меню зависит от объекта, на который указывал курсор во время нажатия кнопки мыши, и от выполняемого действия. При этом в меню собраны команды, наиболее типичные для данного момента работы (рис. 7.1). а) б) Рис. 7.1. Контекстное меню: а) для нескольких выделенных геометрических объектов, б) для выделенного фрагмента текста Контекстная инструментальная панель появляется на экране: ▼ при выделении объектов в окне документа, ▼ при выделении объектов в Дереве построения чертежа или в Дереве модели, ▼ при щелчке мышью в свободном месте документа, ▼ при вызове контекстного меню (зависит от настройки). Панель включает кнопки вызова наиболее часто используемых команд. Состав панели зависит от типа выделенного объекта, от типа документа и от текущего режима работы. Не предусмотрено появление контекстной панели при выделении следующих объектов: 74 ▼ обозначения для строительства, ▼ обозначения для машиностроения, кроме линии!выноски и обозначения позиции, ▼ радиальный размер с изломом и размер высоты, ▼ OLE!вставка. Глава 7. Базовые приемы работы На рисунке рис. 7.2 показаны некоторые контекстные панели. а) б) в) г) Рис. 7.2. Контекстная панель при выделении: а) геометрического объекта в чертеже или фрагменте, б) грани тела в сборке, в) фрагмента текста в текстовом документе, г) геометрического объекта в эскизе трехмерного элемента Вы можете настроить состав контекстной панели. Для этого служит кнопка Настройка интерфейса в правой части панели (рис. 7.3). Рис. 7.3. Настройка состава контекстной панели Кроме того, вы можете настроить отображение контекстной панели (в том числе отклю! чить ее появление в документах того или иного типа). Для этого вызовите команду Сервис — Параметры... — Система — Общие — Контекстная панель. Контекстная панель, появляющаяся при вызове контекстного меню, не содержит кнопки Настройка интерфейса. Контекстная панель отображается полупрозрачной, а при наведении на нее курсора становится непрозрачной. Если отвести курсор от выделенного объекта или вызвать какую!либо команду, контекстная панель исчезает. Удобство работы с контекстными меню и панелями обеспечивается тем, что в них сгруп! пированы команды, находящиеся в разных разделах Главного меню, но часто использу! ющиеся при работе. Кроме того, вызов команд ускоряется, так как контекстное меню по! является на экране в том месте, где его вызвали щелчком мыши, а контекстная панель — рядом с курсором. Чтобы закрыть контекстное меню и/или контекстную панель, нажмите клавишу <Esc>. 7.3. Системные комбинации клавиш В системе КОМПАС!3D имеются комбинации клавиш для быстрого выполнения некото! рых часто использующихся действий. Эти комбинации хранятся в системе и не могут быть изменены или переназначены. Системными комбинациями клавиш являются сле! дующие комбинации, используемые при работе с графическими документами и доку! ментами!моделями. 75 Часть II. Как работать в КОМПАС3D Табл. 7.1. Системные комбинации клавиш Комбинация Описание <Ctrl>+<G> Включить/выключить отрисовку сетки в активном окне (для модели — в режиме эскиза) комбинации для (для модели — в режиме эскиза) выполнения привязки <Ctrl>+<K> Переключить внешний вид куpсоpа (большой или мaленький) <Ctrl>+<Т> Начать перебор объектов, расположенных «под курсором» <Shift>+</> Активизировать поле Текущий шаг курсора <Alt>+<Х> Активизировать поля текущих координат курсора на панели Текущее состояние (для модели — в режиме эскиза) F7 Включить/выключить режим округления значений параметров F8 Включить/выключить режим ортогонального черчения (для модели — в режиме эскиза) <Alt>+<стрелки> Повернуть модель в плоскости экрана (только для модели) 76 Глава 8. Приемы создания объектов Основная задача, решаемая при помощи любой САПР — создание и выпуск различной документации. Скорость решения этой задачи, а значит, и эффективность работы с сис! темой, в основном определяется тем, насколько удобные средства ввода и редактирова! ния объектов она предоставляет пользователю. Разрабатывая документы и модели с помощью КОМПАС!3D, вы можете применять раз! личные приемы создания и изменения объектов. 8.1. Параметры объектов После вызова большинства команд создания объектов необходимо задать различные параметры этих объектов. Например, после вызова команды построения окружности требуется задание положения ее центра и радиуса, а после вызова команды построения тела выдавливания — направ! ление, глубину выдавливания и величину уклона. Создать объект — значит определить все его параметры. При разработке моделей и чер! тежей с помощью КОМПАС!3D все параметры создаваемых объектов отображаются на Панели свойств (см. раздел 1.2 на с. 33). Каждому параметру соответствует один эле! мент Панели (рис. 8.1). Параметры можно разделить на числовые (координаты точки, длина, угол, количество вершин и т.п.) и нечисловые (стиль линии, наличие осей симметрии и т.п.). Рис. 8.1. Параметры окружности Рядом с названием большинства числовых параметров на Панели свойств находится пе! реключатель, на котором отображается значок, соответствующий состоянию параметра (табл. 8.1). Табл. 8.1. Значки состояния параметров Название Описание Зафиксированный На переключателе зафиксированного параметра отображается перекрестие. Значение этого параметра принято системой. Оно остается постоянным при изменении остальных параметров и отображается на фантоме объекта. Зафиксированными могут быть любые числовые параметры. 77 Часть II. Как работать в КОМПАС3D Табл. 8.1. Значки состояния параметров Название Описание Активный На переключателе активного параметра отображается «галочка». Система ожидает, что значение этого параметра будет введено путем указания точки мышью в окне документа. Активными могут быть только параметры, представляющие собой координаты точек. Вспомогательный Переключатель вспомогательного параметра пустой. Значение этого параметра либо еще не задано, либо зависит от значений других параметров (в этом случае оно фиксируется автоматически после фиксации параметра, от которого зависит). Вспомогательный параметр можно в любой момент задать и зафиксировать. До фиксации значение вспомогательного параметра удерживается в поле. Вспомогательными параметрами могут быть любые числовые параметры. Если нечисловые параметры объекта можно задать только одним способом — выбрав нужный вариант на Панели свойств, то для задания числовых параметров доступно не! сколько способов. ▼ Первый, наиболее простой и наглядный способ задания параметров — указание нужных точек в окне документа (см. раздел 8.1.1 на с. 79). Этот способ может применяться в ос! новном для графических объектов, так как среди трехмерных объектов очень мало та! ких, чьи параметры можно было бы задать, указав лишь точки. ▼ Второй способ — ввод параметров в предопределенном порядке — позволяет более гибко управлять параметрами объектов (см. раздел 8.1.2 на с. 79). Этот способ доступен при создании большинства объектов — как графических, так и трехмерных. ▼ Третий способ — задание значений параметров на Панели свойств — менее нагляден, но универсален и может применяться при создании объектов всех типов (см. раздел 8.1.3 на с. 81). Все эти способы задания параметров объектов можно комбинировать. После того, как все параметры объекта будут заданы, необходимо подтвердить его со! здание. Это можно сделать одним из следующих способов: ▼ нажать кнопку Создать объект на Панели специального управления, ▼ вызвать команду Создать объект из меню Редактор или из контекстного меню, ▼ нажать комбинацию клавиш <Ctrl> + <Enter>. В большинстве команд построения графических объектов имеется возможность автома! тического создания (см. раздел 8.1.10 на с. 89). По умолчанию автосоздание включено. В дальнейшем при описании команд построения объектов под словом «указание» будет подразумеваться указание некоторого элемента курсором в рабочем поле (т.е. установка курсора на этом объекте и щелчок левой кнопкой мыши), а под словом «задание» — за! дание параметров любым способом. 78 Глава 8. Приемы создания объектов В разделах, посвященных созданию объектов, описаны наиболее простые и часто ис! пользуемые пути. Это касается как способа, так и порядка задания свойств объектов. На! пример, чтобы построить отрезок, необходимо каким!либо образом указать его длину, направление и положение. При этом можно действовать, например, так: ввести коорди! наты первой точки, затем — угол наклона к оси абсцисс текущей системы координат, и, наконец, указать мышью конечную точку отрезка. Естественно, этот способ такой же правильный, как и все остальные; более того, в некоторых случаях он может оказаться единственно возможным. Однако в описании построения отрезка приведены лишь два основных способа построения: по двум точкам и по точке, длине и углу, так как именно они являются самыми простыми и наиболее употребительными. 8.1.1. Указание точек в окне документа Указать точку в окне документа — значит установить в нее курсор мыши и зафиксиро! вать. Для точной установки курсора можно использовать привязки (см. раздел 8.2 на с. 91) или поля координат курсора на панели Текущее состояние (рис. 8.2). Рис. 8.2. Поля координат курсора Фиксация точки, в которой находится курсор, необходима для того, чтобы координаты этой точки были переданы в поля Панели свойств (т.е. стали параметрами объекта). Точ! ку можно зафиксировать двумя способами: ▼ щелкнув левой кнопкой мыши (этот способ фиксации удобен, если точка указана мышью — «на глаз» либо с применением глобальной или локальной привязки), ▼ нажать клавишу <Пробел> или <Enter> (этот способ удобен, если точка указана с помо! щью клавиатуры — путем ввода координат курсора или с применением клавиатурной привязки). Например, для создания отрезка достаточно указать и зафиксировать две точки: началь! ную и конечную. Обратите внимание на то, что при этом в поля Панели свойств будут за! несены не только координаты концов отрезка, но также его длина и угол (они рассчиты! ваются автоматически). Вы можете изменить умолчательную очередность указания точек, т.е. задавать парамет! ры в последовательности, отличной от предлагаемой системой (см. раздел 8.1.6 на с. 85). 8.1.2. Ввод параметров в предопределенном порядке Этот способ задания параметров объектов состоит в следующем. Порядок ввода параметров, не являющихся координатами точек (длина, угол, расстоя! ние, наименование и т.п.), для различных объектов определен заранее и хранится в сис! теме. Поэтому значение (число или текст), введенное с клавиатуры во время создания 79 Часть II. Как работать в КОМПАС3D или редактирования объекта, сразу воспринимается системой как значение предопреде! ленного параметра и заносится в предопределенное поле. Чтобы отказаться от введен! ного значения, необходимо нажать клавишу <Esc>, а чтобы зафиксировать и перейти к следующему предопределенному полю — <Enter>. При указании точки или объекта в ок! не документа фиксация введенного значения и переход к следующему параметру проис! ходят автоматически. Параметры для предопределенного ввода можно задавать в произвольном порядке. Для перемещения между предопределенными полями в прямом направлении служит клави! ша <Tab>, в обратном — комбинация клавиш <Shift>+<Tab>. После фиксации значения в выбранном поле производится автоматический переход к следующему полю для пре! допределенного ввода. Если текущим предопределенным полем является поле Текст (например, в процессе простановки обозначения шероховатости), то при вводе первых символов надписи на эк! ране появляется соответствующий диалог. Рассмотрим способ ввода параметров в предопределенном порядке подробнее на при! мере построения отрезка, для которого известны начальная точка, длина и угол наклона. Очевидно, что строить его указанием начальной и конечной точек по меньшей мере не! рационально. Рис. 8.3. Панель свойств при построении отрезка Предопределенную последовательность ввода параметров отрезка составляют поля Длина и Угол. После вызова команды Отрезок на Панели свойств выделено поле Длина — оно обведено рамкой и имеет отличающийся фон (см. рис. 8.3). Наберите зна! чение длины отрезка. Вы увидите, что это значение попало в поле Длина. Обратите вни! мание на то, что выделение поля исчезло. Это произошло потому, что при вводе значе! ния активизировалась Панель свойств, а режим предопределенного ввода параметров действует только тогда, когда активно окно документа (подробнее о переключении меж! ду Панелью свойств и окном документа см. следующий раздел). Укажите начальную точ! ку отрезка мышью в окне. Вы увидите, что в окне документа появился фантом отрезка указанной длины с зафиксированной первой точкой. Поскольку при указании точки ак! тивизировалось окно документа, вновь включился режим предопределенного ввода: на Панели свойств выделилось следующее поле последовательности — Угол. Наберите значение угла. Оно будет занесено в поле Угол. Нажмите клавишу <Enter>. Значение угла и сам отрезок будут зафиксированы. Начальную точку отрезка не обязательно указывать после ввода длины. Это можно сде! лать как до задания длины, так и после задания угла. Если по каким!либо причинам необходимо ввести сначала угол наклона отрезка, а затем его длину, нужно действовать следующим образом. 80 Глава 8. Приемы создания объектов 1. Вызвать команду Отрезок. Не выходя из режима предопределенного ввода — т.е. не вводя значение длины, нажать клавишу <Tab>. Выделение переместится с поля Длина на следующее предопределенное поле — Угол. Поскольку при вводе значения предопределенного параметра активизируется Панель свойств, нажатие в это время клавиши <Tab> или комбинации <Shift>+<Tab> приводит к активизации следующего или предыдущего элемента управления Панели свойств. 2. Ввести значение угла и нажать клавишу <Enter>. Угол будет зафиксирован, выделение автоматически перейдет на поле Длина. 3. Ввести значение длины и нажать клавишу <Enter>. Отрезок будет зафиксирован. Переключение между Панелью свойств и окном документа Сразу после вызова команды создания графического или трехмерного объекта актив! ным является окно документа, т.е. система ожидает задания параметров объекта путем указания точек или базовых объектов в окне. В момент перехода к заданию параметров объекта с помощью Панели свойств становит! ся активной Панель свойств. Это происходит при: ▼ вводе значений в предопределенные поля (см. предыдущий раздел), ▼ активизации элемента управления Панели свойств с помощью мыши или клавиши!аксе! лератора, ▼ щелчке мышью на свободном месте вкладки, ▼ переключении между вкладками с помощью области выбора вкладки. Обратите внимание на то, что Панель свойств не активизируется при щелчке по ее заго! ловку, использовании ее контекстного меню, нажатии какой!либо кнопки Панели специ! ального управления, а также при использовании геометрического калькулятора. Во время, когда активна Панель свойств, переключение на окно документа происходит при: 8.1.3. ▼ нажатии клавиши <Enter> или <Esc>, ▼ щелчке мышью в окне, ▼ переходе в окно другого приложения Windows. Ввод значений в поля Панели свойств Чтобы явно задать значение параметра в поле Панели свойств, щелкните в этом поле ле! вой кнопкой мыши. Оно станет доступно для редактирования. Введите нужное число. Другим способом доступа к полю параметра является нажатие клавиши <Alt> и клавиши с подчеркнутым в названии параметра символом (например, <Alt>+<У> для ввода угла наклона отрезка). Значения числовых параметров графических объектов можно «снимать» с уже сущест! вующих объектов с помощью геометрического калькулятора (см.раздел 8.3 на с. 99). 81 Часть II. Как работать в КОМПАС3D Обратите внимание на то, что вызов геометрического калькулятора для поля параметра возможен, если это поле не активизировано. В поля Панели свойств возможен ввод не только числовых значений параметров, но и выражений для их вычисления (см. следующий раздел). Описанные приемы можно использовать для параметров, находящихся в различных со! стояниях: зафиксированных, активных, вспомогательных (см. рис. 8.1 и табл. 8.1 на с. 77). При переходе к следующему параметру значение текущего параметра автоматически фиксируется. Числовые значения в полях Панели свойств отображаются с точностью, установленной в диалоге настройки представления чисел (см. раздел 2.4 на с. 52). Эта точность не вли! яет на значение параметра, хранящееся внутри системы — оно всегда равно числу, за! данному пользователем. Установка курсора в поле с уже заданным параметром и нажатие клавиши <Enter> озна! чает повторный ввод значения этого параметра. При этом внутри системы сохраняется то значение, которое отображалось в поле в момент нажатия клавиши <Enter>, т.е. число записывается с точностью, установленной для отображения. Ввод выражений При вводе выражений можно применять операции и функции, перечисленные в таблице 8.2. Табл. 8.2. Операции и функции Операция/ Функция Описание Арифметические операции: () скобки операторные * умножить / разделить % разделить целочисленно + сложить, или унарный плюс вычесть, или унарный минус = равно Логические операции: 82 == тождественно != не тождественно > больше Глава 8. Приемы создания объектов Табл. 8.2. Операции и функции Операция/ Функция Описание < меньше >= больше или равно <= меньше или равно ! логическое отрицание && логическое И || логическое ИЛИ ?: логическое выражение вида a ? b : c (если a — истина (не равно 0), то b, иначе c, где a, b и c могут быть выражениями) Функции: sin синус с аргументом в радианах; cos косинус с аргументом в радианах tan тангенс с аргументом в радианах atan арктангенс с результатом в радианах acos арккосинус с результатом в радианах asin арксинус с результатом в радианах sind синус с аргументом в градусах cosd косинус с аргументом в градусах tand тангенс с аргументом в градусах atand арктангенс с результатом в градусах acosd арккосинус с результатом в градусах asind арксинус с результатом в градусах deg перевод из радиан в градусы rad перевод из градусов в радианы sqrt корень квадратный exp экспонента ln натуральный логарифм lg десятичный логарифм 83 Часть II. Как работать в КОМПАС3D Табл. 8.2. Операции и функции Операция/ Функция Описание abs абсолютное значение ceil округление до большего целого числа floor округление до меньшего целого числа round округление до ближайшего целого числа После ввода выражения нажмите клавишу <Enter> для его вычисления. Вы можете создать неограниченное количество переменных с буквенно!цифровыми именами и оперировать ими в выражениях. Имя переменной может состоять из букв ла! тинского алфавита (заглавные и прописные буквы различаются), цифр и символа под! черкивания; оно должно начинаться с буквы или символа подчеркивания. Чтобы создать переменную и присвоить ей значение, в поле ввода любого параметра наберите выраже! ние вида имя переменной = значение (например, «а=25») или имя переменной = выра! жение (например, «b=а!8») и нажмите клавишу <Enter>. Выражение с использованием операций и функций, а также с вычисленными ранее пе! ременными, можно набирать при любом запросе числа (рис. 8.4). Переменная, которой ранее не присваивалось значение, дает значение 0. Рис. 8.4. Ввод выражения в поле параметра Радиус 8.1.4. Фиксация параметров Любой из параметров создаваемого объекта можно зафиксировать. При этом значение данного параметра будет постоянным, а другие параметры останутся доступны для из! менения. Признаком того, что параметр зафиксирован, является отображение перекрес! тия на переключателе рядом с полем параметра (см. рис. 8.1 и табл. 8.1 на с. 77). Фиксацию параметра можно рассматривать как ограничение возможных конфигураций создаваемого объекта. Пусть нужно вычертить отрезок, длина которого должна точно равняться 60 миллимет! рам. Задайте начальную точку отрезка, затем введите значение 60 в поле длины отрезка и нажмите клавишу <Enter>. Теперь при всех перемещениях курсора будет изменяться только угол наклона отрезка, а длина останется равной 60. Отметим, что при указании точки в рабочем поле, а также при снятии параметра сущес! твующего объекта (см. раздел 8.3 на с. 99) фиксация этого параметра выполняется ав! томатически. Если, перемещая курсор, вы достигли нужного значения какого!либо параметра и хотите его зафиксировать, то не сдвигая мышь, активизируйте поле параметра с помощью со! 84 Глава 8. Приемы создания объектов ответствующей комбинации клавиш (например, <Аlt>+<У> для угла наклона отрезка) и затем нажмите клавишу <Enter>. 8.1.5. Освобождение параметров Чтобы отменить фиксацию значения параметра, щелкните левой кнопкой мыши на пе! реключателе рядом с названием этого параметра. Признаком того, что фиксация снята, является отсутствие перекрестия на соответствующем переключателе (см. рис. 8.1 и табл. 8.1 на с. 77). Пусть при вычерчивании отрезка была задана первая точка, а затем введено и зафикси! ровано значение длины, равное 60 миллиметрам. В дальнейшем при всех перемещениях курсора изменялся только угол наклона отрезка. Если теперь освободить длину отрезка, то можно будет вновь изменять как угол наклона, так и длину. В процессе построения объекта вы можете многократно фиксировать и освобождать его параметры. 8.1.6. Активизация параметров Значения некоторых числовых параметров могут быть введены только с клавиатуры (то есть заданы явно) или сняты с уже существующих объектов с помощью геометрического калькулятора (к таким параметрам относятся, например, длина фаски, угол штриховки). Значения других числовых параметров могут задаваться также путем фиксации курсора в определенной точке поля документа (например, координаты точки, начальный и конеч! ный углы дуги). Во время задания параметра, относящегося к последней группе, на переключателе, со! ответствующем параметру, отображается «галочка», означающая, что параметр актив! ный (см. рис. 8.1 и табл. 8.1 на с. 77), т.е. система ожидает задания именно его значения. После задания значения параметр фиксируется и активным становится следующий па! раметр. При создании объектов их параметры активизируются в порядке, установленном в сис! теме по умолчанию. Однако при необходимости пользователь может изменить его. Чтобы активизировать параметр объекта, щелкните левой кнопкой мыши на его назва! нии (не на переключателе, соответствующем параметру, и не в поле ввода!). Параметр станет активным, и вы сможете задать его значение. Пусть необходимо построить отрезок заданной длины, параллельный данному и оканчи! вающийся в заданной точке. Вызовите команду построения параллельного отрезка, ука! жите данный отрезок, введите значение длины отрезка и зафиксируйте его. По умолча! нию точка, которую вы укажете в поле документа, будет восприниматься как начальная точка отрезка, поэтому сейчас «галочкой» отмечен параметр т1. Чтобы можно было ука! зать эту же точку в качестве конечной точки отрезка, активизируйте параметр т2, щелк! нув по его названию мышью. «Галочка» на переключателе параметра т1 исчезнет, а на переключателе параметра т2 появится; фантом вводимого отрезка «повернется» на 180°. Теперь укажите положение конца отрезка — например, выполнив привязку к нуж! ной точке. 85 Часть II. Как работать в КОМПАС3D Вы можете активизировать как вспомогательные, так и уже зафиксированные парамет! ры (например, при редактировании объектов). В этом случае активизация параметра равносильна расфиксации его значения. 8.1.7. Запоминание параметров Часто требуется начертить несколько объектов, имеющих ряд одинаковых параметров. Типичный пример — концентрические окружности (их совпадающими параметрами яв! ляются координаты точки центра). КОМПАС!3D предоставляет возможность сохранить значение параметров и использо! вать их до завершения текущей команды при построении следующих объектов. Для использования одинаковых параметров при создании объектов выполните следую! щие действия. 1. Задайте параметры, которые должны быть запомнены. 2. Нажмите кнопку Запомнить состояние. Кнопка останется в нажатом состоянии, что свидетельствует о запоминании параметров. 3. Выполняйте построения до тех пор, пока нужны запомненные параметры. 4. Отожмите кнопку Запомнить состояние. Если введенные параметры однозначно определяют объект (например, уже зафиксиро! ваны точка центра и радиус окружности), кнопка Запомнить состояние будет недо! ступна. Запоминать параметры можно при построении различных объектов. Ниже приведено не! сколько примеров использования этой возможности. Ознакомившись с ними, попробуй! те самостоятельно построить следующие группы объектов: ▼ концентрические дуги с одинаковым углом раствора, ▼ отрезки одинаковой длины с одной и той же начальной точкой, ▼ отрезки одинаковой длины, параллельные одному и тому же объекту, а также выполнить следующие действия: ▼ сделать одинаковыми радиусы нескольких окружностей и дуг, ▼ измерить длины нескольких участков кривой, начинающихся в одной и той же точке. Концентрические окружности 1. Вызовите команду Инструменты — Геометрия — Окружности — Окружность. 2. Задайте точку центра окружности. 3. Нажмите кнопку Запомнить состояние. 4. Последовательно указывайте точки, лежащие на окружностях. Если кнопка Автоматическое создание объекта на Панели специального управления нажата, то окружности будут строиться автоматически. В противном случае создание каждой окружности необходимо подтверждать нажатием кнопки Создать объект. Подробнее об автоматическом и ручном создании объектов см. раздел 8.1.10 на с. 89. 86 Глава 8. Приемы создания объектов Если расфиксировать координаты центра, а затем указать другую центральную точку, можно построить новое семейство концентрических окружностей. Расположение нескольких точек на одной вертикали 1. Вызовите команду Инструменты — Параметризация — Точки — Выровнять точки по вертикали. 2. Укажите первую точку для выравнивания. 3. Нажмите кнопку Запомнить состояние. 4. Последовательно указывайте остальные точки для выравнивания. Измерение расстояния от одной точки до нескольких других 1. Вызовите команду Сервис — Измерить — Расстояние между 2 точками. 2. Задайте точку, от которой требуется измерять расстояние. 3. Нажмите кнопку Запомнить состояние. 4. Последовательно указывайте точки, расстояние до которых нужно определить. В Информационном окне будут появляться значения измеренных расстояний. 8.1.8. Отображение параметров объектов рядом с курсором При создании и редактировании геометрических объектов их параметры могут отобра! жаться не только в полях Панели свойств, но и рядом с курсором (рис. 8.5). Это облег! чает контроль правильности построений. а) б) Рис. 8.5. Отображение параметров объектов рядом с курсором: а) при построении дуги по трем точкам, б) при построении отрезка, параллельного данному Управление показом параметров осуществляется опцией Отображать параметры ко манд (рис. 8.6) в диалоге настройки параметров курсора. 87 Часть II. Как работать в КОМПАС3D Рис. 8.6. Диалог настройки курсора 8.1.9. Округление значений параметров При работе с КОМПАС!документами вы можете включить округление линейных величин. Эта возможность используется во время выполнения различных команд построения и редактирования графических и трехмерных объектов. Включение и выключение режима округления в окне (окнах) текущего документа произ! водится кнопкой Округление на панели Текущее состояние или клавишей <F7>. Умолчательная настройка режима округления (включен или выключен) для окон новых документов производится в диалоге настройки курсора (см. рис. 8.6). При включенном режиме значения параметров округляются до ближайшего значения, кратного текущему шагу курсора. Величина округляется в меньшую сторону, если раз! ница между ней и ближайшим кратным значением меньше половины шага курсора, и в большую сторону в противном случае. Рассмотрим работу в режиме округления подробнее на примере построения прямо! угольника. Для этого выполните следующие действия. 1. Убедитесь в том, что режим округления отключен. 2. Установите текущее значение шага курсора 5 мм. 3. Вызовите команду Прямоугольник. 4. Укажите положение первой вершины прямоугольника. 5. Перемещайте курсор и наблюдайте за значениями в полях Высота и Ширина на Панели свойств. 6. Вы увидите, что в этих полях отображаются дробные значения с точностью до 0,0001. 7. Нажмите кнопку Округление. 88 Глава 8. Приемы создания объектов 8. Убедитесь, что в полях Высота и Ширина теперь отображаются целые значения, крат! ные 5, т.е. размеры прямоугольника изменяются дискретно с шагом, равным шагу кур! сора. 9. Смените значение шага курсора с 5 на 2. 10. Убедитесь, что размеры сторон прямоугольника стали кратны 2. Обратите внимание на то, что в момент срабатывания привязки режим округления вре! менно отключается. Например, если при построении отрезка его конечную точку указать с помощью какой!либо привязки, скажем, Ближайшая точка, длина отрезка не округ! лится. Она будет точно равняться расстоянию от первой точки до точки, к которой осу! ществлялась привязка. Кроме того, не производится округление значений зафиксированных параметров. На! пример, при построении отрезка, параллельного данному, вы можете ввести в поле Рас стояние на Панели свойств любое значение и зафиксировать его. При указании началь! ной и конечной точек отрезка его длина будет округляться, а расстояние от базового — нет. Округление значений при работе с трехмерными объектами проявляется во время «пе! ретаскивания» их характерных точек. Обратите внимание на то, что в деталях и сборках возможно округление не только линейных, но и угловых величин. Кроме того, при «перетаскивании» характерной точки трехмерного объекта название и значение соответствующего параметра отображается на экране вне зависимости от со! стояния опции Отображать параметры команд в диалоге настройки курсора. 8.1.10. Автоматическое и ручное создание объектов Когда вы изменяете параметры объекта при его построении, зачастую бывает не нужно создавать объект сразу после задания всех определяющих его параметров. Удобнее сна! чала оценить, правильно ли заданы значения параметров, а уже затем подтвердить со! здание объекта. После вызова большинства команд ввода объектов на Панели специального управления (см. рис. 1.2 на с. 33) отображаются две кнопки. Одна из них, Автоматическое создание объекта, по умолчанию нажата. Пока она на! ходится в этом состоянии, все объекты создаются (фиксируются) немедленно после ввода параметров, достаточных для построения. Если же не требуется, чтобы объекты создавались автоматически, отожмите эту кнопку. Теперь, чтобы подтвердить создание каждого очередного объекта, нужно будет допол! нительно нажать кнопку Создать объект. До тех пор, пока эта кнопка не нажата, объект не считается зафиксированным, поэтому вы можете изменить любой его параметр (см. раздел 8.1.6 на с. 85) любое количество раз. Каждое изменение будет немедленно отражаться на фантоме объекта в окне документа, что позволит контролировать пра! вильность ввода значений. Команда Создать объект доступна также в меню Сервис. 89 Часть II. Как работать в КОМПАС3D Автосоздание невозможно при построении некоторых графических объектов (например, эквидистанты) и практически всех трехмерных объектов. Их необходимо фиксировать вручную. Для фиксации графического объекта можно просто щелкнуть на нем мышью. При описании команд построения геометрических объектов предполагается, что автома! тическое создание включено. 8.1.11. Повторное указание объектов При выполнении многих команд требуется указывать объект, служащий базовым для построения. После того, как объект указан, можно создать несколько базирующихся на нем объектов. Чтобы выбрать другой объект в качестве базового и создать новую группу объектов, сле! дует нажать кнопку Указать заново. Построенные объекты будут зафиксированы, а система вновь будет ожидать указания базового объекта. Этой кнопкой можно воспользоваться для построения нескольких групп отрезков, па! раллельных или перпендикулярных указанному объекту, нескольких групп угловых раз! меров от общей базы и т.п. Второе назначение кнопки Указать заново — «перевыбор» базового объекта без пов! торного вызова команды. Например, если для построения дуги, касательной к кривой, случайно была указана не та кривая, которая нужна, нажмите кнопку Указать заново. Выделение с выбранной кривой будет снято, а система вновь будет ожидать указания базового объекта. 8.1.12. Перебор объектов Иногда объект, который требуется указать, расположен близко к другим объектам или наложен на другие объекты. При этом трудно (а иногда и вовсе невозможно) точно ука! зать его курсором. Для выбора любого из близко расположенных (в том числе наложенных друг на друга) объектов служит режим перебора объектов. Перебор возможен, когда система ожидает выделения или указания объекта, а в ловушку курсора попадает сразу несколько объек! тов. Выделение объектов часто требуется перед выполнением какой!либо команды. Напри! мер, для получения копии объекта необходимо выделить исходный объект. Указание объектов требуется во время выполнения некоторых команд. Например, для построения параллельного отрезка необходимо указать его базовый объект. 90 Глава 8. Приемы создания объектов Перебор при выделении графических объектов 1. Наведите курсор на группу объектов, содержащую нужный, и выделите любой из них. 2. Вызовите из контекстного меню команду Перебор объектов или нажмите комбинацию клавиш <Ctrl>+<t>. 3. Перебирайте объекты, нажимая клавишу <Пробел> или вызывая команду Следующий объект из контекстного меню. Объекты, попавшие в ловушку курсора в момент выделе! ния первого объекта, будут поочередно подсвечиваться. 4. После подсвечивания нужного объекта вызовите команду Закончить перебор объек тов. Можно также нажать клавишу <Enter> или <Esc> либо щелкнуть мышью на выде! ленном объекте. Перебор закончится на текущем объекте. Заканчивать перебор не обязательно. Вы можете вызвать команду, для выполнения ко! торой выделяется объект, сразу после того, как он подсветится. Перебор при указании графических объектов 1. Наведите курсор на группу объектов, содержащую нужный объект. 2. Не указывая ни один из них, вызовите из контекстного меню команду Перебор объек тов. Можно также нажать комбинацию клавиш <Ctrl>+<t>. 3. Перебирайте объекты, нажимая клавишу <Пробел> или вызывая команду Следующий объект из контекстного меню. Объекты, на которые указывал курсор в момент вызова команды перебора, будут поочередно подсвечиваться. 4. После подсвечивания нужного объекта выйдите из режима перебора с подтверждением выбора. Для этого вызовите команду Выбрать подсвеченный объект из контекстного меню или нажмите клавишу <Enter>. Можно также щелкнуть мышью на подсвеченном объекте или в любом свободном месте окна документа. 5. Для выхода из режима перебора без указания объекта вызовите из контекстного меню команду Отказ от перебора. Можно также нажать клавишу <Esc>. Система вернется в режим выполнения команды, для которой указывался объект. 8.1.13. Прерывание команды Чтобы завершить текущую команду, выполните одно из следующих действий: 8.2. ▼ Нажмите клавишу <Esc>. ▼ Отожмите кнопку команды. ▼ Вызовите из контекстного меню команду Прервать команду. ▼ Вызовите любую другую команду. ▼ Нажмите кнопку Прервать команду на Панели специального управления. Привязка В процессе работы с графическим документом постоянно возникает необходимость точ! но установить курсор в некоторую точку (начало координат, центр окружности, конец от! 91 Часть II. Как работать в КОМПАС3D резка и т.п.), иными словами, выполнить привязку к уже существующим точкам или объ! ектам. Без такой привязки невозможно создать точный чертеж. КОМПАС!3D предоставляет возможности привязок к характерным точкам (пересечение, граничные точки, центр и т.д.) и объектам (по нормали, по направлениям осей коорди! нат). Все варианты привязок объединены в меню, которое можно вызвать при создании, редактировании или выделении объектов нажатием правой кнопки мыши. Предусмотрены две разновидности привязки — глобальная (действующая по умолча! нию) и локальная (однократная). Глобальная привязка (если она установлена) постоянно действует при вводе и редакти! ровании объектов. Например, если включена глобальная привязка к пересечениям, то при вводе каждой точки система автоматически будет выполнять поиск ближайшего пе! ресечения в пределах ловушки курсора. Локальную привязку требуется всякий раз вызывать заново. После того, как был исполь! зован один из вариантов привязки, система не «запоминает», какой именно это был ва! риант. Поэтому, когда потребуется выполнить к другой точке такую же привязку, ее при! дется вызвать снова. Это неудобно в том случае, если требуется выполнить несколько однотипных привязок подряд. Локальная привязка является более приоритетной, чем глобальная, то есть при вызове какой!либо команды локальной привязки она подавляет установленные глобальные на время своего действия (до ввода точки или отказа). 8.2.1. Глобальная привязка Для управления глобальными привязками служит панель Глобальные привязки. Что! бы включить нужную привязку в текущем окне, нажмите соответствующую кнопку. Пока кнопка находится в нажатом состоянии, привязка будет действовать. Для выключения привязки отожмите кнопку. Рис. 8.7. Панель глобальных привязок Можно включать несколько различных глобальных привязок к объектам, и все они будут работать одновременно. При этом расчет точки выполняется «на лету», а на экране отоб! ражается фантом, соответствующий этой точке. Если при текущем положении курсора возможно выполнение сразу нескольких привя! зок, то срабатывает более приоритетная из них. Список приоритетов совпадает с поряд! ком перечисления привязок в диалоге их настройки (рис. 8.8). Допустим, включены привязки Ближайшая точка и Пересечение, расположенные в списке друг за другом. Если при текущем положении курсора (например, при указании точки для выравнивания) его «ловушка» захватывает характерную точку объекта и точку пересечения объектов, то сработает более приоритетная привязка Ближайшая точка. Привязки Ортогональность, Выравнивание и Точка на кривой (если они включены) могут срабатывать попарно. Например, совместное использование привязок Выравни вание и Точка на кривой позволяет зафиксировать точку на кривой, имеющую ту же абсциссу или ординату, что и характерная точка какого!либо объекта. 92 Глава 8. Приемы создания объектов Вы можете отключить действие всех глобальных привязок, а затем включить их вновь в прежнем составе, воспользовавшись кнопкой Запретить/разрешить действие гло бальных привязок. Эта кнопка также служит индикатором действия глобальных при! вязок: нажатая кнопка означает, что глобальные привязки отключены, отжатая — вклю! чены. Для переключения кнопки при помощи клавиатуры воспользуйтесь комбинацией клавиш <Ctrl>+<D>. Включение и выключение глобальных привязок, а также ряд дополнительных настроек доступны в диалоге установки глобальных привязок (рис. 8.8). Для его вызова служит кнопка Установка глобальных привязок на Панели текущего состояния. Элементы управления диалога установки глобальных привязок представлены в таблице 8.3. Рис. 8.8. Диалог установки глобальных привязок Табл. 8.3. Диалог установки глобальных привязок Элемент Описание Перечень привязок Активизируйте опции, соответствующие нужным вариантам привязок. Переместить Используйте эти кнопки для настройки приоритета привязок. вверх Приоритет привязки определяется ее положением в списке. Чтобы Переместить вниз повысить приоритет привязки, выделите ее в списке и нажмите кнопку Переместить вверх, а чтобы понизить — кнопку Переместить вниз. Выбранная привязка переместится на одну позицию в указанном направлении. Все привязки Опция, позволяющая включить или выключить одновременно все привязки. Если включены не все привязки, опция отображается на сером фоне. 93 Часть II. Как работать в КОМПАС3D Табл. 8.3. Диалог установки глобальных привязок Элемент Описание Динамически отслеживать Опция, управляющая динамическим расчетом привязок. Если она включена, расчет выбранных привязок производится «на лету» — при подводе курсора к точке, к которой можно привязаться (она отмечается на экране фантомом в виде «крестика»*). При выключенной опции расчет производится только после указания точки. Отображать текст** Опция, управляющая отображением названия сработавшей в данный момент привязки. Показ названия привязки возможен, если включено динамическое отслеживание. С учетом Опция, управляющая привязкой к объектам и точкам, лежащим в фоновых слоев** фоновых слоях (см. Том II, раздел 56.1 на с. 543) документа. Только по видимым точкам сетки** Опция, управляющая привязкой По сетке. Включенная опция означает, что привязка по сетке будет возможна, только если сетка отображается на экране (см. раздел 8.7 на с. 113). При выключенной опции привязка по сетке возможна вне зависимости от ее присутствия на экране, а также к точкам сетки, ставшими невидимыми в результате разрежения (см. раздел 8.7.3 на с. 117). Шаг угловой привязки** Поле для ввода значения, кратно которому должен изменяться угол угловой привязки. Например, если значение шага угловой привязки установлено равным 15°, то будет возможна привязка к точкам, расположенным на прямых, проходящих через последнюю зафиксированную точку, под углами 15°, 30°, 45°, 60°, 90°, и т.д. Запретить привязки Опция, позволяющая включать и отключать действие всех глобальных привязок в текущем окне. Эта опция дублирует кнопку Запретить/разрешить действие глобальных привязок. * Цвет отображения фантома и текста соответствует цвету, установленному для увеличенного кур! сора. ** Действие элемента управления распространяется на глобальную и локальную привязки. Обратите внимание на то, что настройка глобальных привязок, сделанная на панели Глобальные привязки или в диалоге установки привязок, будет действительна только для текущего окна до конца сеанса работы. Если документ открыт в нескольких окнах, то настройка привязок, сделанная в одном из них, распространяется на все окна этого документа. Умолчательная настройка глобальных привязок — настройка, которая будет использо! ваться для окон вновь созданных или открытых документов — останется прежней. Что! бы изменить ее, вызовите команду Сервис — Параметры... — Система — Графичес кий редактор — Привязки. На экране появится диалог с элементами управления, 94 Глава 8. Приемы создания объектов аналогичными описанным в таблице 8.3 (единственное исключение — отсутствие опции Запретить привязки), в котором вы можете произвести необходимую настройку. 8.2.2. Локальная привязка Локальная привязка доступна во время создания и редактирования графических объек! тов. Команды включения локальных привязок сгруппированы в меню. Существует два способа доступа к этому меню. 1. С помощью контекстного меню (рис. 8.9). Рис. 8.9. Команды включения локальных привязок в контекстном меню 2. С помощью кнопки Локальная привязка. Это вынесенная на панель Глобальные привязки кнопка последней использовавшейся локальной привязки (рис. 8.10). Рис. 8.10. Меню кнопки Локальные привязки Команды меню кнопки Локальные привязки можно расположить в виде кнопок на от! дельной панели и поместить ее в любом удобном месте. Для этого «перетащите» меню кнопки Локальная привязка за заголовок в любом направлении. Будет сформирована панель Локальные привязки. Обратите внимание на ее отличие от остальных инструментальных панелей: состав и порядок кнопок на ней изменить не! возможно. Для включения привязки нужного типа вызовите соответствующую команду. Курсор изменит свою форму, что свидетельствует о том, что привязка активна. 95 Часть II. Как работать в КОМПАС3D Установите курсор так, чтобы его «ловушка» захватывала объект (или точку), к которому требуется привязаться (рис. 8.11). Например, если включена привязка Ближайшая точка, то требуется захватить характерную точку какого!либо объекта (некоторые при! меры характерных точек показаны на рис. 33.2 на с. 359); если включена привязка Центр, то — дугу, многоугольник или другой объект, имеющий центральную точку. В точке, соответствующей выбранной привязке, появится «крестик», свидетельствую! щий о срабатывании привязки (рис. 8.11). Нажмите клавишу <Enter> или левую кнопку мыши. Точка, отмеченная «крестиком», бу! дет зафиксирована. Рис. 8.11. Использование привязки Центр для указания центра отверстия Чтобы изменить размер «ловушки» курсора, вызовите команду Параметры... — Система — Графический редактор — Курсор. Сервис — Табл. 8.4. Команды меню локальных привязок Привязка Описание Ближайшая точка Привязка к характерной точке объекта (например, к начальной точке отрезка) или началу текущей системы координат. 96 Середина Привязка к середине объекта. Пересечение Привязка к пересечению объектов. Касание При выборе данного способа привязка будет выполняться таким образом, чтобы создаваемый объект (отрезок, дуга и т.п.) касался указанного объекта в точке, ближайшей к текущему положению курсора. Нормаль При выборе данного способа привязка будет выполняться таким образом, чтобы создаваемый объект (например, отрезок) располагался перпендикулярно указанному объекту. По сетке Привязка к точке вспомогательной сетки (см. раздел 8.7 на с. 113) в текущем окне (при этом сетка может быть включена или выключена). Глава 8. Приемы создания объектов Табл. 8.4. Команды меню локальных привязок Привязка Описание Выравнивание При выборе данного способа привязки будет выполняться выравнивание вводимой точки объекта по вертикали и по горизонтали относительно характерных точек существующих объектов, а также относительно последней зафиксированной точки. Выравнивание выполняется без учета угла наклона локальной системы координат. Угловая привязка При выборе данного способа привязки курсор будет перемещаться относительно последней зафиксированной точки под углами, кратными указанному при настройке привязок (см. табл. 8.3 на с. 93) значению. Отсчет углов ведется в текущей системе координат. По умолчанию шаг угловой привязки равен 45°. 8.2.3. Центр Привязка к центральной точке окружности, эллипса, дуги окружности или эллипса, прямоугольника, правильного многоугольника. Точка на кривой Привязка к ближайшей точке указанной кривой. Ближайшая точка будет определяться как пересечение кривой с нормалью к ней, проведенной из указанной точки. Клавиатурная привязка Некоторые варианты привязки можно выполнять с помощью клавиатуры, нажимая для этого соответствующие комбинации клавиш. Эти комбинации представлены в таблице 8.5. Клавиши <0>–<9> и <.> следует нажимать на дополнительной клавиатуре. При этом дол! жен быть включен цифровой режим ее работы (должен гореть индикатор NumLock). Табл. 8.5. Комбинации клавиш для выполнения привязок Комбинация Описание <Ctrl>+<0> Пеpеместить куpсоp в точку (0,0) текущей системы координат <Ctrl>+<5> Установить куpсоp в ближaйшую к нему хapaктеpную точку элементa без учета фоновых видов и слоев* <Ctrl>+<Shift>+<5> Установить куpсоp в ближaйшую к нему хapaктеpную точку элементa с учетом фоновых видов и слоев <Ctrl>+<.> Устaновить куpсоp по нормали в ближaйшую точку ближaйшего элемента 97 Часть II. Как работать в КОМПАС3D Табл. 8.5. Комбинации клавиш для выполнения привязок Комбинация Описание <Alt>+<5> Установить куpсоp в ближайшую к нему точку пеpесечения двух пpимитивов <Shift>+<5> Устaновить куpсоp в ближайшую к нему сеpедину пpимитивa <Ctrl>+<1> Пpивязкa к ближaйшему элементу по диагонали между отрицательным направлением оси ОХ и отрицательным направлением оси ОY текущей системы координат <Ctrl>+<2>,<Ctrl>+<> Пpивязкa к ближaйшему элементу против направления оси OY текущей системы координат <Ctrl>+<3> Пpивязкa к ближaйшему элементу по диагонали между положительным направлением оси ОХ и отрицательным направлением оси ОY текущей системы координат <Ctrl>+<4>,<Ctrl>+<> Пpивязкa к ближaйшему элементу против направления оси OХ текущей системы координат <Ctrl>+<6>,<Ctrl>+<> Пpивязкa к ближaйшему элементу по направлению оси OХ текущей системы координат <Ctrl>+<7> Пpивязкa к ближaйшему элементу по диагонали между отрицательным направлением оси ОХ и положительным направлением оси ОY текущей системы координат <Ctrl>+<8>,<Ctrl>+<> Пpивязкa к ближaйшему элементу по направлению оси OY текущей системы координат <Ctrl>+<9> Пpивязкa к ближaйшему элементу по диагонали между положительным направлением оси ОХ и положительным направлением оси ОY текущей системы координат * Данная комбинация клавиш работает также при отключенном режиме NumLоck. В этом случае она позволяет установить куpсоp в ближaйшую хapaктеpную точку ближайшего элементa с учетом фо! новых видов и слоев. Управление курсором с помощью клавиатурной привязки, в отличие от локальной, воз! можно в любое время, а не только при выполнении какой!либо команды. 8.2.4. Ортогональное черчение Режим ортогонального черчения служит для быстрого создания объектов или их частей, ортогональных осям текущей системе координат. 98 Глава 8. Приемы создания объектов Включение и отключение этого режима производится кнопкой Ортогональное черче ние, расположенной на панели Текущее состояние. Другой способ управления орто! гональным режимом — нажатие клавиши <F8>. Указанная кнопка служит также индикатором режима ортогонального черчения: нажатая кнопка означает, что ортогональное черчение включено, отжатая — выключено. Если в процессе построения объекта требуется временно отключить (или включить) этот режим, нажмите и удерживайте клавишу <Shift>. Ортогональный режим используется при вычерчивании горизонтальных и вертикальных отрезков, обозначений ступенчатых разрезов, перпендикулярных друг другу участков ответвлений допуска формы и в других случаях. Чтобы познакомиться с работой в режиме ортогонального черчения, выполните следу! ющие действия. 1. Создайте новый графический документ (лист или фрагмент). Убедитесь, что режим ор! тогонального черчения отключен. При необходимости выключите его. 2. Вызовите команду Инструменты — Геометрия — Отрезки — Отрезок и укажите кур! сором первую точку отрезка. 3. Перемещайте курсор по полю документа и наблюдайте за фантомом отрезка. Конечная точка отрезка совпадает с курсором, ее можно зафиксировать в любом месте чертежа, нажав левую клавишу мыши. 4. Включите режим ортогонального черчения. 5. Перемещайте курсор. Теперь фантом отрезка строго горизонтален или вертикален в зависимости от направле! ния, ближе к которому находится курсор. 6. Зафиксируйте конечную точку отрезка. 7. Задайте начальную точку другого отрезка. 8. Перемещайте курсор по полю чертежа. Убедитесь, что фантом отрезка строится ортого! нально осям текущей системе координат. 9. Нажмите и удерживайте клавишу <Shift> и продолжайте перемещать курсор. Ортогональный режим отключился, и отрезок строится в обычном режиме, следуя за пе! ремещением курсора. 10. Отпустите клавишу <Shift>. Убедитесь, что система вновь перешла в ортогональный ре! жим. 11. Создайте наклонную локальную систему координат (см. раздел 8.8.1 на с. 118). 12. Введите несколько отрезков, указывая курсором их начальные и конечные точки. Убеди! тесь, что отрезки создаются ортогонально осям координат текущей ЛСК. 8.3. Геометрический калькулятор Одним из способов задания числовых параметров графических объектов является сня! тие значений параметров с уже существующих объектов. Для этого используется так на! зываемый геометрический калькулятор. 99 Часть II. Как работать в КОМПАС3D Команды геометрического калькулятора доступны в контекстном меню поля ввода чис! лового параметра, если в этом поле не находится текстовый курсор. Набор команд зави! сит от типа параметра (см. табл. 8.6 на с. 102). После вызова команды Геометрического калькулятора требуется указать объект (объек! ты), параметры которого необходимо снять: установить курсор так, чтобы его «ловушка» захватывала нужный объект, и нажать клавишу <Enter> или левую кнопку мыши. Чтобы изменить размер «ловушки» курсора, вызовите команду Параметры... — Система — Графический редактор — Курсор. Сервис — Во время работы геометрического калькулятора изменяется Панель свойств. Все имев! шиеся на ней вкладки заменяются одной, название которой соответствует выбранной команде геометрического калькулятора, а на Панели специального управления остаются кнопки Прервать команду и Справка. Они позволяют отказаться от использования геометрического калькулятора или получить справку о текущей команде геометрическо! го калькулятора соответственно. Рассмотрим применение геометрического калькулятора на примере построения эллип! са, центр которого находится в точке пересечения продолжений отрезков, ось парал! лельна одному из отрезков, длина полуоси равна длине дуги (рис. 8.12). Рис. 8.12. Объекты, параметры которых будет использовать Геометрический калькулятор Создайте новый графический документ и постройте в нем объекты, показанные на рис. 8.12, соблюдая пропорции «на глаз». Затем выполните следующие действия. 1. Вызовите команду Инструменты — Геометрия — Эллипсы — Эллипс. На Панели свойств появятся поля для ввода параметров эллипса — координат центра, координат концов полуосей, длин полуосей и угла наклона первой полуоси (рис. 8.13). Рис. 8.13. Панель свойств при построении эллипса 2. Вызовите контекстное меню в поле координат центра эллипса. Это меню содержит ко! манды геометрического калькулятора для задания положения точки (рис. 8.14). 3. Вызовите из этого меню команду На пересечении продолжений кривых. 100 Глава 8. Приемы создания объектов Рис. 8.14. Меню Геометрического калькулятора при задании точки Вкладка Эллипс на Панели свойств будет заменена вкладкой На пересечении про должений кривых. 4. Укажите курсором отрезки, на продолжении которых должен быть построен центр эл! липса. Точка пересечения продолжений отрезков строится автоматически. На Панели свойств вновь появится вкладка Эллипс. Значение координаты точки будет вычислено, занесено в поле Центр и зафиксировано. 5. Вызовите контекстное меню в поле угла наклона первой оси эллипса. Это меню содер! жит команды геометрического калькулятора для задания угла (рис. 8.15). Рис. 8.15. Меню Геометрического калькулятора при задании угла 6. Вызовите из этого меню команду Направление прямой/отрезка, а затем укажите от! резок, параллельно которому должна пройти первая ось эллипса. Значение угла наклона этого отрезка к оси ОХ текущей системы координат будет вычис! лено, занесено в поле Угол и зафиксировано. 7. Вызовите контекстное меню в поле длины первой оси эллипса. Это меню содержит ко! манды геометрического калькулятора для задания длины (рис. 8.16). Рис. 8.16. Меню Геометрического калькулятора 101 Часть II. Как работать в КОМПАС3D 8. Вызовите из этого меню команду Длина кривой, а затем укажите дугу, длине которой должна равняться длина полуоси эллипса. Значение длины будет вычислено, занесено в поле Длина 1 и зафиксировано. 9. Длину второй полуоси задайте произвольно. На этом построение эллипса с заданными параметрами закончено (рис. 8.17). Рис. 8.17. Результат построения эллипса Если перед вызовом команды Геометрического калькулятора значение было зафикси! ровано, то в результате работы калькулятора в поле параметра будет внесено новое зна! чение, при этом фиксация сохранится. При задании координат во время построения объекта (например, при указании началь! ной и конечной точек отрезка) команды Геометрического калькулятора для построения точки (рис. 8.14 на с. 101) можно вызвать не только из контекстного меню полей коор! динат этой точки, но и из контекстного меню окна документа. Табл. 8.6. Команды Геометрического калькулятора Команда Назначение При вводе значений координат На пересечении продолжений кривых Снятие значений координат точки, расположенной на пересечении продолжений указанных элементов. На расстоянии от Снятие значений координат точки, смещенной от базовой точки на точки заданную величину. На расстояниях от Снятие значений координат точки, расположенной на заданных двух кривых расстояниях от указанных элементов. Выровнять по двум точкам 102 Снятие значений координат точки, выровненной по двум точкам. Точка считается выровненной по двум другим точкам, если они являются ее проекциями на оси текущей СК. Глава 8. Приемы создания объектов Табл. 8.6. Команды Геометрического калькулятора Команда Назначение Точка кривой, ближайшая к другой кривой Привязка и снятие значений координат точки, расположенной на указанном элементе и ближайшей к другому указанному элементу. При вводе значений линейных величин Длина кривой Снятие значения длины (периметра) указанного элемента. Длина сегмента кривой Снятие значения длины сегмента ломаной или контура, а также стороны многоугольника. Между двумя точками Снятие значения расстояния между двумя указанными точками. Между двумя точками на кривой Снятие длины участка кривой, ограниченного двумя указанными точками на этой кривой. Между двумя кривыми Снятие значения минимального расстояния между двумя указанными объектами. От точки до кривой — По нормали Снятие значения кратчайшего расстояния между указанными точкой и кривой. От точки Снятие значения расстояния между указанными точкой и объектом до кривой — По Y в положительном направлении оси Y текущей системы координат. От точки до кривой — Против Y Снятие значения расстояния между указанными точкой и объектом в отрицательном направлении оси Y текущей системы координат. От точки Снятие значения расстояния между указанными точкой и объектом до кривой – По X в положительном направлении оси X текущей системы координат. От точки до кривой — Против X Снятие значения расстояния между указанными точкой и объектом в отрицательном направлении оси X текущей системы координат. Диаметр Снятие значения диаметра указанной окружности или дуги. Радиус Снятие значения радиуса указанной окружности или дуги. Полуось эллипса – Снятие длины большой полуоси указанного эллипса. Большая Полуось эллипса – Снятие длины малой полуоси указанного эллипса. Малая 103 Часть II. Как работать в КОМПАС3D Табл. 8.6. Команды Геометрического калькулятора Команда Назначение Длина строки текста Снятие длины указанной текстовой строки. Габарит объекта – Снятие значения горизонтального габарита указанного объекта. По горизонтали Габарит объекта – Снятие значения вертикального габарита указанного объекта. По вертикали При вводе значений угловых величин Направление прямой/отрезка Снятие значения угла между указанной прямой или отрезком и положительным направлением оси X текущей системы координат. Наклон касательной Снятие значения угла между касательной к указанному элементу, проходящей через указанную точку на этом элементе, и положительным направлением оси X текущей системы координат. Наклон нормали Позволяет выполнить снятие значения угла между нормалью к элементу, проходящей через точку, в которой он был указан, и положительным направлением оси X текущей системы координат. Раствор дуги Снятие значения угла раствора указанной дуги окружности. Между прямыми/ отрезками Снятие значения угла между двумя указанными прямыми или отрезками. Наклон оси эллипса Снятие значения угла между большой осью указанного эллипса и положительным направлением оси X текущей системы координат. По двум точкам (с осью X) Снятие значения угла между воображаемой линией, проходящей через две указанные точки, и положительным направлением оси X текущей системы координат. По трем точкам Снятие значения угла, образованного тремя указанными точками. Порядок указания: вершина угла, точки, лежащие на его сторонах. Направление строки текста Снятие значения угла между указанной текстовой строкой и положительным направлением оси X текущей системы координат. По точке на Снятие значения угла между радиусом, проведенным из центра окружности/дуге окружности (дуги) в указанную на ней точку, и положительным направлением оси X текущей системы координат. 8.4. Отмена и повтор действий Для отмены и повтора действий служат команды Отменить и Повторить в меню Ре дактор. Кнопки вызова этих команд расположены на панели Стандартная. 104 Глава 8. Приемы создания объектов Команда Отменить восстанавливает то состояние документа, которое было до выпол! нения последнего действия. Команда Повторить наоборот, выполняет отмененное действие вновь. Она доступна только после вызова команды отмены. Не все команды могут быть отменены и повторены. Это относится, в частности, к коман! дам заполнения основной надписи, удаления всего содержимого документа, записи до! кумента на диск, создания объектов спецификации и трехмерных объектов. Кроме отмены и повтора команд возможны отмена и повтор действий внутри текущей команды. При этом отменяются только те действия, которые относятся к данной коман! де. Например, в документе построено несколько окружностей. Если, не завершая коман! ду Окружность, нажимать кнопку Отменить, то созданные окружности будут пооче! редно исчезать с экрана, а по нажатию кнопки Повторить — восстанавливаться. Вы можете настроить параметры процесса отмены. Для этого вызовите команду Сервис — Параметры... — Система — Графический редактор — Редактирование. Для настройки отмены служит одноименная группа элементов управления, расположен! ная в правой части появившегося диалога. Введите нужное количество отменяемых действий (глубину отмены) в поле Количество шагов назад. Следует иметь в виду, что слишком большое установленное значение приведет к дополнительному расходу памяти и ресурсов операционной системы, что в конечном счете может несколько замедлить работу с КОМПАС!3D. Поэтому рекоменду! ется устанавливать число в интервале от 10 до 30. Включение опции Группировать однотипные операции позволяет объединять не! сколько выполненных подряд действий по выделению или масштабированию объектов с тем, чтобы в дальнейшем отменять их сразу как единое действие. Например, было про! изведено последовательное масштабирование одних и тех же объектов. Если опция группирования была включена, то при нажатии кнопки Отменить будет выполнен воз! врат к состоянию, имевшемуся перед самым первым масштабированием объектов. 8.5. Повтор последних команд Последняя выполненная команда может быть повторно вызвана не через Инструмен! тальную панель, а из контекстного меню или из меню Редактор. Для вызова служит ко! манда Повторить: (команду). Команда может быть вызвана нажатием клавиши <F4>. В контекстном меню, кроме последней выполненной команды, доступны также несколь! ко предыдущих команд (рис. 8.18). 105 Часть II. Как работать в КОМПАС3D Рис. 8.18. Пример списка последних команд при работе в чертеже Списки последних выполненных команд создаются для следующих типов документов КОМПАС!3D: ▼ деталь ▼ сборка ▼ чертеж ▼ фрагмент ▼ спецификация, а также для следующих режимов работы: ▼ режим эскиза, ▼ режим редактирования таблицы. При работе с текстовым редактором может быть повторена только одна последняя вы! полненная команда. Команда повтора вызывается из меню Редактор. Категории добавляемых в списки команд приведены в таблице 8.7. Табл. 8.7. Категории повторяемых команд в зависимости от типа документа и режима работы Название типа документа Категории команд* или режима работы 106 Деталь Редактор, Инструменты, Выделить, Редактирование модели, Элементы листового тела, Пространственные кривые, Поверхности, Вспомогательная геометрия, Элементы оформления, Измерения 3D, Фильтры, Спецификация Сборка Редактор, Инструменты, Выделить, Редактирование модели, Сопряжения, Пространственные кривые, Поверхности, Вспомогательная геометрия, Условные обозначения, Измерения 3D, Фильтры, Спецификация Чертеж Редактор, Инструменты, Выделить, Измерения 2D, Ассоциативные виды, Управление листами, Спецификация Фрагмент Редактор, Инструменты, Выделить, Измерения 2D, Ассоциативные виды, Управление листами, Спецификация Глава 8. Приемы создания объектов Табл. 8.7. Категории повторяемых команд в зависимости от типа документа и режима работы Название типа документа Категории команд* или режима работы Спецификация Все команды редактирования, все команды спецификации, команды библиотек, работающих со спецификацией. Текстовый документ Все команды редактирования текста Режим редактирования таблиц Редактор, Вставка в текст, Все команды редактирования таблицы Режим эскиза Редактор, Инструменты, Выделить, Измерения 2D * Команды, входящие в каждую категорию, перечислены в диалоге настройки интерфейса на вклад! ке Команды (см. рис. 1.8 на с. 41). Команды включаются в список вне зависимости от того, были они завершены или нет. Команда не повторяется, если она была вызвана двойным щелчком мыши по объекту. Если условия выполнения команды отсутствуют, то ее повторный вызов невозможен. Например, для выполнения команды Копирование необходимо, чтобы исходные объ! екты были выделены. Если в документе нет ни одного выделенного объекта, то в списке последних команд будет недоступна команда Копирование. Количество запоминаемых команд можно настроить в диалоге, вызываемом командой Сервис — Параметры... — Система — Общие — Повтор команд. В этом же диалоге можно отключить отображение последних команд в контекстном меню. При завершении сеанса работы КОМПАС!3D списки команд обнуляются. 8.6. Выделение объектов При работе в КОМПАС!3D часто требуется выделение объектов. Например, перед вызо! вом команд копирования графических объектов их нужно выделить; чтобы применить форматирование к некоторому фрагменту текста, его необходимо выделить; чтобы пос! троить эскиз трехмерного тела, необходимо выделить плоскость, на которой он будет располагаться. Данный раздел посвящен способам выделения графических объектов. О выделении фрагментов текста см. Том II, раздел 77.3 на с. 703, а трехмерных объектов — Том III, раздел 87.7 на с. 823. 8.6.1. Выделение объектов мышью Для выделения объектов мышью выполните следующие действия. 107 Часть II. Как работать в КОМПАС3D 1. Подведите курсор к нужному объекту так, чтобы «ловушка» курсора захватывала объект. 2. Щелкните левой кнопкой мыши. Цвет объекта изменится — он будет отрисован цветом, установленным для выделенных объектов (см. раздел 8.6.4 на с. 113). Чтобы отменить выделение объекта, щелкните левой кнопкой мыши в любом месте вне этого объекта. Выделение будет снято — объект отрисуется своим обычным цветом. Если необходимо выделить несколько объектов, нажмите клавишу <Shift> или <Ctrl> и удерживайте ее нажатой, щелкая левой кнопкой мыши на нужных объектах. После окон! чания выделения отпустите клавишу <Shift> (<Ctrl>). Можно выделить несколько объектов другим способом — с помощью охватывающей или секущей рамки. Установите курсор на свободное место (так, чтобы он не захватывал никаких объектов), нажмите левую кнопку мыши и перемещайте курсор, удерживая кнопку нажатой. На экране будет отображаться рамка, следующая за курсором. ▼ При перемещении курсора слева направо формируется охватывающая рамка. Она отоб! ражается сплошной линией. После того, как вы отпустите кнопку мыши, будут выделены те объекты, которые попали внутрь рамки целиком. ▼ При перемещении курсора справа налево формируется секущая рамка. Она отображает! ся пунктиром. После того, как вы отпустите кнопку мыши, будут выделены те объекты, которые попали внутрь рамки целиком или частично (т.е. пересеклись с рамкой). Для снятия выделения с отдельных объектов щелкайте на них левой кнопкой мыши, удерживая нажатой клавишу <Shift> или <Ctrl>. Можно снять выделение с нескольких объектов при помощи прямоугольной рамки. Это делается аналогично выделению, но с нажатой клавишей <Shift>. При снятии выделения рамкой следите за тем, чтобы в рамку попадали только выделен! ные объекты. В противном случае выделение не снимается, а накладывается — на невы! деленные объекты. Иногда объекты, которые требуется выделить, расположены близко друг к другу или да! же наложены друг на друга. При этом трудно (а иногда и вовсе невозможно) точно ука! зать один из них курсором. Для выделения указанием любого из близко расположенных (в том числе наложенных друг на друга) объектов служит команда Перебор объектов (см. раздел 8.1.12 на с. 90). 8.6.2. Выделение объектов с помощью команд Команды выделения графических объектов сгруппированы в меню Выделить, а коман! ды снятия выделения — в меню Выделить — Исключить. Кнопки для вызова команд находятся на панели Выделение (рис. 8.19). Рис. 8.19. Панель Выделение Описание общих команд выделения представлено в таблице 8.8, о специальных коман! дах выделения см. следующие разделы: Выделить — Группу — раздел 42.4 на с. 397 108 Глава 8. Приемы создания объектов Выделить — Слой — Том II, раздел 56.7 на с. 552 Выделить — Вид — Том II, раздел 55.4 на с. 537 Выделить — По стилю кривой — раздел 9.1.1 на с. 125 Выделить — По атрибутам — Том II, раздел 75.4 на с. 693 Указание объектов, с которых требуется снять выделение, производится аналогично ука! занию объектов для выделения. Команды снятия выделения доступны, если в документе есть выделенные объекты. Табл. 8.8. Общие команды выделения графических объектов Команда Описание Выделить все Позволяет выделить все объекты, содержащиеся в текущем виде чертежа (об изменении состояния вида см. Том II, раздел 55.2 на с. 536) или во фрагменте. Выделить объект Позволяет выделить отдельный объект. После вызова команды укажите курсором объект, который нужно выделить. За один вызов команды можно указать произвольное количество объектов. Выделить рамкой Позволяет выделить объекты с помощью прямоугольной рамки. После вызова команды укажите курсором первую и вторую вершины прямоугольной рамки. Элементы, целиком попавшие в заданную рамку, будут выделены. За один вызов команды можно задать произвольное количество рамок. Выделить вне рамки Позволяет выделить объекты, не попавшие в заданную прямоугольную рамку. После вызова команды укажите курсором первую и вторую вершины прямоугольной рамки. Элементы, целиком оставшиеся снаружи заданной рамки, будут выделены. За один вызов команды можно задать произвольное количество рамок. Выделить секущей рамкой Позволяет выделить объекты активного документа, частично или полностью попавшие в заданную прямоугольную рамку. После вызова команды укажите курсором первую и вторую вершины прямоугольной рамки. Элементы, которые целиком или частично попали внутрь заданной рамки, будут выделены. За один вызов команды можно задать произвольное количество секущих рамок. 109 Часть II. Как работать в КОМПАС3D Табл. 8.8. Общие команды выделения графических объектов Команда Описание Выделить Позволяет выделить объекты активного документа, пересекая их секущей ломаной произвольной ломаной линией. После вызова команды указывайте курсором вершины ломаной. Объекты, пересекающиеся со звеньями ломаной, будут выделены. Выделить прежний список Позволяет выделить объекты, которые выделялись предыдущий раз (элементы прежнего списка). Выделить по типу Позволяет выделить объекты активного документа в соответствии с их типом. После вызова команды на экране появляется диалог, в котором требуется указать типы объектов, подлежащих выделению. Выделить по свойствам 8.6.3. Позволяет выделить геометрические объекты активного документа по набору параметров, исключить объекты из числа выделенных по набору параметров, а также инвертировать выделение. Команда Выделить по свойствами подробно рассмотрена в разделе 8.6.3. Выделение объектов по свойствам Команда Выделить по свойствам позволяет выполнять операции выделения с объек! тами (геометрическими, размерами, обозначениями), соответствующими заданным ус! ловиям. Доступными операциями выделения являются следующие: ▼ добавление объектов в группу выделенных, ▼ отмена выделения для группы объектов, ▼ инвертирование выделения группы объектов. Под инвертированием следует понимать выделение всех объектов документа (или отме! на выделения для всех объектов документа), за исключением удовлетворяющих задан! ным условиям. Условием включения объекта в группу является соответствие значений его свойств за! данным величинам. Свойствами, по которым выбираются объекты, являются парамет! ры, которые задаются на Панели свойств при создании того или иного объекта. Прина! длежность видам и слоям является общим свойством всех объектов. Для вызова команды нажмите кнопку Выделить по свойствам на инструментальной панели Выделение или выберите ее название в меню Выделить. На экране появится диалог выбора объектов по свойствам (рис. 8.20). Элементы управ! ления этого диалога позволяют выбрать типы объектов и условия для выполнения над ними операций выделения. 110 Глава 8. Приемы создания объектов Рис. 8.20. Диалог выделения объектов по свойствам Кнопки панели инструментов диалога позволяют управлять результатом операции выде! ления объектов и изменять масштаб отображения документа. Дерево объектов содержит наименования типов объектов, которые присутствуют в теку! щем документе. Этот набор формируется автоматически. Опция рядом с наименованием позволяет управлять включением объектов данного типа в группу выделяемых объектов. Таблица условий выделения содержит список свойств выделенного в дереве объекта и позволяет задавать условия включения объекта в группу выделенных, т.е. формировать фильтр для выбора. Чтобы сформировать фильтр для выбора объектов определенного типа, выполните сле! дующие действия. 1. Включите в дереве опцию, соответствующую типу объекта. 2. Выберите в таблице свойство. 3. Выберите из раскрывающегося списка Условие нужный вариант (рис. 8.21). Набор до! ступных условий зависит от типа свойства. 4. Задайте значение условия в поле Значение. Способ задания также зависит от типа свойства. Значения числовых свойств, например, Длина, Угол, координаты характерных точек следует вводить с клавиатуры. Значения других свойств, например, Вид, Стиль, Размещение стрелок выбираются из раскрывающегося списка. Рис. 8.21. Список условий 111 Часть II. Как работать в КОМПАС3D Чтобы быстро задать свойства, общие для всех объектов группы, включите опцию кор! невого раздела, например, Геометрия. Выберите общие условия и значения парамет! ров. Затем в дереве выключите опции типов объектов, не подлежащих внесению в груп! пу. Далее задайте остальные параметры для каждого типа объектов группы. При задании условий следует учитывать следующие особенности. ▼ Если в столбце Свойство выбран Вид и в столбце Значение указан его номер, то при выборе слоя в раскрывающемся списке будут присутствовать только те слои, которые принадлежат данному виду. Если вид не выбран, то для выбора будут доступны все слои. ▼ Если в таблице не указано значение ни одного свойства, то в группу попадают все объ! екты данного типа. ▼ Если значения свойств заданы, а опция типа объекта выключена, то объекты в группу не включаются. ▼ Если вариант в столбце Условие не выбран, а значение задано, то в качестве условия ис! пользуется вариант =. ▼ Если вариант в столбце Условие выбран, а значение не задано, то считается, что свойс! тва не указаны, т.е. в группу попадают все объекты данного типа. ▼ Если условие для свойства не задано, то по этому свойству ограничения для выполнения над объектом операций выделения накладываться не будут. ▼ В группу объектов для выполнения операций выделения включаются только те объекты выбранного типа, которые удовлетворяют одновременно всем заданным условиям. Кнопки Применить ко всем объектам и Применить к выделенным объектам поз! воляют указать задать область применения фильтра — все объекты документа или только выделенные объекты. Кнопка Применить к выделенным объектам доступна, если в документе есть выделенные объекты; она нажимается автоматически, если на мо! мент вызова диалога в документе были выделены объекты. Когда эта кнопка нажата, в дереве присутствуют только те типы объектов, которые есть среди выделенных. Кнопка Добавлять в группу позволяет добавлять в группу выделенных те объекты, ко! торые удовлетворяют заданным условиям. Кнопка Исключать из группы позволяет исключить из группы ранее выделенных объ! екты, которые удовлетворяют заданным условиям. Кнопка доступна, если в документе есть выделенные объекты. Кнопка Инвертировать выделение позволяет изменить состояние выделенности объ! ектов документа. Результат инвертирования зависит от состояния кнопок Добавлять в группу и Исклю чать из группы. Если в дереве выбора объектов выбраны какие!либо объекты, то при нажатой кнопке Добавлять в группу указанные объекты добавляются к выделенным, результат инвертируется. При нажатой кнопке Исключать из группы выделение с ука! занных объектов снимается, результат инвертируется. За один вызов команды можно произвести несколько действий по добавлению и исклю! чению объектов нескольких типов, а также инвертированию выделения. Чтобы выпол! нить действие без выхода из диалога, используйте кнопку Применить. 112 Глава 8. Приемы создания объектов Не прерывая работы команды, можно изменять масштаб отображения документа следу! ющими способами. Кнопка Показать все позволяет изменить масштаб отображения в активном окне таким образом, чтобы в нем был виден полностью весь документ. Кнопка Масштаб по выделенным объектам позволяет автоматически изменить мас! штаб отображения в активном окне таким образом, чтобы в нем полностью помещались все выделенные объекты в максимально возможном масштабе. Если ни один объект не выделен, команда недоступна. Выделенные вспомогательные прямые и пустые (не содержащие ни одного объекта) ви! ды при масштабировании по выделенным объектам не учитываются. Не учитывается также единственная выделенная точка. Чтобы завершить операции выделения, нажмите кнопку ОК диалога. Чтобы отменить выделение, щелкните в документе левой кнопкой мыши. Выделив несколько объектов с помощью какой!либо команды выделения, вы можете вызвать другую команду выделения и продолжить указание объектов — выделение с от! меченных ранее объектов не снимается. 8.6.4. Настройка выделения Выделенные объекты графического документа отображаются цветом, установленным в диалоге настройки редактирования. Вызов этого диалога осуществляется командой Сервис — Параметры... — Система — Графический редактор — Редактирование. В правой части диалога находятся элементы управления, позволяющие настраивать па! раметры различных процессов, в том числе выделения объектов. Чтобы выбрать цвет для выделенных объектов, нажмите кнопку Селектирование. Опция Показывать выключенные слои селектированных составных объектов позволяет включить отображение элементов, расположенных на слоях, отрисовка кото! рых в данный момент отключена (об управлении состоянием слоев см. Том II, раздел 56.5 на с. 550). К составным объектам относятся группы (см главу 42), макроэлементы (см главу 43), вставки фрагментов (см. Том II, часть IX). 8.7. Использование сетки При работе с графическим документом или эскизом операции очень часто бывает удоб! ным включить изображение сетки на экране и установить привязку к ее узлам. При этом курсор, перемещаемый мышью, начнет двигаться не плавно, а дискретно по узлам сетки. Такой режим работы можно сравнить с вычерчиванием изображения на листе милли! метровой бумаги. Сетка не является частью документа и не выводится на бумагу. Сетка может по!разному выглядеть в разных окнах, даже если это окна одного и того же документа. Возможна установка различных шагов сетки по ее осям, отрисовка сетки с 113 Часть II. Как работать в КОМПАС3D узлами, а также назначение повернутой относительно текущей системы координат и не! прямоугольной (искаженной) сетки. Управление отображением сетки в активном окне осуществляется кнопкой Сетка на па! нели Текущее состояние. Эта кнопка также служит индикатором отображения сетки в окне: нажатая кнопка озна! чает, что сетка включена, отжатая — выключена. Для управления сеткой служит специальное меню, вызываемое нажатием на кнопку со стрелкой, расположенную рядом с кнопкой Сетка. Описание команд этого меню пред! ставлено в таблице 8.9. Табл. 8.9. Команды управления сеткой Команда Описание Настроить параметры Позволяет настроить параметры сетки в активном окне. После вызова команды на экране появляется диалог настройки сетки (см. табл. 8.10). Отображать параметры Управляет отображением основных параметров сетки — расстояний между ее видимыми узлами* по осям Х и Y текущей системы координат — на панели Текущее состояние (рис. 8.22)**. После вызова команды параметры сетки будут отображаться вне зависимости от того, включено или выключено изображение сетки. Отображать Управляет отображением основных параметров сетки на панели параметры, если Текущее состояние**. После вызова команды параметры сетки сетка активна будут отображаться на панели, только если сетка включена. * При мелком масштабе отображения не все точки сетки видны на экране (производится разреже! ние сетки), поэтому расстояние между соседними видимыми точками отличается от расстояния между точками, установленного в диалоге настройки параметров сетки. Если отображение сетки выключено, параметры сетки при любом масштабе совпадают с шагами сетки по осям Х и Y, установленными при настройке (см. табл. 8.10 на с. 115). ** Параметры сетки отображаются на панели, если она расположена горизонтально. Рис. 8.22. Отображение параметров сетки на панели Текущее состояние 8.7.1. Привязка по сетке Присутствие сетки на экране еще не говорит о том, что привязка курсора к ее точкам вы! полняется. Включение нужного варианта привязки выполняется отдельно (см. табл. 8.3 на с. 93). Справедливо и обратное замечание: изображение сетки в окне может быть выключено, однако это не мешает выполнению привязки по сетке. 114 Глава 8. Приемы создания объектов Глобальная привязка по сетке (как и любая другая глобальная привязка) действует толь! ко в том окне, в котором она была установлена. Если постоянная привязка по сетке не нужна, отключите глобальную привязку по сетке. В этом случае вы можете привязать курсор к узлу сетки, включив локальную привязку (см. раздел 8.2.2 на с. 95). 8.7.2. Настройка параметров сетки Вид сетки, отображающейся в активном окне, настраивается в диалоге (рис. 8.23), вы! зываемом командой Сервис — Параметры... — Текущее окно — Сетка или командой Настроить параметры (см. табл. 8.9). Рис. 8.23. Диалог настройки сетки Элементы управления диалога представлены в таблице 8.10. Табл. 8.10. Диалог настройки сетки Элемент Описание Вкладка Параметры Тип Поддерживающиеся типы сетки. Для установки нужного типа щелкните на нем левой кнопкой мыши. Шаг по оси Х Расстояние в миллиметрах между точками сетки в направлении оси Х текущей системы координат. Шаг по оси Y Расстояние в миллиметрах между точками сетки в направлении оси Y текущей системы координат. 115 Часть II. Как работать в КОМПАС3D Табл. 8.10. Диалог настройки сетки Элемент Описание Угол поворота Угол поворота сетки вокруг начала текущей системы координат (в градусах). Угол отсчитывается от положительного направления оси Х против часовой стрелки. Угол искажения Угол в градусах между сторонами ячейки сетки, определяющий искажение (непрямоугольность) ячейки. По умолчанию устанавливается равным 90 градусам (прямоугольная ячейка). Изометрия Кнопка, позволяющая автоматически установить угол поворота равным 150°, а угол искажения равным 60°. Сетку с такими параметрами удобно использовать для вычерчивания изометрических проекций. Прямоугольная Кнопка, позволяющая автоматически установить нулевой угол поворота и угол искажения, равный 90° (сетка с прямоугольной ячейкой, не повернутая относительно оси Х текущей системы координат). Вкладка Отрисовка Размер точки Размер точки сетки в экранных единицах (пикселах). Допускаются только нечетные значения. Чтобы изменить цвет точки, нажмите кнопку Цвет.... Размер узла* Размер узла сетки в пикселах. Допускаются только нечетные значения. Чтобы изменить цвет узла, нажмите кнопку Цвет.... Отображать узел Включите эту опцию, чтобы узлы сетки отображались в виде «крестиком»* «крестиков». При выключенной опции узлы сетки показываются как маленькие квадратики. 116 Шаг узлов по оси Х* Определяет, через какое количество точек сетки проставлять узлы в направлении оси Х текущей системы координат. Шаг узлов по оси Y* Определяет, через какое количество точек сетки проставлять узлы в направлении оси Y текущей системы координат. Шаг разреживания Эта группа опций определяет кратность отображения точек сетки при невозможности их нормальной отрисовки (в окне с мелким масштабом изображения). Из ряда Включите эту опцию, чтобы кратность отображения точек сетки выбиралась из предопределенного ряда чисел. Кратный Эта опция устанавливает шаг разреживания точек сетки кратным любому целому числу. Глава 8. Приемы создания объектов Табл. 8.10. Диалог настройки сетки Элемент Описание Минимальное расстояние между точками Минимальное расстояние между точками сетки (в пикселах), при котором ее разрежение еще не происходит. * Элемент доступен, если на вкладке Параметры выбран один из типов сетки с узлами. Завершив настройку, нажмите кнопку ОК диалога. Изображение сетки в активном окне будет немедленно перерисовано в соответствии с заданными параметрами. Аналогичным образом вы можете настроить сетку в других окнах. Чтобы настроить параметры сетки для новых окон (т.е. для окон вновь созданных или открытых документов), вызовите команду Сервис — Параметры... — Система — Гра фический редактор — Сетка. На экране появится диалог с элементами управления, аналогичными описанным в таблице 8.10, в котором вы можете произвести необходи! мую настройку. 8.7.3. Изображение сетки при мелких масштабах Если изображение сетки в окне включено, то каждый раз при изменении масштаба отоб! ражения (см. раздел 6.1 на с. 66) система будет учитывать это изменение при перери! совке сетки. Когда масштаб становится настолько мелким, что сетку с заданным шагом невозможно корректно отрисовать из!за ее плотности, на экран выводится разреженная сетка. Предел плотности сетки определяется значением, заданным в качестве Минимального расстояния между точками (см. табл. 8.10). До тех пор, пока количество пикселов между точками больше минимального, разрежение сетки не происходит. При дальней! шем уменьшении масштаба сетка разреживается. Разреживание сетки производится с учетом шага разреживания, установленного при ее настройке. Если была установлена кратность Из ряда (см. там же), то шаг точек сетки будет кратен числам из ряда 2, 5, 10, 20, 50, 100, 200, 500, 1000, 2000, 5000, 10000, 20000, 50000, 100000, 500000. Это означает, что при установке такого масштаба отображения, который не позволяет корректно отображать каждую точку, на экране будет показываться каждая вторая точка сетки; при дальнейшем уменьшении масштаба — каждая пятая, затем де! сятая и так далее. Если же был установлен Кратный шаг разреживания (см. там же), то шаг точек сетки будет постоянно кратен заданному числу. Например, задание шага разреживания, крат! ного 2, означает, что при уменьшении масштаба изображения на экране сначала показы! вается каждая вторая точка сетки, затем — каждая четвертая, затем — шестая и т.д. 117 Часть II. Как работать в КОМПАС3D 8.8. Использование ЛСК При работе в графическом документе положение объектов всегда задается в текущей системе координат. В КОМПАС!3D используются правые декартовы системы координат. Каждый чертеж имеет абсолютную систему координат. Ее начало всегда находится в левом нижнем углу формата (внешней рамки). Для фрагмента понятие абсолютной сис! темы координат не имеет смысла (нет явных габаритов, как в случае чертежа), поэтому начало системы координат при создании нового фрагмента отображается в центре окна. Однако использование одной только абсолютной системы координат не всегда удобно. При проектировании часто возникают ситуации, когда нужно отмерять расстояния или углы не от левого нижнего угла листа, а от какой!либо другой точки. Для реализации такого способа задания параметров объектов работы в КОМПАС!3D ис! пользуются локальные системы координат (ЛСК). Назначив ЛСК в нужных точках проек! тируемой детали или узла, вы можете выбрать любую из них в качестве текущей. При этом все координаты будут рассчитываться и отображаться именно в этой текущей сис! теме. После того, как ЛСК перестанет быть нужной, вы можете удалить ее из документа. 8.8.1. Создание локальной системы координат Чтобы создать в документе локальную систему координат, вызовите команду Вставка — Локальная СК или нажмите кнопку Локальная СК на панели Текущее состояние. На Панели свойств появятся элементы для работы с локальными системами координат. Эти элементы представлены в таблице 8.11. Табл. 8.11. Элементы Панели свойств для работы с ЛСК Элемент Описание Выбор ЛСК Панель, содержащая список ЛСК, имеющихся в текущем документе. Имя ЛСК Имя выделенной в списке ЛСК. Вы можете ввести в это поле любое название для любой ЛСК. Начало отсчета локальной СК Поля координат точки начала выделенной ЛСК. Координаты этой точки задаются в текущей системе координат. Угол наклона оси Поле угла поворота оси Х выделенной ЛСК. Этот угол Х локальной СК отсчитывается от оси Х текущей системы координат. Настройка... 8.8.2. Кнопка, позволяющая настроить отрисовку ЛСК. После нажатия этой кнопки на экране появляется диалог настройки ЛСК (см. табл. 8.12). Управление локальными системами координат Чтобы настроить имеющиеся в документе ЛСК, активизировать или удалить какую!либо из них, вызовите команду Вставка — Локальная СК или нажмите кнопку Локальная СК на панели Текущее состояние. На Панели свойств появятся элементы, представленные в таблице 8.11. 118 Глава 8. Приемы создания объектов Чтобы установить какую!либо ЛСК в качестве текущей, выделите ее в списке (при этом она отрисовывается на экране) и нажмите кнопку Текущая локальная СК, расположен! ную в окне Выбор ЛСК. Текущая ЛСК отмечается в списке «галочкой». Чтобы удалить выделенную ЛСК, нажмите кнопку Удалить локальную СК. Чтобы создать новую ЛСК, нажмите кнопку Новая локальная СК. Кроме того, выделив в списке любую ЛСК, вы можете ввести для нее новое имя, коор! динаты точки!начала отсчета и угол поворота. Вы можете отменить любое из вышеперечисленных действий, воспользовавшись кноп! кой Отменить на панели Стандартная. 8.8.3. Настройка отображения систем координат Диалог настройки отображения систем координат (рис. 8.24) вызывается командой Сервис – Параметры... – Система – Графический редактор – Системы координат. Рис. 8.24. Диалог настройки систем координат Элементы управления этого диалога приведены в таблице 8.12. Табл. 8.12. Диалог настройки систем координат Элемент Описание Оси локальной системы координат Окно просмотра внешнего вида настраиваемого объекта. Это позволяет оценить сделанные изменения. 119 Часть II. Как работать в КОМПАС3D Табл. 8.12. Диалог настройки систем координат Элемент Описание Показывать Опция, управляющая отображением на экране осей систем координат*. Толщина Толщина (в пикселах) для изображения осей систем координат на экране. Настройка доступна для стиля линий Сплошная. Цвет... Кнопка, позволяющая настроить цвет осей систем координат. Линия Перечень стилей линии для отображения осей систем координат. Выберите нужный вариант: сплошная, штрихами, точками. * Оси систем координат не выводятся на печать. 8.9. Использование буфера обмена При работе с графическими документами нередко возникает необходимость в копиро! вании или переносе некоторой части изображения в пределах одного документа или в другие документы. Для этих целей в КОМПАС!3D используется собственный буфер обмена, а не стандарт! ный буфер Windows. Иногда (обычно при переносе фрагментов текста) использование буфера обмена Windows возможно. Указания на это даны в описаниях соответствующих операций. Объем информации, который можно поместить в буфер обмена, не ограничен. Содер! жимое буфера сохраняется на диске в специальном системном файле. Буфер обмена позволяет быстро и удобно копировать или переносить чертежные объ! екты. Однако в тех случаях, когда требуется выполнить точный сдвиг или сложное копи! рование (например, по прямоугольной или концентрической сетке), используйте специ! альные команды редактирования (см. главу 35 и главу 36). Копирование и перенос информации через буфер возможен только между документа! ми, открытыми в одном и том же приложении КОМПАС!3D. 8.9.1. Помещение объектов в буфер Помещение объектов в буфер может выполняться с одновременным удалением их из документа или без удаления. В первом случае производится так называемое вырезание в буфер. Процесс, включаю! щий в себя вырезание в буфер и вставку из буфера, называется переносом через буфер. Во втором случае производится копирование в буфер. Процесс, включающий в себя ко! пирование в буфер и вставку из буфера, называется копированием через буфер. При копировании или вырезании в буфер его предыдущее содержимое удаляется. Чтобы поместить объекты в буфер, выполните следующие действия. 120 Глава 8. Приемы создания объектов 1. Выделите все объекты (о способах выделения см. раздел 8.6 на с. 107), которые требу! ется поместить в буфер обмена. 2. Вызовите команду Редактор — Вырезать (для вырезания в буфер) или Редактор — Копировать (для копирования в буфер). Вид курсора изменится. 3. Задайте точку, которая будет базовой для выделенного набора объектов. Задание базовой точки не требуется, если выделены: ▼ объекты, принадлежащие разным видам чертежа, ▼ вид или несколько видов целиком. За базовую точку в этих случаях автоматически принимается начало абсолютной систе! мы координат (левый нижний угол листа чертежа). Кроме того, указание базовой точки не нужно, если в буфер помещается фрагмент тек! ста. 8.9.2. Вставка из буфера Чтобы вставить объекты, содержащиеся в буфере обмена, в активный документ, вызо! вите команду Редактор — Вставить. Если в буфере находятся объекты, принадлежавшие разным видам чертежа и/или виды целиком, то они будут немедленно вставлены в чертеж. Вставленные объекты размеща! ются в видах с теми же параметрами, что и исходные объекты. Так как фрагмент (см. раздел 2.1.2 на с. 50) не может содержать видов, в него невоз! можна вставка видов или объектов, принадлежавших разным видам. Если в буфере находятся объекты, принадлежавшие фрагменту или одному виду черте! жа, на экране отображается фантом вставляемых объектов, а на Панели свойств — эле! менты управления вставкой. Эти элементы представлены в таблице 8.13. Табл. 8.13. Элементы управления вставкой из буфера Элемент Описание Базовая точка Координаты базовой точки вставляемых объектов. Угол поворота Угол поворота объектов вокруг базовой точки. Масштаб Коэффициент масштабирования объектов. 121 Часть II. Как работать в КОМПАС3D Табл. 8.13. Элементы управления вставкой из буфера Элемент Описание Режим Группа переключателей, управляющая размещением объектов многослойной вставки. Доступна, если в буфере содержатся объекты, принадлежавшие разным слоям (о слоях см. Том II, главу 56). Активизация переключателя На текущий слой означает, что все изображение будет расположено на одном (текущем) слое активного документа. Активизация переключателя На слоиисточники означает, что в активном документе будут созданы недостающие слои для размещения объектов. Выносные линии Группа переключателей, управляющая масштабированием выносных линий и линий!выносок размеров (см. раздел 37.2.1 на с. 378)*. Копирование атрибутов Группа переключателей, управляющая копированием атрибутов. Доступна, если копируемые объекты имеют атрибуты (см. Том II, часть XI). * При копировании через буфер объекта, являющегося вставкой фрагмента (см. Том II, главу 63), линии!выноски и выносные линии масштабируются, если при вставке этого фрагмента была включена опция Масштабировать выносные линии, и не масштабируются, если эта опция не была включена, т.е. в этом случае состояние кнопки Масштабирование выносных линий зна! чения не имеет. После фиксации базовой точки содержимое буфера обмена вставляется в документ. Вы можете продолжать вставки объектов, размещая их в нужных местах документа и за! давая нужный масштаб и угол поворота. Количество вставок из буфера, которое можно выполнить за один вызов команды, не ограничено. 122 Часть III Геометрические объекты Глава 9. Общие сведения о геометрических объектах К геометрическим объектам в системе КОМПАС!3D относятся: ▼ точки, ▼ прямые, ▼ отрезки, ▼ окружности, ▼ эллипсы, ▼ дуги, ▼ многоугольники, ▼ ломаные, ▼ кривые Безье, ▼ NURBS, ▼ мультилинии, ▼ штриховки и заливки, ▼ эквидистанты, ▼ контуры. Команды создания этих объектов сгруппированы в меню Инструменты — Геометрия, а кнопки для вызова команд — на панели Геометрия (рис. 9.1). Рис. 9.1. Панель Геометрия Если какие!либо действия выполняются одинаково в однородных командах, то описание этих действий приведено только один раз при первом знакомстве с ними. 9.1. Стили геометрических объектов Внешний вид геометрического объекта определяется его стилем. Вместе с КОМПАС!3D поставляются системные стили точек, линий и штриховок. Систем! ные стили линий и штриховок соответствуют стандартным. Возможно создание пользо! вательских стилей линий и штриховок. Одним из системных стилей точек и кривых является Вспомогательный стиль. Он пред! назначен для объектов, выполняющих вспомогательные функции — точек и линий, со! здаваемых при разметке, во время предварительных построений и т.п. После того, как такие объекты станут не нужны, их удаляют. Если вспомогательные объекты имеют одноименный стиль, то всех их можно быстро удалить, воспользовавшись командой Редактор — Удалить — Вспомогательные кривые и точки (см. раздел 41.1 на с. 394). Поэтому, если объект относится к вспомо! гательным, то при его построении рекомендуется использовать соответствующий стиль. 124 Глава 9. Общие сведения о геометрических объектах Если же создаваемый объект не должен удаляться заодно со вспомогательными, то для него следует выбрать другой стиль. При создании геометрического объекта текущий стиль отображается в одноименном по! ле на Панели свойств. Чтобы изменить стиль, разверните список Стиль и выберите в нем нужную строку (рис. 9.2). Рис. 9.2. Выбор стиля кривой Перечень и порядок следования стилей линий в списке Стиль, а также умолчательный стиль определяются настройкой списка стилей линий (см. раздел 9.2.1 на с. 127). При создании прямых (см. главу 11) им автоматически присваивается стиль Вспомога тельная. Выбор другого стиля невозможен. Внешний вид точек и линий, имеющих системные стили, зависит от настройки системы. При необходимости вы можете ее изменить (см. раздел 9.1.3). 9.1.1. Выделение кривых по стилю Чтобы выделить в документе все кривые, имеющие один стиль, выполните следующие действия. 1. Вызовите команду Выделить — По стилю кривой.... На экране появится диалог с пере! чнем использованных в текущем документе стилей линий. 2. Выберите в диалоге нужный стиль (стили). Объекты, имеющие указанный стиль (стили), будут выделены. 9.1.2. Изменение стиля объектов Чтобы изменить стиль существующего геометрического объекта (объектов), выполните следующие действия. 1. Выделите объект (объекты), стили которых требуется изменить (о способах выделения см. раздел 8.6 на с. 107). 2. Вызовите команду Сервис — Изменить стиль. На экране появится диалог замены сти! ля (рис. 9.3). Количество вкладок диалога зависит от того, какие типы объектов (кривые, точки, штриховки, тексты) выделены. 3. Настройте параметры и подтвердите замену стилей. 125 Часть III. Геометрические объекты Рис. 9.3. Диалог замены стилей 9.1.3. Настройка системных стилей точек и линий Чтобы настроить параметры отображения и печати системных стилей линий, вызовите команду Сервис – Параметры... – Система – Графический редактор – Системные линии. Рис. 9.4. Диалог настройки системных стилей линий 126 Глава 9. Общие сведения о геометрических объектах На экране появится диалог (рис. 9.4), в котором можно установить различные характе! ристики линий системных стилей. Чтобы настроить отображение системных стилей точек, вызовите команду Сервис – Па раметры... – Система – Графический редактор – Системные символы. На экране появится диалог (рис. 9.5), в котором можно выбрать цвета точек. Рис. 9.5. Диалог настройки системных стилей точек 9.2. Список стилей линий В каждом графическом документе хранится список стилей линий — информация о том, какие стили могут быть использованы в этом документе. По умолчанию список содержит только системные стили линий. При необходимости пользователь может добавить в список стили из библиотек или наборов стилей. К списку стилей линий можно применить фильтр стилей, чтобы ограничить набор сти! лей, отображающийся в списке Стиль на Панели свойств (см. рис. 9.2) при создании гео! метрических объектов. Рекомендуется включить отображение только для нескольких наиболее часто применяемых стилей. При необходимости, используя строку Другой стиль... списка Стиль, можно выбрать для отрисовки объекта любой другой стиль или создать новый. 9.2.1. Настройка списка стилей линий Чтобы настроить список стилей линий для новых документов, вызовите команду Сервис – Параметры... – Новые документы – Графический документ – Линии – Фильтр линий. На экране появится диалог, показанный на рисунке 9.6. 127 Часть III. Геометрические объекты Рис. 9.6. Диалог настройки стилей линий для новых документов Группа элементов управления Фильтр линий содержит список стилей линий. Включите опции у названий стилей, которые должны присутствовать в списке Стиль на Панели свойств при создании геометрических объектов. Для удобства работы вы можете сгруппировать стили, отображение которых включено, в верхней части списка. Для этого нажмите кнопку Перестроение списка. Кнопки Переместить вверх и Переместить вниз служат для настройки порядка сле! дования стилей. Кнопка Изменить список служит для настройки списка стилей линий. После нажатия этой кнопки на экране появляется Менеджер стилей линий (см. раздел 9.2.2). Опция Запоминать последний стиль управляет способом определения умолчательно! го стиля линии. Если эта опция включена, то каждый следующий геометрический при! митив всегда отрисовывается стилем линии предыдущего. Если же опция отключена, то стиль линии, оказавшийся на первой позиции списка, ста! новится умолчательным (к его названию добавляются слова «По умолчанию»). Этот стиль будет предлагаться всякий раз после вызова команды построения геометрическо! го примитива. Однако, при построении нескольких примитивов одной и той же командой умолчательным стилем отрисовки очередного объекта является стиль линии, использо! вавшийся для предыдущего. Настройка списка стилей линий, сделанная для новых документов, используется как умолчательная для новых чертежей и фрагментов. При необходимости список стилей линий в каждом конкретном документе можно изменить, вызвав команду Сервис – Па раметры... – Текущий документ – Линии – Стили. 128 Глава 9. Общие сведения о геометрических объектах 9.2.2. Менеджер стилей линий Менеджер стилей линий (рис. 9.7) служит для управления списком стилей линий теку! щего или новых документов. Рис. 9.7. Менеджер стилей линий при настройке списка стилей линий текущего документа По умолчанию Менеджер стилей линий открывается в свернутом виде, т.е. отображается только его левая часть. Она содержит список стилей линий. Стили отмечаются значками: ▼ системный стиль ▼ внедренный в документ стиль, ▼ библиотечный стиль. В списке стилей линий текущего документа к значкам может добавляться «галочка», по! казывающая, что стиль задействован в документе, т.е. является используемым. Напри! мер, на рисунке 9.7 используемыми являются стили Основная и Вспомогательная. Правая часть Менеджера стилей линий появляется после нажатия кнопки Добавить стили. Эта часть служит для выбора библиотеки (или набора) стилей и включения сти! лей из нее в список стилей документа. Элементы управления Менеджера стилей линий представлены в таблице 9.1. 129 Часть III. Геометрические объекты Табл. 9.1. Элементы управления Менеджера стилей линий Элемент Описание Создать стиль Кнопка, позволяющая создать стиль. Новый стиль добавляется в список стилей документов как внедренный стиль. После нажатия этой кнопки на экране появляется диалог создания или редактирования стиля кривой. Редактировать стиль Кнопка, позволяющая отредактировать выбранный стиль. Доступна, если в списке стилей документа выбран внедренный стиль. После нажатия этой кнопки на экране появляется диалог создания или редактирования стиля кривой. Удалить стиль Кнопка, позволяющая удалить выбранные стили. Доступна, если в списке стилей документа выбраны не используемые стили — внедренные и/или библиотечные. После нажатия этой кнопки на экране появляется диалог, в котором вы можете подтвердить удаление или отказаться от него. Фильтр Список фильтров для списка стилей документа: ▼ Показать все, ▼ Системные стили, ▼ Внедренные стили, ▼ Библиотечные стили, ▼ Используемые стили, ▼ Не используемые стили. Чтобы применить фильтр, выберите его из списка Фильтр. В списке стилей останутся только те стили, которые соответствуют фильтру. Добавить стили Кнопка, позволяющая добавить в список стилей документа стили из библиотеки или набора. После ее нажатия в Менеджере стилей линий появляется дополнительная область с элементами управления. Для закрытия этой области следует нажать кнопку Добавить стили повторно. Показать библио Кнопка для выбора библиотеки стилей линий. После ее нажатия на теку экране появляется диалог, в котором следует указать файл библиотеки стилей линий (*.lcs) и нажать кнопку Открыть. Перечень библиотечных стилей линий появится в окне просмотра. 130 Глава 9. Общие сведения о геометрических объектах Табл. 9.1. Элементы управления Менеджера стилей линий Элемент Описание Показать набор Кнопка для выбора набора стилей линий. После ее нажатия на экране появляется диалог, в котором следует указать имя набора и нажать кнопку Выбрать. Перечень стилей линий набора появится в окне просмотра. Добавить библи Позволяет добавить в список стилей документа один или отечный стиль несколько библиотечных стилей. Доступна, если в списке библиотечных стилей имеются выделенные стили. После нажатия этой кнопки выбранные стили включаются в список документа как библиотечные. Библиотечные стили сохраняют связь с файлами библиотек, откуда они были добавлены в документ. Внедрить стиль в документ Позволяет внедрить в документ один или несколько библиотечных стилей или стилей из набора. Доступна, если в списке библиотечных стилей или стилей из набора имеются выделенные стили. После нажатия этой кнопки выбранные стили включаются в список документа как внедренные. Стили, внедренные в документ из библиотек, не сохраняют связей с файлами этих библиотек. Библиотечные стили с разорванной связью Разрыв связей библиотечных стилей документа с библиотекой происходит в следующих случаях: ▼ перемещение в другую папку файла библиотеки, из которой стили были добавлены в до! кумент; ▼ удаление соответствующих стилей из библиотеки. При открытии документа, в списке стилей которого присутствуют стили с разорванной связью, на экране появляется сообщение о том, что стили или библиотеки стилей не най! дены. Библиотечные стили с разорванной связью отмечаются в Менеджере стилей линий вос! клицательным знаком в красном кружке. Восстановление связей возможно одним из следующих способов: ▼ разместите файл библиотеки по прежнему пути, после чего закройте и откройте документ — библиотека и стили в ней будут найдены; ▼ не перемещая библиотеку, откройте ее в Менеджере стилей линий и повторно добавьте стили из нее в список стилей документа — прежний путь к файлу библиотеки будет за! менен текущим. Если в списке несколько библиотечных стилей с разорванной связью, то для удобства работы можно воспользоваться фильтром Библиотечные, с разорванной связью. 131 Часть III. Геометрические объекты Если восстановление библиотеки или стилей в ней невозможно, отредактируйте объек! ты, использующие стили с разорванной связью, назначив им другие стили, а затем уда! лите из списка стилей документа стили с разорванной связью. Можно действовать, на! пример, следующим образом. 1. Откройте Менеджер стилей линий, запомните название стиля, потерявшего связь с биб! лиотекой, и закройте Менеджер стилей линий. 2. Выделите в документе объекты, использующие этот стиль, с помощью команды Выделить — По стилю кривой... 3. Замените стиль выделенных объектов другим (см. раздел 9.1.2 на с. 125). 4. Откройте Менеджер стилей линий, удалите стиль, потерявший связь с библиотекой, и закройте Менеджер стилей линий. Линии, использующие стиль с разорванной связью, сохраняют свое начертание, поэтому можно и не менять их стиль (например, если стилей для замены нет). Однако, в этом слу! чае стиль с разорванной связью будет невозможно удалить, и при открытии документа будет выдаваться предупреждение. 132 Глава 10. Точки Система КОМПАС!3D предоставляет разнообразные способы простановки точек, а также несколько стилей для их оформления. Это позволяет использовать точки не только в ка! честве вспомогательных элементов, но и в качестве самостоятельных геометрических объектов. 10.1. Произвольная точка Чтобы построить произвольно расположенную точку, вызовите команду Точка. Задайте положение точки. 10.2. Точки по кривой Чтобы построить несколько точек, разбивающих какую!либо кривую на равные участки, вызовите команду Точки по кривой. Введите количество участков, на которые требуется разбить кривую, в соответствующее поле на Панели свойств. Укажите кривую для простановки точек. Если кривая не замкнута, точки будут построены сразу после ее указания. Первая точка будет совпадать с начальной точкой кривой, последняя — с конечной. Если кривая замкнута, то после ее указания требуется задать положение первой точки на ней (определить точку т). Рис. 10.1. Пример деления кривых (замкнутой и незамкнутой) на равные части Если указанная точка не принадлежит выбранной кривой, то положение первой точки бу! дет определяться проекцией указанной точки на кривую. Для точного позиционирования курсора воспользуйтесь привязками (см. раздел 8.2 на с. 91). Если требуется «разрезать» кривую на несколько равных частей без простановки точек, воспользуйтесь командой Разбить кривую на N частей (см. раздел 39.2 на с. 385). 10.3. Точки пересечений двух кривых Чтобы построить точки в местах пересечений кривых, вызовите команду Точки пересе чений двух кривых. 133 Часть III. Геометрические объекты Укажите кривую для поиска пересечений. Затем последовательно указывайте пересека! ющиеся с ней кривые. После указания каждой последующей кривой автоматически создаются точки в местах ее пересечения с первой кривой. Рис. 10.2. Пример простановки точек пересечений эллипса и окружности Чтобы выбрать другую кривую для поиска пересечений, нажмите кнопку Указать зано во, а затем укажите нужные кривые. 10.4. Все точки пересечений кривой Чтобы построить точки в местах всех пересечений указанной кривой с другими кривыми вызовите команду Все точки пересечений кривой. Укажите кривую для поиска пересечений. После этого автоматически будут созданы точки в местах ее пересечения с другими кри! выми, расположенными в текущих и активных видах (о видах чертежа см. Том II, раздел 55.2 на с. 536) и слоях (о слоях см. Том II, главу 56). Рис. 10.3. Пример простановки всех точек пересечений эллипса с двумя кривыми Все точки пересечений вспомогательной прямой можно проставить сразу при ее созда! нии, используя переключатель Режим (см. раздел 11.1.1 на с. 136). 10.5. Точка на заданном расстоянии Чтобы построить точки на кривой, находящиеся на заданном расстоянии от выбранной точки на этой кривой (базовой точки) и друг от друга, вызовите команду Точка на за данном расстоянии. Введите количество точек, которое требуется создать, в соответствующее поле на Пане! ли свойств. Укажите кривую для простановки точек. Кнопка Указать заново позволяет выбрать другую кривую для простановки точек. 134 Глава 10. Точки Укажите базовую точку на кривой — точку т. Если указанная точка не принадлежит выбранной кривой, то положение базовой точки будет определяться проекцией указанной точки на кривую. Для точного позиционирова! ния курсора воспользуйтесь привязками (см. раздел 8.2 на с. 91). В поле Расстояние на Панели свойств введите расстояние между базовой точкой и пер! вой создаваемой точкой. Если создается несколько точек, то указанное значение будет определять также расстояние между ними. При перемещении курсора в разные стороны от базовой точки на экране отображаются фантомы точки (точек), которые могут быть построены. Зафиксируйте нужный фантом. Рис. 10.4. Пример простановки трех точек вдоль дуги на расстоянии 5 мм от базовой точки 135 Глава 11. Вспомогательные прямые Прямые являются аналогом тонких линий, которые конструктор использует при черче! нии на кульмане. Они нужны для предварительных построений, по которым затем фор! мируется окончательный контур детали, а иногда — для задания проекционной связи между видами. Прямые имеют стиль Вспомогательная, его изменение невозможно. Вспомогательные прямые (а также другие кривые со стилем линии Вспомогательная) не выводятся на бумагу при печати документов. 11.1. Произвольная прямая Чтобы построить произвольно расположенную прямую, вызовите команду Вспомога тельная прямая. Задайте первую точку, через которую должна проходить прямая — т1. ▼ Если известно положение второй точки, принадлежащей прямой (т2), задайте ее. Угол наклона прямой (угол между прямой и осью абсцисс текущей системы координат) будет определен автоматически. Рис. 11.1. Построение прямой по двум точкам ▼ 11.1.1. Если известен угол наклона создаваемой прямой, введите его в соответствующее поле на Панели свойств. Простановка точек пересечений Во время вспомогательных построений бывает нужно отметить точки пересечения пря! мых друг с другом и с остальными объектами. По умолчанию простановка этих точек отключена и в группе Режим активен переключа! тель Не ставить точки пересечения. Чтобы включить формирование точек, активизи! руйте переключатель Ставить точки пересечения. Если режим простановки точек пересечений включен, то при создании новой вспомога! тельной прямой система будет автоматически проставлять точки пересечения этой пря! мой со всеми графическими объектами, лежащими в активных слоях текущего вида (см. Том II, раздел 55.1 на с. 535). 136 Глава 11. Вспомогательные прямые а) б) Рис. 11.2. Построение вспомогательных прямых а) с простановкой, б) без простановки вспомогательных точек Стиль автоматически проставленных точек — Вспомогательная. При необходимости их можно удалить одной командой вместе с другими вспомогатель! ными элементами (см. раздел 41.1 на с. 394). Если требуется отметить не все точки пересечения прямой, а только точки ее пересече! ния с некоторыми объектами, воспользуйтесь командой Точки пересечений двух кривых (см. раздел 10.3 на с. 133). 11.2. Горизонтальная прямая Чтобы построить горизонтальную прямую, вызовите команду Горизонтальная пря мая. Задайте точку, через которую должна пройти прямая. Горизонтальной считается прямая, параллельная оси абсцисс текущей системы коорди! нат. Поэтому, если вы построите горизонтальную прямую в виде, система координат ко! торого повернута относительно абсолютной системы координат, эта прямая не будет па! раллельна горизонтальным сторонам листа. 11.3. Вертикальная прямая Чтобы построить вертикальную прямую, вызовите команду Вертикальная прямая. Задайте точку, через которую должна пройти прямая. Вертикальной считается прямая, параллельная оси ординат текущей системы координат. Поэтому, если вы построите вертикальную прямую в виде, система координат которого повернута относительно абсолютной системы координат, эта прямая не будет парал! лельна вертикальным сторонам листа. 137 Часть III. Геометрические объекты 11.4. Параллельная прямая Чтобы построить прямую, параллельную прямолинейному объекту, вызовите команду Параллельная прямая. К прямолинейным объектам относятся: ▼ вспомогательные прямые, ▼ отрезки, ▼ звенья ломаной, ▼ стороны многоугольника, ▼ размерная линия. Укажите базовый объект — прямолинейный объект, параллельно которому должна пройти прямая. Задайте расстояние от базового объекта до параллельной прямой. Это можно сделать двумя способами: ▼ введите значение расстояния в соответствующее поле на Панели свойств, ▼ задайте точку, через которую должна пройти создаваемая прямая. По умолчанию система предлагает фантомы прямых, расположенных на заданном рас! стоянии по обе стороны от базового объекта. При этом в группе Количество прямых активен переключатель Две прямые. Чтобы включить создание одной прямой, параллельной базовому объекту, активизируй! те переключатель Одна прямая. Зафиксируйте фантом прямой (или двух прямых). Рис. 11.3. Прямые, параллельные отрезку Чтобы перейти к построению прямых, параллельных другому объекту, нажмите кнопку Указать заново, а затем укажите курсором нужный базовый объект. 11.5. Перпендикулярная прямая Чтобы построить прямую, перпендикулярную другому объекту, вызовите команду Пер пендикулярная прямая. Укажите объект, перпендикулярно которому должна пройти прямая. Затем задайте точ! ку, принадлежащую прямой. На экране появятся фантомы всех вариантов прямых, перпендикулярных выбранному объекту и проходящих через указанную точку. 138 Глава 11. Вспомогательные прямые Активизируйте подходящий фантом и зафиксируйте его. Рис. 11.4. Прямые, перпендикулярные сплайну Чтобы перейти к построению прямых, перпендикулярных другому объекту, нажмите кнопку Указать заново, а затем укажите новый базовый объект. 11.6. Касательная прямая через внешнюю точку Чтобы построить прямую, касательную к объекту и проходящую через точку, заданную вне этого объекта, вызовите команду Касательная прямая через внешнюю точку. Укажите объект, касательно к которому должна пройти прямая. Затем задайте точку, принадлежащую прямой. На экране появятся фантомы всех вариантов прямых, касательных к объекту и проходя! щих через заданную точку. Активизируйте подходящий фантом и зафиксируйте его. Рис. 11.5. Прямые, касательные к эллипсу Чтобы перейти к построению прямых, касательных к другому объекту, нажмите кнопку Указать заново, а затем укажите новый базовый объект. 11.7. Касательная прямая через точку кривой Чтобы построить прямую, касающуюся объекта в точке, заданной на нем, вызовите ко! манду Касательная прямая через точку кривой. Укажите объект, касательно к которому должна пройти прямая. На экране появится фан! том касательной. ▼ Если известно положение точки касания, задайте ее. Если указанная точка не принадлежит выбранной кривой, то положение точки касания будет определяться проекцией указанной точки на кривую. Для точного позиционирова! ния курсора воспользуйтесь привязками (см. раздел 8.2 на с. 91). 139 Часть III. ▼ Геометрические объекты Если известен угол наклона касательной (угол между прямой и осью абсцисс текущей системы координат), введите его в соответствующее поле на Панели свойств. Зафиксируйте фантом (фантомы). а) б) Рис. 11.6. Касательная к сплайну: а) проходящая через точку сплайна, б) имеющая заданный угол наклона Чтобы перейти к построению прямых, касательных к другому объекту, нажмите кнопку Указать заново, а затем укажите новый базовый объект. 11.8. Прямая, касательная к двум кривым Чтобы построить прямую, касательную к двум объектам, вызовите команду Прямая, касательная к двум кривым. Укажите первый и второй объекты, касательно к которым должна пройти прямая. На экране появятся фантомы всех возможных вариантов касательных. Активизируйте подходящий фантом и зафиксируйте его. Рис. 11.7. Прямые, касательные к эллипсу и окружности Чтобы перейти к построению прямых, касательных к другим объектам, нажмите кнопку Указать заново, а затем укажите два объекта. 11.9. Биссектриса Чтобы построить биссектрису угла, образованного двумя указанными прямолинейными объектами, вызовите команду Биссектриса. Последовательно укажите два любых прямолинейных объекта. На экране появятся фантомы биссектрис углов, образованных выбранными объектами. Активизируйте подходящий фантом и зафиксируйте его. Если указаны два параллельных объекта, будет построена прямая, равноудаленная от этих объектов. Чтобы выбрать другие объекты для построения биссектрисы, нажмите кнопку Указать заново, а затем последовательно укажите два прямолинейных объекта. 140 Глава 11. Вспомогательные прямые Рис. 11.8. Биссектрисы углов, образованных отрезком и стороной многоугольника 141 Глава 12. Отрезки 12.1. Отрезок Чтобы построить произвольный отрезок, вызовите команду Отрезок. Задайте начальную точку отрезка т1. ▼ Если известно положение конечной точки отрезка т2, задайте ее. Длина и угол наклона отрезка будут определены автоматически. ▼ Если известны длина и угол наклона отрезка, введите их в соответствующие поля на Па! нели свойств. Положение конечной точки отрезка будет определено автоматически. 12.2. Параллельный отрезок Чтобы построить отрезок, параллельный прямолинейному объекту, вызовите команду Параллельный отрезок. Укажите объект, параллельно которому должен пройти отрезок. Задайте начальную точку отрезка т1. Расстояние от базового объекта до параллельного отрезка будет определено автоматически. Это расстояние можно ввести в соответствующее поле на Панели свойств перед задани! ем положения начальной точки отрезка. ▼ Если известно положение конечной точки отрезка т2, задайте ее. ▼ Если известна длина отрезка, введите ее значение в соответствующее поле на Панели свойств. Рис. 12.1. Построение отрезка, параллельного стороне многоугольника Чтобы перейти к построению отрезков, параллельных другому объекту, нажмите кнопку Указать заново, а затем укажите нужный объект. 12.3. Перпендикулярный отрезок Чтобы построить отрезок, перпендикулярный прямолинейному объекту, вызовите ко! манду Перпендикулярный отрезок. Укажите объект, перпендикулярно которому должен пройти отрезок. 142 Глава 12. Отрезки Задайте начальную точку отрезка т1. ▼ Если положение конечной точки отрезка т2, задайте ее. ▼ Если известна длина отрезка, введите ее значение в соответствующее поле на Панели свойств. Рис. 12.2. Построение отрезка, перпендикулярного стороне многоугольника Чтобы перейти к построению отрезков, перпендикулярных другому прямолинейному объекту, нажмите кнопку Указать заново, а затем укажите курсором нужный объект. 12.4. Касательный отрезок из внешней точки Чтобы построить отрезок, касательный к объекту, вызовите команду Касательный от резок из внешней точки. Укажите кривую, касательно к которой должен пройти отрезок. Затем укажите начальную точку отрезка т1 вне кривой. По умолчанию конечной точкой отрезка является точка касания. Если необходимо, вы можете изменить длину отрезка, введя нужное значение в соответствующее поле Панели свойств. На экране появятся фантомы всех вариантов отрезков, касательных к выбранному объ! екту и проходящих через точку т1. Активизируйте подходящий фантом и зафиксируйте его. Рис. 12.3. Построение отрезков, касательных к дуге Чтобы перейти к построению отрезков, касательных к другому объекту, нажмите кнопку Указать заново, а затем укажите курсором нужный объект. 143 Часть III. Геометрические объекты 12.5. Касательный отрезок через точку кривой Чтобы построить отрезок, касательный к объекту и проходящий через указанную точку этого объекта, вызовите команду Касательный отрезок через точку кривой. ▼ Если известна точка на объекте, через которую должен пройти отрезок (т2), укажите объект в этой точке. Для точного позиционирования курсора воспользуйтесь клавиатурными привязками (см. раздел 8.2 на с. 91). ▼ Если известен угол наклона касательного отрезка (угол между ним и осью абсцисс теку! щей системы координат), введите его в поле Угол на Панели свойств. Укажите точку т1, определяющую длину отрезка. Зафиксируйте появившийся фантом касательного отрезка (отрезков). а) б) Рис. 12.4. Построение касательного отрезка: а) заданием точки касания, б) заданием угла наклона 12.6. Отрезок, касательный к двум кривым Чтобы построить отрезок, касательный к двум кривым, вызовите команду Отрезок, ка сательный к двум кривым. Укажите первую и вторую кривые, касательно к которым должен пройти отрезок. По умолчанию система предлагает построение отрезков с концами в точках касания. При необходимости вы можете ввести значение длины отрезка в соответствующее поле Па! нели свойств. На экране будут показаны фантомы всех вариантов отрезков, касательных к указанным кривым. Активизируйте подходящий фантом и зафиксируйте его. Рис. 12.5. Отрезки, касательные к окружности и эллипсу 144 Глава 12. Отрезки Чтобы перейти к построению отрезков, касательных к другим объектам, нажмите кнопку Указать заново, а затем последовательно укажите курсором две кривые. 145 Глава 13. Окружности 13.1. Окружность Чтобы построить произвольную окружность, вызовите команду Окружность. Укажите центр окружности. ▼ Если известно положение точки т, через которую проходит окружность, задайте эту точ! ку. Рис. 13.1. Построение окружности по центру и точке ▼ Если известно значение радиуса или диаметра окружности, введите его в поле ввода па! раметра на Панели свойств. По умолчанию система ожидает ввода диаметра. При этом в группе Параметр активен переключатель Диаметр. Чтобы ввести радиус окружности, активизируйте переключатель Радиус. 13.1.1. Окружность с осями По умолчанию окружности строятся без осевых линий. При этом в группе Оси на Панели свойств активен переключатель Без осей. Чтобы создаваемая окружность имела осевые линии, активизируйте переключатель С осями. На фантоме окружности появятся оси, отрисованные по направлениям теку! щей системы координат. При построении окружностей остальных типов создание осей выполняется аналогично. Если вы начертили окружность без осей, а затем обнаружили, что нужно построить и ее оси, нет необходимости удалять окружность и создавать новую с осями. Войдите в ре! жим редактирования окружности, дважды щелкнув по ней мышью. Включите отрисовку осей и нажмите кнопку Создать объект на Панели специального управления. Оси можно построить также с помощью команды Обозначение центра (см. раздел 30.14 на с. 284). Осевые линии представляют собой системный макроэлемент — обозначение центра. Обозначение центра по умолчанию не связано с окружностью и при ее дальнейшем ре! дактировании (изменении радиуса или положения) не перестраивается. 146 Глава 13. Окружности 13.2. Окружность по трем точкам Чтобы построить окружность, проходящую через три заданные точки, вызовите команду Окружность по трем точкам. Задайте точки т1, т2 и т3, через которые должна пройти окружность. Координаты центра окружности и ее радиус будут определены автоматически. Рис. 13.2. Окружность по трем точкам 13.3. Окружность с центром на объекте Чтобы построить окружность с центром на указанной кривой, вызовите команду Ок ружность с центром на объекте. Укажите объект, на котором должен лежать центр окружности. Задайте первую точку т1, через которую проходит создаваемая окружность. ▼ Если известно положение второй точки т2, лежащей на окружности, задайте ее. ▼ Если известно значение радиуса или диаметра окружности, введите его в поле ввода па! раметра на Панели свойств. По умолчанию система ожидает ввода диаметра. При этом в группе Параметр активен переключатель Диаметр. Чтобы ввести радиус окружности, активизируйте переключатель Радиус. На экране появятся фантомы всех вариантов окружностей, удовлетворяющих заданным параметрам. Активизируйте подходящий фантом и зафиксируйте его. а) б) Рис. 13.3. Окружности с центрами, лежащими на сплайне: а) проходящие через точки т1 и т2, б) с равными радиусами и проходящие через точку т1 Чтобы перейти к построению окружностей с центром на другом объекте, нажмите кнопку Указать заново, а затем укажите курсором новый базовый объект. 147 Часть III. Геометрические объекты 13.4. Окружность, касательная к кривой Чтобы построить окружность, касательную к заданной кривой, вызовите команду Ок ружность, касательная к кривой. Укажите объект, которого должна касаться окружность. ▼ Если известно положение точек т1 и т2, принадлежащих создаваемой окружности, за! дайте их (рис. 13.4, а). Вы можете ввести радиус или диаметр окружности в соответствующее поле Панели свойств перед заданием второй точки окружности. Однако построение касательной ок! ружности возможно не при всех комбинациях положения точки на окружности (т1) и значения радиуса. О невозможности построения свидетельствует исчезновение фанто! ма окружности после ввода значения радиуса. ▼ Если известна точка центра окружности, задайте ее (рис. 13.4, б). На экране появятся фантомы всех окружностей, имеющих заданные параметры и каса! тельных к указанной кривой. а) б) Рис. 13.4. Окружности, касательные к эллипсу: а) проходящие через точки т1 и т2, б) концентрические Активизируйте подходящий фантом и зафиксируйте его. Чтобы перейти к построению окружностей, касательных к другому объекту, нажмите кнопку Указать заново, а затем укажите курсором новый базовый объект. 13.5. Окружность, касательная к двум кривым Чтобы построить окружность, касательную к двум указанным кривым, вызовите коман! ду Окружность, касательная к двум кривым. Укажите объекты, которых должна касаться окружность. ▼ Если известна точка т, принадлежащая создаваемой окружности, задайте ее. ▼ Если известно значение радиуса или диаметра окружности, введите его в поле ввода па! раметра на Панели свойств. По умолчанию система ожидает ввода диаметра. При этом в группе Параметр активен переключатель Диаметр. Чтобы ввести радиус окружности, активизируйте переключатель Радиус. На экране появятся фантомы всех окружностей, имеющих заданные параметры и каса! тельных к указанным кривым. 148 Глава 13. Окружности Выберите нужный фантом и зафиксируйте его. а) б) Рис. 13.5. Окружности, касательные к дуге и сплайну: а) проходящие через точку т, б) равных радиусов Чтобы перейти к построению окружностей, касательных к другим объектам, нажмите кнопку Указать заново, а затем последовательно укажите курсором два объекта. 13.6. Окружность, касательная к трем кривым Чтобы построить окружность, касательную к трем указанным кривым, вызовите команду Окружность, касательная к трем кривым. Укажите первый, второй и третий объекты, касательно к которым должна пройти окруж! ность. Если среди указанных объектов есть эллипс или сплайн, система запросит указания при! мерного местоположения окружности. На экране появятся фантомы всех вариантов окружностей, касательных к указанным объектам. Активизируйте подходящий фантом и зафиксируйте его. Рис. 13.6. Окружность, касательная к двум эллипсам и отрезку Чтобы перейти к построению окружностей, касательных к другим объектам, нажмите кнопку Указать заново, а затем последовательно укажите курсором три объекта. 149 Часть III. Геометрические объекты 13.7. Окружность по двум точкам Чтобы построить окружность, проходящую через две заданные точки, вызовите команду Окружность по двум точкам. Задайте первую точку т1, через которую должна пройти окружность. Введите диаметр или радиус в поле ввода параметра на Панели свойств при активном пе! реключателе Диаметр или Радиус. Задайте вторую точку т2, через которую должна пройти окружность. Если точки т1 и т2 диаметрально противоположны, вводить радиус или диаметр не обязательно — он определяется автоматически. Рис. 13.7. Построение окружности по двум точкам 150 Глава 14. Эллипсы При построении эллипсов с помощью всех нижеописанных команд управление отрисов! кой осевых линий производится так же, как при создании окружностей (см. раз! дел 13.1.1 на с. 146). 14.1. Эллипс Чтобы построить произвольный эллипс, вызовите команду Эллипс. Укажите центральную точку эллипса. Задайте величину первой полуоси эллипса. Это можно сделать двумя способами. ▼ задайте конечную точку полуоси т1, ▼ введите длину полуоси в соответствующем поле на Панели свойств. Угол наклона первой полуоси к оси абсцисс текущей системы координат определяется автоматически. Если необходимо, перед указанием величины первой полуоси вы можете задать точное значение угла ее наклона в соответствующем поле Панели свойств. Задайте величину второй полуоси эллипса. Это тоже можно сделать двумя способами. ▼ задайте конечную точку полуоси т2, ▼ введите длину полуоси в соответствующем поле на Панели свойств. Рис. 14.1. Эллипс по центру и размерам полуосей 14.2. Эллипс по диагонали габаритного прямоугольника Чтобы построить эллипс, вписанный в прямоугольник с заданной диагональю, вызовите команду Эллипс по диагонали прямоугольника. Введите в соответствующее поле на Панели свойств величину угла наклона первой полу! оси эллипса к оси абсцисс текущей системы координат (по умолчанию она равна 0°). Затем задайте начальную (т1) и конечную (т2) точки диагонали прямоугольника, описан! ного вокруг создаваемого эллипса. Длины полуосей эллипса будут рассчитаны автома! тически. 151 Часть III. Геометрические объекты Рис. 14.2. Эллипс по диагонали габаритного прямоугольника 14.3. Эллипс по центру и вершине габаритного прямоугольника Чтобы построить эллипс, вписанный в прямоугольник с заданными центром и верши! ной, вызовите команду Эллипс по центру и вершине прямоугольника. Введите в соответствующее поле на Панели свойств величину угла наклона первой полу! оси эллипса к оси абсцисс текущей системы координат (по умолчанию она равна 0°). Затем задайте центральную точку и вершину прямоугольника, описанного вокруг созда! ваемого эллипса. Длины полуосей эллипса будут рассчитаны автоматически. Рис. 14.3. Эллипс по центру и вершине габаритного прямоугольника 14.4. Эллипс по центру, середине стороны и вершине описанного параллелограмма Чтобы построить эллипс, вписанный в параллелограмм с заданными центром, середи! ной стороны и вершиной, вызовите команду Эллипс по центру, середине стороны и вершине параллелограмма. Задайте точку точки центра, затем середину стороны (т1) и вершину (т2) параллелограм! ма, описанного вокруг создаваемого эллипса. Длины полуосей эллипса и угол наклона его первой полуоси к оси абсцисс текущей сис! темы координат будут рассчитаны автоматически. Рис. 14.4. Эллипс по центру, середине стороны и вершине параллелограмма 152 Глава 14. Эллипсы 14.5. Эллипс по трем вершинам описанного параллелограмма Чтобы построить эллипс, вписанный в параллелограмм с тремя заданными вершинами, вызовите команду Эллипс по 3 вершинам параллелограмма. Задайте положения вершин т1, т2 и т3 параллелограмма, описанного вокруг создавае! мого эллипса. Длины полуосей эллипса и угол наклона его первой полуоси к оси абсцисс текущей сис! темы координат будут рассчитаны автоматически. Рис. 14.5. Эллипс по трем вершинам габаритного параллелограмма 14.6. Эллипс по центру и трем точкам Чтобы построить эллипс с определенным центром и проходящий через три заданные точки, вызовите команду Эллипс по центру и 3 точкам. Укажите положение центральной точки создаваемого эллипса, а затем точки т1, т2 и т3, принадлежащие ему. Рис. 14.6. Эллипс по центру и трем точкам 14.7. Эллипс, касательный к двум кривым Чтобы построить эллипс, касательный к двум заданным объектам, вызовите команду Эллипс, касательный к 2 кривым. Укажите первый и второй объекты в точках т1 и т2 их касания с эллипсом. Для точного позиционирования курсора воспользуйтесь клавиатурными привязками (см. табл. 8.5 на с. 97). Задайте точку т3, через которую должен проходить создаваемый эллипс. 153 Часть III. Геометрические объекты Рис. 14.7. Эллипс, касательный к отрезку и окружности 154 Глава 15. Дуги В данной главе рассматривается построение дуг окружности. В дальнейшем слово «ок! ружности» в сочетании «дуга окружности» для краткости будет опускаться. Понятие «ду! га» будет использоваться для обозначения именно дуги окружности. В тех случаях, где речь пойдет о других дугах, например, эллипсов, это будет специально оговорено. 15.1. Дуга Чтобы построить произвольную дугу, вызовите команду Дуга. Задайте центральную точку дуги. Задайте начальную точку дуги. Это можно сделать двумя способами: ▼ указать точку мышью, ▼ ввести значения угла и радиуса (или диаметра) в соответствующие поля Панели свойств. По умолчанию при вводе параметра окружности система ожидает ввода радиуса. При этом в группе Параметр активен переключатель Радиус. Чтобы ввести диаметр, активизируйте переключатель Диаметр. Задайте конечную точку дуги. Это тоже можно сделать двумя способами: ▼ указать точку мышью, ▼ ввести значение конечного угла дуги в соответствующее поле Панели свойств. Рис. 15.1. Построение дуги по центру и двум точкам 15.1.1. Выбор направления дуги По умолчанию дуга строится против часовой стрелки. При этом в группе Направление на Панели свойств активен переключатель Построение против часовой стрелки. Чтобы изменить направление построения на противоположное, активизируйте переклю! чатель Построение по часовой стрелке. При построении дуг остальных типов направление задается аналогично1. 1. При построении дуги по трем точкам ее направление определяется порядком указания точек, поэ! тому на Панели свойств нет переключателя направления. 155 Часть III. Геометрические объекты 15.2. Дуга по трем точкам Чтобы построить дугу с заданными конечными точками и точкой, лежащей на дуге, вы! зовите команду Дуга по трем точкам. Укажите начало дуги (т1), точку, через которую должна пройти дуга (т2), и конец дуги (т3). Координаты центра и радиус дуги будут рассчитаны автоматически. Рис. 15.2. Построение дуги по трем точкам 15.3. Дуга, касательная к кривой Чтобы построить дугу, касательную к заданному объекту, вызовите команду Дуга, ка сательная к кривой. Укажите объект, которого должна касаться дуга. Задайте точку т1, через которую должна пройти дуга. Задайте конечную точку дуги т2. Координаты центра дуги и ее радиус будут рассчитаны автоматически. Начальная точка дуги — точка касания. Вы можете ввести радиус или диаметр дуги в соответствующее поле Панели свойств пе! ред заданием точки т2. Однако построение касательной дуги возможно не при всех ком! бинациях положения точки на дуге (т1) и значения радиуса. О невозможности построе! ния свидетельствует исчезновение фантома дуги после ввода значения радиуса. На экране появятся фантомы всех вариантов дуг, удовлетворяющих заданным парамет! рам. Активизируйте подходящий фантом и зафиксируйте его. Рис. 15.3. Дуга, касательная к отрезку Чтобы перейти к построению дуг, касательных к другой кривой, нажмите кнопку Ука зать заново, а затем укажите курсором новую базовую кривую. 15.4. Дуга по двум точкам Чтобы построить дугу с заданными конечными точками, вызовите команду Дуга по 2 точкам. 156 Глава 15. Дуги Введите значение радиуса или диаметра создаваемой дуги в соответствующее поле на Панели свойств. По умолчанию при вводе параметра окружности система ожидает ввода радиуса. При этом в группе Параметр активен переключатель Радиус. Чтобы ввести диаметр, активизируйте переключатель Диаметр. Задайте начальную точку дуги т1. Задайте конечную точку дуги т2. Для построения дуги по диаметрально противоположным точкам ввод радиуса или диа! метра не обязателен — он определяется автоматически после указания точек. Рис. 15.4. Дуга по двум точкам 15.5. Дуга по двум точкам и углу раствора Чтобы построить дугу, начинающуюся и заканчивающуюся в заданных точках и имею! щих определенный угол раствора, вызовите команду Дуга по 2 точкам и углу раство ра. Введите в соответствующее поле на Панели свойств величину угла раствора дуги (по умолчанию она равна 90°). Задайте начальную точку дуги т1. Задайте конечную точку дуги т2. Координаты центральной точки дуги и ее радиус будут рассчитаны автоматически. Рис. 15.5. Дуга по двум точкам и углу раствора 60° 15.6. Дуги эллипсов В КОМПАС!3D не существует специальной команды для построения дуг эллипсов. Одна! ко дуги эллипсов можно получить, применяя команды усечения (см. главу 40) к целым эллипсам. С помощью привязок (см. раздел 8.2 на с. 91) и вспомогательных построений (см. главу 11) можно создавать дуги эллипсов с заданными параметрами. 157 Часть III. Геометрические объекты Рис. 15.6. Пример дуги эллипса, полученной усечением целого эллипса по точкам т1 и т2 Редактирование дуг эллипсов осуществляется с помощью характерных точек (см. раздел 33.2 на с. 359). 158 Глава 16. Многоугольники При построении прямоугольников и многоугольников с четным количеством углов воз! можна автоматическая отрисовка осевых линий. Управление отрисовкой осевых линий производится так же, как при создании окружностей (см. раздел 13.1.1 на с. 146). Многоугольники в КОМПАС!3D являются едиными объектами, а не наборами отрезков. Они выделяются и редактируются целиком. 16.1. Прямоугольник Чтобы построить произвольный прямоугольник, вызовите команду Прямоугольник. Задайте первую вершину прямоугольника т1. ▼ Если положение второй вершины т2 известно, задайте ее. При этом высота и ширина прямоугольника будут определены автоматически. Рис. 16.1. Построение прямоугольника по противоположным вершинам ▼ 16.2. Если известны высота и ширина прямоугольника, введите их в соответствующие поля Панели свойств. Прямоугольник по центру и вершине Чтобы построить прямоугольник с заданным центром, вызовите команду Прямоуголь ник по центру и вершине. Задайте центр прямоугольника. ▼ Если положение одной из вершин прямоугольника т1 известно, задайте ее. При этом вы! сота и ширина прямоугольника будут определены автоматически. Рис. 16.2. Построение прямоугольника по центру и вершине ▼ Если известны высота и ширина прямоугольника, введите их в соответствующие поля Панели свойств. 159 Часть III. Геометрические объекты 16.3. Многоугольник Чтобы построить правильный многоугольник, вызовите команду Многоугольник. По умолчанию многоугольник строится по вписанной окружности. При этом в группе Тип активен соответствующий переключатель. Чтобы включить построение по описан! ной окружности, активизируйте переключатель По описанной окружности. Введите число вершин многоугольника в соответствующее поле на Панели свойств. Задайте точку центра многоугольника. ▼ Если известно положение точки т — одной из вершин (при построении по описанной ок! ружности) или середины одной из сторон (при построении по вписанной окружности) создаваемого многоугольника, задайте эту точку. ▼ Если известны радиус или диаметр, а также угол наклона1 многоугольника, введите их в соответствующие поля на Панели свойств. По умолчанию при вводе параметра окружности система ожидает ввода диаметра. При этом в группе Параметр активен переключатель Диаметр. Чтобы ввести радиус, активизируйте переключатель Радиус. а) б) Рис. 16.3. Шестиугольник: а) по описанной окружности, б) по вписанной окружности 1. Угол наклона многоугольника определяется углом между осью абсцисс текущей системы коорди! нат и радиус!вектором, проведенным из центра многоугольника в его первую вершину (при пост! роении по описанной окружности) или в середину первой стороны (при построении по вписанной окружности). 160 Глава 17. Лекальные кривые 17.1. Ломаная Чтобы построить ломаную линию, состоящую из отрезков прямых, вызовите команду Ломаная. Задавайте вершины ломаной. а) б) Рис. 17.1. Ломаная: а) разомкнутая, б) замкнутая Зафиксируйте созданную ломаную, нажав кнопку Создать объект. Построенная ломаная является единым объектом чертежа, она будет выделяться, редак! тироваться и удаляться целиком. 17.1.1. Замкнутые и разомкнутые кривые По умолчанию строится разомкнутая лекальная кривая. При этом в группе Режим на Па! нели свойств активен переключатель Разомкнутая кривая. Чтобы создать замкнутую кривую (первая точка которой совпадает с последней), акти! визируйте переключатель Замкнутая кривая. 17.1.2. Редактирование положения характерных точек Вы можете изменять положение характерных точек объекта непосредственно в процессе построения. Для этого нажмите кнопку Редактировать точки. Подведите курсор к любой характерной точке (эти точки отображаются в виде черных квадратиков). Форма курсора изменится — он превратится в четырехстороннюю стрел! ку. Измените положение характерных точек любым способом или удалите ненужные точки (см. раздел 33.2 на с. 359). Возможно также добавление характерных точек. Для этого щелкните мышью на нужном звене. Оно будет разбито на две части новой точкой, расположенной в указанном месте. Вы можете «перетащить» ее в любое место. Для выхода из режима редактирования точек отожмите кнопку Редактировать точки. 161 Часть III. Геометрические объекты 17.2. NURBS Чтобы построить NURBS (Non!Uniform Rаtionаl B!Sрline, нерегулярный рациональный В! сплайн), вызовите команду NURBS. Последовательно задавайте опорные точки NURBS. В полях Панели свойств вы можете задать характеристики кривой — вес каждой точки и порядок кривой. а) б) Рис. 17.2. NURBS: а) разомкнутый, б) замкнутый Зафиксируйте созданную кривую, нажав кнопку Создать объект. 17.3. Кривая Безье Чтобы построить кривую Безье (кривая Безье — частный случай NURBS), вызовите ко! манду Кривая Безье. Задайте точки, через которые должна пройти кривая Безье. а) б) Рис. 17.3. Кривая Безье: а) разомкнутая, б) замкнутая Зафиксируйте созданную кривую Безье, нажав кнопку Создать объект. Все объекты на иллюстрациях раздела Лекальные кривые имеют одинаковый набор опорных точек. Обратите внимание на отличия форм объектов, имеющих одинаковые опорные точки, в зависимости от типа объекта и от того, замкнутый он или разомкнутый. 162 Глава 18. Непрерывный ввод объектов Чтобы построить последовательности отрезков, дуг и сплайнов, вызовите команду Не прерывный ввод объектов. При вводе последовательности конечная точка созданного объекта автоматически ста! новится начальной точкой следующего объекта. Использовать эту команду удобно, на! пример, при построении контура детали, состоящего из объектов различного типа. Рис. 18.1. Пример последовательности объектов, полученной с помощью команды непрерывного ввода Построенная последовательность примитивов не является единым объектом. Примити! вы будут выделяться, редактироваться и удаляться по отдельности. 18.1. Создание объектов последовательности После вызова команды на Панели свойств, кроме собственно полей ввода параметров, отображается группа Тип. Она содержит переключатели, позволяющие указать тип со! здаваемого геометрического примитива. Для выбора типа активизируйте соответствую! щий переключатель (см. табл. 18.1). Табл. 18.1. Переключатели типа примитива Тип примитива Способ построения примитива Отрезок Произвольный Параллельный объекту Перпендикулярный объекту Касательный к объекту 163 Часть III. Геометрические объекты Табл. 18.1. Переключатели типа примитива Тип примитива Способ построения примитива Дуга По трем точкам Сопряженная Лекальная кривая Кривая Безье NURBS По умолчанию при первом обращении к команде текущий тип объекта — Отрезок. Это означает, что при указании точек будет построена ломаная, состоящая из отрезков, со! единяющих эти точки. В любой момент ввода последовательности вы можете изменить текущий тип объекта. Для этого активизируйте нужный переключатель в группе Тип. Способы построения различных объектов при непрерывном вводе, а также приемы уп! равления их параметрами аналогичны способам и приемам, приведенным выше, в опи! сании команд построения отдельных объектов. 18.2. Завершение ввода объектов Для завершения ввода объектов служат переключатели Замкнуть и Новый ввод на Па! нели свойств. После активизации переключателя Замкнуть автоматически создается точка, совпада! ющая с первой точкой последовательности объектов, и построение последовательности завершается. Автоматически введенная точка принадлежит тому типу объекта, построе! ние которого было включено в момент замыкания. Если количество уже введенных то! чек объекта недостаточно для автоматического построения объекта, замыкающего пос! ледовательность, то переключатель Замкнуть недоступен. После замыкания введенной последовательности система ожидает ввода новой непрерывной последовательности объектов. После активизации переключателя Новый ввод построение последовательности завер! шается без замыкания, и система ожидает ввода новой последовательности. 18.3. Стиль линии при непрерывном вводе объектов Текущий стиль распространяется только на формируемый в данный момент объект, а не на все объекты последовательности. Поэтому вы можете чертить объекты различного стиля, не прерывая ввод последовательности. 164 Глава 19. Линия Чтобы построить линию, состоящую из отрезков и/или дуг окружностей, положение ко! торых может либо автоматически определяться системой в зависимости от указанных объектов чертежа, либо задаваться пользователем, вызовите команду Линия. При вводе линии конечная точка созданного объекта автоматически становится началь! ной точкой следующего объекта. Построенная последовательность примитивов не является единым объектом. Дуги и от! резки будут выделяться, редактироваться и удаляться по отдельности. Доступно два типа объектов, составляющих линию: отрезок и дуга. В любой момент пос! троения линии вы можете изменить текущий тип объекта. Способ создания отрезка или дуги определяется системой автоматически в зависимости от того, какие базовые объекты указаны пользователем. Например, если во время пост! роения отрезка указан прямолинейный объект, то отрезок может быть параллелен или перпендикулярен ему. Это определяется направлением движения курсора. При создании первого объекта последовательности доступны дополнительные способы построения, поскольку у этого объекта, в отличие от последующих, не зафиксирована ни одна точка. Способы создания первых объектов линии описаны в разделах 19.2 на с. 167 и 19.4 на с. 171, а способы создания последующих объектов — в разделах 19.3 на с. 170 и 19.5 на с. 172. Переключатель Новый ввод, расположенный на Панели свойств, позволяет прервать создание текущей линии и начать новую. Переключатель Непрерывный ввод объектов позволяет указать, будут ли создавать! ся отдельные объекты или их последовательность. По умолчанию при первом вызове ко! манды Линия этот переключатель активен и начальная точка каждого следующего объ! екта совпадает с конечной точкой предыдущего. Чтобы задавать начальные точки объектов произвольно, отключите переключатель Непрерывный ввод объектов. Что! бы вернуться к созданию последовательности, активизируйте переключатель вновь. 19.1. Общий порядок построения объектов линии 1. Укажите тип сегмента, активизировав нужный переключатель в группе Тип на Панели свойств: ▼ Отрезок, ▼ Дуга. Текущий тип сегмента линии можно менять без обращения к Панели свойств — с помо! щью комбинации клавиш <Ctrl> + <Tab>. 165 Часть III. Геометрические объекты 2. Укажите базовый объект (объекты) для построения сегмента. Например, отрезок или ду! га может касаться окружности, отрезок может быть параллелен или перпендикулярен прямой, может лежать на биссектрисе угла и т.п. Чтобы указать базовый объект, подведите к нему курсор. Когда объект подсветится, на! жмите левую кнопку мыши. Если указать базовый объект не удается, проверьте, выключена ли привязка Точка на кривой. Если привязка включена, выключите ее. Невозможность указания объекта при включенной привязке объясняется тем, что она более приоритетна, чем выбор объекта. Если требуется сменить базовый объект, нажмите кнопку Указать заново на Панели специального управления. Выделение с ранее выбранного объекта снимется, и вы смо! жете указать новый объект. После выбора базового объекта (объектов) на экране появится фантом — прямая или дуга, содержащая сегмент. 3. Укажите начальную и (или) конечную точки объекта. Если начальная (конечная) точка указана вне фантома сегмента, то положение начала (конца) объекта определяется как проекция указанной точки на фантом. Во время построения сегментов линии на Панели свойств отображаются поля парамет! ров этих объектов: координаты начальной и конечной точек, радиус или диаметр (для дуг), длина и угол (для отрезков). Эти поля используются так же, как при создании от! резков и дуг с помощью специальных команд. Подробно способы построения объектов линии описаны в разделах 19.2–19.5. В некото! рых случаях последовательность действий может отличаться от вышеприведенного об! щего порядка. После создания объекта система ожидает построения следующего объекта того же типа. Обратите внимание на следующую особенность построения сегментов линии. В тех слу! чаях, когда возможно несколько вариантов построения объектов, выбирается вариант, ближайший к точке указания базового объекта. Этим создание объектов, составляющих линию, отличается от создания аналогичных объектов с помощью специальных команд. Такой подход позволяет ускорить построение, но требует наличия определенного навы! ка. Например, известно, что из одной точки может быть построено две касательных к ок! ружности. Если при построении отрезка, касательного к окружности, с помощью команды Каса тельный отрезок через внешнюю точку можно выбрать, на какой из касательных он будет лежать, то при построении касательного отрезка в составе линии выбор невозмо! жен. Отрезок будет лежать на той прямой, которая касается окружности в точке, ближай! шей к точке, в которой была указана окружность. 166 Глава 19. Линия 19.2. Способы построения первого отрезка 19.2.1. Параллельно или перпендикулярно объекту Чтобы построить первый отрезок линии параллельно или перпендикулярно другому объекту, выполните следующие действия. 1. Укажите прямолинейный объект, которому должен быть перпендикулярен или паралле! лен создаваемый отрезок. 2. Укажите начальную точку отрезка. Последовательность указания прямолинейного объекта и начальной точки отрезка зна! чения не имеет. 3. Перемещайте курсор по полю документа. На экране появится фантом отрезка. В зависи! мости от положения курсора относительно начальной точки фантом может быть парал! лельным или перпендикулярным базовому объекту. Если курсор находится в области 1 (рис. 19.1, а), то фантом отрезка строится параллельно базовому объекту (рис. 19.1, б), а если в области 2, то — перпендикулярно (рис. 19.1, в). а) б) в) Рис. 19.1. Построение отрезка параллельно/перпендикулярно прямолинейному объекту 4. Перемещая курсор, выберите нужное направление отрезка и укажите его конечную точ! ку. 19.2.2. Касательно к объекту Чтобы построить первый отрезок линии касательно к объекту, выполните следующие действия. 1. Укажите криволинейный объект, которого должен касаться создаваемый отрезок. 2. Перемещайте курсор по полю документа. Вы увидите, как вслед за курсором перемеща! ется фантомом касательной. Чтобы сменить направление касательной к окружности (эллипсу), проведите курсор так, чтобы он пересек окружность (эллипс). 3. Укажите начальную и конечную точки отрезка. 167 Часть III. Геометрические объекты а) б) в) Рис. 19.2. Построение первого отрезка линии касательно к другому объекту: а) указание объекта, б) указание начальной точки отрезка, в) указание конечной точки отрезка Чтобы начать (закончить) отрезок точно в точке касания, воспользуйтесь привязкой Ка сание (пример см. на рис. 19.6). 19.2.3. Касательно к одному объекту и параллельно другому Чтобы построить первый отрезок линии касательно к одному объекту и параллельно другому, выполните следующие действия. 1. Укажите криволинейный объект, которого должен касаться создаваемый отрезок. Аналогичным образом укажите прямолинейный объект, которому должен быть паралле! лен отрезок. Последовательность указания базовых объектов значения не имеет. 2. Перемещайте курсор по полю документа. Вы увидите, как вслед за курсором перемеща! ется фантомом касательной. 3. Укажите начальную и конечную точки отрезка. а) б) в) Рис. 19.3. Построение первого отрезка линии касательно к одному объекту и параллельно другому: а) указание объектов, б) указание начальной точки отрезка, в) указание конечной точки отрезка Чтобы начать (закончить) отрезок точно в точке касания, воспользуйтесь привязкой Ка сание (пример см. на рис. 19.6). 19.2.4. Посередине между двумя параллельными прямыми Чтобы построить первый отрезок линии так, чтобы он лежал на прямой, проходящей по! середине между двумя прямолинейными объектами, параллельными друг другу, выпол! ните следующие действия. 1. Укажите первый и второй прямолинейные объекты. 2. Укажите начальную точку отрезка. 168 Глава 19. Линия 3. Перемещайте курсор по полю документа. На экране появится фантом отрезка, лежащий на прямой, расположенной посередине между двумя выбранными прямолинейными объектами. 4. Укажите конечную точку отрезка. а) б) в) Рис. 19.4. Построение первого отрезка линии на прямой, расположенной посередине между двумя параллельными прямыми: а) указание объектов, б) указание начальной точки отрезка, в) указание конечной точки отрезка 19.2.5. Касательно к двум объектам Чтобы построить первый отрезок линии касательно к двум объектам, выполните следу! ющие действия. 1. Укажите первый и второй криволинейные объекты, которых должен касаться создавае! мый отрезок. После указания второго объекта на экране появится фантом отрезка, лежащего на пря! мой, касающейся указанных объектов в точках, ближайших к тем, в которых эти объекты были указаны. 2. Укажите начальную и конечную точки отрезка. а) б) в) Рис. 19.5. Построение первого отрезка линии касательно к двум объектам: а) указание объектов, б) указание начальной точки отрезка, в) указание конечной точки отрезка Чтобы начать (закончить) отрезок точно в точке касания, воспользуйтесь привязкой Ка сание (рис. 19.6). Рис. 19.6. Пример построения первого отрезка линии 19.2.6. На биссектрисе угла Чтобы построить первый отрезок линии, лежащий на биссектрисе угла, образованного двумя прямолинейными объектами, выполните следующие действия. 169 Часть III. Геометрические объекты 1. Укажите два непараллельных прямолинейных объекта. 2. Укажите начальную точку отрезка. Перемещайте курсор по полю документа. На экране появится фантом отрезка, лежащий на биссектрисе выбранного угла. 3. Укажите конечную точку отрезка. а) б) в) Рис. 19.7. Построение первого отрезка линии, расположенного на биссектрисе угла: а) указание объектов, б) указание начальной точки отрезка, в) указание конечной точки отрезка 19.3. Способы построения последующих отрезков 19.3.1. Параллельно или перпендикулярно объекту Чтобы построить последующий отрезок линии параллельно или перпендикулярно дру! гому объекту, выполните следующие действия. 1. Укажите прямолинейный объект, которому должен быть перпендикулярен или паралле! лен создаваемый отрезок. 2. Перемещайте курсор по полю документа. На экране появится фантом отрезка. В зависи! мости от положения курсора относительно начальной точки фантом может быть парал! лельным или перпендикулярным базовому объекту (см. рис. 19.1 на с. 167). 3. Перемещая курсор, выберите нужное направление отрезка и укажите его конечную точ! ку. а) б) в) Рис. 19.8. Построение последующего отрезка линии перпендикулярно/параллельно другому объекту: а) указание объекта, б) создание перпендикулярного отрезка, в) создание параллельного отрезка 19.3.2. Касательно к объекту Чтобы построить последующий отрезок линии касательно к объекту, выполните следу! ющие действия. 1. Укажите криволинейный объект, которого должен касаться создаваемый отрезок. 2. Перемещайте курсор по полю документа. Вы увидите, как вслед за курсором перемеща! ется фантом касательной. Он лежит на прямой, касающейся выбранного объекта в точке, ближайшей к той, в которой этот объект был указан. 3. Укажите конечную точку отрезка. 170 Глава 19. Линия а) б) Рис. 19.9. Построение последующего отрезка линии касательно к другому объекту: а) указание объекта, б) указание конечной точки отрезка Чтобы закончить отрезок точно в точке касания, воспользуйтесь привязкой Касание (рис. 19.10). Рис. 19.10. Пример построения последующего отрезка линии 19.4. Способы построения первой дуги 19.4.1. Касательно к объекту Чтобы построить первую дугу линии касательно к объекту, выполните следующие дейс! твия. 1. Укажите начальную точку дуги. 2. Укажите объект, которого должна касаться дуга. 3. Перемещайте курсор по полю документа. Вы увидите, как вслед за ним перемещается фантом дуги. Если необходимо сменить направление дуги, проведите курсор через ее начальную точку. Фантом касается выбранного объекта в той точке, в которой этот объект был указан. Ра! диус дуги определяется автоматически и фиксируется. ▼ Чтобы изменить радиус, введите нужное значение в поле Радиус или Диаметр на Па! нели свойств. ▼ Чтобы задать радиус указанием конечной точки, расфиксируйте поле Радиус или Диа метр и не вводите значение. 4. Укажите конечную точку дуги. а) б) в) Рис. 19.11. Построение первой дуги линии касательно к объекту: а) указание начальной точки, б) указание объекта, в) указание конечной точки 171 Часть III. Геометрические объекты Если положение начальной и конечной точек дуги задано жестко, то они однозначно оп! ределяют радиус дуги. В этом случае вы можете сначала указать начальную и конечную точки дуги, а затем объект, которого она должна касаться (рис. 19.12). Дуга будет зафик! сирована с автоматически определенным радиусом. а) б) Рис. 19.12. Построение первой дуги линии касательно к объекту: а) указание начальной и конечной точек, б) указание объекта 19.4.2. Произвольная Чтобы построить первую дугу произвольным образом, выполните следующие действия. 1. Укажите начальную и конечную точки дуги. На экране появится фантом дуги. 2. Введите с клавиатуры радиус или диаметр дуги или укажите мышью точку, через кото! рую должна пройти дуга. 19.5. Способы построения последующих дуг 19.5.1. Касательно к объекту Последующая дуга линии может быть построена касательно к: ▼ предыдущему сегменту линии, ▼ предыдущему сегменту и произвольному объекту, ▼ произвольному объекту. По умолчанию последующая дуга линии строится касательно к предыдущему сегменту. Этот сегмент подсвечивается в окне документа. Чтобы построить дугу касательно к предыдущему сегменту, выполните следующие дейс! твия. 1. Если радиус или диаметр дуги известен, введите нужное значение в поле Радиус или Диаметр на Панели свойств и зафиксируйте. 2. Перемещайте курсор по полю документа. Вы увидите, как вслед за ним перемещается фантом дуги. Если необходимо сменить направление дуги, проведите курсор через ее начальную точ! ку. 3. Укажите конечную точку дуги. Рис. 19.13. Построение последующей дуги касательно к предыдущему сегменту линии 172 Глава 19. Линия Чтобы построить дугу касательно к предыдущему сегменту и к произвольному объекту, выполните следующие действия. 1. Укажите второй объект, которого должна касаться дуга. Он будет подсвечен в окне доку! мента. 2. Перемещайте курсор по полю документа. Вы увидите, как вслед за ним перемещается фантом дуги. Радиус дуги изменить нельзя — он жестко определен двумя объектами, которых касается дуга. Если необходимо сменить направление дуги, проведите курсор через ее начальную точ! ку. 3. Укажите конечную точку дуги. а) б) Рис. 19.14. Построение последующей дуги касательно к предыдущему сегменту и к произвольному объекту: а) выбор объекта, б) указание конечной точки Чтобы построить дугу касательно к произвольному объекту, выполните следующие действия. 1. Нажмите кнопку Указать заново на Панели специального управления. Подсветка с пре! дыдущего сегмента снимется. 2. Укажите объект, которого должна касаться дуга. 3. Перемещайте курсор по полю документа. Вы увидите, как вслед за ним перемещается фантом дуги. Он касается выбранного объекта в той точке, в которой этот объект был указан. Радиус дуги определяется автоматически и фиксируется. Чтобы изменить ради! ус или диаметр, введите нужное значение в поле Радиус или Диаметр на Панели свойств. Фантом перестроится. Если необходимо сменить направление дуги, проведите курсор через ее начальную точ! ку. 4. Укажите конечную точку дуги. а) б) Рис. 19.15. Построение последующей дуги линии касательно к произвольному объекту: а) выбор объекта, б) указание конечной точки дуги 19.5.2. По нормали к предыдущему сегменту Последующая дуга линии может быть построена касательно к нормали, проведенной к предыдущему сегменту линии в его конечной точке. Точкой касания является начальная 173 Часть III. Геометрические объекты точка дуги. Построение дуги по нормали к предыдущему сегменту приведено на рис. 19.16. Основной линией показан предыдущий сегмент, штриховой — нормаль к не! му в его конечной точке, тонкой — дуга по нормали. а) б) Рис. 19.16. Дуга по нормали: а) к дуге, б) к отрезку Чтобы перейти к построению дуги по нормали, нажмите клавишу <Ctrl>, сдвиньте мышь и отпустите клавишу. Вы увидите, что фантом дуги перестроится так, чтобы в начальной точке касаться нормали к предыдущему сегменту, проведенной в его конечной точке. Дуга по нормали может касаться объекта или быть произвольной. Чтобы построить дугу по нормали касательно к объекту, выполните следующие дейс! твия. 1. Укажите объект, которого должна касаться дуга. Для этого подведите курсор к нужному объекту. Когда объект подсветится, нажмите левую кнопку мыши. 2. Перемещайте курсор по полю документа. Вы увидите, как вслед за ним перемещается фантом дуги. Радиус дуги изменить нельзя — он жестко определен двумя объектами, которых касается дуга. Если необходимо сменить направление дуги, проведите курсор через ее начальную точ! ку. Если требуется сменить объект, которого касается дуга, нажмите кнопку Указать зано во на Панели специального управления. Выделение с ранее выбранного объекта снимет! ся, и вы сможете указать новый объект. 3. Укажите конечную точку дуги. а) б) Рис. 19.17. Дуга по нормали, касательная к объекту: а) выбор объекта, б) указание конечной точки дуги Чтобы построить произвольную дугу по нормали, выполните следующие действия. 1. Если радиус или диаметр дуги известен, введите нужное значение в поле Радиус или Диаметр на Панели свойств и зафиксируйте. 2. Перемещайте курсор по полю документа. Вы увидите, как вслед за ним перемещается фантом дуги. Если необходимо сменить направление дуги, проведите курсор через ее начальную точ! ку. 3. Укажите конечную точку дуги. 174 Глава 19. Линия Рис. 19.18. Построение произвольной дуги по нормали Следующая дуга линии тоже будет строиться по нормали. Чтобы вернуться к построению касательных дуг, нажмите клавишу <Ctrl>, сдвиньте мышь и отпустите клавишу. Фантом дуги перестроится. 19.5.3. Произвольная По умолчанию последующая дуга линии строится касательно предыдущему сегменту. Этот сегмент подсвечивается в окне документа. Чтобы отказаться от построения касательной дуги, нажмите кнопку Указать заново на Панели специального управления. Подсветка с предыдущего сегмента снимется. Затем выполните следующие действия. 1. Укажите конечную точку дуги. На экране появится фантом дуги. 2. Введите с клавиатуры радиус или диаметр дуги в поле Радиус или Диаметр или укажи! те мышью точку, через которую должна пройти дуга. 175 Глава 20. Мультилиния 20.1. Общие сведения Мультилиния — геометрический объект, состоящий из одной или нескольких линий, построенных эквидистантно к базовой линии. Мультилинию можно использовать для изображения трубопроводов, стен, перегородок, ограждений и других протяженных объектов с контуром из нескольких линий (рис. 20.1). Рис. 20.1. Пример использования мультилиний Не рекомендуется изображать одной мультилинией несколько объектов (например, группу параллельных трубопроводов). Линии в мультилинии могут иметь различные стили. Максимальное количество линий в мультилинии — 64. Все линии мультилинии располагаются в одном слое. Возможно изменение конфигурации базовой линии. Параметры мультилинии можно сохранить для последующего использования, записав в файл шаблона мультилинии. Используя эти шаблоны, вы можете создать однотипные мультилинии. Мультилиния может входить в состав макроэлемента и группы. 176 Глава 20. Мультилиния 20.2. Термины и определения Рис. 20.2. Мультилиния (базовая линия показана пунктиром) Базовая линия мультилинии — невидимая линия мультилинии, вершины которой зада! ются при создании мультилинии и от которой эквидистантно строятся все остальные ли! нии мультилинии. Сегмент базовой линии мультилинии — часть базовой линии между соседними верши! нами. Линия мультилинии — составной геометрический объект, состоящий из последователь! но соединенных линейных, сплайновых сегментов, дуг окружностей и эллипсов. Сегмент мультилинии — часть мультилинии, построенная по одному сегменту базовой линии. Ограничитель мультилинии — линия, соединяющая определенным образом конечные точки крайних линий конечного сегмента мультилинии. Разделитель сегментов мультилинии — линия, соединяющая определенным образом крайние линии мультилинии на стыке сегментов. Ширина мультилинии — расстояние между крайними линиями мультилинии, причем ба! зовая линия не считается крайней линией. Ширина мультилинии, состоящей из одной линии, равна 0. Тип мультилинии — совокупность следующих параметров мультилинии: ▼ количество линий и их параметры — смещение от базовой линии и стиль; ▼ вид ограничителей мультилинии и их параметры — высота и стиль линии. Однотипные мультилинии — это мультилинии, имеющие один тип. Однако расположе! ние вершин базовой линии, их количество и разделители сегментов в однотипных лини! ях могут быть различными. 177 Часть III. Геометрические объекты 20.3. Создание мультилинии Чтобы создать мультилинию, вызовите команду Мультилиния. На Панели свойств по! явятся элементы управления построением мультилинии (рис. 20.3). Рис. 20.3. Панель свойств при построении мультилинии По умолчанию включен режим добавления сегментов в мультилинию — нажата кнопка Добавить сегменты. Задайте параметры мультилинии: количество, смещение и стили линий. Это можно сде! лать следующими способами: ▼ задать параметры на Панели свойств (см. раздел 20.4 на с. 178), ▼ получить параметры из шаблона мультилинии (см. раздел 20.5 на с. 180), ▼ скопировать параметры ранее построенной мультилинии (см. раздел 20.6 на с. 180). Добавьте сегменты базовой линии (см. раздел 20.7 на с. 181) и выберите способы обхо! да угла в вершинах — варианты соединения линий мультилинии на стыках сегментов (см. раздел 20.8 на с. 184). В окне документа отображается фантом создаваемой мультилинии. Вы можете непос! редственно в процессе построения мультилинии отредактировать конфигурацию базо! вой линии (см. раздел 20.11 на с. 188) — изменить положение вершины и способ обхода угла в ней, а также добавить или удалить вершину. Все сделанные изменения немедлен! но отражаются на фантоме мультилинии. Группа переключателей Режим построения позволяет указать, требуется замыкать мультилинию или нет. Мультилиния замыкается прямолинейным сегментом. Мультилинию, состоящую из одного прямолинейного или сплайнового сегмента, за! мкнуть нельзя. Для незамкнутой мультилинии вы можете задать вид ограничителей (см. раздел 20.9.1 на с. 186) и их параметры: высоту и стиль линий отрисовки (см. раздел 20.9.2 на с. 187). Чтобы завершить построение мультилинии, нажмите кнопку Создать объект на Панели специального управления. 20.4. Линии мультилинии Список линий мультилинии показывается на панели Линии вкладки Параметры (рис. 20.4). 178 Глава 20. Мультилиния Рис. 20.4. Панель Линии В списке отображаются стили линий и их смещение относительно базовой линии. Линии в списке располагаются в порядке возрастания их смещений. Пределы смещения: от !50000000 до 50000000. Умолчательный набор линий задается при настройке парамет! ров мультилинии для новых или текущего чертежей (см. раздел 20.13 на с. 190). Панель Линии содержит также кнопки для управления линиями. Описание кнопок пане! ли представлено в таблице 20.1. Табл. 20.1. Управление линиями мультилинии Кнопка Описание Создать новую линию Позволяет добавить новую линию в мультилинию. После нажатия кнопки к мультилинии добавляется новая линия, а в список — новая строка, содержащая параметры новой линии. По умолчанию эта линия имеет стиль Основная и отрицательное смещение. Добавление производится с шагом 10. Добавить новую линию можно также, нажав клавишу <Ins>. Чтобы изменить смещение, введите нужное значение в первое поле строки, а чтобы изменить стиль — выберите нужный вариант из списка во втором поле. Создать симмет Позволяет добавить в мультилинию линию, симметричную ричную линию выделенной в списке. После нажатия кнопки к мультилинии добавляется новая линия, а в список — новая строка, содержащая параметры новой линии. Добавленная линия имеет стиль выделенной линии и ее смещение с противоположным знаком. Новая строка занимает в списке позицию, соответствующую своему смещению. Кнопка не доступна, если в списке выделена линия, уже имеющая симметричную, или если смещение выделенной линии равно 0. Удалить линию Позволяет удалить из мультилинии линию, выделенную в списке. После нажатия кнопки выделенная линия удаляется из мультилинии и из списка. Удалить линию можно также, нажав комбинацию клавиш <Ctrl>+<Del>. Кнопка не доступна, если в списке всего одна линия или если выделены все линии. 179 Часть III. Геометрические объекты Вырожденные линии мультилинии не показываются в документе. При появлении в муль! тилинии таких линий на экране появляется сообщение о невозможности их отображе! ния. Вырожденные линии не удаляются из мультилинии — они видны в списке линий муль! тилиний на панели Линии вкладки Параметры. При изменении формы базовой линии и/или значений смещений этих линий они становятся видимыми. Если при построении или редактировании мультилинии все ее линии вырождаются, то на экране отображается только фантом базовой линии, а кнопка Создать объект ста! новится недоступна. 20.5. Шаблон мультилинии Параметры мультилинии можно сохранить для последующего использования, записав в файл шаблона мультилинии. Файл шаблона имеет расширение mlt. Шаблоны мультилиний хранятся в папке, путь к которой задается системной переменной MULTILINETEMPLATES системы КОМПАС!3D. По умолчанию это подпапка \Templates главной папки системы. Чтобы задать другую папку для размещения шаблонов мульти! линий, отредактируйте файл KOMPAS.ini (о переменных среды КОМПАС!3D и файле KOMPAS.ini рассказано в Руководстве администратора КОМПАС3D). Шаблон мультилинии содержит параметры мультилинии: ▼ количество линий и их параметры — стиль и смещение от базовой линии; ▼ виды ограничителей на концах мультилинии и их параметры — высоту ограничителей и стиль линий. Чтобы сохранить параметры текущей мультилинии, нажмите кнопку Сохранить шаб лон на вкладке Параметры Панели свойств. На экране появится стандартный диалог сохранения файла. Введите имя файла шаблона и нажмите кнопку Сохранить. Чтобы использовать шаблон при создании или редактировании мультилинии, нажмите кнопку Загрузить шаблон на вкладке Параметры на Панели свойств. На экране поя! вится стандартный диалог открытия файла. Выберите имя нужного файла и нажмите кнопку Открыть. Мультилиния получит параметры из шаблона. Фантом мультилинии изменится соответственно полученным параметрам. При необходимости вы можете отредактировать полученные из шаблона параметры мультилинии (см. раздел 20.4 на с. 178 и раздел 20.9 на с. 186). Если при загрузке шаблона на экране появляется сообщение Невозможно открыть файл, это означает, что выбранный файл не является шаблоном или файл шаблона некоррек! тен. 20.6. Копирование свойств Вы можете скопировать свойства (параметры) ранее построенной мультилинии в созда! ваемую или редактируемую мультилинию. Чтобы скопировать свойства мультилинии, выполните следующие действия. 180 Глава 20. Мультилиния 1. Нажмите кнопку Копировать свойства на Панели специального управления. Команду Копировать свойства можно вызвать и из контекстного меню. 2. Укажите мультилинию — источник свойств, щелкнув по ней мышью в окне документа. Скопированные свойства будут переданы в создаваемую (или редактируемую) мульти! линию. Фантом мультилинии изменится соответственно скопированным свойствам. При необходимости вы можете отредактировать (см. раздел 20.4 на с. 178 и раздел 20.9 на с. 186). 20.7. скопированные свойства Базовая линия Базовая линия мультилинии состоит из сегментов. Группа переключателей Тип (рис. 20.5) позволяет выбрать тип сегмента для добавления в базовую линию: Прямолинейный сегмент или Дуговой сегмент (см. раздел 20.7.1 на с. 181); Сегмент по объекту (см. раздел 20.7.2 на с. 182). Рис. 20.5. Группа переключателей Тип Добавление сегментов в базовую линию возможно при создании и редактировании мультилинии. 20.7.1. Прямолинейный и дуговой сегменты Прямолинейные и дуговые сегменты можно добавить в базовую линию, непосредствен! но построив их при создании (или редактировании) мультилинии. Чтобы добавить в базовую линию прямолинейный или дуговой сегмент, активизируйте нужный переключатель в группе Тип: Прямолинейный сегмент или Дуговой сег мент. Постройте сегмент базовой линии. Порядок построения прямолинейного и дуго! вого сегментов аналогичен порядку построения объектов линии (см. раздел 19.1 на с. 165). Обратите внимание на следующие особенности построения сегментов базовой линии. ▼ По умолчанию дуговой сегмент строится по касательной к предыдущему сегменту любо! го типа. ▼ По умолчанию прямолинейный сегмент строится по касательной к предыдущему дуго! вому сегменту. Чтобы отказаться от построения сегмента по касательной к предыдущему сегменту, на! жмите кнопку Указать заново на Панели специального управления. Далее можно пос! троить произвольно ориентированный сегмент базовой линии. 181 Часть III. Геометрические объекты Добавление сегмента отображается на фантоме мультилинии. После добавления сегмента система ожидает добавления следующего сегмента того же типа. Конечная вершина созданного сегмента автоматически становится начальной вер! шиной следующего сегмента. 20.7.2. Сегмент по объекту Вы можете добавить в базовую линию незамкнутый геометрический объект, ранее со! зданный в графическом документе: ▼ отрезок; ▼ дугу окружности или эллипса; ▼ NURBS, кривую Безье или ломаную; ▼ контур; ▼ мультилинию. Чтобы добавить базовую линию незамкнутый геометрический объект, активизируйте в группе Тип переключатель Сегмент по объекту. Укажите объект для добавления в базовую линию. Для этого подведите к нему курсор. Когда объект подсветится, нажмите левую кнопку мыши. Если в мультилинии уже есть сегменты, то добавление объекта возможно при условии, что конечная вершина последнего сегмента совпадает с начальной или конечной точкой добавляемого объекта. В базовую линию можно добавить несколько последовательно соединенных объектов. Указывать эти объекты следует по порядку расположения. Кривая Безье, NURBS и ломаная добавляются в базовую линию целиком. При этом кри! вая Безье или NURBS добавляется одним сегментом, а ломаная — в виде нескольких сегментов, количество которых равно количеству сегментов ломаной. Вы можете указать в качестве объекта другую мультилинию. В этом случае в базовую ли! нию добавятся все сегменты указанной мультилинии с заданными для нее способами обхода угла в вершине базовой линии (см. раздел 20.8 на с. 184). Чтобы отменить выбор объекта, нажмите кнопку Отменить на панели Стандартная. Переключатели группы Режим управления позволяют указать, требуется ли оставлять исходные объекты после их добавления в базовую линию или нет. 20.7.3. Модификация базовой линии После того, как мультилиния построена, к ее базовой линии можно добавить прямоли! нейные или дуговые сегменты, используя команды Фаска на углах объекта (см. раздел 23.2 на с. 209) и Скругление на углах объекта (см. раздел 23.4 на с. 210). Вершины новых сегментов будут иметь умолчательные параметры — обход угла срезом без разделителя сегментов (о способах обхода угла см. раздел 20.8 на с. 184). 182 Глава 20. Мультилиния Кроме того, вы можете добавить сегмент в начало и/или середину базовой линии муль! тилинии путем разбиения данной мультилинии на части и создания новой мультилинии из нового сегмента (сегментов) и частей первоначальной мультилинии. Например, в документе построена мультилиния с вершинами А, В, С, D (рис. 20.6, а). Не! обходимо в начало и середину (между вершинами В и С) этой мультилинии добавить кривые (рис 20.6, б). а) б) Рис. 20.6. Добавление сегментов в мультилинию: а) первоначальная мультилиния; б) результат добавления Для этого выполните следующие действия. 1. Разбейте мультилинию на три участка в вершинах В и С. Для этого воспользуйтесь ко! мандой Разбить кривую. 2. Удалите участок ВС. 3. Постройте кривую нужной формы. Конечная точка кривой должна совпадать с начальной вершиной мультилинии А. 4. Постройте вторую кривую. Начальная и конечная точки кривой должны совпадать с вершинами В и С. 5. Вызовите команду Мультилиния. 6. Скопируйте в новую мультилинию свойства первоначальной мультилинии. 6.1. Нажмите кнопку Копировать свойства на Панели специального управления. 6.2. Укажите в окне документа источник свойств — любую из частей первоначальной мультилинии. 7. Добавьте в базовую линию новой мультилинии построенные объекты и части первона! чальной мультилинии. 7.1. Активизируйте в группе Тип переключатель Сегмент по объекту. 7.2. Укажите объекты для добавления в базовую линию: построенные объекты и части первоначальной мультилинии. Указывать эти объекты следует по порядку распо! ложения. 183 Часть III. Геометрические объекты Чтобы при построении новой мультилинии удалить исходные объекты, активизируйте переключатель Удалять исходные объекты в группе Режим построения вкладки Параметры. 20.8. Способы обхода угла в вершине Способ обхода угла в вершине базовой линии — это способ соединения линий мульти! линии на стыке сегментов. Возможны три способа обхода угла (рис. 20.7): обход срезом (см. раздел 20.8.1 на с. 184), обход скруглением (см. раздел 20.8.2 на с. 186), обход скруглением с одинаковым радиусом (см. раздел 20.8.3 на с. 186). а) б) в) Рис. 20.7. Способы обхода угла в вершине базовой линии: а) обход срезом, б) обход скруглением, в) обход скруглением с одинаковым радиусом ▼ При построении мультилинии способ обхода угла задается для начальной вершины до! бавляемого сегмента. Заданный способ по умолчанию используется для последующих вершин. ▼ При редактировании мультилинии вы можете задать нужный способ обхода угла для лю! бой ее вершины, кроме конечных. Для выбора способа обхода угла служит группа переключателей Обход угла на вкладке Мультилиния Панели свойств. Чтобы задать требуемый способ обхода угла активизируйте нужный переключатель: Обход срезом, Обход скруглением, Обход скруглением с одинаковым радиу сом. 20.8.1. Обход срезом Способ Обход срезом позволяет вставить разделитель на стыке сегментов мультили! нии. Чтобы выбрать нужный разделитель, раскройте список Разделитель на вкладке Муль тилиния Панели свойств и укажите в нем нужную строку (табл. 20.2). 184 Глава 20. Мультилиния Табл. 20.2. Разделители сегментов мультилинии Разделитель Изображение Без разделителя Дуговой Угловой Перекрытие Для разделителей Дуговой и Перекрытие можно задать направление, т.е. выбрать, для какого из двух стыкующихся сегментов будет создан разделитель. Для выбора направления разделителя сегментов служит группа переключателей На правление. Чтобы задать требуемое направление разделителя активизируйте нужный переключа! тель: Направление 1 или Направление 2. По умолчанию линия отрисовки разделителя имеет стиль Основная. Для изменения сти! ля линии воспользуйтесь списком Стиль на Панели свойств. Список недоступен, если на стыке сегментов мультилинии нет разделителя. Обратите внимание на то, что если стиль отрисовки дугового разделителя отличается от стиля крайних линий мультилинии, то стык сегментов выглядит так, как показано на рис. 20.8. 185 Часть III. Геометрические объекты Рис. 20.8. Стык сегментов с дуговым разделителем 20.8.2. Обход скруглением Способ Обход скруглением позволяет соединить линии мультилинии в стыках сегмен! тов, скруглив их радиусом эквидистанты. 20.8.3. Обход скруглением с одинаковым радиусом Способ Обход скруглением с одинаковым радиусом позволяет соединить линии мультилинии в стыках сегментов скруглением. Радиус скругления для всех линий оди! наковый. По умолчанию радиус скругления равен 10. Введите нужный радиус скругления в поле Радиус или установите с помощью счетчика. 20.9. Ограничители мультилинии Умолчательный вид и параметры ограничителей задаются при настройке мультилинии (см. раздел 20.13 на с. 190). Вы можете изменить вид ограничителя конечного сегмента мультилинии (см. раздел 20.9.1 на с. 186) и его параметры: высоту и стиль линии отри! совки (см. раздел 20.9.2 на с. 187). После редактирования мультилинии ограничители могут перестать отображаться в до! кументе. Это происходит в следующих случаях: ▼ в мультилинии осталась одна линия; в мультилинии не отображается ни одна крайняя линия мультилинии. Информация об ограничителях, которые не отображаются, сохраняется в мультилинии. ▼ 20.9.1. Выбор вида ограничителя мультилинии Чтобы задать вид ограничителя, укажите нужную строку в списке Ограничитель1 (или Ограничитель 2) на вкладке Параметры Панели свойств (табл. 20.3). Табл. 20.3. Ограничители мультилинии Ограничители Без ограничителя 186 Изображение Глава 20. Мультилиния Табл. 20.3. Ограничители мультилинии Ограничители Изображение Прямолинейный Дуговой Ломаный 20.9.2. Задание параметров ограничителя Чтобы задать высоту ограничителя, ведите ее значение в поле Высота1, % (или Высота2, %) вкладки Параметры Панели свойств. Величина данного параметра зада! ется в процентах от 0 до 100 от ширины мультилинии. Чтобы сменить стиль линии, воспользуйтесь списком Стиль1 (или Стиль2) на Панели свойств. Обратите внимание на то, что если стиль отрисовки прямолинейного ограничителя от! личается от стиля крайних линий мультилинии, то в зависимости от значения высоты ог! раничитель выглядит так, как показано на рис. 20.9. а) б) Рис. 20.9. Прямолинейный ограничитель: а) с нулевой высотой; б) с высотой больше нуля 20.10. Режимы работы с мультилинией По умолчанию при создании мультилинии включен режим добавления сегментов — на! жата кнопка Добавить сегменты на Панели специального управления. В этом режиме создается базовая линия, задаются параметры мультилинии и выбираются способы об! хода угла в вершине мультилинии (см. раздел 20.3 на с. 178). Второй режим работы с мультилинией — режим редактирования элементов. В этом ре! жиме вы можете изменять положение вершин базовой линии (см. раздел 20.11.1 на с. 188) и вставлять в нее новые вершины (см. раздел 20.11.2 на с. 189). Также в этом ре! жиме вы можете изменять параметры мультилинии (см. разделы 20.4 на с. 178, 20.8 на с. 184 и 20.9 на с. 186). Для перехода в режим редактирования нажмите кнопку Редак 187 Часть III. Геометрические объекты тировать элементы на Панели специального управления. На фантоме мультилинии по! являются вершины базовой линии в виде маленьких черных квадратов. Кнопка Редактировать элементы доступна, если мультилиния имеет хотя бы один сег! мент. Между режимами добавления сегментов и редактирования элементов можно произ! вольно переключаться при помощи кнопок Панели специального управления или ко! манд в контекстном меню. По умолчанию при редактировании уже созданной мультилинии режим редактирования элементов включается автоматически. 20.11. Редактирование вершины При необходимости вы можете изменять конфигурацию базовой линии мультилинии, редактируя ее вершины. Редактирование вершин базовой линии производится в режиме редактирования эле! ментов мультилинии (на Панели специального управления нажата кнопка Редактиро вать элементы). Подробнее о режимах работы с мультилинией рассказано в разделе 20.10 на с. 187. Группа переключателей Операция (рис. 20.10) позволяет выбрать операцию редакти! рования вершины базовой линии: ▼ Редактирование вершины — изменение положения, параметров или удаление вер! шины (см. раздел 20.11.1 на с. 188); ▼ Вставка вершины (см. раздел 20.11.2 на с. 189). Рис. 20.10. Группа переключателей Операция 20.11.1. Операция редактирования вершины Операция редактирования вершины позволяет: ▼ изменить положение вершины; ▼ удалить вершину; ▼ задать способ обхода угла в вершине, если данная вершина не является конечной (см. раздел 20.8 на с. 184). Чтобы отредактировать вершину, активизируйте переключатель Редактирование вер шин в группе Операция. Указание вершины Подведите курсор к нужной вершине. Форма курсора изменится — он превратится в че! тырехстороннюю стрелку. Нажмите левую кнопку мыши. Вершина будет 188 Глава 20. Мультилиния активизирована — ее цвет изменится с черного на установленный для выделенных объ! ектов (см. раздел 8.6.4 на с. 113). Чтобы снять выделение с вершины, щелкните мышью вне фантома мультилинии. Перемещение вершины Укажите вершину. Измените ее положение, перемещая мышь или задав новые коорди! наты (см. ниже). Кроме того, для этой вершины можно задать нужный способ обхода уг! ла (см. раздел 20.8 на с. 184). Задание координат вершины Укажите вершину. На Панели свойств рядом с группой Операция находятся поля с ко! ординатами этой вершины. Введите в поля координат новые значения и зафиксируйте их, нажав клавишу <Enter>. После этого выделенная вершина займет новое положение. Удаление вершины Укажите вершину и нажмите клавишу <Delete>. Вершина удаляется, мультилиния пере! страивается. ▼ При удалении конечной вершины мультилинии удаляется соответствующий ей сегмент. ▼ При удалении любой другой вершины мультилинии удаляются прилегающие к ней сег! менты. Вместо них в мультилинию вставляется прямолинейный сегмент. После удаления вершины односегментной мультилинии система переходит в режим до! бавления сегментов. 20.11.2. Операция вставки вершины Операция вставки вершины в базовую линию позволяет добавить новую вершину в ба! зовую линию. Чтобы добавить в базовую линию новую вершину, активизируйте переключатель Встав ка вершины в группе Операция. Вставьте новую вершину в базовую линию. Вы можете указать точку вставки новой вершины курсором на фантоме мультилинии. Если указанная точка не принадлежит мультилинии, то положение новой вершины будет определяться проекцией точки на базовую линию. Для создания новой вершины можно ввести ее координаты в поля, расположенные на Панели свойств. Введенные координаты необходимо зафиксировать, нажав клавишу <Enter>. Для новой вершины будет использован текущий способ обхода угла (см. раздел 20.8 на с. 184). 189 Часть III. Геометрические объекты 20.12. Особенности редактирования мультилинии Для работы с мультилинией можно использовать все команды редактирования, кроме команд Усечь кривую; Усечь кривую двумя точками; Выровнять по границе; Уд линить до ближайшего объекта; Преобразовать в NURBS. Команды редактирова! ния подробно описаны в части V. Мультилиния может использоваться как ограничивающий объект в командах Усечь кривую, Усечь кривую двумя точками, Выровнять по границе, Удлинить до бли жайшего объекта. Кроме того, вы можете разрушить мультилинию на отдельные примитивы. Для этого воспользуйтесь командой Редактор — Разрушить. Команда Удалить фаску или скругление (см. раздел 40.5 на с. 389) позволяет удалить дуговой или прямолинейный сегмент мультилинии при условии, что оставшиеся сегмен! ты можно продолжить до точки пересечения. 20.13. Настройка параметров мультилинии Для настройки умолчательных параметров мультилинии в текущем чертеже вызовите команду Сервис — Параметры... — Текущий чертеж — Мультилиния. Появившийся на экране диалог (рис. 20.11) содержит элементы управления, позволяю! щие настроить умолчательные параметры мультилинии (табл. 20.4). Рис. 20.11. Диалог настройки параметров мультилинии 190 Глава 20. Мультилиния Табл. 20.4. Диалог настройки параметров мультилинии Элемент Описание Линии Группа элементов, позволяющая задать умолчательный набор линий мультилинии. Чтобы добавить линию в набор, нажмите кнопку Добавить линию, изменить линию — кнопку Изменить линию, удалить — кнопку Удалить линию. После нажатия кнопки Добавить линию или Изменить линию на экране появляется диалог задания параметров линии. Задайте нужный стиль линии и ее смещение относительно базовой линии. Ограничитель 1 Группа элементов, позволяющая задать умолчательный вид ограничителя конечного сегмента мультилинии и его параметры: высоту и стиль линии отрисовки. Подробнее об ограничителях — см. раздел 20.9 на с. 186. Ограничитель 2 Загрузить из шаб Кнопка, позволяющая загрузить из шаблона набор линий и виды лона ограничителей конечных сегментов мультилинии. Подробнее о шаблоне — см. раздел 20.5 на с. 180. После нажатия кнопки Загрузить из шаблона на экране появится стандартный диалог открытия файла. Выберите имя нужного файла и нажмите кнопку Открыть. В группе Линии отобразится набор линий мультилинии, в группах Ограничитель 1 и Ограничитель 2 — виды ограничителей конечных сегментов и их параметры. При необходимости вы можете изменить полученные из шаблона параметры. Настройка параметров, выполненная для текущего чертежа, будет учитываться только для вновь создаваемых мультилиний. Мультилинии, созданные до изменения настрой! ки, останутся прежними. Настройка, сделанная в данном диалоге, хранится в самом документе и не изменяется при его передаче на другое рабочее место. Если в большинстве документов используются одинаковые параметры мультилинии, то можно сделать так, чтобы каждый новый документ по умолчанию создавался с необхо! димыми настройками мультилинии. Для этого вызовите команду Сервис — Параметры — Новые документы — Графи ческий документ — Мультилиния. На экране появится диалог, аналогичный показан! ному на рис. 20.11. Задайте необходимые параметры, как описано выше. Эта настройка распространяется только на чертежи, созданные после ее выполнения. Документы, существовавшие до выполнения настройки, не изменяются. 191 Глава 21. Штриховка и заливка Штрихование и заливка цветом областей графического документа в системе КОМПАС! 3D сходны по способу их построения. Для создания штриховки или заливки требуется задать ее границы и параметры. Спосо! бы задания границ — общие для штриховки и заливки — изложены в разделе 21.1, при! емы построения штриховки — в разделе 21.2 на с. 195, приемы построения заливки — в разделе 21.3 на с. 196. 21.1. Задание границ Количество и вложенность областей, задаваемых одновременно, не ограничены. Объекты, ограничивающие штриховку (заливку), могут быть выделены перед вызовом команды. В этом случае после вызова команды на экране появится запрос на использо! вание выделенных объектов в качестве границы штриховки (заливки). Для подтвержде! ния следует нажать кнопку Да, и система сразу же построит штриховку (заливку), если это возможно. Если объекты не были выделены или вы отказались от их использования, укажите точку внутри области, которую нужно заштриховать (залить). Система определит ближайшие границы, внутри которых указана точка, и построит фантом штриховки (или заполнит за! ливкой). Границами штриховки или заливки могут служить системные линии стилей Основная и Для линии обрыва или линии пользовательских стилей, при настройке которых указано, что они могут использоваться в качестве границы штриховки. а) б) Рис. 21.1. Построение штриховки: а) точки внутри областей, указанные для построения, б) полученная штриховка Указание точки внутри области является умолчательным способом задания границы штриховки (заливки). Возможно также формирование границ вручную и по стрелке. Эти способы подробно описаны ниже. 192 Глава 21. Штриховка и заливка При вводе ассоциативной штриховки и заливки (об ассоциативных объектах см. Том II, раздел 66.4 на с. 637) режимы ручного рисования границ и обхода границ по стрелке не! доступны. Кроме того, возможно указание в качестве границ штриховки (заливки) существующих геометрических объектов. Для этого служат команды Добавить границу и Исключить границу в контекстном меню. Каждая из них вызывает подменю с перечнем способов указания объектов. Если штриховка (заливка) в нескольких несоединяющихся областях документа должна иметь одинаковые параметры, ее следует создавать как единый объект. Например, границы всех областей штриховки сечения детали (рис. 21.2), следует ука! зать как границы одной штриховки. Это обеспечит одинаковость параметров штриховки внутри них и облегчит ее последующее редактирование. Рис. 21.2. Штриховка, состоящая из нескольких областей 21.1.1. Ручное рисование границ Ручное рисование границ — задание вручную границы области для выполнения опера! ции. Нарисованные таким образом границы отображаются на экране только до заверше! ния команды. Для перехода в режим ручного рисования границ нажмите кнопку Ручное рисование границ. Набор элементов управления на Панели свойств изменится — она примет вид, показан! ный на рис. 21.3. Рис. 21.3. Панель свойств в режиме ручного рисования границ Последовательно указывайте вершины ломаной, которая ограничивает область. Переключатели группы Режим позволяют управлять замыканием ломаной. Вы можете изменять положение вершин ломаной непосредственно в процессе построе! ния. Для этого нажмите кнопку Редактировать точки. Подведите курсор к любой характерной точке (они отображаются в виде черных квадра! тиков). Форма курсора изменится — он превратится в четырехстороннюю стрелку. 193 Часть III. Геометрические объекты Измените положение характерных точек любым способом или удалите ненужные точки (см. раздел 33.2 на с. 359). Возможно также добавление характерных точек. Для этого щелкните мышью на нужном звене. Оно будет разбито на две части новой вершиной, расположенной в указанной точ! ке. Вы можете «перетащить» ее в любое место. Для выхода из режима редактирования точек отожмите кнопку Редактировать точки. Закончив рисование границы, нажмите кнопку Создать объект. Для отказа от ручного рисования границы нажмите клавишу <Esc> или кнопку Прервать команду. 21.1.2. Обход границы по стрелке Обход границы по стрелке — задание границы области для выполнения какой!либо опе! рации последовательным обходом пересекающиеся между собой геометрических объ! ектов. Для перехода в режим обхода границы по стрелке нажмите кнопку Обход границы по стрелке. Набор элементов управления на Панели свойств изменится — она примет вид, показан! ный на рис. 21.4. Рис. 21.4. Панель свойств в режиме обхода границы по стрелке Укажите точку вблизи геометрического объекта, с которого требуется начать обход кон! тура. На экране появится фантомное изображение первого участка контура (поверх базового элемента) и стрелка, показывающая предложенное системой направление дальнейшего движения. Для указания нужного направления щелкните мышью на соответствующем объекте. Направление движения по сегментам контура можно также выбрать с помощью следу! ющих кнопок, расположенных на Панели специального управления: ▼ Предыдущее направление, ▼ Следующее направление, ▼ Шаг вперед, ▼ Шаг назад. Кроме того, для выбора направления движения можно использовать клавиатурные ком! бинации, приведенные в таблице 21.1. 194 Глава 21. Штриховка и заливка Табл. 21.1. Клавиатурные комбинации для выбора направления обхода Клавиша Описание действия <Пробел> Перебор возможных направлений обхода от текущего узла против часовой стрелки. <Shift>+<Пробел> Перебор возможных направлений обхода от текущего узла по часовой стрелке. <Enter> Подтверждение выбора направления, отмеченного стрелкой. <Shift>+<Enter> Возврат на один шаг назад. Группа переключателей Способ прохода узлов позволяет указать, каким образом сле! дует проходить неветвящиеся узлы контура — узлы, в которых направление дальнейше! го движения всего одно (то есть в узле нет разветвлений). По умолчанию используется автоматическая обработка таких узлов (без запроса на выбор дальнейшего направле! ния). Чтобы отказаться от продолжения обхода и начать формирование контура заново, на! жмите кнопку Повторный выбор объекта, а затем укажите нужный объект, с которого требуется начать обход. При указании участка, замыкающего контур (т.е. участка, конечная точка которого сов! падает с начальной точкой первого участка), происходит автоматическая фиксация объ! екта. Чтобы зафиксировать разомкнутый контур, нажмите кнопку Создать объект. Существующий в графическом документе разомкнутый контур может быть выбран в ка! честве границы штриховки только способом обхода по стрелке. 21.2. Штриховка 21.2.1. Построение штриховки Чтобы заштриховать одну или несколько областей, вызовите команду Штриховка. Укажите границы и параметры штриховки. На экране появляется фантом штриховки, что позволяет контролировать правильность задания областей и параметров штриховки. Когда все нужные области будут заштрихованы, нажмите кнопку Создать объект. Штриховка будет зафиксирована в документе, и система будет ожидать указания границ для следующей штриховки. 21.2.2. Параметры штриховки Для настройки параметров штриховки служат элементы управления, расположенные на вкладке Штриховка Панели свойств. Они представлены в таблице 21.2. 195 Часть III. Геометрические объекты Табл. 21.2. Элементы управления штриховкой Элемент Описание Стиль Список стилей штриховки. Чтобы изменить текущий стиль штриховки, разверните список и укажите нужный вариант. Цвет Список, позволяющий выбрать цвет линий штриховки (или заливки). Щелчок на строке Другие цвета выводит на экран расширенный диалог выбора цвета. Базовая точка Условная точка, от которой «начинается» штриховка. При изменении ее координат линии штриховки смещаются по вертикали и/или по горизонтали. Шаг Шаг линий штриховки. Угол Угол поворота штриховки вокруг ее базовой точки. Тип Заполнение штриховкой всей области внутри границ. Построение штриховки полосой вдоль границы. Ширина* Значение ширины полосы штриховки. Расположение* Расположение полосы штриховки слева от границы. Расположение полосы штриховки справа от границы. * Элемент управления доступен, если активен переключатель Полоса в группе Тип. 21.3. Заливка 21.3.1. Типы заливки В системе КОМПАС!3D могут быть построены заливки следующих видов. 196 ▼ Одноцветная заливка, представляющая собой однородное окрашивание выбранной об! ласти. ▼ Градиентная заливка с плавным или пошаговым изменением цвета, представленная не! сколькими типами (линейной, цилиндрической, угловой, конической, радиальной и квадратной) и придающая объем изображениям графического документа (см. рис. 21.5). Глава 21. Штриховка и заливка ▼ Область заливки может состоять из одного или нескольких замкнутых контуров, в том числе и несвязанных друг с другом. Рис. 21.5. Примеры использования заливок При построении градиентных заливок необходимо учитывать следующие особенности. После указания одной или нескольких заливаемых областей вокруг контуров автомати! чески строится габаритный прямоугольник, внутри которого будет происходить распре! деление цвета. При изменении параметров заливки, например, угла наклона заливки, га! баритный прямоугольник изменяется (см. рис. 21.6). Габаритный прямоугольник является условным и на экране не отображается. а) б) Рис. 21.6. Параметры заливки при построении: а) при отсутствии сдвига и угла наклона, б) после задания сдвига и угла наклона Начальной точкой заливки является точка, в которой устанавливается начальный цвет. По умолчанию начальная точка находится в центре габаритного прямоугольника. 197 Часть III. Геометрические объекты Начальная линия заливки — линия, проходящая через начальную точку. От начальной линии или начального луча начинается переход цвета для некоторых типов заливок. Конечной линией заливки является линия или конечный луч, в которых устанавливается конечный цвет. В таблице 21.3 представлено описание типов градиентных заливок. Для наглядности представлены примеры с пошаговым изменением цвета, нулевыми сдвигом начальной точки и углом заливки. Табл. 21.3. Описание типов градиентных заливок Пример заливки (с пошаговым изменением цвета) Описание типа заливки Линейная — переход цвета от начальной линии до конечной. Начальная и конечная линии находятся на параллельных сторонах габаритного прямоугольника. Для линейной заливки начальная точка отсутствует. Цилиндрическая — переход цвета от начальной линии до конечных. Конечные линии они являются сторонами габаритного прямоугольника, параллельными начальной линии. Для угловой и конической заливок начальной и конечной линиями служат лучи, проведенные из начальной точки. Угловая — переход цвета от начального луча до конечного в круговом направлении. Начальный луч отстоит от конечного на угол в 360 градусов. Коническая — переход цвета от начального луча до конечного в круговом направлении. Начальный луч отстоит от конечного на угол в 180 градусов. Радиальная — переход цвета в радиальном направлении от начальной точки до точки, наиболее от нее удаленной на стороне габаритного прямоугольнике. Квадратная — переход цвета в направлениях, перпендикулярных сторонам габаритного прямоугольника. Начальный цвет — в начальной точке, конечный — на наиболее удаленной стороне габаритного прямоугольника. 198 Глава 21. Штриховка и заливка Угол заливки определяет поворот заливки относительно начальной точки внутри облас! ти. При изменении угла заливки габаритный прямоугольник также повернется на задан! ный угол. Для линейной заливки угол определяет изменение направления перехода цве! та. Положение начальной точки заливки можно изменять на величину сдвига относительно центра габаритного прямоугольника. Если сдвига нет, то начальная точка лежит в центре габаритного прямоугольника. При необходимости можно увеличить прозрачность каждого цвета заливки. 100%!ная прозрачность означает, что цвет заливки будет невидим. По умолчанию значения пара! метров «Прозрачность» («Начальная прозрачность», «Конечная прозрачность») равны 0%, то есть заливки создаются непрозрачными. Дополнительно в заливке можно задать несколько промежуточных цветов и уровней прозрачности. 21.3.2. Построение заливки Чтобы залить цветом одну или несколько областей, вызовите команду Заливка. Укажите границы и параметры заливки. Чтобы скопировать параметры заливки, ранее созданной в документе, нажмите кнопку Копировать свойства на Панели специального управления. Курсор изменит вид. Подведите курсор к контуру, ограничивающему заливку, параметры которой необходи! мо скопировать. После того, как контур подсветится, нажмите левую кнопку мыши. Для переноса параметров укажите область заливки. Заливка со скопированными параметра! ми отобразится в указанной области. При необходимости параметры можно отредакти! ровать. На экране появляется заполненные цветом одна или несколько областей, что позволяет контролировать правильность задания областей и параметров заливки. Когда все нужные области будут залиты, нажмите кнопку Создать объект. Заливка бу! дет зафиксирована в документе, и система будет ожидать указания границ для следую! щей заливки. 21.3.3. Параметры заливки Для настройки параметров заливки служат элементы управления, расположенные на вкладке Заливка Панели свойств. Набор элементов управления зависит от типа заливки, выбранного в группе Тип. Они представлены в таблице 21.4. Табл. 21.4. Элементы управления заливкой Элемент Описание Тип Список типов заливки. Чтобы изменить текущий тип заливки, разверните список и укажите нужный вариант. 199 Часть III. Геометрические объекты Табл. 21.4. Элементы управления заливкой Элемент Описание Если выбран тип заливки — одноцветная, то доступны следующие элементы управления. Цвет Список, позволяющий выбрать цвет заливки. Щелчок на строке Другие цвета выводит на экран расширенный диалог выбора цвета. Прозрачность Элемент управления, позволяющий задавать прозрачность* выбранному цвету. ▼ Если установлена Прозрачность — 0%, то заливка полностью непрозрачна. Чтобы увеличить прозрачность, следует передвинуть мышью «ползунок» вправо. ▼ «Ползунок» в правом крайнем положении задает Прозрачность — 100%. Заливка является полностью прозрачной. Если выбраны другие типы заливки в списке Тип (градиентные — линейная, цилиндрическая и т.д.), то доступны следующие элементы управления. Цвет 1 Цвет 2 Списки, позволяющие выбрать начальный и конечный цвета заливки. Щелчок на строке Другие цвета выводит на экран расширенный диалог выбора цвета. Угол Элемент управления для задания угла поворота заливки относительно начальной точки внутри области. Введите или выберите значение из списка ранее введенных, а также часто используемых углов. Поле недоступно для радиальной заливки. Сдвиг X Поля для ввода или задания счетчиком относительного смещения начальной точки заливки от центра до сторон габаритного прямоугольника. Значения могут изменяться от –100 до 100 %. Сдвиг Y ▼ Если установлены значения 0 %, то смещения нет — начальная точка заливки совпадает с центром габаритного прямоугольника. Значение 100% Сдвига X или Сдвига Y означает, что начальная точка заливки лежит на стороне (контуре) габаритного прямоугольника. При перемещении точки мышью, а также при повороте заливки величина сдвига вычисляется и заносится в эти поля. Для цилиндрической заливки доступно поле Сдвиг для ввода смещения начальной точки в направлении к начальной или конечной линии заливки. Поля недоступны для линейной заливки. ▼ 200 Глава 21. Штриховка и заливка Табл. 21.4. Элементы управления заливкой Элемент Описание Прозрачность Элементы управления, позволяющие задавать прозрачность* выбранному Цвету 1 и Цвету 2. ▼ Если установлена Начальная прозрачность (Конечная прозрачность) — 0%, то заливка, установленная в полях Цвет 1 (Цвет 2), полностью непрозрачна. Чтобы увеличить прозрачность того или иного цвета заливки, следует передвинуть мышью соответствующий «ползунок» вправо. ▼ «Ползунок» в правом крайнем положении задает Начальную прозрачность (Конечную прозрачность) — 100%. Заливка считается полностью прозрачной. Дополнительно При нажатии кнопки на экране появляется диалог расширенного управления заливкой. В диалоге задаются промежуточные цвета и уровни прозрачности, а также их расположение в заливке (см. раздел 21.3.4). Переходы цвета Группа переключателей, позволяющая выбрать способ изменения цвета заливки от Цвета 1 до Цвета 2. ▼ Если активен переключатель Плавное изменение цвета, то переход цвета выполняется плавно. ▼ Если активен переключатель Заданное количество шагов, то переходы цвета выполняются в заданное количество шагов. Становится доступно поле для ввода или задания счетчиком количества шагов — от 1 до 255. * Некоторые устройства вывода не поддерживают печать прозрачной заливки. В этих случаях реко! мендуется использовать альтернативный способ вывода (см. раздел 157.2 на с. 1445). 21.3.4. Дополнительные переходы цвета и уровни прозрачности заливки При построении или редактировании градиентной заливки можно создать дополнитель# ные промежуточные цвета и/или изменить уровень прозрачности некоторой ее области (см. рис. 21.7). Для этого нажмите кнопку Дополнительно на Панели свойств или вызовите одноимен! ную команду контекстного меню. 201 Часть III. Геометрические объекты а) б) Рис. 21.7. Радиальная заливка до и после добавления нескольких цветов и уровней прозрачности На экране появится диалог расширенного управления заливкой (см. рис. 21.8). В окне диалога находится прямоугольник!образец с установленными на Панели свойств переходом цвета от Цвета 1 до Цвета 2 и уровнями прозрачности — Начальной и Ко нечной. Если на Панели свойств была установлена ненулевая прозрачность, то в верх! ней половине прямоугольника отображаются черно!белые клетки, по яркости которых можно визуально оценить уровень прозрачности. Рис. 21.8. Диалог расширенного управления заливкой Чтобы задать дополнительные цвета и/или уровни прозрачности, выполните следующие действия. 1. Создайте новую позицию. Для этого в окне диалога дважды щелкните мышью в месте расположения нового цвета или уровня прозрачности между Цветом 1 и Цветом 2. Внизу окна появится указатель позиции в виде треугольника. Вы можете создать несколько позиций. Указатель текущей позиции отображается в рамке (см. рис. 21.8). Текущую позицию можно менять щелчком мыши по нужному указателю или с помощью комбинации кла! виш <Ctrl> + <>, <Ctrl> + <>. 2. Передвиньте указатель позиции в нужное положение мышью или клавишами <>, <>, или посредством ввода или задания счетчиком целого числа от 1 до 99 в поле По зиция. При перемещении мышью курсор принимает вид двухсторонней стрелки. 202 Глава 21. Штриховка и заливка В поле Позиция отображается значение в процентах, характеризующее положение те! кущей позиции относительно начальной точки заливки. Позиции 0 соответствует началь! ный цвет, позиции 100% — конечный цвет заливки. Поле Позиция доступно, если текущим является указатель дополнительной позиции. 3. Задайте цвет в текущей позиции в диалоге выбора цвета, дважды щелкнув по указателю позиции или используя элемент управления Цвет. По умолчанию в созданной позиции цвет является промежуточным между цветами в ближайших позициях. ▼ Чтобы создать в заливке участок с постоянным цветом, переместите мышью указатель позиции при нажатой клавише <Ctrl> на нужное расстояние. ▼ Чтобы удалить промежуточный цвет, «перетащите» мышью данный указатель за преде! лы окна. После того, как курсор изменит свою форму, отпустите указатель. Удалить про! межуточный цвет также можно нажатием клавиши <Delete>, предварительно сделав со! ответствующую позицию текущей. Если необходимо ввести дополнительные цвета без изменения прозрачности, опция Ин терполирование группы Прозрачность должна находиться во включенном состоя! нии. 4. Задайте дополнительные уровни прозрачности в заливке. Для этого сделайте текущим указатель на границе области, где будет изменена прозрачность. Опция Интерполирование в группе элементов Прозрачность служит для управления заданием прозрачности, а шкала изменения с «ползунком» — для задания и отображе! ния уровня прозрачности в текущей позиции. Значение прозрачности в процентах отоб! ражается справа от шкалы. ▼ По умолчанию опция Интерполирование включена. Это означает, что прозрачность в созданной позиции является величиной, интерполированной между значениями про! зрачности в ближайших позициях, например, начальной и конечной. При включенной опции произвольное изменение прозрачности в текущей позиции невозможно — шкала изменения недоступна. ▼ Если опция Интерполирование выключена, то становится доступной шкала изменения прозрачности. Чтобы задать новую величину, следует передвинуть «ползунок» в нужное положение мышью или клавишами <> и <>. Если значение прозрачности равно 0%, то в этой позиции заливка считается полностью непрозрачной, а если 100% — то полностью прозрачной. Цвет при этом соответствует отображенному в поле элемента управления Цвет, Чтобы отменить дополнительный уровень прозрачности без удаления позиции, сделайте позицию текущей и включите опцию Интерполирование. После задания промежуточных цветов и уровней прозрачности нажмите кнопку ОК. Начальный и конечный цвет, а также начальную и конечную прозрачность заливки мож! но изменить, сделав позиции 0% и 100% текущими. После внесения изменений значения автоматически отображаются на Панели свойств. 203 Часть III. Геометрические объекты 21.3.5. Редактирование заливки Характерными точками заливки являются начальная точка и характерные точки конту! ров заливки. При редактировании заливки необходимо учитывать следующее. 204 ▼ В режиме редактирования характерных точек для всех типов заливки, кроме одноцвет! ной и линейной, можно изменять положение начальной точки. ▼ Чтобы цвет заливки не изменялся при выделении, следует включить опцию Всегда по казывать заливку установленным цветом в диалоге, появляющемся на экране пос! ле вызова команды Сервис — Параметры — Система — Графический редактор — Редактирование. Тогда при выделении заливки будет подсвечиваться только ее кон! тур. Глава 22. Составные объекты К составным геометрическим объектам в системе КОМПАС!3D относятся: ▼ эквидистанты, ▼ контуры. Общим свойством этих объектов является то, что они выделяются и редактируются це! ликом. Работа с отдельными примитивами, входящими в состав такого объекта, возмож! на только после его разрушения. Для разрушения объектов служит команда Редактор — Разрушить. 22.1. Контур Чтобы создать контур, состоящий из частей пересекающихся геометрических объектов, вызовите команду Собрать контур. Дальнейший порядок действий аналогичен описанному в разделе 21.1.2 на с. 194. Управление исходными объектами описано в разделе 35.1.1 на с. 367. Рис. 22.1. Пример контура, построенного обходом по стрелке 22.2. Эквидистанта кривой Чтобы построить эквидистанту какого!либо геометрического объекта, вызовите команд! ду Эквидистанта кривой. Укажите объект, эквидистанту которого требуется построить. На экране появится фан! том эквидистанты. Настройте параметры эквидистанты (см. раздел 22.2.1). Все вносимые изменения отоб! ражаются на фантоме. Закончив настройку, нажмите кнопку Создать объект. Эквидистанта будет зафиксиро! вана в документе, и система будет ожидать указания объекта для следующей экви! дистанты. 22.2.1. Параметры эквидистанты Настройка параметров эквидистанты производится с помощью элементов, расположен! ных на вкладке Эквидистанта Панели свойств. Они представлены в таблице 22.1. 205 Часть III. Геометрические объекты Табл. 22.1. Элементы управления эквидистантой Элемент Описание Радиус 1 Расстояние от базового объекта до эквидистанты слева. Радиус 2 Расстояние от базового объекта до эквидистанты справа. Обход углов Способ обхода углов срезом (рис. 22.2, а). Способ обхода углов скруглением (рис. 22.2, б) Тип Построение эквидистанты с левой стороны от базового объекта. Построение эквидистанты с правой стороны от базового объекта. Построение эквидистанты с двух сторон от базового объекта (рис. 22.3, б). Режим Удалять вырожденные участки эквидистанты (рис. 22.4, а). Оставлять вырожденные участки эквидистанты (рис. 22.4, б). Если активен переключатель Оставлять вырожденные участки, то углы обходятся только срезом. Группа переключателей Обход углов недоступна. а) б) Рис. 22.2. Обход углов: а) срезом, б) скруглением 206 Глава 22. Составные объекты а) б) Рис. 22.3. Эквидистанта: а) с одной стороны от базового объекта, б) с двух сторон а) б) Рис. 22.4. Эквидистанта: а) без вырожденных участков, б) с вырожденными участками 22.3. Эквидистанта по стрелке Чтобы построить эквидистанту контура, образованного обходом по стрелке, вызовите команду Эквидистанта по стрелке. Порядок действий при формировании контура обходом по стрелке описан в разделе 21.1.2 на с. 194. Параметры эквидистанты по стрелке такие же, как в случае эквидистанты объекта (см. раздел 22.2.1 на с. 205). 207 Глава 23. Фаски и скругления По умолчанию для произвольной фаски и скругления используется тот стиль линии, ко! торый имеет первый из указанных объектов. Фаска или скругление на углах объекта име! ют тот же стиль, что и объект. 23.1. Фаска Чтобы построить отрезок, соединяющий две пересекающиеся кривые, вызовите коман! ду Фаска. С помощью группы переключателей Тип на Панели свойств укажите способ построения фаски: по двум длинам или по длине и углу. Введите параметры фаски в соответствующие поля на Панели свойств. Укажите первый и второй объекты, между которыми нужно построить фаску. а) б) Рис. 23.1. Построение фаски: а) исходное изображение, б) результат выполнения команды 23.1.1. Управление усечением объектов Возможно два способа построения фаски /скругления: ▼ с усечением объектов, ▼ без усечения объектов. При использовании первого способа части первого/второго объектов, оставшиеся после создания фаски/скругления, автоматически удаляются, при использовании второго — нет. Вы можете выбрать способ построения фаски для обоих ее элементов индивидуально. Для этого в группах Элемент 1 и Элемент 2 на Панели свойств активизируйте переклю! чатель Усекать элемент или Не усекать элемент. По умолчанию в каждой из этих групп активен переключатель Усекать элемент. 208 Глава 23. Фаски и скругления а) б) Рис. 23.2. Построение фаски/скругления: а) с усечением элементов, б) без усечения элементов 23.2. Фаска на углах объекта Чтобы построить фаски на углах объектов следующих типов: контур, ломаная или мно! гоугольник, вызовите команду Фаска на углах объекта. С помощью группы переключателей Тип на Панели свойств укажите способ построения фаски: по двум длинам или по длине и углу. Введите параметры фаски в соответствующие поля на Панели свойств. Укажите курсором угол контура, многоугольника или ломаной, на котором необходимо построить фаску. Первым объектом для построения фаски будет считаться ближайшее к указанной точке звено. По умолчанию фаска строится только на указанном угле контура. При этом в группе Ре жим на Панели свойств активен переключатель На указанном угле. Чтобы фаски с за! данными параметрами одновременно создавались на всех углах выбранного контура, активизируйте переключатель На всех углах контура. Рис. 23.3. Построение фасок на всех углах прямоугольника 23.3. Скругление Чтобы построить скругление дугой окружности между двумя пересекающимися объек! тами, вызовите команду Скругление. Введите радиус скругления в соответствующее поле на Панели свойств. Укажите два объекта, между которыми нужно построить скругление. 209 Часть III. Геометрические объекты а) б) Рис. 23.4. Построение скругления: а) исходное изображение, б) результат построения 23.4. Скругление на углах объекта Чтобы построить скругления дугами окружности на углах объектов следующих типов: контур, ломаная или многоугольник, вызовите команду Скругление на углах объекта. Введите радиус скругления в соответствующее поле на Панели свойств. Укажите угол контура, многоугольника или ломаной, на котором необходимо построить скругление. По умолчанию скругляется только указанный угол контура. При этом в группе Режим на Панели свойств активен переключатель На указанном угле. Чтобы скругления с за! данными параметрами одновременно создавались на всех углах выбранного контура, активизируйте переключатель На всех углах контура. Рис. 23.5. Построение скруглений на всех углах многоугольника 210 Часть IV Простановка размеров и обозначений Глава 24. Общие сведения о размерах КОМПАС!3D позволяет создать в графическом документе любой из предусмотренных стандартом вариантов размеров. Возможна простановка нескольких типов линейных, уг! ловых, радиальных размеров, диаметрального размера, размеров высоты и дуги. Кроме того, доступен специальный способ простановки размеров, при котором тип размера ав! томатически определяется системой. Команды простановки размеров сгруппированы в меню Инструменты — Размеры, а кнопки для вызова команд — на панели Размеры (рис. 24.1). Рис. 24.1. Панель Размеры Общая последовательность действий при простановке большинства размеров следую! щая: 1. Вызов команды простановки размера нужного типа или команды автоматической про! становки размеров. 2. Указание объектов (объекта), к которым требуется проставить размер. 3. Настройка начертания размера с помощью вкладок Панели свойств (см. разделы 24.1 и 24.2). 4. Редактирование (при необходимости) размерной надписи (см. раздел 24.3) и задание ее положения. 24.1. Настройка свойств Рис. 24.2. Вкладка Размер Панели свойств при простановке линейного размера Элементы управления создаваемым размером, содержащиеся на вкладке Размер, пред! ставлены в таблице 24.1. 212 Глава 24. Общие сведения о размерах Табл. 24.1. Элементы управления вкладки Размер Элемент Описание т1, т2, т3, т4 Поля координат характерных точек размера. На рис. 25.2 на с. 228 показаны четыре точки, определяющее положение линейного размера на полке. Если выбрано ручное размещение текста (см. табл. 24.3 на с. 214), то поле т3 задает также положение надписи, а если выбрано размещение на полке — точку начала линии!выноски. Поле т4 доступно в том случае, если выбран один из вариантов размещения размерной надписи на полке (см. там же). Тип Элемент, определяющий направление выносных линий размера. В зависимости от типа создаваемого размера этот элемент может иметь различные вид и состав (см. табл. 24.2). Текст Поле, содержащее текст размерной надписи. Чтобы отредактировать текст, предлагаемый по умолчанию, или ввести новый, щелкните в поле мышью. Подробно формирование размерной надписи описано в разделе 24.3 на с. 216. Ввод символов непосредственно в поле Текст невозможен. Табл. 24.2. Элемент Тип Тип размера Состав элемента Тип Линейный размер Горизонтальный Вертикальный Параллельно объекту* Размер дуги Параллельные выносные линии Выносные линии от центра Размер высоты Для вида спереди или разреза Для вида сверху с линией!выноской 213 Часть IV. Простановка размеров и обозначений Табл. 24.2. Элемент Тип Тип размера Состав элемента Тип Для вида сверху непосредственно на изображении Диаметральный размер Полная выносная линия Выносная линия с обрывом Радиальный размер Радиальный размер не от центра окружности Радиальный размер от центра окружности Угловой размер На минимальный (острый) угол На максимальный (тупой) угол На угол более 180° * Только для простого линейного размера. 24.2. Настройка параметров Рис. 24.3. Вкладка Параметры Панели свойств при простановке линейного размера Элементы управления создаваемым размером, содержащиеся на вкладке Параметры, представлены в таблице 24.3. Табл. 24.3. Элементы управления вкладки Параметры 214 Элемент Описание Выносная линия Переключатель, определяющий, будет ли отрисована выносная линия размера. Глава 24. Общие сведения о размерах Табл. 24.3. Элементы управления вкладки Параметры Элемент Описание Стрелка Список, позволяющий выбрать вид стрелки. Перечень стрелок, доступных для выбора, а также порядок следования стрелок в списке определяется настройкой фильтра, сделанной в разделе Размеры — Фильтр стрелок диалога настройки текущего документа (см. раздел 24.5 на с. 222). Положение надписи Список, позволяющий выбрать вариант расположения размерной надписи относительно размерной линии. Размещение стрелок Группа переключателей для выбора варианта размещения стрелок относительно выносных линий размера. ▼ Если требуется, чтобы стрелки располагались внутри промежутка между выносными линиями, активизируйте переключатель Внутри. ▼ Если требуется, чтобы стрелки располагались снаружи промежутка между выносными линиями, активизируйте переключатель Снаружи. ▼ Если требуется, чтобы вариант размещения стрелок выбирался системой автоматически, активизируйте переключатель Авто. Размещение текста Список, позволяющий выбрать способ размещения размерной надписи. Доступны следующие варианты: Автоматическое, Ручное, На полке, влево, На полке, вправо, На полке, вверх, На полке, вниз. Параметры выноски При создании размера с надписью, расположенной на полке, в поле Длина отображается длина линии!выноски, а в поле Угол — угол ее наклона к оси абсцисс текущей системы координат. Ввод значений с клавиатуры в эти поля возможен при отключенном автосоздании объектов (см. раздел 8.1.10 на с. 89) и только после того, как линия!выноска сформирована (указана точка начала полки), т.е. фактически с помощью этих полей производится редактирование созданной линии!выноски. По умолчанию Если эта опция включена, то все текущие настройки вкладки Параметры будут использоваться при создании следующих размеров данного типа до конца сеанса работы. Если опция выключена, то настройка распространяется только на текущий (создаваемый) размер. Этот и другие способы управления параметрами размеров подробно рассматриваются в разделе 24.5 на с. 222. Зазор/длина* Позволяет создавать размерные линии с зазором (см. раздел 25.1.4 на с. 230). 215 Часть IV. Простановка размеров и обозначений Табл. 24.3. Элементы управления вкладки Параметры Элемент Описание Позволяет создавать размерные линии фиксированной длины. Указатель от текста к дуге Опция, управляющая отрисовкой указателя от размерной надписи к образмериваемой дуге. Только для размера дуги. * Только для линейных размеров. 24.3. Управление размерной надписью Ввод (редактирование) текста размерной надписи производится в диалоге (рис. 24.4), который вызывается щелчком мыши в поле Текст на вкладке Размер. Элементы управления этого диалога представлены в таблице 24.4. При вводе и редактировании текста размерной надписи необходимо иметь в виду следу! ющие особенности: ▼ если пределы включены в размерную надпись, а квалитет — нет, то номинальное значе! ние в размерной надписи не отображается; ▼ если отображение предельных значений размера включено, а квалитет не задан, то из! менение геометрии размера (например, при перестроении ассоциативного размера) не приводит к пересчету предельных значений. Рис. 24.4. Диалог задания размерной надписи линейного размера 216 Глава 24. Общие сведения о размерах Табл. 24.4. Диалог задания размерной надписи линейного размера Элемент Описание Текст до* Поле для ввода префикса — текста, предшествующего значению размера. Символ Группа переключателей, позволяющая задать простановку нужного символа перед размерным числом. Вы можете выбрать отсутствие символа, символ диаметра, квадрата, радиуса, обозначение метрической резьбы или другой значок из любого файла шрифта. Значение В этом поле отображается значение размера. Вы можете ввести значение с клавиатуры. При простановке всех размеров, кроме угловых, можно также выбрать значение из пользовательского меню. Для этого нажмите кнопку Значение. На экране появится пользовательское меню. По умолчанию оно содержит нормальные линейные размеры по ГОСТ 6636!69. Авто Эта опция управляет способом определения значения размера. Если опция включена, значение размера определяется автоматически. Если значение было введено вручную (в том числе из пользовательского меню), опция автоматически выключается. Чтобы восстановить автоматически определенное значение, вновь включите опцию Авто. Точность отображения автоматически вычисленного значения можно задать в разделе Размеры — Точности диалога настройки текущего документа (см. раздел 24.5 на с. 222). Если значение размера введено вручную, то настройка точности на него не влияет. Квалитет В этом поле отображается квалитет проставляемого размера. Чтобы назначить или подобрать квалитет, нажмите кнопку Квалитет. О подборе квалитета рассказано в разделе 24.4 на с. 221 Чтобы отказаться от автоматического включения квалитета в размерную надпись, сбросьте опцию Включить**. При простановке угловых размеров поле и кнопка Квалитет отсутствуют. 217 Часть IV. Простановка размеров и обозначений Табл. 24.4. Диалог задания размерной надписи линейного размера Элемент Описание Пределы, Отклонения Включите опцию Отклонения, если требуется внести в размерную надпись предельные отклонения размера, или опцию Пределы, если требуется внести предельные значения размера. При простановке линейных, радиальных, диаметрального размера и размера высоты предельные отклонения вычисляются автоматически, если был корректно назначен квалитет. При необходимости вы можете ввести значения отклонений вручную. После ввода отклонений или пределов вручную поле Квалитет очищается. При вводе отклонений доступна кнопка ±. Она позволяет быстро сделать отклонения равными. После ее нажатия в значение из текущего поля ввода отклонения (текущим считается то поле, в котором находится курсор) передается в поле второго отклонения. В верхнем поле перед значением вставляется знак «+», а в нижнем поле — знак «!». Чтобы отказаться от автоматического включения предельных отклонений в размерную надпись, сбросьте опцию Включить. При простановке угловых размеров ввод отклонений возможен только вручную, а отключение их отрисовки невозможно. Единицы измерения* Поле для ввода обозначения единиц измерения проставляемого размера. Заданный текст будет отрисован в размерной надписи сразу после предельных отклонений. При простановке угловых размеров поле Единицы измерения отсутствует. Текст после* Поле для ввода суффикса — текста, следующего сразу за значением размера. Размер в рамке Опция, позволяющая отрисовать рамку вокруг символа, значения, квалитета и отклонения. При активизации этой опции автоматически выключается отображение квалитета и значения отклонения (при необходимости их можно тут же включить вновь). Подчеркнуть Опция, позволяющая подчеркнуть символ, значение, квалитет и отклонение. Размер в скобках Опция, позволяющая заключить символ, значение, квалитет и отклонение в скобки. С помощью опций Круглых и Квадратных можно выбрать вид скобок. Указанные элементы заключаются в скобки вместе с рамкой и подчеркиванием, если они есть. 218 Глава 24. Общие сведения о размерах Табл. 24.4. Диалог задания размерной надписи линейного размера Элемент Описание Использовать по умолчанию Если эта опция включена, то все текущие настройки будут использоваться при создании следующих размеров данного типа до конца сеанса работы. Если опция выключена, то настройка распространяется только на текущий (создаваемый) размер. Далее * Кнопка, позволяющая ввести текст под размерной надписью и настроить параметры размещения пределов/отклонений. После нажатия кнопки Далее в диалоге появляется дополнительная область с элементами управления (см. табл. 24.5). * При заполнении полей Текст до, Единицы измерения, Текст после, Текст под размерной надписью текст можно выбирать из пользовательских меню. Вызов пользовательских меню осу! ществляется двойным щелчком в заполняемом поле (не путать это действие с вызовом контекс! тного меню, которое также доступно в этих полях). Умолчательный состав пользовательских меню в указанных полях показан на рисунке 24.5. ** Если данный переключатель не доступен, это означает, что выбран такой номер квалитета, для ко! торого отключена вставка в размерную надпись. Номер, начиная с которого квалитет не вносится в надпись, задается в разделе Размеры — Точности диалога настройки текущего документа (см. раздел 24.5 на с. 222). Табл. 24.5. Дополнительные элементы управления диалога ввода размерной надписи линейного размера Элемент Описание Текст под размерной надписью Поле для ввода текст, который будет располагаться под размерной надписью. Формат отображения Группа опций, присутствующая в диалоге только при простановке угловых размеров. Позволяет выбрать формат отображения номинального значения угла в размерной надписи.Если требуется отображать значения углов в формате ХХ°ХХ'ХХ", включите опцию Градусы, минуты, секунды.Если требуется отображать значения углов в формате ХХ,ХХХ°, включите опцию Десятичная система. Обратите внимание на то, что смена формата отображения влияет только на автоматически вычисленное значение. Значение угла, введенное вручную, всегда остается в том виде, в каком было введено. Предельные значения в одну строку Эта опция доступна, если включена опция Предельные значения. При включении опции Предельные значения в одну строку максимальное и минимальное значения размера записываются не одно над другим, а друг за другом через дефис. 219 Часть IV. Простановка размеров и обозначений Табл. 24.5. Дополнительные элементы управления диалога ввода размерной надписи линейного размера а) Элемент Описание Выравнивание текста Группа опций, позволяющая выбрать способ расположения отклонений или предельных значений относительно номинального значения. Выберите нужное расположение, включив соответствующую опцию. б) в) г) Рис. 24.5. Пользовательское меню в полях: а) Текст до, б) Единицы измерения, в) Текст после, г) Текст под размерной надписью При заполнении полей Текст до, Единицы измерения, Текст после, Текст под раз мерной надписью доступно главное меню диалога. Оно содержит команды редактиро! вания и форматирования текста. Эти команды используются так же, как и при работе в текстовом редакторе (см. Том II, главу 77). В процессе формирования размерной надписи ее текущий внешний вид отображается в в поле Текст на вкладке Размер Панели свойств. Вы можете вводить компоненты размерной надписи по отдельности. Для этого вызовите контекстное меню в поле Текст (см. рис. 24.6) и выберите нужную команду. Рис. 24.6. Выбор команды из контекстного меню в поле Текст На экране появится диалог ввода указанной части размерной надписи. На рис. 24.7 показан пример такого диалога. В нем также можно вызвать пользователь! ское меню. 220 Глава 24. Общие сведения о размерах Рис. 24.7. Диалог ввода текста после размерной надписи 24.4. Выбор квалитета После нажатия кнопки Квалитет в диалоге задания размерной надписи на экране появ! ляется диалог выбора квалитета (рис. 24.8). В нем можно назначить нужный квалитет или подобрать его по предельным отклонени! ям. Элементы управления этого диалога рассмотрены в таблице 24.6. Рис. 24.8. Диалог выбора квалитета 221 Часть IV. Простановка размеров и обозначений Табл. 24.6. Элементы управления диалога выбора квалитета Элемент Описание Предпочтитель ные Поля, содержащие списки предпочтительных, основных и дополнительных квалитетов, соответствующих выбранной системе (вала или отверстия). Чтобы выбрать квалитет, щелкните на нем мышью. Основные* Дополнительные* Значение Справочное поле, содержащее номинальное значение размера. Отклонения Группа справочных полей, содержащих значения текущих отклонений размера. Эти отклонения автоматически вычисляются по квалитету или задаются пользователем вручную. Показать квалитеты для Группа опций, позволяющая указать, в какой системе будет выполняться образмеривание (в системе отверстия или в системе вала). Подбор квалитета Группа, позволяющая подобрать квалитет. Введите максимальные значения предельных отклонений размера в поля Верхнее и Нижнее. Затем нажмите кнопку Подобрать квалитет. В списках для выбора останутся наименования только тех квалитетов, которые укладываются в указанный диапазон отклонений. * Присутствие в данном диалоге основных и дополнительных квалитетов зависит от настройки па! раметров новых размеров. Чтобы отключить отображение одного или обоих списков, вызовите ко! манду Сервис — Параметры... — Текущий чертеж — Размеры — Допуски и предельные значения. В правой части появившегося диалога выключите требуемые опции группы Квалите ты. 24.5. Настройка размеров в текущем и новых документах Оформление чертежа заметно ускоряется, если основной набор параметров размеров используется как умолчательный: при создании очередного размера требуется лишь не! большая его корректировка. В КОМПАС!3D установлены такие умолчательные значения параметров размеров, кото! рые наиболее часто используются в конструкторской документации. Чтобы изменить умолчательные параметры размеров в текущем документе, вызовите команду Сервис — Параметры... — Текущий чертеж (фрагмент). Раскройте раздел Размеры в левой части появившегося диалога (рис. 24.9). Он содержит подразделы, позволяющие установить параметры размеров текущего до! кумента (табл. 24.7). 222 Глава 24. Общие сведения о размерах Рис. 24.9. Настройка размеров в текущем документе Сделанная настройка будет сохранена в текущем документе и не изменится при переда# че его на другое рабочее место. Все настраиваемые параметры по их действию на объекты текущего документа можно разделить на две группы с двумя подгруппами в каждой. 1. Параметры документа — параметры, которыми нельзя управлять при создании объек! тов. 1.1. Параметры, определяющие внешние признаки объектов, которые должны быть одинаковыми для всех объектов данного типа, существующих в одном документе. Изменение этих параметров применяется как к уже существующим объектам, так и к вновь создаваемым. 1.2. Параметры, влияющие на доступность тех или иных возможностей при создании объектов. Изменение этих параметров не влияет на существующие объекты, но влияет на процесс создания новых. 2. Параметры объекта — параметры, которыми можно управлять при создании объектов. 2.1. Параметры, определяющие умолчательные значения одноименных параметров объектов. Их изменение приводит к изменению умолчательной настройки новых объектов. Существующие объекты при этом не меняются. Чтобы изменить значение параметров данной подгруппы у существующих объектов, необходимо отредактировать эти объекты. 2.2. Аналог параметров предыдущей подгруппы, но имеют одно отличие: после их изменения новые значения передаются в те из существующих объектов, которые были созданы с умолчательными значениями соответствующих параметров. Все эти объекты перерисовываются. Те объекты, при создании или редактировании которых значения параметров данной подгруппы были изменены вручную, 223 Часть IV. Простановка размеров и обозначений остаются прежними. Чтобы изменить эти параметры у объектов, необходимо отредактировать объекты. Табл. 24.7. Настраиваемые параметры размеров Подраздел Настраиваемые параметры Общие настройки ▼ Зазор/длина выносных линий линейных размеров ▼ Формат отображения угловых размеров (ХХ°ХХ'ХХ" или ХХ,ХХ°) Параметры Параметры отрисовки размеров: Отметки уровня Стрелки и засечки 224 ▼ Выход выносных линий за размерную ▼ Длина стрелки ▼ Угол стрелки ▼ Расстояние от выносной линии до текста ▼ Расстояние от размерной линии до текста ▼ Выход размерной линии за текст ▼ Длина засечки № подгруппы* 2.1 1.1 Параметры отрисовки отметок уровня: ▼ Стиль линии засечки (основная или тонкая) ▼ Длина стрелки ▼ Расстояние до полки ▼ Размещение стрелок (изнутри, снаружи или авторазмещение) 2.1 ▼ Зачернение стрелок 1.1 ▼ Стиль линии засечки (основная или тонкая) Фильтр стрелок Набор стрелок, доступных при создании размеров, последовательность стрелок в списке и умолчательный вид стрелки. Надпись Параметры текста размерной надписи: ▼ Шрифт ▼ Высота, сужение и цвет символов, ▼ Шаг строк, 1.1 1.2 2.2 Глава 24. Общие сведения о размерах Табл. 24.7. Настраиваемые параметры размеров Подраздел Настраиваемые параметры ▼ Положение надписи Допуски и предельные значения Точности № подгруппы* Начертание (курсив, жирный, подчеркнутый) Положение размерной надписи относительно размерной линии: ▼ Параллельно над линией, 2.1 ▼ Параллельно в разрыве линии, ▼ Горизонтально в разрыве линии ▼ Доступность основных и дополнительных квалитетов при простановке размеров 1.2 ▼ Наличие в размерных надписях квалитетов и значений, определяющих поле допуска 2.1 ▼ Тип значений, определяющих поле допуска (предельные отклонения или предельные значения) ▼ Выравнивание отклонений или предельных значений относительно номинального значения размера ▼ Число знаков после запятой для записанных 1.1 в десятичной системе значений угловых и линейных размеров ▼ Точность отображения значений угловых размеров, записанных в формате ХХ°ХХ'ХХ" (до градусов, до минут или до секунд) ▼ Номер, начиная c которого не вносить квалитет в размерную надпись * Если номер подгруппы параметра не указан, то параметр относится к той же подгруппе, что и пре! дыдущий. Если изменение настройки размеров в текущем документе по каким!либо причинам не! желательно, вы можете установить комбинацию параметров, которая будет использо! ваться как умолчательная при создании размеров до конца сеанса работы. Для этого при простановке первого размера каждого типа (линейный, угловой и т.д.) на! стройте его необходимым образом и включите опцию По умолчанию на вкладке Па раметры Панели свойств и в диалоге ввода размерной надписи. 225 Часть IV. Простановка размеров и обозначений Если в большинстве документов используются одинаковые параметры размеров, то можно сделать так, чтобы каждый новый документ по умолчанию создавался с необхо! димыми настройками. Для этого вызовите команду Сервис — Параметры... — Новые документы — Графи ческий документ. Раскройте раздел Размеры в левой части появившегося диалога. Набор настраиваемых параметров размеров для новых документов такой же, как для те! кущего документа (табл. 24.7). 24.6. Выравнивание размерных линий После простановки линейных и угловых размеров на чертеже возможно автоматическое выравнивание их размерных линий по размерной линии образца. В качестве образца вы! бирается один из размеров в чертеже. После выравнивания длина выносных линий изменяется таким образом, что размерные линии линейных размеров становятся расположены на одной прямой, а размерные ли! нии угловых размеров — на одной окружности (или на окружностях с равными радиуса! ми). Выравниваемые размеры можно указывать как после вызова команды (способ 1), так и до вызова (способ 2). Чтобы произвести выравнивание, выполните следующие действия. Способ 1. 1. Вызовите команду Выровнять размерные линии из меню Инструменты. Команда доступна, если в графическом документе имеется хотя бы один линейный или угловой размер. 2. Подведите курсор к размеру!образцу, по размерной линии которого требуется произвес! ти выравнивание, и щелкните по нему левой кнопкой мыши. После указания образец подсветится. 3. Укажите курсором один или несколько размеров подряд для выравнивания. При подве! дении курсора, если размер может быть выровнен, он подсвечивается, а после указания его выносные и размерные линии перестраиваются. Размер может быть выровнен, если он соответствует типу размера!образца, а для линей! ных размеров необходимо также, что бы их размерные линии были параллельны раз! мерной линии размера!образца. 226 Глава 24. Общие сведения о размерах а) б) Рис. 24.10. Пример выравнивания линейных размеров: а) указание образца, б) результат выравнивания Обозначение размера!образца остается подсвеченным до конца работы команды. Чтобы перейти к выравниванию другой группы обозначений, нажмите кнопку Указать заново на Панели специального управления. Затем укажите образец и обозначения для выравнивания. Способ 2. 1. Выделите на чертеже размеры, которые нужно выровнять. Если в выделение попадут другие объекты, не являющиеся размерами, они не помешают работе команды, а будут проигнорированы. 2. Вызовите команду Выровнять размерные линии и укажите размер!образец. Те из вы! деленных размеров, которые могут быть выровнены по данному образцу, выровняются, остальные размеры проигнорируются. Чтобы выровнять сразу несколько групп размеров, например, вертикальные и горизон! тальные размеры, нужно выделить все выравниваемые размеры (применяя способ 1 или способ 2) и последовательно указать для них нужные образцы, используя кнопку Ука зать заново. 227 Глава 25. Линейные размеры Система позволяет проставлять линейные размеры различными способами. Большинс! тво параметров при разных способах простановки одинаковы. Различие состоит в по! рядке указания характерных точек и образмериваемых объектов. 25.1. Простой линейный размер Чтобы проставить линейный размер, вызовите команду Линейный размер. Задайте точки привязки размера — т1 и т2 (точки выхода выносных линий). При необходимости отредактируйте размерную надпись (см. раздел 24.3 на с. 216) и вы! берите параметры отрисовки размера (см. раздел 24.2 на с. 214). Затем задайте точку, определяющую положение размерной линии т3. Если выбрано ручное размещение размерной надписи (см. табл. 24.3 на с. 214), то ее по! ложение также определяется точкой т3 (рис. 25.1). Рис. 25.1. Линейный размер с ручным размещением размерной надписи Если выбрано размещение размерной надписи на полке (см. табл. 24.3), то точка т3 оп! ределяет не только положение размерной линии, но и начало линии!выноски. В этом случае для задания положения текста необходимо задать точку начала полки т4 (рис. 25.2). Рис. 25.2. Линейный размер на полке 25.1.1. Управление ориентацией размера По умолчанию размерная линия параллельна линии, проходящей через точки привязки размера. При этом на вкладке Размер Панели свойств активен переключатель Парал лельно объекту. 228 Глава 25. Линейные размеры Чтобы построить горизонтальный или вертикальный размер, активизируйте соответс! твующий переключатель. а) б) в) Рис. 25.3. Ориентация линейного размера: а) параллельный объекту, б) горизонтальный, в) вертикальный 25.1.2. Указание объекта для простановки размера Иногда бывает трудно указать точки привязки размера (например, если рядом с этими точками расположены другие примитивы). В этих случаях можно указать сам объект для автоматического определения точек привязки размера. Для этого нажмите кнопку Выбор базового объекта или вызовите из контекстного ме! ню одноименную команду. Затем укажите нужный объект. Его начальная и конечная точки будут определены авто! матически и использованы в качестве точек привязки создаваемого размера (т1 и т2). Базовым объектом может являться отрезок (в том числе звено ломаной и сторона мно! гоугольника), дуга или сплайн. 25.1.3. Размер с наклонными выносными линиями Иногда бывает необходимо наклонить выносные линии линейного размера, например, как на рис. 25.4 Рис. 25.4. Пример простановки размера с наклонными выносными линиями Размер такого вида формируется в процессе построения простого линейного размера с помощью кнопки Наклонить размер, расположенной на Панели специального управ! ления. 229 Часть IV. Простановка размеров и обозначений Эта кнопка доступна, если выполняются следующие условия: ▼ выключено автоматическое создание размера (см. раздел 8.1.10 на с. 89), ▼ заданы все характерные точки (то есть размер полностью определен), ▼ размер проставляется параллельно объекту (см. раздел 25.1.1 на с. 228). После нажатия указанной кнопки все опции вкладки Размер заменяются одним полем Угол. Введите в него значение угла наклона выносных линий размера. Можно также «на! клонить» размер мышью, перетаскивая одну из появившихся экране характерных точек. После установки нужного положения выносных линий отожмите кнопку Наклонить размер. На вкладке Размер вновь появятся обычные элементы управления. 25.1.4. Формирование зазора между выносной линией и точкой привязки Иногда при простановке размера требуется, чтобы выносная линия была отрисована на некотором расстоянии от точки привязки. Для реализации такого способа построения используется группа элементов управления Зазор/длина на вкладке Параметры. Вы можете зафиксировать как длину выносных линий, так и зазор между базовой точ! кой и началом выносной линии. Для этого введите нужное значение в поле Зазор/дли на. Если требуется, чтобы заданное число определяло зазор между началом выносной ли! нии и точкой привязки размера, активизируйте переключатель Зазор выносных ли ний. В этом случае при задании положения размерной линии длина выносной линии бу! дет изменяться, а зазор — оставаться постоянным и равным заданному значению. Если же введенное значение должно определять длину выносной линии, активизируйте переключатель Длина выносных линий. В этом случае при задании положения раз! мерной линии зазор будет изменяться, а длина выносной линии — оставаться постоян! ной и равной заданному значению. Если значение в поле Зазор/длина равно нулю, то выносные линии начинаются в точ! ках привязки размера и могут иметь любую длину. Формирование зазора доступно при простановке линейных размеров всех типов, кроме размера с обрывом. 25.2. Линейный размер с обрывом Чтобы проставить линейный размер с обрывом, вызовите команду Линейный размер с обрывом. Укажите отрезок, от которого требуется проставить размер с обрывом. Введите текст размерной надписи (см. раздел 24.2 на с. 214). Затем задайте точку т3, определяющую положение размерной линии и ее длину. Если выбрано размещение размерной надписи на полке (см. табл. 24.3 на с. 214), задай! те точку начала полки т4. 230 Глава 25. Линейные размеры Рис. 25.5. Пример простановки размеров с обрывом Построение размера с обрывом имеет следующие особенности: 25.3. ▼ Текст размерной надписи вводится только вручную. ▼ Если размерная надпись расположена на полке, то ее линия!выноска начинается от се! редины размерной линии. Линейный размер от отрезка до точки Чтобы построить линейный размер между двумя геометрическими элементами — от! резком и произвольной точкой (в том числе характерной точкой другого графического объекта), вызовите команду Линейный размер от отрезка до точки. Укажите отрезок, от которого проставляется размер. Выносные линии размера будут параллельны этому отрезку, а один из его концов будет первой точкой привязки размера. Задайте точку, до которой проставляется размер, — вторую точку привязки размера т2. При необходимости отредактируйте размерную надпись (см. раздел 24.3 на с. 216) и вы! берите параметры отрисовки размера (см. раздел 24.2 на с. 214). Затем задайте точку т3, определяющую положение размерной линии и текста. Тот конец отрезка, ближе к которому окажется размерная линия, будет принят за первую точку привязки размера т1. Если выбрано размещение размерной надписи на полке (см. табл. 24.3 на с. 214), задай! те точку начала полки т4. Рис. 25.6. Пример простановки размера между отрезком и точкой 231 Часть IV. Простановка размеров и обозначений 25.4. Линейный размер от общей базы Чтобы построить группу линейных размеров с общей базой, вызовите команду Линей ные размеры от общей базы. Задайте первую точку привязки т1. Она будет общей для группы создаваемых размеров. Задайте вторую точку привязки т2 для первого размера группы. При необходимости отредактируйте размерную надпись (см. раздел 24.3 на с. 216) и вы! берите параметры отрисовки размера (см. раздел 24.2 на с. 214). Задайте точку, определяющую положение размерной линии т3. Если выбрано размещение размерной надписи на полке (см. табл. 24.3 на с. 214), задай! те точку начала полки т4. Последовательно задайте точки т2, т3 (и т4) для остальных размеров группы. На вкладке Размер Панели свойств находится группа переключателей Тип, с помощью которой можно установить ориентацию каждого из создаваемых размеров (вертикаль! ный или горизонтальный). Группа размеров, построенная с помощью команды Линейный от общей базы, не яв! ляется единым объектом — это несколько простых линейных размеров, первые точки привязки которых совпадают. Поэтому, если у всех размеров группы должны быть оди! наковые параметры (например, расположенные на полке надписи или стрелки опреде! ленного типа), необходимо после настройки первого размера включить опцию По умолчанию. Рис. 25.7. Простановка линейных размеров от общей базы Чтобы перейти к простановке группы размеров от другой базы, расфиксируйте первую базовую точку (поле т1 на вкладке Размер Панели свойств) и задайте ее новое положе! ние. 25.5. Цепной линейный размер Чтобы построить цепь линейных размеров, вызовите команду Цепной линейный раз мер. Задайте первую точку привязки размера т1. Задайте вторую точку привязки размера т2. 232 Глава 25. Линейные размеры На вкладке Размер Панели свойств находится группа переключателей Тип, с помощью которой можно установить ориентацию всех размеров цепи (вертикальный или горизон! тальный). Выбор ориентации возможен только до фиксации первого размера цепи. При необходимости отредактируйте размерную надпись (см. раздел 24.3 на с. 216) и вы! берите параметры отрисовки размера (см. раздел 24.2 на с. 214). Задайте точку, определяющую положение размерной линии т3. Это положение будет одинаковым для всех размеров цепи. Если выбрано размещение размерной надписи на полке (см. табл. 24.3 на с. 214), задай! те точку начала полки т4. Последовательно задайте точки т2 (и т4) для остальных размеров цепи. Группа размеров, построенная с помощью команды Линейный цепной размер, не яв! ляется единым объектом — это цепь простых линейных размеров, составленная по оп! ределенным правилам (первая точка привязки каждого последующего размера совпада! ет со второй точкой привязки предыдущего; размерные линии расположены на одной прямой). Поэтому, если у всех размеров цепи должны быть одинаковые параметры (на! пример, расположенные на полке надписи или стрелки определенного типа), необходи! мо после настройки первого размера включить опцию По умолчанию. Рис. 25.8. Простановка цепи линейных размеров Чтобы перейти к простановке следующего цепного размера, расфиксируйте первую точ! ку привязки цепи (поле т1 на вкладке Размер Панели свойств) и задайте ее новое поло! жение. 25.6. Линейный размер с общей размерной линией Чтобы построить группу линейных размеров с общей размерной линией, вызовите ко! манду Линейные размеры с общей размерной линией. Задайте первую точку привязки т1 для группового размера. Затем задайте вторую точку привязки т2. 233 Часть IV. Простановка размеров и обозначений На вкладке Размер Панели свойств находится группа переключателей Тип, с помощью которой можно установить ориентацию группового размера (вертикальный или горизон! тальный). Выбор ориентации возможен только до формирования первого размера группы. При необходимости отредактируйте размерную надпись (см. раздел 24.3 на с. 216) и вы! берите параметры отрисовки размера (см. раздел 24.2 на с. 214). Задайте точку, определяющую положение размерной линии т3. Это положение будет одинаковым для всех размеров группы. Затем задайте точки т2 для остальных размеров группы. Группа размеров, построенная с помощью команды Линейный с общей размерной линией, не является единым объектом — это цепь линейных размеров с совпадающи! ми первыми точками привязки и специальным образом расположенными размерными надписями. Поэтому, если у всех размеров группы должны быть одинаковые параметры (например, стрелки определенного типа), необходимо после настройки первого размера включить опцию По умолчанию. Рис. 25.9. Простановка линейных размеров с общей размерной линией Чтобы перейти к построению следующей группы размеров с общей размерной линией, расфиксируйте первую точку привязки группы (поле т1 на вкладке Размер Панели свойств) и задайте ее новое положение. 25.7. Размер дуги Чтобы построить размер, характеризующий длину дуги окружности, вызовите команду Размер дуги окружности. Укажите дугу, которую требуется образмерить. На вкладке Размер Панели свойств находится группа переключателей Тип, с помощью которой можно задать направление выносных линий — от центра или параллельно ра! диусу, проведенному в середину дуги. Если угол раствора дуги больше 180°, возможно создание размера только с выносными линиями от центра. 234 Глава 25. Линейные размеры а) б) Рис. 25.10. Размер дуги: а) с параллельными выносными линиями, б) с выносными линиями от центра Затем задайте точку, определяющую положение размерной линии т3. При необходимости отредактируйте размерную надпись (см. раздел 24.3 на с. 216) и вы! берите параметры отрисовки размера (см. раздел 24.2 на с. 214). Символ дуги простав! ляется над номиналом размера автоматически. На вкладке Параметры Панели свойств находится опция Указатель от текста к дуге. Включите ее, если требуется соединить указателем дугу и текст относящегося к ней раз! мера. Это может потребоваться, например, при простановке размеров концентрических дуг с одинаковым раствором и начальным углом. Рис. 25.11. Пример простановки размера дуги с указателем от текста к дуге Если выбрано размещение размерной надписи на полке (см. табл. 24.3 на с. 214), задай! те точку начала полки т4. 235 Глава 26. Диаметральные и радиальные размеры 26.1. Диаметральный размер Чтобы построить диаметральный размер, вызовите команду Диаметральный размер. Укажите окружность, которую требуется образмерить. Размерная линия может быть полная или с обрывом. Для выбора нужного варианта вос! пользуйтесь группой переключателей Тип на вкладке Размер Панели свойств. При необходимости отредактируйте размерную надпись (см. раздел 24.3 на с. 216) и вы! берите параметры отрисовки размера (см. раздел 24.2 на с. 214). Если выбрано автоматическое или ручное размещение размерной надписи (см. табл. 24.3 на с. 214), задайте точку т1, определяющую положение размерной линии и надписи. Рис. 26.1. Диаметральные размеры с автоматически размещенной надписью Если выбрано размещение размерной надписи на полке (см. табл. 24.3), задайте точку начала полки т2 (рис. 26.2). Рис. 26.2. Диаметральный размер на полке Размерная линия с обрывом выходит за центр окружности на расстояние, равное 1/5 ее радиуса, но не менее, чем на расстояние, установленное в данном документе для выхода размерной линии за текст. Эта величина задается в разделе Размеры — Параметры диалога настройки текущего документа (см. раздел 24.5 на с. 222). 26.2. Простой радиальный размер Чтобы построить радиальный размер, вызовите команду Радиальный размер. Укажите окружность или дугу окружности, которую требуется образмерить. 236 Глава 26. Диаметральные и радиальные размеры При необходимости отредактируйте размерную надпись (см. раздел 24.3 на с. 216) и вы! берите параметры отрисовки размера (см. раздел 24.2 на с. 214). Если выбрано автоматическое или ручное размещение размерной надписи (см. табл. 24.3 на с. 214), задайте точку т1, определяющую положение размерной линии (рис. 26.3). Рис. 26.3. Радиальный размер с автоматически размещенной надписью Если выбрано размещение размерной надписи на полке (см. табл. 24.3), задайте точку начала полки т2 (рис. 26.4). Рис. 26.4. Радиальный размер на полке Радиальный размер может быть проставлен от центра или не от центра окружности (ду! ги). В обоих случаях размерная линия принадлежит прямой, проходящей через центр об! размериваемой окружности. Отличие состоит в следующем. Если размер проставлен от центра, то длина его размерной линии не может быть меньше радиуса (рис. 26.3, 26.4). Если размер проставлен не от центра, то длина размерной линии может быть любой (рис. 26.5). Рис. 26.5. Радиальный размер не от центра Для выбора нужного варианта воспользуйтесь группой переключателей Тип на вкладке Размер Панели свойств. 26.3. Радиальный размер с изломом Радиальный размер с изломом используется, когда требуется образмерить дугу очень малой кривизны, например, как на рис. 26.6. 237 Часть IV. Простановка размеров и обозначений Рис. 26.6. Радиальный размер с изломом В этом случае размерная линия представляет собой ломаную, причем то ее звено, кото! рое оканчивается размерной стрелкой, совпадает с истинным радиусом, проведенным в выбранную точку дуги. Чтобы построить радиальный размер с изломом, вызовите команду Радиальный раз мер с изломом. Укажите окружность или дугу окружности, которую требуется образмерить. При необходимости отредактируйте размерную надпись (см. раздел 24.3 на с. 216). Задайте положение фиктивного центра окружности (расположенного ближе к дуге, чем фактический центр). 238 Глава 27. Угловые размеры Для простановки угловых размеров всех типов требуется указывать базовые прямоли! нейные объекты (далее «базовые отрезки»), которые являются сторонами угла. В качес! тве базового прямолинейного объекта можно использовать отрезок, звено ломаной или сторону многоугольника. 27.1. Простой угловой размер Чтобы проставить простой угловой размер, вызовите команду Угловой размер. Укажите первый базовый объект. Одна из его конечных точек будет принята за первую точку привязки создаваемого размера т1. Затем укажите второй базовый объект. Одна из его конечных точек будет второй точкой привязки размера т2. При необходимости отредактируйте размерную надпись (см. раздел 24.3 на с. 216) и вы! берите параметры отрисовки размера (см. раздел 24.2 на с. 214). Задайте точку т3, определяющую положение размерной линии и надписи. Те концы ба! зовых отрезков, ближе к которым окажется размерная линия, будут приняты за точки привязки размера. Если выбрано ручное размещение размерной надписи (см. табл. 24.3 на с. 214), то ее по! ложение также определяется точкой т3 (рис. 27.1). Рис. 27.1. Угловой размер с ручным размещением размерной надписи Если выбрано размещение размерной надписи на полке (см. табл. 24.3), то точка т3 оп! ределяет не только положение размерной линии, но и начало линии!выноски. В этом случае для задания положения текста необходимо задать точку начала полки т4 (рис. 27.2). 239 Часть IV. Простановка размеров и обозначений Рис. 27.2. Угловой размер на полке 27.1.1. Управление ориентацией размера Ориентация вновь созданного углового размера определяется системой автоматически: образмеривается угол, который образован точкой на первом объекте, ближайшей к мес! ту указания этого объекта, точкой пересечения объектов или их продолжений и точкой на втором объекте, ближайшей к месту указания этого объекта. Если этот угол острый, в группе Тип на вкладке Размеры становится активным пере! ключатель На острый угол, если тупой — переключатель На тупой угол. На рис. 27.3 показаны возможные места указания базовых отрезков и соответствующие им автома! тически определенные углы. Рис. 27.3. Автоопределение типа углового размера При необходимости с помощью указанных переключателей вы можете изменить пред! ложенный системой способ простановки, в том числе включить простановку угла боль! ше 180° (автоматический выбор этого варианта невозможен). Обратите внимание на то, что между двумя отрезками существуют два угла больше 180°: ▼ угол, дополняющий до 360° острый угол между отрезками, ▼ угол, дополняющий до 360° тупой угол между отрезками. Выбор нужного варианта осуществляется указанием точки т3 (рис. 27.4). 240 Глава 27. Угловые размеры Рис. 27.4. Простановка размера на угол больше 180° Изменение ориентации для угловых размеров всех остальных типов производится ана! логично. Изменение ориентации угловых размеров с общей размерной линией возможно только при отключенном автосоздании (см. раздел 8.1.10 на с. 89). 27.2. Угловой размер от общей базы Чтобы построить группу угловых размеров с общей базой, вызовите команду Угловой размер от общей базы. Укажите первый базовый отрезок, общий для группы создаваемых размеров. Укажите второй базовый отрезок для первого размера группы. При необходимости отредактируйте размерную надпись (см. раздел 24.3 на с. 216) и вы! берите параметры отрисовки размера (см. раздел 24.2 на с. 214). Задайте точку, определяющую положение размерной линии т3. Если выбрано размещение размерной надписи на полке (см. табл. 24.3 на с. 214), задай! те точку начала полки т4. Последовательно укажите вторые базовые отрезки, точку т3 (и т4) для остальных раз! меров группы. Группа размеров, построенная с помощью команды Угловой от общей базы, не явля! ется единым объектом — это несколько простых угловых размеров, первые базовые от! резки которых совпадают. Поэтому, если у всех размеров группы должны быть одинако! вые параметры (например, расположенные на полке надписи или стрелки определенного типа), необходимо после настройки первого размера включить опцию По умолчанию. 241 Часть IV. Простановка размеров и обозначений Рис. 27.5. Простановка угловых размеров от общей базы Чтобы перейти к простановке группы размеров от другой базы, нажмите кнопку Указать заново и укажите новый базовый отрезок. 27.3. Цепной угловой размер Чтобы построить цепь угловых размеров, вызовите команду Цепной угловой размер. Укажите первый базовый отрезок. Затем укажите второй базовый отрезок. При необходимости отредактируйте размерную надпись (см. раздел 24.3 на с. 216) и вы! берите параметры отрисовки размера (см. раздел 24.2 на с. 214). Задайте точку, определяющую положение размерной линии т3. Это положение будет одинаковым для всех размеров цепи. Если выбрано размещение размерной надписи на полке (см. табл. 24.3 на с. 214), задай! те точку начала полки т4. Последовательно укажите второй базовый отрезок (и точку т4) для остальных размеров цепи. Все базовые отрезки, указываемые для построения цепного углового размера, должны проходить через одну точку — центр окружности, содержащей размерные линии. Группа размеров, построенная с помощью команды Цепной угловой размер, не явля! ется единым объектом — это цепь простых угловых размеров, составленная по опреде! ленным правилам (первый базовый отрезок каждого последующего размера совпадает со вторым базовым отрезком предыдущего; размерные линии расположены на одной окружности). Поэтому, если у всех размеров цепи должны быть одинаковые параметры (например, расположенные на полке надписи или стрелки определенного типа), необхо! димо после настройки первого размера включить опцию По умолчанию. 242 Глава 27. Угловые размеры Рис. 27.6. Простановка цепи угловых размеров Чтобы перейти к простановке следующего цепного размера, нажмите кнопку Указать заново и укажите новый базовый отрезок. 27.4. Угловой размер с общей размерной линией Чтобы построить группу угловых размеров с общей размерной линией, вызовите коман! ду Угловой размер с общей размерной линией. Укажите первый базовый отрезок. Затем укажите второй базовый отрезок. При необходимости отредактируйте размерную надпись (см. раздел 24.3 на с. 216) и вы! берите параметры отрисовки размера (см. раздел 24.2 на с. 214). Задайте точку т3, определяющую положение размерной линии. Это положение будет одинаковым для всех размеров группы. Затем укажите вторые базовые отрезки для остальных размеров группы. Все базовые отрезки, указываемые для построения углового размера с общей размер! ной линией, должны проходить через одну точку — центр окружности, содержащей раз! мерные линии. Группа размеров, построенная с помощью команды Угловой с общей размерной ли нией, не является единым объектом — это цепь угловых размеров с совпадающими первыми базовыми отрезками и специальным образом расположенными размерными надписями. Поэтому, если у всех размеров группы должны быть одинаковые параметры (например, стрелки определенного типа), необходимо после настройки первого размера включить опцию По умолчанию. 243 Часть IV. Простановка размеров и обозначений Рис. 27.7. Простановка угловых размеров с общей размерной линией Чтобы перейти к созданию следующей группы размеров с общей размерной линией, на! жмите кнопку Указать заново и укажите новый базовый отрезок. 27.5. Угловой размер с обрывом Чтобы проставить угловой размер с обрывом, вызовите команду Угловой размер с об рывом. Укажите отрезок, от которого требуется проставить размер. Затем укажите ось симметрии размера — любой отрезок, звено ломаной, сторону мно! гоугольника или вспомогательную прямую. Задайте точку т3, определяющую положение размерной линии и ее длину. При необходимости отредактируйте размерную надпись (см. раздел 24.3 на с. 216) и вы! берите параметры отрисовки размера (см. раздел 24.2 на с. 214). Если выбрано размещение размерной надписи на полке (см. табл. 24.3 на с. 214), задай! те точку начала полки т4. Линия!выноска будет начинаться от середины размерной ли! нии. Рис. 27.8. Пример простановки углового размера с обрывом 244 Глава 28. Авторазмеры Размеры часто применяемых типов (простые линейные, угловые, радиальные и некото! рые другие) удобно создавать с помощью команды автоматической простановки разме! ров. Для вызова команды служит кнопка Авторазмер на инструментальной панели Разме ры. После вызова команды необходимо указать базовые объекты размера: кривые или точ! ки. В зависимости от того, какие объекты указаны, система автоматически определит тип создаваемого размера. Таким образом, для получения размеров каждого типа не нужно вызывать специальную команду — достаточно указать необходимые объекты. Правила указания базовых объектов при работе с командой Авторазмер: ▼ если при указании объекта в «ловушку» курсора попала характерная точка этого объек! та, то считается, что указана точка, а не объект, ▼ если при указании объекта в «ловушку» курсора не попала ни одна характерная точка этого объекта, то считается, что указан объект, т.е. кривая, ▼ если в «ловушку» попали несколько объектов, то указанным считается объект (точка или кривая), ближайший к центру ловушки, ▼ при использовании привязок Ближайшая точка, Середина или Пересечение указан! ной считается точка, а не кривая, которой она принадлежит. Чтобы настроить размер «ловушки» курсора, воспользуйтесь командой Сервис — Параметры... — Система — Графический редактор — Курсор. Таким образом, для простановки линейного размера нужно указать отрезок или две точ! ки, между которыми требуется проставить размер, для простановки углового размера ! два непараллельных отрезка и так далее. Подробнее указание объектов для простановки размера того или иного типа описано в следующих разделах. При необходимости отредактируйте размерную надпись (см. раздел 24.3 на с. 216) и вы! берите параметры отрисовки размера (см. раздел 24.2 на с. 214). Процесс редактирования авторазмера запускается обычным образом — двойным щел! чком мыши по его изображению. Редактирование размеров, полученных с помощью команды Авторазмер, ничем не от! личается от редактирования размеров, полученных с помощью специальных команд. 28.1. Линейный авторазмер Для создания линейного авторазмера укажите две точки привязки размера или отрезок, граничные точки которого будут являться точками привязки. На экране появится фантом линейного размера. Перемещая курсор, выберите ориентацию размера — горизонтальный, вертикальный или параллельный объекту. 245 Часть IV. Простановка размеров и обозначений Укажите точку, определяющую положение надписи. Линейный авторазмер предлагается системой по умолчанию после вызова команды Ав торазмер и указания отрезка. Если требуется проставить не простой линейный размер, а, например, линейный размер от отрезка до точки или угловой размер, то продолжайте указание объектов. Система перейдет в режим построения размера, соответствующего указанным объектам. 28.1.1. Способы управления размерной надписью авторазмера Для управления размерной линией и надписью авторазмера служат клавиши <Shift> и <Ctrl>. При нажатии и удержании клавиши <Shift> фиксируется положение размерной линии. Перемещая курсор, вы можете задать положение размерной надписи. При нажатии и удержании клавиши <Ctrl> фиксируется ориентация размера, у него по! является линия!выноска и горизонтальная полка. Перемещая курсор, вы можете задать начало полки и ее направление — вправо или влево. Аналогичным образом вы можете использовать клавиши <Shift> и <Ctrl> при создании авторазмеров остальных типов. Исключением является лишь радиальный авторазмер — при его простановке возможно использование только клавиши <Ctrl>. 28.2. Линейный авторазмер от отрезка до точки Для создания линейного авторазмера от отрезка до точки укажите отрезок и точку или два параллельных отрезка. Если один из указанных отрезков имеет системный стиль Осевая или является систем! ным объектом осевая линия (см. раздел 30.15 на с. 286), то тип размера автоматически определяется как Простой линейный с обрывом. Таким образом, если требуется про! ставить линейный авторазмер от отрезка до точки, необходимо обращать внимание на стиль линии выбираемых отрезков и тип выбираемых объектов. На экране появится фантом линейного размера. Укажите точку, определяющую положение надписи. Дополнительные возможности управления размерной линией и надписью описаны в предыдущем разделе. 28.3. Линейный авторазмер с обрывом Для создания линейного авторазмера с обрывом укажите в любой последовательности два параллельных отрезка, один из которых имеет системный стиль линии Осевая или является системным объектом осевая линия (см. раздел 30.15). На экране появится фантом линейного размера с обрывом. Укажите точку, определяющую положение размерной линии и надписи. Дополнительные возможности управления размерной линией и надписью описаны в разделе 28.1.1. 246 Глава 28. Авторазмеры 28.4. Угловой авторазмер Для создания углового авторазмера укажите два непараллельных отрезка. Если один из указанных отрезков имеет системный стиль Осевая или является систем! ным объектом осевая линия (см. раздел 30.15 на с. 286), то тип размера автоматически определяется как Угловой с обрывом. Таким образом, если требуется проставить простой угловой размер, необходимо обращать внимание на стиль линии выбираемых отрезков и тип выбираемых объектов. На экране появится фантом углового размера. Перемещая курсор, выберите тип размера — на острый угол, на тупой угол или на угол больше 180°. Укажите точку, определяющую положение размерной линии и надписи. Дополнительные возможности управления размерной линией и надписью описаны в разделе 28.1.1 на с. 246. 28.5. Угловой авторазмер с обрывом Для создания углового авторазмера с обрывом укажите в любой последовательности два непараллельных отрезка, один из которых имеет системный стиль линии Осевая или является системным объектом осевая линия (см. раздел 30.15). На экране появится фантом углового размера с обрывом. Укажите точку, определяющую положение размерной линии и надписи. Дополнительные возможности управления размерной линией и надписью описаны в разделе 28.1.1 на с. 246. 28.6. Радиальный авторазмер Для создания радиального авторазмера укажите дугу окружности. На экране появится фантом радиального размера. Группа переключателей Тип на вкладке Размер позволяет указать, требуется ли проста! вить радиальный размер от центра или не от центра окружности. Группа переключателей Размер позволяет указать, требуется ли проставить диамет! ральный или радиальный размер. При выборе диаметрального размера система пере! ключается в режим создания этого размера (см. следующий раздел). Укажите точку, определяющую положение размерной линии и надписи. Дополнительные возможности управления размерной линией и надписью описаны в разделе 28.1.1 на с. 246. 28.7. Диаметральный авторазмер Для создания диаметрального авторазмера укажите окружность. На экране появится фантом диаметрального размера. 247 Часть IV. Простановка размеров и обозначений Размерная линия может быть полная или с обрывом. Для выбора нужного варианта вос! пользуйтесь группой переключателей Тип на вкладке Размер. Группа переключателей Размер позволяет указать, требуется ли проставить диамет! ральный или радиальный размер. При выборе радиального размера система переключа! ется в режим создания этого размера (см. предыдущий раздел). При создании диаметрального авторазмера может быть построен линейный размер со знаком «диаметр» (рис. 28.1, а) или собственно диаметральный размер (рис. 28.1, б). Для простановки линейного размера необходимо перемещать курсор в направлениях осей системы координат текущего вида чертежа (для фрагмента — в направлениях осей абсолютной системы координат, т.е. вертикально или горизонтально), а для простанов! ки диаметрального размера — под углом к этим осям. а) б) Рис. 28.1. Размер окружности: а) линейный, б) диаметральный При простановке диаметрального размера дуги создание линейного размера невозмож! но. Укажите точку, определяющую положение размерной линии и надписи. Дополнительные возможности управления размерной линией и надписью описаны в разделе 28.1.1 на с. 246. 248 Глава 29. Размер высоты Чтобы построить размер высоты, вызовите команду Размер высоты. На Панели свойств находится раскрывающийся список Тип, с помощью которого можно выбрать размер нужного назначения. Возможные типы размеров представлены на рис. 29.1. а) б) в) Рис. 29.1. Размер высоты: а) для вида спереди или разреза, б) для вида сверху с линиейвыноской, в) для вида сверху непосредственно на изображении 29.1. Для вида спереди или разреза Задайте точку т0, от которой нужно отсчитывать значения высот (точку нулевого уров! ня). Задайте точку привязки т1, определяющую положение образмериваемого уровня. Система автоматически рассчитывает значение высоты указанной точки относительно точки т0 (расчет производится в метрах с точностью до одной десятой). Вы можете отредактировать автоматически установленное значение, а также настроить параметры надписи. Для этого щелкните мышью в поле Текст на Панели свойств. На эк! ране появится диалог задания надписи (рис. 29.2). Элементы управления этого диалога представлены в таблице 29.1. Рис. 29.2. Диалог задания надписи для размера высоты 249 Часть IV. Простановка размеров и обозначений Табл. 29.1. Диалог задания надписи для размера высоты Элемент Описание Значение В этом поле отображается автоматически вычисленное системой значение размера. При необходимости вы можете ввести другое значение вручную. Для выбора значения из пользовательского меню нажмите кнопку Значение. Авто Эта опция управляет способом определения значения размера. Если опция включена, значение размера определяется автоматически. Если значение было введено вручную, опция автоматически выключается. Чтобы восстановить автоматически определенное значение, вновь включите опцию Авто. Размер в рамке Опция, позволяющая отрисовать рамку вокруг значения размера. Подчеркнуть Опция, позволяющая подчеркнуть значение размера. Использовать по умолчанию Если эта опция включена, то все текущие настройки будут использоваться при создании следующих размеров данного типа до конца сеанса работы. Если опция выключена, то настройка распространяется только на текущий (создаваемый) размер. В процессе формирования и настройки параметров размерной надписи ее текущий вне! шний вид отображается в диалоге в специальном поле просмотра. Затем задайте точку т2, определяющую положение надписи. Задайте точки т1 и т2 для других уровней, высота которых должна быть проставлена от этой же нулевой точки. Чтобы перейти к созданию группы размеров высоты от другого нулевого уровня, рас! фиксируйте точку, от которой производился отсчет (поле т0 на Панели свойств), и за! дайте ее новое положение. 29.2. Для вида сверху с линиейвыноской и для вида сверху непосредственно на изображении При простановке размера высоты на виде сверху возможен только ручной ввод текста. Вызов диалога задания надписи и работа с ним описаны в предыдущем разделе. Для формирования размера высоты с линией!выноской задайте точку т1, определяю! щую образмериваемый уровень (в ней будет начинаться линия!выноска), а затем точку, определяющую положение размерной надписи т2. Для формирования размера высоты непосредственно на изображении задайте точку, определяющую положение размерной надписи т2. 250 Глава 30. Обозначения для машиностроения 30.1. Общие сведения Команды простановки обозначений для документов, оформляемых в соответствии с ма! шиностроительными стандартами, сгруппированы в меню Инструменты — Обозна чения, а кнопки для вызова команд — на панели Обозначения (рис. 30.1). Рис. 30.1. Панель Обозначения 30.2. Настройка обозначений для машиностроения в текущем и новых документах Оформление чертежа заметно ускоряется, если основной набор параметров обозначе! ний используется как умолчательный: при создании очередного обозначения требуется лишь небольшая его корректировка. В КОМПАС!3D установлены такие умолчательные значения параметров обозначений, ко! торые наиболее часто используются в конструкторской документации. Чтобы изменить умолчательные параметры обозначений в текущем документе, вызови! те команду Сервис — Параметры... — Текущий чертеж (фрагмент). Рис. 30.2. Настройка обозначений в текущем документе 251 Часть IV. Простановка размеров и обозначений Настройка обозначений производится в следующих разделах и подразделах, находя! щихся в левой части диалога (рис. 30.2): ▼ Линии, ▼ Линия обрыва, ▼ Линиявыноска, ▼ Обозначения для машиностроения: ▼ Обозначение позиции, ▼ Шероховатость, ▼ Отклонения формы и база, ▼ Линия разреза/сечения ▼ Стрелка взгляда, ▼ Автосортировка, ▼ Обозначение изменения. Эти разделы содержат элементы управления, позволяющие установить параметры обоз! начений текущего документа; в некоторых разделах элементы управления сгруппирова! ны в подразделы (табл. 30.1). Сделанная настройка будет сохранена в текущем документе и не изменится при переда# че его на другое рабочее место. Все настраиваемые параметры по их действию на объекты текущего документа можно разделить на две группы с двумя подгруппами в каждой. 1. Параметры документа — параметры, которыми нельзя управлять при создании объек! тов. 1.1. Параметры, определяющие внешние признаки объектов, которые должны быть одинаковыми для всех объектов данного типа, существующих в одном документе. Изменение этих параметров применяется как к уже существующим объектам, так и к вновь создаваемым. 1.2. Параметры, влияющие на доступность тех или иных возможностей при создании объектов. Изменение этих параметров не влияет на существующие объекты, но влияет на процесс создания новых. 2. Параметры объекта — параметры, которыми можно управлять при создании объектов. 252 2.1. Параметры, определяющие умолчательные значения одноименных параметров объектов. Их изменение приводит к изменению умолчательной настройки новых объектов. Существующие объекты при этом не меняются. Чтобы изменить значение параметров данной подгруппы у существующих объектов, необходимо отредактировать эти объекты. 2.2. Аналог параметров предыдущей подгруппы, но имеют одно отличие: после их изменения новые значения передаются в те из существующих объектов, которые были созданы с умолчательными значениями соответствующих параметров. Все эти объекты перерисовываются. Те объекты, при создании или редактировании которых значения параметров данной подгруппы были изменены вручную, остаются прежними. Чтобы изменить эти параметры у объектов, необходимо отредактировать объекты. Глава 30. Обозначения для машиностроения Табл. 30.1. Настраиваемые параметры обозначений для машиностроения Раздел, подраздел, пункт Настраиваемые параметры № подгруппы* Линии Осевая линия ▼ Выход осевой линии за контур ▼ Длина пунктира ▼ Ширина промежутка ▼ Способ определения длины штриха (автоопределение или ограничение на максимальную длину) ▼ Размер «крестика» для обозначений центра 2.2 Линиявыноска** Параметры Параметры отрисовки: ▼ Длина стрелки 1.1 ▼ Длина засечки ▼ Угол стрелки ▼ Расстояние от полки до текста ▼ Расстояние от начала полки до текста ▼ Выход полки за текст ▼ Отступ перед текстом за полкой Стрелки и засечки ▼ Зачернение стрелок ▼ Стиль линии засечки (основная или тонкая) Фильтр стрелок Набор стрелок, доступных при создании линий!выносок, 1.2 обозначений клеймения и маркировки, последовательность стрелок в списке и умолчательный вид стрелки. 1.1 253 Часть IV. Простановка размеров и обозначений Табл. 30.1. Настраиваемые параметры обозначений для машиностроения Раздел, подраздел, пункт Настраиваемые параметры Текст над/под Параметры текста над полкой и под полкой: полкой ▼ Шрифт, Наклонный текст Размеры знаков ▼ Высота, сужение и цвет символов, ▼ Шаг строк, ▼ Начертание (курсив, жирный, подчеркнутый) № подгруппы* 2.2 Параметры текста над линией!выноской и под линией!выноской: ▼ Шрифт, ▼ Высота, сужение и цвет символов, ▼ Начертание (курсив, жирный, подчеркнутый) ▼ Диаметр окружности знака маркирования ▼ Высота треугольника знака клеймения ▼ Высота знаков обозначения соединений, получаемых пайкой, склеиванием, сшиванием и металлическими скобками 2.2 1.1 Обозначение позиции Параметры 254 Параметры отрисовки: ▼ Длина стрелки ▼ Угол стрелки ▼ Расстояние от полки до текста ▼ Расстояние от начала полки до текста ▼ Выход полки за текст ▼ Отступ перед текстом за полкой 1.1 Глава 30. Обозначения для машиностроения Табл. 30.1. Настраиваемые параметры обозначений для машиностроения Раздел, подраздел, пункт Настраиваемые параметры № подгруппы* Параметры формы ▼ Размер формы с типом «Круг», «Шестиугольник», «Круг с разделителем» 1.1 ▼ Тип формы 2.1 ▼ Способ размещения номеров (в колонку или в строку) ▼ Формирование полки Стрелки и засечки ▼ Зачернение стрелок Фильтр стрелок Набор стрелок, доступных при создании обозначения позиции, последовательность стрелок в списке и умолчательный вид стрелки. Текст обозн. позиций Параметры текста обозначения позиции: 1.1 1.2 ▼ Шрифт 2.2 ▼ Высота, сужение и цвет символов, ▼ Шаг строк, ▼ Начертание (курсив, жирный, подчеркнутый) ▼ Соответствие ГОСТ 2.309!73 (с изменением №3 или предыдущая редакция) 1.1 ▼ Параметры текста обозначения шероховатости (шаг строк и шрифт) 2.2 Шероховатость Зачернение стрелок и толщина линии засечки (для обозначения шероховатости на полке) подчиняется настройке, сделанной для размеров (см. раздел 24.5 на с. 222). Отклонения формы и база*** ▼ Зачернение треугольника (зачернение стрелок подчиняется настройке, сделанной для размеров, см. раздел 24.5 на с. 222) 1.1 Параметры текста обозначения позиции: ▼ Шрифт 2.2 255 Часть IV. Простановка размеров и обозначений Табл. 30.1. Настраиваемые параметры обозначений для машиностроения Раздел, подраздел, пункт Настраиваемые параметры ▼ Высота, сужение и цвет символов, ▼ Начертание (курсив, жирный, подчеркнутый) № подгруппы* Линия разреза/сечения ▼ Длина отрезка утолщенной линии 1.1 Параметры текста обозначения линии разреза/сечения: ▼ Шрифт ▼ Высота, сужение и цвет символов, ▼ Начертание (курсив, жирный, подчеркнутый) 2.2 Зачернение стрелки подчиняется настройке, сделанной для размеров (см. раздел 24.5 на с. 222). Стрелка взгляда ▼ Длина отрезка, входящего в состав стрелки взгляда 1.1 Параметры текста обозначения стрелки взгляда: ▼ Шрифт ▼ Высота, сужение и цвет символов ▼ Начертание (курсив, жирный, подчеркнутый) 2.2 Зачернение стрелки подчиняется настройке, сделанной для размеров (см. раздел 24.5 на с. 222). Линии обрыва Волнистая линия Линия с изломами 256 ▼ Значение амплитуды 2.2 ▼ Единицы измерения амплитуды (% или мм) ▼ Количество полуволн 2.1 ▼ Значение амплитуды 2.2 ▼ Длина выступа линии за конечные точки ▼ Количество изломов ▼ Тип изломов 2.1 Глава 30. Обозначения для машиностроения Табл. 30.1. Настраиваемые параметры обозначений для машиностроения Раздел, подраздел, пункт Настраиваемые параметры Фильтр линий Набор стилей линии, доступных при создании линий обрыва, последовательность стилей в списке и умолчательный стиль. № подгруппы* 1.2 Автосортировка ▼ Перечень букв, присваивающихся объектам оформления ▼ Перечень объектов оформления, которым будут автоматически присваиваться буквенные обозначения 1.1 Обозначение изменения Параметры ▼ Тип знака (квадрат, окружность или скобки) ▼ Высота знаков ▼ Тип выноски (выноска полной длины или ограниченный отрезок) 2.1 Текст надписи Параметры текста обозначения изменения: ▼ Шрифт ▼ Высота, сужение и цвет символов, ▼ Начертание (курсив, жирный, подчеркнутый) 2.2 * Если номер подгруппы параметра не указан, то параметр относится к той же подгруппе, что и пре! дыдущий. ** Все настройки этого раздела, кроме настройки фильтра стрелок, распространяются также на обоз! начения клеймения и маркировки. Фильтр стрелок действует только для линии!выноски. *** Высота треугольника определяется системой автоматически. По ГОСТ 2.308–79 она равна высоте шрифта размерных чисел. Высота рамки также определяется автоматически. В соответствии с обязательным приложением I к ГОСТ 2.308–79 она равна удвоенной высоте шрифта, используемого в надписи допуска формы. Длина и зачернение стрелки взгляда (в том числе в составе обозначения линии разреза/ сечения), а также стрелок в составе допуска формы и расположения подчиняются на! стройке, сделанной для размеров (в разделе Размеры диалога настройки текущего до! кумента, см. раздел 24.5 на с. 222). 257 Часть IV. Простановка размеров и обозначений При настройке высоты шрифта и размеров знаков (диаметра окружности, стороны квад! рата и знака обозначения изменения) следите за их соразмерностью. Если в большинстве документов используются одинаковые параметры обозначений, то можно сделать так, чтобы каждый новый документ по умолчанию создавался с необхо! димыми настройками. Для этого вызовите команду Сервис – Параметры... – Новые документы – Графи ческий документ. В правой части появившегося диалога находятся те же разделы с те! ми же наборами настраиваемых параметров обозначений для новых документов, что и для текущего документа (табл. 30.1). 30.3. Шероховатость Чтобы создать обозначение шероховатости поверхности, вызовите команду Шерохо ватость. Укажите базовый объект для нанесения обозначения шероховатости (контур детали, вы! носную линию размера и т.п.). По умолчанию формируется обозначение шероховатости поверхности, способ обработ! ки которой не устанавливается. При этом в группе Тип на вкладке Знак Панели свойств активен переключатель Без указания вида обработки. Для создания обозначения ше! роховатости поверхности, образованной с удалением или без удаления слоя материала, активизируйте соответствующий переключатель в указанной группе. Введите текст обозначения и настройте его отрисовку. Задайте точку т, определяющую положение знака. Если точка т указана вне базового объекта, то положение знака будет определяться про! екцией заданной точки на объект или его продолжение. В последнем случае базовый объект автоматически будет продолжен на нужное расстояние тонкой линией (рис. 30.3). Рис. 30.3. Простановка обозначения шероховатости на продолжении базового объекта Продление NURBS и кривых Безье невозможно. Для точного позиционирования курсора воспользуйтесь привязками (см. раздел 8.2 на с. 91). 258 Глава 30. Обозначения для машиностроения Если выбрано размещение обозначения шероховатости на полке (см. табл. 30.2 на с. 261), то точка т определяет начало линии!выноски. В этом случае для определения по! ложения знака необходимо задать точку начала полки т1 (рис. 30.4, б). а) б) Рис. 30.4. Простановка обозначения шероховатости: а) без полки, б) на полке Структура обозначения шероховатости определяется ГОСТ 2.309–73 (рис. 30.5). а) б) Рис. 30.5. Структура обозначения шероховатости: а) соответствующая предыдущей редакции ГОСТ 2.309–73, б) соответствующая изменению №3, 2003 в ГОСТ 2.309–73 Выбор структуры, используемой в текущем документе, производится в разделе Шеро ховатость диалога настройки текущего документа (см. раздел 30.2 на с. 251). По умол! чанию в новых документах создаются обозначения шероховатости в соответствии с из! менением в ГОСТ 2.309–73. Не выходя из команды, вы можете создать несколько обозначений шероховатости. При этом выбранный тип знака и сформированная надпись сохраняются. 30.3.1. Ввод надписи обозначения шероховатости Если в обозначении шероховатости требуется указать только высотный параметр шеро! ховатости (Rа, Rz или Rmаx), вызовите контекстное меню в поле Текст на вкладке Знак (рис. 30.6). Выберите нужный параметр и его значение. Рис. 30.6. Пример выбора обозначения шероховатости из контекстного меню 259 Часть IV. Простановка размеров и обозначений Если в обозначении шероховатости должны содержаться дополнительные сведения, вы! зовите диалог ввода надписи специального знака (рис. 30.7). Для этого щелкните в поле Текст левой кнопкой мыши. Можно также просто начать ввод текста — диалог автома! тически появится на экране. Рис. 30.7. Ввод надписи обозначения шероховатости В диалоге показано обозначение шероховатости и структура надписи. Введите нужный текст. Для ускорения ввода различных частей надписи можно применять пользовательские ме! ню. Двойной щелчок мышью в любом поле ввода текста в диалоге вызывает соответствую! щее пользовательское меню. В первом поле пользовательское меню содержит параметры шероховатости Rа, Rz, Rmаx, Sm, S и их значения, параметр относительной опорной длины tp и уровни сечения профиля, а также значения базовых длин. Во втором поле — названия способов обра! ботки поверхности. В третьем — наименования направлений неровностей. При выборе любого из наименований («Произвольное», «Радиальное» и т.д.) в обозначении шерохо! ватости размещается соответствующее условное обозначение. При необходимости измените умолчательные параметры текста (размер, цвет символов и т.п.) с помощью элементов управления на вкладках Панели свойств. Если параметры текста у всех обозначений шероховатости в документе отличаются от текущих умолчательных параметров, то рекомендуется не настраивать каждую надпись в отдельности, а установить требуемые параметры в качестве умолчательных. Для этого служит раздел Шероховатость диалога настройки текущего документа. Завершив ввод и форматирование текстов в полях, нажмите кнопку OK диалога. 30.3.2. Настройка отрисовки знака шероховатости Чтобы изменить отрисовку обозначения шероховатости поверхности, активизируйте вкладку Параметры Панели свойств. Расположенные на ней элементы управления рас! смотрены в таблице 30.2. 260 Глава 30. Обозначения для машиностроения Табл. 30.2. Элементы управления отрисовкой знака шероховатости Элемент Описание По контуру Переключатель, позволяющий нанести обозначение шероховатости поверхности, образующей контур. Полка Список, управляющий расположением знака. Доступны варианты: Без полки, Влево, Вправо, Вверх, Вниз. Параметры выноски При создании обозначения шероховатости, расположенного на полке, в поле Длина отображается длина линии!выноски, а в поле Угол — угол ее наклона к оси абсцисс текущей системы координат. Ввод значений с клавиатуры в эти поля возможен при отключенном автосоздании объектов (см. раздел 8.1.10 на с. 89) и только после того, как обозначение сформировано (указана точка начала полки), т.е. фактически с помощью этих полей производится редактирование созданной линии!выноски. Стрелка Список, позволяющий выбрать вид стрелки линии!выноски. Список доступен, если обозначение шероховатости размещается на полке. 30.4. Линиявыноска Чтобы создать произвольную линию!выноску, вызовите команду Линиявыноска. Задайте начальную точку первого ответвления линии!выноски. Задайте точку начала полки т1. Затем задайте начальные точки остальных ответвлений. Их количество не ограничено. Введите надпись на линии!выноске и настройте ее отрисовку. На экране отображается фантом создаваемой линии!выноски. Вы можете отредактиро! вать или удалить любое из ответвлений создаваемой линии!выноски, не выходя из ко! манды (см. раздел 30.4.3 на с. 264). Чтобы зафиксировать изображение, нажмите кнопку Создать объект. Рис. 30.8. Пример простановки линийвыносок 261 Часть IV. Простановка размеров и обозначений 30.4.1. Ввод надписи на линиивыноске Иногда надпись состоит только из прописной буквы русского алфавита, расположенной на полке линии!выноски. В этом случае вызовите контекстное меню в поле Текст на вкладке Знак Панели свойств и выберите из него нужный символ. Если требуется ввести более сложную надпись, вызовите диалог ввода текста (рис. 30.9). Для этого щелкните левой кнопкой мыши в поле Текст на вкладке Знак Па! нели свойств. Можно также просто начать ввод текста — диалог автоматически появит! ся на экране. Рис. 30.9. Диалог ввода текста на линиивыноске В диалоге показана структура надписи на линии!выноске. Введите нужный текст. Двойной щелчок мышью в первом поле ввода текста в диалоге вызывает пользователь! ское меню, содержащее прописные буквы русского алфавита. Двойной щелчок в остальных полях позволяет перейти к вставке текстового шаблона (см. Том II, раздел 77.11.6 на с. 719). При необходимости измените умолчательные параметры текста (размер, цвет символов и т.п.) с помощью элементов управления на вкладках Панели свойств. Если параметры текста на всех линиях!выносках в документе отличаются от текущих умолчательных параметров, то рекомендуется не настраивать каждую надпись в отде! льности, а установить требуемые параметры в качестве умолчательных. Для этого слу! жат подразделы Текст над/под/за полкой и Наклонный текст в разделе Линия выноска диалога настройки текущего документа. Завершив ввод и форматирование текстов в полях, нажмите кнопку OK диалога. 30.4.2. Настройка отрисовки линиивыноски Чтобы изменить отрисовку линии!выноски, активизируйте вкладку Параметры Панели свойств. Расположенные на ней элементы управления рассмотрены в таблице 30.3. 262 Глава 30. Обозначения для машиностроения Табл. 30.3. Элементы управления отрисовкой линиивыноски Элемент Описание Стрелка Список, позволяющий выбрать вид стрелки линии!выноски. Перечень стрелок, доступных для выбора, а также порядок следования стрелок в списке определяется настройкой фильтра, сделанной в разделе Линиявыноска — Фильтр стрелок диалога настройки текущего документа (см. раздел 30.2 на с. 251). Тип Список, позволяющий выбрать значок для обозначения соединения. Полка Элемент управления, позволяющий выбрать расположение полки обозначения. Элемент управления Полка принимает различный вид в зависимости от того, какой переключатель активизирован в группе Ответвления. Если активен переключатель От начала полки или От конца полки, то элемент управления Полка представляет собой раскрывающийся список, позволяющий выбрать направление полки от точки ее начала. Выберите из списка нужное направление отрисовки полки — Влево, Вправо, Вверх или Вниз (рис. 30.10). Если активен переключатель Параллельные, то элемент управления Полка представляет собой группу переключателей, позволяющую выбрать положение полки — Горизонтальное или Вертикальное (рис. 30.11)*. Ответвления Группа переключателей, позволяющая выбрать способ построения ответвлений (рис. 30.12). Активизируйте нужный переключатель: От начала полки, От конца полки, Параллельные. По контуру Переключатель, позволяющий сформировать обозначение обработки по контуру. Сохранять текст Если эта опция включена, то текст, сформированный для текущей линии!выноски, будет использоваться для остальных линий! выносок, созданных за этот вызов команды. Если опция выключена, то каждая следующая линия!выноска формируется без текста. 263 Часть IV. Простановка размеров и обозначений Табл. 30.3. Элементы управления отрисовкой линиивыноски Элемент Описание По умолчанию Если эта опция включена, то все текущие настройки вкладки Параметры будут использоваться при создании следующих линий!выносок до конца сеанса работы. Если опция выключена, то настройка распространяется только на текущую (создаваемую) линию!выноску. * Поскольку вид элемента управления Полка зависит от того, какой переключатель активен в группе Ответвления, рекомендуется настраивать полку после того, как будет выбран вариант добавле! ния ответвлений. Рис. 30.10. Список направлений полки Рис. 30.11. Переключатели положения полки а) б) Рис. 30.12. Ответвления линиивыноски: а) от начала и от конца полки, б) параллельные Чтобы создать линию!выноску с ответвлениями от начала и от конца полки (рис. 30.12, а), выполните следующие действия. Построив необходимое количество от! ветвлений от начала полки, активизируйте переключатель От конца полки и укажите начальные точки ответвлений. К ответвлениям, построенным при помощи переключателя Параллельные, невозмож! но добавить ответвления От начала полки/От конца полки и наоборот. 30.4.3. Изменение конфигурации линиивыноски По умолчанию при создании линии!выноски включен режим добавления ответвлений. Об этом свидетельствует нажатая кнопка Добавить ответвления на Панели специаль! 264 Глава 30. Обозначения для машиностроения ного управления. В этом режиме каждая вновь указанная точка воспринимается систе! мой как начальная точка очередного ответвления. Курсор имеет вид перекрестия. В режиме редактирования характерных точек объекта можно внести изменения в конфи! гурацию обозначения. Добавление ответвлений в этом режиме невозможно. Для пере! хода в режим редактирования нажмите кнопку Редактировать точки на Панели специ! ального управления. Подведите курсор к любой характерной точке (эти точки отображаются в виде черных квадратиков). Форма курсора изменится. Измените положение характерных точек любым способом или удалите ненужные точки (см. раздел 33.2 на с. 359). Перемещение характерной точки, расположенной в середине выноски, позволяет сфор! мировать ее излом (рис. 30.13). Рис. 30.13. Формирование излома выноски Между режимами можно произвольно переключаться при помощи кнопок Панели спе! циального управления или команд в контекстном меню. При выходе из одного режима автоматически включается другой. 30.4.4. Изменение положения значка Изменить положение значка на линии!выноске можно только после ее создания. а) б) Рис. 30.14. Изменение положения значка на линиивыноске: а) положение значка по умолчанию, б) значок перемещен вверх по линиивыноске 265 Часть IV. Простановка размеров и обозначений Чтобы переместить значок, выделите созданную линию!выноску щелчком мыши. Систе! ма перейдет в режим редактирования характерных точек. Перемещая характерную точку значка, установите его в нужное положение на линии!выноске. 30.5. Обозначение клеймения Чтобы создать линию!выноску для обозначения клеймения, вызовите команду Знак клеймения. Задайте начальную точку первого ответвления (точку нанесения первого клейма). Задайте точку т1, определяющую положение знака клеймения. Затем задайте начальные точки остальных ответвлений. В поле Текст на Панели свойств отображается предлагаемый системой текст обозначе! ния клеймения. При необходимости вы можете изменить как содержание, так и начерта! ние надписи (см. раздел 30.5.1). Кнопка Ссылка позволяет включить в текст обозначения ссылку, например, на пункт технических требований. После ее нажатия на экране появляется диалог создания ссыл! ки (см. Том II, рис. 79.2 на с. 749 и табл. 79.7). Настройте отрисовку обозначения клеймения. На экране отображается фантом создаваемого обозначения. Вы можете изменить его конфигурацию, не выходя из команды — так же, как при создании линии!выноски (см. раздел 30.4.3 на с. 264). Чтобы зафиксировать изображение, нажмите кнопку Создать объект. Рис. 30.15. Простановка обозначения клеймения 30.5.1. Ввод надписи обозначения клеймения Ввод надписи производится в специальном диалоге (рис. 30.16). Для его вызова щелк! ните левой кнопкой мыши в поле Текст на вкладке Знак Панели свойств. Можно также просто начать ввод текста — диалог автоматически появится на экране. 266 Глава 30. Обозначения для машиностроения Рис. 30.16. Диалог ввода текста в обозначении клеймения В диалоге показана структура надписи обозначения клеймения. Кнопки со стрелками справа от первого поля ввода текста позволяют «листать» список номеров пунктов техтребований в любом направлении. Кнопка Ссылка позволяет включить в текст обозначения ссылку, например, на пункт технических требований. После ее нажатия на экране появляется диалог создания ссыл! ки (см. Том II, рис. 79.2 на с. 749 и табл. 79.7). Двойной щелчок мышью во втором и третьем полях вызывает специальный диалог, в ко! тором можно выбрать содержание клейма и способ его нанесения (в соответствии с ре! комендуемым приложением к ГОСТ 2.314–68). При необходимости измените умолчательные параметры текста (размер, цвет символов и т.п.) с помощью элементов управления на вкладках Панели свойств. Если параметры текста у всех обозначений клеймения в документе отличаются от теку! щих умолчательных параметров, то рекомендуется не настраивать каждую надпись в от! дельности, а установить требуемые параметры в качестве умолчательных. Для этого слу! жат подразделы Текст над/под/за полкой и Наклонный текст в разделе Линия выноска диалога настройки текущего документа. Завершив ввод и форматирование текстов в полях, нажмите кнопку OK диалога. 30.5.2. Настройка отрисовки обозначения клеймения Чтобы изменить отрисовку обозначения клеймения, активизируйте вкладку Параметры Панели свойств. Расположенные на ней элементы управления рассмотрены в таблице 30.4. Табл. 30.4. Элементы управления отрисовкой обозначения клеймения Элемент Описание Стрелка Список, позволяющий выбрать вид стрелки обозначения клеймения. Направление Группа переключателей, позволяющая выбрать направление отрисовки знака. 267 Часть IV. Простановка размеров и обозначений Табл. 30.4. Элементы управления отрисовкой обозначения клеймения Элемент Описание По умолчанию Если эта опция включена, то все текущие настройки вкладки Параметры будут использоваться при создании следующих обозначений клеймения до конца сеанса работы. Если опция выключена, то настройка распространяется только на текущее (создаваемое) обозначение. 30.6. Обозначение маркировки Чтобы создать линию!выноску для обозначения маркировки, вызовите команду Знак маркировки. Задайте начальную точку первого ответвления (первую точку нанесения маркировки). Задайте точку т1, определяющую положение знака маркировки. Затем задайте начальные точки остальных ответвлений. С помощью списка Стрелка на вкладке Параметры можно выбрать тип стрелки линии! выноски. Если этот тип стрелки необходимо использовать в обозначениях маркировки до конца текущего сеанса работы, включите опцию По умолчанию. В поле Текст на вкладке Знак отображается предлагаемый системой текст обозначения маркировки. Если необходимо, вы можете изменить как содержание, так и начертание надписи. Это делается так же, как и при создании обозначения клеймения (см. раздел 30.5.1 на с. 266). Кнопка Ссылка позволяет включить в текст обозначения ссылку, например, на пункт технических требований. После ее нажатия на экране появляется диалог создания ссыл! ки (см. Том II, рис. 79.2 на с. 749 и табл. 79.7). На экране отображается фантом создаваемого обозначения. Вы можете изменить его конфигурацию, не выходя из команды — так же, как при создании линии!выноски (см. раздел 30.4.3 на с. 264). Чтобы зафиксировать изображение, нажмите кнопку Создать объект. Рис. 30.17. Простановка обозначения маркировки 268 Глава 30. Обозначения для машиностроения 30.7. Обозначение позиции Чтобы создать линию!выноску для простановки обозначения позиции, вызовите коман! ду Обозначение позиции. Задайте начальную точку первого ответвления (первую точку, на которую указывает по! зиционная линия!выноска). Задайте точку начала полки т1. Если создается обозначение позиции без полки (на вкладке Панели свойств Параметры отключена опция Полка), то точка т1 определяет положение конечной точки ответвле! ний. Затем задайте начальные точки остальных ответвлений. В поле Текст на вкладке Знак Панели свойств отображается предлагаемая системой надпись — номер позиции. Если необходимо, вы можете изменить номер и его начерта! ние, а также создать дополнительные полки с номерами позиций (см. раздел 30.7.1). Настройте отрисовку позиционной линии!выноски. На экране отображается фантом создаваемого обозначения. Вы можете изменить его конфигурацию, не выходя из команды — так же, как при создании линии!выноски (см. раздел 30.4.3 на с. 264). Чтобы зафиксировать изображение, нажмите кнопку Создать объект. Рис. 30.18. Простановка позиционных линийвыносок 30.7.1. Ввод надписи обозначения позиции Для вызова диалога ввода текста (рис. 30.19) щелкните левой кнопкой мыши в поле Текст на вкладке Знак Панели свойств. Можно также просто начать ввод текста — диа! лог автоматически появится на экране. 269 Часть IV. Простановка размеров и обозначений Рис. 30.19. Диалог ввода текста в обозначении позиции В диалоге показана структура надписи обозначения позиции. Кнопки со стрелками справа от поля ввода текста позволяют «листать» список номеров позиций в любом направлении. Дополнительные полки на позиционной линии!выноске строятся автоматически при вводе каждой новой строки текста. Чтобы создать новую строку, нажмите клавишу <Enter>. При необходимости измените умолчательные параметры текста (размер, цвет символов и т.п.) с помощью элементов управления на вкладках Панели свойств. Если параметры текста у всех обозначений позиций в документе отличаются от текущих умолчательных параметров, то рекомендуется не настраивать каждую надпись в отде! льности, а установить требуемые параметры в качестве умолчательных. Для этого слу! жит раздел Обозначение позиции — Текст обозн. позиций диалога настройки теку! щего документа. Завершив ввод и форматирование текста, нажмите кнопку OK диалога. 30.7.2. Настройка отрисовки обозначения позиции Чтобы изменить отрисовку позиционной линии!выноски, активизируйте вкладку Пара метры Панели свойств. Расположенные на ней элементы управления рассмотрены в таблице 30.5. Табл. 30.5. Элементы управления отрисовкой линиивыноски 270 Элемент Описание Стрелка Список, позволяющий выбрать вид стрелки позиционной линии! выноски. Перечень стрелок, доступных для выбора, а также порядок следования стрелок в списке определяется настройкой фильтра, сделанной в разделе Обозначение позиции — Фильтр стрелок диалога настройки текущего документа (см. раздел 30.2 на с. 251). Глава 30. Обозначения для машиностроения Табл. 30.5. Элементы управления отрисовкой линиивыноски Элемент Описание Направление полки Группа переключателей, позволяющая выбрать направление отрисовки полки линии!выноски. Изменение направления полки имеет смысл, если ее отрисовка включена (активна опция Полка). Исключение — обозначение позиции с типом формы Простой текст: для него смена направления полки при отключенной опции Полка означает изменение положения текста относительно линии!выноски (слева или справа). Текст вверх/вниз Группа переключателей, позволяющая выбрать направление добавления номеров позиций. Изменение направления добавления номеров позиций имеет смысл, если они размещаются вертикально (отключена опция Горизонтально). Форма позиции Список, позволяющий выбрать тип формы для обозначения позиции. Горизонтально Опция, управляющая расположением обозначения, содержащего несколько номеров позиций. Если опция отключена, то номера располагаются в колонку, а если включена — в строку. Полка Опция, управляющая отрисовкой полки позиционной линии! выноски. Для позиций с типом формы Простой текст полка представляет собой обычную полку линии!выноски, над которой располагается текст. Для остальных типов формы полка — это отрезок, соединяющий текст с линией!выноской (рис. 30.20). По умолчанию Если эта опция включена, то все текущие настройки вкладки Параметры будут использоваться при создании следующих позиционных линий!выносок до конца сеанса работы. Если опция выключена, то настройка распространяется только на текущее (создаваемое) обозначение позиции. а) б) Рис. 30.20. Обозначения позиций различных форм: а) с полкой, б) без полки 271 Часть IV. Простановка размеров и обозначений 30.7.3. Выравнивание позиций Чтобы расположить на одной линии — горизонтальной или вертикальной — начальные точки полок нескольких позиционных линий!выносок, выделите их в документе. Вызовите нужную команду — Выровнять позиции по горизонтали или Выровнять позиции по вертикали — из меню Инструменты или нажмите нужную кнопку на инс! трументальной панели Обозначения. После этого задайте точку, по координате которой — X или Y — требуется выровнять на! чала полок выбранных линий!выносок. Точку можно указать мышью или ввести ее ко! ординаты в поля Базовая точка на Панели свойств. 30.8. Обозначение изменения Чтобы создать линию!выноску для обозначения изменения, вызовите команду Знак из менения. Задайте начальную точку первого ответвления (первую точку, на которую указывает ли! ния!выноска). Задайте точку т1, определяющую положение знака обозначения изменения. Затем задайте начальные точки остальных ответвлений. В поле Текст на вкладке Знак отображается предлагаемая системой надпись — номер изменения. Если необходимо, вы можете изменить номер и его начертание (см. раздел 30.8.1). Настройте отрисовку обозначения изменения. На экране отображается фантом создаваемого обозначения. Вы можете изменить его конфигурацию, не выходя из команды — так же, как при создании линии!выноски (см. раздел 30.4.3 на с. 264). Чтобы зафиксировать изображение, нажмите кнопку Создать объект. Рис. 30.21. Простановка обозначения изменения 30.8.1. Ввод надписи обозначения изменения Для вызова диалога ввода текста (рис. 30.22) щелкните левой кнопкой мыши в поле Текст на вкладке Знак Панели свойств. Можно также просто начать ввод текста — диа! лог автоматически появится на экране. 272 Глава 30. Обозначения для машиностроения Рис. 30.22. Диалог ввода текста обозначения изменения Кнопки со стрелками справа от поля ввода текста позволяют «листать» список номеров позиций в любом направлении. Двойной щелчок мышью в поле ввода текста позволяет перейти к вставке текстового шаблона (см. Том II, раздел 77.11.6 на с. 719). При необходимости измените умолчательные параметры текста (размер, цвет символов и т.п.) с помощью элементов управления на вкладках Панели свойств. Если параметры текста на всех линиях!выносках в документе отличаются от текущих умолчательных параметров, то рекомендуется не настраивать каждую надпись в отде! льности, а установить требуемые параметры в качестве умолчательных. Для этого слу! жит раздел Обозначение изменения — Текст надписи диалога настройки текущего документа. Завершив ввод и форматирование текстов в полях, нажмите кнопку OK диалога. 30.8.2. Настройка отрисовки обозначения изменения Чтобы изменить отрисовку обозначения изменения, активизируйте вкладку Параметры Панели свойств. Расположенные на ней элементы управления рассмотрены в таблице 30.6. Табл. 30.6. Элементы управления отрисовкой обозначения изменения Элемент Описание Тип Список, позволяющий выбрать вид знака обозначения изменения. Высота знака Поле для ввода или выбора размера знака: стороны квадрата или диаметра окружности*. Тип выноски Список, позволяющий выбрать тип выноски. Если линии!выноски создаваемого обозначения изменения должны быть произвольной длины, выберите вариант Выноска полной длины. Если необходимо создать обозначение изменения с равными линиями!выносками, выберите вариант Ограниченный отрезок и введите в поле Длина необходимое значение. * Если знак обозначения изменения имеет вид скобок, то поле Высота знака недоступно, так как высота скобок определяется высотой шрифта текста обозначения изменения. 273 Часть IV. Простановка размеров и обозначений 30.9. Стрелка направления взгляда Чтобы построить стрелку, указывающую направление взгляда, вызовите команду Стрелка взгляда. Задайте начальную точку стрелки т1. Стрелку, расположенную строго вертикально или горизонтально, удобно создавать в ре! жиме ортогонального черчения. Для его включения и выключения служит кнопка Орто гональное черчение на панели Текущего состояния, а также клавиша <F8>. Чтобы временно перейти в режим ортогонального черчения, нажмите и удерживайте клавишу <Shift>. Рис. 30.23. Простановка стрелки направления взгляда В поле Текст на Панели свойств отображается автоматически сформированный текст обозначения стрелки взгляда. Если необходимо, вы можете изменить как содержание, так и начертание надписи (см. раздел 30.9.1). Задайте точку т2, определяющую направление стрелки. Стрелка взгляда будет зафиксирована в документе. Сразу после создания стрелки взгляда автоматически запускается команда создания но! вого вида (см. раздел 32.1 на с. 355). После выполнения этой команды в чертеже появит! ся вид, обозначение которого будет ассоциативно связано с созданной стрелкой. Вы можете отказаться от создания нового вида, нажав кнопку Прервать команду. Од! нако делать это не рекомендуется, поскольку ручное создание вида и формирование связи между его обозначением и обозначением стрелки займет дополнительное время. Кроме того, размещение вида по стрелке в отдельном виде позволяет быстро изменять масштаб изображения и делает более удобной компоновку чертежа. При простановке стрелки взгляда может автоматически создаваться гиперссылка, свя! зывающая обозначение с вновь созданным видом (см. раздел 32.2 на с. 356). 30.9.1. Формирование текста обозначения Автоматически сформированный текст содержит букву для обозначения стрелки. Опция Автосортировка показывает, включена или выключена в текущем документе ав! томатическая сортировка обозначений объектов (см. раздел 30.19 на с. 301). Если опция активна, то произвольное изменение буквы, обозначающей стрелку, невозможно. По умолчанию автосортировка включена. 274 Глава 30. Обозначения для машиностроения Выключив опцию Автосортировка, вы можете ввести любой символ для обозначения стрелки. Однако в результате выключения этой опции автоматическая сортировка пере! стает действовать для всех стрелок взгляда в текущем документе. Активизация опции Автосортировка вновь включает режим автосортировки, но заменяет пользователь! ское обозначение автоматически созданным. Букву для обозначения удобно выбирать из контекстного меню поля Текст (рис. 30.24). Набор букв задается при настройке автосортировки (см. таблицу 30.11 на с. 303). Рис. 30.24. Меню выбора символа Если в обозначение объекта необходимо включить номер листа или обозначение зоны, где будет располагаться вид с соответствующим изображением, включите опцию Лист или Зона. Номер листа или обозначение зоны автоматически включаются в обозначение стрелки после создания вида и формирования ассоциативной связи между надписью этого вида и обозначением стрелки (см. раздел 32.1 на с. 355). Во фрагментах создание листов и видов невозможно, поэтому опции Лист и Зона недо! ступны. Обозначение объекта оформления можно сформировать также в диалоге ввода надписи специального знака. Для его вызова щелкните левой кнопкой мыши в поле Текст. Мож! но также просто начать ввод текста — диалог автоматически появится на экране. Рис. 30.25. Диалог ввода надписи специального знака Первое поле ввода диалога предназначено для буквенного обозначения. Двойной щел! чок мышью в этом поле вызывает меню выбора символа (рис. 30.25). Во втором поле можно ввести дополнительные сведения, например, обозначение зоны. 275 Часть IV. Простановка размеров и обозначений При необходимости измените параметры текста (размер, цвет символов и т.п.) с помо! щью элементов управления на вкладках Панели свойств. Завершив ввод и форматирование текстов в полях, нажмите кнопку OK диалога. Если параметры текста у всех стрелок взгляда в документе отличаются от текущих умол! чательных параметров, то рекомендуется не настраивать каждую надпись в отдельности, а установить требуемые параметры в качестве умолчательных. Для этого служит раздел Стрелка взгляда диалога настройки текущего документа. Если на Панели свойств включена опция Автосортировка, то в диалоге ввода надписи специального знака недоступно первое поле, а если включена опция Лист или Зона, то — второе поле. Если включены опции Автосортировка и Лист (или Зона), то недо! ступно само поле Текст на Панели свойств и вызов диалога ввода надписи невозможен. 30.10. Линия разреза Чтобы создать линию разреза или сечения, вызовите команду Линия разреза. Укажите первую и вторую точки линии разреза. Указанные точки считаются начальными — расположенными ближе к контуру детали — точками штрихов, обозна! чающих линию разреза или сечения. На экране появится фантом обозначения линии разреза/сечения. Если требуется построить линию ступенчатого или ломаного разреза, нажмите кнопку Сложный разрез на Панели специального управления. Построение линии сложного разреза описано в разделе 30.10.1. В поле Текст на Панели свойств отображается автоматически сформированный текст обозначения линии разреза. Если необходимо, вы можете изменить как содержание, так и начертание надписи. Это делается так же, как при создании стрелки взгляда (см. раздел 30.9.1). Чтобы указать, рядом с какой из стрелок — первой или последней — должен распола! гаться дополнительный текст, активизируйте соответствующий переключатель в группе Размещение. Если дополнительный текст не используется, состояние переключателей этой группы не имеет значения. Вы можете изменить конфигурацию линии разреза/сечения, не выходя из команды. Для этого нажмите кнопку Редактировать точки на Панели специального управления. Подведите курсор к любой характерной точке (эти точки отображаются в виде черных квадратиков). Форма курсора изменится — он превратится в четырехстороннюю стрел! ку. Измените положение характерных точек любым способом или удалите ненужные точки (см. раздел 33.2 на с. 359). Чтобы выбрать, с какой стороны от линии разреза/сечения должны располагаться стрел! ки, перемещайте курсор. Когда он пересечет прямую, содержащую линию разреза/сече! ния, фантом перестроится: стрелки расположатся по другую сторону от линии. 276 Глава 30. Обозначения для машиностроения Щелкните левой кнопкой мыши с той стороны от линии, где должны располагаться стрелки. Линия разреза/сечения будет зафиксирована в документе. Рис. 30.26. Простановка линии разреза Сразу после создания линии разреза/сечения автоматически запускается команда созда! ния нового вида (см. раздел 32.1 на с. 355). После выполнения этой команды в чертеже появится вид, обозначение которого будет ассоциативно связано с созданной линией разреза/сечения. Вы можете отказаться от создания нового вида, нажав кнопку Прервать команду. Од! нако делать это не рекомендуется, поскольку ручное создание вида и формирование связи между его обозначением и обозначением линии разреза/сечения займет дополни! тельное время. Кроме того, размещение разреза/сечения в отдельном виде позволяет быстро изменять масштаб изображения и делает более удобной компоновку чертежа. При простановке линии разреза/сечения может автоматически создаваться гиперссыл! ка, связывающая обозначение с вновь созданным видом (см. раздел 32.2 на с. 356). 30.10.1. Построение линии сложного разреза Для перехода в режим построения линии ступенчатого или ломаного разреза служит кнопка Сложный разрез на Панели специального управления. Она доступна после указания первой точки линии разреза. После нажатия этой кнопки каждая последующая указанная точка считается точкой из! лома линии разреза. Для точного указания пользуйтесь привязками или меню геометри! ческого калькулятора в полях Текущая точка на вкладке Знак Панели свойств. Можно также вводить в эти поля значения с клавиатуры. После указания очередной точки фантом линии разреза перестраивается (рис. 30.27). 277 Часть IV. Простановка размеров и обозначений а) б) в) Рис. 30.27. Создание линии ступенчатого разреза: а) переход в режим построения линии сложного разреза и указание третьей точки (первая и вторая указаны до перехода в этот режим), б), в) указание четвертой точки Линию разреза, сегменты которой перпендикулярны друг другу (например, при оформ! лении ступенчатого разреза), удобно создавать в режиме ортогонального черчения. Для его включения и выключения служит кнопка Ортогональное черчение на Панели те! кущего состояния, а также клавиша <F8>. Чтобы временно перейти в режим ортогональ! ного черчения, нажмите и удерживайте клавишу <Shift>. Если режим ортогонального черчения отключен, возможно создание линии сечения, сегменты которой наклонены друг к другу под произвольными углами (например, при оформлении ломаного разреза). Указав последнюю точку линии разреза, отожмите кнопку Сложный разрез. Система вернется в режим построения простого разреза. 30.11. Выносной элемент Чтобы создать обозначение выносного элемента, вызовите команду Выносной эле мент. Задайте точку центра контура, ограничивающего выносной элемент. Задайте размеры контура: для окружности — диаметр прямоугольников — ширину, высоту и радиус скругления. или радиус, для Настройте отрисовку обозначения выносного элемента. В поле Текст на Панели свойств отображается автоматически сформированный текст обозначения выносного элемента. Если необходимо, вы можете изменить как содержа! ние, так и начертание надписи. Это делается так же, как при создании стрелки взгляда (см. раздел 30.9.1). Задайте точку начала полки т2. Рис. 30.28. Обозначение положения выносного элемента 278 Глава 30. Обозначения для машиностроения Сразу после создания выносного элемента автоматически запускается команда созда! ния нового вида (см. раздел 32.1 на с. 355). После выполнения этой команды в чертеже появится вид, обозначение которого будет ассоциативно связано с созданной линией разреза/сечения. Вы можете отказаться от создания нового вида, нажав кнопку Прервать команду. Од! нако делать это не рекомендуется, поскольку ручное создание вида и формирование связи между его обозначением и обозначением выносного элемента займет дополни! тельное время. Кроме того, размещение изображения выносного элемента в отдельном виде позволяет быстро изменять масштаб изображения и делает более удобной компо! новку чертежа. При простановке выносного элемента может автоматически создаваться гиперссылка, связывающая обозначение с вновь созданным видом (см. раздел 32.2 на с. 356). 30.11.1. Настройка отрисовки обозначения выносного элемента Чтобы изменить отрисовку обозначения выносного элемента, активизируйте вкладку Параметры Панели свойств. Расположенные на ней элементы управления рассмотре! ны в таблице. Табл. 30.7. Элемент Описание Форма Список, позволяющий выбрать форму контура, ограничивающего выносной элемент. Полка Группа переключателей, позволяющая выбрать направление отрисовки полки линии!выноски. По умолчанию Если эта опция включена, то все текущие настройки вкладки Параметры будут использоваться при создании следующих обозначений выносного элемента до конца сеанса работы. Если опция выключена, то настройка распространяется только на текущее (создаваемое) обозначение. 30.12. База Чтобы создать обозначение базовой поверхности, вызовите команду База. Укажите объект, изображающий базовый элемент (контур детали, осевую линию и т.п.). Задайте точку т1 основания треугольника, обозначающего базу. 279 Часть IV. Простановка размеров и обозначений Если указанная точка не принадлежат выбранному объекту, то положение знака будет определяться проекцией указанной точки на объект или его продолжение. В последнем случае базовый объект автоматически будет продолжен на нужное расстояние тонкой линией. Для точного позиционирования курсора воспользуйтесь привязками. Например, если базой является ось симметрии, удобно применить привязку Ближайшая точка, чтобы совместить основание треугольника с концом размерной линии. Подробнее о при! вязках — см. раздел 8.2 на с. 91. По умолчанию формируется обозначение базы, перпендикулярное указанному базовому объекту. При этом в группе Тип на Панели свойств активен переключатель Перпенди кулярно опорному элементу. Если требуется создать наклонное обозначение, активи! зируйте переключатель Произвольное расположение. В поле Текст отображается предлагаемая системой буква для обозначения базы. Если необходимо, вы можете изменить как сам символ, так и его начертание (см. раздел 30.12.1). Укажите точку т2, определяющую положение рамки с надписью. Рис. 30.29. Пример простановки обозначения базы Линия, соединяющая обозначение базы и рамку, начинается в середине стороны рамки, если объект, указанный в качестве базового, отклоняется от вертикали или горизонтали не более чем на 2°. Если уклон больше, то линия начинается в ближайшей вершине рам! ки. 30.12.1. Ввод надписи обозначения базы Автоматически сформированный текст содержит букву для обозначения базы. Опция Автосортировка показывает, включена или выключена в текущем документе ав! томатическая сортировка обозначений объектов (см. раздел 30.19 на с. 301). Если опция активна, то произвольное изменение буквы, обозначающей базу, невозможно. По умол! чанию автосортировка включена. Выключив опцию Автосортировка, вы можете ввести любой символ для обозначения базы. Однако в результате выключения этой опции автоматическая сортировка переста! ет действовать для всех обозначений базы в текущем документе. Активизация опции Автосортировка вновь включает режим автосортировки, но заменяет пользователь! ское обозначение автоматически созданным. 280 Глава 30. Обозначения для машиностроения Букву для обозначения удобно выбирать из контекстного меню поля Текст (рис. 30.30). Набор букв задается при настройке автосортировки (см. таблицу 30.11 на с. 303). Рис. 30.30. Меню выбора символа Обозначение базы можно ввести также в диалоге ввода надписи специального знака. Для его вызова щелкните левой кнопкой мыши в поле Текст. Можно также просто на! чать ввод текста — диалог автоматически появится на экране. Двойной щелчок мышью в поле ввода текста вызывает меню выбора символа (рис. 30.31). Рис. 30.31. Диалог ввода надписи обозначения базы При необходимости измените параметры текста (размер, цвет символов и т.п.) с помо! щью элементов управления на вкладках Панели свойств. Завершив ввод и форматирование текста, нажмите кнопку OK диалога. Если параметры текста у всех обозначений баз в документе отличаются от текущих умол! чательных параметров, то рекомендуется не настраивать каждую надпись в отдельности, а установить требуемые параметры в качестве умолчательных. Для этого служит раздел Отклонения формы и база диалога настройки текущего документа. Если на Панели свойств включена опция Автосортировка, то поле Текст на Панели свойств недоступно. Вызов контекстного меню и диалога ввода надписи невозможны. 30.13. Допуск формы Чтобы создать обозначение допуска формы и расположения поверхности, вызовите ко! манду Допуск формы. 281 Часть IV. Простановка размеров и обозначений Задайте точку вставки рамки допуска. По умолчанию в выбранную точку помещается ле! вый нижний угол рамки. При этом в списке Базовая точка на Панели свойств выбран вариант Слева внизу. Чтобы изменить положение рамки относительно точки вставки, разверните указанный список и выберите нужную строку. Чтобы рамка была расположена вертикально, включите опцию Вертикально на Панели свойств. Сформируйте таблицу допуска. Способы и порядок ее создания рассмотрены ниже. Создайте необходимое количество ответвлений со стрелками или треугольниками. На экране отображается фантом создаваемого обозначения. Вы можете изменить его конфигурацию, не выходя из команды — так же, как при создании линии!выноски (см. раздел 30.4.3 на с. 264). Чтобы зафиксировать изображение, нажмите кнопку Создать объект. Рис. 30.32. Простановка допуска расположения поверхностей 30.13.1. Формирование таблицы допуска Существует два способа формирования таблицы допуска формы и расположения повер! хности: ▼ полуавтоматический, ▼ ручной. Чтобы создать таблицу допуска в полуавтоматическом режиме, активизируйте переклю! чатель Таблица на Панели свойств. На экране появится диалог ввода надписи и выбора параметров обозначения допуска. Разверните список Знак и выберите обозначение допуска нужного типа. Введите числовое значение допуска, обозначение первой и второй баз. Для ускорения ввода можно применять пользовательские меню. Двойной щелчок мышью в любом поле ввода текста в диалоге вызывает соответствующее пользовательское меню (рис. 30.33). 282 Глава 30. Обозначения для машиностроения Рис. 30.33. Пользовательское меню при вводе обозначения допуска Кнопка Ссылка позволяет вставить ссылку на существующее в документе обозначение базы. После нажатия этой кнопки на экране появляется диалог, в котором необходимо настроить параметры ссылки (см. Том II, рис. 79.2 на с. 749 и табл. 79.7). Завершив формирование таблицы обозначения допуска формы, нажмите кнопку ОК диалога Обозначение допуска. Система автоматически создаст таблицу для обозначения допуска и заполнит ее выбран! ными символами и значениями. Чтобы сформировать таблицу допуска в ручном режиме, щелкните мышью в поле Текст на Панели свойств. На экране появится диалог ввода текста обозначения допуска формы и расположения. Он содержит пока только одну ячейку. Чтобы сформировать таблицу нужной структуры, воспользуйтесь элементами управления на вкладке Таблица Панели свойств. Контекстное меню ячейки содержит команды!аналоги почти всех элементов вкладки Таблица. Используя эти команды, вы можете сформировать и заполнить таблицу, не обращаясь к Панели свойств. Создайте таблицу нужной структуры. Введите текст в ячейки созданной таблицы. При этом удобно выбирать значения и сим! волы из пользовательских меню, вызываемых двойным щелчком мыши в ячейке (рис. 30.34). Рис. 30.34. Ввод надписи в таблице допуска Так, пользовательское меню первой ячейки содержит наименования видов допуска. При выборе любого из них («Допуск соосности», «Допуск прямолинейности» и т.д.) в обоз! начении размещается соответствующее условное обозначение. Пользовательское меню второй ячейки содержит числовые значения допусков, третьей и последующих — про! писные буквы русского алфавита для обозначения баз. При необходимости измените параметры текста в ячейках (размер, цвет символов и т.п.) с помощью элементов управления на вкладках Панели свойств. 283 Часть IV. Простановка размеров и обозначений Если параметры текста у всех допусков формы и расположения в документе отличаются от текущих умолчательных параметров, то рекомендуется не настраивать каждую над! пись в отдельности, а установить требуемые параметры в качестве умолчательных. Для этого служит раздел Отклонения формы и база диалога настройки текущего доку! мента. Ссылку на имеющееся в документе обозначение базы в данном случае можно создать с помощью команды Вставка — Ссылка. Завершив формирование и форматирование таблицы допуска, нажмите кнопку ОК диа! лога. Таблица, созданная в полуавтоматическом режиме, может быть в любое время отредак! тирована в ручном режиме. Например, возможно сочетание полуавтоматического ввода и ручного форматирования текстов в ячейках. 30.13.2. Создание ответвлений Чтобы создать ответвление со стрелкой или треугольником, нажмите соответствующую кнопку на Панели специального управления. На фантоме рамки появятся восемь точек, показывающие возможные места выхода от! ветвлений. Щелкните мышью вблизи точки, в которой должно начинаться создаваемое ответвле! ние. Ответвления, сегменты которых перпендикулярны друг другу, удобно создавать в режи! ме ортогонального черчения. Для его включения и выключения служит кнопка Ортого нальное черчение на панели Текущее состояние, а также клавиша <F8>. Чтобы вре! менно перейти в режим ортогонального черчения, нажмите и удерживайте клавишу <Shift>. Если режим ортогонального черчения отключен, возможно создание ответвле! ний, сегменты которых наклонены друг к другу под произвольными углами. Задавайте точки излома ответвления. Для точного указания пользуйтесь привязками. Чтобы завершить формирование ответвления, отожмите соответствующую кнопку на Панели специального управления. Для создания следующего ответвления снова нажмите нужную кнопку. 30.14. Обозначение центра Чтобы создать обозначение центра, вызовите команду Обозначение центра. По умолчанию обозначение центра формируется в виде двух пересекающихся осей. При этом в группе Тип на вкладке Обозначение центра Панели свойств активен переклю! чатель Две оси. Чтобы создать условное обозначение центра или одну ось, активи! зируйте соответствующий переключатель. Если требуется сформировать обозначение центра осесимметричного объекта (окруж! ности, дуги окружности, эллипса, дуги эллипса, прямоугольника, правильного много! угольника), укажите этот объект. 284 Глава 30. Обозначения для машиностроения Если указан эллипс, дуга эллипса, прямоугольник или правильный многоугольник, обоз! начение центра немедленно фиксируется. Угол наклона обозначения при этом опреде! ляется автоматически. Если указана окружность или ее дуга, то для фиксации обозначения центра необходимо также указать угол его наклона. Если необходимо построить осевые линии, не принадлежащие ни одному осесиммет! ричному объекту, активизируйте поле Центр или Угол на Панели свойств (об активиза! ции параметров — см. раздел 8.1.6 на с. 85). Затем задайте положение центральной точ! ки обозначения и угол его наклона. В результате выполнения команды создается специальный системный макроэлемент — обозначение центра. Оси обозначения центра пересекаются в центре базовой кривой всегда штрихами. По умолчанию обозначение центра никак не связано с объектом, указанным при его пос! троении, и может редактироваться отдельно. Создание ассоциативных (связанных с базовой кривой) объектов оформления возмож! но при использовании параметрического режима. Подробнее об этом режиме и его на! стройке см. Том II, раздел 66.7 на с. 640. 30.14.1. Настройка отрисовки обозначения центра Чтобы изменить отрисовку обозначения центра, активизируйте вкладку Параметры Па! нели свойств. Расположенные на ней элементы управления рассмотрены в таблице 30.8. Табл. 30.8. Элементы управления отрисовкой обозначения центра Элемент Описание Выступ Поле для ввода или выбора величины выступов осевых линий за контур. Пунктир* Поле для ввода или выбора длины пунктира. * Промежуток Поле для ввода или выбора величины расстояния между пунктиром и штрихом. Автоопределение Согласно ГОСТ осевые линии должны начинаться и заканчиваться штрихами. Чтобы выполнить это требование, при отрисовке линий производится пропорциональное изменение длин штрихов. Включите опцию Автоопределение, если при расчете длины штриха полученное значение должно попадать в диапазон, заданный стандартом (5…30 мм). Штрих Поле для ввода или выбора максимальной длины штрихов осевых линий. Если значение задано, то требования стандарта не учитываются. Длина штрихов рассчитывается так, чтобы полученная величина не превышала указанного значения. Поле Штрих доступно при выключенной опции Автоопределение. 285 Часть IV. Простановка размеров и обозначений Табл. 30.8. Элементы управления отрисовкой обозначения центра Элемент Описание “Точка“ Поле для ввода длины штрихов, образующих перекрестие в центре объекта. Данная настройка действует при создании обозначения центра в виде «крестика». Во всех остальных случаях длина центральных штрихов определяется системой автоматически. * Согласно ГОСТ 2.303, общая длина пунктира и двух промежутков должна составлять 3…5 мм. Длины элементов линий обозначения центра не зависят от масштаба вида, т.е задаются «для бумаги» 30.15. Осевая линия Чтобы построить осевую линию, указав две ее точки, вызовите команду Осевая линия по двум точкам. Укажите первую и вторую точки осевой линии (например, точки пересечения ее с конту! ром осесимметричной детали, рис. 30.35, а). В документе будет создана осевая линия, выступающая за указанные точки (рис. 30.35, б). Обратите внимание на то, что в результате выполнения команды Осевая линия по двум точкам получается системный объект осевая линия, а не отрезок со стилем Осе вая. Работа с объектами этого типа не отличается от работы с объектами остальных ти! пов. Например, с помощью команды Выделить — По типу вы можете выделить в доку! менте все осевые линии. а) б) Рис. 30.35. Построение осевой линии по двум точкам: а) указание точек с использованием привязки, б) результат построения Настройка отрисовки осевой линии производится на вкладке Параметры Панели свойств. Элементы управления вкладки аналогичны элементам одноименной вкладки при построении обозначения центра (см. табл. 30.8 на с. 285). 30.16. Автоосевая Команда Автоосевая позволяет построить осевую линию, положение и длина которой могут либо автоматически определяться системой в зависимости от указанных объектов чертежа, либо задаваться пользователем. Для вызова команды нажмите кнопку Автоосевая на инструментальной панели Обоз начения. 286 Глава 30. Обозначения для машиностроения Укажите объекты для построения автоосевой. Ими могут являться: ▼ отрезки, ▼ точки, ▼ осесимметричные объекты. Для управления построением автоосевой служат переключатели группы Способ. Пере! ключатель По объектам позволяет построить осевую линию с автоматически опреде! ленными длиной и положением, а переключатель С указанием границы — осевую произвольной длины. Варианты создания автоосевой зависят от типа указанных объектов и от выбранного способа построения. Параметры автоосевой (длины выступов, пунктиров и промежутков) для всех вариантов настраиваются так же, как при выполнении команды Обозначение центра — на вкладке Параметры Панели свойств (см. табл. 30.8 на с. 285). Исключение составляет простановка осевых линий для эллипса (дуги эллипса). В этом случае настроить пара! метры осевых линий при их создании невозможно — они подчиняются настройке осе! вых линий для текущего графического документа. После завершения построения автоосевой система ожидает указания объектов для со! здания следующей автоосевой. Процесс редактирования автоосевой запускается обычным образом — двойным щелч! ком мыши по ее изображению. Редактирование осевых линий и обозначений центра, полученных с помощью команды Автоосевая, ничем не отличается от работы с такими объектами, полученными при по! мощи команд Осевая линия по двум точкам и Обозначение центра. 30.16.1. Автоосевая по двум точкам Построение автоосевой по двум точкам очень похоже на выполнение команды Осевая линия по двум точкам. Чтобы создать автоосевую по двум точкам, укажите курсором две произвольные точки на чертеже. В документе будет создана осевая линия, выступающая за указанные точки. При необходимости для указания точек можно использовать привязки или вспомога! тельные построения. Состояние переключателей группы Способ при построении автоосевой по двум точкам не имеет значения. 30.16.2. Построение автоосевой способом По объектам Чтобы построить осевую линию с автоматически определяемыми длиной и положением, активизируйте переключатель По объектам в группе Способ. Построение автоосевой относительно отрезка В любой последовательности укажите объекты для создания автоосевой: 287 Часть IV. Простановка размеров и обозначений а) б) Рис. 30.36. Пример построения автоосевой; способ По объектам ▼ отрезок, затем точку (рис. 30.36, а) или ▼ точку, затем отрезок (рис. 30.36, б). Осевая линия будет зафиксирована. Ее длина автоматически вычисляется как сумма длины отрезка и двух выступов. Положение автоосевой также определяется автомати! чески. Она располагается на прямой, параллельной указанному отрезку и содержащей указанную точку, симметрично относительно проекции середины отрезка на эту прямую. Построение автоосевой относительно двух отрезков Если в качестве объектов для построения автоосевой будут выбраны два отрезка, то пос! троенная линия будет лежать на биссектрисе угла, образованного ими. Укажите первый отрезок. На экране появится фантом осевой, параллельный этому от! резку. Укажите второй отрезок. Осевая линия будет построена автоматически. Ее поло! жение определяется следующим образом. 1. Местонахождение начальной точки зависит от взаимного расположения выбранных от! резков: ▼ если отрезки пересекаются, то автоосевая начинается в точке их пересечения (рис. 30.37, а), ▼ если один отрезок пересекается с воображаемым продолжением второго отрезка, то ав! тоосевая начинается в точке пересечения этих линий (рис. 30.37, б), ▼ если отрезки не пересекаются, то автоосевая начинается в точке пересечения биссектри! сы угла с воображаемой прямой, проходящей через начала отрезков (рис. 30.37, в). 2. Конечная точка — точка пересечения биссектрисы угла с воображаемой прямой, прохо! дящей через концы отрезков. 288 Глава 30. Обозначения для машиностроения а) б) в) Рис. 30.37. Примеры построения автоосевой Если отрезки параллельны, то автоосевая будет равноудалена от отрезков. Ее начальная и конечная точки будут находиться на линиях, которые соединяют концы этих отрезков (рис. 30.38.) а) указание отрезков б) построенная автоосевая Рис. 30.38. Построение автоосевой относительно параллельных отрезков 30.16.3. Построение автоосевой способом C указанием границы Чтобы построить автоосевую с произвольной длиной, активизируйте переключатель С указанием границы. Построение автоосевой относительно отрезка В этом случае осевая линия может располагаться как параллельно, так и перпендикуляр! но отрезку. Укажите отрезок. Укажите первую точку, через которую должна пройти автоосевая. Сис! тема будет ожидать указания второй точки, принадлежащей осевой линии. Положение этой точки определит, каким образом осевая будет расположена относительно отрезка — параллельно или перпендикулярно. Перемещайте курсор. На экране будут по! являться фантомы осевой линии, параллельные (рис. 30.39, а) или перпендикулярные (рис. 30.39, в) выбранному отрезку. а) б) в) г) Рис. 30.39. Пример построения автоосевой; способ С указанием границы Добившись нужного положения и длины фантома, щелкните мышью. Осевая линия бу! дет зафиксирована (рис. 30.39, б, г). 289 Часть IV. Простановка размеров и обозначений Если при указании второй точки курсор не находится точно на фантоме осевой линии, границей осевой является проекция положения курсора на эту линию. Для задания второй точки осевой линии можно указать кривую или вспомогательную прямую на чертеже (рис. 30.40, а). В этом случае автоосевая будет заканчиваться в точке своего пересечения с выбранной линией (рис. 30.40, б). а) б) Рис. 30.40. Указание кривой для задания второй точки автоосевой Построение автоосевой относительно двух отрезков Чтобы построить автоосевую, произвольно расположенную на прямой, содержащей биссектрису угла, образованного двумя отрезками, выполните следующие действия. 1. Укажите первый и второй отрезки. 2. Укажите начальную и конечную точки автоосевой (рис. 30.41, а). Для задания границ автоосевой можно указывать кривые или вспомогательные прямые на чертеже. Границами осевой будут точки пересечения этих линий с прямой, содержа! щей биссектрису угла (рис. 30.41, б, в). а) б) в) Рис. 30.41. Примеры построения автоосевой Если при указании точек курсор не находится точно на продолжении биссектрисы, гра! ницами осевой являются проекции положений курсора на эту линию. 290 Глава 30. Обозначения для машиностроения 30.16.4. Автоосеваяобозначение центра Чтобы построить обозначение центра, образованное двумя перпендикулярными осевы! ми линиями, укажите один из осесимметричных объектов: ▼ окружность, ▼ эллипс, ▼ дуга окружности или эллипса. Состояние переключателей группы Способ при построении обозначения центра не име! ет значения. Правильные многоугольники при построении автоосевой рассматриваются как совокуп! ности отрезков. Поэтому многоугольник невозможно выбрать в качестве объекта для построения обозначения центра. Если в качестве объекта выбрана окружность или дуга окружности, то на экране появит! ся фантом обозначения центра. При перемещении курсора будет изменяться его угол поворота вокруг центра окружности или дуги. Чтобы зафиксировать обозначение, щел! кните мышью. Для точного позиционирования изображения используйте привязки (рис. 30.42 а, б). Если в качестве объекта выбран эллипс или дуга эллипса, то обозначение центра фикси! руется автоматически (рис. 30.42 в, г). Угол поворота обозначения изменить нельзя, так как осевые линии совпадают с осями эллипса. а) б) в) г) Рис. 30.42. Построение автоосевой осесимметричных объектов При работе с командой Автоосевая, в отличие от команды Обозначение центра, тип обозначения изменить невозможно. 30.16.5. Пример использования автоосевой Используя команду Автоосевая, вы можете строить изображения осевой линии на чер! тежах, выполняя минимальное количество действий. Пример №1: построение осевой на чертеже четырьмя щелчками мыши (рис. 30.43). Щел! чки 1 и 2 — указание отрезков для построения автоосевой; щелчки 3 и 4 — указание от! резков, которые служат границами автоосевой. 291 Часть IV. Простановка размеров и обозначений а) б) Рис. 30.43. Построение автоосевой на чертеже способом С указанием границы: а) указание объектов для построения автоосевой, б) построенная автоосевая Пример №2: построение обозначения центра с использованием команды Автоосевая (рис. 30.44). а) б) в) Рис. 30.44. Построение обозначения центра на чертеже: а) указание объекта, б) задание положения обозначения центра, в) построенное обозначение 30.17. Волнистая линия Чтобы построить волнистую линию обрыва (рис. 30.45), вызовите команду Волнистая линия. 292 Глава 30. Обозначения для машиностроения Рис. 30.45. Пример использования волнистой линии Волнистая линия представляет собой синусоиду, имеющую целое количество полуволн. Начальная т1 и конечная т2 точки волнистой линии лежат на средней линии синусоиды. Специфическими параметрами волнистой линии являются следующие (рис. 30.46): ▼ координаты начальной и конечной точек, ▼ амплитуда, ▼ длина волны, ▼ длина средней линии, ▼ угол между осью Х текущей системы координат и средней линией, ▼ направление отрисовки. Рис. 30.46. Параметры волнистой линии Чтобы построить волнистую линию, можно использовать следующие способы. ▼ Указать положение начальной т1 и конечной т2 точек отрезка средней линии; длина и угол наклона отрезка будут определены автоматически. ▼ Указать положение начальной точки отрезка средней линии, его длину и угол наклона. Например, вы можете указать курсором положение точки т1, ввести длину в поле на Па! нели свойств и задать курсором угол наклона отрезка. Положение конечной точки отрез! ка будет определено автоматически. После указания точек т1 и т2 в документе создается волнистая линия с умолчательными параметрами. Во время построения волнистой линии вы можете изменить направление отрисовки вол! нистой линии с помощью группы переключателей Направление на вкладке Волнистая линия Панели свойств. На вкладке Параметры можно настроить параметры волнистой линии (см. раздел 30.17.1). 293 Часть IV. Простановка размеров и обозначений Чтобы быстро построить несколько волнистых линий с одинаковыми параметрами, на! пример, для обозначения разрыва изображения, следует выполнить следующие дейс! твия. 1. Задайте значения параметров волнистой линии на вкладке Параметры. 2. Задайте и зафиксируйте значения в полях Угол и Длина, а затем нажмите кнопку За помнить состояние. 3. Указывайте последовательно начальные точки т1 новых волнистых линий. Вы можете создать несколько обозначений за один вызов команды Волнистая линия. Чтобы завершить построение волнистых линий, нажмите кнопку Прервать команду на Панели специального управления или клавишу <Esc>. 30.17.1. Настройка параметров волнистой линии Для настройки текущих параметров волнистой линии служат элементы управления вкладки Параметры Панели свойств. Эти элементы представлены в таблице 30.9. Табл. 30.9. Элементы управления параметрами волнистой линии Элемент Описание Количество полуволн, Переключатели, позволяющие выбрать способ построения волнистой линии. Чтобы построить линию по количеству полуволн, активизируйте переключатель Количество полуволн и введите количество полуволн в одноименное поле. Чтобы построить линию по длине волны, активизируйте переключатель Длина волны и введите длину волны в одноименное поле. Подробнее способы построения волнистой линии рассмотрены в разделе 30.17.2. Длина волны 294 Амплитуда Поле для ввода или выбора значения амплитуды волны. Амплитуда может задаваться в относительных или абсолютных единицах. Значение амплитуды в % Если активен этот переключатель, то значение, введенное в поле Амплитуда, показывает соотношение между амплитудой и длиной волны*. Если в процессе построения или редактирования изменяются координаты концов волнистой линии, амплитуда изменяется пропорционально длине волны. Значение амплитуды в мм Если активен этот переключатель, то значение, введенное в поле Амплитуда, показывает абсолютное значение расстояния между средней линией и максимально удаленной от нее точкой волны. Если в процессе построения или редактирования изменяются координаты концов волнистой линии, амплитуда не изменяется. При смене единиц задания амплитуды значение в поле Амплитуда пересчитывается. Глава 30. Обозначения для машиностроения Табл. 30.9. Элементы управления параметрами волнистой линии Элемент Описание Стиль В этом поле отображается текущий стиль отрисовки волнистой линии. Чтобы изменить стиль, раскройте список и выберите нужную строку. Перечень стилей, доступных для выбора, а также порядок их следования определяются настройкой фильтра линий, сделанной в разделе Линии обрыва — Фильтр линий диалога настройки текущего документа (см. раздел 30.2 на с. 251). По умолчанию Если эта опция включена, то все текущие настройки вкладки Параметры будут использоваться при создании следующих волнистых линий до конца сеанса работы. Если опция выключена, то настройка распространяется только на текущую (создаваемую) линию. При следующем вызове команды будут использоваться умолчательные настройки. * Текущей либо фактической — в зависимости от способа построения, см. раздел 30.17.2. Умолчательные параметров волнистой линии для текущего документа устанавливаются в подразделе Линии обрыва — Волнистая линия диалога настройки текущего доку! мента (см. раздел 30.2 на с. 251). 30.17.2. Способы построения волнистой линии Волнистая линия может быть построена по количеству полуволн и по длине волны. Для выбора способа построения служат переключатели Количество полуволн и Длина волны на вкладке Параметры Панели свойств. Активизация одного из этих переклю! чателей автоматически отменяет активизацию другого. ▼ При активизации переключателя Количество полуволн становится доступным поле Количество полуволн. Это поле позволяет ввести или задать при помощи счетчика требуемое количество полу! волн волнистой линии. В поле Длина волны будет показано значение текущей длины волны в миллиметрах. Текущая длина волны рассчитывается как частное от деления те! кущей длины средней линии (расстояния между точками т1 и т2) на количество волн (по! ловину заданного количества полуволн). При изменении положения курсора, соответс! твующего положению точки т2 (т.е. при изменении текущей длины средней линии) текущая длина волны динамически изменяется, а количество полуволн остается посто! янным и равным заданному значению. ▼ При активизации переключателя Длина волны становится доступным поле Длина волны. Это поле позволяет ввести номинальную длину волны и отображает фактичес# кую длину волны. Фактическая длина волны — наиболее близкая к номинальной длине волны величина, при которой на текущей длине средней линии размещается целое количество полуволн. Фактическая длина волны определяется следующим образом. 295 Часть IV. Простановка размеров и обозначений 1. Текущая длина средней линии делится на номинальную длину волны — значение, пер! воначально введенное в поле Длина волны. 2. Частное удваивается — получается количество полуволн. 3. Количество полуволн округляется до целого числа. Полученное значение отображается в поле Количество полуволн. 4. Текущая длина средней линии делится на округленное количество полуволн — получа! ется фактическая длина волны. При изменении положения курсора, соответствующего положению точки т2 (т.е. при из! менении текущей длины средней линии) динамически изменяется как количество полу! волн, так и фактическая длина волны. При этом количество полуволн всегда целое, а фактическая длина волны колеблется вблизи номинальной длины волны. Если в поле Длина волны вводится значение, превышающее удвоенное расстояние между начальной и конечной точками волнистой линии, то длина волны принимается равной удвоенному расстоянию между концами волнистой линии, а количество полу! волн принимается равным единице. До указания точки т1 в полях Количество полуволн и Длина волны отображаются умолчательные значения. 30.17.3. Особенности редактирования волнистой линии Редактировать волнистую линию можно, используя элементы управления на Панели свойств, или изменяя положение ее характерных точек мышью в окне документа. Вол! нистая линия имеет три характерные точки: точка амплитуды, расположенная на первой полуволне, и две точки, расположенные на концах линии (рис. 30.47). Рис. 30.47. Характерные точки волнистой линии При изменении амплитуды волнистой линии путем перемещения точки амплитуды коли! чество полуволн и длина волнистой линии остаются прежними. При изменении длины волнистой линии путем перемещения мышью характерных точек 1 и 2 могут изменяться следующие параметры: ▼ отношение амплитуды к длине волны, ▼ значение амплитуды в миллиметрах, ▼ количество полуволн. Изменение параметров зависит от состояния переключателей на Панели свойств. Отношение амплитуды к длине волны изменяется, если активны переключатели Коли чество полуволн и Значение амплитуды в мм (рис. 30.48). 296 Глава 30. Обозначения для машиностроения Рис. 30.48. Перемещение характерной точки т2 при активных переключателях Количество полуволн и Значение амплитуды в мм Значение амплитуды изменяется, если активны переключатели Количество полуволн и Значение амплитуды в % (рис. 30.49). Рис. 30.49. Перемещение характерной точки т2 при активных переключателях Количество полуволн и Значение амплитуды в % Количество полуволн изменяется, если активен переключатель Длина волны. При этом, если активен переключатель Значение амплитуды в %, то сохраняется отноше! ние амплитуды к фактической длине волны (рис. 30.50), а если активен переключатель Значение амплитуды в мм, — то абсолютное значение амплитуды. Рис. 30.50. Перемещение характерной точки т2 при активных переключателях Длина волны и Значение амплитуды в % Если при активном переключателе Длина волны характерные точки 1 и 2 сближаются на расстояние, меньшее половины номинальной длины волны, строится одна полуволна фактической длины (рис. 30.51). При этом значение номинальной длины волны сохра! няется. Рис. 30.51. Сближение характерных точек на расстояние, меньшее половины номинальной длины волны При выполнении операции Масштабирование волнистая линия будет претерпевать те же изменения, что и в процессе редактирования, если соответствующие переключатели находятся в активном состоянии (см. рис. 30.48–30.51). Чтобы отредактировать волнистую линию при помощи команд, применяемых для гео! метрических объектов — Усечь кривую, Разбить кривую и т.п., необходимо преобра! зовать линию в NURBS!кривую (см. раздел 37.4 на с. 379). 297 Часть IV. Простановка размеров и обозначений 30.18. Линия с изломами Чтобы построить линию обрыва с изломами (рис. 30.52), вызовите команду Линия с из ломами. Рис. 30.52. Пример использования линии с изломами Линия с изломами представляет собой отрезок с равномерно расположенными излома! ми. Изломом называется фрагмент обозначения, имеющий две (Тип 1) или три (Тип 2) вер! шины. Амплитудой называется расстояния между линией и максимально удаленной от нее точ! кой излома. Рис. 30.53. Параметры линии с изломами Специфическими параметрами волнистой линии являются следующие (рис. 30.53): ▼ координаты начальной (т1) и конечной (т2) точек, ▼ амплитуда излома, ▼ длина ломаной, ▼ выступ, ▼ промежуток между изломами, ▼ угол между осью Х текущей системы координат и линией с изломами, ▼ тип изломов, ▼ количество изломов, ▼ смещение изломов от симметричного положения на линии. Чтобы построить линию с изломами, можно использовать следующие способы. 298 Глава 30. Обозначения для машиностроения ▼ Указать положение начальной т1 и конечной т2 точек; длина и угол наклона линии будут определены автоматически. ▼ Указать положение начальной точки линии с изломами, ее длину и угол наклона. Напри! мер, вы можете указать курсором положение точки т1, ввести длину в поле на Панели свойств и задать курсором угол наклона отрезка. Положение конечной точки будет оп! ределено автоматически. В документе будет создана линия с изломами, выходящая за точки т1 и т2 на величину выступа. Если заданное количество изломов с текущими параметрами не умещается между ко! нечными точками линии, то строится максимально возможное целое число изломов. Во время построения линии с изломами можно настроить параметры линии с изломами на вкладке Параметры Панели свойств (см. раздел 30.18.1). Чтобы быстро построить несколько одинаковых линий с изломами, например, для обоз! начения разрыва изображения, выполните следующие действия. 1. Не указывая точек т1 и т2, выполните настройки на вкладке Параметры. 2. Задайте и зафиксируйте значения в полях Угол и Длина. 3. Нажмите кнопку Запомнить состояние. 4. Укажите последовательно начальные точки т1 новых линий разрыва. Вы можете создать несколько обозначений за один вызов команды Линия с изломами. Чтобы завершить команду, нажмите кнопку Прервать команду на Панели специально! го управления или клавишу <Esc>. При использовании привязки к линии с изломами в процессе построения других объек! тов необходимо иметь в виду следующее: привязка Середина позволяет привязаться к середине промежутка, привязка Центр — к середине всей линии. 30.18.1. Настройка параметров линии с изломами Для настройки параметров линии с изломами служат элементы управления вкладки Па раметры Панели свойств. Эти элементы представлены в таблице 30.10. Табл. 30.10. Элементы управления параметрами линии с изломами Элемент Описание Выступ Поле, позволяющее ввести или задать при помощи счетчика значение выступа линии за начальную и конечную точки. Количество изломов Поле, позволяющее ввести или задать при помощи счетчика количество изломов линии. Минимальное количество изломов равно 1. Амплитуда Поле, позволяющее ввести или задать при помощи счетчика амплитуду излома. При изменении амплитуды прямо пропорционально изменяется ширина излома. 299 Часть IV. Простановка размеров и обозначений Табл. 30.10. Элементы управления параметрами линии с изломами Элемент Описание Смещение Поле, позволяющее ввести или задать при помощи счетчика смещение изломов (см. раздел 30.18.2). Тип излома Группа переключателей, позволяющая выбрать вариант отрисовки излома: с двумя или тремя вершинами. При изменении типа величина промежутков между изломами не меняется. Стиль В этом поле отображается текущий стиль отрисовки линии с изломами. Чтобы изменить стиль, раскройте список и выберите нужную строку. Перечень стилей, доступных для выбора, а также порядок их следования определяются настройкой фильтра линий, сделанной в разделе Линии обрыва — Фильтр линий диалога настройки текущего документа (см. раздел 30.2 на с. 251). По умолчанию Если эта опция включена, то все текущие настройки вкладки Параметры будут использоваться при создании следующих линий с изломами до конца сеанса работы. Если опция выключена, то настройка распространяется только на текущую (создаваемую) линию. При следующем вызове команды будут использоваться умолчательные настройки. Умолчательные параметров линии с изломами для текущего документа устанавливаются в подразделе Линии обрыва — Линия с изломами диалога настройки текущего до! кумента (см. раздел 30.2 на с. 251). 30.18.2. Смещение изломов Смещение изломов c равно выраженному в процентах отношению расстояния b, на ко! торое смещены изломы, к величине промежутка между изломами a: с = (b/a) · 100 ▼ Если расстояние b равно нулю (и, следовательно, смещение с равно нулю), изломы на! ходятся на равном расстоянии друг от друга и от концов линии (рис. 30.54, а). ▼ Если расстояние b не равно нулю (и, следовательно, смещение с не равно нулю), изломы смещены от симметричного положения. Направление смещения зависит от его знака: ▼ 300 ▼ c > 0 — изломы смещаются в направлении конечной точки т2 (рис. 30.54, б), ▼ c < 0 — изломы смещаются в направлении начальной точки т1. Если расстояние b равно промежутку между изломами, то есть смещение равно 100% или –100%, граница излома совпадает с конечной (рис. 30.54, в) или начальной (рис. 30.54, г) точкой. Глава 30. Обозначения для машиностроения а) б) в) г) Рис. 30.54. Смещение изломов Величина выступов линии за начальную и конечную точки (т1 и т2) при смещении изло! мов не изменяется. 30.19. Автосортировка буквенных обозначений Автосортировка буквенных обозначений позволяет автоматически упорядочивать бук! вы, использующиеся в следующих обозначениях: ▼ стрелки взгляда, ▼ выносные элементы, ▼ линии разреза (для машиностроения), ▼ базы. При создании объектов оформления, для которых включена автосортировка, произ! вольный выбор буквы невозможен. Нужная буква выбирается системой автоматически в соответствии с настройкой. После того, как будут использованы все буквы перечня, обозначениям присваиваются те же буквы в том же порядке, но с добавлением нижнего числового индекса: A1, Б1, ... ; затем A2, Б2, ... и так далее до A9, Б9. Если при настройке цвета текстовых элементов (см. раздел 1.6.4 на с. 49) включена оп! ция Сортируемые буквенные обозначения, то цвет шрифта буквы обозначения со! ответствует выбранному цвету. Если эта опция выключена, цвет шрифта черный. При удалении одного или нескольких объектов оформления оставшимся объектам обоз! начения присваиваются заново с учетом «освободившихся» букв. 301 Часть IV. Простановка размеров и обозначений Если автосортировка для объектов какого!либо типа отключена, то при создании этих объектов возможен ввод или выбор любого знака, в том числе уже использованного в другом обозначении. Уже использованные символы отмечены «галочкой» в меню выбо! ра символа (см. рис. 30.24 и 30.25). Рассмотрим пример простановки обозначений в режиме автосортировки. Для этого вы! полните следующие действия. 1. Создайте фрагмент. 2. Проверьте, что автосортировка в текущем фрагмента включена, а ее настройка соответс! твует умолчательной. Для этого вызовите диалог настройки автосортировки для текуще! го фрагмента (см. ниже) и убедитесь, что: ▼ все опции включены, ▼ перечень букв: АБВГДЕЖЗИКЛМНПРСТУФЦЧШЩЭЮЯ, ▼ перечень объектов: ▼ Стрелка взгляда, ▼ Выносной элемент, ▼ Линия разреза/сечения, ▼ Обозначение базы. Если это не так, измените настройку и закройте диалог кнопкой ОК. 3. Вызовите команду Выносной элемент. Поле Текст на Панели свойств недоступно и со! держит букву А — первую в перечне букв; опция Автосортировка включена. Все это — проявления того, что включен режим автосортировки (активна одноименная опция в диалоге настройки). 4. Не отключайте опцию Автосортировка. Создайте выносной элемент. 5. Создайте следующий выносной элемент. Он будет автоматически обозначен буквой Б. 6. Создайте стрелку взгляда. Вы увидите, что буква А «перейдет» на стрелку взгляда, а обозначения выносных элементов получат буквы Б и В вместо А и Б соответственно. Это произошло потому, что объект Стрелка взгляда располагается в перечне объектов вы! ше, чем Выносной элемент. 7. Удалите выносной элемент, обозначенный буквой Б. Вы увидите, что оставшийся вынос! ной элемент получил обозначение Б вместо В, поскольку в результате удаления буква Б «освободилась». Включение и настройка режима автосортировки в текущем графическом документе про! изводятся в диалоге настройки австосортировки (рис. 30.55), вызываемом командой Сервис — Параметры... — Текущий фрагмент — Обозначения для машиностроения — Автосортировка. Элементы управления этого диалога представ! лены в таблице 30.11. 302 Глава 30. Обозначения для машиностроения Рис. 30.55. Диалог настройки автосортировки Табл. 30.11. Диалог настройки автосортировки Элемент Описание Буквы сортировки Перечень, определяющий, какие буквы и в каком порядке будут присваиваться объектам оформления. В данное поле можно вводить только буквы (как заглавные, так и строчные). Повторение букв не допускается. Буквы, заданные в этом поле, отображаются в меню выбора символа (см. рис. 30.24 и 30.25). По умолчанию перечень соответствует ГОСТ 2.316–68. Автосортировка Опция, позволяющая включать и выключать режим автоматической сортировки буквенных обозначений. Если опция включена, то становится доступна группа Порядок сортировки объектов оформления. 303 Часть IV. Простановка размеров и обозначений Табл. 30.11. Диалог настройки автосортировки 304 Элемент Описание Порядок сортировки объектов оформления Группа элементов управления, позволяющая указать, каким объектам и в каком порядке будут автоматически присваиваться буквенные обозначения. В списке отображаются названия типов объектов оформления, обозначения которых могут автоматически сортироваться. Чтобы включить автосортировку обозначений объектов нужного типа, активизируйте опцию слева от его названия. Управление автосортировкой возможно также при помощи опции Автосортировка, доступной на Панели свойств во время создания объектов соответствующих типов. Приоритет объектов различных типов определяется положением соответствующего названия в списке. Чтобы повысить приоритет объекта, выделите его в списке и нажмите кнопку Переместить вверх, а чтобы понизить — кнопку Переместить вниз. Выбранное название переместится на одну позицию в указанном направлении. Глава 31. Обозначения для строительства 31.1. Общие сведения КОМПАС!3D позволяет создавать следующие обозначения, используемые в промыш! ленном строительном проектировании: ▼ марки/позиционные обозначения (без линии!выноски, с линией!выноской, на линии), ▼ обозначения линий разреза, ▼ обозначения узла и узла в сечении, ▼ номера узлов, ▼ выносные надписи для многослойных конструкций, ▼ фигурные скобки для обозначения фрагментов, ▼ координационные оси (прямые, дуговые, круговые). Команды простановки обозначений для документов, оформляемых в соответствии со строительными стандартами, сгруппированы в меню Вид — Панели инструментов — Обозначения для строительства, а кнопки для вызова команд — на панели Обозна чения для строительства (рис. 31.1). Рис. 31.1. Панель Обозначения для строительства 31.2. Настройка обозначений для строительства в текущем и новых документах Оформление чертежа заметно ускоряется, если основной набор параметров обозначе! ний используется как умолчательный: при создании очередного обозначения требуется лишь небольшая его корректировка. В КОМПАС!3D установлены такие умолчательные значения параметров обозначений, ко! торые наиболее часто используются в строительной документации. Чтобы изменить умолчательные параметры того или иного строительного обозначения в текущем документе, вызовите команду Сервис — Параметры... — Текущий чертеж (фрагмент). Раскройте раздел Обозначения для строительства в левой части поя! вившегося диалога (рис. 31.2). Он содержит подразделы, названия которых совпадают с названиями обозначений: ▼ Марка/позиционное обозначение, ▼ Линия разреза, ▼ Обозначение узла и узла в сечении, ▼ Номер узла, ▼ Выносная надпись, ▼ Фигурная скобка, 305 Часть IV. ▼ Простановка размеров и обозначений Координационные оси. Каждый подраздел включает группы настроек, позволяющих установить параметры обозначения в текущем документе (табл. 31.1). Рис. 31.2. Настройка параметров обозначений для строительства в текущем документе Сделанная настройка будет сохранена в текущем документе и не изменится при переда# че его на другое рабочее место. Все настраиваемые параметры по их действию на объекты текущего документа можно разделить на две группы с двумя подгруппами в каждой. 1. Параметры документа — параметры, которыми нельзя управлять при создании объек! тов. 1.1. Параметры, определяющие внешние признаки объектов, которые должны быть одинаковыми для всех объектов данного типа, существующих в одном документе. Изменение этих параметров применяется как к уже существующим объектам, так и к вновь создаваемым. 1.2. Параметры, влияющие на доступность тех или иных возможностей при создании объектов. Изменение этих параметров не влияет на существующие объекты, но влияет на процесс создания новых. 2. Параметры объекта — параметры, которыми можно управлять при создании объектов. 2.1. 306 Параметры, определяющие умолчательные значения одноименных параметров объектов. Их изменение приводит к изменению умолчательной настройки новых объектов. Существующие объекты при этом не меняются. Чтобы изменить значение параметров данной подгруппы у существующих объектов, необходимо отредактировать эти объекты. Глава 31. Обозначения для строительства 2.2. Аналог параметров предыдущей подгруппы, но имеют одно отличие: после их изменения новые значения передаются в те из существующих объектов, которые были созданы с умолчательными значениями соответствующих параметров. Все эти объекты перерисовываются. Те объекты, при создании или редактировании которых значения параметров данной подгруппы были изменены вручную, остаются прежними. Чтобы изменить эти параметры у объектов, необходимо отредактировать объекты. Табл. 31.1. Настраиваемые параметры обозначений для строительства Подраздел, Настраиваемые параметры пункт, подпункт № подгруппы* Марка/позиционное обозначение Общие настройки ▼ Разделитель между текстом марки и ее номером 1.1 ▼ Автонумерация 1.2 С линиейвыноской Параметры Стрелки и засечки ▼ Длина стрелки ▼ Длина засечки ▼ Угол стрелки ▼ Расстояние от полки до текста над ней ▼ Расстояние от полки до текста под ней ▼ Расстояние от начала полки до текста ▼ Выход полки за текст ▼ Зачернение стрелок ▼ Стиль линии засечки (основная или тонкая) 1.1 1.1 1.1 Фильтр стрелок Набор стрелок, доступных при создании марки/ 1.2 позиционного обозначения, последовательность стрелок в списке и умолчательный вид стрелки. Текст ▼ Шрифт ▼ Высота, сужение и цвет символов ▼ Начертание (курсив, жирный, подчеркнутый) ▼ Расстояние от текста до линии под ним 1.1 ▼ Расстояние от текста до линии над ним 1.1 2.2 На линии Параметры 307 Часть IV. Простановка размеров и обозначений Табл. 31.1. Настраиваемые параметры обозначений для строительства Подраздел, Настраиваемые параметры пункт, подпункт № подгруппы* Текст 2.2 ▼ Шрифт ▼ Высота, сужение и цвет символов ▼ Начертание (курсив, жирный, подчеркнутый) Без линиивыноски Параметры ▼ Габарит формы (ширина, высота) 2.2 ▼ Расстояние от разделителя формы до текста над ним 2.2 ▼ Расстояние от разделителя формы до текста под ним 2.2 Фильтр линий Набор стилей линии, доступных при создании марки/ 1.2 позиционного обозначения, последовательность стилей в списке и умолчательный стиль. Фильтр форм Набор форм, доступных при создании марки/ позиционного обозначения, последовательность форм в списке и умолчательную форму. 1.2 Текст 2.2 ▼ Шрифт ▼ Высота, сужение и цвет символов ▼ Начертание (курсив, жирный, подчеркнутый) ▼ Длина отрезка утолщенной линии 1.1 ▼ Текст, добавляемый перед номером разреза при создании ссылки на обозначение разреза 1.1 Линия разреза Параметры текста обозначения линии разреза: ▼ Шрифт ▼ Высота, сужение и цвет символов, ▼ Начертание (курсив, жирный, подчеркнутый) 2.2 Обозначение узла и узла в сечении 308 Общие настройки ▼ Стиль линии штриха ▼ Линия между штрихами Параметры ▼ Расстояние от полки до текста над ней 1.1 Глава 31. Обозначения для строительства Табл. 31.1. Настраиваемые параметры обозначений для строительства Подраздел, Настраиваемые параметры пункт, подпункт Текст № подгруппы* ▼ Расстояние от полки до текста под ней ▼ Расстояние от начала полки до текста ▼ Выход полки за текст ▼ Зазор между штрихом и линией!выноской ▼ Длина штриха 2.1 ▼ Шрифт 2.2 ▼ Высота, сужение и цвет символов ▼ Начертание (курсив, жирный, подчеркнутый) ▼ Тип формы ▼ Размер формы ▼ Ширина кольца ▼ Расстояние от разделителя формы до текста над ним ▼ Расстояние от разделителя формы до текста под ним ▼ Шрифт ▼ Высота, сужение и цвет символов ▼ Начертание (курсив, жирный, подчеркнутый) Номер узла Параметры Текст 1.1 2.2 Выносная надпись Общие настройки ▼ Тип формы ▼ Выравнивание полок Параметры ▼ Длина стрелки ▼ Угол стрелки ▼ Длина засечки ▼ Расстояние от начала полки до текста ▼ Выход полки за текст ▼ Расстояние от текста до полки над ним 2.1 1.1 309 Часть IV. Простановка размеров и обозначений Табл. 31.1. Настраиваемые параметры обозначений для строительства Подраздел, Настраиваемые параметры пункт, подпункт Стрелки и засечки ▼ Расстояние от полки до текста ▼ Зачернение стрелок ▼ Стиль линии засечки (основная или тонкая) Фильтр стрелок Набор стрелок, доступных при создании выносной надписи, последовательность стрелок в списке и умолчательный вид стрелки. Текст ▼ Шрифт ▼ Высота, сужение и цвет символов ▼ Шаг строк ▼ Начертание (курсив, жирный, подчеркнутый) № подгруппы* 1.1 1.2 2.2 Фигурная скобка Общие настройки ▼ Размещение текста (автоматическое или на полке) ▼ Направление полки Параметры ▼ Радиус закругления скобки 2.2 ▼ Расстояние от скобки до текста 1.1 ▼ Расстояние от полки до текста ▼ Расстояние от начала полки до текста ▼ Выход полки за текст 2.1 Фильтр линий Набор стилей линии, доступных при создании фигурной 1.2 скобки, последовательность стилей в списке и умолчательный стиль. Текст ▼ Шрифт ▼ Высота, сужение и цвет символов ▼ Шаг строк ▼ Начертание (курсив, жирный, подчеркнутый) 2.2 Координационные оси Общие настройки 310 ▼ Размер марки ▼ Ширина кольца 2.2 Глава 31. Обозначения для строительства Табл. 31.1. Настраиваемые параметры обозначений для строительства Подраздел, Настраиваемые параметры пункт, подпункт Параметры Указатель ориентации Текст № подгруппы* ▼ Включить марку 1 1.1 ▼ Включить марку 2 ▼ Буквы для обозначений 1.2 ▼ Выступ оси за начальную точку 2.2 ▼ Выступ оси за конечную точку ▼ Смещение излома начала оси ▼ Смещение излома конца оси ▼ Пунктир ▼ Промежуток ▼ Автоопределение или максимальная длина штриха ▼ Длина 2.2 ▼ Длина стрелки 1.1 ▼ Угол стрелки ▼ Зазор ▼ Вид стрелки ▼ Зачернение стрелок ▼ Шрифт ▼ Высота, сужение и цвет символов ▼ Начертание (курсив, жирный, подчеркнутый) 2.2 * Если номер подгруппы параметра не указан, то параметр относится к той же подгруппе, что и пре! дыдущий. Если изменение настройки обозначений в текущем документе по каким!либо причинам нежелательно, вы можете установить комбинацию параметров, которая будет использо! ваться как умолчательная при создании обозначений до конца сеанса работы. Для этого при создании обозначения каждого типа (кроме марок/позиционных обозна! чений на линии и номеров узлов) настройте его необходимым образом и включите оп! цию По умолчанию на вкладке Параметры Панели свойств. 311 Часть IV. Простановка размеров и обозначений Если в большинстве документов используются одинаковые параметры обозначений, то можно сделать так, чтобы каждый новый документ по умолчанию создавался с необхо! димыми настройками. Для этого вызовите команду Сервис — Параметры... — Новые документы — Графи ческий документ. Раскройте раздел Обозначения для строительства в правой части появившегося диалога. Список подразделов и набор настраиваемых параметров разме! ров для новых документов такой же, как для текущего документа. 31.3. Марка/позиционное обозначение без линиивыноски Чтобы создать марку/позиционное обозначение без линии!выноски, вызовите команду Марка/позиционное обозначение без линиивыноски. После вызова команды на экране появляется фантом обозначения. Точка привязки (т) располагается в центре габаритного прямоугольника. Введите координаты марки/позиционного обозначения на Панели свойств или укажите точку, определяющую его положение в окне документа. Чтобы построить повернутое обозначение, введите нужное значение угла поворота тек! ста в поле Угол. Введите текст надписи обозначения (см. раздел 31.3.1 на с. 313). Чтобы при вводе текста производилось автоматическое присвоение свободных номеров элементам, активизируйте переключатель Автонумерация. Подробнее об автонумера! ции см. раздел 31.3.2 на с. 315. Контекстное меню поля Текст содержит все марки, созданные в документе. Чтобы со! здать марку с уже существующим текстовым обозначением, вы можете выбрать его из этого меню (рис. 31.3). В режиме автонумерации ей будет присвоен очередной номер. Рис. 31.3. Контекстное меню поля Текст марки/позиционного обозначения Если текст, сформированный для текущей (создаваемой) марки/позиционного обозна! чения, нужно использовать для остальных обозначений, созданных за этот вызов коман! ды, включите опцию Сохранять текст. При выключенной опции каждое следующее обозначение формируется без текста. 312 Глава 31. Обозначения для строительства а) б) Рис. 31.4. Марка/позиционное обозначение без линиивыноски а) пример использования, б) типы формы обозначения Настройте параметры марки/позиционного обозначения на вкладке Параметры Панели свойств (см. раздел 31.3.3 на с. 316). Текст надписи может служить источником ссылки другого текстового объекта, находя! щегося в этом документе. Подробнее о ссылках см. Том II, раздел 79.3 на с. 747. Кнопка Копировать свойства на Панели специального управления позволяет копиро! вать текст в текущее обозначение из уже существующей марки/позиционного обозначе! ния (этого же или другого типа). Подробнее о копировании свойств марок см. раздел 31.3.4 на с. 318. Чтобы зафиксировать изображение, нажмите кнопку Создать объект на Панели специ! ального управления. Вы можете создать несколько обозначений за один вызов команды Марка/позицион ное обозначение без линиивыноски. Для этого после нажатия кнопки Создать объект укажите новую точку привязки (т). Фон под обозначением всегда очищается независимо от настроек, сделанных в диалоге параметров отображения перекрывающихся объектов. 31.3.1. Ввод текста марки/позиционного обозначения Для ввода текста во время создания и редактирования следующих объектов: ▼ марка/позиционное обозначение без линии!выноски, ▼ марка/позиционное обозначение с линией!выноской, ▼ марка/позиционное обозначение на линии служит диалог, приведенный на рис. 31.5. Диалог вызывается щелчком мыши в поле Текст на вкладке Знак Панели свойств или при помощи команды Текст надписи... из контекстного меню поля чертежа. Элементы управления этого диалога представлены в таблице 31.2. 313 Часть IV. Простановка размеров и обозначений Рис. 31.5. Диалог ввода текста марки/позиционного обозначения Табл. 31.2. Диалог ввода текста марки/позиционного обозначения Элемент Описание Текст до Поле для ввода текста, предшествующего обозначению марки/ позиционного обозначения. Марка Поля для ввода обозначения марки. В левое поле вводится текстовое обозначение марки, а в правое — номер марки. Если в чертеже уже были созданы марки/ позиционные обозначения, марку можно выбрать из списка, раскрывающегося при нажатии кнопки со стрелкой в левом поле. После выбора марки, в том числе и не содержащей символов, становится доступен список номеров данной марки в правом поле. Номер марки можно указать из списка или ввести новый. Если включена Автонумерация марок (см. раздел 31.3.2 на с. 315), то для выбранной марки предлагается следующий по порядку номер. Текст после Поле для ввода текста, следующего за обозначением марки. Текст под Поле для ввода текста, который отобразится под полкой обозначения. Комментарий Поле для ввода вспомогательной информации, например, об элементе, для которого создается марка/позиционное обозначение. Комментарий не отображается на чертеже. В процессе формирования обозначения его текущий внешний вид (за исключением тек! ста под полкой) отображается в специальном поле в нижней части диалога. 314 Глава 31. Обозначения для строительства Между маркой и номером элемента может находиться разделитель — один, два или три символа, которые также отображаются в этом поле (на рис. 31.5 разделитель — дефис). Разделитель вставляется автоматически. Если один из элементов обозначения — назва! ние марки или ее номер — отсутствует, то разделитель не отображается. Разделитель не является текстом и не редактируется в диалоге ввода текста. Ввод символа (символов) разделителя производится в пункте Марка/позиционное обозначение — Общие настройки диалога настройки текущего документа (см. раздел 31.2 на с. 305). В меню диалога ввода текста находятся команды редактирования, вставки и форматиро! вания текста. Эти команды используются так же, как и при работе в текстовом редакторе (см. Том II, главу 77). Некоторые из команд можно вызвать из контекстного меню поля ввода диалога. Для обозначения марок рекомендуется использовать символы, ввод которых возможен непосредственно с клавиатуры цифры и буквы русского и латинского алфавитов и т.п. Если обозначение марки содержит символы, введенные при помощи команд Вставить — Символ... и Вставить — Спецзнак, то это обозначение будет создано, но в раскрывающийся список левого поля попадает только часть обозначения, находящая! ся перед первым таким символом. После ввода текста марки/позиционного обозначения нажмите кнопку ОК диалога. Если параметры текста (шрифт, высота, цвет и т.п.) у марок/позиционных обозначений (всех или какого!либо типа) в документе отличаются от текущих умолчательных пара! метров, то рекомендуется не настраивать каждую надпись в отдельности, а установить требуемые параметры в качестве умолчательных. Для этого служат подпункты Марка/ позиционное обозначение — С линиейвыноской/ На линии/ Без линии выноски — Текст диалога настройки текущего документа (см. раздел 31.2 на с. 305). 31.3.2. Автонумерация марки/позиционного обозначения Переключатель Автонумерация позволяет автоматически присваивать номер создава! емой марке. Переключатель доступен при создании марки/позиционного обозначения и недоступен при редактировании. В режиме автонумерации происходит автоматическое заполнение той части строки, ко! торая содержит номер (после текста марки). Автонумерация работает для марок с оди! наковым текстовым обозначением. Тип марки — с линией!выноской, на линии или без линии!выноски — значения не имеет. Также не имеет значения способ задания номеров предыдущих марок — вручную или автоматически. Для создания марки с автоматически присвоенным номером выполните следующие действия. 1. Активизируйте переключатель Автонумерация на Панели свойств. По умолчанию поле Текст пусто. Если включена опция Сохранять текст на вкладке Знак Панели свойств, 315 Часть IV. Простановка размеров и обозначений то в поле Текст отображается текст, размещенный над полкой последнего созданного обозначения. 2. Щелкните правой кнопкой мыши в поле Текст. Появится контекстное меню, содержащее список марок в алфавитном порядке, использовавшихся в документе. Марка, обозначаемая в списке символами < >, не содержит текстового обозначения, а состоит только из номера. 3. Выберите из контекстного меню нужную марку. В поле Текст отобразится обозначение марки с присвоенным ей следующим свободным номером. В диалоге ввода текста (рис. 31.5 на с. 314) можно отредактировать обозначение, ввести дополнительный текст над полкой и под полкой, ввести комментарий. Если марка/позиционное обозначение с автоматически присвоенным номером удаляет! ся из документа, номера оставшихся объектов не изменяются. Вы можете настроить систему так, чтобы режим автонумерации для марок всех типов был включен по умолчанию. Для этого включите опцию Автонумерация в пункте Марка/позиционное обозначение — Общие настройки диалога настройки теку! щего документа (см. раздел 31.2 на с. 305). Изменение состояния переключателя Автонумерация на Панели свойств равносильно изменению состояния опции Автонумерация в диалоге общих настроек. Если режим автонумерации выключен, поле Текст пусто. В этом случае номер марке/по! зиционному обозначению присваивается вручную в диалоге ввода текста. 31.3.3. Параметры марки/позиционного обозначения без линиивыноски Чтобы настроить отрисовку марки/позиционного обозначения без линии!выноски, акти! визируйте вкладку Параметры Панели свойств. Расположенные на ней элементы уп! равления рассмотрены в таблице 31.3. Табл. 31.3. Элементы управления отрисовкой марки/позиционного обозначения без линиивыноски 316 Элемент Описание Форма Список для выбора типа формы обозначения. Если поле пусто, то выбран тип Без формы — обозначение строится без формы. Чтобы изменить форму, раскройте список и выберите нужную строку. Перечень форм, доступных для выбора, а также порядок следования форм в списке определяются настройкой фильтра, сделанной в подпункте Марка/ позиционное обозначение — Без линиивыноски —Фильтр форм диалога настройки текущего документа (см. раздел 31.2 на с. 305). Глава 31. Обозначения для строительства Табл. 31.3. Элементы управления отрисовкой марки/позиционного обозначения без линиивыноски Элемент Описание Если выбран тип Без формы, то настройка не требуется. Если выбрана какая!либо форма обозначения, то на Панели свойств появляются поля для ввода размеров формы*: Ширина, Высота или Габарит (см. таблицу 31.4). Ширина Поле для ввода или задания счетчиком ширины габаритного прямоугольника текущей формы. Высота Поле для ввода или задания счетчиком высоты габаритного прямоугольника текущей формы. Габарит Поле для ввода или задания счетчиком габарита текущей формы. Габарит формы — размер геометрической фигуры, ограничивающей снаружи форму обозначения. Габаритом формы является сторона квадрата или диаметр окружности — в зависимости от типа формы. Стиль линии Поле, в котором отображается текущий стиль линии отрисовки формы. Чтобы изменить стиль, раскройте список Стиль линии и выберите нужную строку. Перечень стилей, доступных для выбора, а также порядок следования стилей в списке определяются настройкой фильтра, сделанной в подпункте Марка/ позиционное обозначение — Без линиивыноски —Фильтр линий диалога настройки текущего документа (см. раздел 31.2 на с. 305). По умолчанию Если эта опция включена, то все текущие настройки вкладки Параметры Панели свойств будут использоваться при создании следующих марок/позиционных обозначений до конца сеанса работы. Если опция выключена, настройка распространяется только на текущее (создаваемое) обозначение. * Размер формы не зависит от длины строки вводимого текста. Если строка окажется длиннее поля текста в форме, произойдет автоматическое сужение надписи. В таблице 31.4 представлены поля для ввода размеров форм, появляющиеся на Панели свойств после выбора формы. В скобках указаны виды задаваемых размеров формы. Табл. 31.4. Виды размеров форм марки/позиционного обозначения без линиивыноски Форма Название полей ввода и виды задаваемых размеров Без формы Задание размеров не требуется 317 Часть IV. Простановка размеров и обозначений Табл. 31.4. Виды размеров форм марки/позиционного обозначения без линиивыноски Форма Название полей ввода и виды задаваемых размеров Окружность Габарит (диаметр) Прямоугольник Ширина (ширина), Высота (высота) Квадрат Габарит (длина стороны квадрата) Ромб 1 Ширина (ширина описанного прямоугольника), Высота (высота описанного прямоугольника) Ромб 2 Габарит (длина стороны описанного квадрата) Шестиугольник Габарит (диаметр описанной окружности) Треугольник 1 Габарит (диаметр описанной окружности) Треугольник 2 Габарит (диаметр описанной окружности) Скругленный прямоугольник Ширина (расстояние между центрами полуокружностей), Высота (высота) Окружность с вертикальным разделителем Габарит (диаметр) Двойная окружность Габарит (диаметр внутренней окружности) Умолчательные размеры форм и расстояния от разделителя формы до текста задаются в подпункте Марка/позиционное обозначение — Без линиивыноски — Пара метры диалога настройки текущего документа (см. раздел 31.2 на с. 305). 31.3.4. Копирование свойств марок/позиционных обозначений Для копирования текста между марками/позиционными обозначениями без выхода из процесса их создания или редактирования служит команда Копировать свойства. Кнопка для ее вызова расположена на Панели специального управления. Например, чтобы перенести весь текст из марки на линии в марку с линией!выноской, выполните следующие действия. 318 Глава 31. Обозначения для строительства 1. Находясь в процессе создания или редактирования марки с линией!выноской, нажмите кнопку Копировать свойства. Курсор изменит вид. Подведите курсор к марке на линии, текст которой требуется скопировать. Когда марка подсветится, нажмите левую кнопку мыши. Чтобы поменять объект копирования, вызовите вновь команду Копировать свойства и укажите другой объект. В поле Текст Панели свойств появится текст над полкой. При необходимости текст мож! но отредактировать. 2. Нажмите кнопку Создать объект. Марка с линией!выноской будет иметь скопирован! ный текст. При копировании свойств между марками без линии!выноски передается также тип формы обозначения. 31.4. Марка/позиционное обозначение с линиейвыноской Чтобы создать марку/позиционное обозначение с линией!выноской, вызовите команду Марка/позиционное обозначение с линиейвыноской. Укажите начальную точку первого ответвления обозначения (т). Укажите точку начала полки т1. Затем укажите начальные точки остальных ответвлений. Их количество не ограничено. Введите текст надписи обозначения (см. раздел 31.3.1 на с. 313). Чтобы при вводе текста производилось автоматическое присвоение свободных номеров элементам активизируйте переключатель Автонумерация. Подробнее об автонумера! ции см. раздел 31.3.2 на с. 315. Контекстное меню поля Текст содержит все марки, созданные в документе. Чтобы со! здать марку с уже существующим текстовым обозначением, вы можете выбрать его из этого меню (см. рис. 31.3 на с. 312). В режиме автонумерации ей будет присвоен очеред! ной номер. Если текст, сформированный для текущей (создаваемой) марки/позиционного обозна! чения, нужно использовать для остальных подобных обозначений, созданных за этот вызов команды, включите опцию Сохранять текст. При выключенной опции каждое следующее обозначение формируется без текста. Текст надписи может служить источником ссылки другого текстового объекта, находя! щегося в этом документе. Настройте параметры марки/позиционного обозначения на вкладке Параметры Панели свойств (см. раздел 31.4.1). 319 Часть IV. Простановка размеров и обозначений Рис. 31.6. Примеры марки/позиционного обозначения с линиейвыноской По умолчанию при создании марки/позиционного обозначения включен режим добавле! ния ответвлений. Об этом свидетельствует нажатая кнопка Добавить ответвления на Панели специального управления. В этом режиме каждая вновь указанная точка воспри! нимается системой как начальная точка очередного ответвления. В режиме редактирования характерных точек объекта можно внести изменения в конфи! гурацию обозначения. Добавление ответвлений в этом режиме невозможно. Для пере! хода в режим редактирования нажмите кнопку Редактировать точки на Панели специ! ального управления. Подведите курсор к любой характерной точке (эти точки отображаются в виде черных квадратиков). Форма курсора изменится. Измените положение характерных точек любым способом или удалите ненужные точки (см. раздел 33.2 на с. 359). Между режимами можно произвольно переключаться при помощи кнопок Панели спе! циального управления или команд в контекстном меню. При выходе из одного режима автоматически включается другой. Кнопка Копировать свойства на Панели специального управления позволяет копиро! вать текст в текущее обозначение из уже существующей марки/позиционного обозначе! ния (этого же или другого типа). Подробнее о копировании свойств см. раздел 31.3.4 на с. 318. Чтобы зафиксировать изображение, нажмите кнопку Создать объект на Панели специ! ального управления. Вы можете создать несколько обозначений за один вызов команды Марка/позицион ное обозначение с линиейвыноской. Для этого после нажатия кнопки Создать объект укажите новые точки т и т1. 31.4.1. Параметры марок/позиционных обозначений с линиейвыноской Чтобы настроить отрисовку марки/позиционного обозначения с линией!выноской, акти! визируйте вкладку Параметры Панели свойств. Расположенные на ней элементы уп! равления рассмотрены в таблице 31.5. 320 Глава 31. Обозначения для строительства Табл. 31.5. Элементы управления отрисовкой марки/позиционного обозначения с линиейвыноской Элемент Описание Стрелка Список, позволяющий выбрать вид стрелки марки/позиционного обозначения. Перечень стрелок, доступных для выбора, а также порядок следования стрелок в списке определяются настройкой фильтра, сделанной в подпункте Марка/позиционное обозначение — С линией выноской — Фильтр стрелок диалога настройки текущего документа (см. раздел 31.2 на с. 305). Полка Элемент управления, позволяющий выбрать расположение полки обозначения. Элемент управления Полка принимает различный вид в зависимости от того, какой переключатель активизирован в группе Ответвления. Если активен переключатель От начала полки или От конца полки, то элемент управления Полка представляет собой раскрывающийся список, позволяющий выбрать направление полки от точки ее начала. Выберите из списка нужное направление отрисовки полки — Влево, Вправо, Вверх или Вниз (рис. 31.7). Если активен переключатель Параллельные, то элемент управления Полка представляет собой группу переключателей, позволяющую выбрать положение полки — Горизонтальное или Вертикальное (рис. 31.8)*. Ответвления Группа переключателей, позволяющая выбрать способ построения ответвлений. Активизируйте нужный переключатель: От начала полки, От конца полки, Параллельные. По умолчанию Если эта опция включена, то все текущие настройки вкладки Параметры Панели свойств будут использоваться при создании следующих марок/позиционных обозначений до конца сеанса работы. Если опция выключена, настройка распространяется только на текущее (создаваемое) обозначение. 321 Часть IV. Простановка размеров и обозначений * Поскольку вид переключателей Полка зависит от того, какой переключатель активен в группе От ветвления, рекомендуется настраивать полку после того, как будет выбран вариант добавления ответвлений. Рис. 31.7. Элемент управления Полка в виде раскрывающегося списка Рис. 31.8. Элемент управления Полка в виде группы переключателей Расстояния от текста до полки и размеры стрелок задаются в подпункте Марка/пози ционное обозначение — С линиейвыноской — Параметры, а вид стрелок и засечек — в подпункте Марка/позиционное обозначение — С линией выноской — Стрелки и засечки диалога настройки текущего документа (см. раздел 31.2 на с. 305). 31.5. Марка/позиционное обозначение на линии Чтобы создать марку/позиционное обозначение на линии, вызовите команду Марка/ позиционное обозначение на линии. Укажите курсором базовый объект — линию для размещения обозначения. После того, как объект подсветится, щелкните левой кнопкой мыши. Чтобы сменить базовый объект, нажмите кнопку Указать заново на Панели специаль! ного управления и выберите новую линию. На экране появится фантом габаритного прямоугольника марки/позиционного обозна! чения. Группа переключателей Размещение текста позволяет выбрать расположение обозна! чения: Над линией, На линии или Под линией. В процессе построения при помощи мыши автоматически активизируется переключатель, соответствующий текущему поло! жению фантома. Введите текст надписи обозначения (см. раздел 31.3.1 на с. 313). Чтобы при вводе текста производилось автоматическое присвоение свободных номеров элементам активизируйте переключатель Автонумерация. Подробнее об автонумера! ции см. раздел 31.3.2 на с. 315. 322 Глава 31. Обозначения для строительства Контекстное меню поля Текст содержит все марки, созданные в документе. Чтобы со! здать марку с уже существующим текстовым обозначением, вы можете выбрать его из этого меню (см. рис. 31.3 на с. 312). В режиме автонумерации ей будет присвоен очеред! ной номер. Если текст, сформированный для текущей (создаваемой) марки/позиционного обозна! чения, нужно использовать для остальных подобных обозначений, созданных за этот вызов команды, включите опцию Сохранять текст. При выключенной опции каждое следующее обозначение формируется без текста. Текст надписи может служить источником ссылки другого текстового объекта, находя! щегося в этом документе. Подробнее о ссылках см. Том II, раздел 79.3 на с. 747. Перемещая курсор, выберите размещение текста — над линией, на линии или под ли! нией и щелкните левой кнопкой мыши. Если указанная точка не принадлежит выбранной линии, то положение обозначения бу! дет определяться проекцией указанной точки на линию или ее продолжение. В послед! нем случае линия автоматически будет продолжена на нужное расстояние выносной ли! нией со стилем тонкая. Продление дуг эллипсов, NURBS и кривых Безье невозможно. Для точного позиционирования курсора воспользуйтесь привязками или меню геомет! рического калькулятора в поле Положение марки на вкладке Знак Панели свойств. Расстояния от текста до линии задаются в подпункте Марка/позиционное обозначение — На линии — Параметры диалога настройки текущего документа (см. раздел 31.2 на с. 305). а) б) Рис. 31.9. Марка/позиционное обозначение на линии: а) пример использования, б) варианты размещения текста Фон под обозначением всегда очищается независимо от настроек, сделанных в диалоге параметров отображения перекрывающихся объектов. Кнопка Копировать свойства на Панели специального управления позволяет копиро! вать текст в текущее обозначение из уже существующей марки/позиционного обозначе! ния (этого же или другого типа). Подробнее о копировании свойств см. раздел 31.3.4 на с. 318. Вы можете создать несколько обозначений за один вызов команды Марка/позицион ное обозначение на линии. 323 Часть IV. Простановка размеров и обозначений 31.6. Линия разреза Чтобы создать линию разреза, вызовите команду Линия разреза. Создание линии разреза для строительства в целом аналогично созданию линии разреза для машиностроения (см. раздел 30.10 на с. 276). Отличия следующие: ▼ Вместо букв в обозначении используются цифры (см. раздел 31.6.1); ▼ Формированием нового вида после создания линии разреза управляет опция Созда вать вид. Если опция включена, то после создания линии разреза автоматически запускается ко! манда создания нового вида (см. раздел 32.1 на с. 355). После выполнения этой коман! ды в чертеже появится вид, надпись которого будет ассоциативно связано с созданной линией разреза. 31.6.1. Формирование текста обозначения линии разреза Для ввода текста обозначения линии разреза служит поле Текст на Панели свойств. В этом поле отображается автоматически сформированный текст обозначения — номер разреза. Вы можете выбрать нужный номер разреза из контекстного меню этого поля (рис. 31.10). Рис. 31.10. Меню выбора символа Если в обозначение линии разреза необходимо включить номер листа или обозначение зоны, где будет располагаться вид с соответствующим изображением, включите опцию Лист или Зона на Панели свойств. Номер листа или обозначение зоны автоматически включаются в обозначение линии разреза после создания вида и формирования ассоциативной связи между надписью этого вида и обозначением линии разреза (см. раздел 32.1 на с. 355). Во фрагментах создание листов и видов невозможно, поэтому опции Лист и Зона недо! ступны. Текст обозначения линии разреза можно сформировать также в диалоге ввода текста обозначения. Для вызова этого диалога щелкните мышью в поле Текст или вызовите ко! манду Текст надписи... из контекстного меню. Можно также просто начать ввод текста — диалог автоматически появится на экране. 324 Глава 31. Обозначения для строительства Рис. 31.11. Диалог ввода текста обозначения линии разреза Первое поле ввода диалога предназначено для цифрового обозначения разреза. Двой! ной щелчок мышью в этом поле вызывает меню выбора символа (рис. 31.11). Кнопки со стрелками справа от поля ввода текста позволяют «листать» список номеров разреза в любом направлении. Во втором поле можно ввести дополнительные сведения, например, обозначение зоны. Если на Панели свойств включена опция Лист или Зона, то в диалоге ввода текста обоз! начения второе поле недоступно. При необходимости измените параметры текста (размер, цвет символов и т.п.) с помо! щью элементов управления на вкладках Панели свойств. Завершив ввод и форматирование текстов в полях, нажмите кнопку OK диалога. Если параметры текста (шрифт, высота, цвет и т.п.) у всех обозначений линии разреза в документе отличаются от текущих умолчательных параметров, то рекомендуется не на! страивать каждую надпись в отдельности, а установить требуемые параметры в качестве умолчательных. Для этого служит подраздел Обозначения для строительства — Ли ния разреза диалога настройки текущего документа (см. раздел 31.2 на с. 305). 31.7. Обозначение узла Чтобы создать обозначение узла, вызовите команду Обозначение узла. Точка привязки обозначения узла находится в центре контура, ограничивающего узел. Введите координаты центра узла на Панели свойств или укажите точку, определяющую его положение, в окне документа. Введите текст надписи обозначения (см. раздел 31.7.1). Текст обозначения узла может содержать ссылку на другой объект (например, номер уз! ла) и может являться источником ссылки. Подробнее о ссылках см. Том II, раздел 79.3 на с. 747. Задайте размеры контура: для окружности — диаметр прямоугольников — ширину, высоту и радиус скругления. или радиус, для 325 Часть IV. Простановка размеров и обозначений Настройте параметры отрисовки обозначения узла на вкладке Параметры Панели свойств (см. раздел 31.7.2 на с. 327). Опция Создавать вид позволяет сформировать новый вид сразу после создания узла. Если опция включена, то после создания узла автоматически запускается команда со! здания нового вида (см. раздел 32.1 на с. 355). После выполнения этой команды в чер! теже появится вид, обозначение которого будет ассоциативно связано с созданным уз! лом. Вы можете отказаться от создания нового вида, нажав кнопку Прервать команду. Од! нако делать это не рекомендуется, поскольку ручное создание вида и формирование связи между его обозначением и обозначением узла займет дополнительное время. Кро! ме того, размещение изображения узла в отдельном виде позволяет быстро изменять масштаб изображения и делает более удобной компоновку чертежа. При простановке узла может автоматически создаваться гиперссылка, связывающая обозначение с вновь созданным видом (см. раздел 32.2 на с. 356). Укажите точку начала полки т2. Рис. 31.12. Примеры обозначений узлов 31.7.1. Ввод текста обозначения узла и узла в сечении Для ввода текста при создании и редактировании обозначения узла и узла в сечении слу! жит диалог, приведенный на рис. 31.13. Диалог вызывается щелчком мыши в поле Текст на вкладке Знак Панели свойств или при помощи команды Текст надписи... из контекстного меню поля чертежа. Можно так! же просто начать ввод текста — диалог автоматически появится на экране. Рис. 31.13. Диалог ввода текста обозначения узла и узла в сечении По умолчанию надпись представляет собой номер, определяемый автоматически. Это первый свободный номер среди обозначений узлов и узлов в сечении, имеющихся в те! 326 Глава 31. Обозначения для строительства кущем документе. Кнопки со стрелками справа от поля 1 позволяют «листать» список номеров обозначения в любом направлении. Введите текст в поля ввода. Чтобы перейти к вводу текста другого поля, нажмите клавишу <Tab> или комбинацию клавиш <Shift> + <Tab>. Чтобы вставить табуляцию при вводе текста, нажмите комбинацию клавиш <Ctrl> + <Tab>. При вводе текста обозначения узла можно использовать текстовые шаблоны. Для вызо! ва Библиотекаря текстовых шаблонов дважды щелкните мышью в поле ввода. Под! робнее о текстовых шаблонах — см. Том II, раздел 77.11.6 на с. 719. Пока диалог ввода текста находится на экране, на Панели свойств доступны элементы, а в Главном меню — команды, позволяющие работать с текстом. Некоторые из них можно вызвать из контекстного меню поля ввода диалога. Если параметры текста (шрифт, высота, цвет и т.п.) у всех обозначений узла и узла в се! чении в документе отличаются от текущих умолчательных параметров, то рекомендуется не настраивать каждую надпись в отдельности, а установить требуемые параметры в ка! честве умолчательных. Для этого служит пункт Обозначение узла и узла в сечении — Текст диалога настройки текущего документа (см. раздел 31.2 на с. 305). 31.7.2. Параметры обозначения узла Чтобы настроить отрисовку обозначения узла, активизируйте вкладку Параметры Па! нели свойств. Расположенные на ней элементы управления рассмотрены в таблице 31.6. Табл. 31.6. Элементы управления отрисовкой обозначения узла Элемент Описание Форма Список для выбора формы контура, ограничивающей узел. Укажите в раскрывающемся списке форму обозначения: Окружность, Прямоугольник Скругленный прямоугольник Полка Список для выбора расположения полки обозначения. Укажите в раскрывающемся списке нужное направление полки линии!выноски: Влево, 327 Часть IV. Простановка размеров и обозначений Табл. 31.6. Элементы управления отрисовкой обозначения узла Элемент Описание Вправо, Вверх, Вниз. Сохранять текст Если опция включена, то текст под полкой, введенный для текущего обозначения узла, будет предлагаться по умолчанию для следующих обозначений узла до конца сеанса работы. При выключенной опции каждое следующее обозначение будет содержать только текст над полкой. По умолчанию Если эта опция включена, то все текущие настройки вкладки Параметры Панели свойств будут использоваться при создании следующих обозначений узла до конца сеанса работы. Если опция выключена, настройка распространяется только на текущее (создаваемое) обозначение узла. Расстояния от текста до полки задаются в пункте Обозначение узла и узла в сечении — Параметры диалога настройки текущего документа (см. раздел 31.2 на с. 305). 31.8. Обозначение узла в сечении Чтобы создать обозначение узла в сечении, вызовите команду Обозначение узла в се чении. Введите координаты точки привязки (т) штриха на Панели свойств или укажите положе! ние точки привязки штриха в окне документа. Точкой привязки штриха является его средняя точка. На экране появится фантом обозначения с умолчательными настройками. Введите длину штриха в поле Штрих. Укажите точку начала полки т1. Угол наклона штриха вычисляется автоматически и заносится в поле Угол. Угол наклона отсчитывает! ся от оси ОХ текущей системы координат. Если необходимо установить определенный угол наклона штриха, введите эту величину с клавиатуры в поле Угол и зафиксируйте ее. Чтобы начать построение от точки начала полки, активизируйте поле ввода координат точки т1 на Панели свойств и укажите точки (т1) и (т). Настройте параметры обозначения узла в сечении на вкладке Параметры Панели свойств (см. раздел 31.8.1 на с. 329). 328 Глава 31. Обозначения для строительства Рис. 31.14. Примеры обозначений узлов в сечении Введите текст надписи обозначения (см. раздел 31.7.1 на с. 326). Текст обозначения узла в сечении может содержать ссылку на другой объект, например, номер узла. Подробнее о ссылках см. Том II, раздел 79.3 на с. 747. По умолчанию при создании обозначения номера узла в сечении включен режим добав! ления штрихов. Об этом свидетельствует нажатая кнопка Добавить штрихи на Панели специального управления. В этом режиме каждая вновь указанная точка воспринимает! ся системой как точка середины очередного штриха. Вы можете создать несколько штрихов подряд на линии!выноске, указывая их точки привязки. Если штрихи должны иметь разную длину, вводите в поле Штрих размер каждого следующего штриха. В режиме редактирования характерных точек объекта можно изменить угол наклона штрихов, расположение штрихов и полки, а также удалить штрихи. Для перехода в ре! жим редактирования нажмите кнопку Редактировать точки на Панели специального управления. Подведите курсор к любой характерной точке (эти точки отображаются в виде черных квадратиков). Форма курсора изменится. Измените положение характерных точек любым способом или удалите ненужные точки (см. раздел 33.2 на с. 359). Чтобы изменить угол наклона штрихов в режиме редактирования характерных точек, расфиксируйте поле Угол. Между режимами можно произвольно переключаться при помощи кнопок Панели спе! циального управления или команд в контекстном меню. При выходе из одного режима автоматически включается другой. Опция Создавать вид позволяет сформировать новый вид сразу после создания узла в сечении. Этот вид является текущим, и вы можете приступать к вычерчиванию изобра! жения в нем. Чтобы зафиксировать изображение, нажмите кнопку Создать объект на Панели специ! ального управления. Вы можете создать несколько обозначений за один вызов команды Обозначение узла в сечении. Для этого после нажатия кнопки Создать объект укажите новые точки т и т1. 31.8.1. Параметры обозначения узла в сечении Чтобы настроить отрисовку обозначения узла в сечении, активизируйте вкладку Пара метры Панели свойств. Расположенные на ней элементы управления рассмотрены в таблице 31.7. 329 Часть IV. Простановка размеров и обозначений Табл. 31.7. Элементы управления отрисовкой обозначения узла Элемент Описание Полка Список для выбора направления полки относительно точки ее начала (т1). Укажите в раскрывающемся списке направление: Влево, Вправо, Вверх, Вниз. Сохранять текст Если опция включена, то текстовое обозначение текущего узла будет предлагаться по умолчанию для остальных подобных обозначений, созданных за этот вызов команды. При выключенной опции каждое следующее обозначение формируется без текста под полкой. По умолчанию Если эта опция включена, то все текущие настройки вкладки Параметры Панели свойств будут использоваться при создании следующих обозначений узла до конца сеанса работы. Если опция выключена, настройка распространяется только на текущее обозначение. Стили линии штриха и линии между штрихами, а также включение опции отрисовки ли! нии между штрихами определяются настройками в пункте Обозначение узла и узла в сечении — Общие настройки, а умолчательная длина штриха и зазор между штрихом и линией!выноской — в пункте Обозначение узла и узла в сечении — Параметры диалога настройки текущего документа (см. раздел 31.2 на с. 305). 31.9. Номер узла Чтобы создать обозначение номера узла, вызовите команду Номер узла. После вызова команды на экране появляется фантом номера узла. Точка привязки рас! полагается в центре окружности. Введите координаты точки привязки номера узла на Панели свойств или укажите точку, определяющую положение номера узла в окне документа. Введите текст надписи обозначения (см. раздел 31.9.1). 330 Глава 31. Обозначения для строительства Рис. 31.15. Примеры обозначений номеров узлов Чтобы зафиксировать изображение, нажмите кнопку Создать объект на Панели специ! ального управления. Тип формы и размеры обозначения задаются в пункте Номер узла — Параметры диа! лога настройки текущего документа (см. раздел 31.2 на с. 305). Вы можете создать несколько обозначений за один вызов команды Номер узла. Для этого после нажатия кнопки Создать объект укажите новую точку расположения номе! ра узла. По сравнению с изображением номера узла, полученным посредством геометрических построений, обозначение, созданное при помощи команды Номер узла, имеет следую! щие преимущества: 31.9.1. ▼ сохраняет размеры и взаимное расположение частей при масштабировании, повороте или преобразовании симметрии; ▼ может содержать ссылку на другой объект (например, обозначение узла) и может являться источником ссылки. Ввод текста обозначения номера узла Для ввода текста в обозначение при создании и редактировании номера узла служит диалог, приведенный на рис. 31.16. Диалог вызывается щелчком мыши в поле Текст на Панели свойств или при помощи ко! манды Текст надписи... из контекстного меню поля чертежа. Можно также просто на! чать ввод текста — диалог автоматически появится на экране. Рис. 31.16. Диалог ввода текста номера узла Введите текст номера узла в поле ввода. Если введен двухстрочный текст, то в обозна! чении автоматически создается разделитель — горизонтальная черта посередине фор! мы. Первая строка текста будет расположена над разделителем, а вторая — под разде! лителем. Для формирования новой строки или разбиения одной строки на две нажмите клавишу <Enter>. Кнопки со стрелками справа от поля ввода позволяют «листать» список номеров обоз! начений в любом направлении. 331 Часть IV. Простановка размеров и обозначений Если длина строки введенного текста окажется больше диаметра окружности обозначе! ния, произойдет автоматическое сужение надписи. Пока диалог ввода текста находится на экране, на Панели свойств доступны элементы, а в Главном меню — команды, позволяющие работать с текстом. Некоторые из них можно вызвать из контекстного меню поля ввода диалога. Если параметры текста (шрифт, высота, цвет и т.п.) у всех обозначений номера узла в документе отличаются от текущих умолчательных параметров, то рекомендуется не на! страивать каждую надпись в отдельности, а установить требуемые параметры в качестве умолчательных. Для этого служит пункт Номер узла — Текст диалога настройки теку! щего документа (см. раздел 31.2 на с. 305). Чтобы сделать в номере узла ссылку на обозначение узла, предварительно создайте это обозначение при помощи команды Обозначение узла или Обозначение узла в се чении. Команду вставки ссылки можно вызвать из контекстного меню поля ввода диа! лога или из меню Вставка. Ссылка возможна только на обозначения, находящиеся в том же документе, что и номер узла. Подробнее о ссылках см. Том II, раздел 79.3 на с. 747. 31.10. Фигурная скобка Чтобы создать изображение фигурной скобки, используемое для обозначения фрагмен! тов, вызовите команду Фигурная скобка. Если известны первая (т1) и вторая (т2) точки привязки скобки, укажите их. При этом длина и угол наклона скобки будут определены автоматически. Рис. 31.17. Примеры фигурных скобок Если известны первая точка привязки скобки, ее длина и угол наклона, задайте их лю! бым способом и в любом порядке. Обратите внимание на то, что минимальная длина фи! гурной скобки зависит от величины радиуса закругления (см.раздел 31.10.2 на с. 334). На экране появится фантом изображения фигурной скобки. В случае, если текст фигурной скобки размещается на полке линии!выноски, то следует указать точку начала полки (т3). Группа переключателей Тип позволяет выбрать тип ориентации фигурной скобки. Группа переключателей Направление позволяет выбрать направление фигурной скоб! ки. Направление скобки по умолчанию задается в пункте Фигурная скобка — Общие на стройки диалога настройки текущего документа (см. раздел 31.2 на с. 305). 332 Глава 31. Обозначения для строительства Введите текст надписи обозначения (см. раздел 31.10.1 на с. 333). Текст фигурной скобки может содержать ссылку на другой объект и может являться ис! точником ссылки. Подробнее о ссылках см. Том II, раздел 79.3 на с. 747. Настройте параметры фигурной скобки на вкладке Параметры Панели свойств (см. раздел 31.10.2 на с. 334). Кнопка Редактировать точки на Панели специального управления служит для перехо! да в режим редактирования характерных точек линии!выноски. В этом режиме можно создавать изломы линии!выноски и перемещать мышью ее характерные точки (см. раздел 33.2 на с. 359). Кнопка Редактировать точки доступна, если выбран один из вариантов размещения текста на полке и указана точка начала полки т3. Некоторые особенности редактирования фигурной скобки описаны в разделе 31.10.3 на с. 335. Чтобы зафиксировать изображение, нажмите кнопку Создать объект на Панели специ! ального управления. Вы можете создать несколько обозначений за один вызов команды Фигурная скобка. Для этого после нажатия кнопки Создать объект укажите новые точки привязки. 31.10.1. Ввод текста обозначения фигурной скобки Для ввода текста при создании и редактировании обозначения фигурной скобки служит диалог, приведенный на рис. 31.18. Диалог вызывается щелчком мыши в поле Текст на Панели свойств или при помощи ко! манды Текст надписи... из контекстного меню поля чертежа. Можно также просто на! чать ввод текста — диалог автоматически появится на экране. Рис. 31.18. Диалог ввода текста фигурной скобки Введите текст обозначения в поле ввода. Чтобы ввести несколько строк, пользуйтесь клавишей <Enter> для разделения текста на строки. Чтобы вставить табуляцию при вводе текста, нажмите комбинацию клавиш <Ctrl> + <Tab>. Двойной щелчок в поле ввода позволяет перейти к вставке текстового шаблона (см. Том II, раздел 77.11.6 на с. 719). 333 Часть IV. Простановка размеров и обозначений Пока диалог ввода текста находится на экране, на Панели свойств доступны элементы, а в Главном меню — команды, позволяющие работать с текстом. Некоторые из них можно вызвать из контекстного меню поля ввода диалога. Если параметры текста (шрифт, высота, цвет и т.п.) у всех обозначений фрагментов (фи! гурной скобки) в документе отличаются от текущих умолчательных параметров, то реко! мендуется не настраивать каждую надпись в отдельности, а установить требуемые пара! метры в качестве умолчательных. Для этого служит пункт Фигурная скобка — Текст диалога настройки текущего документа (см. раздел 31.2 на с. 305). 31.10.2. Параметры фигурной скобки Чтобы настроить отрисовку фигурной скобки, активизируйте вкладку Параметры Па! нели свойств. Расположенные на ней элементы управления рассмотрены в таблице 31.8. Табл. 31.8. Элементы управления отрисовкой фигурной скобки Элемент Описание Размещение текста Список для выбора способа размещения надписи фигурной скобки. Укажите в раскрывающемся списке необходимый вариант. При выборе одного из способов для размещения надписи: На полке, вправо, На полке, влево, На полке, вверх, На полке, вниз формируется линия!выноска с полкой указанного направления. В этом случае требуется указать точку начала полки (т3). При выборе способа Автоматическое текст располагается с внешней стороны фигурной скобки без линии!выноски. Строки текста параллельны скобке. Текст автоматически центрируется относительно середины скобки. Радиус закругления 334 Поле выбора радиуса закругления фигурной скобки. Возможен ввод значений радиуса с клавиатуры. Если задается такой радиус закругления, при котором текущее значение длины скобки оказывается меньше минимального (см. ниже), то длина скобки автоматически принимает это минимальное значение. Глава 31. Обозначения для строительства Табл. 31.8. Элементы управления отрисовкой фигурной скобки Элемент Описание Стиль линии Поле для отображения текущего стиля линии фигурной скобки. Чтобы изменить стиль, раскройте список Стиль линии и выберите нужную строку. Перечень стилей, доступных для выбора, а также порядок их следования определяются настройкой фильтра линий, сделанной в пункте Фигурная скобка — Фильтр линий диалога настройки текущего документа (см. раздел 31.2 на с. 305). Сохранять текст Если опция включена, то текущее текстовое обозначение скобки будет предлагаться по умолчанию для следующих фигурных скобок до конца сеанса работы. По умолчанию Если эта опция включена, то все текущие настройки будут использоваться при создании следующих фигурных скобок до конца сеанса работы. Если опция выключена, настройка распространяется только на текущую (создаваемую) фигурную скобку. Минимальная длина фигурной скобки рассчитывается по формуле L=4 · R/M, где R — радиус закругления фигурной скобки, M — масштаб вида, в котором располагается скобка. Если фигурная скобка создается в виде с масштабом 1:1 или во фрагменте, то L=4 · R. Умолчательный способ расположения текста — автоматического или на полке — опре! деляется настройкой, сделанной в пункте Фигурная скобка — Общие настройки, а умолчательный радиус закругления и расстояния от текста до скобки — в пункте Фи гурная скобка — Параметры диалога настройки текущего документа (см. раздел 31.2 на с. 305). 31.10.3. Особенности редактирования фигурной скобки с помощью мыши Фигурная скобка имеет четыре или пять (в зависимости от выбранного варианта разме! щения текста) характерных точек. Редактирование скобки путем перемещения характерных точек мышью имеет следую! щие особенности. ▼ Смена направления фигурной скобки достигается перемещением точки в центре скобки — т3 (рис. 31.19). 335 Часть IV. Простановка размеров и обозначений а) б) Рис. 31.19. Смена направления фигурной скобки: а) исходное состояние и направление перемещения точки т3, б) результат редактирования ▼ При перемещении одной из точек привязки — т1 или т2 — происходит изменение дли! ны скобки и ее поворот вокруг другой точки привязки. При этом текст, расположенный рядом со скобкой, поворачивается вместе с ней, а текст, расположенный на полке, не ме! няет своего положения. Перемещая точки привязки, следует учитывать, что их невоз! можно сблизить на расстояние, меньшее, чем минимальная длина фигурной скобки (см. раздел 31.10.2 на с. 334). Минимальная длина зависит от величины радиуса закругления (см. таблицу 31.8 на с. 334). ▼ Смена варианта размещения текста осуществляется перемещением точки т4 (рис. 31.20). а) б) Рис. 31.20. Преобразование текста на полке в надпись: а) исходное состояние и направление перемещения точки т4, б) результат редактирования ▼ При перемещении характерных точек сохраняется горизонтальная или вертикальная ориентация скобки, заданная с помощью переключателей группы Тип. 31.11. Выносная надпись Чтобы создать выносную надпись для обозначения многослойных конструкций, вызови! те команду Выносная надпись. Укажите начальную точку первого ответвления выносной надписи (т). Укажите точку начала полки т1. Затем укажите начальные точки остальных ответвлений. Их количество не ограничено. Введите текст выносной надписи (см. раздел 31.11.1 на с. 337). 336 Глава 31. Обозначения для строительства Рис. 31.21. Примеры выносной надписи Настройте параметры выносной надписи на вкладке Параметры Панели свойств (см. раздел 31.11.2 на с. 339). По умолчанию при создании выносной надписи включен режим добавления ответвле! ний. Об этом свидетельствует нажатая кнопка Добавить ответвления на Панели спе! циального управления. В этом режиме каждая вновь указанная точка воспринимается системой как начальная точка очередного ответвления. В режиме редактирования характерных точек объекта можно внести изменения в конфи! гурацию обозначения. Добавление ответвлений в этом режиме невозможно. Для пере! хода в режим редактирования нажмите кнопку Редактировать точки на Панели специ! ального управления. Подведите курсор к любой характерной точке (эти точки отображаются в виде черных квадратиков). Форма курсора изменится. Измените положение характерных точек любым способом или удалите ненужные точки (см. раздел 33.2 на с. 359). Между режимами можно произвольно переключаться при помощи кнопок Панели спе! циального управления или команд в контекстном меню. При выходе из одного режима автоматически включается другой. Чтобы зафиксировать изображение, нажмите кнопку Создать объект на Панели специ! ального управления. Вы можете создать несколько обозначений за один вызов команды Выносная надпись. Для этого после нажатия кнопки Создать объект укажите новые точки т и т1. 31.11.1. Ввод текста выносной надписи Для ввода текста в обозначение при создании и редактировании выносной надписи слу! жит диалог, приведенный на рис. 31.22. Диалог вызывается щелчком мыши в поле Текст на Панели свойств или при помощи ко! манды Текст надписи... из контекстного меню поля чертежа. Можно также просто на! чать ввод текста — диалог автоматически появится на экране. 337 Часть IV. Простановка размеров и обозначений Рис. 31.22. Диалог ввода текста выносной надписи В окне диалога отображается таблица, состоящая из двух колонок. В левой колонке на! ходятся порядковые номера полок. В правой колонке находится поле ввода текста. Введите текст в поле ввода. Чтобы перейти к вводу текста следующей полки, нажмите комбинацию клавиш <Shift> + <Enter> или клавишу <Tab>. В окне диалога появится новая строка с номером следующей полки. Чтобы ввести несколько строк на одной полке, пользуйтесь клавишей <Enter> для раз! деления текста на строки. Чтобы вставить табуляцию при вводе текста, нажмите комбинацию клавиш <Ctrl> + <Tab>. При вводе текста выносной надписи можно использовать текстовые шаблоны. Для вы! зова Библиотекаря текстовых шаблонов дважды щелкните мышью в поле ввода. Подробнее о текстовых шаблонах — см. Том II, раздел 77.11.6 на с. 719. Вы можете вставлять в выносную надпись несколько текстовых шаблонов одновремен! но. При этом в диалоге будет сформировано столько дополнительных строк (и, соот! ветственно, полок в выносной надписи), сколько шаблонов было отмечено в окне Биб лиотекаря. Пока диалог ввода текста находится на экране, на Панели свойств доступны элементы, а в Главном меню — команды, позволяющие работать с текстом и таблицей. Некоторые из них можно вызвать из контекстного меню поля ввода диалога. Если параметры текста (шрифт, высота, цвет и т.п.) у всех обозначений выносной над! писи отличаются от текущих умолчательных параметров, то рекомендуется не настраи! вать каждую надпись в отдельности, а установить требуемые параметры в качестве умолчательных. Для этого служит пункт Выносная надпись — Текст диалога настрой! ки текущего документа (см. раздел 31.2 на с. 305). 338 Глава 31. Обозначения для строительства Вы можете сделать ссылку на другой текстовый объект, находящийся в этом же доку! менте. Команду вставки ссылки можно вызвать из контекстного меню поля ввода или из меню Вставка. Подробнее о ссылках см. Том II, раздел 79.3 на с. 747. После завершения ввода текста нажмите кнопку ОК диалога. 31.11.2. Параметры выносной надписи Чтобы настроить отрисовку выносной надписи, активизируйте вкладку Параметры Па! нели свойств. Расположенные на ней элементы управления рассмотрены в таблице 31.9. Табл. 31.9. Элементы управления отрисовкой выносной надписи Элемент Описание Стрелка Список для выбора вида стрелки выносной надписи. Перечень стрелок, доступных для выбора, а также порядок следования стрелок в списке определяются настройкой фильтра, сделанной в пункте Выносная надпись — Фильтр стрелок диалога настройки текущего документа (см. раздел 31.2 на с. 305). Направление полки Группа переключателей, позволяющая выбрать направление полок выносной надписи: Полки вправо или Полки влево. Текст вверх/вниз Группа переключателей, позволяющая выбрать расположение полок с текстом относительно точки т1. Если активен переключатель Текст вниз, то с точкой т1 совмещается начало верхней полки, а если — Текст вверх, то с точкой т1 совмещается начало нижней полки. При переключении расположения полок порядок их следования не изменяется. Тип формы Группа переключателей, позволяющая выбрать форму верхней полки выносной надписи. Если активен переключатель Тип 1, то верхняя полка отображается с дополнительным вертикальным сегментом. Если активен переключатель Тип 2, то верхняя полка отображается без дополнительного сегмента. Выравнивание Группа переключателей, позволяющая выбрать способ определения длины полок выносной надписи. Если активен переключатель Полки одинаковой длины, то все полки имеют одинаковую длину, равную длине наиболее протяженной полки. Ее длина складывается из длины строки текста на ней и величин отступов. Если активен переключатель Полки по длине текста, полки могут иметь различную длину. Длина каждой полки складывается из длины строки текста на ней и величин отступов. 339 Часть IV. Простановка размеров и обозначений Табл. 31.9. Элементы управления отрисовкой выносной надписи Элемент Описание Сохранять текст Если опция включена, то текущий текст будет предлагаться по умолчанию для следующих выносных надписей до конца сеанса работы. При выключенной опции каждая следующая выносная надпись формируется без текста. По умолчанию Если эта опция включена, то все текущие настройки будут использоваться при создании следующих выносных надписей до конца сеанса работы. Если опция выключена, настройка распространяется только на текущую (создаваемую) выносную надпись. Умолчательные тип формы и способ выравнивания полок задаются в пункте Выносная надпись — Общие настройки, расстояния от текста до полки и размеры стрелок — в пункте Выносная надпись — Параметры, а вид стрелок и засечек — в пункте Вынос ная надпись — Стрелки и засечки диалога настройки текущего документа (см. раздел 31.2 на с. 305). 31.12. Прямая координационная ось Чтобы создать обозначение прямой координационной оси, вызовите команду Прямая координационная ось. Укажите начальную точку оси (т1). На экране появится фантом обозначения с умолча! тельными параметрами. а) б) Рис. 31.23. Прямая координационная ось: а) пример использования, б) параметры оси Введите текст надписи обозначения. Чтобы при вводе текста производилось автоматическое присвоение номера марке, акти! визируйте переключатель Автопродолжение (см. раздел 31.12.1 на с. 341). Подробнее о формировании обозначения координационной оси см. раздел 31.12.2 на с. 342. 340 Глава 31. Обозначения для строительства Укажите конечную точку оси (т2). В документе будет создана прямая координационная ось, выходящая за точки т1 и т2 на величины выступов. При этом длина отрезка между точками т1, т2 и угол оси будут оп! ределены автоматически и занесены в поля Длина и Угол. Во время построения оси можно задать ее параметры на вкладках Параметры, Выступ 1, Выступ 2 Панели свойств (см. раздел 31.12.3 на с. 343 и раздел 31.12.4 на с. 345). За один вызов команды Прямая координационная ось можно создать несколько ко! ординационных осей. При построении осей с одинаковыми (частично или полностью) параметрами удобно воспользоваться командой Запомнить состояние. Пример создания координационных осей приведен в разделе 31.15 на с. 352. Координационная ось может иметь дополнительные обозначения (рис. 31.24). Порядок их создания подробно описан в разделе 31.12.5 на с. 346. а) б) в) Рис. 31.24. Элементы дополнительных обозначений: а) указатель ориентации, б) марка, в) текст 31.12.1. Автопродолжение Переключатель Автопродолжение позволяет автоматически присваивать номер или букву создаваемой координационной оси. Переключатель доступен при создании марки/ позиционного обозначения и скрыт при редактировании. Автопродолжение действует для обозначения оси — букв или чисел, введенных в пер! вое поле ввода диалога ввода текста (см. рис. 31.26 на с. 343) или выбранных из кон! текстного меню поля Текст Панели свойств (см. рис. 31.25). ▼ Если предыдущая ось имеет цифровое обозначение (номер), то следующей оси присва! ивается следующий номер в порядке возрастания. ▼ Если предыдущая ось имеет буквенное обозначение, то следующей оси присваивается следующая по порядку буква. Порядок следования букв определяются перечнем, задан! ным в пункте Координационные оси — Общие настройки диалога настройки теку! щего документа (см. раздел 31.2 на с. 305). Буквы, не указанные в этом пункте, при ав! топродолжении игнорируются. ▼ Если предыдущая ось имеет буквенное и цифровое обозначение, то автопродолжение действует для первого символа. Например, после оси с обозначением А1 будет создана ось Б1. Если координационная ось с автоматически присвоенным номером или буквой удаляет! ся из документа, номера и буквы оставшихся осей не изменяются. 341 Часть IV. Простановка размеров и обозначений Автопродолжение действует только для основных марок — марок, присоединенных к координационным осям. Автопродолжение для марок дополнительных обозначений не производится. Автопродолжение действует только в течение одного вызова команды построения осей. Чтобы автопродолжение действовало до конца сеанса работы КОМПАС!3D, следует до! полнительно включить опцию Сохранять текст на вкладке Параметры Панели свойств. Если режим автопродолжения выключен, то обозначение координационной оси выбира! ется вручную из контекстного меню поля Текст или задается в диалоге ввода текста. 31.12.2. Формирование обозначения В поле Текст на Панели свойств отображается предлагаемое системой обозначение ко! ординационной оси. Если поле Текст пусто, то обозначение координационной оси отсутствует. Текст обозна! чения может быть введен двумя способами. ▼ Если обозначение содержит только номер или букву, его удобнее сформировать с помо! щью контекстного меню поля Текст. В меню находятся следующие команды: Цифра, Буква и Добавить индекс "с" (рис. 31.25). Рис. 31.25. Контекстное меню поля Текст координационной оси Чтобы создать обозначение марки, укажите нужный номер или букву в подменю коман! ды Цифра или Буква. Чтобы к обозначению добавить индекс, вызовите команду Добавить индекс «с». В поле Текст отобразится выбранное обозначение. Список букв, доступных в подменю Буква, а также порядок следования букв в списке оп! ределяются перечнем, заданным в пункте Координационные оси — Общие настрой ки диалога настройки текущего документа (см. раздел 31.2 на с. 305). Сдвоенные буквы в список не вводятся — они формируются автоматически после того, как использована последняя буква списка. ▼ Если необходимо ввести букву и номер или отредактировать текущее обозначение, сле! дует вызвать диалог ввода текста (рис. 31.26), щелкнув левой кнопкой мыши в поле Текст или при помощи команды Текст надписи... из контекстного меню поля чертежа. В диалоге показана структура надписи обозначения оси. Обозначение (буква или номер), если оно было выбрано из подменю, находится в пер! вом поле диалога, а индекс «с» — в третьем. Введите или отредактируйте текст, учитывая следующее. 342 Глава 31. Обозначения для строительства В первое поле вводится та часть обозначения, которая предполагает автопродолжение (см. раздел 31.12.1). Можно выбрать цифру или букву, дважды щелкнув в первом поле левой кнопкой мыши. На экране появится меню, которое содержит команды Цифра и Буква. Рис. 31.26. Диалог ввода текста координационной оси Кнопки со стрелками справа от поля ввода позволяют «листать» список обозначений в любом направлении. После одиночных предлагаются сдвоенные буквы. Если в первую строку диалога ввода текста вводятся буква и номер, то при автопродол! жении в обозначении изменится та его часть, которая стоит на первом месте. В случае, если были введены сдвоенная буква и номер, то предлагаются следующая по порядку сдвоенная буква и прежний номер. Во второе и третье поля вводится текст, который при автопродолжении не изменяется. Двойной щелчок в этих полях позволяет перейти к вставке текстового шаблона (см. Том II, раздел 77.11.6 на с. 719). Пока диалог ввода текста находится на экране, на Панели свойств доступны элементы, а в Главном меню — команды, позволяющие работать с текстом. Некоторые из них можно вызвать из контекстного меню поля ввода диалога. Если параметры текста (шрифт, высота, цвет и т.п.) у всех обозначений координацион! ной оси отличаются от текущих умолчательных параметров, то рекомендуется не настра! ивать каждую надпись в отдельности, а установить требуемые параметры в качестве умолчательных. Для этого служит пункт Координационные оси — Текст диалога на! стройки текущего документа (см. раздел 31.2 на с. 305). 31.12.3. Параметры отрисовки Чтобы настроить отрисовку координационной оси, активизируйте вкладку Параметры Панели свойств. Расположенные на ней элементы управления рассмотрены в таблице 31.10. 343 Часть IV. Простановка размеров и обозначений Табл. 31.10. Элементы управления отрисовкой координационной оси Элемент Описание Тип марки Группа переключателей, позволяющая выбрать вариант отрисовки марки. Активизируйте переключатель Окружность или Двойная окружность. Для прямых и дуговых осей марка заданного типа отрисовывается с обоих концов координационной оси. Размер Поле для выбора диаметра окружности обозначения марки координационных осей. Возможен также ввод значений диаметра с клавиатуры. Введенные значения будут добавляться в список и сохраняться в течение сеанса работы КОМПАС!3D. В случае отрисовки двойной окружности заданный размер определяет диаметр внешней окружности. Пунктир Поле для ввода или задания счетчиком длины пунктира. Промежуток Поле для ввода или задания счетчиком длины промежутков между пунктиром и штрихом. Автоопределение Опция, позволяющая выбрать способ отрисовки штрихпунктирной линии координационной оси. Если опция Автоопределение включена, то длина штриха вычисляется автоматически с соблюдением следующих условий: ▼ длина штриха находится в диапазоне 5...30 мм; ▼ координационные оси начинаются и заканчиваются штрихами; ▼ начальная и конечная точки оси (т1 и т2) располагаются на штрихах. Если опция Автоопределение выключена, то строится ось с длиной штриха, не превышающей значения, заданного в поле Штрих. При построении будет соблюдено условие, что оси начинаются и заканчиваются штрихами. 344 Штрих Поле для ввода или задания счетчиком максимальной длины штрихов координационной оси. Поле доступно при выключенной опции Автоопределение. Сохранять текст Если опция Сохранять текст включена, то обозначение, текст до и текст после, заданные для текущей оси, будут предлагаться по умолчанию для остальных координационных осей этого же типа до конца сеанса работы. Глава 31. Обозначения для строительства Табл. 31.10. Элементы управления отрисовкой координационной оси Элемент Описание По умолчанию Если эта опция включена, то все текущие настройки вкладки Параметры Панели свойств будут использоваться при создании следующих координационных осей этого же типа до конца сеанса работы. Если опция выключена, настройка распространяется только на текущую координационную ось. Умолчательные значения диаметра и ширины кольца устанавливаются в пункте Коор динационные оси — Общие настройки, а выбор способа построения штрихов оси и задание умолчательных параметров штрихпунктирной линии производятся в пункте Ко ординационные оси — Параметры диалога настройки текущего документа (см. раздел 31.2 на с. 305). 31.12.4. Выступы Настройка выступов координационной оси производится на вкладках Выступ 1 и Вы ступ 2 Панели свойств. а) б) в) Рис. 31.27. Параметры выступа координационной оси: а) смещение, б) направление, в) смещение излома В таблице 31.11 описаны элементы управления вкладки Выступ 1, позволяющие настро! ить выступ за начальную точку. Настройка выступа за конечную точку производится та! ким же способом на вкладке Выступ 2. Табл. 31.11. Элементы управления отрисовкой выступов координационной оси Элемент Описание Выступ Поле для задания величины выступа за начальную точку координационной оси. Введите нужное значение или задайте его счетчиком. Ввод нулевого значения означает отсутствие выступа. Марка Переключатель, позволяющий включать или выключать отрисовку марки в начале координационной оси. Активизируйте переключатель, чтобы ось отрисовывалась с маркой на конце выступа*. Если переключатель не активен, координационная ось строится без марки на конце выступа. 345 Часть IV. Простановка размеров и обозначений Табл. 31.11. Элементы управления отрисовкой выступов координационной оси Элемент Описание Смещение Поле для задания величины смещения марки от координационной оси (см. рис. 31.27 а). Введите или задайте счетчиком расстояние, на которое марка отстоит от координационной оси. Введите ноль, если марка расположена на координационной оси. Поле доступно, если активизирован переключатель Марка. Направление Группа переключателей, позволяющая выбрать, в какую сторону от координационной оси смещена марка (см. рис. 31.27 б). Чтобы изменить направление смещения марки, активизируйте переключатель Направление 1 или Направление 2. Переключатели доступны, если активизирован переключатель Марка. Смещение излома, % Поле для задания величины, характеризующей положение точки излома относительно начальной точки оси (см. рис. 31.27 в). Введите или задайте счетчиком отношение расстояния от точки т1 или т2 до точки излома ко всей величине выступа. Отношение задается в процентах: C=(a/b) · 100, где a, мм — расстояния от точки т1 или т2 до точки излома; b, мм — величина выступа; C, % — смещение излома. Поле доступно, если активизирован переключатель Марка. По умолчанию Если эта опция включена, то все текущие настройки вкладки Выступ 1 Панели свойств будут использоваться при создании выступа за начальную точку следующих обозначений оси этого же типа до конца сеанса работы. Если опция выключена, настройка распространяется только на текущую координационную ось. * Чтобы построить цепочки марок, перейдите на вкладку Дополнительные обозначения (см. раздел 31.12.6 на с. 348). Умолчательные значения величин выступа и смещения излома задаются в пункте Коор динационные оси — Параметры диалога настройки текущего документа (см. раздел 31.2 на с. 305). 31.12.5. Дополнительные обозначения Элементами дополнительных обозначений координационной оси являются: 346 ▼ указатели ориентации оси, ▼ цепочки марок, Глава 31. Обозначения для строительства ▼ текстовые обозначения. Дополнительные обозначения присоединяются к основной марке. Основная марка — марка, расположенная на оси. Если ось не имеет основных марок, создание дополни! тельных обозначений невозможно. Рис. 31.28. Элементы дополнительных обозначений оси и точки их присоединения Дополнительные обозначения могут быть созданы как в процессе построения, так и в ре! жиме редактирования оси. Чтобы создать дополнительные обозначения в процессе построения оси, выполните следующие действия. 1. Отключите режим автоматического создания объектов, отжав кнопку Автосоздание объекта на Панели специального управления. 2. Постройте обозначение координационной оси с основной маркой и введите текст обоз! начения. 3. Перейдите на вкладку Панели свойств Дополнительные обозначения (см. раздел 31.12.6). В группе Элементы активизируйте один из переключателей. ▼ Переключатель Добавить указатель ориентации оси позволяет добавить ука! затель ориентации оси. Указатель оси добавляется вместе с маркой. ▼ Переключатель Добавить марку позволяет добавить марку. ▼ Переключатель Добавить текст позволяет добавить текстовое обозначение в ви! де надписи. После активизации переключателя на экране появляется фантом элемента, а в местах возможного присоединения дополнительных обозначений — черные точки (см. рис. 31.28). Элемент Указатель ориентации оси строится по нормали к координационной оси со стрелкой, направленной от основной марки. 4. Настройте параметры Тип марки и Длина. 5. Введите текст создаваемого обозначения (см. раздел 31.12.7 на с. 349). 6. Укажите точку присоединения элемента мышью. Когда точка подсветится, щелкните ле! вой кнопкой мыши. 7. Чтобы присоединить следующий элемент, активизируйте нужный переключатель в груп! пе Элементы. 8. Для завершения построения нажмите кнопку Создать объект на Панели специального управления. 347 Часть IV. Простановка размеров и обозначений Чтобы добавить дополнительные обозначения к уже существующей оси, войдите в ре! жим ее редактирования. Для этого дважды щелкните мышью по обозначению оси. Обоз! начение изменит цвет. Далее выполните действия, описанные выше в п.п. 3 — 8. Чтобы отредактировать или удалить дополнительные обозначения, войдите в режим ре! дактирования координационной оси и перейдите на вкладку Дополнительные обоз начения Панели свойств. Щелкните по дополнительному обозначению мышью. Эле! мент изменит цвет. Введите новые параметры или удалите дополнительное обозначение. 31.12.6. Параметры отрисовки дополнительных обозначений Чтобы настроить параметры отрисовки дополнительных обозначений координационных осей (прямых, дуговых, круговых), перейдите на вкладку Дополнительные обозначе ния Панели свойств. ▼ ▼ При создании оси элементы вкладки Дополнительные обозначения доступны, если режим автосоздания объектов отключен и указаны точки: ▼ т1 и т2 — для прямой оси, ▼ тС, т1 и т2 или тС, угол 1, угол 2 и радиус — для дуговой оси, ▼ тС и т — для круговой оси. В процессе редактирования элементы вкладки Дополнительные обозначения до! ступны всегда. Расположенные на вкладке элементы управления рассмотрены в таблице 31.12. Табл. 31.12. Элементы управления отрисовкой элементов дополнительных обозначений Элемент Описание Элементы Группа переключателей, позволяющая выбрать вид добавляемых элементов. ▼ Чтобы добавить указатель ориентации оси вместе с маркой, активизируйте переключатель Добавить указатель ориентации оси. ▼ Чтобы добавить марку, активизируйте переключатель Добавить марку. ▼ Чтобы добавить текстовое обозначение в виде надписи, активизируйте переключатель Добавить текст. Чтобы добавить следующий элемент, необходимо вновь активизировать переключатель группы Элементы. Тип марки 348 Группа переключателей, позволяющая выбрать вариант отрисовки добавляемой марки. Активизируйте переключатель Окружность или Двойная окружность. Переключатель Тип марки доступен, если активен переключатель Добавить указатель ориентации оси или Добавить марку. Глава 31. Обозначения для строительства Табл. 31.12. Элементы управления отрисовкой элементов дополнительных обозначений Элемент Описание Длина указателя Поле для задания длины указателя ориентации оси. Введите ее или задайте счетчиком. Поле доступно, если активизирован переключатель Добавить указатель ориентации оси. Текст Поле, в котором отображается текст текущего дополнительного обозначения. Ввод текста описан в разделе 31.12.7 на с. 349. Параметры стрелки и умолчательная длина указателя определяются значениями, задан! ными в пункте Координационные оси — Указатель ориентации диалога настройки текущего документа (см. раздел 31.2 на с. 305). 31.12.7. Ввод текста дополнительных обозначений Для ввода надписи во время создания и редактирования дополнительных обозначений: ▼ указатель ориентации оси, ▼ марка, ▼ текст служит диалог ввода текста, приведенный на рис. 31.29. Рис. 31.29. Диалог ввода текста дополнительного обозначения координационной оси При добавлении элементов Указатель ориентации оси и Марка для вызова диалога требуется щелкнуть мышью в поле Текст. При добавлении элемента Текст диалог появляется автоматически после того, как ука! зана точка присоединения обозначения. Введите текст обозначения в поле ввода. Если длина строки введенного текста окажется больше диаметра окружности марки, произойдет автоматическое сужение надписи. В меню диалога находятся команды редактирования, вставки и форматирования текста. Некоторые из них можно вызвать из контекстного меню поля ввода диалога. После завершения ввода текста нажмите кнопку ОК диалога. 349 Часть IV. Простановка размеров и обозначений 31.13. Дуговая координационная ось Чтобы создать обозначение дуговой координационной оси, вызовите команду Дуговая координационная ось. Укажите точку центра дуги оси (тС). На экране появится фантом обозначения с умолча! тельными параметрами. Введите текст надписи обозначения. Чтобы при вводе текста производилось автоматическое присвоение номера марке, акти! визируйте переключатель Автопродолжение (см. раздел 31.12.1 на с. 341). Подробнее о формировании обозначения координационной оси см. раздел 31.12.2 на с. 342. а) б) Рис. 31.30. Дуговая координационная ось: а) пример использования, б) параметры оси Укажите начальную (т1) и конечную (т2) точки оси или введите полярные координаты этих точек в поля Угол 1, Угол 2 и Радиус (или Диаметр). По умолчанию при вводе параметра окружности система ожидает ввода радиуса. При этом в группе Параметр активен переключатель Радиус. Чтобы ввести диаметр, активизируйте переключатель Диаметр. Значения углов отсчитываются от оси ОХ текущей системы координат. В случае построения оси при помощи мыши углы и радиус дуги будут определены авто! матически и занесены в поля Угол 1, Угол 2 и поле текущего параметра — Радиус или Диаметр. Группа переключателей Направление на Панели свойств управляет направлением пос! троения дуги координационной оси — против часовой стрелки и по часовой стрел ке. При построении мышью после указания центра (тС) и начальной точки (т1) переключа! тель, соответствующий текущему положению фантома, активизируется автоматически. Чтобы изменить направление, следует провести курсор вдоль оси через начальную точку (т1) или активизировать переключатель противоположного направления. Если координаты начальной и конечной точек оси вводятся с клавиатуры, то группа пе! реключателей Направление становится доступна после ввода значений в любые три поля Центр, Угол 1, Угол 2 или Радиус (или Диаметр). 350 Глава 31. Обозначения для строительства В документе будет создана дуговая координационная ось, состоящая из дуги, ограничен! ной точками т1 и т2, и прямолинейных выступов. Выступы расположены по касательным к дуге оси. Настройте параметры дуговой координационной оси на вкладках Параметры, Выступ 1, Выступ 2 Панели свойств. Дуговая и прямая оси имеют одинаковые парамет! ры, настройка которых описана в разделе 31.12.3 на с. 343 и разделе 31.12.4 на с. 345. Вы можете создать несколько обозначений за один вызов команды Дуговая коорди национная ось. За один вызов команды Прямая координационная ось можно создать несколько ко! ординационных осей. При построении осей с одинаковыми (частично или полностью) параметрами удобно воспользоваться командой Запомнить состояние. Пример создания координационных осей приведен в разделе 31.15 на с. 352. Координационная ось может иметь дополнительные обозначения (см. рис. 31.24 на с. 341). Порядок их создания подробно описан в разделе 31.12.5 на с. 346. 31.14. Круговая координационная ось Чтобы создать обозначение круговой координационной оси, вызовите команду Круго вая координационная ось. Укажите точку центра окружности оси (тС). На экране появится фантом обозначения с умолчательными параметрами. а) б) Рис. 31.31. Круговая координационная ось: а) пример использования, б) параметры оси Введите текст надписи обозначения. Чтобы при вводе текста производилось автоматическое присвоение номера марке, акти! визируйте переключатель Автопродолжение (см. раздел 31.12.1 на с. 341). Подробнее о формировании обозначения координационной оси см. раздел 31.12.2 на с. 342. Укажите точку размещения марки (т). Точка т определяет величину радиуса окружности. В документе будет создана круговая координационная ось с радиусом, равным расстоя! нию от центра (тС) до точки размещения марки (т). При построении мышью радиус вы! числяется автоматически и соответствующая величина заносится в поле текущего параметра — Радиус или Диаметр. 351 Часть IV. Простановка размеров и обозначений Настройте параметры круговой оси на вкладке Параметры Панели свойств (см. раздел 31.14.1 на с. 352). За один вызов команды Круговая координационная ось можно создать несколько обозначений. При построении осей с одинаковыми (частично или полностью) параметрами удобно воспользоваться командой Запомнить состояние. Пример создания координационных осей приведен в разделе 31.15 на с. 352. Координационная ось может иметь дополнительные обозначения (рис. 31.32). Порядок их создания подробно описан в разделе 31.12.5 на с. 346. а) б) в) Рис. 31.32. Элементы дополнительных обозначений круговой оси: а) указатель ориентации, б) марка, в) текст 31.14.1. Параметры отрисовки Чтобы настроить отрисовку круговой координационной оси, активизируйте вкладку Па раметры Панели свойств. Чтобы выключить отрисовку марки на координационной оси, активизируйте переключа! тель Марка. Настройка умолчательного состояния переключателя Марка производится в пункте Ко ординационные оси — Общие настройки диалога настройки текущего документа (см. раздел 31.2 на с. 305). Остальные элементы управления настраиваются аналогично элементам управления пря! мых осей. Они рассмотрены в таблице 31.10 на с. 344. 31.15. Использование команды «Запомнить состояние» для построения осей Чтобы построить несколько одинаковых координационных осей, можно воспользовать! ся командой Запомнить состояние, расположенной на Панели специального управле! ния. Автоматическое создание объектов должно быть включено, т.е. кнопка Автосоздание объектов на Панели специального управления должна быть нажата. 31.15.1. Прямые оси Для создания прямых осей, например, продольных или поперечных, выполните следую! щие действия. 352 Глава 31. Обозначения для строительства 1. Вызовите команду Прямая координационная ось. Не указывая точек т1 и т2, сделайте настройки на вкладках Параметры, Выступ 1, Выступ 2 Панели свойств. 2. Задайте и зафиксируйте значения в полях Угол и Длина на вкладке Координацион ная ось. 3. Нажмите кнопку Запомнить состояние. 4. Введите обозначение оси и активизируйте переключатель Автопродолжение. 5. Укажите последовательно начальные точки (т1) новых координационных осей. Чтобы создать сетку прямых координационных осей (например, c шагом 25 мм по оси OX и 37 мм по оси OY), выполните следующие действия. 1. Выполните п.п. 1–4 предыдущей последовательности действий, задав значение 0 в поле Угол. 2. Укажите начальную точку первой горизонтальной оси мышью или введя координаты в поле т1. 3. Не сдвигая мышь, активизируйте поле т1 и увеличьте текущее значение координаты Y на 37. Для этого последовательно нажмите следующие клавиши (комбинации клавиш): <Alt>+<1>, <Tab>, <End>, <+>, <3>, <7>, <Enter>. Будет построена новая ось, смещенная на 37 мм вверх относительно первой оси. Чтобы построить очередную ось, нажмите (не сдвигая мышь) указанные клавиши еще раз и т.д. 4. Задайте значение 90 в поле Угол, зафиксируйте его и введите номер оси. 5. Укажите начальную точку первой вертикальной оси мышью или введя координаты в по! ле т1. 6. Не сдвигая мышь, нажмите последовательно клавиши (комбинации клавиш): <Alt>+<1>, <End>, <+>, <2>, <5>, <Enter>. Чтобы построить очередную ось, нажмите (не сдвигая мышь) указанные клавиши еще раз и т.д. 31.15.2. Дуговые оси Для создания дуговых осей, например, в виде дуг концентрических окружностей, выпол! ните следующие действия. 1. Вызовите команду Дуговая координационная ось. Не указывая точек тС, т1 и т2, сде! лайте настройки на вкладках Параметры, Выступ 1, Выступ 2 Панели свойств. 2. Задайте и зафиксируйте значения в полях Угол 1 и Угол 2 на вкладке Координацион ная ось. Укажите точку центра. 3. Нажмите кнопку Запомнить состояние. 4. Введите обозначение оси и активизируйте переключатель Автопродолжение. 5. Укажите последовательно мышью точки концов радиусов новых координационных осей или последовательно задайте значения в поле Радиус. Чтобы построить две группы концентрических дуговых осей, симметричные относитель! но прямой (например, оси OY), выполните следующие действия. 353 Часть IV. Простановка размеров и обозначений 1. Постройте первую группу осей, выполнив п.п. 1–5 предыдущей последовательности действий. 2. Отредактируйте значение в поле Угол 1, преобразовав его в разность между 180 и теку! щим значением. Для этого активизируйте поле и, не меняя текущего значения, введите перед ним символы 180 и нажмите клавишу <Enter>. 3. Таким же образом отредактируйте значение в поле Угол 2. 4. Смените направление построения оси. 5. Активизируйте поле Центр щелчком по его названию и укажите центр новой группы осей. 6. Укажите последовательно мышью точки концов радиусов осей или последовательно за! дайте значения в поле Радиус. Чтобы вторая группа осей располагалась симметрично первой относительно оси OX, при выполнении п. 2 достаточно поменять знаки чисел в полях Угол 1 и Угол 2 на противо! положные. 31.15.3. Круговые оси Для создания круговых осей, например, в виде концентрических окружностей, выполни! те следующие действия. 1. Вызовите команду Круговая координационная ось. Не указывая точек тС и т, сделай! те настройки на вкладке Параметры Панели свойств. 2. Укажите мышью точку тС или задайте и зафиксируйте координаты центра в полях ввода Центр. 3. Нажмите кнопку Запомнить состояние. 4. Введите обозначение оси и активизируйте переключатель Автопродолжение. 5. Укажите последовательно точки расположения марок (т) новых координационных осей. Для точного позиционирования курсора воспользуйтесь привязками. 354 Глава 32. Автоматическое создание видов и гиперссылок 32.1. Автоматическое создание вида Сразу после создания нового обозначения ▼ стрелки взгляда, ▼ выносного элемента, ▼ линии разреза, ▼ узла, ▼ узла в сечении запускается команда создания вида1: на Панели свойств появляются элементы управле! ния параметрами вида. При необходимости измените параметры вида с помощью элементов управления на вкладках Панели свойств, а затем укажите точку привязки вида. В документе появится вид, надпись которого будет ассоциативно связано с только что созданным обозначени! ем объекта оформления. Полученная надпись вида формируется по машиностроитель! ным или строительным стандартам. Например, при создании линии разреза как маши! ностроительного обозначения вид получает надпись «А—А», а при создании линии разреза как строительного обозначения — «Разрез 1—1». Ассоциативная связь между надписью вида и обозначением объекта оформления обеспечивается их ссылками друг на друга (подробнее см. Том II, раздел 54.5.2 на с. 530). Новый вид создается пустым. Сразу после создания он является текущим, и вы можете приступать к вычерчиванию изображения в нем. В случае, если обозначение создается в ассоциативном виде, то запускается соответс! твующая команда создания нового ассоциативного вида: ▼ для стрелки взгляда — Вид по стрелке, ▼ для выносного элемента — Выносной элемент, ▼ для линии разреза — Разрез/сечение, ▼ для узла — Выносной элемент. После создания обозначения узла в сечении всегда формируется простой вид. Получившийся ассоциативный вид содержит автоматически сформированное изобра! жение модели, которое соответствует обозначению, т.е. вид по стрелке, разрез/сечение или выносной элемент. Подробнее о видах см. Том II, раздел 51.2 на с. 510 (неассоциативные виды) и часть VIII (ассоциативные виды). 1. После создания машиностроительных обозначений вид формируется безусловно, а после созда! ния строительных — только, если при их настройке была включена опция Создать вид на Пане! ли свойств. 355 Часть IV. Простановка размеров и обозначений 32.2. Автоматическое создание гиперссылки При создании нового обозначения ▼ стрелки взгляда, ▼ выносного элемента, ▼ линии разреза, ▼ узла может автоматически создаваться гиперссылка, связывающая обозначение с автомати! чески созданным видом. Для автоматического создания гиперссылки необходимо выполнение следующих усло! вий: ▼ при простановке обозначения был автоматически создан связанный с ним вид (см. раздел 32.1), ▼ в диалоге настройки гиперссылок была включена опция Автоматически создавать гиперссылки (см. Том II раздел 83.2 на с. 785). Если хотя бы одно из условий не выполнено, гиперссылка автоматически не создается. При необходимости можно создать гиперссылку, выделив объект и вызвав команду Ги перссылка... из меню Вставка или из контекстного меню (см. Том II, раздел 84.1 на с. 787). 356 Часть V Редактирование Глава 33. Общие приемы редактирования КОМПАС!3D предоставляет пользователю разнообразные возможности редактирования объектов. Наиболее простые и часто используемые приемы редактирования можно вы! полнять с помощью мыши. Для реализации специальных возможностей редактирования требуется вызов соответствующих команд. Команды редактирования геометрических объектов сгруппированы в меню Редактор, а кнопки для вызова команд — на панели Редактирование (рис. 33.1). Рис. 33.1. Панель Редактирование Перед вызовом команд сдвига, поворота, масштабирования, преобразования симметрии и копирования требуется выделить объекты, участвующие в операции (о выделении объ! ектов см. раздел 8.6 на с. 107). 33.1. Редактирование объектов с помощью мыши С помощью мыши вы можете сдвигать и копировать геометрические объекты и виды на чертеже, а также редактировать характерные точки геометрических объектов. Кроме того, двойным щелчком мыши по объекту запускается процесс редактирования параметров этого объекта. На Панели свойств появляется тот же набор управляющих элементов, что и при создании объекта. Вы можете отредактировать параметры объекта: изменить любые его свойства и характеристики. Работа с Панелью свойств описана в разделе 8.1 на с. 77. Иногда бывает нужно отредактировать только текст, входящий в состав объекта — раз! мерную надпись, текст фигурной скобки, текст обозначения шероховатости и т.п. В та! ких случаях удобно сразу вызвать диалог ввода надписи, без запуска процесса редакти! рования объекта. Для этого следует дважды щелкнуть мышью на самой надписи (а не на графических примитивах, составляющих объект). На экране появится диалог ввода текста. Внесите необходимые изменения и закройте диалог кнопкой ОК. 33.1.1. Перемещение Чтобы переместить объекты мышью, выполните следующие действия. 1. Выделите объекты, которые нужно сдвинуть. О выделении геометрических объектов см. раздел 8.6 на с. 107, видов — Том II, раздел 55.4 на с. 537. 2. Установите курсор так, чтобы он захватывал какой!либо из выделенных объектов, и на! жмите левую кнопку мыши. 3. Удерживая кнопку мыши нажатой, «перетаскивайте» объекты. На экране отображается их фантом, следующий за курсором. 4. После того, как нужное положение объектов достигнуто, отпустите кнопку мыши. 358 Глава 33. Общие приемы редактирования Объекты будут удалены с прежних мест и помещены в новые. 33.1.2. Копирование Чтобы скопировать объекты мышью, выполните следующие действия. 1. Выделите объекты, которые нужно скопировать. 2. Нажмите клавишу <Ctrl>. 3. Не отпуская клавишу <Ctrl>, установите курсор так, чтобы он захватывал какой!либо из выделенных объектов, нажмите левую кнопку мыши и переместите мышь. 4. Отпустите клавишу <Ctrl> и кнопку мыши. На экране отображается фантом перемещаемых объектов, следующий за курсором. 5. Перемещайте мышь, пока не будет достигнуто нужное положение объектов, затем щел! кните левой кнопкой. Объекты будут скопированы в указанное место, а оригиналы останутся в прежнем поло! жении. Вы можете продолжать копирование, фиксируя положение очередной копии. 6. Чтобы завершить копирование, нажмите клавишу <Esc>. 33.2. Редактирование характерных точек Конфигурацию объекта можно отредактировать, изменив положение его характерных точек. Для перехода в режим редактирования характерных точек геометрического объекта или объекта оформления следует щелкнуть по нему мышью. В этом режиме характерные точки отображаются в виде маленьких черных квадратов, а объект выделяется. а) б) в) г) д) Рис. 33.2. Характерные точки: а) отрезка, б) окружности, в) NURBS, г) допуска формы, д) текста Практически все объекты имеют по несколько характерных точек, однако только одну из них можно перемещать одновременно. Чтобы указать точку, положение которой будет отредактировано, ее требуется активизировать. Для этого любым способом подведите курсор к нужной точке. Форма курсора изменит! ся: ▼ если характерную точку можно перемещать произвольно, то курсор отображается в виде четырех диагонально направленных стрелок, 359 Часть V. Редактирование ▼ если перемещение характерной точки ограничено или если она может иметь лишь не! сколько определенных положений, то курсор отображается в виде четырех ортогональ! но направленных стрелок, ▼ если перемещение характерной точки приводит к повороту объекта или его части, то кур! сор отображается в виде двух дуговых стрелок. После того, как курсор изменит форму, нажмите клавишу <Enter> (активизация при по# мощи клавиатуры) или левую кнопку мыши (активизация мышью). Характерная точка будет активизирована — ее цвет изменится с черного на установлен! ный для выделенных объектов (см. раздел 8.6.4 на с. 113). Способы изменения положения характерной точки описаны ниже. Для удобства работы на экране отображается фантом объекта. При редактировании положения характерной точки приведенные способы активизации и перемещения характерной точки можно комбинировать. Например, активизировать точку мышью, а переместить и зафиксировать при помощи клавиатуры. Или активизи! ровать точку при помощи клавиатуры, выполнить локальную привязку и зафиксировать новое положение мышью. Чтобы снять выделение с объекта после редактирования его характерных точек, щелк! ните мышью вне изображения этого объекта. Когда выделение c объекта снимается, ис! чезают и его характерные точки. 33.2.1. Перемещение характерной точки мышью Активизируйте характерную точку мышью. Не отпуская кнопку мыши, перемещайте ее. Выбранная точка будет перемещаться вслед за курсором. Когда нужное положение точ! ки будет достигнуто, отпустите кнопку мыши. 33.2.2. Перемещение характерной точки при помощи клавиатуры Активизируйте характерную точку при помощи клавиатуры. Теперь точка будет двигать! ся вместе с курсором. Перемещайте его при помощи клавиш со стрелками, а когда точка достигнет нужного положения, нажмите клавишу <Enter>, зафиксировав тем самым ее новое положение. Обратите внимание на то, что при этом способе перемещение характерной точки будет дискретным, кратным текущему шагу курсора (об изменении шага курсора см. раздел 7.1 на с. 73). 33.2.3. Перемещение характерной точки с осуществлением привязки1 Во!первых, при перемещении характерной точки курсором (как при помощи мыши, так и при помощи клавиатуры) срабатывают включенные в данный момент глобальные при! вязки. 1. Порядок осуществления привязки, команды привязки и соответствующие клавиатурные комбина! ции описаны в разделе 8.2 на с. 91. 360 Глава 33. Общие приемы редактирования Во!вторых, при перетаскивании точки можно воспользоваться локальными привязками. Для этого в процессе перемещения нажмите правую кнопку мыши или комбинацию кла! виш <Shift>+<F10> и выберите из появившегося контекстного меню нужную привязку. Перемещайте курсор, а когда привязка сработает, щелкните левой кнопкой мыши или нажмите клавишу <Enter>. В!третьих, при перетаскивании точки можно воспользоваться клавиатурными привязка! ми. Для этого в процессе перемещения нажмите клавиатурную комбинацию, вызываю! щую нужную привязку, а после выполнения привязки нажмите клавишу <Enter>. 33.2.4. Задание координат характерной точки Активизируйте характерную точку при помощи клавиатуры. Введите в поля координат на панели Текущее состояние новые значения координат для выбранной точки и зафиксируйте их, нажав клавишу <Enter>. После этого выделен! ная характерная точка займет указанное положение. 33.2.5. Удаление характерной точки Активизируйте характерную точку и нажмите клавишу <Delete>. После этого характерная точка исчезнет, и объект перестроится в соответствии с положением оставшихся харак! терных точек. Удаление характерных точек некоторых объектов (например, отрезков или окружностей) делает невозможным существование объекта. Поэтому в результате удаления одной ха! рактерной точки объект может быть удален полностью. 361 Глава 34. Изменение и копирование свойств объектов Вы можете просматривать и изменять свойства выделенных объектов, не прибегая к ре! дактированию каждого из них в отдельности, а также копировать свойства между объ! ектами. Изменять и копировать можно следующие свойства объектов: ▼ слой, на котором расположен объект, ▼ некоторые параметры, которые задаются на Панели свойств во время создания или ре! дактирования этого объекта, ▼ текст, входящий в состав объекта, ▼ стиль текста, параметры шрифта и параметры абзаца, ▼ признак языка для проверки правописания, ▼ гиперссылки. Для изменения свойств выделенных объектов, а также для просмотра свойств источника и выбора копируемых свойств служит окно Свойства. Приемы работы в нем во время изменения и копирования свойств различаются. Окно Свойства в целом описано в раз! деле 34.1. Порядок действий и особенности окна Свойства при изменении и копирова! нии свойств объектов подробно рассмотрены в разделах 34.2 и 34.3 соответственно. 34.1. Окно Свойства Окно Свойства (рис. 34.1) служит для просмотра и изменения свойств объектов, выде! ленных в графическом документе или эскизе. 362 Глава 34. Изменение и копирование свойств объектов а) б) Рис. 34.1. Свойства: а) обозначения клеймения, б) дуги Чтобы отобразить окно Свойства на экране, вызовите команду Редактор — Свойства или нажмите кнопку Свойства на Стандартной панели. Команду Свойства удобно вызывать из контекстного меню выделенных объектов. ▼ В верхней части окна Свойства находится список типов выделенных объектов. ▼ Под списком типов объектов находится Инструментальная панель. ▼ Основную часть окна Свойства занимает таблица свойств объектов. Таблица свойств состоит из двух колонок. В первой показываются названия свойств, а во второй — значения свойств. Если на Инструментальной панели нажата кнопка Группировать, то свойства в таблице разбиваются на группы. По умолчанию группы показываются развернутыми, т.е. в таб! лице видно содержимое групп — входящие в них свойства. Чтобы свернуть группу, ос! тавив в таблице лишь ее название, щелкните мышью на значке минуса слева от названия группы. Повторный щелчок на этом символе (после сворачивания группы он отобража! ется как плюс) приведет к развертыванию группы. Если на Инструментальной панели нажата кнопка Сортировка, то свойства в таблице сортируются по названиям в алфавитном порядке. 34.2. Изменение свойств Вы можете изменять свойства отдельного объекта или группы объектов, не прибегая к редактированию каждого из них в отдельности. 363 Часть V. Редактирование Чтобы изменить свойства объектов, их необходимо выделить любым способом. Во вре! мя работы со свойствами можно добавлять объекты к уже выделенным или исключать из числа выделенных любым способом. Изменение свойств объектов производится в окне Свойства. Если оно не отображается на экране, включите его, нажав кнопку Свойства. Список типов объектов в окне Свойства содержит строку Все N, где N — общее коли! чество выделенных объектов, и строки, сформированные по шаблону Имя типа — n, где «Имя типа» — название типа объектов, а n — количество выделенных объектов дан! ного типа. Если выделены объекты только одного типа, то строка Все отсутствует в списке типов объектов. При выделении дополнительных объектов или исключении объектов из числа выделен! ных список типов динамически изменяется. В таблице свойств отображаются: ▼ названия и значения всех свойств выделенных объектов одного типа — если в списке ти! пов выбран конкретный тип объектов, ▼ названия и значения свойств, общих для всех выделенных объектов — если в списке ти! пов выбрана строка Все. Чтобы изменить значение какого!либо свойства, выполните следующие действия: 1. Щелкните в ячейке значения свойства, которое требуется изменить. ▼ Если значение числовое (например, радиус окружности), то ячейка станет доступ! на для редактирования. ▼ Если значение нечисловое (например, стиль линии), то в правой части ячейки по! явится кнопка с черным треугольником. Она позволяет раскрыть список значений. ▼ Если значение текстовое (например, параметр шероховатости), то на экране поя! вится диалог ввода текста. ▼ Если значение — гиперссылка, то на экране появится диалог редактирования ги! перссылки. 2. Введите новое числовое значение, или выберите нужное значение свойства из списка, или введите текст в диалоге, или измените параметры гиперссылки. 3. Чтобы подтвердить ввод числового значения, нажмите клавишу <Enter> или щелкните мышью вне редактируемой ячейки. Диалог ввода текста или редактирования гиперссыл! ки закройте кнопкой ОК. Для нечисловых значений подтверждение не требуется. Объекты (объект) будут перестроены в соответствии с новым значением свойства. При этом объекты остаются выделенными и вы можете продолжать изменять их свойства. На Инструментальной панели окна Свойства находится кнопка Выделить по свойс твам. Она служит для вызова команды, позволяющей выделять объекты по набору свойств, исключать объекты из числа выделенных по набору свойств, а также инверти! ровать выделение (подробнее см. раздел 8.6.3 на с. 110). При изменении свойств объектов имейте в виду следующие особенности. 364 Глава 34. Изменение и копирование свойств объектов ▼ Свойства, являющиеся значениями длин (длина отрезка, радиус окружности и т.п.) и ко! ординат точек отображаются с учетом текущих единиц измерения длин. ▼ Свойства, изменение которых в данный момент не имеет смысла, недоступны. Напри! мер, выделена штриховка с типом заполнения Область. Свойства Ширина полосы и Расположение штриховки относительно контура отображаются в таблице свойств, но изменение их значений невозможно. Эти свойства становятся доступны после смены значения свойства Тип заполнения с Область на Полоса. ▼ Изменение свойства Обозначение недоступно для стрелок взгляда, выносных элемен! тов, линий разреза/сечения и баз, если при их создании или редактировании была вклю! чена автосортировка для букв в обозначении (см. раздел 30.19 на с. 301). ▼ Свойство Слой объекта, а также свойства, являющиеся значениями координат и углов, доступны, если выделенные объекты принадлежат одному виду. ▼ Значения координат и углов измеряются в системе координат вида, содержащего выде! ленные объекты, или в его текущей локальной системе координат (если она есть) — да! же в случае, если вид, которому принадлежат выделенные объекты, не является теку! щим в данный момент. ▼ Свойство Язык доступно, если выделен текст или таблица. ▼ Свойство Гиперссылка доступно, если выделен один объект, или если все выделенные объекты содержат одинаковые гиперссылки, или если ни один из выделенных объектов не содержит гиперссылку. 34.3. Копирование свойств Вы можете скопировать свойства указанного объекта (источника свойств) в другие объ! екты, т.е. сделать свойства других объектов совпадающими со свойствами указанного объекта. Копирование свойств производится по следующим правилам: ▼ свойство Слой объекта, а также свойства, являющиеся значениями координат и углов, в чертеже копируются между объектами, принадлежащими одному виду, ▼ свойство Текущий стиль линии копируется между всеми объектами, допускающими изменение стиля линии (например, стиль линии окружности можно скопировать в отре! зок, эквидистанту, волнистую линию, фигурную скобку и т.п.), ▼ свойства Стиль текста, Параметры шрифта и Параметры абзаца копируются меж! ду всеми объектами, содержащими текст и допускающими изменение указанных свойств, ▼ свойство Язык копируется между текстами и таблицами, ▼ свойство Гиперссылка копируется между всеми объектами, в которые может быть вставлена гиперссылка. ▼ остальные свойства копируются только между объектами одного и того же типа (напри! мер, вид стрелки линии!выноски можно скопировать только в другую линию!выноску, но не в размер). По умолчанию копирование некоторых свойств объектов отключено. К ним относятся свойство Слой объекта, значения координат характерных точек и другие свойства, ко! 365 Часть V. Редактирование пирование которых обычно не требуется. Включение (и отключение) копирования свойств производится в окне Свойства. Если оно не отображается на экране, включите его, нажав кнопку Свойства. Чтобы скопировать свойства, выполните следующие действия. 1. Вызовите команду Редактор — Копировать свойства или нажмите кнопку Копиро вать свойства на Стандартной панели. 2. Укажите объект!источник свойств. Для этого выделите его в окне документа. Указание объекта!источника возможно как до вызова команды Копировать свойства, так и пос! ле. В окне Свойства отобразятся название объекта!источника и текущие значения его свойств. Слева от названий свойств находятся опции для управления копированием свойств. Включение опции означает, что соответствующее ей свойство будет скопирова! но из объекта!источника в указанный объект (объекты), а отключение — что свойство скопировано не будет. 3. Укажите объект или объекты, в которые будут скопированы свойства источника. Для это! го щелкайте по ним мышью или выделите рамкой. Свойства объектов будут изменяться. Во время копирования свойств объект!источник остается выделенным. Чтобы сменить источник свойств, нажмите кнопку Указать заново на Панели специаль! ного управления или на Инструментальной панели окна Свойства, а затем укажите но! вый объект!источник. 4. Чтобы завершить копирование свойств, нажмите кнопку Прервать команду на Панели специального управления или клавишу <Esc>. Возможно копирование свойств объектов между разными графическими документами и эскизами, открытыми в одном окне КОМПАС!3D. Оно производится так же, как копиро! вание свойств между объектами одного документа. Единственное условие выполнения этой операции: в документе, куда копируются свойства, не должна быть запущена ни од! на другая команда. 366 Глава 35. Сдвиг 35.1. Произвольный сдвиг Чтобы сдвинуть выделенные объекты, вызовите команду Сдвиг. ▼ Если известно положение, которое должна занять после сдвига какая!либо точка изоб! ражения, задайте ее в качестве базовой (т1). Затем задайте новое положение этой точки — т2. ▼ Если известны смещения объектов в направлении осей текущей системы координат, вве! дите их в соответствующие поля на Панели свойств. а) б) Рис. 35.1. Произвольный сдвиг: а) исходное изображение, б) результат операции Иногда удобнее выполнять простое перетаскивание выделенных объектов мышью, не прибегая к команде сдвига. Об этой возможности подробно рассказано в разделе 33.1.1 на с. 358. Иногда требуется сдвинуть только часть геометрических объектов, составляющих изоб! ражение, а остальные — соответствующим образом перестроить. Такое редактирование осуществляется с помощью команды Деформация сдвигом (см. раздел 38.2 на с. 381). 35.1.1. Управление исходными объектами После выполнения операции ее исходные объекты могут быть оставлены в документе или удалены. Управление исходными объектами производится с помощью группы переключателей Режим на Панели свойств. Чтобы исходные объекты автоматически удалялись по завершении операции, активизи! руйте переключатель Удалять исходные объекты. Активизация переключателя Ос тавлять исходные объекты означает, что они будут сохранены. 35.2. Сдвиг по углу и расстоянию Чтобы переместить выделенные объекты на определенное расстояние в заданном на! правлении, вызовите команду Сдвиг по углу и расстоянию. 367 Часть V. Редактирование Введите в соответствующие поля на Панели свойств расстояние сдвига и угол между ра! диус!вектором, определяющим направление сдвига, и осью абсцисс текущей системы координат. На экране появится фантом смещенных объектов. Значения смещений вдоль осей текущей системы координат будут рассчитаны автома! тически и показаны в справочных полях на Панели свойств. Управление исходными объектами производится так же, как и в случае произвольного сдвига. Чтобы зафиксировать фантом, нажмите кнопку Создать объект. а) б) Рис. 35.2. Сдвиг по углу и расстоянию: а) исходное изображение, б) сдвиг отверстия на 22 мм под углом 10° к оси Х 368 Глава 36. Копирование 36.1. Произвольная копия Чтобы скопировать выделенные объекты, вызовите команду Копия указанием. Задайте базовую точку для копирования т1. Задайте точку т2, определяющую новое положение базовой точки. Значения смещений по осям текущей системы координат будут рассчитаны автомати! чески и показаны в полях Сдвиг по оси Х и Сдвиг по оси Y. Управление исходными объектами описано в разделе 35.1.1 на с. 367. После фиксации нового положения базовой точки система копирует выделенные эле! менты в заданное место и ожидает указания следующего места для копирования. а) б) Рис. 36.1. Произвольное копирование: а) исходное изображение, б) результат операции Иногда удобнее выполнять простое копирование выделенных объектов мышью, не при! бегая к вызову специальной команды. Об этой возможности подробно рассказано в разделе 33.1.2 на с. 359. 36.1.1. Масштаб и поворот копий По умолчанию объекты!копии имеют такой же размер и такую же ориентацию, как и объ! ект!оригинал (рис. 36.2, а). При необходимости вы можете промасштабировать и/или повернуть копии относитель! но исходных объектов (рис. 36.2, б). Для этого введите нужные значения в поля Угол и Масштаб на вкладке Копия Панели свойств. При копировании с изменением масштаба вы можете указать, нужно ли масштабировать выносные линии и линии!выноски размеров (если они есть среди копируемых объек! тов). Управление масштабированием выносных линий рассмотрено в разделе 37.2.1 на с. 378. Масштаб и поворот копий при копировании по кривой, по параллелограммной и концен! трической сеткам производятся аналогично. 369 Часть V. Редактирование а) б) Рис. 36.2. Копирование объектов: а) с сохранением угла поворота и масштаба, б) с изменением угла поворота и масштаба 36.1.2. Управление атрибутами при копировании По умолчанию копирование атрибутов отключено, т.е. если исходный (копируемый) объ! ект имел атрибуты (см. Том II, часть XI), то объект!копия создается без атрибутов. При этом в группе Копирование атрибутов на вкладке Атрибуты Панели свойств активен переключатель Не копировать. Если требуется создать копию с такими же атрибутами, как и оригинал, активизируйте переключатель Копировать. Если ни один из объектов, выбранных для копирования, не имеет атрибутов, переключа! тели будут недоступны. Управление атрибутами копий при копировании по кривой, по окружности, по паралле! лограммной и концентрической сеткам производится аналогично. 36.2. Копия по кривой Чтобы создать массив копий выделенных объектов, разместив их вдоль указанной кри! вой, вызовите команду Копия по кривой. Управление исходными объектами описано в разделе 35.1.1 на с. 367. Укажите базовую точку для копирования т1. Укажите кривую, вдоль которой должны копироваться объекты. Введите количество копий и их шаг в соответствующие поля на Панели свойств. Шаг измеряется вдоль кривой, по которой производится копирование. Установите нужную интерпретацию шага, расположение копий относительно нормали к кривой и направление копирования. Эти параметры подробно рассмотрены в следующих разделах. Укажите на кривой начальную точку копирования — с ней будет совмещена базовая точ! ка первого экземпляра массива. На экране появится фантом массива копий. Для его фиксации нажмите кнопку Создать объект. 370 Глава 36. Копирование Рис. 36.3. Пример копирования по кривой 36.2.1. Интерпретация шага По умолчанию значение, введенное в поле Шаг, воспринимается как расстояние между соответствующими точками соседних экземпляров массива. При этом в группе Режим активен переключатель Расстояние между соседними копиями. Второй переключа! тель в этой группе — Расстояние между крайними копиями. Активизируйте его, ес! ли на участке кривой, длина которого задана в поле Шаг, требуется равномерно размес! тить количество копий, заданное в поле Количество. а) б) Рис. 36.4. Копирование окружностей вдоль дуги: а) активен переключатель Расстояние между соседними копиями, б) активен переключатель Расстояние между крайними копиями 36.2.2. Расположение копий По умолчанию производится доворот копий до нормали к кривой: каждая копия повора! чивается так, чтобы ее положение относительно нормали к кривой, проведенной в точку вставки, совпадало с положением исходного объекта относительно оси Y глобальной системы координат. При этом в группе Нормаль активен переключатель Доворачи вать до нормали. Если требуется, чтобы все копии располагались так же, как исходный объект, активизируйте переключатель Не доворачивать до нормали. а) б) Рис. 36.5. Копирование эллипса вдоль сплайна: а) без доворота копий до нормали, б) c доворотом копий до нормали Экземпляры массива располагаются описанным образом, если поле Угол содержит ну! левое значение (см. раздел 36.1.1 на с. 369). В противном случае каждая копия дополни! тельно поворачивается на заданный угол. 371 Часть V. Редактирование 36.2.3. Направление копирования По умолчанию копирование объектов вдоль кривой направлено против часовой стрелки от начальной точки. При этом в группе Направление активен переключатель Отрица тельное направление. Если массив должен располагаться по другую сторону от на! чальной точки, активизируйте переключатель Положительное направление. Очевидно, что выбор направления создания массива имеет смысл только в тех случаях, когда в качестве начальной точки указана не крайняя точка кривой. 36.3. Копия по параллелограммной сетке Чтобы создать массив копий выделенных объектов, разместив их в узлах сетки с задан! ными параметрами, вызовите команду Копия по сетке. Управление исходными объектами описано в разделе 35.1.1 на с. 367. Укажите базовую точку копируемых объектов т1. При формировании массива копии бу! дут размещены так, чтобы их базовые точки совпадали с узлами сетки (см. рис. 36.6, 36.7). На экране появится фантом массива. Чтобы настроить сетку требуемым образом, акти! визируйте вкладку Параметры Панели свойств. Расположенные на ней элементы управ! ления представлены в таблице 36.1. Параметры сетки, которыми управляют перечислен! ные элементы, показаны на рис. 36.6. Табл. 36.1. Элементы управления параллелограммной сеткой Элемент Описание Наклон Угол наклона первой оси сетки к оси абсцисс текущей системы координат. N1 N2 Количества экземпляров массива вдоль первой и второй осей сетки. Угол раствора Угол между осями сетки. Шаг1 Шаг2 Шаг копий вдоль первой и второй осей сетки. Режим 1 Режим 2 Переключатели, управляющие интерпретацией шага вдоль осей. Управление интерпретацией рассмотрено в разделе 36.2.1 на с. 371. Копии в углах сетки 372 Переключатели, управляющие способом размещения копий. Они доступны, если количество копий вдоль каждой из осей больше или равно трем. Глава 36. Копирование Табл. 36.1. Элементы управления параллелограммной сеткой Элемент Описание Копии внутри сетки Переключатели, управляющие способом размещения копий. Они доступны, если количество копий вдоль каждой из осей больше или равно трем. Рис. 36.6. Схема образования параллелограммной сетки Каждое изменение того или иного параметра массива или сетки немедленно отражается на его фантоме. Чтобы зафиксировать фантом, укажите точку вставки массива т2. Рис. 36.7. Пример копирования по сетке 36.4. Копия по концентрической сетке Чтобы создать массив выделенных объектов, разместив их в узлах концентрической сет! ки, вызовите команду Копия по концентрической сетке. Управление исходными объектами описано в разделе 35.1.1 на с. 367. Укажите базовую точку копируемых объектов т1. При формировании массива копии бу! дут размещены так, чтобы их базовые точки совпадали с узлами сетки (см. рис 36.9, 36.10). На экране появится фантом массива. Чтобы настроить сетку требуемым образом, акти! визируйте вкладку Параметры Панели свойств. Расположенные на ней элементы уп! равления представлены в таблице 36.2. Параметры сетки, которыми управляют перечис! ленные элементы, показаны на рис. 36.8. 373 Часть V. Редактирование Табл. 36.2. Элементы управления концентрической сеткой Элемент Описание Радиус Значение радиуса начальной окружности сетки. Шаг 1 Шаг 2 Шаг копий в радиальном и кольцевом направлениях. Режим 1 Режим 2 Переключатели, управляющие интерпретацией шага в радиальном и кольцевом направлениях. Управление интерпретацией рассмотрено в разделе 36.2.1 на с. 371. N1 N2 Количества копий в радиальном и кольцевом направлениях. Начальный угол Угол между осью абсцисс текущей системы координат и первой радиальной линией сетки. Копия в центре Группа переключателей, управляющая отрисовкой копии в центральной точке сетки. Если активен переключатель Оставлять копию в центре, то в массив будет добавлен еще один экземпляр так, чтобы его базовая точка совпала с центром сетки. По умолчанию формирование центральной копии отключено. Ориентация копий Группа переключателей, управляющая расположением копий. Ее действие подробно рассмотрено ниже. Рис. 36.8. Схема образования концентрической сетки Каждое изменение того или иного параметра массива или сетки немедленно отражается на его фантоме. Чтобы зафиксировать фантом, укажите точку вставки массива т2. 374 Глава 36. Копирование Рис. 36.9. Пример копирования по концентрической сетке 36.4.1. Расположение копий По умолчанию в группе Ориентация копий активен переключатель Доворачивать копии до радиального направления. При этом каждая копия поворачивается вокруг своей базовой точки так, чтобы ее положение относительно той радиальной линии, на которой она расположена, совпадало с положением исходного объекта относительно оси X глобальной системы координат. Если требуется, чтобы все копии располагались так же, как исходный объект, активизируйте переключатель Не доворачивать копии до радиального направления. а) б) Рис. 36.10. Копирование по концентрической сетке: а) без доворота до радиального направления, б) с доворотом до радиального направления Экземпляры массива располагаются описанным образом, если поле Угол содержит ну! левое значение (см. раздел 36.1.1 на с. 369). В противном случае каждая копия дополни! тельно поворачивается на заданный угол. 36.5. Копия по окружности Чтобы создать массив копий выделенных объектов, разместив их по окружности с ука! занным центром, вызовите команду Копия по окружности. Задайте центр копирования. На экране появится фантом массива с умолчательными параметрами. Введите общее количество экземпляров массива в соответствующее поле на Панели свойств. 375 Часть V. Редактирование При копировании по окружности исходный объект входит в состав массива, поэтому ко! личество созданных копий будет на единицу меньше введенного значения. Группа переключателей Режим позволяет выбрать способ размещения экземпляров массива (рис. 36.11). а) б) Рис. 36.11. Режим копирования: а) вдоль всей окружности, б) с угловым шагом 45° Если вы выбрали размещение копий с заданным угловым шагом, введите его значение в поле Шаг, и установите нужное направление копирования с помощью группы пере! ключателей Направление. Каждое изменение того или иного параметра массива немедленно отражается на его фантоме. Управление атрибутами при копировании описано в разделе 36.1.2 на с. 370. Чтобы зафиксировать массив, нажмите кнопку Создать объект. 376 Глава 37. Преобразования объектов 37.1. Поворот Чтобы повернуть выделенные объекты, вызовите команду Поворот. Задайте точку центра поворота. ▼ Если известно положение, которое должна занять после поворота какая!либо точка изображения, задайте ее в качестве базовой (т1). Затем задайте новое положение этой точки — т2. ▼ Если известен угол поворота объектов, введите его в соответствующее поле на Панели свойств. Управление исходными объектами описано в разделе 35.1.1 на с. 367. а) б) Рис. 37.1. Выполнение поворота: а) исходное изображение, б) изображение после поворота отверстия (центр поворота отмечен «крестиком») Иногда требуется повернуть только часть геометрических объектов, составляющих изображение, а остальные — соответствующим образом перестроить. Такое редактиро! вание осуществляется с помощью команды Деформация поворотом (см. раздел 38.3 на с. 382). 37.2. Масштабирование Чтобы выполнить масштабирование выделенных объектов, вызовите команду Масшта бирование. Введите в соответствующие поля на Панели значения коэффициентов масштабирования в направлении осей координат (вы можете ввести разные значения коэффициента мас! штабирования по осям). Ввод масштаба по оси Y невозможен, если среди выделенных объектов есть окружности или дуги окружностей или виды целиком. В этом случае выполнение операции произво! дится со значением масштаба по оси Y, равным масштабу по оси X. Управление исходными объектами описано в разделе 35.1.1 на с. 367. 377 Часть V. Редактирование Группа переключателей Выносные линии управляет масштабированием выносных ли! ний. Подробно об этом рассказано в следующем разделе. Задайте точку центра масштабирования. а) б) Рис. 37.2. Выполнение масштабирования: а) исходное изображение, б) изображение после масштабирования проушины Иногда требуется промасштабировать только часть геометрических объектов, составля! ющих изображение, а остальные — соответствующим образом перестроить. Такое ре! дактирование осуществляется с помощью команды Деформация масштабировани ем (см. раздел 38.4 на с. 383). 37.2.1. Управление масштабированием выносных линий Выносные линии и линии!выноски размеров (если они есть среди объектов, участвую! щих в операции) по умолчанию не масштабируются, т.е. их длина остается такой же, как в оригинальном изображении. При этом в группе Выносные линии активен переклю! чатель Не масштабировать. Если необходимо изменить длину выносных линий и линий!выносок в соответствии с за! данными коэффициентами масштабирования, активизируйте опцию Масштабиро вать. а) б) в) Рис. 37.3. Уменьшение масштаба копий объекта в два раза: а) исходный объект, б) копирование без масштабирования выносных линий, в) копирование с масштабированием выносных линий Рекомендуется включать масштабирование выносных линий при значительном измене! нии масштаба объектов, среди которых имеется много размеров. 378 Глава 37. Преобразования объектов 37.3. Симметрия Чтобы выполнить преобразование симметрии относительно прямой для выделенных объектов, вызовите команду Симметрия. Задайте первую точку, принадлежащую оси симметрии (т1). ▼ Если положение второй точки на оси (т2) известно, задайте ее. ▼ Если известен угол наклона оси, (угол между ней и осью абсцисс текущей системы ко! ординат) введите его в соответствующее поле на Панели свойств. Управление исходными объектами описано в разделе 35.1.1 на с. 367. а) б) Рис. 37.4. Преобразование симметрии: а) исходное изображение, б) результат выполнения команды 37.3.1. Указание существующей оси симметрии Если в документе уже есть прямолинейный объект, являющийся осью симметрии выпол! няемого преобразования, вы можете указать сам этот объект, а не точки, принадлежа! щие ему. Для этого нажмите кнопку Выбор базового объекта и укажите курсором нужный объект. 37.4. Преобразование в NURBS Преобразование в NURBS (нерегулярный рациональный В!сплайн) возможно для любо! го геометрического объекта или текста. Такое преобразование может потребоваться для последующего гибкого редактирования объекта перемещением его характерных точек. Чтобы преобразовать геометрический объект или текст в NURBS, вызовите команду Преобразовать в NURBS. Укажите объект для преобразования. Управление исходными объектами описано в разделе 35.1.1 на с. 367. Результат преобразования текстов в кривые NURBS зависит от типа используемого шрифта. Так, при обработке TrueType!шрифтов создаются контуры букв, а при обработ! ке векторных шрифтов — наборы отрезков, составляющие буквы (рис. 37.5). 379 Часть V. Редактирование а) б) Рис. 37.5. Преобразование текстов в NURBS: а) исходные объекты — тексты, набранные TrueTypeшрифтом и векторным шрифтом, б) результаты преобразования Некоторые объекты невозможно преобразовать в один NURBS без кратных точек. Ре! зультатом преобразования таких объектов является контур, состоящий из нескольких NURBS без кратных точек. 380 Глава 38. Деформация Команды деформации используются в случаях, когда необходимо сдвинуть, повернуть или промасштабировать часть изображения таким образом, чтобы объекты, положение характерных точек которых изменилось, не потеряли связь с неподвижными объектами. То есть команды деформации позволяют редактировать элементы, не «разрывая» изоб! ражение. После вызова команды деформации система ожидает указания объектов, подлежащих преобразованию (т.е. выделять объекты заранее, например, как для копирования, не нужно). После того, как объекты выбраны, включается режим выполнения команды де! формации. При этом изменяется набор элементов управления на Панели свойств. Порядок указания объектов одинаков для всех трех команд. Он рассмотрен в разделе 38.1. В остальных разделах описана последовательность действий при выпол! нении деформации конкретного типа. 38.1. Выбор объектов для деформации Указание объектов для деформации производится с помощью прямоугольной рамки. Укажите противоположные вершины рамки т1 и т2. «Захваченные» объекты будут выде! лены. Система перейдет в режим выполнения деформации. Набор выделенных объектов можно изменить при помощи кнопок на Панели специаль! ного управления. Кнопка Выделить новой рамкой позволяет сформировать рамку заново. После ее на! жатия прежнее выделение отменяется и система вновь ожидает выделения объектов: на Панели свойств появляются поля т1 и т2. Вы можете указать вершины рамки заново. Кнопка Исключить/добавить объект позволяет снять выделение с объектов, попав! ших в рамку. Для исключения объекта укажите его курсором. Повторное указание объ! екта снова включает его в выделенную группу. Объект, изначально находившийся вне рамки, невозможно добавить к выделенным. Пока кнопка Исключить/добавить объект нажата, поля Панели свойств недоступны. Закончив исключение или добавление объектов, отожмите кнопку, чтобы перейти к вы! полнению деформации. 38.2. Деформация сдвигом Чтобы выполнить деформацию объектов сдвигом, вызовите команду Деформация сдвигом. Укажите объекты для деформации. ▼ Если известно положение, которое должна занять после сдвига какая!либо точка изоб! ражения, задайте ее в качестве базовой (т1). Затем задайте новое положение этой точки — т2. 381 Часть V. ▼ Редактирование Если известны смещения объектов в направлении осей текущей системы координат, вве! дите их в соответствующие поля на Панели свойств. Деформация объектов сдвигом происходит по следующему правилу. ▼ Элементы, полностью попавшие в рамку выделения, будут просто сдвинуты на заданное расстояние. ▼ Элементы, частично попавшие в рамку выделения, будут отредактированы таким обра! зом, чтобы их характерные точки, попавшие в рамку выделения, переместились на за! данное расстояние, а характерные точки, не попавшие в рамку выделения, остались на прежнем месте. ▼ Элементы, не попавшие в рамку выделения, не редактируются. а) б) Рис. 38.1. Выполнение деформации сдвигом: а) выбор объектов, б) результат операции 38.3. Деформация поворотом Чтобы выполнить деформацию объектов поворотом, вызовите команду Деформация поворотом. Укажите объекты для деформации. Задайте точку центра поворота. ▼ Если известно положение, которое должна занять после поворота какая!либо точка изображения, задайте ее в качестве базовой (т1). Затем задайте новое положение этой точки — т2. ▼ Если известен угол поворота объектов, введите его в соответствующее поле на Панели свойств. Деформация объектов поворотом происходит по следующему правилу. 382 ▼ Элементы, полностью попавшие в рамку выделения, будут просто повернуты на задан! ный угол относительно центра поворота. ▼ Элементы, частично попавшие в рамку выделения, будут отредактированы таким обра! зом, чтобы их характерные точки, попавшие в рамку выделения, повернулись на задан! ный угол относительно центра поворота, а характерные точки, не попавшие в рамку вы! деления, остались на прежнем месте. ▼ Элементы, не попавшие в рамку выделения, не редактируются. Глава 38. Деформация а) б) Рис. 38.2. Выполнение деформации поворотом: а) выбор объектов, б) результат операции 38.4. Деформация масштабированием Чтобы выполнить деформацию объектов масштабированием, вызовите команду Де формация масштабированием. Укажите объекты для деформации. Введите в соответствующие поля на Панели значения коэффициентов масштабирования в направлении осей координат (вы можете ввести разные значения коэффициента мас! штабирования по осям). Ввод масштаба по оси Y невозможен, если среди выделенных объектов есть окружности или дуги окружностей. В этом случае выполнение операции производится со значением масштаба по оси Y, равным масштабу по оси X. Задайте точку центра масштабирования. После этого будет выполнено перестроение объектов. Деформация объектов масштабированием происходит по следующему правилу. ▼ Элементы, полностью попавшие в рамку выделения, будут просто промасштабированы с заданным коэффициентом относительно центра масштабирования. ▼ Элементы, частично попавшие в рамку выделения, будут отредактированы таким обра! зом, чтобы координаты их характерных точек, попавших в рамку выделения, изменились относительно центра масштабирования в соответствии с заданными коэффициентами, а характерные точки, не попавшие в рамку выделения, остались на прежнем месте. ▼ Элементы, не попавшие в рамку выделения, не редактируются. 383 Часть V. Редактирование а) б) Рис. 38.3. Выполнение деформации масштабированием: а) выбор объектов, б) результат операции 384 Глава 39. Разбиение объектов на части Команды разбиения могут быть применены к любым кривым, кроме эквидистант и вспо! могательных прямых. Если точки, указанные при выполнении команд, не принадлежат выбранным кривым, то положение точек разбиения будет определяться проекциями указанных точек на кривую. Для точного позиционирования курсора воспользуйтесь привязками (см. раздел 8.2 на с. 91). 39.1. Разбить кривую на две части Чтобы разбить объект в какой!либо точке на две части, вызовите команду Разбить кри вую. Укажите кривую. Если кривая не замкнута, то для разбиения ее на две части требуется задание одной точ! ки т1. Если кривая замкнута, то для ее разбиения необходимо задать точки т1 и т2. 39.2. Разбить кривую на несколько равных частей Чтобы разбить объект на несколько равных частей, вызовите команду Разбить кривую на N частей. Введите количество участков, на которые нужно разбить кривую, в соответствующее по! ле на Панели свойств. Затем укажите кривую для разбиения. Если кривая замкнута, необходимо задать начальную точку для разбиения. 385 Глава 40. Удаление частей объектов. Продление объектов Иногда при редактировании чертежа требуется удалить не весь элемент, а только какую! либо его часть или, наоборот, достроить недостающую часть элемента. В этих случаях удобно применять специальные команды усечения объектов, а также команды удаления области, фаски/скругления, команды выравнивания по границе и удлинения объектов. 40.1. Усечение кривых Чтобы удалить часть объекта, ограниченную точками пересечения его с другими объек! тами (усечь объект), вызовите из меню команду Усечь кривую. Усекать можно любые геометрические объекты за исключением эквидистант и вспомо! гательных прямых. По умолчанию удаляется тот участок кривой, который указан курсором. При этом в груп! пе Режим на Панели свойств активен переключатель Удалять указанный участок. Ес! ли же требуется удалить внешние по отношению к указанному участки кривой, активи! зируйте переключатель Оставлять указанный участок. Так, на рис. 40.1, б для усечения обеих прямых были указаны те их участки, которые лежали внутри окружности. Однако верхняя прямая была выбрана в режиме оставления указанного участка, а нижняя — в режиме удаления. Установив требуемый режим, укажите нужный участок кривой. а) б) Рис. 40.1. Усечение отрезков: а) исходное изображение, б) результат выполнения команды Для усечения можно указывать группу объектов, используя секущий отрезок. Указание группы объектов с помощью секущего отрезка Чтобы указать группу объектов с помощью секущего отрезка, выполните следующие действия. 1. Установите курсор в первую точку секущего отрезка. 2. Нажмите левую кнопку мыши и перемещайте курсор ко второй точке отрезка, удерживая кнопку нажатой. При перемещении курсора формируется секущий отрезок. Он отобра! жается пунктиром. Объекты, которые пересекает отрезок, выделяются красным цветом. 3. Отпустите кнопку, когда отрезок пересечет все нужные объекты. На рисунке 40.2 приведен пример указания группы объектов для выравнивания по ука! занной границе. 386 Глава 40. Удаление частей объектов. Продление объектов а) б) в) Рис. 40.2. Указание группы объектов с помощью секущего отрезка для выравнивания по указанной границе: а) исходное изображение, б) указание объектов с помощью секущего отрезка, в) результат выравнивания 40.2. Усечение кривых по указанным точкам Чтобы удалить часть объекта, ограниченную двумя произвольно заданными точками, вызовите команду Усечь кривую двумя точками. Усекать по точкам можно любые геометрические объекты за исключением эквидистант и вспомогательных прямых. По умолчанию удаляется участок кривой, заключенный между указанными точками (ес! ли объект не замкнут) или участок, указанный курсором (если объект замкнут). При этом в группе Режим на Панели свойств активен переключатель Удалять указанный учас ток. Если же требуется удалить внешние по отношению к указанному участки кривой, ак! тивизируйте переключатель Оставлять указанный участок. Установив нужный режим, укажите курсором усекаемый геометрический объект. Затем укажите две точки (т1 и т2), ограничивающие участок кривой, который следует удалить. Если указанная точка не принадлежит выбранной кривой, то положение границ участка будет определяться проекциями указанных точек на кривую. Для точного позициониро! вания курсора воспользуйтесь привязками (см. раздел 8.2 на с. 91). Если кривая замкнута, необходимо указать точку внутри удаляемого участка. Рис. 40.3. Усечение объектов по двум точкам 40.3. Выравнивание по границе Выравнивание объектов по границе — продление объектов до границы выравнивания или усечение по ней. 387 Часть V. Редактирование Выравнивание может потребоваться при построении изображений тел вращения, напри! мер, как на рис. 40.4, а также во многих других случаях. а) б) Рис. 40.4. Выполнение выравнивания: а) исходное изображение, б) результат операции Использовать в качестве границы можно любые геометрические объекты, а выравнивать по границе — любые, кроме вспомогательных прямых. Кривые Безье и NURBS могут быть только усечены по границе, продление их с помощью команды выравнивания невозможно. Чтобы выровнять объекты, вызовите команду Выровнять по границе. Укажите границу выравнивания. Укажите объекты, которые должны быть выровнены. Объекты для выравнивания можно указывать по одному или группой. Для указания груп! пы объектов используется секущий отрезок (см. раздел Указание группы объектов с по мощью секущего отрезка на с. 386). Если объект пересекается с границей выравнивания несколько раз, то учитываются все пересечения (как показано на рис. 40.5). а) б) Рис. 40.5. Выполнение выравнивания: а) исходное изображение, б) результат операции Чтобы перейти к выравниванию по другой границе, нажмите кнопку Указать заново и выберите новую границу. 40.4. Удлинение до ближайшего объекта Чтобы продлить объект до ближайшей точки его пересечения (или касания) с другим объектом, вызовите команду Удлинить до ближайшего объекта. Укажите объект для удлинения — отрезок, дугу окружности или эллипса. Удлинение объекта происходит от той его конечной точки, ближе к которой находился курсор при выборе объекта, до ближайшей точки пересечения с другим объектом. При удлинении объектов учитываются их пересечения с геометрическими примитивами, осями, а также с линиями обрыва. Если ни один из этих объектов не пересекается с про! должением объекта, выбранного для удлинения, то удлинение не происходит. 388 Глава 40. Удаление частей объектов. Продление объектов Рис. 40.6. Исходное изображение и изображение после удлинения отрезков Объекты для удлинения можно указывать по одному или группой. Для указания группы объектов используется секущий отрезок (см. раздел Указание группы объектов с помо щью секущего отрезка на с. 386). За один вызов команды вы можете продолжить несколько объектов или несколько раз продолжить один и тот же объект. Если имеется несколько объектов, часть из которых нужно продолжить до пересечения с объектом, а часть — усечь в точках пересечения с тем же объектом, воспользуйтесь ко! мандой Выровнять по границе. Имейте в виду, что продолжение объекта с помощью этой команды возможно как до яв! ных точек пересечения с границей, так и до точек пересечения с ее продолжением, в то время как команда Удлинить до ближайшего объекта продолжает объект только до явных точек пересечения с другими объектами. 40.5. Удаление фасок и скруглений Чтобы удалить отрезок или дугу, соединяющие концы двух других объектов, и продол! жить эти объекты до точки их пересечения, вызовите команду Удалить фаску/скруг ление. Укажите фаску или скругление, подлежащие удалению. Если объекты, которые соединя! ет указанный отрезок или дуга, можно перестроить, продолжив их до точки пересечения, то фаска или скругление будут удалены. 40.6. Очистка области При разработке чертежной документации (особенно сборочных и компоновочных черте! жей) изображения деталей зачастую накладываются друг на друга. Естественно, что не! видимые линии контуров деталей не должны изображаться в документе. Однако удале! ние их поодиночке — долгая и утомительная работа, автоматизировать и заметно ускорить которую можно с использованием команды Очистить область. Итак, чтобы удалить все объекты, находящиеся внутри или снаружи от некоторой грани! цы, вызовите команду Очистить область. Система ожидает указания границ областей для очистки. Если в документе имеются замкнутые геометрические объекты (окружности, много! угольники, контуры и т.п.), все изображение внутри которых необходимо удалить, ука! жите их (рис. 40.7). 389 Часть V. Редактирование а) б) Рис. 40.7. Использование замкнутого геометрического объекта в качестве границы для очистки области: а) выбор объекта (выделен цветом), б) результат операции Если граница очищаемой области состоит из участков нескольких пересекающихся кри! вых (рис. 40.8), укажите ее путем обхода по стрелке. Для этого нажмите кнопку Обход границы по стрелке. Дальнейший порядок действий описан в разделе 21.1.2 на с. 194. а) б) Рис. 40.8. Граница для очистки области, состоящая из участков нескольких объектов: а) выбор объектов (выделены цветом), б) результат операции Если границей очищаемой области является ломаная, не совпадающая полностью ни с одним из имеющихся контуров (рис. 40.9), сформируйте ее вручную. Для этого нажмите кнопку Ручное рисование границ. Дальнейший порядок действий описан в разделе 21.1.1 на с. 193. а) б) Рис. 40.9. Использование временной ломаной линии в качестве границы области очистки: а) формирование ломаной, б) результат операции 390 Глава 40. Удаление частей объектов. Продление объектов Вы можете указать для очистки сразу несколько расположенных в разных местах облас! тей с границами, заданными различными способами. По умолчанию удаляются геометрические объекты, расположенные внутри указанной границы. При этом в группе Режим на Панели свойств активен переключатель Удалять объекты внутри границ. Если же эти объекты требуется оставить, а все остальные уда! лить, активизируйте переключатель Удалять объекты снаружи от границ. После того, как границы областей указаны, нажмите для их очистки кнопку Создать объект. Применяя команду очистки области, необходимо иметь в виду следующие особенности ее работы. 40.7. ▼ При выполнении команды удаляются (усекаются) объекты, расположенные в текущем виде на текущем и активных слоях. О видах и слоях см. Том II, главы 54–56. ▼ Если в числе объектов, частично попавших в область для очистки, есть эквидистанта, то она удаляется полностью. ▼ Если в числе объектов, частично попавших в область для очистки, есть объекты оформ! ления (линии!выноски, обозначения баз, допусков формы и т.п.), то в большинстве слу! чаев они удаляются полностью. Размеры имеют следующую особенность: они не удаля! ются, если в области для очистки оказалась размерная надпись. Благодаря этому можно получать изображения, показанные на рис. 40.9. ▼ Вспомогательные прямые, попавшие в область для очистки, остаются без изменений. Удаление частей объектов оформления и библиотечных макроэлементов Команды усечения кривых, выравнивания по границе и очистки области можно приме! нять к размерами и обозначениям, а также к изображениям, вставленным из библиотек. На рис. 40.10 приведены примеры редактирования некоторых из перечисленных объек! тов. а) б) Рис. 40.10. Удаление части изображения: а) выносной линии размера, б) крепежного элемента (шпильки) 391 Часть V. Редактирование Однако следует иметь в виду, что удаленные таким образом геометрические примитивы (или их части) на самом деле лишь становятся временно невидимыми. После первого же перестроения объект оформления или библиотечный макроэлемент вновь будет отобра! жен полностью. 40.8. Очистка фона Согласно стандарту, при недостатке места для стрелок и надписей допускается преры! вать контурные, выносные, центровые и осевые линии, а также штриховку. Как было показано выше, это можно сделать, используя команды Усечь по двум точ кам (рис. 40.3, 40.10, а) и Очистить область (рис. 40.8). Однако гораздо более удобно применять очистку фона — автоматическое прерывание штриховок и линий при пересечении их со следующими объектами: ▼ текст на чертеже, ▼ стрелки, надписи и знаки в составе объектов оформления (размеров, линий!выносок, допусков формы и т.п.). Чтобы включить очистку фона в текущем документе, вызовите команду Сервис – Пара метры... – Текущий документ – Перекрывающиеся объекты. В появившемся диа! логе (рис. 40.11) включите опцию Прерывать штриховки и линии... Рис. 40.11. Настройка отображения перекрывающихся объектов При включенном прерывании вы можете: 392 ▼ включить игнорирование надписей, состоящих только из пробелов, т.е. отменить очист! ку фона под надписями, которые не содержат других символов, кроме пробелов, ▼ задать величину зазора, т.е. определить ширину поля вокруг перечисленных объектов, внутри которого не будут отображаться перекрываемые объекты. Глава 40. Удаление частей объектов. Продление объектов Установленная величина зазора не влияет на габариты очищаемого поля вокруг текстов. Эти габариты определяются системой автоматически. Они пропорциональны высоте символов текста. Настройка, сделанная в данном диалоге, будет применена ко всем существующим и вновь создаваемым в текущем документе текстам, размерам и обозначениям. При необходимости для любого из них можно выключить очистку фона, вызвав команду Очистить фон из контекстного меню (рис. 40.12) или из меню Сервис. Если очистка в текущем документе отключена, эта команда позволяет включить очистку фона вокруг нужных объектов. Рис. 40.12. Объект, очистка фона которого включалась или выключалась индивидуально (командой Очистка фона), уже не подчиняется включению и выключению очистки в диалоге на! стройки отображения перекрывающихся объектов. Чтобы включить очистку фона во всех новых документах, вызовите команду Сервис — Параметры... — Новые документы — Графический документ — Перекрывающи еся объекты. На экране появится диалог, аналогичный показанному на рис. 40.11. На! стройте отрисовку перекрывающихся объектов, как описано выше. 393 Глава 41. Удаление объектов Помимо команд ввода и редактирования объектов, КОМПАС!3D имеет широкий набор средств удаления. Проще всего удалить объект, выделив его и нажав клавишу <Delete>. О способах выде! ления геометрических объектов см. раздел 8.6 на с. 107, видов — Том II, раздел 55.4 на с. 537. Удалить только что созданный объект можно, вызвав команду Отменить (см. раз! дел 8.4 на с. 104) сразу после его создания. Будьте внимательны при выделении и последующем удалении макроэлементов, групп, вставок фрагментов и других сложных объектов. На экране могут не отображаться неко! торые входящие в сложный объект примитивы (например, расположенные на выклю! ченных слоях — см. Том II, раздел 56.1 на с. 543), поэтому возможно случайное удале! ние нужных элементов. Если при удалении допущена ошибка, воспользуйтесь командой отмены. 41.1. Удаление вспомогательных объектов В процессе работы над чертежом конструктор часто использует различные вспомога! тельные построения (аналог построений в тонких линиях на кульмане). В КОМПАС!3D предусмотрены различные варианты построения бесконечных прямых. Стиль линии, используемый для них, — Вспомогательная, изменение его невозможно. Этот стиль можно назначить также любому геометрическому примитиву при создании или редактировании. Кроме того, стиль Вспомогательная могут иметь точки (именно он используется для точек по умолчанию). При работе с фрагментом, чтобы очистить его от ставших ненужными вспомогательных построений, вызовите команду Редактор — Удалить — Вспомогательные кривые и точки. Все кривые и точки, имеющие стиль Вспомогательная, будут удалены из фраг! мента. При работе с чертежом после вызова команды Редактор — Удалить — Вспомогатель ные кривые и точки на экране появляется подменю, включающее команды В теку щем виде и Во всех видах. Таким образом вы можете удалить объекты вспомогатель! ного стиля только из текущего вида или сразу изо всех видов чертежа. 41.2. Удаление всех объектов документа Чтобы удалить сразу все содержимое документа, вызовите команду Редактор — Удалить — Все. После этого на экране появится предупреждение о невозможности отмены операции. Чтобы подтвердить удаление, нажмите кнопку Да. 394 Глава 41. Удаление объектов Если удаление всех объектов документа все!таки было ошибочным, то единственным способом восстановить содержимое документа, имевшееся после предыдущей записи на диск, будет его закрытие без сохранения на диске и повторное открытие. 41.3. Удаление объектов оформления Для удаления таких объектов оформления чертежа, как основная надпись, технические требования и знак обозначения шероховатости неуказанных поверхностей, служат сле! дующие команды из меню Редактор — Удалить: Содержимое основной надписи, Технические требования, Неуказанную шероховатость. Восстановить содержимое основной надписи (данные, введенные вручную в ячейки ос! новной надписи), невозможно. Поэтому после вызова соответствующей команды на эк! ране появляется диалог!предупреждение, в котором можно подтвердить удаление или отказаться от него. 395 Глава 42. Именованные группы При работе с чертежом довольно часто возникает потребность на какое!то время объ! единить отдельные элементы изображения, логически связанные между собой, для удобства их поиска и редактирования. Например, если разрабатывается конструкция ем! кости с крышкой, то будет удобно выделять и перемещать изображение крышки и всех расположенных на ней конструктивных элементов одновременно в том случае, если из! меняется высота емкости. При работе в КОМПАС!3D возможно объединение произвольного количества объектов в группы. Существенным является тот факт, что включение объекта в группу не наклады! вает никаких ограничений на его самостоятельность. Объект по!прежнему можно редак! тировать отдельно, вплоть до его полного удаления. Каждый объект графического документа может быть включен в несколько различных групп, созданных в этом документе. Для удобства работы при создании каждой группы обязательно задается ее имя, которое в дальнейшем отображается в списке для выбора группы во время различных операций. В группу могут входить объекты, расположенные на разных слоях (см. Том II, главу 56) и в разных видах (см. Том II, главу 54) чертежа. К группе могут быть применены следующие команды редактирования: ▼ Сдвиг (см. главу 35), ▼ Поворот (см. раздел 37.1 на с. 377), ▼ Масштабирование (см. раздел 37.2 на с. 377), ▼ Симметрия (см. раздел 37.3 на с. 379), ▼ Копирование (см. главу 39). При выполнении команд Симметрия и Копирование в документе не формируются но! вые группы. Создаются только копии объектов, входящих в исходную группу. Группы также можно копировать и переносить через буфер обмена (см. раздел 8.9 на с. 120). Группа может быть в любой момент разрушена, что не окажет никакого влияния на вхо! дившие в нее объекты. Управление группами объектов производится в диалоге (рис. 42.1), вызываемом коман! дой Сервис — Группы.... 396 Глава 42. Именованные группы Рис. 42.1. Диалог работы с группами 42.1. Создание новой группы Для создания новой именованной группы выполните следующие действия. 1. Выделите объекты, которые нужно включить в группу (о способах выделения объектов см. раздел 8.6 на с. 107). 2. Вызовите диалог работы с группами. 3. Введите имя для создаваемой группы и нажмите кнопку Создать новую группу. 42.2. Добавление объектов в группу Чтобы включить дополнительные объекты в имеющуюся именованную группу, выполни! те следующие действия. 1. Выделите объекты, которые требуется добавить в группу. 2. Вызовите диалог работы с группами. 3. Выберите в списке имя группы, в которую требуется добавить выделенные объекты, и нажмите кнопку Добавить в группу. 42.3. Исключение объектов из группы Чтобы исключить из именованной группы часть входящих в нее объектов, выполните следующие действия. 1. Выделите объекты, которые требуется исключить из группы. 2. Вызовите диалог работы с группами. 3. Выберите в списке имя группы, которой принадлежат выделенные объекты, и нажмите кнопку Исключить из группы. 42.4. Выделение группы Выделение группы требуется перед вызовом команд редактирования. Чтобы выделить в документе именованную группу, выполните следующие действия. 397 Часть V. Редактирование 1. Вызовите команду Выделить — Группу. На экране появится диалог указания группы. 2. Выберите в списке имя группы (групп), которую требуется выделить. Все объекты, составляющие указанную группу (группы), будут выделены. 42.5. Разрушение группы Если именованная группа больше не требуется для работы, можно разрушить ее. Разру! шение группы не оказывает никакого влияния на те объекты, которые входят в эту груп! пу. Для разрушения группы выполните следующие действия. 1. Вызовите диалог работы с группами. 2. Выберите в списке имя группы (групп), которую требуется разрушить, и нажмите кнопку Разрушить группы. Имя выбранной группы (групп) будет удалено из списка. 398 Глава 43. Использование макроэлементов При проектировании изделий конструктор использует большое количество стандартных деталей или узлов. Это различные крепежные детали (болты, гайки, винты, шайбы), под! шипники, выключатели, разъемы и так далее. Во время редактирования чертежа изображения таких деталей должны выделяться, пе! ремещаться, поворачиваться сразу целиком, поскольку выделение по отдельным при! митивам будет длительным и неудобным. Кроме того, поскольку деталь стандартная, от! дельные элементы в ее изображении не должны быть доступны для редактирования. При работе в КОМПАС!3D отдельные объекты, составляющие изображение, можно объ! единять в макроэлементы. Входящие в макроэлемент объекты не являются самостоя! тельными. Их нельзя по отдельности выделять, удалять или редактировать (за исключе! нием изменения стиля). Таким образом, макроэлемент обрабатывается системой как единое целое. В макроэлемент нельзя объединять объекты, расположенные в разных видах чертежа (о видах см. Том II, главу 54). Чтобы получить доступ к отдельным объектам, входящим в макроэлемент, необходимо сначала разрушить его. При этом никакой связи между входившими ранее в макроэле! мент объектами не сохраняется. Примером использования макроэлементов являются прикладные библиотеки КОМПАС! 3D. Изображения стандартных машиностроительных конструктивных элементов, эле! ментов электрических и пневмогидравлических схем, а также другие изображения, со! здаваемые функциями этих библиотек, являются макроэлементами, что существенно ускоряет и упрощает работу с чертежами. Рис. 43.1. Примеры макроэлементов из библиотеки 43.1. Создание нового макроэлемента Чтобы объединить несколько объектов в макроэлемент, выполните следующие дейс! твия. 1. Выделите все объекты, которые нужно включить в макроэлемент (о выделении объектов см. раздел 8.6 на с. 107). 2. Вызовите команду Сервис — Объединить в макроэлемент. Если выделены объекты из разных видов, команда будет недоступна. 399 Часть V. Редактирование Если выделенные для включения в макроэлемент объекты находятся на разных слоях, на экране появится диалог, в котором требуется указать тип макроэлемента: многослой! ный или однослойный. 43.2. Выделение макроэлемента С макроэлементами, как и с отдельными объектами, могут выполняться различные действия — копирование в буфер обмена, удаление, сдвиг, поворот и т.д. Перед началом операции необходимо выделить нужный макроэлемент. Для этого следу! ет щелкнуть по нему мышью. Чтобы выделить сразу все макроэлементы в текущем виде чертежа или во фрагменте, вызовите команду Выделить — По типу, а затем в списке имеющихся объектов укажите Макроэлементы. 43.3. Разрушение макроэлемента Вы можете разрушить макроэлемент (в том числе вставленный из библиотеки) на отде! льные составляющие его объекты. Чтобы разрушить макроэлемент, выполните следующие действия. 1. Выделите макроэлемент (макроэлементы), который нужно разрушить. 2. Вызовите команду Редактор — Разрушить. 400 Глава 44. Использование растровых изображений Вы можете вставлять в графические документы изображения из внешних растровых файлов следующих форматов: ▼ BMP, ▼ GIF, ▼ JPEG, ▼ PNG, ▼ TIFF, ▼ TGA. Вставка растровых объектов рассмотрена в разделе 44.1. Растровое изображение, вставленное в КОМПАС!документ, можно сохранить в файле. Для этого выделите вставку и вызовите из контекстного меню команду Сохранить рас тровый объект как... В появившемся на экране диалоге выберите тип файла, задайте его имя и расположение. Доступны также возможности редактирования вставленного (см. раздел 44.2) и обрезки его по контуру (см. раздел 44.2). 44.1. изображения Вставка Чтобы вставить растровое изображение, вызовите команду Вставка — Рисунок. В появившемся на экране диалоге укажите нужный файл!источник вставки. В текущем документе появится габаритная рамка вставляемого изображения, а на Пане! ли свойств — элементы управления вставкой. Эти элементы представлены в таблице 44.1. Табл. 44.1. Элементы управления вставкой растрового изображения Элемент Описание Файлисточник Полное имя файла!источника рисунка. Сменить источник Кнопка, позволяющая выбрать другой файл в качестве источника рисунка. Способ вставки Группа переключателей, позволяющая указать способ вставки (см. Том II, табл. 77.10 на с. 724). Разрешение Поле для указания разрешения вставляемого изображения. Оно присутствует на Панели свойств, если в файле!источнике нет информации о разрешении изображения. 401 Часть V. Редактирование Табл. 44.1. Элементы управления вставкой растрового изображения Элемент Описание Базовая точка Поля координат базовой точки рисунка. Угол Поле угла поворота рисунка в текущей системе координат. Масштаб Поле коэффициента масштабирования рисунка. Информация Панель, содержащая сведения о вставляемом растровом объекте. При изменении значений в полях Разрешение и Масштаб значения в строках Ширина, мм и Высота, мм данной панели пересчитываются. Режим Группа переключателей для выбора режима отображения растрового объекта: частично или полностью. Эта группа становится доступна после указания границы обрезки рисунка (см. раздел 44.3 на с. 405). После задания базовой точки фантом вставки фиксируется. Вы можете вставить вы! бранное изображение несколько раз, при необходимости изменяя его масштаб и угол поворота. 44.2. Редактирование Редактирование растровых изображений средствами КОМПАС!3D невозможно. Чтобы отредактировать рисунок, необходимо открыть его в приложении, работающем с рас! тровой графикой. Для этого выделите вставленный растровый объект и вызовите из контекстного меню команду Редактировать источник. Эта команда работает по!разному в зависимости от способа вставки (см. табл. 77.10 на с. 724) выбранного растрового объекта. ▼ Если объект был вставлен внешней ссылкой, то после вызова команды Редактировать источник он открывается приложением, сопоставленным в Windows типу файла, кото! рый имеет этот растровый объект. ▼ Если объект был взят в документ, то после вызова команды Редактировать источник он открывается в том формате в том приложении, которые установлены при настройке графического редактора (см. раздел 44.2.1). После того, как рисунок будет открыт, внесите в него необходимые изменения. Затем со! храните и закройте файл рисунка. Сделанные изменения будут переданы в КОМПАС!до! кумент. 402 Глава 44. Использование растровых изображений При редактировании источника растрового объекта, взятого в документ, создается файл, тип которого указан при настройке графического редактора, а имя совпадает с именем файла!источника вставки. Созданный файл размещается в папке, предназначенной для хранения временных файлов. Если закрытие рисунка производится до завершения сеан! са работы КОМПАС!3D, то изменения рисунка передаются в КОМПАС!документ, а вре! менный файл удаляется. В противном случае изображение в КОМПАС!документе не из! менятся, а файл рисунка остается в папке для временных файлов. Если объект был вставлен внешней ссылкой, то в его контекстном меню доступна коман! да Редактировать с помощью... После ее вызова на экране появляется диалог для указания программы. Выберите программу, поддерживающую тип файла, который име! ет вставленный рисунок, и нажмите кнопку ОК. Рисунок будет открыт указанной про! граммой. Положение в документе и масштаб рисунка можно изменить, перемещая мышью его ха! рактерные точки. Кроме того, к рисункам можно применять следующие команды редак! тирования объектов: ▼ Сдвиг (см. главу 35), ▼ Поворот (см. раздел 37.1 на с. 377), ▼ Масштабирование (см. раздел 37.2 на с. 377), ▼ Симметрия (см. раздел 37.3 на с. 379), ▼ Копирование (см. главу 36). Обратите внимание на то, что результатом выполнения двух последних команд является вставка в документ дополнительных рисунков. Копирование рисунка возможно также с помощью мыши (см. раздел 33.1 на с. 358) и че! рез буфер обмена (см. 8.9 на с. 120). 44.2.1. Настройка редактирования растровых объектов, взятых в документ Настройка параметров редактирования рисунков, взятых в графические документы, производится в диалоге (рис. 44.1.), вызываемом командой Сервис — Параметры... — Система — Графический редактор — Растровые объекты, взятые в документ. Элементы управления этого диалога представлены в таблице 44.2. 403 Часть V. Редактирование Рис. 44.1. Диалог настройки редактирования растровых объектов, взятых в документ Табл. 44.2. Диалог настройки редактирования растровых объектов, взятых в документ Элемент Описание Тип файла Выберите из списка формат, в котором графическая при редактировании информация должна быть представлена во время редактирования. В соответствии с зарегистрированным в Windows типом файла Выбор этого варианта означает, что для редактирования рисунков будет запускаться программа, сопоставленная в Windows типу файла, выбранному из списка Тип файла при редактировании. Другая Выбор этого варианта позволяет выбрать другую программу для редактирования рисунков*. Полный путь к файлу программы отображается в поле просмотра. Чтобы сменить программу, нажмите кнопку с многоточием справа от поля. Сохранять исходное Включение этой опции означает, что изменение разрешения разрешение растра рисунка в результате редактирования** будет проигнорировано. Благодаря этому размер рисунка после редактирования останется таким же, как до редактирования. * Указанная программа должна поддерживать тип файлов, выбранный в списке Тип файла при редактировании. 404 Глава 44. Использование растровых изображений ** Некоторые программы, например, MSPaint, при сохранении изображений, не имеющих сведений о разрешении (во время вставки таких рисунков в КОМПАС!документ их разрешение можно задать произвольно) автоматически присваивают им определенное разрешение. 44.3. Обрезка В случаях, когда в чертеже или фрагменте требуется отображать не весь вставленный рисунок, а только его часть, можно скрыть участки изображения с помощью команды Обрезать. Обрезка рисунка производится по замкнутой линии — границе обрезки. Гра! ница обрезки может быть создана непосредственно в процессе выполнения команды или предварительно построена в документе. Предварительно созданная граница может включать различные геометрические объек! ты, в то время как в процессе выполнения команды можно построить только ломаную. После того, как для рисунка указана граница обрезки, можно выбрать режим отображе! ния рисунка — полностью или частично (см. раздел 44.3.2 на с. 406). Граница обрезки хранится внутри вставки рисунка. Благодаря этому она перемещается, поворачивается и копируется вместе с рисунком. При изменении размеров вставки (с по! мощью команды Масштабирование, в результате изменения разрешения растра и др.) граница масштабируется. Для того, чтобы обрезать рисунок по другой границе, необходимо выполнить обрезку повторно, указав или создав новый контур. Так как граница для обрезки может быть только одна, новый контур заменит прежний. При смене источника вставки граница обрезки удаляется. Для обрезки нового рисунка необходимо вызвать для него команду Обрезать. Если в качестве нового источника вставки указан прежний файл (например, находящий! ся в другой папке), то граница обрезки сохраняется. При выделении рисунка, отображающегося частично, габаритная рамка формируется по размерам той части рисунка, которая видна на экране. Характерные точки контура — границы обрезки не показываются. К характерным точкам, а также к линиям границы обрезки рисунка возможна привязка во время построения других объектов. 44.3.1. Выполнение обрезки рисунка Требования к границе обрезки: ▼ граница должна представлять собой окружность, эллипс, прямоугольник, многоуголь! ник, замкнутую ломаную или замкнутый контур (контур не должен содержать кривые Безье или NURBS), ▼ граница должна пересекаться с рисунком, ▼ граница, имеющая самопересечения, должна полностью находиться в пределах рисунка. При необходимости создайте границу обрезки — геометрический объект или контур, удовлетворяющий вышеприведенным требованиям. 405 Часть V. Редактирование Чтобы обрезать рисунок, выполните следующие действия. 1. Вызовите команду Редактор — Обрезать. 2. Укажите рисунок для обрезки, щелкнув по нему мышью (при прохождении курсора над вставленными в документ рисунками они выделяются габаритной рамкой). Рисунок для обрезки можно указать и перед вызовом команды, выделив его. В этом случае команду Обрезать удобно вызывать из контекстного меню. 3. Задайте границу обрезки. ▼ Чтобы указать заранее созданную границу, щелкните по ней мышью (при прохождении курсора над объектами, которые могут использоваться в качестве границы, они подсве! чиваются). Группа переключателей Режим позволяет указать, требуется ли удалять указанный объ! ект после создания границы или нет. Связь между рисунком и указанным объектом не формируется, т.е. удаление или редак! тирование объекта не влияет на границу обрезки. ▼ Чтобы создать границу обрезки, нажмите кнопку Ручное рисование границ на Панели специального управления. Система перейдет в режим ручного рисования границ (см. раздел 21.1.1 на с. 193). Пос! тройте границу обрезки, удовлетворяющую требованиям, перечисленным выше. Нажмите кнопку Создать объект на Панели специального управления, чтобы вернуться к выполнению команды Обрезать. 4. Если требуется сменить границу, нажмите кнопку Повторный выбор контура на Пане! ли специального управления и выберите другой объект либо нажмите кнопку Ручное рисование границ, и постройте другую границу. При необходимости включите режим полного отображения рисунка с помощью появившейся на Панели свойств группы пере! ключателей Режим. 5. Нажмите кнопку Создать объект для подтверждения обрезки рисунка. После обрезки одного рисунка система ожидает указания следующего. Чтобы завершить выполнение команды, нажмите кнопку Прервать команду. 44.3.2. Выбор режима отображения рисунка Режим отображения рисунка — полностью или частично — можно выбрать, используя один из двух способов. Способ 1. 1. Выделите рисунок, для которого была выполнена обрезка, и вызовите из контекстного меню команду Обрезать или команду Редактировать. 2. Выберите режим отображения с помощью группы переключателей Режим на Панели свойств. 3. Нажмите кнопку Создать объект. 406 Глава 44. Использование растровых изображений Способ 2. 1. Включите отображение окна Свойства, если оно отключено. Например, для этого мож! но вызвать команду Редактор — Свойства. 2. Выделите рисунок, для которого была выполнена обрезка. 3. В окне Свойства найдите свойство Режим отрисовки. Щелкните в ячейке значения свойства, раскройте список значений и выберите из него нужную строку. Этот способ позволяет изменить режим отображения сразу нескольких выделенных ри! сунков. Подробно окно Свойства и изменение свойств объектов описаны в главе 34. Если граница оказывается за пределами рисунка (это может произойти в результате из! менения площади рисунка при редактировании его в графическом редакторе), она не удаляется из вставки, но режим отображения рисунка автоматически меняется на пол! ный. Чтобы снова обрезать такой рисунок, необходимо вызвать для него команду Об резать и создать или указать новый контур. 407 Указатель терминов N NURBS 162 А автоматическое создание объектов 89 автоосевая 286 !обозначение центра 291 пример использования 291 авторазмер диаметральный 247 линейный 245 линейный от отрезка до точки 246 линейный с обрывом 246 радиальный 247 угловой 247 авторазмеры 245 автосортировка букв 301 настройка 302 аппликативность, см. порядок отрисовки Б база, см. обозначение базы буфер обмена 120 В ввод параметров в предопределенном порядке 79 мышью 79 с клавиатуры 81 вид автосоздание 355 волнистая линия 292 редактирование 296 вспомогательная прямая !биссектриса 140 вертикальная 137 горизонтальная 137 касательно к двум кривым 140 касательно через внешнюю точку 139 касательно через точку 139 параллельная 138 перпендикулярная 138 произвольная 136 выделение именованной группы 397 командами 108 мышью 107 наложенных объектов 90 настройка 113 по свойствам 110 по стилю 125 выносная линия размера зазор 230 наклон 229 выносная надпись 336 выносной элемент 278 выравнивание объектов 387 размерных линий 226 Г геометрические объекты 124 геометрический калькулятор 99 «горячие» точки, см. характерные точки граница обход по стрелке 194 ручное рисование 193 группирование объектов 396 Д деформация 381 масштабированием 383 поворотом 382 сдвигом 381 диаметральный размер 236 документ закладки 64 закрытие 59 имя 58 информация 59 окно 63 открытие 56 просмотр 66 создание 55 сохранение 56 типы 50 шаблон 62 409 КОМПАС3D V12. Руководство пользователя единицы измерения длины 51 углов 51 углов в угловых размерах 224 копирование объектов мышью 359 по концентрической сетке 373 по кривой 370 по окружности 375 по параллелограммной сетке 372 произвольное 369 см. также буфер обмена копирование свойств 365 марок/позиционных обозначений 318 кривая Безье 162 курсор 73 цвет 48 шаг 73 З Л заливка 196 границы 192 промежуточные цвета 201 редактирование 204 знак клеймения, см. обозначение клеймения знак маркировки, см. обозначение маркировки линейный размер выбор объекта 229 наклон выносных линий 229 ориентация 228 от общей базы 232 от отрезка до точки 231 простой 228 с обрывом 230 с общей размерной линией 233 цепной 232 линия 165 линия обрыва см. волнистая линия см. линия с изломами линия разреза сложного 277 линия разреза для машиностроения 276 линия разреза для строительства 324 линия с изломами 298 линия!выноска 261 изменение конфигурации 264 ломаная 161 допуск формы, см. обозначение допуска формы дуга касательная к кривой 156 по двум точкам 156 по двум точкам и углу раствора 157 по трем точкам 156 произвольная 155 эллипса 157 Е И интерфейс 30 настройка 40, 46 К квалитет 217, 221 клавиатурные комбинации Панель свойств 34 привязка 97 сдвиг 69 создание объекта 78 клеймение, см. обозначение клеймения контекстная панель 74 контекстное меню 74 контур 205 координационная ось автопродолжение 341 дополнительные обозначения 346 дуговая 350 круговая 351 прямая 340 410 М макроэлемент 399 Алфавитный указатель терминов марка/позиционное обозначение автонумерация 315 без линии!выноски 312 копирование свойств 318 на линии 322 с линией!выноской 319 маркировка, см. обозначение маркировки масштаб отображения 66 масштаб просмотра, см. масштаб отображения масштабирование объектов 377 Менеджер стилей линий 129 многоугольник 160 мультилиния 176 Н направление дуги 155 непрерывный ввод 163 номер позиции 269 номер узла, см. обозначение номера узла О обозначение базы 279 обозначение допуска формы 281 обозначение изменения 272 обозначение клеймения 266 обозначение маркировки 268 обозначение номера узла 330 обозначение позиции 269 выравнивание 272 обозначение узла 325 в сечении 328 обозначение центра 284 обозначение шероховатости 258 структура 259 обозначения для машиностроения 251 настройка 251 обозначения для строительства 305 настройка 305 обрезка растровых объектов 405 окно документа 63 приложения 30 окно Свойства 362 окружность касательная к двум кривым 148 касательная к кривой 148 касательная к трем кривым 149 по двум точкам 150 по трем точкам 147 произвольная 146 с центром на объекте 147 ориентация размера линейного 228 углового 240 ортогональное черчение 98 осевые линии 284, 286 окружности 146 отмена действий 104 отрезок касательный из внешней точки 143 касательный к двум кривым 144 касательный через точку кривой 144 параллельный 142 перпендикулярный 142 произвольный 142 очистка области 389 фона 392 П Панель свойств 33, 77 настройка 36 параметр шероховатости 259 параметры объектов 77 активизация 85 запоминание 86, 352 округление значений 88 освобождение 85 отображение около курсора 87 редактирование 358 снятие с существующих 99 фиксация 84 перебор 90 перемещение изображения см. сдвиг изображения перемещение объектов, см. сдвиг объектов поворот объектов 377 повтор действий 104 повтор команд 105 411 КОМПАС3D V12. Руководство пользователя позиция, см. обозначение позиции порядок отрисовки 70 преобразование в NURBS 379 симметрии 379 см. также деформация прерывание линий 392 привязка 91 глобальная 92 клавиатурная 97 локальная 95 настройка 93 по сетке 114 продление объектов 387, 388 прокрутка, см. сдвиг изображения прямоугольник 159 по центру и вершине 159 Р разбиение объектов 385 размер высоты 249 размер дуги 234 размер радиальный простой 236 с изломом 237 размерная надпись 216 авторазмера 246 размерные линии 226 размеры 212 авторазмеры 245 диаметральные 236 линейные 228 настройка 222 радиальные 236 угловые 239 рамка охватывающая 108 секущая 108 растровые объекты вставка 401 обрезка 405 редактирование 402 412 расширение имени файла a3d 50 cdw 50 frw 50 kdw 51 m3d 50 spw 51 ручное создание объектов 89 С свойства объектов изменение 363 копирование 365 просмотр 362 сдвиг изображения 68 сдвиг объектов мышью 358 по углу и расстоянию 367 произвольный 367 сетка 113 настройка 115 система координат абсолютная 52 локальная 118 скругление 209 удаление 389 стиль линий настройка 126 стиль объекта 124 изменение 125 стиль точек настройка 126 стрелка взгляда 274 Т техническая поддержка 26 точки 133 на расстоянии 134 пересечений 133 пересечений все 134 пересечений вспомогательной прямой 136 по кривой 133 характерные 161, 359 точность 52 значений размеров 225 Алфавитный указатель терминов У угловой размер ориентация 240 от общей базы 241 простой 239 с обрывом 244 с общей размерной линией 243 цепной 242 удаление объектов 394 всех 394 вспомогательных 394 оформления 395 указатель мыши 73 усечение объектов 386, 387 оформления и библиотечных 391 эллипс касательный к двум кривым 153 по диагонали прямоугольника 151 по трем вершинам параллелограмма 153 по центру и вершине прямоугольника 152 по центру и трем точкам 153 по центру, середине стороны и вершине параллелограмма 152 произвольный 151 Ф фаска 208 удаление 389 фигурная скобка 332 редактирование 335 фон 47 Х характерные точки изменение положения 359 изменение положения в процессе построения 161 Ш шаблон 62 шаг курсора 73 шероховатость, см. обозначение шероховатости штриховка 195 границы 192 Э эквидистанта 205 413 Для заметок 415 Для заметок 416