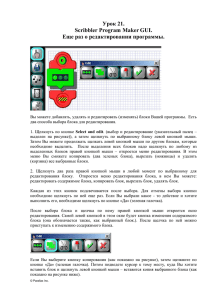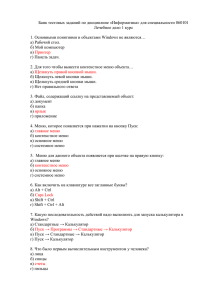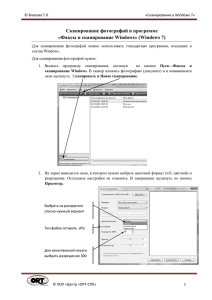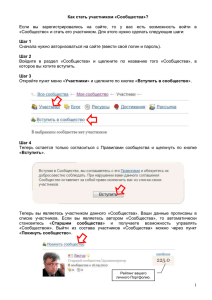PLAXIS 3D 2011. Учебное пособие. Урок № 1
advertisement
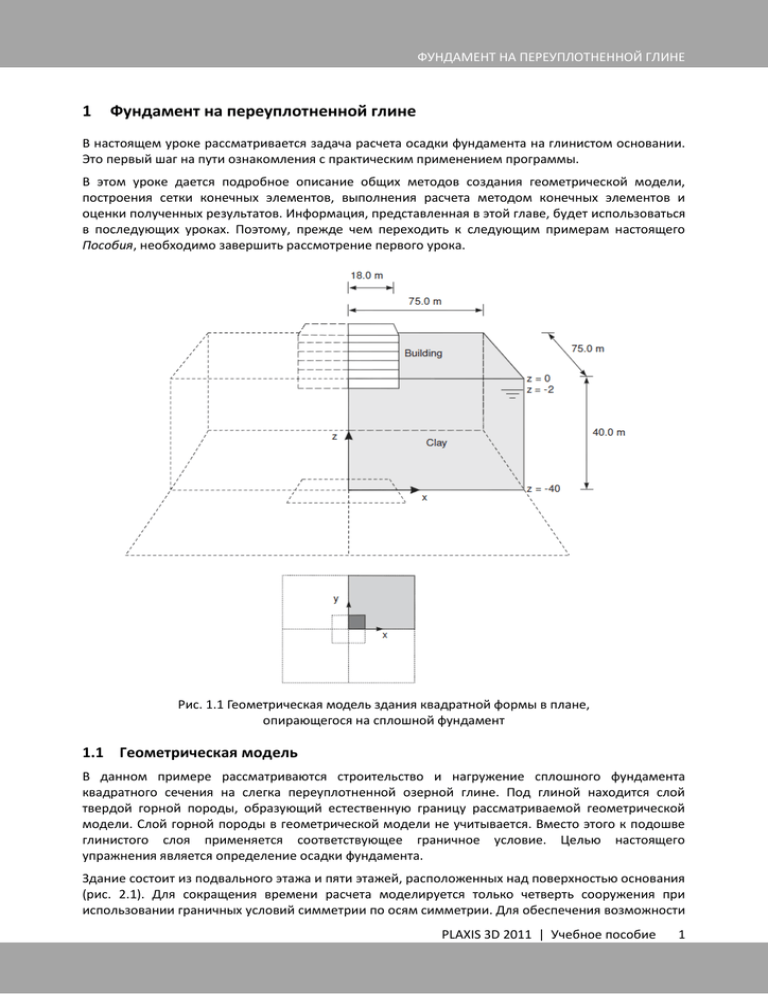
ФУНДАМЕНТ НА ПЕРЕУПЛОТНЕННОЙ ГЛИНЕ 1 Фундамент на переуплотненной глине В настоящем уроке рассматривается задача расчета осадки фундамента на глинистом основании. Это первый шаг на пути ознакомления с практическим применением программы. В этом уроке дается подробное описание общих методов создания геометрической модели, построения сетки конечных элементов, выполнения расчета методом конечных элементов и оценки полученных результатов. Информация, представленная в этой главе, будет использоваться в последующих уроках. Поэтому, прежде чем переходить к следующим примерам настоящего Пособия, необходимо завершить рассмотрение первого урока. Рис. 1.1 Геометрическая модель здания квадратной формы в плане, опирающегося на сплошной фундамент 1.1 Геометрическая модель В данном примере рассматриваются строительство и нагружение сплошного фундамента квадратного сечения на слегка переуплотненной озерной глине. Под глиной находится слой твердой горной породы, образующий естественную границу рассматриваемой геометрической модели. Слой горной породы в геометрической модели не учитывается. Вместо этого к подошве глинистого слоя применяется соответствующее граничное условие. Целью настоящего упражнения является определение осадки фундамента. Здание состоит из подвального этажа и пяти этажей, расположенных над поверхностью основания (рис. 2.1). Для сокращения времени расчета моделируется только четверть сооружения при использовании граничных условий симметрии по осям симметрии. Для обеспечения возможности PLAXIS 3D 2011 | Учебное пособие 1 УЧЕБНОЕ ПОСОБИЕ развития потенциального механизма разрушения и для снижения влияния внешних границ модели ее габариты устанавливаются в обоих направлениях по горизонтали на полную ширину 75 м. Модель рассматривается для трех различных случаев: Случай А: Здание рассматривается, как очень жесткая и прочная конструкция. Подвальный этаж моделируется с помощью непористых линейно-упругих объемных элементов. Случай B: Усилия в сооружении моделируются как нагрузки на сплошной фундамент. Случай С: Для уменьшения осадки в состав модели включены погруженные сваи. 1.2 Случай А: Жесткий фундамент В этом случае считается, что здание имеет очень жесткую конструкцию. Подвальный этаж моделируется с помощью непористых линейно-упругих объемных элементов. Общий вес подвального этажа соответствует сумме постоянной и переменной нагрузок от здания. Такой подход приводит к очень простой модели, поэтому она рассмотрена в качестве первого урока. Тем не менее, есть и определенные недостатки. Например, отсутствует информация об усилиях в фундаментной конструкции. Цели: Создать новый проект. Создать стратиграфический разрез грунта с помощью одной геологической колонки. Создать наборы данных по материалам. Создать объемы с помощью инструментов Create surface (Создать поверхность) и Extrude (Выдавить). Назначить материал. Построить сетку. Выполнить локальное измельчение сетки. Сгенерировать начальные напряжения с помощью 𝐾0 procedure (Процедура 𝐾0 ). Выполнить пластический расчет. 1.2.1 Ввод геометрической модели 2 Запустить программу PLAXIS 3D. На экране появится диалоговое окно Quick select (Быстрый выбор), в котором можно выбрать существующий проект или создать новый (рис. 2.2). Учебное пособие | PLAXIS 3D 2011 ФУНДАМЕНТ НА ПЕРЕУПЛОТНЕННОЙ ГЛИНЕ Рис. 1.2 Диалоговое окно Quick select (Быстрый выбор) Щелкнуть по кнопке Start a new project (Начать новый проект). Откроется окно Project properties (Свойства проекта), имеющее две вкладки: Project (Проект) и Model (Модель). Свойства проекта Первым шагом во всех расчетах является задание основных параметров конечно-элементной модели. Это делается в окне Project properties (Свойства проекта). К этим свойствам относятся описание задачи, основные единицы измерения и размер области черчения. Для того чтобы ввести соответствующие параметры, требуемые для расчета фундамента, необходимо сделать следующее: На вкладке Project (Проект) ввести в качестве Title (Название) проекта "Lesson 1" ("Урок 1"), а в поле Comments (Комментарии) написать "Settlement of a foundation" ("Осадка фундамента") (рис. 2.3). Рис. 1.3 Вкладка Project (Проект) окна свойств проекта Project properties Перейти на вкладку Model (Модель), щелкнув либо по кнопке Next (Далее), либо по самой вкладке Model (рис. 2.4). В поле Units (Единицы измерения) оставить заданные по умолчанию единицы измерения (Length (Длина) измеряется в метрах (m), Force (Сила) – в kN (кН), а Time (Время) – в day (Сутки)). В групповом блоке General (Общие свойства) задается фиксированное значение силы тяжести, равное 1.0𝐺 и направленное вниз по вертикальной оси (−𝑧). В поле Earth gravity PLAXIS 3D 2011 | Учебное пособие 3 УЧЕБНОЕ ПОСОБИЕ (Сила тяжести) может быть введено ускорение силы тяжести. В текущем примере следует оставить заданную по умолчанию величину 9,810 м/с2. В поле 𝛾𝑤𝑎𝑡𝑒𝑟 может быть введен удельный вес воды. Оставьте значение, заданное по умолчанию, т. е. 10 кН/м3. В групповом блоке Contour (Контур) обозначить границы рассматриваемой модели грунта как 𝑥𝑚𝑖𝑛 = 0, 𝑥𝑚𝑎𝑥 = 75, 𝑦𝑚𝑖𝑛 = 0 и 𝑦𝑚𝑎𝑥 = 75. Рис. 1.4 Вкладка Model (Модель) окна Project properties (Cвойств проекта) Для подтверждения введенных данных щелкнуть по кнопке OK. Совет: В случае ошибки или при необходимости изменения свойства проекта вы можете получить доступ к окну Project properties (Свойства проекта), выбрав соответствующую опцию в меню File (Файл). Определение стратиграфии грунта После щелчка по кнопке OK окно Project properties (Свойства проекта) закроется, и на экране появится окно просмотра модели грунта. Информация о слоях грунта вводится в геологических колонках. Геологические колонки представляют собой точки в области черчения, в которых дана информация по характеру напластования грунтов и уровню грунтовых вод. Если задано несколько геологических колонок, то программа PLAXIS 3D будет автоматически интерполировать данные между колонками для определения характера напластования грунтов в промежуточных точках. Совет: Программа PLAXIS 3D может также обрабатывать прерывистые слои, т. е. слои, частично присутствующие в модели. Для получения более подробной информации см. Справочное пособие, раздел 4.2.2. В данном примере имеется только один слой грунта и для задания стратиграфии грунта необходима только одна геологическая колонка. Для задания геологической колонки необходимо выполнить следующее: Щелкнуть по кнопке Create borehole (Создать геологическую колонку) на боковой панели инструментов для начала задания стратиграфии грунта. Щелкнуть в геометрической модели по точке с координатами (0; 0; 0). Геологическая колонка будет помещена в точку с координатами 𝑥, 𝑦 = 0; 0 . На экране появится окно Modify soil layers (Изменить слои грунта). 4 Учебное пособие | PLAXIS 3D 2011 ФУНДАМЕНТ НА ПЕРЕУПЛОТНЕННОЙ ГЛИНЕ В этом окне щелкнуть по кнопке Add (Добавить) для добавления слоя грунта. Оставить верхнюю границу слоя (Top) без изменений 𝑧 = 0 и задать в качестве нижней границы (Bottom) 𝑧 = −40 м. Задать для этой колонки значение Head (Напор), равное –2 м (рис. 2.5). Создание наборов данных по материалам и присвоение их слоям грунта рассмотрено в следующем разделе. Рис. 1.5 Окно Modify soil layers (Изменить слои грунта) 1.2.2 Наборы данных по материалам Для моделирования поведения грунта и конструкций элементам геометрической модели должны быть присвоены соответствующие модели материалов и их параметры. В программе PLAXIS свойства грунтов собраны в наборах данных по материалам, которые хранятся в базе данных по материалам. Набор данных из базы данных может быть присвоен одному и более кластерам. Для различных конструкций (балки, плиты и т. д.) используется одинаковая система создания наборов данных, но различные типы конструкций имеют разные параметры и, следовательно, разные типы наборов данных. PLAXIS 3D различает наборы данных по материалам для Soils and Interfaces (Грунты и интерфейсы), Plates (Плиты), Geogrids (Геосетки), Beams (Балки), Embedded piles (Погруженные сваи) и Anchors (Анкеры). Перед построением сетки необходимо присвоить наборы данных по материалам всем объемам грунта и всем конструкциям. Открыть окно Material sets (Наборы данных по материалам), щелкнув по кнопке Materials (Материалы). Щелкнуть по кнопке New (Новый), находящейся внизу окна Materials. На экране появится окно Soil (Грунт), содержащее пять вкладок: General (Общие свойства), Parameters (Параметры), Flow parameters (Параметры фильтрации), Interfaces (Интерфейсы) и Initial (Начальные условия). PLAXIS 3D 2011 | Учебное пособие 5 УЧЕБНОЕ ПОСОБИЕ В поле Identification (Идентификация) группового блока Material sets (Набор данных по материалу) вкладки General (Общие свойства) ввести название грунта "Lacustrine Clay" ("Озерная глина") (рис. 2.6). В раскрывающемся меню Material model (Модель материала) выбрать модель МораКулона (Mohr-Coulomb), а в раскрывающемся меню Drainage type (Тип поведения материала) вариант Drained (Дренированный). Рис. 1.6 Вкладка General (Общие свойства) окна с набором данных по грунту и интерфейсам Ввести в групповом блоке General properties (Общие свойства) значения удельного веса согласно набору данных по материалам, представленному в таблице 2.1. Advanced (Дополнительные параметры) оставить заданными по умолчанию. Щелкнуть по кнопке Next (Далее) или по вкладке Parameters (Параметры) для продолжения ввода параметров модели. Параметры, появившиеся на вкладке Parameters (Параметры), зависят от выбранной модели материала (в нашем случае модель МораКулона). Модель Мора-Кулона содержит только пять основных параметров (𝐸 ′ , 𝜈 ′ , 𝑐 ′ , 𝜑′ , 𝜓′). Подробное описание различных моделей грунта и соответствующие им параметры указаны в Пособии по моделям материалов. Ввести параметры модели 𝐸 ′ , 𝜈 ′ , 𝑐′𝑟𝑒𝑓 , 𝜑′ и 𝜓 для Lacustrine clay (Озерная глина) из таблицы 2.1 в соответствующих полях вкладки Parameters (Параметры) (рис. 2.7). 6 Учебное пособие | PLAXIS 3D 2011 ФУНДАМЕНТ НА ПЕРЕУПЛОТНЕННОЙ ГЛИНЕ Рис. 1.7 Вкладка Parameters (Параметры) окна с набором данных по грунту и интерфейсам В этом примере консолидация грунта учитываться не будет. Поэтому водопроницаемость грунта не будет влиять на полученные результаты, и вкладку Flow parameters (Параметры фильтрации) можно пропустить. Так как геометрическая модель не содержит интерфейсов, вкладку Interfaces (Интерфейсы) также можно пропустить. Щелкнуть по кнопке Initial (Начальные условия) и проверить выполнение автоматического задания 𝐾0 (опция Automatic). В этом случае 𝐾0 определяется по формуле Jaky: 𝐾0 = 1 − sin 𝜑. Нажать на кнопку OK для подтверждения ввода текущего набора данных по материалам. Созданный набор данных появится в древовидном списке наборов данных окна Material sets (Наборы данных по материалам). Таблица 1.1 Свойства материалов Параметр Обозначение Ед. изм. Озерная глина Здание Mohr-Coulomb (Модель Мора-Кулона) Drained (Дренированный) Linear elastic (Линейно-упругая модель) Non-porous (Непористый) - 𝛾𝑢𝑛𝑠𝑎𝑡 17.0 50 кН/м3 𝛾𝑠𝑎𝑡 18.0 - кН/м3 General (Общие свойства) Модель материала Model (Модель) Тип поведения материала Type (Тип) Удельный вес выше уровня грунтовых вод Удельный вес ниже уровня грунтовых вод - PLAXIS 3D 2011 | Учебное пособие 7 УЧЕБНОЕ ПОСОБИЕ Parameters (Параметры) Модуль Юнга (постоянная величина) Коэффициент Пуассона Сцепление (константа) Угол трения Угол дилатансии Initial (Начальные условия) 𝐸′ 1∙104 3∙107 кН/м2 𝜈′ ′ 𝑐𝑟𝑒𝑓 𝜑′ 𝜓 0.3 10 30.0 0.0 0.15 - кН/м2 - Метод задания 𝐾0 - Automatic (Автоматически) Automatic (Автоматически) - Коэффициент бокового давления грунта 𝐾0 0.5000 1.000 - Выбрать набор данных Lacustrine clay в окне Material sets (Наборы данных по материалам) и, удерживая нажатой левую кнопку мыши, перетащить его к изображению геологической колонки в левой стороне окна Modify soil layers (Изменить слои грунта). Отпустить левую кнопку мыши. Обратите внимание, что курсор меняет свою форму в зависимости от того, есть или нет возможности задать набор данных. При правильном задании набора данных слой грунта меняет цвет. Здание моделируется с помощью линейно-упругого непористого материала. Для создания набора данных для него необходимо выполнить следующее: Щелкнуть по кнопке New (Новый) в окне Material sets (Наборы данных по материалам). В поле Identification (Идентификация) группового блока Material set (Набор данных по материалу) вкладки General (Общие свойства) ввести слово "Building" ("Здание"). В раскрывающемся меню Material model (Модель материала) выбрать Linear elastic (Линейно-упругая модель), а в раскрывающемся меню Drainage type (Тип поведения материала) вариант Non-porous (Непористый). Ввести в групповом блоке General properties (Общие свойства) удельный вес согласно набору данных, представленному в таблице 2.1. Удельный вес соответствует сумме постоянной и переменной нагрузок от здания. Щелкнуть по кнопке Next (Далее) или по вкладке Parameters (Параметры) для продолжения ввода параметров модели. Линейно-упругая модель имеет только два основных параметра (𝐸 ′ , 𝜈 ′ ). Ввести параметры модели из таблицы 2.1 в соответствующие поля редактирования вкладки Parameters (Параметры). Нажать на кнопку OK для подтверждения ввода текущего набора данных по материалу. Созданный набор данных появится в окне Material sets (Наборы данных по материалам), но напрямую использоваться не будет. Щелкнуть по кнопке OK для закрытия окна Material sets (Наборы данных по материалам). Щелкнуть по кнопке OK для закрытия окна Modify soil layers (Изменить слои грунта). Совет: 8 PLAXIS 3D различает проектную и глобальную базы данных по материалам. Наборы данных из одного проекта могут быть заменены на наборы данных из другого проекта с помощью глобальной базы данных. Для просмотра глобальной базы в окне Material sets (Наборы данных по материалам) следует щелкнуть по кнопке Show global (Показать глобальную базу данных). При установке программы наборы данных по всем урокам Учебного пособия сохраняются в глобальной базе данных. Учебное пособие | PLAXIS 3D 2011 ФУНДАМЕНТ НА ПЕРЕУПЛОТНЕННОЙ ГЛИНЕ 1.2.3 Определение конструктивных элементов Конструктивные элементы создаются в режиме Structures (Конструкции) программы PLAXIS. Для того чтобы приступить к вводу конструктивных элементов, щелкните по кнопке Structures (Конструкции). Для моделирования здания следует: Щелкнуть по кнопке Create surface (Создать поверхность). Поместить курсор в точке с координатами (0; 0; 0). Проверить положение курсора по индикатору его положения. После щелчка левой кнопкой мыши будет задана первая точка поверхности. Аналогичным образом задать три остальные точки с координатами, соответственно, (0; 18; 0), (18; 18; 0), (18; 0; 0). Нажать на правую кнопку мыши или на клавишу <Esc> для окончания задания поверхности. Обратите внимание, что созданная поверхность попрежнему остается выделенной и показана красным цветом. Щелкнуть по кнопке Extrude object (Выдавить объект) для создания объема из поверхности. В окне Extrude (Выдавить) (рис. 2.8) изменить значение 𝑧 на –2. Для закрытия окна щелкнуть по кнопке Apply (Применить). Рис. 1.8 Окно Extrude (Выдавить) Щелкнуть по кнопке Select (Выбрать). Щелкнуть по созданной поверхности с помощью правой кнопки мыши. Выбрать в появившемся меню опцию Delete (Удалить). Это приведет к удалению поверхности, но объем здания останется. Мы завершили задание формы здания и соответствующих наборов данных по материалам. 1.2.4 Построение сетки Построение модели завершено. Для того чтобы перейти в режим Mesh (Сетка), щелкните по кнопке Mesh. PLAXIS 3D выполняет построение сетки полностью в автоматическом режиме. Во время этой процедуры геометрическая модель делится на объемные элементы и совместимые конструктивные элементы, если таковые имеются. При построении сетки учитывается положение всех геометрических объектов в геометрической модели, так что сетка конечных элементов учитывает точное положение слоев, нагрузок и конструкций. Локальное измельчение сетки будет выполнено в объеме здания. Для построения сетки необходимо сделать следующее: Щелкнуть по кнопке Refine mesh (Измельчить сетку) на боковой панели инструментов, а затем по созданному объему здания, чтобы получить локальное измельчение сетки. Объем здания окрасится в зеленый цвет. Щелкнуть по кнопке Generate mesh (Построить сетку) на боковой панели инструментов или выбрать опцию Generate mesh (Построить сетку) в меню Mesh (Сетка). Выбрать для опции Element distribution (Распределение элементов) вариант Coarse (Крупная) (рис. 2.9) и щелкнуть по кнопке OK, чтобы начать построение сетки. PLAXIS 3D 2011 | Учебное пособие 9 УЧЕБНОЕ ПОСОБИЕ Рис. 1.9 Окно Mesh options (Опции построения сетки) Совет: По умолчанию для опции Element distribution (Распределение элементов) выбирается вариант Medium (Средняя). Параметр Element distribution может быть изменен в окне Mesh options (Опции построения сетки). Кроме того, имеются опции по глобальному или локальному измельчению сетки (раздел 7.1 Справочного пособия). » При внесении изменений сетка конечных элементов должна быть создана повторно. » Автоматически построенная сетка не всегда идеально подходит для целей расчета. Поэтому рекомендуется проверять построенную сетку и при необходимости проводить ее измельчение. После того, как сетка будет построена, щелкнуть по кнопке View (Вид). Откроется новое окно, в котором будет показана построенная сетка (рис. 2.10). Рис. 1.10 Построенная сетка в окне Output (Вывод данных) Для возвращения в режим Mesh программы ввода данных щелкнуть по кнопке Close (Закрыть). 1.2.5 Выполнение вычислений Построение сетки завершает создание конечно-элементной модели. Для того чтобы перейти к заданию фаз расчета, следует выбрать опцию Staged construction (Поэтапное строительство). 10 Учебное пособие | PLAXIS 3D 2011 ФУНДАМЕНТ НА ПЕРЕУПЛОТНЕННОЙ ГЛИНЕ Начальные условия На Initial phase (Начальная фаза) всегда проводится задание начальных условий. В целом, к начальным условиям относятся начальная геометрическая конфигурация и начальное напряженное состояние, т. е. эффективные напряжения, поровое давление и параметры состояния. Начальный уровень воды уже был задан в окне Modify soil layers (Изменение слоев грунта). Этот уровень учитывается при расчете начального эффективного напряженного состояния. Поэтому нет необходимости переходить в режим Water levels (Уровни воды). После задания нового проекта автоматически создается первая фаза расчета под названием "Initial phase" ("Начальная фаза"), которая выбирается в окне Phases explorer (Проводник фаз) (рис. 2.11). Все конструктивные элементы и нагрузки, присутствующие в геометрической модели изначально, автоматически отключаются. Активными с самого начала являются только объемы грунта. Рис. 1.11 Phases explorer (Проводник фаз) В программе PLAXIS 3D предусмотрены два метода задания начальных напряжений – метод гравитационного нагружения и процедура 𝐾0 . По умолчанию на начальной фазе для расчета выбирается процедура 𝐾0 . Обратите внимание, что в Phases explorer эта процедура обозначается буквой "𝐾". Совет: Процедура 𝐾0 может использоваться только для геометрических моделей с горизонтальным напластованием слоев, горизонтальной поверхностью основания и горизонтальным уровнем грунтовых вод. Дополнительную информацию о процедуре 𝐾0 можно найти в разделе 7.3 Справочного пособия. Для вывода на экран окна Phases (Фазы) (рис. 2.12) следует щелкнуть по кнопке Edit phase (Редактировать фазу) или дважды щелкнуть по нужной фазе в Phases explorer. Щелкнуть по кнопке OK для закрытия окна Phases (Фазы). Проверить, чтобы все объемные элементы грунта в проекте были активными, и чтобы им был присвоен материал Lacustrine сlay (Озерная глина). Стадия строительства После задания начальных условий можно моделировать строительство здания. Это будет выполнено на отдельной фазе расчета, которую необходимо добавить следующим образом: Щелкнуть по кнопке Add (Добавить) в окне Phases explorer (Проводник фаз). В Проводнике появится новая фаза под названием Phase_1. Дважды щелкнуть по ней для открытия окна Phases (Фазы). PLAXIS 3D 2011 | Учебное пособие 11 УЧЕБНОЕ ПОСОБИЕ Рис. 1.12 Вид вкладки General (Общие свойства) окна Phases (Фазы) для случая Initial phase (Начальная фаза) На вкладке General (Общие свойства) можно ввести в поле ID подходящее название для новой фазы (например, "Building" ("Здание")) и задать фазу, после которой должна начинаться текущая фаза (в нашем случае расчет может начинаться только с Initial phase (Начальная фаза), которая содержит начальное напряженное состояние). В поле Calculation type (Тип расчетов) выбрать вариант Plastic (Пластический) и щелкнуть по вкладке Parameters (Параметры) для перехода к заданию параметров. Вкладка Parameters (рис. 2.13) содержит управляющие параметры расчета. Сохранить в групповом блоке Iterative procedure (Итерационная процедура) параметры, задаваемые по умолчанию, а в поле Additional steps (Дополнительные шаги) – значение 250. Мы задали параметры расчета для фазы Building (Здание). Щелкнуть по кнопке OK для закрытия окна Phases (Фазы). Щелкнуть правой кнопкой мыши по объему здания. В появившемся меню выбрать позицию Set material (Задать материал) и в ней опцию Building. Совет: Фазы расчета могут быть добавлены, вставлены или удалены с помощью кнопок Add (Добавить), Insert (Вставить) и Delete (Удалить) в окне Phases explorer (Проводник фаз) или в окне Phases (Фазы). Выполнение вычислений 12 Все фазы расчета (в нашем случае две фазы) для выполнения отмечены синей стрелкой. Порядок выполнения расчета контролируется параметром Start from phase (Начать с фазы…). Учебное пособие | PLAXIS 3D 2011 ФУНДАМЕНТ НА ПЕРЕУПЛОТНЕННОЙ ГЛИНЕ Для запуска процесса вычислений щелкнуть по кнопке Calculate (Расчет). Не обращайте внимания на предупреждение о том, что не выбраны узлы и точки напряжений для построения кривых. Рис. 1.13 Вид вкладки Parameters (Параметры) окна Phases для фазы расчета Building (Здание) Во время расчета на экране появляется окно с информацией о ходе выполнения текущей фазы расчета (рис. 2.14). PLAXIS 3D 2011 | Учебное пособие 13 УЧЕБНОЕ ПОСОБИЕ Рис. 1.14 Окно Active tasks (Текущие задачи), показывающее ход расчета Постоянно обновляемая в этом окне информация содержит данные о ходе процесса расчета: номер текущего шага вычисления, погрешность текущей итерации, количество пластических точек на данном шаге вычисления и др. Процесс вычисления занимает несколько секунд. После завершения расчета окно закроется, и главное окно снова станет активным. Программа обновляет список фаз в Phases explorer (Проводник фаз), показывая с помощью зеленой "галочки", что вычисления были завершены успешно. Неудачно завершившаяся фаза расчета отмечается красным крестом. Перед просмотром полученных результатов сохраните проект. Просмотр результатов расчета После завершения расчета можно посмотреть полученные результаты с помощью программы Output (Вывод данных). Эта программа позволяет посмотреть перемещения и напряжения во всей трехмерной модели, а также в отдельных поперечных сечениях или конструктивных элементах. Результаты расчетов могут быть также выведены в табличной форме. Для просмотра текущих результатов необходимо сделать следующее: Выбрать последнюю фазу расчета (Building) в Phases explorer (Проводник фаз). Щелкнуть по кнопке View calculation results (Посмотреть результаты расчета) на боковой панели инструментов для открытия программы Output (Вывод данных). По умолчанию в конце выбранной фазы расчета программа вывода данных покажет трехмерную деформированную сетку. Деформации выводятся в масштабе, который позволяет хорошо видеть эти результаты. 14 Учебное пособие | PLAXIS 3D 2011 ФУНДАМЕНТ НА ПЕРЕУПЛОТНЕННОЙ ГЛИНЕ Выбрать в меню Deformations (Деформации) опцию Total Displacements 𝑢 (Полные перемещения 𝑢 ). Теперь полные перемещения будут показаны различными цветами (рис. 2.15). Рис. 1.15 Схема распределения полных перемещений в конце последней фазы расчета Значения перемещений на границах цветовых переходов указаны на шкале условных обозначений. Если шкала условных обозначений отсутствует, следует выбрать опцию Legend (Условные обозначения) в меню View (Вид). В окне Output щелкнуть по кнопке Iso surfaces (Изоповерхности) для вывода областей, имеющих одинаковое перемещение. Совет: Кроме Total displacements (Полные перемещения), меню Deformations (Деформации) позволяет вывести на экран Incremental displacements (Приращения перемещений) и Phase displacements (Фазовые перемещения). » Приращение перемещений – это перемещения, которые происходят за один шаг вычислений (в нашем случае это последний шаг). Приращения перемещений могут быть полезны при выявлении механизма разрушения. » Фазовые смещения – это перемещения, которые происходят за одну фазу расчета (в нашем случае это последняя фаза). Фазовые перемещения могут использоваться для оценки влияния отдельного этапа строительства без необходимости сброса на ноль перемещений перед выполнением этого этапа. 1.3 Случай B: Сплошной фундамент В этом случае модель видоизменяется таким образом, чтобы подвальный этаж состоял из конструктивных элементов. Это позволит рассчитать конструкционные усилия в фундаменте. Сплошной фундамент состоит из бетонного перекрытия толщиной 50 см, усиленного бетонными балками. Бетонные стены подвального этажа имеют толщину 30 см. Нагрузки от верхних этажей передаются на плиту перекрытия через колонны и стены подвального этажа. Каждая из колонн несет нагрузку 11650 кН, а стены несут линейную нагрузку в 385 кН/м (рис. 2.16). PLAXIS 3D 2011 | Учебное пособие 15 УЧЕБНОЕ ПОСОБИЕ Рис. 1.16 Геометрическая модель подвального этажа Кроме того, плита перекрытия несет распределенную нагрузку в 5,3 кН/м2. Свойства глинистого слоя будут изменены таким образом, чтобы жесткость глины возрастала с глубиной. Цели: Сохранить проект под новым именем. Изменить существующие наборы данных. Задать жесткость грунта, которая увеличивалась бы с глубиной. Смоделировать перекрытия и задать для них наборы данных по материалам. Смоделировать балки и задать для них наборы данных по материалам. Смоделировать колонны и задать для них наборы данных по материалам. Задать сосредоточенные нагрузки. Задать линейные нагрузки. Задать распределенные нагрузки на поверхности. Удалить фазы. Активировать и деактивировать грунтовые массивы. Активировать и деактивировать конструктивные элементы. Активировать нагрузки. Посмотреть выходные данные в различном масштабе. Построить поперечные сечения в программе вывода данных. Посмотреть выходные данные для конструкций. Ввод геометрической модели В этом упражнении используется та же геометрическая модель, что и в предыдущем случае, за исключением того, что для моделирования фундамента мы применим дополнительные элементы. Нет необходимости создавать новую модель. Вы можете начать работу с модели созданной ранее, сохранить ее под другим именем и внести необходимые изменения. Для этого надо выполнить следующее: Запустить программу PLAXIS 3D. На экране появится диалоговое окно Quick select (Быстрый выбор), в котором надо выбрать проект для Case A (Случай А). Сохранить проект под другим именем (например, "Lesson 1b" ("Урок 1b")) с помощью опции Save project as... (Сохранить проект как...) в меню File (Файл). Набор данных для глинистого слоя уже задан. Чтобы учесть возрастание жесткости грунта с глубиной, надо выполнить следующее: 16 Учебное пособие | PLAXIS 3D 2011 ФУНДАМЕНТ НА ПЕРЕУПЛОТНЕННОЙ ГЛИНЕ Перейти в режим Soil (Грунт). Открыть окно Material sets (Наборы данных по материалам), щелкнув по кнопке Show materials (Показать материалы). Убедиться, что опция Soil and interfaces (Грунт и интерфейсы) выбрана в качестве Set type (Задать тип). Выбрать набор данных по материалу Lacustrine clay (Озерная глина) и щелкнуть по кнопке Edit (Редактирование). На вкладке Parameters (Параметры) задать жесткость грунта 𝐸′, равную 5000 кН/м2. В групповом блоке Advanced parameters (Дополнительные параметры) задать значение 𝐸′𝑖𝑛𝑐 , равное 500. Оставить заданное по умолчанию значение 𝑧𝑟𝑒𝑓 , равное 0.0. Теперь жесткость грунта задана равной 5000 кН/м2 при 𝑧 = 0.0 и увеличивается на 500 кН/м2 с каждым метром глубины. Щелкнуть по кнопке OK для закрытия окна Soil (Грунт). Щелкнуть по кнопке OK для закрытия окна набора данных по материалам Material sets (Наборы данных по материалам). Определение конструктивных элементов Перейти в режим Structures (Конструкции) для задания конструктивных элементов, входящих в состав подвального этажа. Щелкнуть по кнопке Selection (Выбор). Щелкнуть правой кнопкой по объему, представляющему здание. Выбрать в появившемся меню опцию Decompose into surfaces (Разложить на поверхности). Удалить верхнюю поверхность, щелкнув по ней правой кнопкой и выбрав в появившемся меню опцию Delete (Удалить). Выбрать объем, представляющий здание, и щелкнуть по переключателю визуализации в Selection explorer (Проводник выбора) для того, чтобы скрыть этот объем. Щелкнуть правой кнопкой по нижней поверхности здания и выбрать в появившемся меню опцию Create plate (Создать плиту). Назначить плиты двум вертикальным поверхностям подвального этажа, находящимся внутри модели. Удалить две оставшиеся вертикальные поверхности у границ модели. Совет: Для выбора сразу нескольких объектов следует щелкнуть по ним левой кнопкой мыши, удерживая клавишу <Ctrl>. » Одно и то же свойство может быть присвоено сразу нескольким сходным объектам точно так же, как это делается для одного объекта. PLAXIS 3D 2011 | Учебное пособие 17 УЧЕБНОЕ ПОСОБИЕ Рис. 1.17 Местоположение плиты в задаче Открыть базу данных по материалам и выбрать в поле Set type (Задать тип) параметр Plates (Плиты). Создать наборы данных для пола и стен подвального этажа в соответствии с таблицей 2.2. Перетащить соответствующие наборы данных на пол и стены подвального этажа. Возможно для этого придется сдвинуть в сторону окно Material sets (Наборы данных по материалам). Чтобы сделать это, надо щелкнуть по заголовку окна и перетащить его в нужное место. Щелкнуть по кнопке OK для закрытия окна набора данных. Щелкнуть правой кнопкой мыши по нижней поверхности объема и выбрать в появившемся меню опцию Create surface load (Создать поверхностную нагрузку). Фактическое значение нагрузки может быть задано в режиме Structures (Конструкции), а также в режимах Phase definition (Задание фазы). В настоящем примере мы сделаем это в режиме Staged construction (Поэтапное строительство). Таблица 1.2 Свойства материалов перекрытия и стен подвального этажа Параметр Обозначение Пол подвала Стена подвала Толщина Вес 𝑑 𝛾 Тип поведения Type Модуль Юнга Коэффициент Пуассона 𝐸 𝜈 0.5 15 Linear; isotropic (Линейное; изотропное) 3107 0.15 0.3 15.5 Linear; isotropic (Линейное; изотропное) 3107 0.15 Ед. изм. м кН/м3 кН/м2 - Щелкнуть по кнопке Create line (Создать линию) на боковой панели инструментов. Среди появившихся дополнительных инструментов выбрать опцию Create line load (Создать линейную нагрузку). Щелкнуть в поле ввода команд, ввести "0 18 0 18 18 0 18 0 0" и нажать <Enter>. Теперь линейные нагрузки будут задаваться для стен подвального этажа. Введенные числа представляют собой координаты трех точек линии. Щелкнуть правой кнопкой мыши для завершения процесса создания линейных нагрузок. Щелкнуть по кнопке Create line (Создать линию) на боковой панели инструментов. Среди появившихся дополнительных инструментов выбрать опцию Create beam (Создать балку). 18 Учебное пособие | PLAXIS 3D 2011 ФУНДАМЕНТ НА ПЕРЕУПЛОТНЕННОЙ ГЛИНЕ Щелкнуть по точке с координатами (6; 6; 0) для создания первой точки вертикальной балки. Удерживая клавишу <Shift>, переместить курсор мыши в точку с координатами (6; 6; –2). Обратите внимание, что пока клавиша <Shift> будет оставаться нажатой, курсор сможет перемещаться только по вертикали. По индикатору положения курсора видим, что координата 𝑧 меняется, в то время как координаты 𝑥 и 𝑦 остаются неизменными. Щелкнуть по точке с координатами (6; 6; –2) для задания второй точки балки. Для завершения процесса черчения щелкнуть правой кнопкой мыши. Создать горизонтальные балки между точками (0; 6; –2) и (18; 6; –2) и точками (6; 0; –2) и (6; 18; –2). Совет: Курсор по умолчанию находится в точке с координатой 𝑧 = 0. Для того чтобы переместить его по вертикали, следует при перемещении мыши удерживать клавишу <Shift>. Открыть базу данных по материалам и выбрать в поле Set type (Задать тип) параметр Beams (Балки). Создать наборы данных для горизонтальных и вертикальных балок в соответствии с таблицей 2.3. Присвоить балкам соответствующие наборы данных по материалам, перетащив их на балки. Таблица 1.3 Свойства материалов колонн и балок перекрытия подвального этажа Параметр Обозначение Колонна подвала Балка подвала Площадь поперечного сечения Объемный вес Тип поведения 𝐴 0.49 0.7 𝛾 Type Модуль Юнга Момент инерции 𝐸 𝐼3 𝐼2 24.0 Linear (Линейное) 3107 0.020 0.020 6.0 Linear (Линейное) 3107 0.058 0.029 Ед. изм. м2 кН/м3 кН/м2 м4 м4 Щелкнуть по кнопке Create load (Создать нагрузку) на боковой панели инструментов. Среди появившихся дополнительных инструментов выбрать опцию Create point load (Создать сосредоточенную нагрузку). Щелкнуть по точке с координатами (6; 6; 0) для добавления сосредоточенной нагрузки в верхней точке вертикальной балки. Перейти на вкладку Mesh (Сетка) для построения сетки. Построение сетки Щелкнуть по кнопке Generate mesh (Построить сетку). Сохранить для опции Element distribution (Распределение элементов) вариант Coarse (Крупная). Проверить получившуюся сетку. Поскольку геометрическая модель изменилась, необходимо переопределить все фазы расчета. 1.3.1 Выполнение расчетов Перейти в режим Staged construction (Поэтапное строительство). Начальные условия Как и в предыдущем примере, для генерирования начальных условий будет использована процедура 𝐾0 . Об этом говорит присутствие буквы 𝐾 в Phases explorer (Проводник фаз). Для модели выполняются следующие условия: PLAXIS 3D 2011 | Учебное пособие 19 УЧЕБНОЕ ПОСОБИЕ Все конструктивные элементы должны быть деактивированы на Initial phase (Начальная фаза); На начальной фазе не проводится выемка грунта. Поэтому объем подвального этажа должен быть активным, и ему должен быть присвоен материал Lacustrine clay (Озерная глина). Этапы строительства Возведение здания будет выполнено за несколько отдельных этапов (фаз). На фазе 1 моделируется строительство стен и выемка грунта, на фазе 2 – строительство перекрытия и балок. Активирование нагрузок моделируется на последней фазе (фаза 3). Для задания этапов строительства необходимо выполнить следующее: Выбрать в Phases explorer (Проводник фаз) фазу Phase_1 и переименовать ее в Excavation (Выемка грунта). Деактивировать грунтовый массив, расположенный над фундаментом, выбрав его и щелкнув по расположенному перед ним квадрату в Selection explorer (Проводнике выбора). В Model explorer (Проводник моделей) щелкнуть по квадрату, расположенному перед плитами, соответствующими стенам подвала, для того, чтобы активировать их. В Phases explorer (Проводнике фаз) щелкнуть по кнопке Add phase (Добавить фазу). Появится новая фаза (Phase_2). Дважды щелкнуть по Phase_2. На экране появится окно Phases (Фазы). Переименовать фазу, введя в поле ID ее новое название Construction (Строительство). Оставить на вкладке Parameters (Параметры) величины, заданные по умолчанию. Закрыть окно Phases (Фазы). В Model explorer щелкнуть по квадрату перед плитой, соответствующей полу подвала, для того, чтобы активировать ее. В Model explorer щелкнуть по квадрату, расположенному перед балками, для того, чтобы активировать все балки в проекте. Добавить новую фазу после фазы Construction и назвать ее Loading (Нагружение). В Model explorer щелкнуть по квадрату, расположенному перед Surface loads (Поверхностные нагрузки), для того, чтобы активировать поверхностную нагрузку на перекрытие подвала. Задать значение составляющей 𝑧 нагрузки, равное –5,3. Это соответствует нагрузке в 5,3 кН/м2, действующей в направлении отрицательной полуоси 𝑧. В Model explorer щелкнуть по квадрату перед Line loads (Линейные нагрузки) для того, чтобы активировать линейные нагрузки на стены подвала. Задать значение составляющей 𝑧 каждой из нагрузок, равное –385. Это соответствует нагрузке в 385 кН/м, действующей в направлении отрицательной полуоси 𝑧. В Model explorer щелкнуть по квадрату перед Point loads (Сосредоточенные нагрузки) для того, чтобы активировать сосредоточенную нагрузку на колонну подвала. Задать значение составляющей 𝑧 нагрузки, равное –11650. Это соответствует нагрузке в 11650 кН, действующей в направлении отрицательной полуоси 𝑧. Щелкнуть по кнопке Preview phase (Предварительный просмотр фазы) для проверки настроек каждой из фаз. После того, как фазы расчета будут полностью заданы, можно приступать к вычислениям. Не обращайте внимания на предупреждение о том, что не выбраны узлы и точки напряжений для построения кривых. После окончания вычислений не забудьте сохранить проект. 20 Учебное пособие | PLAXIS 3D 2011 ФУНДАМЕНТ НА ПЕРЕУПЛОТНЕННОЙ ГЛИНЕ Просмотр результатов расчета Выбрать в Phases explorer опцию Construction (Строительство). Щелкнуть по кнопке View calculation results (Посмотреть результаты расчета) для открытия программы Output (Вывод данных). На экран будет выведена деформированная сетка, полученная в конце текущей фазы расчета. Выбрать в раскрывающемся меню Displayed step (Отображаемый шаг) последнюю фазу расчета для перехода к ее результатам. Для оценки напряжений и деформаций, возникающих внутри геометрической модели, выбрать инструмент Vertical cross section (Вертикальный поперечный разрез). На экране появится вид сверху геометрической модели и окно Cross section points (Точки поперечного сечения). Так как наибольшие перемещения имеют место под колонной, нас интересует поперечное сечение по этой колонне. В окне Cross section points ввести (0.0; 6.0) и (75.0; 6.0) в качестве координат, соответственно, первой (𝐴) и второй (𝐴′) точек. Щелкнуть по кнопке OK. На экране появится вертикальный поперечный разрез. Этот разрез можно повернуть таким же образом, как обычное 3М изображение геометрической модели. Выбрать в меню Deformations (Деформации) опцию Total displacements 𝑢𝑧 (Полные перемещения 𝑢𝑧 ) (рис. 2.18). Максимальное и минимальное значения вертикальных перемещений будут указаны в заголовке окна. Если заголовок не виден, следует выбрать соответствующую опцию в меню View (Вид). Рис. 1.18 Поперечное сечение, показывающее полные вертикальные перемещения Для перемещения поперечного сечения используются комбинации клавиш <Ctrl><+> и <Ctrl><–>. Вернуться к трехмерному виду геометрической модели, выбрав этот вид из списка в меню Window (Окно). Дважды щелкнуть по полу. На экране появится отдельное окно, показывающее перемещения пола. Чтобы посмотреть изгибающие моменты, следует выбрать опцию 𝑀11 в меню Forces (Силы). Щелкнуть по кнопке Shadings (Цветовая заливка). На экран будет выведено изображение, показанное на рис. 2.19. PLAXIS 3D 2011 | Учебное пособие 21 УЧЕБНОЕ ПОСОБИЕ Рис. 1.19 Изгибающие моменты в перекрытии подвального этажа Для просмотра изгибающих моментов в табличной форме выбрать опцию Table (Таблица) в меню View (Вид). Откроется новое окно с таблицей, в которой даны значения изгибающих моментов в каждом узле перекрытия. 1.4 Случай C: Свайно-плитный фундамент Учитывая, что для сплошного фундамента получены довольно большие перемещения, добавим в конструкцию фундамента погруженные сваи. Погруженные сваи представляют собой буронабивные сваи длиной 20 м и диаметром 1,5 м. Цели: Использовать погруженные сваи. Задать набор данных по материалу для погруженных свай. Создать несколько копий объектов. Ввод геометрической модели В этом упражнении используется та же геометрическая модель, что и в предыдущем случае, за исключением того, что фундамент является свайным. Нет необходимости создавать новую модель. Вы можете начать работу с модели, созданной ранее, сохранить ее под другим именем и внести необходимые изменения. Для этого надо выполнить следующее: Запустить программу PLAXIS 3D. На экране появится диалоговое окно Quick select (Быстрый выбор), в котором надо выбрать проект для Case B (Случай B). Сохранить проект под другим именем (например, "Lesson 1c" ("Урок 1с")) с помощью опции Save project as... (Сохранить проект как...) в меню File (Файл). Задание погруженной сваи 22 Перейти в режим Structures (Конструкции). Учебное пособие | PLAXIS 3D 2011 ФУНДАМЕНТ НА ПЕРЕУПЛОТНЕННОЙ ГЛИНЕ Щелкнуть по кнопке Create line (Создать линию) на боковой панели инструментов и выбрать среди появившихся дополнительных инструментов опцию Create embedded pile (Создать погруженную сваю). Задать сваю между точками с координатами (6; 6; –2) и (6; 6; –22). Открыть базу данных по материалам и выбрать в поле Set type (Задать тип) параметр Embedded piles (Погруженные сваи). Создать наборы данных для погруженных свай в соответствии с таблицей 2.4. Величина площади поперечного сечения 𝐴 и моменты инерции 𝐼2 , 𝐼3 и 𝐼23 автоматически рассчитываются по диаметру цельной сваи круглого сечения. Щелкнуть по кнопке OK для подтверждения введенных данных. Таблица 1.4 Свойства материала свайного фундамента Параметр Обозначение Свайный фундамент Модуль Юнга Удельный вес Тип сваи 𝐸 𝛾 - Заданный тип сваи - Диаметр Поверхностное трение Поверхностное сопротивление у головы сваи Поверхностное сопротивление у конца сваи Сопротивление основания сваи Diameter Type 𝑇𝑡𝑜𝑝 ,𝑚𝑎𝑥 𝑇𝑏𝑜𝑡 ,𝑚𝑎𝑥 𝐹𝑚𝑎𝑥 3107 6.0 Predefined (Заданный) Massive circular pile (Цельная круглая свая) 1.5 Linear (Линейное) 200 500 1104 Ед. изм. кН/м2 кН/м3 - м кН/м кН/м кН Перетащить набор данных Pile (Свая) на погруженную сваю в области рисунка. При успешном присвоении набора данных по материалу погруженная свая поменяет свой цвет. Щелкнуть по кнопке OK для закрытия окна Material sets (Наборы данных по материалам). Совет: Для присвоения набора данных по материалу погруженной свае можно также щелкнуть по ней правой кнопкой либо в области рисунка, либо в Selection explorer и Model explorer, и выбрать нужный материал в опции Set material (Задать материал) появившегося меню. Щелкнуть по кнопке Select (Выбрать) и выбрать погруженную сваю. Щелкнуть по кнопке Create array (Создать массив). В окне Create array выбрать для Shape (Форма) опцию 2D, in 𝑥𝑦 plane (2М в плоскости 𝑥𝑦). Оставить Number of columns (Количество колонок), равное 2. Задать Distance between columns (Расстояние между колонками) 𝑥 = 12 и 𝑦 = 0 (рис. 2.20). Оставить Number of rows (Количество рядов), равное 2. Задать Distance between rows (Расстояние между рядами) 𝑥 = 0 и 𝑦 = 12 (рис. 2.20). Нажать на кнопку OK для создания расстановки свай. Всего будет создано 2 x 2 = 4 сваи. PLAXIS 3D 2011 | Учебное пособие 23 УЧЕБНОЕ ПОСОБИЕ Рис. 1.20 Окно Create array (Создать массив) Построение сетки После завершения создания геометрической модели можно приступать к построению сетки. Построить сетку, сохраняя для опции Element distribution (Распределение элементов) вариант Coarse (Крупная). Посмотреть построенную сетку. Щелкнуть по кнопке Hide soil (Скрыть грунт). Нажать на клавишу <Shift> и щелкнуть по грунтовому массиву для того, чтобы скрыть его. Теперь можно будет увидеть погруженные сваи. Клавиша <Shift> используется для того, чтобы выбрать сразу все элементы в кластере. Закрыть окно предварительного просмотра сетки. Выполнение вычислений После построения сетки необходимо переопределить все стадии строительства. Хотя на практике устройство свай и строительство стен будут выполняться на разных этапах строительства, для простоты в этом уроке будем считать, что оба вида работ выполняются на одном и том же этапе. Для переопределения этапов строительства необходимо выполнить следующее: Перейти в режим Staged construction (Поэтапное строительство). Проверить, чтобы в качестве Calculation type (Тип расчета) для начальной фазы была выбрана процедура 𝐾0 . Проверить, чтобы все конструктивные элементы были неактивными, а массив грунта был активным. Массиву грунта должен быть присвоен материал Lacustrine clay (Озерная глина). Выбрать в Phases explorer (Проводник фаз) фазу Excavation (Выемка грунта). Проверить, чтобы грунт в области подвального этажа был вынут, а подвальные стены были активными. 24 Учебное пособие | PLAXIS 3D 2011 ФУНДАМЕНТ НА ПЕРЕУПЛОТНЕННОЙ ГЛИНЕ Активировать все погруженные сваи. Выбрать в Phases explorer фазу Construction (Строительство). Проверить, чтобы все конструктивные элементы были активными. На дереве Phases (Фазы) выбрать фазу Loading (Нагружение). Проверить, чтобы все конструктивные элементы и нагрузки были активными. Выполнить расчет для проекта. После окончания вычислений сохранить проект. Выбрать фазу Loading (Нагружение) и посмотреть результаты расчета. Дважды щелкнуть по полу подвального этажа. Выбрать опцию 𝑀11 в меню Forces (Силы) (рис. 2.21). Рис. 1.21 Изгибающие моменты в перекрытии подвального этажа В меню Window (Окно) выбрать вид, соответствующий деформированной сетке. Щелкнуть по кнопке Hide soil (Скрыть грунт) на боковой панели инструментов. Для просмотра погруженных свай нажать клавишу <Shift> и, удерживая ее, щелкнуть по грунтовому массиву для того, чтобы скрыть его. Щелкнуть по кнопке Select structures (Выбрать конструкции). Для того чтобы посмотреть все погруженные сваи, следует нажать комбинацию клавиш <Ctrl>+<Shift> и дважды щелкнуть по одной из свай. Выбрать в меню Forces (Силы) опцию 𝑁, чтобы посмотреть осевые усилия в погруженных сваях. Соответствующая диаграмма показана на рис. 2.22. PLAXIS 3D 2011 | Учебное пособие 25 УЧЕБНОЕ ПОСОБИЕ Рис. 1.22 Осевые усилия (𝑁) в погруженных сваях 26 Учебное пособие | PLAXIS 3D 2011