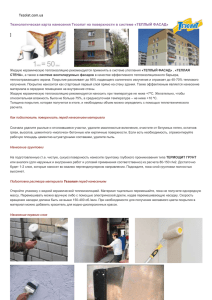Трёхмерный логотип
advertisement

Создание трехмерного логотипа Текст и изображения Copyright (C) 2002 Mel Boyce и не могут быть использованы без разрешения автора. Вступление Это руководство ориентировано на начинающего пользователя GIMP. Некоторые методы могут заинтересовать и более опытных пользователей. Эту же процедуру я использовал для создания логотипа на своей домашней странице, хотя с некоторыми другими настройками. Продвигаясь дальше я укажу на различия. Для ясности этого руководства я добавил много скрин-шотов, так что - наслаждайтесь Шаг 1 Загрузите The GIMP и создайте новое изображение. Я использовал изображение с белый фоном шириной в 500px и высотой в 200px. Я посчитал эти размеры подходящими, т.к. на момент написания этой статьи на моем сайте использовались таблицы шириной в 500px. Шаг 2 Начнем с создания некоторого текста шириной в 400px и не сильно тонкого. Я использовал шрифт, который называется Pricedown. Текст должен быть создан как новый слой. Если вы используете GIMP FreeType, тогда это уже сделано за вас, в противном случае нажмите на кнопку Новый слой в диалоге “Слои, Каналы, Контуры” (кнопка выглядит как пустой листок бумаги). Теперь нужно установить размеры слоя равным размерам изображения. Сделайте это с помощью меню Слоев (правый клик или Control+Click на необходимом слое) и выберите Слой к размеру изображения (Layer to Imagesize - если Gimp не руссифицирован, - прим.). Шаг 3 Дважды создайте копию слоя с текстом. Одна для создания эффекта осветления, другая для эффекта затенения. Слой с осветлением должен быть белым, так что выбираем его, включаем переключатель “Сохранять прозрачность” в диалоге “Слои, Каналы, Контуры” и заливаем белым цветом. Это легко делается перетаскиванием белого цвета из Панели инструментов (Toolbox) на изображение (при условии, что цветной слой в данный момент выделен) (такого же эффекта можно достичь перетаскиванием цвета сразу на слой в диалоге “Слои, Каналы, Контуры” - прим.). “Сохранять прозрачность” гарантирует нам, что все трансформации или заполнения этого слоя будут применяться только к непрозрачной части изображения. Шаг 4 Создайте копию текстового слоя еще раз и переместите ее на самый верх стека слоев (используйте маленькую стрелку вверх внизу диалога “Слои, Каналы, Контуры”). Убедитесь, чтосне включено и примените к этому слою “размывание”. Я использовал “Гауссово размывание” (Gaussian Blur, - прим.) (RLE) в 10px. Когда я создавал оригинальный логотип, оно было установлено в меньшее значение для того, чтобы сделать еффект менее округлым. Вы должны удостовериться, что граница слоя больше чем слой, тогда “размывание” ложится красиво. Это упоминается во втором шаге. Шаг 5 Сделайте одну копию “размытого” слоя (tmp1 и tmp2). Эти слои используются для создания светлой границы текста. Шаг 6 Перемести те один из “размытых” слоев вниз и вправо на 5 пикселей. Точное количество пикселей зависит от того, как было проделано “размытие” и от того, как размытие должно распологаться вокруг текста, словом, выбирайте на свой вкус. Вы можете перемещать слои используя инструмент “Перемещение слоев и выделенных областей” (Move) и клавиши-стрелки на вашей клавиатуре. Неважно, какой из “размытых” слоев вы использовали на данном шаге, но другой вы не должны перемещать. Шаг 7 Теперь создадим веделенную область используя “размытый” слой (который мы двигали в шаге 6), используя “Альфа-канал в выделенную область” (Alpha to Selection). Это точное выделение слоя, включающее информацию о прозрачности. Полезная вещь. Я напоминаю, что выключил другой “размытый” слой, это было сделано для того, чтобы видеть как далеко я перемещаю слой в шаге 6. Шаг 8 Теперь мы выделили слой... Шаг 9 Выберите осветленный слой и ... Шаг 10 Вырежите (Правка/Вырезать или CTRL+X на PC или Command+X на Mac). Это уберет выделенную область “размытого” слоя из осветленного слоя. Вы можете использовать маски каналов, но я человек с простыми потребностями и необходимостями. Следующий шаг, который я не буду описывать из-за того, что он повторяет шаги 6-10, сделайте то-же с другим “размытым” слоем (см. шаги 5 и 6). Переместите этот слой в противоположном направлении (вверх и влево на 5 пикселей), после этого нужно вырезать этот слой из затененного слоя. После того, как вы это сделали, удалите оба “размытых” слоя (tmp1 и tmp2). Шаг 11 Мне нравится делать перерывы во время создания изображений, сейчас как раз такой момент. Хорошее время выпить кофе, выкурить сигарету. Так же я удаляю промежуточные слои. Шаг 12 Теперь добавим первые элементы трехмерности логотипу. Оригинальный слой с текстом - слой для цвета, который вы хотите добавить. Я использовал серый, но вы можете использовать любой цвет на ваше усмотрение. Хорошая мысль поиграть с этим вы можете получить отличный логотип. Проверьте, что “Сохранять прозрачность” включено для этого слоя. Шаг 13 Как вы видите - это становится на что-то похожим. Шаг 14 Создайте новый прозрачный слой, назовем его outline. Перемещайте его вниз в стеке слоев, пока он не окажется под слоем с оригинальным текстом. Шаг 15 Выберите оригинальный текстовый слой (цвет которого вы изменяли) и повторите “Альфа-канал в выделенную область” снова. Нажмите правой кнопкой на изображении, выберите “Выделение” →“Увеличение”. Это сделает новую область выделения больше на указанное количество пикселей. Я использовал значение в 2 пикселя. Теперь, когда у вас есть выделенная область переключитесь на слой outline чтобы можно было залить его (шаг 17). Вы увидите это ниже. Шаг 16 Сейчас это выглядит так. Шаг 17 Залейте слой outline черным цветом и отмените выделение (CTRL+SHIFT+A на PC или Command+SHIFT+A на Mac). Как вы можете видеть, теперь у изображения более контрастный фон. Сейчас создайте копию слоя и переместите ее ниже оригинального слоя (outline). Проверьте, что “Сохранять прозрачность” выключено и примените к новому слою “Размытие”. Мне нравятся мягкие тени, поэтому я использовал “Гауссово размывание” (RLE) радиусом в 30 пикселей. Переместите слой вниз на 50 пикселей и передвигайте вправо и вниз пока это не станет смотреться хорошо. Хороший способ заливки выделенных областей или слоев, у которых включено “Сохранять прозрачность”, - это простое перетаскивание цвета из панели инструментов в область слоя. Шаг 18 Сейчас диалог “Слои, Каналы, Контуры” должен быть таким. Шаг 19 Я сделал копии осветленного и затененного слоев и смешал их с нижними слоями, используя режим перекрытия. Это сделало края более обьемными. Шаг 20 Создайте новый прозрачный слой, назовем его rust, и выберите инструмент “Создание и редактирование контуров” (bezier tool). Шаг 21 Делаем что-то похожее на это... Шаг 22 Это. Создайте из контура выделенную область. Используйте Выделение → Растушевка (<Image> Select → Feather, - ориг.) чтобы размыть (округлить) выделенную область. Я использовал значение 10 пикселей. Шаг 23 Выбираем красивый оранжевый или коричневый цвет для слоя rust. Для логотипа моего сайта я использовал краснокоричневый цвет, но сейчас выбираю ярко-оранжевый. Заливаем выделенную область этим цветом. Используя известный нам “Альфа-канал в выделенную область”, получаем выделение оригинального текстового слоя. После этого делаем активный слой rust. Инвентируем выделение (CTRL+I или Command+I) и вырезаем. Это должно оставить только ту часть слоя rust, которая перекрывает буквы и ничего более. Шаг 24 Измените режим слоя rust на умножение (Muliply). Шаг 25 Изображение должно быть похоже на это. Не беспокойтесь - скоро оно станет красивее. Шаг 26 Добавляем маску слоя rust (он должен быть активным). Шаг 27 Проверьте, что вы сбросили цвета на панели инструментов, используйте инструмент “Градиент” на маску слоя. Вы получите что-то, похожее на это. Шаг 28 Изображение выглядит вот так. Заключение Немного манипуляций и вы получите это. Я скопировал слой rust и переместил их (оригинал и копию) вниз по стеку так, чтобы осветленный и затененный слои были выше их. Так же я сделал копию оригинального текстового слоя, включил “Сохранять прозрачность” и использовал Фильтры → Рендеринг → Облака → Сплошной шум (<Image> Render → Clouds → Solid Noise).