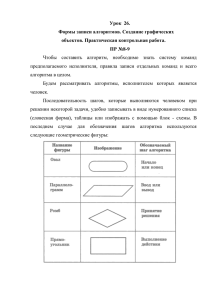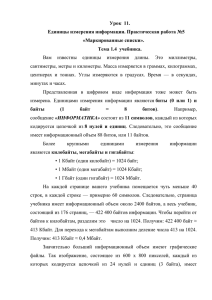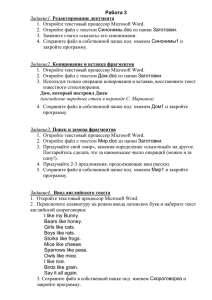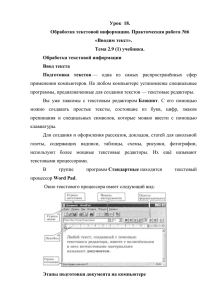6 класс. Компьютерный практикум
реклама
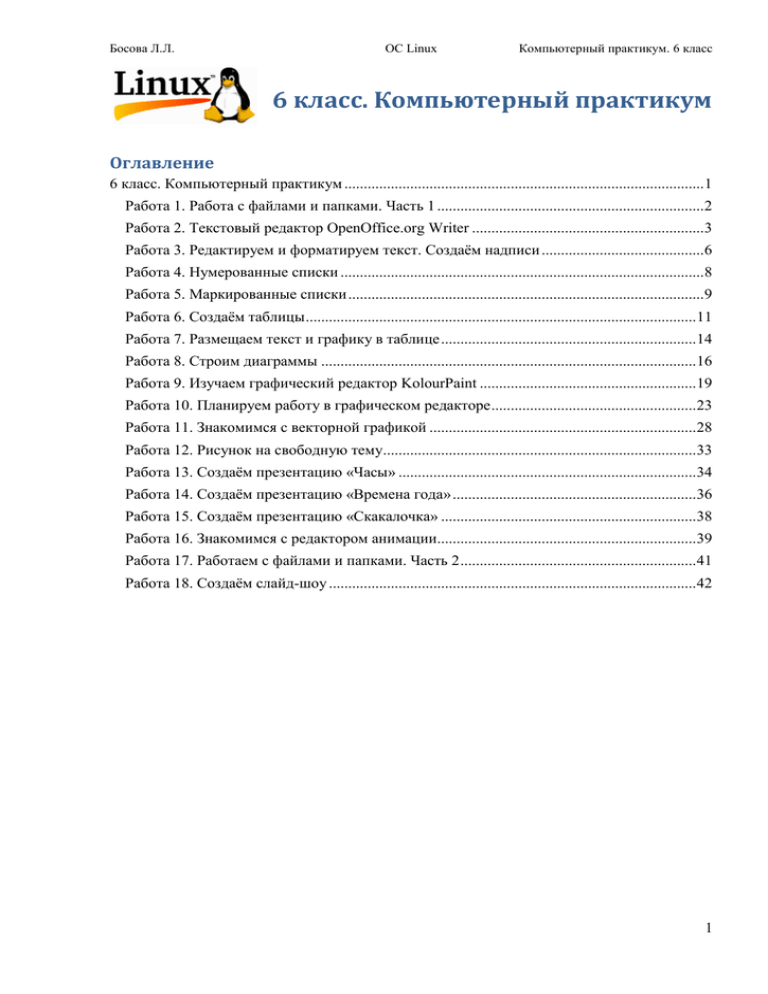
Босова Л.Л.
ОС Linux
Компьютерный практикум. 6 класс
6 класс. Компьютерный практикум
Оглавление
6 класс. Компьютерный практикум .............................................................................................1
Работа 1. Работа с файлами и папками. Часть 1 .....................................................................2
Работа 2. Текстовый редактор OpenOffice.org Writer ............................................................3
Работа 3. Редактируем и форматируем текст. Создаѐм надписи ..........................................6
Работа 4. Нумерованные списки ..............................................................................................8
Работа 5. Маркированные списки ............................................................................................9
Работа 6. Создаѐм таблицы .....................................................................................................11
Работа 7. Размещаем текст и графику в таблице ..................................................................14
Работа 8. Строим диаграммы .................................................................................................16
Работа 9. Изучаем графический редактор KolourPaint ........................................................19
Работа 10. Планируем работу в графическом редакторе .....................................................23
Работа 11. Знакомимся с векторной графикой .....................................................................28
Работа 12. Рисунок на свободную тему.................................................................................33
Работа 13. Создаѐм презентацию «Часы» .............................................................................34
Работа 14. Создаѐм презентацию «Времена года» ...............................................................36
Работа 15. Создаѐм презентацию «Скакалочка» ..................................................................38
Работа 16. Знакомимся с редактором анимации...................................................................39
Работа 17. Работаем с файлами и папками. Часть 2 .............................................................41
Работа 18. Создаѐм слайд-шоу ...............................................................................................42
1
Босова Л.Л.
ОС Linux
Компьютерный практикум. 6 класс
Работа 1. Работа с файлами и папками. Часть 1
1. Займите своѐ рабочее место за компьютером.
2. Щелчком на значке Система
Панели рабочего стола получите быстрый
доступ к системным ресурсам компьютера. Откройте папку Документы.
3. В папке Документы найдите и откройте папку 6класс. Откройте папку Заготовки,
вложенную в папку 6класс. Рассмотрите еѐ содержимое.
4. Выполните команду Вид–Размер значков. Поэкспериментируйте с размерами
значков. Установите размер значков Средний.
5. Выполните команду Вид–Сортировка. Выполните сортировку по имени, по типу,
по размеру. Проследите за происходящими изменениями. Установите вид
сортировки По типу.
6. Выполните команду Вид–Режим просмотра. Поэкспериментируйте с режимами
просмотра. Установите режим просмотра В виде подробного списка.
7. В папке 6класс создайте свою личную папку, в которой будут храниться все ваши
работы. Еѐ имя должно быть таким же, как и ваша фамилия. Для этого переведите
указатель мыши в чистую область окна 6класс и нажмите на правую кнопку (вызов
контекстного меню). Выполните команду Создать–Папку и, в качестве имени
новой папки, введите свою фамилию. Убедитесь, что фамилия написана правильно
и нажмите клавишу Enter.
8. Поднимитесь в папку Документы (кнопка
Документы.
). Закройте окно папки
Теперь мы умеем:
открывать и закрывать папки;
упорядочивать содержимое папки – файлы и вложенные папки;
создавать папки.
2
Босова Л.Л.
ОС Linux
Компьютерный практикум. 6 класс
Работа 2. Текстовый редактор OpenOffice.org Writer
Задание 1.
1.
Откройте текстовый редактор OpenOffice.org Writer (K-Меню – Офис –
Текстовый редактор (OpenOffice.org Writer)).
2.
Найдите строку заголовка, строку меню, строку состояния. С помощью меню
Вид узнайте, какие панели инструментов установлены. Уберите все лишние панели,
оставив только Стандартную и Форматирование. Вспомните назначение уже знакомых
вам и выясните назначение новых кнопок, списков и полей этих панелей.
3.
Откройте документ Ошибка.odt (Документы/6класс/Заготовки). Для этого:
в меню Файл выберите пункт Открыть (или щелкните на кнопке Открыть
панели Стандартная);
в появившемся окне открытия документа, последовательно открывая папки,
выберите ту, в которой находится документ;
двойным щелчком мыши откройте нужный документ.
4.
Обратите внимание на то, что некоторые слова и предложения подчеркнуты
красными волнистыми линиями. Красная линия говорит о том, что в слове, скорее всего,
допущена ошибка или же его нет в компьютерном словаре. Попытайтесь самостоятельно
устранить выявленные текстовым редактором ошибки.
5.
Сохраните исправленный документ в собственной папке под именем
Проверка1. Для этого:
в меню Файл выберите пункт Сохранить как …;
в появившемся окне сохранения документа, последовательно открывая папки,
выберите ту, в которой следует сохранить документ;
двойным щелчком мыши откройте нужную папку;
введите имя документа в поле Расположение;
нажмите кнопку ОК.
6.
Повторно откройте документ Ошибка.odt.
7.
Запустите проверку документа с помощью команды Проверка орфографии
меню Сервис или кнопки Проверка орфографии панели Стандартная. Внимательно
анализируйте информацию, появляющуюся в диалоговом окне Проверка орфографии, и с
помощью соответствующих командных кнопок вносите изменения или пропускайте
помеченные слова.
8.
Сохраните исправленный документ в собственной папке под именем
Проверка2 и закройте программу.
Задание 2
1.
Откройте текстовый редактор OpenOffice.org Writer.
2.
На горизонтальной линейке установите маркер отступа первой строки на 1 см.
3
Босова Л.Л.
ОС Linux
Компьютерный практикум. 6 класс
3.
Установите шрифт DejaVu Sans, размер шрифта 14, выравнивание по ширине.
Введите следующий текст.
Текст – это связанное по смыслу и грамматически
высказывание в устной или письменной форме. Основными
признаками текста являются связность и цельность. Предложения,
входящие в текст, расположены в определённом порядке. Это
создаёт связность текста. Цельность тексту придаёт смысловое
единство. Каждый текст заключает в себе определённое
содержание, т.е. имеет свою тему. Предложения в тексте
объединяются не только темой, но и основной идеей. Несколько
предложений, выражающих одну мысль, оформляют отдельным
абзацем.
4.
С помощью кнопки Орфография и грамматика проверьте, нет ли ошибок в
набранном вами тексте.
5.
Разбейте текст на абзацы. Для этого с помощью курсорных стрелок или мыши
поместите курсор в нужное место (конец абзаца) и нажмите клавишу Enter. С помощью
кнопки Непечатаемые символы (
) отобразите на экране знаки форматирования и
убедитесь, что символы, отмечающие конец абзацев, стоят в нужных местах. Убедитесь,
что все абзацы начинаются с красной строки.
Текст – это связанное по смыслу и грамматически
высказывание в устной или письменной форме. Основными
признаками текста являются связность и цельность.
Предложения, входящие в текст, расположены в определённом
порядке. Это создаёт связность текста.
Цельность тексту придаёт смысловое единство. Каждый текст
заключает в себе определённое содержание, т.е. имеет свою тему.
Предложения в тексте объединяются не только темой, но и
основной идеей. Несколько предложений, выражающих одну
мысль, оформляют отдельным абзацем.
6.
Вспомните, как выделяются отдельные слова и строки. Завершите
форматирование текста по следующему образцу.
Текст – это связанное по смыслу и грамматически
высказывание в устной или письменной форме. Основными
признаками текста являются связность и цельность.
Предложения,
входящие
в
текст,
расположены
в
определённом порядке. Это создаёт связность текста.
Цельность тексту придаёт смысловое единство. Каждый текст
заключает в себе определённое содержание, т.е. имеет свою
тему.
Предложения в тексте объединяются не только темой, но и
основной идеей. Несколько предложений, выражающих одну
мысль, оформляют отдельным абзацем.
7. Сохраните файл в собственной папке под именем Текст и закройте программу.
Теперь мы умеем:
запускать текстовый редактор OpenOffice.org Writer;
открывать, изменять и сохранять документы в текстовом редакторе;
4
Босова Л.Л.
ОС Linux
Компьютерный практикум. 6 класс
использовать команду проверки орфографии и правописания;
устанавливать абзацный отступ и разбивать текст на абзацы;
выделять фрагмент текста (произвольный участок, строку, слово, абзац) и
изменять начертание шрифта;
завершать работу с текстовым редактором OpenOffice.org Writer.
5
Босова Л.Л.
ОС Linux
Компьютерный практикум. 6 класс
Работа 3. Редактируем и форматируем текст. Создаѐм надписи
Задание 1
1.
Откройте текстовый редактор OpenOffice.org Writer.
2.
Установите панель Рисование щѐлкнув кнопку Функции рисования
панели
Стандартная или с выполнив команду Вид – Панели инструментов – Рисование.
3.
На панели Рисование найдите кнопку Галерея текстовых эффектов (
), с
помощью которой можно создавать различные красочные надписи. Щелкните мышью на
кнопке Галерея текстовых эффектов, щелчком выберите понравившийся текстовый
эффект и нажмите кнопу OK. На экране появится красочная надпись, окружѐнная восьмью
зелѐными квадратиками-маркерами.
4.
Нажмите на клавишу Delete – надпить должна исчезнуть.
5.
Повторите п.3. Чтобы заменить стандартный текст надписи своим, выполните
двойной щелчок на созданном объекте. Удалите слово Fontwork и введите свой текст.
Для выхода из режима редактирования текста, достаточно щѐлкнуть мышью вне
редактируемого поля либо нажать клавишу Esc.
6.
Поэкспериментируйте с инструментами панели Текстовые эффекты:
Внимание! Вы можете преобразовывать только выделенный объект, заключенный в
рамку из маркеров-квадратиков. Чтобы выделить надпись, достаточно щѐлкнуть еѐ
мышью при нажатой клавише Shift.
7.
Последовательно наводите указатель мыши на маркеры и наблюдайте, как
меняется его форма. Перетаскивая поочерѐдно маркеры, попытайтесь изменить размеры
надписи.
8.
Попытайтесь перетащить жѐлтый ромбик, находящийся рядом с надписью и
проследите за тем, как изменяется еѐ форма.
9.
С помощью инструментов панели Свойства рисунка измените толщину и цвет
линий, цвет заливки надписи.
6
Босова Л.Л.
ОС Linux
Компьютерный практикум. 6 класс
10. Сохраните файл в собственной папке под именем Школа и закройте программу.
Задание 2
1. Откройте текстовый редактор OpenOffice.org Writer.
2. Откройте файл Заготовка.odt (Документы/6класс/Заготовки).
Жили у бабуси
Два весѐлых гуся:
Один серый,
Другой белый,
Два весѐлых гуся.
Мыли гуси лапки
В луже у канавки –
Вытянули шеи,
У кого длиннее –
Вот кричит бабуся:
«Ой, пропали гуси–
Выходили гуси,
Кланялись бабусе –
3.
Используя кнопки Копировать и Вставить, поместите повторяющийся
фрагмент в нужные места текста так, чтобы текст стихотворения стал полным.
4.
Выделите весь текст. Задайте для него следующие параметры форматирования:
отступ первой строки 5 см; шрифт Arial; размер шрифта 12; выравнивание по левому
краю.
5.
Создайте красочную надпись ГУСИ и поместите еѐ над текстом стихотворения.
6.
Сохраните файл в собственной папке под именем Гуси и закройте программу.
Теперь мы умеем:
создавать, изменять и перемещать красочные надписи в
копировать и вставлять фрагменты текста в OpenOffice.org Writer;
форматировать фрагмент текста в OpenOffice.org Writer.
7
Босова Л.Л.
ОС Linux
Компьютерный практикум. 6 класс
Работа 4. Нумерованные списки
Задание 1
1.
Откройте текстовый редактор OpenOffice.org Writer.
2.
Включите нумерацию, щелкнув по кнопке Нумерованный список
.
3.
Наберите следующий текст (для перехода к следующему пункту надо
нажимать клавишу Enter):
1. Записать слово, разделив его на фонетические слоги.
2. Указать количество слогов, выделить ударный.
3. Дать характеристику звуков – гласных и согласных.
4. Указать количество букв и звуков в слове.
4.
Отмените продолжение списка, два раза нажав клавишу Enter.
5.
Создайте красочную надпись ФОНЕТИЧЕСКИЙ РАЗБОР и поместите еѐ над
текстом стихотворения.
6.
Сохраните файл в собственной папке под именем Фонетика и закройте
программу.
Задание 2
1. Откройте текстовый редактор OpenOffice.org Writer.
2. Откройте файл Слова.odt (Документы/6класс/Заготовки).
Число; столица России; учебник; наука; житель Москвы;
столица; самая высокая гора; А. С. Пушкин; сказочный
персонаж; Змей Горыныч.
3.
Из приведѐнных слов сформируйте два нумерованных списка – общие понятия
и единичные понятия.
4.
Заголовок каждого списка оформите в виде красочной надписи.
5.
Сохраните файл в собственной папке под именем Понятия и закройте
программу.
Задание 3
1.
Откройте текстовый редактор OpenOffice.org Writer.
2.
Откройте файл Кувшин.odt (Документы/6класс/Заготовки).
Есть 2 кувшина емкостью 3 и 8 литров. Как с помощью только
этих кувшинов набрать из реки 7 литров воды?
3.
Внимательно изучите условие и продумайте решение задачи. Возможный план
действий оформите в виде нумерованного списка.
4.
Сохраните файл в собственной папке под именем Переливания и закройте
программу.
Теперь мы умеем:
создавать нумерованные списки в OpenOffice.org Writer.
8
Босова Л.Л.
ОС Linux
Компьютерный практикум. 6 класс
Работа 5. Маркированные списки
Задание 1
1.
Откройте текстовый редактор OpenOffice.org Writer и наберите
следующий текст:
Признаки культурной речи:
2.
Щелкните по кнопке Маркированный список
и наберите следующий текст
(для перехода к следующему пункту надо нажимать клавишу Enter):
правильность;
чистота;
точность;
выразительность;
логичность;
уместность;
богатство.
3.
Отмените продолжение списка, два раза нажав клавишу Enter.
4.
Отформатируйте заголовок маркированного списка, придав ему полужирное
начертание.
5.
Выделите весь маркированный список (кроме заголовка), щелкните по кнопке
Нумерованный список и проследите за изменениями, произошедшими со списком.
Верните первоначальный вид списка.
6.
Сохраните файл в собственной папке под именем Речь и закройте программу.
Задание 2
1. Откройте текстовый редактор OpenOffice.org Writer.
2. Откройте текстовый файл Чудо.odt (Документы/6класс/Заготовки):
Семь чудес света: Великая пирамида в Гизе; Висячие сады
Вавилона; Храм Артемиды в Эфесе; Статуя Зевса в Олимпии;
Мавзолей в Галикарнасе; Колосс Родосский; Александрийский
маяк.
3.
Оформите имеющийся текст в виде маркированного списка.
4.
Выделите весь маркированный список (кроме заголовка). Выберите команду
Маркеры и нумерация меню Формат. На вкладках Маркеры и Изображения диалогового
окна Маркеры и нумерация выберите более подходящий, по вашему мнению, вид маркера
и нажмите кнопку ОК. Проследите за изменениями, произошедшими со списком.
5.
Сохраните файл в собственной папке под тем же именем и закройте
программу.
Задание 3
1.
Откройте текстовый редактор OpenOffice.org Writer.
2.
Откройте текстовый файл Природа.odt (Документы/6класс/Заготовки).
3.
Выберите в тексте информацию о том, какие семейства входят в отряд
хищных. Лишнюю информацию удалите.
4.
Оформите оставшуюся информацию в виде маркированного списка.
5.
Сохраните файл в собственной папке под именем Хищники и закройте
программу
Задание 4
1.
Откройте текстовый редактор OpenOffice.org Writer.
2.
Откройте текстовый файл Делитель.odt (Документы/6класс/Заготовки):
9
Босова Л.Л.
ОС Linux
Компьютерный практикум. 6 класс
Чтобы найти наибольший общий делитель нескольких
натуральных чисел, надо: разложить их на простые
множители; из множителей, входящих в разложение одного
из этих чисел, вычеркнуть те, которые не входят в
разложение других чисел; найти произведение оставшихся
множителей.
3.
По своему усмотрению оформите имеющийся текст в виде маркированного
или нумерованного списка. Будьте готовы обосновать свой выбор.
4.
Сохраните файл в собственной папке под тем же именем и закройте
программу.
Теперь мы умеем:
создавать маркированные списки в OpenOffice.org Writer;
изменять вид маркера;
изменять тип списка.
10
Босова Л.Л.
ОС Linux
Компьютерный практикум. 6 класс
Работа 6. Создаѐм таблицы
Задание 1.
1.
Откройте текстовый редактор OpenOffice.org Writer.
2.
С помощью команды Формат – Страница установите альбомную ориентацию
страницы.
3.
С помощью кнопки Таблица
задайте таблицу, состоящую из двух строк и
пяти столбцов.
4.
В ячейки верхней строки внесите названия первых пяти дней недели:
понедельник, вторник, среда, четверг, пятница.
5.
В соответствующие ячейки второй строки впишите ваше расписание уроков.
Расписание на каждый день оформите в виде нумерованного списка.
6.
Выделите таблицу и оформите еѐ, используя автоформат Базовый (Таблица –
Автоформат).
7.
В верхней части страницы создайте красочную надпись РАСПИСАНИЕ
УРОКОВ.
8.
Сохраните файл в собственной папке под именем Расписание и закройте
программу.
Задание 2.
1.
2.
Откройте текстовый редактор OpenOffice.org Writer.
Откройте текстовый файл Пары.odt (Документы/6класс/Заготовки).
Цветы, фрукты, овощи, буквы, цифры, орудие, прибор,
школьник, дом, день, лодка, животное, насекомое, металл,
орган, олово, подросток, почки, морковь, микроскоп, два,
военный, фиалки, сержант, топор, груши, «У», тюлень,
резиновая лодка, оса, деревянный дом, зимний день.
3.
Под текстом с помощью команды Таблица – Вставить – Таблица задайте
таблицу, состоящую из 2-х столбцов и 17 строк.
4.
В ячейки верхней строки внесите словосочетания Родовое понятие и Видовое
понятие.
5.
Из перечня имеющихся слов выделите попарно родовые и видовые понятия и
запишите их в соответствующие столбцы таблицы.
6.
Выделите таблицу и оформите еѐ, используя автоформат Серый.
7.
В верхней части страницы создайте красочную надпись РОД – ВИД.
8.
Сохраните файл в собственной папке под именем Отношение и закройте
программу.
Задание 3.
1.
Откройте текстовый редактор OpenOffice.org Writer.
2.
Откройте текстовый файл Семь чудес света.odt (Документы / 6класс /
Заготовки):
Кто не слышал о Египетских пирамидах, Висячих садах Вавилона,
Колоссе Родосском, Статуе Зевса в Олимпии, Мавзолее в Галикарнасе,
Александрийском маяке или Храме Артемиды в Эфесе? Эти
замечательные памятники древности, известные всем как Семь чудес
света, приводили в восторг современников. Но не только в те далѐкие
времена зодчие, скульпторы и художники создавали рукотворные
чудеса. В Средние века были созданы такие памятники как Пещера
Десяти тысяч Будд (Китай), Большое Зимбабве, храм Ангкор Ват
(Камбоджа), замок Крак де Шевалье (Сирия), Солсберийский собор
11
Босова Л.Л.
ОС Linux
Компьютерный практикум. 6 класс
(Англия), крепость Альгамбра (Испания), столица ацтеков Теночтитлан.
На протяжении всей своей истории человек делал всѐ новые и новые
открытия и к нашему времени создал такие уникальные творения как:
оперный театр в Сиднее (Австралия), туннель под Ла-Маншем,
аэропорт Кансаи (Япония), сверхзвуковой пассажирский самолѐт
Конкорд, Асуанскую плотину (Египет), 110-этажный небоскрѐб Сирстауэр (Чикаго, США), Космический центр Кеннеди (США).
3.
Под текстом создайте таблицу, состоящую из 3-х столбцов и 8 строк.
4.
В ячейки верхней строки внесите словосочетания Древний мир, Средние века,
Наше время.
5.
Выберите в тексте и внесите в соответствующие ячейки таблицы названия
сооружений, считающихся чудесами света для каждого исторического периода.
6.
Выделите таблицу и оформите еѐ, используя автоформатирование по своему
усмотрению.
7.
В верхней части страницы создайте красочную надпись СЕМЬ ЧУДЕС СВЕТА.
8.
Сохраните файл в собственной папке под именем
Чудеса и закройте
программу.
Задание 3.
1. Откройте текстовый файл Солнечная система.odt (Документы/6класс/Заготовки):
Планеты Солнечной системы
Расстояние от Юпитера до Солнца 778 млн.км. Расстояние от Урана до
Солнца 2 870 млн.км. Диаметр планеты Юпитер 142 800 км. Диаметр
планеты Сатурн 120 860 км. Расстояние от Сатурна до Солнца 1 427 млн.км.
Диаметр планеты Уран 52 000 км. Расстояние от Земли до Солнца 150
млн.км. Расстояние от Плутона до Солнца 5 950 млн.км. Диаметр планеты
Меркурий 4 880 км. Расстояние от Нептуна до Солнца 4 497 млн.км. Время
обращения Сатурна вокруг Солнца 29,5 лет. Диаметр планеты Плутон 3 000
км. Расстояние от Марса до Солнца 228 млн.км. Диаметр планеты Нептун
48 400 км. Время обращения Урана вокруг Солнца 84 года. Время обращения
Нептуна вокруг Солнца 165 лет. Время обращения Юпитера вокруг Солнца
12 лет. Расстояние от Меркурия до Солнца 58 млн.км. Время обращения
Земли вокруг Солнца 365 дней. Время обращения Меркурия вокруг Солнца
88 дней. Диаметр планеты Марс 6 790 км. Время обращения Юпитера вокруг
Солнца 225 дней. Диаметр планеты Земля 12 756 км. Диаметр планеты
Венера 12 100 км. Время обращения Плутона вокруг Солнца 248 лет.
Расстояние от Венеры до Солнца 108 млн.км. Время обращения Марса
вокруг Солнца 687 дней.
2.
Под текстом создайте таблицу, состоящую из 4-х столбцов и 10-ти строк
следующего вида:
Планета Диаметр (км) Расстояние от Солнца (км) Время обращения вокруг Солнца
3.
Заполните таблицу на основании информации из текста.
4.
Выделите таблицу и оформите еѐ, используя автоформатирование по своему
усмотрению.
5.
В меню Таблица найдите команду Сортировать
.
6.
Отсортируйте планеты по возрастанию их диаметров. Для этого выделите всю
таблицу кроме первой строки, выберите команду Сортировать, в диалоговом окне
Сортировка установите нужные параметры и нажмите ОК. Проследите за изменениями в
таблице.
12
Босова Л.Л.
ОС Linux
Компьютерный практикум. 6 класс
7.
Отсортируйте планеты по убыванию расстояния от них до Солнца.
8.
Выстройте планеты в алфавитном порядке.
9.
Сохраните файл в собственной папке под именем
Планеты и закройте
программу.
Теперь мы умеем:
изменять ориентацию страницы;
создавать таблицу, состоящую из требуемого числа столбцов и строк;
оформлять таблицу, используя автоформат.
13
Босова Л.Л.
ОС Linux
Компьютерный практикум. 6 класс
Работа 7. Размещаем текст и графику в таблице
1.
Откройте текстовый редактор OpenOffice.org Writer.
2.
Откройте текстовый файл Загадки.odt (Документы/6класс/Заготовки).
3.
Под текстом создайте таблицу, состоящую из двух столбцов и шести строк.
4.
Загадки разместите в ячейках таблицы «лесенкой». Переносите нужные
фрагменты текста следующим способом:
1)
выделите нужный фрагмент;
2)
прижмите левую кнопку мыши внутри выделенной области и перетащите
символ переноса в то место, где будет размещѐн фрагмент;
3)
отпустите кнопку мыши.
5.
В ячейку таблицы, рядом с первой загадкой, поместите рисунок-разгадку. Для
этого:
1)
щелчком выделите нужный рисунок;
2)
выполните команду Правка – Вырезать (кнопка
на панели инструментов
Стандартная);
3)
поместите курсор в нужную ячейку и выполните команду Правка – Вставить
(кнопка
на панели инструментов Стандартная).
6.
Щелкните левой кнопкой мыши внутри области рисунка – вокруг рисунка
появится восемь квадратиков-маркеров. Перетаскивая маркеры, придайте рисунку
размеры по вашему усмотрению.
7.
Повторите п.5–6 для оставшихся загадок.
8.
В верхней части страницы создайте красочную надпись ЗАГАДКИ.
Получившийся документ должен иметь примерно такой вид:
Страну чудес откроем мы
И встретимся с героями,
В строчках, на листочках,
Где станции на точках.
Три глаза – три приказа,
Красный – самый опасный.
Я в любое время года
И в любую непогоду
Очень быстро в час любой
Провезу вас под землѐй
Едет конь стальной,
Рычит,
Сзади плуги волочит.
Что за чудо синий дом,
Окна светлые кругом,
Носит обувь из резины
И питается бензином.
14
Босова Л.Л.
ОС Linux
Компьютерный практикум. 6 класс
В поле лестница лежит,
Дом по лестнице бежит.
9. Сохраните файл в собственной папке под именем Отгадки и закройте программу.
Теперь мы умеем:
перемещать фрагмент текста в заданную ячейку таблицы;
вырезать графический объект из текстового документа;
вставлять графический объект в требуемое место;
придавать графическому объекту размеры по своему усмотрению.
15
Босова Л.Л.
ОС Linux
Компьютерный практикум. 6 класс
Работа 8. Строим диаграммы
Задание 1
1.
Откройте текстовый редактор OpenOffice.org Writer.
2.
Откройте текстовый файл Задача1.odt (Документы/6класс/Заготовки):
Наибольшая глубина озера Байкал 1620 м, Онежского озера
127 м, озера Иссык-Куль 668 м, Ладожского озера 225 м.
3.
На основании этой информации создайте и заполните следующую таблицу:
Озеро
Глубина (м)
Байкал
1620
Онежское
127
Иссык-Куль
668
Ладожское
225
4.
Выделите таблицу и выполните команду Вставка – Объект – Диаграмма.
Появилась гистограмма (столбчатая диаграмма), на которой показана глубина
перечисленных озѐр, а также окно Мастера диаграмм.
5.
В окне Мастера диаграмм щелкните кнопку Далее. Установите переключатель
Ряды данных в строках. Обратите внимание на то, как изменится диаграмма.
6.
В окне Мастера диаграмм дважды щелкните кнопку Далее. В
соответствующее поле ввода введите название диаграммы «Глубина озѐр»; установите
флажок Показать легенду и активизируйте по своему усмотрению один из
переключателей, задающий еѐ расположение. Щелкните на кнопке Готово.
7.
Установите указатель мыши вне области диаграммы и выполните щелчок
левой клавишей. Перетащите диаграмму в нужное место.
8.
Сохраните файл в собственной папке под именем
Глубина и закройте
программу.
16
Босова Л.Л.
ОС Linux
Компьютерный практикум. 6 класс
Задание 2
1.
Откройте текстовый файл Задача2.odt (Документы/6класс/Заготовки):
Площадь России равна 17,1 млн.км2, площадь Китая равна
9,6 млн.км2, площадь Индии – 3,3 млн.км2 и площадь США –
9,4 млн.км2.
2.
Оформите приведѐнные данные в виде таблицы (см.п.3 задания 1).
3.
По таблице постройте столбчатую диаграмму (см.п.4–7 задания 1).
4.
Сохраните файл в собственной папке под именем
Площадь и закройте
программу.
Задание 3
1. Откройте текстовый файл Задача3.odt (Документы/6класс/Заготовки):
Из 27 учащихся класса за контрольную работу 9 человек
получили оценку «5», 15 – «4» и 3 – «3».
2. На основании этой информации создайте и заполните следующую таблицу:
Оценки
«5»
«4»
«3»
9
15
3
Количество учеников
3. По таблице постройте столбчатую диаграмму:
4. По имеющимся данным постройте круговую диаграмму.
5. Сохраните файл в собственной папке под именем Оценки и закройте программу.
Задание 4
1.
Откройте текстовый файл Задача4.odt (Документы/6класс/Заготовки):
Тихий океан имеет площадь 179 млн км2, Атлантический –
93 млн км2, Индийский – 75 млн км2 и Северный Ледовитый –
13 мл.км2.
2.
На основании этой информации создайте и заполните следующую таблицу:
17
Босова Л.Л.
ОС Linux
Компьютерный практикум. 6 класс
Океан
Тихий Атлантический Индийский Северный Ледовитый
Площадь (млн км2)
179
93
75
13
3.
По таблице постройте круговую диаграмму «Площади океанов».
Предусмотрите вывод названия диаграммы, легенды и выраженный в процентах вклад
каждого океана в воды Мирового океана (команда Параметры диаграммы).
4.
Сохраните файл в собственной папке под именем
Океаны и закройте
программу.
Задание 5
1.
Откройте текстовый файл Задача5.odt (Документы/6класс/Заготовки):
Суша на Земле распределена следующим образом: леса занимают
площадь 57 млн.км2, степи – 24 млн.км2, тундры, пустыни и болота –
54 млн.км2 и пашня – 15 млн.км2.
2.
На основании этой информации постройте диаграмму. Тип диаграммы
выберите самостоятельно.
3.
Сохраните файл в собственной папке под именем
Суша и закройте
программу.
Теперь мы умеем:
создавать диаграмму по таблице, верхняя строка и левый столбец которой
содержат подписи, а остальные ячейки заполнены числами.
18
Босова Л.Л.
ОС Linux
Компьютерный практикум. 6 класс
Работа 9. Изучаем графический редактор KolourPaint
Задание 1
1.
Запустите графический редактор KolourPaint (К-Меню – Прочие – Графика
– Графический редактор (KolourPaint)).
2.
Откройте файл Головоломка.bmp (Документы/6класс/Заготовки).
3.
С помощью инструмента Линия при нажатой клавише Shift попытайтесь «без
отрыва руки» соединить все точки так, как это показано на рисунке:
При необходимости используйте команду Правка – Отменить.
4.
Сохраните результат работы под тем же именем, но в собственной папке.
5.
Завершите работу с графическим редактором.
Задание 2
1.
Запустите графический редактор KolourPaint.
2.
Изобразите снеговика, состоящего из 3-х разных по размеру кругов
(инструмент Эллипс, с нажатой клавишей Shift).
Внимание! Снеговик – достаточно сложный объект. Сложные объекты желательно
изображать по частям. Нарисуйте каждый из кругов для снеговика отдельно. Поочередно
выделите второй и третий круги (инструмент Выделение, режим Прозрачный фрагмент
) и перетащите в нужное место.
3.
Сделайте сколько копий полученного рисунка, чтобы после заливки кругов
голубым и синим цветом все рисунки были раскрашены по-разному.
4.
С помощью инструмента Текст в свободной части рабочей
области укажите, сколько различных вариантов окрашивания снеговиков
вам удалось придумать.
5.
При наличии времени дополните рисунок по своему
усмотрению.
6.
Сохраните рисунок в собственной папке под именем
Снеговики.
7.
Завершите работу с графическим редактором.
Задание 3
1.
Запустите графический редактор KolourPaint.
2.
Изобразите один из следующих рисунков (вспомните, как следует рисовать
сложные объекты):
19
Босова Л.Л.
ОС Linux
Компьютерный практикум. 6 класс
3.
При наличии времени придумайте и изобразите свой вариант транспортного
средства.
4.
Сохраните рисунок в собственной папке под именем Транспорт.
5.
Завершите работу с графическим редактором.
Задание 4
1.
В графическом редакторе KolourPaint с помощью инструментов Линия,
Прямоугольник и Эллипс нарисуйте домик в лесу.
2.
Командой Сохранить меню Файл сохраните рисунок под именем Домик в
личной папке.
3.
Завершите работу с графическим редактором.
Задание 5
1.
2.
Запустите графический редактор KolourPaint.
Откройте файл Клоуны.bmp.
3.
Раскрасьте черно-белого клоуна точно так, как раскрашен разноцветный клоун.
Рекомендуемая последовательность действий:
4.
1)
активизируйте инструмент Выбор цвета
;
2)
щелкните объект, цвет которого следует скопировать;
3)
с помощью инструмента Заливка закрасьте нужную область.
Сохраните результат работы под тем же именем, но в личной папке.
Задание 6
1.
В графическом редакторе KolourPaint откройте файл Акробат.bmp.
2.
Скопируйте и отразите имеющийся фрагмент, совместите две половинки и
раскрасьте получившуюся фигурку акробата.
20
Босова Л.Л.
ОС Linux
Компьютерный практикум. 6 класс
3.
Сделайте несколько копий полученного рисунка. Перемещая, поворачивая и
преобразовывая фигурки акробатов, постройте на экране акробатические этюды:
4.
5.
6.
Оформите арену цирка по своему усмотрению.
Сохраните рисунок в личной папке под именем Акробаты.
Завершите работу с графическим редактором.
Задание 7
1.
Запустите графический редактор KolourPaint.
2.
Используя все известные вам инструменты, нарисуйте чѐрным контуром на
белом фоне забавную физиономию.
3.
Сделайте несколько копий полученного рисунка.
4.
Внесите изменения в отдельные детали рисунка, так чтобы каждая физиономия
имела своѐ выражение. Для этого выделяйте нужные фрагменты и применяйте команды
21
Босова Л.Л.
ОС Linux
Компьютерный практикум. 6 класс
Отразить, Повернуть, Исказить меню Изображение (Выделение). Мелкие изменения
можно вносить, закрашивая отдельные пиксели после увеличения.
5.
6.
Раскрасьте все рисунки и сохраните их в личной папке под именем Шутка.
Завершите работу с графическим редактором.
Теперь мы умеем:
создавать сложные объекты из графических примитивов;
копировать цвет некоторой области;
выполнять различные преобразования фрагментов изображения.
22
Босова Л.Л.
ОС Linux
Компьютерный практикум. 6 класс
Работа 10. Планируем работу в графическом редакторе
Задание 1
1.
Запустите графический редактор KolourPaint.
2.
Заполните всю рабочую область экрана паркетом «елочка», работая по
следующему плану:
1 шаг.
Инструмент Линия
2 шаг.
Копирование фрагмента
3 шаг.
Поворот фрагмента на 180 градусов
4 шаг.
Совмещение двух фрагментов (прозрачный
фрагмент), заливка замкнутой области
5 шаг.
Копирование, отражение слева направо,
совмещение фрагментов
6 шаг.
Размножение по всей рабочей области
3. Сохраните результат работы в личной папке под именем Паркет.
23
Босова Л.Л.
ОС Linux
Компьютерный практикум. 6 класс
Задание 2
1.
Запустите графический редактор KolourPaint.
2.
Установите основной цвет серый и проведите пересекающиеся вертикальную и
горизонтальную линии (инструмент Линия, с нажатой клавишей Shift). Нарисуйте окнопрямоугольник (основной цвет черный, инструмент Прямоугольник, режим без заливки).
3.
Наша задача – нарисовать 8-этажный дом с тремя окнами на каждом этаже. Его
построение выполняйте в соответствии с планом, представленным на рисунке.
Внимание! Работая с фрагментами, используйте следующий прием. Инструментом
Выделение выделите указанный фрагмент. Удерживая нажатой левую кнопку мыши и
клавишу Ctrl, перетаскивайте фрагмент в нужное место; всякий раз,
когда кнопка мыши будет отпущена, на экране возникнет очередная
копия фрагмента.
4.
Когда все 8 этажей дома будут готовы, заключите их в
большой прямоугольник и залейте его тем цветом, которым
выполнялись вспомогательные линии. После этого стену дома
можете перекрасить по своему вкусу.
5.
Считая, что окна дома могут темными (черный цвет) или
светиться (желтый цвет) окрасьте их так, чтобы на всех этажах
сочетания темных и светлых окон были различными.
6.
При наличии времени дополните рисунок дома по своему
усмотрению.
7.
Сохраните рисунок в собственной папке под именем Дом.
8.
Завершите работу с графическим редактором.
Задание 3
1.
Запустите графический редактор KolourPaint.
2.
С помощью инструментов Эллипс и Кривая, применяя операцию копирования
фрагмента, изобразите цепочку из 4-х одинаковых по размеру бусин.
3.
Считая, что бусины могут быть только красного и синего цвета, попытайтесь
придумать и изобразить на экране все возможные различные цепочки из 4-х таких бусин.
4.
С помощью инструмента Текст в свободной части рабочей области укажите,
сколько различных цепочек вам удалось придумать.
5.
Сохраните рисунок в собственной папке под именем Бусины.
8.
Завершите работу с графическим редактором.
24
Босова Л.Л.
ОС Linux
Компьютерный практикум. 6 класс
Задание 4
1.
Запустите графический редактор KolourPaint.
2.
Проведите вспомогательный вертикальный отрезок серого цвета – ось
симметрии будущей бабочки.
3.
Установите основной цвет четный, фоновый – белый. С помощью инструмента
Соединѐнные линии изобразите контур крыла бабочки (начинайте и заканчивай рисование
на оси симметрии).
4.
Разместите на экране четыре копии правого крыла бабочки.
5.
Для каждого крыла придумайте оригинальный вариант
окраски и воплотите свой замысел с помощью инструментов
графического редактора.
6.
Выделите прямоугольный фрагмент (режим Прозрачный
фрагмент), содержащий одно из крыльев, строго по оси симметрии
будущей бабочки. Скопируйте его (Правка-Копировать) и вставьте
(Правка-Вставить). Отразите вставленный фрагмент слева направо
(команда Отразить/Повернуть… меню Изображение). Совместите два
крыла как можно точнее по оси симметрии.
7.
Повторите пункт 6 для других крыльев.
8.
В свободной части рабочего поля изобразите туловище бабочки (инструменты
Скругленный прямоугольник и Линия). Выделите фрагмент, содержащий туловище
бабочки, и разместите его вдоль оси симметрии каждой из бабочек.
9.
Разместите бабочек так, как показано на рисунке. Для этого выделяйте бабочку
и отражайте еѐ слева направо или сверху вниз (команда Отразить/Повернуть… меню
Изображение).
10.
11.
12.
При наличии времени изобразите в центре рисунка цветок.
Сохраните рисунок в собственной папке под именем Бабочки.
Завершите работу с графическим редактором.
Задание 5
1. Запустите графический редактор KolourPaint.
2. Задайте рабочую область на всю видимую часть экрана.
3. Заполните рабочую область экрана «сотами», работая по следующему плану:
1 шаг.
Инструмент Линия
2 шаг.
Наклон по горизонтали на 30 градусов
25
Босова Л.Л.
ОС Linux
Компьютерный практикум. 6 класс
3 шаг.
Копирование и отражение фрагмента слева
направо
4 шаг.
Совмещение двух фрагментов (прозрачный
фрагмент), удаление Ластиком лишних
деталей
5 шаг.
Копирование, отражение сверху вниз,
совмещение фрагментов
6 шаг.
Удаление Ластиком лишних деталей,
заливка замкнутой области
7 шаг.
Размножение по всей рабочей области
4. Сохраните результат работы в личной папке под именем Соты.
Задание 6
1.
Рассмотрите рисунки китайских, японских и русских счетов, приведенных на
странице 104 вашего учебника. Подумайте, что общего в этих счетах и чем они
отличаются друг от друга.
2.
Если предварительно обдумать последовательность своих действий, то в
графическом редакторе достаточно быстро можно построить самые сложные объекты.
Выполните рисунок русских счетов (обратите внимание, что в них на одном из стержней
всего 4 косточки). Рациональный план рисования вам подскажут следующие картинки:
26
Босова Л.Л.
ОС Linux
Компьютерный практикум. 6 класс
3.
Рамку для счетов изобразите с помощью инструмента Прямоугольник (без
заливки).
4.
Сохраните рисунок в собственной папке под именем Счеты.
5.
Завершите работу с графическим редактором.
Теперь мы умеем:
отражать, поворачивать, наклонять и совмещать фрагменты рисунка;
использовать вспомогательные линии;
планировать работу по созданию рисунка.
27
Босова Л.Л.
ОС Linux
Компьютерный практикум. 6 класс
Работа 11. Знакомимся с векторной графикой
Задание 1
1.
Откройте графический редактор OpenOffice.org Draw.
2.
Рассмотрите панель Рисование. По всплывающим подсказкам узнайте
назначение каждого элемента этой панели.
3.
С помощью инструмента прямоугольник нарисуйте прямоугольник:
4.
Воздействуя на маркеры, измените размеры прямоугольника; удалите
прямоугольник; попытайтесь изобразить небольшой квадрат (вспомните, как строили
квадраты в графическом редакторе KolourPaint).
5.
Скопируйте квадрат в буфер обмена. Разместите три копии квадрата рядом с
оригиналом:
Внимание! Копия объекта вставляется непосредственно над исходным объектом.
Поэтому после операции вставки перетаскивайте полученный объект в нужное место.
6.
Установите панель инструментов Линия и заливка. Поочередно выделяя
каждый из квадратов щелчком мыши, подберите им по своему усмотрению цвета заливки.
7.
Инструментом Выделить (
) выделите все четыре квадрата:
8.
Скопируйте выделенный фрагмент в буфер обмена. Четыре копии
фрагмента (рядов квадратов0 разместите под оригиналом.
9.
Поэкспериментируйте с различными вариантами заливки (невидимая,
градиент, штриховка, текстура) внутренней области квадратов второго ряда:
10.
Измените стиль, толщину и цвет линии границы каждого из квадратов
третьего ряда следующим образом:
28
Босова Л.Л.
11.
ОС Linux
Компьютерный практикум. 6 класс
В группе Эффекты на панели Рисование найдите инструмент Повернуть (
). С его помощью поверните два квадрата в четвѐртом ряду. Воспользуйтесь
инструментом Тень (
) для следующего преобразования квадратов четвѐртого ряда:
12.
С помощью инструмента Расположить (
квадратов пятого ряда по образцу:
) измените расположение
13.
Сохраните рисунок в собственной папке под именем Квадраты.
Задание 2
1.
Выполните команду Файл – Создать – Рисунок.
2.
Для новой страницы установите ориентацию Альбомная (команда Формат –
Страница).
3.
С помощью инструмента Эллипс выполните рисунок:
4.
Сохраните результат работы в собственной папке под именем Эллипсы.
Задание 3
1.
Откройте файл Домик.odg (Документы/6класс/Заготовки). На экране появится
рисунок:
2.
Щѐлкните левой кнопкой мыши внутри области рисунка – вокруг рисунка
появится восемь маркеров, т.е. домик выделится как единый объект. Удерживая нажатой
левую клавишу мыши, перетащите рисунок в центральную часть страницы.
3.
Выполните команду Изменить – Разгруппировать. Рисунок будет разбит на
несколько составных частей: крышу, стену и окно. Убедитесь в этом, поочередно щѐлкая
на каждой части и перетаскивая еѐ в произвольное место экрана.
4.
Из полученных частей, как из деталей конструктора, соберите большой дом.
29
Босова Л.Л.
ОС Linux
Компьютерный практикум. 6 класс
Для этого:
скопируйте фрагмент «стена» в буфер и разместите на экране еще 9 таких
копий;
разместите в нужных местах 9 копий фрагмента «окно» и 5 фрагментов
«крыша»;
с помощью инструментов Прямоугольник нарисуйте закрашенный
прямоугольник – дверь.
5.
Активизируйте инструмент Выделить; с его помощью очертите
прямоугольник, полностью вмещающий выполненный вами рисунок. Выполните команду
Изменить – Сгруппировать.
6.
По своему усмотрению измените размеры рисунка.
7.
Сохраните результат в собственной папке под именем Дом и закройте
программу.
Задание 4
1.
Откройте графический редактор OpenOffice.org Draw.
2.
Рассмотрите имеющиеся варианты автофигур (панель Рисование).
3.
В группе Фигуры–символы найдите инструмент Солнце и изобразите
соответствующую фигуру на экране. Сделайте копию полученной фигуры, разместите еѐ
рядом и залейте другим цветом.
4.
Поверните новую фигуру (инструмент Повернуть в группе Эффекты).
Совместите еѐ с исходной фигурой так, чтобы получилось следующее изображение:
5.
Выделите обе фигуры и выполните команду Сгруппировать для новой фигуры.
На еѐ основе создайте следующий рисунок:
6.
Изобразите следующие фигуры:
30
Босова Л.Л.
ОС Linux
Компьютерный практикум. 6 класс
7.
Совместите две фигуры, выделите их и выполните команду Объединить меню
Изображение. На основе новой фигуры создайте следующий рисунок:
8.
Постарайтесь сформулировать, чем похожи команды Сгруппировать и
Объединить и в чѐм между ними отличие.
9.
Сохраните результат в собственной папке под именем Солнце и закройте
программу.
Задание 5
1.
Откройте графический редактор OpenOffice.org Draw. Установите
альбомную ориентацию страницы.
2.
Внимательно рассмотрите следующий орнамент1:
Выделите в орнаменте повторяющийся фрагмент и соберите его из автофигур с
помощью команд Сгруппировать и Объединить.
3.
Сгруппируйте созданный фрагмент.
4.
В случае необходимости уменьшите созданный вами фрагмент так, чтобы его
можно было 3–4 раза разместить по ширине страницы.
5.
Скопируйте фрагмент в буфер и вставьте нужное количество его копий так,
чтобы получилось 2–3 ряда по 3–4 фрагмента в каждом ряду.
6.
С помощью инструмента Прямоугольник изобразите большой прозрачный
прямоугольник, так чтобы орнамент оказался внутри него.
7.
Сохраните результат в собственной папке под именем Орнамент и закройте
программу.
Задание 6
1.
Откройте графический редактор OpenOffice.org Draw.
2.
Откройте файл Конструктор.odg (Документы/6класс/Заготовки). На экране
появятся детали конструктора:
1
Орнамент – узор, состоящий из ритмически упорядоченных одинаковых элементов; предназначается для
украшения различных предметов, архитектурных сооружений, произведений декоративно-прикладного
искусства и т.п.
31
Босова Л.Л.
ОС Linux
Компьютерный практикум. 6 класс
3.
С помощью операций поворота, отражения, копирования и вставки соберите из
имеющихся деталей лестницу.
4.
Сохраните результат в собственной папке под именем Лестница и закройте
программу.
Задание 7
1.
Откройте графический редактор OpenOffice.org Draw.
2.
Среди вариантов автофигур есть группа Схемы. Найдите те из них, о которых
шла речь на уроке.
3.
Используя автофигуры, начертите следующую блок-схему:
4.
Сохраните результат в собственной папке под именем Схема и завершите
работу с программой.
Теперь мы умеем:
создавать простые графические объекты (фигуры) в векторном графическом
редакторе;
выделять графические объекты (фрагменты), перемещать и удалять их;
редактировать графические объекты: изменять размеры и поворачивать,
изменять стиль и цвет заливки внутренней области, стиль, толщину и цвет линии
границы;
копировать и размножать графические фрагменты;
собирать сложные объекты из простых: устанавливать порядок следования,
объединять, группировать, разбивать сложные объекты на составные части.
32
Босова Л.Л.
ОС Linux
Компьютерный практикум. 6 класс
Работа 12. Рисунок на свободную тему
1. Продумайте идею своего рисунка.
2. Выполните его средствами любого знакомого вам графического редактора.
3. Сохраните результат в собственной папке под именем Фантазия.
Теперь мы умеем:
создавать рисунки по собственному замыслу средствами растровой и векторной
графики.
33
Босова Л.Л.
ОС Linux
Компьютерный практикум. 6 класс
Работа 13. Создаѐм презентацию «Часы»
1.
Запустите программу OpenOffice.org Impress (K-Меню – Офис –
Презентация (OpenOffice.org Impress)). Создайте пустую презентацию.
2.
С помощью инструментов панели Рисование изобразите циферблат с двумя
стрелками. Чтобы циферблат был симметричным, сначала изобразите в центре экрана
пересекающиеся горизонтальную и вертикальную прямые – оси симметрии. Пытайтесь
рисовать рационально – копируйте повторяющиеся фрагменты, при необходимости
изменяйте их с помощью команд Повернуть, Отразить.
3.
Скопируйте слайд с часами и сделайте еще 4 копии этого слайда (всего 5
слайдов).
4.
Внесите изменения в положение стрелок на слайдах, так чтобы на них
последовательно отмечалось время: 12.00, 12.15, 12.30, 12.45 и 13.00.
5.
Выполните команду Демонстрация – Смена слайда. В открывшемся окне
отметьте флажком режим Автоматически после и установите время 1 сек. Щелкните на
кнопке Применить ко всем.
34
Босова Л.Л.
ОС Linux
Компьютерный практикум. 6 класс
6.
Запустите презентацию, нажав на клавишу {F5}.
7.
При наличии времени внесите в презентацию промежуточные слайды так,
чтобы на них отмечалось время 12.05, 12.10 и т.д.
8.
Сохраните работу в собственной папке под именем Часы.
Теперь мы умеем:
пользоваться инструментами рисования в программе создания презентаций;
копировать и редактировать слайды;
создавать линейную презентацию из нескольких слайдов.
35
Босова Л.Л.
ОС Linux
Компьютерный практикум. 6 класс
Работа 14. Создаѐм презентацию «Времена года»
1.
Запустите программу OpenOffice.org Impress. Создайте пустую
презентацию.
2.
На панели задач (устанавливается командой Вид – Панель задач) на вкладке
Макеты щелчком выберите макет Только заголовок. В поле для заголовка слайда введите
текст «Времена года».
3.
С помощью инструмента Галерея текстовых эффектов создайте четыре
красочные надписи Зима, Весна, Лето, Осень.
4.
Добавьте в презентацию новый слайд, выбрав пункт Слайд в меню Вставка.
Для нового слайда выберите макет Заголовок, картинка коллекции, текст. Озаглавьте
слайд Зима. В текстовое поле введите любое известное вам четверостишие о зиме, в
графическом поле разместите подходящий рисунок из папки Времена года
(Документы/6класс/Заготовки).
5.
Аналогичным образом создайте слайды Весна, Лето и Осень.
6.
Перейдите на первый слайд. Необходимо связать надпись Зима с
соответствующим слайдом, иначе говоря, создать гиперссылку. Выделите надпись Зима и
36
Босова Л.Л.
ОС Linux
Компьютерный практикум. 6 класс
выполните команду Демонстрация – Действие по щелчку мыши. На вкладке Действие по
щелчку мыши выберите пункт Перейти к странице или объекту и нажмите кнопку ОК. В
раскрывающемся списке укажите цель Страница 2 и нажмите кнопку ОК.
7.
Аналогичным образом свяжите надписи Весна, Лето, Осень с
соответствующими слайдами.
8.
Создайте на каждом из слайдов Зима, Весна, Лето и Осень надписьгиперссылку В начало, обеспечивающую переход на первый слайд.
9.
Запустите презентацию, нажав на клавишу {F5}. Просмотрите слайды
презентации с использованием гиперссылок.
10. Сохраните работу в собственной папке под именем Времена года.
Теперь мы умеем:
использовать различные макеты слайдов;
создавать гиперссылки;
создавать презентацию из нескольких слайдов, имеющую разветвлѐнную
структуру.
37
Босова Л.Л.
ОС Linux
Компьютерный практикум. 6 класс
Работа 15. Создаѐм презентацию «Скакалочка»
1.
Запустите программу OpenOffice.org Impress. Создайте пустую
презентацию.
2.
С помощью инструментов панели Рисование на четырех слайдах изобразите
девочку, прыгающую через скакалку. Это может выглядеть, например, так:
При создании каждого следующего слайда старайтесь как можно больше
использовать изображение на предыдущем слайде.
3.
Когда все четыре слайда будут готовы, с помощью команды Смена слайдов
меню Демонстрация задайте смену слайдов Автоматически через 1 сек.
4.
В меню Демонстрация выберите команду Параметры демонстрации.
Выберите тип показа слайдов Автоматически, установите длительность паузы перед
повторным показом слайдов 00:00:00 и щелкните на кнопке ОК. В этом режиме
происходит циклическое повторение показа слайдов. Для прекращения показа
используется клавиша ESC.
5.
Запустите презентацию, нажав на клавишу F5.
6.
При наличии времени дополните слайды по своему усмотрению. Например,
можно использовать в качестве фонового рисунок Дом.bmp, созданный вами ранее в
графическом редакторе KolourPaint.
7.
Сохраните работу в собственной папке под именем Скакалочка.
Теперь мы умеем:
организовывать непрерывную циклическую демонстрацию слайдов.
38
Босова Л.Л.
ОС Linux
Компьютерный практикум. 6 класс
Работа 16. Знакомимся с редактором анимации
В состав OpenOffice.org Impress входит простой редактор анимации, в
котором эффект анимации достигается путем быстрого чередования созданных
статических кадров. Создадим с его помощью анимацию Скакалочка.
1.
Запустите программу OpenOffice.org Impress. Создайте пустую
презентацию.
2.
С помощью инструментов панели Рисование на одном слайде изобразите
последовательно четыре фазы движения девочки, прыгающей через скакалку2.
3.
Выделите все четыре рисунка и выполните команду Вставка –
Анимированное изображение.
4.
В появившемся окне Анимация щелкните кнопку Принять объекты по
одному. Проследите за произошедшими изменениями. Поэкспериментируйте с другими
доступными кнопками в окне Анимация.
5.
Установите переключатель Растровый объект. Введите номер кадра в поле
Номер картины и введите число секунд, в течение которых должен отображаться кадр в
поле Длительность (можно оставить 00,00).
6.
Повторите последний шаг для каждого кадра анимации.
7.
В списке Число повторов укажите, сколько раз следует показать анимацию.
Если анимация должна воспроизводиться непрерывно, выберите Макс.
8.
Нажмите кнопку Создать и закройте окно Анимация.
9.
Удалите все лишние объекты со слайда презентации. Созданную анимацию
вы можете масштабировать, копировать и вставлять не только в другие презентации, но и
в документы, созданные в OpenOffice.org Writer.
10.
Запустите презентацию в режиме По умолчанию при установленном флажке
Разрешить анимацию.
2
Если вы выполняли предыдущую работу компьютерного практикума, то можете скопировать созданные
ранее изображения.
39
Босова Л.Л.
11.
ОС Linux
Компьютерный практикум. 6 класс
Сохраните работу в собственной папке под именем Скакалочка1.
Теперь мы умеем:
использовать редактор анимации, входящий в состав OpenOffice.org Impress.
40
Босова Л.Л.
ОС Linux
Компьютерный практикум. 6 класс
Работа 17. Работаем с файлами и папками. Часть 2
1.
Используя быстрый доступ к системным ресурсам компьютера. Откройте
папку Документы.
2.
В папке Документы найдите и откройте папку 6класс.
3.
Выполните команду Вид–Размер значков. Установите размер значков Средний.
4.
Выполните команду Вид–Сортировка. Установите вид сортировки По типу.
5.
Откройте личную папку, вложенную в папку 6класс.
6.
В своей папке создайте папки Тексты, Графика и Презентации.
7.
Переместите свои файлы в соответствующие им папки.
8.
Откройте папку Графика. Создайте в ней вложенные папки Растровые
изображения и Векторные изображения. Переместите графические файлы в
соответствующие им папки.
9.
Установите размер самого большого созданного вами файла.
10. Поднимитесь в папку Документы (кнопка
Документы.
). Закройте окно папки
Теперь мы умеем:
создавать диаграмму по таблице, верхняя строка и левый столбец которой
содержат подписи, а остальные ячейки заполнены числами.
41
Босова Л.Л.
ОС Linux
Компьютерный практикум. 6 класс
Работа 18. Создаѐм слайд-шоу
С помощью программы OpenOffice.org Impress создадим слайд-шоу для
демонстрации рисунков, созданных в течение учебного года.
1.
Запустите программу OpenOffice.org Impress. Создайте пустую
презентацию.
2.
На вкладке Макеты Панели задач выберите для текущего слайда макет
разметки Заголовок, слайд. В поле заголовка слайда введите текст Мои рисунки. В поле
текста введите свои фамилию и имя.
3.
Добавьте в презентацию ещѐ один слайд (Вставка – Слайд). Примените к нему
макет Пустой слайд.
4.
Вставьте в пустой слайд один из своих растровых рисунков, созданных в
программе KolourPaint. Для этого в меню Вставка выберите пункт Изображение – Из
файла. Разыщите рисунок и щѐлкните по кнопке Открыть. Рисунок появится на слайде.
Поместите рисунок в центр слайда и, если это необходимо, измените размеры рисунка.
5.
При
выделенном
растровом
изображении
активизируется
панель
редактирования графических объектов Изображение. Изучите инструменты этой панели.
6.
Поэкспериментируйте с фильтрами и режимами графических объектов.
Попытайтесь установить, каким образом получены следующие изображения:
7.
Создайте обрамление для своего рисунка с помощью инструмента Линия.
42
Босова Л.Л.
ОС Linux
Компьютерный практикум. 6 класс
8.
Инструмент Кадрировать изображение позволяет обрезать ненужные участки
изображения. Воспользуйтесь этим инструментом.
9.
Повторите процедуру (п.3–4) для других рисунков, созданных в графическом
редакторе KolourPaint; отредактируйте эти рисунки по своему усмотрению с помощью
инструментов панели Изображение.
10. Создайте пустой слайд. Сверните окно программы OpenOffice.org
Impress на Панель рабочего стола.
11. Откройте один из векторных рисунков, созданных вами в программе
OpenOffice.org Draw. Скопируйте рисунок в буфер обмена.
12. Перейдите в окно программы OpenOffice.org Impress, щелкнув по
соответствующей кнопке на Панели рабочего стола. Выполните команду Правка –
Вставить. Рисунок появится на слайде. Поместите рисунок в центр слайда и, если это
необходимо, измените размеры рисунка.
13. Повторите процедуру (п. 10–12) для других рисунков, созданных в
OpenOffice.org Draw.
14. Чтобы презентация выглядела более привлекательно, применим специальные
эффекты для смены слайдов. На панели Задачи выберите вкладку Смена слайдов.
Выберите в списке нужный вариант смены слайда. Установите скорость смены и звук при
смене слайдов. Примените выбранные настройки ко всем или только к выделенным
слайдам.
15. Запустите презентацию (F5). Для перехода к очередному слайду просто
щѐлкайте мышью. При наличии времени дополните презентацию по своему усмотрению
(слайдами, анимациями, гиперссылками и т.д.)
16. Сохраните свою работу в собственной папке под именем Рисунки.
Теперь мы умеем:
вставлять растровые изображения на слайды (страницы) презентации и
редактировать их;
вставлять векторные изображения на слайды презентации и редактировать их;
применять эффекты смены слайдов;
оформлять и представлять результаты своей работы.
43