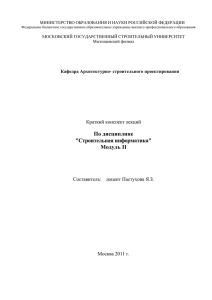Лабораторная работа по MapInfo №2
реклама

Ефимова О.К. Дисциплина: «Информационные системы для землеустройства в Сибири» МИНИСТЕРСТВО ОБРАЗОВАНИЯ И НАУКИ РОССЙСКОЙ ФЕДЕРАЦИИ ФЕДЕРАЛЬНОЕ ГОСУДАРСТВЕННОЕ БЮДЖЕТНОЕ ОБРАЗОВАТЕЛЬНОЕ УЧРЕЖДЕНИЕ ВЫСШЕГО ПРОФЕССИОНАЛЬНОГО ОБРАЗОВАНИЯ «СИБИРСКАЯ ГОСУДАРСТВЕННАЯ ГЕОДЕЗИЧЕСКАЯ АКАДЕМИЯ» (ФБГОУ ВПО «СГГА») Лабораторная работа № 2 Геоинформационные системы. Настольно картографическая геоинформационная система MapInfo Тема: Создание электронного топографического плана (цифровой карты) ( практические рекомендации по выполнению) Новосибирск 2010 1 Ефимова О.К. Дисциплина: «Информационные системы для землеустройства в Сибири» Цель работы Изучить и освоить основные функции конструирования объектов при формировании электронного топографического плана в MapInfo по растровому изображению. Содержание работы Работа выполняется с использованием персонального компьютера и программы MapInfo. Она заключается в создании фрагмента электронного топографического плана путем цифрового преобразования картографического материала. Исходным материалом является растровые изображения топографического плана масштаба 1:2000 Создание электронного топографического плана в MapInfo осуществляется в три этапа: 1) Регистрация растрового фрагмента топографического плана; 2) Формирование плана; 3) Описание семантической части топографических и обзорных объектов. Создание цифровой карты (плана) Создание электронного топографического плана заключается в формировании объектов следующих слоев: район, участок, здания, ограждения, рельеф, растительность, гидрография, дороги, линия ЛЭП, подписи. 1.Исходные данные: фрагменты растровых изображений 6.bmp;7.bmp;8.bmp;9.bmp топографического плана масштаба карты 1:2000.Растр для выполнения задания выдается преподавателем. 2. Экспорт растровых изображений в систему. В меню Файл/Открыть/ ГК21А/MapInfo/ лаб.№2. В папке лаб.№2 должен находиться исходный растр. В диалоговом окне: Открыть таблицу выбрать тип файлов «Растр», вид представления «В активной Карте», имя файла - выбрать например «6.bmp ». В результате появится окно «Регистрация изображения», выбираем – «Регистрация»; 3.Привязка растрового изображения: А)Определить проекцию растрового изображения. В диалоге «Регистрация изображения» выбрать кнопку «Проекция». В меню «категория» выбрать «План-схема (метры)». В).Создать реперные точки на четырех концах (граничных точках) растра:в окошке изображения лев. кн. мыши указать 1 (реперную) точку на фрагменте; появится окно "Добавить контрольную точку", где необходимо задать координаты ( на карте) и нажать ОК, в результате на растре будет помечена точка. Также и для 2, 3, 4 контрольных точек (для перехода к следующей граничной точке на изображении использовать вертикальный и горизонтальный указатель строк прокрутки и кнопку «Новая»). Регистрация точек начинается с северо-западного угла изображения, по ходу часовой стрелки. Контролем правильности расположения реперных точек является ошибка положения точки, которая не должна превышать 1 пикселя. Запомнить: В MapInfo математическая система координат 2 Ефимова О.К. Дисциплина: «Информационные системы для землеустройства в Сибири» Пример: координаты реперных точек для фрагмента растра 6 bmp.(Рис.1) Координаты реперных точек (геодезическая система координат) Рис.1 Координаты реперных точек Когда работа с диалогом «Регистрация изображения» завершена, информация о регистрации сохранится в файле таблицы (6.tab). 5. Создать слои: Структура семантических баз данных слоев представлены ниже. № 1 2 3 4 5 № 1 2 3 № 1 2 3 № 1 2 3 № 1 2 Участок Имя поля ID номер адрес площадь вид _собственности владелец Тип поля целое Символьное (4) Символьное(50) Десятичное(10,3) Символьное(60) Символьное (50) Здание Имя поля ID тип материал площадь Тип поля целое Символьное(10) Символьное(20) Десятичное(10,3) Ограждения Имя поля ID характеристика материал высота Тип поля целое Символьное(20) Символьное(30) Вещественное Линия ЛЭП Имя поля ID название характеристика материал Растительность Имя поля ID название площадь Тип поля целое Символьное(10) Символьное(20) Символьное (20) Тип поля целое Символьное(10) Десятичное(10,3) 3 Ефимова О.К. № 1 Дисциплина: «Информационные системы для землеустройства в Сибири» Дороги Имя поля Тип поля ID целое тип Символьное(30) Гидрография Имя поля ID характеристика глубина Тип поля целое Символьное(10) Вещественное 1 2 Рельеф Имя поля ID название отметки Тип поля целое Символьное(10) Вещественное № 1 Подписи Имя поля характеристика Тип поля Символьное(20) Район Имя поля ID название площадь Тип поля целое Символьное(20) Десятичное (10,3) № 1 2 № № 1 2 Для создания слоя необходимо: в меню выбрать команду Файл/Новая таблица появится диалоговое окно рис. 2 , где выбрать Добавить к карте. Рис.2 Диалоговое окно – Новая таблица далее Создать появляется окно Создать структуру таблицы Действие - завершение Рис.2 Диалоговое окно – Создать структуру таблицы 4 Ефимова О.К. Дисциплина: «Информационные системы для землеустройства в Сибири» здесь определяется структура семантической базы данного слоя – создаются поля таблицы, типы полей (символьное, целое, вещественное, десятичное и т.д.). Для создания нового поля следует использовать кнопку Добавить поле, а для удаления кнопку Удалить поле; Пример создания структуры таблицы слоя Участок. Для этого необходимо: в пункте Описание поля: "Имя" ввести (Номер, Адрес, Владелец, и т.д.) и "Тип " (целое (4), символьное (30), символьное (30), и т.д.) выбрать кнопку Проекция (1 "щелчок" левой кнопкой мыши), появится окно "Выбор проекции", в котором выделить: Проекция: План-схема, Категория: План-схема (метры)/ ОК, затем в окне "Координатная система плана" ввести значение х и у от 0 до 10000000 м ( Мин. х: 0 м, Мин. у: 0 м, Макс, х: 10000000 м, Макс, у: 10000000 м) / ОК /Создать, по- явится окно Создать новую таблицу рис.3 Рис. 3 Диалоговое окно - Создать новую таблицу в поле «Имя файла» указываем название слоя - Участок (Название слоя и таблицы – это одно и то же). далее кнопку «Сохранить». Таким же образом создаются остальные слои. В графическом окне вверху будет записываться каждый созданный слой карты. Примечание: Для изменения структуры таблицы или добавление полей надо в меню выбрать команду Таблица/Изменить/Перестроить. После создания всех слоев в меню выбрать команду Файл/Сохранить Рабочий Набор. Рабочий набор обеспечивает быстрое открытие всех необходимых слоев карты. Примечание: Если рабочий набор будет отсутствовать, следует выбрать Файл/ Открыть таблицу выделить все слои, представление «В активной Карте», далее «Открыть»; Рис. 4 Диалоговое окно - Открыть таблицу 5 Ефимова О.К. Дисциплина: «Информационные системы для землеустройства в Сибири» Если после этого, в графическом окне слои будут отсутствовать следует пр.кл.мыши вызвать контекстное меню и выбрать Показать слой полностью/все слои, либо выбрать Показать по-другому и для своего масштаба записать: для масштаба 1:2000, в 1см – 20м, или зайти в Управление слоями/Оформление/Показать в пределах – убрать флажок, либо если слой отмечен розовым флажком кликнуть по нему два раза, появится Предел - убрать флажок. 6. Характеристика слоя. Формирование графических объектов осуществляется только на изменяемом слое. Запомнить: Изменяемый слой может быть только один. Для установки изменяемости слоя следует выбрать либо пр.кл.мыши/Управление слоями, либо в инструментальной панели «Операции» кнопку - появиться окно Управление слоями.(рис.5). Рис. 5 Диалоговое окна – Управление слоями Тот слой, в котором будет выполняться векторизация с помощью кнопки Вверх, ставим после косметического слоя и устанавливаем флажки напротив – видимый, изменяемый. Для того чтобы при векторизации один слой не накладывался на другой, не было дырок и перекрытий необходимо нажать кнопку Оформление(рис.5), появится диалоговое окно (рис.6), поставить флажок Показ узлов. В результате на объекте появятся узлы – синие квадратики. Рис. 6 Диалоговое окно – Оформление Для того чтобы включить «Автоподписывание», надо зайти в «Управление слоями» и поставить флажок напротив кнопки Примечание: Изменяемый слой указывается в строке состояния рабочего стола программы MapInfo. При переходе от одного слоя к другому, надо удерживать кнопку Ctrl на клавиатуре. 6 Ефимова О.К. Дисциплина: «Информационные системы для землеустройства в Сибири» 7. Задание стилей и символов векторизуемых объектов. Векторизация объектов заключается в обводе по растровому изображению различных объектов (точечных, линейных, площадных, текст) 1) Точечный объект рис.7 (столбы ЛЭП, растительность). Для оцифровки точечного объекта выбираем кнопку - стиль символа (размер, цвет и стиль то- чечного объекта). Для нанесения объекта на карту выбираем кнопку . Рис.7 Диалоговое окно - Стиль символа 2) Линейный объект рис.8 (ограждения, линия ЛЭП (провод), рельеф). Для оцифровки линейного объекта выбираем кнопку сти и рисуем кнопкой полилиния , задаем стиль, цвет, заливку контура обла- (рисует не замкнутые линии). Рис.8 Диалоговое окно- Стиль линии 3) Площадной объект рис.9(район, участок, здания, гидрография, дороги). Для оцифровки площадного объекта выбираем кнопку - стиль области в инструментальной панели «Пенал». Задаем тип штриховки, цвет, стиль, заливку контура замкнутой области и рисуем кнопкой . Рис.9 Диалоговое окно – Стиль региона 7 Ефимова О.К. Дисциплина: «Информационные системы для землеустройства в Сибири» 4) Текст рис.10 Для задания стиля текста (размер, стиль шрифт и цвет) выбираем кнопку струментальной панели «Операции». Для нанесения на карту - - стиль текста в ин- . Рис.10 Диалоговое окно – Стиль текста Примечание: для изменения стиля объекта кнопкой Выбор кликнуть мышью на объект, появится диалоговое окно Стиль, где можно изменить стиль объекта; для удаления объекта надо активировать его кнопкой Выбор и нажать Delete. 8 Оцифровка объекта не в том слое. Для этого следует выполнить следующие действия: активировать объект кнопкой выбора, тем самым, делая его активным; затем кнопкой на панели инструментов вырезаем объект; В меню Управлении слоями отмечаем видимость, изменяемость в том слое, куда хотим переместить объект; нажимаем на кнопку ром должен быть. - вставить. В результате наш объект появляется в том слое, в кото- 9. Редактирование текста, объекта, его замыкание Для того, чтобы отредактировать объект необходимо: - выделить его кнопкой Выбор ; - затем выбрать кнопку Форма узлы (квадратики) объекта станут жёлтыми. Теперь их можно редактировать (передвигать). Для добавления пропущенного узла следует нажать кнопку Добавить узел удаления узла выделить его и нажать кнопку Delete. ,а для Для замыкания объекта на клавиатуре на английском языке нажимаем - S. В строке состояния появиться слово Узлы. Для изменения текста необходимо его активизировать. В результате внизу появиться еще один квадратик, захватив его мышью можно поворачивать текст на необходимый угол, а захватив выделенный текст курсором мыши - перемещать. 10. Таблица слоя, таблица –список Для определенного слоя создается своя база данных и для этого необходимо: в меню выбрать Окно/Новый список в диалоговом окне выбрать необходимый слой; 8 Ефимова О.К. Дисциплина: «Информационные системы для землеустройства в Сибири» для того чтобы на экране были таблица - список и таблица – карта в меню выбрать Окно/Рядом; затем после заполнения таблицы - список в меню выбрать Сохранить таблицу и в диалоговом окне выбрать слой. Примечание: Если в определенном слое в таблице – карта были удалены объекты, то в таблице - список появляются серые поля. Чтобы их убрать надо зайти в меню Таблица/Изменить/Упаковать (рис11)/Упаковать все/выбрать необходимый слой/Сохранить. Таблица список Рис.11 Диалоговые окна После изменений в таблице - карта этот слой будет отсутствовать. Чтобы он появился следует зайти в Управление слоями и нажать кнопку Добавить появится список, где выбираем нужный нам слой и нажимаем Добавить. 11. Внесение информации в базу данных вручную и автоматически а). Вручную: на панели инструментов выбираем кнопку «Информация» появляется крестик, нажимаем этим крестиком на объект и появляется окно, в котором можно заполнять информацию (рис.12) Рис.12 Диалоговое окно – Информация б). Автоматически: в меню выбрать Таблица/Обновить колонку выбрать Обновить таблицу - Здание, Обновить колонку - тип, Значение: извлечь из Здания, выбрать Значение: «жилое» или «нежилое» Выражение пишется по-русски в кавычках; Для автоматического расчета Площади выбираем в меню Таблица/Обновить колонку выбираем колонку Площадь, далее Составить/ Функции выбираем Area и в поле Введите выражение появляется Area (obj, "sq mi"), здесь надо убрать «i» далее «ОК». 9 Ефимова О.К. Дисциплина: «Информационные системы для землеустройства в Сибири» Рис.13 Диалоговое окно – Выражение 12. Удаление рельефа из-под зданий (удалить часть) Для этого следует выполнить следующие действия: в окне Управлении слоями отключить все, кроме слоев Рельеф и Здания; поставить видимый, изменяемым - Рельеф; на панели инструментов выбрать кнопку - выбор в рамке и в графическом окне кнопкой выбора выделить Рельеф (горизонтали); меню выбрать Объекты/Изменяемый объект; затем опять заходим в Управление слоями, перемещаем вверх здания, а изменяемый остается рельеф; на панели инструментов выбрать и выделить Здания далее в меню Объекты/Удалить часть. Появиться окно Разобщение данных (рис14); Рис.14 Диалоговое окно – Разобщение данных выделить поля кнопкой Shift + лев. кл. мыши /ОК. 13. Удаление объектов за слоем Район (удалить внешнюю часть). Для этого следует выполнить следующие действия в окне Управлении слоями отключить все слои, допустим, кроме Участок и Район; далее в Управлении слоями Участки поставить вверх и сделать его видимым и изменяемым; нажать кнопку Выбор в рамке и в графическом окне выбрать все участки; в меню выбрать команду /Объекты/Выбрать изменяемый объект; 10 Ефимова О.К. Дисциплина: «Информационные системы для землеустройства в Сибири» в Управлении слоями Район поставить вверх, а изменяемый должен стоять Участки; далее кнопку Выбор в рамке и в графическом окне выделить Район; затем в меню/ Объекты/Удалить внешнюю часть, появится окно Разобщение данных, где следует отметить все поля, которые были заданы в структурной таблице для слоя - Участок. Таким же образом удалить остальные слои. 13 Создание тематической карты. Тематическая карта – инструмент визуализации пространственных данных. Тематические карты посвящаются отображению какого – либо явления и процесса, который называется тематикой. Тематика на карте представляет собой набор оттенков, цветов, штриховок, которые зависят от данных той или иной тематики. Рассмотрим создание тематической карты на примере Участки – площадь. Для этого необходимо: в Управлении слоями отключить все слои, кроме Участок; далее Оформление (рис.15) отключить узлы во всех слоях/ОК. Рис.15 Диалоговое окно - Оформление Рис.16 Диалоговое окно – Управление слоями затем выбираем кнопку Подписи. Появится окно Участок – Подписывание.(рис 16). далее в окне Из колонки выбираем Номер, Стиль текста, где задаем шрифт, размер, цвет и фон текста./ОК.. 11 Ефимова О.К. Дисциплина: «Информационные системы для землеустройства в Сибири» Рис.17 Диалоговые окна– Участок – подписывание и Стиль текста в меню выбрать Карта/ Создать тематическую карту, появится окно рис.18, в котором выбираем вид Картограммы/Далее; Рис.18 Диалоговое окно – Создание тематической карты Шаг 1 из3 затем появляется окно (рис19.), в котором выбираем таблицу Участок и поле Площадь; Рис.19 Диалоговое окно – Создание тематической карты Шаг 2 из3 кнопку Далее появляется окно (рис20), в котором выбираем: диапазоны, стили, параметры для легенды (условные обозначения)/ОК. 12 Ефимова О.К. Дисциплина: «Информационные системы для землеустройства в Сибири» Рис.20 Диалоговое окно – Создание тематической карты Шаг 3 из3 В рабочем окне появится слой Диапазон - площадь участков а чтобы в окне появилась Легенда следует в меню выбрать Окно/Рядом. далее Окно/Новый отчет/ОК. Появиться Отчет. Здесь следует оформить отчет для печати в таком виде: Рис21. Тематическая карта Для оформления отчета необходимо: убрать границы площадных объектов, активизируя область и выбрав кнопку ; выбрать масштаб карты дважды кликнув мышью в окне карты и вызвав диалог написать в1см – 20 метров (для м – ба 1:2000); затем подписать текст; сохранить. 15. Создание электронного топографического плана Для создания плана необходимо: сделать видимыми все слои, кроме растра и Диапазон - площадь участков; в меню выбрать Карта/Режимы; далее появиться окно Режимы окна Карты/поставить флажок Масштаб сохраняется и выбрать масштаб топографического плана, чтобы были видны все слои/ОК; затем Карта/Создать легенду/Далее/задаем шаблон заголовка, подзаголовка/Далее/Написать заголовки всех разделов легенды/Завершить. далее Окно/Рядом; затем в меню выбрать Окно/Новый отчёт, появится окно рис.22; убрать внешнюю рамку области Граница – Стиль – нет (рис.22); затем Файл/Сохранить рабочий набор/ ОК., оформить как на рис23. далее На панели инструментов либо Файл/Печатать/ОК. Рис.22 Диалоговое окно – Отчет 13 Ефимова О.К. Дисциплина: «Информационные системы для землеустройства в Сибири» Топографический план Пос. Береговой Рис.23 Диалоговое окно – Отчет Топографический план 16. Создание отчета списка Пример: слой Участок. Для этого необходимо: выбрать в меню Окно/Новый список, либо на нажимаем кнопку на панели инструментов появится диалоговое окно Новое окно списка и выбрать из Списка таблиц – Участок/ОК. оформить отчет как на рис.24 и сохранить; далее на панели инструментов либо Файл/Печатать/ОК. Рис.24 Диалоговое окно – Отчет -список 14 Ефимова О.К. Дисциплина: «Информационные системы для землеустройства в Сибири» 17. Передача и оформление электронного топографическоого плана в программу Microsoft Word. Для этого необходимо: свернуть рабочее окно MapInfo; далее Пуск - Программы -Microsoft Word,также свернуть и разместить, как показано на рис.25 далее на панели "Операции" выбрать команду "Дубль окна" и зажав левую кнопку мыши переместить топографический план из Maplnfo в Microsoft Word; оформить скопированный план (чтобы определить его масштаб, необходимо в Maplnfo на него "щелкнуть" правой кнопкой мыши - Показать по-другому, появится окно, где: Масштаб: 1:6450(будет свой). Рис.25 Диалоговые окна – Рабочее окно MapInfo и Microsoft Word 18.Создание SQL – запросов (поиск объектов). Для создания запроса необходимо на панели инструментов выбрать меню Запрос/SQL – Запрос (рис.26). Рис.26. Диалоговое окно - SQL – запрос 15 Ефимова О.К. Дисциплина: «Информационные системы для землеустройства в Сибири» Общий порядок SQL – запрос: 1. 2. 3. 4. 5. 6. выбрать таблицу. колонки. задать условие, если в этом есть необходимость. определить колонку, по которой будет выполнена группировка. задать имя временной таблицы. определить опцию отображения результата SQL – запроса. Задача 1.Выбрать участки с номерами >40 и <100. В поле «Выбрать колонки» ставим значок *- звездочка (это означает, что выборка ведется изо всех имеющихся колонок). В поле «Из таблиц» выбираем «Участок». Поле «Условие» заполняем следующим образом: номер >40 And номер <100. Пример запроса: Действие – Завершение Действие – выбор (3) Действие – Выбор(1) Действие – Выбор(2) Рис.27. Диалоговое окно - SQL – запрос 16 Ефимова О.К. Дисциплина: «Информационные системы для землеустройства в Сибири» Чтобы загрузить запрос из файла следует в диалоге SQL –Запрос рис.28. нажать кнопку Загрузить Действие - Завершение Рис.27. Диалоговое окно – Загрузить Запрос из файла Выполнить запросы Задача 2.Выбрать номер участка с наибольшей площадью, также с наименьшей площадью. В поле «Выбрать колонки»: номер,max(площадь). В поле «Из таблиц» выбираем «Участок». Поле «Условие» заполняем следующим образом: Area(obj “Sg m”). Порядок задать по колонке «номер». После этого проверяем правильность заполнения - нажав кнопку «Проверить», затем кнопка «ОК». После получения результата запрос сохраняем. Задача 3.Выбрать общую площадь участков. Поле «Выбрать колонки» заполняем следующим образом:Sum(Area(obj “Sg m”)). В поле «Из таблиц» выбираем «Участок». Поле «Условие» «Общая площадь» Задача 4.Выбрать участки по адресу например ул. Петрова, участки площадью >500 В поле «Выбрать колонки»: владелец, площадь, номер В поле «Из таблиц» выбираем «Участок». Поле «Условие» заполняем следующим образом: площадь>500 And Адрес = «ул.Петрова» Порядок задать по колонке «номер». Задача 5.По фамилии владельца выбрать номер В поле «Выбрать колонки»: владелец, адрес, номер В поле «Из таблиц» выбираем «Участок». Поле «Условие» заполняем следующим образом: Mid $ (Владелец,1,7) = «Буркина» Порядок задать по колонке «владелец». Задача 6.Определить смежные участки В поле «Выбрать колонки»: номер В поле «Из таблиц» выбираем «Участок». Поле «Условие» заполняем следующим образом: obj. Intersects (Select obj from Участок Where номер = «44») And номер < > «44» Задача 7.Определить количество жилых зданий В поле «Выбрать колонки»: Sum (тип = «жилое») «жилые здания» В поле «Из таблиц» выбираем «здание». 17 Ефимова О.К. Дисциплина: «Информационные системы для землеустройства в Сибири» 19.Составить отчет. Содержание отчета К зачету студент должен представить: содержание лабораторной работы; распечатку базы данных, созданную на земельные участки; топографический план и тематическую карту на бумажном носителе; папку с файлами в электронном виде. 20. Подготовка к защите лабораторной работы Для этого каждый студент отвечает на следующие контрольные вопросы Теоретические 1.Как получить растровое изображение? 2.В чем заключается привязка растрового изображения? 3.Чем контролируется привязка растрового изображения? 4. Какая система координат в программе Mapinfo? 5.Сколько файлов создается для одного слоя? 6. Какие файлы несут геометрическую информацию, какие семантическую? 7. Достоинства и недостатки прграммы Mapinfo. 8. Структура электронной карты в прграмме Mapinfo . Практические 1.Как открыть таблицу слоя в виде карты, в виде списка? 2.Как внести информацию об объекте в ручную, как автоматически? 3.Как выполнить редактирования объекта: точечного, линейного, площадного, текста? 4.Как упаковать” таблицу-список” при удалении объектов в “таблице - карта”,а затем, после упаковки, сделать отсутствующий слой видимым ? 5.Как открыть все слои карты, если отсутствует рабочий набор? 6.Как передать электронную карту в программу Microsoft Word? 7.Как определить масштаб электронной карты в отчете? 8. При выборе, какой команды можно увидеть на рабочем столе и таблицу – карта ,и таблицу - список? 6.Сколько слоев может быть изменяемых и где это можно посмотреть? . 9.Перечислить основные средства конструирования и редактирования геометрии объектов в программе? 10.Чо понимается под анализом пространственных и атрибутивных данных? 18