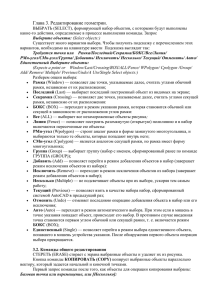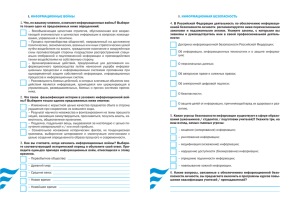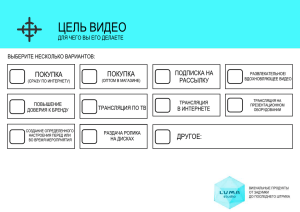Редактирование объектов чертежа
реклама
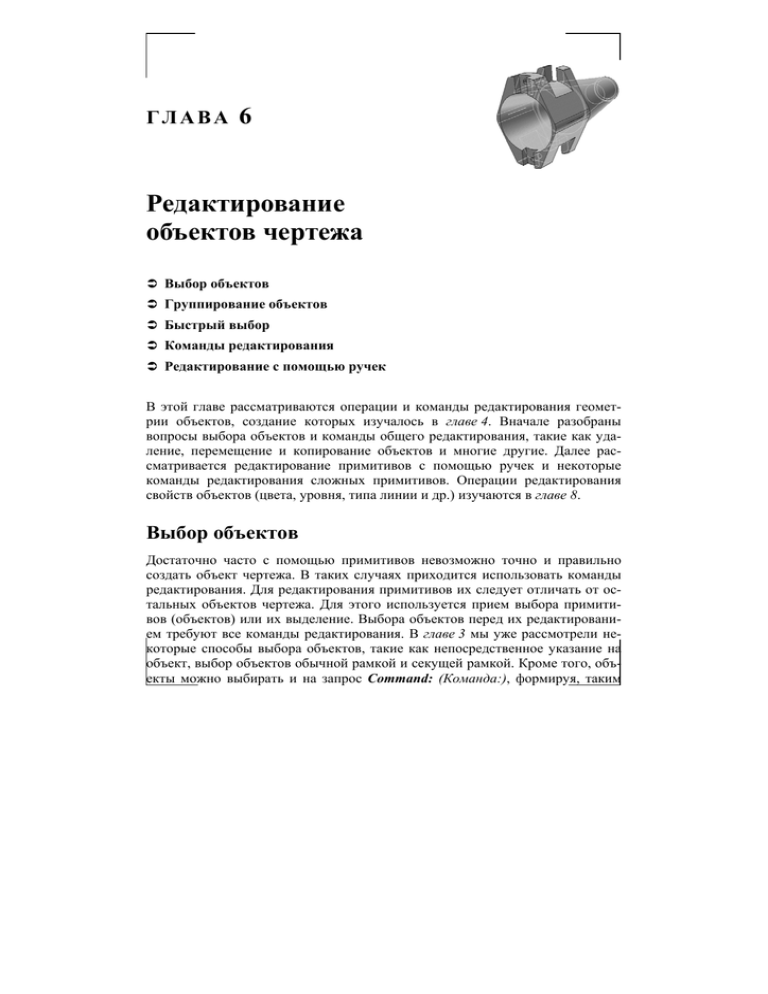
ГЛАВА 6 Редактирование объектов чертежа Â Выбор объектов Â Группирование объектов Â Быстрый выбор Â Команды редактирования Â Редактирование с помощью ручек В этой главе рассматриваются операции и команды редактирования геометрии объектов, создание которых изучалось в главе 4. Вначале разобраны вопросы выбора объектов и команды общего редактирования, такие как удаление, перемещение и копирование объектов и многие другие. Далее рассматривается редактирование примитивов с помощью ручек и некоторые команды редактирования сложных примитивов. Операции редактирования свойств объектов (цвета, уровня, типа линии и др.) изучаются в главе 8. Выбор объектов Достаточно часто с помощью примитивов невозможно точно и правильно создать объект чертежа. В таких случаях приходится использовать команды редактирования. Для редактирования примитивов их следует отличать от остальных объектов чертежа. Для этого используется прием выбора примитивов (объектов) или их выделение. Выбора объектов перед их редактированием требуют все команды редактирования. В главе 3 мы уже рассмотрели некоторые способы выбора объектов, такие как непосредственное указание на объект, выбор объектов обычной рамкой и секущей рамкой. Кроме того, объекты можно выбирать и на запрос Command: (Команда:), формируя, таким 218 Глава 6 образом, набор объектов, который будет обрабатываться последующей командой редактирования. На приглашение любой команды редактирования Select objects: (Выберите объекты:) можно использовать следующие опции выбора, которые можно вывести на экран после ввода на это приглашение символа "?". В этом случае отображается следующее приглашение: Window/Last/Crossing/BOX/ALL/Fence/WPolygon/CPolygon/Group/ Add/Remove/Multiple/Previous/Undo/AUto/SIngle/SUbobject/Object (Рамка/Последний/Секрамка/БОКС/Все/Линия/РМн-угол/СМн-угол/Группа/ Добавить/Исключить/Несколько/Текущий/Отменить/Авто /Едн-ственный/ПОДобъект/Объект). Поясним назначение основных опций выбора: Window (Рамка) — при этом две указанные точки вне зависимости от их расположения считаются обычной рамкой, или иначе просто рамкой. В выбор попадают только объекты, полностью попавшие внутрь рамки; Last (Последний) — выбирается последний созданный объект, видимый на экране; Crossing (Секрамка) — при этом две указанные точки вне зависимости от их расположения считаются секущей рамкой. В выбор попадают объекты, не только полностью попавшие в рамку, но и пересеченные ее границами; После завершения выбора объектов "Рамкой" или "Секущей рамкой" в командной строке выводится сообщение о количестве выбранных объектов, например, 13 found (13 найдено). Контролируйте это число при конкретной работе, и в случае ошибочного выбора лишних объектов или при выборе недостаточного количества объектов используйте клавишу <Esc> для отмены выбора. BOX (БОКС) — указываются две угловые точки прямоугольной рамки, которые в зависимости от порядка указания интерпретируются как "Рамка" или "Секущая рамка"; ALL (Все) — выбираются все объекты на незамороженных слоях; Fence (Линия) — при этом выбираются объекты, пересеченные проведен- ным отрезком или разомкнутой (открытой) полилинией выбора; WPolygon (РМн-угол) — выбираются объекты, заключенные внутри соз- данного многоугольника выбора; CPolygon (СМн-угол) — выбираются объекты, заключенные внутри соз- данного многоугольника выбора и пересеченные его границами; Редактирование объектов чертежа 219 Group (Группа) — выбирается группа объектов (набор с именем, сформи- рованный ранее по команде GROUP (ГРУППА)); Add/Remove (Добавить/Исключитъ) — при этом осуществляется переход в режим добавления/исключения объектов. Выбираемые объекты добавляются или исключаются из существующего набора; Multiple (Несколько) — объекты при их выборе не подсвечиваются, что несколько ускоряет работу; Previous (Текущий) — позволяет взять в качестве набора набор, сформи- рованный системой в предыдущий раз; Undo (Отменить) — отменяется последняя операция добавления объекта в набор или операция его исключения; AUto (Авто) — осуществляется переход в режим автоматического выбора. При этом если мишень в точке указания попадает на объект, то происходит его выбор. В противном случае введенная точка становится первым углом обычной или секущей рамки, т. е. включается режим BOX (БОКС); SIngle (Единственный) — осуществляется выбор единственного объекта с окончанием процесса выбора; SUbobject (ПОДобъект) — выполняет переход в режим выбора элементов трехмерных тел; Object (Объект) — выполняет в режим выбора объектов. Режимы Auto (Авто) и Add (Добавить) действуют по умолчанию. Настройка параметров выбора объектов Параметры выбора объектов (подсвечивание, размер прицела, визуальные эффекты) настраиваются в диалоговом окне Options (Настройка) на вкладке Selection (Выбор), вызываемого командой ToolsOptions (Сервис Настройка). Диалоговые окна настройки показаны на рис. 3.14 и 3.15. Группирование объектов Как уже отмечалось, чертеж в AutoCAD строится из отдельных векторных объектов, или иначе примитивов. Такие объекты независимы, достаточно просто может быть изменено их положение относительно друг друга (иногда даже случайным образом) или выполнены трансформации отдельных объектов. Совершенно очевидно, что если создается конкретный чертеж сборки деталей, например, болтового соединения, то желательно "закрепить" взаим- 220 Глава 6 ное расположение отдельных объектов в этой сборке. Это может относиться и ко всем объектам чертежа. В программе такую функцию выполняет операция группирования, которая выполняется командой GROUP (ГРУППА). Операция группирования фиксирует взаимное расположение двух или более выделенных объектов. При этом внешне никаких изменений объекты не претерпевают. Но, во-первых, для выделения всей группы объектов достаточно выделить любой из объектов группы, во-вторых, с группой можно обращаться как с единым объектом. Так, группу объектов можно перемещать, масштабировать, поворачивать, выполнять другие изменения группы, и все объекты группы будут изменяться согласованным образом. При этом каждый объект, входящий в группу, сохраняет свои индивидуальные параметры. В группу могут входить не только отдельные объекты, но и ранее созданные группы. Другими словами, группы могут быть вложенными. При необходимости группу можно разгруппировать, т. е. разделить на первоначальные объекты. Создание описания группы объектов Нарисуйте чертеж, показанный на рис. 6.1, слева. Диаметр малых кругов задайте равным 12 мм, а больших — 23 мм. Остальные размеры задайте произвольными. Рис. 6.1. Диалоговое окно Object Grouping Редактирование объектов чертежа 221 УПРАЖНЕНИЕ 6.1 Объединим в группу все круги, а затем создадим общую группу, включив в нее, кроме группы кругов, внутренний прямоугольник. 1. Вызовите команду GROUP (ГРУППА) вводом ее имени в командной строке. Команда выводит диалоговое окно Object Grouping (Группы объектов) (рис. 6.1, справа). Если в чертеже имеются группы объектов, то их имена и статус выводятся в верхней части диалогового окна. 2. Для создания новой группы объектов в текстовое поле Group Name (Имя группы) введите "CIRCLES", а в поле Description (Описание) — пояснение, например, "КРУГИ". Пояснение может содержать до 64 символов. В программе разрешается использовать длинные (до 255 символов) имена. Имена не зависят от регистра символов. Запрещенными символами в именах являются <, >, /, \, ", :, ?, *, |, <, >, =, ;. 3. Щелкните кнопку New < (Новая <). Диалоговое окно временно закроется, и в командной строке появится запрос на выбор объектов. 4. Выберите любым из приведенных ранее способов круги. Завершите выбор объектов нажатием клавиши <Enter> или щелчком правой кнопкой мыши. На экране повторно отобразится диалоговое окно Object Grouping (Группы объектов) для задания параметров создаваемой группы. 5. Установите флажок Selectable (Выбираемая). В этом случае обеспечивается выбор всех объектов группы при выборе любого из ее объектов. 6. Нажмите кнопку OK для завершения операции создания группы. 7. Для проверки созданной группы вызовите команду ERASE (СТЕРЕТЬ) и на приглашение Select objects: (Выберите объекты:) укажите на любой из кругов. Будут выбраны все круги группы. Отмените команду ERASE (СТЕРЕТЬ), нажав клавишу <Esc>. 8. На приглашение Command: (Команда:) щелкните по одному из кругов. Будет выделен только этот круг. Это важное обстоятельство следует учитывать при работе с группами объектов. 9. Самостоятельно создайте новую группу объектов, включив в нее группу CIRCLES и внутренний прямоугольник. 10. Выполните операции по выделению объектов созданных групп. 222 Глава 6 Редактирование групп Диалоговое окно Object Grouping (Группы объектов) (см. рис. 6.1) содержит дополнительные флажки и кнопки, позволяющие выполнять следующие операции над группами объектов: Unnamed (Без имени) — осуществляет создание группы без имени; Highlight < (Подсветка <) — подсвечивает объекты выбранной группы; Remove < (Исключить <) — выполняет исключение объектов из группы; Add < (Добавить <) — добавляет новые объекты в существующую группу; Rename (Переименовать) — выполняет изменение имени группы; Re-Order (Упорядочивание) — выполняет изменение номеров объектов. При создании группы порядок номеров устанавливается очередностью выбора объектов; Description (Описание) — осуществляет изменение описания группы; Explode (Расчленить) — выполняет разгруппирование объектов выделен- ной группы; Selectable (Выбираемая) — изменяет свойства выбираемости группы. В случае необходимости имеется возможность настроить временный выбор отдельных объектов из группы без ее расчленения. Для этого на вкладке Select (Выбор) в диалоговом окне Options (Настройка), вызываемом из меню ToolsOptions (СервисНастройка) (см. рис. 3.14), следует снять флажок Object grouping (Группы объектов). Другим вариантом является установление значения системной переменной PICKSYLE равного 0. Быстрый выбор Быстрый выбор упрощает процесс создания набора выбора за счет фильтрации объектов чертежа. Фильтрация производится по свойствам объектов (по цвету, типу линии, слою и т. д.). Для выбора объектов после открытия чертежа необходимо из меню Tools (Сервис) вызвать команду Quick Select (Быстрый выбор), которая выводит одноименное диалоговое окно (рис. 6.2, справа). Это же диалоговое окно выводит и команда QSELECT (БВЫБОР). В нем содержатся следующие параметры: Apply to (Применить) — раскрывающийся список, который определяет, применить ли фильтр ко всему чертежу или к текущему набору выбора; Редактирование объектов чертежа 223 Рис. 6.2. Диалоговое окно Quick Select и пример быстрого выбора отрезков на чертеже Object type (Тип объектов) — раскрывающийся список, который опреде- ляет типы объектов, к которым применяется фильтр. Список содержит все типы объектов чертежа; Properties (Свойства) — список, определяющий фильтруемые свойства; Operator (Оператор) — раскрывающийся список, который определяет ин- тервал значений выбранного свойства: • Select All (Выбрать все); • = Equals (= Равно); • <> Not Equal (<> Не равно); • > Greater than (> Больше); • < Less than (< Меньше). Value (Значение) — раскрывающийся список, определяющий значение, которое зависит от выбранного свойства. Список отображается после выбора опций в списке Operator (Оператор) отличных от Select All (Выбрать все); 224 Глава 6 How to apply (Отобранные объекты) — раздел диалогового окна, который с помощью двух переключателей определяет, включить отфильтрованные объекты в новый набор или исключить их из нового набора; Append to current selection set (Добавить в текущий набор) — флажок, при установке которого объекты добавляются в существующий набор выбора. Процесс быстрого выбора Процесс быстрого выбора удобно использовать при необходимости выбрать однотипные объекты в сложном чертеже. Например, необходимо изменить размеры нескольких отверстий, изображенных кругами, размер фаски или сопряжения на нескольких деталях и в аналогичных случаях. Изучим применение операций быстрого выбора на примере. УПРАЖНЕНИЕ 6.2 Вы можете открыть свой собственный чертеж или воспользоваться чертежом, показанным на рис. 6.1. Выделим в нем малые круги. Для выбора кругов примера используем значение оператора = Equals (= Равно). В общем случае с использованием оператора можно выбрать, например, все круги, радиус которых меньше или больше заданного значения. 1. В меню Tools (Сервис) выберите команду Quick Select (Быстрый выбор) или введите в командной строке команду QSELECT (БВЫБОР), в результате откроется диалоговое окно Quick Select (Быстрый выбор) (см. рис. 6.2). T 2. В раскрывающемся списке Apply to (Применить) выберите Entire drawing (К целому рисунку). 3. В раскрывающемся списке Object type (Тип объектов) выберите Circle (Круг). Теперь в списке Properties (Свойства) будут отображены свойства кругов. В нем выберите Radius (Радиус). 4. В раскрывающемся списке Operator (Оператор) выберите = Equals (= Равно). 5. В раскрывающемся списке Value (Значение) введите 6. 6. Нажмите кнопку OK. На чертеже будут выбраны все круги радиусом 6 мм. После выбора кругов можно, например, изменить их диаметр или другие их свойства с помощью команды PROPERTIES (СВОЙСТВА). Эту команду мы изучим позже. Редактирование объектов чертежа 225 Команды редактирования Команды редактирования вызываются из панели Modify (Редактировать) ленты интерфейса, их также можно вызвать с помощью панели инструментов Modify (Редактировать) (рис. 6.3). Полный перечень команд редактирования содержится в меню Modify (Редактировать) (рис. 6.4), кроме того, как и любую команду, их можно вызвать по Рис. 6.3. Панель Modify и панель инструментов Modify (внизу справа) Рис. 6.4. Команды меню Modify 226 Глава 6 имени из командной строки или включить в панель инструментов при адаптации программы. Многие команды данной группы используются либо с набором предварительно выбранных объектов, либо при отсутствии такого набора выдают запрос Select objects: (Выберите объекты:). Некоторые команды отличаются тем, что запрашивают редактируемые объекты после предварительного ввода требуемых параметров. Кроме того, напомню, что в большинстве случаев для завершения выбора объектов перед выполнением команды необходимо нажать клавишу <Enter> или выполнить щелчок правой кнопкой мыши. Приведем описание всех команд редактирования. Перед именем команды показаны кнопки из вызова с помощью панелей. Аналогичные значки имеются также перед именем команд в меню. Команда ERASE (СТЕРЕТЬ) Мы уже изучили команду ERASE (СТЕРЕТЬ), которая стирает с экрана выбранные объекты и удаляет их из рисунка. Для удаления объектов необходимо после вызова команды выбрать для удаления объекты и нажать правую кнопку мыши или клавишу <Enter> для завершения команды. Так как по умолчанию установлен режим выбора объектов Auto (Авто), то на приглашение Command: (Команда:) достаточно выбрать объекты прямым указанием, или с помощью любой из опций выбора, и затем активизировать команду ERASE (СТЕРЕТЬ). Результат действия команды может быть отменен либо с помощью кнопки Undo (Отменить) панели быстрого доступа, либо с помощью команд U (О) и UNDO (ОТМЕНИТЬ). Команда COPY (КОПИРОВАТЬ) При копировании элементов рисунка командой COPY (КОПИРОВАТЬ) исходные объекты остаются на прежнем месте, а создаваемые аналогичные объекты располагаются в указанном пользователем месте. Команда позволяет за один вызов создать несколько копий объектов. Копии имеют те же ориентацию и размеры, что и оригинал. Каждая полученная копия не зависит от оригинала, и над ней можно производить любые операции. Для выполнения команды после ее вызова необходимо выбрать объекты для копирования и для завершения выбора объектов, нажать клавишу <Enter> или выполнить щелчок правой кнопкой мыши. Редактирование объектов чертежа 227 После этого следует запрос Specify base point or [Displacement/mOde] <Displacement>: (Базовая точка или [Перемещение/реЖим] <Перемещение>: [Перемещение] <Перемещение>:). Если на это приглашение указать базовую точку (либо некоторую характерную точку объекта, либо произвольную точку), то последует приглашение Specify second point or <use first point as displacement>: (Вторая точка перемещения или <считать перемещением первую точку>:). После указания второй точки создается копия выбранных объектов, которые располагаются таким образом, что базовая точка располагается в указанной второй точке. Если на приглашение указать вторую точку нажать клавишу <Enter>, то координаты базовой точки послужат значениями перемещения выделенных объектов. После указания второй точки и создания копии объектов следует приглашение Specify second point or [Exit/Undo] <Exit>: (Укажите вторую точку или [Выход/Отменить] <Выход>:). Если указать следующую точку, то создается еще одна копия выделенных объектов. Однако команда не завершается, а следует циклический запрос: Specify second point or [Exit/Undo] <Exit>: (Вторая точка [Выход/ Отменить] <Выход>:). Если указывать следующие точки, то будут создаваться копии объекта. Причем при определении положения копий первой точкой будет служить ранее указанная базовая точка. Опция Exit (Выход) завершает команду, а опция Undo (Отменить) отменяет созданную ранее копию выделенных объектов. Приведем назначение дополнительных опций команды: Displacement (Перемещение) — позволяет указать перемещение (коорди- наты точки, которые будут служить значениями перемещения выбранных объектов по осям X и Y); mOde (реЖим) — задает режимы копирования: Multiple (Несколько) — многократное копирование; Single (Один) — одноразовое копирование. Для завершения команды COPY (КОПИРОВАТЬ) также можно нажать клавишу <Enter> или выполнить щелчок правой кнопкой мыши. Процесс копирования объектов показан на рис. 6.5. 228 Глава 6 Рис. 6.5. Пример копирования объектов. Цифрами 1 и 2 обозначены соответственно указанные базовая и вторая точки Команда MIRROR (ЗЕРКАЛО) Команда MIRROR (ЗЕРКАЛО) обеспечивает создание зеркальных отражений выбранных объектов, удаляя или сохраняя при этом оригиналы. Использование этой команды очень важно. При создании симметричных объектов следует вычерчивать только половину объекта, другую половину легко получить зеркальным отражением. Это ускоряет процесс проектирования, кроме того, позволяет избежать многих ошибок. Выполним упражнение на зеркальное отражение объектов, показанных на рис. 6.5. Вы можете предварительно нарисовать собственные объекты. УПРАЖНЕНИЕ 6.3 Зеркально отобразим все объекты чертежа, показанные на рис. 6.6, за исключением отрезка оси. Необходимо всегда соблюдать это правило, иначе будет создан лишний отрезок (копия оси), в результате чего в дальнейшем могут возникнуть проблемы. 1. Вызовите команду MIRROR (ЗЕРКАЛО). 2. На приглашение команды Select objects: (Выберите объекты:) с помощью секущей рамки выберите все объекты чертежа за исключением отрезка оси (растянув курсор слева направо). Завершите выбор объектов щелчком правой кнопкой мыши. 3. После выбора объектов выводится запрос: Specify first point of mirror line: (Первая точка оси отражения:). 4. В статусной строке щелкните правой кнопкой мыши на кнопке OSNAP (ПРИВЯЗКА) и выберите функцию объектной привязки Endpoint (Конточка) , подведите курсор к левой точке оси объектов, отмеченной на рис. 6.6 числом 1, для ее указания в качестве первой точки оси отражения. Редактирование объектов чертежа 229 Рис. 6.6. Процесс создания зеркального отображения объектов. Слева исходные объекты, справа — после указания первой и второй точек на оси отражения 5. После захвата первой точки оси отражения запрашивается вторая точка, при этом проходящая через обе точки прямая и будет осью отражения (симметрии). На приглашение Specify second point of mirror line: (УкажиEndpoint те вторую точку:) с помощью режима объектной привязки (Конточка) укажите правую конечную точку (точку 2) на оси объектов. 6. После этого остается ответить на приглашение, что сделать с исходными объектами (удалить или нет): Delete source objects? [Yes/No] <N>: (Удалить исходные объекты? [Да/Нет] <Н>:). 7. Если вы не хотите удалять объекты-оригиналы, то ответьте N (Н) или нажмите на клавишу <Enter>. В противном случае — ответьте Y (Д). 8. На последнее приглашение ответьте N (Н). Будет создана зеркальная копия исходных объектов. Команда MIRROR (ЗЕРКАЛО) завершится. При зеркальном отражении текста или отдельных символьных обозначений необходимо установить значение системной переменной MIRRTEXT, равное 0. По умолчанию ее значение равно 1, что приводит к нечитаемости текста и перевернутому изображению обозначений. Команда OFFSET (ПОДОБИЕ) Команда OFFSET (ПОДОБИЕ) обеспечивает построение примитива подобного существующему примитиву на заданном смещении или проходящего через заданную точку с сохранением ориентации оригинала. Команда может быть применена только к одному примитиву: отрезку, лучу, прямой, полилинии, дуге, окружности, эллипсу или сплайну. Поэтому при выборе объекта 230 Глава 6 нельзя использовать рамку, секущую рамку или ссылаться на текущий набор выбора. Кроме того, команда по сравнению с типовыми командами редактирования имеет следующие особенности: вначале выбирается не исходный объект, как это требуется у большинства команд редактирования, а задается значение смещения или опция указания точки, через которую пройдет создаваемый подобный объект; поскольку выбирается только один объект, то не нужно заканчивать выбор объектов нажатием клавиши <Enter> или щелчком правой кнопкой мыши. Возможны два варианта построения параллельной линии: по расстоянию (смещению) от оригинала и через заданную точку. Первый запрос команды: Specify offset distance or [Through/Erase/Layer] <25.0000>: (Величина смещения или [Точка/Стереть/Слой] <25.0000>:). В угловых скобках приводится значение по умолчанию (от предыдущего выполнения команды OFFSET (ПОДОБИЕ)), которое является либо положительным числом, либо опцией команды. Опции команды имеют следующее назначение: Erase (Стереть) — определяет, следует ли удалить исходный объект; Layer (Слой) — выполняет назначение слоя для создаваемого объекта (те- кущий слой или слой, на котором расположен исходный объект). На первый запрос команды величину смещения можно указать числом либо вводом координат двух точек, расстояние между которыми будет считаться значением смещения. После этого будет выведен следующий запрос: Select object to offset or [Exit/Undo] <Exit>: (Выберите объект для создания подобных или [Выход /Отменить]<Выход>:). На этот запрос необходимо указать один объект, относительно которого будет построена параллельная линия. Далее на запрос Specify point on side to offset or [Exit/Multiple/Undo] <Exit>: (Укажите точку, определяющую сторону смещения [Выход /Несколько/ Отменить]<Выход >:) следует указать точку, в направлении которой будет создана подобная линия. Если на первый запрос команды OFFSET (ПОДОБИЕ) выбрать опцию Through (Точка), введя T (Т), то выдается запрос на выбор объекта для создания ему подобных объектов, и после указания объекта запрашивается точка, через которую пройдет объект. T Опция Multiple (Несколько) предназначена для создания нескольких подобных объектов, опция Undo (Отменить) отменяет последнюю операцию, а опция Exit ( Выход) завершает команду. Редактирование объектов чертежа 231 УПРАЖНЕНИЕ 6.4 Создадим подобные объекты с помощью команды OFFSET (ПОДОБИЕ). 1. Нарисуйте замкнутый сплайн (средняя линия на рис. 6.7, слева) и дугу (нижняя дуга на рис. 6.6, справа). 2. Вызовите команду OFFSET (ПОДОБИЕ) и создайте два сплайна, подобных исходному сплайну. 3. Так же с помощью команды OFFSET (ПОДОБИЕ) создайте подобную дугу. Рис. 6.7. Построение подобных примитивов: сплайна и дуги Запросы команды и ответы пользователя при построении подобных сплайнов приводятся далее. Command: _offset (Команда: _offset) Current settings: Erase source=No Layer=Source OFFSETGAPTYPE=0 (Текущие настройки: Удалить исходные=Нет Слой=Источник OFFSETGAPTYPE=0) — выводится информационное сообщение с данными предыдущего выполнения команды. Specify offset distance or [Through/Erase/Layer] <25.0000>: 30 (Укажите расстояние смещения или [Через/Удалить/Слой] <25.0000>: 30) — указана величина смещения, равная 30. Select object to offset or [Exit/Undo] <Exit>: (Выберите объект для смещения или [Выход/Отменить] <Выход>:) 232 Глава 6 Specify point on side to offset or [Exit/Multiple/Undo] <Exit>: M (Укажите точку, определяющую сторону смещения, или [Выход/Несколько/Отменить] <Выход>: Н) — выбрано опция создания нескольких подобных объектов. Specify point on side to offset or [Exit/Undo] <next object>: (Укажите точку, определяющую сторону смещения, или [Выход/Отменить] <следующий объект>:) — указана по отношению к исходному сплайну внешняя точка. Specify point on side to offset or [Exit/Undo] <next object>: (Укажите точку, определяющую сторону смещения, или [Выход/Отменить] <следующий объект>:) — указана по отношению к исходному сплайну внутренняя точка. Specify point on side to offset or [Exit/Undo] <next object>: (Укажите точку, определяющую сторону смещения, или [Выход/Отменить] <следующий объект>:) Exit (Выход) — опция завершения команды. Запросы команды и ответы пользователя при построении подобной дуги: Command: _offset (Команда: _offset) Current settings: Erase source=No Layer=Source OFFSETGAPTYPE=0 (Текущие настройки: Удалить исходные=Нет Слой=Источник OFFSETGAPTYPE=0) — выводится информационное сообщение с данными предыдущего выполнения команды. Specify offset distance or [Through/Erase/Layer] <15.0000>: T (Укажите расстояние смещения или [Через/Удалить/Слой] <15.0000>: Ч) — выбрана опция построения подобного объекта, проходящего через точку, которая будет указана далее. Select object to offset or [Exit/Undo] <Exit>: (Выберите объект для смещения или [Выход/Отменить] <Выход>:) Specify through point or [Exit/Multiple/Undo] <Exit>: — выбрана дуга. (Укажите точку, определяющую сторону смещения, или [Выход/Несколько/Отменить] <Выход>: Н) — указана точка, через которую пройдет создаваемая дуга. Select object to offset or [Exit/Undo] <Exit>: (Выберите объект для смещения или [Выход/Отменить] <Выход>:) Exit (Выход) — опция завершения команды. Редактирование объектов чертежа 233 Команда ARRAY (МАССИВ) Команда ARRAY (МАССИВ) создает несколько копий выбранных объектов, которые располагаются в виде прямоугольного или кругового массива. Каждый созданный объект можно в дальнейшем обрабатывать независимо от других объектов. Для построения массива необходимо создать исходный объект или несколько объектов, а затем вызвать команду ARRAY (МАССИВ). После запуска команды выводится диалоговое окно Array (Массив) (рис. 6.8, справа) для назначения типа массива и его параметров. Команда позволяет создавать два типа массивов: Rectangular Array (Прямоугольный массив); Polar Array (Круговой массив). Рис. 6.8. Диалоговое окно Array и пример созданного прямоугольного массива объектов Тип массива выбирается с помощью двух соответствующих переключателей, расположенных в верхней части диалогового окна Array (Массив). Создание прямоугольного массива При выборе прямоугольного массива необходимо назначить следующие параметры: Rows (Строки) — число строк (рядов) массива; Columns (Столбцы) — число столбцов массива; 234 Глава 6 Row offset (Смещение строк) — расстояние между рядами. Можно указать число или координаты двух точек. В последнем случае необходимо для ; возврата в рабочую область щелкнуть кнопку Column offset (Смещение столбцов) — расстояние между столбцами. Можно указать число или координаты двух точек. В последнем случае не; обходимо для возврата в рабочую область щелкнуть кнопку Angle of array (Угол) — угол наклона строк массива. Создается поверну- тый массив. Можно указать число или определить угол проведя условную линию в рабочей области. В последнем случае необходимо для возврата в рабочую область щелкнуть кнопку . Для построения массива исходный объект (или несколько объектов), по которому будет создаваться массив, можно выбирать заранее, или после вызова диалогового окна. Если объект выбран перед вызовом команды, то для создания элементов массива необходимо задать приведенные выше параметры и нажать кнопку OK. Если перед запуском команды объект не выбран, то неSelect обходимо в диалоговом окне Array (Массив) щелкнуть по кнопке objects (Выбор объектов). Произойдет возврат в рабочее окно документа, в котором необходимо любым из способов выбрать исходный объект и завершить выбор. После этого в диалоговом окне Array (Массив) нужно щелкнуть по кнопке OK. Пример исходного объекта (он выделен) и созданного прямоугольного массива показан на рис. 6.8, слева. Следует отметить особенности прямоугольного массива: исходный объект входит в число создаваемых командой объектов. В нашем случае дополнительно к исходному объекту создано 15 дополнительных объектов; при положительных значениях смещения строк и столбцов массив создается вверх и вправо от выделенного объекта. При отрицательных значениях смещения направление создания элементов массива изменяется на противоположное. С помощью кнопки Preview (Просмотр) можно предварительно просмотреть результаты построения массива по заданным параметрам и при необходимости изменить их значения. При щелчке на этой кнопке в рабочей области отображается построенный массив объектов. Для возврата в диалоговое окно Array (Массив) следует нажать клавишу <Esc>. Создание кругового массива Круговой массив позволяет расположить выбранные исходные объекты по дуге или кругу. Создание кругового массива изучим на примере. Редактирование объектов чертежа 235 УПРАЖНЕНИЕ 6.5 Подготовьте рисунок, показанный на рис. 6.9, слева. Для этого нарисуйте два круга: диаметром 110 и 11 мм. Расположите центр малого круга на расстоянии 15 мм от края большого круга. Далее обрежьте нижнюю часть круга. Рис. 6.9. Создание кругового массива и пример для самостоятельного упражнения С помощью команды ARRAY (МАССИВ) создадим круговой массив, при котором будет построено дополнительно 5 малых кругов, заполняющих половину дуги большого круга. 1. Рамкой выделите малый круг и вызовите команду ARRAY (МАССИВ). В одноименном диалоговом окне Array (Массив) (рис. 6.10) выберите переключатель Polar Array (Круговой массив). 2. Правее двух полей Сenter point (Центральная точка), задающих коордиSelect objects (Выбор объектов) и наты по оси X и Y, щелкните кнопку укажите центр большого круга. Объекты будут создаваться относительно указанной точки. 3. В числовое поле Total number of items (Общее число элементов в массиве) диалогового окна Array (Массив) введите число 6. Таким образом будет создаваться круговой массив, состоящий из 6 малых кругов, причем исходный малый круг войдет в это число. 4. В поле Angle to fill (Угол заполнения) введите -180. Следует иметь в виду, что при указании положительного значения угла объекты располагаются против часовой стрелки, а при отрицательном значении — по часовой стрелке. 5. Флажок Rotate items as copied (Поворот копируемых элементов) обеспечивает поворот каждого копируемого объекта параллельно касательным к дуге. В нашем случае оставьте флажок установленным. 6. Для создания элементов массива нажмите кнопку OK. Результат построения показан на рис. 6.9, в центре. 236 Глава 6 Рис. 6.10. Задание параметров кругового массива в диалоговом окне Array В качестве радиуса кругового массива берется расстояние между точкой центра кругового массива и одной из характерных точек последнего из объектов, выбранных для копирования (одной из конечных точек отрезка, центром окружности, точкой начала текста и т. п.). В качестве упражнения с помощью команды ARRAY (МАССИВ) самостоятельно постройте круговой массив объектов, показанных на рис. 6.9, справа. Команда MOVE (ПЕРЕНЕСТИ) Команда MOVE (ПЕРЕНЕСТИ) обеспечивает перенос одного или нескольких объектов в новое положение без изменения их ориентации и размера. Запросы и действия этой команды похожи на запросы и действия команды COPY (КОПИРОВАТЬ) . После вызова команды и выбора объектов выводится сообщение об их количестве. Далее следует запрос Specify base point or [Displacement] <Displacement>: (Базовая точка или перемещение [Перемещение] <Перемещение>:). Редактирование объектов чертежа 237 После указания базовой точки выводится сообщение на ввод второй точки: Specify second point or <use first point as displacement>: (Вторая точка перемещения или <считать перемещением первую точку>:). На это приглашение удобно указать вторую точку вектора перемещения. Пример перемещения объектов с помощью команды MOVE (ПЕРЕНЕСТИ) и с указанием базовой и второй точек показан на рис. 6.11. Рис. 6.11. Процесс перемещения объектов. Точками 1 и 2 отмечены соответственно базовая и вторая точки. Слева исходное положение объектов, справа — после переноса Осталось только выяснить, что означает "<считать перемещением первую точку>". Если на приглашение Specify second point or <use first point as displacement>: (Вторая точка перемещения или <считать перемещением первую точку>:) нажать на клавишу <Enter>, то координаты первой точки рассматриваются как координаты перемещения. Что это значит и куда будет перемещен объект? Проверим это на практике. УПРАЖНЕНИЕ 6.6 1. С помощью команды CIRCLE (КРУГ) нарисуйте круг с координатами центра 70, 90 и диаметром 30 мм. 2. Вызовите команду MOVE (ПЕРЕНЕСТИ), выберите круг и в качестве базовой точки перемещения укажите центр круга. 238 Глава 6 3. На приглашение Specify second point or <use first point as displacement>: (Вторая точка перемещения или <считать перемещением первую точку>:) нажмите клавишу <Enter>. Круг будет перемещен. 4. Подведите курсор к новому положению центра круга, чтобы определить его координаты. Они будут 140, 180. Это значит, что к прежним значениям координат центра круга добавились еще аналогичные значения, как проекции перемещения на координатные оси. В нашем случае ось круга переместилась на 70 единиц по оси X и на 90 единиц по оси Y. Команда ROTATE (ПОВЕРНУТЬ) Команда ROTATE (ПОВЕРНУТЬ) предназначена для поворота выбранных объектов относительно указанной (базовой) точки на заданный угол. Напомним, что по умолчанию положительные значения углов отсчитываются от положительного направления оси X против часовой стрелки. Для поворота по часовой стрелке следует указывать отрицательные значения угла. Базовая точка может располагаться на объекте или в любом месте рисунка. Интересной опцией команды является опция Reference (Опорный угол), позволяющая задать угол поворота ссылкой на другой угол или другой объект. Эта опция используется и в некоторых других командах редактирования. После вызова команды выводится информация об установленных параметрах отсчета углов: Current positive angle in UCS: ANGDIR=ccw ANGBASE=0 (Текущие установки отсчета углов в ПСК: ANGDIR=против ч/с ANGBASE=0). Затем следует запрос на выбор объектов, а после выбора объектов — запрос Specify base point: (Базовая точка:) для указания базовой точки. После указания базовой точки выводится запрос Specify rotation angle or [Copy/Reference]: <0>: (Угол поворота или [Копия/Опорный угол] <0>:). На это приглашение проще всего ввести значение угла с клавиатуры. Если предварительно выбрать опцию Copy (Копия), введя C (К), то операция поворота выполняется над копией выбранных объектов, а исходные объекты остаются без изменения. Вместо ввода числового значения угла возможно указание угла поворота с помощью опции Reference (Опорный угол), которую изучим на примере. УПРАЖНЕНИЕ 6.7 Пусть, например, нужно повернуть вид сборки, показанный на рис. 6.12, слева, так, чтобы ее ось стала вертикальной. Причем начальное значение угла Редактирование объектов чертежа 239 наклона сборки неизвестно. Для упражнения вы можете нарисовать любой похожий рисунок. Рис. 6.12. Использование опции Reference для поворота объектов. Слева исходное состояние, справа — после поворота 1. Вызовите команду ROTATE (ПОВЕРНУТЬ). 2. На приглашение Select objects: (Выберите объекты:) рамкой выделите все объекты сборки. 3. На запрос Specify base point: (Базовая точка:) с помощью функции объектной привязки Midpoint (Середина) укажите точку на середине оси. 4. На запрос Specify rotation angle or [Copy/Reference]: <0>: (Угол поворота или [Копия/Опорный угол] <0>:) выберите опцию Reference (Опорный угол), введя R (О). 5. После выбора опции Reference (Опорный угол) требуется указать начальный и конечный углы поворота. Начальный угол неизвестен, поэтому укажем его с помощью двух точек, расположенных на оси сборки. Программа сама определит значение этого угла. 6. На приглашение Reference <0>: (Опорный угол <0.0000>:) с помощью режима объектной привязки Endpoint (Конточка) укажите точку 1 (верхнюю точку оси) и в ответ на запрос Second point: (Вторая точка:) аналогичным образом укажите точку 2. Начальный угол тем самым будет определен. 7. Далее на запрос New angle: (Новый угол:) введите в командной строке значение конечного угла 90° и нажмите клавишу <Enter>. Объекты сборки будут повернуты на заданный угол. 240 Глава 6 Команда SCALE (МАСШТАБ) Команда SCALE (МАСШТАБ) предназначена для масштабирования (изменения размеров) объектов. Размеры изменяются относительно базовой точки, единственной точки чертежа, которая в процессе операции масштабирования не изменяет своего положения. Это следует учитывать при выборе базовой точки, т. к. от ее выбора зависит положение объекта после его масштабирования. Наиболее просто изменить масштаб с указанием масштабного коэффициента. По умолчанию все объекты чертежа имеют масштабный коэффициент равный 1. Для увеличения размера объекта необходимо задать значение масштабного коэффициента больше 1, а для уменьшения — меньше 1. Кроме числового задания коэффициента масштабирования в команде можно использовать опцию Reference (Опорный отрезок), а также опцию Copy (Копия), при которой масштабируется не выбранный объект, а создается и масштабируется копия объекта. После вызова команды SCALE (МАСШТАБ) и выбора объектов выводится приглашение: Specify base point: (Базовая точка:). На это приглашение можно указать любую точку чертежа. Следует только помнить, что эта точка останется неподвижной. Другие элементы чертежа сместятся относительно этой точки. Далее следует запрос: Specify scale factor or [Copy/Reference]: (Масштаб или [Копия/Опорный отрезок]:). Для увеличения объектов нужно ввести число больше 1, для уменьшения — положительное число меньше 1. Как и в случае использования команды ROTATE (ПОВЕРНУТЬ), при масштабировании объектов можно использовать опцию Reference (Опорный отрезок). Эта опция полезна, если значение масштабного коэффициента явно неизвестно. В ответ на выбор этой опции выводится запрос: Specify reference length <1>: (Длина опорного отрезка <1>:), на который можно ввести число или указать две точки, по которым будет определена начальная длина опорного отрезка. Далее на приглашение Specify new length: (Новая длина:) можно также ввести число, или указать точку, или две точки. При выборе опции Reference (Опорный отрезок) выводится приглашение, содержащее опцию Points (Точки), предназначенную для указания двух точек, в качестве определения новой длины опорного отрезка. Покажем, как воспользоваться этой опцией на примере. Редактирование объектов чертежа 241 УПРАЖНЕНИЕ 6.8 Нарисуйте прямоугольник и круг, как показано на рис. 6.13, слева. Вверху проведите отрезок, который будет использован как новая длина стороны прямоугольника. Необходимо масштабировать прямоугольник и круг таким образом, чтобы длинная сторона прямоугольника стала равной длине верхнего отрезка. Рис. 6.13. Примеры масштабирования объектов В середине показан вариант, когда в качестве базовой точки был выбран центр круга (точка 1), а справа — когда базовой точкой являлась угловая точка прямоугольника (точка 2). 1. Создайте две копии прямоугольника и круга. 2. Вызовите диалоговое окно Drafting Settings (Режимы рисования) и перейдите на вкладку Object Snap (Объектная привязка). Установите флажки и для выбора режимов объектной привязки Endpoint (Конточка) Center (Центр) . 3. В строке состояния включите с помощью кнопки OSNAP (ПРИВЯЗКА) отслеживание текущих режимов автопривязки. 4. Вызовите команду SCALE (МАСШТАБ), выберите прямоугольник и круг. Для средней копии в качестве базовой точки с помощью текущего режима объектной привязки Center (Центр) укажите центр круга. 5. На приглашение Specify scale factor or [Copy/Reference]: (Масштаб или [Копия/Опорный отрезок]:) выберите опцию Reference (Опорный отрезок), введя R (О). В качестве длины опорного отрезка с помощью текущего режима объектной привязки Endpoint (Конточка) укажите две конечные точки длинной стороны прямоугольника. 6. После этого, на запрос Specify new length or [Points] <1>: (Новая длина или [Точки] <1>:) выберите опцию Points (Точки) и укажите начальную и конечную точки верхнего отрезка. 7. Объекты будут масштабированы. Обратите внимание, что объекты будут отмасштабированы относительно точки 1. 242 Глава 6 8. При масштабировании второй копии объектов в качестве базовой точки укажите точку 2. В этом случае размеры круга и прямоугольника будут такими, как и в первом случае, однако их положение на рисунке изменится. Команда STRETCH (РАСТЯНУТЬ) Команда STRETCH (РАСТЯНУТЬ) используется для растяжения или сжатия выделенных объектов. С ее помощью можно менять не только линейные размеры объекта, но и угол. Особенностью команды является то, что выбирать объекты можно только секущей рамкой или секущим многоугольником. При этом объекты, пересеченные границами секущей рамки, растягиваются, а объекты, полностью попавшие внутрь секущей рамки, переносятся. Имеется ограничение на тип объектов. Растягивать круги, текст и объекты, объединенные в группы, нельзя. При растяжении дуг могут возникнуть проблемы с их формой. Команду можно уверенно использовать для растяжения простых рисунков с линейными объектами. Пример использования команды STRETCH (РАСТЯНУТЬ) показан на рис. 6.14. Рис. 6.14. Пример использования команды STRETCH. Слева показан исходный рисунок и объекты, выделенные секущей рамкой. Справа — объекты после завершения команды Первый запрос команды после ее запуска выглядит так: Select objects to stretch by crossing-window or crossing-polygon... Select objects: (Выберите растягиваемые объекты секущей рамкой или секущим многоугольником... Выберите объекты:). После выбора объектов секущей рамкой выводится приглашение Specify base point or displacement: (Базовая точка или перемещение:). Далее следует ука- Редактирование объектов чертежа 243 зать вторую точку или нажать клавишу <Enter>, чтобы координаты первой точки считать перемещением. Команда TRIM (ОБРЕЗАТЬ) В главах 4 и 5 мы уже использовали команду TRIM (ОБРЕЗАТЬ). Вспомним ее особенности. Команда позволяет обрезать и удалить с чертежа лишние части примитивов. Для ее использования необходимо выбрать два различных типа объектов. Вначале указываются режущие кромки, т. е. объекты, которые определяют место обрезки. За один вызов команды можно выбрать несколько режущих кромок. В качестве режущих кромок можно использовать отрезки, дуги, эллиптические дуги, круги, полилинии, лучи, прямые, сплайны и текст. Их выбор нужно завершить нажатием правой кнопки мыши или щелчком по клавише <Enter>. После выбора режущих кромок необходимо указать объекты для обрезания. Для этого используется метод прямого выбора объекта, указывая на ту часть примитива, которая должна подрезаться. Подрезать можно отрезки, дуги, эллиптические дуги, круги, открытые полилинии, лучи, сплайны, а также штриховки. После подрезки всех объектов необходимо завершить команду TRIM (ОБРЕЗАТЬ). В одном сеансе один и тот же объект может быть использован и как режущая кромка, и как подрезаемый объект. В этом случае он должен указываться в обоих выборах. Имеется возможность обрезать объекты прямо не пересекающиеся, а по воображаемому пересечению с режущей кромкой. Если в ответ на запрос выбора режущих кромок нажать клавишу <Enter>, то все объекты становятся режущими кромками, для обрезки необходимо указывать только обрезаемые части объектов. При обрезке может происходить преобразование типов примитивов. Например, окружность может стать дугой, луч — отрезком, прямая — лучом или отрезком. При вызове команды TRIM (ОБРЕЗАТЬ) вначале приводятся текущие установки команды, затем выводится приглашение выбора объектов: Current settings: Projection = UCS Edge = No extend (Текущие установки: Проекция=ПСК Кромки =Без продолжения) Select cutting edges... (Выберите режущие кромки ...) Select objects <select all>: (Выберите объекты<выбрать все>:). На это сообщение нужно указать режущие кромки и завершить их выбор, или нажать клавишу <Enter>. В последнем случае все объекты считаются режущими кромками. 244 Глава 6 На следующий запрос: Select object to trim Select object to trim or shift-select to extend or [Fence/Crossing/Project/Edge/eRase/Undo]: (Выберите обрезаемый (+Shift — удлиняемый) объект или [Линия выбора /пеРечеркивание/Проекция/Кромка/уДалить/Отменить]:) необходимо указать обрезаемые объекты или выбрать опцию: Fence (Линия выбора ) — определяет выбор объектов линией выбора; Crossing (ПеРечеркивание) — выполняет выбор объектов рамкой; Project (Проекция) — выполняет обрезку не только режущими кромками, но и их проекциями и позволяет выбрать следующие опции: • None (Нет) — отключает возможность обрезки проекциями (но не режущими кромками); • Ucs (Пск) — выбирается проекция по текущей системе координат; • View (Вид) — выбирается проекция по текущему виду; Edge (Кромка) — предназначена для выбора варианта обрезки продолжающимися кромками (Extend (Удлинить) или не удлинять, т. е. без продолжения) (пример показан на рис. 6.16); eRase (уДалить) — выполняет удаление объектов с чертежа; Undo (Отменить) — отменяет предыдущее действие команды. Если при указании обрезаемых объектов удерживать клавишу <Shift>, то команда TRIM (ОБРЕЗАТЬ) фактически заменяется на команду EXTEND (УДЛИНИТЬ), позволяющую не обрезать, а удлинять объекты до определенных ранее кромок. УПРАЖНЕНИЕ 6.9 Кроме стандартной обрезки объектов с помощью примитивов чертежа, типовым приемом является использование вспомогательных линий, назначаемых в качестве режущих кромок, которые затем удаляются с чертежа. Пример показан на рис. 6.15. В исходном рисунке, показанном слева, добавлен отрезок, который использовался в качестве режущей кромки. Перед обрезкой была создана копия объектов, а после обрезки был выполнен перенос объектов с помощью команды MOVE (ПЕРЕНЕСТИ) и результат копирования, обрезки и переноса объектов показан справа. Выполните следующее упражнение на обрезку объектов. 1. Нарисуйте два пересекающихся отрезка, как показано на рис. 6.16, А, слева. Для получения рисунка, показанного справа, в качестве режущих кро- Редактирование объектов чертежа 245 мок в команде TRIM (ОБРЕЗАТЬ) выберите оба отрезка, нажав на приглашение указать режущие кромки клавишу <Enter>. При обрезке укажите обрезаемые части отрезков. В этом примере оба отрезка являются и режущими кромками, и обрезаемыми отрезками. Рис. 6.15. Использование вспомогательной линии для обрезки объектов 2. Нарисуйте круг и отрезок, как показано на рис. 6.16, Б, слева. В качестве режущей кромки укажите отрезок. Для отрезания части круга выберите опцию Edge (Кромка), а затем Extend (Удлинить). Результат показан на рис. 6.15, Б, справа. Этот пример демонстрирует удлинение режущей кромки. Рис. 6.16. Примеры использования команды TRIM Команда EXTEND (УДЛИНИТЬ) Команда EXTEND (УДЛИНИТЬ) работает по такому же принципу, что и команда TRIM (ОБРЕЗАТЬ) и использует те же приглашения. Отличие со- 246 Глава 6 стоит в том, что объекты не обрезаются, а удлиняются до граничной кромки. В качестве граничных кромок можно использовать отрезки, дуги, эллиптические дуги, круги, полилинии, лучи, прямые, сплайны, текст. После выбора граничных кромок необходимо указать ту сторону примитива, которую нужно удлинить. Удлинять можно отрезки, дуги, эллиптические дуги, полилинии, лучи, сплайны. Первое сообщение команды содержит информацию о действующих режимах (режимы общие с командой TRIM (ОБРЕЗАТЬ)) и запрашивает граничные кромки, до которых нужно выполнить операцию удлинения. После этого требуется выбрать удлиняемые объекты. Если выбрать неправильную сторону удлиняемого объекта, то последует сообщение Object does not intersect an edge (В данном направлении кромки нет) и операция не будет выполнена. Если при указании удлиняемых объектов удерживать клавишу <Shift>, то команда EXTEND (УДЛИНИТЬ) выполняет аналогично команде TRIM (ОБРЕЗАТЬ) обрезку объектов. Самостоятельно выполните упражнения на удлинение объектов. На рис. 6.17, А показан пример удлинения дуги до круга, а на рис. 6.17, Б — отрезка до прямоугольника. Напомню, что прямоугольники, многоугольники, эллипсы и кольца являются полилиниями, поэтому могут использоваться в качестве граничных кромок. Рис. 6.17. Примеры удлинения примитивов Команда BREAK (РАЗОРВАТЬ) Команда BREAK (РАЗОРВАТЬ) позволяет разорвать примитив (отрезок, дугу, круг, полилинию, сплайн, прямую, луч, эллипс) в одной или двух точках. При разрыве примитива в двух точках, все, что находится между указанными точками, удаляется. При использовании команды BREAK (РАЗОРВАТЬ) объекты должны выбираться после вызова команды. Особенностью команды является также то, что Редактирование объектов чертежа 247 в команде выбирается только один объект, и точку указания объекта можно использовать как одну из точек разрыва. Кроме того, при разрыве круга в двух точках результат зависит от последовательности указания точек разрыва, т. к. направление отсчета по умолчанию считается от первой до второй точки против часовой стрелки (или по другому направлению, установленному для отсчета углов) (рис. 6.18). Рис. 6.18. Пример разрыва: А — кругов; Б — дуг. Цифрами отмечены указываемые точки разрыва Первый запрос команды BREAK (РАЗОРВАТЬ): Select object: (Выберите объект:). Укажите объект, причем точка указания по умолчанию воспринимается как первая точка разрыва. Далее следует запрос: Specify second break point or [First point]: (Вторая точка разрыва или [Первая точка]:). Если точка указания объекта не должна быть точкой разрыва, то в ответ на запрос второй точки разрыва следует воспользоваться опцией First point (Первая точка), что позволяет заново указать первую точку разрыва (не меняя выбора объекта), а затем на приглашение Specify second break point: (Вторая точка разрыва:) указать вторую точку. Если необходимо разорвать объект в одной точке, то на приглашение Specify second break point: (Вторая точка разрыва:) необходимо ввести символ "@" (последняя точка). Команда JOIN (СОЕДИНИТЬ) Команда JOIN (СОЕДИНИТЬ) предназначена для соединения двух объектов (например, отрезков), лежащих на линии продолжения друг друга. Команда позволяет также соединить дуги, лежащие на одной окружности, эллиптические дуги, расположенные на одном эллипсе, а также полилинии и сплайны, не имеющие между собой зазора. Этой командой можно воспользоваться для соединения предварительно разорванных отрезков или дуг. Для работы команды следует выбрать исходный 248 Глава 6 объект и аналогичные объекты для соединения. Приглашения команды зависят от типа первого выбранного объекта. Команда LENGTHEN (УВЕЛИЧИТЬ) Команда LENGTHEN (УВЕЛИЧИТЬ) удлиняет или уменьшает отрезки, дуги и конечные сегменты полилиний. С помощью команды можно изменять как длину дуги, так и центральный угол. В команде длина дуги изменяется по огибающей. При использовании команды LENGTHEN (УВЕЛИЧИТЬ) объекты должны выбираться после вызова команды. После вызова команды выводится запрос: Select an object or [DElta/Percent/Total/DYnamic]: (Выберите объект или [ДЕльта/проЦент/Всего/ДИнамика]:). После выбора объекта выводятся значения его параметров (длина и центральный угол). Далее следует выбрать одну из опций команды, которые определяют, как задается увеличение объекта: DElta (ДЕльта) — указывает величину удлинения числовым значением как приращение длины; Percent (проЦент) — указывает процентное значение новой длины по отношению к старой длине; Total (Всего) — задает новую длину объекта в линейных или угловых единицах; DYnamic (ДИнамика) — длина удлинения задается динамически. Для этого после указания на объект для его выбора к объекту привязывается "резиновая" линия, с помощью которой указывается новое положение конечной точки объекта. Пример увеличения центрального угла дуги с помощью команды LENGTHEN (УВЕЛИЧИТЬ) показан на рис. 6.19. Запросы команды приводятся далее. Command: _lengthen (Команда: _lengthen) Select an object or [DElta/Percent/Total/DYnamic]: DE (Выберите объект или [ДЕльта/проЦент/Всего/ДИнамика]: ДЕ) — выбирается опция задания приращения Enter delta length or [Angle] <0.0000>: A (Приращение длины или [Угол] <0.0000>: У) — выбирается опция приращения угла Enter delta angle <0>: 42 (Введите приращение угла <0>: 42) — задается приращение угла, равное 42°. Редактирование объектов чертежа 249 Select an object or [DElta/Percent/Total/DYnamic]: (Выберите объект или [ДЕльта/проЦент/Всего/ДИнамика]:) — выбирается дуга для изменения значения ее центрального угла. Рис. 6.19. Пример использования команды LENGTHEN для увеличения центрального угла дуги на 42° Команда CHAMFER (ФАСКА) С командой CHAMFER (ФАСКА) мы уже знакомы. Эта команда предназначена для создания фаски на углах, образованных двумя непараллельными отрезками. Геометрические параметры фаски показаны на рис. 6.20. Рис. 6.20. Геометрические параметры фаски Если следовать параметрам, установленным по умолчанию, то после вызова команды необходимо вначале задать значения длин фаски, т. к. эти значения либо равны 0 (значениям, установленным по умолчанию), либо последним значениям, задаваемыми пользователем. Далее следует указать отрезки, от которых отрезаются длины фаски. При этом первая длина фаски отрезается от отрезка, указанного первым, а вторая — от отрезка, указанного вторым. После этого команда автоматически заканчивается. 250 Глава 6 Однако команда CHAMFER (ФАСКА) может снимать фаску двумя методами. Первый — в случае задания опции Distance (Длина), когда задаются две длины, снимаемые с отрезков. Этот вариант установлен по умолчанию. Второй — в случае задания опции Angle (Угол), когда задается одна длина фаски и угол, под которым строится дополнительный отрезок фаски относительно первого сегмента. Для снятия фаски отрезки не обязательно должны пересекаться — в случае необходимости они будут автоматически продлены. Кроме того, команду можно использовать для обрезки лишних частей пересекающихся отрезков, если задать значения длин фасок равными 0. Если объекты находятся на одном и том же слое, то фаска создается на том же слое. Если объекты находятся на разных слоях, то фаска создается на текущем слое. Работу со слоями изучим в следующей главе. После вызова команды CHAMFER (ФАСКА) сначала выводится информация о текущих значениях параметров, а затем запрос о выборе первого отрезка, от которого будет отрезано значение первой фаски: (TRIM mode) Current chamfer: Dist1 = 10.0, Dist2 = 10.0 Select first line or [Undo/Polyline/Distance/Angle/Trim/Method/Multiple]:) ((Режим с обрезкой) Параметры фаски: Длина1 = 10.0, Длина2 = 10.0 Выберите первый отрезок или [оТменить/полИлиния/Длина/Угол/Обрезка/Метод/Несколько]:). Опции команды CHAMFER (ФАСКА) имеют следующее назначение: Undo (оТменить) — отменяет предыдущее действие команды; Polyline (ПолИлиния) — выполняет снятие фаски со всех вершин замкну- той полилинии; Distance (Длина) — задает длину фаски. Длины фасок могут иметь разные значения; Angle (Угол) — осуществляет переход в режим построения фаски по за- данному углу и длине отрезка; Trim (Обрезкой) — задает режим создания фаски с обрезкой или без об- резки отрезков; Method (Метод) — определяет метод задания параметров фаски; Multiple (Несколько) — выполняет снятие нескольких фасок с одинако- выми параметрами. Пример использования команды CHAMFER (ФАСКА) показан на рис. 6.21. Слева показан пример снятия фаски для одного угла прямоугольника, справа — для всех вершин многоугольника с опцией Polyline (Полилиния). Редактирование объектов чертежа 251 Рис. 6.21. Примеры фасок, полученных с помощью команды CHAMFER Команда FILLET (СОПРЯЖЕНИЕ) Команда FILLET (СОПРЯЖЕНИЕ) используется для построения плавного сопряжения двух примитивов. Можно сопрягать отрезки, прямые, лучи, полилинии, дуги, и даже круги. Технология использования команды FILLET (СОПРЯЖЕНИЕ) аналогична использованию команды CHAMFER (ФАСКА). Отличие состоит в том, что вместо двух значений фасок в качестве сопряжения необходимо задать только значение радиуса, который является основным параметром команды. При первом вызове команды радиус сопряжения равен нулю. После вызова команды выдается сообщение о текущих значениях ее параметров и приглашение выбрать первый отрезок для создания сопряжения. Current settings: Mode = current, Radius = 10.0 Select first object or [Undo/Polyline/Radius/Trim/Multiple]: (Режим = С ОБРЕЗКОЙ, Радиус сопряжения = 10.0 Выберите первый объект или [оТменить/полИлиния/раДиус/Обрезка/Несколько]:). Назначение опций команды Undo (оТменить), Polyline (полИлиния), Trim (Обрезка) и Multiple (Несколько) аналогично, как и для команды CHAMFER (ФАСКА). УПРАЖНЕНИЕ 6.10 Использование команды FILLET (СОПРЯЖЕНИЕ) изучим на примере. 1. Нарисуйте параллельные отрезки, дуги и круги, как показано на рис. 6.22, слева. Справа показан результат сопряжения. 2. Вызовите команду FILLET (СОПРЯЖЕНИЕ), выберите опцию Radius (раДиус) и задайте требуемое значение радиуса сопряжения. Если указать значение радиуса, при котором сопряжение невозможно, то будет выведено соответствующее сообщение. 252 Глава 6 3. В первом примере укажите для сопряжения отрезки. 4. Щелчком правой кнопки мыши повторно вызовите команду FILLET (СОПРЯЖЕНИЕ), измените значение радиуса сопряжения и укажите для сопряжения дуги. 5. При сопряжении кругов дуга сопряжения проходит ближе к точкам указания этих объектов, поэтому возможно два варианта сопряжений. Рис. 6.22. Примеры сопряжения отрезков, дуг и кругов Команда EXPLODE (РАСЧЛЕНИТЬ) Команда EXPLODE (РАСЧЛЕНИТЬ) расчленяет (разделяет) сложные объекты на примитивы. Так, полилинии разделяются на отрезки и дуги, блоки разделяются на составляющие их примитивы, а штриховки — на отдельные элементы образцов. Также можно расчленить проставленные размеры. Операция расчленения позволяет выполнять редактирование составляющих сложных объектов. Названные сложные объекты изучаются в последующих главах. Команда ALIGN (ВЫРОВНЯТЬ) Команда ALIGN (ВЫРОВНЯТЬ) позволяет одновременно перемещать и вращать объекты. Кроме того, исходные объекты можно растягивать или масштабировать. УПРАЖНЕНИЕ 6.11 Приведем пример использования команды ALIGN (ВЫРОВНЯТЬ). 1. Нарисуйте прямоугольник и многоугольник, как показано на рис. 6.23, слева и в центре. 2. В командной строке введите имя команды ALIGN (ВЫРОВНЯТЬ). Редактирование объектов чертежа 253 Рис. 6.23. Выравнивание объектов с помощью команды ALIGN Далее ответьте на следующие запросы: • Select objects: (Выберите объекты:) — выберите прямоугольник; • Specify first source point: (1-я исходная точка:) — с помощью объектной привязки укажите точку 1; • Specify first destination point: (1-я целевая точка:) — укажите точку 3; • Specify second source point: (2-я исходная точка:) — с помощью объектной привязки укажите точку 2; • Specify second destination point: (2-я целевая точка:) — укажите точку 4; • Specify third source point or <continue>: (3-я исходная точка или <продолжить>:) — нажмите клавишу <Enter>; • Scale objects based on alignment points? [Yes/No] <N>: (Масштабировать объекты по точкам выравнивания? [Да/Нет] <Н>:) — нажмите клавишу <Enter>. Результат переноса и выравнивания показан на рис. 6.23, справа. Редактирование с помощью ручек При редактировании объектов с помощью ручек (grips) команды редактирования явно не вызываются. Операции выполняются с помощью специальных маленьких квадратиков (ручек), которые появляются при выборе объекта. С помощью ручек можно растягивать, переносить, поворачивать, масштабировать и отражать объекты. Ручки позволяют автоматически привязываться к характерным точкам объектов, таким как конечные точки, середина, квадранты и центр. Для использования ручек необходимо установить флажок Enable grips (Включить ручки) на вкладке Selection (Выбор) в диалоговом окне Options (Настройка), вызываемым из меню ToolsOptions (СервисНастройка) 254 Глава 6 (рис. 6.24). Здесь также настраиваются размер ручек и их цвет. Так, по умолчанию невыделенные ручки синего цвета, выделенные ручки красного цвета, а теплые — алого цвета. Рис. 6.24. Вкладка Selection диалогового окна Options Состояния ручек Когда ручки включены, то при выделении объектов любым из доступных способов на приглашение Command: (Команда:) на объектах отображаются ручки. Их количество и положение определяются типом примитива. По умолчанию обычные ручки синего цвета. Ручки различных примитивов показаны на рис. 6.25. При редактировании объектов можно использовать любую из его ручек. Для этого ручку необходимо выбрать щелчком левой кнопки мыши. Выбранная ручка изменяет цвет (по умолчанию на красный) и называется "горячей". Если создан набор выбора, невыбранные ручки на объектах из этого набора называются "теплыми". Если какая-то ручка из набора выбрана и с ней Редактирование объектов чертежа 255 Рис. 6.25. Ручки при выделении различных примитивов выполняется некоторая операция, то эта операция влияет на все объекты, которые имеют "теплые" ручки. Режимы редактирования с помощью ручек Если после выбора ручки щелкнуть по ней правой кнопкой мыши, то выводится контекстное меню, содержащее возможные операции редактирования (рис. 6.26). Move (Перенести) — выполняет перемещение объекта в новую указанную точку. Автоматически это выполняется после выделения или средней ручки отрезка, или центральной ручки дуги или круга; Enter (Ввод) — осуществляет имитацию нажатия клавиши <Enter> (цик- лический перебор команд общего редактирования); Mirror (Зеркало) — осуществляет зеркальное отображение объекта; Rotate (Повернуть) — выполняет поворот объекта относительно выделен- ной ручки. Режим с подкомандой Copy (Копировать) позволяет создать круговой массив; Scale (Масштаб) — выполняет масштабирование объекта на заданное зна- чение. Режим с подкомандой Copy (Копировать) позволяет создать набор концентрических окружностей; Stretch (Растянуть) — команда, выполняемая по умолчанию. Если в ответ на запрос команды указать новую точку, то выбранная ручка переместится в новое положение, и вместе с ней растянется соответствующий объект; Base Point (Базовая точка) — осуществляет задание базовой точки вставки для текущего рисунка (команда BASE (БАЗА)); Copy (Копировать) — выполняет копирование объектов (команда COPY (КОПИРОВАТЬ)); Reference (Ссылка) — осуществляет задание базовой точки для внешних ссылок; Undo (Отменить) — отменяет действия последней команды (команда U (О)); 256 Глава 6 Рис. 6.26. Контекстное меню операций редактирования с помощью ручек Properties (Свойства) — осуществляет управление свойствами объектов (команда PROPERTIES (ОКНОСВ)); Exit (Выход) — выполняет выход из режима редактирования с помощью ручек. Операцию редактирования, отображаемую в командной строке, также можно выбрать, если после выделения ручки последовательно нажимать клавишу <Enter> или <Space> (пробел). УПРАЖНЕНИЕ 6.12 Выполните упражнение на редактирование объектов с помощью ручек. 1. Нарисуйте объекты, показанные на рис. 6.24. На них изучим операции редактирования. 2. В диалоговом окне Options (Настройка) на вкладке Selection (Выбор), вызываемым из меню ToolsOptions (СервисНастройка), включите редактирование с помощью ручек. 3. На приглашение Command: (Команда:) выделяйте примитивы для редактирования. 4. Изучим, какие ручки высвечиваются у разных примитивов и как можно ими пользоваться для их редактирования. Редактирование объектов чертежа 257 5. При выделении отрезка на нем отображается три ручки: на концах и в середине отрезка. Выберите одну из конечных ручек отрезка, щелкнув по ней левой кнопкой мыши. 6. Выбранная ручка сменит синий цвет на красный. В командной строке будет выведено приглашение: ** STRETCH ** Specify stretch point or [Base point/Copy/Undo/eXit]: (** РАСТЯНУТЬ ** Точка растягивания или [Базовая точка/Копировать/Отменить/выХод]:). 7. Укажите мышью другую точку. В эту точку будет перенесена выбранная конечная точка отрезка, причем указание новой точки может выполняться любым из способов. 8. Выделенную ручку также можно перетащить мышью. При этом, естественно, изменится и положение конечной точки отрезка. Остальные опции приведенного выше приглашения аналогичны опциям команды COPY (КОПИРОВАТЬ). Если вместо выбора точки нажать на клавишу <Enter> или <Space> (пробел), то будет выбран другой режим редактирования с помощью ручек — MOVE (ПЕРЕНЕСТИ). После следующего нажатия на клавишу <Enter> запрос меняется на запрос команды ROTATE (ПОВЕРНУТЬ), затем — команды SCALE (МАСШТАБ), вслед за тем — MIRROR (ЗЕРКАЛО), далее снова возвращается на запрос команды STRETCH (РАСТЯНУТЬ). 9. Выберите среднюю ручку отрезка и перетащите положение его средней точки. Отрезок переместится на новое место. Аналогичным образом используйте ручки и у других примитивов — для указания нового положения выбранной точки объекта или переноса всего объекта на новое место. 10. На окружности высвечиваются пять ручек: в центре и квадрантах. При перемещении центральной ручки окружность перемещается на новое место, а в случае редактирования окружности за любую из остальных ручек окружность растягивается или сжимается, меняя радиус. 11. У примитива "дуга" (для построения используется команда ARC (ДУГА)) высвечиваются три ручки: на концах и в середине. Дополнительно на ручках, расположенных на дуге, отображаются стрелки. Перемещение любой из ручек, расположенных на дуге, ведет к изменению формы дуги, а перемещение центральной ручки — изменяет положение дуги. 12. На полилинии ручки высвечиваются в концах сегментов и в средних точках дуговых сегментов. При перемещении выбранной ручки на новое место прямолинейные сегменты меняются аналогично изменению отрезков 258 Глава 6 при их перемещении за конечные точки, а дуговые сегменты меняются аналогично изменению дуг. 13. Ручки у эллипса и эллиптической дуги высвечиваются аналогично ручкам круга и дуги — в центре, на концах осей, в центре, на концах эллиптической дуги и в ее середине. При перемещении центральной ручки перемещается и весь выбранный эллипс. А если перемещать центральную ручку эллиптической дуги, то это приведет к изменению дуги. Конечные точки дуги остаются на старом месте. 14. Процесс редактирования сплайна с помощью ручек похож на процесс редактирования полилинии, но при этом перемещение одной ручки оказывает влияние на форму и других участков сплайна. 15. Если с помощью ручек редактировать примитив "полоса", для построения которого используется команда ТRAСЕ (ПОЛОСА), то она при этом фактически превращается в фигуру. 16. При выделении примитива "фигура", созданного командой SOLID (ФИГУРА), ручки отображаются во всех его вершинах. Перемещение любой из ручек изменяет форму фигуры. Таким образом, в программе имеются все возможности редактирования созданных объектов: их перемещение, копирование, масштабирование, обрезка и многие другие. Для редактирования используются рассмотренные в этой главе специальные команды. В некоторых простых случаях объекты чертежа можно редактировать интерактивно с помощью ручек. Использование ручек упрощает процесс редактирования объектов и делает его наглядным.