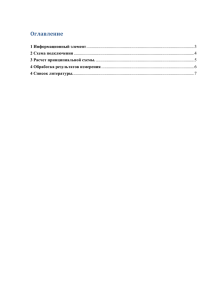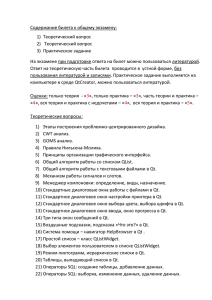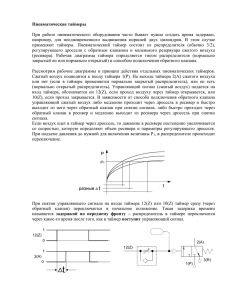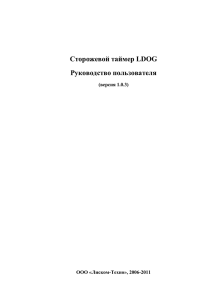Lazarus - Таймер
реклама

Составитель: Нуруллин А.Р., волшебник 0,5 ст.
Лабораторная работа № ##
Таймер (Timer)
Часть 1. Бильярдный шар
По форме должен перемещаться круг, отскакивая от стенок формы. Требуется попасть
мышкой в круг, если попадание удачно – круг останавливается.
Для осуществления нужно объявить переменный X1, Y1 – центр перемещающегося круга. Само
перемещение описывается в процедуре Timer1Timer.
Алгоритм следующий:
1. В процедуре по созданию формы (событие Create) задаем начальные координаты круга на
форме и величины смещения центра круга по оси X и Y(например dx:=+5; и dy:=+5;). В этой
же процедуре делаем первую прорисовку круга (с помощью метода Canvas.Ellipse)
2. Создаем процедуру таймера Timer1Timer. Эта процедура выполнится первый раз через 1000
мс (по умолч) после создания формы.
3. В этой процедуре изменяем цвет карандаша на цвет формы и прорисовываем круг этим
цветом в центре в т.X1,Y1. (круг исчез)
4. Далее изменяем координаты центра X1 и Y1 на величины dx и dy (X1:=X1+dx; и т.д.).
5. Меняем цвет карандаша на черный и прорисовываем круг в центре в т.X1,Y1
6. (далее процедура Timer1Timer выполняется снова через 1000 мс и шаги 3-5 повторяются,
круг движется)
Чтобы круг отражался от стенок нужно учесть, когда круг достигнет стенок (краев формы) и
поменять смещение dx или dy в зависимости от того в какую стенку ударился круг.
Например:
Если смещение dx = 5 и dy = 5, т.е. круг движется по диагноали (вниз и вправо), круг достигает
правой стенки формы, т.е. если величина X1 + R >= Form1.Width , то теперь он должен двигаться влево,
значит меняем знак смещения dx, теперь оно не +5, а -5. (меняем знак так dx:= -dx). Аналогично для
остальных трех стенок. Итого получается 4 уcловных оператора, все они должны быть внутри
процедуры таймера, после прорисовки круга.
Итак круг движется, остается только описать процедуру FormMouseUp (событие onMouseUp) в
которой есть параметры X и Y, которые принимают значение координаты клика мыши. С помощью них
и нужно определить попали ли мы в круг или нет. Если попали, то таймер нужно остановить.
Часть 2. Траэктория тела, брошенного под углом к горизонту
На форме изображены координатные оси, мы должны задать цвет траектории, а также угол
и нач. скорость бросания тела. Затем щелкаем мышью, где-то на форме и оттуда рисуется
траектория заданным цветом в зависимости от начальных параметров. Путь полета и
максимальная высота полета высчитывается и выводится в соответствующие поля. (последним
этапом разработки проекта будет прорисовка траектории не сразу, а медленно, по таймеру). В
заголовок формы выведите координаты текущего положения мыши на форме, в соответствии с
приведенной координатной системой (см. рис.)
x1 x0 V0 t cos
V02 sin 2
2
h
g t
max
2 g
y1 y 0 V0 t sin
2
Вообще, высоту и дальность полета можно посчитать запомнив начальную координату точки
броска и сравнив с точкой в момент пересечения с осью Х.
Вначале оформите форму как на рисунке, расположите необходимые объекты (таймер пока
добавлять не обязательно). Нарисовать оси нужно в процедуре создания формы FormPaint (событие
onPaint).
Шаг 1
Для начала нужно сделать чтобы график чертился сразу по нажатию на кнопку мыши (в
процедуре FormMouseUp).
Начало процедуры выглядит примерно так:
Canvas.Pen.Color:=ColorBox1.Selected; {цвет графика – выбранный цвет в ColorBox’е}
1
Составитель: Нуруллин А.Р., волшебник 0,5 ст.
Canvas.Pen.Width:=3;
Canvas.MoveTo(X,Y); {переводим графический курсор в точку клика мыши}
t:=0;
{время, с течением времени изменяется положение тела}
v:=StrToFloat(Edit2.Text);
{СКОРОСТЬ}
g:=10;
{УСКОРЕНИЕ СВ. ПАДЕНИЯ}
dt:=0.01;
{ШАГ для параметра t}
a:=StrToFloat(Edit1.Text)*(3.14/180); {угол броска, перевод в радианы}
x1:=X;
{}
y1:=Y;
{начальная точка из которой бросаем}
Шаг 2
Далее в цикле, чертим график (цикл заканчивается когда «тело упало», т.е. когда координата x1 и
y1 достигнет оси OX)
x1:=X+v*cos(a)*t;
y1:=Y-v*sin(a)*t+(g*t*t/2);
LineTo(round(x1),round(y1));
{чертим линию до вновьвычисленной координаты}
MoveTo(round(x1),round(y1));
{перемещаем графический курсор в эту точку, чтобы
потом ОТ НЕЁ ЧЕРТИТЬ СЛЕДУЮЩУЮ ЛИНИЮ графика }
t:=t+dt;
{увеличиваем параметр t}
Шаг 3
Вычисляем высоту и дальность полета и выводим на форму. Только если все работает,
приступаем к последнему шагу – прорисовка с течением времени (по таймеру).
Шаг 4
Прорисовку графика из цикла переносим в процедуру таймера, которая сама по себе является
циклом. Нужно будет задать условие, по которому таймер остановится. Интервал таймера требуется
поставить очень маленький, например 50 мс.
На рисунке 3 графика, после трѐх последовательных нажатий мыши.
2
Составитель: Нуруллин А.Р., волшебник 0,5 ст.
Часть 3. Простейшая анимация
Задание 1
Требуется создать простейшую анимацию, например, перемещение по форме кошки, птицы
и т.п.
Для этого проекта нам понадобится объект Image, он находится на второй закладке (Additional).
Свойство Picture этого объекта, служит для помещения в него изображения.
Итак, размещаем на форме 3 объекта Image (одинаковых размеров). Два из них Image1 и Image2
сделать невидимыми. Рисуем в графическом редакторе 2 кадра нашей анимации. Если это кошка, то
например 1 кадр – прыжок, 2 кадр – приземление. Либо, рисуем человечков. (Сохраняем с расширением
*.bmp)
В начале в Image1 загружаем первый кадр, в Image2 – 2 кадр (свойство Proportional позволит
автоматически подгонять размеры картинки под размеры объекта на форме). Объект Image3 с течением
времени должен перемещаться по форме и в него последовательно загружаются картинки из объекта
Image1 потом из Image2, затем снова из Image1 и т.д. В результате получается «мультфильм»
Загружать картинки из одного объекта в другой можно так:
Image2.Picture := Image1.Picture;
Задание 2
Сделайте такую же анимацию, но кадров должно быть больше. Для этого придется размещать на
форме больше невидимых объектов Image для дополнительных кадров, либо поступить проще,
воспользовавшись методом Image1.Picture.LoadFromFile( Filename: string );
3