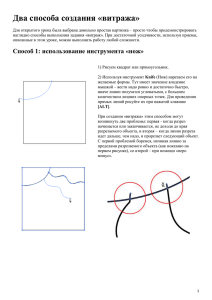Тема 1. Рабочая область и создание ... линейных объектов Задания для самостоятельной работы
реклама

1 Тема 1. Рабочая область и создание стандартных фигур и линейных объектов Задания для самостоятельной работы Здесь представлены задания для закрепления полученных навыков по созданию и трасформирования простейших фигур. Если у Вас возникнут сложности с выполнением той или иной операции, Вы можете задать преподавателю вопрос (на форуме или по электронной почте), не забыв приложить свой рабочий файл. Создание и обработка стандартных фигур 1. При запуске Adobe Illustrator автоматически создается новый документ. Но вы можете создать его в любой момент работы, выбрав File > New. Выполните эту команду, указав цветовую модель CMYK и размер монтажной области А4. Для назначения цветовой модели следует раскрыть дополнительные параметры с помощью кнопки Advanced. Цветовая модель CMYK используется для печатных документов, а RGB для электронных публикаций. Изменить цветовую модель всех объектов можно командой File > Document Color Mode. 2. Установите цвет контура и заливки объектов по умолчанию, щелкнув маленькую кнопку в нижней левой части образцов цвета на панели Tools. Такая установка обеспечивает белую заливку и черную обводку. 3. Для удобства расположения создаваемых или перемещаемых объектов используются обычные или “интеллектуальные” (Smart Guides) направляющие. Обычные направляющие вытаскиваются из линеек. Интеллектуальные направляющие отображаются на экране под заданными углами, что помогает располагать и трансформировать объекты надлежащим образом. Настройка их параметров выполняется командой Edit > Preferences > Smart Guides. 4. Выберите инструмент Star (Звезда) из группы Rectangle (Прямоугольник) и создайте изображение звезды, растянув указатель от начальной точки. 5. Клавишей <Delete> удалите нарисованный объект. 6. Создайте звезду с направлением луча вверх. Для этого необходимо удерживать клавишу <Shift>. Эта клавиша используется также для рисования квадрата или круга. Клавиша <Alt> используется при создании стандартных фигур из центра. 7. Для задания количества лучей звезды необходимо выбрать инструмент Star, щелкнуть им на экране и в появившемся диалоговом окне установить необходимые параметры. Создайте несколько звезд с различными параметрами. 8. Если щелкнуть инструментом Rectangle на экране, то выводится диалоговое окно для задания его размеров. При этом прямоугольник рисуется с верхнего левого угла. Аналогичные действия при нажатой клавише <Alt> позволяют нарисовать прямоугольник с центра. 9. Выберите инструмент Polygon (Многоугольник) и нарисуйте несколько многоугольников с различным количеством сторон и их положением. Используйте клавишу <Shift> и окно настройки параметров для рисования квадрата или круга. Выполните изображения всех стандартных фигур, используя инструменты из группы Rectangle. Нарисуйте перекрывающиеся объекты и выделите нижние из них. 10. Выберите Window > Attributes, чтобы вывести палитру атрибутов. Все объекты, нарисованные инструментами рисования геометрических фигур, имеют центральную точку, видимую при выделении объектов и при нажатой кнопке Show Center в палитре Attributes. Эта точка служит для перемещения и выравнивания объектов. 2 11. Нарисуйте восьмиугольник. Выделите его, чтобы была видна центральная точка. Инструментом Ellipse (Эллипс) при нажатых клавишах <Shift> и <Alt> нарисуйте внутри многоугольника круг. 12. Сохраните созданное изображение в своей рабочей папке командой File > Save As. 13. Выполните следующие операции над обводками: для закрашивания контура щелкните образец обводки в палитре Tools, а затем перетащите выбранный цвет на объект из палитры Swatches. 14. Чтобы масштабировать обводку вместе с объектом, установите в окне настройки инструмента Scale (Масштаб) флажок Scale Strokes & Effects. Настройки инструментов вызываются двойным щелчком указателя на значке инструмента. 15. Создание широкого контура выполняется командой Object > Path > Offset Path после выделения обычного контура. 16. Группы объектов создаются командой Object > Group. При группировании не всех объектов публикации, объекты в группе подтягиваются к самому верхнему объекту. Выполните упражнения, подтверждающие это правило. Для разъединения сгруппированных объектов используйте команду Object > Ungroup. Сочетание фигур 1. Нарисуйте прямоугольник и внутри его круг. Инструментом Selection, удерживая клавишу <Shift>, выделите многоугольник и круг. Вызовите палитру Swatches и закрасьте выделенные фигуры синим цветом. 2. Создадим новую фигуру, используя команды палитры Pathfinder (Обработка контуров). Для этого вызовите палитру Pathfinder и нажмите на ней кнопку Exclude (Исключение). Создается фигура с пустотой внутри. Отмените выделение. 3. Нарисуйте круг и вертикальный прямоугольник. Расположите прямоугольник на круге так, чтобы получилось изображение колбы или вазы. Выделите оба объекта и закрасьте их градиентной заливкой, выбранной из палитры Swatches. Объедините эти объекты, выбрав команду Add to shape area (Объединение) из палитры Pathfinder. Отмените выделение. Кроме выше выполненных команд, палитра Pathfinder содержит следующие команды: Intersect -- пересечение. Minus Back – минус нижние объекты. Divide – разделение перекрывающихся объектов. Trim – обрезка. Merge – слияние (удаление всех скрытых частей объектов). Crop – кадрирование. Outline – обводка (разделение на открытые контуры). Самостоятельно выполните упражнения с перечисленными командами. Для этого нарисуйте несколько перекрывающихся объектов, закрасьте их различным цветом, и выполните указанные команды. Для разделения полученных объектов используйте команду Object > Ungroup. Операции кнопок палитры Pathfinder дублируются командами меню Effect>Pathfinder. Команды Hard Mix и Soft Mix служат для управления преобразованием цветов, а команда Trap – для выполнения ручного трепинга объектов с плашечными цветами. 4. Разделить объект на части можно инструментом Knife (Нож). Для этого необходимо выделить один или группу объектов и протянуть над ними этим инструментом линию разреза. 3 Трансформирующие инструменты К инструментам изменения формы объектов относятся Rotate (Поворот), Reflect (Зеркало), Scale (Размер), Shear (Наклон), Blend (Превращение), Free Transform (Свободное трансформирование), группа инструментов Warp (Искривление). Действие инструментов по умолчанию выполняется относительно центральной точки объекта. Для изменения положения точки воздействия необходимо щелкнуть инструментом в желаемой точке. Для выполнения операций над копией объекта перед окончанием операции необходимо удерживать клавишу <Alt>. Если выполнить щелчок мышью на экране, при выбранном инструменте удерживая <Alt>, то выводится диалоговое окно настройки параметров. Нарисуйте самостоятельно стандартные фигуры (прямоугольник, звезду, эллипс, спираль) и примените к ним и их копиям трансформации с инструментами Rotate (Поворот), Reflect (Зеркало), Scale (Размер), Shear (Наклон), Blend (Превращение), Free Transform (Свободное трансформирование), Warp (Искривление). Трансформировать или вращать объекты можно и инструментом выделения Selection. Для этого необходимо после выделения переместить инструмент за объект и вручную повернуть объект, или переместить один из размерных узлов. При выделении объектов (например, эллипса) вокруг них создается габаритная рамка, которую можно отключить командой View/Hide Bounding Box. При повороте объектов габаритная рамка также поворачивается. Выпрямить ее, при необходимости, можно командой Object > Transform / Reset Bounding Box. Команда Object > Blend используется для создания бленд (перетеканий) объектов. Перетекание можно выполнить: между простыми объектами, один из которых может быть контуром; между комбинированными контурами; между группами объектов; между перетеканиями, после выполнения над ними команды Object > Expand. Количество дополнительных объектов, создаваемых командой Blend, устанавливается в диалоговом окне Object > Blends > Blend Options. Команда Blend может выполняться как над замкнутыми, так и не замкнутыми объектами. Для выполнения команды необходимо выделить два объекта и выполнить команду Object > Blend > Make. Другая возможность - инструментом Blend выполнить поочередно щелчки на двух объектах. После создания бленд инструментом Direct Selection можно редактировать исходные объекты, после чего изменяются и промежуточные объекты. Для расположения бленд по кривой, необходимо после создания бленд по прямой линии, выделить их и кривую, и выполнить команду Object > Blends > Replace Spine. Командой Reverse можно изменить направление контура. Линия, соединяющая первый и последний объекты, не имеет толщины. На ней можно добавлять опорные точки инструментом Add Anchor Point (из группы инструментов Pen) и изменять ее форму, как форму обычного контура. 4 Команда Object > Expand (Преобразовать) превращает перетекание в отдельные объекты, которые можно произвольно редактировать и трансформировать. Создание ломаных линий 1. Выберите инструмент Pen (Перо) и щелчками в опорных точках нарисуйте несколько ломаных линий. Чтобы закончить создание линий выберите инструмент Selection. 2. Удерживая клавишу <Shift>, нарисуйте ломаную линию с отрезками, кратными направлению 45 градусов. Удалите все нарисованные объекты. 3. Для изучения использования векторных фильтров инструментом Line нарисуйте горизонтальную линию длиной примерно 10 см. Выберите команду Filter > Distort > ZigZag. Задайте значение 8 для смещения, 5 для складок и выберите вариант Smooth (Гладкие точки). Трансформирование объектов Палитра Transform позволяет перемещать, поворачивать, масштабировать, наклонять объекты и изменять их размеры. Место приложения или начала изменения можно задать с помощью квадрата-схемы. Трансформирование объектов можно выполнять также с помощью команд меню. 1. Выделите линию, созданную с помощью команды ZigZag. Вызовите команду Object > Transform > Move. В поле Horizontal введите значение 0, в поле Vertical введите значение -10 и нажмите кнопку Copy. Создается копия линии. Ее положение определяется введенным значением перемещения по вертикали. 2. Чтобы повторить операцию перемещения-копирования, выберите Object > Transform > Transform Again (<Ctrl> + <D>). Нажмите эти клавиши 6 раз, чтобы создать 8 линий. 3. Нарисуйте закрашенный прямоугольник несколько меньшего размера, который охватывает все 8 линий. Лишние концы линий слева и справа удалите командой Divide. Для этого инструментом Selection выделите все линии и прямоугольник и щелкните кнопку Divide в палитре Pathfinder. Редактирование отдельных сегментов После выполнения команды Divide отдельные части изображения, созданные командой Divide, можно выделить инструментом Group Selection. Последовательно выделите отдельные части и закрасьте их по своему усмотрению, используя палитры Color, Swatches и Gradient. Закончите выполнение работы и закройте файл.