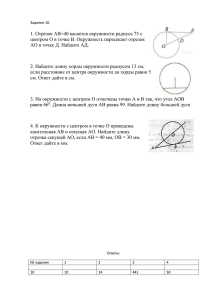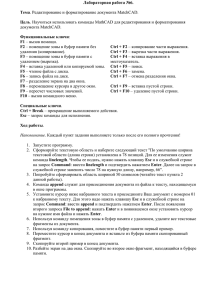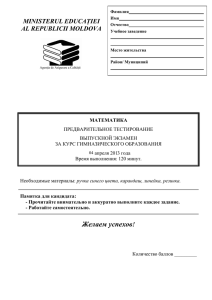Program SAMoCAD User manual Инструкция по применению
реклама
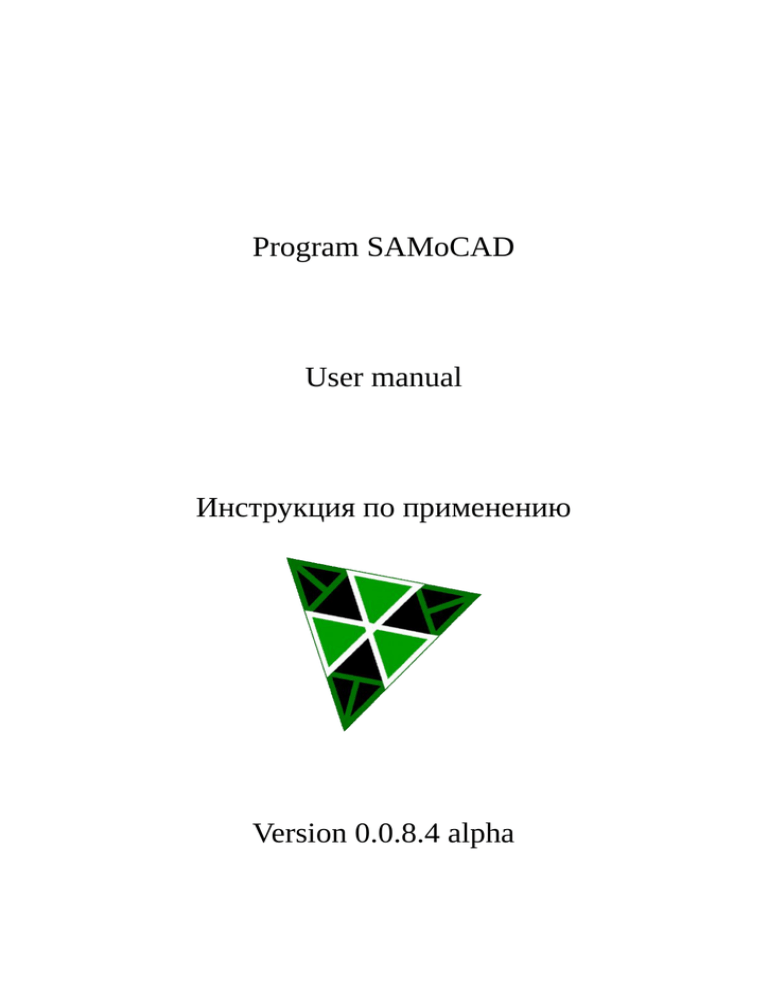
Program SAMoCAD User manual Инструкция по применению Version 0.0.8.4 alpha 1 Рисование объектов 1.1 Линии Для рисования линии необходимо выбрать соответствующий инструмент на панели инструментов, указать первую точку линии, затем вторую. Далее будет рисоваться вторая линия, причем ее первая точка будет последней точкой предыдущей линии. Для остановки рисования нажать Enter. Линии могут рисоваться с различными параметрами цвета, толщины, а так же типа линий (см. п. 2.8) Если ввести перед указанием следующей точки ввести в командную строку число - линия будет создана в направлении курсора на заданную длину. Если к тому же включен режим орто - линия будет ортогональная, в сторону курсора на заданную длину. Таким способом можно чертить контуры с точными величинами. 1.2.1 Размеры Начало – аналогично линиям, указать первую точку размера, затем вторую, затем указать точку размерной линии. Причем ориентация размера зависит от положения третьей точки размера. Если размерное число не помещается между размерными линиями, оно будет автоматически вынесено вбок от размера. 1.2.2 Радиусный размер Вначале левым щелчком мыши задается точка центра (окружности например), следующим щелчком – точка на окружности. 1.3 Окружность Вначале левым щелчком мыши задается точка центра окружности, следующим щелчком – точка на окружности. Будет создана окружность, после этого можно указать центр следующей окружности и т. д. Можно перед вторым кликом ввести в командную строку радиус окружности. 1.4 Дуга Дуга строится по трем точкам – центр окружности дуги, первая точка дуги, вторая точка. Радиус дуги берется по ее первой точке, вторая же задает только направление второй точки дуги на окружности. Угловой размер дуги не может превышать 180о. Если требуется создать дугу в 180о или более – необходимо строить несколько дуг, в последующих версиях программы будет возможно строить дуги любой угловой величины 2 Редактирование объектов 2.1 Выделение объектов Выделять объекты можно двумя способами: щелчком левой кнопкой мыши по объекту, или рамкой выделения. При втором способе выделения необходимо щекнуть левой кнопкой мыши в любом месте канваса, при движении курсора появится рамка выделения. При повторном щелчке рамка исчезнет, а все объекты попавшие в рамку будут выделены. Если рисование рамки производится слева на право (красный), то выделяются все объекты, при рисовании же справа на лево (бледно синий) будут выделяться только полностью попадающие в рамку объекты. Изъятие объектов из выделенного набора производится аналогично, только с нажатием Shift. Escape – сброс выделенного набора и возврат системы в исходное состояние. 2.2 Копирование объектов Для этого надо выбрать объекты. Затем нажать кнопку Далее выбираем базовую точку копирования Затем точку вставки Объект будет копироваться при нажатии кнопки мыши до прекращения операции (Esc) Можно перед указанием второй точки ввести число в командную строку — объект будет скопирован на указанном расстоянии между базовыми точками. Правила те же что и для линий. 2.3 Перемещение Аналогично копированию, только переносит объект, и возвращает систему в исходное состояние. 2.3 Вращение Выбираем набор объектов, которые необходимо повернуть, выбираем пункт меню, далее базовую точку вращения – вокруг которой будут повернуты объекты. Затем первую точку, затем вторую (таким образом задается угол поворота). В командной строке будет задан вопрос – “Delete objects?” Варианты - 'y' - да, 'n' – нет, если ничего не указывать – будет “да”. Enter – объекты повернуты. 2.4 Зеркальное отражение Начало аналогично другим функциям. Указывает первую точку линии отражения Вторую Отвечаем на вопрос “Delete objects?” -Если ничего не отвечаем, то старое будет оставлено. При зеркальном отражении сложные объеткы содержащие текст игнорируются, это не баг! Линия отражения может быть произвольной, чтобы сделать ее ортогональной (параллельной одной оз осей) достаточно нажать Orto в нижнем левом углу экрана. 2.5 Удаление объектов Необходимо выделить набор объектов, затем нажать delete :-)_ 2.6 Привязки Реализованно несколько видов привязок – к конечной точке (окружность), к середине (перевернутый треугольник), к ближайшей точке (бесконечность), к пересечению (“Х”). Возможна привязка к объектам, находящимся под другими объектами. В настройках программы (Options->Draw options) можно изменять размер значка привязки, его цвет и дальнобойность привязки (величина в точках экрана). Привязку к ближайшей точке можно отключить (галочка 'Snap to near point'). 2.7 Трассировка Трассировка (полярное отслеживание) работает по определенным углам (по умолчанию 15 градусов, можно менять в настройках). Внимание, привязка к направляющей линии трассировки осуществляется только если включена привязка к ближайшей точке. 2.8 Изменение параметров объектов В верхней части экрана располагается панель настроек Это соответственно (с лева на право) цвет рисуемых объектов, их толщина, тип линий, высота текста надписей в миллиметрах, высота текста размеров, сохранить/открыть файл, отменить последнее действие. При изменении цвета и толщины, если выбраны объекты, изменится и их толщина и цвет. Размеры и текст имеют неизменную толщину линий, поэтому меняют только цвет. 2.9.1 Изменение узлов Узел – это схождение 1 или нескольких линий в одной точке. Чтобы изменить узел, нужно щелкнуть по нему левой кнопкой мыши. А затем щелкнуть по месту назначения узла – все линии, сходящиеся в узле будут изменены. Чтобы редактировать только некоторые линии узла, необходимо вначале их выбрать, а затем изменять узел. Редактирование узлов применимо к дугам и окружностям. Для редактирования дуги нужно щелкнуть по одной из ее конечных точек, следующим щелчком будет задано новое направление точки, радиус при этом не изменится. У окружности необходимо щелкнуть по одной из ортогональных точек: При повторном щелчке будет задана новая точка на окружности – изменится радиус. 2.9.2 Редактирование размеров Размеры имеют специфические возможности редактирования – можно изменять величину размера, положение размерной линии, положение текста размера. Для изменения величины размера достаточно щелкнуть по его выносной линии (как при изменении узлов), и переместить ее в нужное место, величина размера соответственно изменится. Для изменения положения размерной линии ее необходимо переместить за одну из ее точек привязки: Также можно перемещать положение текста размера, для этого нужно правой кнопкой мыши щелкнуть на линию привязки текста, затем левой кнопкой мыши указать новое положение: Если переместить текст размера вблизи размерной линии – она самостоятельно дотянется до текста: Это форматирование размера сохраняется при переносе размерной линии: Однако при изменении величины размера форматирование сбрасывается. Можно перемещать размерную линию одновременно большого количества размеров, при условии, что их размерные линии лежат на одной прямой: Для этой операции необходимо выделить размерную цепочку, причем в наборе выделения не должно быть ни одного постороннего объекта. Все размеры при этом сохранят индивидуальное форматирование. 2.9.3 Продление размерной цепочки Дает возможность создать размерную цепочку по одному имеющемуся размеру. После выбора этого инструмента будет предложено указать крайнюю выносную линию базового размера, эта линию будет считаться начальной для последующего размера цепочки. Затем нужно будет указать вторую точку нового размера, затем следующего и так далее. 3 Текст Перед созданием надписи нужно определить какая необходима высота букв, по умолчанию стоит 5 мм. Создание надписи – начало обычное, выбираем базовую точку текста. Поумолчанию это будет нижний левый угол надписи. Этот параметр можно поменять, набрав в командной строке на данном этапе “a//” и указав привязку текста (варианты указаны). Затем вводим текст (можно ввести русские и английские буквы и большинство символов клавиатуры, неизвестные символы будут отображаться как “?”) и нажать Enter. Текст будет создан. Текст можно редактировать, для этого требуется щелкнуть правой кнопкой мыши по тексту (когда он сменит цвет под курсором). В командной строке появится содержимое надписи, его можно изменить и нажав Enter применить изменение: В программе есть 2 типа шрифта – узкий архитектурный и похожий на “TXT” в автокаде (не такой же!). Имеется возможность изменять ширину букв и расстояние между буквами. 4 Смещение Выбираем смещаемую линию, вводим расстояние смещения (либо двумя щелчками задаем расстояние), затем щелкаем куда-нибудь радом с линией (указать направление смещения нужно). Будет создана такая же линия строго перпендикулярно на заданном расстоянии: 5 Сопряжение Это создание дуги заданного радиуса между двумя пересекающимися линиями. Выбираем первую линию, затем вторую, указываем двумя щелчками мыши радиус сопряжения (или задаем его в командной строке и Enter) – будет создана дуга-сопряжение, а линии будут соответственно изменены. При следующем вызове функции по умолчанию будет взят предыдущий радиус. Если радиус сопряжения равен 0 (по умолчанию), то линии будут просто иметь одну общую точку пересечения. 6 Изменение параметров программы Вкладка Options в главном меню. Dpaw options: Чтобы изменения вступили в силу необходимо нажать Apply. Dimension options: Offset from origin – отступ текста размера от размерной линии Arrowhead size – величина размерных стрелок Extend dim lines – вылет выносных линий за размерную Extend ticks – вылет концов размерной линии за выносные линии Arrowhead type – тип стрелки (Architectural ticks – засечки, Arrow - стрелки) Escape – закрыть окно настроек 7 Отмена последнего действия Отменяет последние создание/удаление любого объекта или группы объектов. Имеет экспериментальный характер, не рекомендуется выполнять эту функцию несколько раз подряд. 8 Сохранение/открытие чертежа Сохранить: File->Save as Открыть: File->Open При открытии файла, содержавшего при сохранении повернутые пользователем размеры, эти размеры будут отрисованы ортогонально. Не рекомендуется поворачивать размеры на произвольный угол. Это может быть исправленно в последующих версиях программы. В программе есть автосохранение, оно происходит после каждого 20 действия. Если файл не сохренен то через первые 20 действий будет предложено его сохранить. При последующих сохранениях в дериктории с файлом будет создаваться файл .bak – предыдущая версия файла. Если испортите каким-нибудь образом основной файл – выйдите из программы, то поменяйте у файла .bak расширение на .txt и откройте его в программе, получите не испорченную версию. 9 Печать изображения в PostScript File->Print to postScript Вводим в командную строку делитель масштаба, нажимаем Enter (можно сразу нажать Enter, тогда будет применен масштаб по умолчанию - 100 или предыдущий масштаб) выбираем первую точку прямоугольника печати, затем вторую, диалог сохранения. PostScript может быть без затруднений переведен в PDF или в картинку с помощью бесплатных веб-сервисов. PostScript можно просмотреть в открытой программе Evince. К примеру, если создать в программе прямоугольник 21000*29700 единиц программы, а затем его распечатать в PostScript указав в масштабе “100” то на выходе получим изображение на листе А3. 10 Обрезать линию Если линия выбрана – она становится секущей, при левом щелчке мыши по какойнибудь линии, пересекающей ее линия будет обрезана. Можно таким способом обрезать несколько линий с помощью рамки выделения. Секущей линией на данный момент может быть только одна линия. В будущем планируется расширить эту функцию на окружности и дуги, а также добавить возможность делать секущими несколько объектов. 11 Удлинить линию Действует аналогично обрезке, только первая линия – это та, до которой линии будут проделжены. 12 Масштабирование объектов Выбираем объекты (линии, дуги, окружности, другие объекты масштабироваться не будут), выбираем необходимый инструмент, указываем нулевую точку, вводим коэффициент масштабирования (1 по умолчанию), жмем Enter. Объекты будут увеличены/уменьшены относительно нулевой точки. 13 Копирование свойств Если объект уже выделен – копирует его свойства, если нет – потребуется выбрать объект. При щелчке по другому объекты свойства первого объекта будут переданы ему (если эти свойства одинаковы для объектов). Можно передать свойства сразу нескольким объектам, выбрав их рамкой выделения. На данный момент можно копировать все свойства размеров (тип стрелки, ее размер, выносы линий, высоту текста размеров и т.д.), высоту текста в надписях, цвет и вес линий объекта. 14 Свойства объектов При нажатии F1 появится окно свойств. Если выбран какой-то один объект, то в окне будут отображены все его свойства. Их можно изменять, при нажатии Apple, они будут применены к объекту. Можно так изменять свойства одного объекта. 15 Экспорт / импорт DXF File → Export to DXF File → Import from DXF Программа частично поддерживает формат DXF 2000-2002. На данный момент можно импортировать чертежи формата DXF, содержащие примитивы LINE, CIRCLE, ARC, TEXT, DIMENSION (только ортогональный). Все импортированные объекты будут помещены в один слой, если объект из файла не поддерживается программой, он будет проигнорирован. Экспорт в DXF возможен для всех объектов программы (кроме радиального размера). При этом файл можно открыть большинством САПР (включая AutoCad). Некоторые параметры объектов не могут быть сохранены в DXF, например расстояние между знаками в тексте и у размеров, ширина текста размеров. Импорт из DXF является пока что сложной задачей, рекомендуется импортировать только простые чертежи, разбив перед этим сложный объекты на простые (понимаемые программой). 16 Фишки Сочетания клавиш: Ctrl+z – копирование объектов Ctrl+a – перемещение Ctrl+d – копирование свойств Ctrl+s - вращение Ctrl+x – зеркальное отражение Ctrl+w – удлинить линию Ctrl+q – подрезать линию Ctrl+j – удалить все временные линии Ctrl+L – режим орто (вкл/выкл) Ctrl+p – печать в PostScript Ctrl+o – открытие файла Ctrl+r – масштабирование объектов Ctrl+Button-3 – выделение предыдущего набора объектов Если при рисовании текста не вводить текст, а сразу нажать Enter – нарисует предыдущий текст, если такового не было – версию проги. Нажатие Enter когда ничего не рисуется приводит к вызову предыдущей функции (напр. Копирования или рисования линии)