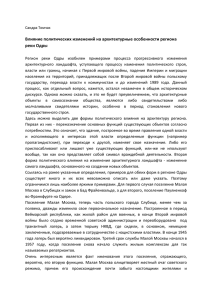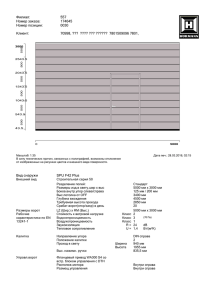Подготовка к построению ландшафта
реклама

1 Глава Подготовка к построению ландшафта Любая архитектура, будь то здание или малая архитектурная форма, возводится на земле, то есть на ландшафте. В зависимости от местности это может быть равнинный, холмистый или горный ландшафт, с возвышенностями и водоемами, скальными выступами и береговой чертой моря. Задача при построении такого ландшафта — выбрать правильный способ моделирования, чтобы максимально сэкономить ресурсы и дифференцированно смоделировать весь объем ландшафта с необходимой детализацией. Есть достаточно много способов смоделировать ландшафт, включая использование специального программного обеспечения, например ProSite или подобных приложений. Но наша задача — строить все по возможности в 3ds Max, тем более что в нем достаточно много подходящих для этой цели инструментов и способов. Изучим некоторые из них и выберем наиболее подходящие для наших задач. Для начала рассмотрим небольшой план местности, представленный в виде изолиний с картой высот (рис. 1.1). Сразу оговорюсь: мы не будем строить точный геодезический план местности. Наша задача — сделать местность узнаваемой. Ведь мы создаем архитектурную презентацию зданий, по большому счету — красивую картинку для потенциального клиента. И небольшие неточности в ландшафте вполне допустимы. По этой причине уровень детализации должен быть умеренным, чтобы создаваемая сетка не была слишком требовательной к компьютерным ресурсам. Они нам еще понадобятся в дальнейшем. Создадим модель ландшафта выдавливанием сетки с помощью модификатора Displace Mesh (Смещение поверхности). Для этого нам понадобится растровая карта высот — ее мы сделаем в программе Photoshop. Принцип работы этой карты несложен: черный цвет соответствует нулевой отметке высоты, белый — максимальному уровню подъема, градиент от черного к белому — переходу между высотами. Нам необходимо привязаться к реальным, указанным на чертеже размерам. Поэтому сначала создадим в 3ds Max новую сцену и выставим в ней масштаб нашего проекта. В зависимости от проекта это могут быть и миллиметры, и сантиметры, и метры. В данном случае зададим масштаб в сантиметрах. Глава 1. Подготовка к построению ландшафта 13 Рис. 1.1 Чертеж местности в изолиниях Выполните команду меню CustomizeUnits Setup (НастройкиУстановка единиц). В окне System Unit Setup (Установка системных единиц) выберите сантиметры (рис. 1.2). В этом масштабе будет сохраняться и экспортироваться сцена. В области Display Unit Scale (Отображение единиц масштаба) окна Units Setup (Установка единиц) также выберите сантиметры. В сантиметрах будут отображаться все цифровые значения объектов в сцене. Следующий этап — построение собственно самой сетки, из которой будет выдавливаться ландшафт. Необходимо соблюсти пропорциональность создаваемой сетки с имеющимся в нашем распоряжении чертежом. В данном случае это изображение 768 ´ 1024 пикселов. Значит, и сетка должна быть создана в тех же пропорциях. Возьмите объект Plane (Плоскость) из Standard Primitives (Стандартные примитивы). Задайте 768 см по длине и 1024 см по ширине объекта (поля Length (Длина) и Width (Ширина) в свитке Parametres (Параметры)). Количество сегментов по длине (Length Segs) установите 30 единиц, по ширине (Width Segs) — 40 единиц (рис. 1.3). Сильно усердствовать тут не обязательно: нужную плотность сетки будете добавлять по мере необходимости в местах скопления мелких деталей. Для дальнейшей «ручной» доводки созданного объекта необходимо разбить сетку на более мелкие сегменты. Конвертируйте полученный объект в редактируемый полигон, щелкнув на объекте правой кнопкой мыши и выполнив команду контекстного меню Convert ToConvert to Editable Poly (Конвертировать вКонвертировать в редактируемый полигон). 14 Рис. 1.2 Установка единиц измерений Рис. 1.3 Создание заготовки ландшафта Глава 1. Подготовка к построению ландшафта Глава 1. Подготовка к построению ландшафта 15 Следующий этап — изготовление карты выдавливания в программе Photoshop. Придется запустить на компьютере сразу две программы — 3ds Max и Photoshop, — чтобы оперативно наблюдать за результатом и вносить необходимые поправки. Создайте в Photoshop новый документ (рис. 1.4) размером 1024 ´ 768 пикселов. Из списка Color Mode (Модель цвета) выберите Grayscale (Оттенки серого): создаваемое изображение должно быть в оттенках черного и белого, цвет нам не нужен — это позволит сделать карту менее требовательной к ресурсам компьютера. Рис. 1.4 Создание заготовки карты высот Теперь загрузите изображение чертежа и поместите его вторым слоем, чтобы можно было рисовать, ориентируясь на контуры изолиний. Откройте файл чертежа и с помощью сочетания клавиш Ctrl+A выделите весь объект (рис. 1.5). Эту операцию можно произвести также командой меню SelectAll (ВыделитьВсе). Скопируйте выделенное изображение в буфер обмена командой EditCopy (ПравкаКопировать) или сочетанием клавиш Ctrl+C. Закройте без сохранения ненужный более документ и перейдите к изображению заготовки карты высот. Командой EditPaste (ПравкаВставить) наложите изображение из буфера обмена на чистый белый лист, на котором мы будем рисовать. Откройте палитру Layers (Слои) и уменьшите прозрачность слоя до 25 % (рис. 1.6). Сделайте активным слой Background. На этом слое мы будем рисовать карту высот, при необходимости уменьшая прозрачность верхнего слоя с контурами высот для коррекции рисунка. Приступим. Как вы помните, чистый черный цвет — это нулевая отметка высоты. Белый — максимальная высота. Выберите инструмент Lasso (Лассо) (или любой другой удобный для вас инструмент) и обведите наружный контур кривой высот. Не старайтесь делать это очень точно: все равно потом придется применять размытие и вручную дорабатывать кистью. Замкните выделение и залейте полученную область светло-серым цветом (RGB 190:190:190) (рис. 1.7). 16 Рис. 1.5 Выделение изображения чертежа Рис. 1.6 Уменьшение прозрачности слоя Глава 1. Подготовка к построению ландшафта 17 Глава 1. Подготовка к построению ландшафта Рис. 1.7 Заливка первого выделенного контура Примечание Мы специально рисуем негативом, чтобы было легче контролировать контуры чертежа. Инвертировать (поменять местами белый с черным) потом не составит труда. Постепенно выделяйте контуры высот от края к центру и заливайте их все более темными оттенками серого. Помните, что контуры одинаковой высоты должны быть залиты одинаковым по насыщенности цветом (рис. 1.8). Примечание Можно заливать контуры сразу по рисунку первого слоя, не создавая области выделения. Нарисованные линии и будут служить этими контурами. Но заливать придется более аккуратными движениями: если вы ошибетесь и зальете одним цветом две разные позиции высот, придется проделывать операцию заново. В любом случае вы можете выбрать наиболее удобный для вас способ. Как видите, контуры с отрицательной высотой (углубления с отметками –0,5, –1, –2) остались нетронутыми — мы же не можем сделать цвет белее белого. А усложнять рисование, назначая нулевой отметке не чисто белый цвет, а градиент, не хочется: потом, рисуя сложный рельеф, можно запутаться. Проще это сделать уже по готовой сетке на уровне редактирования полигонов непосредственно в 3ds Max. 18 Глава 1. Подготовка к построению ландшафта Рис. 1.8 Заливка контуров Теперь, когда рисунок карты высот практически готов, удалим слой с контурами: он больше не нужен — и к основному слою применим фильтр размытия по Гауссу (из группы фильтров Blur (Размытие)) с небольшим значением — примерно 20 пикселов. Осталось только поменять местами значения черного и белого командой меню ImageAdjustmentsInvert (Изображение КоррекцияИнвертировать) (рис. 1.9). При желании можно доработать детали изображения другими инструментами, например с помощью кистей и размытия. Но следует помнить, что это лишь грубая заготовка высот и лучше доводить детали до ума, уже непосредственно редактируя сетку полигонов. Сохраните созданную картинку в формате JPG с максимальным качеством, закройте Photoshop и вернитесь в 3ds Max. Примените к созданной ранее заготовке ландшафта материал Standard (Стандартный) при выбранном визуализаторе V-Ray. В свитке Maps (Карты текстур) в слот Displace (Смещение) добавьте созданную карту (рис. 1.10). Примечание Материалы в редакторе материалов отображаются в отдельных ячейках в виде пустых черных кружков. Я специально задал такой тип отображения, выбрав для предварительного просмотра материалов не V-Ray, а стандартный визуализатор 3ds Max. Это значительно снизит нагрузку на видеокарту. Кроме того, настроить материал V-Ray, ориентируясь на его отображение в ячейке редактора материалов, можно только приблизительно — лучше это делать по тестовым рендерам непосредственно в сцене.