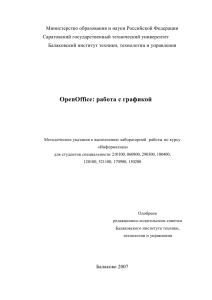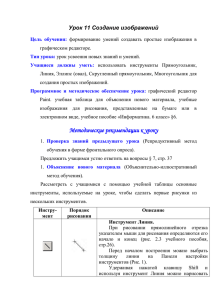Апробация Министерство образования и науки Российской Федерации Саратовский государственный технический университет
реклама
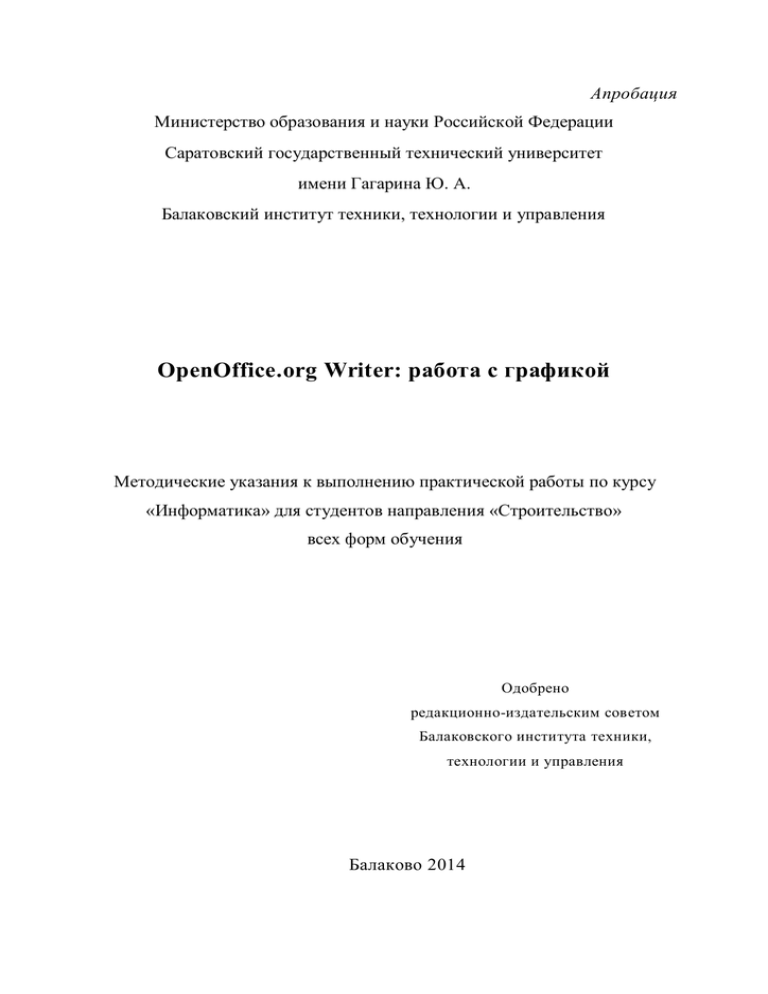
Апробация Министерство образования и науки Российской Федерации Саратовский государственный технический университет имени Гагарина Ю. А. Балаковский институт техники, технологии и управления OpenOffice.org Writer: работа с графикой Методические указания к выполнению практической работы по курсу «Информатика» для студентов направления «Строительство» всех форм обучения Одобрено редакционно-издательским советом Балаковского института техники, технологии и управления Балаково 2014 Цель работы: изучение основ работы с графикой в программе OpenOffice. ОСНОВНЫЕ ПОНЯТИЯ Средства рисования, встроены непосредственно в OpenOffice. С помощью OpenOffice можно создавать векторные изображения (называемые объектами), которые можно распечатывать на любом принторе. Рисунок в OpenOffice может включать в себя множество объектов, таких как линии, прямоугольники, окружности и так далее. Нарисованные объекты появляются непосредственно на странице. После это об ъекты можно перемещать, изменять форму на станице, или даже под текстом. В OpenOffice создавать объекты непосредственно на странице, можно с помощью функции Рисования. Панель рисования Для отображения панели инструментов Рисования, щелкните на панели инструментов Стандартная, по кнопке функция Рисования Панель Рисования отобразится в низу окна OpenOffice. Рис.1 Панель Рисования Кнопка Рассмотрим каждую кнопку подробнее. Название Функция 1 2 Выбор 3 Позволяет выбирать объекты в текущем документе. Чтобы выбрать объект, щелкните объект стрелкой. Чтобы выбрать несколько объектов, растяните рамку выделения вокруг этих объектов. Чтобы добавить объект к выделенным, нажмите клавишу Shift и щелкни- те объект. 1 2 3 Линия Рисует в текущем документе прямую линию в направлении перемещения курсора. Чтобы ограничить линию углом в 45 градусов, при перемещении мыши удерживайте нажатой клавишу Shift. Прямоугольник Рисует в текущем документе прямоугольник в направлении перемещения курсора. Чтобы нарисовать квадрат, при перемещении мыши удерживайте нажатой клавишу Shift. Щелкните в месте, где будет находиться угол прямоугольника, и протащите мышь, чтобы получить прямоугольник нужного размера. Можно изменить размер прямоугольника, перетащив один из его маркеров. Эллипс Рисует в текущем документе эллипс в направлении перемещения курсора. Щелкните в месте, где будет находиться эллипс, и протащите мышь, чтобы получить эллипс нужного размера. Чтобы нарисовать круг, при перемещении мыши удерживайте нажатой клавишу Shift. Произвольная линия Рисует в текущем документе произвольную линию в направлении перемещения курсора. Чтобы завершить линию, отпустите кнопку мыши. Чтобы нарисовать замкнутый контур, отпустите кнопку мыши вблизи начальной точки линии. Текст Рисует в текущем документе текстовое поле с горизонтальным направлением текста в направлении перемещения курсора. Переместите курсор при нажатой кнопке мыши, рисуя текстовое поле нужного размера в любом месте документа, затем введите или вставьте текст. 1 2 Выноски 3 Рисует в текущем документе линию, которая заканчивается в прямоугольной выноске с горизонтальным направлением текста, в направлении перемещения курсора. Перетащите маркер выноски, чтобы изменить ее размер. Чтобы добавить текст, щелкните край выноски и введите или вставьте текст. Чтобы изменить прямоугольную выноску на округлую, перетащите маркер самого большого угла, когда курсор примет форму руки. Основные фигуры Основные фигуры, позволяет вставлять в документ графические объекты. Фигуры символов Формы символов, позволяет вставлять в документ фигуры символов. Фигурные стрелки Фигурные стрелки, позволяет вставлять в документ фигурные стрелки. Блок-схемы Блок-схемы, позволяет вставлять в документ элементы блок-схемы. 1 2 3 Выноски Выноска, позволяют вставлять в документ графические объекты. Звезды Звезды, позволяет вставлять в документ графические объекты. Точки Позволяет изменять точки на рисунке. Галерея текстовых Галерея текстовых эффектов, позволяет эффектов вставлять в документ графические текстовые эффекты. Из файла Вставка графического объекта в текущий документ. Экструзия Включает и выключает трехмерные эффекты для выделенных объектов. При выборе любой из функции Рисования изменяется панель инструментов Форматирование. 1 2 3 2 4 5 6 7 8 1Линия 2Стиль стрелок 3Стиль линии 4Толщина линии 5Цвет линии 6Диалог Область 7–8Стиль/заливка области Рис.2 Панель Свойства изображения Если выделен текст, то эта панель показывает параметры форматирования текста. Рис. 3 Панель Форматирования Контекстное меню Если выделен объект, то щелчок по нему правой кнопкой выводит контекстное меню. Контекстное меню обеспечивает другой способ изменения атрибутов объекта. Иконки со стрелками предоставляют доступ к подменю. Рис.4 Контекстное меню Рисование основных фигур Все фигуры, такие как простые линии, прямоугольники или более сложные, являются объектами. Это обычное название, принятое в приложениях векторной графики. 1. Рисование линии Щелкните по иконке Линия, расположенной на панели Рисунок , и поместите курсор в точку, откуда вы хотите начать рисование. Щелкните мышкой, чтобы начать рисовать линию, затем переместите курсор в то место, где вы желаете закончить рисование. На каждом конце линии появятся небольшие квадраты (опорные точки), показывающие, что это текущий выделенный объект. Удерживайте нажатой клавишу Shift во время рисования сегмента линии, чтобы угол ее наклона был кратен 45° по отношению к горизонтали. Удерживайте нажатой клавишу Alt, чтобы рисовать линию симметрично относительно ее начальной точки (линия рисуется по обе стороны от начальной точки). Это позволяет рисовать линии, начиная с их середины. Рисуемая вами линия будет иметь стандартные атрибуты (такие как цвет и тип линии). Для изменения атрибутов линии щелкните по линии, чтобы выделить ее, затем щелкните по ней правой кнопкой и измените нужный атрибут в окне Линия. 2.Рисование стрелок Стрелки являются свойством линии. Выделите линию и щелкните по кнопке . Откроется окно Стили стрелок. В нем доступно несколько типов стрелок. Каждый конец линии может иметь разные стрелки (или не иметь их). 3. Рисование прямоугольника Рисование прямоугольника похоже на рисование линии, за исключением того, что надо использовать иконку Прямоугольник , расположенную на панели Рисунок. Удерживайте нажатой клавишу Shift для рисования квадрата. Удерживайте нажатой клавишу Alt для рисования прямоугольника из его центра. Рис.5 Прямоугольник 4. Рисование окружности или эллипса Для рисования эллипса используйте иконку Эллипс , расположенную на панели Рисунок. Рис. 6 Эллипс Выделение объектов 1.Непосредственное выделение Самый простой способ выделить объект – это щелкнуть непосредственно по нему. Для объектов без заливки, вы должны щелкнуть непосредственно по его обрамлению. 2. Выделение с помощью рамки Можно выделить несколько объектов с помощью иконки Выделить, щелкнув по ней и перетаскивая курсор мыши для формирования большого прямоугольника вокруг этих объектов. Чтобы объект был выбран, он должен полностью находиться в этом прямоугольнике. Рис. 7 Выделение объектов с помощью рамки 3. Выделение нескольких объектов Чтобы выделить или снять выделение нескольких объектов один за другим, нажмите клавишу Shift и щелкайте по разным объектам, которые надо выделить или с которых надо снять выделение. Перемещение и изменение размеров объекта 1. Для перемещения объекта, выделите его, а затем щелкните внутри выделенной рамки и удерживая нажатой левую кнопку мышки, перемещайте объект. Чтобы оставить объект в новом положении, отпустите кнопку мышки. При перемещении, граница объекта отображается пунктирной линией, что помогает выбрать его новое положение. 2.При изменении размера объекта, нужно: выделить объект; навести мышку на границу объекта; удерживая левую кнопку мышки перемещаться в нужную сторону. Заливка объекта Чаще всего используется один из стандартных параметров заливки, будь то цвет, градиент или изображение. 1.Заливка однородным цветом Выделите объект, который надо изменить. На панели инструментов Линия и заполнение в списках Стиль/заливка области выберите Цвет, а затем нужный цвет из выпадающего справа меню. Рис. 8 Заливка объекта однородным цветом 2.Заливка градиентом Выделите рисованный объект. На панели Линия и заполнение в списках Стиль/заливка области выберите Градиент, а затем нужный градиент из правого меню. Рис.9 Заливка объекта градиентом 3.Заливка штриховкой Выделите объект. На панели Линия и заполнение в списках Стиль/заливка области выберите Штриховка, а затем нужную штриховку из правого меню. Рис.10 Заливка объекта штриховкой 4.Заливка изображением Объект можно залить растровым изображением (противоположно векторному изображению). Выберите желаемый объект. На панели Линия и заполнение в списках Стиль/заливка области выберите Растровое изображение, а затем нужное изображение из правого меню. Рис.11 Заливка объекта изображением ИНДИВИДУАЛЬНЫЕ ЗАДАНИЯ Нарисовать блок – схему по индивидуальному заданию, выданному преподавателем. СОДЕРЖАНИЕ ОТЧЕТА Предъявить преподавателю: а) распечатанные на листах А4: блок – схему , выданную преподавателем; б) блок – схема в электронном виде. ВРЕМЯ, ОТВЕДЕННОЕ НА ВЫПОЛНЕНИЕ РАБОТЫ Лабораторная работа должна быть выполнена за одно занятие. Бумажный и устный отчеты сдаются на следующем занятии. ВОПРОСЫ ДЛЯ САМОКОНТРОЛЯ 1. Как вызывается панель рисования? 2. Рисование линии. 3. Рисование стрелок. 4. Рисование прямоугольника. 5. Перемещение объекта. 6. Изменение размеров объекта. 7. Заливка объекта однородным цветом. 8. Заливка объекта градиентом. 9. Заливка объекта штриховкой. 10. Заливка объекта изображением.