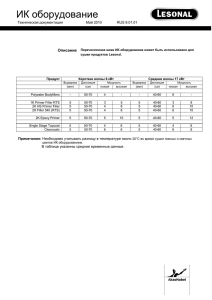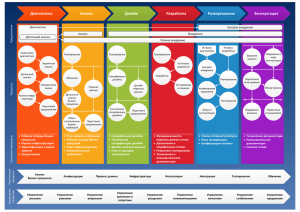Лабораторная работа №8 Ручной и полуавтоматический режим
реклама
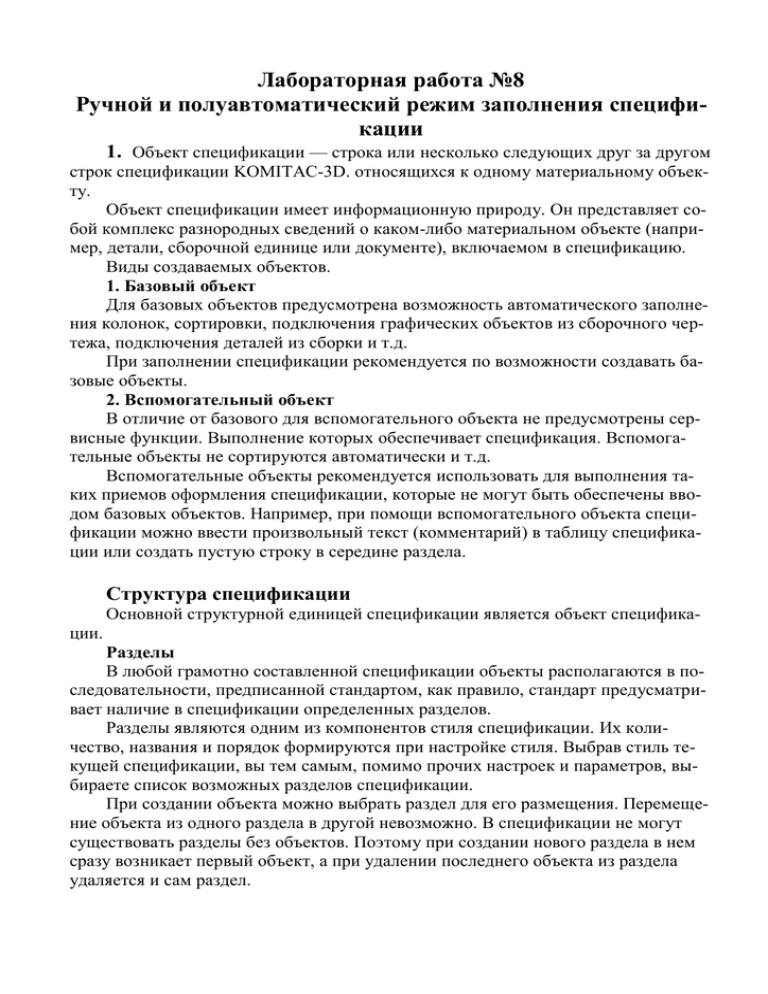
Лабораторная работа №8 Ручной и полуавтоматический режим заполнения спецификации 1. Объект спецификации — строка или несколько следующих друг за другом строк спецификации KOMITAC-3D. относящихся к одному материальному объекту. Объект спецификации имеет информационную природу. Он представляет собой комплекс разнородных сведений о каком-либо материальном объекте (например, детали, сборочной единице или документе), включаемом в спецификацию. Виды создаваемых объектов. 1. Базовый объект Для базовых объектов предусмотрена возможность автоматического заполнения колонок, сортировки, подключения графических объектов из сборочного чертежа, подключения деталей из сборки и т.д. При заполнении спецификации рекомендуется по возможности создавать базовые объекты. 2. Вспомогательный объект В отличие от базового для вспомогательного объекта не предусмотрены сервисные функции. Выполнение которых обеспечивает спецификация. Вспомогательные объекты не сортируются автоматически и т.д. Вспомогательные объекты рекомендуется использовать для выполнения таких приемов оформления спецификации, которые не могут быть обеспечены вводом базовых объектов. Например, при помощи вспомогательного объекта спецификации можно ввести произвольный текст (комментарий) в таблицу спецификации или создать пустую строку в середине раздела. Структура спецификации Основной структурной единицей спецификации является объект спецификации. Разделы В любой грамотно составленной спецификации объекты располагаются в последовательности, предписанной стандартом, как правило, стандарт предусматривает наличие в спецификации определенных разделов. Разделы являются одним из компонентов стиля спецификации. Их количество, названия и порядок формируются при настройке стиля. Выбрав стиль текущей спецификации, вы тем самым, помимо прочих настроек и параметров, выбираете список возможных разделов спецификации. При создании объекта можно выбрать раздел для его размещения. Перемещение объекта из одного раздела в другой невозможно. В спецификации не могут существовать разделы без объектов. Поэтому при создании нового раздела в нем сразу возникает первый объект, а при удалении последнего объекта из раздела удаляется и сам раздел. Удалить раздел можно только путем последовательного удаления всех объектов в нем. Раздел, один из объектов которого выделен или редактируется, считается текущим. Особенностью спецификации системы КОМПАС является возможность создавать и заполнять разделы в произвольной последовательности. Система автоматически расположит получившиеся разделы в стандартной последовательности (в общем случае —в последовательности, заданной при настройке стиля спецификации), каждый новый раздел будет размещаться в строго определенном по отношению к существующим разделам месте, при необходимости "раздвигаяуже заполненные строки. Блоки разделов Спецификация может содержать вложенные и дополнительные разделы. Вложенные разделы располагаются внутри раздела, после всех объектов этого раздела. Дополнительные разделы располагаются в конце спецификации, после всех ее разделов. Обычно дополнительные разделы размещают, начиная с нового листа. Группы вложенных и дополнительных разделов называются соответственно блоками вложенных разделов и блоками дополнительных разделов. Дополнительными и вложенными разделами в спецификации КОМПДС могут быть только разделы, аналогичные основным — не вложенным и не дополнительным — разделам. При этом настройки дополнительных и вложенных разделов совпадают с настройками соответствующих основных разделов. Обычно в качестве дополнительных и вложенных разделов используются следующие: Сборочные единицы. Детали. Стандартные изделия. Прочие изделия. материалы. Блоки дополнительных и вложенных разделов и перечни разделов, входящих в них — компоненты стиля спецификации. Нумерация объектов в спецификации с вложенными или дополнительными блоками сквозная. Подразделы Группы объектов внутри разделов называются подразделами. Подразделы, как и разделы, являются компонентом стиля спецификации. Их количество, названия и порядок внутри каждого раздела формируются при настройке стиля. Выбрав стиль текущей спецификации, вы тем самым, помимо прочих настроек и параметров, выбираете списки возможных подразделов в каждом разделе спецификации. При создании нового объекта можно выбрать не только раздел, но и подраздел для его размещения. Можно вводить объекты в произвольном порядке, выбирая подразделы, к которым они относятся. Спецификация разместит объекты в каждом разделе с учетом порядка подразделов. Возможно перемещение объекта из одного подраздела в другой. Названия подразделов не отображаются в бланке спецификации. Они служат лишь для удобства выбора подраздела. Пустые строки Пустая строка — строка в бланке спецификации, расположенная непосредственно над или под заголовком раздела или блока разделов. Она отделяет заголовок от объектов спецификации. В пустую строку невозможно ввести текст. Ее наличие в спецификации продиктовано стандартом. Сортировка объектов В спецификации может производиться автоматическая сортировка объектов внутри раздела. Правила сортировки являются компонентом стиля спецификации Правила сортировки объектов (тип Сортировки и по какой колонке производится сортировка) устанавливаются для каждого раздела. Объекты спецификации сортируются по одной колонке в разделе (в разных разделах колонки для сортировки могут быть разными). При настройке текущей спецификации можно включать и отключать автоматическую сортировку объектов в каждом разделе, но нельзя менять правила сортировки. Для изменения правил сортировки в текущей спецификации нужно сменить стиль этой спецификации на стиль, содержащий нужные правила сортировки. Пользователь может отказаться от автоматической сортировки объектов в любом разделе. Все объекты раздела, в котором отключена автоматическая сортировка, можно располагать в произвольной последовательности. Подчиненный режим Подчиненный режим — режим просмотра и редактирования объектов спецификации непосредственно в графическом документе или модели. Этот режим доступен, если в документе есть хотя бы один объект спецификации. Для перехода в подчиненный режим служит команда Спецификация— Редактировать объекты. Для работы с объектами спецификации в графическом документе или модели открывается специальное окно с колонками и разделами, идентичными колонкам и разделам спецификации. Это окно практически не отличается от окна редактирования документа-спецификации. Только в его заголовке показывается не имя документа-спецификации. а имя документа, в котором находятся объекты спецификации, и ремарка. В подчиненном режиме доступны все приемы работы с объектами спецификации. Единственным исключением является невозможность вызова команды простановки позиций. Созданные и отредактированные в подчиненном режиме объекты постоянно хранятся в графическом документе или модели. Их можно в любой момент передать в спецификацию, связанную с документом. 2. Пример создания спецификации в ручном режиме. 1. Создайте документ «Спецификация». По умолчанию создается простая спецификация по ГОСТ 2.106-96. Если нужно изменить стиль спецификации, то необходимо вызвать команду Сервис – Параметры и выбрать необходимый стиль. 2. Из меню Вставка выберите команду Раздел и создайте раздел «Детали» (разделы можно создавать в произвольной последовательности). В появившейся строке заполните данные для детали «Корпус» и перенесите курсор на следующую строку (не нажимайте клавишу [Enter]). Заполните данные для детали «Прокладка». Для этого нажмите кнопку Добавить базовый объект на панели Спецификация и введите данные для детали «Прокладка». Таким же образом заполните графы для остальных деталей в произвольной последовательности. Нажмите кнопку Расставить позиции на панели Спецификация. 3. Для ввода данных в разделе спецификации «Стандартные изделия» можно, не создавая раздел, открыть в машиностроительной библиотеке раздел Болты - Болты нормальные - Болт ГОСТ 7798- 70. установить необходимые параметры, включая простановку маркера напротив опции «Создать объект спецификации». Введите данные на остальные стандартные изделия в произвольной последовательности. 4. Для ввода данных в разделе спецификации «Документация» создайте раздел «Документация», выполните в графе «Обозначение» надпись «КГ ПР26.10.00» и из контекстного меню выберите команду Вставишь код и наименование. Укажите код сборочного чертежа. 5. Для заполнения основной надписи перейдите в режим разметки страниц. Для этого на панели Вид нажмите кнопку Разметка страниц Нажмите кнопку Масштаб но высоте листа на панели Вид, заполните основную надпись. По окончанию заполнения основной надписи щелкните мышью вне поля основной надписи. 3. Пример создания спецификации в полуавтоматическом режиме. 1. Создайте чертежи-заготовки или скопируйте уже имеющиеся чертежи. 2. Подключите к сборочному чертежу описание спецификации, выполнив команду Спецификация – Управление описаниями спецификаций. Подключите простую спецификацию ГОСТ 2.106-96. В появившемся окне Управление описаниями нажмите кнопку Добавить описание и выберите стиль спецификации Простая спецификация ГОСТ 2.106-96 3. Соединения будут выполняться командой Крепежный элемент, находящийся в конструкторской библиотеке. Для ускорения работы выполните настройку интерфейса. Для этого вызовите команду Сервис – настройка интерфейса. В появившемся окне в на вкладке Команды выберите категорию Конструкторская библиотека, а в командах - Крепежный элемент. Если установлена более новая версия программы, то сделать это можно вызвав команду Настройка интерфейса. В меню Панель инструментов поставив галочку напротив команды Крепежные элементы. Включите команду Крепежный элемент – Болт. Установите необходимый диаметр и длину болта. Поставьте галочку напротив команды Создавать объект спецификации. Вставьте объект в чертеж. Сразу после создания объекта на экране появится окно нового объекта спецификации. Поставьте необходимое количество данных элементов в графе «Кол». Номер позиции может быть любым. На заключительном этапе создания спецификации номера позиций будут согласованы с номерами позиций на чертеже, и система выполнит автоматическую сортировку объектов в разделах согласно ГОСТ 2.106-96. После нажатия кнопки OK появится окно запроса Позиционная линиявыноска. Укажите Проставить новую и на чертеже, на запрос системы Укажите точку, на которую указывает линия-выноска выберите и зафиксируйте расположение точки, а затем полки. Затем добавьте гайку и шайбу. При постановке позиционной линии нажмите Указать существующую и поместите курсор на линию-выноску болта. 5. Внесите информацию о деталях, входящих в сборочную единицу. 1) Командой Обозначение позиции на панели Обозначения проставьте номер позиции для какой-либо детали. Выделите изображение этой детали обязательно вместе с обозначением номера позиции (можно только номер позиции, щелкнув на линии-выноске) 2) Выполните команду Спецификация - Добавить объект (или из контекстного меню). В диалоговом окне Выберите раздел и тип объекта щелкните на разделе Детали и нажмите кнопку Создать. 3) В появившемся окне заполните ячейки Обозначение, Наименование, Количество и нажмите 0К. 4) После этого в чертеже появится объект спецификации. В обычном режиме эта информация не видна, но ее можно в любой момент просмотреть и отредакти- ровать. Не обращайте внимание на значение номера позиции. Правильную расстановку номеров позиций система выполнит в режиме работы со спецификацией. 5) Таким же способом зарегистрируйте все детали из раздела Детали, но графы Обозначение и Наименование не заполняйте. (Можно регистрировать объекты из разных разделов спецификации, каждый раз указывая тот раздел, в котором находится регистрируемый объект). Зарегистрируйте в разделе Документация Сборочный чертеж, также не заполняя графы Обозначение и Наименование. 6. Для того чтобы просмотреть информацию об объектах спецификации, выполните команду Спецификация -Редактировать объекты. На экране появится окно, содержащее бланк спецификации с созданными в нем объектами. Это не спецификация, а режим сборочного чертежа. Такое окно называется подчиненным режимом спецификации. Можно одновременно просматривать и окно подчиненного режима, и окно со сборочным чертежом. Для этого выполните команду Окно -Мозаика -Все окна. Сделайте текущим окно подчиненного режима и щелкните на кнопке Масштаб по ширине листа. Затем сделайте текущим окно со сборочным чертежом и щелкните на кнопке Показать все. Примечание: Если Вы не выделяли объект спецификации перед его регистрацией, то необходимо связать объект спецификации в окне подчиненного режима с объектом на чертеже сборочной единицы. Для этого: 1) Выделите изображение (обязательно линию-выноску, обозначающую номер позиции) детали, например, «Втулка». 2) Перейдите в окно подчиненного режима и сделайте текущим объект «Втулка» - щелкните на строке объекта мышью. 3) Из контекстного меню выполните команду Редактировать состав объекта. 4) В окне сообщения о редактировании состава объекта щелкните на кнопке Добавить. Сделайте активным окно подчиненного режима, нажмите кнопки Показать состав объекта и Показать все объекты на панели. При выделении строки, содержащей объект, на сборочном чертеже система должна выделить цветом подключенный объект. Проверьте таким образом правильность создания всех объектов спецификации. Выровняйте позиции по горизонтали. Для этого выделите все позиции, которые необходимо расположить на одинаковой высоте, подключите команду Инструменты -Выровнять позиции по горизонтали и укажите курсором положение всех выделенных позиций. 7. Создание спецификации и подключение к ней сборочного чертежа. 1) Создайте документ «Спецификация» и сохраните ее под таким же именем и в том же каталоге как и сборочный чертеж. 2) Выполните команду Формат —Настройка спецификации или нажмите кнопку на инструментальной панели. На экране появится диалоговое окно Настройка спецификации. Проверьте, включены ли команды Связь сборки или чертежа со спецификацие,. Связь с расчетом позиции и Рассчитывать позиции. 3) Подключите к спецификации сборочный чертеж. Сделайте активным окно спецификации. Выполните команду Сервис — Управление сборкой или нажмите соответствующую кнопку на панели. В диалоговом окне Управление сборкой нажмите кнопку Подключить документ и подключите сборочный чертеж. В спецификации появились все объекты. Сохраните документ. 4) Система проставила в спецификации номера позиций объектов согласно ГОСТ 2.106-96. Необходимо согласовать проставленные номера позиций в специ- фикации с номерами позиций в сборочном чертеже. Для этого откройте два окна — сборочный чертеж и спецификацию (Окно -Мозаика вертикально), нажмите кнопку Синхронизировать данные на панели (если она активна). 8. Для установления двухсторонней связи между спецификацией и содержанием граф основной надписи чертежей необходимо подключить к спецификации документы. 1) Выделите строку в разделе спецификации «Документация». 2) В строке параметров откройте вкладку Документы и нажмите кнопку Добавить документ. 3) Откройте сборочный чертеж. Подтвердите выполнение операцию. 4) Проставьте маркер Передавать изменения е документ. 5) Выделите строку в разделе спецификации «Детали», имеющую позиционный номер «2». На чертеже этот номер соответствует детали «Основание». 6) Подключите к спецификации чертеж детали «Основание». 7) Подключите аналогично чертежи деталей «Плита» и «Крышка» 8) Командой Расставить позиции выполните сортировку, а командой Синхронизировать с документами сборки согласуйте номера позиций в спецификации с номерами позиций на сборочном чертеже. 9. Для заполнения основной надписи перейдите в режим Разметка страниц. Заполните недостающие графы. Для завершения оформления основной надписи щелкните мышью вне поля основной надписи.