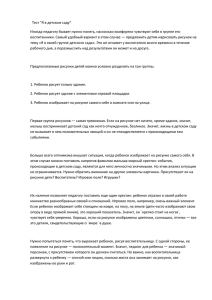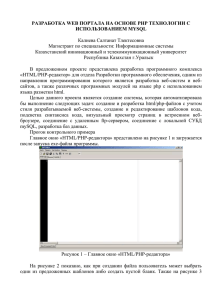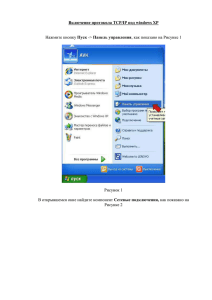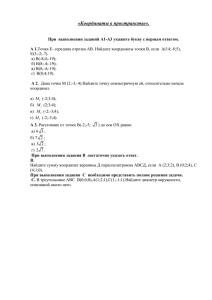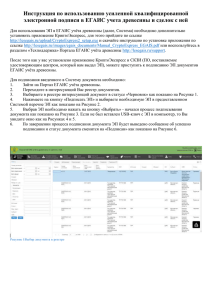ЛАБОРАТОРНАЯ РАБОТА 2 ДВИЖЕНИЕ ОБЪЕКТА ПО
реклама
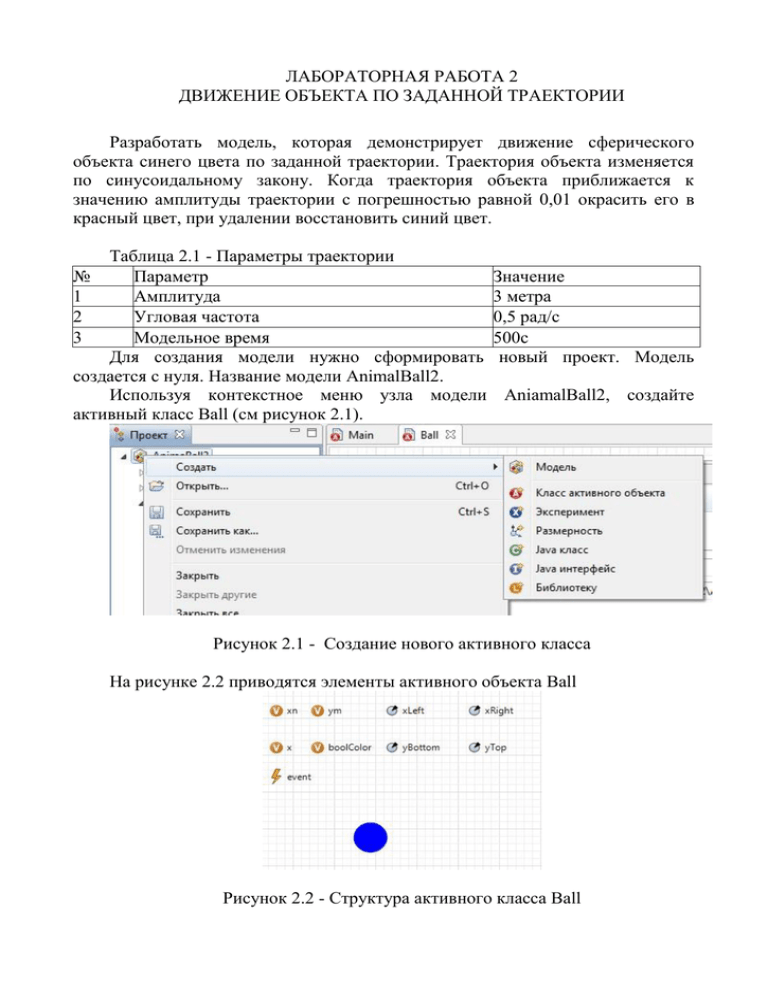
ЛАБОРАТОРНАЯ РАБОТА 2 ДВИЖЕНИЕ ОБЪЕКТА ПО ЗАДАННОЙ ТРАЕКТОРИИ Разработать модель, которая демонстрирует движение сферического объекта синего цвета по заданной траектории. Траектория объекта изменяется по синусоидальному закону. Когда траектория объекта приближается к значению амплитуды траектории с погрешностью равной 0,01 окрасить его в красный цвет, при удалении восстановить синий цвет. Таблица 2.1 - Параметры траектории № Параметр 1 Амплитуда 2 Угловая частота 3 Модельное время Для создания модели нужно сформировать создается с нуля. Название модели AnimalBall2. Используя контекстное меню узла модели активный класс Ball (см рисунок 2.1). Значение 3 метра 0,5 рад/c 500с новый проект. Модель AniamalBall2, создайте Рисунок 2.1 - Создание нового активного класса На рисунке 2.2 приводятся элементы активного объекта Ball Рисунок 2.2 - Структура активного класса Ball Для размещения закрашенного круга используйте палитру «Презентация» и элемент «Овал». Настройте это элемент так, как это показано на рисунке 2.3. Рисунок 2.3 - Свойства активного элемента oval Элементы активного класса должны соответствовать таблице 2.2. № 1 2 3 4 5 6 7 8 9 Таблица 2.2 - Активный класс Ball Элемент Назначение xn Положение шара по оси X – физическая координата x мировое - расчетное значение траектории ym Положение шара по оси Y – физическая координата boolColor Логическая переменная, начальное значение «ЛОЖЬ» xLeft Левая координата физическая области вывода по оси X=0 yBottom Левая координата физическая области вывода по оси Y=-3 xRight Правая координата физическая области вывода по оси X=500 yTop Правая координата физическая области вывода по оси X=+3 event Событие Настройка события должна соответствовать рисунку 2.4. Рисунок 2.4 - Настройка элемента event При достижении погрешности по отношению к амплитуде равной 0,01 переменная boolColor получает значение «ИСТИНА», что является сигналом для смены цвета шара. Для того чтобы шар двигался и изменялся его цвет нужно настроить его свойства так как это показано в таблице 2.3. № 1 2 3 Таблица 2.3 - Динамические свойства Свойство Значение X xn Y ym Цвет заливки boolColor ? new Color(255,0,0): new Color(0,0,255) Чтобы вывод анимации осуществлялся в заданную область, следует выполнить пересчет мировых – расчетных координат объекта в физические координаты. Физические координаты это координаты в пикселах в области вывода объекта при его анимации. Соответствие между физическими и мировыми координатами показано на рисунке 2.5. В общем виде формулы пересчета имеют вид: Где: xn и ym физические координаты Откройте код настройки активного класса Ball и введите код для двух функций, осуществляющих пересчет физических координат в мировые, так как это показано на рисунке 2.6. Движение сферического объекта будет моделироваться в области объекта Main. Для этого следует в поле этого объекта ввести прямоугольную область с помощью элемента палитры «Презентация» «Прямоугольник». Настройка прямоугольника должна соответствовать рисунку 2.6. Рисунок 2.5- Соответствие физических и мировых координат. На рисунке 2.5 Префиксы n и m соответствуют физическим координатам, x и y мировым координатам Рисунок 2.6 - Функции пересчета мировых координат в физические При анимации объект Ball будет двигаться в прямоугольной области объекта Main. Для размещения этой области нужно сделать активным этот объект и используя палитру «Презентация» создать прямоугольную область с помощью элемента «Прямоугольник». Настройки прямоугольной области показаны на рисунке 2.8. При программировании пересчета мировых координат в физические координаты нужно автоматизировать определение краевых значений физической области вывода (см. рисунок 2.5). Для обращения к объекту Main, с целью получения экземпляра прямоугольной области, используется оператор Java get_Main().Имя_объекта для нашей модели именем объекта является идентификатор прямоугольной области rectView. Как любая фигура в технологии Java прямоугольник характеризуется свойствами, показанными ни рисунке 2.7 X X ,Y widt heigh Y Рисунок 2.7 - Фигура Java и ее свойства На рисунке 2.7 width и height – ширина и высота фигуры, Xn,Ym – координаты точки прорисовки фигуры Для определения свойств фигуры используются ее методы, показанные в таблице 2.4. Таблица 2.4 - Методы фигуры № 1 2 3 4 Метод double getWidth() double getHeight() double getX() double getY() Назначение Получение ширины Получение высоты Точка Xn Точка Ym Рисунок 2.8 - Настройка прямоугольника класса Main После выполнения настройки объектов нужно сделать объект Ball вложенным в объекте Main. Для этого нужно открыть дерево проекта. Оно находится слева. Если его нет, то его нужно вывести командой меню AnyLogic Панель > Проект. Затем нужно выбрать объект Main двойным щелчком мыши, используя технологию Drag & Drop, перетащить объект Ball в поле объекта Main, так как это показано на рисунке 2.9. Если вложенный объект скрывается за прямоугольной областью, то следует воспользоваться инструментами панели AnyLogic для изменения взаимного расположения элементов. Рисунок 2.9 - Создание вложенного объекта в классе Main Внимание: После размещения встроенного объекта его нельзя перемещать в поле вывода, так как это сделает невозможным правильный автоматический пересчет мировых координат в физические! После получения вложенного объекта следует сохранить модель и настроить параметры эксперимента Simulation, так как это показано на рисунке 2.10. Рисунок 2.10 - Настройка эксперимента На рисунке 2.11а показана модель в действии. Рисунок 2.11а - Движение сферы в прямоугольной области. Коэффициент ускорения обработки модели восемь