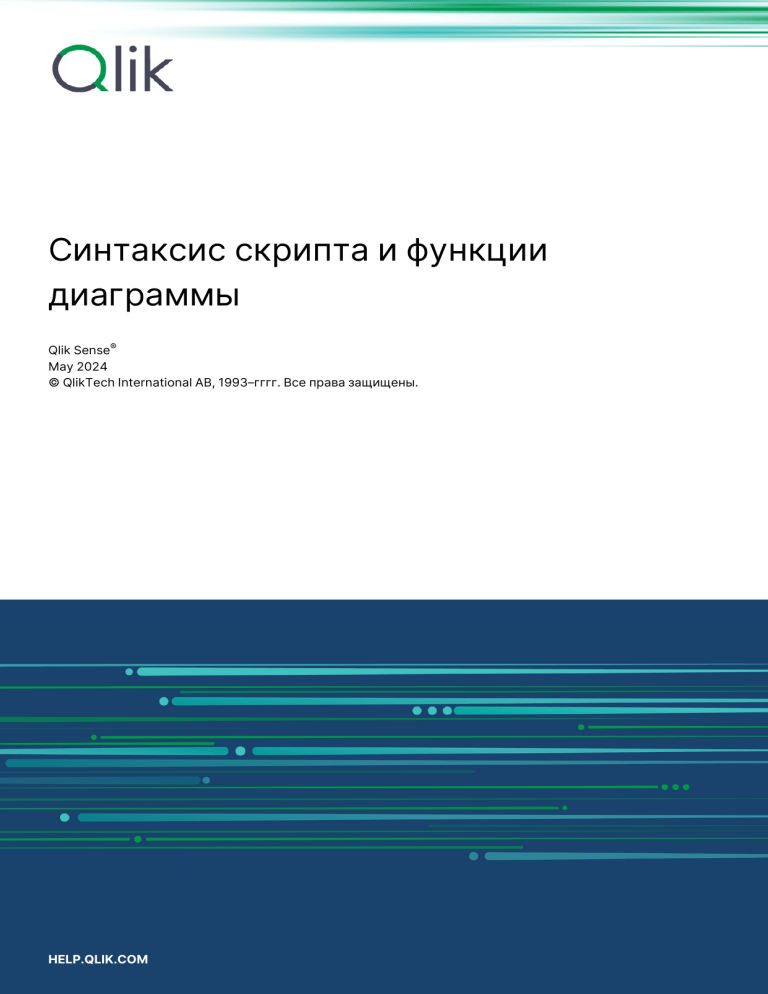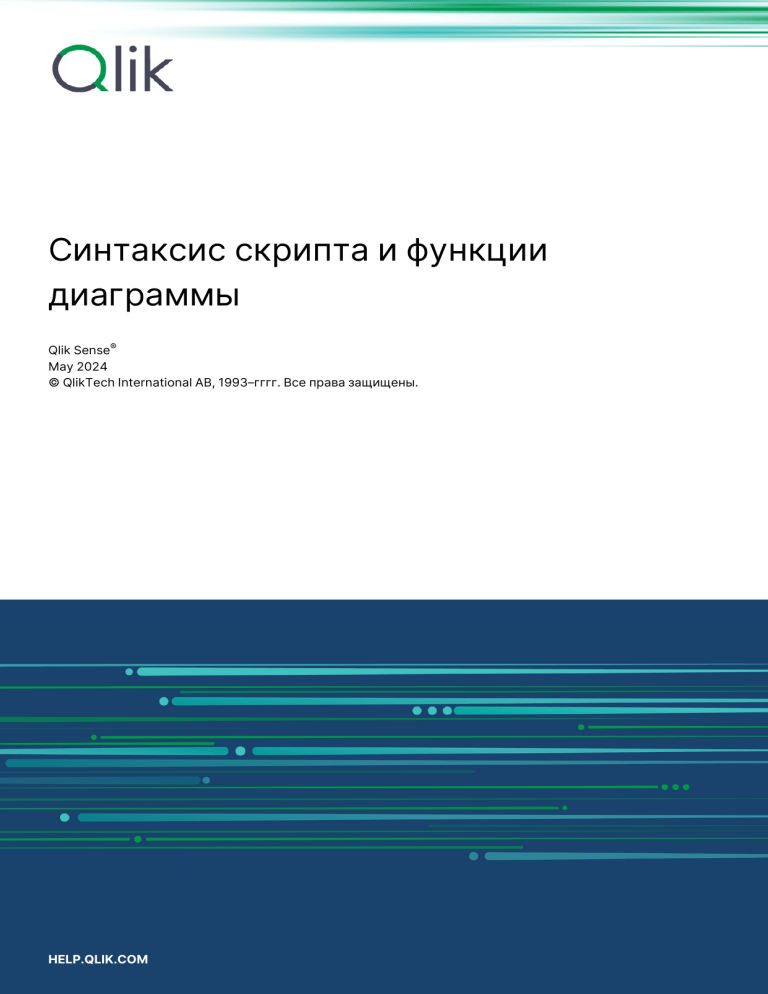
Синтаксис скрипта и функции
диаграммы
Qlik Sense®
May 2024
© QlikTech International AB, 1993–гггг. Все права защищены.
HELP.QLIK.COM
© гггг QlikTech International AB. All rights reserved. All company and/or product names may be
trade names, trademarks and/or registered trademarks of the respective owners with which they
are associated.
Contents
1 Что такое Qlik Sense?
16
1.1 Что можно сделать с помощью программы Qlik Sense?
16
1.2 Как работает программа Qlik Sense?
16
Модель приложения
Ассоциативная работа
Совместная работа и мобильность
1.3 Как развернуть программу Qlik Sense?
16
16
17
17
Qlik Sense Desktop
Qlik Sense Enterprise
1.4 Как осуществлять контроль и управление сайтом Qlik Sense
17
17
17
1.5 Расширение возможностей Qlik Sense и адаптация под ваши требования
17
Построение расширений и гибридных веб-приложений
Построение клиентов
Построение инструментов сервера
Подключение к другим источникам данных
2 Обзор синтаксиса скрипта
2.1 Введение в синтаксис скрипта
2.2 Что такое форма Backus-Naur?
17
18
18
18
19
19
19
3 Операторы и ключевые слова скрипта
21
3.1 Операторы управления скриптом
21
Обзор операторов управления скриптом
Call
Do..loop
End
Exit
Exit script
For..next
For each..next
If..then..elseif..else..end if
Next
Sub..end sub
Switch..case..default..end switch
To
3.2 Префиксы скрипта
21
23
25
26
26
26
26
28
31
33
33
34
35
36
Обзор префиксов скрипта
Add
Buffer
Concatenate
Crosstable
First
Generic
Hierarchy
HierarchyBelongsTo
Inner
IntervalMatch
Join
Keep
Синтаксис скрипта и функции диаграммы - Qlik Sense, May 2024
36
40
42
44
50
60
62
69
71
73
74
78
89
3
Contents
Left
Сопоставление
Merge
NoConcatenate
Only
Outer
Частичная перезагрузка
Replace
Right
Sample
Semantic
Unless
When
3.3 Обычные операторы скриптов
Обзор обычных операторов скриптов
Alias
AutoNumber
Binary
Comment field
Comment table
Connect
Declare
Derive
Direct Query
Directory
Disconnect
Drop
Drop table
Execute
Field/Fields
FlushLog
Force
From
Load
Let
Loosen Table
Map
NullAsNull
NullAsValue
Qualify
Rem
Rename
Search
Section
Select
Set
Sleep
SQL
Синтаксис скрипта и функции диаграммы - Qlik Sense, May 2024
90
92
93
98
107
108
109
112
114
116
119
123
129
136
136
143
143
147
148
149
150
152
155
156
161
162
163
164
165
166
166
167
169
169
192
193
194
195
195
196
197
198
200
201
201
204
204
205
4
Contents
SQLColumns
SQLTables
SQLTypes
Star
Store
Table/Tables
Tag
Trace
Unmap
Unqualify
Untag
3.4 Рабочий каталог
Рабочий каталог Qlik Sense Desktop
Рабочий каталог Qlik Sense
4 Работа с переменными в редакторе загрузки данных
205
206
207
208
210
218
218
219
219
220
221
222
222
222
223
4.1 Обзор
223
4.2 Определение переменной
223
4.3 Удаление переменной
224
4.4 Загрузка значения переменной в качестве значения поля
224
4.5 Вычисление переменной
224
4.6 Системные переменные
225
Обзор системных переменных
CreateSearchIndexOnReload
HidePrefix
HideSuffix
Include
OpenUrlTimeout
StripComments
Verbatim
4.7 Переменные обработки значений
226
228
229
229
230
231
231
232
232
Обзор значений, обрабатывающих переменные
NullDisplay
NullInterpret
NullValue
OtherSymbol
4.8 Переменные интерпретации числа
232
233
233
233
234
234
Форматирование валюты
Форматирование чисел
Форматирование времени
BrokenWeeks
DateFormat
DayNames
DecimalSep
FirstWeekDay
LongDayNames
LongMonthNames
MoneyDecimalSep
Синтаксис скрипта и функции диаграммы - Qlik Sense, May 2024
235
235
235
237
238
245
249
252
257
260
264
5
Contents
MoneyFormat
MoneyThousandSep
MonthNames
NumericalAbbreviation
ReferenceDay
ThousandSep
TimeFormat
TimestampFormat
4.9 Переменные Direct Discovery
269
273
278
284
285
290
297
297
300
Системные переменные Direct Discovery
Переменные чередования запросов Teradata
Direct DiscoveryСимвольные переменные
Переменные интерпретации числа Direct Discovery
4.10 Ошибка переменных
300
302
302
303
304
Обзор ошибок переменных
ErrorMode
ScriptError
ScriptErrorCount
ScriptErrorList
5 Выражения скрипта
304
305
306
307
307
308
6 Выражения диаграммы
310
6.1 Определение объема агрегирования
310
6.2 Анализ множеств
313
Выражения множества
Примеры
Натуральные множества
Идентификаторы множества
Операторы множеств
Модификаторы множества
Внутренние и внешние выражения множества
Учебное пособие — создание выражения множества
Синтаксис выражений множества
6.3 Общий синтаксис выражений диаграммы
313
314
315
317
318
320
343
345
355
356
6.4 Общий синтаксис для агрегирования
356
7 Операторы
357
7.1 Побитовые операторы
357
7.2 Логические операторы
358
7.3 Числовые операторы
358
7.4 Реляционные операторы
359
7.5 Строковые операторы
361
&
like
8 Функции скрипта и диаграммы
361
361
363
8.1 Аналитические подключения для серверных расширений (SSE)
363
8.2 Функции агрегирования
363
Использование функций агрегирования в скрипте загрузки данных
Синтаксис скрипта и функции диаграммы - Qlik Sense, May 2024
364
6
Contents
Использование функций агрегирования в выражениях диаграмм
Как вычисляются агрегирования
Агрегирование ключевых полей
Базовые функции агрегирования
Функции агрегирования счетчика
Функции финансового агрегирования
Функции статистического агрегирования
Статистические тестовые функции
Строковые функции агрегирования
Функции синтетических измерений
Вложенные агрегирования
8.3 Aggr — функция диаграммы
364
364
365
366
391
409
441
516
587
600
603
604
Примеры: выражения диаграммы с использованием Aggr
8.4 Функции цвета
607
611
Предопределенные функции цвета
ARGB
RGB
HSL
8.5 Условные функции
613
614
615
617
617
Обзор условных функций
alt
class
coalesce
if
match
mixmatch
pick
wildmatch
8.6 Функции счетчика
617
619
620
621
622
626
629
632
633
636
Обзор функций счетчика
autonumber
autonumberhash128
autonumberhash256
IterNo
RecNo
RowNo
RowNo — функция диаграммы
8.7 Функции даты и времени
636
637
640
642
644
645
646
647
650
Обзор функций даты и времени
addmonths
addyears
age
converttolocaltime
day
dayend
daylightsaving
dayname
daynumberofquarter
650
660
670
678
680
684
691
699
700
702
Синтаксис скрипта и функции диаграммы - Qlik Sense, May 2024
7
Contents
daynumberofyear
daystart
firstworkdate
GMT
hour
inday
indaytotime
inlunarweek
inlunarweektodate
inmonth
inmonths
inmonthstodate
inmonthtodate
inquarter
inquartertodate
inweek
inweektodate
inyear
inyeartodate
lastworkdate
localtime
lunarweekend
lunarweekname
lunarweekstart
makedate
maketime
makeweekdate
minute
month
monthend
monthname
monthsend
monthsname
monthsstart
monthstart
networkdays
now
quarterend
quartername
quarterstart
second
setdateyear
setdateyearmonth
timezone
today
UTC
week
weekday
Синтаксис скрипта и функции диаграммы - Qlik Sense, May 2024
709
716
723
725
729
733
742
753
766
778
786
800
813
824
838
851
867
881
894
907
917
921
933
946
959
965
972
981
987
994
1003
1012
1024
1038
1052
1062
1072
1080
1093
1106
1118
1124
1126
1128
1129
1135
1135
1152
8
Contents
weekend
weekname
weekstart
weekyear
year
yearend
yearname
yearstart
yeartodate
8.8 Экспоненциальные и логарифмические функции
1162
1175
1190
1203
1213
1221
1233
1246
1258
1274
8.9 Функции поля
1275
Функции счетчика
Функции поля и выборки
GetAlternativeCount — функция диаграммы
GetCurrentSelections — функция диаграммы
GetExcludedCount — функция диаграммы
GetFieldSelections — функция диаграммы
GetNotSelectedCount — функция диаграммы
GetObjectDimension — функция диаграммы
GetObjectField — функция диаграммы
GetObjectMeasure — функция диаграммы
GetPossibleCount — функция диаграммы
GetSelectedCount — функция диаграммы
8.10 Функции файлов
1276
1276
1277
1278
1280
1281
1283
1284
1285
1286
1286
1288
1290
Обзор функций файла
Attribute
ConnectString
FileBaseName
FileDir
FileExtension
FileName
FilePath
FileSize
FileTime
GetFolderPath
QvdCreateTime
QvdFieldName
QvdNoOfFields
QvdNoOfRecords
QvdTableName
8.11 Финансовые функции
1290
1292
1301
1301
1302
1302
1303
1303
1303
1304
1305
1306
1307
1308
1309
1310
1311
Обзор финансовых функций
BlackAndSchole
FV
nPer
Pmt
PV
Rate
Синтаксис скрипта и функции диаграммы - Qlik Sense, May 2024
1312
1312
1313
1314
1315
1316
1317
9
Contents
8.12 Функции форматирования
1318
Обзор функций форматирования
ApplyCodepage
Date
Dual
Interval
Money
Num
Time
Timestamp
8.13 Общие числовые функции
1319
1320
1321
1323
1325
1326
1327
1330
1332
1333
Обзор общих числовых функций
Функции сочетаний и перестановок
Функции Modulo
Функции четности
Функции округления
BitCount
Ceil
Combin
Div
Even
Fabs
Fact
Floor
Fmod
Frac
Mod
Odd
Permut
Round
Sign
8.14 Геопространственные функции
1333
1334
1334
1334
1335
1335
1336
1337
1337
1338
1338
1339
1339
1340
1341
1342
1343
1343
1344
1346
1346
Обзор геопространственных функций
GeoAggrGeometry
GeoBoundingBox
GeoCountVertex
GeoGetBoundingBox
GeoGetPolygonCenter
GeoInvProjectGeometry
GeoMakePoint
GeoProject
GeoProjectGeometry
GeoReduceGeometry
8.15 Функции интерпретации
1347
1348
1349
1350
1351
1351
1352
1353
1353
1354
1355
1356
Обзор функций интерпретации
Date#
Interval#
Money#
Синтаксис скрипта и функции диаграммы - Qlik Sense, May 2024
1357
1358
1359
1360
10
Contents
Num#
Text
Time#
Timestamp#
8.16 Функции между записями
1362
1363
1363
1364
1365
Функции строки
Функции столбца
Функции поля
Функции сводной таблицы
Функции между записями в скрипте загрузки данных
Above — функция диаграммы
Below — функция диаграммы
Bottom — функция диаграммы
Column — функция диаграммы
Dimensionality — функция диаграммы
Exists
FieldIndex
FieldValue
FieldValueCount
LookUp
NoOfRows — функция диаграммы
Peek
Previous
Top — функция диаграммы
SecondaryDimensionality — функция диаграммы
After — функция диаграммы
Before — функция диаграммы
First — функция диаграммы
Last — функция диаграммы
ColumnNo — функция диаграммы
NoOfColumns — функция диаграммы
8.17 Логические функции
1366
1367
1367
1368
1369
1369
1375
1379
1383
1385
1387
1391
1393
1394
1396
1398
1401
1408
1410
1414
1415
1416
1417
1419
1420
1420
1421
8.18 Функции сопоставления
1422
Обзор функций сопоставления
ApplyMap
MapSubstring
8.19 Математические функции
1422
1423
1425
1426
8.20 Функции NULL
1427
Обзор функций NULL
EmptyIsNull
IsNull
NULL
8.21 Функции над выборкой
1427
1428
1428
1429
1430
Базовые функции над выборкой
Функции над выборкой счетчика
Статистические функции над выборкой
Финансовые функции над выборкой
RangeAvg
Синтаксис скрипта и функции диаграммы - Qlik Sense, May 2024
1430
1431
1432
1433
1433
11
Contents
RangeCorrel
RangeCount
RangeFractile
RangeIRR
RangeKurtosis
RangeMax
RangeMaxString
RangeMin
RangeMinString
RangeMissingCount
RangeMode
RangeNPV
RangeNullCount
RangeNumericCount
RangeOnly
RangeSkew
RangeStdev
RangeSum
RangeTextCount
RangeXIRR
RangeXNPV
8.22 Родственные функции
1436
1438
1440
1442
1444
1445
1447
1449
1451
1452
1454
1456
1458
1459
1461
1461
1463
1464
1467
1468
1470
1472
Функции ранжирования
Функции кластеризации
Функции разложения временных рядов
Rank — функция диаграммы
HRank — функция диаграммы
Оптимизация методом k-средних: пример из реальной жизни
KMeans2D — функция диаграммы
KMeansND — функция диаграммы
KMeansCentroid2D — функция диаграммы
KMeansCentroidND — функция диаграммы
STL_Trend — функция диаграммы
STL_Seasonal — функция диаграммы
STL_Residual — функция диаграммы
Учебное пособие — разложение временного ряда в Qlik Sense
8.23 Функции статистического распределения
1472
1473
1474
1475
1480
1482
1492
1507
1522
1524
1525
1527
1529
1531
1536
Обзор функций статистического распределения
BetaDensity
BetaDist
BetaInv
BinomDist
BinomFrequency
BinomInv
ChiDensity
ChiDist
ChiInv
FDensity
Синтаксис скрипта и функции диаграммы - Qlik Sense, May 2024
1536
1539
1539
1540
1540
1541
1541
1542
1542
1543
1544
12
Contents
FDist
FInv
GammaDensity
GammaDist
GammaInv
NormDist
NormInv
PoissonDist
PoissonFrequency
PoissonInv
TDensity
TDist
TInv
8.24 Строковые функции
1544
1545
1546
1546
1546
1547
1548
1549
1549
1550
1550
1550
1551
1552
Обзор строковых функций
Capitalize
Chr
Evaluate
FindOneOf
Hash128
Hash160
Hash256
Index
IsJson
JsonGet
JsonSet
KeepChar
Left
Len
LevenshteinDist
Lower
LTrim
Mid
Ord
PurgeChar
Repeat
Replace
Right
RTrim
SubField
SubStringCount
TextBetween
Trim
Upper
8.25 Системные функции
1552
1556
1556
1557
1558
1559
1559
1560
1561
1562
1563
1564
1565
1566
1567
1568
1569
1569
1570
1571
1572
1573
1574
1575
1576
1577
1580
1581
1582
1583
1583
Обзор системных функций
EngineVersion
GetSysAttr
1583
1587
1587
Синтаксис скрипта и функции диаграммы - Qlik Sense, May 2024
13
Contents
InObject — функция диаграммы
IsPartialReload
ObjectId — функция диаграммы
ProductVersion
StateName — функция диаграммы
8.26 Функции таблиц
1587
1592
1592
1595
1595
1596
Обзор функций таблицы
FieldName
FieldNumber
NoOfFields
NoOfRows
8.27 Тригонометрические и гиперболические функции
1596
1598
1598
1599
1599
1600
8.28 Функции окна
1602
Функция скрипта — Window
Функция скрипта — WRank
9 Ограничение доступа к файловой системе
1603
1612
1619
9.1 Аспекты безопасности при подключении к файлу на основе подключений
данных ODBC и OLE DB
1619
9.2 Ограничения в стандартном режиме
1619
Системные переменные
Обычные операторы скриптов
Операторы управления скриптом
Функции файлов
Системные функции
9.3 Отключение стандартного режима
1620
1621
1623
1624
1626
1627
Qlik Sense
Qlik Sense Desktop
10 Скрипты на уровне диаграммы
1627
1627
1629
10.1 Операторы управления
1629
Обзор операторов управления для модификаторов диаграммы
Call
Do..loop
End
Exit
Exit script
For..next
For each..next
If..then..elseif..else..end if
Next
Sub..end sub
Switch..case..default..end switch
To
10.2 Префиксы
1629
1632
1632
1633
1633
1633
1634
1635
1638
1640
1640
1641
1642
1642
Обзор префиксов для модификаторов диаграммы
Add
Replace
10.3 Обычные операторы
1643
1643
1644
1644
Синтаксис скрипта и функции диаграммы - Qlik Sense, May 2024
14
Contents
Обзор обычных операторов для модификаторов диаграммы
Load
Let
Set
Put
HCValue
11 Функции и операторы QlikView, не поддерживаемые в Qlik Sense
1644
1645
1652
1652
1652
1653
1655
11.1 Операторы скрипта, не поддерживаемые в Qlik Sense
1655
11.2 Функции, не поддерживаемые в Qlik Sense
1655
11.3 Префиксы, не поддерживаемые в Qlik Sense
1655
12 Функции и операторы, не рекомендуемые в Qlik Sense
1656
12.1 Операторы скрипта, не рекомендуемые в Qlik Sense
1656
12.2 Параметры оператора скрипта, не рекомендуемые в Qlik Sense
1656
12.3 Функции, не рекомендуемые в Qlik Sense
1658
Классификатор ALL
Синтаксис скрипта и функции диаграммы - Qlik Sense, May 2024
1658
15
1 Что такое Qlik Sense?
1
Что такое Qlik Sense?
Программа Qlik Sense — это платформа для анализа данных. С помощью программы Qlik
Sense можно самостоятельно анализировать и исследовать данные. Можно делиться
полученными знаниями с другими людьми, анализировать данные в группах и во всей
организации. Программа Qlik Sense дает возможность задавать себе вопросы и отвечать на
них, самостоятельно идти по пути познания. Программа Qlik Sense позволяет вам с
коллегами принимать решения в совместной работе.
1.1
Что можно сделать с помощью программы Qlik
Sense?
Большинство продуктов бизнес-анализа (BI) могут помочь ответить на вопросы, изученные
заранее. Но как ответить на вопросы, возникающие впоследствии? Вопросы, которые
возникают после прочтения отчета или просмотра визуализации? Благодаря ассоциативной
работе программы Qlik Sense вы сможете отвечать на вопрос за вопросом, двигаясь по
собственному пути познания. С помощью программы Qlik Sense вы сможете легко, просто по
щелчку, проводить свои исследования, на каждом шаге узнавая что-то новое, двигаясь
дальше в изучении на основе полученных знаний.
1.2
Как работает программа Qlik Sense?
Программа Qlik Sense оперативно создает виды информации. Программе Qlik Sense не
требуется заданных и статических отчетов, и вы не зависите от других пользователей — вы
просто щелкаете кнопкой мыши и получаете информацию. При каждом щелчке кнопкой
мыши программа Qlik Sense немедленно реагирует, обновляя каждую визуализацию Qlik
Sense и вид в приложении новым рассчитанным набором данных и визуализаций, зависящим
от выборок пользователя.
Модель приложения
Вместо развертывания и управления огромными бизнес-приложениями можно создать свои
собственные приложения Qlik Sense, которые можно многократно использовать, изменять и
совместно использовать с другими людьми. Модель приложения позволяет пользователю
самому задавать себе вопросы и отвечать на них, нет необходимости обращаться к эксперту
за отчетом или визуализацией.
Ассоциативная работа
Qlik Sense автоматически управляет всеми связями данных и представляет информацию
пользователю с помощью схемы green/white/gray. Выборки подсвечиваются зеленым
цветом, связанные данные представляются белым, а исключенные (несвязанные) данные
отображаются серым цветом. Мгновенный ответ позволяет пользователям обдумывать
новые вопросы и продолжать свое исследование.
Синтаксис скрипта и функции диаграммы - Qlik Sense, May 2024
16
1 Что такое Qlik Sense?
Совместная работа и мобильность
Программа Qlik Sense позволяет пользователю осуществлять совместную работу с
коллегами независимо от времени и места их нахождения. Также все функции Qlik Sense
включая ассоциативную и совместную работу, доступны на мобильных устройствах.
Программа Qlik Sense позволяет пользователям задавать вопросы и отвечать на них, а также
рассматривать последующие вопросы, привлекая коллег, независимо от местоположения
пользователя.
1.3
Как развернуть программу Qlik Sense?
Существует две версии Qlik Sense для развертывания: Qlik Sense Desktop и Qlik Sense
Enterprise.
Qlik Sense Desktop
Это простая в установке версия для пользователя, которая обычно устанавливается на
локальном компьютере.
Qlik Sense Enterprise
Эта версия используется для развертывания сайтов Qlik Sense. Сайт — это один или
несколько сетевых компьютеров, подсоединенных к обычному логическому репозиторию
или центральному узлу.
1.4
Как осуществлять контроль и управление
сайтом Qlik Sense
С помощью консоли Консоль управления Qlik вы можете легко настраивать, контролировать
сайты Qlik Sense и управлять ими. Можно управлять лицензиями, доступом и правилами
безопасности, конфигурировать узлы и подключения к источникам данных,
синхронизировать содержимое и пользователей и выполнять еще много различных
действий.
1.5
Расширение возможностей Qlik Sense и
адаптация под ваши требования
Приложение Qlik Sense располагает широким рядом средств API и SDK, которые позволяют
расширять и настраивать приложение Qlik Sense для различных целей, таких как следующие.
Построение расширений и гибридных веб-приложений
Здесь можно выполнять веб-разработку с помощью JavaScript, чтобы построить
расширения, которые являются пользовательскими визуализациями в приложениях Qlik
Sense, использовать API гибридных веб-приложений для построения веб-сайтов с
содержимым приложения Qlik Sense.
Синтаксис скрипта и функции диаграммы - Qlik Sense, May 2024
17
1 Что такое Qlik Sense?
Построение клиентов
Можно построить клиенты в объектах .NET и встроить объекты Qlik Sense в собственные
приложения. Также можно построить собственные клиенты на любом языке
программирования, который поддерживает связь с WebSocket с помощью протокола
клиента приложения Qlik Sense.
Построение инструментов сервера
С помощью API служебного и пользовательского каталога можно построить свой
собственный инструмент для контроля и управления сайтами Qlik Sense.
Подключение к другим источникам данных
Создайте коннекторы программы Qlik Sense для получения данных из пользовательских
источников данных.
Синтаксис скрипта и функции диаграммы - Qlik Sense, May 2024
18
2 Обзор синтаксиса скрипта
2
Обзор синтаксиса скрипта
2.1
Введение в синтаксис скрипта
В скрипте определяются имя источника данных, имена таблиц и полей, входящих в логику.
Более того, в нем указывают поля в определении прав доступа. Скрипт состоит из ряда
последовательно выполняемых операторов.
Синтаксис командной строки Qlik Sense и синтаксис скриптов описываются в нотации,
называемой формой Backus-Naur или кодом BNF.
Первые строки кода автоматически генерируются при создании нового файла Qlik Sense.
Значения по умолчанию для этих переменных интерпретации чисел выводятся из
региональных настроек ОС.
Скрипт состоит из ряда последовательно выполняемых операторов и ключевых слов. Все
операторы скрипта должны заканчиваться точкой с запятой: «;».
Для преобразования загруженных данных можно использовать выражения и функции в
операторах LOAD.
Табличный файл, в котором применяется разделитель в виде запятой, символа табуляции
или точки с запятой, допускает использование оператора LOAD. По умолчанию оператор
LOAD загружает все поля файла.
Доступ к общим базам данных можно получить с помощью коннекторов баз данных ODBC
или OLE DB. Здесь используются стандартные операторы SQL. Принятый в операторе SQL
синтаксис отличается в разных драйверах ODBC.
Кроме того, доступ к другим источникам данных можно получить с помощью
пользовательских коннекторов.
2.2
Что такое форма Backus-Naur?
Синтаксис командной строки Qlik Sense и синтаксис скриптов описываются в
нотации, называемой формой Backus-Naur, известной также как код BNF.
В следующей таблице представлен список символов, используемых в коде BNF, с описанием
их интерпретации:
Символы
Символ
Описание
|
Логическая операция OR: символ можно использовать с любой стороны.
()
Скобки очередности выполнения: используются для структурирования
синтаксиса BNF.
Синтаксис скрипта и функции диаграммы - Qlik Sense, May 2024
19
2 Обзор синтаксиса скрипта
Символ
Описание
[]
Квадратные скобки: заключенные в них элементы являются необязательными.
{}
Фигурные скобки: заключенные в них элементы могут повторяться ноль и
более раз.
Символ
Нетерминальная синтаксическая категория: может быть разделена на другие
символы. Например на составляющие вышеуказанного, другие
нетерминальные символы, текстовые строки и т. д.
::=
Отметка начала блока, определяющего символ.
LOAD
Терминальный символ, состоящий из текстовой строки. Записывается как
есть в скрипт.
Все терминальные символы напечатаны шрифтом bold face. Например, «(» следует
интерпретировать как скобки, определяющие порядок выполнения, а «(» следует
интерпретировать как символ скрипта.
Пример:
Описание оператора alias:
alias fieldname as aliasname { , fieldname as aliasname}
Это следует интерпретировать как текстовую строку «alias», за которой следует
произвольное имя поля, а потом текстовая строка «as» и произвольное имя псевдонима.
Можно задать любое число дополнительных комбинаций «fieldname as alias», используя
запятую в качестве разделителя.
Например, верными являются следующие операторы:
alias a as first;
alias a as first, b as second;
alias a as first, b as second, c as third;
Следующие операторы являются неверными:
alias a as first b as second;
alias a as first { , b as second };
Синтаксис скрипта и функции диаграммы - Qlik Sense, May 2024
20
3 Операторы и ключевые слова скрипта
3
Операторы и ключевые слова скрипта
Скрипт Qlik Sense состоит из ряда операторов. В качестве оператора может выступать
обычный оператор скрипта или оператор управления скрипта. Перед некоторыми
операторами могут стоять префиксы.
Как правило, обычные операторы используются для управления данными тем или иным
образом. Эти операторы могут быть перезаписаны любым числом линий в скрипте и всегда
должны заканчиваться точкой с запятой, «;».
Как правило, операторы управления используются для контроля хода выполнения скрипта.
Каждое предложение оператора управления должно находиться внутри одной строки
скрипта и может заканчиваться на точку с запятой или знак конца строки.
Префиксы можно использовать с соответствующими обычными операторами, но не с
операторами управления. Тем не менее префиксы when и unless можно использовать в
качестве суффиксов с некоторыми выражениями определенных операторов управления.
В следующем подразделе перечислены все существующие операторы скрипта, операторы
управления и префиксы в алфавитном порядке.
Все ключевые слова скрипта можно вводить в любой комбинации символов в нижнем и
верхнем регистре. В именах полей и переменных, используемых в операторах, учитывается
регистр.
3.1
Операторы управления скриптом
Скрипт Qlik Sense состоит из ряда операторов. В качестве оператора может выступать
обычный оператор скрипта или оператор управления скрипта.
Как правило, операторы управления используются для контроля хода выполнения скрипта.
Каждое предложение оператора управления должно находиться внутри одной строки
скрипта и может заканчиваться на точку с запятой или знак конца строки.
Операторы управления никогда не применяются с префиксами, за исключением префиксов
when и unless, использование которых допускается с несколькими особыми операторами
управления.
Все ключевые слова скрипта можно вводить в любой комбинации символов в нижнем и
верхнем регистре.
Обзор операторов управления скриптом
Каждая функция подробно описана после обзора. Также можно щелкнуть имя функции в
синтаксисе, чтобы получить немедленный доступ к подробной информации об этой
конкретной функции.
Синтаксис скрипта и функции диаграммы - Qlik Sense, May 2024
21
3 Операторы и ключевые слова скрипта
Call
Оператор управления call вызывает подпрограмму, которую необходимо задать с помощью
предыдущего оператора sub.
Call name ( [ paramlist ])
Do..loop
Оператор управления do..loop является компонентом итерации скрипта, который выполняет
один или несколько операторов до выполнения логического условия.
Do..loop [ ( while | until ) condition ] [statements]
[exit do [ ( when | unless ) condition ] [statements]
loop [ ( while | until ) condition ]
Exit script
Этот оператор управления останавливает выполнение скрипта. Его можно вставить в любое
место скрипта.
Exit script[ (when | unless) condition ]
For each ..next
Оператор управления for each..next является компонентом итерации скрипта, который
выполняет один или несколько операторов для каждого значения в списке, разделенном
запятой. Операторы внутри цикла, заключенного с помощью for и next, выполняются для
каждого значения списка.
For each..next var in list
[statements]
[exit for [ ( when | unless ) condition ]
[statements]
next [var]
For..next
Оператор управления for..next представляет собой компонент итерации скрипта со
счетчиком. Операторы внутри цикла, которые находятся между разделами for и next, будут
выполняться для каждого значения переменной счетчика в пределах указанных
минимального и максимального значений.
For..next counter = expr1 to expr2 [ stepexpr3 ]
[statements]
[exit for [ ( when | unless ) condition ]
[statements]
Синтаксис скрипта и функции диаграммы - Qlik Sense, May 2024
22
3 Операторы и ключевые слова скрипта
Next [counter]
If..then
Оператор управления if..then является компонентом выбора скрипта, который позволяет
выполнять скрипт по различным путям в зависимости от одного или нескольких логических
условий.
Поскольку оператор if..then является оператором управления и заканчивается
точкой с запятой или знаком конца строки, каждое из четырех его возможных
предложений (if..then, elseif..then, else и end if) не должно выходить за границу
строки.
If..then..elseif..else..end if condition then
[ statements ]
{ elseif condition then
[ statements ] }
[ else
[ statements ] ]
end if
Sub
Оператор управления sub..end sub определяет подпрограмму, которая должна вызываться
оператором call.
Sub..end sub name [ ( paramlist )] statements end sub
Switch
Оператор управления switch является компонентом выбора скрипта, который позволяет
выполнять скрипт по различным путям в зависимости от значения выражения.
Switch..case..default..end switch expression {case valuelist [ statements ]}
[default statements] end switch
Call
Оператор управления call вызывает подпрограмму, которую необходимо задать с
помощью предыдущего оператора sub.
Синтаксис:
Call name ( [ paramlist ])
Синтаксис скрипта и функции диаграммы - Qlik Sense, May 2024
23
3 Операторы и ключевые слова скрипта
Аргументы:
Аргументы
Аргумент
Описание
name
Имя подпрограммы.
paramlist
Список фактических параметров, отправляемых в
подпрограмму и перечисленных через запятую. Элементы
списка могут быть именами полей, переменными или
произвольными выражениями.
Подпрограмма, вызываемая оператором call, должна быть задана оператором sub ранее при
выполнении скрипта.
Параметры копируются в подпрограмму и, если параметр оператора call является
переменной, а не выражением, снова копируются назад при выходе из подпрограммы.
Ограничения:
l
l
Поскольку оператор call является оператором управления и заканчивается точкой с
запятой или знаком конца строки, он не должен выходить за границу строки.
Когда определяется подпрограмма с использованием Sub..end sub внутри оператора
управления, например if..then, подпрограмму можно вызвать только в пределах этого
оператора управления.
Пример:
В данном примере все файлы, связанные с Qlik, показаны в папке и подпапках, данные о
файлах приведены в таблице. Предполагается, что создано подключение к данным папки с
именем Apps.
При вызове подпрограммы DoDir в качестве параметра используется ссылка на папку
'lib://Apps'. В рамках самой подпрограммы осуществляется рекурсивный вызов Call DoDir
(Dir), который запускает рекурсивный поиск функцией файлов в подпапках.
sub DoDir (Root)
For Each Ext in 'qvw', 'qvo', 'qvs', 'qvt', 'qvd', 'qvc', 'qvf'
For Each File in filelist (Root&'\*.' &Ext)
LOAD
'$(File)' as Name,
FileSize( '$(File)' ) as Size,
FileTime( '$(File)' ) as FileTime
autogenerate 1;
Next File
Next Ext
For Each Dir in dirlist (Root&'\*' )
Call DoDir (Dir)
Next Dir
End Sub
Синтаксис скрипта и функции диаграммы - Qlik Sense, May 2024
24
3 Операторы и ключевые слова скрипта
Call DoDir ('lib://Apps')
Do..loop
Оператор управления do..loop является компонентом итерации скрипта, который
выполняет один или несколько операторов до выполнения логического условия.
Синтаксис:
Do [ ( while | until ) condition ] [statements]
[exit do [ ( when | unless ) condition ] [statements]
loop[ ( while | until ) condition ]
Поскольку оператор do..loop является оператором управления и заканчивается
точкой с запятой или знаком конца строки, каждое из трех его возможных
предложений (do, exit do и loop) не должно выходить за границу строки.
Аргументы:
Аргументы
Аргумент
Описание
condition
Логическое выражение, имеющее значение True или False.
statements
Любая группа, состоящая из одного или нескольких операторов скрипта
Qlik Sense.
while / until
Условное предложение while или until должно появиться только один раз в
любом операторе do..loop, то есть после do или после loop. Каждое
условие интерпретируется только при первом появлении, однако
вычисляется при каждом появлении в цикле.
exit do
Если в цикле появляется предложение exit do, выполнение скрипта будет
передано первому оператору после предложения loop, указывающего на
конец цикла. Предложение exit do можно сделать условным с помощью
дополнительного использования суффикса when или unless.
Пример:
// LOAD files file1.csv..file9.csv
Set a=1;
Do while a<10
LOAD * from file$(a).csv;
Let a=a+1;
Синтаксис скрипта и функции диаграммы - Qlik Sense, May 2024
25
3 Операторы и ключевые слова скрипта
Loop
End
Ключевое слово скрипта End используется, чтобы закрыть предложения If, Sub и
Switch.
Exit
Ключевое слово скрипта Exit является частью оператора Exit Script, но также
может использоваться для выхода из выражений Do, For или Sub.
Exit script
Этот оператор управления останавливает выполнение скрипта. Его можно
вставить в любое место скрипта.
Синтаксис:
Exit Script [ (when | unless) condition ]
Поскольку оператор exit script является оператором управления и заканчивается точкой с
запятой или знаком конца строки, он не должен выходить за границу строки.
Аргументы:
Аргументы
Аргумент
Описание
condition
Логическое выражение, имеющее значение True или False.
when
/ unless
Оператор exit script можно сделать условным с помощью
дополнительного использования предложения when или
unless.
Примеры:
//Exit script
Exit Script;
//Exit script when a condition is fulfilled
Exit Script when a=1
For..next
Оператор управления for..next представляет собой компонент итерации скрипта
со счетчиком. Операторы внутри цикла, которые находятся между разделами for
и next, будут выполняться для каждого значения переменной счетчика в
пределах указанных минимального и максимального значений.
Синтаксис скрипта и функции диаграммы - Qlik Sense, May 2024
26
3 Операторы и ключевые слова скрипта
Синтаксис:
For counter = expr1 to expr2 [ step expr3 ]
[statements]
[exit for [ ( when | unless ) condition ]
[statements]
Next [counter]
Выражения expr1, expr2 и expr3 рассчитываются только при первом входе в цикл. Значение
переменной counter может быть изменено операторами внутри цикла, однако это делать не
рекомендуется.
Если в цикле появляется предложение exit for, выполнение скрипта будет передано первому
оператору после предложения next, указывающего на конец цикла. Предложение exit for
можно сделать условным с помощью дополнительного использования суффикса when или
unless.
Поскольку оператор for..next является оператором управления и заканчивается
точкой с запятой или знаком конца строки, каждое из трех его возможных
предложений (for..to..step, exit for и next) не должно выходить за границу строки.
Аргументы:
Аргументы
Аргумент
Описание
counter
Имя переменной. Если переменная counter задана после next, она должна
иметь такое же имя переменной, как указано после соответствующего
предложения for.
expr1
Выражение, определяющее первое значение переменной counter, для
которой должен выполняться цикл.
expr2
Выражение, определяющее последнее значение переменной counter, для
которой должен выполняться цикл.
expr3
Выражение, которое определяет значение приращения переменной counter
при каждом выполнении цикла.
condition
логическое выражение, имеющее значение True или False.
statements
Любая группа, состоящая из одного или нескольких операторов скрипта
Qlik Sense.
Синтаксис скрипта и функции диаграммы - Qlik Sense, May 2024
27
3 Операторы и ключевые слова скрипта
Example 1: Загрузка последовательности файлов
// LOAD files file1.csv..file9.csv
for a=1 to 9
LOAD * from file$(a).csv;
next
Example 2: Загрузка случайного числа файлов
В этом примере используются следующие файлы с данными: x1.csv, x3.csv, x5.csv, x7.csv и
x9.csv. Загрузка остановлена в случайной точке с помощью условия if rand( )<0.5 then.
for counter=1 to 9 step 2
set filename=x$(counter).csv;
if rand( )<0.5 then
exit for unless counter=1
end if
LOAD a,b from $(filename);
next
For each..next
Оператор управления for each..next является компонентом итерации скрипта,
который выполняет один или несколько операторов для каждого значения в
списке, разделенном запятой. Операторы внутри цикла, заключенного с
помощью for и next, выполняются для каждого значения списка.
Синтаксис:
С помощью специального синтаксиса можно создавать списки с именами файлов и каталогов
в текущем каталоге.
for each var in list
[statements]
[exit for [ ( when | unless ) condition ]
[statements]
next [var]
Синтаксис скрипта и функции диаграммы - Qlik Sense, May 2024
28
3 Операторы и ключевые слова скрипта
Аргументы:
Аргументы
Аргумент
Описание
var
Имя переменной скрипта, которое получает новое значение из списка для
каждого выполнения цикла. Если переменная var задана после next, она
должна иметь такое же имя переменной, как указано после
соответствующего предложения for each.
Значение переменной var может быть изменено операторами внутри цикла, однако это
делать не рекомендуется.
Если в цикле появляется предложение exit for, выполнение скрипта будет передано первому
оператору после предложения next, указывающего на конец цикла. Предложение exit for
можно сделать условным с помощью дополнительного использования суффикса when или
unless.
Поскольку оператор for each..next является оператором управления и
заканчивается точкой с запятой или знаком конца строки, каждое из трех его
возможных предложений (for each, exit for и next) не должно выходить за границу
строки.
Синтаксис:
list := item { , item }
item := constant | (expression) | filelist mask | dirlist mask |
fieldvaluelist mask
Аргументы
Аргумент
Описание
constant
Любое число или строка. Обратите внимание на то, что строка,
непосредственно записываемая в скрипте, должна быть заключена в
одинарные кавычки. Строка без одинарных кавычек будет
интерпретироваться как переменная с использованием значения
переменной. Числа не нужно заключать в одинарные кавычки.
expression
Произвольное выражение.
mask
Маска имени файла или папки, которая может включать в себя любые
допустимые в имени файла символы и стандартные знаки подстановки, * и
?.
Можно использовать абсолютные пути к файлу или пути lib://.
Синтаксис скрипта и функции диаграммы - Qlik Sense, May 2024
29
3 Операторы и ключевые слова скрипта
Аргумент
Описание
condition
Логическое выражение, имеющее значение True или False.
statements
Любая группа, состоящая из одного или нескольких операторов скрипта
Qlik Sense.
filelist mask
Такой синтаксис создает разделенный запятыми список всех файлов в
текущем каталоге, соответствующих маске имени файла.
Этот аргумент поддерживает только подключения к библиотеке
в стандартном режиме.
dirlist mask
Такой синтаксис создает разделенный запятыми список всех папок в
текущей папке, соответствующей маске имени папки.
Этот аргумент поддерживает только подключения к библиотеке
в стандартном режиме.
fieldvaluelist
mask
Этот синтаксис повторяется в значениях поля, которое уже загружено в
Qlik Sense.
Маски фильтров, в которых используются знаки подстановки (* и ?), не
поддерживаются Qlik Коннекторы поставщиков веб-хранилищ и другими
подключениями DataFiles.
Example 1: Загрузка списка файлов
// LOAD the files 1.csv, 3.csv, 7.csv and xyz.csv
for each a in 1,3,7,'xyz'
LOAD * from file$(a).csv;
next
Example 2: Создание списка файлов на диске
В этом примере показана загрузка всех файлов в папке, относящихся к программе Qlik Sense.
sub DoDir (Root)
for each Ext in 'qvw', 'qva', 'qvo', 'qvs', 'qvc', 'qvf', 'qvd'
for each File in filelist (Root&'/*.' &Ext)
LOAD
'$(File)' as Name,
FileSize( '$(File)' ) as Size,
FileTime( '$(File)' ) as FileTime
autogenerate 1;
Синтаксис скрипта и функции диаграммы - Qlik Sense, May 2024
30
3 Операторы и ключевые слова скрипта
next File
next Ext
for each Dir in dirlist (Root&'/*' )
call DoDir (Dir)
next Dir
end sub
call DoDir ('lib://DataFiles')
Example 3: Повторяясь в значениях поля
Этот пример повторяется в списке загруженных значений элемента FIELD и создает новое
поле NEWFIELD. Для каждого значения элемента FIELD необходимо создать две записи
NEWFIELD.
load * inline [
FIELD
one
two
three
];
FOR Each a in FieldValueList('FIELD')
LOAD '$(a)' &'-'&RecNo() as NEWFIELD AutoGenerate 2;
NEXT a
Полученная таблица выглядит следующим образом:
Example table
NEWFIELD
one-1
one-2
two-1
two-2
three-1
three-2
If..then..elseif..else..end if
Оператор управления if..then является компонентом выбора скрипта, который
позволяет выполнять скрипт по различным путям в зависимости от одного или
нескольких логических условий.
Как правило, операторы управления используются для контроля хода выполнения скрипта.
Вместо этого в выражении диаграммы используйте условную функцию if.
Синтаксис скрипта и функции диаграммы - Qlik Sense, May 2024
31
3 Операторы и ключевые слова скрипта
Синтаксис:
If condition then
[ statements ]
{ elseif condition then
[ statements ] }
[ else
[ statements ] ]
end if
Поскольку оператор if..then является оператором управления и заканчивается точкой с
запятой или знаком конца строки, каждое из четырех его возможных предложений (if..then,
elseif..then, else и end if) не должно выходить за границу строки.
Аргументы:
Аргументы
Аргумент
Описание
condition
Логическое выражение, которое может иметь значение True или False.
statements
Любая группа, состоящая из одного или нескольких операторов скрипта
Qlik Sense.
Example 1:
if a=1 then
LOAD * from abc.csv;
SQL SELECT e, f, g from tab1;
end if
Example 2:
if a=1 then; drop table xyz; end if;
Example 3:
if x>0 then
LOAD * from pos.csv;
elseif x<0 then
LOAD * from neg.csv;
Синтаксис скрипта и функции диаграммы - Qlik Sense, May 2024
32
3 Операторы и ключевые слова скрипта
else
LOAD * from zero.txt;
end if
Next
Ключевое слово скрипта Next используется, чтобы закрыть циклы For.
Sub..end sub
Оператор управления sub..end sub определяет подпрограмму, которая должна
вызываться оператором call.
Синтаксис:
Sub name [ ( paramlist )] statements end sub
Аргументы копируются в подпрограмму и снова копируются обратно при выходе из
подпрограммы, если соответствующий фактический параметр в операторе call представляет
собой имя переменной.
Если в подпрограмме присутствует больше формальных параметров, чем фактических
параметров, передаваемых оператором call, то дополнительные параметры
инициализируются со значением NULL, и их можно использовать в качестве локальных
переменных в подпрограмме.
Аргументы:
Аргументы
Аргумент
Описание
name
Имя подпрограммы.
paramlist
Список имен переменных, разделенных запятой, для
формальных параметров подпрограммы. Они могут
использоваться как любая другая переменная в подпрограмме.
statements
Любая группа, состоящая из одного или нескольких
операторов скрипта Qlik Sense.
Ограничения:
l
l
Поскольку оператор sub является оператором управления и заканчивается точкой с
запятой или знаком конца строки, каждое из двух его возможных предложений (sub и
end sub) не должно выходить за границу строки.
Когда определяется подпрограмма с использованием Sub..end sub внутри оператора
управления, например if..then, подпрограмму можно вызвать только в пределах этого
оператора управления.
Синтаксис скрипта и функции диаграммы - Qlik Sense, May 2024
33
3 Операторы и ключевые слова скрипта
Example 1:
Sub INCR (I,J)
I = I + 1
Exit Sub when I < 10
J = J + 1
End Sub
Call INCR (X,Y)
Example 2: — передача параметра
Sub ParTrans (A,B,C)
A=A+1
B=B+1
C=C+1
End Sub
A=1
X=1
C=1
Call ParTrans (A, (X+1)*2)
В результате этого локально внутри подпрограммы A будет инициализировано как 1, B как 4
и C как NULL.
При выходе из подпрограммы глобальная переменная А получает значение 2 (скопированное
из подпрограммы). Второй фактический параметр (X+1)*2 не будет копироваться, поскольку
не является переменной. Наконец, глобальная переменная С не будет изменена вследствие
вызова подпрограммы.
Switch..case..default..end switch
Оператор управления switch является компонентом выбора скрипта, который
позволяет выполнять скрипт по различным путям в зависимости от значения
выражения.
Синтаксис:
Switch expression {case valuelist [ statements ]} [default statements] end
switch
Синтаксис скрипта и функции диаграммы - Qlik Sense, May 2024
34
3 Операторы и ключевые слова скрипта
Поскольку оператор switch является оператором управления и заканчивается
точкой с запятой или знаком конца строки, каждое из четырех его возможных
предложений (switch, case, default и end switch) не должно выходить за границу
строки.
Аргументы:
Аргументы
Аргумент
Описание
expression
Произвольное выражение.
valuelist
Список значений, разделенных запятой, с которыми будет сравниваться
значение выражения. Выполнение скрипта продолжится с операторов в
первой группе, в которой значение valuelist будет равно значению
expression. Каждое значение valuelist может быть произвольным
выражением. Если совпадение не найдено ни в одном из предложений
case, то будут выполнены операторы в выражении default при их наличии.
statements
Любая группа, состоящая из одного или нескольких операторов скрипта
Qlik Sense.
Пример:
Switch I
Case 1
LOAD '$(I): CASE 1' as case autogenerate 1;
Case 2
LOAD '$(I): CASE 2' as case autogenerate 1;
Default
LOAD '$(I): DEFAULT' as case autogenerate 1;
End Switch
To
Ключевое слово скрипта To используется в нескольких операторах скрипта.
Синтаксис скрипта и функции диаграммы - Qlik Sense, May 2024
35
3 Операторы и ключевые слова скрипта
3.2
Префиксы скрипта
Префиксы можно использовать с соответствующими обычными операторами, но не с
операторами управления. Тем не менее префиксы when и unless можно использовать в
качестве суффиксов с некоторыми выражениями определенных операторов управления.
Все ключевые слова скрипта можно вводить в любой комбинации символов в нижнем и
верхнем регистре. В именах полей и переменных, используемых в операторах, учитывается
регистр.
Обзор префиксов скрипта
Каждая функция подробно описана после обзора. Также можно щелкнуть имя функции в
синтаксисе, чтобы получить немедленный доступ к подробной информации об этой
конкретной функции.
Add
Префикс Add может быть добавлен к любому оператору LOAD или SELECT в скрипте для
указания, что он должен добавлять записи в другую таблицу. Он также указывает, что этот
оператор следует выполнять в частичной перезагрузке. Префикс Add может также
использоваться в операторе Map.
Add [only] [Concatenate[(tablename )]] (loadstatement | selectstatement)
Add [ Only ] mapstatement
Buffer
Файлы QVD могут создаваться и обслуживаться автоматически посредством префикса
buffer. Этот префикс может использоваться на большинстве операторов LOAD и SELECT в
скрипте. Он указывает на то, что файлы QVD используются для кэширования/буферизации
результата оператора.
Buffer[(option [ , option])] ( loadstatement | selectstatement )
option::= incremental | stale [after] amount [(days | hours)]
Concatenate
Если для двух таблиц необходимо выполнить объединение, и они имеют разные наборы
полей, объединение двух таблиц может быть выполнено принудительно с помощью
префикса Concatenate.
Concatenate[ (tablename ) ] ( loadstatement | selectstatement )
Crosstable
Префикс загрузки crosstable используется для транспонирования структурированных
данных «перекрестной таблицы» или «сводной таблицы». Данные, структурированные этим
образом, обычно встречаются при работе с такими источниками, как электронные таблицы.
Синтаксис скрипта и функции диаграммы - Qlik Sense, May 2024
36
3 Операторы и ключевые слова скрипта
Результатом и целью префикса загрузки crosstable является транспонирование таких
структур в эквивалент обычной столбцовой таблицы, поскольку эта структура обычно лучше
подходит для анализа в Qlik Sense.
Crosstable (attribute field name, data field name [ , n ] ) ( loadstatement |
selectstatement )
First
Префикс First операторов LOAD или SELECT (SQL) используется для загрузки заданного
максимального числа записей из таблицы источника данных.
First n( loadstatement | selectstatement )
Generic
Префикс загрузки Generic позволяет преобразовывать смоделированные данные типа
«объект-атрибут-значение» (EAV) в традиционную нормализованную структуру реляционной
таблицы. Моделирование EAV также называют «обобщенным моделированием данных» или
«открытой схемой».
Generic ( loadstatement | selectstatement )
Hierarchy
Префикс hierarchy используется для преобразования иерархической таблицы в полезную
таблицу модели данных Qlik Sense. Его можно поставить перед оператором LOAD или
SELECT. Он будет использовать результат оператора загрузки в качестве ввода для
преобразования таблицы.
Hierarchy (NodeID, ParentID, NodeName, [ParentName], [PathSource],
[PathName], [PathDelimiter], [Depth])(loadstatement | selectstatement)
HierarchBelongsTo
Префикс используется для преобразования иерархической таблицы в полезную таблицу
модели данных Qlik Sense. Его можно поставить перед оператором LOAD или SELECT. Он
будет использовать результат оператора загрузки в качестве ввода для преобразования
таблицы.
HierarchyBelongsTo (NodeID, ParentID, NodeName, AncestorID, AncestorName,
[DepthDiff])(loadstatement | selectstatement)
Inner
Перед префиксами join и keep может стоять префикс inner.
Если этот префикс используется перед join, то он указывает, что необходимо выполнить
внутреннее объединение. Результирующая таблица, таким образом, будет содержать только
комбинации значений полей из таблиц исходных данных с представлением связанных
значений полей в обеих таблицах. Если этот префикс используется перед keep, он указывает,
что обе таблицы с исходными данными следует уменьшить до области взаимного
пересечения, прежде чем они смогут быть сохранены в программе Qlik Sense.
.
Синтаксис скрипта и функции диаграммы - Qlik Sense, May 2024
37
3 Операторы и ключевые слова скрипта
Inner ( Join | Keep) [ (tablename) ](loadstatement |selectstatement )
IntervalMatch
Префикс IntervalMatch используется для создания таблиц сравнения дискретных числовых
значений с одним или несколькими числовыми интервалами, а также сравнения значений с
одним или несколькими дополнительными ключами.
IntervalMatch (matchfield)(loadstatement | selectstatement )
IntervalMatch (matchfield,keyfield1 [ , keyfield2, ... keyfield5 ] )
(loadstatement | selectstatement )
Join
Префикс join объединяет загруженную таблицу с существующей таблицей, для которой
задано имя, или с последней созданной таблицей данных.
[Inner | Outer | Left | Right ] Join [ (tablename ) ]( loadstatement |
selectstatement )
Keep
Префикс keep подобен префиксу join. Также как префикс join, этот префикс сравнивает
загруженную таблицу с существующей таблицей, для которой задано имя, или с последней
созданной таблицей данных, но вместо объединения загруженной таблицы с существующей
он позволяет сократить одну или обе таблицы до сохранения в программе Qlik Sense путем
пересечения данных таблиц. Выполняемое сравнение аналогично натуральному
объединению по всем общим полям, т. е. выполняется так же, как и при соответствующем
объединении. Однако две таблицы не соединяются и сохраняются в программе Qlik Sense в
виде двух отдельных таблиц с заданными именами.
(Inner | Left | Right) Keep [(tablename ) ]( loadstatement | selectstatement
)
Left
Перед префиксами Join и Keep может стоять префикс left.
Если этот префикс используется перед join, то он указывает, что необходимо выполнить
левое объединение. Результирующая таблица будет содержать только комбинации значений
полей из таблиц исходных данных с представлением связанных значений полей в первой
таблице. Если этот префикс используется перед префиксом keep, он указывает, что вторую
таблицу с исходными данными следует уменьшить до области взаимного пересечения с
первой таблицей, прежде чем они смогут быть сохранены в программе Qlik Sense.
Left ( Join | Keep) [ (tablename) ](loadstatement |selectstatement )
Mapping
Префикс mapping используется для создания таблицы сопоставления, которую можно
использовать, например, для замены значений полей и имен полей в ходе выполнения
скрипта.
Сопоставление
( loadstatement | selectstatement )
Синтаксис скрипта и функции диаграммы - Qlik Sense, May 2024
38
3 Операторы и ключевые слова скрипта
Merge
Префикс Merge может быть добавлен к любому оператору LOAD или SELECT в скрипте для
указания, что загруженная таблица должна быть объединена с другой таблицей. Он также
указывает, что этот оператор следует выполнять в частичной перезагрузке.
Merge [only] [(SequenceNoField [, SequenceNoVar])] On ListOfKeys [Concatenate
[(TableName)]] (loadstatement | selectstatement)
NoConcatenate
Префикс NoConcatenate определяет, что две загруженные таблицы с идентичными
наборами полей будут обрабатываться как две отдельные внутренние таблицы вместо
автоматического объединения.
NoConcatenate( loadstatement | selectstatement )
Outer
Для указания внешнего объединения перед явным префиксом Join может стоять префикс
Outer. При внешнем объединении создаются все возможные комбинации двух таблиц.
Результирующая таблица, таким образом, будет содержать комбинации значений полей из
таблиц исходных данных с представлением связанных значений полей в одной или обеих
таблицах. Ключевое слово Outer является дополнительным. Это тип объединения по
умолчанию, которое используется, когда не указан префикс join.
Outer Join [ (tablename) ](loadstatement |selectstatement )
Partial reload
Полная перезагрузка всегда начинается с удаления всех таблиц в существующей модели
данных, после чего выполняется скрипт загрузки.
Частичная перезагрузка (page 109) этого не делает. Вместо этого все таблицы в модели
данных сохраняются, и затем выполняются только операторы Load и Select, которым
предшествует префикс Add, Merge или Replace. Другие таблицы данных не затрагиваются
командой. Аргумент only обозначает, что оператор должен быть выполнен только во время
частичных перезагрузок и должен быть проигнорирован во время полных перезагрузок. В
следующей таблице подводится итог выполнения оператора для частичных или полных
перезагрузок.
Replace
Префикс Replace может быть добавлен к любому оператору LOAD или SELECT в скрипте для
указания, что загруженная таблица должна заменить другую таблицу. Он также указывает,
что этот оператор следует выполнять в частичной перезагрузке. Префикс Replace может
также использоваться в операторе Map.
Replace [only] [Concatenate[(tablename) ]] (loadstatement | selectstatement)
Replace [only] mapstatement
Right
Перед префиксами Join и Keep может стоять префикс right.
Синтаксис скрипта и функции диаграммы - Qlik Sense, May 2024
39
3 Операторы и ключевые слова скрипта
Если этот префикс используется перед join, то он указывает, что необходимо выполнить
правое объединение. Результирующая таблица будет содержать только комбинации
значений полей из таблиц исходных данных с представлением связанных значений полей во
второй таблице. Если этот префикс используется перед префиксом keep, он указывает, что
первую таблицу с исходными данными следует уменьшить до области взаимного
пересечения со второй таблицей, прежде чем они смогут быть сохранены в программе Qlik
Sense.
Right (Join | Keep) [(tablename)](loadstatement |selectstatement )
Sample
Префикс sample операторов LOAD или SELECT используется для загрузки произвольного
образца записей из источника данных.
Sample p ( loadstatement | selectstatement )
Semantic
Таблицы, содержащие связи между записями, можно загрузить с помощью префикса
semantic. Это могут быть, например, рекурсивные ссылки в пределах таблицы, где одна
запись указывает на другую, такую как родительская, та, которой она принадлежит, или
предшествующая.
Semantic ( loadstatement | selectstatement)
Unless
Префикс и суффикс unless используется для создания условного предложения,
определяющего вычисление или невычисление оператора либо условия «exit». Это короткое
утверждение можно использовать вместо полного оператора if..end if.
(Unless condition statement | exitstatement Unless condition )
When
Префикс и суффикс when используется для создания условного предложения,
определяющего исполнение или неисполнение оператора либо условия «exit». Это короткое
утверждение можно использовать вместо полного оператора if..end if.
( When condition statement | exitstatement when condition )
Add
Префикс Add может быть добавлен к любому оператору LOAD или SELECT в скрипте для
указания, что он должен добавлять записи в другую таблицу. Он также указывает, что этот
оператор следует выполнять в частичной перезагрузке. Префикс Add может также
использоваться в операторе Map.
Чтобы частичная перезагрузка работала правильно, приложение должно быть
открыто с данными до ее запуска.
Синтаксис скрипта и функции диаграммы - Qlik Sense, May 2024
40
3 Операторы и ключевые слова скрипта
Выполните частичную перезагрузку с помощью кнопки Перезагрузить. Можно также
использовать Qlik Engine JSON API.
Синтаксис:
Add [only] [Concatenate[(tablename)]] (loadstatement | selectstatement)
Add [only] mapstatement
Во время обычной (не частичной) перезагрузки конструкция Add LOAD будет работать как
обычный оператор LOAD. Записи будут создаваться и сохраняться в таблице.
Если будет использоваться префикс Concatenate или там будет существовать таблица с тем
же набором полей, записи будут добавляться к соответствующей существующей таблице.
Иначе конструкция Add LOAD создаст новую таблицу.
Частичная перезагрузка сделает то же самое. Единственная разница заключается в том, что
конструкция Add LOAD никогда не будет создавать новую таблицу. Там всегда существует
соответствующая таблица из предыдущего выполнения скрипта, в которую записи должны
быть добавлены.
Проверка дубликатов не выполняется. Таким образом, оператор, использующий префикс
Add, будет, как правило, включать в себя квалификатор distinct или защитные дубликаты
предложения where.
Оператор Add Map...Using запускает сопоставление данных также и во время частичного
выполнения скрипта.
Аргументы:
Аргументы
Аргумент
Описание
only
Дополнительный классификатор, указывающий на то, что
оператор следует выполнять только во время частичных
перезагрузок. Его следует игнорировать во время обычных (не
частичных) перезагрузок.
Примеры и результаты:
Пример
Результат
Tab1:
Во время обычной перезагрузки данные загружаются из файла
Persons.csv и сохраняются в таблице Qlik Sense Tab1. Затем данные
из файла NewPersons.csv объединяются с той же таблицей Qlik Sense.
LOAD Name, Number
FROM Persons.csv;
Add LOAD Name,
Number FROM
newPersons.csv;
Во время частичной перезагрузки данные загружаются из файла
NewPersons.csv и добавляются в таблицу Qlik Sense Tab1. Проверка
дубликатов не выполняется.
Синтаксис скрипта и функции диаграммы - Qlik Sense, May 2024
41
3 Операторы и ключевые слова скрипта
Пример
Результат
Tab1:
Проверка дубликатов выполняется путем проверки наличия Name в
ранее загруженных табличных данных.
SQL SELECT Name,
Number FROM
Persons.csv;
Add LOAD Name,
Number FROM
NewPersons.csv
where not exists
(Name);
Tab1:
LOAD Name, Number
FROM Persons.csv;
Add Only LOAD Name,
Number FROM
NewPersons.csv
where not exists
(Name);
Во время обычной перезагрузки данные загружаются из файла
Persons.csv и сохраняются в таблице Qlik Sense Tab1. Затем данные
из файла NewPersons.csv объединяются с той же таблицей Qlik Sense.
Во время частичной перезагрузки данные загружаются из файла
NewPersons.csv, который добавляется к таблице Qlik Sense Tab1.
Проверка дубликатов выполняется путем проверки наличия Name в
ранее загруженных табличных данных.
Во время обычной перезагрузки данные загружаются из файла
Persons.csv и сохраняются в таблице Qlik Sense Tab1. Оператор
загрузки NewPersons.csv игнорируется.
Во время частичной перезагрузки данные загружаются из файла
NewPersons.csv, который добавляется к таблице Qlik Sense Tab1.
Проверка дубликатов выполняется путем проверки наличия Name в
ранее загруженных табличных данных.
Buffer
Файлы QVD могут создаваться и обслуживаться автоматически посредством
префикса buffer. Этот префикс может использоваться на большинстве
операторов LOAD и SELECT в скрипте. Он указывает на то, что файлы QVD
используются для кэширования/буферизации результата оператора.
Синтаксис:
Buffer [(option [ , option])] ( loadstatement | selectstatement )
option::= incremental | stale [after] amount [(days | hours)]
Если не используется ни один параметр, буфер QVD, созданный при первом выполнении
скрипта, будет использоваться в течение неопределенного времени.
Файл буфера находится в подпапке Буферы, обычно это
C:\ProgramData\Qlik\Sense\Engine\Buffers (установка сервера) или C:\Users\
{user}\Documents\Qlik\Sense\Buffers (Qlik Sense Desktop).
Имя файла QVD является вычисляемым именем (160-разрядными шестнадцатеричными
случайными данными всего следующего оператора LOAD или SELECT и другой
специфической информацией). Это означает, что буфер QVD будет недействительным при
любых изменениях в следующем операторе LOAD или SELECT.
Обычно буферы QVD удаляются, если к ним больше не обращаются ни на каком этапе
выполнения всего скрипта в приложении, его создавшем, либо в том случае, если
приложение, его создавшее, уже не существует.
Синтаксис скрипта и функции диаграммы - Qlik Sense, May 2024
42
3 Операторы и ключевые слова скрипта
Аргументы:
Аргументы
Аргумент
Описание
incremental
Параметр incremental дает возможность прочитать только
часть базового файла. Данные о предыдущем размере файла
находятся в заголовке XML файла QVD. Это особенно полезно
при работе с файлами журнала. Все записи, загруженные в
предыдущий раз, считываются из файла QVD, в то время как
последующие новые записи считываются из оригинального
источника, в результате чего создается обновленный файл
QVD.
Параметр incremental можно использовать только вместе с
предложениями LOAD и текстовыми файлами. Инкрементную
нагрузку нельзя использовать в случае изменения или
удаления старых данных.
stale [after]
amount
[(days |
hours)]
amount — число, обозначающее период времени. Могут
использоваться десятичные числа. Единицей измерения
являются дни, если не указано.
Параметр stale after обычно используется с источниками баз
данных, если нет простой метки времени на оригинальных
данных. Вместо этого можно указать, насколько старым
может быть используемый снимок QVD. Предложение stale
after просто указывает период времени с момента создания
буфера QVD, после которого он будет считаться
недействительным. До этого времени в качестве источника
данных будет использоваться буфер QVD, а после этого —
оригинальный источник данных. Файл буфера QVD будет
автоматически обновлен, и начнется новый период.
Ограничения:
Среди многочисленных ограничений необходимо отметить наиболее важное, которое
заключается в том, что в центре любого составного оператора должен быть оператор для
файла LOAD либо SELECT.
Example 1:
Buffer SELECT * from MyTable;
Example 2:
Buffer (stale after 7 days) SELECT * from MyTable;
Синтаксис скрипта и функции диаграммы - Qlik Sense, May 2024
43
3 Операторы и ключевые слова скрипта
Example 3:
Buffer (incremental) LOAD * from MyLog.log;
Concatenate
Concatenate — это префикс загрузки скрипта, который позволяет добавлять набор
данных в уже существующую в памяти таблицу. Он часто используется для
добавления разных наборов транзакционных данных в одну центральную таблицу
фактов или для создания общих справочных наборов данных определенного типа
на основе нескольких источников. По функциональным возможностям он
напоминает оператор SQL UNION.
Таблица, полученная в результате операции concatenate, будет содержать исходный набор
данных с новыми строками данных, добавленными в конце этой таблицы. В исходной и
целевой таблицах могут присутствовать несовпадающие поля. Когда поля не совпадают,
результирующая таблица будет расширена путем объединения всех полей, имеющихся в
исходной и целевой таблицах.
Синтаксис:
Concatenate[ (tablename ) ] ( loadstatement | selectstatement )
Аргументы
Аргумент
Описание
tablename
Имя существующей таблицы. Таблица с указанным
именем будет целью для операции Concatenate, и все
загруженные записи данных будут добавлены в эту
таблицу. Если параметр tablename не задан, в качестве
целевой будет использована таблица, загруженная
последней перед этим оператором.
loadstatement/selectstatement
Аргумент loadstatement/selectstatement, который следует
за аргументом tablename, будет объединен с указанной
таблицей.
Региональные настройки
Если не указано иное, в примерах, приведенных в данном разделе, используется следующий
формат даты: ММ/ДД/ГГГГ. Формат даты указан в операторе SET DateFormat скрипта загрузки
данных. В вашей системе может быть установлен другой формат даты по умолчанию в
зависимости от региональных настроек и других факторов. Можно изменить формат в
примерах в соответствии с потребностями. Или можно изменить форматы в скрипте
загрузки в соответствии с этими примерами.
Региональные настройки по умолчанию в приложениях основаны на системных
региональных настройках компьютера или сервера, где установлено ПО Qlik Sense. Если на
сервере Qlik Sense, к которому обращается пользователь, выбран шведский язык, то
Синтаксис скрипта и функции диаграммы - Qlik Sense, May 2024
44
3 Операторы и ключевые слова скрипта
редактор загрузки данных будет использовать шведские региональные настройки для даты,
времени и валюты. Эти параметры регионального формата не связаны с языком,
отображаемым в интерфейсе пользователя Qlik Sense. Qlik Sense будет отображаться на
языке, который используется в браузере.
Пример функции
Пример
Результат
Concatenate
(Transactions)
Load …. ;
Данные, загруженные при выполнении оператора load под префиксом
Concatenate, будут добавлены в существующую в памяти таблицу под
именем Transactions (предполагается, что таблица под именем
Transactions уже загружена до этого этапа скрипта загрузки).
Пример 1. Добавление нескольких наборов данных в целевую таблицу с
помощью префикса загрузки Concatenate
Скрипт загрузки и результаты
Обзор
В этом примере будут загружены два скрипта, один за другим.
l
l
Первый скрипт загрузки содержит первоначальный набор данных с датами и суммами,
который отправляется в таблицу под именем Transactions.
Второй скрипт загрузки содержит следующее:
l
l
Второй набор данных, прибавляемый к исходному набору данных с помощью
префикса Concatenate. Этот набор данных содержит дополнительное поле type,
отсутствующее в начальном наборе данных.
Префикс Concatenate.
Откройте редактор загрузки данных и добавьте приведенный ниже скрипт загрузки на новую
вкладку.
Первый скрипт загрузки
Transactions:
Load * Inline [
id, date, amount
3750, 08/30/2018, 23.56
3751, 09/07/2018, 556.31
3752, 09/16/2018, 5.75
3753, 09/22/2018, 125.00
3754, 09/22/2018, 484.21
3756, 09/22/2018, 59.18
3757, 09/23/2018, 177.42
];
Синтаксис скрипта и функции диаграммы - Qlik Sense, May 2024
45
3 Операторы и ключевые слова скрипта
Результаты
Загрузите данные и откройте лист. Создайте новую таблицу и добавьте эти поля как
измерения:
l
id
l
date
l
amount
Таблица результатов первого
скрипта загрузки
id
date
amount
3750
08/30/2018
23.56
3751
09/07/2018
556.31
3752
09/16/2018
5.75
3753
09/22/2018
125.00
3754
09/22/2018
484.21
3756
09/22/2018
59.18
3757
09/23/2018
177.42
В таблице отображается первоначальный набор данных.
Второй скрипт загрузки
Откройте редактор загрузки данных и добавьте приведенный ниже скрипт загрузки.
Concatenate(Transactions)
Load * Inline [
id, date, amount, type
3758, 10/01/2018, 164.27, Internal
3759, 10/03/2018, 384.00, External
3760, 10/06/2018, 25.82, Internal
3761, 10/09/2018, 312.00, Internal
3762, 10/15/2018, 4.56, Internal
3763, 10/16/2018, 90.24, Internal
3764, 10/18/2018, 19.32, External
];
Результаты
Загрузите данные и откройте лист. Создайте это поле как измерение:
l
type
Синтаксис скрипта и функции диаграммы - Qlik Sense, May 2024
46
3 Операторы и ключевые слова скрипта
Таблица результатов второго скрипта загрузки
id
date
amount
type
3750
08/30/2018
23.56
-
3751
09/07/2018
556.31
-
3752
09/16/2018
5.75
-
3753
09/22/2018
125.00
-
3754
09/22/2018
484.21
-
3756
09/22/2018
59.18
-
3757
09/23/2018
177.42
-
3758
10/01/2018
164.27
Внутренняя
3759
10/03/2018
384.00
Внешний
3760
10/06/2018
25.82
Внутренняя
3761
10/09/2018
312.00
Внутренняя
3762
10/15/2018
4.56
Внутренняя
3763
10/16/2018
90.24
Внутренняя
3764
10/18/2018
19.32
Внешний
Обратите внимание на нулевые значения (null) в поле type для первых семи загруженных
записей, где не был определен type.
Пример 2. Добавление нескольких наборов данных в целевую таблицу
путем неявного объединения
Скрипт загрузки и результаты
Обзор
Типичным примером применения неявного добавления данных является загрузка нескольких
файлов с идентичной структурой данных с целью их добавления в целевую таблицу.
Например, для этого можно использовать wildcards в именах файлов с применением такого
синтаксиса, как:
myTable:
Load * from [myFile_*.qvd] (qvd);
или в циклах с применением таких конструкций, как:
for each file in filelist('myFile_*.qvd')
myTable:
Load * from [$(file)] (qvd);
Синтаксис скрипта и функции диаграммы - Qlik Sense, May 2024
47
3 Операторы и ключевые слова скрипта
next file
Неявное объединение происходит между любыми двумя таблицами, которые
загружаются с одинаково названными полями, даже если они не определены друг
за другом в скрипте. Это можно приводить к непреднамеренному добавлению
данных в таблицы. Если не требуется добавлять второстепенную таблицу с
идентичными полями таким образом, используйте префикс загрузки NoConcatenate.
Переименования таблицы с указанием другого тега имени таблицы недостаточно
для предотвращения неявного объединения. Для получения дополнительной
информации см. NoConcatenate (page 98).
В этом примере будут загружены два скрипта, один за другим.
l
l
Первый скрипт загрузки содержит первоначальный набор с четырьмя полями, который
отправляется в таблицу под именем Transactions.
Второй скрипт загрузки содержит набор данных с такими же полями, как в первом
наборе данных.
Откройте редактор загрузки данных и добавьте приведенный ниже скрипт загрузки на новую
вкладку.
Первый скрипт загрузки
Transactions:
Load * Inline [
id, date, amount, type
3758, 10/01/2018, 164.27, Internal
3759, 10/03/2018, 384.00, External
3760, 10/06/2018, 25.82, Internal
3761, 10/09/2018, 312.00, Internal
3762, 10/15/2018, 4.56, Internal
3763, 10/16/2018, 90.24, Internal
3764, 10/18/2018, 19.32, External
];
Результаты
Загрузите данные и откройте лист. Создайте новую таблицу и добавьте эти поля как
измерения:
l
id
l
date
l
amount
l
type
Синтаксис скрипта и функции диаграммы - Qlik Sense, May 2024
48
3 Операторы и ключевые слова скрипта
Таблица результатов первого скрипта загрузки
id
date
type
amount
3758
10/01/2018
Внутренняя
164.27
3759
10/03/2018
Внешний
384.00
3760
10/06/2018
Внутренняя
25.82
3761
10/09/2018
Внутренняя
312.00
3762
10/15/2018
Внутренняя
4.56
3763
10/16/2018
Внутренняя
90.24
3764
10/18/2018
Внешний
19.32
В таблице отображается первоначальный набор данных.
Второй скрипт загрузки
Откройте редактор загрузки данных и добавьте приведенный ниже скрипт загрузки.
Load * Inline [
id, date, amount, type
3765, 11/03/2018, 129.40, Internal
3766, 11/05/2018, 638.50, External
];
Результаты
Загрузите данные и откройте лист.
Таблица результатов второго скрипта загрузки
id
date
type
amount
3758
10/01/2018
Внутренняя
164.27
3759
10/03/2018
Внешний
384.00
3760
10/06/2018
Внутренняя
25.82
3761
10/09/2018
Внутренняя
312.00
3762
10/15/2018
Внутренняя
4.56
3763
10/16/2018
Внутренняя
90.24
3764
10/18/2018
Внешний
19.32
3765
11/03/2018
Внутренняя
129.40
3766
11/05/2018
Внешний
638.50
Выполнено неявное объединение второго набора данных с первоначальным, так как они
имеют идентичные поля.
Синтаксис скрипта и функции диаграммы - Qlik Sense, May 2024
49
3 Операторы и ключевые слова скрипта
Crosstable
Префикс загрузки crosstable используется для транспонирования
структурированных данных «перекрестной таблицы» или «сводной таблицы».
Данные, структурированные этим образом, обычно встречаются при работе с
такими источниками, как электронные таблицы. Результатом и целью префикса
загрузки crosstable является транспонирование таких структур в эквивалент
обычной столбцовой таблицы, поскольку эта структура обычно лучше подходит
для анализа в Qlik Sense.
Пример данных, структурированных как перекрестная таблица, и эквивалентная структура после
преобразования перекрестной таблицы
Синтаксис:
crosstable (attribute field name, data field name [ , n ] ) ( loadstatement |
selectstatement )
Аргументы
Аргумент
Описание
attribute
field name
Желаемое имя выходного поля, описывающее горизонтально
ориентированное измерение, которое необходимо преобразовать (строка
заголовка).
data field
name
Желаемое имя выходного поля, описывающее горизонтально
ориентированные данные измерения, которое необходимо преобразовать
(матрица значений данных под строкой заголовка).
Синтаксис скрипта и функции диаграммы - Qlik Sense, May 2024
50
3 Операторы и ключевые слова скрипта
Аргумент
Описание
n
Число полей-классификаторов, или неизмененных измерений, перед
таблицей, которые следует преобразовать в общий формат. Значение по
умолчанию — 1.
Эта функция скрипта связана со следующими функциями:
Связанные функции
Функция
Взаимодействие
Generic
(page 62)
Префикс загрузки преобразования, который принимает структурированный
набор данных «объект-атрибут-значение» и преобразует его в обычную
структуру реляционной таблицы, распределяя каждый встречающийся
атрибут в новое поле или столбец данных.
Пример 1. Преобразование сводных данных о продажах (простое)
Скрипты загрузки и результаты
Обзор
Откройте редактор загрузки данных и добавьте первый приведенный ниже скрипт загрузки
на новую вкладку.
Первый скрипт загрузки содержит набор данных, к которому позднее будет применен
префикс скрипта crosstable, при этом раздел, применяющий crosstable, закомментирован.
Это означает, что для отключения этого раздела в скрипте загрузки использовался
синтаксис комментария.
Второй скрипт загрузки такой же, как и первый, но с применением раскомментированного
crosstable (для этого удаляется синтаксис комментария). Скрипты показаны таким образом,
чтобы подчеркнуть пользу этой функции скрипта при преобразовании данных.
Первый скрипт загрузки (функция не применяется)
tmpData:
//Crosstable (MonthText, Sales)
Load * inline [
Product, Jan 2021, Feb 2021, Mar 2021, Apr 2021, May 2021, Jun 2021
A, 100, 98, 103, 63, 108, 82
B, 284, 279, 297, 305, 294, 292
C, 50, 53, 50, 54, 49, 51];
//Final:
//Load Product,
//Date(Date#(MonthText,'MMM YYYY'),'MMM YYYY') as Month,
//Sales
//Resident tmpData;
Синтаксис скрипта и функции диаграммы - Qlik Sense, May 2024
51
3 Операторы и ключевые слова скрипта
//Drop Table tmpData;
Результаты
Загрузите данные и откройте лист. Создайте новую таблицу и добавьте эти поля как
измерения:
l
Product
l
Jan 2021
l
Feb 2021
l
Mar 2021
l
Apr 2021
l
May 2021
l
Jun 2021
Результирующая таблица
Продукт
Январь
2021 г.
Февраль
2021 г.
Март
2021 г.
Апрель
2021 г.
Май
2021 г.
Июнь
2021 г.
A
100
98
103
63
108
82
B
284
279
297
305
294
292
C
50
53
50
54
49
51
Этот скрипт позволяет создать перекрестную таблицу с одним столбцом для каждого
месяца и с одной строкой для каждого продукта. Текущий формат усложняет анализ данных.
Будет намного лучше, если все числа будут в одном поле, а все месяцы в другом — в таблице
с тремя столбцами. В следующем разделе объясняется, как выполнить это преобразование
перекрестной таблицы.
Второй скрипт загрузки (функция применяется)
Раскомментируйте скрипт, удалив //. Скрипт загрузки будет выглядеть так:
tmpData:
Crosstable (MonthText, Sales)
Load * inline [
Product, Jan 2021, Feb 2021, Mar 2021, Apr 2021, May 2021, Jun 2021
A, 100, 98, 103, 63, 108, 82
B, 284, 279, 297, 305, 294, 292
C, 50, 53, 50, 54, 49, 51];
Final:
Load Product,
Date(Date#(MonthText,'MMM YYYY'),'MMM YYYY') as Month,
Sales
Resident tmpData;
Синтаксис скрипта и функции диаграммы - Qlik Sense, May 2024
52
3 Операторы и ключевые слова скрипта
Drop Table tmpData;
Результаты
Загрузите данные и откройте лист. Создайте новую таблицу и добавьте эти поля как
измерения:
l
Product
l
Month
l
Sales
Результирующая таблица
Продукт
Месяц
Продажи
A
Jan 2021
100
A
Feb 2021
98
A
Mar 2021
103
A
Apr 2021
63
A
May 2021
108
A
Jun 2021
82
B
Jan 2021
284
B
Feb 2021
279
B
Mar 2021
297
B
Apr 2021
305
B
May 2021
294
B
Jun 2021
292
C
Jan 2021
50
C
Feb 2021
53
C
Mar 2021
50
C
Apr 2021
54
C
May 2021
49
C
Jun 2021
51
После применения префикса скрипта перекрестная таблица трансформируется в прямую
таблицу, в которой один столбец будет для Month, а другой для Sales. Это улучшает
восприятие данных.
Синтаксис скрипта и функции диаграммы - Qlik Sense, May 2024
53
3 Операторы и ключевые слова скрипта
Пример 2. Преобразование сводных данных о целевых объемах продаж
в вертикальную структуру таблицы (промежуточный вариант)
Скрипт загрузки и выражение диаграммы
Обзор
Откройте редактор загрузки данных и добавьте приведенный ниже скрипт загрузки на новую
вкладку.
Скрипт загрузки содержит следующее:
l
l
l
Набор данных, который загружается в таблицу под именем Targets.
Префикс загрузки crosstable, который переносит сводные данные об именах продавцов
в отдельное поле с именем Sales Person.
Связанные данные о целевых объемах продаж, сгруппированные в поле с именем
Target.
Скрипт загрузки
SalesTargets:
CROSSTABLE([Sales Person],Target,1)
LOAD
*
INLINE [
Area, Lisa, James, Sharon
APAC, 1500, 1750, 1850
EMEA, 1350, 950, 2050
NA, 1800, 1200, 1350
];
Результаты
Загрузите данные и откройте лист. Создайте новую таблицу и добавьте эти поля как
измерения:
l
Area
l
Sales Person
Добавьте эту меру:
=Sum(Target)
Результирующая таблица
Область
Менеджер по продажам
=Sum(Target)
APAC
James
1750
APAC
Lisa
1500
Синтаксис скрипта и функции диаграммы - Qlik Sense, May 2024
54
3 Операторы и ключевые слова скрипта
Область
Менеджер по продажам
=Sum(Target)
APAC
Sharon
1850
EMEA
James
950
EMEA
Lisa
1350
EMEA
Sharon
2050
NA
James
1200
NA
Lisa
1800
NA
Sharon
1350
Если требуется скопировать отображение данных в виде сводной входной таблицы, можно
создать эквивалентную сводную таблицу на листе.
Выполните следующие действия.
1. Скопируйте и вставьте только что созданную таблицу на лист.
2. Перетащите объект диаграммы Сводная таблица над только что созданной копией
таблицы. Выберите Преобразовать.
3. Щелкните
Изменение завершено.
4. Перетащите поле Sales Person с полки вертикального столбца на полку
горизонтального столбца.
В следующей таблице показаны данные в форме исходной таблицы, как они отображаются в
Qlik Sense:
Исходная таблица результатов, как показано в Qlik Sense
Область
Менеджер по продажам
=Sum(Target)
Итоги
-
13800
APAC
James
1750
APAC
Lisa
1500
APAC
Sharon
1850
EMEA
James
950
EMEA
Lisa
1350
EMEA
Sharon
2050
NA
James
1200
NA
Lisa
1800
NA
Sharon
1350
Синтаксис скрипта и функции диаграммы - Qlik Sense, May 2024
55
3 Операторы и ключевые слова скрипта
Эквивалентная сводная таблица выглядит примерно так, как показано ниже: столбцы для
имени каждого продавца включены в более крупную строку для Sales Person:
Эквивалентная сводная таблица с
горизонтальной ориентацией поля Sales
Person
Область
James
Lisa
Sharon
APAC
1750
1500
1850
EMEA
950
1350
2050
NA
1350
1350
1350
Пример данных, отображаемых в виде таблицы, и эквивалентная сводная таблица с горизонтальной
ориентацией поля Sales Person
Пример 3. Преобразование сводных данных о целевых объемах продаж
в вертикальную структуру таблицы (расширенный вариант)
Скрипт загрузки и выражение диаграммы
Обзор
Откройте редактор загрузки данных и добавьте приведенный ниже скрипт загрузки на новую
вкладку.
Скрипт загрузки содержит следующее:
l
Набор данных, представляющий данные о продажах и целевых показателях,
организованный по регионам и месяцам года. Набор данных загружается в таблицу
под именем SalesAndTargets.
Синтаксис скрипта и функции диаграммы - Qlik Sense, May 2024
56
3 Операторы и ключевые слова скрипта
l
l
Префикс загрузки crosstable. Он используется для переноса измерения Month Year из
сводной области в специальное поле, а также для переноса матрицы продаж и
целевых сумм в специальное поле с именем Amount.
Преобразование поля Month Year из текста в правильную дату с использованием
функции преобразования текста в дату date#. Это поле Month Year, преобразованное в
дату, снова присоединяется к таблице SalesAndTarget с помощью префикса загрузки
Join.
Скрипт загрузки
SalesAndTargets:
CROSSTABLE(MonthYearAsText,Amount,2)
LOAD
*
INLINE [
Area
Type
Jan-22 Feb-22 Mar-22
APAC
Target 425
425
425
APAC
Actual 435
434
397
EMEA
Target 362.5
362.5
362.5
EMEA
Actual 363.5
359.5
337.5
NA
Target 375
375
375
NA
Actual 378
415
363
] (delimiter is '\t');
Apr-22
425
404
362.5
361.5
375
356
May-22
425
458
362.5
341.5
375
403
Jun-22
425
447
362.5
337.5
375
343
Jul-22
425
413
362.5
379.5
375
401
Aug-22
425
458
362.5
352.5
375
365
Sep-22
425
385
362.5
327.5
375
393
Oct-22
425
421
362.5
337.5
375
340
tmp:
LOAD DISTINCT MonthYearAsText,date#(MonthYearAsText,'MMM-YY') AS [Month Year]
RESIDENT SalesAndTargets;
JOIN (SalesAndTargets)
LOAD * RESIDENT tmp;
DROP TABLE tmp;
DROP FIELD MonthYearAsText;
Результаты
Загрузите данные и откройте лист. Создайте новую таблицу и добавьте эти поля как
измерения:
l
Area
l
Month Year
Создайте следующую меру с меткой Actual:
=Sum({<Type={'Actual'}>} Amount)
Также создайте эту меру с меткой Target:
=Sum({<Type={'Target'}>} Amount)
Синтаксис скрипта и функции диаграммы - Qlik Sense, May 2024
57
Nov-22
425
448
362.5
360.5
375
360
Dec-22
425
397
362.5
334.5
375
405
3 Операторы и ключевые слова скрипта
Таблица результатов (обрезанная)
Область
Месяц года
Факт
Цель
APAC
Jan-22
435
425
APAC
Feb-22
434
425
APAC
Mar-22
397
425
APAC
Apr-22
404
425
APAC
May-22
458
425
APAC
Jun-22
447
425
APAC
Jul-22
413
425
APAC
Aug-22
458
425
APAC
Sep-22
385
425
APAC
Oct-22
421
425
APAC
Nov-22
448
425
APAC
Dec-22
397
425
EMEA
Jan-22
363.5
362.5
EMEA
Feb-22
359.5
362.5
Если требуется скопировать отображение данных в виде сводной входной таблицы, можно
создать эквивалентную сводную таблицу на листе.
Выполните следующие действия.
1. Скопируйте и вставьте только что созданную таблицу на лист.
2. Перетащите объект диаграммы Сводная таблица над только что созданной копией
таблицы. Выберите Преобразовать.
3. Щелкните
Изменение завершено.
4. Перетащите поле Month Year с полки вертикального столбца на полку горизонтального
столбца.
5. Перетащите поле Values с полки горизонтального столбца на полку вертикального
столбца.
В следующей таблице показаны данные в форме исходной таблицы, как они отображаются в
Qlik Sense:
Синтаксис скрипта и функции диаграммы - Qlik Sense, May 2024
58
3 Операторы и ключевые слова скрипта
Исходная таблица результатов (обрезанная),
как показано в Qlik Sense
Область
Месяц года
Факт
Цель
Итоги
-
13812
13950
APAC
Jan-22
435
425
APAC
Feb-22
434
425
APAC
Mar-22
397
425
APAC
Apr-22
404
425
APAC
May-22
458
425
APAC
Jun-22
447
425
APAC
Jul-22
413
425
APAC
Aug-22
458
425
APAC
Sep-22
385
425
APAC
Oct-22
421
425
APAC
Nov-22
448
425
APAC
Dec-22
397
425
EMEA
Jan-22
363.5
362.5
EMEA
Feb-22
359.5
362.5
Эквивалентная сводная таблица выглядит примерно так, как показано ниже: столбцы для
каждого месяца включены в более крупную строку для Month Year:
Эквивалентная сводная таблица (обрезанная) с горизонтальной ориентацией поля Month Year
Област
ь
(значен
ия)
Jan22
Feb22
Ma
r-22
Apr22
Ma
y-22
Jun22
Jul22
Au
g22
Se
p22
Oct22
No
v-22
De
c-22
APAC ―
факт
435
434
397
404
458
447
413
458
385
421
448
397
APAC ―
цель
425
425
425
425
425
425
425
425
425
425
425
425
EMEA ―
факт
363.
5
359.
5
337.
5
361.
5
341.
5
337.
5
379.
5
352.
5
327.
5
337.
5
360.
5
334.
5
EMEA ―
цель
362.
5
362.
5
362.
5
362.
5
362.
5
362.
5
362.
5
362.
5
362.
5
362.
5
362.
5
362.
5
Синтаксис скрипта и функции диаграммы - Qlik Sense, May 2024
59
3 Операторы и ключевые слова скрипта
Област
ь
(значен
ия)
Jan22
Feb22
Ma
r-22
Apr22
Ma
y-22
Jun22
Jul22
Au
g22
Se
p22
Oct22
No
v-22
De
c-22
NA ―
факт
378
415
363
356
403
343
401
365
393
340
360
405
NA ―
цель
375
375
375
375
375
375
375
375
375
375
375
375
Пример данных, отображаемых в виде таблицы, и эквивалентная сводная таблица с горизонтальной
ориентацией поля Month Year
First
Префикс First оператора LOAD или SELECT (SQL) используется для загрузки заданного
максимального числа записей из таблицы источника данных. Типичным
примером использования префикса First является ситуация, когда требуется
получить небольшое подмножество записей из большого и (или) медленного
этапа загрузки данных. Как только будет загружено определенное «n» количество
записей, этап загрузки преждевременно завершается, а остальная часть
выполнения скрипта продолжается в обычном режиме.
Синтаксис:
First n ( loadstatement | selectstatement )
Аргументы
Аргумент
Описание
n
Произвольное выражение, результатом которого является целое
число, обозначающее максимальное число считываемых записей.
Элемент n может быть заключен в скобки: (n).
loadstatement |
Элемент load statement/select statement, который следует за
аргументом n, определяет указанную таблицу, которая должна быть
загружена с учетом заданного максимального количества записей.
selectstatement
Синтаксис скрипта и функции диаграммы - Qlik Sense, May 2024
60
3 Операторы и ключевые слова скрипта
Региональные настройки
Если не указано иное, в примерах, приведенных в данном разделе, используется следующий
формат даты: ММ/ДД/ГГГГ. Формат даты указан в операторе SET DateFormat скрипта загрузки
данных. В вашей системе может быть установлен другой формат даты по умолчанию в
зависимости от региональных настроек и других факторов. Можно изменить формат в
примерах в соответствии с потребностями. Или можно изменить форматы в скрипте
загрузки в соответствии с этими примерами.
Региональные настройки по умолчанию в приложениях основаны на системных
региональных настройках компьютера или сервера, где установлено ПО Qlik Sense. Если на
сервере Qlik Sense, к которому обращается пользователь, выбран шведский язык, то
редактор загрузки данных будет использовать шведские региональные настройки для даты,
времени и валюты. Эти параметры регионального формата не связаны с языком,
отображаемым в интерфейсе пользователя Qlik Sense. Qlik Sense будет отображаться на
языке, который используется в браузере.
Примеры функции
Пример
Результат
FIRST 10 LOAD * from
В этом примере извлекаются первые десять строк из файла
Excel.
abc.csv;
FIRST (1) SQL SELECT *
from Orders;
В этом примере будет извлечена первая выбранная строка из
набора данных Orders.
Пример. Загрузка первых пяти строк
Скрипт загрузки и результаты
Обзор
Откройте редактор загрузки данных и добавьте приведенный ниже скрипт загрузки на новую
вкладку.
Скрипт загрузки содержит следующее:
l
l
Набор данных с датами за первые две недели 2020 года.
Переменная First, которая указывает приложению загружать только первые пять
записей.
Скрипт загрузки
Sales:
FIRST 5
LOAD
*
Inline [
date,sales
Синтаксис скрипта и функции диаграммы - Qlik Sense, May 2024
61
3 Операторы и ключевые слова скрипта
01/01/2020,6000
01/02/2020,3000
01/03/2020,6000
01/04/2020,8000
01/05/2020,5000
01/06/2020,7000
01/07/2020,3000
01/08/2020,5000
01/09/2020,9000
01/10/2020,5000
01/11/2020,7000
01/12/2020,7000
01/13/2020,7000
01/14/2020,7000
];
Результаты
Загрузите данные и откройте лист. Создайте новую таблицу и добавьте Date в качестве поля
и sum(sales) в качестве меры:
Результирующая таблица
Date
sum(sales)
01/01/2020
6000
01/02/2020
3000
01/03/2020
6000
01/04/2020
8000
01/05/2020
5000
Скрипт загружает только первые пять записей таблицы Sales.
Generic
Префикс загрузки Generic позволяет преобразовывать смоделированные данные
типа «объект-атрибут-значение» (EAV) в традиционную нормализованную
структуру реляционной таблицы. Моделирование EAV также называют
«обобщенным моделированием данных» или «открытой схемой».
Пример смоделированных данных EAV и эквивалентной денормализованной реляционной таблицы
Синтаксис скрипта и функции диаграммы - Qlik Sense, May 2024
62
3 Операторы и ключевые слова скрипта
Пример смоделированных данных EAV и эквивалентного набора нормализованных реляционных
таблиц
Хотя технически возможно загружать и анализировать смоделированные данные EAV в Qlik,
часто проще работать с эквивалентной традиционной реляционной структурой данных.
Синтаксис:
Generic( loadstatement | selectstatement )
Эти темы помогут вам в работе с этой функцией:
Связанные темы
Тема
Описание
Crosstable (page
50)
Префикс загрузки Crosstable преобразует данные, ориентированные
по горизонтали, в данные, ориентированные по вертикали. С чисто
функциональной точки зрения, он выполняет преобразование,
противоположное префиксу загрузки Generic, хотя префиксы обычно
используются в совершенно разных практических ситуациях.
Универсальные
базы данных в
Управление
данными
Модели структурированных данных EAV более подробно описаны
здесь.
Синтаксис скрипта и функции диаграммы - Qlik Sense, May 2024
63
3 Операторы и ключевые слова скрипта
Пример 1. Преобразование структурированных данных EAV с
префиксом загрузки Generic
Скрипт загрузки и выражение диаграммы
Обзор
Откройте редактор загрузки данных и добавьте приведенный ниже скрипт загрузки на новую
вкладку.
Скрипт загрузки содержит набор данных, который загружается в таблицу под именем
Transactions. Набор данных включает поле даты. По умолчанию используется определение
MonthNames.
Скрипт загрузки
Products:
Generic
Load * inline [
Product ID, Attribute, Value
13, Status, Discontinued
13, Color, Brown
20, Color, White
13, Size, 13-15
20, Size, 16-18
2, Status, Discontinued
5, Color, Brown
2, Color, White
44, Color, Brown
45, Size, 16-18
45, Color, Brown
];
Результаты
Загрузите данные и откройте лист. Создайте новую таблицу и добавьте это поле как
измерение: Color.
Добавьте эту меру:
=Count([Product ID])
Теперь можно проверить количество товаров по цвету.
Результирующая таблица
Цвет
=Count([Product ID])
Коричневый
4
Белый
2
Синтаксис скрипта и функции диаграммы - Qlik Sense, May 2024
64
3 Операторы и ключевые слова скрипта
Обратите внимание на форму модели данных, где каждый атрибут вынесен в отдельную
таблицу, названную в соответствии с тегом исходной целевой таблицы Product. Каждая
таблица имеет атрибут в виде суффикса. Одним из примеров этого является Product.Color.
Результирующие выходные записи Product Attribute связаны с помощью Product ID.
Представление результатов в средстве просмотра модели данных
Результирующая таблица
записей: Products.Status
ИД продукта
Состояние
13
Снято с производства
2
Снято с производства
Результирующая таблица
записей: Products.Size
ИД продукта
Размер
13
13-15
20
16-18
45
16-18
Результирующая таблица
записей: Products.Color
ИД продукта
Цвет
13
Коричневый
5
Коричневый
44
Коричневый
45
Коричневый
Синтаксис скрипта и функции диаграммы - Qlik Sense, May 2024
65
3 Операторы и ключевые слова скрипта
ИД продукта
Цвет
20
Белый
2
Белый
Пример 2. Преобразование структурированных данных EAV без
префикса загрузки Generic
Скрипт загрузки и выражение диаграммы
Обзор
В этом примере показано, как анализировать структурированные данные EAV в их исходной
форме.
Откройте редактор загрузки данных и добавьте приведенный ниже скрипт загрузки на новую
вкладку.
Скрипт загрузки содержит набор данных, который загружается в таблицу под именем
Products в структуре EAV.
В этом примере мы по-прежнему считаем товары по атрибуту цвета. Для анализа данных,
структурированных таким образом, потребуется применить фильтрацию на уровне
выражения для продуктов, у которых атрибут имеет значение Color.
Кроме того, отдельные атрибуты недоступны для выбора в качестве измерений или полей, в
результате чего сложнее определить, как создать эффективные визуализации.
Скрипт загрузки
Products:
Load * Inline
[
Product ID, Attribute, Value
13, Status, Discontinued
13, Color, Brown
20, Color, White
13, Size, 13-15
20, Size, 16-18
2, Status, Discontinued
5, Color, Brown
2, Color, White
44, Color, Brown
45, Size, 16-18
45, Color, Brown
];
Синтаксис скрипта и функции диаграммы - Qlik Sense, May 2024
66
3 Операторы и ключевые слова скрипта
Результаты
Загрузите данные и откройте лист. Создайте новую таблицу и добавьте это поле как
измерение: Value.
Создайте следующую меру:
=Count({<Attribute={'Color'}>} [Product ID])
Теперь можно проверить количество товаров по цвету.
Результирующая таблица записей: Products.Status
Значение
=Count({<Attribute={'Color'}>} [Product ID])
Коричневый
4
Белый
2
Пример 3. Денормализация результирующих выходных таблиц из
загрузки с префиксом Generic (расширенный вариант)
Скрипт загрузки и выражение диаграммы
Обзор
В этом примере мы показываем, как нормализованная структура данных, создаваемая
префиксом загрузки Generic, может быть денормализована обратно в консолидированную
таблицу измерений Product. Это расширенный метод моделирования, который можно
использовать в рамках настройки производительности модели данных.
Откройте редактор загрузки данных и добавьте приведенный ниже скрипт загрузки на новую
вкладку.
Скрипт загрузки
Products:
Generic
Load * inline [
Product ID, Attribute, Value
13, Status, Discontinued
13, Color, Brown
20, Color, White
13, Size, 13-15
20, Size, 16-18
2, Status, Discontinued
5, Color, Brown
2, Color, White
44, Color, Brown
45, Size, 16-18
45, Color, Brown
Синтаксис скрипта и функции диаграммы - Qlik Sense, May 2024
67
3 Операторы и ключевые слова скрипта
];
RENAME TABLE Products.Color TO Products;
OUTER JOIN (Products)
LOAD * RESIDENT Products.Size;
OUTER JOIN (Products)
LOAD * RESIDENT Products.Status;
DROP TABLES Products.Size,Products.Status;
Результаты
Откройте средство просмотра модели данных и обратите внимание на форму
результирующей модели данных. Присутствует только одна денормализованная таблица.
Это комбинация трех промежуточных выходных таблиц: Products.Size, Products.Status и
Products.Color.
Результирующ
ая внутренняя
модель данных
Продукты
ИД продукта
Состояние
Цвет
Размер
Результирующая таблица записей: Продукты
ИД продукта
Состояние
Цвет
Размер
13
Снято с производства
Коричневый
13-15
20
-
Белый
16-18
2
Снято с производства
Белый
-
5
-
Коричневый
-
44
-
Коричневый
-
45
-
Коричневый
16-18
Загрузите данные и откройте лист. Создайте новую таблицу и добавьте это поле как
измерение: Color.
Добавьте эту меру:
=Count([Product ID])
Синтаксис скрипта и функции диаграммы - Qlik Sense, May 2024
68
3 Операторы и ключевые слова скрипта
Результирующая таблица
Цвет
=Count([Product ID])
Коричневый
4
Белый
2
Hierarchy
Префикс hierarchy используется для преобразования иерархической таблицы в
полезную таблицу модели данных Qlik Sense. Его можно поставить перед
оператором LOAD или SELECT. Он будет использовать результат оператора
загрузки в качестве ввода для преобразования таблицы.
Префикс создает таблицу развернутых узлов, которая, как правило, включает то же
количество записей, что и входная таблица, но при этом каждый уровень иерархии
сохраняется в отдельном поле. В иерархической структуре можно использовать поле пути.
Синтаксис:
Hierarchy (NodeID, ParentID, NodeName, [ParentName, [PathSource, [PathName,
[PathDelimiter, Depth]]]])(loadstatement | selectstatement)
В качестве входной таблицы должна использоваться таблица со смежными узлами. Таблицы
со смежными узлами — таблицы, где каждая запись соответствует узлу и имеет поле,
содержащее ссылку на родительский узел. В таких таблицах узел хранится в одной записи,
но может иметь любое число дочерних узлов. В таблице могут содержаться дополнительные
поля, описывающие атрибуты для узлов.
Префикс создает таблицу развернутых узлов, которая, как правило, включает то же
количество записей, что и входная таблица, но при этом каждый уровень иерархии
сохраняется в отдельном поле. В иерархической структуре можно использовать поле пути.
Обычно входная таблица имеет точно одну запись на узел, и в таком случае выходная
таблица будет содержать такое же число записей. Однако иногда существуют узлы с
несколькими родительским узлами, то есть один узел представлен несколькими записями во
входной таблице. В таком случае в выходной таблице может содержаться больше записей,
чем во входной.
Все узлы с родительским идентификатором, не найденные в столбце идентификаторов узлов
(включая узлы с отсутствующими родительскими идентификаторами), будут расцениваться
как корневые. К тому же загружаться будут только узлы с соединением с корневым узлом,
прямым или косвенным, что тем самым позволит избежать циклических ссылок.
Можно создать дополнительные поля, содержащие имя родительского узла, путь узла и
глубину узла.
Синтаксис скрипта и функции диаграммы - Qlik Sense, May 2024
69
3 Операторы и ключевые слова скрипта
Аргументы:
Аргументы
Аргумент
Описание
NodeID
Имя поля, содержащего идентификатор узла. Это поле должно
существовать во входной таблице.
ParentID
Имя поля, содержащего идентификатор родительского узла. Это поле
должно существовать во входной таблице.
NodeName
Имя поля, содержащего имя узла. Это поле должно существовать во
входной таблице.
ParentName
Строка, которая используется для наименования нового поля
ParentName. При его отсутствии это поле не создается.
ParentSource
Имя поля, которое содержит имя узла, используемого для создания пути
к узлу. Дополнительный параметр. Если не указано, используется
NodeName.
PathName
Строка, которая используется для наименования нового поля Path,
содержащего путь от корневого каталога к узлу. Дополнительный
параметр. При его отсутствии это поле не создается.
PathDelimiter
Строка, которая используется в качестве разделителя в новом поле Path.
Дополнительный параметр. При его отсутствии используется «/».
Depth
Строка, которая используется для наименования нового поля Depth,
содержащего глубину узла в иерархии. Дополнительный параметр. При
его отсутствии это поле не создается.
Пример:
Hierarchy(NodeID, ParentID, NodeName, ParentName, NodeName, PathName, '\', Depth) LOAD *
inline [
NodeID, ParentID, NodeName
1, 4, London
2, 3, Munich
3, 5, Germany
4, 5, UK
5, , Europe
];
Синтаксис скрипта и функции диаграммы - Qlik Sense, May 2024
70
3 Операторы и ключевые слова скрипта
Nod
eID
Paren
tID
NodeN
ame
NodeNa
me1
NodeNa
me2
NodeNa
me3
ParentN
ame
PathName
Dep
th
1
4
London
Europe
UK
London
UK
Europe\UK\Lon
don
3
2
3
Munich
Europe
German
y
Munich
German
y
Europe\German
y\Munich
3
3
5
Germa
ny
Europe
German
y
-
Europe
Europe\German
y
2
4
5
UK
Europe
UK
-
Europe
Europe\UK
2
Europe
Europe
-
-
-
Europe
1
5
HierarchyBelongsTo
Префикс используется для преобразования иерархической таблицы в полезную
таблицу модели данных Qlik Sense. Его можно поставить перед оператором LOAD
или SELECT. Он будет использовать результат оператора загрузки в качестве
ввода для преобразования таблицы.
Префикс позволяет создавать таблицу, которая содержит все связи родительский-дочерний
элемент иерархии. Родительские поля затем могут использоваться для выбора целых
деревьев в иерархии. Выходная таблица, как правило, включает несколько записей на
каждый узел.
Синтаксис:
HierarchyBelongsTo (NodeID, ParentID, NodeName, AncestorID, AncestorName,
[DepthDiff])(loadstatement | selectstatement)
В качестве входной таблицы должна использоваться таблица со смежными узлами. Таблицы
со смежными узлами — таблицы, где каждая запись соответствует узлу и имеет поле,
содержащее ссылку на родительский узел. В таких таблицах узел хранится в одной записи,
но может иметь любое число дочерних узлов. В таблице могут содержаться дополнительные
поля, описывающие атрибуты для узлов.
Префикс позволяет создавать таблицу, которая содержит все связи родительский-дочерний
элемент иерархии. Родительские поля затем могут использоваться для выбора целых
деревьев в иерархии. Выходная таблица, как правило, включает несколько записей на
каждый узел.
Можно создать дополнительные поля, содержащие разницу глубины узлов.
Синтаксис скрипта и функции диаграммы - Qlik Sense, May 2024
71
3 Операторы и ключевые слова скрипта
Аргументы:
Аргументы
Аргумент
Описание
NodeID
Имя поля, содержащего идентификатор узла. Это поле должно
существовать во входной таблице.
ParentID
Имя поля, содержащего идентификатор родительского узла. Это поле
должно существовать во входной таблице.
NodeName
Имя поля, содержащего имя узла. Это поле должно существовать во
входной таблице.
AncestorID
Строка имени нового поля идентификатора родительского узла,
которое содержит идентификатор родительского узла.
AncestorName
Строка имени нового поля родительского узла, которое содержит имя
родительского узла.
DepthDiff
Строка имени нового поля DepthDiff, содержащего глубину узла в
иерархии по отношению к родительскому узлу. Дополнительный
параметр. При его отсутствии это поле не создается.
Пример:
HierarchyBelongsTo (NodeID, AncestorID, NodeName, AncestorID, AncestorName, DepthDiff) LOAD *
inline [
NodeID, AncestorID, NodeName
1, 4, London
2, 3, Munich
3, 5, Germany
4, 5, UK
5, , Europe
];
Results
NodeID
AncestorID
NodeName
AncestorName
DepthDiff
1
1
London
London
0
1
4
London
UK
1
Синтаксис скрипта и функции диаграммы - Qlik Sense, May 2024
72
3 Операторы и ключевые слова скрипта
NodeID
AncestorID
NodeName
AncestorName
DepthDiff
1
5
London
Europe
2
2
2
Munich
Munich
0
2
3
Munich
Germany
1
2
5
Munich
Europe
2
3
3
Germany
Germany
0
3
5
Germany
Europe
1
4
4
UK
UK
0
4
5
UK
Europe
1
5
5
Europe
Europe
0
Inner
Перед префиксами join и keep может стоять префикс inner. Если этот префикс
используется перед join, то он указывает, что необходимо выполнить внутреннее
объединение. Результирующая таблица, таким образом, будет содержать только
комбинации значений полей из таблиц исходных данных с представлением
связанных значений полей в обеих таблицах. Если этот префикс используется
перед keep, он указывает, что обе таблицы с исходными данными следует
уменьшить до области взаимного пересечения, прежде чем они смогут быть
сохранены в программе Qlik Sense.
Синтаксис:
Inner ( Join | Keep) [ (tablename) ](loadstatement |selectstatement )
Аргументы:
Аргументы
Аргумент
Описание
tablename
Будет выполнено сравнение именованной таблицы с
загруженной таблицей.
loadstatementили
selectstatement
Оператор LOAD или SELECT для загруженной таблицы.
Пример
Скрипт загрузки
Добавьте образец скрипта в свое приложение и запустите. Чтобы увидеть результаты,
добавьте поля, перечисленные в столбце результатов, в лист приложения.
Синтаксис скрипта и функции диаграммы - Qlik Sense, May 2024
73
3 Операторы и ключевые слова скрипта
Table1:
Load * inline [
Column1, Column2
A, B
1, aa
2, cc
3, ee ];
Table2:
Inner Join Load * inline [
Column1, Column3
A, C
1, xx
4, yy ];
Результат
Результирующая таблица
Столбец 1
Столбец 2
Столбец 3
A
B
C
1
aa
xx
Объяснение
Этот пример демонстрирует вывод оператора внутреннего соединения Inner Join, который
объединяет только значения, присутствующие и в первой (левой) и во второй (правой)
таблицах.
IntervalMatch
Префикс IntervalMatch используется для создания таблиц сравнения дискретных
числовых значений с одним или несколькими числовыми интервалами, а также
сравнения значений с одним или несколькими дополнительными ключами.
Синтаксис:
IntervalMatch (matchfield)(loadstatement | selectstatement )
IntervalMatch (matchfield,keyfield1 [ , keyfield2, ... keyfield5 ] )
(loadstatement | selectstatement )
Префикс IntervalMatch устанавливается перед оператором LOAD или SELECT, который
загружает интервалы. Поле, которое содержит дискретные точки диаграммы (Time в
приведенном ниже примере) и дополнительные ключи, должно быть уже загружено в Qlik
Sense до оператора с префиксом IntervalMatch. Данный префикс не считывает это поле из
таблицы базы данных сам по себе. Он преобразует загруженную таблицу интервалов и
ключей в таблицу, содержащую дополнительный столбец дискретных числовых точек
Синтаксис скрипта и функции диаграммы - Qlik Sense, May 2024
74
3 Операторы и ключевые слова скрипта
диаграммы. Здесь также разворачиваются различные записи, что позволяет включать в
новую таблицу одну запись на возможную комбинацию дискретных точек диаграммы,
интервалов и значений ключевых полей.
Интервалы могут накладываться друг на друга, а дискретные значения будут связаны со
всеми соответствующими интервалами.
После расширения префикса IntervalMatch с помощью ключевых полей он используется для
создания таблиц связывания дискретных числовых значений с одним или несколькими
числовыми интервалами, а также связывания значений с одним или несколькими
дополнительными ключами.
Во избежание игнорирования неопределенных границ интервалов может потребоваться
разрешить сопоставление значений NULL с другими полями, которые образуют нижнюю или
верхнюю границы интервала. Это выполняется с помощью оператора NullAsValue или явного
теста, который заменяет значения NULL числовыми значениями, расположенными на
достаточном расстоянии перед или после дискретных числовых точек диаграммы.
Аргументы:
Аргументы
Аргумент
Описание
matchfield
Поле, содержащее дискретные числовые значения, которые нужно
связать с интервалами.
keyfield
Поля, содержащие дополнительные атрибуты, сопоставляемые при
преобразовании.
loadstatement
orselectstatement
Должна быть получена таблица, где первое поле содержит нижнюю
границу каждого интервала, второе поле содержит верхнюю границу
каждого интервала, а в случае использования сопоставления ключей
третье и все последующие поля содержат ключевые поля,
присутствующие в операторе IntervalMatch. Интервалы всегда
закрытые, т. е. конечные точки включены в интервал. Нечисловые
границы приводят к тому, что интервал игнорируется
(неопределенный).
Example 1:
Рассмотрим две таблицы. В первой таблице приведено количество дискретных событий, а во
второй — время начала и конца выполнения различных заказов. С помощью префикса
IntervalMatch возможно логически связать две таблицы для того, чтобы узнать, например, на
какие заказы повлияли нарушения в работе, а также какие заказы были обработаны в какие
смены.
EventLog:
LOAD * Inline [
Time, Event, Comment
00:00, 0, Start of shift 1
01:18, 1, Line stop
Синтаксис скрипта и функции диаграммы - Qlik Sense, May 2024
75
3 Операторы и ключевые слова скрипта
02:23, 2, Line restart 50%
04:15, 3, Line speed 100%
08:00, 4, Start of shift 2
11:43, 5, End of production
];
OrderLog:
LOAD * INLINE [
Start, End, Order
01:00, 03:35, A
02:30, 07:58, B
03:04, 10:27, C
07:23, 11:43, D
];
//Link the field Time to the time intervals defined by the fields Start and End.
Inner Join IntervalMatch ( Time )
LOAD Start, End
Resident OrderLog;
Теперь таблица OrderLog содержит дополнительный столбец: Time. Число записей также
увеличивается.
Table with additional column
Time
Start
End
Order
00:00
-
-
-
01:18
01:00
03:35
A
02:23
01:00
03:35
A
04:15
02:30
07:58
B
04:15
03:04
10:27
C
08:00
03:04
10:27
C
08:00
07:23
11:43
D
11:43
07:23
11:43
D
Example 2: ( с помощью префикса keyfield)
Пример аналогичен приведенному выше: в качестве ключевого поля добавляется
ProductionLine .
EventLog:
LOAD * Inline [
Time, Event, Comment, ProductionLine
00:00, 0, Start of shift 1, P1
Синтаксис скрипта и функции диаграммы - Qlik Sense, May 2024
76
3 Операторы и ключевые слова скрипта
01:00, 0, Start of shift 1, P2
01:18, 1, Line stop, P1
02:23, 2, Line restart 50%, P1
04:15, 3, Line speed 100%, P1
08:00, 4, Start of shift 2, P1
09:00, 4, Start of shift 2, P2
11:43, 5, End of production, P1
11:43, 5, End of production, P2
];
OrderLog:
LOAD * INLINE [
Start, End, Order, ProductionLine
01:00, 03:35, A, P1
02:30, 07:58, B, P1
03:04, 10:27, C, P1
07:23, 11:43, D, P2
];
//Link the field Time to the time intervals defined by the fields Start and End and match the
values
// to the key ProductionLine.
Inner Join
IntervalMatch ( Time, ProductionLine )
LOAD Start, End, ProductionLine
Resident OrderLog;
Теперь простую таблицу можно создать следующим образом:
Синтаксис скрипта и функции диаграммы - Qlik Sense, May 2024
77
3 Операторы и ключевые слова скрипта
Tablebox example
ProductionLine
Time
Event
Comment
Order
Start
End
P1
00:00
0
Start of shift 1
-
-
-
P2
01:00
0
Start of shift 1
-
-
-
P1
01:18
1
Line stop
A
01:00
03:35
P1
02:23
2
Line restart
50%
A
01:00
03:35
P1
04:15
3
Line speed
100%
B
02:30
07:58
P1
04:15
3
Line speed
100%
C
03:04
10:27
P1
08:00
4
Start of shift 2
C
03:04
10:27
P2
09:00
4
Start of shift 2
D
07:23
11:43
P1
11:43
5
End of
production
-
-
-
P2
11:43
5
End of
production
D
07:23
11:43
Join
Префикс join объединяет загруженную таблицу с существующей таблицей, для
которой задано имя, или с последней созданной таблицей данных.
Эффект объединения данных заключается в расширении целевой таблицы дополнительным
набором полей или атрибутов, а именно теми, которых еще нет в целевой таблице. Любые
общие имена полей между исходным набором данных и целевой таблицей используются для
определения того, как связать новые входящие записи. Это обычно называют «естественным
соединением». Операция Qlik соединения может привести к тому, что результирующая
целевая таблица будет иметь больше или меньше записей, чем она содержала в начале, в
зависимости от уникальности ассоциации соединения и используемого типа соединения.
Существует четыре типа соединений:
Left join
Левые соединения являются наиболее распространенным типом соединений. Например,
если имеется набор данных о транзакциях и требуется объединить его со справочным
набором данных, обычно используется Left Join. Сначала загружается таблица транзакций, а
затем справочный набор данных, который присоединяется через префикс Left Join к уже
загруженной таблице транзакций. Left Join сохранит все транзакции как есть и добавит
дополнительные поля справочных данных, где найдено совпадение.
Синтаксис скрипта и функции диаграммы - Qlik Sense, May 2024
78
3 Операторы и ключевые слова скрипта
Inner join
Если имеется два набора данных, где вас интересуют только результаты, в которых есть
совпадающая связь, попробуйте использовать Inner Join. Это приведет к удалению всех
записей как из загруженных исходных данных, так и из целевой таблицы, если совпадений не
будет найдено. В результате в целевой таблице может остаться меньше записей, чем было
до выполнения операции соединения.
Outer join
Если требуется сохранить как целевые записи, так и все входящие записи, используйте Outer
Join. Если совпадений не найдено, каждый набор записей по-прежнему сохраняется, а поля с
противоположной стороны объединения остаются незаполненными (null).
Если ключевое слово type опущено, внешнее соединение является типом соединения по
умолчанию.
Right join
Этот тип соединения сохраняет все записи, которые должны быть загружены, при этом
количество записей в целевой таблице объединения, сокращается, так как включаются
только те записи, для которых есть совпадающая связь во входящих записях. Это нишевый
тип соединения, который иногда используется как средство сокращения предварительно
загруженной таблицы записей до требуемого подмножества.
Примеры наборов результатов для различных типов операции соединения
Синтаксис скрипта и функции диаграммы - Qlik Sense, May 2024
79
3 Операторы и ключевые слова скрипта
Если между исходной и целевой таблицей операции соединения нет общих имен
полей, результатом соединения будет декартово произведение всех строк — это
называется «перекрестным соединением».
Пример набора результатов операции «перекрестное соединение»
Синтаксис:
[inner | outer | left | right ]Join [ (tablename ) ]( loadstatement |
selectstatement )
Аргументы
Аргумент
Описание
tablename
Будет выполнено сравнение именованной таблицы с
загруженной таблицей.
loadstatementили
selectstatement
Оператор LOAD или SELECT для загруженной таблицы.
Эти темы помогут вам в работе с этой функцией:
Связанные темы
Тема
Описание
Соединение таблиц
с помощью
операторов Join и
Keep в Управление
данными
В этом разделе дается дальнейшее объяснение понятий
«соединения» (Join) и «сохранения» (Keep) наборов данных.
Синтаксис скрипта и функции диаграммы - Qlik Sense, May 2024
80
3 Операторы и ключевые слова скрипта
Тема
Описание
Keep (page 89)
Префикс загрузки Keep подобен префиксу Join, но он не соединяет
исходный и целевой наборы данных. Вместо этого он обрезает
каждый набор данных в соответствии с типом принятой операции
(внутреннее, внешнее, левое или правое соединение).
Пример 1. Левое соединение: дополнение целевой таблицы
справочным набором данных
Скрипт загрузки и результаты
Обзор
Откройте редактор загрузки данных и добавьте приведенный ниже скрипт загрузки на новую
вкладку.
Скрипт загрузки содержит следующее:
l
l
Набор данных, представляющий записи об изменениях, который загружается в
таблицу под именем Changes. Она включает ключевое поле Status ID.
Второй набор данных, представляющий состояния изменений, который загружается и
объединяется с исходными записями об изменениях путем левого соединения с
использованием префикса загрузки left Join.
Это левое соединение гарантирует, что записи об изменениях останутся нетронутыми при
добавлении атрибутов состояния, когда поиск совпадения во входящих записях состояния
осуществляется на основе общего идентификатора состояния (столбец Status ID).
Скрипт загрузки
Changes:
Load * inline [
Change ID
Status ID
10030 4
19/01/2022
10015 3
04/01/2022
10103 1
02/04/2022
10185 2
23/06/2022
10323 1
08/11/2022
10326 2
11/11/2022
10138 2
07/05/2022
10031 3
20/01/2022
10040 1
29/01/2022
10134 1
03/05/2022
10334 2
19/11/2022
10220 2
28/07/2022
10264 1
10/09/2022
10116 1
15/04/2022
10187 2
25/06/2022
] (delimiter is '\t');
Scheduled Start Date
23/02/2022
None
15/02/2022
Low
29/05/2022
Medium
08/09/2022
None
26/11/2022
High
05/12/2022
None
03/08/2022
None
25/03/2022
Low
22/04/2022
None
08/07/2022
Low
06/02/2023
Low
06/09/2022
None
17/10/2022
Medium
24/04/2022
None
24/08/2022
Low
Scheduled End Date
Синтаксис скрипта и функции диаграммы - Qlik Sense, May 2024
Business Impact
81
3 Операторы и ключевые слова скрипта
Status:
Left Join (Changes)
Load * inline [
Status ID
Status Sub Status
1
Open
Not Started
2
Open
Started
3
Closed Completed
4
Closed Cancelled
5
Closed Obsolete
] (delimiter is '\t');
Результаты
Откройте средство просмотра модели данных и обратите внимание на форму модели
данных. Присутствует только одна денормализованная таблица. Это комбинация всех
исходных записей об изменениях с соответствующими атрибутами состояния,
присоединенными к каждой записи об изменении.
Результирующая внутренняя модель данных
Changes (Изменения)
Change ID (ИД изменения)
Status ID (ИД состояния)
Scheduled Start Date (Запланированная дата начала)
Scheduled End Date (Запланированная дата окончания)
Business Impact (Воздействие на бизнес)
Состояние
Sub Status (Дополнительное состояние)
Если развернуть окно предварительного просмотра в средстве просмотра модели данных, в
нем будет отображаться увидите часть этого полного набора результатов, организованного
в виде таблицы:
Предварительный просмотр таблицы Changes в средстве просмотра модели данных
Change
ID (ИД
изменен
ия)
Status
ID (ИД
состоян
ия)
Scheduled
Start Date
(Запланиров
анная дата
начала)
Scheduled
End Date
(Запланиров
анная дата
окончания)
Business
Impact
(Воздейс
твие на
бизнес)
10030
4
19/01/2022
23/02/2022
10031
3
20/01/2022
25/03/2022
Состоя
ние
Sub Status
(Дополните
льное
состояние)
Отсутств
ует
Closed
Отменено
Низкое
Closed
Завершено
Синтаксис скрипта и функции диаграммы - Qlik Sense, May 2024
82
3 Операторы и ключевые слова скрипта
Change
ID (ИД
изменен
ия)
Status
ID (ИД
состоян
ия)
Scheduled
Start Date
(Запланиров
анная дата
начала)
Scheduled
End Date
(Запланиров
анная дата
окончания)
Business
Impact
(Воздейс
твие на
бизнес)
Состоя
ние
Sub Status
(Дополните
льное
состояние)
10015
3
04/01/2022
15/02/2022
Низкое
Closed
Завершено
10103
1
02/04/2022
29/05/2022
Средний
Открыт
ь
Not Started
10116
1
15/04/2022
24/04/2022
Отсутств
ует
Открыт
ь
Not Started
10134
1
03/05/2022
08/07/2022
Низкое
Открыт
ь
Not Started
10264
1
10/09/2022
17/10/2022
Средний
Открыт
ь
Not Started
10040
1
29/01/2022
22/04/2022
Отсутств
ует
Открыт
ь
Not Started
10323
1
08/11/2022
26/11/2022
Высокое
Открыт
ь
Not Started
10187
2
25/06/2022
24/08/2022
Низкое
Открыт
ь
Выполнение
начато
10185
2
23/06/2022
08/09/2022
Отсутств
ует
Открыт
ь
Выполнение
начато
10220
2
28/07/2022
06/09/2022
Отсутств
ует
Открыт
ь
Выполнение
начато
10326
2
11/11/2022
05/12/2022
Отсутств
ует
Открыт
ь
Выполнение
начато
10138
2
07/05/2022
03/08/2022
Отсутств
ует
Открыт
ь
Выполнение
начато
10334
2
19/11/2022
06/02/2023
Низкое
Открыт
ь
Выполнение
начато
Так как пятая строка в таблице Status (Status ID: '5', Status: 'Closed', Sub Status: 'Obsolete') не
соответствует ни одной записи а таблице Changes, информация в этой строке не
отображается в приведенном выше наборе результатов.
Откройте редактор загрузки данных. Загрузите данные и откройте лист. Создайте новую
таблицу и добавьте это поле как измерение: Status.
Добавьте эту меру:
=Count([Change ID])
Синтаксис скрипта и функции диаграммы - Qlik Sense, May 2024
83
3 Операторы и ключевые слова скрипта
Теперь можно проверить количество изменений по состоянию.
Результирующая таблица
Состояние
=Count([Change ID])
Открыть
12
Closed
3
Пример 2. Внутреннее соединение: соединение только совпадающих
записей
Скрипт загрузки и результаты
Обзор
Откройте редактор загрузки данных и добавьте приведенный ниже скрипт загрузки на новую
вкладку.
Скрипт загрузки содержит следующее:
l
l
Набор данных, представляющий записи об изменениях, который загружается в
таблицу под именем Changes.
Второй набор данных, представляющий записи об изменениях из исходной системы
JIRA. Он загружается и объединяется с исходными записями путем соединения с
использованием префикса загрузки Inner Join.
Это Inner Join гарантирует, что будут сохранены только пять записей об изменениях,
найденных в обоих наборах данных.
Скрипт загрузки
Changes:
Load * inline [
Change ID
Status ID
10030 4
19/01/2022
10015 3
04/01/2022
10103 1
02/04/2022
10185 2
23/06/2022
10323 1
08/11/2022
10326 2
11/11/2022
10138 2
07/05/2022
10031 3
20/01/2022
10040 1
29/01/2022
10134 1
03/05/2022
10334 2
19/11/2022
10220 2
28/07/2022
10264 1
10/09/2022
10116 1
15/04/2022
10187 2
25/06/2022
] (delimiter is '\t');
Scheduled Start Date
23/02/2022
None
15/02/2022
Low
29/05/2022
Medium
08/09/2022
None
26/11/2022
High
05/12/2022
None
03/08/2022
None
25/03/2022
Low
22/04/2022
None
08/07/2022
Low
06/02/2023
Low
06/09/2022
None
17/10/2022
Medium
24/04/2022
None
24/08/2022
Low
Scheduled End Date
Синтаксис скрипта и функции диаграммы - Qlik Sense, May 2024
Business Impact
84
3 Операторы и ключевые слова скрипта
JIRA_changes:
Inner Join (Changes)
Load
[Ticket ID] AS [Change ID],
[Source System]
inline
[
Ticket ID
Source System
10000 JIRA
10030 JIRA
10323 JIRA
10134 JIRA
10334 JIRA
10220 JIRA
20000 TFS
] (delimiter is '\t');
Результаты
Загрузите данные и откройте лист. Создайте новую таблицу и добавьте эти поля как
измерения:
l
Source System
l
Change ID
l
Business Impact
Теперь можно просмотреть пять полученных записей. Результирующая таблица из Inner Join
будет включать только записи, содержащие совпадающую информацию в обоих наборах
данных.
Результирующая таблица
Source System (Исходная
система)
Change ID (ИД
изменения)
Business Impact (Воздействие на
бизнес)
JIRA
10030
Отсутствует
JIRA
10134
Низкое
JIRA
10220
Отсутствует
JIRA
10323
Высокое
JIRA
10334
Низкое
Синтаксис скрипта и функции диаграммы - Qlik Sense, May 2024
85
3 Операторы и ключевые слова скрипта
Пример 3. Внешнее соединение: соединение перекрывающихся
наборов записей
Скрипт загрузки и результаты
Обзор
Откройте редактор загрузки данных и добавьте приведенный ниже скрипт загрузки на новую
вкладку.
Скрипт загрузки содержит следующее:
l
l
Набор данных, представляющий записи об изменениях, который загружается в
таблицу под именем Changes.
Второй набор данных, представляющий записи об изменениях из исходной системы
JIRA, который загружается и объединяется с исходными записями путем соединения с
использованием префикса загрузки Outer Join.
Это гарантирует сохранение всех перекрывающихся записей об изменениях из обоих
наборов данных.
Скрипт загрузки
// 8 Change records
Changes:
Load * inline [
Change ID
Status ID
10030 4
19/01/2022
10015 3
04/01/2022
10138 2
07/05/2022
10031 3
20/01/2022
10040 1
29/01/2022
10134 1
03/05/2022
10334 2
19/11/2022
10220 2
28/07/2022
] (delimiter is '\t');
Scheduled Start Date
23/02/2022
None
15/02/2022
Low
03/08/2022
None
25/03/2022
Low
22/04/2022
None
08/07/2022
Low
06/02/2023
Low
06/09/2022
None
Scheduled End Date
Business Impact
// 6 Change records
JIRA_changes:
Outer Join (Changes)
Load
[Ticket ID] AS [Change ID],
[Source System]
inline
[
Ticket ID
Source System
10030 JIRA
10323 JIRA
10134 JIRA
10334 JIRA
Синтаксис скрипта и функции диаграммы - Qlik Sense, May 2024
86
3 Операторы и ключевые слова скрипта
10220 JIRA
10597 JIRA
] (delimiter is '\t');
Результаты
Загрузите данные и откройте лист. Создайте новую таблицу и добавьте эти поля как
измерения:
l
Source System
l
Change ID
l
Business Impact
Теперь можно просмотреть 10 полученных записей.
Результирующая таблица
Source System (Исходная
система)
Change ID (ИД
изменения)
Business Impact (Воздействие на
бизнес)
JIRA
10030
Отсутствует
JIRA
10134
Низкое
JIRA
10220
Отсутствует
JIRA
10323
-
JIRA
10334
Низкое
JIRA
10597
-
-
10015
Низкое
-
10031
Низкое
-
10040
Отсутствует
-
10138
Отсутствует
Пример 4. Правое соединение: сокращение целевой таблицы
вторичным основным набором данных
Скрипт загрузки и результаты
Обзор
Откройте редактор загрузки данных и добавьте приведенный ниже скрипт загрузки на новую
вкладку.
Скрипт загрузки содержит следующее:
Синтаксис скрипта и функции диаграммы - Qlik Sense, May 2024
87
3 Операторы и ключевые слова скрипта
l
l
Набор данных, представляющий записи об изменениях, который загружается в
таблицу под именем Changes.
Второй набор данных, представляющий записи об изменениях, происходящие из
исходной системы Teamwork. Он загружается и объединяется с исходными записями
путем присоединения к нему префикса загрузки Right Join.
Это гарантирует, что будут сохранены только записи об изменениях Teamwork, при этом не
будут потеряны никакие записи Teamwork, если в целевой таблице нет соответствующих
Change ID.
Скрипт загрузки
Changes:
Load * inline [
Change ID
Status ID
10030 4
19/01/2022
10015 3
04/01/2022
10103 1
02/04/2022
10185 2
23/06/2022
10323 1
08/11/2022
10326 2
11/11/2022
10138 2
07/05/2022
10031 3
20/01/2022
10040 1
29/01/2022
10134 1
03/05/2022
10334 2
19/11/2022
10220 2
28/07/2022
10264 1
10/09/2022
10116 1
15/04/2022
10187 2
25/06/2022
] (delimiter is '\t');
Scheduled Start Date
23/02/2022
None
15/02/2022
Low
29/05/2022
Medium
08/09/2022
None
26/11/2022
High
05/12/2022
None
03/08/2022
None
25/03/2022
Low
22/04/2022
None
08/07/2022
Low
06/02/2023
Low
06/09/2022
None
17/10/2022
Medium
24/04/2022
None
24/08/2022
Low
Scheduled End Date
Business Impact
Teamwork_changes:
Right Join (Changes)
Load
[Ticket ID] AS [Change ID],
[Source System]
inline
[
Ticket ID
Source System
10040 Teamwork
10015 Teamwork
10103 Teamwork
10031 Teamwork
50231 Teamwork
] (delimiter is '\t');
Результаты
Загрузите данные и откройте лист. Создайте новую таблицу и добавьте эти поля как
измерения:
Синтаксис скрипта и функции диаграммы - Qlik Sense, May 2024
88
3 Операторы и ключевые слова скрипта
l
Source System
l
Change ID
l
Business Impact
Теперь можно просмотреть пять полученных записей.
Результирующая таблица
Source System (Исходная
система)
Change ID (ИД
изменения)
Business Impact (Воздействие на
бизнес)
Teamwork (Коллективная
работа)
10015
Низкое
Teamwork (Коллективная
работа)
10031
Низкое
Teamwork (Коллективная
работа)
10040
Отсутствует
Teamwork (Коллективная
работа)
10103
Средний
Teamwork (Коллективная
работа)
50231
-
Keep
Префикс keep подобен префиксу join. Также как префикс join, этот префикс сравнивает
загруженную таблицу с существующей таблицей, для которой задано имя, или с последней
созданной таблицей данных, но вместо объединения загруженной таблицы с существующей
он позволяет сократить одну или обе таблицы до сохранения в программе Qlik Sense путем
пересечения данных таблиц. Выполняемое сравнение аналогично натуральному
объединению по всем общим полям, т. е. выполняется так же, как и при соответствующем
объединении. Однако две таблицы не соединяются и сохраняются в программе Qlik Sense в
виде двух отдельных таблиц с заданными именами.
Синтаксис:
(inner | left | right) keep [(tablename ) ]( loadstatement | selectstatement
)
Перед префиксом keep следует задать один из префиксов inner, left или right.
Явный префикс join в языке скриптов в программе Qlik Sense выполняет полное объединение
двух таблиц. В результате получается одна таблица. Во многих случаях такое объединение
приводит к созданию очень больших таблиц. Одной из основных функций Qlik Sense является
возможность связывания нескольких таблиц вместо их объединения, что позволяет
значительно сократить использование памяти, повысить скорость обработки и гибкость. По
Синтаксис скрипта и функции диаграммы - Qlik Sense, May 2024
89
3 Операторы и ключевые слова скрипта
этой причине явных объединений в скриптах Qlik Sense следует, как правило, избегать.
Функция keep предназначена для сокращения числа случаев необходимого использования
явных объединений.
Аргументы:
Аргументы
Аргумент
Описание
tablename
Будет выполнено сравнение именованной таблицы с
загруженной таблицей.
loadstatementили
selectstatement
Оператор LOAD или SELECT для загруженной таблицы.
Пример:
Inner Keep LOAD * from abc.csv;
Left Keep SELECT * from table1;
tab1:
LOAD * from file1.csv;
tab2:
LOAD * from file2.csv;
.. .. ..
Left Keep (tab1) LOAD * from file3.csv;
Left
Перед префиксами Join и Keep может стоять префикс left.
Если этот префикс используется перед join, то он указывает, что необходимо выполнить
левое объединение. Результирующая таблица будет содержать только комбинации значений
полей из таблиц исходных данных с представлением связанных значений полей в первой
таблице. Если этот префикс используется перед префиксом keep, он указывает, что вторую
таблицу с исходными данными следует уменьшить до области взаимного пересечения с
первой таблицей, прежде чем они смогут быть сохранены в программе Qlik Sense.
Вы искали строковую функцию по этому же имени? См.: Left (page 1566)
Синтаксис:
Left ( Join | Keep) [ (tablename) ](loadstatement | selectstatement)
Синтаксис скрипта и функции диаграммы - Qlik Sense, May 2024
90
3 Операторы и ключевые слова скрипта
Аргументы:
Аргументы
Аргумент
Описание
tablename
Будет выполнено сравнение именованной таблицы с
загруженной таблицей.
loadstatementили
selectstatement
Оператор LOAD или SELECT для загруженной таблицы.
Пример
Скрипт загрузки
Добавьте образец скрипта в свое приложение и запустите. Чтобы увидеть результаты,
добавьте поля, перечисленные в столбце результатов, в лист приложения.
Table1:
Load * inline [
Column1, Column2
A, B
1, aa
2, cc
3, ee ];
Table2:
Left Join Load * inline [
Column1, Column3
A, C
1, xx
4, yy ];
Результат
Результирующая таблица
Столбец 1
Столбец 2
Столбец 3
A
B
C
1
aa
xx
2
cc
-
3
ee
-
Объяснение
Этот пример демонстрирует вывод оператора соединения левой части Left Join, который
объединяет только значения, присутствующие в первой (левой) таблице.
Синтаксис скрипта и функции диаграммы - Qlik Sense, May 2024
91
3 Операторы и ключевые слова скрипта
Сопоставление
Префикс mapping используется для создания таблицы сопоставления, которую
можно использовать, например, для замены значений полей и имен полей в ходе
выполнения скрипта.
Синтаксис:
Mapping( loadstatement | selectstatement )
Префикс mapping можно поставить перед оператором LOAD или SELECT. Он будет
сохранять результат оператора загрузки в качестве таблицы сопоставления. Сопоставление
представляет собой эффективный способ замены значений полей во время выполнения
скрипта, например замены значений «СШ», «С.Ш.» или «Америка» значением «США». Таблица
сопоставления состоит из двух столбцов, первый из которых содержит значения,
используемые для сравнения, а второй — желаемые значения для сопоставления. Таблицы
сопоставления временно хранятся в памяти и автоматически удаляются после выполнения
скрипта.
К содержанию таблицы сопоставления доступ осуществляется с помощью, например,
оператора Map … Using, Rename Field, функции Applymap() или Mapsubstring().
Пример:
В этом примере мы загружаем список продавцов с кодом страны, представляющим их
страну проживания. Мы используем таблицу, соответствующую коду страны, для той
страны, код которой будет заменен ее названием. В таблице сопоставления указаны только
три страны, коды других стран указаны в параметре 'Rest of the world'.
// Load mapping table of country codes:
map1:
mapping LOAD *
Inline [
CCode, Country
Sw, Sweden
Dk, Denmark
No, Norway
] ;
// Load list of salesmen, mapping country code to country
// If the country code is not in the mapping table, put Rest of the world
Salespersons:
LOAD *,
ApplyMap('map1', CCode,'Rest of the world') As Country
Inline [
CCode, Salesperson
Sw, John
Sw, Mary
Sw, Per
Dk, Preben
Dk, Olle
Синтаксис скрипта и функции диаграммы - Qlik Sense, May 2024
92
3 Операторы и ключевые слова скрипта
No, Ole
Sf, Risttu] ;
// We don't need the CCode anymore
Drop Field 'CCode';
Полученная таблица выглядит следующим образом:
Mapping table
Salesperson
Country
John
Sweden
Mary
Sweden
Per
Sweden
Preben
Denmark
Olle
Denmark
Ole
Norway
Risttu
Rest of the world
Merge
Префикс Merge может быть добавлен к любому оператору LOAD или SELECT в
скрипте для указания, что загруженная таблица должна быть объединена с
другой таблицей. Он также указывает, что этот оператор следует выполнять в
частичной перезагрузке.
Типичный вариант использования — вы загружаете журнал изменений и хотите
использовать его для применения inserts, updates и deletes к существующей таблице.
Чтобы частичная перезагрузка работала правильно, приложение должно быть
открыто с данными до ее запуска.
Выполните частичную перезагрузку с помощью кнопки Перезагрузить. Можно также
использовать Qlik Engine JSON API.
Синтаксис:
Merge [only] [(SequenceNoField [, SequenceNoVar])] On ListOfKeys [Concatenate
[(TableName)]] (loadstatement | selectstatement)
Синтаксис скрипта и функции диаграммы - Qlik Sense, May 2024
93
3 Операторы и ключевые слова скрипта
Аргументы:
Аргументы
Аргумент
Описание
only
Дополнительный классификатор, указывающий на то, что
оператор следует выполнять только во время частичных
перезагрузок. Этот оператор следует игнорировать во
время обычных (не частичных) перезагрузок.
SequenceNoField
Имя поля, содержащего метку времени или порядковый
номер, который определяет порядок операций.
SequenceNoVar
Имя переменной, которой присваивается максимальное
значение для SequenceNoField в объединяемой таблице.
ListOfKeys
Список разделенных запятой имен полей, указывающих
первичный ключ.
Operation
Первое поле оператора Load должно содержать операцию в
виде текстовой строки: Insert, Update или Delete. Также
принимаются i, u и d.
Общая функциональность
Во время обычной (не частичной) перезагрузки конструкция Merge LOAD работает как
обычный оператор Load, но с дополнительной функциональностью для удаления устаревших
записей и записей, отмеченных на удаление. Первое поле оператора Load должно содержать
информацию об операции: Insert, Update или Delete.
Идентификатор каждой загруженной записи сравнивается с ранее загруженными записями,
и только последняя запись (согласно порядковому номеру) будет сохранена. Если последняя
запись отмечена как Delete, она не будет сохраняться.
Целевая таблица
Набор полей определяет, в какую таблицу будут вноситься изменения. Если таблица с таким
же набором полей (кроме первого поля; операции) уже существует, это будет релевантная
таблица для изменения. Также можно использовать префикс Concatenate, чтобы задать
таблицу. Если целевая таблица не определена, результат конструкции Merge LOAD
сохраняется в новой таблице.
Если используется префикс Concatenate, результирующая таблица содержит группу полей,
соответствующую объединению существующей таблицы и входных данных для слияния.
Таким образом, целевая таблица может получить больше полей, чем журнал изменений,
используемый в качестве входных данных для слияния.
Синтаксис скрипта и функции диаграммы - Qlik Sense, May 2024
94
3 Операторы и ключевые слова скрипта
При частичной перезагрузке происходит то же самое, что и при полной. Единственное
отличие заключается в том, что при частичной перезагрузке редко создается новая таблица.
Если не использовано предложение Only, всегда существует целевая таблица с таким же
набором полей от предыдущего выполнения скрипта.
Порядковый номер
Если загруженный журнал изменений является накапливаемым, то есть уже содержит ранее
загруженные изменения, параметр SequenceNoVar может использоваться в предложении
Where для ограничения объема входных данных. Тогда конструкция Merge LOAD может
загружать только записи, в которых поле SequenceNoField больше, чем SequenceNoVar.
После завершения Merge LOAD присваивает новое значение полю SequenceNoVar с
максимальным значением в поле SequenceNoField.
Операции
Merge LOAD может иметь меньше полей, чем целевая таблица. При выполнении различных
операций отсутствующие поля обрабатываются по-разному:
Вставить: поля, отсутствующие в Merge LOAD, но существующие в целевой таблице,
получают значение NULL в целевой таблице.
Удалить: отсутствующие поля не влияют на результат. релевантные записи удаляются в
любом случае.
Обновить: поля, перечисленные в Merge LOAD, обновляются в целевой таблице.
Отсутствующие поля не изменяются. Это означает, что два следующих оператора не
являются идентичными:
l
Merge on Key Concatenate Load 'U' as Operation, Key, F1, Null() as F2 From ...;
l
Merge on Key Concatenate Load 'U' as Operation, Key, F1, Null() as F2 From ...;
Первый оператор обновляет перечисленные записи и изменяет F2 на NULL. Второй оператор
не изменяет F2, но оставляет прежние значения в целевой таблице.
Примеры
Пример 1: простое слияние с указанной таблицей
В этом примере во встроенную таблицу с именем Persons загружаются три строки. Затем
Merge изменяет таблицу следующим образом:
l
Добавляет строку Mary, 4.
l
Удаляет строку Steven, 3.
l
Присваивает число 5 строке Jake.
Для переменной LastChangeDate устанавливается максимальное значение в столбце
ChangeDate после выполнения Merge.
Синтаксис скрипта и функции диаграммы - Qlik Sense, May 2024
95
3 Операторы и ключевые слова скрипта
Скрипт загрузки
Добавьте образец скрипта в свое приложение и запустите. Чтобы увидеть результаты,
добавьте поля, перечисленные в столбце результатов, в лист приложения.
Set DateFormat='D/M/YYYY';
Persons:
load * inline [
Name, Number
Jake, 3
Jill, 2
Steven, 3
];
Merge (ChangeDate, LastChangeDate) on Name Concatenate(Persons)
LOAD * inline [
Operation, ChangeDate,
Name,
Number
Insert,
1/1/2021,
Mary,
4
Delete,
1/1/2021,
Steven,
Update,
2/1/2021,
Jake,
5
];
Результат
До загрузки Merge Load результирующая таблица выглядит следующим образом.
Resulting table
Name
Number
Jake
3
Jill
2
Steven
3
После выполнения Merge Load таблица выглядит следующим образом.
Resulting table
ChangeDate
Name
Number
2/1/2021
Jake
5
-
Jill
2
1/1/2021
Mary
4
Когда данные загружены, диалоговое окно Выполнение загрузки данных показывает
выполняемые операции.
Диалоговое окно «Выполнение загрузки данных»
Синтаксис скрипта и функции диаграммы - Qlik Sense, May 2024
96
3 Операторы и ключевые слова скрипта
Пример 2: скрипт загрузки данных с отсутствующими полями
В этом примере загружаются те же данные, что выше, но теперь с идентификатором для
каждого человека.
Merge изменяет таблицу следующим образом:
l
Добавляет строку Mary, 4.
l
Удаляет строку Steven, 3.
l
Присваивает число 5 строке Jake.
l
Присваивает число 6 строке Jill.
Скрипт загрузки
Здесь используются два оператора Merge Load: один для операций Insert (Вставка) и Delete
(Удаление), а второй для операции Update (Обновление).
Добавьте образец скрипта в свое приложение и запустите. Чтобы увидеть результаты,
добавьте поля, перечисленные в столбце результатов, в лист приложения.
Set DateFormat='D/M/YYYY';
Persons:
Load * Inline [
PersonID, Name, Number
1, Jake, 3
2, Jill, 2
Синтаксис скрипта и функции диаграммы - Qlik Sense, May 2024
97
3 Операторы и ключевые слова скрипта
3, Steven, 3
];
Merge (ChangeDate, LastChangeDate) on PersonID Concatenate(Persons)
Load * Inline [
Operation, ChangeDate,
PersonID, Name,
Number
Insert,
1/1/2021,
4,
Mary,
4
Delete,
1/1/2021,
3,
Steven,
];
Merge (ChangeDate, LastChangeDate) on PersonID Concatenate(Persons)
Load * Inline [
Operation, ChangeDate,
PersonID, Number
Update,
2/1/2021,
1,
5
Update,
3/1/2021,
2,
6
];
Результат
После выполнения операторов Merge Load таблица выглядит следующим образом.
Resulting table
PersonID
ChangeDate
Name
Number
1
2/1/2021
Jake
5
2
3/1/2021
Jill
6
4
1/1/2021
Mary
4
Обратите внимание, что второй оператор Merge не включает поле Name и, как следствие,
имена остались без изменений.
Пример 3: скрипт загрузки данных — частичная перезагрузка с
использованием предложения Where с ChangeDate
В следующем примере аргумент Only указывает, что команда Merge выполняется только во
время частичной перезагрузки. Обновления фильтруются на основе ранее полученной
переменной LastChangeDate. После завершения выполнения Merge переменной
LastChangeDate присваивается максимальное значение столбца ChangeDate, обработанное
во время слияния
Скрипт загрузки
Merge Only (ChangeDate, LastChangeDate) on Name Concatenate(Persons)
LOAD Operation, ChangeDate, Name, Number
from [lib://ChangeFilesFolder/BulkChangesInPersonsTable.csv] (txt)
where ChangeDate >='$(LastChangeDate)';
NoConcatenate
Префикс NoConcatenate определяет, что две загруженные таблицы с
идентичными наборами полей будут обрабатываться как две отдельные
внутренние таблицы вместо автоматического объединения.
Синтаксис скрипта и функции диаграммы - Qlik Sense, May 2024
98
3 Операторы и ключевые слова скрипта
Синтаксис:
NoConcatenate( loadstatement | selectstatement )
Если загружается таблица, содержащая идентичное количество полей с такими же именами,
как в таблице, загруженной скриптом ранее, то Qlik Sense по умолчанию объединит эти две
таблицы. Это произойдет, даже если вторая таблица имеет другое имя.
Однако если префикс скрипта NoConcatenate добавлен перед оператором load или оператором
второй таблицы, то эти две таблицы будут загружаться по отдельности.
Типичным примером применения NoConcatenate является случай, когда необходимо создать
временную копию таблицы, чтобы выполнить некоторые временные преобразования в копии,
сохраняя неизмененными первоначальные данные. NoConcatenate позволяет создать такую
копию, исключив ее неявное добавление в исходную таблицу.
Региональные настройки
Если не указано иное, в примерах, приведенных в данном разделе, используется следующий
формат даты: ММ/ДД/ГГГГ. Формат даты указан в операторе SET DateFormat скрипта загрузки
данных. В вашей системе может быть установлен другой формат даты по умолчанию в
зависимости от региональных настроек и других факторов. Можно изменить формат в
примерах в соответствии с потребностями. Или можно изменить форматы в скрипте
загрузки в соответствии с этими примерами.
Региональные настройки по умолчанию в приложениях основаны на системных
региональных настройках компьютера или сервера, где установлено ПО Qlik Sense. Если на
сервере Qlik Sense, к которому обращается пользователь, выбран шведский язык, то
редактор загрузки данных будет использовать шведские региональные настройки для даты,
времени и валюты. Эти параметры регионального формата не связаны с языком,
отображаемым в интерфейсе пользователя Qlik Sense. Qlik Sense будет отображаться на
языке, который используется в браузере.
Пример функции
Пример
Результат
Source: LOAD A,B from
file1.csv;
CopyOfSource:
NoConcatenate LOAD A,B
resident Source;
Загружена таблица с мерами A и B. Вторая таблица с такими же
полями загружается отдельно с использованием переменной
NoConcatenate.
Пример 1. Неявное объединение
Скрипт загрузки и результаты
Обзор
В этом примере будут добавлены два скрипта загрузки, один за другим.
Синтаксис скрипта и функции диаграммы - Qlik Sense, May 2024
99
3 Операторы и ключевые слова скрипта
Откройте редактор загрузки данных и добавьте приведенный ниже скрипт загрузки на новую
вкладку.
Скрипт загрузки содержит следующее:
l
Первоначальный набор данных с датами и суммами, который отправляется в таблицу
под именем Transactions.
Первый скрипт загрузки
Transactions:
LOAD
*
Inline [
id, date, amount
1, 08/30/2018, 23.56
2, 09/07/2018, 556.31
3, 09/16/2018, 5.75
4, 09/22/2018, 125.00
5, 09/22/2018, 484.21
6, 09/22/2018, 59.18
7, 09/23/2018, 177.42
];
Результаты
Загрузите данные и откройте лист. Создайте новую таблицу и добавьте эти поля как
измерения:
l
id
l
date
l
amount
Первая таблица результатов
id
date
amount
1
08/30/2018
23.56
2
09/07/2018
556.31
3
09/16/2018
5.75
4
09/22/2018
125.00
5
09/22/2018
484.21
6
09/22/2018
59.18
7
09/23/2018
177.42
Синтаксис скрипта и функции диаграммы - Qlik Sense, May 2024
100
3 Операторы и ключевые слова скрипта
Второй скрипт загрузки
Откройте редактор загрузки данных и добавьте приведенный ниже скрипт загрузки на новую
вкладку.
Скрипт загрузки содержит следующее:
l
Второй набор данных с идентичными полями отправляется в таблицу под именем
Sales.
Sales:
LOAD
*
Inline [
id, date, amount
8, 10/01/2018, 164.27
9, 10/03/2018, 384.00
10, 10/06/2018, 25.82
11, 10/09/2018, 312.00
12, 10/15/2018, 4.56
13, 10/16/2018, 90.24
14, 10/18/2018, 19.32
];
Результаты
Загрузите данные и откройте таблицу.
Вторая таблица результатов
id
date
amount
1
08/30/2018
23.56
2
09/07/2018
556.31
3
09/16/2018
5.75
4
09/22/2018
125.00
5
09/22/2018
484.21
6
09/22/2018
59.18
7
09/23/2018
177.42
8
10/01/2018
164.27
9
10/03/2018
384.00
10
10/06/2018
25.82
11
10/09/2018
312.00
12
10/15/2018
4.56
13
10/16/2018
90.24
14
10/18/2018
19.32
Синтаксис скрипта и функции диаграммы - Qlik Sense, May 2024
101
3 Операторы и ключевые слова скрипта
Когда выполняется скрипт, таблица Sales неявно объединяется с существующей таблицей
Transactions, так как в двух наборах данных содержится одинаковое количество полей с
идентичными именами. Это происходит несмотря на то, что тег имени второй таблицы
пытается присвоить результирующему набору имя ‘Sales’.
Чтобы подтвердить неявное объединение набора данных Sales, проверьте записи в журнале
Выполнение загрузки данных.
Журнал «Выполнение загрузки данных», подтверждающий неявное объединение набора данных
Transactions.
Пример 2. Сценарий применения
Скрипт загрузки и результаты
Обзор
В этом сценарии применения имеется следующее:
Синтаксис скрипта и функции диаграммы - Qlik Sense, May 2024
102
3 Операторы и ключевые слова скрипта
l
l
Набор данных Transactions, включающий следующие поля:
l
id
l
date
l
amount (in GBP)
Таблица Currency, включающая:
l
l
Курс обмена долларов США (USD) на британские фунты (GBP)
Второй набор данных Transactions, включающий следующие поля:
l
id
l
date
l
amount (в USD)
Будут загружены пять скриптов, один за другим.
l
l
Первый скрипт загрузки содержит первоначальный набор данных с датами и суммами
в британских фунтах (GBP), который отправляется в таблицу под именем Transactions.
Второй скрипт загрузки содержит следующее:
l
l
l
l
l
Второй набор данных с датами и суммами в долларах США (USD), который
отправляется в таблицу под именем Transactions_in_USD.
Префикс noconcatenate, добавленный перед оператором load набора данных
Transactions_in_USD для предотвращения неявного объединения.
Третий скрипт загрузки содержит префикс join, который будет использоваться для
создания курса обмена валют между британскими фунтами и долларами США в
таблице Transactions_in_USD.
Четвертый скрипт загрузки содержит префикс concatenate, который добавляет
Transactions_in_USD в первоначальную таблицу Transactions.
Пятый скрипт загрузки содержит оператор drop table, который удалит таблицу
Transactions_in_USD после объединения ее данных с таблицей Transactions.
Первый скрипт загрузки
Transactions:
Load * Inline [
id, date, amount
1, 12/30/2018, 23.56
2, 12/07/2018, 556.31
3, 12/16/2018, 5.75
4, 12/22/2018, 125.00
5, 12/22/2018, 484.21
6, 12/22/2018, 59.18
7, 12/23/2018, 177.42
];
Синтаксис скрипта и функции диаграммы - Qlik Sense, May 2024
103
3 Операторы и ключевые слова скрипта
Результаты
Загрузите данные и откройте лист. Создайте новую таблицу и добавьте эти поля как
измерения:
l
id
l
date
l
amount
Результаты первого скрипта
загрузки
id
date
amount
1
12/30/2018
23.56
2
12/07/2018
556.31
3
12/16/2018
5.75
4
12/22/2018
125.00
5
12/22/2018
484.21
6
12/22/2018
59.18
7
12/23/2018
177.42
В таблице отображается первоначальный набор данных с суммами в британских фунтах
(GBP).
Второй скрипт загрузки
Transactions_in_USD:
NoConcatenate
Load * Inline [
id, date, amount
8, 01/01/2019, 164.27
9, 01/03/2019, 384.00
10, 01/06/2019, 25.82
11, 01/09/2019, 312.00
12, 01/15/2019, 4.56
13, 01/16/2019, 90.24
14, 01/18/2019, 19.32
];
Результаты
Загрузите данные и откройте таблицу.
Синтаксис скрипта и функции диаграммы - Qlik Sense, May 2024
104
3 Операторы и ключевые слова скрипта
Результаты второго скрипта
загрузки
id
date
amount
1
12/30/2018
23.56
2
12/07/2018
556.31
3
12/16/2018
5.75
4
12/22/2018
125.00
5
12/22/2018
484.21
6
12/22/2018
59.18
7
12/23/2018
177.42
8
01/01/2019
164.27
9
01/03/2019
384.00
10
01/06/2019
25.82
11
01/09/2019
312.00
12
01/15/2019
4.56
13
01/16/2019
90.24
14
01/18/2019
19.32
Обратите внимание, что добавлен второй набора данных из таблицы Transactions_in_USD.
Третий скрипт загрузки
Этот скрипт загрузки объединяет курс обмена долларов США (USD) на британские фунты
(GBP) в таблицу Transactions_in_USD.
Join (Transactions_in_USD)
Load * Inline [
rate
0.7
];
Результаты
Загрузите данные и откройте просмотр модели данных. Выберите таблицу Transactions_in_
USD, и обратите внимание, что для каждой существующей записи добавлено значение поля
rate, равное 0.7.
Четвертый скрипт загрузки
Используя резидентную загрузку, этот скрипт загрузки объединит таблицы Transactions_in_
USD и Transactions после перевода сумм в доллары США (USD).
Синтаксис скрипта и функции диаграммы - Qlik Sense, May 2024
105
3 Операторы и ключевые слова скрипта
Concatenate (Transactions)
LOAD
id,
date,
amount * rate as amount
Resident Transactions_in_USD;
Результаты
Загрузите данные и откройте таблицу. Появятся новые записи с суммами в британских
фунтах (GBP) из строк 8 — 14.
Результаты четвертого скрипта
загрузки
id
date
amount
1
12/30/2018
23.56
2
12/07/2018
556.31
3
12/16/2018
5.75
4
12/22/2018
125.00
5
12/22/2018
484.21
6
12/22/2018
59.18
7
12/23/2018
177.42
8
01/01/2019
114.989
8
01/01/2019
164.27
9
01/03/2019
268.80
9
01/03/2019
384.00
10
01/06/2019
18.074
10
01/06/2019
25.82
11
01/09/2019
218.40
11
01/09/2019
312.00
12
01/15/2019
3.192
12
01/15/2019
4.56
13
01/16/2019
63.168
13
01/16/2019
90.24
14
01/18/2019
13.524
14
01/18/2019
19.32
Синтаксис скрипта и функции диаграммы - Qlik Sense, May 2024
106
3 Операторы и ключевые слова скрипта
Пятый скрипт загрузки
Этот скрипт загрузки удалит повторяющиеся записи из таблицы результатов четвертого
скрипта загрузки, оставляя только записи с суммами в британских фунтах (GBP).
drop tables Transactions_in_USD;
Результаты
Загрузите данные и откройте таблицу.
Результаты пятого скрипта
загрузки
id
date
amount
1
12/30/2018
23.56
2
12/07/2018
556.31
3
12/16/2018
5.75
4
12/22/2018
125.00
5
12/22/2018
484.21
6
12/22/2018
59.18
7
12/23/2018
177.42
8
01/01/2019
114.989
9
01/03/2019
268.80
10
01/06/2019
18.074
11
01/09/2019
218.40
12
01/15/2019
3.192
13
01/16/2019
63.168
14
01/18/2019
13.524
После выполнения пятого скрипта загрузки в таблице результатов отображаются все 14
транзакций, которые существовали в обоих наборах данных транзакций. Однако для
транзакций 8-14 суммы переведены в британские фунты (GBP).
Если убрать префикс NoConcatenate, который стоял перед Transactions_in_USD во втором
скрипте загрузки, выполнение скрипта завершится ошибкой «Таблица Transactions_in_USD не
найдена». Это связано с тем, что в таком случае таблица Transactions_in_USD будет
автоматически объединена с первоначальной таблицей Transactions.
Only
Ключевое слово скрипта Only используется в качестве функции агрегирования или как часть
синтаксиса в префиксах частичной перезагрузки Add, Replace и Merge.
Синтаксис скрипта и функции диаграммы - Qlik Sense, May 2024
107
3 Операторы и ключевые слова скрипта
Outer
Для указания внешнего объединения перед явным префиксом Join может стоять префикс
Outer. При внешнем объединении создаются все возможные комбинации двух таблиц.
Результирующая таблица, таким образом, будет содержать комбинации значений полей из
таблиц исходных данных с представлением связанных значений полей в одной или обеих
таблицах. Ключевое слово Outer является дополнительным. Это тип объединения по
умолчанию, которое используется, когда не указан префикс join.
Синтаксис:
Outer Join [ (tablename) ](loadstatement |selectstatement )
Аргументы:
Аргументы
Аргумент
Описание
tablename
Будет выполнено сравнение именованной таблицы с
загруженной таблицей.
loadstatementили
selectstatement
Оператор LOAD или SELECT для загруженной таблицы.
Пример
Скрипт загрузки
Добавьте образец скрипта в свое приложение и запустите. Чтобы увидеть результаты,
добавьте поля, перечисленные в столбце результатов, в лист приложения.
Table1:
Load * inline [
Column1, Column2
A, B
1, aa
2, cc
3, ee ];
Table2:
Outer Join Load * inline [
Column1, Column3
A, C
1, xx
4, yy ];
Результирующая таблица
Столбец 1
Столбец 2
Столбец 3
A
B
C
Синтаксис скрипта и функции диаграммы - Qlik Sense, May 2024
108
3 Операторы и ключевые слова скрипта
Столбец 1
Столбец 2
Столбец 3
1
aa
xx
2
cc
-
3
ee
-
4
-
yy
Объяснение
В этом примере две таблицы (Table1 и Table2) объединяются в одну таблицу Table1. В
подобных случаях часто используется префикс outer для объединения нескольких таблиц в
одну, чтобы выполнять агрегирование значений одной таблицы.
Частичная перезагрузка
Полная перезагрузка всегда начинается с удаления всех таблиц в существующей
модели данных, после чего выполняется скрипт загрузки.
При частичной перезагрузке это не делается. Вместо этого все таблицы в модели данных
сохраняются, и затем выполняются только операторы Load и Select, которым предшествует
префикс Add, Merge или Replace. Другие таблицы данных не затрагиваются командой.
Аргумент only обозначает, что оператор должен быть выполнен только во время частичных
перезагрузок и должен быть проигнорирован во время полных перезагрузок. В следующей
таблице подводится итог выполнения оператора для частичных или полных перезагрузок.
Частичная
перезагрузка
Оператор
Полная перезагрузка
Load ...
Оператор будет выполнен
Оператор не
будет выполнен
Add/Replace/Merge Load ...
Оператор будет выполнен
Оператор будет
выполнен
Add/Replace/Merge Only Load ...
Оператор не будет выполнен
Оператор будет
выполнен
Частичная перезагрузка обеспечивает несколько преимуществ по сравнению с полной
перезагрузкой:
l
l
l
Она быстрее, так как необходимо загружать только недавно измененные данные. При
работе с большими наборами данных эта разница существенна.
Потребляется меньше памяти, так как загружается меньше данных.
Она более надежна, так как запросы исходных данных выполняются быстрее,
сокращая риск возникновения проблем с сетью.
Синтаксис скрипта и функции диаграммы - Qlik Sense, May 2024
109
3 Операторы и ключевые слова скрипта
Чтобы частичная перезагрузка работала правильно, приложение должно быть
открыто с данными до ее запуска.
Выполните частичную перезагрузку с помощью кнопки Перезагрузить. Можно также
использовать Qlik Engine JSON API.
Ограничения
Частичная перезагрузка завершится ошибкой, если имеются команды со ссылками на
таблицы, которые существовали во время полной перезагрузки, но отсутствовали во время
частичной перезагрузки.
Пример
Примеры команд
LEFT JOIN(<Table_removed_after_full_reload>)
CONCATENATE(<Table_removed_after_full_reload>)
где <Table_removed_after_full_reload> — это таблица, которая существовала при полной
перезагрузке, но отсутствовала при частичной перезагрузке.
Обходной прием
В качестве обходного решения можно заключить команду в следующий оператор условия
(if):
IF NOT IsPartialReload() THEN ... ENDIF.
При частичной перезагрузке могут удаляться значения из данных. Однако это не будет
отражено в списке уникальных значений, которые хранятся во внутренней таблице. Поэтому
даже после частичной перезагрузки список будет содержать все уникальные значения,
которые существовали в поле с момента последней полной перезагрузки, то есть их может
быть больше, чем существует сейчас после частичной перезагрузки. Это влияет на вывод
функций FieldValueCount() и FieldValue(). Функция FieldValueCount() потенциально может
вернуть количество, превышающее текущее количество значений поля.
Пример
Пример 1.
Скрипт загрузки
Добавьте образец скрипта в свое приложение и выполните частичную перезагрузку. Чтобы
увидеть результаты, добавьте поля, перечисленные в столбце результатов, в лист
приложения.
T1:
Add only Load distinct recno()+10 as Num autogenerate 10;
Синтаксис скрипта и функции диаграммы - Qlik Sense, May 2024
110
3 Операторы и ключевые слова скрипта
Результат
Resulting table
Num
Count(Num)
11
1
12
1
13
1
14
1
15
1
16
1
17
1
18
1
19
1
20
1
Объяснение
Оператор выполняется только при частичной перезагрузке. Если префикс distinct пропущен,
количество в поле Num будет увеличиваться с каждой последующей частичной
перезагрузкой.
Пример 2.
Скрипт загрузки
Добавьте образец скрипта в свое приложение. Выполните полную перезагрузку и
посмотрите, что произойдет. Затем выполните частичную перезагрузку и оцените результат.
Чтобы увидеть результаты, добавьте поля, перечисленные в столбце результатов, на лист
приложения.
T1:
Load recno() as ID, recno() as Value autogenerate 10;
T1:
Replace only Load recno() as ID, repeat(recno(),3) as Value autogenerate 10;
Результат
Output table after full reload
ID
Value
1
1
2
2
3
3
Синтаксис скрипта и функции диаграммы - Qlik Sense, May 2024
111
3 Операторы и ключевые слова скрипта
ID
Value
4
4
5
5
6
6
7
7
8
8
9
9
10
10
Output table after partial reload
ID
Value
1
111
2
222
3
333
4
444
5
555
6
666
7
777
8
888
9
999
10
101010
Объяснение
Первая таблица загружается при полной перезагрузке, а вторая таблица просто заменяет
первую в процессе частичной перезагрузки.
Replace
Ключевое слово скрипта Replace используется в качестве строковой функции
или как префикс в частичной перезагрузке.
Replace
Префикс Replace может быть добавлен к любому оператору LOAD или SELECT в скрипте для
указания, что загруженная таблица должна заменить другую таблицу. Он также указывает,
что этот оператор следует выполнять в частичной перезагрузке. Префикс Replace может
также использоваться в операторе Map.
Синтаксис скрипта и функции диаграммы - Qlik Sense, May 2024
112
3 Операторы и ключевые слова скрипта
Чтобы частичная перезагрузка работала правильно, приложение должно быть
открыто с данными до ее запуска.
Выполните частичную перезагрузку с помощью кнопки Перезагрузить. Можно также
использовать Qlik Engine JSON API.
Синтаксис:
Replace [only] [Concatenate[(tablename)]] (loadstatement | selectstatement)
Replace [only] mapstatement
Во время обычной (не частичной) перезагрузки конструкция Replace LOAD будет работать
как обычный оператор LOAD, но ей будет предшествовать Drop Table. Сначала старая
таблица будет отброшена, затем записи будут созданы и сохранены как новая таблица.
Если используется префикс Concatenate или там будет существовать таблица с тем же
набором полей, соответствующая таблица будет отброшена. Иначе никакая таблица не
будет отброшена, и конструкция Replace LOAD будет идентична обычному LOAD.
Частичная перезагрузка сделает то же самое. Единственная разница — всегда есть таблица
из предыдущего выполнения скрипта, которая будет отброшена. Конструкция Replace LOAD
будет всегда сначала отбрасывать старую таблицу, а затем создавать новую.
Оператор Replace Map...Using запускает сопоставление данных также и во время частичного
выполнения скрипта.
Аргументы:
Аргументы
Аргумент
Описание
only
Дополнительный классификатор, указывающий на то, что оператор следует
выполнять только во время частичных перезагрузок. Его следует
игнорировать во время обычных (не частичных) перезагрузок.
Примеры и результаты:
Пример
Результат
Tab1:
Replace LOAD
* from
File1.csv;
Во время обычной и частичной перезагрузки изначально отбрасывается
таблица Qlik Sense Tab1. После этого из файла File1.csv загружаются новые
данные, которые сохраняются в таблице Tab1.
Синтаксис скрипта и функции диаграммы - Qlik Sense, May 2024
113
3 Операторы и ключевые слова скрипта
Пример
Результат
Tab1:
Replace only
LOAD * from
File1.csv;
Во время обычной перезагрузки этот оператор игнорируется.
Tab1:
LOAD a,b,c
from
File1.csv;
Replace LOAD
a,b,c from
File2.csv;
Во время обычной перезагрузки сначала считывается файл File1.csv в
таблицу Qlik Sense Tab1, однако затем она сразу отбрасывается и
заменяется новыми данными, загруженными из файла File2.csv. Все данные
из файла File1.csv теряются.
Tab1:
LOAD a,b,c
from
File1.csv;
Replace only
LOAD a,b,c
from
File2.csv;
Во время обычной перезагрузки данные загружаются из файла File1.csv и
сохраняются в таблице Qlik Sense Tab1. Файл File2.csv игнорируется.
Во время частичной перезагрузки изначально отбрасывается любая
таблица Qlik Sense, которая раньше называлась Tab1. После этого из файла
File1.csv загружаются новые данные, которые сохраняются в таблице Tab1.
Во время частичной перезагрузки изначально отбрасывается вся таблица
Qlik Sense Tab1. После этого она заменяется новыми данными,
загруженными из файла File2.csv.
Во время частичной перезагрузки изначально отбрасывается вся таблица
Qlik Sense Tab1. После этого она заменяется новыми данными,
загруженными из файла File2.csv. Все данные из файла File1.csv теряются.
Right
Перед префиксами Join и Keep может стоять префикс right.
Если этот префикс используется перед join, то он указывает, что необходимо выполнить
правое объединение. Результирующая таблица будет содержать только комбинации
значений полей из таблиц исходных данных с представлением связанных значений полей во
второй таблице. Если этот префикс используется перед префиксом keep, он указывает, что
первую таблицу с исходными данными следует уменьшить до области взаимного
пересечения со второй таблицей, прежде чем они смогут быть сохранены в программе Qlik
Sense.
Вы искали строковую функцию по этому же имени? См.: Right (page 1575)
Синтаксис:
Right (Join | Keep) [(tablename)](loadstatement |selectstatement )
Синтаксис скрипта и функции диаграммы - Qlik Sense, May 2024
114
3 Операторы и ключевые слова скрипта
Аргументы:
Аргументы
Аргумент
Описание
tablename
Будет выполнено сравнение именованной таблицы с
загруженной таблицей.
loadstatementили
selectstatement
Оператор LOAD или SELECT для загруженной таблицы.
Пример
Скрипт загрузки
Добавьте образец скрипта в свое приложение и запустите. Чтобы увидеть результаты,
добавьте поля, перечисленные в столбце результатов, в лист приложения.
Table1:
Load * inline [
Column1, Column2
A, B
1, aa
2, cc
3, ee ];
Table2:
Right Join Load * inline [
Column1, Column3
A, C
1, xx
4, yy ];
Результат
Результирующая таблица
Столбец 1
Столбец 2
Столбец 3
A
B
C
1
aa
xx
4
-
yy
Объяснение
Этот пример демонстрирует вывод оператора соединения правой части Right Join, который
объединяет только значения, присутствующие во второй (правой) таблице.
Синтаксис скрипта и функции диаграммы - Qlik Sense, May 2024
115
3 Операторы и ключевые слова скрипта
Sample
Префикс sample операторов LOAD или SELECT используется для загрузки
произвольного образца записей из источника данных.
Синтаксис:
Sample p ( loadstatement | selectstatement )
Проверяемое выражение определяет не процент записей из набора данных, которые будут
загружены в приложение Qlik Sense, а вероятность загрузки каждой прочитанной записи в
приложение. Другими словами, установка p = 0.5 означает не то, что будет загружено 50%
от общего количества записей, а то, что для каждой записи существует 50-процентная
вероятность загрузки в приложение Qlik Sense.
Аргументы
Аргумент
Описание
p
Произвольное выражение, которое определяет число больше 0 и меньше
или равное 1. Число обозначает вероятность считывания определенной
записи.
Все записи будут считаны, но только некоторые из них будут загружены в
программу Qlik Sense.
Когда это следует использовать
Sample полезно использовать, когда требуется сделать выборку данных из большой
таблицы, чтобы оценить природу данных, распределение или содержание полей. Так как
выбирается лишь часть данных, загрузка выполняется быстрее, что обеспечивает
ускоренное тестирование скриптов. В отличие от First, функция Sample выбирает данные из
всей таблицы, а не только из нескольких первых строк. В некоторых случаях это позволяет
обеспечить более точное представление данных.
Следующие примеры демонстрируют два возможных варианта использования префикса
скрипта Sample:
Sample 0.15 SQL SELECT * from Longtable;
Sample(0.15) LOAD * from Longtab.csv;
Региональные настройки
Если не указано иное, в примерах, приведенных в данном разделе, используется следующий
формат даты: ММ/ДД/ГГГГ. Формат даты указан в операторе SET DateFormat скрипта загрузки
данных. В вашей системе может быть установлен другой формат даты по умолчанию в
зависимости от региональных настроек и других факторов. Можно изменить формат в
примерах в соответствии с потребностями. Или можно изменить форматы в скрипте
загрузки в соответствии с этими примерами.
Синтаксис скрипта и функции диаграммы - Qlik Sense, May 2024
116
3 Операторы и ключевые слова скрипта
Региональные настройки по умолчанию в приложениях основаны на системных
региональных настройках компьютера или сервера, где установлено ПО Qlik Sense. Если на
сервере Qlik Sense, к которому обращается пользователь, выбран шведский язык, то
редактор загрузки данных будет использовать шведские региональные настройки для даты,
времени и валюты. Эти параметры регионального формата не связаны с языком,
отображаемым в интерфейсе пользователя Qlik Sense. Qlik Sense будет отображаться на
языке, который используется в браузере.
Пример 1. Выборка из встроенной таблицы
Скрипт загрузки и результаты
Обзор
В этом примере скрипт загружает в таблицу Transactions выборку из набора данных,
содержащего семь записей, из встроенной таблицы.
Скрипт загрузки
Transactions:
SAMPLE 0.3
LOAD
*
Inline [
id, date, amount
1, 08/30/2018, 23.56
2, 09/07/2018, 556.31
3, 09/16/2018, 5.75
4, 09/22/2018, 125.00
5, 09/22/2018, 484.21
6, 09/22/2018, 59.18
7, 09/23/2018, 177.42
];
Результаты
Загрузите данные и откройте лист. Создайте новую таблицу и добавьте эти поля как
измерения:
l
id
l
amount
Добавьте следующую меру:
=sum(amount)8
Синтаксис скрипта и функции диаграммы - Qlik Sense, May 2024
117
3 Операторы и ключевые слова скрипта
Результирующая таблица
id
date
=Sum(amount)
2
09/07/2018
556.31
4
09/22/2018
125
1
08/30/2018
23.56
3
09/16/2018
5.75
При итерации загрузки, использованной в этом примере, были прочитаны все семь записей,
но только четыре из них загружены в таблицу данных. При любом повторном выполнении
загрузки число записей может оказаться другим, как и набор записей, загруженных в
приложение.
Пример 2. Образец из автоматически созданной таблицы
Скрипт загрузки и результаты
Обзор
В этом примере с помощью Autogenerate создается набор данных из 100 записей с полями
date, id и amount. Однако используется префикс Sample со значением 0.1.
Скрипт загрузки
SampleData:
Sample 0.1
LOAD
RecNo() AS id,
MakeDate(2013, Ceil(Rand() * 12), Ceil(Rand() * 29)) as date,
Rand() * 1000 AS amount
Autogenerate(100);
Результаты
Загрузите данные и откройте лист. Создайте новую таблицу и добавьте эти поля как
измерения:
l
id
l
amount
Добавьте следующую меру:
Результирующая таблица
id
date
=Sum(amount)
48
9/28/2013
763
Синтаксис скрипта и функции диаграммы - Qlik Sense, May 2024
118
3 Операторы и ключевые слова скрипта
id
date
=Sum(amount)
20
5/15/2013
752
19
11/8/2013
657
25
3/24/2013
522
27
8/23/2013
389
81
6/1/2013
53
100
8/15/2013
17
При итерации загрузки, используемой в этом примере, загружаются семь записей из
созданного набора данных. Опять же, при любом повторном выполнении загрузки число
записей может оказаться другим, как и набор записей, загруженных в приложение.
Semantic
Префикс загрузки semantic создает поле особого типа, которое можно
использовать в Qlik Sense для подключения реляционных данных и управления
ими, включая древовидные структуры, самоссылающиеся структурированные
данные «родитель-потомок» и (или) данные, которые можно представить в виде
графика.
Обратите внимание, что загрузка semantic может работать аналогично префиксам
Hierarchy (page 69) и HierarchyBelongsTo (page 71). Все три префикса можно
использовать в качестве компонентов при создании эффективных интерфейсных
решений для просмотра реляционных данных.
Синтаксис:
Semantic( loadstatement | selectstatement)
Семантическая нагрузка предполагает входные данные шириной ровно три или четыре поля
со строгим определением того, что представляет каждое упорядоченное поле, как показано
в таблице ниже:
Поля смысловой нагрузки
Имя
поля
Описание поля
1-е
поле:
этот тег является представлением первого из двух объектов, между которыми
существует связь.
2-е
поле:
этот тег будет использоваться для описания «прямой» связи между первым и
вторым объектом. Если первый объект является дочерним, а второй объект
является родительским, можно создать вкладку связи с указанием parent
(родительский) или parent of (родительский объект), как при прослеживании
связи от дочернего объекта к родительскому.
Синтаксис скрипта и функции диаграммы - Qlik Sense, May 2024
119
3 Операторы и ключевые слова скрипта
Имя
поля
Описание поля
3-е
поле:
этот тег является представлением второго из двух объектов, между которыми
существует связь.
4-е
поле:
это поле является необязательным. этот тег будет использоваться для описания
«обратной» связи между первым и вторым объектом. Если первый объект
является дочерним, а второй объект является родительским, на вкладке связи с
может быть указание child (дочерний) или child of (дочерний объект), как при
прослеживании связи от родительского объекта к дочернему. Если не добавлять
четвертое поле, то тег второго поля будет использоваться для описания
отношения в любом направлении. В этом случае символ стрелки автоматически
добавляется как часть тега.
Следующий код является примером префикса semantic.
Semantic
Load
Object,
‘Parent’ AS Relationship,
NeighbouringObject AS Object,
‘Child’ AS Relationship
from graphdata.csv;
Допускается и является обычной практикой маркировать третье поле так же, как и
первое поле. Это создает самоссылающийся поиск, что позволяет прослеживать
объекты к связанным объектам на расстоянии одного шага связи за раз. Если 3-е
поле содержит другое имя, то конечным результатом будет простой поиск от
объектов к их непосредственным реляционным соседям на расстоянии только
одного шага, что не имеет большой практической ценности.
Региональные настройки
Если не указано иное, в примерах, приведенных в данном разделе, используется следующий
формат даты: ММ/ДД/ГГГГ. Формат даты указан в операторе SET DateFormat скрипта загрузки
данных. В вашей системе может быть установлен другой формат даты по умолчанию в
зависимости от региональных настроек и других факторов. Можно изменить формат в
примерах в соответствии с потребностями. Или можно изменить форматы в скрипте
загрузки в соответствии с этими примерами.
Региональные настройки по умолчанию в приложениях основаны на системных
региональных настройках компьютера или сервера, где установлено ПО Qlik Sense. Если на
сервере Qlik Sense, к которому обращается пользователь, выбран шведский язык, то
редактор загрузки данных будет использовать шведские региональные настройки для даты,
времени и валюты. Эти параметры регионального формата не связаны с языком,
отображаемым в интерфейсе пользователя Qlik Sense. Qlik Sense будет отображаться на
языке, который используется в браузере.
Синтаксис скрипта и функции диаграммы - Qlik Sense, May 2024
120
3 Операторы и ключевые слова скрипта
Связанные функции
Функции
Взаимодействие
Hierarchy (page 69)
Префикс загрузки Hierarchy используется для разделения и
организации узлов в структурах данных «родитель-потомок» и
других графоподобных структурах, а также для их преобразования
в таблицы.
HierarchyBelongsTo
(page 71)
Префикс загрузки HierarchyBelongsTo используется для поиска и
организации предков в структурах данных «родитель-потомок» и
других графоподобных структурах, а также для их преобразования
в таблицы.
Пример. Создание специального поля для соединения связей с
помощью семантического префикса
Скрипт загрузки и результаты
Обзор
Откройте редактор загрузки данных и добавьте приведенный ниже скрипт загрузки на новую
вкладку.
Скрипт загрузки содержит следующее:
l
Набор данных, представляющий записи, связанные с географическим положением,
который загружается в таблицу под именем GeographyTree.
l
l
Каждая запись имеет идентификатор ID в начале строки и ParentID в конце
строки.
Префикс semantic, который добавит одно специальное поле поведения с именем
Relation.
Скрипт загрузки
GeographyTree:
LOAD
ID,
Geography,
if(ParentID='',null(),ParentID) AS ParentID
INLINE [
ID,Geography,ParentID
1,World
2,Europe,1
3,Asia,1
4,North America,1
5,South America,1
6,UK,2
7,Germany,2
8,Sweden,2
Синтаксис скрипта и функции диаграммы - Qlik Sense, May 2024
121
3 Операторы и ключевые слова скрипта
9,South Korea,3
10,North Korea,3
11,China,3
12,London,6
13,Birmingham,6
];
SemanticTable:
Semantic Load
ID as ID,
'Parent' as Relation,
ParentID as ID,
'Child' as Relation
resident GeographyTree;
Результаты
Загрузите данные и откройте лист. Создайте новую таблицу и добавьте эти поля как
измерения:
l
Id
l
Geography
Затем создайте фильтр с Relation в качестве измерения. Щелкните Изменение завершено.
Результирующая таблица
Id
Geography
1
World
2
Europe
3
Asia
4
North America
5
South America
6
UK
7
Germany
8
Sweden
9
South Korea
10
North Korea
11
Китай
12
London
13
Birmingham
Синтаксис скрипта и функции диаграммы - Qlik Sense, May 2024
122
3 Операторы и ключевые слова скрипта
Фильтр
Relation
Child
Parent
Нажмите Europe в измерении Geography в таблице и нажмите Child в измерении Relation
фильтра. Обратите внимание на ожидаемый результат в таблице:
Таблица результатов
с «дочерними
объектами» Европы
Id
Geography
6
UK
7
Germany
8
Sweden
Если щелкнуть Child еще раз, отобразятся места, которые являются «дочерними объектами»
Соединенного Королевства (UK), на один шаг ниже.
Таблица результатов с
«дочерними
объектами»
Соединенного
Королевства
Id
Geography
12
London
13
Birmingham
Unless
Префикс и суффикс unless используется для создания условного предложения,
определяющего вычисление или невычисление оператора либо условия «exit».
Это короткое утверждение можно использовать вместо полного оператора
if..end if.
Синтаксис:
(Unless condition statement | exitstatement Unless condition )
Действия statement или exitstatement выполняются, только если элемент condition имеет
значение False.
Префикс unless можно использовать в операторах, включающих в себя один или несколько
других операторов, в том числе дополнительные префиксы when или unless.
Синтаксис скрипта и функции диаграммы - Qlik Sense, May 2024
123
3 Операторы и ключевые слова скрипта
Аргументы
Аргумент
Описание
condition
Логическое выражение, имеющее значение True или False.
statement
Любой оператор скрипта Qlik Sense, за исключением операторов
управления.
exitstatement
Предложение exit for, exit do или exit sub или оператор exit script.
Когда это следует использовать
Оператор Unless возвращает результат в виде булева значения. Как правило, этот тип
функции используется в качестве условия, когда пользователю требуется выполнить
условную загрузку или исключить части скрипта.
Ниже приводится три примера использования функции Unless.
exit script unless A=1;
unless A=1 LOAD * from myfile.csv;
unless A=1 when B=2 drop table Tab1;
Региональные настройки
Если не указано иное, в примерах, приведенных в данном разделе, используется следующий
формат даты: ММ/ДД/ГГГГ. Формат даты указан в операторе SET DateFormat скрипта загрузки
данных. В вашей системе может быть установлен другой формат даты по умолчанию в
зависимости от региональных настроек и других факторов. Можно изменить формат в
примерах в соответствии с потребностями. Или можно изменить форматы в скрипте
загрузки в соответствии с этими примерами.
Региональные настройки по умолчанию в приложениях основаны на системных
региональных настройках компьютера или сервера, где установлено ПО Qlik Sense. Если на
сервере Qlik Sense, к которому обращается пользователь, выбран шведский язык, то
редактор загрузки данных будет использовать шведские региональные настройки для даты,
времени и валюты. Эти параметры регионального формата не связаны с языком,
отображаемым в интерфейсе пользователя Qlik Sense. Qlik Sense будет отображаться на
языке, который используется в браузере.
Пример 1. Префикс Unless
Скрипт загрузки и результаты
Обзор
Откройте редактор загрузки данных и добавьте приведенный ниже скрипт загрузки на новую
вкладку.
Синтаксис скрипта и функции диаграммы - Qlik Sense, May 2024
124
3 Операторы и ключевые слова скрипта
Скрипт загрузки содержит следующее:
l
l
Создание переменной A, которой присваивается значение 1.
Набор данных, который загружается в таблицу под именем Transactions, если
переменная A не имеет значение 2.
Скрипт загрузки
LET A = 1;
UNLESS A = 2
Transactions:
LOAD
*
Inline [
id, date, amount
1, 08/30/2018, 23.56
2, 09/07/2018, 556.31
3, 09/16/2018, 5.75
4, 09/22/2018, 125.00
5, 09/22/2018, 484.21
6, 09/22/2018, 59.18
7, 09/23/2018, 177.42
];
Результаты
Загрузите данные и откройте лист. Создайте новую таблицу и добавьте эти поля как
измерения:
l
id
l
date
l
amount
Результирующая таблица
id
date
amount
1
08/30/2018
23.56
2
09/07/2018
556.31
3
09/16/2018
5.75
4
09/22/2018
125.00
5
09/22/2018
484.21
6
09/22/2018
59.18
7
09/23/2018
177.42
Синтаксис скрипта и функции диаграммы - Qlik Sense, May 2024
125
3 Операторы и ключевые слова скрипта
Так как в начале скрипта переменной A задается значение 1, проверяется выполнение
условия после префикса Unless и возвращается результат FALSE. Таким образом, скрипт
продолжает выполнение оператора Load. В таблице результатов отображаются все записи из
таблицы Transactions.
Если этой переменной задано значение 2, данные не будут загружаться в модель данных.
Пример 2. Суффикс Unless
Скрипт загрузки и результаты
Обзор
Откройте редактор загрузки данных и добавьте приведенный ниже скрипт загрузки на новую
вкладку.
Скрипт загрузки сначала загружает начальный набор данных в таблицу под именем
Transactions. Затем выполнение скрипта прерывается, если таблица Transactions содержит
больше 10 записей.
Если это условие не приводит к прекращению выполнения скрипта, следующий набор
транзакций добавляется в таблицу Transactions в результате объединения, после чего этот
процесс повторяется.
Скрипт загрузки
Transactions:
LOAD
*
Inline [
id, date, amount
1, 08/30/2018, 23.56
2, 09/07/2018, 556.31
3, 09/16/2018, 5.75
4, 09/22/2018, 125.00
5, 09/22/2018, 484.21
6, 09/22/2018, 59.18
7, 09/23/2018, 177.42
];
exit script unless NoOfRows('Transactions') < 10 ;
Concatenate
LOAD
*
Inline [
id, date, amount
8, 10/01/2018, 164.27
9, 10/03/2018, 384.00
10, 10/06/2018, 25.82
11, 10/09/2018, 312.00
Синтаксис скрипта и функции диаграммы - Qlik Sense, May 2024
126
3 Операторы и ключевые слова скрипта
12, 10/15/2018, 4.56
13, 10/16/2018, 90.24
14, 10/18/2018, 19.32
];
exit script unless NoOfRows('Transactions') < 10 ;
Concatenate
LOAD
*
Inline [
id, date, amount
15, 10/01/2018, 164.27
16, 10/03/2018, 384.00
17, 10/06/2018, 25.82
18, 10/09/2018, 312.00
19, 10/15/2018, 4.56
20, 10/16/2018, 90.24
21, 10/18/2018, 19.32
];
exit script unless NoOfRows('Transactions') < 10 ;
Результаты
Загрузите данные и откройте лист. Создайте новую таблицу и добавьте эти поля как
измерения:
l
id
l
date
l
amount
Результирующая таблица
id
date
amount
1
08/30/2018
23.56
2
09/07/2018
556.31
3
09/16/2018
5.75
4
09/22/2018
125.00
5
09/22/2018
484.21
6
09/22/2018
59.18
7
09/23/2018
177.42
8
10/01/2018
164.27
9
10/03/2018
384.00
10
10/06/2018
25.82
Синтаксис скрипта и функции диаграммы - Qlik Sense, May 2024
127
3 Операторы и ключевые слова скрипта
id
date
amount
11
10/09/2018
312.00
12
10/15/2018
4.56
13
10/16/2018
90.24
14
10/18/2018
19.32
В каждом наборе данных из скрипта загрузки имеется семь записей.
Первый набор данных (с id транзакции от 1 до 7) загружается в приложение. Условие Unless
проверяет, содержится ли в таблице Transactions меньше 10 строк. Возвращается значение
TRUE, поэтому в приложение загружается второй набор данных (с id транзакции от 8 до 14).
Второе условие Unless проверяет, содержится ли в таблице Transactions меньше 10 записей.
Возвращается значение FALSE, поэтому выполнение скрипта прекращается.
Пример 3. Несколько префиксов Unless
Скрипт загрузки и результаты
Обзор
Откройте редактор загрузки данных и добавьте приведенный ниже скрипт загрузки на новую
вкладку.
В этом примере набор данных, содержащий одну транзакцию, создается в таблице под
именем Transactions. Затем запускается цикл for, в котором проверяются два вложенных
оператора unless:
1. Если в таблице Transactions не больше 100 записей
2. Если количество записей в таблице Transactions не кратно 6
Если эти условия возвращают результат FALSE, еще семь записей создаются и объединяются
с существующей таблицей Transactions. Этот процесс повторяется, пока одна из двух
транзакций не вернет значение TRUE.
Скрипт загрузки
Transactions:
Load
0 as id
Autogenerate 1;
For i = 1 to 100
unless NoOfRows('Transactions') > 100 unless mod(NoOfRows('Transactions'),6) = 0
Concatenate
Load
if(isnull(Peek(id)),1,peek(id)+1) as id
Autogenerate 7;
next i
Синтаксис скрипта и функции диаграммы - Qlik Sense, May 2024
128
3 Операторы и ключевые слова скрипта
Результаты
Загрузите данные и откройте лист. Создайте новую таблицу и добавьте это поле как
измерение:id.
Результиру
ющая
таблица
id
0
1
2
3
4
5
+30 строк
Вложенные операторы unless в цикле for проверяют следующие условия:
1. Содержит ли таблица Transactions больше 100 строк?
2. Является ли количество записей в таблице Transactions кратным 6?
Когда оба оператора unless возвращают значение FALSE, еще семь записей создаются и
объединяются с существующей таблицей Transactions.
Эти операторы возвращают значение FALSE пять раз, после чего таблица Transactions
содержит всего 36 строк данных.
После этого второй оператор Unless возвращает значение TRUE, и поэтому следующий
оператор load уже не выполняется.
When
Префикс и суффикс when используется для создания условного предложения,
определяющего исполнение или неисполнение оператора либо условия «exit».
Это короткое утверждение можно использовать вместо полного оператора
if..end if.
Синтаксис:
(when condition statement | exitstatement when condition )
Возвращаемые типы данных: Булево значение
В Qlik Sense логическое значение «истина» представлено как -1, а «ложь» — как 0.
Синтаксис скрипта и функции диаграммы - Qlik Sense, May 2024
129
3 Операторы и ключевые слова скрипта
Действия statement или exitstatement выполняются, только если условие имеет значение
TRUE.
Префикс When можно использовать в операторах, включающих в себя один или несколько
других операторов, в том числе дополнительные префиксы When или Unless.
Когда это следует использовать
Оператор When возвращает результат в виде булева значения. Как правило, этот тип функции
используется в качестве условия, когда пользователю требуется выполнить загрузку или
исключить части скрипта.
Аргументы
Аргумент
Описание
condition
Логическое выражение, возвращающее значение TRUE или FALSE.
statement
Любой оператор скрипта Qlik Sense, за исключением операторов
управления.
exitstatement
Предложение exit for, exit do или exit sub или оператор exit script.
Региональные настройки
Если не указано иное, в примерах, приведенных в данном разделе, используется следующий
формат даты: ММ/ДД/ГГГГ. Формат даты указан в операторе SET DateFormat скрипта загрузки
данных. В вашей системе может быть установлен другой формат даты по умолчанию в
зависимости от региональных настроек и других факторов. Можно изменить формат в
примерах в соответствии с потребностями. Или можно изменить форматы в скрипте
загрузки в соответствии с этими примерами.
Региональные настройки по умолчанию в приложениях основаны на системных
региональных настройках компьютера или сервера, где установлено ПО Qlik Sense. Если на
сервере Qlik Sense, к которому обращается пользователь, выбран шведский язык, то
редактор загрузки данных будет использовать шведские региональные настройки для даты,
времени и валюты. Эти параметры регионального формата не связаны с языком,
отображаемым в интерфейсе пользователя Qlik Sense. Qlik Sense будет отображаться на
языке, который используется в браузере.
Примеры функции
Пример
Результат
exit script when A=1;
Когда оператор A=1 возвращает TRUE, выполнение скрипта
прекращается.
when A=1 LOAD * from
Когда оператор A=1 возвращает TRUE, выполняется загрузка
myfile.csv.
myfile.csv;
when A=1 unless B=2 drop
table Tab1;
Когда оператор A=1 возвращает TRUE, а B=2 возвращает FALSE,
то таблица Tab1 удаляется.
Синтаксис скрипта и функции диаграммы - Qlik Sense, May 2024
130
3 Операторы и ключевые слова скрипта
Пример 1. Префикс When
Скрипт загрузки и результаты
Обзор
Откройте редактор загрузки данных и добавьте приведенный ниже скрипт загрузки на новую
вкладку.
Скрипт загрузки содержит следующее:
l
Набор данных с датами и суммами, который отправляется в таблицу под именем
Transactions.
l
Оператор Let, который объявляет создание переменной A и имеет значение 1.
l
Условие When, согласно которому скрипт продолжает загрузку, если A = 1.
Скрипт загрузки
LET A = 1;
WHEN A = 1
Transactions:
LOAD
*
Inline [
id, date, amount
1, 08/30/2018, 23.56
2, 09/07/2018, 556.31
3, 09/16/2018, 5.75
4, 09/22/2018, 125.00
5, 09/22/2018, 484.21
6, 09/22/2018, 59.18
7, 09/23/2018, 177.42
];
Результаты
Загрузите данные и откройте лист. Создайте новую таблицу и добавьте эти поля как
измерения:
l
id
l
date
l
amount
Результирующая таблица
id
date
amount
1
08/30/2018
23.56
Синтаксис скрипта и функции диаграммы - Qlik Sense, May 2024
131
3 Операторы и ключевые слова скрипта
id
date
amount
2
09/07/2018
556.31
3
09/16/2018
5.75
4
09/22/2018
125.00
5
09/22/2018
484.21
6
09/22/2018
59.18
7
09/23/2018
177.42
Так как в начале скрипта переменной A задается значение 1, проверяется выполнение
условия после префикса When и возвращается результат TRUE. Так как возвращен результат
TRUE, скрипт продолжает выполнение оператора load. Отображаются все записи из таблицы.
Если этой переменной задано значение, не равное 1, данные не будут загружаться в модель
данных.
Пример 2. Суффикс When
Скрипт загрузки и результаты
Обзор
Откройте редактор загрузки данных и добавьте приведенный ниже скрипт загрузки на новую
вкладку.
Скрипт загрузки содержит следующее:
l
l
Три набора данных с датами и суммами, которые отправляются в таблицу под именем
Transactions.
l
Первый набор данных содержит транзакции 1-7.
l
Второй набор данных содержит транзакции 8-14.
l
Третий набор данных содержит транзакции 15-21.
Условие When, которое определяет, содержит ли таблица Transactions больше 10 строк.
Если любой из операторов When возвращает TRUE, выполнение скрипта загрузки
прекращается. Это условие помещается в конце каждого из трех наборов данных.
Скрипт загрузки
Transactions:
LOAD
*
Inline [
id, date, amount
1, 08/30/2018, 23.56
2, 09/07/2018, 556.31
3, 09/16/2018, 5.75
4, 09/22/2018, 125.00
Синтаксис скрипта и функции диаграммы - Qlik Sense, May 2024
132
3 Операторы и ключевые слова скрипта
5, 09/22/2018, 484.21
6, 09/22/2018, 59.18
7, 09/23/2018, 177.42
];
exit script when NoOfRows('Transactions') > 10 ;
Concatenate
LOAD
*
Inline [
id, date, amount
8, 10/01/2018, 164.27
9, 10/03/2018, 384.00
10, 10/06/2018, 25.82
11, 10/09/2018, 312.00
12, 10/15/2018, 4.56
13, 10/16/2018, 90.24
14, 10/18/2018, 19.32
];
exit script when NoOfRows('Transactions') > 10 ;
Concatenate
LOAD
*
Inline [
id, date, amount
15, 10/01/2018, 164.27
16, 10/03/2018, 384.00
17, 10/06/2018, 25.82
18, 10/09/2018, 312.00
19, 10/15/2018, 4.56
20, 10/16/2018, 90.24
21, 10/18/2018, 19.32
];
exit script when NoOfRows('Transactions') > 10 ;
Результаты
Загрузите данные и откройте лист. Создайте новую таблицу и добавьте эти поля как
измерения:
l
id
l
date
l
amount
Синтаксис скрипта и функции диаграммы - Qlik Sense, May 2024
133
3 Операторы и ключевые слова скрипта
Результирующая таблица
id
date
amount
1
08/30/2018
23.56
2
09/07/2018
556.31
3
09/16/2018
5.75
4
09/22/2018
125.00
5
09/22/2018
484.21
6
09/22/2018
59.18
7
09/23/2018
177.42
8
10/01/2018
164.27
9
10/03/2018
384.00
10
10/06/2018
25.82
11
10/09/2018
312.00
12
10/15/2018
4.56
13
10/16/2018
90.24
14
10/18/2018
19.32
Каждый из трех наборов данных содержит семь транзакций. Первый набор данных содержит
транзакции 1-7 и загружается в приложение. Условие When, которое следует за этим
оператором load, возвращает FALSE, так как таблица Transactions содержит меньше 10 строк.
Скрипт загрузки переходит к следующему набору данных.
Второй набор данных содержит транзакции 8-14 и загружается в приложение. Второе
условие When возвращает TRUE, так как таблица Transactions содержит больше 10 строк.
Поэтому выполнение скрипта прекращается.
Пример 3. Несколько префиксов When
Скрипт загрузки и результаты
Обзор
Откройте редактор загрузки данных и добавьте приведенный ниже скрипт загрузки на новую
вкладку.
Скрипт загрузки содержит следующее:
l
l
Набор данных, содержащий одну транзакцию, создается как таблица под именем
Transactions.
Запущенный цикл For содержит два вложенных условия When, которые проверяют
следующее:
Синтаксис скрипта и функции диаграммы - Qlik Sense, May 2024
134
3 Операторы и ключевые слова скрипта
1. В таблице Transactions не больше 100записей.
2. Количество записей в таблице Transactions не кратно 6.
Скрипт загрузки
RowsCheck = NoOfRows('Transactions') < 100 or mod(NoOfRows('Transactions'),6) <> 0;
Transactions:
Load
0 as id
Autogenerate 1;
For i = 1 to 100
when(RowsCheck)
Concatenate
Load
if(isnull(Peek(id)),1,peek(id)+1) as id
Autogenerate 7;
next i
Результаты
Загрузите данные и откройте лист. Создайте новую таблицу и добавьте это поле как
измерение:
l
id
В таблице результатов отображаются только первые пять идентификаторов транзакций, но
скрипт загрузки создает 36 строк, а затем завершает работу, как только выполняется
условие When.
Результиру
ющая
таблица
id
0
1
2
3
4
5
+30 строк
Вложенные условия When в цикле For проверяют ответы на следующие вопросы:
l
Содержит ли таблица Transactions меньше 100 строк?
l
Не является ли количество записей в таблице Transactions кратным 6?
Синтаксис скрипта и функции диаграммы - Qlik Sense, May 2024
135
3 Операторы и ключевые слова скрипта
Когда оба оператора When возвращают значение TRUE, еще семь записей создаются и
объединяются с существующей таблицей Transactions.
Условия When возвращают TRUE пять раз. На этом этапе таблица Transactions содержит всего
36 строк данных.
После того как в таблице Transactions создано 36 строк, второй оператор When возвращает
значение FALSE и поэтому следующий оператор load больше не выполняется.
3.3
Обычные операторы скриптов
Как правило, обычные операторы используются для управления данными тем или иным
образом. Эти операторы могут быть перезаписаны любым числом линий в скрипте и всегда
должны заканчиваться точкой с запятой, «;».
Все ключевые слова скрипта можно вводить в любой комбинации символов в нижнем и
верхнем регистре. В именах полей и переменных, используемых в операторах, учитывается
регистр.
Обзор обычных операторов скриптов
Каждая функция подробно описана после обзора. Также можно щелкнуть имя функции в
синтаксисе, чтобы получить немедленный доступ к подробной информации об этой
конкретной функции.
Alias
Оператор alias используется для установки псевдонима, по которому будет переименовано
поле при включении в следующий скрипт.
Alias fieldname as aliasname {,fieldname as aliasname}
Autonumber
Этот оператор создает уникальное значение целого для каждого определенного оцененного
значения поля, возникающего в процессе выполнения скрипта.
AutoNumber fields [Using namespace] ]
Binary
Оператор binary используется для загрузки данных из другого документа QlikView, включая
данные Section Access.
Binary
[path] filename
comment
Позволяет отображать комментарии поля (метаданные) из баз данных и электронных
таблиц. Имена полей, отсутствующие в приложении, будут игнорироваться. Если имя поля
встречается несколько раз, используется последнее значение.
Comment field *fieldlist using mapname
Comment field fieldname with comment
Синтаксис скрипта и функции диаграммы - Qlik Sense, May 2024
136
3 Операторы и ключевые слова скрипта
comment table
Позволяет отображать комментарии таблицы (метаданные) из баз данных или электронных
таблиц.
Comment table tablelist using mapname
Comment table tablename with comment
Connect
Данная функция недоступна в Qlik Sense SaaS.
Оператор CONNECT используется для определения доступа программы Qlik Sense к общей
базе данных с помощью интерфейса OLE DB/ODBC. Для интерфейса ODBC необходимо
сначала задать источник данных с помощью администратора ODBC.
ODBC Connect TO connect-string [ ( access_info ) ]
OLEDB CONNECT TO connect-string [ ( access_info ) ]
CUSTOM CONNECT TO connect-string [ ( access_info ) ]
LIB CONNECT TO connection
Declare
Оператор Declare используется для создания определений полей, где можно определить
отношения между полями или функциями. Ряд определений полей можно использовать для
автоматического создания производных полей, которые можно использовать как измерения.
Например можно создать определение календаря и использовать его для создания
соответствующих измерений, таких как год, месяц, неделя и день, на основе поля даты.
definition_name:
Declare [Field[s]] Definition [Tagged tag_list ]
[Parameters parameter_list ]
Fields field_list
[Groups group_list ]
<definition name>:
Declare [Field][s] Definition
Using <existing_definition>
[With <parameter_assignment> ]
Derive
Оператор Derive используется для создания производных полей на основе определения
поля, созданного с помощью оператора Declare. Можно указать, для каких полей данных
необходимо извлечь поля, или извлечь их явно или неявно на основе тегов полей.
Derive [Field[s]] From [Field[s]] field_list Using definition
Derive [Field[s]] From Explicit [Tag[s]] (tag_list) Using definition
Derive [Field[s]] From Implicit [Tag[s]] Using definition
Синтаксис скрипта и функции диаграммы - Qlik Sense, May 2024
137
3 Операторы и ключевые слова скрипта
Direct Query
Оператор DIRECT QUERY обеспечивает доступ к таблицам через подключение ODBC или OLE
DB с помощью функции Direct Discovery.
Direct Query [path]
Directory
Оператор Directory задает каталог, в котором будет выполняться поиск файлов данных в
последующих операторах LOAD до создания нового оператора Directory.
Directory [path]
Disconnect
Оператор Disconnect разрывает текущее соединение ODBC/OLE DB/Custom. Этот оператор
является дополнительным.
Disconnect
drop field
Одно или несколько полей Qlik Sense можно удалить из модели данных, а, значит, и из памяти
в любой момент выполнения скрипта с помощью оператора drop field. Свойство distinct
таблицы удаляется после оператора drop field.
Допустимыми являются оба оператора drop field и drop fields, причем оба они
выполняют одно и то же действие. Если таблица не задана, поле удаляется из всех
таблиц, в которых оно встречается.
Drop field fieldname [ , fieldname2 ...] [from tablename1 [ , tablename2
...]]
drop fields fieldname [ , fieldname2 ...] [from tablename1 [ , tablename2
...]]
drop table
Одну или несколько внутренних таблиц Qlik Sense можно удалить из модели данных, а значит
и из памяти в любой момент выполнения скрипта с помощью оператора drop table.
Допустимыми являются оба оператора: drop table и drop tables.
Drop table tablename [, tablename2 ...]
drop tables[ tablename [, tablename2 ...]
Execute
Оператор Execute используется для запуска других программ в ходе загрузки данных Qlik
Sense. Например, для выполнения необходимых преобразований.
Execute commandline
Синтаксис скрипта и функции диаграммы - Qlik Sense, May 2024
138
3 Операторы и ключевые слова скрипта
FlushLog
Оператор FlushLog инициирует запись содержимого буфера скрипта в файл журнала скрипта
Qlik Sense.
FlushLog
Force
Оператор force инициирует интерпретацию программой Qlik Sense имен и значений полей
последующих операторов LOAD и SELECT как записанных только символами верхнего
регистра, только символами нижнего регистра, всегда приписными буквами или как есть
(смешанными). Этот оператор позволяет ассоциировать значения полей в таблицах,
выполненных в соответствии с различными условными обозначениями.
Force ( capitalization | case upper | case lower | case mixed )
LOAD
Оператор LOAD загружает поля из файла, из определенных в скрипте данных, из ранее
загруженной таблицы, из веб-страницы, из результата последующего оператора SELECT или
путем создания данных. Также можно загружать данные из аналитических подключений.
Load [ distinct ] *fieldlist
[( from file [ format-spec ] |
from_field fieldassource [format-spec]
inline data [ format-spec ] |
resident table-label |
autogenerate size )]
[ where criterion | while criterion ]
[ group_by groupbyfieldlist ]
[order_by orderbyfieldlist ]
[extension pluginname.functionname(tabledescription)]
Let
Оператор let создан как дополнение к оператору set, используемому для определения
переменных скрипта. Оператор let, в отличие от оператора set, вычисляет выражение,
расположенное справа от знака «=» во время выполнения скрипта до присваивания его
переменной.
Let variablename=expression
Loosen Table
Одну или несколько внутренних таблиц данных в программе Qlik Sense можно явно объявить
слабосвязанными в ходе выполнения скрипта с помощью оператора Loosen Table. При
преобразовании таблицы в слабосвязанную все связи между значениями полей в таблице
удаляются. Похожего эффекта можно добиться, загрузив каждое поле слабосвязанной
таблицы в качестве независимой несвязанной таблицы. Слабосвязанная таблица может
применяться в ходе проверки для временной изоляции различных частей структуры данных.
Слабосвязанная таблица обозначена в обозревателе таблиц пунктирной линией.
Использование одного или нескольких операторов Loosen Table в скрипте приведет к тому,
Синтаксис скрипта и функции диаграммы - Qlik Sense, May 2024
139
3 Операторы и ключевые слова скрипта
что программа Qlik Sense будет игнорировать параметры таблиц, считая их ставшими
слабосвязанными до выполнения скрипта.
tablename [ , tablename2 ...]
Loosen Tables tablename [ , tablename2 ...]
Map ... using
Оператор map ... using используется для сопоставления определенных значений полей или
выражений со значениями в определенной таблице сопоставления. Таблицу сопоставления
можно создать с помощью оператора Mapping.
Map
*fieldlist Using
mapname
NullAsNull
Оператор NullAsNull отключает преобразование значений NULL в строчные значения, ранее
заданные с помощью оператора NullAsValue.
NullAsNull *fieldlist
NullAsValue
Оператор NullAsValue указывает, для каких из полей обнаруженные значения NULL должны
быть преобразованы в значения.
NullAsValue *fieldlist
Qualify
Оператор Qualify используется для включения квалификации имен полей, т. е. имена полей
получат имя таблицы в качестве префикса.
Qualify *fieldlist
Rem
Оператор rem служит для вставки замечаний или комментариев в скрипт или для
временного отключения операторов скрипта без их удаления.
Rem string
Rename Field
Эта функция скрипта переименовывает одно или несколько существующих полей в
программе Qlik Sense после их загрузки.
Rename field (using mapname | oldname to newname{ , oldname to newname })
Rename Fields (using mapname | oldname to newname{ , oldname to newname })
Rename Table
Эта функция скрипта переименовывает одну или несколько существующих внутренних
таблиц в программе Qlik Sense после их загрузки.
Rename table (using mapname | oldname to newname{ , oldname to newname })
Rename Tables (using mapname | oldname to newname{ , oldname to newname })
Синтаксис скрипта и функции диаграммы - Qlik Sense, May 2024
140
3 Операторы и ключевые слова скрипта
Section
Оператор section позволяет определить, следует ли рассматривать последующие
операторы LOAD и SELECT в качестве данных или определения прав доступа.
Section (access | application)
Select
Выбор полей из источника данных ODBC или поставщика OLE DB осуществляется с помощью
стандартных операторов SQL SELECT. Однако то, принимаются операторы SELECT или нет,
зависит в основном от используемого драйвера ODBC или поставщика OLE DB.
Select [all | distinct | distinctrow | top n [percent] ] *fieldlist
From tablelist
[Where criterion ]
[Group by fieldlist [having criterion ] ]
[Order by fieldlist [asc | desc] ]
[ (Inner | Left | Right | Full)Join tablename on fieldref = fieldref ]
Set
Оператор set используется для определения переменных скрипта. Эти переменные можно
использовать для подстановки строк, путей, драйверов и т. д.
Set variablename=string
Sleep
Оператор sleep приостанавливает выполнение скрипта на указанное время.
Sleep n
SQL
Оператор SQL позволяет отправлять произвольную команду SQL посредством подключения
ODBC или OLE DB.
SQL sql_command
SQLColumns
Оператор sqlcolumns возвращает набор полей с описанием столбцов источника данных
ODBC или OLE DB, с которыми выполнена операция connect.
SQLColumns
SQLTables
Оператор sqltables возвращает набор полей с описанием таблиц источника данных ODBC
или OLE DB, с которыми выполнена операция connect.
SQLTables
Синтаксис скрипта и функции диаграммы - Qlik Sense, May 2024
141
3 Операторы и ключевые слова скрипта
SQLTypes
Оператор sqltypes возвращает набор полей с описанием типов источника данных ODBC или
OLE DB, с которыми выполнена операция connect.
SQLTypes
Star
Строку, которая представляет набор всех значений поля в базе данных, можно определить с
помощью оператора star. Она влияет на последующие операторы LOAD и SELECT.
Star is [ string ]
Store
Оператор Store создает файл QVD, Parquet, CSV или TXT.
Store [ *fieldlist from] table into filename [ format-spec ];
Tag
Этот оператор скрипта позволяет присваивать теги одному или нескольким полям или
таблицам. Если делается попытка присвоить тег полю или таблице, отсутствующим в
приложении, то эта операция будет проигнорирована. Если обнаружены конфликты между
именами полей или тегов, то используется последнее значение.
Tag[field|fields] fieldlist with tagname
Tag [field|fields] fieldlist using mapname
Tag table tablelist with tagname
Trace
Оператор trace записывает строку в окно Ход выполнения скрипта и в файл журнала
скрипта, если тот используется. Он очень полезен для отладки. Расширение $, добавляемое к
переменным, вычисляемым до оператора trace, позволяет настроить сообщение.
Trace string
Unmap
Оператор Unmap деактивирует значение поля mapping, заданное предыдущим оператором
Map … Using для последующих загружаемых полей.
Unmap *fieldlist
Unqualify
Оператор Unqualify используется для снятия уточнения имен полей, которое ранее было
включено оператором Qualify.
Unqualify *fieldlist
Untag
Этот оператор скрипта позволяет удалять теги из полей или таблиц. Если делается попытка
удалить тег из поля или таблицы, отсутствующим в приложении, то эта операция будет
проигнорирована.
Синтаксис скрипта и функции диаграммы - Qlik Sense, May 2024
142
3 Операторы и ключевые слова скрипта
Untag[field|fields] fieldlist with tagname
Tag [field|fields] fieldlist using mapname
Tag table tablelist with tagname
Alias
Оператор alias используется для установки псевдонима, по которому будет
переименовано поле при включении в следующий скрипт.
Синтаксис:
alias fieldname as aliasname {,fieldname as aliasname}
Аргументы:
Аргументы
Аргумент
Описание
fieldname
Имя поля в исходных данных
aliasname
Имя псевдонима, которое требуется использовать взамен
Примеры и результаты:
Пример
Результат
Alias ID_N
as NameID;
Alias A as
Name, B as
Number, C
as Date;
Изменения имени, определенные данным оператором, применяются ко всем
последующим операторам SELECT и LOAD. Новый псевдоним для имени поля
может быть задан с помощью нового оператора alias в любой последующей
точке скрипта.
AutoNumber
Этот оператор создает уникальное значение целого для каждого определенного оцененного
значения поля, возникающего в процессе выполнения скрипта.
Также можно использовать функцию autonumber (page 637) внутри оператора LOAD, однако
такой подход сопряжен с ограничениями при использовании оптимизированной загрузки.
Для создания оптимизированной загрузки можно сначала загрузить данные из файла QVD, а
затем преобразовать значения в ключи символов с помощью оператора AutoNumber.
Синтаксис:
AutoNumber *fieldlist [Using namespace] ]
Синтаксис скрипта и функции диаграммы - Qlik Sense, May 2024
143
3 Операторы и ключевые слова скрипта
Аргументы:
Аргументы
Аргумент
Описание
*fieldlist
Список разделенных запятыми полей, значения которого подлежат замене
уникальными целыми числами.
В именах полей можно использовать знаки подстановки ? и *, чтобы
включить все поля с совпадающими именами. Также для включения всех
полей можно использовать символ *. При использовании знаков
подстановки следует заключить имена полей в кавычки.
namespace
Using параметра namespace является необязательным. Его можно
использовать для создания пространства имен, где одинаковые значения в
разных полях будут использовать один и тот же ключ.
Если этот параметр не используется, все поля будут иметь отдельные
индексы ключей.
Ограничения:
При наличии нескольких операторов LOAD в скрипте необходимо поместить оператор
AutoNumber за последним оператором LOAD.
Пример — скрипт с использованием AutoNumber
Пример скрипта
В этом примере данные сначала загружаются без оператора AutoNumber. После этого
добавляется оператор AutoNumber, чтобы продемонстрировать результат его применения.
Данные, используемые в примере
Загрузите следующие данные через встроенную загрузку в редакторе загрузки данных,
чтобы создать пример с выражениями скрипта, показанный ниже. Пока оставьте оператор
AutoNumber закомментированным.
RegionSales:
LOAD *,
Region &'|'& Year &'|'& Month as KeyToOtherTable
INLINE
[ Region, Year, Month, Sales
North, 2014,
May,
245
North, 2014,
May,
347
North, 2014,
June,
127
South, 2014,
June,
645
South, 2013,
May,
367
South, 2013,
May,
221
];
Budget:
Синтаксис скрипта и функции диаграммы - Qlik Sense, May 2024
144
3 Операторы и ключевые слова скрипта
LOAD Budget,
Region &'|'& Year &'|'& Month as KeyToOtherTable
INLINE
[Region, Year, Month, Budget
North, 2014,
May,
200
North, 2014,
May,
350
North, 2014,
June,
150
South, 2014,
June,
500
South, 2013,
May,
300
South, 2013,
May,
200
];
//AutoNumber KeyToOtherTable;
Создание визуализаций
Создайте две визуализации таблиц на листе Qlik Sense. В первую таблицу добавьте
измерения KeyToOtherTable, Region, Year, Month и Sales. Во вторую таблицу добавьте
измерения KeyToOtherTable, Region, Year, Month и Budget .
Результат
Таблица RegionSales
KeyToOtherTable
Region
Year
Month
Sales
North|2014|June
North
2014
June
127
North|2014|May
North
2014
May
245
North|2014|May
North
2014
May
347
South|2013|May
South
2013
May
221
South|2013|May
South
2013
May
367
South|2014|June
South
2014
June
645
Таблица Budget
KeyToOtherTable
Region
Year
Month
Budget
North|2014|June
North
2014
June
150
North|2014|May
North
2014
May
200
North|2014|May
North
2014
May
350
South|2013|May
South
2013
May
200
South|2013|May
South
2013
May
300
South|2014|June
South
2014
June
500
Синтаксис скрипта и функции диаграммы - Qlik Sense, May 2024
145
3 Операторы и ключевые слова скрипта
Объяснение
В примере отображается составное поле KeyToOtherTable, которое связывает две таблицы.
Оператор AutoNumber не используется. Обратите внимание на длину значений
KeyToOtherTable.
Добавление оператора AutoNumber
Раскомментируйте оператор AutoNumber в скрипте загрузки.
AutoNumber KeyToOtherTable;
Результат
Таблица RegionSales
KeyToOtherTable
Region
Year
Month
Sales
1
North
2014
June
127
1
North
2014
May
245
2
North
2014
May
347
3
South
2013
May
221
4
South
2013
May
367
4
South
2014
June
645
Таблица Budget
KeyToOtherTable
Region
Year
Month
Budget
1
North
2014
June
150
1
North
2014
May
200
2
North
2014
May
350
3
South
2013
May
200
4
South
2013
May
300
4
South
2014
June
500
Объяснение
Значения поля KeyToOtherTable заменены уникальными целыми числами, в результате чего
длина значений поля сократилась, а память освободилась. Оператор AutoNumber
затрагивает ключевые поля в обеих таблицах, таблицы остаются связанными. Этот пример
представлен в целях демонстрации, поэтому в данном случае информация краткая, но при
использовании таблицы, содержащей большое количество строк, информация будет более
содержательной.
Синтаксис скрипта и функции диаграммы - Qlik Sense, May 2024
146
3 Операторы и ключевые слова скрипта
Binary
Оператор binary используется для загрузки данных из другого приложения Qlik
Sense или документа QlikView, включая данные доступа к секции. Другие
элементы приложения не включены, например, листы, истории, визуализации,
основные элементы или переменные.
В скрипте допускается не более одного оператора binary. Оператор binary должен быть
первым оператором скрипта, даже перед операторами SET, которые обычно расположены в
начале скрипта.
Синтаксис:
binary [path] filename
Аргументы:
Аргументы
Аргумент
Описание
path
Путь к файлу, который должен быть ссылкой на подключение к данным
папки. Это необходимо, если файл расположен не в рабочем каталоге Qlik
Sense.
Пример: 'lib://Table Files/'
В прежней версии режима написания скриптов следующие форматы пути
тоже поддерживаются:
l
абсолютный
Пример: c:\data\
l
относительно приложения, содержащего эту строку скрипта.
Пример: data\
filename
Имя файла, включая расширение файла .qvw или .qvf
Ограничения:
Оператор binary нельзя использовать для загрузки данных из приложения в одном
развертывании Qlik Sense Enterprise, указав ссылку на идентификатор приложения. Загрузку
можно выполнять только из файла .qvf.
Синтаксис скрипта и функции диаграммы - Qlik Sense, May 2024
147
3 Операторы и ключевые слова скрипта
Примеры
Строка
Описание
Binary lib://DataFolder/customer.qvw;
В этом примере файл должен быть расположен в
подключении к данным Папка. Это может быть,
например, папка, созданная администратором на
сервере Qlik Sense. Щелкните Создать новое
подключение в редакторе загрузки данных и
выберите Папка в разделе Расположения файлов.
Binary customer.qvf;
В этом примере файл должен быть расположен в
рабочем каталоге Qlik Sense.
Binary c:\qv\customer.qvw;
Пример с использованием абсолютного пути файла
работает только в прежней версии режима
написания скриптов.
Comment field
Позволяет отображать комментарии поля (метаданные) из баз данных и
электронных таблиц. Имена полей, отсутствующие в приложении, будут
игнорироваться. Если имя поля встречается несколько раз, используется
последнее значение.
Синтаксис:
comment [fields] *fieldlist using mapname
comment [field] fieldname with comment
Таблица сопоставления должна включать в себя два столбца: в первом содержатся имена
полей, а во втором — комментарии.
Аргументы:
Аргументы
Аргумент
Описание
*fieldlist
Список разделенных запятыми полей, подлежащих комментированию.
Символ * в качестве списка полей обозначает все поля. В именах полей
разрешается использовать знаки подстановки * и ?. При использовании
знаков подстановки, возможно, понадобится заключать имена полей в
кавычки.
mapname
Имя таблицы сопоставления, считанной ранее в операторе сопоставления
LOAD или SELECT.
Синтаксис скрипта и функции диаграммы - Qlik Sense, May 2024
148
3 Операторы и ключевые слова скрипта
Аргумент
Описание
fieldname
Имя поля, для которого необходимо добавить комментарий.
comment
Комментарий, который следует добавить к полю.
Example 1:
commentmap:
mapping LOAD * inline [
a,b
Alpha,This field contains text values
Num,This field contains numeric values
];
comment fields using commentmap;
Example 2:
comment field Alpha with AFieldContainingCharacters;
comment field Num with '*A field containing numbers';
comment Gamma with 'Mickey Mouse field';
Comment table
Позволяет отображать комментарии таблицы (метаданные) из баз данных или
электронных таблиц.
Имена таблиц, отсутствующие в приложении, будут игнорироваться. Если имя таблицы
встречается несколько раз, используется последнее значение. Для чтения комментариев из
источника данных может использоваться ключевое слово.
Синтаксис:
comment [tables] tablelist using mapname
comment [table] tablename with comment
Аргументы:
Аргументы
Аргумент
Описание
tablelist
(table{,table})
Синтаксис скрипта и функции диаграммы - Qlik Sense, May 2024
149
3 Операторы и ключевые слова скрипта
Аргумент
Описание
mapname
Имя таблицы сопоставления, считанной ранее в операторе сопоставления
LOAD или SELECT.
tablename
Имя таблицы, для которой необходимо добавить комментарий.
comment
Комментарий, который следует добавить в таблицу.
Example 1:
Commentmap:
mapping LOAD * inline [
a,b
Main,This is the fact table
Currencies, Currency helper table
];
comment tables using Commentmap;
Example 2:
comment table Main with 'Main fact table';
Connect
Оператор CONNECT используется для определения доступа программы Qlik
Sense к общей базе данных с помощью интерфейса OLE DB/ODBC. Для
интерфейса ODBC необходимо сначала задать источник данных с помощью
администратора ODBC.
Данная функция недоступна в Qlik Sense SaaS.
Этот оператор поддерживает только подключения к данным из папки в
стандартном режиме.
Синтаксис:
ODBC CONNECT TO connect-string
OLEDB CONNECT TO connect-string
CUSTOM CONNECT TO connect-string
LIB CONNECT TO connection
Синтаксис скрипта и функции диаграммы - Qlik Sense, May 2024
150
3 Операторы и ключевые слова скрипта
Аргументы:
Аргументы
Аргумент
Описание
connectstring
connect-string ::= datasourcename { ; conn-spec-item }
Строка подключения содержит имя источника данных и может
включать в себя один или несколько дополнительных
элементов спецификаций подключения. Если имя источника
данных содержит пробелы, либо присутствуют какие-либо
элементы спецификаций подключения, строка подключения
должна быть заключена в кавычки.
datasourcename должен являться определенным источником
данных ODBC или строкой, которая определяет поставщика
OLE DB.
conn-spec-item ::=DBQ=database_specifier |DriverID=driver_
specifier |UID=userid |PWD=password
Возможные элементы спецификаций подключения могут
различаться в зависимости от базы данных. Для некоторых баз
данных возможно использование других элементов, отличных
от вышеупомянутых. Для баз данных OLE DB некоторые
элементы, относящиеся к подключению, являются
обязательными, а не дополнительными.
connection
Имя подключения данных, сохраненное в редакторе загрузки
данных.
Если интерфейс ODBC помещен перед оператором CONNECT, будет использоваться
интерфейс ODBC; в остальных случаях будет использоваться OLE DB.
Оператор LIB CONNECT TO использует для подключения к базе данных сохраненное
подключение, созданное в редакторе загрузки данных.
Example 1:
ODBC CONNECT TO 'Sales
DBQ=C:\Program Files\Access\Samples\Sales.mdb';
Источник данных, определенный посредством этого оператора, используется
последующими операторами Select (SQL) до тех пор, пока не будет создан новый оператор
CONNECT.
Example 2:
LIB CONNECT TO 'DataConnection';
Синтаксис скрипта и функции диаграммы - Qlik Sense, May 2024
151
3 Операторы и ключевые слова скрипта
Connect32
Этот оператор используется так же, как оператор CONNECT, однако вынуждает 64разрядную систему использовать 32-разрядного поставщика ODBC/OLE DB. Не применим
для пользовательского подключения.
Connect64
Этот оператор используется так же, как оператор CONNECT, однако требует использования
64-разрядного поставщика. Не применим для пользовательского подключения.
Declare
Оператор Declare используется для создания определений полей, где можно определить
отношения между полями или функциями. Ряд определений полей можно использовать для
автоматического создания производных полей, которые можно использовать как измерения.
Например можно создать определение календаря и использовать его для создания
соответствующих измерений, таких как год, месяц, неделя и день, на основе поля даты.
Можно использовать Declare, чтобы установить новое определение поля или создать
определение поля на основе уже существующего определения.
Установка нового определения поля
Синтаксис:
definition_name:
Declare [Field[s]] Definition [Tagged tag_list ]
[Parameters parameter_list ]
Fields field_list
Аргументы:
Аргумент
Описание
definition_
name
Имя определения поля с двоеточием в конце.
Не используйте autoCalendar в качестве имени определения
поля, так как это имя зарезервировано для автоматически
созданных шаблонов календаря.
Пример:
Calendar:
Синтаксис скрипта и функции диаграммы - Qlik Sense, May 2024
152
3 Операторы и ключевые слова скрипта
Аргумент
Описание
tag_list
Список тегов, разделенных запятыми, которые будут применяться к полям,
извлеченным из определения поля. Применять теги не обязательно, но если
не применить теги, которые используются для определения порядка
сортировки, такие как $date, $numeric или $text, сортировка производных
полей будет выполняться по порядку загрузки, как указано по умолчанию.
Пример:
'$date'Thank you for bringing this to our attention, and apologies for the
inconvenience.
parameter_
list
Список параметров, разделенных запятыми. Параметр определяется в
виде name=value и назначается в качестве начального значения, которое
можно переписать при повторном использовании определения поля.
Дополнительно.
Пример:
first_month_of_year = 1
field_list
Список полей, разделенных запятыми, которые будут созданы при
использовании определения поля. Поле определяется в виде
<expression> As field_name tagged tag. Используйте $1 для ссылки на поле
данных, из которого должны быть созданы производные поля.
Пример:
Year($1) As Year tagged ('$numeric')
Пример:
Calendar:
DECLARE FIELD DEFINITION TAGGED '$date'
Parameters
first_month_of_year = 1
Fields
Year($1) As Year Tagged ('$numeric'),
Month($1) as Month Tagged ('$numeric'),
Date($1) as Date Tagged ('$date'),
Week($1) as Week Tagged ('$numeric'),
Weekday($1) as Weekday Tagged ('$numeric'),
DayNumberOfYear($1, first_month_of_year) as DayNumberOfYear Tagged ('$numeric')
;
Календарь теперь определен. Можно применить его к загруженным полям с датами, в
данном случае OrderDate и ShippingDate, с помощью предложения Derive.
Синтаксис скрипта и функции диаграммы - Qlik Sense, May 2024
153
3 Операторы и ключевые слова скрипта
Повторное использование существующего определения поля
Синтаксис:
<definition name>:
Declare [Field][s] Definition
Using <existing_definition>
[With <parameter_assignment> ]
Аргументы:
Аргумент
Описание
definition_
name
Имя определения поля с двоеточием в конце.
Пример:
MyCalendar:
existing_
definition
Определение поля для повторного использования при создании нового
определения поля. Новое определение поля будет работать таким же
образом, как определение, на котором оно основано, за исключением
случая, когда используется parameter_assignment для изменения значения,
используемого в выражениях поля.
Пример:
Using Calendar
parameter_
assignment
Список назначений параметров, разделенных запятыми. Назначение
параметра определяется в виде name=value, оно переопределяет значение
параметра, заданное в базовом определении поля. Дополнительно.
Пример:
first_month_of_year = 4
Пример:
В этом примере мы повторно используем определение календаря, созданное в предыдущем
примере. В этом случае мы хотим использовать финансовый год, начинающийся в апреле.
Это достигается путем назначения значения 4 параметру first_month_of_year, который
повлияет на определяемое поле DayNumberOfYear.
В этом примере допускается, что вы используете данные образца и определение поля из
предыдущего примера.
Синтаксис скрипта и функции диаграммы - Qlik Sense, May 2024
154
3 Операторы и ключевые слова скрипта
MyCalendar:
DECLARE FIELD DEFINITION USING Calendar WITH first_month_of_year=4;
DERIVE FIELDS FROM FIELDS OrderDate,ShippingDate USING MyCalendar;
После повторной загрузки скрипта данных созданные поля будут доступны в редакторе
листа с именами OrderDate.MyCalendar.* и ShippingDate.MyCalendar.*.
Derive
Оператор Derive используется для создания производных полей на основе определения
поля, созданного с помощью оператора Declare. Можно указать, для каких полей данных
необходимо извлечь поля, или извлечь их явно или неявно на основе тегов полей.
Синтаксис:
Derive [fields]] From [Field[s]] field_list Using definition
Derive [Field[s]] From Explicit [Tag[s]] tag_list Using definition
Derive [Field[s]] From Implicit [Tag[s]] Using definition
Аргументы:
Аргументы
Аргумент
Описание
definition
Имя определения поля для использования при извлечении полей.
Пример: Calendar
field_list
Список полей данных, разделенных запятыми, из которых будут созданы
производные поля на основе определения поля. Поля данных должны быть
полями, уже загруженными в скрипт.
Пример: OrderDate, ShippingDate
tag_list
Список тегов, разделенных запятыми. Производные поля будут созданы для
всех полей данных с любым из перечисленных тегов. Список тегов должен
быть заключен в круглые скобки.
Пример: ('$date','$timestamp')
Примеры:
l
Извлечь поля для определенных полей данных.
В этом случае мы указываем поля OrderDate и ShippingDate.
DERIVE FIELDS FROM FIELDS OrderDate,ShippingDate USING Calendar;
Синтаксис скрипта и функции диаграммы - Qlik Sense, May 2024
155
3 Операторы и ключевые слова скрипта
l
Извлечь поля для всех полей с определенным тегом.
В этом случае мы извлекаем поля на основе Calendar для всех полей с тегом $date.
DERIVE FIELDS FROM EXPLICIT TAGS ('$date') USING Calendar;
l
Извлечь поля для всех полей с тегом определения поля.
В этом случае мы извлекаем поля для всех полей данных с тем же тегом, что
существует в определении поля Calendar, который в данном случае является $date.
DERIVE FIELDS FROM IMPLICIT TAG USING Calendar;
Direct Query
Оператор DIRECT QUERY обеспечивает доступ к таблицам через подключение ODBC или OLE
DB с помощью функции Direct Discovery.
Синтаксис:
DIRECT QUERY DIMENSION fieldlist [MEASURE fieldlist] [DETAIL fieldlist] FROM
tablelist
[WHERE where_clause]
Ключевые слова DIMENSION, MEASURE и DETAIL можно использовать в любом порядке.
Предложения ключевых слов DIMENSION и FROM требуются во всех операторах DIRECT
QUERY. Ключевое слово FROM должно стоять после ключевого слова DIMENSION.
Поля, указанные сразу после ключевого слова DIMENSION, загружаются в память и могут
использоваться для создания связей между данными в памяти и данными Direct Discovery.
Оператор DIRECT QUERY не может содержать предложения DISTINCT или GROUP
BY.
С помощью ключевого слова MEASURE можно определить поля, которые Qlik Sense будет
распознавать на «уровне метаданных». Фактические данные поля measure находятся только
в базе данных во время процесса загрузки данных. Они извлекаются через прямое
подключение с помощью выражений диаграммы, используемых в визуализации.
Обычно поля с дискретными значениями, которые используются в качестве измерений,
загружаются с ключевым словом DIMENSION, тогда как числа, используемые только при
агрегировании, должны быть выбраны с ключевым словом MEASURE.
Поля DETAIL обеспечивают информацию или подробности, такие как поля с комментариями,
которые пользователь может отобразить в простой таблице, которую можно развернуть и
просмотреть подробности. Поля DETAIL не могут использоваться в выражениях диаграммы.
Оператор DIRECT QUERY не зависит от источника данных для источников, поддерживающих
SQL. Поэтому один и тот же оператор DIRECT QUERY можно использовать для разных баз
данных SQL без внесения изменений. Direct Discovery создает запросы для конкретных баз
данных, если необходимо.
Синтаксис скрипта и функции диаграммы - Qlik Sense, May 2024
156
3 Операторы и ключевые слова скрипта
Исходный синтаксис источника данных можно использовать, когда пользователь знает,
какая база данных запрашивается, и хочет использовать специальные расширения для базы
данных SQL. Исходный синтаксис источника данных поддерживается:
l
В качестве выражения поля в предложениях DIMENSION и MEASURE
l
В качестве содержимого предложения WHERE
Примеры:
DIRECT QUERY
DIMENSION Dim1, Dim2
MEASURE
NATIVE ('X % Y') AS X_MOD_Y
FROM TableName
DIRECT QUERY
DIMENSION Dim1, Dim2
MEASURE X, Y
FROM TableName
WHERE NATIVE ('EMAIL MATCHES "\*.EDU"')
Следующие термины используются в качестве ключевых слов и поэтому не могут
использоваться в качестве имени столбца или поля без кавычек: and, as, detach,
detail, dimension, distinct, from, in, is, like, measure, native, not, or, where
Аргументы:
Аргумент
Описание
fieldlist
Список спецификаций поля, разделенных запятыми, fieldname {,
fieldname} . Спецификация поля может быть именем поля. В этом случае
такое же имя используется для имени столбца базы данных и имени поля
Qlik Sense. Также спецификация поля может быть «полем alias». В этом
случае выражению базы данных или имени столбца задается имя поля Qlik
Sense.
tablelist
Список имен таблиц или представлений в базе данных, из которой
загружаются данные. Как правило, это представления, содержащие
оператор JOIN, выполненный в базе данных.
Синтаксис скрипта и функции диаграммы - Qlik Sense, May 2024
157
3 Операторы и ключевые слова скрипта
Аргумент
Описание
where_
clause
Здесь не приведено полное описание синтаксиса предложений базы данных
WHERE, но большинство «реляционных выражений» SQL разрешено
использовать, включая вызовы функций, оператор LIKE для строк, IS NULL,
IS NOT NULL, а оператор IN. BETWEEN не включен.
NOT — это унарный оператор, в отличие от модификатора на определенные
ключевые слова.
Примеры:
WHERE x > 100 AND "Region Code" IN ('south', 'west')
WHERE Code IS NOT NULL and Code LIKE '%prospect'
WHERE NOT X in (1,2,3)
Последний пример не может быть записан как:
WHERE X NOT in (1,2,3)
Пример:
В этом примере используется таблица базы данных с именем TableName, содержащая поля
Dim1, Dim2, Num1, Num2 и Num3.Поля Dim1 и Dim2 будут загружены в набор данных Qlik Sense.
DIRECT QUERY DIMENSTION Dim1, Dim2 MEASURE Num1, Num2, Num3 FROM TableName ;
Поля Dim1 и Dim2 будут доступны для использования в качестве измерений. Поля Num1,
Num2 и Num3 будут доступны для агрегирований. Поля Dim1 и Dim2 также доступны для
агрегирований. Тип агрегирований, для которого могут использоваться поля Dim1 и Dim2,
зависит от их типов данных. Например, во многих случаях поля DIMENSION содержат
строковые данные, такие как имена или номера счетов. Эти поля нельзя суммировать, но их
можно посчитать: count(Dim1).
Синтаксис скрипта и функции диаграммы - Qlik Sense, May 2024
158
3 Операторы и ключевые слова скрипта
Операторы DIRECT QUERY записываются непосредственно в редактор скриптов.
Чтобы упростить конструкцию операторов DIRECT QUERY, можно создать
оператор SELECT из подключения к данным, а затем редактировать созданный
скрипт, чтобы переделать его в оператор DIRECT QUERY.
Например, оператор SELECT
SQL SELECT
SalesOrderID,
RevisionNumber,
OrderDate,
SubTotal,
TaxAmt
FROM MyDB.Sales.SalesOrderHeader;
можно заменить следующим оператором DIRECT QUERY:
DIRECT QUERY
DIMENSION
SalesOrderID,
RevisionNumber
MEASURE
SubTotal,
TaxAmt
DETAIL
OrderDate
FROM MyDB.Sales.SalesOrderHeader;
Списки полей Direct Discovery
Список полей — это список спецификаций поля, разделенных запятыми: fieldname
{, fieldname}. Спецификация поля может быть именем поля. В этом случае такое
же имя используется для имени столбца базы данных и имени поля. Также
спецификация поля может быть «полем alias». В этом случае выражению базы
данных или имени столбца задается имя поля Qlik Sense.
Имена полей могут быть простыми именами или заключенными в кавычки. Простое имя
начинается с буквенного символа Юникода и состоит из комбинации букв, цифр и знаков
подчеркивания. Имена в кавычках начинаются с двойной кавычки и содержат любую
последовательность символов. Если имя, заключенное в кавычки, содержит двойные
кавычки, эти кавычки представляются в виде двух смежных двойных кавычек.
Синтаксис скрипта и функции диаграммы - Qlik Sense, May 2024
159
3 Операторы и ключевые слова скрипта
Имена полей Qlik Sense используются с учетом регистра. Имена полей базы данных могут
учитывать или не учитывать регистр, в зависимости от базы данных. Запрос Direct Discovery
сохраняет регистр всех идентификаторов полей и псевдонимов. В следующем примере
псевдоним "MyState" используется для внутренних целей для сохранения данных из столбца
базы данных "STATEID".
DIRECT QUERY Dimension STATEID as MyState Measure AMOUNT from SALES_TABLE;
Это отличается от результата использования оператора SQL Select с псевдонимом. Если
псевдоним не заключен в кавычки, результат будет содержать регистр по умолчанию
столбца, возвращенного целевой базой данных. В следующем примере оператор SQL Select
для базы данных Oracle создает "MYSTATE," со всеми буквами в верхнем регистре, как и
внутренний псевдоним Qlik Sense, даже если в псевдониме используются символы в разном
регистре. Оператор SQL Select использует имя столбца, возвращенное базой данных,
которое в случае Oracle состоит из всех символов в верхнем регистре.
SQL Select STATEID as MyState, STATENAME from STATE_TABLE;
Чтобы избежать такого поведения, для указания псевдонима используйте оператор LOAD.
Load STATEID as MyState, STATENAME;
SQL Select STATEID, STATEMENT from STATE_TABLE;
В данном примере столбец "STATEID" сохраняется Qlik Sense для внутренних целей в
качестве "MyState".
Большинство скалярных выражений базы данных разрешено использовать в качестве
спецификаций поля. Вызовы функций также можно использовать в качестве спецификаций
поля. Выражения могут содержать константы: булевы, числовые или строки, заключенные в
одиночные кавычки (встроенные одинарные кавычки представляются в виде двух смежных
одинарных кавычек.).
Примеры:
DIRECT QUERY
DIMENSION
SalesOrderID, RevisionNumber
MEASURE
SubTotal AS "Sub Total"
FROM AdventureWorks.Sales.SalesOrderHeader;
DIRECT QUERY
DIMENSION
"SalesOrderID" AS "Sales Order ID"
Синтаксис скрипта и функции диаграммы - Qlik Sense, May 2024
160
3 Операторы и ключевые слова скрипта
MEASURE
SubTotal,TaxAmt,(SubTotal-TaxAmt) AS "Net Total"
FROM AdventureWorks.Sales.SalesOrderHeader;
DIRECT QUERY
DIMENSION
(2*Radius*3.14159) AS Circumference,
Molecules/6.02e23 AS Moles
MEASURE
Num1 AS numA
FROM TableName;
DIRECT QUERY
DIMENSION
concat(region, 'code') AS region_code
MEASURE
Num1 AS NumA
FROM TableName;
Direct Discovery не поддерживает использование агрегирования в операторах LOAD. При
использовании агрегирования результат может быть непредсказуемым. Оператор LOAD не
следует использовать следующим образом:
DIRECT QUERY DIMENSION stateid, SUM(amount*7) AS MultiFirst MEASURE amount FROM sales_table;
SUM не следует использовать в операторе LOAD.
Direct Discovery также не поддерживает функции Qlik Sense в операторах Direct Query.
Например, использование следующей спецификации для поля DIMENSION приведет к
возникновению ошибки, когда поле "Mth" будет использоваться в качестве измерения в
визуализации:
month(ModifiedDate) as Mth
Directory
Оператор Directory задает каталог, в котором будет выполняться поиск файлов
данных в последующих операторах LOAD до создания нового оператора
Directory.
Синтаксис:
Directory[path]
Синтаксис скрипта и функции диаграммы - Qlik Sense, May 2024
161
3 Операторы и ключевые слова скрипта
Если оператор Directory задается без параметра path или вообще опускается, программа
Qlik Sense будет искать в рабочем каталоге Qlik Sense.
Аргументы:
Аргументы
Аргумент
Описание
path
Текст может интерпретироваться как путь к файлу data.
Path — путь к файлу:
l
абсолютный
Пример: c:\data\
l
относительно рабочего каталога приложения Qlik Sense.
Пример: data\
l
URL-адрес (HTTP или FTP), указывающий на местоположение в
Интернете или интрасети.
Пример: http://www.qlik.com
Примеры:
DIRECTORY C:\userfiles\data; // OR -> DIRECTORY data\
LOAD * FROM
[data1.csv] // ONLY THE FILE NAME CAN BE SPECIFIED HERE (WITHOUT THE FULL PATH)
(ansi, txt, delimiter is ',', embedded labels);
LOAD * FROM
[data2.txt] // ONLY THE FILE NAME CAN BE SPECIFIED HERE UNTIL A NEW DIRECTORY STATEMENT IS
MADE
(ansi, txt, delimiter is '\t', embedded labels);
Disconnect
Оператор Disconnect разрывает текущее соединение ODBC/OLE DB/Custom. Этот оператор
является дополнительным.
Синтаксис:
Disconnect
Подключение будет разорвано автоматически при выполнении нового оператора connect
или после завершения выполнения скрипта.
Синтаксис скрипта и функции диаграммы - Qlik Sense, May 2024
162
3 Операторы и ключевые слова скрипта
Пример:
Disconnect;
Drop
Ключевое слово скрипта Drop можно использовать для удаления таблиц или полей из базы
данных.
Drop field
Одно или несколько полей Qlik Sense можно удалить из модели данных, а, значит, и из памяти
в любой момент выполнения скрипта с помощью оператора drop field. Свойство distinct
таблицы удаляется после оператора drop field.
Допустимыми являются оба оператора drop field и drop fields, причем оба они
выполняют одно и то же действие. Если таблица не задана, поле удаляется из всех
таблиц, в которых оно встречается.
Синтаксис:
Drop field fieldname { , fieldname2 ...} [from tablename1 { , tablename2
...}]
Drop fields fieldname { , fieldname2 ...} [from tablename1 { , tablename2
...}]
Примеры:
Drop field A;
Drop fields A,B;
Drop field A from X;
Drop fields A,B from X,Y;
Drop table
Одну или несколько внутренних таблиц Qlik Sense можно удалить из модели
данных, а значит и из памяти в любой момент выполнения скрипта с помощью
оператора drop table.
Синтаксис:
drop table tablename {, tablename2 ...}
drop tables tablename {, tablename2 ...}
Допустимыми являются оба оператора: drop table и drop tables.
В результате выполнения этого действия произойдет удаление следующих элементов:
Синтаксис скрипта и функции диаграммы - Qlik Sense, May 2024
163
3 Операторы и ключевые слова скрипта
l
Реальной таблицы.
l
Всех полей, которые не относятся к остальным таблицам.
l
Значений полей в остальных полях, относящихся только к отброшенным таблицам.
Примеры и результаты:
Пример
Результат
drop table Orders, Salesmen, T456a;
Эта строка предписывает удаление из
памяти трех таблиц.
Tab1:
Load * Inline [
Customer, Items, UnitPrice
Bob, 5, 1.50
];
После создания таблицы Tab2 таблица
Tab1 удаляется.
Tab2:
LOAD Customer, Sum( Items * UnitPrice ) as Sales
resident Tab1
group by Customer;
drop table Tab1;
Drop table
Одну или несколько внутренних таблиц Qlik Sense можно удалить из модели
данных, а значит и из памяти в любой момент выполнения скрипта с помощью
оператора drop table.
Синтаксис:
drop table tablename {, tablename2 ...}
drop tables tablename {, tablename2 ...}
Допустимыми являются оба оператора: drop table и drop tables.
В результате выполнения этого действия произойдет удаление следующих элементов:
l
Реальной таблицы.
l
Всех полей, которые не относятся к остальным таблицам.
l
Значений полей в остальных полях, относящихся только к отброшенным таблицам.
Примеры и результаты:
Пример
Результат
drop table Orders, Salesmen, T456a;
Эта строка предписывает удаление из
памяти трех таблиц.
Синтаксис скрипта и функции диаграммы - Qlik Sense, May 2024
164
3 Операторы и ключевые слова скрипта
Пример
Результат
Tab1:
Load * Inline [
Customer, Items, UnitPrice
Bob, 5, 1.50
];
После создания таблицы Tab2 таблица
Tab1 удаляется.
Tab2:
LOAD Customer, Sum( Items * UnitPrice ) as Sales
resident Tab1
group by Customer;
drop table Tab1;
Execute
Оператор Execute используется для запуска других программ в ходе загрузки
данных Qlik Sense. Например, для выполнения необходимых преобразований.
Данная функция недоступна в Qlik Sense SaaS.
Этот оператор не поддерживается в стандартном режиме.
Синтаксис:
execute commandline
Аргументы:
Аргументы
Аргумент
Описание
commandline
Текст, который может интерпретироваться операционной
системой как командная строка. Можно обратиться к
абсолютному пути файла или пути папки lib://.
Для использования Execute должны быть выполнены следующие условия:
l
l
Необходимо запустить устаревший режим (применимо для Qlik Sense и Qlik Sense
Desktop).
Для параметра OverrideScriptSecurity необходимо установить значение 1 в файле
Settings.ini (применимо для Qlik Sense).
Файл Settings.ini расположен в папке C:\ProgramData\Qlik\Sense\Engine\ и обычно он
пуст.
Синтаксис скрипта и функции диаграммы - Qlik Sense, May 2024
165
3 Операторы и ключевые слова скрипта
Если для OverrideScriptSecurity установлено включение Execute, любой
пользователь может выполнить файлы на сервере. Например, пользователь может
прикрепить исполняемый файл к приложению, а затем выполнить файл в скрипте
загрузки данных.
Выполните следующие действия.
1. Создайте копию Settings.ini и откройте ее в текстовом редакторе.
2. Убедитесь, что в первой строке файла указано [Параметры 7].
3. Вставьте новую строку и введите OverrideScriptSecurity=1.
4. Вставьте пустую строку в конце файла.
5. Сохраните файл.
6. Замените Settings.ini отредактированным файлом.
7. Перезапустите Qlik Sense Engine Service (QES).
Если программа Qlik Sense запущена в качестве службы, некоторые команды
могут работать не так, как ожидается.
Пример:
Execute C:\Program Files\Office12\Excel.exe;
Execute lib://win\notepad.exe // win is a folder connection referring to c:\windows
Field/Fields
Ключевые слова скрипта Field и Fields используются в операторах Declare, Derive, Drop,
Comment, Rename и Tag/Untag.
FlushLog
Оператор FlushLog инициирует запись содержимого буфера скрипта в файл журнала скрипта
Qlik Sense.
Синтаксис:
FlushLog
Содержимое буфера записывается в файл журнала. Эта команда может быть полезна для
целей отладки, так как вы получите данные, которые в противном случае могли быть
потеряны в случае ошибки при выполнении скрипта.
Пример:
FlushLog;
Синтаксис скрипта и функции диаграммы - Qlik Sense, May 2024
166
3 Операторы и ключевые слова скрипта
Force
Оператор force инициирует интерпретацию программой Qlik Sense имен и
значений полей последующих операторов LOAD и SELECT как записанных только
символами верхнего регистра, только символами нижнего регистра, всегда
приписными буквами или как есть (смешанными). Этот оператор позволяет
ассоциировать значения полей в таблицах, выполненных в соответствии с
различными условными обозначениями.
Синтаксис:
Force ( capitalization | case upper | case lower | case mixed )
Если не указан ни один параметр, применяется force case mixed. Оператор force действует до
создания следующего оператора force.
Оператор force не влияет на секцию доступа: регистр во всех загруженных значениях полей
не учитывается.
Примеры и результаты
Пример
Результат
В данном примере показано
принудительное использование
прописных букв.
Таблица Capitalization содержит следующие
значения:
Ab
FORCE Capitalization;
Cd
Capitalization:
Ef
LOAD * Inline [
Gh
ab
Все значения записываются прописными
буквами.
Cd
eF
GH
];
Синтаксис скрипта и функции диаграммы - Qlik Sense, May 2024
167
3 Операторы и ключевые слова скрипта
Пример
Результат
В данном примере показано
принудительное использование
верхнего регистра.
Таблица CaseUpper содержит следующие
значения:
AB
FORCE Case Upper;
CD
CaseUpper:
EF
LOAD * Inline [
GH
ab
Все значения записываются в верхнем регистре.
Cd
eF
GH
];
В данном примере показано
принудительное использование
нижнего регистра.
Таблица CaseLower содержит следующие
значения:
ab
FORCE Case Lower;
cd
CaseLower:
ef
LOAD * Inline [
gh
ab
Все значения записываются в нижнем регистре.
Cd
eF
GH
];
Синтаксис скрипта и функции диаграммы - Qlik Sense, May 2024
168
3 Операторы и ключевые слова скрипта
Пример
Результат
В данном примере показано
принудительное использование
смешанного регистра.
Таблица CaseMixed содержит следующие
значения:
ab
FORCE Case Mixed;
Cd
CaseMixed:
eF
LOAD * Inline [
GH
ab
Все значения отображаются в том же виде, что и в
скрипте.
Cd
eF
GH
];
См. также:
From
Ключевое слово скрипта From используется в операторах Load для связи с файлом, а также в
операторах Select для связи с видом или таблицей базы данных.
Load
Оператор LOAD загружает поля из файла, из определенных в скрипте данных, из
ранее загруженной таблицы, из веб-страницы, из результата последующего
оператора SELECT или путем создания данных. Также можно загружать данные
из аналитических подключений.
Синтаксис:
LOAD [ distinct ] fieldlist
[( from file [ format-spec ] |
from_field fieldassource [format-spec]|
inline data [ format-spec ] |
resident table-label |
autogenerate size ) |extension pluginname.functionname([script]
tabledescription)]
Синтаксис скрипта и функции диаграммы - Qlik Sense, May 2024
169
3 Операторы и ключевые слова скрипта
[ where criterion | while criterion ]
[ group by groupbyfieldlist ]
[order by orderbyfieldlist ]
Аргументы
Аргумент
Описание
distinct
Используйте distinct в качестве предиката, если необходимо
загрузить только уникальные записи. При наличии повторяющихся
записей будет загружен первый экземпляр.
При использовании предыдущих загрузок поместите distinct в
первый оператор LOAD, так как distinct затрагивает только таблицу
назначения.
Синтаксис скрипта и функции диаграммы - Qlik Sense, May 2024
170
3 Операторы и ключевые слова скрипта
Аргумент
Описание
fieldlist
fieldlist ::= ( * | field{, * | field } )
Список полей, которые необходимо загрузить. Символ * в качестве
списка полей обозначает все поля таблицы.
field ::= ( fieldref | expression ) [as aliasname ]
Определение поля должно всегда содержать литерал, ссылку
на существующее поле или выражение.
fieldref ::= ( fieldname |@fieldnumber |@startpos:endpos [ I | U | R | B | T] )
fieldname — это текст, идентичный имени поля в таблице. Обратите
внимание, что для указания имени поля необходимо заключить его в
прямые двойные кавычки или квадратные скобки, если имя содержит
пробелы. Иногда имена полей явно недоступны. В таких случаях
используется другая нотация:
@fieldnumber представляет номер поля в табличном файле с
разделителями. Он должен быть положительным целым числом с
предшествующим символом «@». Нумерация всегда начинается с 1 и
идет до числа полей.
@startpos:endpos представляет начальную и конечную позиции поля
в файле с записями фиксированной длины. Позиции должны быть
положительными целыми числами. Двум числам должен
предшествовать символ «@», и они должны быть разделены
двоеточием. Нумерация всегда начинается с 1 и содержит число
позиций. В последнем поле элемент n используется как конечная
позиция.
l
l
l
Если после @startpos:endpos указаны символы I или U,
прочитанные байты будут интерпретированы как двоичное
целое число со знаком (I) или без знака (U) (порядок байтов
Intel). Прочитанное число позиций должно быть 1, 2 или 4.
Если после @startpos:endpos указан символ R, прочитанные
байты будут интерпретированы как двоичное действительное
число (32-разрядное IEEE или 64-разрядное с плавающей
запятой). Прочитанное число позиций должно быть 4 или 8.
Если после @startpos:endpos указан символ B, прочитанные
байты будут интерпретироваться как числа в двоичной
кодировке BCD (Binary Coded Decimal) в соответствии со
стандартом COMP-3. Может быть указано любое число байтов.
expression может быть числовой или строковой функцией на основе
одного или нескольких других полей в этой же таблице.
Дополнительные сведения см. в справке по синтаксису выражений.
as используется для назначения полю нового имени.
Синтаксис скрипта и функции диаграммы - Qlik Sense, May 2024
171
3 Операторы и ключевые слова скрипта
Аргумент
Описание
from
Элемент from используется, если данные должны быть загружены из
файла с помощью папки или подключения к данным веб-файла.
file ::= [ path ] filename
Пример: 'lib://Table Files/'
Если путь отсутствует, программа Qlik Sense выполняет поиск файла
в каталоге, указанном оператором Directory. Если оператора
Directory нет, программа Qlik Sense выполняет поиск в рабочем
каталоге C:\Users\{user}\Documents\Qlik\Sense\Apps.
При установке на сервере Qlik Sense рабочий каталог
указывается в программе Qlik Sense Repository Service, по
умолчанию это C:\ProgramData\Qlik\Sense\Apps.
Элемент filename может содержать стандартные знаки подстановки
DOS ( * и ? ). В результате будут загружены все файлы в указанном
каталоге, удовлетворяющие критериям.
format-spec ::= ( fspec-item { , fspec-item } )
Спецификация формата состоит из списка нескольких элементов
спецификации формата, заключенных в скобки.
Устаревший режим написания скриптов
В прежней версии режима написания скриптов следующие форматы
пути тоже поддерживаются:
l
абсолютный
Пример: c:\data\
l
относительно рабочего каталога приложения Qlik Sense.
Пример: data\
l
URL-адрес (HTTP или FTP), указывающий на местоположение в
Интернете или интрасети.
Пример: http://www.qlik.com
l
Синтаксис скрипта и функции диаграммы - Qlik Sense, May 2024
172
3 Операторы и ключевые слова скрипта
Аргумент
Описание
from_field
from_field используется в случае, если данные должны быть
загружены из ранее загруженного поля.
fieldassource::=(tablename, fieldname)
Поле — это имя ранее загруженных tablename и fieldname.
format-spec ::= ( fspec-item {, fspec-item } )
Спецификация формата состоит из списка нескольких элементов
спецификации формата, заключенных в скобки. Для получения
дополнительной информации см. раздел Элементы спецификации
формата (page 182).
from_field поддерживает только запятые в качестве
разделителя списка для полей в таблицах.
inline
inline используется в случае, если данные должны быть введены в
скрипте, а не загружены из файла.
data ::= [ text ]
Данные, введенные с использованием предложения inline, должны
быть заключены в специальные символы: квадратные скобки,
двойные кавычки или обратные кавычки. Текст между ними
интерпретируется так же, как и содержимое файла. Поэтому при
вставке новой строки в текстовый файл ее также необходимо
вставить в текст предложения inline, нажав клавишу «Ввод» при
вводе скрипта.
В простой встроенной загрузке количество столбцов определяется
по первой строке.
format-spec ::= ( fspec-item {, fspec-item } )
Можно дополнительно настроить встроенную нагрузку, используя
многие из тех элементов спецификации формата, которые доступны
для других загруженных таблиц. Эти элементы указаны в квадратных
скобках. Для получения дополнительной информации см. Элементы
спецификации формата (page 182).
Для получения дополнительной информации о встроенных загрузках
см. раздел Использование встроенных загрузок для загрузки данных.
resident
Элемент resident используется в случае, если данные должны быть
загружены из ранее загруженной таблицы.
table label — это метка, предшествующая оператору(-ам) LOAD или
SELECT, используемым для создания исходной таблицы. В конце
метки должно быть указано двоеточие.
Синтаксис скрипта и функции диаграммы - Qlik Sense, May 2024
173
3 Операторы и ключевые слова скрипта
Аргумент
Описание
autogenerate
autogenerate используется в случае, если данные должны быть
автоматически созданы программой Qlik Sense.
size ::= number
Number — это целое число, обозначающее число создаваемых
записей.
В списке полей не должны присутствовать выражения, требующие
данные из внешнего источника данных или ранее загруженной
таблицы, пока вы не обратитесь к отдельному значению поля в ранее
загруженной таблице с помощью функции Peek.
Синтаксис скрипта и функции диаграммы - Qlik Sense, May 2024
174
3 Операторы и ключевые слова скрипта
Аргумент
Описание
extension
Можно загружать данные из аналитических подключений.
Предложение extension можно использовать для вызова функции,
определенной в подключаемом модуле серверного расширения
(SSE), либо для оценки скрипта.
Если отправить одну таблицу в подключаемый модуль SSE, будет
возвращена одна таблица данных. Если подключаемый модуль не
указал имена возвращенных полей, полям будут присвоены имена
начиная с Field1, Field2.
Extension pluginname.functionname( tabledescription );
l
l
Загрузка данных при помощи функции подключаемого модуля
SSE
tabledescription ::= (table { ,tablefield} )
Если порядок полей таблицы не указан, поля будут
использоваться в порядке загрузки.
Загрузка данных при помощи оценки скрипта в подключаемом
модуле SSE
tabledescription ::= ( script, table { ,tablefield} )
Обработка типов данных в определении поля таблицы
Типы данных в аналитических подключениях определяются
автоматически. Если в составе данных отсутствуют числовые
значения, однако содержится по крайней мере одна текстовая
строка, отличная от NULL, поле считается текстовым. В противном
случае поле считается числовым.
Тип данных можно установить принудительно. Для этого необходимо
заключить имя поля в функцию String() или Mixed().
l
l
Если используется функция String(), значение поля
рассматривается как текстовое. Если поле является числовым,
текстовая часть двойного значения извлекается без
выполнения преобразования.
Если используется функция Mixed(), значение поля
рассматривается как двойное.
Использование функций String() или Mixed() вне определений поля
таблицы extension не поддерживается, как не поддерживается
использование других функций Qlik Sense в определении поля
таблицы.
Подробные сведения об аналитических подключениях
Перед использованием аналитических подключений их необходимо
настроить.
Синтаксис скрипта и функции диаграммы - Qlik Sense, May 2024
175
3 Операторы и ключевые слова скрипта
Аргумент
Описание
where
where — предложение, которое используется для указания того,
нужно ли включить запись в выборку или нет. Выборка включается,
если элемент criterion имеет значение True.
criterion — это логическое выражение.
while
while — это предложение, используемое для указания
необходимости повторного чтения записи. Эта же запись читается,
если для элемента criterion указано значение True. Чтобы быть
полезным, предложение while обычно должно содержать функцию
IterNo( ).
criterion — это логическое выражение.
group by
group by — это выражение, используемое для определения полей
данных для агрегирования (группировки). Поля агрегирования
должны быть включены таким же образом в загруженные
выражения. Вне функций агрегирования в загруженных выражениях
могут использоваться только поля агрегирования.
groupbyfieldlist ::= (fieldname { ,fieldname } )
order by
order by — это предложение, используемое для сортировки записей
резидентной таблицы до их обработки оператором load. Резидентная
таблица может быть отсортирована по одному или нескольким полям
в возрастающем или убывающем порядке. Сортировка
осуществляется первично по числовому значению и дополнительно в
порядке соответствия национальных параметров. Это предложение
может использоваться, только если источником данных является
резидентная таблица.
Поля упорядочения указывают поле для сортировки резидентной
таблицы. Поле может быть указано по имени или по числу в
резидентной таблице (первое поле имеет номер 1).
orderbyfieldlist ::= fieldname [ sortorder ] { , fieldname [ sortorder ] }
sortorder имеет значение asc для сортировки по возрастанию или
desc для сортировки по убыванию. Если sortorder не указан,
используется asc.
fieldname, path, filename и aliasname — это текстовые строки,
представляющие подразумеваемые соответствующие имена. Любое
поле в исходной таблице может использоваться в качестве fieldname.
Однако поля, созданные с помощью предложения (aliasname), не
рассматриваются и не могут использоваться внутри одного
оператора load.
Синтаксис скрипта и функции диаграммы - Qlik Sense, May 2024
176
3 Операторы и ключевые слова скрипта
Если источник данных не указан с помощью выражений from, inline, resident, предложения
from_fieldextension или autogenerate, данные будут загружены из результата сразу после
выполнения оператора SELECT или LOAD. Последующий оператор не должен иметь
префикса.
Примеры:
Загрузка различных форматов файлов
Загрузка файла данных с разделителями с параметрами по умолчанию:
LOAD * from data1.csv;
Загрузка файла данных с разделителями из подключения к библиотеке (DataFiles):
LOAD * from 'lib://DataFiles/data1.csv';
Загрузка всех файлов данных с разделителями из подключения к библиотеке (DataFiles):
LOAD * from 'lib://DataFiles/*.csv';
Загрузка файла с разделителями с точкой в качестве разделителя и со встроенными
метками:
LOAD * from 'c:\userfiles\data1.csv' (ansi, txt, delimiter is ',', embedded labels);
Загрузка файла с разделителями с табуляцией в качестве разделителя и со встроенными
метками:
LOAD * from 'c:\userfiles\data2.txt' (ansi, txt, delimiter is '\t', embedded labels);
Загрузка файла dif со встроенными заголовками:
LOAD * from file2.dif (ansi, dif, embedded labels);
Загрузка трех полей из файла с фиксированными записями без заголовков:
LOAD @1:2 as ID, @3:25 as Name, @57:80 as City from data4.fix (ansi, fix, no labels, header is
0, record is 80);
Загрузка файла QVX, указывающего абсолютный путь:
LOAD * from C:\qdssamples\xyz.qvx (qvx);
Загрузка веб-файлов
Загрузка при помощи URL-адреса по умолчанию, указанного в подключении к данным вебфайла:
LOAD * from [lib://MyWebFile];
Загрузка при помощи определенного URL-адреса с переопределением URL-адреса,
указанного в подключении к данным веб-файла:
LOAD * from [lib://MyWebFile] (URL is 'http://localhost:8000/foo.bar');
Синтаксис скрипта и функции диаграммы - Qlik Sense, May 2024
177
3 Операторы и ключевые слова скрипта
Загрузка при помощи определенного URL-адреса, указанного в значении переменной с
расширением со знаком доллара:
SET dynamicURL = 'http://localhost/foo.bar';
LOAD * from [lib://MyWebFile] (URL is '$(dynamicURL)');
Выбор определенных полей, переименование и вычисление полей
Загрузка только трех указанных полей из файла с разделителями:
LOAD FirstName, LastName, Number from data1.csv;
Переименование первого поля в A, а второго в B при загрузке файла без меток:
LOAD @1 as A, @2 as B from data3.txt (ansi, txt, delimiter is '\t', no labels);
Загрузка Name путем объединения FirstName, символа пробела и LastName:
LOAD FirstName&' '&LastName as Name from data1.csv;
Загрузка Quantity, Price и Value (продукт Quantity и Price):
LOAD Quantity, Price, Quantity*Price as Value from data1.csv;
Выбор определенных записей
Загрузка только уникальных записей, дубликаты будут удалены:
LOAD distinct FirstName, LastName, Number from data1.csv;
Загрузка только записей, где поле Litres имеет значение больше нуля:
LOAD * from Consumption.csv where Litres>0;
Загрузка данных не из файла и автоматически генерируемых данных
Загрузка таблицы с встроенными данными, двух полей с именами CatID и Category:
LOAD * Inline
[CatID, Category
0,Regular
1,Occasional
2,Permanent];
Загрузка таблицы с встроенными данными, трех полей с именами UserID, Password и Access:
LOAD * Inline [UserID, Password, Access
A, ABC456, User
B, VIP789, Admin];
Синтаксис скрипта и функции диаграммы - Qlik Sense, May 2024
178
3 Операторы и ключевые слова скрипта
Загрузка таблицы с 10 000 строк. Поле A будет содержать количество прочитанных записей
(1,2,3,4,5...), а поле B будет содержать произвольное число в диапазоне от 0 до 1:
LOAD RecNo( ) as A, rand( ) as B autogenerate(10000);
Скобки после элемента autogenerate допускаются, но необязательны.
Загрузка данных из ранее загруженной таблицы
Сначала мы загружаем табличный файл с разделителями и присваиваем ему имя tab1:
tab1:
SELECT A,B,C,D from 'lib://DataFiles/data1.csv';
Загрузка полей из уже загруженной таблицы tab1 в таблицу tab2:
tab2:
LOAD A,B,month(C),A*B+D as E resident tab1;
Загрузка полей из уже загруженной таблицы tab1, но только записей, где A больше B:
tab3:
LOAD A,A+B+C resident tab1 where A>B;
Загрузка полей из уже загруженной таблицы tab1, сортированных по значению A:
LOAD A,B*C as E resident tab1 order by A;
Загрузка полей из уже загруженной таблицы tab1, сортированных по первому полю, а затем
по второму полю:
LOAD A,B*C as E resident tab1 order by 1,2;
Загрузка полей из уже загруженной таблицы tab1, сортированных по значению C в порядке
убывания, затем по значению B в порядке возрастания, а затем по первому полю в порядке
убывания:
LOAD A,B*C as E resident tab1 order by C desc, B asc, 1 desc;
Загрузка данных из ранее загруженных полей
Загрузка поля Types из ранее загруженной таблицы Characters в качестве A:
LOAD A from_field (Characters, Types);
Синтаксис скрипта и функции диаграммы - Qlik Sense, May 2024
179
3 Операторы и ключевые слова скрипта
Загрузка данных из следующей таблицы (предварительная загрузка)
Загрузка полей A, B, а также вычисляемых полей X и Y из таблицы Table1, которая
загружается в следующем операторе SELECT:
LOAD A, B, if(C>0,'positive','negative') as X, weekday(D) as Y;
SELECT A,B,C,D from Table1;
Группировка данных
Загрузка полей, группированных (агрегированных) по значению ArtNo:
LOAD ArtNo, round(Sum(TransAmount),0.05) as ArtNoTotal from table.csv group by ArtNo;
Загрузка полей, группированных (агрегированных) по значениям Week и ArtNo:
LOAD Week, ArtNo, round(Avg(TransAmount),0.05) as WeekArtNoAverages from table.csv group by
Week, ArtNo;
Последовательное чтение одной записи
В этом примере имеется входной файл Grades.csv, содержащий оценки для каждого
студента, собранные в одном поле:
Student,Grades
Mike,5234
John,3345
Pete,1234
Paul,3352
Оценки по 5-балльной шкале выставлены по предметам: Math, English, Science и History.
Оценки можно выделить в отдельные значения путем многократного считывания каждой
записи с помощью предложения while, использующего функцию IterNo( ) в качестве
счетчика. При каждом считывании оценка извлекается функцией Mid и сохраняется в
значении Grade, а предмет выбирается с помощью функции pick и сохраняется в значении
Subject. Конечное предложение while содержит проверку на считывание всех оценок
(четыре на студента в данном случае), что означает необходимость считывания записи о
следующем студенте.
MyTab:
LOAD Student,
mid(Grades,IterNo( ),1) as Grade,
pick(IterNo( ), 'Math', 'English', 'Science', 'History') as Subject from Grades.csv
Синтаксис скрипта и функции диаграммы - Qlik Sense, May 2024
180
3 Операторы и ключевые слова скрипта
while IsNum(mid(Grades,IterNo(),1));
Результатом будет таблица, содержащая следующие данные:
Загрузка из аналитических подключений
Используются следующие данные образца.
Values:
Load
Rand() as A,
Rand() as B,
Rand() as C
AutoGenerate(50);
Загрузка данных при помощи функции
В этих примерах считается, что подключаемый модуль аналитического подключения с
именем P содержит пользовательскую функцию Calculate(Parameter1, Parameter2). Функция
возвращает таблицу Results, содержащую поля Field1 и Field2.
Load * Extension P.Calculate( Values{A, C} );
Загрузка всех полей, возвращенных при отправке полей A и C в функцию.
Load Field1 Extension P.Calculate( Values{A, C} );
Загрузка только поля Field1 при отправке полей A и C в функцию.
Load * Extension P.Calculate( Values );
Загрузка всех полей, возвращенных при отправке полей A и B в функцию. Так как поля не
указаны, используются поля A и B, находящиеся на первом месте в таблице.
Load * Extension P.Calculate( Values {C, C});
Загрузка всех полей, возвращенных при отправке поля C в оба параметра функции.
Load * Extension P.Calculate( Values {String(A), Mixed(B)});
Синтаксис скрипта и функции диаграммы - Qlik Sense, May 2024
181
3 Операторы и ключевые слова скрипта
Загрузка всех полей, возвращенных при отправке в функцию поля A, принудительно
обозначенного как строковое, и поля B, принудительно обозначенного как числовое.
Загрузка данных при помощи оценки скрипта
Load A as A_echo, B as B_echo Extension R.ScriptEval( 'q;', Values{A, B} );
Загрузка таблицы, возвращенной скриптом q при отправке значений A и B.
Load * Extension R.ScriptEval( '$(My_R_Script)', Values{A, B} );
Загрузка таблицы, возвращенной скриптом, сохраненным в переменной My_R_Script при
отправке значений A и B.
Load * Extension R.ScriptEval( '$(My_R_Script)', Values{B as D, *} );
Загрузка таблицы, возвращенной скриптом, сохраненным в переменной My_R_Script при
отправке значений B, переименованных в D, A и C. Использование * приводит к отправке
оставшихся полей без ссылки.
При вводе расширения файла подключений DataFiles учитывается регистр.
Например: .qvd.
Элементы спецификации формата
Каждый элемент спецификации формата задает определенное свойство табличного файла:
fspec-item ::= [ ansi | oem | mac | UTF-8 | Unicode | txt | fix | dif | biff | ooxml | html | xml |
kml | qvd | qvx | parquet | delimiter is char | no eof | embedded labels | explicit labels | no
labels | table is [tablename] | header is n | header is line | header is n lines | comment
is string | record is n | record is line | record is n lines | no quotes |msq | URL is string |
userAgent is string]
Набор символов
Набор символов — это спецификатор файла для оператора LOAD, который
определяет набор символов, используемый в файле.
Спецификаторы ansi, oem и mac использовались в программе QlikView и все еще работают.
Но они не будут генерироваться при создании оператора LOAD с помощью программы Qlik
Sense.
Синтаксис:
utf8 | unicode | ansi | oem | mac | codepage is
Аргументы:
Аргументы
Аргумент
Описание
utf8
Набор символов UTF-8
Синтаксис скрипта и функции диаграммы - Qlik Sense, May 2024
182
3 Операторы и ключевые слова скрипта
Аргумент
Описание
unicode
Набор символов Unicode
ansi
Windows, кодовая страница 1252
oem
DOS, OS/2, AS400 и другие
mac
Кодовая страница 10000
codepage is
Со спецификатором codepage можно использовать любую кодовую
страницу Windows как N .
Ограничения:
Преобразование из набора символов oem не реализовано для macOS. Если не выбран ни один
набор, используется кодовая страница 1252 для Windows.
Пример:
LOAD * from a.txt (utf8, txt, delimiter is ',' , embedded labels)
LOAD * from a.txt (unicode, txt, delimiter is ',' , embedded labels)
LOAD * from a.txt (codepage is 10000, txt, delimiter is ',' , no labels)
См. также:
p
Load (page 169)
Формат таблицы
Формат таблицы — это спецификатор файла для оператора LOAD, который
определяет тип файла. Если ничего не было указано, то используется формат .txt.
Типы формата таблицы
Тип
Описание
txt
В текстовом файле с разделителями столбцы в таблице разделены
символом разделителя.
Синтаксис скрипта и функции диаграммы - Qlik Sense, May 2024
183
3 Операторы и ключевые слова скрипта
Тип
Описание
fix
В файле с записями фиксированной длины каждое поле ограничено
точным числом символов.
Обычно многие файлы с фиксированной длиной содержат записи,
разделенные символом перевода строки. Но существует много других
вариантов, как указать размер записи в байтах или охватить более
одной линии с помощью Record is.
Если данные содержат многобайтовые символы, разрывы
полей могут сместиться, поскольку этот формат основан на
фиксированной длине в байтах.
dif
В файле .dif (Data Interchange Format — формат обмена данными) для
определения таблицы используется особый формат.
biff
Программа Qlik Sense может также интерпретировать данные в
стандартных файлах Excel средствами формата biff (Binary Interchange
File Format).
ooxml
Для файлов Excel 2007 и более поздних версий используется формат
ooxml .xslx.
Спецификатор Таблица является можно использовать для
определения имени листа, который требуется загрузить как таблицу.
Таблица является (page 188)
html
Если таблица является частью html-страницы или файла, используйте
формат html.
xml
xml (расширяемый язык разметки) — это обычный язык разметки,
используемый для представления структур данных в текстовом
формате.
Спецификатор Таблица является можно использовать для
определения пути к файлу XML, который требуется загрузить как
таблицу.
Таблица является (page 188)
qvd
Формат qvd представляет собой собственный формат файлов QVD,
экспортируемых из приложения Qlik Sense.
qvx
Формат qvx представляет собой формат файла или потока для
высокоэффективной передачи в программу Qlik Sense.
Синтаксис скрипта и функции диаграммы - Qlik Sense, May 2024
184
3 Операторы и ключевые слова скрипта
Тип
Описание
parquet
Apache Parquet — это столбчатый формат хранения, очень
эффективный для хранения информации и обработки запросов в
больших наборах данных.
Для файлов Parquet, содержащих вложенные данные, можно указать
таблицу из файла Parquet для загрузки с использованием
спецификатора Table is. Например: LOAD * FROM
[lib://DataFiles/company.parquet] (parquet, table is
[company:salesrep.salesrep]);.
Таблица является (page 188)
Delimiter is
Для табличных файлов с разделителями можно указать произвольный
разделитель с помощью описателя delimiter is. Этот описатель применяется
только к файлам с разделителем формата .txt.
Синтаксис:
delimiter is char
Аргументы:
Аргументы
Аргумент
Описание
char
Указывает один символ из 127 ASCII символов.
Могут использоваться следующие значения:
Дополнительные значения
Значение
Описание
'\t'
представляет знак табуляции и указывается с кавычками
или без них.
'\\'
представляет обратную косую черту ( \ ).
'spaces'
представляет все комбинации одного или нескольких
пробелов. Непечатные символы ASCII с кодом менее 32,
за исключением CR и LF, будут интерпретироваться как
пробелы.
Если ничего не указано, используется delimiter is ','.
Синтаксис скрипта и функции диаграммы - Qlik Sense, May 2024
185
3 Операторы и ключевые слова скрипта
Пример:
LOAD * from a.txt (utf8, txt, delimiter is ',' , embedded labels);
См. также:
p
Load (page 169)
No eof
Спецификатор no eof используется для игнорирования символа конца файла при загрузке
файлов с разделителями в формате .txt.
Синтаксис:
no eof
Если используется спецификатор no eof, символы с кодовой точкой 26, которая в противном
случае обозначает конец файла, игнорируются и могут быть частью значения поля.
Этот спецификатор применяется только к текстовым файлам с разделителями.
Пример:
LOAD * from a.txt (txt, utf8, embedded labels, delimiter is ' ', no eof);
См. также:
p
Load (page 169)
Labels
Labels — это спецификатор файла для оператора LOAD, который определяет нахождение
имен полей в файле.
Синтаксис:
embedded labels|explicit labels|no labels
Имена полей могут находиться в разных местах файла. Если первая запись содержит имена
полей, следует использовать embedded labels. Если имена полей не найдены, следует
использовать no labels. В файлах dif иногда используются отдельные разделы заголовка с
явными именами полей. В таких случаях следует использовать explicit labels. Если не выбран
ни один параметр, для файлов dif также используются embedded labels.
Example 1:
LOAD * from a.txt (unicode, txt, delimiter is ',' , embedded labels
Example 2:
LOAD * from a.txt (codePage is 1252, txt, delimiter is ',' , no labels)
Синтаксис скрипта и функции диаграммы - Qlik Sense, May 2024
186
3 Операторы и ключевые слова скрипта
См. также:
p
Load (page 169)
Header is
Задает размер заголовка в табличных файлах. Произвольная длина заголовка задается с
помощью описателя header is. Заголовок представляет собой текстовый раздел, не
используемый программой Qlik Sense.
Синтаксис:
header is n
header is line
header is n lines
Длина заголовка может быть задана в байтах (header is n) или строках (header is line или
header is n lines). Значение n должно быть положительным целым числом, представляющим
длину заголовка. Если ничего не указано, используется header is 0. Спецификатор header is
применяется только к табличным файлам.
Пример:
Вот пример таблицы источника данных, содержащей строку с текстом заголовка, которая не
должна интерпретироваться как данные программы Qlik Sense.
*Header line
Col1,Col2
a,B
c,D
С помощью спецификатора header is 1 lines первая линия не будет загружена как данные. В
примере благодаря спецификатору embedded labels программа Qlik Sense интерпретирует
первую неисключенную линию как содержащую метки поля.
LOAD Col1, Col2
FROM 'lib://files/header.txt'
(txt, embedded labels, delimiter is ',', msq, header is 1 lines);
В результате образуется таблица с двумя полями, Col1 и Col2.
См. также:
p
Load (page 169)
Record is
При использовании файлов с фиксированной длиной записи укажите длину
записи с помощью описателя record is.
Синтаксис скрипта и функции диаграммы - Qlik Sense, May 2024
187
3 Операторы и ключевые слова скрипта
Синтаксис:
Record is n
Record is line
Record is n lines
Аргументы:
Аргументы
Аргумент
Описание
n
Указывает длину записи в байтах.
line
Указывает длину записи в качестве одной строки.
n lines
Указывает длину записи в строках, где n — это положительное целое число,
представляющее длину записи.
Ограничения:
Спецификатор record is применяется только к файлам fix.
См. также:
p
Load (page 169)
Таблица является
Для файлов Excel, XML или Parquet можно указать таблицу, из которой
загружаются данные, в спецификаторе формата таблиц.
Синтаксис:
Table is table name
Синтаксис скрипта и функции диаграммы - Qlik Sense, May 2024
188
3 Операторы и ключевые слова скрипта
Аргументы:
Аргументы
Аргумент
Описание
table name
Указывает имя таблицы. Значение зависит от формата таблицы:
l
Excel: имя листа.
l
XML: путь к части файла XML, которую требуется загрузить.
l
Parquet: путь к таблице, указанный в формате <узел>.<узел>.<узел>.
Используйте Table is, когда требуется задать таблицу в пределах
вложенной структуры.
Например, имеются данные Parquet следующей схеме:
Schema:
Field(name: "Name", datatype: String),
Field(name: "Age", datatype: Float),
Field(name: "Phone", datatype: List(
Field(name: "Item", datatype: Struct[
Field(name: "Number", datatype: String)
Можно загрузить Phone и вложенные поля как таблицу с аргументом
Table is [Schema:Phone.Item]. При этом будет создано ключевое поле
%Key_Phone с таблицей.
Пример: Excel
LOAD
"Item Number",
"Product Group",
"Product Line",
"Product Sub Group",
"Product Type"
FROM [lib://AttachedFiles/Item master.xlsx]
(ooxml, embedded labels, table is [Item master]);
Пример: XML
LOAD
city%Table,
%Key_row_7FAC1F878EC01ECB
FROM [lib://AttachedFiles/cities.xml]
(XmlSimple, table is [root/row/country/city]);
Пример: Parquet
Файл company.parquet содержит следующую схему:
company (String)
contact (String)
company:salesrep (List)
salesrep (Group)
salesrep (String)
Синтаксис скрипта и функции диаграммы - Qlik Sense, May 2024
189
3 Операторы и ключевые слова скрипта
company:headquarter (List)
headquarter (Group)
country (String)
city (String)
city:region (List)
region (Group)
region (String)
Следующим способом будет загружаться содержимое файла в таблицы. Первый оператор
load загружает корневую группу. Второй оператор load загружает содержимое группы
salesrep как таблицу. Третий загружает группу headquarter как таблицу. Четвертый
загружает группу region как таблицу.
LOAD * FROM […] (parquet);
LOAD * FROM […] (parquet, table is [company:salesrep.salesrep]);
LOAD * FROM […] (parquet, table is [company:headquarter.headquarter]
LOAD * FROM […] (parquet, table is [company:headquarter.headquarter.city:region.region]
Ограничения:
Спецификатор Table is применяется только к файлам Excel, XML или Parquet.
Quotes
Элемент Quotes представляет собой файловый спецификатор для оператора LOAD, который
определяет, могут ли использоваться кавычки, а также последовательность кавычек и
разделителей. Только текстовые файлы.
Синтаксис:
no quotes
msq
Если спецификатор опущен, можно использовать стандартные кавычки " " или ' ', но только в
том случае, если они являются первым и последним непустым символом в значении поля.
Аргументы:
Аргументы
Аргумент
Описание
no quotes
Используется, если кавычки не должны приниматься в текстовом файле.
msq
Используется для задания современного стиля кавычек, которые позволяют
вводить в поля многострочное содержимое. Поля, содержащие символы
конца строки, необходимо заключать в двойные кавычки.
Существует одно ограничение для параметра msq: если в качестве первого
или последнего символа в содержимом строки указан один символ двойных
кавычек («/»), то он будет интерпретирован как начало многострочного
содержимого, что в свою очередь может привести к непредсказуемым
результатам при загрузке набора данных. В этом случае следует
использовать стандартные кавычки для пропуска спецификатора.
Синтаксис скрипта и функции диаграммы - Qlik Sense, May 2024
190
3 Операторы и ключевые слова скрипта
XML
Этот спецификатор скрипта используется при загрузке файлов xml. Допустимые
параметры для спецификатора XML перечислены в синтаксических правилах.
Невозможно загрузить файлы DTD в Qlik Sense.
Синтаксис:
xmlsimple
См. также:
p
Load (page 169)
KML
Спецификатор использует этот скрипт при загрузке файлов KML для использования в
визуализации карты.
Синтаксис:
kml
Файл KML может представлять данные области (например, страны и регионы),
представленные геометрическими объектами, данные линии (например, маршруты или
дороги) либо данные точек (например, города и места), представленные точками в форме
[шир., долг.].
URL is
Данный спецификатор скрипта служит для указания URL-адреса или
подключения к данным веб-файла в ходе загрузки веб-файла.
Синтаксис:
URL is string
Аргументы:
Аргументы
Аргумент
Описание
string
Указывает URL-адрес файла для загрузки. Этот аргумент переопределяет
URL-адрес, указанный в использующемся подключении к данным вебфайла.
Синтаксис скрипта и функции диаграммы - Qlik Sense, May 2024
191
3 Операторы и ключевые слова скрипта
Ограничения:
Спецификатор URL is применяется только к веб-файлам. Следует использовать
существующее подключение к данным веб-файла.
См. также:
p
Load (page 169)
userAgent is
Данный спецификатор скрипта служит для указания агента пользователя
браузера в ходе загрузки веб-файла.
Синтаксис:
userAgent is string
Аргументы:
Аргументы
Аргумент
Описание
string
Указывает строку агента пользователя браузера. Агент пользователя
браузера "Mozilla/5.0" по умолчанию будет переопределен.
Ограничения:
Спецификатор userAgent is применяется только к веб-файлам.
См. также:
p
Load (page 169)
Let
Оператор let создан как дополнение к оператору set, используемому для
определения переменных скрипта. Оператор let, в отличие от оператора set,
вычисляет выражение, расположенное справа от знака «=» во время выполнения
скрипта до присваивания его переменной.
Синтаксис:
Let variablename=expression
Синтаксис скрипта и функции диаграммы - Qlik Sense, May 2024
192
3 Операторы и ключевые слова скрипта
Примеры и результаты:
Пример
Результат
Set x=3+4;
$(x) будет вычислено как '3+4'
Let y=3+4;
$(y) будет вычислено как ' 7'
z=$(y)+1;
$(z) будет вычислено как ' 8'
Обратите внимание на различие между операторами Set и Let.
Оператор Set присваивает строку '3+4' переменной, а оператор
Let вычисляет строку и присваивает переменной результат (7).
Let T=now( );
$(T) получит значение текущего времени.
Loosen Table
Одну или несколько внутренних таблиц данных в программе Qlik Sense можно явно объявить
слабосвязанными в ходе выполнения скрипта с помощью оператора Loosen Table. При
преобразовании таблицы в слабосвязанную все связи между значениями полей в таблице
удаляются. Похожего эффекта можно добиться, загрузив каждое поле слабосвязанной
таблицы в качестве независимой несвязанной таблицы. Слабосвязанная таблица может
применяться в ходе проверки для временной изоляции различных частей структуры данных.
Слабосвязанная таблица обозначена в обозревателе таблиц пунктирной линией.
Использование одного или нескольких операторов Loosen Table в скрипте приведет к тому,
что программа Qlik Sense будет игнорировать параметры таблиц, считая их ставшими
слабосвязанными до выполнения скрипта.
Синтаксис:
Loosen Tabletablename [ , tablename2 ...]
Loosen Tablestablename [ , tablename2 ...]
Может использоваться следующий синтаксис: Loosen Table или Loosen Tables.
Если приложение Qlik Sense обнаруживает в структуре данных циклическую
ссылку, которая не может быть разорвана таблицами, объявленными как
слабосвязанные, в интерактивном или явном режиме в скрипте, то одна или
несколько дополнительных таблиц будут считаться слабосвязанными до тех пор,
пока не исчезнет такая циклическая связь. Если это произошло, в диалоговом окне
Предупреждение о цикле появится предупреждение.
Пример:
Tab1:
SELECT * from Trans;
Синтаксис скрипта и функции диаграммы - Qlik Sense, May 2024
193
3 Операторы и ключевые слова скрипта
Loosen Table Tab1;
Map
Оператор map ... using используется для сопоставления определенных значений
полей или выражений со значениями в определенной таблице сопоставления.
Таблицу сопоставления можно создать с помощью оператора Mapping.
Синтаксис:
Map fieldlist Using
mapname
Автоматическое сопоставление выполняется для полей, загруженных после выполнения
оператора Map … Using вплоть до конца выполнения скрипта или появления оператора
Unmap.
Сопоставление в цепочке событий, заканчивающейся сохранением поля во внутренней
таблице Qlik Sense, выполняется в последнюю очередь. Таким образом, сопоставление
выполняется не при каждом появлении имени поля в выражении, а тогда, когда значение
сохранено во внутренней таблице под определенным именем поля. Если необходимо
выполнить сопоставление на уровне выражения, используйте функцию Applymap().
Аргументы:
Аргументы
Аргумент
Описание
fieldlist
Разделенный запятыми список полей, которые следует сопоставить,
начиная с этой точки выполнения скрипта. Символ * в качестве списка
полей обозначает все поля. В именах полей разрешается использовать
знаки подстановки * и ?. При использовании знаков подстановки, возможно,
понадобится заключать имена полей в кавычки.
mapname
Имя таблицы сопоставления, считанной ранее в операторе mapping load
или mapping select.
Примеры и результаты:
Пример
Результат
Map Country Using
Cmap;
Позволяет выполнять сопоставление поля Country с помощью
карты Cmap.
Map A, B, C Using X;
Позволяет выполнять сопоставление полей A, B и C с помощью
карты X.
Map * Using GenMap;
Позволяет сопоставлять все поля с помощью элемента GenMap.
Синтаксис скрипта и функции диаграммы - Qlik Sense, May 2024
194
3 Операторы и ключевые слова скрипта
NullAsNull
Оператор NullAsNull отключает преобразование значений NULL в строчные
значения, ранее заданные с помощью оператора NullAsValue.
Синтаксис:
NullAsNull *fieldlist
Оператор NullAsValue работает как переключатель и может быть включен/выключен
несколько раз в рамках скрипта с помощью оператора NullAsValue или NullAsNull.
Аргументы:
Аргументы
Аргумент
Описание
*fieldlist
Список полей, разделенных запятыми, для которых следует включить
NullAsNull. Символ * в качестве списка полей обозначает все поля. В именах
полей разрешается использовать знаки подстановки * и ?. При
использовании знаков подстановки, возможно, понадобится заключать
имена полей в кавычки.
Пример:
NullAsNull A,B;
LOAD A,B from x.csv;
NullAsValue
Оператор NullAsValue указывает, для каких из полей обнаруженные значения
NULL должны быть преобразованы в значения.
Синтаксис:
NullAsValue *fieldlist
По умолчанию программа Qlik Sense рассматривает значения NULL как отсутствующие или
неопределенные сущности. Тем не менее, в некоторых контекстах баз данных значения NULL
считаются особыми значениями, а не просто отсутствующими значениями. Связь значений
NULL с другими значениями NULL, которая обычно запрещена, можно создать с помощью
оператора NullAsValue.
Оператор NullAsValue работает как переключатель и выполняется для последующих
операторов загрузки. Его можно снова выключить с помощью оператора NullAsNull.
Синтаксис скрипта и функции диаграммы - Qlik Sense, May 2024
195
3 Операторы и ключевые слова скрипта
Аргументы:
Аргументы
Аргумент
Описание
*fieldlist
Список полей, разделенных запятыми, для которых следует включить
NullAsValue. Символ * в качестве списка полей обозначает все поля. В
именах полей разрешается использовать знаки подстановки * и ?. При
использовании знаков подстановки, возможно, понадобится заключать
имена полей в кавычки.
Пример:
NullAsValue A,B;
Set NullValue = 'NULL';
LOAD A,B from x.csv;
Qualify
Оператор Qualify используется для включения квалификации имен полей, т. е.
имена полей получат имя таблицы в качестве префикса.
Синтаксис:
Qualify *fieldlist
Автоматическое объединение полей с одинаковыми именами в разных таблицах можно
отключить с помощью оператора qualify, который уточняет имя поля с помощью имени
таблицы. В случае уточнения имена полей будут изменены после их нахождения в таблице.
Новое имя будет иметь вид tablename.fieldname. Tablename соответствует метке текущей
таблицы или, при отсутствии метки, имени после слова from в операторах LOAD и SELECT.
Уточнение будет выполнено для всех полей, загруженных после оператора qualify.
Когда запускается скрипт, функция уточнения всегда отключена по умолчанию. Уточнение
имени поля можно включить в любое время с помощью оператора qualify. Уточнение можно
выключить в любое время с помощью оператора Unqualify.
Оператор qualify запрещается использовать в контексте частичной перезагрузки.
Синтаксис скрипта и функции диаграммы - Qlik Sense, May 2024
196
3 Операторы и ключевые слова скрипта
Аргументы:
Аргументы
Аргумент
Описание
*fieldlist
Список полей, разделенных запятыми, для которых следует включить
уточнение. Символ * в качестве списка полей обозначает все поля. В именах
полей разрешается использовать знаки подстановки * и ?. При
использовании знаков подстановки, возможно, понадобится заключать
имена полей в кавычки.
Example 1:
Qualify B;
LOAD A,B from x.csv;
LOAD A,B from y.csv;
Две таблицы x.csv и y.csv связываются только через A. В результате будет три поля: A, x.B,
y.B.
Example 2:
При работе с неизвестной базой данных сначала полезно убедиться в том, что связаны
только одно или несколько полей, как показано в данном примере:
qualify *;
unqualify TransID;
SQL SELECT * from tab1;
SQL SELECT * from tab2;
SQL SELECT * from tab3;
Для связей между таблицами tab1, tab2 и tab3 будет использоваться только TransID.
Rem
Оператор rem служит для вставки замечаний или комментариев в скрипт или для
временного отключения операторов скрипта без их удаления.
Синтаксис:
Rem string
Весь текст между элементом rem и следующей точкой с запятой ; считается комментарием.
В скрипт можно добавить комментарии двумя другими способами:
Синтаксис скрипта и функции диаграммы - Qlik Sense, May 2024
197
3 Операторы и ключевые слова скрипта
1. Можно создать комментарий в любом месте в скрипте, за исключением текста между
двумя кавычками, для чего необходимо заключить необходимый фрагмент в символы
/* и */.
2. При вводе // в скрипте весь последующий текст справа в той же строке становится
комментарием. (Обратите внимание на исключение //:, которое обычно является
частью интернет-адреса).
Аргументы:
Аргументы
Аргумент
Описание
string
Произвольный текст.
Пример:
Rem ** This is a comment **;
/* This is also a comment */
// This is a comment as well
Rename
Ключевое слово скрипта Rename можно использовать для переименовывания уже
загруженных таблиц или полей.
Rename field
Эта функция скрипта переименовывает одно или несколько существующих полей
в программе Qlik Sense после их загрузки.
Не рекомендуется использовать одинаковые имена для переменной и поля или
функции в Qlik Sense.
Может использоваться следующий синтаксис: rename field или rename fields.
Синтаксис:
Rename Field (using mapname | oldname to newname{ , oldname to newname })
Rename Fields (using mapname | oldname to newname{ , oldname to newname })
Аргументы:
Аргумент
Описание
mapname
Имя ранее загруженной таблицы сопоставления, в которой содержится
одна или несколько пар старых и новых имен полей.
oldname
Старое имя поля.
newname
Новое имя поля.
Синтаксис скрипта и функции диаграммы - Qlik Sense, May 2024
198
3 Операторы и ключевые слова скрипта
Ограничения:
Два поля не могут получить одинаковые имена при переименовании.
Example 1:
Rename Field XAZ0007 to Sales;
Example 2:
FieldMap:
Mapping SQL SELECT oldnames, newnames from datadictionary;
Rename Fields using FieldMap;
Rename table
Эта функция скрипта переименовывает одну или несколько существующих
внутренних таблиц в программе Qlik Sense после их загрузки.
Может использоваться следующий синтаксис: rename table или rename tables.
Синтаксис:
Rename Table (using mapname | oldname to newname{ , oldname to newname })
Rename Tables (using mapname | oldname to newname{ , oldname to newname })
Аргументы:
Аргументы
Аргумент
Описание
mapname
Имя ранее загруженной таблицы сопоставления, в которой содержится
одна или несколько пар старых и новых имен таблиц.
oldname
Старое имя таблицы.
newname
Новое имя таблицы.
Ограничения:
Две таблицы с разными именами не могут получить одинаковые имена при переименовании.
Скрипт отобразит сообщение об ошибке при попытке переименовать таблицу именем
существующей таблицы.
Example 1:
Tab1:
SELECT * from Trans;
Rename Table Tab1 to Xyz;
Синтаксис скрипта и функции диаграммы - Qlik Sense, May 2024
199
3 Операторы и ключевые слова скрипта
Example 2:
TabMap:
Mapping LOAD oldnames, newnames from tabnames.csv;
Rename Tables using TabMap;
Search
Оператор Search используется для включения или исключения полей из
интеллектуального поиска.
Синтаксис:
Search Include *fieldlist
Search Exclude *fieldlist
Можно использовать несколько операторов Search, чтобы обновить выборку полей, которые
необходимо включить. Операторы оцениваются сверху вниз.
Аргументы:
Аргументы
Аргумент
Описание
*fieldlist
Список полей, разделенных запятыми, которые необходимо включить или
исключить из поиска в интеллектуальном поиске. Символ * в качестве
списка полей обозначает все поля. В именах полей разрешается
использовать знаки подстановки * и ?. При использовании знаков
подстановки, возможно, понадобится заключать имена полей в кавычки.
Пример:
Примеры поиска
Оператор
Описание
Search Include *;
Включить все поля в поиске в интеллектуальном поиске.
Search Exclude [*ID];
Исключить все поля, заканчивающиеся элементом ID в
поиске в интеллектуальном поиске.
Search Exclude '*ID';
Исключить все поля, заканчивающиеся элементом ID в
поиске в интеллектуальном поиске.
Search Include ProductID;
Включить поле ProductID в поиске в интеллектуальном
поиске.
Синтаксис скрипта и функции диаграммы - Qlik Sense, May 2024
200
3 Операторы и ключевые слова скрипта
Комбинированным результатом этих трех операторов в такой последовательности будет
исключение из поиска в интеллектуальном поиске всех полей, оканчивающихся элементом
ID за исключением ProductID.
Section
Оператор section позволяет определить, следует ли рассматривать последующие
операторы LOAD и SELECT в качестве данных или определения прав доступа.
Синтаксис:
Section (access | application)
Если ничего не указано, используется section application. Определение section
действительно до тех пор, пока не будет создан новый оператор section.
Пример:
Section access;
Section application;
Select
Выбор полей из источника данных ODBC или поставщика OLE DB осуществляется
с помощью стандартных операторов SQL SELECT. Однако то, принимаются
операторы SELECT или нет, зависит в основном от используемого драйвера
ODBC или поставщика OLE DB. Для использования оператора SELECT требуется
открытое подключение к источнику данных.
Синтаксис:
Select [all | distinct | distinctrow | top n [percent] ] fieldlist
From tablelist
[where criterion ]
[group by fieldlist [having criterion ] ]
[order by fieldlist [asc | desc] ]
[ (Inner | Left | Right | Full) join tablename on fieldref = fieldref ]
Более того, несколько операторов SELECT иногда могут объединяться в один посредством
использования оператора union:
selectstatement Union selectstatement
Синтаксис скрипта и функции диаграммы - Qlik Sense, May 2024
201
3 Операторы и ключевые слова скрипта
Оператор SELECT интерпретируется драйвером ODBC или поставщиком OLE DB, поэтому
могут возникать отклонения от общего синтаксиса SQL в зависимости от возможностей
драйверов ODBC или поставщика OLE DB, например:
l
as иногда недопустим, то есть aliasname должен сразу следовать за fieldname.
l
as иногда является обязательным при использовании aliasname.
l
distinct, as,where, group by, order by или union иногда не поддерживаются.
l
Драйвер ODBC иногда допускает не все различные кавычки, перечисленные выше.
Это не полное описание оператора SQL SELECT! Например операторы SELECT
могут быть вложенными, несколько объединений могут создаваться в одном
операторе SELECT, число функций, допустимых в выражении, иногда может быть
довольно большим, и т. д.
Аргументы:
Аргументы
Аргумент
Описание
distinct
distinct — это логическое условие, используемое в случае, если копии
комбинаций значений в выбранных полях должны быть загружены только
один раз.
distinctrow
distinctrow — это логическое условие, используемое в случае, если копии
записей в таблице источника должны быть загружены только один раз.
fieldlist
fieldlist ::= (*| field ) {, field }
Список полей, которые необходимо выбрать. Символ «*» в качестве списка
полей обозначает все поля таблицы.
fieldlist ::= field {, field }
Список одного или нескольких полей, разделенных запятыми.
field ::= ( fieldref | expression ) [as aliasname ]
Выражение может, к примеру, быть числовой или строковой функцией,
основанной на одном или нескольких других полях. Некоторые из обычно
принимаемых операторов и функций: +, -, *, /, & (объединение строк), sum
(fieldname), count(fieldname), avg(fieldname)(average), month(fieldname), и
т. д. Дополнительную информацию см. в документации к драйверу ODBC.
fieldref ::= [ tablename. ] fieldname
tablename и fieldname являются текстовыми строками, идентичными тому,
что они подразумевают. Они должны быть заключены в прямые двойные
кавычки, если они содержат, например, пробелы.
Предложение as используется для назначения полю нового имени.
Синтаксис скрипта и функции диаграммы - Qlik Sense, May 2024
202
3 Операторы и ключевые слова скрипта
Аргумент
Описание
from
tablelist ::= table {, table }
Список таблиц, из которых выбираются поля.
table ::= tablename [ [as ] aliasname ]
Элемент tablename может быть в кавычках, а может и не быть.
where
where — предложение, которое используется для указания того, нужно ли
включить запись в выборку или нет.
criterion является логическим выражением, которое иногда может быть
очень сложным. Некоторые из принимаемых операторов: числовые
операторы и функции, =, <> или #( не равно), >, >=, <, <=, and, or, not,
exists, some, all, in, а также новые операторы SELECT. Дополнительную
информацию можно получить в документации драйвера ODBC или
поставщика OLE DB.
group by
group by — выражение, используемое для агрегирования (группировки)
нескольких записей в одну. Внутри одной группы для определенного поля
все записи должны иметь одинаковое значение или поле может
использоваться только изнутри выражения, например, в виде суммы или
среднего значения. Выражение, основанное на одном или нескольких
полях, определяется в выражении символа поля.
having
having — это предложение, используемое для классификации групп
подобно тому, как предложение where используется для классификации
записей.
order by
order by — предложение, используемое для указания порядка сортировки
результирующей таблицы оператора SELECT.
join
join — это классификатор, который указывает, необходимо ли объединить
несколько таблиц в одну. Имена полей и имена таблиц должны заключаться
в кавычки, если в них содержатся пробелы или буквы из национальных
наборов символов. Когда программа Qlik Sense автоматически создаст
скрипт, драйвер ODBC или поставщик OLE DB, указанный в определении
источника данных в операторе Connect, определит используемые кавычки.
Example 1:
SELECT * FROM `Categories`;
Example 2:
SELECT `Category ID`, `Category Name` FROM `Categories`;
Example 3:
SELECT `Order ID`, `Product ID`,
`Unit Price` * Quantity * (1-Discount) as NetSales
FROM `Order Details`;
Синтаксис скрипта и функции диаграммы - Qlik Sense, May 2024
203
3 Операторы и ключевые слова скрипта
Example 4:
SELECT `Order Details`.`Order ID`,
Sum(`Order Details`.`Unit Price` * `Order Details`.Quantity) as `Result`
FROM `Order Details`, Orders
where Orders.`Order ID` = `Order Details`.`Order ID`
group by `Order Details`.`Order ID`;
Set
Оператор set используется для определения переменных скрипта. Эти переменные можно
использовать для подстановки строк, путей, драйверов и т. д.
Синтаксис:
Set variablename=string
Example 1:
Set FileToUse=Data1.csv;
Example 2:
Set Constant="My string";
Example 3:
Set BudgetYear=2012;
Sleep
Оператор sleep приостанавливает выполнение скрипта на указанное время.
Синтаксис:
Sleep n
Аргументы:
Аргумент
Описание
n
Задается в миллисекундах, где n — положительное целое число, не
превышающее 3600000 (то есть 1 час). В качестве значения может
выступать выражение.
Example 1:
Sleep 10000;
Example 2:
Sleep t*1000;
Синтаксис скрипта и функции диаграммы - Qlik Sense, May 2024
204
3 Операторы и ключевые слова скрипта
SQL
Оператор SQL позволяет отправлять произвольную команду SQL посредством подключения
ODBC или OLE DB.
Синтаксис:
SQL sql_command
При отправке операторов SQL, которые обновляют базу данных, будет возвращаться ошибка,
если программа Qlik Sense открыла подключение ODBC в режиме «только чтение».
Синтаксис:
SQL SELECT * from tab1;
допускается и будет предпочтительным синтаксисом для SELECT с целью обеспечения
согласованности. Тем не менее префикс SQL для операторов SELECT будет необязательным.
Аргументы:
Аргумент
Описание
sql_command
Допустимая команда SQL.
Example 1:
SQL leave;
Example 2:
SQL Execute <storedProc>;
SQLColumns
Оператор sqlcolumns возвращает набор полей с описанием столбцов источника данных
ODBC или OLE DB, с которыми выполнена операция connect.
Синтаксис:
SQLcolumns
Эти поля можно объединить с полями, созданными командами sqltables и sqltypes, что
позволит получить представление об определенной базе данных. Ниже перечислены 12
стандартных полей:
TABLE_QUALIFIER
TABLE_OWNER
TABLE_NAME
COLUMN_NAME
Синтаксис скрипта и функции диаграммы - Qlik Sense, May 2024
205
3 Операторы и ключевые слова скрипта
DATA_TYPE
TYPE_NAME
PRECISION
LENGTH
SCALE
RADIX
NULLABLE
REMARKS
Подробное описание этих полей см. в справочном руководстве по ODBC.
Пример:
Connect to 'MS Access 7.0 Database; DBQ=C:\Course3\DataSrc\QWT.mbd';
SQLcolumns;
Некоторые драйверы ODBC могут не поддерживать эту команду. Некоторые
драйверы ODBC могут создавать дополнительные поля.
SQLTables
Оператор sqltables возвращает набор полей с описанием таблиц источника данных ODBC
или OLE DB, с которыми выполнена операция connect.
Синтаксис:
SQLTables
Эти поля можно объединить с полями, созданными командами sqlcolumns и sqltypes, что
позволит получить представление об определенной базе данных. Ниже перечислены пять
стандартных полей:
TABLE_QUALIFIER
TABLE_OWNER
TABLE_NAME
TABLE_TYPE
REMARKS
Подробное описание этих полей см. в справочном руководстве по ODBC.
Синтаксис скрипта и функции диаграммы - Qlik Sense, May 2024
206
3 Операторы и ключевые слова скрипта
Пример:
Connect to 'MS Access 7.0 Database; DBQ=C:\Course3\DataSrc\QWT.mbd';
SQLTables;
Некоторые драйверы ODBC могут не поддерживать эту команду. Некоторые
драйверы ODBC могут создавать дополнительные поля.
SQLTypes
Оператор sqltypes возвращает набор полей с описанием типов источника данных ODBC или
OLE DB, с которыми выполнена операция connect.
Синтаксис:
SQLTypes
Эти поля можно объединить с полями, созданными командами sqlcolumns и sqltables, что
позволит получить представление об определенной базе данных. Ниже перечислены 15
стандартных полей:
TYPE_NAME
DATA_TYPE
PRECISION
LITERAL_PREFIX
LITERAL_SUFFIX
CREATE_PARAMS
NULLABLE
CASE_SENSITIVE
SEARCHABLE
UNSIGNED_ATTRIBUTE
MONEY
AUTO_INCREMENT
LOCAL_TYPE_NAME
MINIMUM_SCALE
MAXIMUM_SCALE
Подробное описание этих полей см. в справочном руководстве по ODBC.
Синтаксис скрипта и функции диаграммы - Qlik Sense, May 2024
207
3 Операторы и ключевые слова скрипта
Пример:
Connect to 'MS Access 7.0 Database; DBQ=C:\Course3\DataSrc\QWT.mbd';
SQLTypes;
Некоторые драйверы ODBC могут не поддерживать эту команду. Некоторые
драйверы ODBC могут создавать дополнительные поля.
Star
Строку, которая представляет набор всех значений поля в базе данных, можно
определить с помощью оператора star. Она влияет на последующие операторы
LOAD и SELECT.
Синтаксис:
Star is[ string ]
Аргументы:
Аргументы
Аргумент
Описание
string
Произвольный текст. Обратите внимание, что при наличии в строке
пробелов она должна быть заключена в кавычки.
Если значение не указано, то по умолчанию используется star is;; то есть
символ звездочки отсутствует, если он не будет указан явным образом. Это
действительно до тех пор, пока не будет создан новый оператор star.
Оператор Star is не рекомендуется использовать в той части скрипта, где содержатся
данные (в Section Application), если используется Section Access. При этом символ звезды
для защищенных полей в части Section Access скрипта полностью поддерживается. В этом
случае использовать явный оператор Star is не требуется, поскольку он всегда является
неявным при доступе к секции.
Ограничения
l
l
l
l
Использовать символ звезды с ключевыми полями (т. е. полями, которые связывают
таблицы) нельзя.
Символ звезды нельзя использовать ни с какими полями, которые затрагивает
оператор Unqualify, поскольку это может отрицательно влиять на поля, связывающие
таблицы.
Символ звезды нельзя использовать с таблицами, которые не являются логическими,
например таблицами загрузки информации и таблицами загрузки сопоставлений.
Когда символ звезды используется в каком-либо сокращающем поле (поле, которое
связывается с данными) при доступе к секции, этот символ представляет значения,
Синтаксис скрипта и функции диаграммы - Qlik Sense, May 2024
208
3 Операторы и ключевые слова скрипта
указанные в данном поле раздела доступа к секции. Он не представляет другие
значения, которые могут существовать в данных, но не указаны при доступе к секции.
l
Символ звезды нельзя использовать с полями, которые затрагивает любая форма
сокращения количества данных вне области Доступ к секции.
Пример
Следующий пример представляет собой извлечение из скрипта загрузки данных с
использованием Section Access.
Star is *;
Section Access;
LOAD * INLINE [
ACCESS, USERID, OMIT
ADMIN, ADMIN,
USER, USER1, SALES
USER, USER2, WAREHOUSE
USER, USER3, EMPLOYEES
USER, USER4, SALES
USER, USER4, WAREHOUSE
USER, USER5, *
];
Section Application;
LOAD * INLINE [
SALES, WAREHOUSE, EMPLOYEES, ORDERS
1, 2, 3, 4
];
Применяются следующие условия:
Синтаксис скрипта и функции диаграммы - Qlik Sense, May 2024
209
3 Операторы и ключевые слова скрипта
l
Star соответствует символу *.
l
Пользователь ADMIN видит все поля. Ничего не опускается.
l
Пользователь USER1 не видит поле SALES.
l
Пользователь USER2 не видит поле WAREHOUSE .
l
Пользователь USER3 не видит поле EMPLOYEES.
l
l
Пользователь USER4 дважды добавлен в программу; для двух полей SALES и
WAREHOUSE для данного пользователя должно быть применено поле OMIT.
К USER5 добавлена звездочка (*), то есть все поля, перечисленные в OMIT,
недоступны: пользователь USER5 не видит поля SALES, WAREHOUSE и EMPLOYEES , но
видит поле ORDERS.
Store
Оператор Store создает файл QVD, Parquet, CSV или TXT.
Синтаксис:
Store [ fieldlist from] table into filename [ format-spec ];
Оператор создаст файл с заданным именем QVD, Parquet или текстовый файл.
Оператор может экспортировать поля только из одной таблицы данных за исключением
случаев, когда выполняется сохранение в Parquet. Если требуется экспортировать поля из
нескольких таблиц в файл QVD, CSV или TXT, необходимо заранее сформировать явное
объединение join в скрипте для создания таблицы данных, которую следует экспортировать.
Можно сохранить несколько таблиц в один файл Parquet, вкладывая данные в файлы Parquet.
Текстовые значения экспортируются в файл CSV в формате UTF-8. Можно указать
разделитель. См. LOAD. Оператор store для файла CSV не поддерживает экспорт BIFF.
В некоторых случаях, когда данные имеют неправильный формат, поля
заключаются в двойные кавычки, чтобы обеспечить правильную интерпретацию
данных. Это может происходить, например, когда поле содержит символы, такие
как кавычки, запятые, пробелы или разрывы строки.
Синтаксис скрипта и функции диаграммы - Qlik Sense, May 2024
210
3 Операторы и ключевые слова скрипта
Аргументы:
Сохранить аргументы команды
Аргумент
Описание
fieldlist::= ( * | field) { , field } )
Список полей, которые необходимо выбрать. Символ
«*» в качестве списка полей обозначает все поля.
field::= fieldname [as aliasname ]
fieldname — это текст, идентичный имени поля в
элементе table. (Обратите внимание, что для
указания имени поля необходимо заключить его в
прямые двойные кавычки или квадратные скобки,
если имя содержит пробелы или другие
нестандартные символы.)
aliasname — альтернативное имя поля, которое
предназначено для использования в
результирующем файле QVD или CSV.
table
Метка скрипта, представляющая уже загруженную
таблицу, которую планируется использовать в
качестве источника данных.
Синтаксис скрипта и функции диаграммы - Qlik Sense, May 2024
211
3 Операторы и ключевые слова скрипта
Аргумент
Описание
filename
Имя целевого файла, включая действительный путь к
существующему подключению к данным папки.
Пример: 'lib://Table Files/target.qvd'
В прежней версии режима написания скриптов
следующие форматы пути тоже поддерживаются:
l
абсолютный
Пример: c:\data\sales.qvd
l
относительно рабочего каталога приложения
Qlik Sense.
Пример: data\sales.qvd
Если путь отсутствует, программа Qlik Sense
сохраняет файл в каталоге, указанном
оператором Directory. Если оператора
Directory нет, программа Qlik Sense сохраняет
файл в рабочем каталоге C:\Users\
{user}\Documents\Qlik\Sense\Apps.
l
Синтаксис скрипта и функции диаграммы - Qlik Sense, May 2024
212
3 Операторы и ключевые слова скрипта
Аргумент
Описание
format-spec ::=( ( txt | qvd |
parquet), compression is codec)
Можно установить спецификацию формата на любой
из этих форматов файлов. Если формат не указан, то
используется qvd.
l
txt для файлов CSV и TXT.
l
qvd для файлов QVD.
l
parquet для файлов Parquet.
Если используется parquet, также можно задать,
какой кодек сжатия будет использоваться вместе с
параметром compression is. Если не указать кодек
сжатия для параметра compression is, используется
snappy. Доступны следующие настройки сжатия:
l
uncompressed
l
snappy
l
gzip
l
lz4
l
brotli
l
zstd
l
lz4_hadoop
Пример:
Store mytable into
[lib://AttachedFiles/myfile.parquet] (parquet,
compression is lz4);
Примеры:
Store mytable into xyz.qvd (qvd);
Store * from mytable into 'lib://FolderConnection/myfile.qvd';
Store Name, RegNo from mytable into xyz.qvd;
Store Name as a, RegNo as b from mytable into 'lib://FolderConnection/myfile.qvd';
Store mytable into myfile.txt (txt);
Store mytable into myfile.parquet (parquet);
Store * from mytable into 'lib://FolderConnection/myfile.qvd';
Синтаксис скрипта и функции диаграммы - Qlik Sense, May 2024
213
3 Операторы и ключевые слова скрипта
Хранение в файлах Parquet
Parquet — это строго типизированный формат файлов, в котором каждое поле содержит один
определенный тип данных (например, in32, double, timestamp или text). Qlik Sense хранит
внутренние данные в виде свободно типизированной дуальной системы, где данные из
разных источников могут смешиваться в одних и тех же полях. Поскольку в каждом поле
Parquet может храниться только одна часть дуальной системы, важно знать, что содержит
каждое поле. По умолчанию Qlik Sense использует тип поля для определения способа его
хранения. При хранении данных в файлах Parquet в определенном формате при их загрузке
необходимо указать, к какому типу данных относятся ваши поля. Если попытаться сохранить
данные в несовместимых полях файла Parquet, например, числа в текстовом поле или текст в
поле временной метки, то в итоге будут получены нулевые значения.
При загрузке данных, которые предполагается хранить в Parquet, можно изменить поведение
по умолчанию. Можно либо отформатировать их для изменения типа данных, либо пометить
его для принудительного использования определенных типов столбцов в Parquet.
Форматирование данных для хранения в Parquet
Для классификации данных можно использовать функции форматирования Qlik Sense.
Например, Text(), Num(), Interval() или Timestamp() могут обеспечивать соблюдение
форматов данных при их хранении в Parquet. Qlik Sense может хранить данные почти в 20
типах данных в зависимости от атрибутов поля и автоматических тегов поля. Для получения
дополнительной информации см. раздел Функции интерпретации (page 1356)
Пример: Форматирование данных с помощью Num() и Text()
Следующий пример демонстрирует подготовку данных для хранения в Parquet. Num()
применяется к числовому полю. Text() применяется к полю как текстового, так и смешанного
типа. В случае смешанного поля Text() предотвращает его обработку в Parquet как числового
поля и замену текстовых значений на нулевые.
Data:
LOAD * INLINE [
num, text, mixed
123.321, abc, 123
456.654, def, xyz
789.987, ghi, 321
];
Format:
NoConcatenate
LOAD num, text, Text(mixed) as mixed RESIDENT Data;
STORE Format INTO [lib://AttachedFiles/Tmp.parquet] (parquet);
Пометка данных тегами для хранения в Parquet
Для принудительного использования определенных типов столбцов при хранении данных в
Parquet применяются теги $parquet. Каждый тип данных может быть принудительно
установлен путем добавления соответствующего управляющего тега. Например, чтобы
Синтаксис скрипта и функции диаграммы - Qlik Sense, May 2024
214
3 Операторы и ключевые слова скрипта
сохранить поле как INT32 в Parquet, пометьте его тегом $parquet-int32 в скрипте загрузки. В
зависимости от типа данных будет храниться либо строковое, либо числовое представление
двойных данных.
Следующие управляющие теги Parqeut могут использоваться для пометки полей для
хранения в файлах Parquet.
Управляющие теги Parquet
Управляющий
тег
Двойное
значение
Физический
тип
Логический
тип
Преобразованный
тип
$parquet-boolean
Число
BOOLEAN
NONE
NONE
$parquet-int32
Число
INT32
NONE
NONE
$parquet-int64
Число
INT64
NONE
NONE
$parquet-float
Число
FLOAT;
NONE
NONE
$parquet-double
Число
DOUBLE
NONE
NONE
$parquetbytearray
Строка
BYTE_ARRAY
NONE
UTF8
$parquetbytearrayfix
Число
FIXED_LEN_
BYTE_ARRAY
NONE
DECIMAL
$parquet-decimal
Число
INT64
DECIMAL
DECIMAL
$parquet-date
Число
INT32
DATE
DATE
$parquet-time
Число
INT64
TIME
TIME_MICROS
$parquettimestamp
Число
INT64
TIMESTAMP
TIMESTAMP_MICROS
$parquet-string
Строка
BYTE_ARRAY
STRING
UTF8
$parquet-enum
Строка
BYTE_ARRAY
ENUM
ENUM
$parquet-interval
Число
FIXED_LEN_
BYTE_ARRAY
INTERVAL
INTERVAL
$parquet-json
Строка
BYTE_ARRAY
JSON
JSON
$parquet-bson
Строка
BYTE_ARRAY
BSON
BSON
$parquet-uuid
Строка
FIXED_LEN_
BYTE_ARRAY
UUID
NONE
Пример: Пометка данных тегами для хранения в Parquet
В этом примере для определения данных для Parquet используются два тега. Поле num
помечается тегом $parquet-int32, определяющим его как числовое поле, которое в Parquet
будет установлено как INT32.
Data:
LOAD * INLINE [
num, text,
123.321, abc
Синтаксис скрипта и функции диаграммы - Qlik Sense, May 2024
215
3 Операторы и ключевые слова скрипта
456.654, def
789.987, ghi
];
TAG num WITH '$parquet-int32';
STORE Format INTO [lib://AttachedFiles/Tmp.parquet] (parquet);
Хранение вложенных данных в файлах Parquet
Можно хранить несколько таблиц в файлах Parquet путем их вложения в структурированные
данные. Store поддерживает структурированные узлы и перечисляет узлы в схеме тип
«звезда». Одиночные таблицы также можно хранить в режиме вложения, используя
спецификатор Разделитель ―.
При хранении таблиц через запятую укажите таблицы, которые требуется включить.
Например: STORE Table1, Table2, Table3 INTO [lib://<file location>/<file name>.parquet]
(parquet);. Можно задать сохраняемые поля, используя список полей в операторе Store.
Например, STORE Field1, Field2, FROM Table1, Table2 INTO [lib://<file location>/<file
name>.parquet] (parquet);. Все поля в списке должны быть включены в одну или несколько
перечисленных таблиц. Первая таблица в операторе Store будет использоваться в качестве
таблицы фактов в схеме типа «звезда».
Имена полей используются для управления порядком создания и вложения групп. По
умолчанию имена полей делятся на узлы с помощью точки (.). Разделитель можно изменить:
для этого задайте системную переменную FieldNameDelimiter или используйте спецификатор
Разделитель ―. Спецификатор переопределяет системную переменную..
Имена полей делятся с использованием разделителя, а части используются для создания
схемы с вложенными группами. Например, STORE Field1, Field1.Field2, Field1.Field3,
Field1.Field4 FROM Table1 INTO [nested.parquet] (parquet, delimiter is '.'); создает две
группы (Group1 и Group2) с полями Fields1, Field2 и Field3, Field4.
В узле схемы не должны совпадать имена групп и полей. Например, STORE Address,
Address.Street INTO [nested.parquet] (parquet, delimiter is '.''); приведет к
ошибке, так как имя Address (Адрес) не является однозначным и относится к полю
данных и группе одновременно.
При хранении вложенных таблиц в Parquet ключи между таблицами преобразуются в узлы
ссылок в схеме. Таблицы преобразуются в структурированные узлы в схеме. Можно
переопределить преобразование по умолчанию, используя имена полей.
Пример: Хранение вложенных данных в файле Parquet
company:
LOAD * INLINE [
company, contact
A&G, Amanda Honda
Cabro, Cary Frank
Fenwick, Dennis Fisher
Camros, Molly McKenzie
];
Синтаксис скрипта и функции диаграммы - Qlik Sense, May 2024
216
3 Операторы и ключевые слова скрипта
salesrep:
LOAD * INLINE [
company, salesrep
A&G, Bob Park
Cabro, Cezar Sandu
Fenwick, Ken Roberts
Camros, Max Smith
];
headquarter:
LOAD * INLINE [
company, country, city
A&G, USA, Los Angeles
Cabro, USA, Albuquerque
Fenwick, USA, Baltimore
Camros, USA, Omaha
];
region:
LOAD * INLINE [
region, city
West, Los Angeles
Southwest, Albuquerque
East, Baltimore
Central, Omaha
];
STORE company, salesrep, headquarter, region INTO [lib://AttachedFiles/company.parquet]
(parquet)
DROP TABLES company, salesrep, headquarter, region;
Итоговый файл Parquet имеет следующую схему:
company (String)
contact (String)
company:salesrep (List)
salesrep (Group)
salesrep (String)
company:headquarter (List)
headquarter (Group)
country (String)
city (String)
city:region (List)
region (Group)
region (String)
Ограничения
В отношении хранения вложенных данных в Parquet действуют следующие ограничения:
l
l
l
Хранение не поддерживает узлы карт.
Хранение не включает ключевые поля, созданные в результате загрузки вложенных
файлов parquet.
Невозможно хранить вместе данные из таблиц, не связанных с помощью ключевых
полей.
Синтаксис скрипта и функции диаграммы - Qlik Sense, May 2024
217
3 Операторы и ключевые слова скрипта
l
Вложенный файл денормализует модель данных. Значения, ссылки на которые
отсутствуют, не будут сохраняться, а значения, упоминаемые по ссылке несколько
раз, будут копироваться.
Table/Tables
Ключевые слова скрипта Table и Tables используются в операторах Drop,
Comment и Rename, также как спецификатор формата в операторах Load.
Tag
Этот оператор скрипта позволяет присваивать теги одному или нескольким
полям или таблицам. Если делается попытка присвоить тег полю или таблице,
отсутствующим в приложении, то эта операция будет проигнорирована. Если
обнаружены конфликты между именами полей или тегов, то используется
последнее значение.
Синтаксис:
Tag [field|fields] fieldlist with tagname
Tag [field|fields] fieldlist using mapname
Tag table tablelist with tagname
Аргументы
Аргумент
Описание
fieldlist
Одно или несколько полей, которые должны быть помечены тегами, в
списке разделенных запятой значений.
mapname
Имя таблицы сопоставления, считанной ранее в операторе mapping Load
или mapping Select.
tablelist
Список разделенных запятой таблиц, которые должны быть помечены
тегами.
tagname
Имя тега, применяемого к полю.
Example 1:
tagmap:
mapping LOAD * inline [
a,b
Alpha,MyTag
Num,MyTag
];
tag fields using tagmap;
Синтаксис скрипта и функции диаграммы - Qlik Sense, May 2024
218
3 Операторы и ключевые слова скрипта
Example 2:
tag field Alpha with 'MyTag2';
Trace
Оператор trace записывает строку в окно Ход выполнения скрипта и в файл журнала
скрипта, если тот используется. Он очень полезен для отладки. Расширение $, добавляемое к
переменным, вычисляемым до оператора trace, позволяет настроить сообщение.
Синтаксис:
Trace string
Example 1:
Следующий оператор можно использовать сразу после оператора Load, который загружает
таблицу Main.
Trace Main table loaded;
Он будет показывать текст ‘Main table loaded’ (Таблица Main загружена) в диалоговом окне
выполнения скрипта и в файле журнала.
Example 2:
Следующие операторы можно использовать сразу после оператора Load, который загружает
таблицу Main.
Let MyMessage = NoOfRows('Main') & ' rows in Main table';
Trace $(MyMessage);
Они будут отображать текст с указанием количества строк в диалоговом окне выполнения
скрипта и в файле журнала, например ‘265,391 rows in Main table’ (265 391 строка в таблице
Main).
Unmap
Оператор Unmap деактивирует значение поля mapping, заданное предыдущим
оператором Map … Using для последующих загружаемых полей.
Синтаксис:
Unmap *fieldlist
Синтаксис скрипта и функции диаграммы - Qlik Sense, May 2024
219
3 Операторы и ключевые слова скрипта
Аргументы:
Аргументы
Аргумент
Описание
*fieldlist
разделенный запятыми список полей, которые не нужно больше
сопоставлять, начиная с этой точки выполнения скрипта. Символ * в
качестве списка полей обозначает все поля. В именах полей разрешается
использовать знаки подстановки * и ?. При использовании знаков
подстановки, возможно, понадобится заключать имена полей в кавычки.
Примеры и результаты:
Пример
Результат
Unmap Country;
Отключает сопоставление поля Country.
Unmap A, B, C;
Отключает сопоставление полей A, B и C.
Unmap * ;
Отключает сопоставление всех полей.
Unqualify
Оператор Unqualify используется для снятия уточнения имен полей, которое
ранее было включено оператором Qualify.
Синтаксис:
Unqualify *fieldlist
Аргументы:
Аргументы
Аргумент
Описание
*fieldlist
Список полей, разделенных запятыми, для которых следует включить
уточнение. Символ * в качестве списка полей обозначает все поля. В именах
полей разрешается использовать знаки подстановки * и ?. При
использовании знаков подстановки, возможно, понадобится заключать
имена полей в кавычки.
Дополнительные сведения см. в документации по оператору Qualify.
Example 1:
При работе с неизвестной базой данных сначала полезно убедиться в том, что связаны
только одно или несколько полей, как показано в данном примере:
qualify *;
unqualify TransID;
SQL SELECT * from tab1;
SQL SELECT * from tab2;
Синтаксис скрипта и функции диаграммы - Qlik Sense, May 2024
220
3 Операторы и ключевые слова скрипта
SQL SELECT * from tab3;
Сначала квалификация включена для всех полей.
Затем квалификация выключена для TransID.
Для связей между таблицами tab1, tab2 и tab3 будет использоваться только TransID. Все
остальные будут квалифицированы с именем таблицы.
Untag
Этот оператор скрипта позволяет удалять теги из полей или таблиц. Если
делается попытка удалить тег из поля или таблицы, отсутствующим в
приложении, то эта операция будет проигнорирована.
Синтаксис:
Untag [field|fields] fieldlist with tagname
Untag [field|fields] fieldlist using mapname
Untag table tablelist with tagname
Аргументы:
Аргументы
Аргумент
Описание
fieldlist
Одно или несколько полей, теги которых должны быть удалены, в списке
разделенных запятой значений.
mapname
Имя таблицы сопоставления, загруженной ранее в оператор сопоставления
LOAD или SELECT.
tablelist
Список разделенных запятой таблиц, теги которых должны быть сняты.
tagname
Имя тега, который следует снять с поля.
Example 1:
tagmap:
mapping LOAD * inline [
a,b
Alpha,MyTag
Num,MyTag
];
Untag fields using tagmap;
Example 2:
Untag field Alpha with MyTag2;
Синтаксис скрипта и функции диаграммы - Qlik Sense, May 2024
221
3 Операторы и ключевые слова скрипта
3.4
Рабочий каталог
Если в операторе скрипта есть ссылка на файл, а путь не указан, программа Qlik
Sense выполняет поиск файла в следующем порядке.
1. Каталог, указанный оператором Directory (поддерживается только в прежней версии
режима написания скриптов).
2. Если оператора Directory нет, программа Qlik Sense выполняет поиск в рабочем
каталоге.
Рабочий каталог Qlik Sense Desktop
В Qlik Sense Desktop рабочим каталогом является C:\Users\{user}\Documents\Qlik\Sense\Apps.
Рабочий каталог Qlik Sense
При установке на сервере Qlik Sense рабочий каталог указывается в программе Qlik Sense
Repository Service, по умолчанию это C:\ProgramData\Qlik\Sense\Apps. Для получения более
подробной информации см. Консоль управления Qlik.
Синтаксис скрипта и функции диаграммы - Qlik Sense, May 2024
222
4 Работа с переменными в редакторе загрузки данных
4
Работа с переменными в редакторе
загрузки данных
Переменная в Qlik Sense является контейнером, содержащим статическое
значение или вычисление, например числовое или буквенно-числовое значение.
При использовании этой переменной в приложении любое изменение,
выполненное в переменной, применяется везде, где эта переменная
используется. Переменные можно определить в окне обзора переменных или в
скрипте с помощью редактора загрузки данных. Для установки значения
переменной можно использовать операторы Let или Set в скрипте загрузки
данных.
При редактировании листа можно также работать с переменными Qlik Sense с
помощью окна обзора переменных.
4.1
Обзор
Если первый символ в значении переменной — это знак равенства «=», то программа Qlik
Sense рассчитывает значение по формуле (выражение Qlik Sense) и выводит или возвращает
результат, а не визуальное написание формулы.
При использовании вместо переменной подставляется ее значение. Переменные можно
использовать в скрипте для расширения со знаком доллара и в различных операторах
управления. Это очень удобно, если одна и та же строка повторяется в скрипте множество
раз, например путь.
В начале выполнения скрипта программа Qlik Sense устанавливает некоторые особые
системные переменные независимо от их предыдущих значений.
4.2
Определение переменной
Переменные дают возможность хранить статические значения или результат вычислений.
При определении переменной используйте следующий синтаксис:
set variablename = string
или
let variable = expression
Оператор Set используется для присвоения строки. Он присваивает переменной текст
справа от знака равенства. Оператор Let оценивает выражение справа от знака равенства во
время выполнения скрипта и присваивает результат выражения переменной.
В переменных учитывается регистр.
Синтаксис скрипта и функции диаграммы - Qlik Sense, May 2024
223
4 Работа с переменными в редакторе загрузки данных
Не рекомендуется использовать одинаковые имена для переменной и поля или
функции в Qlik Sense.
Примеры:
set x = 3 + 4; // переменная получит в качестве значения строку '3 + 4'.
let x = 3 + 4; // возвращает 7 в качестве значения.
set x = Today(); // возвращает 'Today()' в качестве значения.
let x = Today(); // возвращает в качестве значения сегодняшнюю дату, например
‘9/27/2021’.
4.3
Удаление переменной
Если удалить переменную из скрипта и перезагрузить данные, переменная будет
существовать в приложении. Чтобы полностью удалить переменную из приложения,
необходимо также удалить ее из диалогового окна переменных.
4.4
Загрузка значения переменной в качестве
значения поля
Для загрузки значения переменной в качестве значения поля в оператор LOAD и получения
расширения со знаком доллара в виде текста, а не числового значения или выражения,
необходимо заключить развернутую переменную в одинарные кавычки.
Пример:
В этом примере выполняется загрузка системной переменной, содержащей список ошибок
скрипта в таблице. Обратите внимание, что расширение ScriptErrorCount в предложении If не
требует кавычек, в то время, как расширение ScriptErrorList необходимо заключить в
кавычки.
IF $(ScriptErrorCount) >= 1 THEN
LOAD '$(ScriptErrorList)' AS Error AutoGenerate 1;
END IF
4.5
Вычисление переменной
Существует несколько способов использования переменных с вычисляемыми значениями в
программе Qlik Sense. Результат зависит от того, как это будет определено и названо в
выражении.
В этом примере загружаются некоторые встроенные данные:
Синтаксис скрипта и функции диаграммы - Qlik Sense, May 2024
224
4 Работа с переменными в редакторе загрузки данных
LOAD * INLINE [
Dim, Sales
A, 150
A, 200
B, 240
B, 230
C, 410
C, 330
];
Давайте определим две переменные.
Let vSales = 'Sum(Sales)' ;
Let vSales2 = '=Sum(Sales)' ;
Во второй переменной мы добавляем знак равенства перед выражением. В результате
переменная будет вычислена до того, как она будет расширена, а выражение оценено.
При использовании неизмененной переменной vSales, например, в мере, результатом будет
строка Sum(Sales), то есть вычисления не будут выполнены.
В случае добавления расширения со знаком доллара и вызова элемента $(vSales) в
выражении переменная будет расширена, а сумма Sales отобразится.
Наконец, если будет вызван элемент $(vSales2), вычисление переменной будет выполнено
до ее расширения. Это означает, что отображаемый результат — это итоговая сумма
элементов Sales. Разницу использования элементов =$(vSales) и =$(vSales2) в качестве
выражений мер можно увидеть в этой диаграмме с отображением результатов:
Результаты
Dim
$(vSales)
$(vSales2)
A
350
1560
B
470
1560
C
740
1560
Как можно увидеть, элемент $(vSales) показывает частичную сумму для значения измерения,
а элемент $(vSales2) показывает итоговую сумму.
Доступны следующие переменные скрипта:
l
Ошибка переменных (page 304)
l
Переменные интерпретации числа (page 234)
l
Системные переменные (page 225)
l
Переменные обработки значений (page 232)
4.6
Системные переменные
Системные переменные, некоторые из которых определяются системой,
обеспечивают информацию о системе и приложении Qlik Sense.
Синтаксис скрипта и функции диаграммы - Qlik Sense, May 2024
225
4 Работа с переменными в редакторе загрузки данных
Обзор системных переменных
Некоторые функции подробно описаны после обзора. Для этих функций можно щелкнуть имя
функции в синтаксисе, чтобы получить немедленный доступ к подробной информации об
этой конкретной функции.
CreateSearchIndexOnReload
Данная переменная определяет, будут ли создаваться файлы поискового индекса в ходе
повторной загрузки данных.
CreateSearchIndexOnReload
Floppy
Возвращает буквенное обозначение первого найденного дисковода гибких дисков, обычно a:.
Эта переменная определяется системой.
Floppy
Эта переменная не поддерживается в стандартном режиме.
CD
Возвращает буквенное обозначение первого найденного дисковода CD-ROM. Если дисковод
CD-ROM не найден, возвращается c:. Эта переменная определяется системой.
CD
Эта переменная не поддерживается в стандартном режиме.
HidePrefix
Все имена полей, начинающиеся этой строкой текста, будут скрыты так же, как и системные
поля. Эта переменная определяется пользователем.
HidePrefix
HideSuffix
Все имена полей, которые заканчиваются этой строкой текста, будут скрыты так же, как и
системные поля. Эта переменная определяется пользователем.
HideSuffix
Include
Переменная Include/Must_Include указывает файл, содержащий текст, который необходимо
включить в скрипт и который рассматривается в качестве кода скрипта. Она не используется
для добавления данных. Можно сохранять часть кода скрипта в отдельный текстовый файл и
использовать его в разных приложениях. Эта переменная определяется пользователем.
$(Include=filename)
Синтаксис скрипта и функции диаграммы - Qlik Sense, May 2024
226
4 Работа с переменными в редакторе загрузки данных
$(Must_Include=filename)
OpenUrlTimeout
Эта переменная определяет время ожидания в секундах, которое программа Qlik Sense
использует при получении данных из источников URL (например, HTML -страниц). При
отсутствии данной переменной время ожидания составляет 20 минут.
OpenUrlTimeout
QvPath
Возвращает строку обзора в выполняемый модуль Qlik Sense. Эта переменная определяется
системой.
QvPath
Эта переменная не поддерживается в стандартном режиме.
QvRoot
Возвращает корневой каталог выполняемого модуля Qlik Sense. Эта переменная
определяется системой.
QvRoot
Эта переменная не поддерживается в стандартном режиме.
QvWorkPath
Возвращает строку обзора в текущее приложение Qlik Sense. Эта переменная определяется
системой.
QvWorkPath
Эта переменная не поддерживается в стандартном режиме.
QvWorkRoot
Возвращает корневой каталог текущего приложения Qlik Sense. Эта переменная
определяется системой.
QvWorkRoot
Эта переменная не поддерживается в стандартном режиме.
StripComments
Если для этой переменной установлено значение 0, исключение комментариев /*..*/ и // в
скрипте будет блокироваться. Если эта переменная не определена, всегда выполняется
исключение комментариев.
Синтаксис скрипта и функции диаграммы - Qlik Sense, May 2024
227
4 Работа с переменными в редакторе загрузки данных
StripComments
Verbatim
Обычно предшествующие и завершающие символы пробела (ASCII 32) автоматически
исключаются из всех значений поля до их загрузки в базу данных Qlik Sense. Установка для
этой переменной значения 1 приостанавливает исключение символов пробела. Символ
табуляции (ASCII 9) и твердый пробел (ANSI 160) никогда не исключаются.
Verbatim
WinPath
Возвращает строку обзора в Windows. Эта переменная определяется системой.
WinPath
Эта переменная не поддерживается в стандартном режиме.
WinRoot
Возвращает корневой каталог Windows. Эта переменная определяется системой.
WinRoot
Эта переменная не поддерживается в стандартном режиме.
CollationLocale
Указывает, какую локаль использовать для порядка сортировки и сопоставления поиска.
Значением является имя культуры локали, например, «en-US».Эта переменная определяется
системой.
CollationLocale
CreateSearchIndexOnReload
Данная переменная определяет, будут ли создаваться файлы поискового индекса
в ходе повторной загрузки данных.
Синтаксис:
CreateSearchIndexOnReload
Можно настроить создание файлов индекса поиска в ходе повторной загрузки данных или
после ввода пользователем первого поискового запроса. Преимущество создания файлов
индекса поиска в ходе повторной загрузки данных заключается в устранении периода
ожидания, с которым сталкивается первый пользователь, выполняющий поиск. Необходимо
учесть то, что создание индекса поиска приводит к увеличению продолжительности
повторной загрузки данных.
Синтаксис скрипта и функции диаграммы - Qlik Sense, May 2024
228
4 Работа с переменными в редакторе загрузки данных
В случае пропуска данной переменной файлы индекса поиска в ходе повторной загрузки
данных создаваться не будут.
Вне зависимости от значения данной переменной для приложений сеанса файлы
индекса поиска в ходе повторной загрузки данных создаваться не будут.
Example 1: Создавать файлы индекса поиска в ходе повторной загрузки данных
set CreateSearchIndexOnReload=1;
Example 2: Создавать поля индекса поиска после первого поискового запроса
set CreateSearchIndexOnReload=0;
HidePrefix
Все имена полей, начинающиеся этой строкой текста, будут скрыты так же, как и
системные поля. Эта переменная определяется пользователем.
Синтаксис:
HidePrefix
Пример:
set HidePrefix='_' ;
При использовании этого оператора имена полей, начинающиеся с нижнего подчеркивания,
не отображаются в списках имен полей, если скрыты системные поля.
HideSuffix
Все имена полей, которые заканчиваются этой строкой текста, будут скрыты так
же, как и системные поля. Эта переменная определяется пользователем.
Синтаксис:
HideSuffix
Пример:
set HideSuffix='%';
При использовании этого оператора имена полей, заканчивающиеся знаком %, не
отображаются в списках имен полей, если скрыты системные поля.
Синтаксис скрипта и функции диаграммы - Qlik Sense, May 2024
229
4 Работа с переменными в редакторе загрузки данных
Include
Переменная Include/Must_Include указывает файл, содержащий текст, который
необходимо включить в скрипт и который рассматривается в качестве кода
скрипта. Она не используется для добавления данных. Можно сохранять часть
кода скрипта в отдельный текстовый файл и использовать его в разных
приложениях. Эта переменная определяется пользователем.
Эта переменная поддерживает только подключения к данным в папке в
стандартном режиме.
Синтаксис:
$(Include=filename)
$(Must_Include=filename)
Существует две версии переменной.
l
l
Переменная Include не создает ошибку, если не удалось найти файл, и сообщение об
ошибке не отображается.
Переменная Must_Include создает ошибку, если не удалось найти файл.
Если не указать путь, имя файла будет отнесено к рабочему каталогу приложения Qlik Sense.
Можно также указать абсолютный путь файла или путь к подключению к папке lib://. Перед
знаком равенства или после него не следует ставить пробел.
Конструкция set Include =filename не применяется.
Примеры:
$(Include=abc.txt);
$(Must_Include=lib://DataFiles/abc.txt);
Ограничения
Ограниченная перекрестная совместимость между файлами в кодировке UTF-8
под Windows и Linux.
Необязательно использовать UTF-8 с BOM (Byte Order Mark, метка порядка байтов). BOM
может мешать использованию UTF-8 в программах, которые не ожидают не-ASCII байтов в
начале файла, но которые в противном случае могли бы обрабатывать текстовый поток.
l
Системы Windows используют BOM в кодировке UTF-8, чтобы определить, что файл в
кодировке UTF-8, хотя в байтовом хранилище нет неоднозначности.
Синтаксис скрипта и функции диаграммы - Qlik Sense, May 2024
230
4 Работа с переменными в редакторе загрузки данных
l
Unix/Linux используют UTF-8 для Unicode, но не используют BOM, так как это мешает
синтаксису командных файлов.
Это имеет некоторые последствия для Qlik Sense.
l
l
В Windows любой файл, начинающийся с BOM UTF-8, считается файлом скрипта UTF-8.
В противном случае предполагается кодировка ANSI.
В Linux 8-битная системная кодовая страница по умолчанию — UTF-8. Поэтому UTF-8
работает, хотя и не содержит BOM.
В результате переносимость не может быть гарантирована. Не всегда возможно создать
файл под Windows, который может быть интерпретирован под Linux, и наоборот. Между
двумя системами нет перекрестной совместимости по отношению к файлам в кодировке
UTF-8 из-за различной работы с BOM.
OpenUrlTimeout
Эта переменная определяет время ожидания в секундах, которое программа Qlik
Sense использует при получении данных из источников URL (например, HTML страниц). При отсутствии данной переменной время ожидания составляет 20
минут.
Синтаксис:
OpenUrlTimeout
Пример:
set OpenUrlTimeout=10;
StripComments
Если для этой переменной установлено значение 0, исключение комментариев
/*..*/ и // в скрипте будет блокироваться. Если эта переменная не определена,
всегда выполняется исключение комментариев.
Синтаксис:
StripComments
В определенных драйверах базы данных используются /*..*/ в качестве подсказок по
оптимизации в операторах SELECT. В таком случае комментарии не должны исключаться
перед отправкой оператора SELECT в драйвер базы данных.
Рекомендуется сбросить эту переменную на значение 1 сразу после оператора(ов) там, где это необходимо.
Синтаксис скрипта и функции диаграммы - Qlik Sense, May 2024
231
4 Работа с переменными в редакторе загрузки данных
Пример:
set StripComments=0;
SQL SELECT * /* <optimization directive> */ FROM Table ;
set StripComments=1;
Verbatim
Обычно предшествующие и завершающие символы пробела (ASCII 32)
автоматически исключаются из всех значений поля до их загрузки в базу данных
Qlik Sense. Установка для этой переменной значения 1 приостанавливает
исключение символов пробела. Символ табуляции (ASCII 9) и твердый пробел
(ANSI 160) никогда не исключаются.
Синтаксис:
Verbatim
Пример:
set Verbatim = 1;
4.7
Переменные обработки значений
В этом разделе описаны переменные, которые используются для обработки
значений NULL и других значений.
Обзор значений, обрабатывающих переменные
Каждая функция подробно описана после обзора. Также можно щелкнуть имя функции в
синтаксисе, чтобы получить немедленный доступ к подробной информации об этой
конкретной функции.
NullDisplay
Указанным символом заменяются все значения NULL из ODBC и коннекторов на самом
нижнем уровне данных. Эта переменная определяется пользователем.
NullDisplay
NullInterpret
При нахождении указанного символа в текстовом файле, файле Excel или во встроенном
операторе он интерпретируется как значение NULL. Эта переменная определяется
пользователем.
NullInterpret
Синтаксис скрипта и функции диаграммы - Qlik Sense, May 2024
232
4 Работа с переменными в редакторе загрузки данных
NullValue
Если используется оператор NullAsValue, определенный символ будет заменять все
значения NULL в указанных полях NullAsValue указанной строкой.
NullValue
OtherSymbol
Определяет символ, который будет обрабатываться как все другие значения перед
оператором LOAD/SELECT. Эта переменная определяется пользователем.
OtherSymbol
NullDisplay
Указанным символом заменяются все значения NULL из ODBC и коннекторов на
самом нижнем уровне данных. Эта переменная определяется пользователем.
Синтаксис:
NullDisplay
Пример:
set NullDisplay='<NULL>';
NullInterpret
При нахождении указанного символа в текстовом файле, файле Excel или во
встроенном операторе он интерпретируется как значение NULL. Эта переменная
определяется пользователем.
Синтаксис:
NullInterpret
Примеры:
set NullInterpret=' ';
set NullInterpret =;
не возвращает значения NULL для пустых значений в Excel, (в текстовом файле
CSV возвращает)
set NullInterpret ='';
возвращает значения NULL для пустых значений в Excel.
NullValue
Если используется оператор NullAsValue, определенный символ будет заменять
все значения NULL в указанных полях NullAsValue указанной строкой.
Синтаксис:
NullValue
Синтаксис скрипта и функции диаграммы - Qlik Sense, May 2024
233
4 Работа с переменными в редакторе загрузки данных
Пример:
NullAsValue Field1, Field2;
set NullValue='<NULL>';
OtherSymbol
Определяет символ, который будет обрабатываться как все другие значения
перед оператором LOAD/SELECT. Эта переменная определяется пользователем.
Синтаксис:
OtherSymbol
Пример:
set OtherSymbol='+';
LOAD * inline
[X, Y
a, a
b, b];
LOAD * inline
[X, Z
a, a
+, c];
Значение поля Y='b' теперь будет связано с Z='c' через другой символ.
4.8
Переменные интерпретации числа
Переменные интерпретации числа определяются системой. Переменные
указываются в верхней части скрипта загрузки и применяют настройки
форматирования чисел время выполнения скрипта. Эти переменные можно
удалять, редактировать или копировать.
Переменные интерпретации числа создаются автоматически при создании нового
приложения в соответствии с текущими региональными настройками операционной
системы. В Qlik Sense Desktop они соответствуют настройкам операционной системы
компьютера. В Qlik Sense эти настройки соответствуют операционной системе сервера, на
котором установлена программа Qlik Sense. Если на сервере Qlik Sense, к которому
обращается пользователь, выбран шведский язык, то редактор загрузки данных будет
использовать шведские региональные настройки для даты, времени и валюты. Эти
параметры регионального формата не связаны с языком, отображаемым в интерфейсе
пользователя Qlik Sense. Qlik Sense будет отображаться на языке, который используется в
браузере.
Синтаксис скрипта и функции диаграммы - Qlik Sense, May 2024
234
4 Работа с переменными в редакторе загрузки данных
Форматирование валюты
MoneyDecimalSep
Указанный десятичный разделитель заменяет символ десятичного знака для денежных
сумм, заданный в региональных настройках.
MoneyDecimalSep
MoneyFormat
Указанный символ заменяет обозначение валюты, заданное в региональных настройках.
MoneyFormat
MoneyThousandSep
Указанный разделитель тысяч заменяет группирующий символ знаков для денежных сумм,
заданный в региональных настройках.
MoneyThousandSep
Форматирование чисел
DecimalSep
Указанный десятичный разделитель заменяет символ десятичного знака, заданный в
региональных настройках.
DecimalSep
ThousandSep
Указанный разделитель тысяч заменяет группирующий символ знаков, используемый в
операционной системе (региональные настройки).
ThousandSep
NumericalAbbreviation
Числовая аббревиатура определяет, какие аббревиатуры использовать для чисел и
префиксов величины, к примеру M для значений «мега» или «миллион» (106) и µ для значения
«микро» (10-6).
NumericalAbbreviation
Форматирование времени
DateFormat
Эта переменная среды определяет формат даты, используемый в приложении по умолчанию.
Этот формат используется как для интерпретации, так и для форматирования дат. Если
переменная не определена, при выполнении скрипта будет извлекаться формат даты из
региональных настроек операционной системы.
DateFormat
Синтаксис скрипта и функции диаграммы - Qlik Sense, May 2024
235
4 Работа с переменными в редакторе загрузки данных
TimeFormat
Указанный формат заменяет формат времени, используемый в операционной системе
(региональные настройки).
TimeFormat
TimestampFormat
Указанный формат заменяет форматы даты и времени, используемые в операционной
системе (региональные настройки).
TimestampFormat
MonthNames
Указанный формат заменяет имена месяцев, заданные в региональных настройках.
MonthNames
LongMonthNames
Указанный формат заменяет полные имена месяцев, заданные в региональных настройках.
LongMonthNames
DayNames
Указанный формат заменяет имена дней недели, заданные в региональных настройках.
DayNames
LongDayNames
Указанный формат заменяет полные имена дней недели, заданные в региональных
настройках.
LongDayNames
FirstWeekDay
Целое число, которое определяет, какой день использовать в качестве первого дня недели.
FirstWeekDay
BrokenWeeks
Этот параметр определяет, какими должны быть недели: целыми или разбитыми.
BrokenWeeks
ReferenceDay
Этот параметр определяет, какой день в январе должен быть задан в качестве дня ссылки,
чтобы определить неделю 1.
ReferenceDay
Синтаксис скрипта и функции диаграммы - Qlik Sense, May 2024
236
4 Работа с переменными в редакторе загрузки данных
FirstMonthOfYear
С помощью этой настройки определяется месяц, который будет использован в качестве
первого месяца года. Его можно использовать для определения финансовых годов, в
которых используется смещение по месяцам, например, начало будет 1 апреля.
Данная настройка в настоящее время не используется, но зарезервирована для
будущего использования.
Допустимые настройки: от 1 (январь) до 12 (декабрь). Параметр по умолчанию — 1.
Синтаксис:
FirstMonthOfYear
Пример:
Set FirstMonthOfYear=4; //Sets the year to start in April
BrokenWeeks
Этот параметр определяет, какими должны быть недели: целыми или разбитыми.
Синтаксис:
BrokenWeeks
В Qlik Sense региональные настройки извлекаются при создании приложения и
соответствующие параметры хранятся в скрипте как переменные среды.
Североамериканские разработчики приложений часто получают Set BrokenWeeks=1; в
скрипте, что соответствует неполным неделям. Европейские разработчики приложений
часто получают Set BrokenWeeks=0; в скрипте, что соответствует полным неделям.
Полные недели означают следующее:
l
l
В одних годах 1-я неделя начинается в декабре, а в других годах последняя неделя
предыдущего года заканчивается в январе.
В соответствии с ISO 8601 в 1-ой неделе всегда не менее четырех дней в январе. В Qlik
Sense это можно настроить с использованием переменных ReferenceDay.
Неполные недели означают следующее:
l
Последняя неделя года никогда не переходит на январь.
l
1-я неделя будет начинаться 1 января и в большинстве случаев она будет неполной.
Могут использоваться следующие значения:
l
0 (= использовать целые недели)
l
1 (= использовать разбитые недели)
Синтаксис скрипта и функции диаграммы - Qlik Sense, May 2024
237
4 Работа с переменными в редакторе загрузки данных
Региональные настройки
Если не указано иное, в примерах, приведенных в данном разделе, используется следующий
формат даты: ММ/ДД/ГГГГ. Формат даты указан в операторе SET DateFormat скрипта загрузки
данных. В вашей системе может быть установлен другой формат даты по умолчанию в
зависимости от региональных настроек и других факторов. Можно изменить формат в
примерах в соответствии с потребностями. Или можно изменить форматы в скрипте
загрузки в соответствии с этими примерами.
Региональные настройки по умолчанию в приложениях основаны на системных
региональных настройках компьютера или сервера, где установлено ПО Qlik Sense. Если на
сервере Qlik Sense, к которому обращается пользователь, выбран шведский язык, то
редактор загрузки данных будет использовать шведские региональные настройки для даты,
времени и валюты. Эти параметры регионального формата не связаны с языком,
отображаемым в интерфейсе пользователя Qlik Sense. Qlik Sense будет отображаться на
языке, который используется в браузере.
Примеры:
Если требуется использовать параметры ISO для недель и номеров недель, убедитесь, что в
скрипте содержится следующее:
Set FirstWeekDay=0;
Set BrokenWeeks=0;
Set ReferenceDay=4;
//(use unbroken weeks)
Если требуется использовать параметры US, убедитесь, что в скрипте содержится
следующее:
Set FirstWeekDay=6;
Set BrokenWeeks=1;
Set ReferenceDay=1;
//(use broken weeks)
DateFormat
Эта переменная среды определяет формат даты, используемый по умолчанию в
приложении, а также используемый функциями возврата даты, такими как date() и
date#(). Формат используется для интерпретации и форматирования дат. Если
переменная не определена, при выполнении скрипта извлекается формат даты,
заданный региональными настройками.
Синтаксис:
DateFormat
Примеры функции DateFormat
Пример
Результат
Set DateFormat='M/D/YY';
//(US format)
Это использование функции DateFormat определяет дату в
формате США — «месяц/дата/год».
Синтаксис скрипта и функции диаграммы - Qlik Sense, May 2024
238
4 Работа с переменными в редакторе загрузки данных
Пример
Результат
Set DateFormat='DD/MM/YY';
//(UK date format)
Это использование функции DateFormat определяет дату в
формате Соединенного Королевства — «дата/месяц/год».
Set
DateFormat='YYYY/MM/DD';
//(ISO date format)
Это использование функции DateFormat определяет дату в
формате ISO — «год/месяц/дата».
Региональные настройки
Если не указано иное, в примерах, приведенных в данном разделе, используется следующий
формат даты: ММ/ДД/ГГГГ. Формат даты указан в операторе SET DateFormat скрипта загрузки
данных. В вашей системе может быть установлен другой формат даты по умолчанию в
зависимости от региональных настроек и других факторов. Можно изменить формат в
примерах в соответствии с потребностями. Или можно изменить форматы в скрипте
загрузки в соответствии с этими примерами.
Региональные настройки по умолчанию в приложениях основаны на системных
региональных настройках компьютера или сервера, где установлено ПО Qlik Sense. Если на
сервере Qlik Sense, к которому обращается пользователь, выбран шведский язык, то
редактор загрузки данных будет использовать шведские региональные настройки для даты,
времени и валюты. Эти параметры регионального формата не связаны с языком,
отображаемым в интерфейсе пользователя Qlik Sense. Qlik Sense будет отображаться на
языке, который используется в браузере.
Пример 1. Системные переменные по умолчанию
Скрипт загрузки и результаты
Обзор
Откройте редактор загрузки данных и добавьте приведенный ниже скрипт загрузки на новую
вкладку.
Скрипт загрузки содержит следующее:
l
Набор данных с датами.
l
Функция DateFormat, которая будет использовать формат даты США.
В этом примере набор данных загружается в таблицу под именем Transactions. Она включает
поле date. Используется определение DateFormat США. Этот шаблон будет использоваться для
неявного преобразования текста в дату при загрузке текстовых дат.
Скрипт загрузки
Set DateFormat='MM/DD/YYYY';
Transactions:
LOAD
Синтаксис скрипта и функции диаграммы - Qlik Sense, May 2024
239
4 Работа с переменными в редакторе загрузки данных
date,
month(date) as month,
id,
amount
INLINE
[
date,id,amount
01/01/2022,1,1000
02/01/2022,2,2123
03/01/2022,3,4124
04/01/2022,4,2431
];
Результаты
Загрузите данные и откройте лист. Создайте новую таблицу и добавьте эти поля как
измерения:
l
date
l
month
Создайте эту меру:
=sum(amount)
Результирующая таблица
date
month
=sum(amount)
01/01/2022
Jan
1000
02/01/2022
Feb
2123
03/01/2022
Mar
4124
04/01/2022
Apr
2431
Определение DateFormat MM/DD/YYYY используется для неявного преобразования текста в
даты. Именно поэтому поле date правильно интерпретируется как дата. Тот же формат
используется для отображения даты, как показано в результатах таблицы.
Пример 2. Изменение системной переменной
Скрипт загрузки и результаты
Обзор
Откройте редактор загрузки данных и добавьте приведенный ниже скрипт загрузки на новую
вкладку.
Скрипт загрузки содержит следующее:
l
Тот же набор данных из предыдущего примера.
l
Функция DateFormat, которая будет использовать формат DD/MM/YYYY.
Синтаксис скрипта и функции диаграммы - Qlik Sense, May 2024
240
4 Работа с переменными в редакторе загрузки данных
Скрипт загрузки
SET DateFormat='DD/MM/YYYY';
Transactions:
LOAD
date,
month(date) as month,
id,
amount
INLINE
[
date,id,amount
01/01/2022,1,1000
02/01/2022,2,2123
03/01/2022,3,4124
04/01/2022,4,2431
];
Результаты
Загрузите данные и откройте лист. Создайте новую таблицу и добавьте эти поля как
измерения:
l
date
l
month
Создайте эту меру:
=sum(amount)
Результирующая таблица
date
month
=sum(amount)
01/01/2022
Jan
1000
02/01/2022
Jan
2123
03/01/2022
Jan
4124
04/01/2022
Jan
2431
Так как для DateFormat задано определение DD/MM/YYYY, мы видим, что две цифры после
первой косой черты (/) интерпретированы как месяц, таким образом, все записи относятся к
январю.
Пример 3. Интерпретация данных
Скрипт загрузки и результаты
Синтаксис скрипта и функции диаграммы - Qlik Sense, May 2024
241
4 Работа с переменными в редакторе загрузки данных
Обзор
Откройте редактор загрузки данных и добавьте приведенный ниже скрипт загрузки на новую
вкладку.
Скрипт загрузки содержит следующее:
l
Набор данных с датами в числовом формате.
l
Переменная DateFormat, которая будет использовать формат DD/MM/YYYY.
l
Переменная date().
Скрипт загрузки
SET DateFormat='MM/DD/YYYY';
Transactions:
Load
date(numerical_date),
month(date(numerical_date)) as month,
id,
amount
Inline
[
numerical_date,id,amount
43254,1,1000
43255,2,2123
43256,3,4124
43258,4,2431
];
Результаты
Загрузите данные и откройте лист. Создайте новую таблицу и добавьте эти поля как
измерения:
l
date
l
month
Создайте эту меру:
=sum(amount)
Результирующая таблица
date
month
=sum(amount)
06/03/2022
Jun
1000
06/04/2022
Jun
2123
06/05/2022
Jun
4124
06/07/2022
Jun
2431
Синтаксис скрипта и функции диаграммы - Qlik Sense, May 2024
242
4 Работа с переменными в редакторе загрузки данных
В скрипте загрузки используется функция date() для преобразования числовой даты в
формат даты. Так как не предоставлен определенный формат для второго аргумента
функции, используется DateFormat. В результате этого для поля даты используется формат
MM/DD/YYYY.
Пример 4. Иностранный формат даты
Скрипт загрузки и результаты
Обзор
Откройте редактор загрузки данных и добавьте приведенный ниже скрипт загрузки на новую
вкладку.
Скрипт загрузки содержит следующее:
l
l
Набор данных с датами.
Переменная DateFormat, которая использует формат DD/MM/YYYY, но
раскомментирована косой чертой.
Скрипт загрузки
// SET DateFormat='DD/MM/YYYY';
Transactions:
Load
date,
month(date) as month,
id,
amount
Inline
[
date,id,amount
22-05-2022,1,1000
23-05-2022,2,2123
24-05-2022,3,4124
25-05-2022,4,2431
];
Результаты
Загрузите данные и откройте лист. Создайте новую таблицу и добавьте эти поля как
измерения:
l
date
l
month
Создайте эту меру:
=sum(amount)
Синтаксис скрипта и функции диаграммы - Qlik Sense, May 2024
243
4 Работа с переменными в редакторе загрузки данных
Результирующая таблица
date
month
=sum(amount)
22-05-2022
-
1000
23-05-2022
-
2123
24-05-2022
-
4124
25-05-2022
-
2431
В начальном скрипте загрузки для DateFormat по умолчанию используется MM/DD/YYYY. Так
как поле date в наборе данных transactions имеет другой формат, оно не интерпретируется
как дата. Это видно в таблице результатов, где в поле month отображаются значения null.
Можно проверить интерпретируемые типы данных в окне просмотра модели данных:
обратите внимание на свойства Tags поля date:
Предварительный просмотр таблицы Transactions. Обратите внимание на свойства Tags для поля
date, указывающие на то, что текстовые входные данные не были неявно преобразованы в
дату/метку времени.
Это можно решить, включив системную переменную DateFormat:
// SET DateFormat='DD/MM/YYYY';
Удалите двойную косую черту и перезагрузите данные.
Синтаксис скрипта и функции диаграммы - Qlik Sense, May 2024
244
4 Работа с переменными в редакторе загрузки данных
Предварительный просмотр таблицы Transactions. Обратите внимание на свойства Tags для поля
date, указывающие на то, что текстовые входные данные были неявно преобразованы в дату/метку
времени.
DayNames
Указанный формат заменяет имена дней недели, заданные в региональных
настройках.
Синтаксис:
DayNames
При модификации переменной необходимо использовать точку с запятой ; для разделения
отдельных значений.
Примеры функции DayName
Пример функции
Определение результата
Set
DayNames='Mon;Tue;Wed;Thu;Fri;Sat;Sun';
Это использование функции DayNames
определяет названия дней в сокращенной
форме.
Set DayNames='M;Tu;W;Th;F;Sa;Su';
Это использование функции DayNames
определяет названия дней по первым буквам.
Функция DayNames часто используется в сочетании со следующими функциями:
Связанные функции
Функция
Взаимодействие
weekday (page 1152)
Функция Script для возврата DayNames в качестве значений
полей.
Date (page 1321)
Функция Script для возврата DayNames в качестве значений
полей.
LongDayNames (page
257)
Значения длинной формы для DayNames.
Синтаксис скрипта и функции диаграммы - Qlik Sense, May 2024
245
4 Работа с переменными в редакторе загрузки данных
Региональные настройки
Если не указано иное, в примерах, приведенных в данном разделе, используется следующий
формат даты: ММ/ДД/ГГГГ. Формат даты указан в операторе SET DateFormat скрипта загрузки
данных. В вашей системе может быть установлен другой формат даты по умолчанию в
зависимости от региональных настроек и других факторов. Можно изменить формат в
примерах в соответствии с потребностями. Или можно изменить форматы в скрипте
загрузки в соответствии с этими примерами.
Региональные настройки по умолчанию в приложениях основаны на системных
региональных настройках компьютера или сервера, где установлено ПО Qlik Sense. Если на
сервере Qlik Sense, к которому обращается пользователь, выбран шведский язык, то
редактор загрузки данных будет использовать шведские региональные настройки для даты,
времени и валюты. Эти параметры регионального формата не связаны с языком,
отображаемым в интерфейсе пользователя Qlik Sense. Qlik Sense будет отображаться на
языке, который используется в браузере.
Пример 1. Системные переменные по умолчанию
Скрипт загрузки и результаты
Обзор
В этом примере даты в наборе данных заданы в формате MM/DD/YYYY.
Откройте редактор загрузки данных и добавьте приведенный ниже скрипт загрузки на новую
вкладку.
Скрипт загрузки содержит следующее:
l
Набор данных с датами, который будет загружен в таблицу с именем Transactions.
l
Поле date.
l
Определение DayNames по умолчанию.
Скрипт загрузки
SET DayNames='Mon;Tue;Wed;Thu;Fri;Sat;Sun';
Transactions:
LOAD
date,
WeekDay(date) as dayname,
id,
amount
INLINE
[
date,id,amount
01/01/2022,1,1000
02/01/2022,2,2123
03/01/2022,3,4124
Синтаксис скрипта и функции диаграммы - Qlik Sense, May 2024
246
4 Работа с переменными в редакторе загрузки данных
04/01/2022,4,2431
];
Результаты
Загрузите данные и откройте лист. Создайте новую таблицу и добавьте эти поля как
измерения:
l
date
l
dayname
Создайте это измерение:
sum(amount)
Результирующая таблица
date
dayname
sum(amount)
01/01/2022
Sat
1000
02/01/2022
Tue
2123
03/01/2022
Tue
4124
04/01/2022
Fri
2431
В скрипте загрузки функция WeekDay используется с полем date в качестве предоставленного
аргумента. В таблице результатов выходные данные этой функции WeekDay отображают дни
недели в формате определения DayNames.
Пример 2. Изменение системной переменной
Скрипт загрузки и результаты
Обзор
Откройте редактор загрузки данных и добавьте приведенный ниже скрипт загрузки на новую
вкладку. Используется тот же набор данных и сценарий, что в первом примере.
Однако в начале скрипта определение DayNames изменено для использования сокращенных
названий дней недели на языке африкаанс.
Скрипт загрузки
SET DayNames='Ma;Di;Wo;Do;Vr;Sa;So';
Transactions:
Load
date,
WeekDay(date) as dayname,
id,
amount
Inline
[
Синтаксис скрипта и функции диаграммы - Qlik Sense, May 2024
247
4 Работа с переменными в редакторе загрузки данных
date,id,amount
01/01/2022,1,1000
02/01/2022,2,2123
03/01/2022,3,4124
04/01/2022,4,2431
];
Результаты
Загрузите данные и откройте лист. Создайте новую таблицу и добавьте эти поля как
измерения:
l
date
l
dayname
Создайте это измерение:
sum(amount)
Результирующая таблица
date
dayname
sum(amount)
01/01/2022
Sa
1000
02/01/2022
Di
2123
03/01/2022
Di
4124
04/01/2022
Vr
2431
В таблице результатов выходные данные этой функции WeekDay отображают дни недели в
формате определения DayNames.
Важно помнить, что если язык для DayNames изменяется так, как в этом примере, LongDayNames
все равно будет содержать дни недели на английском языке. Это также необходимо
изменить, если в приложении используются обе переменные.
Пример 3. Функция даты
Скрипт загрузки и результаты
Обзор
Откройте редактор загрузки данных и добавьте приведенный ниже скрипт загрузки на новую
вкладку.
Скрипт загрузки содержит следующее:
l
Набор данных с датами, который будет загружен в таблицу с именем Transactions.
l
Поле date.
l
Определение DayNames по умолчанию.
Синтаксис скрипта и функции диаграммы - Qlik Sense, May 2024
248
4 Работа с переменными в редакторе загрузки данных
Скрипт загрузки
SET DayNames='Mon;Tue;Wed;Thu;Fri;Sat;Sun';
Transactions:
Load
date,
Date(date,'WWW') as dayname,
id,
amount
Inline
[
date,id,amount
01/01/2022,1,1000
02/01/2022,2,2123
03/01/2022,3,4124
04/01/2022,4,2431
];
Результаты
Загрузите данные и откройте лист. Создайте новую таблицу и добавьте эти поля как
измерения:
l
date
l
dayname
Создайте это измерение:
sum(amount)
Результирующая таблица
date
dayname
sum(amount)
01/01/2022
Sat
1000
02/01/2022
Tue
2123
03/01/2022
Tue
4124
04/01/2022
Fri
2431
По умолчанию используется определение DayNames. В скрипте загрузки функция Date
используется вместе с полем date, предоставленном в качестве первого аргумента. Второй
аргумент — WWW. Это форматирование преобразует результат в значения, сохраненные в
определении DayNames. Это отображается в выводе таблицы результатов.
DecimalSep
Указанный десятичный разделитель заменяет символ десятичного знака,
заданный в региональных настройках.
Синтаксис скрипта и функции диаграммы - Qlik Sense, May 2024
249
4 Работа с переменными в редакторе загрузки данных
Qlik Sense автоматически интерпретирует текст как числа каждый раз, когда встречается
распознаваемый числовой шаблон. Системные переменные ThousandSep и DecimalSep
определяют макет шаблонов, применяемых при синтаксическом анализе текста как чисел.
Переменные ThousandSep и DecimalSep задают шаблон числового формата по умолчанию при
визуализации числового содержимого в интерфейсных диаграммах и таблицах. То есть это
напрямую влияет на параметры форматирования чисел для любого интерфейсного
выражения.
При использовании запятой «,» в качестве разделителя тысяч и «.» в качестве десятичного
разделителя это примеры шаблонов, которые будут неявно преобразованы в числовые
эквивалентные значения:
0,000.00
0000.00
0,000
Это примеры шаблонов, которые останутся текстом в неизмененном виде; то есть не будут
преобразованы в числовой формат:
0.000,00
0,00
Синтаксис:
DecimalSep
Примеры функции
Пример
Результат
Set DecimalSep='.';
Задает «.» в качестве десятичного разделителя.
Set DecimalSep=',';
Задает «.» в качестве десятичного разделителя.
Региональные настройки
Если не указано иное, в примерах, приведенных в данном разделе, используется следующий
формат даты: ММ/ДД/ГГГГ. Формат даты указан в операторе SET DateFormat скрипта загрузки
данных. В вашей системе может быть установлен другой формат даты по умолчанию в
зависимости от региональных настроек и других факторов. Можно изменить формат в
примерах в соответствии с потребностями. Или можно изменить форматы в скрипте
загрузки в соответствии с этими примерами.
Региональные настройки по умолчанию в приложениях основаны на системных
региональных настройках компьютера или сервера, где установлено ПО Qlik Sense. Если на
сервере Qlik Sense, к которому обращается пользователь, выбран шведский язык, то
редактор загрузки данных будет использовать шведские региональные настройки для даты,
времени и валюты. Эти параметры регионального формата не связаны с языком,
отображаемым в интерфейсе пользователя Qlik Sense. Qlik Sense будет отображаться на
языке, который используется в браузере.
Синтаксис скрипта и функции диаграммы - Qlik Sense, May 2024
250
4 Работа с переменными в редакторе загрузки данных
Пример. Влияние настройки переменных-разделителей чисел на
различные входные данные
Скрипт загрузки и результаты
Обзор
Откройте редактор загрузки данных и добавьте приведенный ниже скрипт загрузки на новую
вкладку.
Скрипт загрузки содержит следующее:
l
Набор данных сумм и дат с суммами, настроенными с использованием различных
шаблонов формата.
l
Таблица под именем Transactions.
l
Переменная DecimalSep, для которой задан формат ..
l
Переменная ThousandSep, для которой задан формат ,.
l
Переменная delimiter, заданная как символ «|» для разделения различных полей в
строке.
Скрипт загрузки
Set ThousandSep=',';
Set DecimalSep='.';
Transactions:
Load date,
id,
amount as amount
Inline
[
date|id|amount
01/01/2022|1|1.000-45
01/02/2022|2|23.344
01/03/2022|3|4124,35
01/04/2022|4|2431.36
01/05/2022|5|4,787
01/06/2022|6|2431.84
01/07/2022|7|4132.5246
01/08/2022|8|3554.284
01/09/2022|9|3.756,178
01/10/2022|10|3,454.356
] (delimiter is '|');
Результаты
Загрузите данные и откройте лист. Создайте новую таблицу и добавьте это поле как
измерение amount.
Создайте эту меру:
Синтаксис скрипта и функции диаграммы - Qlik Sense, May 2024
251
4 Работа с переменными в редакторе загрузки данных
=sum(amount)
Результирующая таблица
Amount
=Sum(amount)
Итоги
20814.7086
1.000-45
3.756,178
4124,35
23.344
23.344
2431.36
2431.36
2431.84
2431.84
3,454.356
3454.356
3554.284
3554.284
4132.5246
4132.5246
4,787
4787
Любое значение, не интерпретированное как число, остается текстом и по умолчанию
выравнивается по левому краю. Любые успешно преобразованные значения выравниваются
по правому краю, сохраняя исходный формат ввода.
Столбец выражения показывает числовой эквивалент, который по умолчанию
отформатирован только с десятичным разделителем «.». Это можно переопределить с
помощью раскрывающегося списка Числовое форматирование в конфигурации выражения.
FirstWeekDay
Целое число, которое определяет, какой день использовать в качестве первого дня недели.
Синтаксис:
FirstWeekDay
Понедельник является первым днем недели в соответствии с ISO 8601 (международный
стандарт представления дат и времени). Понедельник также используется в качестве
первого дня недели в ряде стран, например в Соединенном Королевстве, Франции, Германии
и Швеции.
Но в других странах, таких как США и Канада, началом недели считается воскресенье.
В Qlik Sense региональные настройки извлекаются при создании приложения, и
соответствующие параметры хранятся в скрипте как переменные среды.
Североамериканские разработчики приложений часто получают Set FirstWeekDay=6; в
скрипте, что соответствует воскресенью. Европейские разработчики приложений часто
получают Set FirstWeekDay=0; в скрипте, что соответствует понедельнику.
Синтаксис скрипта и функции диаграммы - Qlik Sense, May 2024
252
4 Работа с переменными в редакторе загрузки данных
Значения, которые могут быть
заданы в качестве FirstWeekDay
Значение
День
0
Понедельник
1
Вторник
2
Среда
3
Четверг
4
Пятница
5
Суббота
6
Воскресенье
Региональные настройки
Если не указано иное, в примерах, приведенных в данном разделе, используется следующий
формат даты: ММ/ДД/ГГГГ. Формат даты указан в операторе SET DateFormat скрипта загрузки
данных. В вашей системе может быть установлен другой формат даты по умолчанию в
зависимости от региональных настроек и других факторов. Можно изменить формат в
примерах в соответствии с потребностями. Или можно изменить форматы в скрипте
загрузки в соответствии с этими примерами.
Региональные настройки по умолчанию в приложениях основаны на системных
региональных настройках компьютера или сервера, где установлено ПО Qlik Sense. Если на
сервере Qlik Sense, к которому обращается пользователь, выбран шведский язык, то
редактор загрузки данных будет использовать шведские региональные настройки для даты,
времени и валюты. Эти параметры регионального формата не связаны с языком,
отображаемым в интерфейсе пользователя Qlik Sense. Qlik Sense будет отображаться на
языке, который используется в браузере.
Примеры:
Если требуется использовать параметры ISO для недель и номеров недель, убедитесь, что в
скрипте содержится следующее:
Set FirstWeekDay=0;
Set BrokenWeeks=0;
Set ReferenceDay=4;
// Monday as first week day
Если требуется использовать параметры US, убедитесь, что в скрипте содержится
следующее:
Set FirstWeekDay=6;
Set BrokenWeeks=1;
Set ReferenceDay=1;
// Sunday as first week day
Синтаксис скрипта и функции диаграммы - Qlik Sense, May 2024
253
4 Работа с переменными в редакторе загрузки данных
Пример 1. Использование значения по умолчанию (скрипт)
Скрипт загрузки и результаты
Обзор
Откройте Редактор загрузки данных и добавьте приведенный ниже скрипт загрузки на новую
вкладку.
В этом примере скрипт загрузки использует значение системной переменной Qlik Sense по
умолчанию, FirstWeekDay=6. Этот набор данных содержит данные для первых 14 дней в 2020
году.
Скрипт загрузки
// Example 1: Load Script using the default value of FirstWeekDay=6, i.e. Sunday
SET FirstWeekDay = 6;
Sales:
LOAD
date,
sales,
week(date) as week,
weekday(date) as weekday
Inline [
date,sales
01/01/2021,6000
01/02/2021,3000
01/03/2021,6000
01/04/2021,8000
01/05/2021,5000
01/06/2020,7000
01/07/2020,3000
01/08/2020,5000
01/09/2020,9000
01/10/2020,5000
01/11/2020,7000
01/12/2020,7000
01/13/2020,7000
01/14/2020,7000
];
Результаты
Загрузите данные и откройте лист. Создайте новую таблицу и добавьте эти поля как
измерения:
l
date
l
week
l
weekday
Синтаксис скрипта и функции диаграммы - Qlik Sense, May 2024
254
4 Работа с переменными в редакторе загрузки данных
Результирующая таблица
Date
week
weekday
01/01/2021
1
Wed
01/02/2021
1
Thu
01/03/2021
1
Fri
01/04/2021
1
Sat
01/05/2021
2
Sun
01/06/2020
2
Mon
01/07/2020
2
Tue
01/08/2020
2
Wed
01/09/2020
2
Thu
01/10/2020
2
Fri
01/11/2020
2
Sat
01/12/2020
3
Sun
01/13/2020
3
Mon
01/14/2020
3
Tue
Так как используются настройки по умолчанию, системной переменной FirstWeekDay задается
значение 6. В таблице results видно, что каждая новая неделя начинается с воскресенья (5-е
и 12-е января).
Пример 2. Изменение переменной FirstWeekDay (скрипт)
Скрипт загрузки и результаты
Обзор
Откройте Редактор загрузки данных и добавьте приведенный ниже скрипт загрузки на новую
вкладку.
В этом примере набор данных содержит первые 14 дней в 2020 году. В начале скрипта мы
задали переменной FirstWeekDay значение 3.
Скрипт загрузки
// Example 2: Load Script setting the value of FirstWeekDay=3, i.e. Thursday
SET FirstWeekDay = 3;
Sales:
LOAD
date,
Синтаксис скрипта и функции диаграммы - Qlik Sense, May 2024
255
4 Работа с переменными в редакторе загрузки данных
sales,
week(date) as week,
weekday(date) as weekday
Inline [
date,sales
01/01/2021,6000
01/02/2021,3000
01/03/2021,6000
01/04/2021,8000
01/05/2021,5000
01/06/2020,7000
01/07/2020,3000
01/08/2020,5000
01/09/2020,9000
01/10/2020,5000
01/11/2020,7000
01/12/2020,7000
01/13/2020,7000
01/14/2020,7000
];
Результаты
Загрузите данные и откройте лист. Создайте новую таблицу и добавьте эти поля как
измерения:
l
date
l
week
l
weekday
Результирующая таблица
Date
week
weekday
01/01/2021
52
Wed
01/02/2021
1
Thu
01/03/2021
1
Fri
01/04/2021
1
Sat
01/05/2021
1
Sun
01/06/2020
1
Mon
01/07/2020
1
Tue
01/08/2020
1
Wed
01/09/2020
2
Thu
01/10/2020
2
Fri
01/11/2020
2
Sat
Синтаксис скрипта и функции диаграммы - Qlik Sense, May 2024
256
4 Работа с переменными в редакторе загрузки данных
Date
week
weekday
01/12/2020
2
Sun
01/13/2020
2
Mon
01/14/2020
2
Tue
Так как системной переменной FirstWeekDay задано значение 3, первым днем каждой недели
будет четверг. В таблице results видно, что каждая новая неделя начинается в четверг (2-е и
9-е января).
LongDayNames
Указанный формат заменяет полные имена дней недели, заданные в
региональных настройках.
Синтаксис:
LongDayNames
В следующем примере функция LongDayNames определяет полные названия дней недели:
Set LongDayNames='Monday;Tuesday;Wednesday;Thursday;Friday;Saturday;Sunday';
При модификации переменной необходимо использовать точку с запятой ; для разделения
отдельных значений.
Функцию LongDayNames можно использовать в сочетании с функцией Date (page 1321), которая
возвращает DayNames в качестве значений поля.
Региональные настройки
Если не указано иное, в примерах, приведенных в данном разделе, используется следующий
формат даты: ММ/ДД/ГГГГ. Формат даты указан в операторе SET DateFormat скрипта загрузки
данных. В вашей системе может быть установлен другой формат даты по умолчанию в
зависимости от региональных настроек и других факторов. Можно изменить формат в
примерах в соответствии с потребностями. Или можно изменить форматы в скрипте
загрузки в соответствии с этими примерами.
Региональные настройки по умолчанию в приложениях основаны на системных
региональных настройках компьютера или сервера, где установлено ПО Qlik Sense. Если на
сервере Qlik Sense, к которому обращается пользователь, выбран шведский язык, то
редактор загрузки данных будет использовать шведские региональные настройки для даты,
времени и валюты. Эти параметры регионального формата не связаны с языком,
отображаемым в интерфейсе пользователя Qlik Sense. Qlik Sense будет отображаться на
языке, который используется в браузере.
Пример 1. Системная переменная по умолчанию
Скрипт загрузки и результаты
Синтаксис скрипта и функции диаграммы - Qlik Sense, May 2024
257
4 Работа с переменными в редакторе загрузки данных
Обзор
Откройте редактор загрузки данных и добавьте приведенный ниже скрипт загрузки на новую
вкладку.
Скрипт загрузки содержит следующее:
l
Набор данных с датами, который будет загружен в таблицу с именем Transactions.
l
Поле date.
l
Определение LongDayNames по умолчанию.
Скрипт загрузки
SET LongDayNames='Monday;Tuesday;Wednesday;Thursday;Friday;Saturday;Sunday';
Transactions:
LOAD
date,
Date(date,'WWWW') as dayname,
id,
amount
INLINE
[
date,id,amount
01/01/2022,1,1000
02/01/2022,2,2123
03/01/2022,3,4124
04/01/2022,4,2431
];
Результаты
Загрузите данные и откройте лист. Создайте новую таблицу и добавьте эти поля как
измерения:
l
date
l
dayname
Создайте эту меру:
=sum(amount)
Результирующая таблица
date
dayname
=sum(amount)
01/01/2022
Суббота
1000
02/01/2022
Вторник
2123
03/01/2022
Вторник
4124
04/01/2022
Пятница
2431
Синтаксис скрипта и функции диаграммы - Qlik Sense, May 2024
258
4 Работа с переменными в редакторе загрузки данных
В скрипте загрузки для создания поля dayname функция Date используется вместе с полем date,
предоставленном в качестве первого аргумента. Второй аргумент функции —
форматирование WWWW.
Использование этого форматирования преобразует значения из первого аргумента в
соответствующее полное название дня, заданного в переменной LongDayNames. В таблице
результатов это демонстрируют значения созданного нами поля dayname.
Пример 2. Изменение системной переменной
Скрипт загрузки и результаты
Обзор
Откройте редактор загрузки данных и добавьте приведенный ниже скрипт загрузки на новую
вкладку.
Используется тот же набор данных и сценарий, что в первом примере. Однако в начале
скрипта определение LongDayNames модифицируется для использования названий дней недели
на испанском языке.
Скрипт загрузки
SET LongDayNames='Lunes;Martes;Miércoles;Jueves;Viernes;Sábado;Domingo';
Transactions:
LOAD
date,
Date(date,'WWWW') as dayname,
id,
amount
INLINE
[
date,id,amount
01/01/2022,1,1000
02/01/2022,2,2123
03/01/2022,3,4124
04/01/2022,4,2431
];
Результаты
Загрузите данные и откройте лист. Создайте новую таблицу и добавьте эти поля как
измерения:
l
date
l
dayname
Создайте эту меру:
=sum(amount)
Синтаксис скрипта и функции диаграммы - Qlik Sense, May 2024
259
4 Работа с переменными в редакторе загрузки данных
Результирующая таблица
date
dayname
=sum(amount)
01/01/2022
Sábado
1000
02/01/2022
Martes
2123
03/01/2022
Martes
4124
04/01/2022
Viernes
2431
В скрипте загрузки переменная LongDayNames изменена, чтобы отображать дни недели на
испанском языке.
Затем вы создаете поле dayname, которое представляет собой функцию Date, используемую
вместе с полем date в качестве первого аргумента.
Второй аргумент функции — форматирование WWWW. Использование этого форматирования
Qlik Sense преобразует значения из первого аргумента в соответствующее полное название
дня, заданного в переменной LongDayNames.
В таблице результатов значения полей созданного поля dayname отображают полные названия
дней недели на испанском языке.
LongMonthNames
Указанный формат заменяет полные имена месяцев, заданные в региональных
настройках.
Синтаксис:
LongMonthNames
При модификации переменной необходимо использовать ; для разделения отдельных
значений.
В следующем примере функция LongMonthNames определяет полные названия месяцев:
Set
LongMonthNames='January;February;March;April;May;June;July;August;September;October;November;D
ecember';
Функция LongMonthNames часто используется в сочетании со следующими функциями:
Связанные функции
Функция
Взаимодействие
Date (page 1321)
Функция скрипта для возврата DayNames в качестве значений
поля.
LongDayNames (page
257)
Значения длинной формы для DayNames.
Синтаксис скрипта и функции диаграммы - Qlik Sense, May 2024
260
4 Работа с переменными в редакторе загрузки данных
Региональные настройки
Если не указано иное, в примерах, приведенных в данном разделе, используется следующий
формат даты: ММ/ДД/ГГГГ. Формат даты указан в операторе SET DateFormat скрипта загрузки
данных. В вашей системе может быть установлен другой формат даты по умолчанию в
зависимости от региональных настроек и других факторов. Можно изменить формат в
примерах в соответствии с потребностями. Или можно изменить форматы в скрипте
загрузки в соответствии с этими примерами.
Региональные настройки по умолчанию в приложениях основаны на системных
региональных настройках компьютера или сервера, где установлено ПО Qlik Sense. Если на
сервере Qlik Sense, к которому обращается пользователь, выбран шведский язык, то
редактор загрузки данных будет использовать шведские региональные настройки для даты,
времени и валюты. Эти параметры регионального формата не связаны с языком,
отображаемым в интерфейсе пользователя Qlik Sense. Qlik Sense будет отображаться на
языке, который используется в браузере.
Пример 1. Системные переменные по умолчанию
Скрипт загрузки и результаты
Обзор
Откройте редактор загрузки данных и добавьте приведенный ниже скрипт загрузки на новую
вкладку.
Скрипт загрузки содержит следующее:
l
Набор данных, загруженный в таблицу под именем Transactions.
l
Поле date.
l
Определение LongMonthNames по умолчанию.
Скрипт загрузки
SET
LongMonthNames='January;February;March;April;May;June;July;August;September;October;November;D
ecember';
Transactions:
Load
date,
Date(date,’MMMM’) as monthname,
id,
amount
Inline
[
date,id,amount
01/01/2022,1,1000.45
01/02/2022,2,2123.34
01/03/2022,3,4124.35
Синтаксис скрипта и функции диаграммы - Qlik Sense, May 2024
261
4 Работа с переменными в редакторе загрузки данных
01/04/2022,4,2431.36
01/05/2022,5,4787.78
01/06/2022,6,2431.84
01/07/2022,7,2854.83
01/08/2022,8,3554.28
01/09/2022,9,3756.17
01/10/2022,10,3454.35
];
Результаты
Загрузите данные и откройте лист. Создайте новую таблицу и добавьте эти поля как
измерения:
l
date
l
monthname
Создайте эту меру:
=sum(amount)
Результирующая таблица
date
monthname
sum(amount)
01/01/2022
Январь
1000.45
01/02/2022
Январь
2123.34
01/03/2022
Январь
4124.35
01/04/2022
Январь
2431.36
01/05/2022
Январь
4787.78
01/06/2022
Январь
2431.84
01/07/2022
Январь
2854.83
01/08/2022
Январь
3554.28
01/09/2022
Январь
3756.17
01/10/2022
Январь
3454.35
По умолчанию используется определение LongMonthNames. В скрипте загрузки для создания
поля month функция Date используется вместе с полем date, предоставленном в качестве
первого аргумента. Второй аргумент функции — форматирование MMMM.
При использовании этого форматирования Qlik Sense преобразует значения из первого
аргумента в соответствующее полное название месяца, заданного в переменной
LongMonthNames. В таблице результатов это демонстрируют значения созданного нами поля
month.
Пример 2. Изменение системной переменной
Скрипт загрузки и результаты
Синтаксис скрипта и функции диаграммы - Qlik Sense, May 2024
262
4 Работа с переменными в редакторе загрузки данных
Обзор
Откройте редактор загрузки данных и добавьте приведенный ниже скрипт загрузки на новую
вкладку.
Скрипт загрузки содержит следующее:
l
Набор данных, загруженный в таблицу под именем Transactions.
l
Поле date.
l
Переменная LongMonthNames, модифицированная для использования сокращенных
названий дней недели на испанском языке.
Скрипт загрузки
SET
LongMonthNames='Enero;Febrero;Marzo;Abril;Mayo;Junio;Julio;Agosto;Septiembre;OctubreNoviembre;
Diciembre';
Transactions:
LOAD
date,
Date(date,'MMMM') as monthname,
id,
amount
INLINE
[
date,id,amount
01/01/2022,1,1000
02/01/2022,2,2123
03/01/2022,3,4124
04/01/2022,4,2431
];
Результаты
Загрузите данные и откройте лист. Создайте новую таблицу и добавьте sum(amount) в
качестве меры и эти поля в качестве измерений:
l
date
l
monthname
Создайте это измерение:
=sum(amount)
Результирующая таблица
date
monthname
sum(amount)
01/01/2022
Enero
1000.45
01/02/2022
Enero
2123.34
Синтаксис скрипта и функции диаграммы - Qlik Sense, May 2024
263
4 Работа с переменными в редакторе загрузки данных
date
monthname
sum(amount)
01/03/2022
Enero
4124.35
01/04/2022
Enero
2431.36
01/05/2022
Enero
4787.78
01/06/2022
Enero
2431.84
01/07/2022
Enero
2854.83
01/08/2022
Enero
3554.28
01/09/2022
Enero
3756.17
01/10/2022
Enero
3454.35
В скрипте загрузки переменная LongMonthNames модифицируется для перечисления месяцев
года на испанском языке. Затем для создания поля monthname функция Date используется
вместе с полем date в качестве первого аргумента. Второй аргумент функции —
форматирование MMMM.
При использовании этого форматирования Qlik Sense преобразует значения из первого
аргумента в соответствующее полное название месяца, заданного в переменной
LongMonthNames. В таблице результатов значения созданного нами поля monthname отображают
название месяца на испанском языке.
MoneyDecimalSep
Указанный десятичный разделитель заменяет символ десятичного знака для
денежных сумм, заданный в региональных настройках.
По умолчанию Qlik Sense по-разному отображает числа и текст в диаграммах
таблицы. Числа выравниваются по правому краю, а текст по левому. Это позволяет
легко выявлять проблемы преобразования текста в числа. Все таблицы на этой
странице, в которых отображаются результаты Qlik Sense, будут использовать это
форматирование.
Синтаксис:
MoneyDecimalSep
Приложения Qlik Sense будут интерпретировать текстовые поля, соответствующие этому
формату, как денежные значения. Текстовое поле должно содержать символ валюты,
определенный в системной переменной MoneyFormat. MoneyDecimalSep особенно полезно при
работе с источниками данных, полученными из систем с разными региональными
настройками.
Следующий пример демонстрирует возможное использование системной переменной
MoneyDecimalSep:
Set MoneyDecimalSep='.';
Синтаксис скрипта и функции диаграммы - Qlik Sense, May 2024
264
4 Работа с переменными в редакторе загрузки данных
Эта функция часто используется вместе со следующими функциями:
Связанные функции
Функция
Взаимодействие
MoneyFormat
В случаях интерпретации текстового поля символ MoneyFormat будет
использоваться как часть такой интерпретации. В качестве формата
чисел будет использоваться MoneyFormat для Qlik Sense в объектах
диаграммы.
MoneyThousandSep
В случаях интерпретации текстового поля также необходимо
использовать функцию MoneyThousandSep.
Региональные настройки
Если не указано иное, в примерах, приведенных в данном разделе, используется следующий
формат даты: ММ/ДД/ГГГГ. Формат даты указан в операторе SET DateFormat скрипта загрузки
данных. В вашей системе может быть установлен другой формат даты по умолчанию в
зависимости от региональных настроек и других факторов. Можно изменить формат в
примерах в соответствии с потребностями. Или можно изменить форматы в скрипте
загрузки в соответствии с этими примерами.
Региональные настройки по умолчанию в приложениях основаны на системных
региональных настройках компьютера или сервера, где установлено ПО Qlik Sense. Если на
сервере Qlik Sense, к которому обращается пользователь, выбран шведский язык, то
редактор загрузки данных будет использовать шведские региональные настройки для даты,
времени и валюты. Эти параметры регионального формата не связаны с языком,
отображаемым в интерфейсе пользователя Qlik Sense. Qlik Sense будет отображаться на
языке, который используется в браузере.
Пример 1. Использование точки (.) в MoneyDecimalSep
Скрипт загрузки и результаты
Обзор
Откройте редактор загрузки данных и добавьте приведенный ниже скрипт загрузки на новую
вкладку.
Скрипт загрузки содержит следующее:
l
l
Набор данных, загруженный в таблицу под именем Transactions.
Предоставленные данные, содержащие денежное поле в текстовом формате с
использованием точки (.) в качестве десятичного разделителя. Каждая запись также
имеет префикс в виде символа «$», кроме последней записи, в которой используется
префикс «£».
Синтаксис скрипта и функции диаграммы - Qlik Sense, May 2024
265
4 Работа с переменными в редакторе загрузки данных
Помните, что системная переменная MoneyFormat определяет доллар ($) в качестве валюты по
умолчанию.
Скрипт загрузки
SET MoneyThousandSep=',';
SET MoneyDecimalSep='.';
SET MoneyFormat='$###0.00;-$###0.00';
Transactions:
Load
date,
id,
amount
Inline
[
date,id,amount
01/01/2022,1,'$14.41'
01/02/2022,2,'$2,814.32'
01/03/2022,3,'$249.36'
01/04/2022,4,'$24.37'
01/05/2022,5,'$7.54'
01/06/2022,6,'$243.63'
01/07/2022,7,'$545.36'
01/08/2022,8,'$3.55'
01/09/2022,9,'$3.436'
01/10/2022,10,'£345.66'
];
Результаты
Загрузите данные и откройте лист. Создайте новую таблицу и добавьте это поле как
измерение:amount.
Добавьте следующие меры:
l
isNum(amount)
l
sum(amount)
Ниже приводятся результаты, демонстрирующие правильную интерпретацию только всех
значений с символом доллара ($).
Результирующая таблица
amount
=isNum(amount)
=Sum(amount)
Итоги
0
$3905.98
£345.66
0
$0.00
$3.436
-1
$3.44
$3.55
-1
$3.55
Синтаксис скрипта и функции диаграммы - Qlik Sense, May 2024
266
4 Работа с переменными в редакторе загрузки данных
amount
=isNum(amount)
=Sum(amount)
$7.54
-1
$7.54
$14.41
-1
$14.41
$24.37
-1
$24.37
243.63
-1
$243.63
$249.36
-1
$249.36
$545.36
-1
$545.36
$2,814.32
-1
$2814.32
Приведенные выше результаты показывают, что поле amount правильно интерпретируется
для всех значений с символом доллара ($), в то время как при использовании символа фунта
(£) amount не преобразуется в денежное значение.
Пример 2. Использование запятой (,) в MoneyDecimalSep
Скрипт загрузки и результаты
Обзор
Откройте редактор загрузки данных и добавьте приведенный ниже скрипт загрузки на новую
вкладку.
Скрипт загрузки содержит следующее:
l
l
Набор данных, который загружается в таблицу под именем Transactions.
Предоставленные данные, содержащие денежное поле в текстовом формате с
использованием запятой (,) в качестве десятичного разделителя. Каждая запись также
имеет префикс в виде символа «$», кроме последней записи, в которой по ошибке
используется десятичный разделитель «.».
Помните, что системная переменная MoneyFormat определяет доллар ($) в качестве валюты по
умолчанию.
Скрипт загрузки
SET MoneyThousandSep='.';
SET MoneyDecimalSep=',';
SET MoneyFormat='$###0.00;-$###0.00';
Transactions:
Load
date,
id,
amount
Inline
[
Синтаксис скрипта и функции диаграммы - Qlik Sense, May 2024
267
4 Работа с переменными в редакторе загрузки данных
date,id,amount
01/01/2022,1,'$14,41'
01/02/2022,2,'$2.814,32'
01/03/2022,3,'$249,36'
01/04/2022,4,'$24,37'
01/05/2022,5,'$7,54'
01/06/2022,6,'$243,63'
01/07/2022,7,'$545,36'
01/08/2022,8,'$3,55'
01/09/2022,9,'$3,436'
01/10/2022,10,'$345.66'
];
Результаты
Текст абзаца для результатов.
Загрузите данные и откройте лист. Создайте новую таблицу и добавьте это поле как
измерение:amount.
Добавьте следующие меры:
l
isNum(amount)
l
sum(amount)
Ниже приводятся результаты, демонстрирующие правильную интерпретацию всех значений,
кроме суммы, в которой использовалась точка в качестве десятичного разделителя. В этом
случае должна была использоваться запятая.
Результирующая таблица
amount
=isNum(amount)
=Sum(amount)
Итоги
0
$3905.98
$345.66
0
$0.00
$3,436
-1
$3.44
$3,55
-1
$3.55
$7,54
-1
$7.54
$14,41
-1
$14.41
$24,37
-1
$24.37
$243,63
-1
$243.63
$249,36
-1
$249.36
$545,36
-1
$545.36
$2.814,32
-1
$2814.32
Синтаксис скрипта и функции диаграммы - Qlik Sense, May 2024
268
4 Работа с переменными в редакторе загрузки данных
MoneyFormat
Эта системная переменная определяет образец формата, используемый Qlik для
автоматического преобразования текста в число, где перед числом стоит символ
денежной единицы. Она также определяет, как меры, для которых свойству
«Формат числа» задано значение «Денежный», будут отображаться в объектах
диаграммы.
Символ, определенный как часть образца формата в системной переменной MoneyFormat,
заменяет обозначение валюты, заданное в региональных настройках.
По умолчанию Qlik Sense по-разному отображает числа и текст в диаграммах
таблицы. Числа выравниваются по правому краю, а текст по левому. Это позволяет
легко выявлять проблемы преобразования текста в числа. Все таблицы на этой
странице, в которых отображаются результаты Qlik Sense, будут использовать это
форматирование.
Синтаксис:
MoneyFormat
Set MoneyFormat='$ #,##0.00; ($ #,##0.00)';
Это форматирование будет использоваться в объектах диаграммы, когда свойству Number
Formatting числового поля задано значение Money. Затем при интерпретации числовых
текстовых полей в Qlik Sense, если символ валюты текстового поля соответствует символу,
определенному в переменной MoneyFormat, Qlik Sense будет интерпретировать это поле как
денежное значение.
Эта функция часто используется вместе со следующими функциями:
Связанные функции
Функция
Взаимодействие
MoneyDecimalSep
(page 264)
В качестве формата чисел будет использоваться MoneyDecimalSep
для форматирования полей объектов.
MoneyThousandSep
(page 273)
В качестве формата чисел будет использоваться MoneyThousandSep
для форматирования полей объектов.
Региональные настройки
Если не указано иное, в примерах, приведенных в данном разделе, используется следующий
формат даты: ММ/ДД/ГГГГ. Формат даты указан в операторе SET DateFormat скрипта загрузки
данных. В вашей системе может быть установлен другой формат даты по умолчанию в
Синтаксис скрипта и функции диаграммы - Qlik Sense, May 2024
269
4 Работа с переменными в редакторе загрузки данных
зависимости от региональных настроек и других факторов. Можно изменить формат в
примерах в соответствии с потребностями. Или можно изменить форматы в скрипте
загрузки в соответствии с этими примерами.
Региональные настройки по умолчанию в приложениях основаны на системных
региональных настройках компьютера или сервера, где установлено ПО Qlik Sense. Если на
сервере Qlik Sense, к которому обращается пользователь, выбран шведский язык, то
редактор загрузки данных будет использовать шведские региональные настройки для даты,
времени и валюты. Эти параметры регионального формата не связаны с языком,
отображаемым в интерфейсе пользователя Qlik Sense. Qlik Sense будет отображаться на
языке, который используется в браузере.
Пример 1. MoneyFormat
Скрипт загрузки и результаты
Обзор
Откройте редактор загрузки данных и добавьте приведенный ниже скрипт загрузки на новую
вкладку.
Скрипт загрузки содержит набор данных, который загружается в таблицу под именем
Transactions. По умолчанию используется определение переменной MoneyFormat.
Скрипт загрузки
SET MoneyThousandSep=',';
SET MoneyDecimalSep='.';
SET MoneyFormat='$###0.00;-$###0.00';
Transactions:
Load
date,
id,
amount
Inline
[
date,id,amount
01/01/2022,1,$10000000441
01/02/2022,2,$21237492432
01/03/2022,3,$249475336
01/04/2022,4,$24313369837
01/05/2022,5,$7873578754
01/06/2022,6,$24313884663
01/07/2022,7,$545883436
01/08/2022,8,$35545828255
01/09/2022,9,$37565817436
01/10/2022,10,$3454343566
];
Синтаксис скрипта и функции диаграммы - Qlik Sense, May 2024
270
4 Работа с переменными в редакторе загрузки данных
Результаты
Загрузите данные и откройте лист. Создайте новую таблицу и добавьте эти поля как
измерения:
l
date
l
amount
Добавьте эту меру:
=Sum(amount)
В области Формат чисел выберите Денежный, чтобы настроить Sum(amount) в качестве
денежной единицы.
Результирующая таблица
date
Amount
Итоги
=Sum(amount)
$165099674156.00
01/01/2022
$10000000441
$10000000441.00
01/02/2022
$21237492432
$21237492432.00
01/03/2022
$249475336
$249475336.00
01/04/2022
$24313369837
$24313369837.00
01/05/2022
$7873578754
$7873578754.00
01/06/2022
$24313884663
$24313884663.00
01/07/2022
$545883436
$545883436.00
01/08/2022
$35545828255
$35545828255.00
01/09/2022
$37565817436
$37565817436.00
01/10/2022
$3454343566
$3454343566.00
По умолчанию используется определение MoneyFormat. Это выглядит следующим образом:
$###0.00;-$###0.00. В таблице результатов формат поля amount отображает символ валюты и
десятичную точку, также задано количество десятичных знаков.
Синтаксис скрипта и функции диаграммы - Qlik Sense, May 2024
271
4 Работа с переменными в редакторе загрузки данных
Пример 2. MoneyFormat с разделителем тысяч и смешанными
форматами ввода
Скрипт загрузки и результаты
Обзор
Откройте редактор загрузки данных и добавьте приведенный ниже скрипт загрузки на новую
вкладку.
Скрипт загрузки содержит следующее:
l
l
l
Набор данных со смешанными форматами ввода, который загружается в таблицу под
именем Transactions, где перемешаны разделители тысяч и десятичные разделители.
Модифицированное определение MoneyFormat включает запятую в качестве
разделителя тысяч.
В одной из строк данных разделители тысяч (,) по ошибке стоят в неправильном месте.
Обратите внимание, что эта сумма осталась в виде текста и не преобразована в число.
Скрипт загрузки
SET MoneyThousandSep=',';
SET MoneyDecimalSep='.';
SET MoneyFormat = '$#,##0.00;-$#,##0.00';
Transactions:
Load
date,
id,
amount
Inline
[
date,id,amount
01/01/2022,1,'$10,000,000,441.45'
01/02/2022,2,'$212,3749,24,32.23'
01/03/2022,3,$249475336.45
01/04/2022,4,$24,313,369,837
01/05/2022,5,$7873578754
01/06/2022,6,$24313884663
01/07/2022,7,$545883436
01/08/2022,8,$35545828255
01/09/2022,9,$37565817436
01/10/2022,10,$3454343566
];
Результаты
Загрузите данные и откройте лист. Создайте новую таблицу и добавьте эти поля как
измерения:
Синтаксис скрипта и функции диаграммы - Qlik Sense, May 2024
272
4 Работа с переменными в редакторе загрузки данных
l
date
l
amount
Добавьте эту меру:
=Sum(amount)
В области Формат чисел выберите Денежный, чтобы настроить Sum(amount) в качестве
денежной единицы.
Результирующая таблица
date
Amount
=Sum(amount)
Итоги
$119,548,811,911.90
01/01/2022
01/02/2022
$10,000,000,441.45
$212,3749,24,32.23
$10,000,000,441.45
$0.00
01/03/2022
$249475336.45
$249,475,336.45
01/04/2022
$24
$24.00
01/05/2022
$7873578754
$7,873,578,754.00
01/06/2022
$24313884663
$24,313,884,663.00
01/07/2022
$545883436
$545,883,436.00
01/08/2022
$35545828255
$35,545,828,255.00
01/09/2022
$37565817436
$37,565,817,436.00
01/10/2022
$3454343566
$3,454,343,566.00
В начале скрипта системная переменная MoneyFormat модифицируется для использования
запятой в качестве разделителя тысяч. В таблице Qlik Sense видно, что форматирование
включает этот разделитель. Более того, строку с ошибочным разделителем не удалось
правильно интерпретировать, и она осталась в виде текста. Именно поэтому эта строка не
включена в итоговую сумму.
MoneyThousandSep
Указанный разделитель тысяч заменяет группирующий символ знаков для
денежных сумм, заданный в региональных настройках.
По умолчанию Qlik Sense по-разному отображает числа и текст в диаграммах
таблицы. Числа выравниваются по правому краю, а текст по левому. Это позволяет
легко выявлять проблемы преобразования текста в числа. Все таблицы на этой
странице, в которых отображаются результаты Qlik Sense, будут использовать это
форматирование.
Синтаксис скрипта и функции диаграммы - Qlik Sense, May 2024
273
4 Работа с переменными в редакторе загрузки данных
Синтаксис:
MoneyThousandSep
Приложения Qlik Sense будут интерпретировать текстовые поля, соответствующие этому
формату, как денежные значения. Текстовое поле должно содержать символ валюты,
определенный в системной переменной MoneyFormat. MoneyThousandSep особенно полезно при
работе с источниками данных, полученными из систем с разными региональными
настройками.
Следующий пример демонстрирует возможное использование системной переменной
MoneyThousandSep:
Set MoneyDecimalSep=',';
Эта функция часто используется вместе со следующими функциями:
Связанные функции
Функция
Взаимодействие
MoneyFormat
В случаях интерпретации текстового поля символ MoneyFormat будет
использоваться как часть такой интерпретации. В качестве формата
чисел будет использоваться MoneyFormat для Qlik Sense в объектах
диаграммы.
MoneyDecimalSep
В случаях интерпретации текстового поля также необходимо
использовать функцию MoneyDecimalSep.
Региональные настройки
Если не указано иное, в примерах, приведенных в данном разделе, используется следующий
формат даты: ММ/ДД/ГГГГ. Формат даты указан в операторе SET DateFormat скрипта загрузки
данных. В вашей системе может быть установлен другой формат даты по умолчанию в
зависимости от региональных настроек и других факторов. Можно изменить формат в
примерах в соответствии с потребностями. Или можно изменить форматы в скрипте
загрузки в соответствии с этими примерами.
Региональные настройки по умолчанию в приложениях основаны на системных
региональных настройках компьютера или сервера, где установлено ПО Qlik Sense. Если на
сервере Qlik Sense, к которому обращается пользователь, выбран шведский язык, то
редактор загрузки данных будет использовать шведские региональные настройки для даты,
времени и валюты. Эти параметры регионального формата не связаны с языком,
отображаемым в интерфейсе пользователя Qlik Sense. Qlik Sense будет отображаться на
языке, который используется в браузере.
Синтаксис скрипта и функции диаграммы - Qlik Sense, May 2024
274
4 Работа с переменными в редакторе загрузки данных
Пример 1. Использование запятой (,) в MoneyThousandSep
Скрипт загрузки и результаты
Обзор
Откройте редактор загрузки данных и добавьте приведенный ниже скрипт загрузки на новую
вкладку.
Скрипт загрузки содержит следующее:
l
l
Набор данных, который загружается в таблицу под именем Transactions.
Предоставленные данные, содержащие денежное поле в текстовом формате с
использованием запятой (,) в качестве разделителя тысяч. Кроме того, каждая запись
имеет префикс «$».
Помните, что системная переменная MoneyFormat определяет доллар ($) в качестве валюты по
умолчанию.
Скрипт загрузки
SET MoneyThousandSep=',';
SET MoneyDecimalSep='.';
SET MoneyFormat='$###0.00;-$###0.00';
Transactions:
Load
date,
id,
amount
Inline
[
date,id,amount
01/01/2022,1,'$10,000,000,441'
01/02/2022,2,'$21,237,492,432'
01/03/2022,3,'$249,475,336'
01/04/2022,4,'$24,313,369,837'
01/05/2022,5,'$7,873,578,754'
01/06/2022,6,'$24,313,884,663'
01/07/2022,7,'$545,883,436'
01/08/2022,8,'$35,545,828,255'
01/09/2022,9,'$37,565,817,436'
01/10/2022,10,'$3.454.343.566'
];
Результаты
Загрузите данные и откройте лист. Создайте новую таблицу и добавьте это поле как
измерение:amount.
Добавьте следующие меры:
Синтаксис скрипта и функции диаграммы - Qlik Sense, May 2024
275
4 Работа с переменными в редакторе загрузки данных
l
isNum(amount)
l
sum(amount)
Результаты приводятся ниже. Таблица демонстрирует правильную интерпретацию всех
значений с использованием запятой (,) в качестве разделителей тысяч.
Поле amount правильно интерпретировано для всех значений, за исключением одного, где в
качестве разделителя тысяч используется точка (.).
Результирующая таблица
amount
=isNum(amount)
=Sum(amount)
Итоги
0
$161645330590.00
$3.454.343.566
0
$0.00
$249,475,336
-1
$249475336.00
$545,883,436
-1
$545883436.00
$7,873,578,754
-1
$7873578754.00
$10,000,000,441
-1
$10000000441.00
$21,237,492,432
-1
$21237492432.00
$24,313,369,837
-1
$24313369837.00
$24,33,884,663
-1
$24313884663.00
$35,545,828,255
-1
$35545828255.00
$37,565,817,436
-1
$37565817436.00
Пример 2. Использование точки (.) в MoneyThousandSep
Скрипт загрузки и результаты
Обзор
Откройте редактор загрузки данных и добавьте приведенный ниже скрипт загрузки на новую
вкладку.
Скрипт загрузки содержит следующее:
l
l
Набор данных, который загружается в таблицу под именем Transactions.
Предоставленные данные, содержащие денежное поле в текстовом формате с
использованием точки (.) в качестве разделителя тысяч. Кроме того, каждая запись
имеет префикс «$».
Помните, что системная переменная MoneyFormat определяет доллар ($) в качестве валюты по
умолчанию.
Синтаксис скрипта и функции диаграммы - Qlik Sense, May 2024
276
4 Работа с переменными в редакторе загрузки данных
Скрипт загрузки
SET MoneyThousandSep='.';
SET MoneyDecimalSep=',';
SET MoneyFormat='$###0.00;-$###0.00';
Transactions:
Load
date,
id,
amount
Inline
[
date,id,amount
01/01/2022,1,'$10.000.000.441'
01/02/2022,2,'$21.237.492.432'
01/03/2022,3,'$249.475.336'
01/04/2022,4,'$24.313.369.837'
01/05/2022,5,'$7.873.578.754'
01/06/2022,6,'$24.313.884.663'
01/07/2022,7,'$545.883.436'
01/08/2022,8,'$35.545.828.255'
01/09/2022,9,'$37.565.817.436'
01/10/2022,10,'$3,454,343,566'
];
Результаты
Загрузите данные и откройте лист. Создайте новую таблицу и добавьте это поле как
измерение:amount.
Добавьте следующие меры:
l
isNum(amount)
l
sum(amount)
Ниже приводится таблица результатов, которая демонстрирует правильную интерпретацию
всех значений с использованием точки (.) в качестве разделителей тысяч.
Поле amount правильно интерпретировано для всех значений, за исключением одного, где в
качестве разделителя тысяч используется запятая (,).
Результирующая таблица
amount
=isNum(amount)
=Sum(amount)
Итоги
0
$161645330590.00
$3,545,343,566
0
$0.00
$249.475.336
-1
$249475336.00
$545.883.436
-1
545883436.00
Синтаксис скрипта и функции диаграммы - Qlik Sense, May 2024
277
4 Работа с переменными в редакторе загрузки данных
amount
=isNum(amount)
=Sum(amount)
$7.873.578.754
-1
$7873578754.00
$10.000.000.441
-1
$10000000441.00
$21.237.492.432
-1
$21237492432.00
$24.313.884.663
-1
$24313884663.00
$24.313.884.663
-1
$24313884663.00
$35.545.828.255
-1
$35545828255.00
$37.565.817.436
-1
$37565817436.00
MonthNames
Указанный формат заменяет имена месяцев, заданные в региональных
настройках.
Синтаксис:
MonthNames
При модификации переменной необходимо использовать ; для разделения отдельных
значений.
Примеры функции
Пример
Результаты
Set MonthNames='Jan;Feb;Mar;Apr;May;Jun;Jul;Aug;Sep;Oct;Nov;Dec';
Это
использование
функции
MonthNames
определяет
названия
месяцев на
английском
языке в
сокращенной
форме.
Set
MonthNames='Enero;Feb;Marzo;Abr;Mayo;Jun;Jul;Agosto;Set;Oct;Nov;Dic';
Это
использование
функции
MonthNames
определяет
названия
месяцев на
испанском языке
в сокращенной
форме.
Синтаксис скрипта и функции диаграммы - Qlik Sense, May 2024
278
4 Работа с переменными в редакторе загрузки данных
Функция MonthNames часто используется в сочетании со следующими функциями:
Связанные функции
Функция
Взаимодействие
month (page 987)
Функция скрипта для возврата значений, определенных в MonthNames
в качестве значений поля
Date (page 1321)
Функция скрипта для возврата значений, определенных в MonthNames
в качестве значений поля на основе предоставленного аргумента
форматирования
LongMonthNames
(page 260)
Значения длинной формы MonthNames.
Региональные настройки
Если не указано иное, в примерах, приведенных в данном разделе, используется следующий
формат даты: ММ/ДД/ГГГГ. Формат даты указан в операторе SET DateFormat скрипта загрузки
данных. В вашей системе может быть установлен другой формат даты по умолчанию в
зависимости от региональных настроек и других факторов. Можно изменить формат в
примерах в соответствии с потребностями. Или можно изменить форматы в скрипте
загрузки в соответствии с этими примерами.
Региональные настройки по умолчанию в приложениях основаны на системных
региональных настройках компьютера или сервера, где установлено ПО Qlik Sense. Если на
сервере Qlik Sense, к которому обращается пользователь, выбран шведский язык, то
редактор загрузки данных будет использовать шведские региональные настройки для даты,
времени и валюты. Эти параметры регионального формата не связаны с языком,
отображаемым в интерфейсе пользователя Qlik Sense. Qlik Sense будет отображаться на
языке, который используется в браузере.
Пример 1. Системные переменные по умолчанию
Скрипт загрузки и результаты
Обзор
Откройте редактор загрузки данных и добавьте приведенный ниже скрипт загрузки на новую
вкладку.
Скрипт загрузки содержит следующее:
l
Набор данных, загруженный в таблицу под именем Transactions.
l
Поле date.
l
Определение MonthNames по умолчанию.
Синтаксис скрипта и функции диаграммы - Qlik Sense, May 2024
279
4 Работа с переменными в редакторе загрузки данных
Скрипт загрузки
SET MonthNames='Jan;Feb;Mar;Apr;May;Jun;Jul;Aug;Sep;Oct;Nov;Dec';
Transactions:
LOAD
date,
Month(date) as monthname,
id,
amount
INLINE
[
date,id,amount
01/01/2022,1,1000.45
01/02/2022,2,2123.34
01/03/2022,3,4124.35
01/04/2022,4,2431.36
01/05/2022,5,4787.78
01/06/2022,6,2431.84
01/07/2022,7,2854.83
01/08/2022,8,3554.28
01/09/2022,9,3756.17
01/10/2022,10,3454.35
];
Результаты
Загрузите данные и откройте лист. Создайте новую таблицу и добавьте эти поля как
измерения:
l
date
l
monthname
Создайте эту меру:
=sum(amount)
Результирующая таблица
date
monthname
sum(amount)
01/01/2022
Jan
1000.45
01/02/2022
Jan
2123.34
01/03/2022
Jan
4124.35
01/04/2022
Jan
2431.36
01/05/2022
Jan
4787.78
01/06/2022
Jan
2431.84
01/07/2022
Jan
2854.83
01/08/2022
Jan
3554.28
Синтаксис скрипта и функции диаграммы - Qlik Sense, May 2024
280
4 Работа с переменными в редакторе загрузки данных
date
monthname
sum(amount)
01/09/2022
Jan
3756.17
01/10/2022
Jan
3454.35
По умолчанию используется определение MonthNames. В скрипте загрузки функция Month
используется с полем date в качестве предоставленного аргумента.
В таблице результатов выход этой функции Month показывает месяцы года в формате
определения MonthNames.
Пример 2. Изменение системной переменной
Скрипт загрузки и результаты
Обзор
Откройте редактор загрузки данных и добавьте приведенный ниже скрипт загрузки на новую
вкладку.
Скрипт загрузки содержит следующее:
l
Набор данных, загруженный в таблицу под именем Transactions.
l
Поле date.
l
Переменная MonthNames , модифицированная для использования сокращенных названий
месяцев на испанском языке.
Скрипт загрузки
Set
MonthNames='Enero;Feb;Marzo;Abr;Mayo;Jun;Jul;Agosto;Set;Oct;Nov;Dic';
Transactions:
LOAD
date,
month(date) as month,
id,
amount
INLINE
[
date,id,amount
01/01/2022,1,1000
02/01/2022,2,2123
03/01/2022,3,4124
04/01/2022,4,2431
];
Синтаксис скрипта и функции диаграммы - Qlik Sense, May 2024
281
4 Работа с переменными в редакторе загрузки данных
Результаты
Загрузите данные и откройте лист. Создайте новую таблицу и добавьте эти поля как
измерения:
l
date
l
monthname
Создайте эту меру:
=sum(amount)
Результирующая таблица
date
monthname
sum(amount)
01/01/2022
Enero
1000.45
01/02/2022
Enero
2123.34
01/03/2022
Enero
4124.35
01/04/2022
Enero
2431.36
01/05/2022
Enero
4787.78
01/06/2022
Enero
2431.84
01/07/2022
Enero
2854.83
01/08/2022
Enero
3554.28
01/09/2022
Enero
3756.17
01/10/2022
Enero
3454.35
В скрипте загрузки первая переменная MonthNames модифицируется для перечисления
месяцев года с использованием сокращенных названий на испанском языке. Функция Month
используется вместе с полем date, предоставленном в качестве аргумента.
В таблице результатов выход этой функции Month показывает месяцы года в формате
определения MonthNames.
Важно помнить, что если язык для переменной MonthNames изменяется так, как в этом
примере, переменная LongMonthNames все равно будет содержать месяцы года на английском
языке. Переменную LongMonthNames потребуется изменить, если в приложении используются
обе эти переменные.
Пример 3. Функция даты
Скрипт загрузки и результаты
Синтаксис скрипта и функции диаграммы - Qlik Sense, May 2024
282
4 Работа с переменными в редакторе загрузки данных
Обзор
Откройте редактор загрузки данных и добавьте приведенный ниже скрипт загрузки на новую
вкладку.
Скрипт загрузки содержит следующее:
l
Набор данных, загруженный в таблицу под именем Transactions.
l
Поле date.
l
Определение MonthNames по умолчанию.
Скрипт загрузки
SET MonthNames='Jan;Feb;Mar;Apr;May;Jun;Jul;Aug;Sep;Oct;Nov;Dec';
Transactions:
LOAD
date,
Month(date, ’MMM’) as monthname,
id,
amount
INLINE
[
date,id,amount
01/01/2022,1,1000.45
01/02/2022,2,2123.34
01/03/2022,3,4124.35
01/04/2022,4,2431.36
01/05/2022,5,4787.78
01/06/2022,6,2431.84
01/07/2022,7,2854.83
01/08/2022,8,3554.28
01/09/2022,9,3756.17
01/10/2022,10,3454.35
];
Результаты
Загрузите данные и откройте лист. Создайте новую таблицу и добавьте эти поля как
измерения:
l
date
l
monthname
Создайте эту меру:
=sum(amount)
Синтаксис скрипта и функции диаграммы - Qlik Sense, May 2024
283
4 Работа с переменными в редакторе загрузки данных
Результирующая таблица
date
monthname
sum(amount)
01/01/2022
Jan
1000.45
01/02/2022
Jan
2123.34
01/03/2022
Jan
4124.35
01/04/2022
Jan
2431.36
01/05/2022
Jan
4787.78
01/06/2022
Jan
2431.84
01/07/2022
Jan
2854.83
01/08/2022
Jan
3554.28
01/09/2022
Jan
3756.17
01/10/2022
Jan
3454.35
По умолчанию используется определение MonthNames. В скрипте загрузки функция Date
используется вместе с полем date, предоставленном в качестве первого аргумента. Второй
аргумент — MMM.
При использовании этого форматирования Qlik Sense преобразует значения из первого
аргумента в соответствующее название месяца, заданного в переменной MonthNames. В
таблице результатов это демонстрируют значения созданного нами поля month.
NumericalAbbreviation
Числовая аббревиатура определяет, какие аббревиатуры использовать для чисел и
префиксов величины, к примеру M для значений «мега» или «миллион» (106) и µ для значения
«микро» (10-6).
Синтаксис:
NumericalAbbreviation
Для переменной NumericalAbbreviation устанавливается строка, содержащая список пар
определений аббревиатуры, разделенных точкой с запятой. Каждая пара определений
аббревиатуры должна содержать параметр охвата (показатель степени в десятичной
системе) и аббревиатуру, разделенные двоеточием, к примеру 6:M для миллиона.
Значение по умолчанию — '3:k;6:M;9:G;12:T;15:P;18:E;21:Z;24:Y;-3:m;-6:µ;-9:n;-12:p;-15:f;18:a;-21:z;-24:y'.
Примеры:
Данный параметр заменяет префикс тысячи на t и префикс миллиарда на B. Это полезно для
финансовых приложений, где встречаются аббревиатуры вида t$, M$ и B$.
Set NumericalAbbreviation='3:t;6:M;9:B;12:T;15:P;18:E;21:Z;24:Y;-3:m;-6:µ;-9:n;-12:p;-15:f;18:a;-21:z;-24:y';
Синтаксис скрипта и функции диаграммы - Qlik Sense, May 2024
284
4 Работа с переменными в редакторе загрузки данных
ReferenceDay
Параметр определяет, какой день в январе необходимо задать в качестве
исходного дня для определения недели 1. Другими словами, этот параметр
определяет, сколько дней в неделе 1 должны быть датами в январе.
Синтаксис:
ReferenceDay
ReferenceDay устанавливает, сколько дней включается в первую неделю года. Для ReferenceDay
можно задать любое значение между 1 и 7. Любое значение за пределами диапазона 1-7
интерпретируется как середина недели (4), что эквивалентно установке ReferenceDay = 4.
Если не задано значение для параметра ReferenceDay, то значение по умолчанию будет
отображать ReferenceDay=0, что будет интерпретироваться как середина недели (4), как
показано в таблице значений ReferenceDay ниже.
Функция ReferenceDay часто используется в сочетании со следующими функциями:
Связанные функции
Переменная
Взаимодействие
BrokenWeeks
(page 237)
Если приложение Qlik Sense работает с полными неделями, будет
принудительно применен параметр переменной ReferenceDay. Однако
если используются неполные недели, неделя 1 начнется 1 января и
завершится в сочетании с настройкой переменной FirstWeekDay, флаг
ReferenceDay игнорируется.
FirstWeekDay
(page 252)
Целое число, которое определяет, какой день использовать в качестве
первого дня недели.
Qlik Sense позволяет задать следующие значения для ReferenceDay:
Значения ReferenceDay
Значение
Начальный день
0 (по умолчанию)
4 января
1
1 января
2
Январь 2 г.
3
3 января
4
4 января
5
5 января
6
6 января
7
7 января
Синтаксис скрипта и функции диаграммы - Qlik Sense, May 2024
285
4 Работа с переменными в редакторе загрузки данных
В следующем примере ReferenceDay = 3 определяет 3 января как исходный день
(ReferenceDay):
SET ReferenceDay=3; //(set January 3 as the reference day)
Региональные настройки
Если не указано иное, в примерах, приведенных в данном разделе, используется следующий
формат даты: ММ/ДД/ГГГГ. Формат даты указан в операторе SET DateFormat скрипта загрузки
данных. В вашей системе может быть установлен другой формат даты по умолчанию в
зависимости от региональных настроек и других факторов. Можно изменить формат в
примерах в соответствии с потребностями. Или можно изменить форматы в скрипте
загрузки в соответствии с этими примерами.
Региональные настройки по умолчанию в приложениях основаны на системных
региональных настройках компьютера или сервера, где установлено ПО Qlik Sense. Если на
сервере Qlik Sense, к которому обращается пользователь, выбран шведский язык, то
редактор загрузки данных будет использовать шведские региональные настройки для даты,
времени и валюты. Эти параметры регионального формата не связаны с языком,
отображаемым в интерфейсе пользователя Qlik Sense. Qlik Sense будет отображаться на
языке, который используется в браузере.
Примеры:
Если требуется использовать параметры ISO для недель и номеров недель, убедитесь, что в
скрипте содержится следующее:
Set FirstWeekDay=0;
Set BrokenWeeks=0;
Set ReferenceDay=4;
// Jan 4th is always in week 1
Если требуется использовать параметры US, убедитесь, что в скрипте содержится
следующее:
Set FirstWeekDay=6;
Set BrokenWeeks=1;
Set ReferenceDay=1;
// Jan 1st is always in week 1
Пример 1. Скрипт загрузки с использованием значения по умолчанию,
ReferenceDay=0
Скрипт загрузки и результаты
Обзор
Откройте редактор загрузки данных и добавьте приведенный ниже скрипт загрузки на новую
вкладку.
Скрипт загрузки содержит следующее:
Синтаксис скрипта и функции диаграммы - Qlik Sense, May 2024
286
4 Работа с переменными в редакторе загрузки данных
l
l
l
Переменная ReferenceDay, для которой задано значение 0.
Переменная BrokenWeeks со значением 0, которая заставляет приложение использовать
полные недели.
Набор данных, содержащий даты с конца 2019 по начало 2020 года.
Скрипт загрузки
SET BrokenWeeks = 0;
SET ReferenceDay = 0;
Sales:
LOAD
date,
sales,
week(date) as week,
weekday(date) as weekday
Inline [
date,sales
12/27/2019,5000
12/28/2019,6000
12/29/2019,7000
12/30/2019,4000
12/31/2019,3000
01/01/2020,6000
01/02/2020,3000
01/03/2020,6000
01/04/2020,8000
01/05/2020,5000
01/06/2020,7000
01/07/2020,3000
01/08/2020,5000
01/09/2020,9000
01/10/2020,5000
01/11/2020,7000
];
Результаты
Загрузите данные и откройте лист. Создайте новую таблицу и добавьте эти поля как
измерения:
l
date
l
week
l
weekday
Результирующая таблица
дата
неделя
weekday
12/27/2019
52
Пт
12/28/2019
52
Сб
Синтаксис скрипта и функции диаграммы - Qlik Sense, May 2024
287
4 Работа с переменными в редакторе загрузки данных
дата
неделя
weekday
12/29/2019
1
Вск
12/30/2019
1
Пон
12/31/2019
1
Втр
01/01/2020
1
Ср
01/02/2020
1
Чт
01/03/2020
1
Пт
01/04/2020
1
Сб
01/05/2020
2
Вск
01/06/2020
2
Пон
01/07/2020
2
Втр
01/08/2020
2
Ср
01/09/2020
2
Чт
01/10/2020
2
Пт
01/11/2020
2
Сб
Неделя 52 заканчивается в субботу, 28 декабря. Поскольку ReferenceDay требует, чтобы 4
января было включено в неделю 1, неделя 1 начинается 29 декабря и заканчивается в
субботу, 4 января.
Пример. Переменная ReferenceDay со значением 5
Скрипт загрузки и результаты
Обзор
Откройте редактор загрузки данных и добавьте приведенный ниже скрипт загрузки на новую
вкладку.
Скрипт загрузки содержит следующее:
l
l
l
Переменная ReferenceDay, для которой задано значение 5.
Переменная BrokenWeeks со значением 0, которая заставляет приложение использовать
полные недели.
Набор данных, содержащий даты с конца 2019 по начало 2020 года.
Скрипт загрузки
SET BrokenWeeks = 0;
SET ReferenceDay = 5;
Sales:
LOAD
Синтаксис скрипта и функции диаграммы - Qlik Sense, May 2024
288
4 Работа с переменными в редакторе загрузки данных
date,
sales,
week(date) as week,
weekday(date) as weekday
Inline [
date,sales
12/27/2019,5000
12/28/2019,6000
12/29/2019,7000
12/30/2019,4000
12/31/2019,3000
01/01/2020,6000
01/02/2020,3000
01/03/2020,6000
01/04/2020,8000
01/05/2020,5000
01/06/2020,7000
01/07/2020,3000
01/08/2020,5000
01/09/2020,9000
01/10/2020,5000
01/11/2020,7000
];
Результаты
Загрузите данные и откройте лист. Создайте новую таблицу и добавьте эти поля как
измерения:
l
date
l
week
l
weekday
Результирующая таблица
дата
неделя
weekday
12/27/2019
52
Пт
12/28/2019
52
Сб
12/29/2019
53
Вск
12/30/2019
53
Пон
12/31/2019
53
Втр
01/01/2020
53
Ср
01/02/2020
53
Чт
01/03/2020
53
Пт
01/04/2020
53
Сб
01/05/2020
1
Вск
Синтаксис скрипта и функции диаграммы - Qlik Sense, May 2024
289
4 Работа с переменными в редакторе загрузки данных
дата
неделя
weekday
01/06/2020
1
Пон
01/07/2020
1
Втр
01/08/2020
1
Ср
01/09/2020
1
Чт
01/10/2020
1
Пт
01/11/2020
1
Сб
Неделя 52 заканчивается в субботу, 28 декабря. Переменная BrokenWeeks, которая заставляет
приложение использовать полные недели. Значение исходного дня 5 требует, чтобы 5 января
было включено в неделю 1.
Однако эта дата наступает через восемь дней после завершения недели 52 предыдущего
года. Таким образом, неделя 53 начинается 29 декабря и заканчивается 4 января. Неделя 1
начинается в воскресенье, 5 января.
ThousandSep
Указанный разделитель тысяч заменяет группирующий символ знаков,
используемый в операционной системе (региональные настройки).
Синтаксис:
ThousandSep
Объект Qlik Sense с использованием переменной ThousandSep (с разделителем тысяч)
Приложения Qlik Sense интерпретируют текстовые поля, соответствующие этому формату,
как числа. Это форматирование будет использоваться в объектах диаграммы, когда свойству
Формат числа числового поля задано значение Число.
ThousandSep помогает при работе с источниками данных, полученными из систем с разными
региональными настройками.
Если в переменную ThousandSep вносятся изменения уже после создания и
форматирования объектов в приложении, пользователю потребуется
переформатировать каждое релевантное поле, отменив выбор значения Формат
чисел и снова выбрав Числовой.
Синтаксис скрипта и функции диаграммы - Qlik Sense, May 2024
290
4 Работа с переменными в редакторе загрузки данных
Следующие примеры демонстрируют возможное использование системной переменной
ThousandSep:
Set ThousandSep=','; //(for example, seven billion will be displayed as: 7,000,000,000)
Set ThousandSep=' '; //(for example, seven billion will be displayed as: 7 000 000 000)
Эти темы помогут вам в работе с этой функцией:
Связанные темы
Тема
Описание
DecimalSep
(page 249)
В случаях интерпретации текстовых полей также должны учитываться
настройки десятичного разделителя, предоставленные этой функцией. Где
это необходимо Qlik Sense будет использовать формат чисел DecimalSep.
Региональные настройки
Если не указано иное, в примерах, приведенных в данном разделе, используется следующий
формат даты: ММ/ДД/ГГГГ. Формат даты указан в операторе SET DateFormat скрипта загрузки
данных. В вашей системе может быть установлен другой формат даты по умолчанию в
зависимости от региональных настроек и других факторов. Можно изменить формат в
примерах в соответствии с потребностями. Или можно изменить форматы в скрипте
загрузки в соответствии с этими примерами.
Региональные настройки по умолчанию в приложениях основаны на системных
региональных настройках компьютера или сервера, где установлено ПО Qlik Sense. Если на
сервере Qlik Sense, к которому обращается пользователь, выбран шведский язык, то
редактор загрузки данных будет использовать шведские региональные настройки для даты,
времени и валюты. Эти параметры регионального формата не связаны с языком,
отображаемым в интерфейсе пользователя Qlik Sense. Qlik Sense будет отображаться на
языке, который используется в браузере.
Пример 1. Системные переменные по умолчанию
Скрипт загрузки и результаты
Обзор
Откройте редактор загрузки данных и добавьте приведенный ниже скрипт загрузки на новую
вкладку.
Скрипт загрузки содержит следующее:
l
Набор данных, который загружается в таблицу под именем Transactions.
l
Использование определения переменной ThousandSep по умолчанию.
Синтаксис скрипта и функции диаграммы - Qlik Sense, May 2024
291
4 Работа с переменными в редакторе загрузки данных
Скрипт загрузки
Transactions:
Load
date,
id,
amount
Inline
[
date,id,amount
01/01/2022,1,10000000441
01/02/2022,2,21237492432
01/03/2022,3,41249475336
01/04/2022,4,24313369837
01/05/2022,5,47873578754
01/06/2022,6,24313884663
01/07/2022,7,28545883436
01/08/2022,8,35545828255
01/09/2022,9,37565817436
01/10/2022,10,3454343566
];
Результаты
Выполните следующие действия.
1. Загрузите данные и откройте лист. Создайте новую таблицу и добавьте это поле как
измерение:date.
2. Добавьте следующую меру:
=sum(amount)
3. На панели свойств выберите меру в области Данные.
4. В поле Формат чисел выберите Числовой.
Синтаксис скрипта и функции диаграммы - Qlik Sense, May 2024
292
4 Работа с переменными в редакторе загрузки данных
Коррекция формата чисел для меры диаграммы
Результирующая таблица
date
=sum(amount)
01/01/2022
10,000,000,441.00
01/02/2022
21,237,492,432.00
01/03/2022
41,249,475,336.00
01/04/2022
24,313,369,837.00
01/05/2022
47,873,578,754.00
01/06/2022
24,313,884,663.00
01/07/2022
28,545,883,436.00
01/08/2022
35,545,828,255.00
01/09/2022
37,565,817,436.00
01/10/2022
3,454,343,566.00
В этом примере используется определение ThousandSep по умолчанию, которое задает
запятую (,) в качестве разделителя. В таблице результатов формат поля суммы использует
отображает запятую в качестве разделителя тысяч.
Синтаксис скрипта и функции диаграммы - Qlik Sense, May 2024
293
4 Работа с переменными в редакторе загрузки данных
Пример 2. Изменение системной переменной
Скрипт загрузки и результаты
Обзор
Откройте редактор загрузки данных и добавьте приведенный ниже скрипт загрузки на новую
вкладку.
Скрипт загрузки содержит следующее:
l
l
Тот же набор данных, что в первом примере, который загружается в таблицу под
именем Transactions.
Модификация определения ThousandSep в начале скрипта для отображения символа «*»
в качестве разделителя тысяч. Этот радикальный пример используется
исключительно для демонстрации функциональных возможностей переменной.
Модификация, используемая в этом примере, является чрезмерной, но она используется
здесь для демонстрации функциональных возможностей переменной.
Скрипт загрузки
SET ThousandSep='*';
Transactions:
Load
date,
id,
amount
Inline
[
date,id,amount
01/01/2022,1,10000000441
01/02/2022,2,21237492432
01/03/2022,3,41249475336
01/04/2022,4,24313369837
01/05/2022,5,47873578754
01/06/2022,6,24313884663
01/07/2022,7,28545883436
01/08/2022,8,35545828255
01/09/2022,9,37565817436
01/10/2022,10,3454343566
];
Результаты
Выполните следующие действия.
1. Загрузите данные и откройте лист. Создайте новую таблицу и добавьте это поле как
измерение:date.
Синтаксис скрипта и функции диаграммы - Qlik Sense, May 2024
294
4 Работа с переменными в редакторе загрузки данных
2. Добавьте следующую меру:
=sum(amount)
3. На панели свойств выберите меру в области Данные.
4. В поле Формат чисел выберите Пользовательский.
Результирующая таблица
date
=sum(amount)
01/01/2022
10*000*000*441.00
01/02/2022
21*237*492*432.00
01/03/2022
41*249*475*336.00
01/04/2022
24*313*369*837.00
01/05/2022
47*873*578*754.00
01/06/2022
24*313*884*663.00
01/07/2022
28*545*883*436.00
01/08/2022
35*545*828*255.00
01/09/2022
37*565*817*436.00
01/10/2022
3*454*343*566.00
В начале скрипта значение системной переменной ThousandSep меняется на «*». В таблице
результатов формат поля суммы отображает «*» в качестве разделителя тысяч.
Пример 3. Интерпретация текста
Скрипт загрузки и результаты
Обзор
Откройте редактор загрузки данных и добавьте приведенный ниже скрипт загрузки на новую
вкладку.
Скрипт загрузки содержит следующее:
l
l
l
Набор данных, который загружается в таблицу под именем Transactions.
Данные, содержащие числовое поле в текстовом формате с использованием запятой
(,) в качестве разделителя тысяч.
Использование системной переменной ThousandSep по умолчанию.
Скрипт загрузки
Transactions:
Load
date,
id,
Синтаксис скрипта и функции диаграммы - Qlik Sense, May 2024
295
4 Работа с переменными в редакторе загрузки данных
amount
Inline
[
date,id,amount
01/01/2022,1,'10,000,000,441'
01/02/2022,2,'21,492,432'
01/03/2022,3,'4,249,475,336'
01/04/2022,4,'24,313,369,837'
01/05/2022,5,'4,873,578,754'
01/06/2022,6,'313,884,663'
01/07/2022,7,'2,545,883,436'
01/08/2022,8,'545,828,255'
01/09/2022,9,'37,565,817,436'
01/10/2022,10,'3,454,343,566'
];
Результаты
Выполните следующие действия.
1. Загрузите данные и откройте лист. Создайте новую таблицу и добавьте это поле как
измерение:date.
2. Добавьте следующую меру:
=sum(amount)
3. На панели свойств выберите меру в области Данные.
4. В поле Формат чисел выберите Число.
5. Добавьте следующую меру, чтобы проверить, содержит ли поле суммы числовое
значение:
=isnum(amount)
Результирующая таблица
date
=sum(amount)
=isnum(amount)
01/01/2022
10,000,000,441.00
-1
01/02/2022
21,492,432.00
-1
01/03/2022
4,249,475,336.00
-1
01/04/2022
24,313,369,837.00
-1
01/05/2022
4,873,578,754.00
-1
01/06/2022
313,884,663.00
-1
01/07/2022
2,545,883,436.00
-1
01/08/2022
545,828,255.00
-1
01/09/2022
37,565,817,436.00
-1
01/10/2022
3*454*343*566.00
-1
Синтаксис скрипта и функции диаграммы - Qlik Sense, May 2024
296
4 Работа с переменными в редакторе загрузки данных
После загрузки данных видно, что приложение Qlik Sense интерпретировало сумму как
числовое поле, так как данные соответствуют переменной ThousandSep. Это демонстрирует
функция isnum(), которая проверяет каждую запись, возвращая -1 или TRUE.
В Qlik Sense логическое значение «истина» представлено как -1, а «ложь» — как 0.
TimeFormat
Указанный формат заменяет формат времени, используемый в операционной системе
(региональные настройки).
Синтаксис:
TimeFormat
Пример:
Set TimeFormat='hh:mm:ss';
TimestampFormat
Указанный формат заменяет форматы даты и времени, используемые в
операционной системе (региональные настройки).
Синтаксис:
TimestampFormat
Пример:
В следующих примерах используются данные метки времени 1983-12-14T13:15:30Z в целях
демонстрации результатов применения разных операторов SET TimestampFormat.
Используется формат даты YYYYMMDD и формат времени h:mm:ss TT. Формат даты указан
в операторе SET DateFormat, формат времени — в операторе SET TimeFormat в верхней
части скрипта загрузки данных.
Результаты
Пример
Результат
SET TimestampFormat='YYYYMMDD';
19831214
SET TimestampFormat='M/D/YY hh:mm:ss[.fff]';
12/14/83 13:15:30
SET TimestampFormat='DD/MM/YYYY hh:mm:ss[.fff]';
14/12/1983 13:15:30
SET TimestampFormat='DD/MM/YYYY hh:mm:ss[.fff] TT';
14/12/1983 1:15:30 PM
SET TimestampFormat='YYYY-MM-DD hh:mm:ss[.fff] TT';
1983-12-14 01:15:30
Синтаксис скрипта и функции диаграммы - Qlik Sense, May 2024
297
4 Работа с переменными в редакторе загрузки данных
Примеры: Скрипт загрузки
Пример: Скрипт загрузки
В первом скрипте загрузки используется SET TimestampFormat='DD/MM/YYYY h:mm:ss[.fff]
TT'. Во втором скрипте загрузки формат метки времени изменен на SET
TimestampFormat='MM/DD/YYYY hh:mm:ss[.fff]'. Оператор SET TimeFormat дает разные
результаты при использовании с различными форматами данных времени.
В таблице ниже представлен набор данных, используемый в следующих скриптах загрузки.
Во втором столбце таблицы представлен формат каждой метки времени в наборе данных.
Первые пять меток времени, в отличие от шестой метки, соответствуют стандарту ISO 8601.
Набор данных
Таблица, в которой представлены используемые данные о времени
и формат каждой метки времени в наборе данных.
transaction_timestamp
time data format
2018-08-30
YYYY-MM-DD
20180830T193614.857
YYYYMMDDhhmmss.sss
20180830T193614.857+0200
YYYYMMDDhhmmss.sss±hhmm
2018-09-16T12:30-02:00
YYYY-MM-DDhh:mm±hh:mm
2018-09-16T13:15:30Z
YYYY-MM-DDhh:mmZ
9/30/18 19:36:14
M/D/YY hh:mm:ss
В Редакторе загрузки данных создайте новый раздел, добавьте образец скрипта и
запустите его. Затем добавьте на лист приложения как минимум поля, указанные в столбце с
результатами, чтобы увидеть результаты.
Скрипт загрузки
SET FirstWeekDay=0;
SET BrokenWeeks=1;
SET ReferenceDay=0;
SET DayNames='Mon;Tue;Wed;Thu;Fri;Sat;Sun';
SET LongDayNames='Monday;Tuesday;Wednesday;Thursday;Friday;Saturday;Sunday';
SET DateFormat='YYYYMMDD';
SET TimestampFormat='DD/MM/YYYY h:mm:ss[.fff] TT';
Transactions:
Load
*,
Timestamp(transaction_timestamp, 'YYYY-MM-DD hh:mm:ss[.fff]') as LogTimestamp
;
Load * Inline [
transaction_id, transaction_timestamp, transaction_amount, transaction_quantity, discount,
customer_id, size, color_code
Синтаксис скрипта и функции диаграммы - Qlik Sense, May 2024
298
4 Работа с переменными в редакторе загрузки данных
3750, 2018-08-30, 12423.56, 23, 0,2038593, L, Red
3751, 20180830T193614.857, 5356.31, 6, 0.1, 203521, m, orange
3752, 20180830T193614.857+0200, 15.75, 1, 0.22, 5646471, S, blue
3753, 2018-09-16T12:30-02:00, 1251, 7, 0, 3036491, l, Black
3754, 2018-09-16T13:15:30Z, 21484.21, 1356, 75, 049681, xs, Red
3755, 9/30/18 19:36:14, -59.18, 2, 0.333333333333333, 2038593, M, Blue
];
Результаты
Таблица Qlik Sense, в которой представлены результаты использования
переменной интерпретации TimestampFormat в скрипте загрузки.
Последняя метка времени в наборе данных не возвращает верную дату.
transaction_id
transaction_timestamp
LogTimeStamp
3750
2018-08-30
2018-08-30 00:00:00
3751
20180830T193614.857
2018-08-30 19:36:14
3752
20180830T193614.857+0200
2018-08-30 17:36:14
3753
2018-09-16T12:30-02:00
2018-09-16 14:30:00
3754
2018-09-16T13:15:30Z
2018-09-16 13:15:30
3755
9/30/18 19:36:14
-
Следующий скрипт загрузки использует тот же набор данных. Однако он использует SET
TimestampFormat='MM/DD/YYYY hh:mm:ss[.fff]' для шестой метки времени, формат которой
отличен от ISO 8601.
В Редакторе загрузки данных замените предыдущий образец скрипта другим скриптом,
приведенным ниже, и запустите его. Затем добавьте на лист приложения как минимум поля,
указанные в столбце с результатами, чтобы увидеть результаты.
Скрипт загрузки
SET FirstWeekDay=0;
SET BrokenWeeks=1;
SET ReferenceDay=0;
SET DayNames='Mon;Tue;Wed;Thu;Fri;Sat;Sun';
SET LongDayNames='Monday;Tuesday;Wednesday;Thursday;Friday;Saturday;Sunday';
SET DateFormat='YYYYMMDD';
SET TimestampFormat='MM/DD/YYYY hh:mm:ss[.fff]';
Transactions:
Load
*,
Timestamp(transaction_timestamp, 'YYYY-MM-DD hh:mm:ss[.fff]') as LogTimestamp
;
Load * Inline [
transaction_id, transaction_timestamp, transaction_amount, transaction_quantity, discount,
customer_id, size, color_code
Синтаксис скрипта и функции диаграммы - Qlik Sense, May 2024
299
4 Работа с переменными в редакторе загрузки данных
3750, 2018-08-30, 12423.56, 23, 0,2038593, L, Red
3751, 20180830T193614.857, 5356.31, 6, 0.1, 203521, m, orange
3752, 20180830T193614.857+0200, 15.75, 1, 0.22, 5646471, S, blue
3753, 2018-09-16T12:30-02:00, 1251, 7, 0, 3036491, l, Black
3754, 2018-09-16T13:15:30Z, 21484.21, 1356, 75, 049681, xs, Red
3755, 9/30/18 19:36:14, -59.18, 2, 0.333333333333333, 2038593, M, Blue
];
Результаты
Таблица Qlik Sense, в которой представлены результаты использования
переменной интерпретации TimestampFormat в скрипте загрузки.
transaction_id
transaction_timestamp
LogTimeStamp
3750
2018-08-30
2018-08-30 00:00:00
3751
20180830T193614.857
2018-08-30 19:36:14
3752
20180830T193614.857+0200
2018-08-30 17:36:14
3753
2018-09-16T12:30-02:00
2018-09-16 14:30:00
3754
2018-09-16T13:15:30Z
2018-09-16 13:15:30
3755
9/30/18 19:36:14
2018-09-16 19:36:14
4.9
Переменные Direct Discovery
Системные переменные Direct Discovery
DirectCacheSeconds
Можно установить предел кэширования для результатов выполнения запросов Direct
Discovery для визуализации. При достижении этого предела времени Qlik Sense очищает кэш,
когда создаются новые запросы Direct Discovery. Qlik Sense запрашивает исходные данные
для выборок и создает кэш снова для указанного временного предела. Кэширование
результатов для каждой комбинации выборок выполняется независимо друг от друга. Иначе
говоря, кэш обновляется для каждой выборки отдельно таким образом, что одна выборка
обновляет кэш только для выбранных полей, а вторая выборка обновляет кэш для
соответствующих полей. Если вторая выборка включает в себя поля, обновленные в первой
выборке, они не обновляются в кэше повторно, если не достигнут предел кэширования.
Кэш Direct Discovery не применяется к визуализациям Таблица. Выборки таблицы каждый
раз запрашивают источник данных.
Предельное значение должно быть указано в секундах. Предел кэша по умолчанию
составляет 1800 секунд (30 минут).
Значение, используемое для DirectCacheSeconds, представляет собой значение, которое
устанавливается во время выполнения оператора DIRECT QUERY. Это значение невозможно
изменить во время выполнения.
Синтаксис скрипта и функции диаграммы - Qlik Sense, May 2024
300
4 Работа с переменными в редакторе загрузки данных
Пример:
SET DirectCacheSeconds=1800;
DirectConnectionMax
Можно выполнять асинхронные параллельные вызовы базы данных с помощью функции
объединения подключений. Синтаксис загрузки скрипта для настройки функции
объединения:
SET DirectConnectionMax=10;
Числовой параметр указывает максимальное количество подключений к базе данных,
которые можно использовать коду Direct Discovery при обновлении листа. По умолчанию
параметр имеет значение 1.
Эту переменную следует использовать с осторожностью. Значение параметра
больше 1 может привести к возникновению проблем при подключении к Microsoft
SQL Server.
DirectUnicodeStrings
Direct Discovery поддерживает выбор расширенных данных Юникода путем использования
стандартного формата SQL для строковых литералов расширенных символов
(N’<расширенная строка>’), как это требуют некоторые базы данных (в частности SQL
Server). Этот синтаксис можно включить для Direct Discovery с помощью переменной скрипта
DirectUnicodeStrings.
Если установить для этой переменной значение «true», то перед строковыми символами
будет использоваться “N” — строковый маркер ANSI стандартной ширины. Не все базы
данных поддерживают этот стандарт. По умолчанию параметр имеет значение «false».
DirectDistinctSupport
Когда значение поля DIMENSION выбрано в объекте Qlik Sense, для исходной базы данных
создается запрос. Если для запроса требуется группировка, Direct Discovery использует
ключевое слово DISTINCT для выбора только уникальных значений. Однако для некоторых
баз данных необходимо ключевое слово GROUP BY. Установите для параметра
DirectDistinctSupport значение 'false', чтобы создавать запросы GROUP BY вместо DISTINCT
для получения уникальных значений.
SET DirectDistinctSupport='false';
Если для параметра DirectDistinctSupport установлено значение «true», будет использоваться
DISTINCT. Если значение не установлено, по умолчанию используется DISTINCT.
DirectEnableSubquery
В многотабличных сценариях с большим количеством элементов можно создавать запросы,
вложенные в запрос SQL, вместо создания длинного предложения IN. Для этого активируйте
параметр DirectEnableSubquery, выбрав значение 'true'. По умолчанию установлено значение
'false'.
Синтаксис скрипта и функции диаграммы - Qlik Sense, May 2024
301
4 Работа с переменными в редакторе загрузки данных
Если параметр DirectEnableSubquery включен, невозможно загружать таблицы,
которые не в режиме Direct Discovery.
SET DirectEnableSubquery='true';
Переменные чередования запросов Teradata
Чередование запросов Teradata — это функция, которая позволяет корпоративным
приложениям работать совместно с основной базой данных Teradata для повышения
эффективности учета, определения приоритетов и управления рабочей нагрузкой.
Чередование запросов позволяет переносить метаданные, такие как учетные данные
пользователя, в запросе.
Доступны две переменные, которые являются строками. Они оцениваются и отправляются в
базу данных.
SQLSessionPrefix
Эта строка отправляется, когда создается подключение к базе данных.
SET SQLSessionPrefix = 'SET QUERY_BAND = ' & Chr(39) & 'Who=' & OSuser() & ';' & Chr(39) & '
FOR SESSION;';
Например, если OSuser() возвращает WA\sbt, это будет оценено как SET QUERY_BAND =
'Who=WA\sbt;' FOR SESSION;, что и будет отправлено в базу данных при создании подключения.
SQLQueryPrefix
Эта строка отправляется для каждого одиночного запроса.
SET SQLSessionPrefix = 'SET QUERY_BAND = ' & Chr(39) & 'Who=' & OSuser() & ';' & Chr(39) & '
FOR TRANSACTION;';
Direct DiscoveryСимвольные переменные
DirectFieldColumnDelimiter
Можно задать символ, используемый в качестве разделителя полей в операторах Direct
Query для баз данных, где в качестве разделителя требуется символ, отличный от запятой. В
операторе SETуказанный символ должен быть заключен в одинарные кавычки.
SET DirectFieldColumnDelimiter= '|'
DirectStringQuoteChar
Можно задать символ, чтобы заключать строки в кавычки в созданном запросе. По
умолчанию это одинарные кавычки. В операторе SETуказанный символ должен быть
заключен в одинарные кавычки.
SET DirectStringQuoteChar= '"';
Синтаксис скрипта и функции диаграммы - Qlik Sense, May 2024
302
4 Работа с переменными в редакторе загрузки данных
DirectIdentifierQuoteStyle
Можно указать, что в созданных запросах можно использовать кавычки не в кодировке ANSI
для идентификаторов. В настоящее время доступные кавычки не в кодировке ANSI — только
GoogleBQ. По умолчанию используется элемент ANSI. Можно использовать символы в
верхнем регистре, в нижнем регистре и в разных регистрах (ANSI, ansi, Ansi).
SET DirectIdentifierQuoteStyle="GoogleBQ";
Например, кавычки ANSI используются в следующем операторе SELECT:
SELECT [Quarter] FROM [qvTest].[sales] GROUP BY [Quarter]
Если для параметра DirectIdentifierQuoteStyle установлено значение "GoogleBQ", оператор
SELECT будет использовать следующие кавычки:
SELECT [Quarter] FROM [qvTest.sales] GROUP BY [Quarter]
DirectIdentifierQuoteChar
Можно задать символ, чтобы управлять заключением идентификаторов в кавычки в
созданном запросе. Можно задать как один символ (двойные кавычки), так и два символа
(квадратные скобки). По умолчанию это двойные кавычки.
SET DirectIdentifierQuoteChar='[]';
SET DirectIdentifierQuoteChar='``';
SET DirectIdentifierQuoteChar=' ';
SET DirectIdentifierQuoteChar='""';
DirectTableBoxListThreshold
Когда поля Direct Discovery используются в визуализации Таблица, устанавливается
пороговое значение, чтобы ограничить количество отображаемых строк. Пороговое
значение по умолчанию составляет 1000 записей. Пороговое значение по умолчанию можно
изменить, настроив переменную DirectTableBoxListThreshold в скрипте загрузки. Пример.
SET DirectTableBoxListThreshold=5000;
Параметр порогового значения применим только к визуализациям Таблица, содержащим
поля Direct Discovery. Визуализации Таблица, содержащие только поля в памяти, не
ограничены параметром DirectTableBoxListThreshold.
В визуализации Таблица не будут отображаться поля, пока количество записей в выборке не
будет меньше порогового значения.
Переменные интерпретации числа Direct Discovery
DirectMoneyDecimalSep
Заданный разделитель десятичной части заменяет символ десятичного разделителя для
валюты в операторе SQL, созданном для загрузки данных с помощью Direct Discovery. Этот
символ должен совпадать с символом, используемом в DirectMoneyFormat.
По умолчанию используется значение '.'
Пример:
Set DirectMoneyDecimalSep='.';
Синтаксис скрипта и функции диаграммы - Qlik Sense, May 2024
303
4 Работа с переменными в редакторе загрузки данных
DirectMoneyFormat
Заданный разделитель заменяет формат валюты в операторе SQL, созданном для загрузки
данных с помощью Direct Discovery. Символ валюты для разделителя тысяч не включается.
По умолчанию используется значение '#.0000'
Пример:
Set DirectMoneyFormat='#.0000';
DirectTimeFormat
Заданный формат времени заменяет формат времени в операторе SQL, созданном для
загрузки данных с помощью Direct Discovery.
Пример:
Set DirectTimeFormat='hh:mm:ss';
DirectDateFormat
Заданный формат даты заменяет формат даты в операторе SQL, созданном для загрузки
данных с помощью Direct Discovery.
Пример:
Set DirectDateFormat='MM/DD/YYYY';
DirectTimeStampFormat
Заданный формат заменяет формат даты и времени в операторе SQL, созданном в операторе
SQL для загрузки данных с помощью Direct Discovery.
Пример:
Set DirectTimestampFormat='M/D/YY hh:mm:ss[.fff]';
4.10 Ошибка переменных
Значения всех ошибок переменных остаются после выполнения скрипта. Первая
переменная, ErrorMode, — это входные данные от пользователя, а последние три —
выходные данные от программы Qlik Sense с информацией об ошибках в скрипте.
Обзор ошибок переменных
Каждая переменная подробно описывается после обзора. Также можно щелкнуть имя
переменной в синтаксисе, чтобы сразу получить подробные сведения об этой конкретной
переменной.
Для получения дополнительных сведений о переменной см. интерактивную справку Qlik
Sense.
Синтаксис скрипта и функции диаграммы - Qlik Sense, May 2024
304
4 Работа с переменными в редакторе загрузки данных
ErrorMode
Эта переменная ошибки определяет действие, которое должно быть предпринято в
программе Qlik Sense при обнаружении ошибки в ходе выполнения скрипта.
ErrorMode
ScriptError
Эта переменная ошибки возвращает код ошибки для последнего выполненного оператора
скрипта.
ScriptError
ScriptErrorCount
Эта переменная ошибки возвращает общее число операторов, которые привели к
возникновению ошибки в ходе выполнения текущего скрипта. В начале выполнения скрипта
для этой переменной всегда восстанавливается значение 0.
ScriptErrorCount
ScriptErrorList
Эта переменная ошибки будет содержать объединенный список всех ошибок в скрипте,
возникших в ходе выполнения последнего скрипта. Каждая ошибка отделяется символом
перевода строки.
ScriptErrorList
ErrorMode
Эта переменная ошибки определяет действие, которое должно быть предпринято в
программе Qlik Sense при обнаружении ошибки в ходе выполнения скрипта.
Синтаксис:
ErrorMode
Аргументы:
Аргументы
Аргумент
Описание
ErrorMode=1
Настройка по умолчанию. Выполнение скрипта останавливается, и
пользователь получает запрос на выполнение действия (в непакетном
режиме).
ErrorMode =0
Программа Qlik Sense просто проигнорирует ошибку и продолжит
выполнение скрипта со следующего оператора скрипта.
ErrorMode =2
Программа Qlik Sense отобразит сообщение об ошибке «Сбой
выполнения скрипта...» при возникновении ошибки без предварительного
запроса о действии пользователя.
Синтаксис скрипта и функции диаграммы - Qlik Sense, May 2024
305
4 Работа с переменными в редакторе загрузки данных
Пример:
set ErrorMode=0;
ScriptError
Эта переменная ошибки возвращает код ошибки для последнего выполненного оператора
скрипта.
Синтаксис:
ScriptError
Эта переменная сбрасывается на 0 после каждого успешно выполненного оператора
скрипта. При возникновении ошибки переменной присваивается внутренний код ошибки Qlik
Sense. Коды ошибок являются двойными значениями, включающими текстовый и числовой
компонент. Существуют следующие коды ошибок:
Коды ошибок скрипта
Код ошибки
Описание
0
Нет ошибки. Пустой
текст двойного
значения.
1
Общая ошибка.
2
Ошибка синтаксиса.
3
Общая ошибка
ODBC.
4
Общая ошибка OLE
DB.
5
Общая ошибка
настраиваемой базы
данных.
6
Общая ошибка XML.
7
Общая ошибка
HTML.
8
Файл не найден.
9
База данных не
найдена.
10
Таблица не найдена.
11
Поле не найдено.
Синтаксис скрипта и функции диаграммы - Qlik Sense, May 2024
306
4 Работа с переменными в редакторе загрузки данных
Код ошибки
Описание
12
Неверный формат
файла.
16
Семантическая
ошибка.
Пример:
set ErrorMode=0;
LOAD * from abc.qvf;
if ScriptError=8 then
exit script;
//no file;
end if
ScriptErrorCount
Эта переменная ошибки возвращает общее число операторов, которые привели к
возникновению ошибки в ходе выполнения текущего скрипта. В начале выполнения скрипта
для этой переменной всегда восстанавливается значение 0.
Синтаксис:
ScriptErrorCount
ScriptErrorList
Эта переменная ошибки будет содержать объединенный список всех ошибок в скрипте,
возникших в ходе выполнения последнего скрипта. Каждая ошибка отделяется символом
перевода строки.
Синтаксис:
ScriptErrorList
Синтаксис скрипта и функции диаграммы - Qlik Sense, May 2024
307
5 Выражения скрипта
5
Выражения скрипта
Выражения можно использовать как в операторе LOAD, так и SELECT.
Описываемые в данном разделе синтаксис и функции применяются к оператору
LOAD, а не к оператору SELECT, поскольку последний интерпретируется
драйвером ODBC, а не программой Qlik Sense. Тем не менее большинство
драйверов ODBC зачастую могут интерпретировать ряд описанных ниже
функций.
Выражения состоят из функций, полей и операторов, соединенных по синтаксическим
правилам.
Все выражения в скрипте Qlik Sense возвращают число и/или строку, в зависимости от
ситуации. Логические функции и операторы возвращают значение 0 для элемента False и -1
для элемента True. Преобразования числа в строку и наоборот являются неявными.
Логические операторы и функции интерпретируют значение 0 как False, а все остальные как
True.
Ниже представлен общий синтаксис выражения:
Общий синтаксис
Выражение
Поля
Operator
expression ::= (constant
constant
|
expression ::= (constant
fieldref
|
expression ::= (constant
operator1 expression
|
expression ::= (constant
expression operator2 expression
|
expression ::= (constant
function
|
expression ::= (constant
( expression )
)
где:
l
элемент constant — строка (текст, дата или время), заключенная в одиночные прямые
кавычки, или число. Константы записываются без разделителя тысяч, а в качестве
десятичного разделителя используется десятичная точка.
l
fieldref — имя поля загруженной таблицы.
l
элемент operator1 — унарный оператор (работающий над одним выражением, справа).
l
элемент operator2 — бинарный оператор (работающий над двумя выражениями, по
одному с каждой стороны).
l
function ::= functionname( parameters)
l
parameters ::= expression { , expression }
Синтаксис скрипта и функции диаграммы - Qlik Sense, May 2024
308
5 Выражения скрипта
Число и типы параметров не являются произвольными. Они зависят от используемой
функции.
Следовательно, выражения и функции можно свободно вкладывать, и, пока выражение
возвращает интерпретируемое значение, программа Qlik Sense не будет выдавать никаких
сообщений об ошибках.
Синтаксис скрипта и функции диаграммы - Qlik Sense, May 2024
309
6 Выражения диаграммы
6
Выражения диаграммы
Диаграмма (визуализация) — это комбинация функций, полей и математических
операторов (+ * / =) и других мер. Выражения используются для обработки
данных в приложении, чтобы получить результат, который можно увидеть в
визуализации. Их можно использовать не только с мерами. Можно построить
более динамичные и интересные визуализации с выражениями для заголовков,
подзаголовков, сносок и даже измерений.
Это значит, например, что вместо заголовка визуализации, который является
статичным текстом, можно использовать выражение, результат которого
изменяется в зависимости от выборки.
Более подробную информацию о функциях скрипта и диаграммах см. в Синтаксис
скрипта и функции диаграммы.
6.1
Определение объема агрегирования
Обычно два фактора в совокупности определяют записи, которые используются
для определения значения агрегирования в выражении. При работе в
визуализациях эти факторы следующие:
l
Значение измерения (в случае агрегирования в выражении диаграммы)
l
Выборки
Вместе эти факторы определяют объем агрегирования. Возможны ситуации, когда
необходимо проигнорировать в вычислениях выборку и/или измерение. В функциях
диаграммы этого можно достичь с помощью классификатора TOTAL, анализа множеств или
их комбинации.
Синтаксис скрипта и функции диаграммы - Qlik Sense, May 2024
310
6 Выражения диаграммы
Агрегирование: Метод и описание
Способ
Описание
Классификатор
TOTAL
Использование классификатора total в функции агрегирования
игнорирует значение измерения.
Агрегирование будет выполнено в отношении всех возможных
значений поля.
После классификатора TOTAL может быть указан список, включающий
одно или несколько имен полей в угловых скобках. Эти имена полей
должны быть поднабором переменных измерений диаграммы. В этом
случае при вычислении будут проигнорированы все переменные
измерений диаграммы, кроме перечисленных, то есть одно значение
возвращается для каждого сочетания значений полей в
перечисленных полях измерений. Поля, которые в текущий момент не
являются измерением в диаграмме, могут также включаться в список.
Это может быть полезно для измерений группы, в которых поля
измерений не фиксированы. Перечисление всех переменных в группе
вызывает выполнение функции при изменении уровня детализации.
Анализ множеств
Использование анализа множеств в агрегировании переопределяет
выборку. Агрегирование будет выполнено в отношении всех значений
по всем измерениям.
Классификатор
TOTAL и анализ
множеств
Использование классификатора TOTAL и анализа множеств в
агрегировании переопределяет выборку и игнорирует измерения.
Классификатор
ALL
Использование классификатора ALL в агрегировании игнорирует
выборку и измерения. Того же можно добиться при помощи оператора
анализа множеств {1} и классификатора TOTAL :
=sum(All Sales)
=sum({1} Total Sales)
Пример: Классификатор TOTAL
В следующем примере показано, как классификатор TOTAL можно применить для
вычисления доли совместного использования. При условии, что выбран элемент Q2, при
использовании классификатора TOTAL рассчитывается сумма всех значений без учета
измерений.
Пример: Классификатор Total
Year
Quarter
Sum
(Amount)
Sum(TOTAL
Amount)
Sum(Amount)/Sum(TOTAL
Amount)
3000
3000
100%
Синтаксис скрипта и функции диаграммы - Qlik Sense, May 2024
311
6 Выражения диаграммы
Year
Quarter
Sum
(Amount)
Sum(TOTAL
Amount)
Sum(Amount)/Sum(TOTAL
Amount)
2012
Q2
1700
3000
56,7%
2013
Q2
1300
3000
43,3%
Чтобы показать числа в процентном выражении, выберите на панели свойств для
меры, которую необходимо отобразить в процентном выражении, в разделе
Формат чисел параметр Число, а в разделе Форматирование — параметр
Простой и один из форматов %.
Пример: Анализ множеств
В следующем примере показано, как анализ множеств может быть использован для
сравнения наборов данных перед выполнением выборок. При условии, что выбран элемент
Q2, при использовании анализа множеств с установленным описанием {1} рассчитывается
сумма всех значений без учета выборок, за исключением тех выборок, которые разделены по
измерениям.
Пример: Анализ множеств
Year
Quarter
Sum(Amount)
Sum({1} Amount)
Sum(Amount)/Sum({1} Amount)
3000
10800
27,8%
2012
Q1
0
1100
0%
2012
Q3
0
1400
0%
2012
Q4
0
1800
0%
2012
Q2
1700
1700
100%
2013
Q1
0
1000
0%
2013
Q3
0
1100
0%
2013
Q4
0
1400
0%
2013
Q2
1300
1300
100%
Пример: Классификатор TOTAL и анализ множеств
В следующем примере показано, как анализ множеств и классификатор TOTAL можно
совместить для сравнения наборов данных перед выполнением выборок и по всем
измерениям. При условии, что выбран элемент Q2, при использовании анализа множеств с
установленным описанием {1} и префикса TOTAL рассчитывается сумма всех значений без
учета выборок и измерений.
Синтаксис скрипта и функции диаграммы - Qlik Sense, May 2024
312
6 Выражения диаграммы
Пример: Классификатор TOTAL и анализ множеств
Year
Quarter
Sum
(Amount)
Sum({1} TOTAL
Amount)
Sum(Amount)/Sum({1} TOTAL
Amount)
3000
10800
27,8%
2012
Q2
1700
10800
15,7%
2013
Q2
1300
10800
12%
Данные, используемые в примерах:
AggregationScope:
LOAD * inline [
Year Quarter Amount
2012 Q1 1100
2012 Q2 1700
2012 Q3 1400
2012 Q4 1800
2013 Q1 1000
2013 Q2 1300
2013 Q3 1100
2013 Q4 1400] (delimiter is ' ');
6.2
Анализ множеств
При создании выборки в приложении необходимо определить подмножество
записей в данных. Функции агрегирования, такие как Sum(), Max(), Min(), Avg() и Count
(), вычисляются на основе этого подмножества.
Другими словами, выборка определяет область агрегирования. Она определяет множество
записей, на основе которых выполняются вычисления.
Анализ множеств предлагает способ определения области, отличной от множества записей,
определяемого текущей выборкой. Новую область также можно рассматривать как
альтернативную выборку.
Это может быть полезным, когда требуется сравнить текущую выборку с определенным
значением, например с прошлогодним значением или долей глобального рынка.
Выражения множества
Выражения множества могут использоваться во внутренних и внешних функциях
агрегирования и заключаются в фигурные скобки.
Пример: Внутреннее выражение множества
Sum( {$<Year={2021}>} Sales )
Пример: Внешнее выражение множества
{<Year={2021}>} Sum(Sales) / Count(distinct Customer)
Синтаксис скрипта и функции диаграммы - Qlik Sense, May 2024
313
6 Выражения диаграммы
Выражение множества состоит из комбинации следующих элементов.
l
l
l
Идентификаторы Идентификатор множества представляет выборку, определенную в
другом месте. Он также представляет конкретное множество записей в данных. Это
может быть текущая выборка, выборка из закладки или выборка из альтернативного
состояния. Простое выражение множества состоит из одиночного идентификатора,
например знака доллара США {$}, что означает все записи в текущей выборке.
Примеры: $, 1, BookMark1, State2
Операторы Оператор множества можно использовать для создания объединений,
разностей или пересечений между разными идентификаторами множеств. Таким
образом, можно создать подмножество или супермножество выборок, определенных
идентификаторами множеств.
Примеры: +, -, *, /
Модификаторы Можно добавить модификатор множества в идентификатор
множества, чтобы изменить его выборку. Модификатор также можно использовать
самостоятельно, в таком случае он будет применяться к идентификатору по
умолчанию. Модификатор необходимо заключать в угловые скобки <…>.
Примеры: <Year={2020}>, <Supplier={ACME}>
Элементы объединяются для формирования выражений множества.
Элементы в выражении множества
К примеру, приведенное выше выражение множества строится на основе агрегирования Sum
(Sales).
Первый операнд возвращает продажи за 2021 год для текущей выборки, на которую
указывает идентификатор множества $ и модификатор, содержащий выборку 2021 года.
Второй операнд возвращает значение Sales для Sweden и игнорирует текущую выборку, на
которую указывает идентификатор множества 1.
Наконец, выражение возвращает множество, состоящее из записей, принадлежащих
любому из двух операндов множества, на что указывает оператор множества +.
Примеры
Примеры, в которых объединены описанные выше элементы выражения множества,
приводятся в следующих разделах:
Синтаксис скрипта и функции диаграммы - Qlik Sense, May 2024
314
6 Выражения диаграммы
Натуральные множества
Обычно выражение множества представляет множество записей в модели данных и
выборку, определяющую этот набор данных. В таком случае множество называется
натуральным.
Идентификаторы множеств, с модификаторами множеств или без, всегда представляют
натуральные множества.
Однако выражение множества, использующее операторы множества, также представляет
подмножество записей, но, как правило, уже не может быть описано как использующее
выборку значений поля. Такое выражение является ненатуральным множеством.
Например, множество, заданное в {1-$}, не может всегда определяться как выборка.
Поэтому оно не является натуральным множеством. Чтобы продемонстрировать это, можно
загрузить следующие данные, добавить их в таблицу, а затем создать выборки с помощью
фильтров.
Load * Inline
[Dim1, Dim2, Number
A, X, 1
A, Y, 1
B, X, 1
B, Y, 1];
Создавая выборки для Dim1 и Dim2, получается вид, показанный в следующей таблице.
Таблица с натуральными и ненатуральными множествами
Выражение множества в первой мере использует натуральное множество: оно
соответствует выборке, созданной в {$}.
Вторая мера отличается. В ней используется {1-$}. Невозможно создать выборку,
соответствующую этому множеству, так как оно является ненатуральным.
Такое различие имеет ряд последствий:
l
Модификаторы множеств можно применять только к идентификаторам множеств. Их
нельзя применить к произвольному выражению множества. Например, невозможно
использовать выражение множества, так как:
Синтаксис скрипта и функции диаграммы - Qlik Sense, May 2024
315
6 Выражения диаграммы
{ (BM01 * BM02) <Field={x,y}> }
В данном случае обычные (круглые) скобки обозначают, что пересечение между BM01 и
BM02 должно вычисляться до применения модификатора множества. Причина
заключается в том, что отсутствует множество элементов, доступное для
модификации.
l
l
Нельзя использовать ненатуральные множества в функциях элементов P() и E(). Эти
функции возвращают множество элементов, но при этом невозможно вывести
множество элементов из ненатурального множества.
Мера, использующая ненатуральное множество, не всегда приписывается
правильному значению измерения, если модель данных включает много таблиц.
Например, в следующей диаграмме несколько исключенных значений продаж
приписаны правильным Country, а для других NULL указано как Country.
Диаграмма с ненатуральным множеством
Правильность назначения зависит от модели данных. В данном случае номер
невозможно назначить, если он относится к стране, исключенной из выборки.
Идентификатор
Описание
1
Представляет полное множество всех записей в приложении,
независимо от выборок.
$
Представляет записи текущей выборки. Выражение множества {$},
таким образом, эквивалентно неутверждению выражения множества.
$1
Представляет предыдущую выборку. $2 представляет предыдущую
предпоследнюю выборку и т. д.
$_1
Представляет следующую (стоящую впереди) выборку. $_2
представляет следующую предпоследнюю выборку и т. д.
Синтаксис скрипта и функции диаграммы - Qlik Sense, May 2024
316
6 Выражения диаграммы
Идентификатор
Описание
BM01
Можно использовать любой ID закладки или имя закладки.
MyAltState
Можно ссылаться на выборки, сделанные в другом состоянии, указав
имя этого состояния.
Пример
Результат
sum ({1} Sales)
Возвращает общий объем продаж в приложении, игнорируя выборки, но
не измерение.
sum ({$} Sales)
Возвращает продажи для текущей выборки, т. е. это то же самое, что
элемент sum(Sales).
sum ({$1}
Sales)
Возвращает продажи для предыдущей выборки.
sum ({BM01}
Sales)
Возвращает продажи для закладки с именем BM01.
Пример
Результат
sum({$<OrderDate =
DeliveryDate>} Sales)
Возвращает продажи для текущей выборки, где OrderDate =
DeliveryDate.
sum({1<Region = {US}>}
Sales)
Возвращает продажи в регионе US, игнорируя текущую
выборку.
sum({$<Region = >}
Sales)
Возвращает продажи для выборки, но выборка в элементе
Region удаляется.
sum({<Region = >} Sales)
Возвращает то же, что и в примере выше. Если множество для
изменения отсутствует, используется знак $.
sum({$<Year={2000},
Region={“U*”}>} Sales)
Возвращает продажи для текущей выборки, но с новыми
выборками в элементах Year и Region.
Идентификаторы множества
Идентификатор представляет множество записей в данных: все данные или
подмножество данных. Это множество записей, определенное путем выборки.
Это может быть текущая выборка, все данные (без выборки), выборка из
закладки или выборка из альтернативного состояния.
В примере Sum( {$<Year = {2009}>} Sales ) идентификатором является знак доллара: $. Это
представляет текущую выборку. Он также представляет все возможные записи. Этот набор в
дальнейшем может изменяться частью модификатора выражения множества: добавляется
выборка 2009 в Year.
Синтаксис скрипта и функции диаграммы - Qlik Sense, May 2024
317
6 Выражения диаграммы
В более сложном выражении множества можно использовать два идентификатора вместе с
оператором, образующих объединение, разность или пересечение двух множеств записей.
В следующей таблице показано несколько обычных идентификаторов.
Примеры часто используемых идентификаторов
Идентификатор
Описание
1
Представляет полное множество всех записей в приложении,
независимо от выборок.
$
Представляет записи текущей выборки в состоянии по умолчанию.
Выражение множества {$}, таким образом, эквивалентно
неутверждению выражения множества.
$1
Представляет предыдущую выборку в состоянии по умолчанию. $2
представляет предпоследнюю выборку и т. д.
$_1
Представляет следующую выборку (+1). $_2 представляет выборку,
через одну (+2) и т. д.
BM01
Можно использовать любой ID закладки или имя закладки.
AltState
Можно ссылаться на альтернативное состояние, указав имя этого
состояния.
AltState::BM01
Закладка содержит выборки всех состояний, можно ссылаться на
конкретную закладку, указав ее имя.
В следующей таблице показано несколько примеров различных идентификаторов.
Примеры различных идентификаторов
Пример
Результат
Sum ({1} Sales)
Возвращает общий объем продаж в приложении,
игнорируя выборки, но не измерение.
Sum ({$} Sales)
Возвращает продажи для текущей выборки, т. е. это
то же самое, что элемент Sum(Sales).
Sum ({$1} Sales)
Возвращает продажи для предыдущей выборки.
Sum ({BM01}
Sales)
Возвращает продажи для закладки с именем BM01.
Операторы множеств
Операторы множества используются для включения, исключения или пересечения множеств
данных. Все операторы используют множества в качестве операндов и в результате
возвращают множество.
Можно использовать операторы множеств в двух различных ситуациях:
Синтаксис скрипта и функции диаграммы - Qlik Sense, May 2024
318
6 Выражения диаграммы
l
l
Выполнение операции множества с идентификаторами множества, представляет
множества записей в данных.
Выполнение операции множества с множествами элементов, значениями полей или
внутри модификатора множества.
В следующей таблице показаны операторы, которые можно использовать в выражениях
множества.
Операторы
Оператор
Описание
+
Объединение. Данная бинарная операция возвращает множество,
состоящее из записей или элементов, принадлежащих любому из двух
операндов множества.
-
Исключение. Данная бинарная операция возвращает множество записей
или элементов, принадлежащих первому из двух операндов множества.
Также, при использовании в качестве унарного оператора, она возвращает
дополнительное множество.
*
Пересечение. Данная бинарная операция возвращает множество,
состоящее из записей или элементов, принадлежащих обоим операндам
множества.
/
Симметрическая разность ((XOR)). Данная бинарная операция возвращает
множество, состоящее из записей или элементов, принадлежащих одному
из операндов множества, но не сразу обоим.
В следующей таблице показано несколько примеров с операторами.
Примеры с операторами
Пример
Результат
Sum ({1-$} Sales)
Возвращает продажи для всего, исключенного текущей выборкой.
Sum ({$*BM01} Sales)
Возвращает продажи для пересечения между выборкой и
закладкой #160;BM01.
Sum ({-($+BM01)}
Sales)
Возвращает продажи, исключенные выборкой и закладкой BM01
Sum ({$<Year=
{2009}>+1<Country=
{'Sweden'}>} Sales)
Возвращает продажи за 2009 год, связанные с текущими
выборками, и добавляет полное множество данных, связанных со
страной Sweden за все годы.
Sum ({$<Country=
{"S*"}+{"*land"}>}
Sales)
Возвращает объемы продаж для стран, которые начинаются с «S»
или заканчиваются на «land».
Синтаксис скрипта и функции диаграммы - Qlik Sense, May 2024
319
6 Выражения диаграммы
Модификаторы множества
Выражения множества используются для определения области вычисления.
Центральной частью выражения множества является модификатор множества,
который указывает выборку. Он используется для модификации
пользовательской выборки или выборки в идентификаторе множества, а
результат определяет новую область вычислений.
Модификатор множества состоит из одного или нескольких имен полей, для каждого имени
перечислены значения, применяемые к полю. Модификатор заключен в угловые скобки: < >
Пример.
l
Sum ( {$<Year = {2015}>} Sales )
l
Count ( {1<Country = {Germany}>} distinct OrderID )
l
Sum ( {$<Year = {2015}, Country = {Germany}>} Sales )
Множества элементов
Элемент можно определить используя следующие средства:
l
Список значений
l
Поиск
l
Ссылка на другое поле
l
Функция множества
Если определение множества элементов пропущено, модификатор множества сбросит
любую выборку в этом поле. Например:
Sum( {$<Year = >} Sales )
Пример: выражения диаграммы для модификаторов множества на
основе множеств элементов
Примеры. Выражения диаграммы
Скрипт загрузки
Загрузите следующие данные через встроенную загрузку в редакторе загрузки данных,
чтобы создать примеры с выражениями диаграммы, показанные ниже.
MyTable:
Load * Inline [
Country, Year, Sales
Argentina, 2014, 66295.03
Argentina, 2015, 140037.89
Austria, 2014, 54166.09
Austria, 2015, 182739.87
Belgium, 2014, 182766.87
Синтаксис скрипта и функции диаграммы - Qlik Sense, May 2024
320
6 Выражения диаграммы
Belgium, 2015, 178042.33
Brazil, 2014, 174492.67
Brazil, 2015, 2104.22
Canada, 2014, 101801.33
Canada, 2015, 40288.25
Denmark, 2014, 45273.25
Denmark, 2015, 106938.41
Finland, 2014, 107565.55
Finland, 2015, 30583.44
France, 2014, 115644.26
France, 2015, 30696.98
Germany, 2014, 8775.18
Germany, 2015, 77185.68
];
Выражения диаграммы
Создайте таблицу на листе Qlik Sense со следующими выражениями диаграммы.
Таблица. Модификаторы множества на основе множеств элементов
Sum
({1<Country=
{"*A*"}>}
Sales)
Sum
({1<Country=
{"A*"}>}
Sales)
Sum
({1<Year=
{$(=Max
(Year))}>}
Sales)
Страна
Sum(Sales)
Sum
({1<Country=
{Belgium}>}
Sales)
Итоги
1645397.3
360809.2
1284588.1
443238.88
788617.07
Аргентина
206332.92
0
206332.92
206332.92
140037.89
Австрия
236905.96
0
236905.96
236905.96
182739.87
Бельгия
360809.2
360809.2
0
0
178042.33
Бразилия
176596.89
0
176596.89
0
2104.22
Канада
142089.58
0
142089.58
0
40288.25
Дания
152211.66
0
152211.66
0
106938.41
Финляндия
138148.99
0
138148.99
0
30583.44
Франция
146341.24
0
146341.24
0
30696.98
Германия
85960.86
0
85960.86
0
77185.68
Объяснение
l
Измерения:
o
l
Country
Меры:
o
Sum(Sales)
Суммировать Sales без выражения множества.
Синтаксис скрипта и функции диаграммы - Qlik Sense, May 2024
321
6 Выражения диаграммы
o
Sum({1<Country={Belgium}>}Sales)
Выбрать Belgium, а затем суммировать соответствующие Sales.
o
Sum({1<Country={"*A*"}>}Sales)
Выбрать все страны, у которых есть A, затем суммировать соответствующие
Sales.
o
Sum({1<Country={"A*"}>}Sales)
Выбрать все страны, название которых начинается с A, а затем суммировать
соответствующие Sales.
o
Sum({1<Year={$(=Max(Year))}>}Sales)
Вычислить Max(Year), который равен 2015, а затем суммировать
соответствующие Sales.
Модификаторы множества на основе множеств элементов
Перечисленные значения
Наиболее распространенный пример множества элементов — это выражение, основанное на
списке значений поля, заключенном в фигурные скобки. Пример.
l
{$<Country = {Canada, Germany, Singapore}>}
l
{$<Year = {2015, 2016}>}
Фигурные скобки внутри определяют множество элементов. Отдельные значения
разделяются запятыми.
Кавычки и чувствительность к регистру
Если значения содержат пробелы или специальные символы, они должны быть заключены в
кавычки. При использовании одинарных кавычек возвращаются результаты с точным
соответствием, с учетом регистра и одним значением поля. При использовании двойных
кавычек возвращаются результаты без учета регистра с одним или несколькими значениями
поля. Пример.
Синтаксис скрипта и функции диаграммы - Qlik Sense, May 2024
322
6 Выражения диаграммы
l
<Country = {'New Zealand'}>
Соответствует только New Zealand.
l
<Country = {"New Zealand"}>
Соответствует New Zealand, NEW ZEALAND и new zealand.
Даты должны быть заключены в кавычки, должен использоваться формат даты в
рассматриваемом поле. Пример.
l
<ISO_Date = {'2021-12-31'}>
l
<US_Date = {'12/31/2021'}>
l
<UK_Date = {'31/12/2021'}>
Двойные кавычки можно заменить квадратными скобками или апострофами.
Поиски
Множества элементов также можно создавать через поиски. Например:
l
<Country = {"C*"}>
l
<Ingredient = {"*garlic*"}>
l
<Year = {">2015"}>
l
<Date = {">12/31/2015"}>
В текстовых поисках можно использовать подстановочные знаки. Звездочка (*)
представляет любое количество символов, а знак вопроса (?) — один символ. Реляционные
операторы могут использоваться для определения числовых поисков.
Для поисков следует всегда использовать двойные кавычки. При поиске регистр не
учитывается.
Расширения со знаком доллара
Расширения со знаком доллара необходимы, если нужно использовать вычисления внутри
набора элементов. Например, если нужно выполнить поиск только за последний возможный
год, используйте:
<Year = {$(=Max(Year))}>
Выбранные значения в других полях
Модификаторы можно построить на основе выбранных значений другого поля. Пример.
<OrderDate = DeliveryDate>
Данный модификатор возьмет выбранные значения из элемента DeliveryDate и применит их в
качестве выборки к элементу OrderDate. Если присутствует множество уникальных значений
(больше пары сотен), то данная операция потребует большой загрузки ЦП, поэтому ее
следует избегать.
Синтаксис скрипта и функции диаграммы - Qlik Sense, May 2024
323
6 Выражения диаграммы
Функции множества элементов
Множество элементов может быть основано на функциях множества P() (возможные
значения) и E() (исключенные значения).
Например, если требуется выбрать страну, где продается продукт «Cap», можно
использовать:
<Country = P({1<Product={Cap}>} Country)>
Аналогично, если требуется выбрать страны, где не продается продукт «Cap», можно
использовать:
<Country = E({1<Product={Cap}>} Country)>
Модификаторы множества с поиском
Можно создавать множества элементов посредством поисковых запросов с
модификаторами множества.
Пример.
l
<Country = {"C*"}>
l
<Year = {">2015"}>
l
<Ingredient = {"*garlic*"}>
Поисковые запросы следует всегда заключать в двойные кавычки, квадратные скобки или
апострофы. Можно использовать список, содержащий буквальные строки (в одинарных
кавычках) и поиски (в двойных кавычках). Пример.
<Product = {'Nut', "*Bolt", Washer}>
Текстовые поиски
В текстовых поисках можно использовать подстановочные знаки и другие символы:
l
Звездочка (*) будет представлять любое количество символов.
l
Знак вопроса (?) будет представлять один символ.
l
Циркумфлекс (^) будет обозначать начало слова.
Пример.
l
<Country = {"C*", "*land"}>
Найти все страны, название которых начинается с C или оканчивается на land.
l
<Country = {"*^z*"}>
Будут возвращены все страны, название которых начинается с z, например New Zealand.
Числовые поиски
Для числовых поисков можно использовать следующие реляционные операторы: >, >=, <, <=
Числовой поиск всегда начинается с одного из этих операторов. Пример.
Синтаксис скрипта и функции диаграммы - Qlik Sense, May 2024
324
6 Выражения диаграммы
l
<Year = {">2015"}>
Найти данные за 2016 и все последующие годы.
l
<Date = {">=1/1/2015<1/1/2016"}>
Найти данные для всех дат в 2015 году. Обратите внимание на синтаксис для
обозначения диапазона времени между двумя датами. Формат даты должен
соответствовать формату даты рассматриваемого поля.
Поиски выражений
Можно использовать поиски выражений для выполнения расширенного поиска. В таком
случае агрегирование оценивается для каждого значения поля в поле поиска. Выбираются
все значения, для которых выражение поиска возвращает значение true.
Поиск выражения всегда начинается со знака равенства: =
Пример.
<Customer = {"=Sum(Sales)>1000"}>
По этому запросу будут возвращены все клиенты со значением объема продаж больше 1000.
Sum(Sales) рассчитывается на основании текущей выборки. Это означает, что если имеется
выборка в другом поле, например в поле Product, будут возвращены клиенты, которые
удовлетворяют условию объема продаж только для выбранных продуктов.
Если требуется использовать условие независимо от выборки, необходимо использовать
анализ множеств внутри строки поиска. Пример.
<Customer = {"=Sum({1} Sales)>1000"}>
Выражения после знака равенства будут интерпретироваться как булево значение. Другими
словами, если выражение дает другой результат, то любое число, отличное от нуля,
интерпретируется как true, а 0 и строковые значения — как false.
Кавычки
Используйте кавычки, когда строки поиска содержат пробелы или специальные символы.
При использовании одинарных кавычек возвращаются результаты с точным соответствием,
с учетом регистра и одним значением поля. При использовании двойных кавычек поиск
выполняется без учета регистра, а результаты могут соответствовать нескольким
значениям поля.
Пример.
l
<Country = {'New Zealand'}>
Соответствует только New Zealand.
l
<Country = {"New Zealand"}>
Соответствует New Zealand, NEW ZEALAND и new zealand.
Двойные кавычки можно заменить квадратными скобками или апострофами.
Синтаксис скрипта и функции диаграммы - Qlik Sense, May 2024
325
6 Выражения диаграммы
В предыдущих версиях Qlik Sense не было различий в использовании одинарных и
двойных кавычек. Все строки, заключенные в кавычки, обрабатывались как поиски.
В целях обеспечения обратной совместимости приложения, созданные при
помощи более ранних версий Qlik Sense, будут работать в том же порядке, что и в
предыдущих версиях. В приложениях, созданных при помощи Qlik Sense November
2017 и более поздних версий, учитывается различие между двумя типами кавычек.
Пример: выражения диаграммы для модификаторов множества с поисками
Примеры. Выражения диаграммы
Скрипт загрузки
Загрузите следующие данные через встроенную загрузку в редакторе загрузки данных,
чтобы создать примеры с выражениями диаграммы, показанные ниже.
MyTable:
Load
Year(Date) as Year,
Date#(Date,'YYYY-MM-DD') as ISO_Date,
Date(Date#(Date,'YYYY-MM-DD'),'M/D/YYYY') as US_Date,
Country, Product, Amount
Inline
[Date, Country, Product, Amount
2018-02-20, Canada, Washer, 6
2018-07-08, Germany, Anchor bolt, 10
2018-07-14, Germany, Anchor bolt, 3
2018-08-31, France, Nut, 2
2018-09-02, Czech Republic, Bolt, 1
2019-02-11, Czech Republic, Bolt, 3
2019-07-31, Czech Republic, Washer, 6
2020-03-13, France, Anchor bolt, 1
2020-07-12, Canada, Anchor bolt, 8
2020-09-16, France, Washer, 1];
Пример 1: выражения диаграммы с текстовыми поисками
Создайте таблицу на листе Qlik Sense со следующими выражениями диаграммы.
Таблица. Модификаторы множества с текстовыми поисками
Страна
Sum
(Amount)
Sum({<Country=
{"C*"}>} Amount)
Sum({<Country=
{"*^R*"}>}
Amount)
Sum({<Product=
{"*bolt*"}>}
Amount)
Итоги
41
24
10
26
Канада
14
14
0
8
Чешская
10
10
10
4
Синтаксис скрипта и функции диаграммы - Qlik Sense, May 2024
326
6 Выражения диаграммы
Страна
Sum
(Amount)
Sum({<Country=
{"C*"}>} Amount)
Sum({<Country=
{"*^R*"}>}
Amount)
Sum({<Product=
{"*bolt*"}>}
Amount)
Итоги
41
24
10
26
Франция
4
0
0
1
Германия
13
0
0
13
Республика
Объяснение
l
Измерения:
o
l
Country
Меры:
o
Sum(Amount)
Суммировать Amount без выражения множества.
o
Sum({<Country={"C*"}>}Amount)
Суммировать Amount для всех стран, название которых начинается с C, например
Canada и Czech Republic.
o
Sum({<Country={"*^R*"}>}Amount)
Суммировать Amount для всех стран, включающих слово, которое начинается с R,
например Czech Republic.
o
Sum({<Product={"*bolt*"}>}Amount)
Суммировать Amount для всех продуктов, содержащих строку bolt, например Bolt
и Anchor bolt.
Модификаторы множества с текстовыми поисками
Пример 2: выражения диаграммы с числовыми поисками
Создайте таблицу на листе Qlik Sense со следующими выражениями диаграммы.
Синтаксис скрипта и функции диаграммы - Qlik Sense, May 2024
327
6 Выражения диаграммы
Таблица. Модификаторы множества с числовыми поисками
Страна
Sum
(Amount)
Sum({<Year=
{">2019"}>}
Amount)
Sum({<ISO_
Date=
{">=201907-01"}>}
Amount)
Итоги
41
10
16
16
Канада
14
8
8
0
Чешская
Республика
10
0
6
1
Франция
4
2
2
2
Германия
13
0
0
13
Sum({<US_Date=
{">=4/1/2018<=12/31/2018"}>}
Amount)
Объяснение
l
Измерения:
o
l
Country
Меры:
o
Sum(Amount)
Суммировать Amount без выражения множества.
o
Sum({<Year={">2019"}>}Amount)
Суммировать Amount за все годы после 2019.
o
Sum({<ISO_Date={">=2019-07-01"}>}Amount)
Суммировать Amount для 2019-07-01 и последующих дат. Формат даты в поиске
должен соответствовать формату поля.
o
Sum({<US_Date={">=4/1/2018<=12/31/2018"}>}Amount)
Суммировать Amount для всех дат с 4/1/2018 по 12/31/2018 включительно. Формат
дат в поиске должен соответствовать формату поля.
Модификаторы множества с числовыми поисками
Синтаксис скрипта и функции диаграммы - Qlik Sense, May 2024
328
6 Выражения диаграммы
Пример 3: выражения диаграммы с поисками выражения
Создайте таблицу на листе Qlik Sense со следующими выражениями диаграммы.
Table - Set modifiers with expression searches
Country
Sum
(Amount)
Sum({<Country=
{"=Sum
(Amount)>10"}>}
Amount)
Sum({<Country=
{"=Count(distinct
Product)=1"}>}
Amount)
Sum({<Product=
{"=Count
(Amount)>3"}>}
Amount)
Totals
41
27
13
22
Canada
14
14
0
8
Czech
Republic
10
0
0
0
France
4
0
0
1
Germany
13
13
13
13
Объяснение
l
Измерения:
o
l
Country
Меры:
o
Sum(Amount)
Суммировать Amount без выражения множества.
o
Sum({<Country={"=Sum(Amount)>10"}>}Amount)
Суммировать Amount для всех стран, у которых агрегированная сумма Amount
больше 10.
o
Sum({<Country={"=Count(distinct Product)=1"}>}Amount)
Суммировать Amount для всех стран, связанных только с одним уникально
идентифицируемым продуктом.
o
Sum({<Product={"=Count(Amount)>3"}>}Amount)
Суммировать Amount для всех стран, для которых имеется больше трех
транзакций в базе данных.
Синтаксис скрипта и функции диаграммы - Qlik Sense, May 2024
329
6 Выражения диаграммы
Модификаторы множества с поисками выражения
Примеры
Результаты
sum( {$–1<Product =
{“*Internal*”,
“*Domestic*”}>} Sales )
Возвращает продажи для текущей выборки за исключением
транзакций, относящихся к продуктам со строкой «Internal»
или «Domestic» в имени продукта.
sum( {$<Customer =
{“=Sum({1<Year = {2007}>}
Sales ) > 1000000”}>} Sales
)
Возвращает продажи для текущей выборки, но с новой
выборкой в поле «Customer»: только клиенты, общая сумма
продаж которых в 2007 г. составила больше 1 000 000.
Модификаторы множества с расширениями со знаком доллара
Расширения со знаком доллара — это конструкции, которые рассчитываются
перед анализом и вычислением выражения. Затем результат подставляется в
выражение вместо $(…). Затем вычисляется выражение с использованием
результата расширения со знаком доллара.
В редакторе выражения отображается предварительный просмотр расширения со знаком
доллара, которое позволяет проверить, какой результат дает его вычисление.
Предварительный просмотр расширения со знаком доллара в редакторе выражения
Синтаксис скрипта и функции диаграммы - Qlik Sense, May 2024
330
6 Выражения диаграммы
Используйте расширения со знаком доллара, когда требуется использовать вычисления
внутри множества элементов.
Например, если требуется найти только самый последний год, можно использовать
следующую конструкцию:
<Year = {$(=Max(Year))}>
Сначала рассчитывается Max(Year), а полученный результат подставляется в выражение
вместо $(…).
Результат после расширения со знаком доллара будет включать выражение, например:
<Year = {2021}>
Выражение внутри расширения со знаком доллара вычисляется на основе текущей выборки.
Это означает, что если имеются выбранные элементы в другом поле, это повлияет на
результат вычисления выражения.
Если требуется вычислить выражение независимо от выборки, необходимо использовать
анализ множеств внутри расширения со знаком доллара. Пример.
<Year = {$(=Max({1} Year))}>
Строки
Когда расширение со знаком доллара должно возвращать строку, применяются обычные
правила использования кавычек. Пример.
<Country = {'$(=FirstSortedValue(Country,Date)'}>
Результат после расширения со знаком доллара будет включать выражение, например:
<Country = {'New Zealand'}>
Если не используются кавычки, возвращается ошибка синтаксиса.
Числа
Когда расширение со знаком доллара должно возвращать число, оно должно иметь тот же
формат, что и в поле. Это означает, что иногда необходимо заключить выражение в функцию
форматирования.
Пример.
<Amount = {$(=Num(Max(Amount), '###0.00'))}>
Результат после расширения со знаком доллара будет включать выражение, например:
<Amount = {12362.00}>
Используйте хэш, чтобы в расширении всегда использовалась десятичная запятая и чтобы не
использовался разделитель разряда тысяч. Пример.
<Amount = {$(#=Max(Amount))}>
Синтаксис скрипта и функции диаграммы - Qlik Sense, May 2024
331
6 Выражения диаграммы
Даты
Когда расширение со знаком доллара должно возвращать дату, убедитесь, что в нем
используется правильное форматирование. Это означает, что иногда необходимо заключить
выражение в функцию форматирования.
Пример.
<Date = {'$(=Date(Max(Date)))'}>
Результат после расширения со знаком доллара будет включать выражение, например:
<Date = {'12/31/2015'}>
Как и со строками, необходимо правильно использовать кавычки.
Чаще всего рекомендуется ограничивать расчеты последним месяцем (или годом). Затем
можно использовать числовой поиск вместе с функцией AddMonths().
Пример.
<Date = {">=$(=AddMonths(Today(),-1))"}>
Результат после расширения со знаком доллара будет включать выражение, например:
<Date = {">=9/31/2021"}>
При этом будут возвращены все события за последний месяц.
Пример: выражения диаграммы для модификаторов множества с расширениями
со знаком доллара
Пример: выражения диаграммы
Скрипт загрузки
Загрузите следующие данные через встроенную загрузку в редакторе загрузки данных,
чтобы создать примеры с выражениями диаграммы, показанные ниже.
Let vToday = Today();
MyTable:
Load
Year(Date) as Year,
Date#(Date,'YYYY-MM-DD') as ISO_Date,
Date(Date#(Date,'YYYY-MM-DD'),'M/D/YYYY') as US_Date,
Country, Product, Amount
Inline
[Date, Country, Product, Amount
2018-02-20, Canada, Washer, 6
2018-07-08, Germany, Anchor bolt, 10
2018-07-14, Germany, Anchor bolt, 3
2018-08-31, France, Nut, 2
2018-09-02, Czech Republic, Bolt, 1
2019-02-11, Czech Republic, Bolt, 3
Синтаксис скрипта и функции диаграммы - Qlik Sense, May 2024
332
6 Выражения диаграммы
2019-07-31, Czech Republic, Washer, 6
2020-03-13, France, Anchor bolt, 1
2020-07-12, Canada, Anchor bolt, 8
2021-10-15, France, Washer, 1];
Выражения диаграммы с расширениями со знаком доллара
Создайте таблицу на листе Qlik Sense со следующими выражениями диаграммы.
Таблица. Модификаторы множества с расширениями со знаком доллара
Sum({<ISO_
Date={"$(=Date
(Min(ISO_
Date),'YYYYMM-DD'))"}>}
Amount)
Sum({<US_Date=
{">=$(=AddYears
(Max(US_Date),1))"}>} Amount)
Страна
Sum
(Amount)
Sum({<US_Date=
{'$(vToday)'}>}
Amount)
Итоги
41
1
6
1
Канада
14
0
6
0
Чешская
Республика
10
0
0
0
Франция
4
1
0
1
Германия
13
0
0
0
Объяснение
l
Измерения:
o
l
Country
Меры:
o
Sum(Amount)
Суммировать Amount без выражения множества.
o
Sum({<US_Date={'$(vToday)'}>}Amount)
Суммировать Amount для всех записей, в которых US_Date совпадает с переменной
vToday.
o
Sum({<ISO_Date={"$(=Date(Min(ISO_Date),'YYYY-MM-DD'))"}>}Amount)
Суммировать Amount для всех записей, в которых ISO_Date совпадает с первым
(наименьшим) возможным элементом ISO_Date. Функция Date() необходима для
того, чтобы формат даты соответствовал полю.
o
Sum({<US_Date={">=$(=AddYears(Max(US_Date),-1))"}>}Amount)
Суммировать Amount для всех записей, содержащих US_Date эту же дату или
последующие даты за год до самого последнего (самого крупного) US_Date.
Функция AddYears() будет возвращать дату в формате, заданным
переменнойDateFormat, и этот формат должен соответствовать содержимому
поля US_Date.
Синтаксис скрипта и функции диаграммы - Qlik Sense, May 2024
333
6 Выражения диаграммы
Модификаторы множества с расширениями со знаком доллара
Примеры
Результаты
sum( {$<Year =
{$(#vLastYear)}>}
Sales )
Возвращает продажи за предыдущий год в отношении текущей
выборки. Здесь переменная vLastYear, содержащая
соответствующий год, используется в расширении со знаком
доллара.
sum( {$<Year =
{$(#=Only(Year)1)}>} Sales )
Возвращает продажи за предыдущий год в отношении текущей
выборки. Здесь расширение со знаком доллара используется для
расчета предыдущего года.
Модификаторы множества с операторами множества
Операторы множества используются для включения, исключения или
пересечения различных множеств элементов. Они объединяют различные
методы для определения множеств элементов.
Используются те же операторы, что для идентификаторов множеств.
Операторы
Оператор
Описание
+
Объединение. Данная бинарная операция возвращает множество,
состоящее из записей или элементов, принадлежащих любому из двух
операндов множества.
-
Исключение. Данная бинарная операция возвращает множество записей
или элементов, принадлежащих первому из двух операндов множества.
Также, при использовании в качестве унарного оператора, она возвращает
дополнительное множество.
*
Пересечение. Данная бинарная операция возвращает множество,
состоящее из записей или элементов, принадлежащих обоим операндам
множества.
Синтаксис скрипта и функции диаграммы - Qlik Sense, May 2024
334
6 Выражения диаграммы
Оператор
Описание
/
Симметрическая разность ((XOR)). Данная бинарная операция возвращает
множество, состоящее из записей или элементов, принадлежащих одному
из операндов множества, но не сразу обоим.
Например, следующие два модификатора определяют то же множество значений поля:
l
<Year = {1997, "20*"}>
l
<Year = {1997} + {"20*"}>
Оба выражения выбирают 1997 и годы, которые начинаются с 20. Другими словами, это
объединение двух условий.
Операторы множества также позволяют использовать более сложные определения. Пример.
<Year = {1997, "20*"} - {2000}>
Это выражение выберет те же годы, что выше, но также исключит год 2000.
Примеры: выражения диаграммы для модификаторов множества с операторами
множества
Примеры. Выражения диаграммы
Скрипт загрузки
Загрузите следующие данные через встроенную загрузку в редакторе загрузки данных,
чтобы создать примеры с выражениями диаграммы, показанные ниже.
MyTable:
Load
Year(Date) as Year,
Date#(Date,'YYYY-MM-DD') as ISO_Date,
Date(Date#(Date,'YYYY-MM-DD'),'M/D/YYYY') as US_Date,
Country, Product, Amount
Inline
[Date, Country, Product, Amount
2018-02-20, Canada, Washer, 6
2018-07-08, Germany, Anchor bolt, 10
2018-07-14, Germany, Anchor bolt, 3
2018-08-31, France, Nut, 2
2018-09-02, Czech Republic, Bolt, 1
2019-02-11, Czech Republic, Bolt, 3
2019-07-31, Czech Republic, Washer, 6
2020-03-13, France, Anchor bolt, 1
2020-07-12, Canada, Anchor bolt, 8
2020-09-16, France, Washer, 1];
Выражения диаграммы
Создайте таблицу на листе Qlik Sense со следующими выражениями диаграммы.
Синтаксис скрипта и функции диаграммы - Qlik Sense, May 2024
335
6 Выражения диаграммы
Таблица. Модификаторы множества с операторами множества
Sum
({<Country={Germany}>}
Amount)
Sum({<Country=
{Germany}+P
({<Product=
{Nut}>}Country)>}
Amount)
Страна
Sum
(Amount)
Sum({<Year=
{">2018"}{2020}>}
Amount)
Итоги
41
9
28
17
Канада
14
0
14
0
Чешская
Республика
10
9
10
0
Франция
4
0
4
4
Германия
13
0
0
13
Объяснение
l
Измерения:
o
l
Country
Меры:
o
Sum(Amount)
Суммировать Amount без выражения множества.
o
Sum({<Year={">2018"}-{2020}>}Amount)
Суммировать Amount за все годы после 2018, кроме 2020.
o
Sum({<Country=-{Germany}>}Amount)
Суммировать Amount для всех стран, кроме Germany. Обратите внимание на
унарный оператор исключения.
o
Sum({<Country={Germany}+P({<Product={Nut}>}Country)>}Amount)
Суммировать Amount для Germany и всех стран, связанных с продуктом Nut.
Модификаторы множества с операторами множества
Синтаксис скрипта и функции диаграммы - Qlik Sense, May 2024
336
6 Выражения диаграммы
Примеры
Результаты
sum( {$<Product
= Product +
{OurProduct1} –
{OurProduct2} >}
Sales )
Возвращает продажи для текущей выборки, но в список выбранных
продуктов добавляется продукт «OurProduct1» и удаляется продукт
«OurProduct2».
sum( {$<Year =
Year +
({“20*”,1997} –
{2000}) >} Sales
)
Возвращает продажи для текущей выборки, но с дополнительными
выборками в поле «Year»: 1997 и все года, начинающиеся с «20», за
исключением 2000.
sum( {$<Year =
(Year +
{“20*”,1997}) –
{2000} >} Sales )
Возвращает практически все то же самое, что и выше, однако здесь
значение 2000 будет исключено, даже если изначально оно было
включено в текущую выборку. Пример демонстрирует важность
использования в некоторых случаях скобок для определения
очередности.
sum( {$<Year =
{“*”} – {2000},
Product =
{“*bearing*”} >}
Sales )
Возвращает продажи для текущей выборки, но с новой выборкой в поле
«Year»: все года, кроме 2000; и только для продуктов, содержащих
строку «bearing».
Обратите внимание, что в случае включения значения 2000 в текущую
выборку, оно останется включенным и после изменения.
Модификаторы множества с неявными операторами множества
Стандартный способ записи выборок в модификаторе множеств подразумевает
использование знака равенства. Пример.
Year = {">2015"}
Выражение справа от знака равенства в модификаторе множества называется множеством
элементов. Оно определяет множество отдельных значений полей, то есть выборку.
Эта нотация определяет новую выборку, игнорируя текущую выборку в поле. Таким образом,
если идентификатор множества содержит выборку в этом поле, старая выборка будет
заменена той, которая определена во множестве элементов.
Когда требуется создать выборку на основе текущей выборки в поле, необходимо
использовать другое выражение.
Например, если требуется учитывать старую выборку и добавить требование для выбора лет
после 2015 года, можно записать следующее выражение:
Year = Year * {">2015"}
Синтаксис скрипта и функции диаграммы - Qlik Sense, May 2024
337
6 Выражения диаграммы
Звездочка — это оператор множества, определяющий пересечение между текущей
выборкой в Year и дополнительным требованием к выбору года после 2015. Это можно
записать по-другому:
Year *= {">2015"}
Другими словами, оператор присваивания (*=) неявно определяет пересечение.
Аналогично можно определить неявные объединения, исключения и симметричные
разности, используя следующее: +=, –=, /=
Примеры: выражения диаграммы для модификаторов множества с неявными
операторами множества
Примеры. Выражения диаграммы
Скрипт загрузки
Загрузите следующие данные через встроенную загрузку в редакторе загрузки данных,
чтобы создать примеры с выражениями диаграммы, показанные ниже.
MyTable:
Load
Year(Date) as Year,
Date#(Date,'YYYY-MM-DD') as ISO_Date,
Date(Date#(Date,'YYYY-MM-DD'),'M/D/YYYY') as US_Date,
Country, Product, Amount
Inline
[Date, Country, Product, Amount
2018-02-20, Canada, Washer, 6
2018-07-08, Germany, Anchor bolt, 10
2018-07-14, Germany, Anchor bolt, 3
2018-08-31, France, Nut, 2
2018-09-02, Czech Republic, Bolt, 1
2019-02-11, Czech Republic, Bolt, 3
2019-07-31, Czech Republic, Washer, 6
2020-03-13, France, Anchor bolt, 1
2020-07-12, Canada, Anchor bolt, 8
2020-09-16, France, Washer, 1];
Выражения диаграммы с неявными операторами множества
Создайте таблицу на листе Qlik Sense со следующими выражениями диаграммы.
Выберите Canada и Czech Republic из списка стран.
Синтаксис скрипта и функции диаграммы - Qlik Sense, May 2024
338
6 Выражения диаграммы
Таблица. Выражения диаграммы с неявными операторами множества
Страна
Sum
(Amount)
Sum({<Country*=
{Canada}>}
Amount)
Sum({<Country-=
{Canada}>}
Amount)
Sum({<Country+=
{France}>}
Amount)
Итоги
24
14
10
28
Канада
14
14
0
14
Чешская
Республика
10
0
10
10
Франция
0
0
0
4
Объяснение
l
Измерения:
o
l
Country
Меры:
o
Sum(Amount)
Суммировать Amount для текущей выборки. Обратите внимание, что только Canada
и Czech Republic имеют ненулевые значения.
o
Sum({<Country*={Canada}>}Amount)
Суммировать Amount для текущей выборки, пересеченной требованием к
Country — Canada. Если Canada не является частью пользовательской выборки,
выражение множества возвращает пустое множество и столбец будет
содержать 0 во всех строках.
o
Sum({<Country-={Canada}>}Amount)
Суммировать Amount для текущей выборки, предварительно исключив Canada из
выборки Country. Если Canada не является частью пользовательской выборки,
выражение множества не будет изменять числа.
o
Sum({<Country+={France}>}Amount)
Суммировать Amount для текущей выборки, предварительно добавив France в
выборку Country. Если France уже является частью пользовательской выборки,
выражение множества не будет изменять числа.
Синтаксис скрипта и функции диаграммы - Qlik Sense, May 2024
339
6 Выражения диаграммы
Модификаторы множества с неявными операторами множества
Примеры
Результаты
sum( {$<Product
+= {OurProduct1,
OurProduct2} >}
Sales )
Возвращает продажи для текущей выборки, но с использованием
неявного объединения для добавления продуктов «OurProduct1» и
«OurProduct2» в список выбранных продуктов.
sum( {$<Year +=
{“20*”,1997} –
{2000} >} Sales )
Возвращает продажи для текущей выборки, но с использованием
неявного объединения для добавления нескольких годов в выборку:
1997 и все годы, начинающиеся с «20», за исключением 2000.
Обратите внимание, что в случае включения значения 2000 в
текущую выборку, оно останется включенным и после изменения. То
же, что и <Year=Year + ({“20*”,1997}–{2000})>.
sum( {$<Product
*= {OurProduct1} >}
Sales )
Возвращает продажи для текущей выборки, но только для
пересечения выбранных на данный момент продуктов и продукта
«OurProduct1».
Модификаторы множества с использованием функций множества
Иногда может требоваться определить множество значений поля с помощью
вложенного определения множества. Например, может потребоваться выбрать
всех клиентов, которые приобрели определенный продукт, не выбирая этот
продукт.
В таких случаях следует использовать функции множества элементов P() и E(). Они
возвращают множества элементов с возможными и исключенными значениями поля
соответственно. Внутри скобок можно указать рассматриваемое поле и выражение
множества, которое определяет область действия. Пример.
P({1<Year = {2021}>} Customer)
Синтаксис скрипта и функции диаграммы - Qlik Sense, May 2024
340
6 Выражения диаграммы
Это выражение вернет множество клиентов, у которых были транзакции в 2021 году. Затем
результат можно использовать в модификаторе множества. Пример.
Sum({<Customer = P({1<Year = {2021}>} Customer)>} Amount)
Это выражение множества выбирает указанных клиентов, но не ограничивает выборку 2021
годом.
Эти функции не могут использоваться в других выражениях.
Кроме того, внутри функций множества элементов можно использовать только натуральные
множества. Это множество записей, которое можно определить путем простой выборки.
Например, множество, заданное значением {1-$}, не всегда можно определить путем
выборки, следовательно, оно не является натуральным. При использовании этих функций с
ненатуральными множествами, результаты могут быть неудовлетворительными.
Пример: выражения диаграммы для модификаторов множества с
использованием функций множества
Примеры. Выражения диаграммы
Скрипт загрузки
Загрузите следующие данные через встроенную загрузку в редакторе загрузки данных,
чтобы создать примеры с выражениями диаграммы, показанные ниже.
MyTable:
Load
Year(Date) as Year,
Date#(Date,'YYYY-MM-DD') as ISO_Date,
Date(Date#(Date,'YYYY-MM-DD'),'M/D/YYYY') as US_Date,
Country, Product, Amount
Inline
[Date, Country, Product, Amount
2018-02-20, Canada, Washer, 6
2018-07-08, Germany, Anchor bolt, 10
2018-07-14, Germany, Anchor bolt, 3
2018-08-31, France, Nut, 2
2018-09-02, Czech Republic, Bolt, 1
2019-02-11, Czech Republic, Bolt, 3
2019-07-31, Czech Republic, Washer, 6
2020-03-13, France, Anchor bolt, 1
2020-07-12, Canada, Anchor bolt, 8
2020-09-16, France, Washer, 1];
Выражения диаграммы
Создайте таблицу на листе Qlik Sense со следующими выражениями диаграммы.
Синтаксис скрипта и функции диаграммы - Qlik Sense, May 2024
341
6 Выражения диаграммы
Таблица. Модификаторы множества с использованием функций множества
Страна
Sum
(Amount)
Sum({<Country=P
({<Year=
{2019}>}Countr
y)>} Amount)
Sum({<Product=P
({<Year=
{2019}>}Produc
t)>} Amount)
Sum({<Country=E
({<Product=
{Washer}>}Countr
y)>} Amount)
Итоги
41
10
17
13
Канада
14
0
6
0
Чешская
Республика
10
10
10
0
Франция
4
0
1
0
Германия
13
0
0
13
Объяснение
l
Измерения:
o
l
Country
Меры:
o
Sum(Amount)
Суммировать Amount без выражения множества.
o
Sum({<Country=P({<Year={2019}>} Country)>} Amount)
Суммировать Amount для всех стран, связанных с годом 2019. Однако при этом
вычисление не ограничивается до 2019.
o
Sum({<Product=P({<Year={2019}>} Product)>} Amount)
Суммировать Amount для всех продуктов, связанных с годом 2019. Однако при
этом вычисление не ограничивается до 2019.
o
Sum({<Country=E({<Product={Washer}>} Country)>} Amount)
Суммировать Amount для всех стран, не связанных с годом Washer.
Модификаторы множества с использованием функций множества
Синтаксис скрипта и функции диаграммы - Qlik Sense, May 2024
342
6 Выражения диаграммы
Примеры
Результаты
sum(
{$<Customer =
P({1<Product=
{'Shoe'}>}
Customer)>}
Sales )
Возвращает продажи для текущей выборки, но только для тех клиентов,
которые когда-либо покупали продукт «Shoe». Здесь функция элемента P
( ) возвращает список возможных клиентов, подразумеваемых выборкой
«Shoe» в поле Product.
sum(
{$<Customer =
P({1<Product=
{'Shoe'}>})>}
Sales )
Так же, как выше. Если в функции элемента поле опущено, функция
вернет возможные значения для поля, указанного во внешнем
назначении.
sum(
{$<Customer =
P({1<Product=
{'Shoe'}>}
Supplier)>}
Sales )
Возвращает продажи для текущей выборки, но только для тех клиентов,
которые когда-либо поставляли продукт «Shoe», то есть клиент также
является поставщиком. Здесь функция элемента P( ) возвращает список
возможных поставщиков, подразумеваемых выборкой «Shoe» в поле
Product. Список поставщиков затем используется в качестве выборки в
поле Customer.
sum(
{$<Customer =
E({1<Product=
{'Shoe'}>})>}
Sales )
Возвращает продажи для текущей выборки, но только для тех клиентов,
которые никогда не покупали продукт «Shoe». Здесь функция элемента E(
) возвращает список исключенных клиентов, которые исключены
выборкой «Shoe» в поле Product.
Внутренние и внешние выражения множества
Выражения множества могут использоваться во внутренних и внешних функциях
агрегирования и заключаются в фигурные скобки.
Когда выражение множества используется внутри функции агрегирования, оно может
выглядеть следующим образом:
Пример: Внутреннее выражение множества
Sum( {$<Year={2021}>} Sales )
Используйте выражение множества вне функции агрегирования, если имеются выражения с
несколькими агрегированиями и нужно избежать написания одного и того же выражения
множества в каждой функции агрегирования.
Если используется внешнее выражение множества, оно должно быть помещено в начало
определения области.
Пример: Внешнее выражение множества
{<Year={2021}>} Sum(Sales) / Count(distinct Customer)
Синтаксис скрипта и функции диаграммы - Qlik Sense, May 2024
343
6 Выражения диаграммы
Если используется выражение множества вне функции агрегирования, его также можно
применить к существующим основным мерам.
Пример: Внешнее выражение множества применяется к основной мере
{<Year={2021}>} [Master Measure]
Выражение множества, используемое вне функций агрегирования, влияет на все выражение,
если оно не заключено в скобки, тогда скобки определяют область. В приведенном ниже
примере определения лексической области выражение множества применяется только к
агрегированию внутри скобок.
Пример: Определение лексической области
( {<Year={2021}>} Sum(Amount) / Count(distinct Customer) ) – Avg(CustomerSales)
Правила
Лексическая область
Выражение множества влияет на все выражение, если оно не заключено в скобки. В этом
случае скобки определяют лексическую область.
Позиция
Выражение множества должно быть помещено в начало определения лексической области.
Контекст
Контекст — это выборка, имеющая отношение к выражению. Традиционно контекст всегда
был состоянием по умолчанию для текущей выборки. Но если для объекта установлено
альтернативное состояние, контекстом будет альтернативное состояние текущей выборки.
Контекст также можно определить в виде внешнего выражения множества.
Наследование
Внутренние выражения множества имеют приоритет над внешними. Если внутреннее
выражение множества содержит идентификатор множества, он заменяет контекст. В
противном случае контекст и выражение множества будут объединены.
l
{$<SetExpression>} — переопределяет внешнее выражение множества
l
{<SetExpression>} — объединяется с внешним выражением множества
Назначение множества элементов
Назначение множества элементов определяет способ объединения двух выборок. Если
используется обычный знак равенства, выборка во внутреннем выражении множества имеет
приоритет. В противном случае будет использоваться неявный оператор множества.
l
{<Field={value}>} — эта внутренняя выборка заменяет любую внешнюю выборку в
“Field”.
l
{<Field+={value}>} — эта внутренняя выборка объединяется с внешней выборкой в
“Field” с помощью оператора объединения.
Синтаксис скрипта и функции диаграммы - Qlik Sense, May 2024
344
6 Выражения диаграммы
l
{<Field*={value}>} — эта внутренняя выборка объединяется с внешней выборкой в
“Field” с помощью оператора пересечения.
Наследование в несколько этапов
Наследование может происходить в несколько этапов. Примеры:
l
l
l
Текущая выборка → Sum(Amount)
Функция агрегирования будет использовать контекст, который здесь является
текущей выборкой.
Текущая выборка → {<Set1>} Sum(Amount)
Set1 будет наследоваться от текущей выборки, а результат будет контекстом для
функции агрегирования.
Текущая выборка → {<Set1>} ({<Set2>} Sum(Amount))
Set2 будет наследоваться от множества Set1, которое в свою очередь будет
наследоваться от текущей выборки, а результат будет контекстом для функции
агрегирования.
Функция Aggr()
Функция Aggr() создает вложенное агрегирование, которое имеет два независимых
агрегирования. В приведенном ниже примере Count() вычисляется для каждого значения Dim
и полученный массив агрегируется с помощью функции Sum().
Пример:
Sum(Aggr(Count(X),Dim))
Count() — внутреннее агрегирование, а Sum() — внешнее агрегирование.
l
l
l
Внутреннее агрегирование не наследует никакого контекста от внешнего
агрегирования.
Внутреннее агрегирование наследует контекст от функции Aggr(), которая может
содержать выражение множества.
И функция Aggr(), и функция внешнего агрегирования наследуют контекст от внешнего
выражения множества.
Учебное пособие — создание выражения множества
Для поддержки анализа данных можно создавать выражения множества в Qlik
Sense. В этом контексте анализ часто называют анализом множеств. Анализ
множеств предлагает способ определения области, отличной от множества
записей, определяемого текущей выборкой в приложении.
Что вы узнаете
В этом учебном пособии представлены данные и выражения диаграммы для построения
выражений множества с использованием идентификаторов, операторов и модификаторов
множества.
Синтаксис скрипта и функции диаграммы - Qlik Sense, May 2024
345
6 Выражения диаграммы
Кому следует ознакомиться с этим учебным пособием
Это учебное пособие предназначено для разработчиков приложений, которые умеют
работать с редактором скриптов и выражениями диаграмм.
Что требуется сделать перед началом работы
Доступ к Qlik Sense Enterprise Professional, который позволяет загружать данные и создавать
приложения.
l
Анализ множеств. Часть 1. Введение для начинающих
l
Анализ множеств. Часть 2.
Элементы в выражении множества
Выражения множества заключаются в функцию агрегирования, например Sum(), Max(), Min(),
Avg() или Count(). Выражения множества создаются из строительных блоков, известных как
элементы. Этими элементами являются модификаторы, идентификаторы и операторы
множества.
Элементы в выражении множества
К примеру, приведенное выше выражение множества строится на основе агрегирования Sum
(Sales). Выражение множества заключено во внешние фигурные скобки: { }
Первый операнд в выражении: $<Year={2021}>
Этот операнд возвращает объем продаж за 2021 год для текущей выборки. Модификатор,
<Year={2021}>, содержит выбор года 2021. Идентификатор множества $ указывает, что
выражение множества основано на текущей выборке.
Второй операнд в выражении: 1<Country={'Sweden'}>
Этот операнд возвращает Sales для Sweden. Модификатор, <Country={'Sweden'}>, содержит
выбор страны Sweden. Идентификатор множества 1 указывает, что выборки в приложении
будут игнорироваться.
Наконец, оператор множества + указывает на то, что выражение возвращает множество,
состоящее из записей, принадлежащих любому из двух операндов множества.
Синтаксис скрипта и функции диаграммы - Qlik Sense, May 2024
346
6 Выражения диаграммы
Учебное пособие по созданию выражения множества
Выполните следующие процедуры для создания выражений множества, показанных в этом
учебном пособии.
Создание нового приложения и загрузка данных
Выполните следующие действия.
1. Создайте новое приложение.
2. Нажмите Редактор скриптов. Или можно нажать Подготовить > Редактор загрузки
данных на панели навигации.
3. Создайте новый раздел в редакторе загрузки данных.
4. Скопируйте следующие данные и вставьте их в новый раздел: Данные учебного
пособия по выражениям множества (page 355)
5. Нажмите Загрузить данные. Данные загружаются в качестве встроенной загрузки.
Создание выражений множества с использованием модификаторов
Модификатор множества состоит из одного или нескольких имен полей, для каждого имени
перечислены значения, применяемые к полю. Модификатор заключен в угловые скобки.
Например, в этом выражении множества:
Sum ( {<Year = {2015}>} Sales )
Модификатор:
<Year = {2015}>
Этот модификатор задает выборку данных из 2015 года. Фигурные скобки, в которые
заключен модификатор, обозначают выражение множества.
Выполните следующие действия.
1. На листе откройте панель Ресурсы с панели навигации, затем выберите Диаграммы.
Синтаксис скрипта и функции диаграммы - Qlik Sense, May 2024
347
6 Выражения диаграммы
2. Перетащите ключевой показатель эффективности на лист, затем нажмите Добавить
меру.
3. Нажмите Sales и выберите Sum(Sales) для агрегирования.
KPI показывает сумму объемов продаж за все годы.
Синтаксис скрипта и функции диаграммы - Qlik Sense, May 2024
348
6 Выражения диаграммы
4. Скопируйте и вставьте KPI, чтобы создать новый объект KPI.
5. Нажмите на созданный KPI, выберите Продажи в области Меры, а затем нажмите
Открыть редактор выражений.
Редактор выражения открывается с агрегированием Sum(Sales).
Синтаксис скрипта и функции диаграммы - Qlik Sense, May 2024
349
6 Выражения диаграммы
6. В редакторе выражений создайте выражение, чтобы суммировать Sales только за 2015
год:
i. Добавьте фигурные скобки, чтобы обозначить выражение множества: Sum
({}Sales)
i. Добавьте угловые скобки, чтобы обозначить модификатор множества: Sum
({<>}Sales)
ii. В угловых скобках добавьте поле, которое необходимо выбрать, в данном случае
Year, а затем знак «равно». Затем заключите 2015 в еще одну пару фигурных
скобок. Полученный модификатор множества: {<Year={2015}>}.
Выражение полностью:
Sum({<Year={2015}>}Sales)
iii. Нажмите кнопку Применить чтобы сохранить выражение и закрыть редактор
выражений. Сумма Sales за 2015 год отображается в KPI.
Синтаксис скрипта и функции диаграммы - Qlik Sense, May 2024
350
6 Выражения диаграммы
7. Создайте еще два ключевых показателя эффективности, используя следующие
выражения:
Sum({<Year={2015,2016}>}Sales)
В вышеприведенном примере модификатором является <Year={2015,2016}>. Выражение
вернет сумму Sales за 2015 и 2016 гг.
Sum({<Year={2015},Country={'Germany'}>} Sales)
В вышеприведенном примере модификатором является <Year={2015}, Country=
{'Germany'}>. Выражение вернет сумму Sales за 2015 г., где этот год пересекается с
Germany.
Синтаксис скрипта и функции диаграммы - Qlik Sense, May 2024
351
6 Выражения диаграммы
Ключевые показатели эффективности, использующие модификаторы множества
Добавление идентификаторов множества
В приведенных выше выражениях множества за основу будут взяты текущие выборки, так
как не использовался идентификатор. На следующем этапе добавьте идентификаторы, чтобы
задать поведение при выполнении выборки.
Выполните следующие действия.
На листе составьте или скопируйте следующие выражения множества:
Sum({$<Year={"2015"}>}Sales)
Идентификатор $ создаст выражение множества на основе текущих выборок данных.
Функция работает таким же образом, когда идентификатор не используется.
Sum({1<Year={"2015"}>}Sales)
Синтаксис скрипта и функции диаграммы - Qlik Sense, May 2024
352
6 Выражения диаграммы
Использование идентификатора 1 приведет к тому, что агрегирование Sum(Sales) по 2015 г.
будет игнорировать текущую выборку. Значение агрегирования не изменится, если
пользователь сделает другие выборки. Например, если выбрано значение Germany ниже,
значение агрегирования по сумме для 2015 г. не изменяется.
Ключевые показатели эффективности, использующие модификаторы и идентификаторы множества
Добавление операторов
Операторы множества используются для включения, исключения или пересечения множеств
данных. Все операторы используют множества в качестве операндов и в результате
возвращают множество.
Можно использовать операторы множеств в двух различных ситуациях:
l
l
Выполнение операции множества с идентификаторами множества, представляет
множества записей в данных.
Выполнение операции множества с множествами элементов, значениями полей или
внутри модификатора множества.
Выполните следующие действия.
На листе составьте или скопируйте следующее выражение множества:
Sum({$<Year={2015}>+1<Country={'Germany'}>}Sales)
Синтаксис скрипта и функции диаграммы - Qlik Sense, May 2024
353
6 Выражения диаграммы
Здесь оператор «плюс» ((+)) объединяет наборы данных для 2015 и Germany. Как
объяснялось для идентификаторов множества выше, идентификатор со знаком доллара (($))
означает, что для первого операнда, <Year={2015}>, будут учитываться текущие выборки.
Идентификатор 1 означает, что выборка будет игнорироваться для второго операнда,
<Country={'Germany'}>.
Ключевой показатель эффективности с использованием оператора «плюс» (+)
Также можно использовать знак «минус» ((-)), чтобы вернуть набор данных, включающий
записи, которые относятся к 2015 году, но не к Germany. Или используйте звездочку ((*)),
чтобы вернуть множество, содержащее записи, относящиеся к обоим множествам.
Sum({$<Year={2015}>-1<Country={'Germany'}>}Sales)
Sum({$<Year={2015}>*1<Country={'Germany'}>}Sales)
Ключевые показатели эффективности, использующие операторы
Синтаксис скрипта и функции диаграммы - Qlik Sense, May 2024
354
6 Выражения диаграммы
Данные учебного пособия по выражениям множества
Скрипт загрузки
Загрузите следующие данные через встроенную загрузку, чтобы создать выражения
диаграммы в учебном пособии.
//Create table SalesByCountry
SalesByCountry:
Load * Inline [
Country, Year, Sales
Argentina, 2016, 66295.03
Argentina, 2015, 140037.89
Austria, 2016, 54166.09
Austria, 2015, 182739.87
Belgium, 2016, 182766.87
Belgium, 2015, 178042.33
Brazil, 2016, 174492.67
Brazil, 2015, 2104.22
Canada, 2016, 101801.33
Canada, 2015, 40288.25
Denmark, 2016, 45273.25
Denmark, 2015, 106938.41
Finland, 2016, 107565.55
Finland, 2015, 30583.44
France, 2016, 115644.26
France, 2015, 30696.98
Germany, 2016, 8775.18
Germany, 2015, 77185.68
];
Синтаксис выражений множества
Полный синтаксис (не включая дополнительное использование стандартных скобок для
определения последовательности) описан с помощью формы Backus-Naur:
set_expression ::= { set_entity { set_operator set_entity } }
set_entity ::= set_identifier [ set_modifier ] | set_modifier
set_identifier ::= 1 | $ | $N | $_N | bookmark_id | bookmark_name
set_operator ::= + | - | * | /
set_modifier ::= < field_selection {, field_selection } >
field_selection ::= field_name [ = | += | –= | *= | /= ] element_set_
expression
element_set_expression ::= [ - ] element_set { set_operator element_set }
element_set ::= [ field_name ] | { element_list } | element_function
element_list ::= element { , element }
element_function ::= ( P | E ) ( [set_expression] [field_name] )
element ::= field_value | " search_mask "
Синтаксис скрипта и функции диаграммы - Qlik Sense, May 2024
355
6 Выражения диаграммы
6.3
Общий синтаксис выражений диаграммы
Следующая структура общего синтаксиса может использоваться для выражений диаграммы
со многими дополнительными параметрами:
expression ::= ( constant | expressionname | operator1 expression | expression operator2
expression | function | aggregation function | (expression ) )
где:
элемент constant — строка (текст, дата или время), заключенная в одиночные прямые
кавычки, или число. Константы записываются без разделителя тысяч, а в качестве
разделителя десятичной части используется десятичный разделитель.
элемент expressionname — имя (метка) другого выражения в той же диаграмме.
элемент operator1 — унарный оператор (работающий над одним выражением, справа).
элемент operator2 — бинарный оператор (работающий над двумя выражениями, по одному с
каждой стороны).
function ::= functionname ( parameters )
parameters ::= expression { , expression }
Число и типы параметров не являются произвольными. Они зависят от используемой
функции.
aggregationfunction ::= aggregationfunctionname ( parameters2 )
parameters2 ::= aggrexpression { , aggrexpression }
Число и типы параметров не являются произвольными. Они зависят от используемой
функции.
6.4
Общий синтаксис для агрегирования
Следующая структура общего синтаксиса может использоваться для агрегирований со
многими дополнительными параметрами:
aggrexpression ::= ( fieldref | operator1 aggrexpression | aggrexpression operator2
aggrexpression | functioninaggr | ( aggrexpression ) )
Элемент fieldref является именем поля.
functionaggr ::= functionname ( parameters2 )
Выражения и функции, следовательно, могут свободно размещаться до тех пор, пока
элемент fieldref включен в одну определенную функцию агрегирования, при условии, что Qlik
Sense не выдаст сообщений об ошибках, когда выражение возвращает интерпретируемое
значение.
Синтаксис скрипта и функции диаграммы - Qlik Sense, May 2024
356
7 Операторы
7
Операторы
В этом разделе описаны операторы, которые можно использовать в программе Qlik Sense.
Существует два типа операторов:
l
унарные операторы (принимают только один операнд);
l
бинарные операторы (принимают два операнда).
Большинство операторов являются бинарными.
Можно определить следующие операторы:
l
Побитовые операторы
l
Логические операторы
l
Числовые операторы
l
Реляционные операторы
l
Строковые операторы
7.1
Побитовые операторы
Все побитовые операторы преобразуют (усекают) операнды в целые (32разрядные) числа со знаком и возвращают результат тем же способом. Все
операции выполняются поразрядно (бит за битом). Если операнд не может быть
интерпретирован как число, операция возвратит значение NULL.
Побитовые операторы
Operator
Полное имя
Описание
bitnot
Побитовое
отрицание.
Унарный оператор. Операция применяет логическое
отрицание к каждому биту операнда.
Пример:
Элемент bitnot 17 возвращает -18
bitand
Побитовое И.
Операция применяет логическое И к каждому биту
операндов.
Пример:
Элемент 17 bitand 7 возвращает 1
bitor
Побитовое ИЛИ.
Операция применяет логическое ИЛИ к каждому биту
операндов.
Пример:
Элемент 17 bitor 7 возвращает 23
Синтаксис скрипта и функции диаграммы - Qlik Sense, May 2024
357
7 Операторы
Operator
Полное имя
Описание
bitxor
Побитовое
исключающее
ИЛИ.
Операция применяет логическое исключающее ИЛИ к
каждому биту операндов.
Пример:
Элемент 17 bitxor 7 возвращает 22
>>
Битовый сдвиг
вправо.
Операция возвращает первый операнд, сдвинутый вправо.
Количество шагов определяется во втором операнде.
Пример:
Элемент 8 >> 2 возвращает 2
<<
Битовый сдвиг
влево.
Операция возвращает первый операнд, сдвинутый влево.
Количество шагов определяется во втором операнде.
Пример:
Элемент 8 << 2 возвращает 32
7.2
Логические операторы
Все логические операторы интерпретируют операнды в соответствии с
определенной логикой и выдают результат True (-1) или False (0).
Логические операторы
Operator
Описание
not
Логическое отрицание. Один из нескольких унарных операторов.
Операция возвращает логическое отрицание операнда.
and
Логическое И. Операция применяет логическое И к операндам.
or
Логическое ИЛИ. Операция возвращает логическое ИЛИ
операндов.
Xor
Логическое исключающее ИЛИ. Операция возвращает результат
операции логического исключающее ИЛИ операндов. Т. е.
операция подобна логическому ИЛИ за исключением того, что,
если оба операнда имеют значение True, результат имеет значение
False.
7.3
Числовые операторы
Все числовые операторы используют числовые значения операндов и
возвращают числовое значение в качестве результата.
Синтаксис скрипта и функции диаграммы - Qlik Sense, May 2024
358
7 Операторы
Числовые операторы
Operator
Описание
+
Знак положительного числа (унарный оператор) или
арифметического сложения. Бинарная операция возвращает сумму
двух операндов.
-
Знак отрицательного числа (унарный оператор) или
арифметического вычитания. Унарная операция возвращает
операнд, умноженный на -1, а бинарная операция — разницу двух
операндов.
*
Арифметическое умножение. Операция возвращает произведение
двух операндов.
/
Арифметическое деление. Операция возвращает частное двух
операндов.
7.4
Реляционные операторы
Все реляционные операторы сравнивают значения операндов и возвращают в
качестве результата значения True (-1) или False (0). Все реляционные операторы
являются бинарными.
Реляционные операторы
Operator
Описание
<
Меньше. Числовое сравнение выполняется, если оба
операнда можно интерпретировать в числовом виде.
Операция возвращает логическое значение оценки
результата сравнения.
<=
Меньше или равно. Числовое сравнение выполняется,
если оба операнда можно интерпретировать в числовом
виде. Операция возвращает логическое значение оценки
результата сравнения.
>
Больше. Числовое сравнение выполняется, если оба
операнда можно интерпретировать в числовом виде.
Операция возвращает логическое значение оценки
результата сравнения.
>=
Больше или равно. Числовое сравнение выполняется,
если оба операнда можно интерпретировать в числовом
виде. Операция возвращает логическое значение оценки
результата сравнения.
Синтаксис скрипта и функции диаграммы - Qlik Sense, May 2024
359
7 Операторы
Operator
Описание
=
Равно. Числовое сравнение выполняется, если оба
операнда можно интерпретировать в числовом виде.
Операция возвращает логическое значение оценки
результата сравнения.
<>
Не равно. Числовое сравнение выполняется, если оба
операнда можно интерпретировать в числовом виде.
Операция возвращает логическое значение оценки
результата сравнения.
precedes
В отличие от оператора <, перед сравнением не
предпринимается попытка выполнить числовую
интерпретацию значений аргументов. Операция
возвращает значение true, если значение слева от
оператора имеет текстовое представление, которое
предшествует текстовому представлению значения
справа в сравнении строк.
Пример:
'1 ' precedes ' 2'
возвращает FALSE
' 1' precedes ' 2' возвращает TRUE
в качестве значения пробела ASCII (' '), который имеет
меньшее значение, чем значение числа ASCII.
Сравните с:
'1 ' < ' 2'
возвращает TRUE
' 1' < ' 2' возвращает TRUE
Синтаксис скрипта и функции диаграммы - Qlik Sense, May 2024
360
7 Операторы
Operator
Описание
follows
В отличие от оператора >, перед сравнением не
предпринимается попытка выполнить числовую
интерпретацию значений аргументов. Операция
возвращает значение true, если значение слева от
оператора имеет текстовое представление, которое
находится после текстового представления значения
справа в сравнении строк.
Пример:
' 2' follows '1 ' возвращает FALSE
' 2' follows ' 1' возвращает TRUE
в качестве значения пробела ASCII (' '), который имеет
меньшее значение, чем значение числа ASCII.
Сравните с:
' 2' > ' 1' возвращает TRUE
' 2' > '1 ' возвращает TRUE
7.5
Строковые операторы
Существует два строковых оператора. Один из них использует строковые
значения операндов и возвращает строку в качестве результата. Другой
сравнивает операнды и возвращает булево значение, указывающее на
совпадение.
&
Сцепление строк. В результате операции возвращается текстовая строка, состоящая из двух
последовательно идущих строк операндов.
Пример:
'abc' & 'xyz' возвращает 'abcxyz'
like
Сравнение строки со знаками подстановки. В результате операции возвращается булево
значение True (-1), если строка перед оператором совпадает со строкой после оператора. Во
второй строке могут использоваться знаки подстановки * (любое количество произвольных
символов) или ? (один произвольный символ).
Синтаксис скрипта и функции диаграммы - Qlik Sense, May 2024
361
7 Операторы
Пример:
Элемент 'abc' like 'a*' возвращает True (-1)
Элемент 'abcd' like 'a?c*' возвращает True (-1)
Элемент 'abc' like 'a??bc' возвращает False (0)
Синтаксис скрипта и функции диаграммы - Qlik Sense, May 2024
362
8 Функции скрипта и диаграммы
8
Функции скрипта и диаграммы
Преобразование и агрегирование данных с использованием функций в скриптах загрузки
данных и выражений диаграммы.
Многие функции можно использовать таким же образом как в скриптах загрузки данных, так
и в выражениях диаграмм, но есть несколько исключений:
l
l
l
8.1
Некоторые функции можно использовать только в скриптах загрузки данных, это
функции скрипта.
Некоторые функции можно использовать только в выражениях диаграммы, это
функции диаграммы.
Некоторые функции можно использовать как в скриптах загрузки данных, так и в
выражениях диаграмм, но существуют различия в параметрах и применении. Это
описывается в отдельных темах, которые называются «Функции скрипта» или
«Функции диаграммы».
Аналитические подключения для серверных
расширений (SSE)
Функции, реализующиеся при поддержке аналитических подключений, будут видны только
после настройки аналитических подключений и запуска Qlik Sense.
Сведения о порядке настройки аналитических подключений в QMC см. в разделе «Создание
аналитического подключения» в руководстве Управление сайтами Qlik Sense.
Для настройки аналитических подключений в Qlik Sense Desktop необходимо изменить файл
Settings.ini, см. тему «Настройка аналитических подключений в Qlik Sense Desktop» в
руководстве Qlik Sense Desktop.
8.2
Функции агрегирования
Семейство функций, известных как функции агрегирования, состоит из функций,
для которых несколько значений поля являются вводимым значением и которые
возвращают один результат на группу. В данных функциях группирование
определяется измерением диаграммы или предложением group by в операторе
скрипта.
В число функций агрегирования входят функции Sum(), Count(), Min(), Max() и многие другие.
Большинство функций агрегирования можно использовать как в скрипте загрузки данных,
так и в выражениях диаграмм, но синтаксис имеет различия.
Синтаксис скрипта и функции диаграммы - Qlik Sense, May 2024
363
8 Функции скрипта и диаграммы
Ограничения:
Параметр функции агрегирования не должен содержать другие функции агрегирования,
кроме внутреннего агрегирования, содержащего классификатор TOTAL. Для получения
более расширенных вложенных агрегирований необходимо использовать расширенную
функцию Aggr вместе с указанным измерением.
Присваивая имя сущности, старайтесь не использовать одно и то же имя для нескольких
полей, переменных или мер. Существует строгий порядок очередности при разрешении
конфликтов между сущностями с идентичными именами. Этот порядок отражается во всех
объектах и контекстах, в которых используются такие сущности. Этот порядок приоритета
выглядит следующим образом:
l
l
l
Внутри агрегирования у поля есть приоритет над переменной. Метки мер не являются
релевантными в агрегированиях и не приоритизируются.
Вне агрегирования у метки меры есть приоритет над переменной, у которой в свою
очередь есть приоритет над полем.
Кроме того, вне агрегирования меру можно использовать повторно путем ссылки на
его метку, если метка по сути не является вычисляемой. В такой ситуации мера теряет
часть значимости, чтобы сократить риск создания самоссылки, и в данном случае имя
всегда будет интерпретироваться, во-первых, как метка меры, во-вторых, как имя
поля и, в-третьих, как имя переменной.
Использование функций агрегирования в скрипте загрузки
данных
Функции агрегирования могут использоваться только внутри операторов LOAD и SELECT.
Использование функций агрегирования в выражениях
диаграмм
Параметр функции агрегирования не должен содержать другие функции агрегирования,
кроме внутреннего агрегирования, содержащего классификатор TOTAL. Для получения
более расширенных вложенных агрегирований необходимо использовать расширенную
функцию Aggr вместе с указанным измерением.
Функция агрегирования агрегирует набор возможных записей, определенных выборкой.
Однако альтернативное множество записей может быть определено выражением
множества в анализе множеств.
Как вычисляются агрегирования
Агрегирование циклически проходит по записям определенной таблицы, агрегируя их.
Например, Count(<Field>) будет считать количество записей в таблице, в которой находится
<Field>. Если необходимо агрегировать только уникальные значения поля, необходимо
использовать предложение distinct, например Count(distinct <Field>).
Синтаксис скрипта и функции диаграммы - Qlik Sense, May 2024
364
8 Функции скрипта и диаграммы
Если функция агрегирования содержит поля из различных таблиц, она циклически
выполнится для записей векторного произведения таблиц из составляющих полей. Это
снижает производительность, и поэтому таких агрегирований нужно избегать, особенно при
большом объеме данных.
Агрегирование ключевых полей
Способ вычисления агрегирований определяет, что нельзя агрегировать ключевые поля,
потому что не ясно, какая таблица должна использоваться для агрегирования. Например,
если поле <Key> связывает две таблицы, не ясно, возвратит ли Count(<Key>) количество
записей в первой или второй таблице.
Однако при использовании предложения distinct агрегирование четко определено и может
быть вычислено.
Итак, если ключевое поле используется в функции агрегирования без предложения distinct,
Qlik Sense вернет количество, которое может не иметь смысла. Решение — использовать
предложение distinct или копию ключа — то есть копию, которая находится только в одной
таблице.
Например, в следующих таблицах ProductID представляет собой ключ между таблицами.
Ключ ProductID между таблицами Products (Продукты) и Details (Сведения)
Count(ProductID) может подсчитываться либо в таблице Products (которая содержит только
по одной записи для каждого продукта — здесь ProductID является первичным ключом), либо
в таблице Details (которая чаще всего содержит по несколько записей для каждого
Синтаксис скрипта и функции диаграммы - Qlik Sense, May 2024
365
8 Функции скрипта и диаграммы
продукта). Если требуется подсчитать количество разных продуктов, следует использовать
Count(distinct ProductID). Если требуется подсчитывать количество строк в конкретной
таблице, не следует использовать ключ.
Базовые функции агрегирования
Обзор базовых функций агрегирования
Базовые функции агрегирования — это наиболее часто используемые функции
агрегирования.
Каждая функция подробно описана после обзора. Также можно щелкнуть имя функции в
синтаксисе, чтобы получить немедленный доступ к подробной информации об этой
конкретной функции.
Базовые функции агрегирования в скрипте загрузки данных
FirstSortedValue
Параметр FirstSortedValue() возвращает значение из выражения, указанного в элементе
value. Значение элемента соответствует результату сортировки по аргументу sort_weight,
например, названию продукта с самой низкой стоимостью единицы. N-ное значение в
порядке сортировки можно указать в rank. Если в результате больше одного значения имеют
один и тот же элемент sort_weight для указанного элемента rank, функция возвращает
значение NULL. Сортированные значения повторяются в количестве записей, как указано в
предложении group by, или агрегируются во всем наборе данных, если предложение group
by не указано.
FirstSortedValue ([ distinct ] expression, sort_weight [, rank ])
Max
Функция Max() находит наибольшее числовое значение агрегированных данных в
выражении, как определено предложениемgroup by. Если указать rank n, можно найти
наибольшее n-ное значение.
Max ( expression[, rank])
Min
Функция Min() возвращает наименьшее числовое значение агрегированных данных в
выражении, как определено предложением group by. Если указать rank n, можно найти
наименьшее n-ное значение.
Min ( expression[, rank])
Mode
Функция Mode() возвращает наиболее часто встречающееся значение, значение режима,
агрегированных данных в выражении, как определено предложением group by. Функция
Mode() может возвращать как числовые, так и текстовые значения.
Mode (expression )
Синтаксис скрипта и функции диаграммы - Qlik Sense, May 2024
366
8 Функции скрипта и диаграммы
Only
Only() возвращает значение, если есть только один возможный результат, который может
быть получен из агрегированных данных. Если запись содержит только одно значение,
возвращается это значение. В противном случае возвращается значение NULL. Используйте
предложение group by, чтобы оценить множество записей. Функция Only() может
возвращать числовые и текстовые значения.
Only (expression )
Sum
Функция Sum() вычисляет итоговое значение значений, агрегированных в выражении, как
определено предложением group by.
Sum ([distinct]expression)
Базовые функции агрегирования в выражениях диаграмм
Функции агрегирования диаграммы могут использоваться только в полях выражений
диаграммы. Выражение аргумента одной функции агрегирования не должно содержать
другую функцию агрегирования.
FirstSortedValue
Параметр FirstSortedValue() возвращает значение из выражения, указанного в элементе
value. Значение элемента соответствует результату сортировки по аргументу sort_weight,
например, названию продукта с самой низкой стоимостью единицы. N-ное значение в
порядке сортировки можно указать в rank. Если в результате больше одного значения имеют
один и тот же элемент sort_weight для указанного элемента rank, функция возвращает
значение NULL.
FirstSortedValue — функция диаграммы([{SetExpression}] [DISTINCT] [TOTAL
[<fld {,fld}>]] value, sort_weight [,rank])
Max
Max() находит наибольшее значение агрегированных данных. Если указать rank n, можно
найти наибольшее n-ное значение.
Max — функция диаграммыMax() находит наибольшее значение агрегированных
данных. Если указать rank n, можно найти наибольшее n-ное значение. Давайте
также посмотрим на элементы FirstSortedValue и rangemax, которые имеют
одинаковую функциональность в отношении функции Max. Max([{SetExpression}]
[TOTAL [<fld {,fld}>]] expr [,rank]) числовое
значение АргументыАргументОписаниеexprВыражение или поле, содержащее данные
для измерения.rankПо умолчанию значение rank — 1, что соответствует
наибольшему значению. При указании для rank значения 2 будет возвращено
второе наибольшее значение. Если rank имеет значение 3, будет возвращено
третье наибольшее значение, и т. д.SetExpressionПо умолчанию функция
агрегирования агрегирует множество возможных записей, определенных выборкой.
Альтернативный набор записей может быть определен выражением анализа
множества. TOTALЕсли слово TOTAL стоит перед аргументами функции, вычисление
выполняется по всем возможным значениям, указанным в текущих выборках, а не
Синтаксис скрипта и функции диаграммы - Qlik Sense, May 2024
367
8 Функции скрипта и диаграммы
только в тех, которые относятся к значению текущего измерения, т. е.
измерения диаграммы игнорируются. При использовании выражения TOTAL [<fld
{.fld}>], где префикс TOTAL предшествует списку из одного или нескольких имен
полей, выступающих в качестве подмножества переменных измерения диаграммы,
создается подмножество всех возможных
значений. ДанныеCustomerProductUnitSalesUnitPrice
AstridaAA416AstridaAA1015AstridaBB99BetacabBB510BetacabCC220BetacabDD25CanutilityAA815CanutilityCC-19Примеры и результатыПримерыРезультатыMax
(UnitSales)Значение 10, поскольку это наибольшее значение в элементе
UnitSales.Значение порядка вычисляется из числа проданных единиц в элементе
(UnitSales), умноженного на стоимость единицы.Max
(UnitSales*UnitPrice)Значение 150, поскольку это наибольшее значение,
полученное в результате вычисления всех возможных значений элементов
(UnitSales)*(UnitPrice).Max(UnitSales, 2)Значение 9, которое является вторым
наибольшим значением.Max(TOTAL UnitSales)Значение 10, поскольку префикс TOTAL
означает, что обнаружено наибольшее возможное значение без учета измерений
диаграммы. Для диаграммы с элементом Customer в качестве измерения префикс
TOTAL обеспечит возврат максимального значения по всему набору данных вместо
максимального значения UnitSales для каждого клиента.Выполните выборку
Customer B.Max({1} TOTAL UnitSales)Значение 10, независимо от сделанной
выборки, поскольку выражение Set Analysis {1} определяет порядок записей для
оценки в качестве элемента ALL, независимо от выборки.Данные, используемые в
примерах:ProductData:LOAD * inline
[Customer|Product|UnitSales|UnitPriceAstrida|AA|4|16Astrida|AA|10|15Astrida|B
B|9|9Betacab|BB|5|10Betacab|CC|2|20Betacab|DD||25Canutility|AA|8|15Canutility
|CC||19] (delimiter is '|'); FirstSortedValue RangeMax ([{SetExpression}]
[DISTINCT] [TOTAL [<fld {,fld}>]] expr [,rank])
Min
Min() находит наименьшее значение агрегированных данных. Если указать rank n, можно
найти наименьшее n-ное значение.
Min — функция диаграммы([{SetExpression}] [DISTINCT] [TOTAL [<fld {,fld}>]]
expr [,rank])
Mode
Mode() находит наиболее часто встречающееся значение, значение режима, в
агрегированных данных. Функция Mode() может обрабатывать как числовые, так и
текстовые значения.
Mode — функция диаграммы ({[SetExpression] [TOTAL [<fld {,fld}>]]} expr)
Only
Only() возвращает значение, если есть только один возможный результат, который может
быть получен из агрегированных данных. Например, при поиске одного продукта, где
стоимость единицы = 9, будет возвращено значение NULL, если стоимость единицы 9 есть у
нескольких продуктов.
Синтаксис скрипта и функции диаграммы - Qlik Sense, May 2024
368
8 Функции скрипта и диаграммы
Only — функция диаграммы([{SetExpression}] [DISTINCT] [TOTAL [<fld {,fld}>]]
expr)
Sum
Sum() вычисляет итоговое значение агрегированных данных, выданное выражением или
полем.
Sum — функция диаграммы([{SetExpression}] [DISTINCT] [TOTAL [<fld {,fld}>]]
expr])
FirstSortedValue
Параметр FirstSortedValue() возвращает значение из выражения, указанного в элементе
value. Значение элемента соответствует результату сортировки по аргументу sort_weight,
например, названию продукта с самой низкой стоимостью единицы. N-ное значение в
порядке сортировки можно указать в rank. Если в результате больше одного значения имеют
один и тот же элемент sort_weight для указанного элемента rank, функция возвращает
значение NULL. Сортированные значения повторяются в количестве записей, как указано в
предложении group by, или агрегируются во всем наборе данных, если предложение group
by не указано.
Синтаксис:
FirstSortedValue ([ distinct ] value, sort-weight [, rank ])
Возвращаемые типы данных: двойное значение
Аргументы:
Аргументы
Аргумент
Описание
value
Expression
С помощью функции можно найти значение выражения value, которое
соответствует результату сортировки поля sort_weight.
sort-weight
Expression
Выражение, содержащее данные для сортировки. Обнаружено первое
(нижнее) значение элемента sort_weight, на основе которого определяется
соответствующее значение выражения value. Если указать знак минуса
перед элементом sort_weight, функция вернет последнее (самое высокое)
отсортированное значение.
rank
Expression
При указании для элемента rank значения «n» выше 1 будет получено n-ое
отсортированное значение.
distinct
Если слово DISTINCT указывается до аргументов функции, все дубликаты,
возникшие в результате оценки аргументов функции, будут
проигнорированы.
Синтаксис скрипта и функции диаграммы - Qlik Sense, May 2024
369
8 Функции скрипта и диаграммы
Примеры и результаты:
Добавьте образец скрипта в свое приложение и запустите. Затем добавьте на лист
приложения как минимум поля, указанные в столбце с результатами, чтобы увидеть
результаты.
Чтобы столбец с результатами выглядел так же, как столбец с результатами ниже, на панели
свойств в разделе «Сортировка» переключите параметр с «Авто» на «Пользовательский», а
затем отмените выбор числовой сортировки и сортировки в алфавитном порядке.
Примеры написания скриптов
Пример
Результат
Temp:
LOAD * inline [
Customer|Product|OrderNumber|UnitSales|CustomerID
Astrida|AA|1|10|1
Astrida|AA|7|18|1
Astrida|BB|4|9|1
Astrida|CC|6|2|1
Betacab|AA|5|4|2
Betacab|BB|2|5|2
Betacab|DD|12|25|2
Canutility|AA|3|8|3
Canutility|CC|13|19|3
Divadip|AA|9|16|4
Divadip|AA|10|16|4
Divadip|DD|11|10|4
] (delimiter is '|');
Customer
MyProductWithSmallestOrderByCustomer
Astrida CC
Betacab AA
Canutility AA
Divadip DD
FirstSortedValue:
LOAD Customer,FirstSortedValue(Product, UnitSales)
as MyProductWithSmallestOrderByCustomer Resident
Temp Group By Customer;
Функция выполняет сортировку
значений UnitSales от наименьшего к
наибольшему элементу и ищет
значение Customer, которому
соответствует наименьшее значение
UnitSales, то есть наименьший заказ.
В связи с этим элемент CC
соответствует значению
наименьшего заказа (значение
параметра UnitSales=2) для клиента
Astrida. Элемент AA соответствует
наименьшему заказу (4) для клиента
Betacab, элемент AA соответствует
наименьшему заказу (8) для клиента
Canutility, а элемент DD
соответствует наименьшему заказу
(10) для клиента Divadip..
Синтаксис скрипта и функции диаграммы - Qlik Sense, May 2024
370
8 Функции скрипта и диаграммы
Пример
Результат
При условии, что таблица Temp загружается, как в
предыдущем примере:
Customer
MyProductWithLargestOrderByCustomer
Astrida AA
Betacab DD
Canutility CC
Divadip -
LOAD Customer,FirstSortedValue(Product, -UnitSales)
as MyProductWithLargestOrderByCustomer Resident
Temp Group By Customer;
Аргументу sort_weight предшествует
знак минуса, поэтому с помощью
функции элементы будут
отсортированы от наибольших к
наименьшим.
Поскольку элемент AA соответствует
наибольшему заказу (значение
UnitSales:18) для клиента Astrida,
элемент DD соответствует
наибольшему заказу (12) для клиента
Betacab, и элемент CC соответствует
наибольшему заказу (13) для клиента
Canutility. Существуют два
одинаковых значения для
наибольшего заказа (16) клиента
Divadip, поэтому будет сформирован
нулевой результат.
При условии, что таблица Temp загружается, как в
предыдущем примере:
LOAD Customer,FirstSortedValue(distinct Product, UnitSales) as MyProductWithSmallestOrderByCustomer
Resident Temp Group By Customer;
Customer
MyProductWithLargestOrderByCustomer
Astrida AA
Betacab DD
Canutility CC
Divadip AA
Все действия будут выполняться так
же, как и в предыдущем примере, но
будет использоваться префикс
distinct. При этом результат
дубликата для Divadip будет
проигнорирован, что позволит
вернуть ненулевое значение.
FirstSortedValue — функция диаграммы
Параметр FirstSortedValue() возвращает значение из выражения, указанного в элементе
value. Значение элемента соответствует результату сортировки по аргументу sort_weight,
например, названию продукта с самой низкой стоимостью единицы. N-ное значение в
порядке сортировки можно указать в rank. Если в результате больше одного значения имеют
один и тот же элемент sort_weight для указанного элемента rank, функция возвращает
значение NULL.
Синтаксис скрипта и функции диаграммы - Qlik Sense, May 2024
371
8 Функции скрипта и диаграммы
Синтаксис:
FirstSortedValue([{SetExpression}] [DISTINCT] [TOTAL [<fld {,fld}>]] value,
sort_weight [,rank])
Возвращаемые типы данных: двойное значение
Аргументы:
Аргументы
Аргумент
Описание
value
Поле вывода. С помощью функции можно найти значение выражения
value, которое соответствует результату сортировки поля sort_weight.
sort_weight
Поле ввода. Выражение, содержащее данные для сортировки.
Обнаружено первое (нижнее) значение элемента sort_weight, на основе
которого определяется соответствующее значение выражения value.
Если указать знак минуса перед элементом sort_weight, функция вернет
последнее (самое высокое) отсортированное значение.
rank
При указании для элемента rank значения «n» выше 1 будет получено nое отсортированное значение.
SetExpression
По умолчанию функция агрегирования агрегирует множество
возможных записей, определенных выборкой. Альтернативный набор
записей может быть определен выражением анализа множества.
DISTINCT
Если слово DISTINCT указывается до аргументов функции, все
дубликаты, возникшие в результате оценки аргументов функции, будут
проигнорированы.
TOTAL
Если слово TOTAL стоит перед аргументами функции, вычисление
выполняется по всем возможным значениям, указанным в текущих
выборках, а не только в тех, которые относятся к значению текущего
измерения, т. е. измерения диаграммы игнорируются.
При использовании выражения TOTAL [<fld {.fld}>], где префикс TOTAL
предшествует списку из одного или нескольких имен полей,
выступающих в качестве подмножества переменных измерения
диаграммы, создается подмножество всех возможных значений.
Примеры и результаты:
Данные
Customer
Product
UnitSales
UnitPrice
Astrida
AA
4
16
Синтаксис скрипта и функции диаграммы - Qlik Sense, May 2024
372
8 Функции скрипта и диаграммы
Customer
Product
UnitSales
UnitPrice
Astrida
AA
10
15
Astrida
BB
9
9
Betacab
BB
5
10
Betacab
CC
2
20
Betacab
DD
-
25
Canutility
AA
8
15
Canutility
CC
-
19
Примеры и результаты
Пример
Результат
firstsortedvalue
(Product, UnitPrice)
Элемент BB, который является элементом Productс наименьшим
значением UnitPrice(9).
firstsortedvalue
(Product, UnitPrice,
2)
Элемент BB, который является элементом Product со вторым
наименьшим значением UnitPrice(10).
firstsortedvalue
(Customer, -UnitPrice,
2)
Элемент Betacab, который является Customer с Product со вторым
наибольшим значением UnitPrice(20).
firstsortedvalue
(Customer, UnitPrice,
3)
Значение NULL, поскольку существуют два значения элемента
Customer (Astrida и Canutility) с одинаковым значениемrank
(третьим наименьшим) UnitPrice(15).
Используйте префикс distinct, чтобы убедиться, что не возникнет
нулевой результат.
firstsortedvalue
(Customer, UnitPrice*UnitSales,
2)
Значение Canutility, которое является элементом Customer со
вторым наибольшим значением порядка продажи UnitPrice,
умноженным на элемент UnitSales (120).
Данные, используемые в примерах:
ProductData:
LOAD * inline [
Customer|Product|UnitSales|UnitPrice
Astrida|AA|4|16
Astrida|AA|10|15
Astrida|BB|9|9
Betacab|BB|5|10
Betacab|CC|2|20
Betacab|DD||25
Canutility|AA|8|15
Canutility|CC||19
] (delimiter is '|');
Синтаксис скрипта и функции диаграммы - Qlik Sense, May 2024
373
8 Функции скрипта и диаграммы
Max
Функция Max() находит наибольшее числовое значение агрегированных данных в
выражении, как определено предложениемgroup by. Если указать rank n, можно найти
наибольшее n-ное значение.
Синтаксис:
Max ( expr [, rank])
Возвращаемые типы данных: числовое значение
Аргументы:
Аргументы
Аргумент
Описание
expr
Expression
Выражение или поле, содержащее данные для измерения.
rank
Expression
По умолчанию значение rank — 1, что соответствует наибольшему
значению. При указании для rank значения 2 будет возвращено второе
наибольшее значение. Если rank имеет значение 3, будет возвращено
третье наибольшее значение, и т. д.
Примеры и результаты:
Добавьте образец скрипта в свое приложение и запустите. Затем добавьте на лист
приложения как минимум поля, указанные в столбце с результатами, чтобы увидеть
результаты.
Чтобы столбец с результатами выглядел так же, как столбец с результатами ниже, на панели
свойств в разделе «Сортировка» переключите параметр с «Авто» на «Пользовательский», а
затем отмените выбор числовой сортировки и сортировки в алфавитном порядке.
Пример:
Temp:
LOAD * inline [
Customer|Product|OrderNumber|UnitSales|CustomerID
Astrida|AA|1|10|1
Astrida|AA|7|18|1
Astrida|BB|4|9|1
Astrida|CC|6|2|1
Betacab|AA|5|4|2
Betacab|BB|2|5|2
Betacab|DD
Canutility|DD|3|8
Canutility|CC
] (delimiter is '|');
Max:
LOAD Customer, Max(UnitSales) as MyMax Resident Temp Group By Customer;
Синтаксис скрипта и функции диаграммы - Qlik Sense, May 2024
374
8 Функции скрипта и диаграммы
Результирующая таблица
Клиент
MyMax
Astrida
18
Betacab
5
Canutility
8
Пример:
При условии, что таблица Temp загружается, как в предыдущем примере:
LOAD Customer, Max(UnitSales,2) as MyMaxRank2 Resident Temp Group By Customer;
Результирующая таблица
Клиент
MyMaxRank2
Astrida
10
Betacab
4
Canutility
-
Max — функция диаграммы
Max() находит наибольшее значение агрегированных данных. Если указать rank n, можно
найти наибольшее n-ное значение.
Давайте также посмотрим на элементы FirstSortedValue и rangemax, которые
имеют одинаковую функциональность в отношении функции Max.
Синтаксис:
Max([{SetExpression}] [TOTAL [<fld {,fld}>]] expr [,rank])
Возвращаемые типы данных: числовое значение
Аргументы:
Аргументы
Аргумент
Описание
expr
Выражение или поле, содержащее данные для измерения.
rank
По умолчанию значение rank — 1, что соответствует наибольшему
значению. При указании для rank значения 2 будет возвращено второе
наибольшее значение. Если rank имеет значение 3, будет возвращено
третье наибольшее значение, и т. д.
Синтаксис скрипта и функции диаграммы - Qlik Sense, May 2024
375
8 Функции скрипта и диаграммы
Аргумент
Описание
SetExpression
По умолчанию функция агрегирования агрегирует множество
возможных записей, определенных выборкой. Альтернативный набор
записей может быть определен выражением анализа множества.
TOTAL
Если слово TOTAL стоит перед аргументами функции, вычисление
выполняется по всем возможным значениям, указанным в текущих
выборках, а не только в тех, которые относятся к значению текущего
измерения, т. е. измерения диаграммы игнорируются.
При использовании выражения TOTAL [<fld {.fld}>], где префикс TOTAL
предшествует списку из одного или нескольких имен полей,
выступающих в качестве подмножества переменных измерения
диаграммы, создается подмножество всех возможных значений.
Примеры и результаты:
Данные
Customer
Product
UnitSales
UnitPrice
Astrida
AA
4
16
Astrida
AA
10
15
Astrida
BB
9
9
Betacab
BB
5
10
Betacab
CC
2
20
Betacab
DD
-
25
Canutility
AA
8
15
Canutility
CC
-
19
Примеры и результаты
Примеры
Результаты
Max(UnitSales)
Значение 10, поскольку это наибольшее значение в элементе
UnitSales.
Синтаксис скрипта и функции диаграммы - Qlik Sense, May 2024
376
8 Функции скрипта и диаграммы
Примеры
Результаты
Значение порядка
вычисляется из числа
проданных единиц в
элементе (UnitSales),
умноженного на
стоимость единицы.
Значение 150, поскольку это наибольшее значение, полученное в
результате вычисления всех возможных значений элементов
(UnitSales)*(UnitPrice).
Max
(UnitSales*UnitPrice)
Max(UnitSales, 2)
Значение 9, которое является вторым наибольшим значением.
Max(TOTAL UnitSales)
Значение 10, поскольку префикс TOTAL означает, что
обнаружено наибольшее возможное значение без учета
измерений диаграммы. Для диаграммы с элементом Customer в
качестве измерения префикс TOTAL обеспечит возврат
максимального значения по всему набору данных вместо
максимального значения UnitSales для каждого клиента.
Выполните выборку
Customer B.
Значение 10, независимо от сделанной выборки, поскольку
выражение Set Analysis {1} определяет порядок записей для
оценки в качестве элемента ALL, независимо от выборки.
Max({1}
TOTAL UnitSales)
Данные, используемые в примерах:
ProductData:
LOAD * inline [
Customer|Product|UnitSales|UnitPrice
Astrida|AA|4|16
Astrida|AA|10|15
Astrida|BB|9|9
Betacab|BB|5|10
Betacab|CC|2|20
Betacab|DD||25
Canutility|AA|8|15
Canutility|CC||19
] (delimiter is '|');
См. также:
p
p
FirstSortedValue — функция диаграммы (page 371)
RangeMax (page 1445)
Min
Функция Min() возвращает наименьшее числовое значение агрегированных
данных в выражении, как определено предложением group by. Если указать rank
n, можно найти наименьшее n-ное значение.
Синтаксис скрипта и функции диаграммы - Qlik Sense, May 2024
377
8 Функции скрипта и диаграммы
Синтаксис:
Min ( expr [, rank])
Возвращаемые типы данных: числовое значение
Аргументы:
Аргументы
Аргумент
Описание
expr
Expression
Выражение или поле, содержащее данные для измерения.
rank
Expression
Значение rank по умолчанию равно 1, что соответствует наименьшему
значению. При указании для rank значения 2 будет возвращено второе
наименьшее значение. Если rank имеет значение 3, будет возвращено
третье наименьшее значение и т. д.
Примеры и результаты:
Добавьте образец скрипта в свое приложение и запустите. Затем добавьте на лист
приложения как минимум поля, указанные в столбце с результатами, чтобы увидеть
результаты.
Чтобы столбец с результатами выглядел так же, как столбец с результатами ниже, на панели
свойств в разделе «Сортировка» переключите параметр с «Авто» на «Пользовательский», а
затем отмените выбор числовой сортировки и сортировки в алфавитном порядке.
Пример:
Temp:
LOAD * inline [
Customer|Product|OrderNumber|UnitSales|CustomerID
Astrida|AA|1|10|1
Astrida|AA|7|18|1
Astrida|BB|4|9|1
Astrida|CC|6|2|1
Betacab|AA|5|4|2
Betacab|BB|2|5|2
Betacab|DD
Canutility|DD|3|8
Canutility|CC
] (delimiter is '|');
Min:
LOAD Customer, Min(UnitSales) as MyMin Resident Temp Group By Customer;
Результирующая таблица
Клиент
MyMin
Astrida
2
Синтаксис скрипта и функции диаграммы - Qlik Sense, May 2024
378
8 Функции скрипта и диаграммы
Клиент
MyMin
Betacab
4
Canutility
8
Пример:
При условии, что таблица Temp загружается, как в предыдущем примере:
LOAD Customer, Min(UnitSales,2) as MyMinRank2 Resident Temp Group By Customer;
Результирующая таблица
Клиент
MyMinRank2
Astrida
9
Betacab
5
Canutility
-
Min — функция диаграммы
Min() находит наименьшее значение агрегированных данных. Если указать rank n, можно
найти наименьшее n-ное значение.
Давайте также посмотрим на элементы FirstSortedValue и rangemin, которые
имеют одинаковую функциональность в отношении функции Min.
Синтаксис:
Min({[SetExpression] [TOTAL [<fld {,fld}>]]} expr [,rank])
Возвращаемые типы данных: числовое значение
Аргументы:
Аргументы
Аргумент
Описание
expr
Выражение или поле, содержащее данные для измерения.
rank
Значение rank по умолчанию равно 1, что соответствует наименьшему
значению. При указании для rank значения 2 будет возвращено второе
наименьшее значение. Если rank имеет значение 3, будет возвращено
третье наименьшее значение и т. д.
SetExpression
По умолчанию функция агрегирования агрегирует множество
возможных записей, определенных выборкой. Альтернативный набор
записей может быть определен выражением анализа множества.
Синтаксис скрипта и функции диаграммы - Qlik Sense, May 2024
379
8 Функции скрипта и диаграммы
Аргумент
Описание
TOTAL
Если слово TOTAL стоит перед аргументами функции, вычисление
выполняется по всем возможным значениям, указанным в текущих
выборках, а не только в тех, которые относятся к значению текущего
измерения, т. е. измерения диаграммы игнорируются.
При использовании выражения TOTAL [<fld {.fld}>], где префикс TOTAL
предшествует списку из одного или нескольких имен полей,
выступающих в качестве подмножества переменных измерения
диаграммы, создается подмножество всех возможных значений.
Примеры и результаты:
Данные
Customer
Product
UnitSales
UnitPrice
Astrida
AA
4
16
Astrida
AA
10
15
Astrida
BB
9
9
Betacab
BB
5
10
Betacab
CC
2
20
Betacab
DD
-
25
Canutility
AA
8
15
Canutility
CC
-
19
Функция Min() должна возвращать значение, не являющееся NULL, из диапазона
значений, обеспеченных выражением, если таковое имеется. Таким образом,
поскольку в данных имеются значения NULL, функция возвращает первое
значение, не являющееся NULL, оцененное из выражения.
Примеры и результаты
Примеры
Результаты
Min(UnitSales)
Значение 2, поскольку это наименьшее значение, не являющееся
NULL, в элементе UnitSales.
Синтаксис скрипта и функции диаграммы - Qlik Sense, May 2024
380
8 Функции скрипта и диаграммы
Примеры
Результаты
Значение порядка
вычисляется из числа
проданных единиц в
элементе (UnitSales),
умноженного на
стоимость единицы.
Значение 40, поскольку это наименьшее значение, не
являющееся NULL, полученное в результате вычисления всех
возможных значений элементов (UnitSales)*(UnitPrice).
Min
(UnitSales*UnitPrice)
Min(UnitSales, 2)
Значение 4, которое является вторым наименьшим значением
(после значений NULL).
Min(TOTAL UnitSales)
Значение 2, поскольку префикс TOTAL означает, что обнаружено
наименьшее возможное значение без учета измерений
диаграммы. Для диаграммы с элементом Customer в качестве
измерения префикс TOTAL обеспечит возврат минимального
значения по всему набору данных вместо минимального
значения UnitSales для каждого клиента.
Выполните выборку
Customer B.
Значение 2, независимое от выборки Customer B.
Min({1}
TOTAL UnitSales)
Выражение Set Analysis {1} определяет порядок записей для
оценки в качестве элемента ALL, независимо от выборки.
Данные, используемые в примерах:
ProductData:
LOAD * inline [
Customer|Product|UnitSales|UnitPrice
Astrida|AA|4|16
Astrida|AA|10|15
Astrida|BB|9|9
Betacab|BB|5|10
Betacab|CC|2|20
Betacab|DD||25
Canutility|AA|8|15
Canutility|CC||19
] (delimiter is '|');
См. также:
p
p
FirstSortedValue — функция диаграммы (page 371)
RangeMin (page 1449)
Синтаксис скрипта и функции диаграммы - Qlik Sense, May 2024
381
8 Функции скрипта и диаграммы
Mode
Функция Mode() возвращает наиболее часто встречающееся значение, значение
режима, агрегированных данных в выражении, как определено предложением
group by. Функция Mode() может возвращать как числовые, так и текстовые
значения.
Синтаксис:
Mode ( expr)
Возвращаемые типы данных: двойное значение
Аргументы
Аргумент
Описание
expr Expression
Выражение или поле, содержащее данные для измерения.
Ограничения:
Если одинаково часто встречаются несколько значений, возвращается значение NULL.
Примеры и результаты:
Добавьте образец скрипта в свое приложение и запустите. Затем добавьте на лист
приложения как минимум поля, указанные в столбце с результатами, чтобы увидеть
результаты.
Чтобы столбец с результатами выглядел так же, как столбец с результатами ниже, на панели
свойств в разделе «Сортировка» переключите параметр с «Авто» на «Пользовательский», а
затем отмените выбор числовой сортировки и сортировки в алфавитном порядке.
Синтаксис скрипта и функции диаграммы - Qlik Sense, May 2024
382
8 Функции скрипта и диаграммы
Примеры написания скриптов
Пример
Результат
Temp:
LOAD * inline [
Customer|Product|OrderNumber|UnitSales|CustomerID
Astrida|AA|1|10|1
Astrida|AA|7|18|1
Astrida|BB|4|9|1
Astrida|CC|6|2|1
Betacab|AA|5|4|2
Betacab|BB|2|5|2
Betacab|DD
Canutility|DD|3|8
Canutility|CC
] (delimiter is '|');
MyMostOftenSoldProduct
AA
поскольку AA — это единственный
продукт, проданный несколько раз.
Mode:
LOAD Customer, Mode(Product) as
MyMostOftenSoldProduct Resident Temp Group By
Customer;
Mode — функция диаграммы
Mode() находит наиболее часто встречающееся значение, значение режима, в
агрегированных данных. Функция Mode() может обрабатывать как числовые, так и
текстовые значения.
Синтаксис:
Mode({[SetExpression] [TOTAL [<fld {,fld}>]]} expr)
Возвращаемые типы данных: двойное значение
Аргументы:
Аргументы
Аргумент
Описание
expr
Выражение или поле, содержащее данные для измерения.
SetExpression
По умолчанию функция агрегирования агрегирует множество
возможных записей, определенных выборкой. Альтернативный набор
записей может быть определен выражением анализа множества.
TOTAL
Если слово TOTAL стоит перед аргументами функции, вычисление
выполняется по всем возможным значениям, указанным в текущих
выборках, а не только в тех, которые относятся к значению текущего
измерения, т. е. измерения диаграммы игнорируются.
При использовании выражения TOTAL [<fld {.fld}>], где префикс TOTAL
предшествует списку из одного или нескольких имен полей,
выступающих в качестве подмножества переменных измерения
диаграммы, создается подмножество всех возможных значений.
Синтаксис скрипта и функции диаграммы - Qlik Sense, May 2024
383
8 Функции скрипта и диаграммы
Примеры и результаты:
Данные
Customer
Product
UnitSales
UnitPrice
Astrida
AA
4
16
Astrida
AA
10
15
Astrida
BB
9
9
Betacab
BB
5
10
Betacab
CC
2
20
Betacab
DD
-
25
Canutility
AA
8
15
Canutility
CC
-
19
Примеры и результаты
Примеры
Результаты
Mode(UnitPrice)
Значение 15, поскольку это наиболее часто встречающееся значение
в элементе UnitSales.
Выполните
выборку Customer
A.
Mode(Product)
Выполните
выборку Customer
A.
Возвращает NULL (-). Одно значение встречается не чаще, чем
другое.
Значение AA, поскольку это наиболее часто встречающееся
значение в элементе Product.
Возвращает NULL (-). Одно значение встречается не чаще, чем
другое.
Mode
(TOTAL UnitPrice)
Значение 15, поскольку классификатор TOTAL означает, что наиболее
часто встречающимся значением все еще является 15, без учета
измерений диаграммы.
Выполните
выборку Customer
B.
Значение 15, независимо от сделанной выборки, поскольку
выражение Set Analysis {1} определяет порядок записей для оценки в
качестве элемента ALL, независимо от выборки.
Mode({1}
TOTAL UnitPrice)
Данные, используемые в примерах:
ProductData:
LOAD * inline [
Customer|Product|UnitSales|UnitPrice
Astrida|AA|4|16
Синтаксис скрипта и функции диаграммы - Qlik Sense, May 2024
384
8 Функции скрипта и диаграммы
Astrida|AA|10|15
Astrida|BB|9|9
Betacab|BB|5|10
Betacab|CC|2|20
Betacab|DD||25
Canutility|AA|8|15
Canutility|CC||19
] (delimiter is '|');
См. также:
p
p
Avg — функция диаграммы (page 449)
Median — функция диаграммы (page 491)
Only
Only() возвращает значение, если есть только один возможный результат,
который может быть получен из агрегированных данных. Если запись содержит
только одно значение, возвращается это значение. В противном случае
возвращается значение NULL. Используйте предложение group by, чтобы
оценить множество записей. Функция Only() может возвращать числовые и
текстовые значения.
Синтаксис:
Only ( expr )
Возвращаемые типы данных: двойное значение
Аргументы
Аргумент
Описание
expr Expression
Выражение или поле, содержащее данные для измерения.
Примеры и результаты:
Добавьте образец скрипта в свое приложение и запустите. Затем добавьте на лист
приложения как минимум поля, указанные в столбце с результатами, чтобы увидеть
результаты.
Чтобы столбец с результатами выглядел так же, как столбец с результатами ниже, на панели
свойств в разделе «Сортировка» переключите параметр с «Авто» на «Пользовательский», а
затем отмените выбор числовой сортировки и сортировки в алфавитном порядке.
Temp:
LOAD * inline [
Customer|Product|OrderNumber|UnitSales|CustomerID
Astrida|AA|1|10|1
Astrida|AA|7|18|1
Astrida|BB|4|9|1
Astrida|CC|6|2|1
Betacab|AA|5|4|2
Betacab|BB|2|5|2
Синтаксис скрипта и функции диаграммы - Qlik Sense, May 2024
385
8 Функции скрипта и диаграммы
Betacab|DD
Canutility|DD|3|8
Canutility|CC
] (delimiter is '|');
Only:
LOAD Customer, Only(CustomerID) as MyUniqIDCheck Resident Temp Group By Customer;
Результирующая таблица
Клиент
MyUniqIDCheck
Astrida
1
поскольку только у клиента Astrida записи заполнены и включают элемент
CustomerID.
Only — функция диаграммы
Only() возвращает значение, если есть только один возможный результат, который может
быть получен из агрегированных данных. Например, при поиске одного продукта, где
стоимость единицы = 9, будет возвращено значение NULL, если стоимость единицы 9 есть у
нескольких продуктов.
Синтаксис:
Only([{SetExpression}] [TOTAL [<fld {,fld}>]] expr)
Возвращаемые типы данных: двойное значение
Аргументы:
Аргументы
Аргумент
Описание
expr
Выражение или поле, содержащее данные для измерения.
SetExpression
По умолчанию функция агрегирования агрегирует множество
возможных записей, определенных выборкой. Альтернативный набор
записей может быть определен выражением анализа множества.
TOTAL
Если слово TOTAL стоит перед аргументами функции, вычисление
выполняется по всем возможным значениям, указанным в текущих
выборках, а не только в тех, которые относятся к значению текущего
измерения, т. е. измерения диаграммы игнорируются.
При использовании выражения TOTAL [<fld {.fld}>], где префикс TOTAL
предшествует списку из одного или нескольких имен полей,
выступающих в качестве подмножества переменных измерения
диаграммы, создается подмножество всех возможных значений.
Синтаксис скрипта и функции диаграммы - Qlik Sense, May 2024
386
8 Функции скрипта и диаграммы
Используйте функцию Only(), если необходимо получить значение NULL в случае
нескольких возможных значений в данных образца.
Примеры и результаты:
Данные
Customer
Product
UnitSales
UnitPrice
Astrida
AA
4
16
Astrida
AA
10
15
Astrida
BB
9
9
Betacab
BB
5
10
Betacab
CC
2
20
Betacab
DD
-
25
Canutility
AA
8
15
Canutility
CC
-
19
Примеры и результаты
Примеры
Результаты
Only
({<UnitPrice=
{9}>} Product)
Значение BB, поскольку это единственный элемент Product, у которого
элемент UnitPrice равен 9.
Only({<Product=
{DD}>}
Customer)
Значение Betacab, поскольку единственный элемент Customer,
продающий Product, называется «DD».
Only
({<UnitPrice=
{20}>}
UnitSales)
Число элементов UnitSales, где элемент UnitPrice, равный 20, составляет
2, поскольку есть только одно значение элемента UnitSales, где UnitPrice
= 20.
Only
({<UnitPrice=
{15}>}
UnitSales)
Значение NULL, поскольку существуют два значения элемента UnitSales,
где UnitPrice = 15.
Данные, используемые в примерах:
ProductData:
LOAD * inline [
Customer|Product|UnitSales|UnitPrice
Astrida|AA|4|16
Astrida|AA|10|15
Astrida|BB|9|9
Синтаксис скрипта и функции диаграммы - Qlik Sense, May 2024
387
8 Функции скрипта и диаграммы
Betacab|BB|5|10
Betacab|CC|2|20
Betacab|DD||25
Canutility|AA|8|15
Canutility|CC||19
] (delimiter is '|');
Sum
Функция Sum() вычисляет итоговое значение значений, агрегированных в
выражении, как определено предложением group by.
Синтаксис:
sum ( [ distinct] expr)
Возвращаемые типы данных: числовое значение
Аргументы:
Аргументы
Аргумент
Описание
distinct
Если слово distinct указано перед выражением, все дубликаты будут
проигнорированы.
expr
Expression
Выражение или поле, содержащее данные для измерения.
Примеры и результаты:
Добавьте образец скрипта в свое приложение и запустите. Затем добавьте на лист
приложения как минимум поля, указанные в столбце с результатами, чтобы увидеть
результаты.
Чтобы столбец с результатами выглядел так же, как столбец с результатами ниже, на панели
свойств в разделе «Сортировка» переключите параметр с «Авто» на «Пользовательский», а
затем отмените выбор числовой сортировки и сортировки в алфавитном порядке.
Temp:
LOAD * inline [
Customer|Product|OrderNumber|UnitSales|CustomerID
Astrida|AA|1|10|1
Astrida|AA|7|18|1
Astrida|BB|4|9|1
Astrida|CC|6|2|1
Betacab|AA|5|4|2
Betacab|BB|2|5|2
Betacab|DD
Canutility|DD|3|8
Canutility|CC
] (delimiter is '|');
Sum:
LOAD Customer, Sum(UnitSales) as MySum Resident Temp Group By Customer;
Синтаксис скрипта и функции диаграммы - Qlik Sense, May 2024
388
8 Функции скрипта и диаграммы
Результирующая таблица
Клиент
MySum
Astrida
39
Betacab
9
Canutility
8
Sum — функция диаграммы
Sum() вычисляет итоговое значение агрегированных данных, выданное выражением или
полем.
Синтаксис:
Sum([{SetExpression}] [DISTINCT] [TOTAL [<fld {,fld}>]] expr])
Возвращаемые типы данных: числовое значение
Аргументы:
Аргументы
Аргумент
Описание
expr
Выражение или поле, содержащее данные для измерения.
SetExpression
По умолчанию функция агрегирования агрегирует множество
возможных записей, определенных выборкой. Альтернативный набор
записей может быть определен выражением анализа множества.
DISTINCT
Если слово DISTINCT указывается до аргументов функции, все
дубликаты, возникшие в результате оценки аргументов функции, будут
проигнорированы.
Несмотря на то, что классификатор DISTINCT
поддерживается, используйте его чрезвычайно осторожно,
поскольку его использование может ввести в заблуждение —
читатель может подумать, что показано итоговое значение, в
то время как некоторые данные опущены.
TOTAL
Если слово TOTAL стоит перед аргументами функции, вычисление
выполняется по всем возможным значениям, указанным в текущих
выборках, а не только в тех, которые относятся к значению текущего
измерения, т. е. измерения диаграммы игнорируются.
При использовании выражения TOTAL [<fld {.fld}>], где префикс TOTAL
предшествует списку из одного или нескольких имен полей,
выступающих в качестве подмножества переменных измерения
диаграммы, создается подмножество всех возможных значений.
Синтаксис скрипта и функции диаграммы - Qlik Sense, May 2024
389
8 Функции скрипта и диаграммы
Примеры и результаты:
Данные
Customer
Product
UnitSales
UnitPrice
Astrida
AA
4
16
Astrida
AA
10
15
Astrida
BB
9
9
Betacab
BB
5
10
Betacab
CC
2
20
Betacab
DD
-
25
Canutility
AA
8
15
Canutility
CC
-
19
Примеры и результаты
Примеры
Результаты
Sum(UnitSales)
38. Итого значений в элементе UnitSales.
Sum(UnitSales*UnitPrice)
505. Итого элемента UnitPrice, умноженное на
агрегированный элемент UnitSales.
Sum
(TOTAL UnitSales*UnitPrice)
Значение 505 для всех строк в таблице, а также итоговое
значение, поскольку классификатор TOTAL означает, что
сумма по-прежнему равна 505, без учета измерений
диаграммы.
Выполните выборку
Customer B.
Значение 505, независимо от сделанной выборки,
поскольку выражение Set Analysis {1} определяет порядок
записей для оценки в качестве элемента ALL, независимо
от выборки.
Sum({1}
TOTAL UnitSales*UnitPrice)
Данные, используемые в примерах:
ProductData:
LOAD * inline [
Customer|Product|UnitSales|UnitPrice
Astrida|AA|4|16
Astrida|AA|10|15
Astrida|BB|9|9
Betacab|BB|5|10
Betacab|CC|2|20
Betacab|DD||25
Canutility|AA|8|15
Canutility|CC||19
] (delimiter is '|');
Синтаксис скрипта и функции диаграммы - Qlik Sense, May 2024
390
8 Функции скрипта и диаграммы
Функции агрегирования счетчика
Функции агрегирования счетчика возвращают различные типы счетчиков выражения для
ряда записей в скрипте загрузки данных или ряда значений в измерении диаграммы.
Каждая функция подробно описана после обзора. Также можно щелкнуть имя функции в
синтаксисе, чтобы получить немедленный доступ к подробной информации об этой
конкретной функции.
Функции агрегирования счетчика в скрипте загрузки данных
Count
Функция Count() возвращает число значений, агрегированных в выражении, как определено
предложением group by.
Count ([distinct ] expression | * )
MissingCount
Функция MissingCount() возвращает число отсутствующих значений, агрегированных в
выражении, как определено предложением group by.
MissingCount ([ distinct ] expression)
NullCount
Функция NullCount() возвращает число значений NULL, агрегированных в выражении, как
определено предложением group by.
NullCount ([ distinct ] expression)
NumericCount
Функция NumericCount() возвращает число числовых значений, найденных в выражении, как
определено предложением group by.
NumericCount ([ distinct ] expression)
TextCount
Функция TextCount() возвращает число нечисловых значений поля, агрегированных в
выражении, как определено предложением group by.
TextCount ([ distinct ] expression)
Функции агрегирования счетчика в выражениях диаграмм
Следующие функции агрегирования счетчика можно использовать в диаграммах.
Count
Count() используется для агрегирования текстовых и числовых значений в каждом
измерении диаграммы.
Count — функция диаграммы({[SetExpression] [DISTINCT] [TOTAL [<fld {,fld}>]]}
expr)
Синтаксис скрипта и функции диаграммы - Qlik Sense, May 2024
391
8 Функции скрипта и диаграммы
MissingCount
MissingCount() используется для агрегирования отсутствующих значений в каждом
измерении диаграммы. Отсутствующие значения — это все нечисловые значения.
MissingCount — функция диаграммы({[SetExpression] [DISTINCT] [TOTAL [<fld
{,fld}>]] expr)
NullCount
NullCount() используется для агрегирования значений NULL в каждом измерении
диаграммы.
NullCount — функция диаграммы({[SetExpression][DISTINCT] [TOTAL [<fld
{,fld}>]]} expr)
NumericCount
NumericCount() используется для агрегирования числовых значений в каждом измерении
диаграммы.
NumericCount — функция диаграммы({[SetExpression] [DISTINCT] [TOTAL [<fld
{,fld}>]]} expr)
TextCount
TextCount() используется для агрегирования нечисловых значений поля в каждом
измерении диаграммы.
TextCount — функция диаграммы({[SetExpression] [DISTINCT] [TOTAL [<fld
{,fld}>]]} expr)
Count
Функция Count() возвращает число значений, агрегированных в выражении, как
определено предложением group by.
Синтаксис:
Count( [distinct ] expr)
Возвращаемые типы данных: целое
Аргументы:
Аргументы
Аргумент
Описание
expr
Выражение или поле, содержащее данные для измерения.
distinct
Если слово distinct указано перед выражением, все дубликаты будут
проигнорированы.
Синтаксис скрипта и функции диаграммы - Qlik Sense, May 2024
392
8 Функции скрипта и диаграммы
Примеры и результаты:
Добавьте образец скрипта в свое приложение и запустите. Затем добавьте на лист
приложения как минимум поля, указанные в столбце с результатами, чтобы увидеть
результаты.
Чтобы столбец с результатами выглядел так же, как столбец с результатами ниже, на панели
свойств в разделе «Сортировка» переключите параметр с «Авто» на «Пользовательский», а
затем отмените выбор числовой сортировки и сортировки в алфавитном порядке.
Примеры написания скриптов
Пример
Результат
Temp:
LOAD * inline [
Customer|Product|OrderNumber|UnitSales|UnitPrice
Astrida|AA|1|4|16
Astrida|AA|7|10|15
Astrida|BB|4|9|9
Betacab|CC|6|5|10
Betacab|AA|5|2|20
Betacab|BB|1|25| 25
Canutility|AA|3|8|15
Canutility|CC|||19
Divadip|CC|2|4|16
Divadip|DD|3|1|25
] (delimiter is '|');
Customer OrdersByCustomer
Astrida 3
Betacab 3
Canutility 2
Divadip 2
При условии, что измерение Customer
включено в таблицу на листе, в
противном случае результатом для
OrdersByCustomer будет 3, 2.
Count1:
LOAD Customer,Count(OrderNumber) as
OrdersByCustomer Resident Temp Group By Customer;
При условии, что таблица Temp загружается, как
в предыдущем примере:
TotalOrderNumber
10
LOAD Count(OrderNumber) as TotalOrderNumber
Resident Temp;
При условии, что таблица Temp загружается, как
в первом примере:
TotalOrderNumber
LOAD Count(distinct OrderNumber) as
TotalOrderNumber Resident Temp;
Поскольку имеется два значения
OrderNumber с одинаковым
значением, а также 1 и «null».
8
Count — функция диаграммы
Count() используется для агрегирования текстовых и числовых значений в каждом
измерении диаграммы.
Синтаксис:
Count({[SetExpression] [DISTINCT] [TOTAL [<fld {,fld}>]]} expr)
Синтаксис скрипта и функции диаграммы - Qlik Sense, May 2024
393
8 Функции скрипта и диаграммы
Возвращаемые типы данных: целое
Аргументы:
Аргументы
Аргумент
Описание
expr
Выражение или поле, содержащее данные для измерения.
SetExpression
По умолчанию функция агрегирования агрегирует множество
возможных записей, определенных выборкой. Альтернативный набор
записей может быть определен выражением анализа множества.
DISTINCT
Если слово DISTINCT указывается до аргументов функции, все
дубликаты, возникшие в результате оценки аргументов функции, будут
проигнорированы.
TOTAL
Если слово TOTAL стоит перед аргументами функции, вычисление
выполняется по всем возможным значениям, указанным в текущих
выборках, а не только в тех, которые относятся к значению текущего
измерения, т. е. измерения диаграммы игнорируются.
При использовании выражения TOTAL [<fld {.fld}>], где префикс TOTAL
предшествует списку из одного или нескольких имен полей,
выступающих в качестве подмножества переменных измерения
диаграммы, создается подмножество всех возможных значений.
Примеры и результаты:
Data
Customer
Product
OrderNumber
UnitSales
Unit Price
Astrida
AA
1
4
16
Astrida
AA
7
10
15
Astrida
BB
4
9
9
Betacab
BB
6
5
10
Betacab
CC
5
2
20
Betacab
DD
1
25
25
Canutility
AA
3
8
15
Canutility
CC
Divadip
AA
2
Divadip
DD
3
19
4
16
25
Синтаксис скрипта и функции диаграммы - Qlik Sense, May 2024
394
8 Функции скрипта и диаграммы
В следующих примерах считается, что все клиенты выбраны, если не указано иначе.
Примеры и результаты
Пример
Результат
Count(OrderNumber)
Значение 10, поскольку существует 10 полей, которые могут иметь
значение для элемента OrderNumber, а также учитываются все
записи, даже пустые.
«0» считается значением, а не пустой ячейкой. Тем не
менее, если мера агрегирует значение для измерения до
0, это измерение не будет включено в диаграммы.
Count(Customer)
Значение 10, поскольку элемент Count оценивает число вхождений
во всех полях.
Count(DISTINCT
[Customer])
Значение 4, поскольку при использовании классификатора Distinct
элемент Count оценивает только уникальные вхождения.
При условии выбора
клиента Canutility
Значение 0,2, поскольку выражение возвращает число заказов
выбранного клиента в виде процентного соотношения заказов всех
клиентов. В этом случае 2/10.
Count
(OrderNumber)/Count
({1}
TOTAL OrderNumber)
При условии выбора
клиентов Astrida и
Canutility
Значение 5, поскольку это число заказов, размещенных для
продуктов только выбранных клиентов, пустые ячейки
учитываются.
Count(TOTAL <Product>
OrderNumber)
Данные, используемые в примерах:
Temp:
LOAD * inline [
Customer|Product|OrderNumber|UnitSales|UnitPrice
Astrida|AA|1|4|16
Astrida|AA|7|10|15
Astrida|BB|4|9|9
Betacab|CC|6|5|10
Betacab|AA|5|2|20
Betacab|BB|1|25| 25
Canutility|AA|3|8|15
Canutility|CC|||19
Divadip|CC|2|4|16
Divadip|DD|3|1|25
] (delimiter is '|');
Синтаксис скрипта и функции диаграммы - Qlik Sense, May 2024
395
8 Функции скрипта и диаграммы
MissingCount
Функция MissingCount() возвращает число отсутствующих значений,
агрегированных в выражении, как определено предложением group by.
Синтаксис:
MissingCount ( [ distinct ] expr)
Возвращаемые типы данных: целое
Аргументы:
Аргументы
Аргумент
Описание
expr
Expression
Выражение или поле, содержащее данные для измерения.
distinct
Если слово distinct указано перед выражением, все дубликаты будут
проигнорированы.
Примеры и результаты:
Добавьте образец скрипта в свое приложение и запустите. Затем добавьте на лист
приложения как минимум поля, указанные в столбце с результатами, чтобы увидеть
результаты.
Чтобы столбец с результатами выглядел так же, как столбец с результатами ниже, на панели
свойств в разделе «Сортировка» переключите параметр с «Авто» на «Пользовательский», а
затем отмените выбор числовой сортировки и сортировки в алфавитном порядке.
Синтаксис скрипта и функции диаграммы - Qlik Sense, May 2024
396
8 Функции скрипта и диаграммы
Примеры написания скриптов
Пример
Результат
Temp:
LOAD * inline [
Customer|Product|OrderNumber|UnitSales|UnitPrice
Astrida|AA|1|4|16
Astrida|AA|7|10|15
Astrida|BB|4|9|9
Betacab|CC|6|5|10
Betacab|AA|5|2|20
Betacab|BB||| 25
Canutility|AA|||15
Canutility|CC| ||19
Divadip|CC|2|4|16
Divadip|DD|3|1|25
] (delimiter is '|');
MissCount1:
Customer MissingOrdersByCustomer
LOAD Customer,MissingCount(OrderNumber) as
MissingOrdersByCustomer Resident Temp Group By
Customer;
3
Astrida 0
Betacab 1
Canutility 2
Divadip 0
Второй оператор дает следующее:
TotalMissingCount
в таблице с этим измерением.
Load MissingCount(OrderNumber) as
TotalMissingCount Resident Temp;
При условии, что таблица Temp загружается, как
в предыдущем примере:
TotalMissingCountDistinct
LOAD MissingCount(distinct OrderNumber) as
TotalMissingCountDistinct Resident Temp;
Поскольку одним отсутствующим
значением является только один
элемент OrderNumber.
1
MissingCount — функция диаграммы
MissingCount() используется для агрегирования отсутствующих значений в каждом
измерении диаграммы. Отсутствующие значения — это все нечисловые значения.
Синтаксис:
MissingCount({[SetExpression] [DISTINCT] [TOTAL [<fld {,fld}>]]} expr)
Возвращаемые типы данных: целое
Аргументы:
Аргументы
Аргумент
Описание
expr
Выражение или поле, содержащее данные для измерения.
Синтаксис скрипта и функции диаграммы - Qlik Sense, May 2024
397
8 Функции скрипта и диаграммы
Аргумент
Описание
SetExpression
По умолчанию функция агрегирования агрегирует множество
возможных записей, определенных выборкой. Альтернативный набор
записей может быть определен выражением анализа множества.
DISTINCT
Если слово DISTINCT указывается до аргументов функции, все
дубликаты, возникшие в результате оценки аргументов функции, будут
проигнорированы.
TOTAL
Если слово TOTAL стоит перед аргументами функции, вычисление
выполняется по всем возможным значениям, указанным в текущих
выборках, а не только в тех, которые относятся к значению текущего
измерения, т. е. измерения диаграммы игнорируются.
При использовании выражения TOTAL [<fld {.fld}>], где префикс TOTAL
предшествует списку из одного или нескольких имен полей,
выступающих в качестве подмножества переменных измерения
диаграммы, создается подмножество всех возможных значений.
Примеры и результаты:
Data
Customer
Product
OrderNumber
UnitSales
Unit Price
Astrida
AA
1
4
16
Astrida
AA
7
10
15
Astrida
BB
4
9
9
Betacab
BB
6
5
10
Betacab
CC
5
2
20
Betacab
DD
25
Canutility
AA
15
Canutility
CC
19
Divadip
AA
2
Divadip
DD
3
4
16
25
Синтаксис скрипта и функции диаграммы - Qlik Sense, May 2024
398
8 Функции скрипта и диаграммы
Примеры и результаты
Пример
Результат
MissingCount([OrderNumber])
Значение 3, поскольку 3 из 10 полей OrderNumber
являются пустыми
«0» считается значением, а не пустой ячейкой.
Тем не менее, если мера агрегирует значение
для измерения до 0, это измерение не будет
включено в диаграммы.
MissingCount
([OrderNumber])/MissingCount
({1} Total [OrderNumber])
Выражение возвращает число невыполненных заказов
выбранного клиента в виде доли невыполненных заказов
всех клиентов. Всего 3 отсутствующих значения для поля
OrderNumber для всех клиентов. Таким образом, для
каждого элемента Customer, имеющего отсутствующее
значение для элемента Product, результатом будет 1/3.
Данные, используемые в примере:
Temp:
LOAD * inline [
Customer|Product|OrderNumber|UnitSales|UnitPrice
Astrida|AA|1|4|16
Astrida|AA|7|10|15
Astrida|BB|4|9|9
Betacab|CC|6|5|10
Betacab|AA|5|2|20
Betacab|BB||| 25
Canutility|AA|||15
Canutility|CC| ||19
Divadip|CC|2|4|16
Divadip|DD|3|1|25
] (delimiter is '|');
NullCount
Функция NullCount() возвращает число значений NULL, агрегированных в
выражении, как определено предложением group by.
Синтаксис:
NullCount ( [ distinct ] expr)
Синтаксис скрипта и функции диаграммы - Qlik Sense, May 2024
399
8 Функции скрипта и диаграммы
Возвращаемые типы данных: целое
Аргументы:
Аргументы
Аргумент
Описание
expr
Expression
Выражение или поле, содержащее данные для измерения.
distinct
Если слово distinct указано перед выражением, все дубликаты будут
проигнорированы.
Примеры и результаты:
Добавьте образец скрипта в свое приложение и запустите. Затем добавьте на лист
приложения как минимум поля, указанные в столбце с результатами, чтобы увидеть
результаты.
Чтобы столбец с результатами выглядел так же, как столбец с результатами ниже, на панели
свойств в разделе «Сортировка» переключите параметр с «Авто» на «Пользовательский», а
затем отмените выбор числовой сортировки и сортировки в алфавитном порядке.
Примеры написания скриптов
Пример
Результат
Set NULLINTERPRET = NULL;
Temp:
LOAD * inline [
Customer|Product|OrderNumber|UnitSales|CustomerID
Astrida|AA|1|10|1
Astrida|AA|7|18|1
Astrida|BB|4|9|1
Astrida|CC|6|2|1
Betacab|AA|5|4|2
Betacab|BB|2|5|2
Betacab|DD|||
Canutility|AA|3|8|
Canutility|CC|NULL||
] (delimiter is '|');
Set NULLINTERPRET=;
NullCount1:
Customer NullOrdersByCustomer
LOAD Customer,NullCount(OrderNumber) as
NullOrdersByCustomer Resident Temp Group By
Customer;
Astrida 0
Betacab 0
Canutility 1
Второй оператор дает следующее:
TotalNullCount
1
в таблице с этим измерением,
поскольку единственная запись
содержит нулевое значение.
LOAD NullCount(OrderNumber) as TotalNullCount
Resident Temp;
Синтаксис скрипта и функции диаграммы - Qlik Sense, May 2024
400
8 Функции скрипта и диаграммы
NullCount — функция диаграммы
NullCount() используется для агрегирования значений NULL в каждом измерении
диаграммы.
Синтаксис:
NullCount({[SetExpression][DISTINCT] [TOTAL [<fld {,fld}>]]} expr)
Возвращаемые типы данных: целое
Аргументы:
Аргументы
Аргумент
Описание
expr
Выражение или поле, содержащее данные для измерения.
set_
expression
По умолчанию функция агрегирования агрегирует множество возможных
записей, определенных выборкой. Альтернативный набор записей может
быть определен выражением анализа множества.
DISTINCT
Если слово DISTINCT указывается до аргументов функции, все дубликаты,
возникшие в результате оценки аргументов функции, будут
проигнорированы.
TOTAL
Если слово TOTAL стоит перед аргументами функции, вычисление
выполняется по всем возможным значениям, указанным в текущих
выборках, а не только в тех, которые относятся к значению текущего
измерения, т. е. измерения диаграммы игнорируются.
При использовании выражения TOTAL [<fld {.fld}>], где префикс TOTAL
предшествует списку из одного или нескольких имен полей, выступающих в
качестве подмножества переменных измерения диаграммы, создается
подмножество всех возможных значений.
Примеры и результаты:
Примеры и результаты
Пример
Результат
NullCount
([OrderNumber])
Значение 1, поскольку введено нулевое значение с помощью элемента
NullInterpret во встроенном операторе LOAD.
Данные, используемые в примере:
Set NULLINTERPRET = NULL;
Temp:
LOAD * inline [
Customer|Product|OrderNumber|UnitSales|CustomerID
Astrida|AA|1|10|1
Astrida|AA|7|18|1
Синтаксис скрипта и функции диаграммы - Qlik Sense, May 2024
401
8 Функции скрипта и диаграммы
Astrida|BB|4|9|1
Astrida|CC|6|2|1
Betacab|AA|5|4|2
Betacab|BB|2|5|2
Betacab|DD|||
Canutility|AA|3|8|
Canutility|CC|NULL||
] (delimiter is '|');
Set NULLINTERPRET=;
NumericCount
Функция NumericCount() возвращает число числовых значений, найденных в
выражении, как определено предложением group by.
Синтаксис:
NumericCount ( [ distinct ] expr)
Возвращаемые типы данных: целое
Аргументы:
Аргументы
Аргумент
Описание
expr
Expression
Выражение или поле, содержащее данные для измерения.
distinct
Если слово distinct указано перед выражением, все дубликаты будут
проигнорированы.
Примеры и результаты:
Добавьте образец скрипта в свое приложение и запустите. Затем добавьте на лист
приложения как минимум поля, указанные в столбце с результатами, чтобы увидеть
результаты.
Чтобы столбец с результатами выглядел так же, как столбец с результатами ниже, на панели
свойств в разделе «Сортировка» переключите параметр с «Авто» на «Пользовательский», а
затем отмените выбор числовой сортировки и сортировки в алфавитном порядке.
Пример написания скрипта
Пример
Результат
LOAD NumericCount
(OrderNumber) as
TotalNumericCount Resident
Temp;
Второй оператор дает следующее:
TotalNumericCount
7
в таблице с этим измерением.
Синтаксис скрипта и функции диаграммы - Qlik Sense, May 2024
402
8 Функции скрипта и диаграммы
Пример
Результат
При условии, что таблица
Temp загружается, как в
предыдущем примере:
TotalNumericCountDistinct
6
Поскольку существует один элемент OrderNumber,
который дублирует другой элемент, результатом будет
значение 6. Эти элементы не являются дубликатами.
LOAD NumericCount(distinct
OrderNumber) as
TotalNumeriCCountDistinct
Resident Temp;
Пример:
Temp:
LOAD * inline [
Customer|Product|OrderNumber|UnitSales|UnitPrice
Astrida|AA|1|4|16
Astrida|AA|7|10|15
Astrida|BB|4|9|9
Betacab|CC|6|5|10
Betacab|AA|5|2|20
Betacab|BB||| 25
Canutility|AA|||15
Canutility|CC| ||19
Divadip|CC|2|4|16
Divadip|DD|7|1|25
] (delimiter is '|');
NumCount1:
LOAD Customer,NumericCount(OrderNumber) as NumericCountByCustomer Resident Temp Group By
Customer;
Результирующая таблица
Клиент
NumericCountByCustomer
Astrida
3
Синтаксис скрипта и функции диаграммы - Qlik Sense, May 2024
403
8 Функции скрипта и диаграммы
Клиент
NumericCountByCustomer
Betacab
2
Canutility
0
Divadip
2
NumericCount — функция диаграммы
NumericCount() используется для агрегирования числовых значений в каждом измерении
диаграммы.
Синтаксис:
NumericCount({[SetExpression] [DISTINCT] [TOTAL [<fld {,fld}>]]} expr)
Возвращаемые типы данных: целое
Аргументы:
Аргументы
Аргумент
Описание
expr
Выражение или поле, содержащее данные для измерения.
set_
expression
По умолчанию функция агрегирования агрегирует множество возможных
записей, определенных выборкой. Альтернативный набор записей может
быть определен выражением анализа множества.
DISTINCT
Если слово DISTINCT указывается до аргументов функции, все дубликаты,
возникшие в результате оценки аргументов функции, будут
проигнорированы.
TOTAL
Если слово TOTAL стоит перед аргументами функции, вычисление
выполняется по всем возможным значениям, указанным в текущих
выборках, а не только в тех, которые относятся к значению текущего
измерения, т. е. измерения диаграммы игнорируются.
При использовании выражения TOTAL [<fld {.fld}>], где префикс TOTAL
предшествует списку из одного или нескольких имен полей, выступающих в
качестве подмножества переменных измерения диаграммы, создается
подмножество всех возможных значений.
Примеры и результаты:
Data
Customer
Product
OrderNumber
UnitSales
Unit Price
Astrida
AA
1
4
16
Синтаксис скрипта и функции диаграммы - Qlik Sense, May 2024
404
8 Функции скрипта и диаграммы
Customer
Product
OrderNumber
UnitSales
Unit Price
Astrida
AA
7
10
15
Astrida
BB
4
9
1
Betacab
BB
6
5
10
Betacab
CC
5
2
20
Betacab
DD
25
Canutility
AA
15
Canutility
CC
19
Divadip
AA
2
Divadip
DD
3
4
16
25
В следующих примерах считается, что все клиенты выбраны, если не указано иначе.
Примеры и результаты
Пример
Результат
NumericCount
([OrderNumber])
Значение 7, поскольку 3 из 10 полей в элементе OrderNumber
пустые.
«0» считается значением, а не пустой ячейкой. Тем не
менее, если мера агрегирует значение для измерения
до 0, это измерение не будет включено в диаграммы.
NumericCount
([Product])
Значение 0, поскольку все имена продуктов указаны в тексте.
Обычно данную операцию можно использовать, чтобы убедиться,
что в текстовых полях нет числового содержимого.
NumericCount (DISTINCT
[OrderNumber])/Count
(DISTINCT
[OrderNumber)]
Подсчитывается количество всех уникальных числовых заказов и
делится по количеству числовых и не числовых заказов. Если все
значения полей числовые, это значение будет равно 1. Обычно
данный способ можно использовать, чтобы убедиться, что все
значения в полях числовые. В этом примере имеется 7 уникальных
числовых значений для элемента OrderNumber из 8 уникальных
числовых и нечисловых значений, поэтому выражение
возвращает 0,875.
Данные, используемые в примере:
Temp:
LOAD * inline [
Customer|Product|OrderNumber|UnitSales|UnitPrice
Astrida|AA|1|4|16
Синтаксис скрипта и функции диаграммы - Qlik Sense, May 2024
405
8 Функции скрипта и диаграммы
Astrida|AA|7|10|15
Astrida|BB|4|9|9
Betacab|CC|6|5|10
Betacab|AA|5|2|20
Betacab|BB||| 25
Canutility|AA|||15
Canutility|CC| ||19
Divadip|CC|2|4|16
Divadip|DD|3|1|25
] (delimiter is '|');
TextCount
Функция TextCount() возвращает число нечисловых значений поля,
агрегированных в выражении, как определено предложением group by.
Синтаксис:
TextCount ( [ distinct ] expr)
Возвращаемые типы данных: целое
Аргументы:
Аргументы
Аргумент
Описание
expr
Expression
Выражение или поле, содержащее данные для измерения.
distinct
Если слово distinct указано перед выражением, все дубликаты будут
проигнорированы.
Примеры и результаты:
Добавьте образец скрипта в свое приложение и запустите. Затем добавьте на лист
приложения как минимум поля, указанные в столбце с результатами, чтобы увидеть
результаты.
Чтобы столбец с результатами выглядел так же, как столбец с результатами ниже, на панели
свойств в разделе «Сортировка» переключите параметр с «Авто» на «Пользовательский», а
затем отмените выбор числовой сортировки и сортировки в алфавитном порядке.
Пример:
Temp:
LOAD * inline [
Customer|Product|OrderNumber|UnitSales|UnitPrice
Astrida|AA|1|4|16
Astrida|AA|7|10|15
Astrida|BB|4|9|9
Betacab|CC|6|5|10
Betacab|AA|5|2|20
Betacab|BB||| 25
Синтаксис скрипта и функции диаграммы - Qlik Sense, May 2024
406
8 Функции скрипта и диаграммы
Canutility|AA|||15
Canutility|CC| ||19
Divadip|CC|2|4|16
Divadip|DD|3|1|25
] (delimiter is '|');
TextCount1:
LOAD Customer,TextCount(Product) as ProductTextCount Resident Temp Group By Customer;
Результирующая таблица
Клиент
ProductTextCount
Astrida
3
Betacab
3
Canutility
2
Divadip
2
Пример:
LOAD Customer,TextCount(OrderNumber) as OrderNumberTextCount Resident Temp Group By Customer;
Результирующая таблица
Клиент
OrderNumberTextCount
Astrida
0
Betacab
1
Canutility
2
Divadip
0
TextCount — функция диаграммы
TextCount() используется для агрегирования нечисловых значений поля в каждом
измерении диаграммы.
Синтаксис:
TextCount({[SetExpression] [DISTINCT] [TOTAL [<fld {,fld}>]]} expr)
Возвращаемые типы данных: целое
Аргументы:
Аргументы
Аргумент
Описание
expr
Выражение или поле, содержащее данные для измерения.
Синтаксис скрипта и функции диаграммы - Qlik Sense, May 2024
407
8 Функции скрипта и диаграммы
Аргумент
Описание
SetExpression
По умолчанию функция агрегирования агрегирует множество
возможных записей, определенных выборкой. Альтернативный набор
записей может быть определен выражением анализа множества.
DISTINCT
Если слово DISTINCT указывается до аргументов функции, все
дубликаты, возникшие в результате оценки аргументов функции, будут
проигнорированы.
TOTAL
Если слово TOTAL стоит перед аргументами функции, вычисление
выполняется по всем возможным значениям, указанным в текущих
выборках, а не только в тех, которые относятся к значению текущего
измерения, т. е. измерения диаграммы игнорируются.
При использовании выражения TOTAL [<fld {.fld}>], где префикс TOTAL
предшествует списку из одного или нескольких имен полей,
выступающих в качестве подмножества переменных измерения
диаграммы, создается подмножество всех возможных значений.
Примеры и результаты:
Data
Customer
Product
OrderNumber
UnitSales
Unit Price
Astrida
AA
1
4
16
Astrida
AA
7
10
15
Astrida
BB
4
9
1
Betacab
BB
6
5
10
Betacab
CC
5
2
20
Betacab
DD
25
Canutility
AA
15
Canutility
CC
19
Divadip
AA
2
Divadip
DD
3
4
16
25
Синтаксис скрипта и функции диаграммы - Qlik Sense, May 2024
408
8 Функции скрипта и диаграммы
Примеры и результаты
Пример
Результат
TextCount
([Product])
Значение 10, поскольку все из 10 полей в элементе Product текстовые.
«0» считается значением, а не пустой ячейкой. Тем не
менее, если мера агрегирует значение для измерения до 0,
это измерение не будет включено в диаграммы. Пустые
ячейки оцениваются как не текстовые и не учитываются
элементом TextCount.
TextCount
([OrderNumber])
Значение 3, поскольку пустые ячейки учитываются. Обычно
используется, чтобы убедиться, что в числовых полях нет текстовых
или не нулевых значений.
TextCount
(DISTINCT
[Product])/Count
([Product)]
Подсчитывается количество уникальных текстовых значений Product
(4) и делится по итоговому количеству значений в элементе Product
(10). Результат — 0,4.
Данные, используемые в примере:
Temp:
LOAD * inline [
Customer|Product|OrderNumber|UnitSales|UnitPrice
Astrida|AA|1|4|16
Astrida|AA|7|1|15
Astrida|BB|4|9|9
Betacab|CC|6|5|10
Betacab|AA|5|2|20
Betacab|BB|||| 25
Canutility|AA|||15
Canutility|CC|||19
Divadip|CC|2|4|16
Divadip|DD|3|1|25
] (delimiter is '|');
Функции финансового агрегирования
В этом разделе описаны функции агрегирования для финансовых операций в отношении
платежей и денежного потока.
Каждая функция подробно описана после обзора. Также можно щелкнуть имя функции в
синтаксисе, чтобы получить немедленный доступ к подробной информации об этой
конкретной функции.
Синтаксис скрипта и функции диаграммы - Qlik Sense, May 2024
409
8 Функции скрипта и диаграммы
Функции финансового агрегирования в скрипте загрузки данных
IRR
Функция IRR() возвращает агрегированную внутреннюю ставку доходов для серии потоков
денежных средств, представленных числами выражений, повторяемых в нескольких записях
так, как это определено предложением group by.
IRR (expression)
XIRR
Функция XIRR() возвращает агрегированную внутреннюю ставку доходов (годовую) для
графика потоков денежных средств (необязательно регулярных), представленных парными
числами в элементах pmt и date, повторяемых в нескольких записях так, как это определено
предложением group by. Все платежи учитываются на основе года с 365 днями.
XIRR (valueexpression, dateexpression )
NPV
Функция скрипта NPV() принимает процентную скидку и несколько значений, упорядоченных
по периоду. Поступления (доходы) имеют положительное значение, а расходы (будущие
платежи) имеют отрицательное значение в рамках этих вычислений. Они производятся в
конце каждого периода.
NPV (rate, expression)
XNPV
Функция XNPV() возвращает агрегированную чистую текущую стоимость для графика
потоков денежных средств (необязательно регулярных), представленных парными числами
в элементах pmt и date. Все платежи учитываются на основе года с 365 днями.
XNPV (rate, valueexpression, dateexpression)
Функции финансового агрегирования в выражениях диаграмм
Эти функции финансового агрегирования можно использовать в диаграммах.
IRR
IRR() возвращает агрегированную внутреннюю ставку доходов для серии потоков денежных
средств, представленных числами в выражении, выданном элементом value, повторяемом в
измерениях диаграммы.
IRR — функция диаграммы[TOTAL [<fld {,fld}>]] value)
NPV
Функция NPV() возвращает агрегированную чистую стоимость инвестиций на основе скидки
discount_rate за период, серии будущих платежей (отрицательные значения) и дохода
(положительные значения), представленных числами в элементе value, повторяемом в
измерениях диаграммы. Предполагается, что платежи и поступления происходят в конце
каждого периода.
Синтаксис скрипта и функции диаграммы - Qlik Sense, May 2024
410
8 Функции скрипта и диаграммы
NPV — функция диаграммы([TOTAL [<fld {,fld}>]] discount_rate, value)
XIRR
XIRR() возвращает агрегированную внутреннюю ставку доходов (годовую) для графика
потоков денежных средств (не обязательно периодических), представленных парными
числами в выражениях, выданных элементами pmt и date, повторяемыми в измерениях
диаграммы. Все платежи учитываются на основе года с 365 днями.
XIRR — функция диаграммы([TOTAL [<fld {,fld}>]] pmt, date)
XNPV
XNPV() возвращает агрегированную чистую текущую стоимость для графика денежных
потоков (не обязательно периодических), представленных парными числами в выражениях,
выданных элементами pmt и date, которые повторяются в измерениях диаграммы. Все
платежи учитываются на основе года с 365 днями.
XNPV — функция диаграммы([TOTAL [<fld{,fld}>]] discount_rate, pmt, date)
IRR
Функция IRR() возвращает агрегированную внутреннюю ставку доходов для
серии потоков денежных средств, представленных числами выражений,
повторяемых в нескольких записях так, как это определено предложением group
by.
Эти потоки денежных средств не обязаны быть равномерными, как ежегодные платежи.
Однако потоки денежных средств должны осуществляться с регулярными интервалами,
например ежемесячно или ежегодно. Внутренняя ставка доходов — это процентная ставка
для инвестиций, состоящих из платежей (отрицательные значения) и дохода
(положительные значения), осуществляемых регулярно. Для вычисления этой функции
необходимо по крайней мере одно положительное и одно отрицательное значение.
Эта функция использует упрощенную версию метода Ньютона для расчета внутренней
ставки доходов (IRR).
Синтаксис:
IRR(value)
Возвращаемые типы данных: числовое значение
Аргументы:
Аргументы
Аргумент
Описание
value
Выражение или поле, содержащее данные для измерения.
Ограничения:
Текстовые значения, значения NULL и отсутствующие значения игнорируются.
Синтаксис скрипта и функции диаграммы - Qlik Sense, May 2024
411
8 Функции скрипта и диаграммы
Примеры и результаты:
Добавьте образец скрипта в свое приложение и запустите. Чтобы увидеть результаты,
добавьте поля, перечисленные в столбце результатов, в лист приложения.
Примеры и результаты:
Примеры и результаты
Пример
Год
IRR2013
Cashflow:
LOAD 2013 as Year, * inline [
Date|Discount|Payments
2013-01-01|0.1|-10000
2013-03-01|0.1|3000
2013-10-30|0.1|4200
2014-02-01|0.2|6800
] (delimiter is '|');
2013
0.1634
Cashflow1:
LOAD Year,IRR(Payments) as IRR2013 Resident Cashflow Group By Year;
IRR — функция диаграммы
IRR() возвращает агрегированную внутреннюю ставку доходов для серии потоков денежных
средств, представленных числами в выражении, выданном элементом value, повторяемом в
измерениях диаграммы.
Эти потоки денежных средств не обязаны быть равномерными, как ежегодные платежи.
Однако потоки денежных средств должны осуществляться с регулярными интервалами,
например ежемесячно или ежегодно. Внутренняя ставка доходов — это процентная ставка
для инвестиций, состоящих из платежей (отрицательные значения) и дохода
(положительные значения), осуществляемых регулярно. Для вычисления этой функции
необходимо по крайней мере одно положительное и одно отрицательное значение.
Эта функция использует упрощенную версию метода Ньютона для расчета внутренней
ставки доходов (IRR).
Синтаксис:
IRR([TOTAL [<fld {,fld}>]] value)
Синтаксис скрипта и функции диаграммы - Qlik Sense, May 2024
412
8 Функции скрипта и диаграммы
Возвращаемые типы данных: числовое значение
Аргументы:
Аргументы
Аргумент
Описание
value
Выражение или поле, содержащее данные для измерения.
TOTAL
Если слово TOTAL стоит перед аргументами функции, вычисление
выполняется по всем возможным значениям, указанным в текущих
выборках, а не только в тех, которые относятся к значению текущего
измерения, т. е. измерения диаграммы игнорируются.
При использовании выражения TOTAL [<fld {.fld}>], где префикс TOTAL
предшествует списку из одного или нескольких имен полей, выступающих в
качестве подмножества переменных измерения диаграммы, создается
подмножество всех возможных значений.
Ограничения:
Параметр функции агрегирования не должен содержать другие функции агрегирования,
кроме внутреннего агрегирования, содержащего классификатор TOTAL. Для получения
более расширенных вложенных агрегирований необходимо использовать расширенную
функцию Aggr вместе с указанным измерением.
Текстовые значения, значения NULL и отсутствующие значения игнорируются.
Примеры и результаты:
Примеры и результаты
Пример
Результат
IRR
(Payments)
0.1634
Предполагается, что платежи являются периодическими, например
ежемесячными.
Поле Date используется в примере XIRR, где платежи могут быть
не периодическими, если указываются даты, в которые
совершаются платежи.
Данные, используемые в примерах:
Cashflow:
LOAD 2013 as Year, * inline [
Date|Discount|Payments
2013-01-01|0.1|-10000
Синтаксис скрипта и функции диаграммы - Qlik Sense, May 2024
413
8 Функции скрипта и диаграммы
2013-03-01|0.1|3000
2013-10-30|0.1|4200
2014-02-01|0.2|6800
] (delimiter is '|');
См. также:
XIRR — функция диаграммы (page 427)
Aggr — функция диаграммы (page 604)
p
p
NPV
Функция скрипта NPV() принимает процентную скидку и несколько значений,
упорядоченных по периоду. Поступления (доходы) имеют положительное
значение, а расходы (будущие платежи) имеют отрицательное значение в рамках
этих вычислений. Они производятся в конце каждого периода.
Чистая текущая стоимость (Net Present Value, NPV) используется для расчета текущей
общей стоимости будущих потоков движения денежных средств. Чтобы рассчитать NPV,
необходимо оценить будущие денежные потоки для каждого периода и определить
правильный процент скидки. Функция скрипта NPV() принимает процентную скидку и
несколько значений, упорядоченных по периоду. Поступления (доходы) имеют
положительное значение, а расходы (будущие платежи) имеют отрицательное значение в
рамках этих вычислений. Они производятся в конце каждого периода.
Синтаксис:
NPV(discount_rate, value)
Возвращаемые типы данных: числовой. По умолчанию результат будет отформатирован как
валюта.
Используется следующая форму расчета чистой текущей стоимости:
где:
l
l
R = чистый приход-расход денежных средств в течение одного периодаt
t
i = процент скидки или возврата, который можно получить при альтернативных
инвестициях
l
t = количество периодов времени
Синтаксис скрипта и функции диаграммы - Qlik Sense, May 2024
414
8 Функции скрипта и диаграммы
Аргументы
Аргумент
Описание
discount_
rate
discount_rate — это процентная ставка примененной скидки.
value
Это поле содержит значения для нескольких периодов, перечисленные
через запятую. Первое значение представляет денежный поток на конец
периода 1 и т. д.
Значение 0,1 обозначает скидку 10%.
Ограничения:
Функция NPV() имеет следующие ограничения:
l
Текстовые значения, значения NULL и отсутствующие значения игнорируются.
l
Значения денежного потока должны перечисляться по возрастанию периодов.
Когда это следует использовать
NPV() — это финансовая функция, предназначенная для проверки рентабельности проекта и
для получения производных мер. Эта функция полезна, когда сведения о денежных потоках
доступны в формате необработанных данных.
Региональные настройки
Если не указано иное, в примерах, приведенных в данном разделе, используется следующий
формат даты: ММ/ДД/ГГГГ. Формат даты указан в операторе SET DateFormat скрипта загрузки
данных. В вашей системе может быть установлен другой формат даты по умолчанию в
зависимости от региональных настроек и других факторов. Можно изменить формат в
примерах в соответствии с потребностями. Или можно изменить форматы в скрипте
загрузки в соответствии с этими примерами.
Региональные настройки по умолчанию в приложениях основаны на системных
региональных настройках компьютера или сервера, где установлено ПО Qlik Sense. Если на
сервере Qlik Sense, к которому обращается пользователь, выбран шведский язык, то
редактор загрузки данных будет использовать шведские региональные настройки для даты,
времени и валюты. Эти параметры регионального формата не связаны с языком,
отображаемым в интерфейсе пользователя Qlik Sense. Qlik Sense будет отображаться на
языке, который используется в браузере.
Пример 1. Один платеж (скрипт)
Скрипт загрузки и результаты
Обзор
Откройте редактор загрузки данных и добавьте приведенный ниже скрипт загрузки на новую
вкладку.
Синтаксис скрипта и функции диаграммы - Qlik Sense, May 2024
415
8 Функции скрипта и диаграммы
Скрипт загрузки содержит следующее:
l
l
Набор данных одного проекта и его денежного потока за один период, который
загружается в таблицу под именем CashFlow.
Резидентная загрузка из таблицы CashFlow, используемая при расчете поля NPV для
проекта в таблице под именем NPV.
l
Жестко запрограммированный процент скидки 10%, используемый при расчете NPV.
l
Оператор Group By, используемый для группировки всех платежей в проекте.
Скрипт загрузки
CashFlow:
Load
*
Inline
[
PrjId,PeriodId,Values
1,1,1000
];
NPV:
Load
PrjId,
NPV(0.1,Values) as NPV //Discount Rate of 10%
Resident CashFlow
Group By PrjId;
Результаты
Загрузите данные и откройте лист. Создайте новую таблицу и добавьте эти поля как
измерения:
l
PrjId
l
NPV
Результирующая
таблица
PrjId
NPV
1
$909.09
Если имеется один платеж $1000 к получению в конце одного периода со скидкой 10% за
период, значение NPV = $1000 / (1 + процент скидки). Эффективное значение NPV равно
$909.09
Синтаксис скрипта и функции диаграммы - Qlik Sense, May 2024
416
8 Функции скрипта и диаграммы
Пример 2. Несколько платежей (скрипт)
Скрипт загрузки и результаты
Обзор
Откройте редактор загрузки данных и добавьте приведенный ниже скрипт загрузки на новую
вкладку.
Скрипт загрузки содержит следующее:
l
l
l
l
Набор данных одного проекта и его денежного потока за несколько периодов, который
загружается в таблицу под именем CashFlow.
Резидентная загрузка из таблицы CashFlow, используемая при расчете поля NPV для
проекта в таблице под именем NPV.
Жестко запрограммированный процент скидки 10% (0,1), используемый при расчете
NPV.
Оператор Group By, используемый для группировки всех платежей в проекте.
Скрипт загрузки
CashFlow:
Load
*
Inline
[
PrjId,PeriodId,Values
1,1,1000
1,2,1000
];
NPV:
Load
PrjId,
NPV(0.1,Values) as NPV //Discount Rate of 10%
Resident CashFlow
Group By PrjId;
Результаты
Загрузите данные и откройте лист. Создайте новую таблицу и добавьте эти поля как
измерения:
l
PrjId
l
NPV
Синтаксис скрипта и функции диаграммы - Qlik Sense, May 2024
417
8 Функции скрипта и диаграммы
Результирующая
таблица
PrjId
NPV
1
$1735.54
Если имеются платежи по $1000 к получению в конце двух периодов со скидкой 10 % за
период, эффективное значение NPV = $1735.54.
Пример 3. Несколько платежей (скрипт)
Скрипт загрузки и результаты
Обзор
Откройте редактор загрузки данных и добавьте приведенный ниже скрипт загрузки на новую
вкладку.
Скрипт загрузки содержит следующее:
l
l
l
l
l
l
Процентные ставки скидки для двух проектов, которые загружаются в таблицу под
именем Project.
Денежные потоки за несколько периодов для каждого проекта по идентификаторам
проекта и периода. Этот идентификатор периода можно использовать для
упорядочения записей, если данные не упорядочены сразу.
Комбинация NoConcatenate, резидентных загрузок и функции Left Join для создания
временной таблицы tmpNPV. В таблице объединены записи таблиц Project и CashFlow в
одну плоскую таблицу. В этой таблице процентные ставки скидки будут повторяться
для каждого периода.
Резидентная загрузка из таблицы tmpNPV, используемая при расчете поля NPV для
каждого проекта в таблице под именем NPV.
С каждым проектом связана одна процентная ставка скидки стоимости. Она
извлекается с помощью функции only() и используется при расчете NPV для каждого
проекта.
Оператор Group By, используемый для группировки всех платежей в каждом проекте по
идентификатору проекта.
Для предотвращения загрузки синтетических или избыточных данных в модель данных,
таблица tmpNPV удаляется в конце скрипта.
Скрипт загрузки
Project:
Load * inline [
PrjId,Discount_Rate
1,0.1
2,0.15
];
Синтаксис скрипта и функции диаграммы - Qlik Sense, May 2024
418
8 Функции скрипта и диаграммы
CashFlow:
Load
*
Inline
[
PrjId,PeriodId,Values
1,1,1000
1,2,1000
1,3,1000
2,1,500
2,2,500
2,3,1000
2,4,1000
];
tmpNPV:
NoConcatenate Load *
Resident Project;
Left Join
Load *
Resident CashFlow;
NPV:
Load
PrjId,
NPV(Only(Discount_Rate),Values) as NPV //Discount Rate will be 10% for Project 1 and 15% for
Project 2
Resident tmpNPV
Group By PrjId;
Drop table tmpNPV;
Результаты
Загрузите данные и откройте лист. Создайте новую таблицу и добавьте эти поля как
измерения:
l
PrjId
l
NPV
Результирующая
таблица
PrjId
NPV
1
$2486.85
2
$2042.12
Для идентификатора проекта 1 ожидаются платежи по $1000 к получению в конце трех
периодов со скидкой 10% за период. Таким образом, эффективное значение NPV = $2486.85.
Для идентификатора проекта 2 ожидаются два платежа по $500 и еще два платежа по $1000
за четыре периода со скидкой 15%. Таким образом, эффективное значение NPV = $2042.12.
Синтаксис скрипта и функции диаграммы - Qlik Sense, May 2024
419
8 Функции скрипта и диаграммы
Пример 4. Пример рентабельности проекта (скрипт)
Скрипт загрузки и результаты
Обзор
Откройте редактор загрузки данных и добавьте приведенный ниже скрипт загрузки на новую
вкладку.
Скрипт загрузки содержит следующее:
l
l
l
l
l
l
l
Процентные ставки скидки и начальные капиталовложения (период 0) для двух
проектов, загруженных в таблицу под именем Project.
Денежные потоки за несколько периодов для каждого проекта по идентификаторам
проекта и периода. Этот идентификатор периода можно использовать для
упорядочения записей, если данные не упорядочены сразу.
Комбинация NoConcatenate, резидентных загрузок и функции Left Join для создания
временной таблицы tmpNPV. В таблице объединены записи таблиц Project и CashFlow в
одну плоскую таблицу. В этой таблице процентные ставки скидки будут повторяться
для каждого периода.
С каждым проектом связана одна процентная ставка скидки, которая извлекается с
помощью функции only() и используется при расчете NPV для каждого проекта.
Резидентная загрузка из таблицы tmpNPV, используемая при расчете поля NPV для
каждого проекта в таблице под именем NPV.
Дополнительное поле, которое делит NPV на начальное капиталовложение каждого
проекта, создается для расчета индекса рентабельности проекта.
Оператор group by, используемый для группировки по идентификатору проекта,
применяется с целью группировки всех платежей для каждого проекта.
Для предотвращения загрузки синтетических или избыточных данных в модель данных,
таблица tmpNPV удаляется в конце скрипта.
Скрипт загрузки
Project:
Load * inline [
PrjId,Discount_Rate, Initial_Investment
1,0.1,100000
2,0.15,100000
];
CashFlow:
Load
*
Inline
[
PrjId,PeriodId,Values,
1,1,35000
1,2,35000
Синтаксис скрипта и функции диаграммы - Qlik Sense, May 2024
420
8 Функции скрипта и диаграммы
1,3,35000
2,1,30000
2,2,40000
2,3,50000
2,4,60000
];
tmpNPV:
NoConcatenate Load *
Resident Project;
Left Join
Load *
Resident CashFlow;
NPV:
Load
PrjId,
NPV(Only(Discount_Rate),Values) as NPV, //Discount Rate will be 10% for Project 1 and
15% for Project 2
NPV(Only(Discount_Rate),Values)/ Only(Initial_Investment) as Profitability_Index
Resident tmpNPV
Group By PrjId;
Drop table tmpNPV;
Результаты
Загрузите данные и откройте лист. Создайте новую таблицу и добавьте эти поля как
измерения:
l
PrjId
l
NPV
Создайте следующую меру:
=only(Profitability_Index)
Результирующая таблица
PrjId
NPV
=only(Profitability_Index)
1
$87039.82
0.87
2
$123513.71
1.24
Для идентификатора проекта 1 эффективное значение NPV равно $87039.82, а начальное
капиталовложение — $100000. Таким образом, индекс рентабельности равен 0.87. Так как он
меньше 1, проект является нерентабельным.
Для идентификатора проекта 2 эффективное значение NPV равно $123513.71, а начальное
капиталовложение — $100000. Таким образом, индекс рентабельности равен 1.24. Так как он
больше 1, проект является рентабельным.
Синтаксис скрипта и функции диаграммы - Qlik Sense, May 2024
421
8 Функции скрипта и диаграммы
NPV — функция диаграммы
Функция NPV() возвращает агрегированную чистую стоимость инвестиций на основе скидки
discount_rate за период, серии будущих платежей (отрицательные значения) и дохода
(положительные значения), представленных числами в элементе value, повторяемом в
измерениях диаграммы. Предполагается, что платежи и поступления происходят в конце
каждого периода.
Синтаксис:
NPV([TOTAL [<fld {,fld}>]] discount_rate, value)
Возвращаемые типы данных: числовое значение По умолчанию результат будет
отформатирован как валюта.
Аргументы:
Аргументы
Аргумент
Описание
discount_
rate
discount_rate — это процентная ставка примененной скидки.
value
Выражение или поле, содержащее данные для измерения.
TOTAL
Если слово TOTAL стоит перед аргументами функции, вычисление
выполняется по всем возможным значениям, указанным в текущих
выборках, а не только в тех, которые относятся к значению текущего
измерения, т. е. измерения диаграммы игнорируются.
При использовании выражения TOTAL [<fld {.fld}>], где префикс TOTAL
предшествует списку из одного или нескольких имен полей, выступающих в
качестве подмножества переменных измерения диаграммы, создается
подмножество всех возможных значений.
После классификатора TOTAL может быть указан список, включающий одно
или несколько имен полей в угловых скобках. Эти имена полей должны быть
поднабором переменных измерений диаграммы. В этом случае при
вычислении будут проигнорированы все переменные измерений
диаграммы, кроме перечисленных, то есть одно значение возвращается для
каждого сочетания значений полей в перечисленных полях измерений.
Поля, которые в текущий момент не являются измерением в диаграмме,
могут также включаться в список. Это может быть полезно для измерений
группы, в которых поля измерений не фиксированы. Перечисление всех
переменных в группе вызывает выполнение функции при изменении уровня
детализации.
Синтаксис скрипта и функции диаграммы - Qlik Sense, May 2024
422
8 Функции скрипта и диаграммы
Ограничения:
Элементы discount_rate и value не должны содержать функции агрегирования, если только
внутреннее агрегирование не содержит префикс TOTAL. Для получения более расширенных
вложенных агрегирований необходимо использовать расширенную функцию Aggr вместе с
указанным измерением.
Текстовые значения, значения NULL и отсутствующие значения игнорируются.
Примеры и результаты:
Примеры и результаты
Пример
Результат
NPV(Discount, Payments)
-$540.12
Данные, используемые в примерах:
Cashflow:
LOAD 2013 as Year, * inline [
Date|Discount|Payments
2013-01-01|0.1|-10000
2013-03-01|0.1|3000
2013-10-30|0.1|4200
2014-02-01|0.2|6800
] (delimiter is '|');
См. также:
p
p
XNPV — функция диаграммы (page 437)
Aggr — функция диаграммы (page 604)
XIRR
Функция XIRR() возвращает агрегированную внутреннюю ставку доходов
(годовую) для графика потоков денежных средств (необязательно регулярных),
представленных парными числами в элементах pmt и date, повторяемых в
нескольких записях так, как это определено предложением group by. Все
платежи учитываются на основе года с 365 днями.
В Qlik функционал XIRR (функции XIRR() и RangeXIRR()) использует следующее уравнение,
решение которого становится значением Rate, чтобы определить правильное значение XIRR:
XNPV(Rate, pmt, date) = 0
Для решения уравнения используется упрощенная версия метода Ньютона.
Синтаксис:
XIRR(pmt, date )
Синтаксис скрипта и функции диаграммы - Qlik Sense, May 2024
423
8 Функции скрипта и диаграммы
Возвращаемые типы данных: числовое значение
Аргументы
Аргумент
Описание
pmt
Платежи. Выражение или поле, содержащее денежные потоки,
соответствующие графику платежей, представленному в элементе date.
date
Выражение или поле, содержащее график дат, соответствующих потоку
денежных средств, представленному в элементе pmt.
При работе с этой функцией действуют следующие варианты:
l
l
Текстовые, отсутствующие значения и значения NULL в какой-либо или обеих частях
пары значений приводят к игнорированию всей пары значений.
Для этой функции требуется хотя бы один допустимый отрицательный и хотя бы один
допустимый положительный платеж (с соответствующими допустимыми датами).
Если такие платежи отсутствуют, возвращается значение NULL.
Эти раздел помогут в работе с этой функцией:
l
l
XNPV (page 430): используйте эту функцию для расчета агрегированного чистого
текущего значения для графика потоков денежных средств.
RangeXIRR (page 1468): RangeXIRR() — это эквивалент функции XIRR() для выборок.
В разных версиях Qlik Sense под управлением клиента существуют различия в
базовом алгоритме, используемом этой функцией. Для получения дополнительной
информации о последних обновлениях алгоритма см. статью службы поддержки
Исправление и обновление функции XIRR.
Пример
Скрипт загрузки и результаты
Обзор
Откройте редактор загрузки данных и добавьте приведенный ниже скрипт загрузки на новую
вкладку.
Скрипт загрузки содержит следующее:
l
l
Данные транзакции для серии денежных потоков.
Используйте функцию XIRR() для расчета годовой внутренней ставки дохода для этих
денежных потоков.
Синтаксис скрипта и функции диаграммы - Qlik Sense, May 2024
424
8 Функции скрипта и диаграммы
Скрипт загрузки
Cashflow:
LOAD 2013 as Year, * inline [
Date|Payments
2013-01-01|-10000
2013-03-01|3000
2013-10-30|4200
2014-02-01|6800
] (delimiter is '|');
Cashflow1:
LOAD Year,XIRR(Payments, Date) as XIRR2013
Resident Cashflow Group By Year;
Результаты
Загрузите данные и откройте лист. Создайте новую таблицу и добавьте эти поля как
измерения:
l
Year
l
XIRR2013
Результирующая
таблица
Год
XIRR2013
2013
0.5385
Интерпретация возвращаемого значения XIRR
Функция XIRR обычно используется для анализа инвестиции, где имеется исходящий платеж
(отрицательный) в начале, а затем следует ряд меньших по размеру входящих платежей
(положительных). Ниже приводится упрощенный пример с одним отрицательным платежом
и одним положительным платежом.
Cashflow:
LOAD * inline [
Date|Payments
2023-01-01|-100
2024-01-01|110
] (delimiter is '|');
Сделан первоначальный платеж 100, и ровно через год после этого обратно получен платеж
110. Это представляет ставку дохода 10% в год. XIRR(Payments, Date) возвращает значение 0,1.
Значение, возвращаемое функцией XIRR, может быть положительным или отрицательным. В
случае инвестиции отрицательный результат указывает на ее убыточность. Сумму прибыли
или убытка можно рассчитать просто путем агрегирования суммы значений в поле
платежей.
Синтаксис скрипта и функции диаграммы - Qlik Sense, May 2024
425
8 Функции скрипта и диаграммы
В приведенном выше примере выдается заем на один год. Ставку дохода можно
рассматривать как процентную ставку. Функцию XIRR также можно использовать, являясь
противоположной стороной транзакции (например, заемщиком, а не заимодателем).
Рассмотрим следующий пример:
Cashflow:
LOAD * inline [
Date|Payments
2023-01-01|100
2024-01-01|-110
] (delimiter is '|');
Это все тот же первый пример, но теперь он представлен с противоположной точки зрения.
Мы берем заем 100 на один год и возвращаем сумму с учетом процентной ставки 10%. В этом
случае расчет XIRR возвращает 0,1 (10%), как и в первом примере.
Обратите внимание, что в первом примере мы получили прибыль 10, а во втором — убыток
10, но значение, возвращенное функцией XIRR, в обоих случаях является положительным. Это
объясняется тем, что функция рассчитывает скрытую процентную ставку в транзакции,
независимо от того, какой стороной транзакции вы являетесь.
Ограничения при использовании нескольких решений
Функция XIRR в Qlik определяется следующим уравнением, решением которого является
значение Rate:
XNPV(Rate, pmt, date) = 0
Иногда это уравнение может иметь больше одного решения. Это называется «задача с
несколькими IRR», она возникает в результате аномального потока движения денежных
средств (также называется нетипичным движением денежных средств). Это демонстрирует
следующий скрипт загрузки:
Cashflow:
LOAD * inline [
Date|Payments
2021-01-01|-200
2022-01-01|500
2023-01-01|-250
] (delimiter is '|');
В данном примере существует одно отрицательное и одно положительное решение (Rate = 0,3 и Rate = 0,8). XIRR() возвращает 0,8.
Когда функция XIRR в Qlik выполняет поиск решения, она начинает с Rate = 0 и постепенно
увеличивает ставку, пока не будет найдено решение. Если положительных решений
несколько, будет возвращено решение, найденное первым. Если не удается найти
положительное решение, то функция сбрасывает Rate до нуля и начинает поиск решения
снова в отрицательном направлении.
Синтаксис скрипта и функции диаграммы - Qlik Sense, May 2024
426
8 Функции скрипта и диаграммы
Обратите внимание, что «нормальный» поток движения денежных средств гарантированно
имеет только одно решение. «Нормальный» поток денежных средств означает, что все
платежи с одинаковым знаком (положительные или отрицательные) относятся к
непрерывной группе.
См. также:
p
p
≤
XNPV (page 430)
RangeXIRR (page 1468)
Исправление и обновление функции XIRR
XIRR — функция диаграммы
XIRR() возвращает агрегированную внутреннюю ставку доходов (годовую) для графика
потоков денежных средств (не обязательно периодических), представленных парными
числами в выражениях, выданных элементами pmt и date, повторяемыми в измерениях
диаграммы. Все платежи учитываются на основе года с 365 днями.
В Qlik функционал XIRR (функции XIRR() и RangeXIRR()) использует следующее уравнение,
решение которого становится значением Rate, чтобы определить правильное значение XIRR:
XNPV(Rate, pmt, date) = 0
Для решения уравнения используется упрощенная версия метода Ньютона.
Синтаксис:
XIRR([TOTAL [<fld {,fld}>]] pmt, date)
Возвращаемые типы данных: числовое значение
Аргументы
Аргумент
Описание
pmt
Платежи. Выражение или поле, содержащее денежные потоки,
соответствующие графику платежей, представленному в элементе date.
date
Выражение или поле, содержащее график дат, соответствующих потоку
денежных средств, представленному в элементе pmt.
TOTAL
Если слово TOTAL стоит перед аргументами функции, вычисление
выполняется по всем возможным значениям, указанным в текущих
выборках, а не только в тех, которые относятся к значению текущего
измерения, т. е. измерения диаграммы игнорируются.
При использовании выражения TOTAL [<fld {.fld}>], где префикс TOTAL
предшествует списку из одного или нескольких имен полей, выступающих в
качестве подмножества переменных измерения диаграммы, создается
подмножество всех возможных значений.
При работе с этой функцией действуют следующие варианты:
Синтаксис скрипта и функции диаграммы - Qlik Sense, May 2024
427
8 Функции скрипта и диаграммы
l
l
l
Элементы pmt и date не должны содержать функции агрегирования, если только
внутреннее агрегирование не содержит префикс TOTAL. Для получения более
расширенных вложенных агрегирований необходимо использовать расширенную
функцию Aggr вместе с указанным измерением.
Текстовые значения, значения NULL и отсутствующие значения в какой-либо или
обеих частях пары значений приводят к игнорированию всей пары значений.
Для этой функции требуется хотя бы один допустимый отрицательный и хотя бы один
допустимый положительный платеж (с соответствующими допустимыми датами).
Если такие платежи отсутствуют, возвращается значение NULL.
Эти раздел помогут в работе с этой функцией:
l
l
XNPV — функция диаграммы (page 437): используйте эту функцию для расчета
агрегированного чистого текущего значения для графика потоков денежных средств.
RangeXIRR (page 1468): RangeXIRR() — это эквивалент функции XIRR() для выборок.
В разных версиях Qlik Sense под управлением клиента существуют различия в
базовом алгоритме, используемом этой функцией. Для получения дополнительной
информации о последних обновлениях алгоритма см. статью службы поддержки
Исправление и обновление функции XIRR.
Пример
Скрипт загрузки и выражение диаграммы
Обзор
Откройте редактор загрузки данных и добавьте приведенный ниже скрипт загрузки на новую
вкладку.
Скрипт загрузки содержит следующее:
l
Набор данных, содержащий транзакции потоков денежных средств.
l
Информация, сохраненная в таблице под именем Cashflow.
Скрипт загрузки
Cashflow:
LOAD 2013 as Year, * inline [
Date|Payments
2013-01-01|-10000
2013-03-01|3000
2013-10-30|4200
2014-02-01|6800
] (delimiter is '|');
Синтаксис скрипта и функции диаграммы - Qlik Sense, May 2024
428
8 Функции скрипта и диаграммы
Результаты
Выполните следующие действия.
Загрузите данные и откройте лист. Создайте новую таблицу и добавьте следующее
вычисляемое измерение:
=XIRR(Payments, Date)
Результирующая таблица
=XIRR(Payments, Date)
0.5385
Интерпретация возвращаемого значения XIRR
Функция XIRR обычно используется для анализа инвестиции, где имеется исходящий платеж
(отрицательный) в начале, а затем следует ряд меньших по размеру входящих платежей
(положительных). Ниже приводится упрощенный пример с одним отрицательным платежом
и одним положительным платежом.
Cashflow:
LOAD * inline [
Date|Payments
2023-01-01|-100
2024-01-01|110
] (delimiter is '|');
Сделан первоначальный платеж 100, и ровно через год после этого обратно получен платеж
110. Это представляет ставку дохода 10% в год. XIRR(Payments, Date) возвращает значение 0,1.
Значение, возвращаемое функцией XIRR, может быть положительным или отрицательным. В
случае инвестиции отрицательный результат указывает на ее убыточность. Сумму прибыли
или убытка можно рассчитать просто путем агрегирования суммы значений в поле
платежей.
В приведенном выше примере выдается заем на один год. Ставку дохода можно
рассматривать как процентную ставку. Функцию XIRR также можно использовать, являясь
противоположной стороной транзакции (например, заемщиком, а не заимодателем).
Рассмотрим следующий пример:
Cashflow:
LOAD * inline [
Date|Payments
2023-01-01|100
2024-01-01|-110
] (delimiter is '|');
Это все тот же первый пример, но теперь он представлен с противоположной точки зрения.
Мы берем заем 100 на один год и возвращаем сумму с учетом процентной ставки 10%. В этом
случае расчет XIRR возвращает 0,1 (10%), как и в первом примере.
Синтаксис скрипта и функции диаграммы - Qlik Sense, May 2024
429
8 Функции скрипта и диаграммы
Обратите внимание, что в первом примере мы получили прибыль 10, а во втором — убыток
10, но значение, возвращенное функцией XIRR, в обоих случаях является положительным. Это
объясняется тем, что функция рассчитывает скрытую процентную ставку в транзакции,
независимо от того, какой стороной транзакции вы являетесь.
Ограничения при использовании нескольких решений
Функция XIRR в Qlik определяется следующим уравнением, решением которого является
значение Rate:
XNPV(Rate, pmt, date) = 0
Иногда это уравнение может иметь больше одного решения. Это называется «задача с
несколькими IRR», она возникает в результате аномального потока движения денежных
средств (также называется нетипичным движением денежных средств). Это демонстрирует
следующий скрипт загрузки:
Cashflow:
LOAD * inline [
Date|Payments
2021-01-01|-200
2022-01-01|500
2023-01-01|-250
] (delimiter is '|');
В данном примере существует одно отрицательное и одно положительное решение (Rate = 0,3 и Rate = 0,8). XIRR() возвращает 0,8.
Когда функция XIRR в Qlik выполняет поиск решения, она начинает с Rate = 0 и постепенно
увеличивает ставку, пока не будет найдено решение. Если положительных решений
несколько, будет возвращено решение, найденное первым. Если не удается найти
положительное решение, то функция сбрасывает Rate до нуля и начинает поиск решения
снова в отрицательном направлении.
Обратите внимание, что «нормальный» поток движения денежных средств гарантированно
имеет только одно решение. «Нормальный» поток денежных средств означает, что все
платежи с одинаковым знаком (положительные или отрицательные) относятся к
непрерывной группе.
См. также:
p
p
≤
IRR — функция диаграммы (page 412)
Aggr — функция диаграммы (page 604)
Исправление и обновление функции XIRR
XNPV
Функция XNPV() возвращает агрегированную чистую текущую стоимость для
графика потоков денежных средств (необязательно регулярных),
представленных парными числами в элементах pmt и date. Все платежи
учитываются на основе года с 365 днями.
Синтаксис скрипта и функции диаграммы - Qlik Sense, May 2024
430
8 Функции скрипта и диаграммы
Синтаксис:
XNPV(discount_rate, pmt, date)
Возвращаемые типы данных: числовое значение
По умолчанию результат будет отформатирован как валюта.
Для расчета XNPV используется следующая формула:
Формула агрегирования XNPV
где:
l
l
l
l
P = чистый приход-расход денежных средств в течение одного периода i
i
d = дата первого платежа
1
-го
d = дата i
платежа
i
rate = процент скидки
Чистая текущая стоимость (Net Present Value, NPV) используется для расчета текущей
общей стоимости будущих потоков движения денежных средств с учетом ставки дисконта.
Для расчета XNPV необходимо оценить будущие потоки движения денежных средств с
соответствующими датами. После этого для каждого платежа применяется сложная ставка
дисконта на основе даты платежа.
Выполнение агрегирования XNPV для серии платежей выполняется аналогично
агрегированию суммы этих платежей. Разница заключается в том, что каждая сумма
модифицируется (или «дисконтируется») в соответствии с выбранной дисконтной ставкой
(подобно процентной ставке) и с тем, насколько далеко в будущем ожидается платеж.
Выполнение XNPV с параметром discount_rate=0 дает значение XNPV, равное результату
операции суммирования (Sum) (платежи не модифицируются перед суммированием). В
общем, чем ближе значение discount_rate к нулю, тем ближе результат XNPV к результату
агрегирования суммы.
Аргументы
Аргумент
Описание
discount_rate
discount_rate — годовая ставка дисконта, на которую должны
уменьшаться платежи.
Значение 0,1 соответствует скидке 10%.
Синтаксис скрипта и функции диаграммы - Qlik Sense, May 2024
431
8 Функции скрипта и диаграммы
Аргумент
Описание
pmt
Платежи. Выражение или поле, содержащее денежные потоки,
соответствующие графику платежей, представленному в элементе
date. Положительные значения воспринимаются рассматриваются как
доходы, а отрицательные — как расходы.
XNPV() не уменьшает начальный поток денежных средств,
так как он всегда происходит в дату начала. Последующие
платежи учитываются на основе года с 365 днями. Эта
функция отличается от функции NPV(), которая также
применяет скидку к первому платежу.
date
Выражение или поле, содержащее график дат, соответствующих потоку
денежных средств, представленному в элементе pmt. Первое значение
используется как начальная дата при расчетах смещения для будущих
денежных потоков.
При работе с этой функцией действуют следующие варианты:
l
Текстовые значения, значения NULL и отсутствующие значения в какой-либо или
обеих частях пары значений приводят к игнорированию всей пары значений.
Когда это следует использовать
l
XNPV() используется при финансовом моделировании для расчета чистой текущей
стоимости (NPV) инвестиционной возможности.
l
Благодаря более высокой точности XNPV этой функции отдается предпочтение перед
NPV для всех типов финансовых моделей.
Региональные настройки
Если не указано иное, в примерах, приведенных в данном разделе, используется следующий
формат даты: ММ/ДД/ГГГГ. Формат даты указан в операторе SET DateFormat скрипта загрузки
данных. В вашей системе может быть установлен другой формат даты по умолчанию в
зависимости от региональных настроек и других факторов. Можно изменить формат в
примерах в соответствии с потребностями. Или можно изменить форматы в скрипте
загрузки в соответствии с этими примерами.
Региональные настройки по умолчанию в приложениях основаны на системных
региональных настройках компьютера или сервера, где установлено ПО Qlik Sense. Если на
сервере Qlik Sense, к которому обращается пользователь, выбран шведский язык, то
редактор загрузки данных будет использовать шведские региональные настройки для даты,
времени и валюты. Эти параметры регионального формата не связаны с языком,
отображаемым в интерфейсе пользователя Qlik Sense. Qlik Sense будет отображаться на
языке, который используется в браузере.
Синтаксис скрипта и функции диаграммы - Qlik Sense, May 2024
432
8 Функции скрипта и диаграммы
Пример 1. Один платеж (скрипт)
Скрипт загрузки и результаты
Обзор
Откройте редактор загрузки данных и добавьте приведенный ниже скрипт загрузки на новую
вкладку.
Скрипт загрузки содержит следующее:
l
l
l
l
Набор данных одного проекта и его денежного потока за один год в таблице под
именем CashFlow. В качестве начальной даты для расчета задано 1 июля 2022 года со
значением денежного потока 0. Через год регистрируется денежный поток $1000.
Резидентная загрузка из таблицы CashFlow, используемая при расчете поля XNPV для
проекта в таблице под именем XNPV.
Жестко запрограммированный процент скидки 10% (0,1), используемый при расчете
XNPV.
Оператор Group By используется для группировки всех платежей в проекте.
Скрипт загрузки
CashFlow:
Load
*
Inline
[
PrjId,Dates,Values
1,'07/01/2022',0
1,'07/01/2023',1000
];
XNPV:
Load
PrjId,
XNPV(0.1,Values,Dates) as XNPV //Discount Rate of 10%
Resident CashFlow
Group By PrjId;
Результаты
Загрузите данные и откройте лист. Создайте новую таблицу и добавьте эти поля как
измерения:
l
PrjId
l
XNPV
Синтаксис скрипта и функции диаграммы - Qlik Sense, May 2024
433
8 Функции скрипта и диаграммы
Результирующая
таблица
PrjId
XNPV
1
$909.09
Согласно формуле, XNPV для первой записи имеет значение 0, а для второй записи XNPV =
$909.09. Таким образом, общая величина XNPV составила $909.09.
Пример 2. Несколько платежей (скрипт)
Скрипт загрузки и результаты
Обзор
Откройте редактор загрузки данных и добавьте приведенный ниже скрипт загрузки на новую
вкладку.
Скрипт загрузки содержит следующее:
l
l
l
l
Набор данных одного проекта и его денежного потока за один год в таблице под
именем CashFlow.
Резидентная загрузка из таблицы CashFlow, используемая при расчете поля XNPV для
проекта в таблице под именем XNPV.
Жестко запрограммированный процент скидки 10% (0,1), используемый при расчете
XNPV.
Оператор Group By используется для группировки всех платежей в проекте.
Скрипт загрузки
CashFlow:
Load
*
Inline
[
PrjId,Dates,Values
1,'07/01/2022',0
1,'07/01/2024',500
1,'07/01/2023',1000
];
XNPV:
Load
PrjId,
XNPV(0.1,Values,Dates) as XNPV //Discount Rate of 10%
Resident CashFlow
Group By PrjId;
Синтаксис скрипта и функции диаграммы - Qlik Sense, May 2024
434
8 Функции скрипта и диаграммы
Результаты
Загрузите данные и откройте лист. Создайте новую таблицу и добавьте эти поля как
измерения:
l
PrjId
l
XNPV
Результирующая
таблица
PrjId
XNPV
1
$1322.21
В этом примере платеж $1000 получен в конце первого года, а платеж $500 получен в конце
второго года. Так как действует скидка 10% за период, фактическое значение XNPV
составляет $1322.21.
Обратите внимание, что только первая строка данных должна ссылаться на базовую дату
для расчетов. Для остальных строк порядок не имеет значения, так как параметр даты
используется для расчета истекшего периода.
Пример 3. Несколько платежей и нерегулярные денежные потоки (скрипт)
Скрипт загрузки и результаты
Обзор
Откройте редактор загрузки данных и добавьте приведенный ниже скрипт загрузки на новую
вкладку.
Скрипт загрузки содержит следующее:
l
l
l
l
Процентные ставки скидки для двух проектов в таблице под именем Project.
Денежные потоки за несколько периодов для каждого проекта по идентификаторам
проекта и датам. Поле Dates используется для расчета продолжительности периода,
для которого к денежному потоку применяется скидка. Помимо первой записи
(начальный денежный поток и дата), порядок записей не имеет значения, и его
изменение не повлияет на расчеты.
С использованием комбинации NoConcatenate, резидентных загрузок и функции Left
Join создается временная таблица tmpNPV, которая объединяет записи таблиц Project и
CashFlow в одну плоскую таблицу. В этой таблице процентные ставки скидки будут
повторяться для каждого денежного потока.
Резидентная загрузка из таблицы tmpNPV, используемая при расчете поля XNPV для
каждого проекта в таблице под именем XNPV.
Синтаксис скрипта и функции диаграммы - Qlik Sense, May 2024
435
8 Функции скрипта и диаграммы
l
l
l
Одна процентная ставка скидки, связанная с каждым проектом, извлекается с
помощью функции only() и используется при расчете XNPV для каждого проекта.
Оператор Group By, используемый для группировки по идентификатору проекта,
применяется с целью группировки всех платежей и соответствующих дат для каждого
проекта.
Для предотвращения загрузки синтетических или избыточных данных в модель
данных, таблица tmpXNPV удаляется в конце скрипта.
Скрипт загрузки
Project:
Load * inline [
PrjId,Discount_Rate
1,0.1
2,0.15
];
CashFlow:
Load
*
Inline
[
PrjId,Dates,Values
1,'07/01/2021',0
1,'07/01/2022',1000
1,'07/01/2023',1000
2,'07/01/2020',0
2,'07/01/2023',500
2,'07/01/2024',1000
2,'07/01/2022',500
];
tmpXNPV:
NoConcatenate Load *
Resident Project;
Left Join
Load *
Resident CashFlow;
XNPV:
Load
PrjId,
XNPV(Only(Discount_Rate),Values,Dates) as XNPV //Discount Rate will be 10% for Project 1 and
15% for Project 2
Resident tmpXNPV
Group By PrjId;
Drop table tmpXNPV;
Синтаксис скрипта и функции диаграммы - Qlik Sense, May 2024
436
8 Функции скрипта и диаграммы
Результаты
Загрузите данные и откройте лист. Создайте новую таблицу и добавьте эти поля как
измерения:
l
PrjId
l
XNPV
Результирующая
таблица
PrjId
XNPV
1
$1735.54
2
$278.36
Для идентификатора проекта 1 имеется начальный денежный поток $0 от 1 июля 2021 года.
Имеются два платежа $1000 к получению в конце двух последующих лет со скидкой по 10%
за период. Таким образом, фактическое значение XNPV составляет $1735.54.
Идентификатор проекта 2 содержит начальный расход $1000 (со знаком «минус») от 1 июля
2020 года. Через два года ожидается платеж $500. Через три года ожидается еще один
платеж $500. В заключение 1 июля 2024 года ожидается платеж $1000. Так как действует
скидка 10% за период, фактическое значение XNPV составляет $1322.21.
См. также:
p
p
p
p
p
p
p
Drop table (page 164)
group by (page 176)
Join (page 78)
Max (page 374)
NoConcatenate (page 98)
NPV — функция диаграммы (page 422)
Only (page 385)
XNPV — функция диаграммы
XNPV() возвращает агрегированную чистую текущую стоимость для графика денежных
потоков (не обязательно периодических), представленных парными числами в выражениях,
выданных элементами pmt и date, которые повторяются в измерениях диаграммы. Все
платежи учитываются на основе года с 365 днями.
Синтаксис:
XNPV([TOTAL [<fld{,fld}>]] discount_rate, pmt, date)
Возвращаемые типы данных: числовое значение
По умолчанию результат будет отформатирован как валюта.
Синтаксис скрипта и функции диаграммы - Qlik Sense, May 2024
437
8 Функции скрипта и диаграммы
Для расчета XNPV используется следующая формула:
Формула агрегирования XNPV
где:
l
l
l
l
P = чистый приход-расход денежных средств в течение одного периода i
i
d = дата первого платежа
1
-го
d = дата i
платежа
i
rate = процент скидки
Чистая текущая стоимость (Net Present Value, NPV) используется для расчета текущей
общей стоимости будущих потоков движения денежных средств с учетом ставки дисконта.
Для расчета XNPV необходимо оценить будущие потоки движения денежных средств с
соответствующими датами. После этого для каждого платежа применяется сложная ставка
дисконта на основе даты платежа.
Выполнение агрегирования XNPV для серии платежей выполняется аналогично
агрегированию суммы этих платежей. Разница заключается в том, что каждая сумма
модифицируется (или «дисконтируется») в соответствии с выбранной дисконтной ставкой
(подобно процентной ставке) и с тем, насколько далеко в будущем ожидается платеж.
Выполнение XNPV с параметром discount_rate=0 дает значение XNPV, равное результату
операции суммирования (Sum) (платежи не модифицируются перед суммированием). В
общем, чем ближе значение discount_rate к нулю, тем ближе результат XNPV к результату
агрегирования суммы.
Аргументы
Аргумент
Описание
discount_
rate
discount_rate — годовая ставка дисконта, на которую должны уменьшаться
платежи.
Значение 0,1 соответствует скидке 10%.
Синтаксис скрипта и функции диаграммы - Qlik Sense, May 2024
438
8 Функции скрипта и диаграммы
Аргумент
Описание
pmt
Платежи. Выражение или поле, содержащее денежные потоки,
соответствующие графику платежей, представленному в элементе date.
Положительные значения воспринимаются рассматриваются как доходы, а
отрицательные — как расходы.
XNPV() не уменьшает начальный поток денежных средств, так
как он всегда происходит в дату начала. Последующие платежи
учитываются на основе года с 365 днями. Эта функция отличается
от функции NPV(), которая также применяет скидку к первому
платежу.
date
Выражение или поле, содержащее график дат, соответствующих потоку
денежных средств, представленному в элементе pmt. Первое значение
используется как начальная дата при расчетах смещения для будущих
денежных потоков.
TOTAL
Если слово TOTAL стоит перед аргументами функции, вычисление
выполняется по всем возможным значениям, указанным в текущих
выборках, а не только в тех, которые относятся к значению текущего
измерения, т. е. измерения диаграммы игнорируются.
При использовании выражения TOTAL [<fld {.fld}>], где префикс TOTAL
предшествует списку из одного или нескольких имен полей, выступающих в
качестве подмножества переменных измерения диаграммы, создается
подмножество всех возможных значений.
При работе с этой функцией действуют следующие варианты:
l
l
Элементы discount_rate, pmt и date не должны содержать функции агрегирования,
если только эти внутренние агрегирования не содержат префиксы TOTAL или ALL. Для
получения более расширенных вложенных агрегирований необходимо использовать
расширенную функцию Aggr вместе с указанным измерением.
Текстовые значения, значения NULL и отсутствующие значения в какой-либо или
обеих частях пары значений приводят к игнорированию всей пары значений.
Когда это следует использовать
l
XNPV() используется при финансовом моделировании для расчета чистой текущей
стоимости (NPV) инвестиционной возможности.
l
Благодаря более высокой точности XNPV этой функции отдается предпочтение перед
NPV для всех типов финансовых моделей.
Региональные настройки
Если не указано иное, в примерах, приведенных в данном разделе, используется следующий
формат даты: ММ/ДД/ГГГГ. Формат даты указан в операторе SET DateFormat скрипта загрузки
данных. В вашей системе может быть установлен другой формат даты по умолчанию в
Синтаксис скрипта и функции диаграммы - Qlik Sense, May 2024
439
8 Функции скрипта и диаграммы
зависимости от региональных настроек и других факторов. Можно изменить формат в
примерах в соответствии с потребностями. Или можно изменить форматы в скрипте
загрузки в соответствии с этими примерами.
Региональные настройки по умолчанию в приложениях основаны на системных
региональных настройках компьютера или сервера, где установлено ПО Qlik Sense. Если на
сервере Qlik Sense, к которому обращается пользователь, выбран шведский язык, то
редактор загрузки данных будет использовать шведские региональные настройки для даты,
времени и валюты. Эти параметры регионального формата не связаны с языком,
отображаемым в интерфейсе пользователя Qlik Sense. Qlik Sense будет отображаться на
языке, который используется в браузере.
Пример
Скрипт загрузки и выражение диаграммы
Обзор
Откройте редактор загрузки данных и добавьте приведенный ниже скрипт загрузки на новую
вкладку.
Скрипт загрузки содержит следующее:
l
Набор данных, содержащий транзакции потоков денежных средств.
l
Информация, сохраненная в таблице под именем Cashflow.
Скрипт загрузки
Cashflow:
LOAD 2013 as Year, * inline [
Date|Payments
2013-01-01|-10000
2013-03-01|3000
2013-10-30|4200
2014-02-01|6800
] (delimiter is '|');
Результаты
Выполните следующие действия.
Загрузите данные и откройте лист. Создайте новую таблицу и добавьте следующее
вычисляемое измерение:
=XNPV(0.09, Payments, Date)
Результирующая таблица
=XNPV(0.09, Payments, Date)
$3062.49
Синтаксис скрипта и функции диаграммы - Qlik Sense, May 2024
440
8 Функции скрипта и диаграммы
См. также:
p
p
NPV — функция диаграммы (page 422)
Aggr — функция диаграммы (page 604)
Функции статистического агрегирования
Каждая функция подробно описана после обзора. Также можно щелкнуть имя
функции в синтаксисе, чтобы получить немедленный доступ к подробной
информации об этой конкретной функции.
Функции статистического агрегирования в скрипте загрузки данных
В скриптах можно использовать следующие статистические функции агрегирования.
Avg
Функция Avg() находит среднее значение агрегированных данных в выражении в нескольких
записях, как это определено предложением group by.
Avg
([distinct] expression)
Correl
Функция Correl() возвращает агрегированный коэффициент корреляции для серии
координат, представленных парными числами в выражениях x-expression и y-expression,
повторяемых в нескольких записях так, как это определено предложением group by.
Correl (x-expression, y-expression)
Fractile
Функция Fractile() находит среди записей, определяемых условием group by, значение,
соответствующее квантилю агрегированных данных, задаваемых выражением (метод
включения).
Fractile (expression, fractile)
FractileExc
Функция FractileExc() находит среди записей, определяемых условием group by, значение,
соответствующее квантилю агрегированных данных, задаваемых выражением (метод
исключения).
FractileExc (expression, fractile)
Kurtosis
Функция Kurtosis() возвращает эксцесс данных в выражении в нескольких записях, как это
определено предложением group by.
Kurtosis
([distinct ] expression )
Синтаксис скрипта и функции диаграммы - Qlik Sense, May 2024
441
8 Функции скрипта и диаграммы
LINEST_B
Функция LINEST_B() возвращает агрегированное значение b (отрезок на оси y) линейной
регрессии, определенной уравнением y=mx+b для серии координат, представленных
парными числами в выражениях x-expression и y-expression, повторяемых в нескольких
записях так, как это определено предложением group by.
LINEST_B (y-expression, x-expression [, y0 [, x0 ]])
LINEST_df
Функция LINEST_DF() возвращает агрегированное значение степеней свободы линейной
регрессии, определенной уравнением y=mx+b для серии координат, представленных
парными числами в выражениях x-expression и y-expression, повторяемых в нескольких
записях так, как это определено предложением group by.
LINEST_DF
(y-expression, x-expression [, y0 [, x0 ]])
LINEST_f
2
2
Эта функция скрипта возвращает агрегированную статистику F (r /(1-r )) линейной регрессии,
определенной уравнением y=mx+b для серии координат, представленных парными числами
в выражениях x-expression и y-expression, повторяемых в нескольких записях так, как это
определено выражением group by.
LINEST_F (y-expression, x-expression [, y0 [, x0 ]])
LINEST_m
Функция LINEST_M() возвращает агрегированное значение m (пересечение) линейной
регрессии, определенной уравнением y=mx+b для серии координат, представленных
парными числами в выражениях x-expression и y-expression, повторяемых в нескольких
записях так, как это определено предложением group by.
LINEST_M
(y-expression, x-expression [, y0 [, x0 ]])
LINEST_r2
2
LINEST_R2() возвращает агрегированное значение r (коэффициент детерминации) линейной
регрессии, определенной уравнением y=mx+b для серии координат, представленных
парными числами в выражениях x-expression и y-expression, повторяемых в нескольких
записях так, как это определено предложением group by.
LINEST_R2 (y-expression, x-expression [, y0 [, x0 ]])
LINEST_seb
Функция LINEST_SEB() возвращает агрегированную стандартную ошибку значения b
линейной регрессии, определенной уравнением y=mx+b для серии координат,
представленных парными числами в выражениях x-expression и y-expression, повторяемых в
нескольких записях так, как это определено предложением group by.
LINEST_SEB
(y-expression, x-expression [, y0 [, x0 ]])
Синтаксис скрипта и функции диаграммы - Qlik Sense, May 2024
442
8 Функции скрипта и диаграммы
LINEST_sem
Функция LINEST_SEM() возвращает агрегированную стандартную ошибку значения m
линейной регрессии, определенной уравнением y=mx+b для серии координат,
представленных парными числами в выражениях x-expression и y-expression, повторяемых в
нескольких записях так, как это определено предложением group by.
LINEST_SEM
(y-expression, x-expression [, y0 [, x0 ]])
LINEST_sey
Функция LINEST_SEY() возвращает агрегированную стандартную ошибку оценки y линейной
регрессии, определенной уравнением y=mx+b для серии координат, представленных
парными числами в выражениях x-expression и y-expression, повторяемых в нескольких
записях так, как это определено предложением group by.
LINEST_SEY
(y-expression, x-expression [, y0 [, x0 ]])
LINEST_ssreg
LINEST_SSREG() возвращает агрегированную остаточную сумму квадратов линейной
регрессии, определенной уравнением y=mx+b для серии координат, представленных
парными числами в выражениях x-expression и y-expression, повторяемых в нескольких
записях так, как это определено предложением group by.
LINEST_SSREG
(y-expression, x-expression [, y0 [, x0 ]])
Linest_ssresid
Функция LINEST_SSRESID() возвращает агрегированную остаточную сумму квадратов
линейной регрессии, определенной уравнением y=mx+b для серии координат,
представленных парными числами в выражениях x-expression и y-expression, повторяемых в
нескольких записях так, как это определено предложением group by.
LINEST_SSRESID
(y-expression, x-expression [, y0 [, x0 ]])
Median
Функция Median() возвращает среднее значение агрегированных данных в выражении в
нескольких записях, как это определено предложением group by.
Median (expression)
Skew
Функция Skew() возвращает асимметрию выражения в нескольких записях, как это
определено предложением group by.
Skew ([ distinct] expression)
Stdev
Функция Stdev() возвращает стандартное отклонение значений в выражении в нескольких
записях, как это определено предложением group by.
Stdev ([distinct] expression)
Синтаксис скрипта и функции диаграммы - Qlik Sense, May 2024
443
8 Функции скрипта и диаграммы
Sterr
Функция Sterr() возвращает агрегированную стандартную ошибку (stdev/sqrt(n)) для серии
значений, представленных выражением, повторяемым в нескольких записях так, как это
определено предложением group by.
Sterr
([distinct] expression)
STEYX
Функция STEYX() возвращает агрегированную стандартную ошибку предсказанного
значения y для каждого значения x в регрессии для серии координат, представленных
парными числами в выражениях x-expression и y-expression, повторяемых в нескольких
записях так, как это определено предложением group by.
STEYX
(y-expression, x-expression)
Функции статистического агрегирования в выражениях диаграмм
Следующие функции статистического агрегирования можно использовать в диаграммах.
Avg
Функция Avg() возвращает агрегированное среднее значение выражения или поля,
повторяемых в измерениях диаграммы.
Avg — функция диаграммы({[SetExpression] [DISTINCT] [TOTAL [<fld{, fld}>]]}
expr)
Correl
Функция Correl() возвращает агрегированный коэффициент корреляции для двух наборов
данных. Функция корреляции — это мера отношений между наборами данных. Она
агрегирована для пар значений (x,y), повторяемых в измерениях диаграммы.
Correl — функция диаграммы({[SetExpression] [TOTAL [<fld {, fld}>]]} value1,
value2 )
Fractile
Функция Fractile() находит значение, соответствующее квантилю агрегированных данных в
диапазоне, полученном из выражения, выполняющего итерации по измерениям диаграммы
(метод включения).
Fractile — функция диаграммы({[SetExpression] [TOTAL [<fld {, fld}>]]} expr,
fraction)
FractileExc
Функция FractileExc() находит значение, соответствующее квантилю агрегированных данных
в диапазоне, полученном из выражения, выполняющего итерации по измерениям диаграммы
(метод исключения).
FractileExc — функция диаграммы({[SetExpression] [TOTAL [<fld {, fld}>]]}
expr, fraction)
Синтаксис скрипта и функции диаграммы - Qlik Sense, May 2024
444
8 Функции скрипта и диаграммы
Kurtosis
Функция Kurtosis() находит эксцесс диапазона данных, агрегированных в выражении или
поле, повторяемых в измерениях диаграммы.
Kurtosis — функция диаграммы({[SetExpression] [DISTINCT] [TOTAL [<fld{,
fld}>]]} expr)
LINEST_b
Функция LINEST_B() возвращает агрегированное значение b (отрезок на оси y) линейной
регрессии, определенной уравнением y=mx+b для серии координат, представленных
парными числами в выражениях x_value и y_value, повторяемых в измерениях диаграммы.
LINEST_R2 — функция диаграммы({[SetExpression] [TOTAL [<fld{ ,fld}>]] }y_
value, x_value[, y0_const[, x0_const]])
LINEST_df
Функция LINEST_DF() возвращает агрегированные степени свободы линейной регрессии,
определенной уравнением y=mx+b для серии координат, представленных парными числами
в выражениях x_value и y_value, повторяемых в измерениях диаграммы.
LINEST_DF — функция диаграммы({[SetExpression] [TOTAL [<fld{, fld}>]]} y_
value, x_value [, y0_const [, x0_const]])
LINEST_f
Функция LINEST_F() возвращает агрегированное статистическое F (r2/(1-r2)) линейной
регрессии, определенной уравнением y=mx+b для серии координат, представленных
парными числами в выражениях x_value и y_value, повторяемых в измерениях диаграммы.
LINEST_F — функция диаграммы({[SetExpression] [TOTAL[<fld{, fld}>]]} y_value,
x_value [, y0_const [, x0_const]])
LINEST_m
Функция LINEST_M() возвращает агрегированное значение m (пересечение) линейной
регрессии, определенной уравнением y=mx+b для серии координат, представленных
парными числами в выражениях x_value и y_value, повторяемых в измерениях диаграммы.
LINEST_M — функция диаграммы({[SetExpression] [TOTAL[<fld{, fld}>]]} y_value,
x_value [, y0_const [, x0_const]])
LINEST_r2
Функция LINEST_R2() возвращает агрегированное значение r2 (коэффициент детерминации)
линейной регрессии, определенной уравнением y=mx+b для серии координат,
представленных парными числами в выражениях x_value и y_value, повторяемых в
измерениях диаграммы.
LINEST_R2 — функция диаграммы({[SetExpression] [TOTAL [<fld{ ,fld}>]] }y_
value, x_value[, y0_const[, x0_const]])
Синтаксис скрипта и функции диаграммы - Qlik Sense, May 2024
445
8 Функции скрипта и диаграммы
LINEST_seb
Функция LINEST_SEB() возвращает агрегированную стандартную ошибку значения b
линейной регрессии, определенной уравнением y=mx+b для серии координат,
представленных парными числами в выражениях x_value и y_value, повторяемых в
измерениях диаграммы.
LINEST_SEB — функция диаграммы({[SetExpression] [TOTAL [<fld{ ,fld}>]] }y_
value, x_value[, y0_const[, x0_const]])
LINEST_sem
Функция LINEST_SEM() возвращает агрегированную стандартную ошибку значения m
линейной регрессии, определенной уравнением y=mx+b для серии координат,
представленных парными числами в выражениях x_value и y_value, повторяемых в
измерениях диаграммы.
LINEST_SEM — функция диаграммы([{set_expression}][ distinct ] [total [<fld
{,fld}>] ] y-expression, x-expression [, y0 [, x0 ]] )
LINEST_sey
Функция LINEST_SEY() возвращает агрегированную стандартную ошибку значения y
линейной регрессии, определенной уравнением y=mx+b для серии координат,
представленных парными числами в выражениях x_value и y_value, повторяемых в
измерениях диаграммы.
LINEST_SEY — функция диаграммы({[SetExpression] [TOTAL [<fld{ ,fld}>]] }y_
value, x_value[, y0_const[, x0_const]])
LINEST_ssreg
Функция LINEST_SSREG() возвращает агрегированную сумму регрессии площадей линейной
регрессии, определенной уравнением y=mx+b для серии координат, представленных
парными числами в выражениях x_value и y_value, повторяемых в измерениях диаграммы.
LINEST_SSREG — функция диаграммы({[SetExpression] [TOTAL [<fld{ ,fld}>]] }y_
value, x_value[, y0_const[, x0_const]])
LINEST_ssresid
Функция LINEST_SSRESID() возвращает агрегированную остаточную сумму площадей
линейной регрессии, определенной уравнением y=mx+b для серии координат,
представленных парными числами в выражениях x_value и y_value, повторяемых в
измерениях диаграммы.
LINEST_SSRESID — функция диаграммы Функция LINEST_SSRESID() возвращает
агрегированную остаточную сумму площадей линейной регрессии, определенной
уравнением y=mx+b для серии координат, представленных парными числами в
выражениях x_value и y_value, повторяемых в измерениях диаграммы. LINEST_
SSRESID([{SetExpression}] [DISTINCT] [TOTAL [<fld{, fld}>]] y_value, x_value
[, y0_const[, x0_const]]) числовое значение АргументыАргументОписаниеy_
valueВыражение или поле, содержащее диапазон значений y для измерения.x_
valueВыражение или поле, содержащее диапазон значений x для измерения.y0,
Синтаксис скрипта и функции диаграммы - Qlik Sense, May 2024
446
8 Функции скрипта и диаграммы
x0Дополнительное значение y0 можно указать путем принудительного прохождения
линии регрессии через ось y в определенной точке. Указав y0 и x0, можно
задать принудительное прохождение линии регрессии через одиночную
фиксированную координату. Если значения y0 и x0 не указаны, для вычисления
функции требуются хотя бы две допустимые пары значений. Если y0 и x0 указаны,
используется одна пара значений. SetExpressionПо умолчанию функция
агрегирования агрегирует множество возможных записей, определенных выборкой.
Альтернативный набор записей может быть определен выражением анализа
множества. DISTINCTЕсли слово DISTINCT указывается до аргументов функции, все
дубликаты, возникшие в результате оценки аргументов функции, будут
проигнорированы. TOTALЕсли слово TOTAL стоит перед аргументами функции,
вычисление выполняется по всем возможным значениям, указанным в текущих
выборках, а не только в тех, которые относятся к значению текущего измерения,
т. е. измерения диаграммы игнорируются. При использовании выражения TOTAL
[<fld {.fld}>], где префикс TOTAL предшествует списку из одного или
нескольких имен полей, выступающих в качестве подмножества переменных
измерения диаграммы, создается подмножество всех возможных
значений.Дополнительное значение y0 можно указать путем принудительного
прохождения линии регрессии через ось y в определенной точке. Указав y0 и x0,
можно задать принудительное прохождение линии регрессии через одиночную
фиксированную координату. Параметр функции агрегирования не должен содержать
другие функции агрегирования, кроме внутреннего агрегирования, содержащего
классификатор TOTAL. Для получения более расширенных вложенных агрегирований
необходимо использовать расширенную функцию Aggr вместе с указанным
измерением. Текстовые значения, значения NULL и отсутствующие значения в
какой-либо или обеих частях пары значений приводят к игнорированию всей пары
значений. An example of how to use linest functionsavg({[SetExpression]
[TOTAL [<fld{ ,fld}>]] }y_value, x_value[, y0_const[, x0_const]])
Median
Функция Median() возвращает значение медианы диапазона значений, агрегированных в
выражении, повторяемом в измерениях диаграммы.
Median — функция диаграммы({[SetExpression] [TOTAL [<fld{, fld}>]]} expr)
MutualInfo
MutualInfo рассчитывает взаимную информацию (mutual information, MI) между двумя полями
или агрегированными значениями в Aggr().
MutualInfo — функция диаграммы{[SetExpression] [DISTINCT] [TOTAL target,
driver [, datatype [, breakdownbyvalue [, samplesize ]]])
Skew
Функция Skew() возвращает агрегированную асимметрию значений выражения или поля,
повторяемых в измерениях диаграммы.
Skew — функция диаграммы{[SetExpression] [DISTINCT] [TOTAL [<fld{ ,fld}>]]}
expr)
Синтаксис скрипта и функции диаграммы - Qlik Sense, May 2024
447
8 Функции скрипта и диаграммы
Stdev
Функция Stdev() находит стандартное отклонение диапазона данных, агрегированных в
выражении или поле, повторяемых в измерениях диаграммы.
Stdev — функция диаграммы({[SetExpression] [DISTINCT] [TOTAL [<fld{, fld}>]]}
expr)
Sterr
Функция Sterr() находит значение стандартной ошибки среднего значения (stdev/sqrt(n)) для
серии значений, агрегированных в выражении, повторяемом в измерениях диаграммы.
Sterr — функция диаграммы({[SetExpression] [DISTINCT] [TOTAL[<fld{, fld}>]]}
expr)
STEYX
Функция STEYX() возвращает агрегированную стандартную ошибку во время предсказания
значения y для каждого значения x в линейной регрессии, определенной серией координат,
представленных парными числами в выражениях y_value и x_value.
STEYX — функция диаграммы{[SetExpression] [TOTAL [<fld{, fld}>]]} y_value, x_
value)
Avg
Функция Avg() находит среднее значение агрегированных данных в выражении в
нескольких записях, как это определено предложением group by.
Синтаксис:
Avg([DISTINCT] expr)
Возвращаемые типы данных: числовое значение
Аргументы:
Аргументы
Аргумент
Описание
expr
Выражение или поле, содержащее данные для измерения.
DISTINCT
Если слово distinct указано перед выражением, все дубликаты будут
проигнорированы.
Примеры и результаты:
Добавьте образец скрипта в свое приложение и запустите. Чтобы увидеть результаты,
добавьте поля, перечисленные в столбце результатов, в лист приложения.
Синтаксис скрипта и функции диаграммы - Qlik Sense, May 2024
448
8 Функции скрипта и диаграммы
Результирующие данные
Пример
Результат
Temp:
crosstable (Month, Sales) load * inline [
Customer|Jan|Feb|Mar||Apr|May|Jun|Jul|Aug|Sep|Oct|Nov|Dec
Astrida|46|60|70|13|78|20|45|65|78|12|78|22
Betacab|65|56|22|79|12|56|45|24|32|78|55|15
Canutility|77|68|34|91|24|68|57|36|44|90|67|27
Divadip|36|44|90|67|27|57|68|47|90|80|94
] (delimiter is '|');
Customer
MyAverageSalesByCustomer
Avg1:
Divadip 63.083333
LOAD Customer, Avg(Sales) as MyAverageSalesByCustomer
Resident Temp Group By Customer;
Это можно проверить на
листе путем создания
таблицы, включающую меру.
Astrida 48.916667
Betacab 44.916667
Canutility 56.916667
Sum(Sales)/12
При условии, что таблица Temp загружается, как в
предыдущем примере:
Customer
MyAverageSalesByCustomer
LOAD Customer,Avg(DISTINCT Sales) as MyAvgSalesDistinct
Resident Temp Group By Customer;
Astrida 43.1
Betacab 43.909091
Canutility 55.909091
Divadip 61
Учитываются только
уникальные значения.
Поделите итоговое значение
на количество
неповторяющихся значений.
Avg — функция диаграммы
Функция Avg() возвращает агрегированное среднее значение выражения или поля,
повторяемых в измерениях диаграммы.
Синтаксис:
Avg([{SetExpression}] [DISTINCT] [TOTAL [<fld{, fld}>]] expr)
Синтаксис скрипта и функции диаграммы - Qlik Sense, May 2024
449
8 Функции скрипта и диаграммы
Возвращаемые типы данных: числовое значение
Аргументы:
Аргументы
Аргумент
Описание
expr
Выражение или поле, содержащее данные для измерения.
SetExpression
По умолчанию функция агрегирования агрегирует множество
возможных записей, определенных выборкой. Альтернативный набор
записей может быть определен выражением анализа множества.
DISTINCT
Если слово DISTINCT указывается до аргументов функции, все
дубликаты, возникшие в результате оценки аргументов функции, будут
проигнорированы.
TOTAL
Если слово TOTAL стоит перед аргументами функции, вычисление
выполняется по всем возможным значениям, указанным в текущих
выборках, а не только в тех, которые относятся к значению текущего
измерения, т. е. измерения диаграммы игнорируются.
При использовании выражения TOTAL [<fld {.fld}>], где префикс TOTAL
предшествует списку из одного или нескольких имен полей,
выступающих в качестве подмножества переменных измерения
диаграммы, создается подмножество всех возможных значений.
Ограничения:
Параметр функции агрегирования не должен содержать другие функции агрегирования,
кроме внутреннего агрегирования, содержащего классификатор TOTAL. Для получения
более расширенных вложенных агрегирований необходимо использовать расширенную
функцию Aggr вместе с указанным измерением.
Примеры и результаты:
Example table
Custome
r
Jan
Feb
Mar
Apr
May
Jun
Jul
Aug
Sep
Oct
Nov
Dec
Astrida
46
60
70
13
78
20
45
65
78
12
78
22
Betacab
65
56
22
79
12
56
45
24
32
78
55
15
Canutility
77
68
34
91
24
68
57
36
44
90
67
27
Divadip
57
36
44
90
67
27
57
68
47
90
80
94
Синтаксис скрипта и функции диаграммы - Qlik Sense, May 2024
450
8 Функции скрипта и диаграммы
Примеры функции
Пример
Результат
Avg(Sales)
Для таблицы, включающей измерение Customer и меру Avg([Sales]), если
показано значение Итоги, результат будет 2566.
Avg([TOTAL
(Sales))
53,458333 для всех значений элемента Customer, поскольку классификатор
TOTAL означает, что измерения игнорируются.
Avg
(DISTINCT
(Sales))
51,862069 для итогового значения, поскольку использование классификатора
Distinct означает, что оцениваются только уникальные значения в поле Sales
для каждого элемента Customer.
Данные, используемые в примерах:
Monthnames:
LOAD *, Dual(MonthText,MonthNumber) as Month INLINE [
MonthText, MonthNumber
Jan, 1
Feb, 2
Mar, 3
Apr, 4
May, 5
Jun, 6
Jul, 7
Aug, 8
Sep, 9
Oct, 10
Nov, 11
Dec, 12
];
Sales2013:
Crosstable (MonthText, Sales) LOAD * inline [
Customer|Jan|Feb|Mar|Apr|May|Jun|Jul|Aug|Sep|Oct|Nov|Dec
Astrida|46|60|70|13|78|20|45|65|78|12|78|22
Betacab|65|56|22|79|12|56|45|24|32|78|55|15
Canutility|77|68|34|91|24|68|57|36|44|90|67|27
Divadip|57|36|44|90|67|27|57|68|47|90|80|94
] (delimiter is '|');
См. также:
p
Aggr — функция диаграммы (page 604)
Correl
Функция Correl() возвращает агрегированный коэффициент корреляции для
серии координат, представленных парными числами в выражениях x-expression и
y-expression, повторяемых в нескольких записях так, как это определено
предложением group by.
Синтаксис скрипта и функции диаграммы - Qlik Sense, May 2024
451
8 Функции скрипта и диаграммы
Синтаксис:
Correl(value1, value2)
Возвращаемые типы данных: числовое значение
Аргументы:
Аргументы
Аргумент
Описание
value1,
value2
Выражения или поля, содержащие два образца множеств, для которых
необходимо измерить коэффициент корреляции.
Ограничения:
Текстовые значения, значения NULL и отсутствующие значения в какой-либо или обеих
частях пары значений приводят к игнорированию всей пары значений.
Примеры и результаты:
Добавьте образец скрипта в свое приложение и запустите. Чтобы увидеть результаты,
добавьте поля, перечисленные в столбце результатов, в лист приложения.
Синтаксис скрипта и функции диаграммы - Qlik Sense, May 2024
452
8 Функции скрипта и диаграммы
Результирующие данные
Пример
Результат
Salary:
В таблице с измерением Correl_Salary результат
вычисления Correl() в скрипте загрузки данных будет
показан как: 0.9270611
Load *, 1 as Grp;
LOAD * inline [
"Employee
name"|Gender|Age|Salary
Aiden Charles|Male|20|25000
Brenda Davies|Male|25|32000
Charlotte
Edberg|Female|45|56000
Daroush Ferrara|Male|31|29000
Eunice
Goldblum|Female|31|32000
Freddy Halvorsen|Male|25|26000
Gauri Indu|Female|36|46000
Harry Jones|Male|38|40000
Ian Underwood|Male|40|45000
Jackie
Kingsley|Female|23|28000
] (delimiter is '|');
Correl1:
LOAD Grp,
Correl(Age,Salary) as Correl_
Salary Resident Salary Group
By Grp;
Correl — функция диаграммы
Функция Correl() возвращает агрегированный коэффициент корреляции для двух наборов
данных. Функция корреляции — это мера отношений между наборами данных. Она
агрегирована для пар значений (x,y), повторяемых в измерениях диаграммы.
Синтаксис:
Correl([{SetExpression}] [DISTINCT] [TOTAL [<fld{, fld}>]] value1, value2 )
Синтаксис скрипта и функции диаграммы - Qlik Sense, May 2024
453
8 Функции скрипта и диаграммы
Возвращаемые типы данных: числовое значение
Аргументы:
Аргументы
Аргумент
Описание
value1, value2
Выражения или поля, содержащие два образца множеств, для которых
необходимо измерить коэффициент корреляции.
SetExpression
По умолчанию функция агрегирования агрегирует множество
возможных записей, определенных выборкой. Альтернативный набор
записей может быть определен выражением анализа множества.
DISTINCT
Если слово DISTINCT указывается до аргументов функции, все
дубликаты, возникшие в результате оценки аргументов функции, будут
проигнорированы.
TOTAL
Если слово TOTAL стоит перед аргументами функции, вычисление
выполняется по всем возможным значениям, указанным в текущих
выборках, а не только в тех, которые относятся к значению текущего
измерения, т. е. измерения диаграммы игнорируются.
При использовании выражения TOTAL [<fld {.fld}>], где префикс TOTAL
предшествует списку из одного или нескольких имен полей,
выступающих в качестве подмножества переменных измерения
диаграммы, создается подмножество всех возможных значений.
Ограничения:
Параметр функции агрегирования не должен содержать другие функции агрегирования,
кроме внутреннего агрегирования, содержащего классификатор TOTAL. Для получения
более расширенных вложенных агрегирований необходимо использовать расширенную
функцию Aggr вместе с указанным измерением.
Текстовые значения, значения NULL и отсутствующие значения в какой-либо или обеих
частях пары значений приводят к игнорированию всей пары значений.
Примеры и результаты:
Примеры функции
Пример
Результат
Correl
(Age,
Salary)
Для таблицы, включающей измерение Employee name и меру Correl(Age, Salary),
результат будет 0,9270611. Результат отображается только для итоговой
ячейки.
Синтаксис скрипта и функции диаграммы - Qlik Sense, May 2024
454
8 Функции скрипта и диаграммы
Пример
Результат
Correl
(TOTAL
Age,
Salary))
0.927. Этот и следующие результаты показаны в формате с тремя знаками
после десятичной запятой для удобства считывания.
Correl({1}
TOTAL Age,
Salary))
0.927. Независимо от выборок. Это обусловлено тем, что выражение
множества {1} игнорирует все выборки и измерения.
Correl
(TOTAL
<Gender>
Age,
Salary))
0,927 в итоговой ячейке, 0,939 для всех значений элемента Male и 0,951 для
всех значений элемента Female. Это соответствует результатам при
выполнении выборок в фильтре на основе элемента Gender.
При создании фильтра с измерением Gender и выборками из него полученный
результат составит 0,951, если выбран элемент Female, и 0,939, если выбран
элемент Male. Это обусловлено тем, что выборка исключает все результаты,
которые не принадлежат другому значению элемента Gender.
Данные, используемые в примерах:
Salary:
LOAD * inline [
"Employee name"|Gender|Age|Salary
Aiden Charles|Male|20|25000
Brenda Davies|Male|25|32000
Charlotte Edberg|Female|45|56000
Daroush Ferrara|Male|31|29000
Eunice Goldblum|Female|31|32000
Freddy Halvorsen|Male|25|26000
Gauri Indu|Female|36|46000
Harry Jones|Male|38|40000
Ian Underwood|Male|40|45000
Jackie Kingsley|Female|23|28000
] (delimiter is '|');
См. также:
p
Aggr — функция диаграммы (page 604)
Синтаксис скрипта и функции диаграммы - Qlik Sense, May 2024
455
8 Функции скрипта и диаграммы
p
p
Avg — функция диаграммы (page 449)
RangeCorrel (page 1436)
Fractile
Функция Fractile() находит среди записей, определяемых условием group by,
значение, соответствующее квантилю агрегированных данных, задаваемых
выражением (метод включения).
Используйте функцию FractileExc (page 460) для расчета квантиля по методу
исключения.
Синтаксис:
Fractile(expr, fraction)
Возвращаемые типы данных: числовое значение
Функция возвращает значение, соответствующее порядку, который определяется
уравнением: rank = fraction * (N-1) + 1, где N — набор значений в expr. Если rank не является
целым числом, выполняется интерполяция между двумя ближайшими целыми числами.
Аргументы:
Аргументы
Аргумент
Описание
expr
Выражение или поле, содержащие данные, которые используются для
вычисления квантиля.
fraction
Число от 0 до 1, соответствующее квантилю (выраженному в дробном виде),
которое подлежит вычислению.
Примеры и результаты:
Добавьте образец скрипта в свое приложение и запустите. Чтобы увидеть результаты,
добавьте поля, перечисленные в столбце результатов, в лист приложения.
Синтаксис скрипта и функции диаграммы - Qlik Sense, May 2024
456
8 Функции скрипта и диаграммы
Результирующие данные
Пример
Результат
Table1:
Crosstable (Type, Value)
Load recno() as ID, * inline [
Observation|Comparison
35|2
40|27
12|38
15|31
21|1
14|19
46|1
10|34
28|3
48|1
16|2
30|3
32|2
48|1
31|2
22|1
12|3
39|29
19|37
25|2 ] (delimiter is '|');
В таблице с измерениями Type и MyFractile результаты
вычислений Fractile() в скрипте загрузки данных будут
показаны как:
Type MyFractile
Comparison 27.5
Observation 36
Fractile1:
LOAD Type,
Fractile(Value,0.75) as
MyFractile Resident Table1 Group
By Type;
Fractile — функция диаграммы
Функция Fractile() находит значение, соответствующее квантилю агрегированных данных в
диапазоне, полученном из выражения, выполняющего итерации по измерениям диаграммы
(метод включения).
Используйте функцию FractileExc — функция диаграммы (page 461) для расчета
квантиля по методу исключения.
Синтаксис:
Fractile([{SetExpression}] [DISTINCT] [TOTAL [<fld{, fld}>]] expr, fraction)
Синтаксис скрипта и функции диаграммы - Qlik Sense, May 2024
457
8 Функции скрипта и диаграммы
Возвращаемые типы данных: числовое значение
Функция возвращает значение, соответствующее порядку, который определяется
уравнением: rank = fraction * (N-1) + 1, где N — набор значений в expr. Если rank не является
целым числом, выполняется интерполяция между двумя ближайшими целыми числами.
Аргументы:
Аргументы
Аргумент
Описание
expr
Выражение или поле, содержащие данные, которые используются для
вычисления квантиля.
fraction
Число от 0 до 1, соответствующее квантилю (выраженному в дробном
виде), которое подлежит вычислению.
SetExpression
По умолчанию функция агрегирования агрегирует множество
возможных записей, определенных выборкой. Альтернативный набор
записей может быть определен выражением анализа множества.
DISTINCT
Если слово DISTINCT указывается до аргументов функции, все
дубликаты, возникшие в результате оценки аргументов функции, будут
проигнорированы.
TOTAL
Если слово TOTAL стоит перед аргументами функции, вычисление
выполняется по всем возможным значениям, указанным в текущих
выборках, а не только в тех, которые относятся к значению текущего
измерения, т. е. измерения диаграммы игнорируются.
При использовании выражения TOTAL [<fld {.fld}>], где префикс TOTAL
предшествует списку из одного или нескольких имен полей,
выступающих в качестве подмножества переменных измерения
диаграммы, создается подмножество всех возможных значений.
Ограничения:
Параметр функции агрегирования не должен содержать другие функции агрегирования,
кроме внутреннего агрегирования, содержащего классификатор TOTAL. Для получения
более расширенных вложенных агрегирований необходимо использовать расширенную
функцию Aggr вместе с указанным измерением.
Синтаксис скрипта и функции диаграммы - Qlik Sense, May 2024
458
8 Функции скрипта и диаграммы
Примеры и результаты:
Example table
Custome
r
Jan
Feb
Mar
Apr
May
Jun
Jul
Aug
Sep
Oct
Nov
Dec
Astrida
46
60
70
13
78
20
45
65
78
12
78
22
Betacab
65
56
22
79
12
56
45
24
32
78
55
15
Canutility
77
68
34
91
24
68
57
36
44
90
67
27
Divadip
57
36
44
90
67
27
57
68
47
90
80
94
Примеры функции
Пример
Результат
Fractile
(Sales,
0.75)
Для таблицы, включающей измерение Customer и меру Fractile([Sales]), если
показано значение Итоги, результат будет 71,75. Это точка в распределении
значений элемента Sales, ниже которой находится 75% значений.
Fractile
(TOTAL
Sales,
0.75))
71,75 для всех значений элемента Customer, поскольку классификатор TOTAL
означает, что измерения игнорируются.
Fractile
(DISTINCT
Sales,
0.75)
70 для итогового значения, поскольку использование классификатора
DISTINCT означает, что оцениваются только уникальные значения в поле
Sales для каждого элемента Customer.
Данные, используемые в примерах:
Monthnames:
LOAD *, Dual(MonthText,MonthNumber) as Month INLINE [
MonthText, MonthNumber
Jan, 1
Feb, 2
Mar, 3
Apr, 4
May, 5
Jun, 6
Jul, 7
Aug, 8
Sep, 9
Oct, 10
Nov, 11
Dec, 12
];
Sales2013:
Crosstable (MonthText, Sales) LOAD * inline [
Customer|Jan|Feb|Mar|Apr|May|Jun|Jul|Aug|Sep|Oct|Nov|Dec
Astrida|46|60|70|13|78|20|45|65|78|12|78|22
Синтаксис скрипта и функции диаграммы - Qlik Sense, May 2024
459
8 Функции скрипта и диаграммы
Betacab|65|56|22|79|12|56|45|24|32|78|55|15
Canutility|77|68|34|91|24|68|57|36|44|90|67|27
Divadip|57|36|44|90|67|27|57|68|47|90|80|94
] (delimiter is '|');
См. также:
p
Aggr — функция диаграммы (page 604)
FractileExc
Функция FractileExc() находит среди записей, определяемых условием group by,
значение, соответствующее квантилю агрегированных данных, задаваемых
выражением (метод исключения).
Используйте функцию Fractile (page 456) для расчета квантиля по методу
включения.
Синтаксис:
FractileExc(expr, fraction)
Возвращаемые типы данных: числовое значение
Функция возвращает значение, соответствующее порядку, который определяется
уравнением: rank = fraction * (N+1), где N — набор значений в expr. Если rank не является
целым числом, выполняется интерполяция между двумя ближайшими целыми числами.
Аргументы:
Аргументы
Аргумент
Описание
expr
Выражение или поле, содержащие данные, которые используются для
вычисления квантиля.
fraction
Число от 0 до 1, соответствующее квантилю (выраженному в дробном виде),
которое подлежит вычислению.
Примеры и результаты:
Добавьте образец скрипта в свое приложение и запустите. Чтобы увидеть результаты,
добавьте поля, перечисленные в столбце результатов, в лист приложения.
Синтаксис скрипта и функции диаграммы - Qlik Sense, May 2024
460
8 Функции скрипта и диаграммы
Результирующие данные
Пример
Результат
Table1:
Crosstable (Type, Value)
Load recno() as ID, * inline [
Observation|Comparison
35|2
40|27
12|38
15|31
21|1
14|19
46|1
10|34
28|3
48|1
16|2
30|3
32|2
48|1
31|2
22|1
12|3
39|29
19|37
25|2 ] (delimiter is '|');
В таблице с измерениями Type и MyFractile результаты
вычислений FractileExc() в скрипте загрузки данных
будут показаны как:
Type MyFractile
Comparison 28.5
Observation 38
Fractile1:
LOAD Type,
FractileExc(Value,0.75) as
MyFractile Resident Table1 Group
By Type;
FractileExc — функция диаграммы
Функция FractileExc() находит значение, соответствующее квантилю агрегированных данных
в диапазоне, полученном из выражения, выполняющего итерации по измерениям диаграммы
(метод исключения).
Используйте функцию Fractile — функция диаграммы (page 457) для расчета
квантиля по методу включения.
Синтаксис:
FractileExc([{SetExpression}] [DISTINCT] [TOTAL [<fld{, fld}>]] expr,
fraction)
Синтаксис скрипта и функции диаграммы - Qlik Sense, May 2024
461
8 Функции скрипта и диаграммы
Возвращаемые типы данных: числовое значение
Функция возвращает значение, соответствующее порядку, который определяется
уравнением: rank = fraction * (N+1), где N — набор значений в expr. Если rank не является
целым числом, выполняется интерполяция между двумя ближайшими целыми числами.
Аргументы:
Аргументы
Аргумент
Описание
expr
Выражение или поле, содержащие данные, которые используются для
вычисления квантиля.
fraction
Число от 0 до 1, соответствующее квантилю (выраженному в дробном
виде), которое подлежит вычислению.
SetExpression
По умолчанию функция агрегирования агрегирует множество
возможных записей, определенных выборкой. Альтернативный набор
записей может быть определен выражением анализа множества.
DISTINCT
Если слово DISTINCT указывается до аргументов функции, все
дубликаты, возникшие в результате оценки аргументов функции, будут
проигнорированы.
TOTAL
Если слово TOTAL стоит перед аргументами функции, вычисление
выполняется по всем возможным значениям, указанным в текущих
выборках, а не только в тех, которые относятся к значению текущего
измерения, т. е. измерения диаграммы игнорируются.
При использовании выражения TOTAL [<fld {.fld}>], где префикс TOTAL
предшествует списку из одного или нескольких имен полей,
выступающих в качестве подмножества переменных измерения
диаграммы, создается подмножество всех возможных значений.
Ограничения:
Параметр функции агрегирования не должен содержать другие функции агрегирования,
кроме внутреннего агрегирования, содержащего классификатор TOTAL. Для получения
более расширенных вложенных агрегирований необходимо использовать расширенную
функцию Aggr вместе с указанным измерением.
Синтаксис скрипта и функции диаграммы - Qlik Sense, May 2024
462
8 Функции скрипта и диаграммы
Примеры и результаты:
Example table
Custome
r
Jan
Feb
Mar
Apr
May
Jun
Jul
Aug
Sep
Oct
Nov
Dec
Astrida
46
60
70
13
78
20
45
65
78
12
78
22
Betacab
65
56
22
79
12
56
45
24
32
78
55
15
Canutility
77
68
34
91
24
68
57
36
44
90
67
27
Divadip
57
36
44
90
67
27
57
68
47
90
80
94
Примеры функции
Пример
Результат
FractileExc
(Sales, 0.75)
Для таблицы, включающей измерение Customer и меру FractileExc([Sales]),
если показано значение Итоги, результат будет 75,25. Это точка в
распределении значений элемента Sales, ниже которой находится 75%
значений.
FractileExc
(TOTAL Sales,
0.75))
75,25 для всех значений Customer, поскольку классификатор TOTAL
означает, что измерения игнорируются.
FractileExc
(DISTINCT
Sales, 0.75)
73,50 для итогового значения, поскольку использование классификатора
DISTINCT означает, что оцениваются только уникальные значения в поле
Sales для каждого элемента Customer.
Данные, используемые в примерах:
Monthnames:
LOAD *, Dual(MonthText,MonthNumber) as Month INLINE [
MonthText, MonthNumber
Jan, 1
Feb, 2
Mar, 3
Apr, 4
May, 5
Jun, 6
Jul, 7
Aug, 8
Sep, 9
Oct, 10
Nov, 11
Dec, 12
];
Sales2013:
Crosstable (MonthText, Sales) LOAD * inline [
Customer|Jan|Feb|Mar|Apr|May|Jun|Jul|Aug|Sep|Oct|Nov|Dec
Astrida|46|60|70|13|78|20|45|65|78|12|78|22
Синтаксис скрипта и функции диаграммы - Qlik Sense, May 2024
463
8 Функции скрипта и диаграммы
Betacab|65|56|22|79|12|56|45|24|32|78|55|15
Canutility|77|68|34|91|24|68|57|36|44|90|67|27
Divadip|57|36|44|90|67|27|57|68|47|90|80|94
] (delimiter is '|');
См. также:
p
Aggr — функция диаграммы (page 604)
Kurtosis
Функция Kurtosis() возвращает эксцесс данных в выражении в нескольких
записях, как это определено предложением group by.
Синтаксис:
Kurtosis([distinct ] expr )
Возвращаемые типы данных: числовое значение
Аргументы:
Аргументы
Аргумент
Описание
expr
Выражение или поле, содержащее данные для измерения.
distinct
Если слово distinct указано перед выражением, все дубликаты будут
проигнорированы.
Примеры и результаты:
Добавьте образец скрипта в свое приложение и запустите. Чтобы увидеть результаты,
добавьте поля, перечисленные в столбце результатов, в лист приложения.
Синтаксис скрипта и функции диаграммы - Qlik Sense, May 2024
464
8 Функции скрипта и диаграммы
Результирующие данные
Пример
Результат
Table1:
Crosstable (Type, Value)
Load recno() as ID, * inline [
Observation|Comparison
35|2
40|27
12|38
15|31
21|1
14|19
46|1
10|34
28|3
48|1
16|2
30|3
32|2
48|1
31|2
22|1
12|3
39|29
19|37
25|2 ] (delimiter is '|');
В таблице с измерениями Type, MyKurtosis1 и MyKurtosis2
результаты вычислений Kurtosis() в скрипте загрузки
данных будут показаны как:
Type MyKurtosis1 MyKurtosis2
Comparison -1.1612957 -1.4982366
Observation -1.1148768 -0.93540144
Kurtosis1:
LOAD Type,
Kurtosis(Value) as MyKurtosis1,
Kurtosis(DISTINCT Value) as
MyKurtosis2
Resident Table1 Group By Type;
Kurtosis — функция диаграммы
Функция Kurtosis() находит эксцесс диапазона данных, агрегированных в выражении или
поле, повторяемых в измерениях диаграммы.
Синтаксис:
Kurtosis([{SetExpression}] [DISTINCT] [TOTAL [<fld{, fld}>]] expr)
Возвращаемые типы данных: числовое значение
Аргументы:
Аргументы
Аргумент
Описание
expr
Выражение или поле, содержащее данные для измерения.
Синтаксис скрипта и функции диаграммы - Qlik Sense, May 2024
465
8 Функции скрипта и диаграммы
Аргумент
Описание
SetExpression
По умолчанию функция агрегирования агрегирует множество
возможных записей, определенных выборкой. Альтернативный набор
записей может быть определен выражением анализа множества.
DISTINCT
Если слово DISTINCT указывается до аргументов функции, все
дубликаты, возникшие в результате оценки аргументов функции, будут
проигнорированы.
TOTAL
Если слово TOTAL стоит перед аргументами функции, вычисление
выполняется по всем возможным значениям, указанным в текущих
выборках, а не только в тех, которые относятся к значению текущего
измерения, т. е. измерения диаграммы игнорируются.
При использовании выражения TOTAL [<fld {.fld}>], где префикс TOTAL
предшествует списку из одного или нескольких имен полей,
выступающих в качестве подмножества переменных измерения
диаграммы, создается подмножество всех возможных значений.
Ограничения:
Параметр функции агрегирования не должен содержать другие функции агрегирования,
кроме внутреннего агрегирования, содержащего классификатор TOTAL. Для получения
более расширенных вложенных агрегирований необходимо использовать расширенную
функцию Aggr вместе с указанным измерением.
Примеры и результаты:
Example table
Type
Val
ue
Compa
rison
2
2
7
3
8
3
1
1
1
9
1
3
4
3
1
2
3
2
1
2
1
3
2
9
3
7
2
Observ
ation
35
4
0
1
2
1
5
2
1
1
4
4
6
1
0
2
8
4
8
1
6
3
0
3
2
4
8
3
1
2
2
1
2
3
9
1
9
2
5
Примеры функции
Пример
Результат
Kurtosis
(Value)
Если для таблицы, включающей измерение Type и меру Kurtosis(Value),
показано значение Итоги, форматирование числа задастся на 3 значащие
цифры, и результатом будет 1,252. Для элемента Comparison это будет 1,161, а
для элемента Observation — 1,115.
Kurtosis
(TOTAL
Value))
1,252 для всех значений элемента Type, поскольку классификатор TOTAL
означает, что измерения игнорируются.
Синтаксис скрипта и функции диаграммы - Qlik Sense, May 2024
466
8 Функции скрипта и диаграммы
Данные, используемые в примерах:
Table1:
Crosstable (Type, Value)
Load recno() as ID, * inline [
Observation|Comparison
35|2
40|27
12|38
15|31
21|1
14|19
46|1
10|34
28|3
48|1
16|2
30|3
32|2
48|1
31|2
22|1
12|3
39|29
19|37
25|2 ] (delimiter is '|');
См. также:
p
Avg — функция диаграммы (page 449)
LINEST_B
Функция LINEST_B() возвращает агрегированное значение b (отрезок на оси y)
линейной регрессии, определенной уравнением y=mx+b для серии координат,
представленных парными числами в выражениях x-expression и y-expression,
повторяемых в нескольких записях так, как это определено предложением group
by.
Синтаксис:
LINEST_B (y_value, x_value[, y0 [, x0 ]])
Возвращаемые типы данных: числовое значение
Аргументы:
Аргументы
Аргумент
Описание
y_value
Выражение или поле, содержащее диапазон значений y для измерения.
Синтаксис скрипта и функции диаграммы - Qlik Sense, May 2024
467
8 Функции скрипта и диаграммы
Аргумент
Описание
x_value
Выражение или поле, содержащее диапазон значений x для измерения.
y(0), x(0)
Дополнительное значение y0 можно указать путем принудительного
прохождения линии регрессии через ось y в определенной точке. Указав y0
и x0, можно задать принудительное прохождение линии регрессии через
одиночную фиксированную координату.
Если значения y0 и x0 не указаны, для вычисления функции требуются хотя
бы две допустимые пары значений. Если y0 и x0 указаны, используется одна
пара значений.
Ограничения:
Текстовые значения, значения NULL и отсутствующие значения в какой-либо или обеих
частях пары значений приводят к игнорированию всей пары значений.
См. также:
p
Примеры использования функций linest (page 512)
LINEST_B — функция диаграммы
Функция LINEST_B() возвращает агрегированное значение b (отрезок на оси y) линейной
регрессии, определенной уравнением y=mx+b для серии координат, представленных
парными числами в выражениях x_value и y_value, повторяемых в измерениях диаграммы.
Синтаксис:
LINEST_B([{SetExpression}] [DISTINCT] [TOTAL [<fld{, fld}>]] y_value, x_value
[, y0_const [ , x0_const]])
Возвращаемые типы данных: числовое значение
Аргументы:
Аргументы
Аргумент
Описание
y_value
Выражение или поле, содержащее диапазон значений y для измерения.
x_value
Выражение или поле, содержащее диапазон значений x для измерения.
Синтаксис скрипта и функции диаграммы - Qlik Sense, May 2024
468
8 Функции скрипта и диаграммы
Аргумент
Описание
y0_const, x0_
const
Дополнительное значение y0 можно указать путем принудительного
прохождения линии регрессии через ось y в определенной точке. Указав
y0 и x0, можно задать принудительное прохождение линии регрессии
через одиночную фиксированную координату.
Если значения y0 и x0 не указаны, для вычисления функции
требуются хотя бы две допустимые пары значений. Если y0 и
x0 указаны, используется одна пара значений.
SetExpression
По умолчанию функция агрегирования агрегирует множество
возможных записей, определенных выборкой. Альтернативный набор
записей может быть определен выражением анализа множества.
DISTINCT
Если слово DISTINCT указывается до аргументов функции, все
дубликаты, возникшие в результате оценки аргументов функции, будут
проигнорированы.
TOTAL
Если слово TOTAL стоит перед аргументами функции, вычисление
выполняется по всем возможным значениям, указанным в текущих
выборках, а не только в тех, которые относятся к значению текущего
измерения, т. е. измерения диаграммы игнорируются.
При использовании выражения TOTAL [<fld {.fld}>], где префикс TOTAL
предшествует списку из одного или нескольких имен полей,
выступающих в качестве подмножества переменных измерения
диаграммы, создается подмножество всех возможных значений.
Ограничения:
Параметр функции агрегирования не должен содержать другие функции агрегирования,
кроме внутреннего агрегирования, содержащего классификатор TOTAL. Для получения
более расширенных вложенных агрегирований необходимо использовать расширенную
функцию Aggr вместе с указанным измерением.
Текстовые значения, значения NULL и отсутствующие значения в какой-либо или обеих
частях пары значений приводят к игнорированию всей пары значений.
См. также:
p
p
Примеры использования функций linest (page 512)
Avg — функция диаграммы (page 449)
Синтаксис скрипта и функции диаграммы - Qlik Sense, May 2024
469
8 Функции скрипта и диаграммы
LINEST_DF
Функция LINEST_DF() возвращает агрегированное значение степеней свободы
линейной регрессии, определенной уравнением y=mx+b для серии координат,
представленных парными числами в выражениях x-expression и y-expression,
повторяемых в нескольких записях так, как это определено предложением group
by.
Синтаксис:
LINEST_DF (y_value, x_value[, y0 [, x0 ]])
Возвращаемые типы данных: числовое значение
Аргументы:
Аргументы
Аргумент
Описание
y_value
Выражение или поле, содержащее диапазон значений y для измерения.
x_value
Выражение или поле, содержащее диапазон значений x для измерения.
y(0), x(0)
Дополнительное значение y0 можно указать путем принудительного
прохождения линии регрессии через ось y в определенной точке. Указав y0
и x0, можно задать принудительное прохождение линии регрессии через
одиночную фиксированную координату.
Если значения y0 и x0 не указаны, для вычисления функции требуются хотя
бы две допустимые пары значений. Если y0 и x0 указаны, используется одна
пара значений.
Ограничения:
Текстовые значения, значения NULL и отсутствующие значения в какой-либо или обеих
частях пары значений приводят к игнорированию всей пары значений.
См. также:
p
Примеры использования функций linest (page 512)
LINEST_DF — функция диаграммы
Функция LINEST_DF() возвращает агрегированные степени свободы линейной регрессии,
определенной уравнением y=mx+b для серии координат, представленных парными числами
в выражениях x_value и y_value, повторяемых в измерениях диаграммы.
Синтаксис:
LINEST_DF([{SetExpression}] [DISTINCT] [TOTAL [<fld{, fld}>]] y_value, x_
value [, y0_const [, x0_const]])
Синтаксис скрипта и функции диаграммы - Qlik Sense, May 2024
470
8 Функции скрипта и диаграммы
Возвращаемые типы данных: числовое значение
Аргументы:
Аргументы
Аргумент
Описание
y_value
Выражение или поле, содержащее диапазон значений y для измерения.
x_value
Выражение или поле, содержащее диапазон значений x для измерения.
y0, x0
Дополнительное значение y0 можно указать путем принудительного
прохождения линии регрессии через ось y в определенной точке. Указав
y0 и x0, можно задать принудительное прохождение линии регрессии
через одиночную фиксированную координату.
Если значения y0 и x0 не указаны, для вычисления функции
требуются хотя бы две допустимые пары значений. Если y0 и
x0 указаны, используется одна пара значений.
SetExpression
По умолчанию функция агрегирования агрегирует множество
возможных записей, определенных выборкой. Альтернативный набор
записей может быть определен выражением анализа множества.
DISTINCT
Если слово DISTINCT указывается до аргументов функции, все
дубликаты, возникшие в результате оценки аргументов функции, будут
проигнорированы.
TOTAL
Если слово TOTAL стоит перед аргументами функции, вычисление
выполняется по всем возможным значениям, указанным в текущих
выборках, а не только в тех, которые относятся к значению текущего
измерения, т. е. измерения диаграммы игнорируются.
При использовании выражения TOTAL [<fld {.fld}>], где префикс TOTAL
предшествует списку из одного или нескольких имен полей,
выступающих в качестве подмножества переменных измерения
диаграммы, создается подмножество всех возможных значений.
Ограничения:
Параметр функции агрегирования не должен содержать другие функции агрегирования,
кроме внутреннего агрегирования, содержащего классификатор TOTAL. Для получения
более расширенных вложенных агрегирований необходимо использовать расширенную
функцию Aggr вместе с указанным измерением.
Текстовые значения, значения NULL и отсутствующие значения в какой-либо или обеих
частях пары значений приводят к игнорированию всей пары значений.
Синтаксис скрипта и функции диаграммы - Qlik Sense, May 2024
471
8 Функции скрипта и диаграммы
См. также:
p
p
Примеры использования функций linest (page 512)
Avg — функция диаграммы (page 449)
LINEST_F
2
2
Эта функция скрипта возвращает агрегированную статистику F (r /(1-r ))
линейной регрессии, определенной уравнением y=mx+b для серии координат,
представленных парными числами в выражениях x-expression и y-expression,
повторяемых в нескольких записях так, как это определено выражением group
by.
Синтаксис:
LINEST_F (y_value, x_value[, y0 [, x0 ]])
Возвращаемые типы данных: числовое значение
Аргументы:
Аргументы
Аргумент
Описание
y_value
Выражение или поле, содержащее диапазон значений y для измерения.
x_value
Выражение или поле, содержащее диапазон значений x для измерения.
y(0), x(0)
Дополнительное значение y0 можно указать путем принудительного
прохождения линии регрессии через ось y в определенной точке. Указав y0
и x0, можно задать принудительное прохождение линии регрессии через
одиночную фиксированную координату.
Если значения y0 и x0 не указаны, для вычисления функции требуются хотя
бы две допустимые пары значений. Если y0 и x0 указаны, используется одна
пара значений.
Ограничения:
Текстовые значения, значения NULL и отсутствующие значения в какой-либо или обеих
частях пары значений приводят к игнорированию всей пары значений.
См. также:
p
Примеры использования функций linest (page 512)
Синтаксис скрипта и функции диаграммы - Qlik Sense, May 2024
472
8 Функции скрипта и диаграммы
LINEST_F — функция диаграммы
Функция LINEST_F() возвращает агрегированное статистическое F (r2/(1-r2)) линейной
регрессии, определенной уравнением y=mx+b для серии координат, представленных
парными числами в выражениях x_value и y_value, повторяемых в измерениях диаграммы.
Синтаксис:
LINEST_F([{SetExpression}] [DISTINCT] [TOTAL [<fld{, fld}>]] y_value, x_value
[, y0_const [, x0_const]])
Возвращаемые типы данных: числовое значение
Аргументы:
Аргументы
Аргумент
Описание
y_value
Выражение или поле, содержащее диапазон значений y для измерения.
x_value
Выражение или поле, содержащее диапазон значений x для измерения.
y0, x0
Дополнительное значение y0 можно указать путем принудительного
прохождения линии регрессии через ось y в определенной точке. Указав
y0 и x0, можно задать принудительное прохождение линии регрессии
через одиночную фиксированную координату.
Если значения y0 и x0 не указаны, для вычисления функции
требуются хотя бы две допустимые пары значений. Если y0 и
x0 указаны, используется одна пара значений.
SetExpression
По умолчанию функция агрегирования агрегирует множество
возможных записей, определенных выборкой. Альтернативный набор
записей может быть определен выражением анализа множества.
DISTINCT
Если слово DISTINCT указывается до аргументов функции, все
дубликаты, возникшие в результате оценки аргументов функции, будут
проигнорированы.
TOTAL
Если слово TOTAL стоит перед аргументами функции, вычисление
выполняется по всем возможным значениям, указанным в текущих
выборках, а не только в тех, которые относятся к значению текущего
измерения, т. е. измерения диаграммы игнорируются.
При использовании выражения TOTAL [<fld {.fld}>], где префикс TOTAL
предшествует списку из одного или нескольких имен полей,
выступающих в качестве подмножества переменных измерения
диаграммы, создается подмножество всех возможных значений.
Синтаксис скрипта и функции диаграммы - Qlik Sense, May 2024
473
8 Функции скрипта и диаграммы
Ограничения:
Параметр функции агрегирования не должен содержать другие функции агрегирования,
кроме внутреннего агрегирования, содержащего классификатор TOTAL. Для получения
более расширенных вложенных агрегирований необходимо использовать расширенную
функцию Aggr вместе с указанным измерением.
Текстовые значения, значения NULL и отсутствующие значения в какой-либо или обеих
частях пары значений приводят к игнорированию всей пары значений.
См. также:
p
p
Примеры использования функций linest (page 512)
Avg — функция диаграммы (page 449)
LINEST_M
Функция LINEST_M() возвращает агрегированное значение m (пересечение)
линейной регрессии, определенной уравнением y=mx+b для серии координат,
представленных парными числами в выражениях x-expression и y-expression,
повторяемых в нескольких записях так, как это определено предложением group
by.
Синтаксис:
LINEST_M (y_value, x_value[, y0 [, x0 ]])
Возвращаемые типы данных: числовое значение
Аргументы:
Аргументы
Аргумент
Описание
y_value
Выражение или поле, содержащее диапазон значений y для измерения.
x_value
Выражение или поле, содержащее диапазон значений x для измерения.
y(0), x(0)
Дополнительное значение y0 можно указать путем принудительного
прохождения линии регрессии через ось y в определенной точке. Указав y0
и x0, можно задать принудительное прохождение линии регрессии через
одиночную фиксированную координату.
Если значения y0 и x0 не указаны, для вычисления функции требуются хотя
бы две допустимые пары значений. Если y0 и x0 указаны, используется одна
пара значений.
Синтаксис скрипта и функции диаграммы - Qlik Sense, May 2024
474
8 Функции скрипта и диаграммы
Ограничения:
Текстовые значения, значения NULL и отсутствующие значения в какой-либо или обеих
частях пары значений приводят к игнорированию всей пары значений.
См. также:
p
Примеры использования функций linest (page 512)
LINEST_M — функция диаграммы
Функция LINEST_M() возвращает агрегированное значение m (пересечение) линейной
регрессии, определенной уравнением y=mx+b для серии координат, представленных
парными числами в выражениях x_value и y_value, повторяемых в измерениях диаграммы.
Синтаксис:
LINEST_M([{SetExpression}] [DISTINCT] [TOTAL [<fld{, fld}>]] y_value, x_value
[, y0_const [, x0_const]])
Возвращаемые типы данных: числовое значение
Аргументы:
Аргументы
Аргумент
Описание
y_value
Выражение или поле, содержащее диапазон значений y для измерения.
x_value
Выражение или поле, содержащее диапазон значений x для измерения.
y0, x0
Дополнительное значение y0 можно указать путем принудительного
прохождения линии регрессии через ось y в определенной точке. Указав
y0 и x0, можно задать принудительное прохождение линии регрессии
через одиночную фиксированную координату.
Если значения y0 и x0 не указаны, для вычисления функции
требуются хотя бы две допустимые пары значений. Если y0 и
x0 указаны, используется одна пара значений.
SetExpression
По умолчанию функция агрегирования агрегирует множество
возможных записей, определенных выборкой. Альтернативный набор
записей может быть определен выражением анализа множества.
DISTINCT
Если слово DISTINCT указывается до аргументов функции, все
дубликаты, возникшие в результате оценки аргументов функции, будут
проигнорированы.
Синтаксис скрипта и функции диаграммы - Qlik Sense, May 2024
475
8 Функции скрипта и диаграммы
Аргумент
Описание
TOTAL
Если слово TOTAL стоит перед аргументами функции, вычисление
выполняется по всем возможным значениям, указанным в текущих
выборках, а не только в тех, которые относятся к значению текущего
измерения, т. е. измерения диаграммы игнорируются.
При использовании выражения TOTAL [<fld {.fld}>], где префикс TOTAL
предшествует списку из одного или нескольких имен полей,
выступающих в качестве подмножества переменных измерения
диаграммы, создается подмножество всех возможных значений.
Ограничения:
Параметр функции агрегирования не должен содержать другие функции агрегирования,
кроме внутреннего агрегирования, содержащего классификатор TOTAL. Для получения
более расширенных вложенных агрегирований необходимо использовать расширенную
функцию Aggr вместе с указанным измерением.
Текстовые значения, значения NULL и отсутствующие значения в какой-либо или обеих
частях пары значений приводят к игнорированию всей пары значений.
См. также:
p
p
Примеры использования функций linest (page 512)
Avg — функция диаграммы (page 449)
LINEST_R2
2
LINEST_R2() возвращает агрегированное значение r (коэффициент
детерминации) линейной регрессии, определенной уравнением y=mx+b для
серии координат, представленных парными числами в выражениях x-expression и
y-expression, повторяемых в нескольких записях так, как это определено
предложением group by.
Синтаксис:
LINEST_R2 (y_value, x_value[, y0 [, x0 ]])
Возвращаемые типы данных: числовое значение
Аргументы:
Аргументы
Аргумент
Описание
y_value
Выражение или поле, содержащее диапазон значений y для измерения.
Синтаксис скрипта и функции диаграммы - Qlik Sense, May 2024
476
8 Функции скрипта и диаграммы
Аргумент
Описание
x_value
Выражение или поле, содержащее диапазон значений x для измерения.
y(0), x(0)
Дополнительное значение y0 можно указать путем принудительного
прохождения линии регрессии через ось y в определенной точке. Указав y0
и x0, можно задать принудительное прохождение линии регрессии через
одиночную фиксированную координату.
Если значения y0 и x0 не указаны, для вычисления функции требуются хотя
бы две допустимые пары значений. Если y0 и x0 указаны, используется одна
пара значений.
Ограничения:
Текстовые значения, значения NULL и отсутствующие значения в какой-либо или обеих
частях пары значений приводят к игнорированию всей пары значений.
См. также:
p
Примеры использования функций linest (page 512)
LINEST_R2 — функция диаграммы
Функция LINEST_R2() возвращает агрегированное значение r2 (коэффициент детерминации)
линейной регрессии, определенной уравнением y=mx+b для серии координат,
представленных парными числами в выражениях x_value и y_value, повторяемых в
измерениях диаграммы.
Синтаксис:
LINEST_R2([{SetExpression}] [DISTINCT] [TOTAL [<fld{, fld}>]] y_value, x_
value[, y0_const[, x0_const]])
Возвращаемые типы данных: числовое значение
Аргументы:
Аргументы
Аргумент
Описание
y_value
Выражение или поле, содержащее диапазон значений y для измерения.
x_value
Выражение или поле, содержащее диапазон значений x для измерения.
Синтаксис скрипта и функции диаграммы - Qlik Sense, May 2024
477
8 Функции скрипта и диаграммы
Аргумент
Описание
y0, x0
Дополнительное значение y0 можно указать путем принудительного
прохождения линии регрессии через ось y в определенной точке. Указав
y0 и x0, можно задать принудительное прохождение линии регрессии
через одиночную фиксированную координату.
Если значения y0 и x0 не указаны, для вычисления функции
требуются хотя бы две допустимые пары значений. Если y0 и
x0 указаны, используется одна пара значений.
SetExpression
По умолчанию функция агрегирования агрегирует множество
возможных записей, определенных выборкой. Альтернативный набор
записей может быть определен выражением анализа множества.
DISTINCT
Если слово DISTINCT указывается до аргументов функции, все
дубликаты, возникшие в результате оценки аргументов функции, будут
проигнорированы.
TOTAL
Если слово TOTAL стоит перед аргументами функции, вычисление
выполняется по всем возможным значениям, указанным в текущих
выборках, а не только в тех, которые относятся к значению текущего
измерения, т. е. измерения диаграммы игнорируются.
При использовании выражения TOTAL [<fld {.fld}>], где префикс TOTAL
предшествует списку из одного или нескольких имен полей,
выступающих в качестве подмножества переменных измерения
диаграммы, создается подмножество всех возможных значений.
Ограничения:
Параметр функции агрегирования не должен содержать другие функции агрегирования,
кроме внутреннего агрегирования, содержащего классификатор TOTAL. Для получения
более расширенных вложенных агрегирований необходимо использовать расширенную
функцию Aggr вместе с указанным измерением.
Текстовые значения, значения NULL и отсутствующие значения в какой-либо или обеих
частях пары значений приводят к игнорированию всей пары значений.
См. также:
p
p
Примеры использования функций linest (page 512)
Avg — функция диаграммы (page 449)
Синтаксис скрипта и функции диаграммы - Qlik Sense, May 2024
478
8 Функции скрипта и диаграммы
LINEST_SEB
Функция LINEST_SEB() возвращает агрегированную стандартную ошибку
значения b линейной регрессии, определенной уравнением y=mx+b для серии
координат, представленных парными числами в выражениях x-expression и yexpression, повторяемых в нескольких записях так, как это определено
предложением group by.
Синтаксис:
LINEST_SEB (y_value, x_value[, y0 [, x0 ]])
Возвращаемые типы данных: числовое значение
Аргументы:
Аргументы
Аргумент
Описание
y_value
Выражение или поле, содержащее диапазон значений y для измерения.
x_value
Выражение или поле, содержащее диапазон значений x для измерения.
y(0), x(0)
Дополнительное значение y0 можно указать путем принудительного
прохождения линии регрессии через ось y в определенной точке. Указав y0
и x0, можно задать принудительное прохождение линии регрессии через
одиночную фиксированную координату.
Если значения y0 и x0 не указаны, для вычисления функции требуются хотя
бы две допустимые пары значений. Если y0 и x0 указаны, используется одна
пара значений.
Ограничения:
Текстовые значения, значения NULL и отсутствующие значения в какой-либо или обеих
частях пары значений приводят к игнорированию всей пары значений.
См. также:
p
Примеры использования функций linest (page 512)
LINEST_SEB — функция диаграммы
Функция LINEST_SEB() возвращает агрегированную стандартную ошибку значения b
линейной регрессии, определенной уравнением y=mx+b для серии координат,
представленных парными числами в выражениях x_value и y_value, повторяемых в
измерениях диаграммы.
Синтаксис скрипта и функции диаграммы - Qlik Sense, May 2024
479
8 Функции скрипта и диаграммы
Синтаксис:
LINEST_SEB([{SetExpression}] [DISTINCT] [TOTAL [<fld{, fld}>]] y_value, x_
value[, y0_const[, x0_const]])
Возвращаемые типы данных: числовое значение
Аргументы:
Аргументы
Аргумент
Описание
y_value
Выражение или поле, содержащее диапазон значений y для измерения.
x_value
Выражение или поле, содержащее диапазон значений x для измерения.
y0, x0
Дополнительное значение y0 можно указать путем принудительного
прохождения линии регрессии через ось y в определенной точке. Указав
y0 и x0, можно задать принудительное прохождение линии регрессии
через одиночную фиксированную координату.
Если значения y0 и x0 не указаны, для вычисления функции
требуются хотя бы две допустимые пары значений. Если y0 и
x0 указаны, используется одна пара значений.
SetExpression
По умолчанию функция агрегирования агрегирует множество
возможных записей, определенных выборкой. Альтернативный набор
записей может быть определен выражением анализа множества.
DISTINCT
Если слово DISTINCT указывается до аргументов функции, все
дубликаты, возникшие в результате оценки аргументов функции, будут
проигнорированы.
TOTAL
Если слово TOTAL стоит перед аргументами функции, вычисление
выполняется по всем возможным значениям, указанным в текущих
выборках, а не только в тех, которые относятся к значению текущего
измерения, т. е. измерения диаграммы игнорируются.
При использовании выражения TOTAL [<fld {.fld}>], где префикс TOTAL
предшествует списку из одного или нескольких имен полей,
выступающих в качестве подмножества переменных измерения
диаграммы, создается подмножество всех возможных значений.
Ограничения:
Параметр функции агрегирования не должен содержать другие функции агрегирования,
кроме внутреннего агрегирования, содержащего классификатор TOTAL. Для получения
более расширенных вложенных агрегирований необходимо использовать расширенную
функцию Aggr вместе с указанным измерением.
Синтаксис скрипта и функции диаграммы - Qlik Sense, May 2024
480
8 Функции скрипта и диаграммы
Текстовые значения, значения NULL и отсутствующие значения в какой-либо или обеих
частях пары значений приводят к игнорированию всей пары значений.
См. также:
p
p
Примеры использования функций linest (page 512)
Avg — функция диаграммы (page 449)
LINEST_SEM
Функция LINEST_SEM() возвращает агрегированную стандартную ошибку
значения m линейной регрессии, определенной уравнением y=mx+b для серии
координат, представленных парными числами в выражениях x-expression и yexpression, повторяемых в нескольких записях так, как это определено
предложением group by.
Синтаксис:
LINEST_SEM (y_value, x_value[, y0 [, x0 ]])
Возвращаемые типы данных: числовое значение
Аргументы:
Аргумент
Описание
y_value
Выражение или поле, содержащее диапазон значений y для измерения.
x_value
Выражение или поле, содержащее диапазон значений x для измерения.
y(0), x(0)
Дополнительное значение y0 можно указать путем принудительного
прохождения линии регрессии через ось y в определенной точке. Указав y0
и x0, можно задать принудительное прохождение линии регрессии через
одиночную фиксированную координату.
Если значения y0 и x0 не указаны, для вычисления функции требуются хотя
бы две допустимые пары значений. Если y0 и x0 указаны, используется одна
пара значений.
Ограничения:
Текстовые значения, значения NULL и отсутствующие значения в какой-либо или обеих
частях пары значений приводят к игнорированию всей пары значений.
См. также:
p
Примеры использования функций linest (page 512)
Синтаксис скрипта и функции диаграммы - Qlik Sense, May 2024
481
8 Функции скрипта и диаграммы
LINEST_SEM — функция диаграммы
Функция LINEST_SEM() возвращает агрегированную стандартную ошибку значения m
линейной регрессии, определенной уравнением y=mx+b для серии координат,
представленных парными числами в выражениях x_value и y_value, повторяемых в
измерениях диаграммы.
Синтаксис:
LINEST_SEM([{SetExpression}] [DISTINCT] [TOTAL [<fld{, fld}>]] y_value, x_
value[, y0_const[, x0_const]])
Возвращаемые типы данных: числовое значение
Аргументы:
Аргументы
Аргумент
Описание
y_value
Выражение или поле, содержащее диапазон значений y для измерения.
x_value
Выражение или поле, содержащее диапазон значений x для измерения.
y0, x0
Дополнительное значение y0 можно указать путем принудительного
прохождения линии регрессии через ось y в определенной точке. Указав
y0 и x0, можно задать принудительное прохождение линии регрессии
через одиночную фиксированную координату.
Если значения y0 и x0 не указаны, для вычисления функции
требуются хотя бы две допустимые пары значений. Если y0 и
x0 указаны, используется одна пара значений.
SetExpression
По умолчанию функция агрегирования агрегирует множество
возможных записей, определенных выборкой. Альтернативный набор
записей может быть определен выражением анализа множества.
DISTINCT
Если слово DISTINCT указывается до аргументов функции, все
дубликаты, возникшие в результате оценки аргументов функции, будут
проигнорированы.
TOTAL
Если слово TOTAL стоит перед аргументами функции, вычисление
выполняется по всем возможным значениям, указанным в текущих
выборках, а не только в тех, которые относятся к значению текущего
измерения, т. е. измерения диаграммы игнорируются.
При использовании выражения TOTAL [<fld {.fld}>], где префикс TOTAL
предшествует списку из одного или нескольких имен полей,
выступающих в качестве подмножества переменных измерения
диаграммы, создается подмножество всех возможных значений.
Синтаксис скрипта и функции диаграммы - Qlik Sense, May 2024
482
8 Функции скрипта и диаграммы
Ограничения:
Параметр функции агрегирования не должен содержать другие функции агрегирования,
кроме внутреннего агрегирования, содержащего классификатор TOTAL. Для получения
более расширенных вложенных агрегирований необходимо использовать расширенную
функцию Aggr вместе с указанным измерением.
Текстовые значения, значения NULL и отсутствующие значения в какой-либо или обеих
частях пары значений приводят к игнорированию всей пары значений.
См. также:
p
p
Примеры использования функций linest (page 512)
Avg — функция диаграммы (page 449)
LINEST_SEY
Функция LINEST_SEY() возвращает агрегированную стандартную ошибку оценки
y линейной регрессии, определенной уравнением y=mx+b для серии координат,
представленных парными числами в выражениях x-expression и y-expression,
повторяемых в нескольких записях так, как это определено предложением group
by.
Синтаксис:
LINEST_SEY (y_value, x_value[, y0 [, x0 ]])
Возвращаемые типы данных: числовое значение
Аргументы:
Аргумент
Описание
y_value
Выражение или поле, содержащее диапазон значений y для измерения.
x_value
Выражение или поле, содержащее диапазон значений x для измерения.
y(0), x(0)
Дополнительное значение y0 можно указать путем принудительного
прохождения линии регрессии через ось y в определенной точке. Указав y0
и x0, можно задать принудительное прохождение линии регрессии через
одиночную фиксированную координату.
Если значения y0 и x0 не указаны, для вычисления функции требуются хотя
бы две допустимые пары значений. Если y0 и x0 указаны, используется одна
пара значений.
Синтаксис скрипта и функции диаграммы - Qlik Sense, May 2024
483
8 Функции скрипта и диаграммы
Ограничения:
Текстовые значения, значения NULL и отсутствующие значения в какой-либо или обеих
частях пары значений приводят к игнорированию всей пары значений.
См. также:
p
Примеры использования функций linest (page 512)
LINEST_SEY — функция диаграммы
Функция LINEST_SEY() возвращает агрегированную стандартную ошибку значения y
линейной регрессии, определенной уравнением y=mx+b для серии координат,
представленных парными числами в выражениях x_value и y_value, повторяемых в
измерениях диаграммы.
Синтаксис:
LINEST_SEY([{SetExpression}] [DISTINCT] [TOTAL [<fld{, fld}>]] y_value, x_
value[, y0_const[, x0_const]])
Возвращаемые типы данных: числовое значение
Аргументы:
Аргументы
Аргумент
Описание
y_value
Выражение или поле, содержащее диапазон значений y для измерения.
x_value
Выражение или поле, содержащее диапазон значений x для измерения.
y0, x0
Дополнительное значение y0 можно указать путем принудительного
прохождения линии регрессии через ось y в определенной точке. Указав
y0 и x0, можно задать принудительное прохождение линии регрессии
через одиночную фиксированную координату.
Если значения y0 и x0 не указаны, для вычисления функции
требуются хотя бы две допустимые пары значений. Если y0 и
x0 указаны, используется одна пара значений.
SetExpression
По умолчанию функция агрегирования агрегирует множество
возможных записей, определенных выборкой. Альтернативный набор
записей может быть определен выражением анализа множества.
DISTINCT
Если слово DISTINCT указывается до аргументов функции, все
дубликаты, возникшие в результате оценки аргументов функции, будут
проигнорированы.
Синтаксис скрипта и функции диаграммы - Qlik Sense, May 2024
484
8 Функции скрипта и диаграммы
Аргумент
Описание
TOTAL
Если слово TOTAL стоит перед аргументами функции, вычисление
выполняется по всем возможным значениям, указанным в текущих
выборках, а не только в тех, которые относятся к значению текущего
измерения, т. е. измерения диаграммы игнорируются.
При использовании выражения TOTAL [<fld {.fld}>], где префикс TOTAL
предшествует списку из одного или нескольких имен полей,
выступающих в качестве подмножества переменных измерения
диаграммы, создается подмножество всех возможных значений.
Ограничения:
Параметр функции агрегирования не должен содержать другие функции агрегирования,
кроме внутреннего агрегирования, содержащего классификатор TOTAL. Для получения
более расширенных вложенных агрегирований необходимо использовать расширенную
функцию Aggr вместе с указанным измерением.
Текстовые значения, значения NULL и отсутствующие значения в какой-либо или обеих
частях пары значений приводят к игнорированию всей пары значений.
См. также:
p
p
Примеры использования функций linest (page 512)
Avg — функция диаграммы (page 449)
LINEST_SSREG
LINEST_SSREG() возвращает агрегированную остаточную сумму квадратов
линейной регрессии, определенной уравнением y=mx+b для серии координат,
представленных парными числами в выражениях x-expression и y-expression,
повторяемых в нескольких записях так, как это определено предложением group
by.
Синтаксис:
LINEST_SSREG (y_value, x_value[, y0 [, x0 ]])
Возвращаемые типы данных: числовое значение
Аргументы:
Аргументы
Аргумент
Описание
y_value
Выражение или поле, содержащее диапазон значений y для измерения.
Синтаксис скрипта и функции диаграммы - Qlik Sense, May 2024
485
8 Функции скрипта и диаграммы
Аргумент
Описание
x_value
Выражение или поле, содержащее диапазон значений x для измерения.
y(0), x(0)
Дополнительное значение y0 можно указать путем принудительного
прохождения линии регрессии через ось y в определенной точке. Указав y0
и x0, можно задать принудительное прохождение линии регрессии через
одиночную фиксированную координату.
Если значения y0 и x0 не указаны, для вычисления функции требуются хотя
бы две допустимые пары значений. Если y0 и x0 указаны, используется одна
пара значений.
Ограничения:
Текстовые значения, значения NULL и отсутствующие значения в какой-либо или обеих
частях пары значений приводят к игнорированию всей пары значений.
См. также:
p
Примеры использования функций linest (page 512)
LINEST_SSREG — функция диаграммы
Функция LINEST_SSREG() возвращает агрегированную сумму регрессии площадей линейной
регрессии, определенной уравнением y=mx+b для серии координат, представленных
парными числами в выражениях x_value и y_value, повторяемых в измерениях диаграммы.
Синтаксис:
LINEST_SSREG([{SetExpression}] [DISTINCT] [TOTAL [<fld{, fld}>]] y_value, x_
value[, y0_const[, x0_const]])
Возвращаемые типы данных: числовое значение
Аргументы:
Аргументы
Аргумент
Описание
y_value
Выражение или поле, содержащее диапазон значений y для измерения.
x_value
Выражение или поле, содержащее диапазон значений x для измерения.
Синтаксис скрипта и функции диаграммы - Qlik Sense, May 2024
486
8 Функции скрипта и диаграммы
Аргумент
Описание
y0, x0
Дополнительное значение y0 можно указать путем принудительного
прохождения линии регрессии через ось y в определенной точке. Указав
y0 и x0, можно задать принудительное прохождение линии регрессии
через одиночную фиксированную координату.
Если значения y0 и x0 не указаны, для вычисления функции
требуются хотя бы две допустимые пары значений. Если y0 и
x0 указаны, используется одна пара значений.
SetExpression
По умолчанию функция агрегирования агрегирует множество
возможных записей, определенных выборкой. Альтернативный набор
записей может быть определен выражением анализа множества.
DISTINCT
Если слово DISTINCT указывается до аргументов функции, все
дубликаты, возникшие в результате оценки аргументов функции, будут
проигнорированы.
TOTAL
Если слово TOTAL стоит перед аргументами функции, вычисление
выполняется по всем возможным значениям, указанным в текущих
выборках, а не только в тех, которые относятся к значению текущего
измерения, т. е. измерения диаграммы игнорируются.
При использовании выражения TOTAL [<fld {.fld}>], где префикс TOTAL
предшествует списку из одного или нескольких имен полей,
выступающих в качестве подмножества переменных измерения
диаграммы, создается подмножество всех возможных значений.
Ограничения:
Параметр функции агрегирования не должен содержать другие функции агрегирования,
кроме внутреннего агрегирования, содержащего классификатор TOTAL. Для получения
более расширенных вложенных агрегирований необходимо использовать расширенную
функцию Aggr вместе с указанным измерением.
Текстовые значения, значения NULL и отсутствующие значения в какой-либо или обеих
частях пары значений приводят к игнорированию всей пары значений.
См. также:
p
p
Примеры использования функций linest (page 512)
Avg — функция диаграммы (page 449)
Синтаксис скрипта и функции диаграммы - Qlik Sense, May 2024
487
8 Функции скрипта и диаграммы
LINEST_SSRESID
Функция LINEST_SSRESID() возвращает агрегированную остаточную сумму
квадратов линейной регрессии, определенной уравнением y=mx+b для серии
координат, представленных парными числами в выражениях x-expression и yexpression, повторяемых в нескольких записях так, как это определено
предложением group by.
Синтаксис:
LINEST_SSRESID (y_value, x_value[, y0 [, x0 ]])
Возвращаемые типы данных: числовое значение
Аргументы:
Аргументы
Аргумент
Описание
y_value
Выражение или поле, содержащее диапазон значений y для измерения.
x_value
Выражение или поле, содержащее диапазон значений x для измерения.
y(0), x(0)
Дополнительное значение y0 можно указать путем принудительного
прохождения линии регрессии через ось y в определенной точке. Указав y0
и x0, можно задать принудительное прохождение линии регрессии через
одиночную фиксированную координату.
Если значения y0 и x0 не указаны, для вычисления функции требуются хотя
бы две допустимые пары значений. Если y0 и x0 указаны, используется одна
пара значений.
Ограничения:
Текстовые значения, значения NULL и отсутствующие значения в какой-либо или обеих
частях пары значений приводят к игнорированию всей пары значений.
См. также:
p
Примеры использования функций linest (page 512)
LINEST_SSRESID — функция диаграммы
Функция LINEST_SSRESID() возвращает агрегированную остаточную сумму площадей
линейной регрессии, определенной уравнением y=mx+b для серии координат,
представленных парными числами в выражениях x_value и y_value, повторяемых в
измерениях диаграммы.
Синтаксис скрипта и функции диаграммы - Qlik Sense, May 2024
488
8 Функции скрипта и диаграммы
Синтаксис:
LINEST_SSRESID([{SetExpression}] [DISTINCT] [TOTAL [<fld{, fld}>]] y_value,
x_value[, y0_const[, x0_const]])
Возвращаемые типы данных: числовое значение
Аргументы:
Аргументы
Аргумент
Описание
y_value
Выражение или поле, содержащее диапазон значений y для измерения.
x_value
Выражение или поле, содержащее диапазон значений x для измерения.
y0, x0
Дополнительное значение y0 можно указать путем принудительного
прохождения линии регрессии через ось y в определенной точке. Указав
y0 и x0, можно задать принудительное прохождение линии регрессии
через одиночную фиксированную координату.
Если значения y0 и x0 не указаны, для вычисления функции
требуются хотя бы две допустимые пары значений. Если y0 и
x0 указаны, используется одна пара значений.
SetExpression
По умолчанию функция агрегирования агрегирует множество
возможных записей, определенных выборкой. Альтернативный набор
записей может быть определен выражением анализа множества.
DISTINCT
Если слово DISTINCT указывается до аргументов функции, все
дубликаты, возникшие в результате оценки аргументов функции, будут
проигнорированы.
TOTAL
Если слово TOTAL стоит перед аргументами функции, вычисление
выполняется по всем возможным значениям, указанным в текущих
выборках, а не только в тех, которые относятся к значению текущего
измерения, т. е. измерения диаграммы игнорируются.
При использовании выражения TOTAL [<fld {.fld}>], где префикс TOTAL
предшествует списку из одного или нескольких имен полей,
выступающих в качестве подмножества переменных измерения
диаграммы, создается подмножество всех возможных значений.
Дополнительное значение y0 можно указать путем принудительного прохождения линии
регрессии через ось y в определенной точке. Указав y0 и x0, можно задать принудительное
прохождение линии регрессии через одиночную фиксированную координату.
Синтаксис скрипта и функции диаграммы - Qlik Sense, May 2024
489
8 Функции скрипта и диаграммы
Ограничения:
Параметр функции агрегирования не должен содержать другие функции агрегирования,
кроме внутреннего агрегирования, содержащего классификатор TOTAL. Для получения
более расширенных вложенных агрегирований необходимо использовать расширенную
функцию Aggr вместе с указанным измерением.
Текстовые значения, значения NULL и отсутствующие значения в какой-либо или обеих
частях пары значений приводят к игнорированию всей пары значений.
См. также:
p
p
Примеры использования функций linest (page 512)
Avg — функция диаграммы (page 449)
Median
Функция Median() возвращает среднее значение агрегированных данных в
выражении в нескольких записях, как это определено предложением group by.
Синтаксис:
Median (expr)
Возвращаемые типы данных: числовое значение
Аргументы:
Аргументы
Аргумент
Описание
expr
Выражение или поле, содержащее данные для измерения.
Пример: выражение скрипта с использованием Median
Пример: выражение скрипта
Скрипт загрузки
Загрузите следующие встроенные данные и выражение скрипта в редакторе загрузки
данных, чтобы создать данный пример.
Table 1:
Load RecNo() as RowNo, Letter, Number Inline
[Letter, Number
A,1
A,3
A,4
A,9
B,2
B,8
B,9];
Синтаксис скрипта и функции диаграммы - Qlik Sense, May 2024
490
8 Функции скрипта и диаграммы
Median:
LOAD Letter,
Median(Number) as MyMedian
Resident Table1 Group By Letter;
Создать визуализацию
На листе Qlik Sense создайте визуализацию таблицы с измерениями Letter и MyMedian.
Результат
Объяснение
Медиана считается «средним» числом, когда числа сортируются в порядке от наименьшего
до наибольшего. Если набор данных содержит четное число значений, функция возвращает
среднее значение двух средних чисел. В данном примере медиана вычисляется для каждого
набора значений A и B, то есть 3,5 и 8, соответственно.
Median — функция диаграммы
Функция Median() возвращает значение медианы диапазона значений, агрегированных в
выражении, повторяемом в измерениях диаграммы.
Синтаксис:
Median([{SetExpression}] [DISTINCT] [TOTAL [<fld{, fld}>]] expr)
Возвращаемые типы данных: числовое значение
Аргументы:
Аргументы
Аргумент
Описание
expr
Выражение или поле, содержащее данные для измерения.
SetExpression
По умолчанию функция агрегирования агрегирует множество
возможных записей, определенных выборкой. Альтернативный набор
записей может быть определен выражением анализа множества.
DISTINCT
Если слово DISTINCT указывается до аргументов функции, все
дубликаты, возникшие в результате оценки аргументов функции, будут
проигнорированы.
Синтаксис скрипта и функции диаграммы - Qlik Sense, May 2024
491
8 Функции скрипта и диаграммы
Аргумент
Описание
TOTAL
Если слово TOTAL стоит перед аргументами функции, вычисление
выполняется по всем возможным значениям, указанным в текущих
выборках, а не только в тех, которые относятся к значению текущего
измерения, т. е. измерения диаграммы игнорируются.
При использовании выражения TOTAL [<fld {.fld}>], где префикс TOTAL
предшествует списку из одного или нескольких имен полей,
выступающих в качестве подмножества переменных измерения
диаграммы, создается подмножество всех возможных значений.
Ограничения:
Параметр функции агрегирования не должен содержать другие функции агрегирования,
кроме внутреннего агрегирования, содержащего классификатор TOTAL. Для получения
более расширенных вложенных агрегирований необходимо использовать расширенную
функцию Aggr вместе с указанным измерением.
Пример: выражение диаграммы с использованием Median
Пример: выражение диаграммы
Скрипт загрузки
Загрузите следующие данные через встроенную загрузку в редакторе загрузки данных,
чтобы создать пример с выражениями диаграммы, показанный ниже.
Load RecNo() as RowNo, Letter, Number Inline
[Letter, Number
A,1
A,3
A,4
A,9
B,2
B,8
B,9];
Создать визуализацию
Создайте на листе Qlik Sense визуализацию таблицы с измерением Letter.
Выражение диаграммы
Добавьте в таблицу следующее выражение в качестве меры.
Median(Number)
Синтаксис скрипта и функции диаграммы - Qlik Sense, May 2024
492
8 Функции скрипта и диаграммы
Результат
Объяснение
Медиана считается «средним» числом, когда числа сортируются в порядке от наименьшего
до наибольшего. Если набор данных содержит четное число значений, функция возвращает
среднее значение двух средних чисел. В данном примере медиана вычисляется для каждого
набора значений A и B, то есть 3,5 и 8, соответственно.
Медиана для Totals вычисляется на основе всех значений и равна 4.
См. также:
p
Avg — функция диаграммы (page 449)
MutualInfo — функция диаграммы
MutualInfo рассчитывает взаимную информацию (mutual information, MI) между
двумя полями или агрегированными значениями в Aggr().
MutualInfo возвращает агрегированную взаимную информацию для двух наборов данных.
Это позволяет провести анализ ключевых факторов между полем и потенциальным
фактором. Взаимная информация (MI) измеряет отношение между наборами данных. Она
агрегирована для пар значений (x,y), повторяемых в измерениях диаграммы. Взаимная
информация измеряется в диапазоне от 0 до 1 и может быть представлена в виде значения
процентиля. MutualInfo определяется выборками или выражением множества.
MutualInfo позволяет выполнять различные виды анализа MI:
l
l
l
Попарный MI: рассчитывается MI между полем фактора и целевым полем.
Разбивка фактора по значению: MI рассчитывается между индивидуальными
значениями в поле фактора и целевом поле.
Выбор функции: используйте MutualInfo на сетчатой диаграмме для создания
матрицы, где все поля сравниваются друг с другом на основе MI.
MutualInfo не обязательно указывает на причинно-следственную связь между полями,
обменивающимися взаимной информацией. Два поля могут иметь взаимную информацию, но
не могут быть равноценными факторами друг для друга. Например, при сравнении продаж
Синтаксис скрипта и функции диаграммы - Qlik Sense, May 2024
493
8 Функции скрипта и диаграммы
мороженого и температуры наружного воздуха MutualInfo покажет взаимную информацию
между ними. Он не покажет, является ли температура наружного воздуха фактором,
определяющим продажи мороженого (что вполне вероятно), или продажи мороженого
определяют температуру наружного воздуха (что маловероятно).
При расчете взаимной информации связи затрагивают соотношение между значениями из
полей различных таблиц и частоту этих значений.
Возвращаемые значения для одних и тех же полей или выборок могут незначительно
отличаться. Причина этого в том, что каждый вызов MutualInfo использует случайным
образом выбранный образец и свойственную случайность алгоритма MutualInfo.
MutualInfo может быть применена к функции Aggr().
Синтаксис:
MutualInfo({SetExpression}] [DISTINCT] [TOTAL] field1, field2 , datatype [,
breakdownbyvalue [, samplesize ]])
Возвращаемые типы данных: числовое значение
Аргументы:
Аргументы
Аргумент
Описание
field1, field2
Выражения или поля, содержащие два образца множеств, для
которых необходимо измерить взаимную информацию.
datatype
Типы данных, содержащиеся в целевом поле и в поле фактора:
1 или 'dd' для комбинации «дискретный:дискретный»
2 или 'cc' для комбинации «непрерывный:непрерывный»
3 или 'cd' для комбинации «непрерывный:дискретный»
4 или 'dc' для комбинации «дискретный:непрерывный»
Типы данных не чувствительны к регистру.
breakdownbyvalue
Статическое значение, соответствующее значению в поле фактора.
Если указано, рассчитывается доля MI в этом значении. Можно
использовать ValueList() или ValueLoop(). Если добавляется Null(),
рассчитывается общее значение MI для всех значений в факторе.
Разбивка по значениям требует, чтобы фактор содержал
дискретные данные.
Синтаксис скрипта и функции диаграммы - Qlik Sense, May 2024
494
8 Функции скрипта и диаграммы
Аргумент
Описание
samplesize
Количество значений для выборки из целевых полей и полей
фактора. Выборка выполняется случайным образом. MutualInfo
требует минимального объема выборки 80. По умолчанию
MutualInfo делает выборку только до 10 000 пар данных, поэтому
MutualInfo может быть ресурсоемким. Можно указать больше пар
данных в объеме выборки. В случае тайм-аута MutualInfo
уменьшите объем выборки.
SetExpression
По умолчанию функция агрегирования агрегирует множество
возможных записей, определенных выборкой. Альтернативный
набор записей может быть определен выражением анализа
множества.
DISTINCT
Если слово DISTINCT указывается до аргументов функции, все
дубликаты, возникшие в результате оценки аргументов функции,
будут проигнорированы.
TOTAL
Если слово TOTAL стоит перед аргументами функции, вычисление
выполняется по всем возможным значениям, указанным в текущих
выборках, а не только в тех, которые относятся к значению
текущего измерения, т. е. измерения диаграммы игнорируются.
При использовании выражения TOTAL [<fld {.fld}>], где префикс
TOTAL предшествует списку из одного или нескольких имен полей,
выступающих в качестве подмножества переменных измерения
диаграммы, создается подмножество всех возможных значений.
Ограничения:
Текстовые значения, значения NULL и отсутствующие значения в какой-либо или обеих
частях пары значений приводят к игнорированию всей пары значений.
Примеры и результаты:
Добавьте образец скрипта в свое приложение и запустите. Чтобы увидеть результаты,
добавьте поля, перечисленные в столбце результатов, в лист приложения.
Примеры функции
Пример
Результат
mutualinfo
(Age, Salary,
1)
Для таблицы, включающей измерение Employee name и меру mutualinfo(Age,
Salary, 1), результат будет 0,99820986. Результат отображается только
для итоговой ячейки.
Синтаксис скрипта и функции диаграммы - Qlik Sense, May 2024
495
8 Функции скрипта и диаграммы
Пример
Результат
mutualinfo
(TOTAL Age,
Salary, 1,
null(), 81)
При создании фильтра с измерением Gender и выборками из него
полученный результат составит 0,99805677, если выбран элемент Female,
и 0,99847373, если выбран элемент Male. Это обусловлено тем, что
выборка исключает все результаты, которые не принадлежат другому
значению элемента Gender.
mutualinfo
(TOTAL Age,
Gender, 1,
ValueLoop
(25,35))
0.68196996. Выбор любого значения из Gender изменит это значение на 0.
mutualinfo
({1}
TOTAL Age,
Salary, 1,
null())
0.99820986. Независимо от выборок. Выражение множества {1} игнорирует
все выборки и измерения.
Данные, используемые в примерах:
Salary:
LOAD * inline [
"Employee name"|Age|Gender|Salary
Aiden Charles|20|Male|25000
Ann Lindquist|69|Female|58000
Anna Johansen|37|Female|36000
Anna Karlsson|42|Female|23000
Antonio Garcia|20|Male|61000
Benjamin Smith|42|Male|27000
Bill Yang|49|Male|50000
Binh Protzmann|69|Male|21000
Bob Park|51|Male|54000
Brenda Davies|25|Male|32000
Celine Gagnon|48|Female|38000
Cezar Sandu|50|Male|46000
Charles Ingvar Jönsson|27|Male|58000
Синтаксис скрипта и функции диаграммы - Qlik Sense, May 2024
496
8 Функции скрипта и диаграммы
Charlotte Edberg|45|Female|56000
Cindy Lynn|69|Female|28000
Clark Wayne|63|Male|31000
Daroush Ferrara|31|Male|29000
David Cooper|37|Male|64000
David Leg|58|Male|57000
Eunice Goldblum|31|Female|32000
Freddy Halvorsen|25|Male|26000
Gauri Indu|36|Female|46000
George van Zaant|59|Male|47000
Glenn Brown|58|Male|40000
Harry Jones|38|Male|40000
Helen Brolin|52|Female|66000
Hiroshi Ito|24|Male|42000
Ian Underwood|40|Male|45000
Ingrid Hendrix|63|Female|27000
Ira Baumel|39|Female|39000
Jackie Kingsley|23|Female|28000
Jennica Williams|36|Female|48000
Jerry Tessel|31|Male|57000
Jim Bond|50|Male|58000
Joan Callins|60|Female|65000
Joan Cleaves|25|Female|61000
Joe Cheng|61|Male|41000
John Doe|36|Male|59000
John Lemon|43|Male|21000
Karen Helmkey|54|Female|25000
Синтаксис скрипта и функции диаграммы - Qlik Sense, May 2024
497
8 Функции скрипта и диаграммы
Karl Berger|38|Male|68000
Karl Straubaum|30|Male|40000
Kaya Alpan|32|Female|60000
Kenneth Finley|21|Male|25000
Leif Shine|63|Male|70000
Lennart Skoglund|63|Male|24000
Leona Korhonen|46|Female|50000
Lina André|50|Female|65000
Louis Presley|29|Male|36000
Luke Langston|50|Male|63000
Marcus Salvatori|31|Male|46000
Marie Simon|57|Female|23000
Mario Rossi|39|Male|62000
Markus Danzig|26|Male|48000
Michael Carlen|21|Male|45000
Michelle Tyson|44|Female|69000
Mike Ashkenaz|45|Male|68000
Miro Ito|40|Male|39000
Nina Mihn|62|Female|57000
Olivia Nguyen|35|Female|51000
Olivier Simenon|44|Male|31000
Östen Ärlig|68|Male|57000
Pamala Garcia|69|Female|29000
Paolo Romano|34|Male|45000
Pat Taylor|67|Female|69000
Paul Dupont|34|Male|38000
Peter Smith|56|Male|53000
Синтаксис скрипта и функции диаграммы - Qlik Sense, May 2024
498
8 Функции скрипта и диаграммы
Pierre Clouseau|21|Male|37000
Preben Jørgensen|35|Male|38000
Rey Jones|65|Female|20000
Ricardo Gucci|55|Male|65000
Richard Ranieri|30|Male|64000
Rob Carsson|46|Male|54000
Rolf Wesenlund|25|Male|51000
Ronaldo Costa|64|Male|39000
Sabrina Richards|57|Female|40000
Sato Hiromu|35|Male|21000
Sehoon Daw|57|Male|24000
Stefan Lind|67|Male|35000
Steve Cioazzi|58|Male|23000
Sunil Gupta|45|Male|40000
Sven Svensson|45|Male|55000
Tom Lindwall|46|Male|24000
Tomas Nilsson|27|Male|22000
Trinity Rizzo|52|Female|48000
Vanessa Lambert|54|Female|27000
] (delimiter is '|');
Skew
Функция Skew() возвращает асимметрию выражения в нескольких записях, как
это определено предложением group by.
Синтаксис:
Skew([ distinct] expr)
Синтаксис скрипта и функции диаграммы - Qlik Sense, May 2024
499
8 Функции скрипта и диаграммы
Возвращаемые типы данных: числовое значение
Аргументы:
Аргументы
Аргумент
Описание
expr
Выражение или поле, содержащее данные для измерения.
DISTINCT
Если слово distinct указано перед выражением, все дубликаты будут
проигнорированы.
Примеры и результаты:
Добавьте образец скрипта в свое приложение и запустите. Затем создайте прямую таблицу,
используя Type и MySkew в качестве измерений.
Результирующие данные
Пример
Результат
Table1:
Crosstable (Type, Value)
Load recno() as ID, * inline [
Observation|Comparison
35|2
40|27
12|38
15|31
21|1
14|19
46|1
10|34
28|3
48|1
16|2
30|3
32|2
48|1
31|2
22|1
12|3
39|29
19|37
25|2 ] (delimiter is '|');
Результаты вычисления Skew() выглядят следующим
образом:
— MySkew
l
Type
l
Comparison
— 0.86414768
l
Observation
— 0.32625351
Skew1:
LOAD Type,
Skew(Value) as MySkew
Resident Table1 Group By Type;
Синтаксис скрипта и функции диаграммы - Qlik Sense, May 2024
500
8 Функции скрипта и диаграммы
Skew — функция диаграммы
Функция Skew() возвращает агрегированную асимметрию значений выражения или поля,
повторяемых в измерениях диаграммы.
Синтаксис:
Skew([{SetExpression}] [DISTINCT] [TOTAL [<fld{, fld}>]] expr)
Возвращаемые типы данных: числовое значение
Аргументы:
Аргументы
Аргумент
Описание
expr
Выражение или поле, содержащее данные для измерения.
SetExpression
По умолчанию функция агрегирования агрегирует множество
возможных записей, определенных выборкой. Альтернативный набор
записей может быть определен выражением анализа множества.
DISTINCT
Если слово DISTINCT указывается до аргументов функции, все
дубликаты, возникшие в результате оценки аргументов функции, будут
проигнорированы.
TOTAL
Если слово TOTAL стоит перед аргументами функции, вычисление
выполняется по всем возможным значениям, указанным в текущих
выборках, а не только в тех, которые относятся к значению текущего
измерения, т. е. измерения диаграммы игнорируются.
При использовании выражения TOTAL [<fld {.fld}>], где префикс TOTAL
предшествует списку из одного или нескольких имен полей,
выступающих в качестве подмножества переменных измерения
диаграммы, создается подмножество всех возможных значений.
Ограничения:
Параметр функции агрегирования не должен содержать другие функции агрегирования,
кроме внутреннего агрегирования, содержащего классификатор TOTAL. Для получения
более расширенных вложенных агрегирований необходимо использовать расширенную
функцию Aggr вместе с указанным измерением.
Примеры и результаты:
Добавьте образец скрипта в свое приложение и запустите. Затем создайте прямую таблицу,
установив измерение Type и меру Skew(Value).
Необходимо активировать элемент Totals в свойствах таблицы.
Синтаксис скрипта и функции диаграммы - Qlik Sense, May 2024
501
8 Функции скрипта и диаграммы
Пример
Результат
Table1:
Crosstable (Type, Value)
Load recno() as ID, * inline [
Observation|Comparison
35|2
40|27
12|38
15|31
21|1
14|19
46|1
10|34
28|3
48|1
16|2
30|3
32|2
48|1
31|2
22|1
12|3
39|29
19|37
25|2 ] (delimiter is '|');
Результаты вычисления Skew(Value) выглядят
следующим образом:
l
Total — 0.23522195
l
Comparison
— 0.86414768
l
Observation
— 0.32625351
См. также:
p
Avg — функция диаграммы (page 449)
Stdev
Функция Stdev() возвращает стандартное отклонение значений в выражении в
нескольких записях, как это определено предложением group by.
Синтаксис:
Stdev([distinct] expr)
Возвращаемые типы данных: числовое значение
Аргументы:
Аргументы
Аргумент
Описание
expr
Выражение или поле, содержащее данные для измерения.
distinct
Если слово distinct указано перед выражением, все дубликаты будут
проигнорированы.
Синтаксис скрипта и функции диаграммы - Qlik Sense, May 2024
502
8 Функции скрипта и диаграммы
Примеры и результаты:
Добавьте образец скрипта в свое приложение и запустите. Затем создайте прямую таблицу,
используя Type и MyStdev в качестве измерений.
Результирующие данные
Пример
Результат
Table1:
Crosstable (Type, Value)
Load recno() as ID, * inline [
Observation|Comparison
35|2
40|27
12|38
15|31
21|1
14|19
46|1
10|34
28|3
48|1
16|2
30|3
32|2
48|1
31|2
22|1
12|3
39|29
19|37
25|2 ] (delimiter is '|');
Результаты вычисления Stdev() выглядят следующим
образом:
— MyStdev
l
Type
l
Comparison
— 14.61245
l
Observation
— 12.507997
Stdev1:
LOAD Type,
Stdev(Value) as MyStdev
Resident Table1 Group By Type;
Stdev — функция диаграммы
Функция Stdev() находит стандартное отклонение диапазона данных, агрегированных в
выражении или поле, повторяемых в измерениях диаграммы.
Синтаксис:
Stdev([{SetExpression}] [DISTINCT] [TOTAL [<fld{, fld}>]] expr)
Синтаксис скрипта и функции диаграммы - Qlik Sense, May 2024
503
8 Функции скрипта и диаграммы
Возвращаемые типы данных: числовое значение
Аргументы:
Аргументы
Аргумент
Описание
expr
Выражение или поле, содержащее данные для измерения.
SetExpression
По умолчанию функция агрегирования агрегирует множество
возможных записей, определенных выборкой. Альтернативный набор
записей может быть определен выражением анализа множества.
DISTINCT
Если слово DISTINCT указывается до аргументов функции, все
дубликаты, возникшие в результате оценки аргументов функции, будут
проигнорированы.
TOTAL
Если слово TOTAL стоит перед аргументами функции, вычисление
выполняется по всем возможным значениям, указанным в текущих
выборках, а не только в тех, которые относятся к значению текущего
измерения, т. е. измерения диаграммы игнорируются.
При использовании выражения TOTAL [<fld {.fld}>], где префикс TOTAL
предшествует списку из одного или нескольких имен полей,
выступающих в качестве подмножества переменных измерения
диаграммы, создается подмножество всех возможных значений.
Ограничения:
Параметр функции агрегирования не должен содержать другие функции агрегирования,
кроме внутреннего агрегирования, содержащего классификатор TOTAL. Для получения
более расширенных вложенных агрегирований необходимо использовать расширенную
функцию Aggr вместе с указанным измерением.
Примеры и результаты:
Добавьте образец скрипта в свое приложение и запустите. Затем создайте прямую таблицу,
установив измерение Type и меру Stdev(Value).
Необходимо активировать элемент Totals в свойствах таблицы.
Синтаксис скрипта и функции диаграммы - Qlik Sense, May 2024
504
8 Функции скрипта и диаграммы
Пример
Результат
Stdev(Value)
Table1:
Crosstable (Type, Value)
Load recno() as ID, * inline [
Observation|Comparison
35|2
40|27
12|38
15|31
21|1
14|19
46|1
10|34
28|3
48|1
16|2
30|3
32|2
48|1
31|2
22|1
12|3
39|29
19|37
25|2 ] (delimiter is '|');
Результаты вычисления Stdev(Value) выглядят
следующим образом:
l
Total — 15.47529
l
Comparison
— 14.61245
l
Observation
— 12.507997
См. также:
p
p
Avg — функция диаграммы (page 449)
STEYX — функция диаграммы (page 510)
Sterr
Функция Sterr() возвращает агрегированную стандартную ошибку (stdev/sqrt(n))
для серии значений, представленных выражением, повторяемым в нескольких
записях так, как это определено предложением group by.
Синтаксис:
Sterr ([distinct] expr)
Возвращаемые типы данных: числовое значение
Аргументы:
Аргументы
Аргумент
Описание
expr
Выражение или поле, содержащее данные для измерения.
distinct
Если слово distinct указано перед выражением, все дубликаты будут
проигнорированы.
Синтаксис скрипта и функции диаграммы - Qlik Sense, May 2024
505
8 Функции скрипта и диаграммы
Ограничения:
Текстовые значения, значения NULL и отсутствующие значения игнорируются.
Примеры и результаты:
Добавьте образец скрипта в свое приложение и запустите. Чтобы увидеть результаты,
добавьте поля, перечисленные в столбце результатов, в лист приложения.
Результирующие данные
Пример
Результат
Table1:
Crosstable (Type, Value)
Load recno() as ID, * inline [
Observation|Comparison
35|2
40|27
12|38
15|31
21|1
14|19
46|1
10|34
28|3
48|1
16|2
30|3
32|2
48|1
31|2
22|1
12|3
39|29
19|37
25|2 ] (delimiter is '|');
В таблице с измерениями Type и MySterr результаты
вычисления Sterr() в скрипте загрузки данных будут
показаны как:
Type MySterr
Comparison 3.2674431
Observation 2.7968733
Sterr1:
LOAD Type,
Sterr(Value) as MySterr
Resident Table1 Group By Type;
Sterr — функция диаграммы
Функция Sterr() находит значение стандартной ошибки среднего значения (stdev/sqrt(n)) для
серии значений, агрегированных в выражении, повторяемом в измерениях диаграммы.
Синтаксис:
Sterr([{SetExpression}] [DISTINCT] [TOTAL [<fld{, fld}>]] expr)
Синтаксис скрипта и функции диаграммы - Qlik Sense, May 2024
506
8 Функции скрипта и диаграммы
Возвращаемые типы данных: числовое значение
Аргументы:
Аргументы
Аргумент
Описание
expr
Выражение или поле, содержащее данные для измерения.
SetExpression
По умолчанию функция агрегирования агрегирует множество
возможных записей, определенных выборкой. Альтернативный набор
записей может быть определен выражением анализа множества.
DISTINCT
Если слово DISTINCT указывается до аргументов функции, все
дубликаты, возникшие в результате оценки аргументов функции, будут
проигнорированы.
TOTAL
Если слово TOTAL стоит перед аргументами функции, вычисление
выполняется по всем возможным значениям, указанным в текущих
выборках, а не только в тех, которые относятся к значению текущего
измерения, т. е. измерения диаграммы игнорируются.
При использовании выражения TOTAL [<fld {.fld}>], где префикс TOTAL
предшествует списку из одного или нескольких имен полей,
выступающих в качестве подмножества переменных измерения
диаграммы, создается подмножество всех возможных значений.
Ограничения:
Параметр функции агрегирования не должен содержать другие функции агрегирования,
кроме внутреннего агрегирования, содержащего классификатор TOTAL. Для получения
более расширенных вложенных агрегирований необходимо использовать расширенную
функцию Aggr вместе с указанным измерением.
Текстовые значения, значения NULL и отсутствующие значения игнорируются.
Примеры и результаты:
Добавьте образец скрипта в свое приложение и запустите. Затем создайте прямую таблицу,
установив измерение Type и меру Sterr(Value).
Необходимо активировать элемент Totals в свойствах таблицы.
Синтаксис скрипта и функции диаграммы - Qlik Sense, May 2024
507
8 Функции скрипта и диаграммы
Пример
Результат
Table1:
Crosstable (Type, Value)
Load recno() as ID, * inline [
Observation|Comparison
35|2
40|27
12|38
15|31
21|1
14|19
46|1
10|34
28|3
48|1
16|2
30|3
32|2
48|1
31|2
22|1
12|3
39|29
19|37
25|2 ] (delimiter is '|');
Результаты вычисления Sterr(Value) выглядят
следующим образом:
l
Total — 2.4468583
l
Comparison
— 3.2674431
l
Observation
— 2.7968733
См. также:
p
p
Avg — функция диаграммы (page 449)
STEYX — функция диаграммы (page 510)
STEYX
Функция STEYX() возвращает агрегированную стандартную ошибку
предсказанного значения y для каждого значения x в регрессии для серии
координат, представленных парными числами в выражениях x-expression и yexpression, повторяемых в нескольких записях так, как это определено
предложением group by.
Синтаксис:
STEYX (y_value, x_value)
Синтаксис скрипта и функции диаграммы - Qlik Sense, May 2024
508
8 Функции скрипта и диаграммы
Возвращаемые типы данных: числовое значение
Аргументы:
Аргументы
Аргумент
Описание
y_value
Выражение или поле, содержащее диапазон значений y для измерения.
x_value
Выражение или поле, содержащее диапазон значений x для измерения.
Ограничения:
Текстовые значения, значения NULL и отсутствующие значения в какой-либо или обеих
частях пары значений приводят к игнорированию всей пары значений.
Примеры и результаты:
Добавьте образец скрипта в свое приложение и запустите. Чтобы увидеть результаты,
добавьте поля, перечисленные в столбце результатов, в лист приложения.
Синтаксис скрипта и функции диаграммы - Qlik Sense, May 2024
509
8 Функции скрипта и диаграммы
Результирующие данные
Пример
Результат
Trend:
В таблице с измерением MySTEYX результат вычисления STEYX() в
скрипте загрузки данных будет показан как 2.0714764.
Load *, 1 as Grp;
LOAD * inline [
Month|KnownY|KnownX
Jan|2|6
Feb|3|5
Mar|9|11
Apr|6|7
May|8|5
Jun|7|4
Jul|5|5
Aug|10|8
Sep|9|10
Oct|12|14
Nov|15|17
Dec|14|16
] (delimiter is '|');
STEYX1:
LOAD Grp,
STEYX(KnownY, KnownX)
as MySTEYX
Resident Trend Group
By Grp;
STEYX — функция диаграммы
Функция STEYX() возвращает агрегированную стандартную ошибку во время предсказания
значения y для каждого значения x в линейной регрессии, определенной серией координат,
представленных парными числами в выражениях y_value и x_value.
Синтаксис:
STEYX([{SetExpression}] [DISTINCT] [TOTAL [<fld{, fld}>]] y_value, x_value)
Синтаксис скрипта и функции диаграммы - Qlik Sense, May 2024
510
8 Функции скрипта и диаграммы
Возвращаемые типы данных: числовое значение
Аргументы:
Аргументы
Аргумент
Описание
y_value
Выражение или поле, содержащее диапазон известных y-значений для
измерения.
x_value
Выражение или поле, содержащее диапазон известных x-значений для
измерения.
SetExpression
По умолчанию функция агрегирования агрегирует множество
возможных записей, определенных выборкой. Альтернативный набор
записей может быть определен выражением анализа множества.
DISTINCT
Если слово DISTINCT указывается до аргументов функции, все
дубликаты, возникшие в результате оценки аргументов функции, будут
проигнорированы.
TOTAL
Если слово TOTAL стоит перед аргументами функции, вычисление
выполняется по всем возможным значениям, указанным в текущих
выборках, а не только в тех, которые относятся к значению текущего
измерения, т. е. измерения диаграммы игнорируются.
При использовании выражения TOTAL [<fld {.fld}>], где префикс TOTAL
предшествует списку из одного или нескольких имен полей,
выступающих в качестве подмножества переменных измерения
диаграммы, создается подмножество всех возможных значений.
Ограничения:
Параметр функции агрегирования не должен содержать другие функции агрегирования,
кроме внутреннего агрегирования, содержащего классификатор TOTAL. Для получения
более расширенных вложенных агрегирований необходимо использовать расширенную
функцию Aggr вместе с указанным измерением.
Текстовые значения, значения NULL и отсутствующие значения в какой-либо или обеих
частях пары значений приводят к игнорированию всей пары значений.
Примеры и результаты:
Добавьте образец скрипта в свое приложение и запустите. Затем создайте прямую таблицу с
измерениями KnownY и KnownX и мерой Steyx(KnownY,KnownX).
Необходимо активировать элемент Totals в свойствах таблицы.
Синтаксис скрипта и функции диаграммы - Qlik Sense, May 2024
511
8 Функции скрипта и диаграммы
Пример
Результат
Trend:
Результат вычисления STEYX(KnownY,KnownX) равен 2,071 (если
форматирование числа установлено на значение "3 десятичных
знака".)
LOAD * inline [
Month|KnownY|KnownX
Jan|2|6
Feb|3|5
Mar|9|11
Apr|6|7
May|8|5
Jun|7|4
Jul|5|5
Aug|10|8
Sep|9|10
Oct|12|14
Nov|15|17
Dec|14|16
] (delimiter is '|');
См. также:
p
p
Avg — функция диаграммы (page 449)
Sterr — функция диаграммы (page 506)
Примеры использования функций linest
Функции linest используются для обнаружения значений, связанных с анализом линейной
регрессии. В этом разделе описано, как построить визуализации с помощью данных образца,
чтобы найти значения функций linest, доступных в программе Qlik Sense. Функции linest
можно использовать как в скрипте загрузки данных, так и в выражениях диаграммы.
Описание синтаксиса и аргументов см. в отдельных разделах о функциях linest диаграммы и
скрипта.
Выражения данных и скрипта, используемые в примерах
Загрузите следующие выражения данных и скрипта через встроенную загрузку в редакторе
загрузки данных, чтобы создать примеры для функции linest(), показанные ниже.
Синтаксис скрипта и функции диаграммы - Qlik Sense, May 2024
512
8 Функции скрипта и диаграммы
T1:
LOAD *, 1 as Grp;
LOAD * inline [
X|Y
1|0
2|1
3|3
4|8
5|14
6|20
7|0
8|50
9|25
10|60
11|38
12|19
13|26
14|143
15|98
16|27
17|59
18|78
19|158
20|279 ] (delimiter is '|');
R1:
LOAD
Grp,
linest_B(Y,X) as Linest_B,
linest_DF(Y,X) as Linest_DF,
linest_F(Y,X) as Linest_F,
linest_M(Y,X) as Linest_M,
linest_R2(Y,X) as Linest_R2,
linest_SEB(Y,X,1,1) as Linest_SEB,
linest_SEM(Y,X) as Linest_SEM,
linest_SEY(Y,X) as Linest_SEY,
linest_SSREG(Y,X) as Linest_SSREG,
linest_SSRESID(Y,X) as Linest_SSRESID
resident T1 group by Grp;
Пример 1: выражения скрипта с использованием linest
Пример: выражения скрипта
Создайте визуализацию на основе вычислений скрипта загрузки данных
На листе Qlik Sense создайте визуализацию таблицы со следующими полями в качестве
столбцов:
l
Linest_B
l
Linest_DF
Синтаксис скрипта и функции диаграммы - Qlik Sense, May 2024
513
8 Функции скрипта и диаграммы
l
Linest_F
l
Linest_M
l
Linest_R2
l
Linest_SEB
l
Linest_SEM
l
Linest_SEY
l
Linest_SSREG
l
Linest_SSRESID
Результат
Таблица, содержащая результаты вычислений linest, выполненных в скрипте загрузки
данных, должна выглядеть так:
Результирующая таблица
Linest_B
Linest_DF
Linest_F
Linest_M
Linest_R2
Linest_SEB
-35.047
18
20.788
8.605
0.536
22.607
Результирующая таблица
Linest_SEM
Linest_SEY
Linest_SSREG
Linest_SSRESID
1.887
48.666
49235.014
42631.186
Пример 2: выражения диаграммы с использованием linest
Пример: выражения диаграммы
На листе Qlik Sense создайте визуализацию таблицы со следующими полями в качестве
измерений:
ValueList('Linest_b', 'Linest_df','Linest_f', 'Linest_m','Linest_r2','Linest_SEB','Linest_
SEM','Linest_SEY','Linest_SSREG','Linest_SSRESID')
Данное выражение использует функцию синтетических измерений для создания меток для
измерений с именами функций linest. Для экономии места метку можно изменить на Linest
functions.
Добавьте в таблицу следующее выражение в качестве меры.
Pick(Match(ValueList('Linest_b', 'Linest_df','Linest_f', 'Linest_m','Linest_r2','Linest_
SEB','Linest_SEM','Linest_SEY','Linest_SSREG','Linest_SSRESID'),'Linest_b', 'Linest_
df','Linest_f', 'Linest_m','Linest_r2','Linest_SEB','Linest_SEM','Linest_SEY','Linest_
Синтаксис скрипта и функции диаграммы - Qlik Sense, May 2024
514
8 Функции скрипта и диаграммы
SSREG','Linest_SSRESID'),Linest_b(Y,X),Linest_df(Y,X),Linest_f(Y,X),Linest_m(Y,X),Linest_r2
(Y,X),Linest_SEB(Y,X,1,1),Linest_SEM(Y,X),Linest_SEY(Y,X),Linest_SSREG(Y,X),Linest_SSRESID
(Y,X) )
Данное выражение отображает значение результата каждой функции linest напротив
соответствующего имени в синтетическом измерении. Результат функции Linest_b(Y,X)
отображается рядом с linest_b и так далее.
Результат
Результирующая таблица
Linest functions
Linest function results
Linest_b
-35.047
Linest_df
18
Linest_f
20.788
Linest_m
8.605
Linest_r2
0.536
Linest_SEB
22.607
Linest_SEM
1.887
Linest_SEY
48.666
Linest_SSREG
49235.014
Linest_SSRESID
42631.186
Пример 3: выражения диаграммы с использованием linest
Пример: выражения диаграммы
1. Создайте на листе Qlik Sense визуализацию линейчатой диаграммы, используя
измерение X и меру Y.
2. Добавьте линию линейного тренда в меру Y.
3. Добавьте на лист визуализацию ключевого показателя эффективности.
1. Добавьте slope (наклон) в качестве метки для ключевого показателя
эффективности.
2. Добавьте sum(Linest_M) в качестве выражения для ключевого показателя
эффективности.
4. Добавьте на лист визуализацию второго ключевого показателя эффективности.
1. Добавьте intercept (отсекаемый отрезок) в качестве метки для ключевого
показателя эффективности.
2. Добавьте Sum(Linest_B) в качестве выражения для ключевого показателя
эффективности.
5. Добавьте на лист визуализацию третьего ключевого показателя эффективности.
1. Добавьте coefficient of determination (коэффициент детерминации) в качестве
метки для ключевого показателя эффективности.
Синтаксис скрипта и функции диаграммы - Qlik Sense, May 2024
515
8 Функции скрипта и диаграммы
2. Добавьте Sum(Linest_R2) в качестве выражения для ключевого показателя
эффективности.
Результат
Объяснение
На линейчатой диаграмме отображается представление данных X и Y. Релевантные функции
linest() предоставляют значения для линейного уравнения регрессии, на основе которого
строится линия тренда, а именно y = m * x + b. Уравнение использует метод «наименьших
квадратов» для вычисления прямой линии (линии тренда), возвращая массив, описывающий
линию, которая лучше всего соответствует данным.
Ключевые показатели эффективности отображают результаты функций linest() sum(Linest_
M) для наклона и sum(Linest_B) для отсекаемого отрезка Y, которые представляют собой
переменные в линейном уравнении регрессии, а также соответствующее агрегированное
значение R2 для коэффициента детерминации.
Статистические тестовые функции
Статистические тестовые функции можно использовать как в скрипте загрузки
данных, так и в выражениях диаграмм, но синтаксис имеет различия.
Функции критерия Хи-квадрат
Обычно используются при изучении качественных переменных. Можно сравнить полученные
частоты в односторонней таблице частот с ожидаемыми частотами или изучить связь двух
переменных в таблице вероятности.
Функции T-критериев
Функции t-критерия используются для статистического исследования двух генеральных
средних. T-критерий для двух выборок проверяет, отличаются ли эти выборки. Он обычно
используется, когда два обычных распределения имеют неизвестные изменения, и когда в
эксперименте используется малый размер выборки.
Синтаксис скрипта и функции диаграммы - Qlik Sense, May 2024
516
8 Функции скрипта и диаграммы
Функции Z-критериев
Статистическое исследование двух генеральных средних. Z-критерий для двух выборок
проверяет, отличаются ли две выборки. Он обычно используется, когда два обычных
распределения имеют известные изменения, и когда в эксперименте используется большой
размер выборки.
Функции критерия Хи-квадрат
Обычно используются при изучении качественных переменных. Можно сравнить
полученные частоты в односторонней таблице частот с ожидаемыми частотами
или изучить связь двух переменных в таблице вероятности.Chi-squared test
functions are used to determine whether there is a statistically significant difference
between the expected frequencies and the observed frequencies in one or more
groups. Often a histogram is used, and the different bins are compared to an expected
distribution.
Если функция используется в скрипте загрузки данных, значения повторяются в нескольких
записях, как определено предложением group by.
Если функция используется в выражении диаграммы, значения повторяются в измерениях
диаграммы.
Chi2Test_chi2
Функция Chi2Test_chi2() возвращает агрегированное значение критерия Хи-квадрат для
одной или двух серий значений.
Функция Chi2Test_chi2() возвращает агрегированное значение критерия Хиквадрат для одной или двух серий значений.(col, row, actual_value[, expected_
value])
Chi2Test_df
Функция Chi2Test_df() возвращает агрегированное df-значение критерия Хи-квадрат (степени
свободы) для одной или двух серий значений.
Функция Chi2Test_df() возвращает агрегированное df-значение критерия Хиквадрат (степени свободы) для одной или двух серий значений.(col, row,
actual_value[, expected_value])
Chi2Test_p
Функция Chi2Test_p() возвращает агрегированное р-значение критерия Хи-квадрат
(важность) для одной или двух серий значений.
Chi2Test_p — функция диаграммы(col, row, actual_value[, expected_value])
См. также:
p
Функции T-критериев (page 520)
Синтаксис скрипта и функции диаграммы - Qlik Sense, May 2024
517
8 Функции скрипта и диаграммы
p
Функции Z-критериев (page 558)
Chi2Test_chi2
Функция Chi2Test_chi2() возвращает агрегированное значение критерия Хидля одной или двух серий значений.
квадрат
Если функция используется в скрипте загрузки данных, значения повторяются в нескольких
записях, как определено предложением group by.
Если функция используется в выражении диаграммы, значения повторяются в измерениях
диаграммы.
Все Qlik Sense функции chi2-критерия имеют одинаковые аргументы.
Синтаксис:
Chi2Test_chi2(col, row, actual_value[, expected_value])
Возвращаемые типы данных: числовое значение
Аргументы:
Аргументы
Аргумент
Описание
col, row
Указанный столбец и строка в матрице значений тестируются.
actual_value
Наблюдаемое значение данных при указанных элементах col и row.
expected_
value
Ожидаемое значение для распределения при указанных элементах col и
row.
Ограничения:
Текстовые значения, значения NULL, а также отсутствующие значения в значении
выражения приводят к тому, что функция возвращает значение NULL.
Примеры:
Chi2Test_chi2( Grp, Grade, Count )
Chi2Test_chi2( Gender, Description, Observed, Expected )
См. также:
p
p
Примеры использования функций chi2-test в диаграммах (page 575)
Примеры использования функций chi2-test в скрипте загрузки данных (page 579)
Chi2Test_df
Функция Chi2Test_df() возвращает агрегированное df-значение критерия Хи(степени свободы) для одной или двух серий значений.
квадрат
Синтаксис скрипта и функции диаграммы - Qlik Sense, May 2024
518
8 Функции скрипта и диаграммы
Если функция используется в скрипте загрузки данных, значения повторяются в нескольких
записях, как определено предложением group by.
Если функция используется в выражении диаграммы, значения повторяются в измерениях
диаграммы.
Все Qlik Sense функции chi2-критерия имеют одинаковые аргументы.
Синтаксис:
Chi2Test_df(col, row, actual_value[, expected_value])
Возвращаемые типы данных: числовое значение
Аргументы:
Аргументы
Аргумент
Описание
col, row
Указанный столбец и строка в матрице значений тестируются.
actual_value
Наблюдаемое значение данных при указанных элементах col и row.
expected_
value
Ожидаемое значение для распределения при указанных элементах col и
row.
Ограничения:
Текстовые значения, значения NULL, а также отсутствующие значения в значении
выражения приводят к тому, что функция возвращает значение NULL.
Примеры:
Chi2Test_df( Grp, Grade, Count )
Chi2Test_df( Gender, Description, Observed, Expected )
См. также:
p
p
Примеры использования функций chi2-test в диаграммах (page 575)
Примеры использования функций chi2-test в скрипте загрузки данных (page 579)
Chi2Test_p — функция диаграммы
Функция Chi2Test_p() возвращает агрегированное р-значение критерия Хи-квадрат
(важность) для одной или двух серий значений. Данный тест может выполняться
на основе значений в тестировании actual_value для отклонений в указанных
матрицах col и row или путем сравнения значений в элементе actual_value с
соответствующими значениями в элементе expected_value, если они указаны.
Синтаксис скрипта и функции диаграммы - Qlik Sense, May 2024
519
8 Функции скрипта и диаграммы
Если функция используется в скрипте загрузки данных, значения повторяются в нескольких
записях, как определено предложением group by.
Если функция используется в выражении диаграммы, значения повторяются в измерениях
диаграммы.
Все Qlik Sense функции chi2-критерия имеют одинаковые аргументы.
Синтаксис:
Chi2Test_p(col, row, actual_value[, expected_value])
Возвращаемые типы данных: числовое значение
Аргументы:
Аргументы
Аргумент
Описание
col, row
Указанный столбец и строка в матрице значений тестируются.
actual_value
Наблюдаемое значение данных при указанных элементах col и row.
expected_
value
Ожидаемое значение для распределения при указанных элементах col и
row.
Ограничения:
Текстовые значения, значения NULL, а также отсутствующие значения в значении
выражения приводят к тому, что функция возвращает значение NULL.
Примеры:
Chi2Test_p( Grp, Grade, Count )
Chi2Test_p( Gender, Description, Observed, Expected )
См. также:
p
p
Примеры использования функций chi2-test в диаграммах (page 575)
Примеры использования функций chi2-test в скрипте загрузки данных (page 579)
Функции T-критериев
Функции t-критерия используются для статистического исследования двух
генеральных средних. T-критерий для двух выборок проверяет, отличаются ли
эти выборки. Он обычно используется, когда два обычных распределения имеют
неизвестные изменения, и когда в эксперименте используется малый размер
выборки.
Синтаксис скрипта и функции диаграммы - Qlik Sense, May 2024
520
8 Функции скрипта и диаграммы
В следующих разделах функции статистического теста t-критерия сгруппированы согласно
образцу критерия Стьюдента, применяемого к каждому типу функции.
Создание типичного отчета t-test (page 581)
T-критерии для двух независимых выборок
Следующие функции применяются к t-критериям Стьюдента для двух независимых выборок.
ttest_conf
Функция TTest_conf возвращает агрегированное значение доверительного интервала tкритерия для двух независимых выборок.
Функция TTest_conf возвращает агрегированное значение доверительного
интервала t-критерия для двух независимых выборок. ( grp, value [, sig[, eq_
var]])
ttest_df
Функция TTest_df() возвращает агрегированное значение t-критерия Стьюдента (степени
свободы) для двух независимых серий значений.
Функция TTest_df() возвращает агрегированное значение t-критерия Стьюдента
(степени свободы) для двух независимых серий значений. (grp, value [, eq_var)
ttest_dif
Функция TTest_dif() — это числовая функция, которая возвращает агрегированное среднее
значение разницы t-критерия Стьюдента для двух независимых серий значений.
Функция TTest_dif() — это числовая функция, которая возвращает
агрегированное среднее значение разницы t-критерия Стьюдента для двух
независимых серий значений. (grp, value)
ttest_lower
Функция TTest_lower() возвращает агрегированное значение нижнего предела
доверительного интервала для двух независимых серий значений.
Функция TTest_lower() возвращает агрегированное значение нижнего предела
доверительного интервала для двух независимых серий значений. (grp, value [,
sig[, eq_var]])
ttest_sig
Функция TTest_sig() возвращает агрегированное значение двухвостого уровня важности tкритерия Стьюдента для двух независимых серий значений.
Функция TTest_sig() возвращает агрегированное значение двухвостого уровня
важности t-критерия Стьюдента для двух независимых серий значений. (grp,
value [, eq_var])
Синтаксис скрипта и функции диаграммы - Qlik Sense, May 2024
521
8 Функции скрипта и диаграммы
ttest_sterr
Функция TTest_sterr() возвращает агрегированное среднее значение разницы стандартной
ошибки t-критерия Стьюдента для двух независимых серий значений.
Функция TTest_sterr() возвращает агрегированное среднее значение разницы
стандартной ошибки t-критерия Стьюдента для двух независимых серий значений.
(grp, value [, eq_var])
ttest_t
Функция TTest_t() возвращает агрегированное t-значение для двух независимых серий
значений.
Функция TTest_t() возвращает агрегированное t-значение для двух независимых
серий значений. (grp, value [, eq_var])
ttest_upper
Функция TTest_upper() возвращает агрегированное значение верхнего предела
доверительного интервала для двух независимых серий значений.
Функция TTest_upper() возвращает агрегированное значение верхнего предела
доверительного интервала для двух независимых серий значений. (grp, value [,
sig [, eq_var]])
T-критерии для двух независимых взвешенных выборок
Следующие функции применяются к t-критериям Стьюдента двух независимых выборок, где
серия вводимых данных дается во взвешенном формате двух столбцов.
ttestw_conf
Функция TTestw_conf() возвращает агрегированное t-значение для двух независимых серий
значений.
Функция TTestw_conf() возвращает агрегированное t-значение для двух
независимых серий значений. (weight, grp, value [, sig[, eq_var]])
ttestw_df
Функция TTestw_df() возвращает агрегированное df-значение t-критерия Стьюдента
(степени свободы) для двух независимых серий значений.
Функция TTestw_df() возвращает агрегированное df-значение t-критерия
Стьюдента (степени свободы) для двух независимых серий значений. (weight,
grp, value [, eq_var])
ttestw_dif
Функция TTestw_dif() возвращает агрегированное среднее значение разницы t-критерия
Стьюдента для двух независимых серий значений.
Функция TTestw_dif() возвращает агрегированное среднее значение разницы tкритерия Стьюдента для двух независимых серий значений. ( weight, grp, value)
Синтаксис скрипта и функции диаграммы - Qlik Sense, May 2024
522
8 Функции скрипта и диаграммы
ttestw_lower
Функция TTestw_lower() возвращает агрегированное значение нижнего предела
доверительного интервала для двух независимых серий значений.
Функция TTestw_lower() возвращает агрегированное значение нижнего предела
доверительного интервала для двух независимых серий значений. (weight, grp,
value [, sig[, eq_var]])
ttestw_sig
Функция TTestw_sig() возвращает агрегированное значение двухвостого уровня важности tкритерия Стьюдента для двух независимых серий значений.
Функция TTestw_sig() возвращает агрегированное значение двухвостого уровня
важности t-критерия Стьюдента для двух независимых серий значений. ( weight,
grp, value [, eq_var])
ttestw_sterr
Функция TTestw_sterr() возвращает агрегированное среднее значение разницы стандартной
ошибки t-критерия Стьюдента для двух независимых серий значений.
Функция TTestw_sterr() возвращает агрегированное среднее значение разницы
стандартной ошибки t-критерия Стьюдента для двух независимых серий значений.
(weight, grp, value [, eq_var])
ttestw_t
Функция TTestw_t() возвращает агрегированное t-значение для двух независимых серий
значений.
Функция TTestw_t() возвращает агрегированное t-значение для двух независимых
серий значений. (weight, grp, value [, eq_var])
ttestw_upper
Функция TTestw_upper() возвращает агрегированное значение верхнего предела
доверительного интервала для двух независимых серий значений.
Функция TTestw_upper() возвращает агрегированное значение верхнего предела
доверительного интервала для двух независимых серий значений. (weight, grp,
value [, sig [, eq_var]])
T-критерии для одной выборки
Следующие функции применяются к t-критериям Стьюдента для одной выборки.
ttest1_conf
Функция TTest1_conf() возвращает агрегированное значение доверительного интервала для
серии значений.
Функция TTest1_conf() возвращает агрегированное значение доверительного
интервала для серии значений. (value [, sig])
Синтаксис скрипта и функции диаграммы - Qlik Sense, May 2024
523
8 Функции скрипта и диаграммы
ttest1_df
Функция TTest1_df() возвращает агрегированное df-значение t-критерия Стьюдента
(степени свободы) для серии значений.
Функция TTest1_df() возвращает агрегированное df-значение t-критерия
Стьюдента (степени свободы) для серии значений. (value)
ttest1_dif
Функция TTest1_dif() возвращает агрегированное среднее значение разницы t-критерия
Стьюдента для серии значений.
Функция TTest1_dif() возвращает агрегированное среднее значение разницы tкритерия Стьюдента для серии значений. (value)
ttest1_lower
Функция TTest1_lower() возвращает агрегированное значение нижнего предела
доверительного интервала для серии значений.
Функция TTest1_lower() возвращает агрегированное значение нижнего предела
доверительного интервала для серии значений. (value [, sig])
ttest1_sig
Функция TTest1_sig() возвращает агрегированное значение двухвостого уровня важности tкритерия Стьюдента для серии значений.
Функция TTest1_sig() возвращает агрегированное значение двухвостого уровня
важности t-критерия Стьюдента для серии значений. (value)
ttest1_sterr
Функция TTest1_sterr() возвращает агрегированное среднее значение разницы стандартной
ошибки t-критерия Стьюдента для серии значений.
Функция TTest1_sterr() возвращает агрегированное среднее значение разницы
стандартной ошибки t-критерия Стьюдента для серии значений. (value)
ttest1_t
Функция TTest1_t() возвращает агрегированное t-значение для серии значений.
Функция TTest1_t() возвращает агрегированное t-значение для серии значений.
(value)
ttest1_upper
Функция TTest1_upper() возвращает агрегированное значение верхнего предела
доверительного интервала для серии значений.
Функция TTest1_upper() возвращает агрегированное значение верхнего предела
доверительного интервала для серии значений. (value [, sig])
T-критерии для одной взвешенной выборки
Следующие функции применяются к t-критериям Стьюдента для одной выборки, где серия
вводимых данных дается во взвешенном формате двух столбцов.
Синтаксис скрипта и функции диаграммы - Qlik Sense, May 2024
524
8 Функции скрипта и диаграммы
ttest1w_conf
Функция TTest1w_conf() — это числовая функция, которая возвращает агрегированное
значение доверительного интервала для серии значений.
Функция TTest1w_conf() — это числовая функция, которая возвращает
агрегированное значение доверительного интервала для серии значений. (weight,
value [, sig])
ttest1w_df
Функция TTest1w_df() возвращает агрегированное df-значение t-критерия Стьюдента
(степени свободы) для серии значений.
Функция TTest1w_df() возвращает агрегированное df-значение t-критерия
Стьюдента (степени свободы) для серии значений. (weight, value)
ttest1w_dif
Функция TTest1w_dif() возвращает агрегированное среднее значение разницы t-критерия
Стьюдента для серии значений.
Функция TTest1w_dif() возвращает агрегированное среднее значение разницы tкритерия Стьюдента для серии значений. (weight, value)
ttest1w_lower
Функция TTest1w_lower() возвращает агрегированное значение нижнего предела
доверительного интервала для серии значений.
Функция TTest1w_lower() возвращает агрегированное значение нижнего предела
доверительного интервала для серии значений. (weight, value [, sig])
ttest1w_sig
Функция TTest1w_sig() возвращает агрегированное значение двухвостого уровня важности
t-критерия Стьюдента для серии значений.
Функция TTest1w_sig() возвращает агрегированное значение двухвостого уровня
важности t-критерия Стьюдента для серии значений. (weight, value)
ttest1w_sterr
Функция TTest1w_sterr() возвращает агрегированное среднее значение разницы
стандартной ошибки t-критерия Стьюдента для серии значений.
Функция TTest1w_sterr() возвращает агрегированное среднее значение разницы
стандартной ошибки t-критерия Стьюдента для серии значений. (weight, value)
ttest1w_t
Функция TTest1w_t() возвращает агрегированное t-значение для серии значений.
Функция TTest1w_t() возвращает агрегированное t-значение для серии значений.
( weight, value)
Синтаксис скрипта и функции диаграммы - Qlik Sense, May 2024
525
8 Функции скрипта и диаграммы
ttest1w_upper
Функция TTest1w_upper() возвращает агрегированное значение верхнего предела
доверительного интервала для серии значений.
Функция TTest1w_upper() возвращает агрегированное значение верхнего предела
доверительного интервала для серии значений. (weight, value [, sig])
TTest_conf
Функция TTest_conf возвращает агрегированное значение доверительного интервала tкритерия для двух независимых выборок.
Эта функция применяется к t-критериям Стьюдента для независимых выборок.
Если функция используется в скрипте загрузки данных, значения повторяются в нескольких
записях, как определено предложением group by.
Если функция используется в выражении диаграммы, значения повторяются в измерениях
диаграммы.
Синтаксис:
TTest_conf ( grp, value [, sig [, eq_var]])
Возвращаемые типы данных: числовое значение
Аргументы:
Аргументы
Аргумент
Описание
value
Выборка значений для оценки. Значения выборки должны быть
сгруппированы логически, как указано только двумя значениями в элементе
group. Если имя поля для значений выборки не указано в скрипте загрузки,
поле автоматически получит имя Value.
grp
Поле, содержащее имена каждой из двух групп с выборками. Если имя поля
для группы не указано в скрипте загрузки, поле автоматически получит имя
Type.
sig
В sig можно указать двусторонний уровень важности. При отсутствии
значения sig устанавливается равным 0,025, что приводит к значению
доверительного интервала 95%.
eq_var
Если значение eq_var определено как False (0), будут приняты отдельные
изменения двух выборок. Если значение eq_var определено как True (1),
будут приняты равные изменения в выборках.
Ограничения:
Текстовые значения, значения NULL, а также отсутствующие значения в значении
выражения приводят к тому, что функция возвращает значение NULL.
Синтаксис скрипта и функции диаграммы - Qlik Sense, May 2024
526
8 Функции скрипта и диаграммы
Примеры:
TTest_conf( Group, Value )
TTest_conf( Group, Value, Sig, false )
См. также:
p
Создание типичного отчета t-test (page 581)
TTest_df
Функция TTest_df() возвращает агрегированное значение t-критерия Стьюдента (степени
свободы) для двух независимых серий значений.
Эта функция применяется к t-критериям Стьюдента для независимых выборок.
Если функция используется в скрипте загрузки данных, значения повторяются в нескольких
записях, как определено предложением group by.
Если функция используется в выражении диаграммы, значения повторяются в измерениях
диаграммы.
Синтаксис:
TTest_df (grp, value [, eq_var])
Возвращаемые типы данных: числовое значение
Аргументы:
Аргументы
Аргумент
Описание
value
Выборка значений для оценки. Значения выборки должны быть
сгруппированы логически, как указано только двумя значениями в элементе
group. Если имя поля для значений выборки не указано в скрипте загрузки,
поле автоматически получит имя Value.
grp
Поле, содержащее имена каждой из двух групп с выборками. Если имя поля
для группы не указано в скрипте загрузки, поле автоматически получит имя
Type.
eq_var
Если значение eq_var определено как False (0), будут приняты отдельные
изменения двух выборок. Если значение eq_var определено как True (1),
будут приняты равные изменения в выборках.
Ограничения:
Текстовые значения, значения NULL, а также отсутствующие значения в значении
выражения приводят к тому, что функция возвращает значение NULL.
Синтаксис скрипта и функции диаграммы - Qlik Sense, May 2024
527
8 Функции скрипта и диаграммы
Примеры:
TTest_df( Group, Value )
TTest_df( Group, Value, false )
См. также:
p
Создание типичного отчета t-test (page 581)
TTest_dif
Функция TTest_dif() — это числовая функция, которая возвращает агрегированное среднее
значение разницы t-критерия Стьюдента для двух независимых серий значений.
Эта функция применяется к t-критериям Стьюдента для независимых выборок.
Если функция используется в скрипте загрузки данных, значения повторяются в нескольких
записях, как определено предложением group by.
Если функция используется в выражении диаграммы, значения повторяются в измерениях
диаграммы.
Синтаксис:
TTest_dif (grp, value [, eq_var] )
Возвращаемые типы данных: числовое значение
Аргументы:
Аргументы
Аргумент
Описание
value
Выборка значений для оценки. Значения выборки должны быть
сгруппированы логически, как указано только двумя значениями в элементе
group. Если имя поля для значений выборки не указано в скрипте загрузки,
поле автоматически получит имя Value.
grp
Поле, содержащее имена каждой из двух групп с выборками. Если имя поля
для группы не указано в скрипте загрузки, поле автоматически получит имя
Type.
eq_var
Если значение eq_var определено как False (0), будут приняты отдельные
изменения двух выборок. Если значение eq_var определено как True (1),
будут приняты равные изменения в выборках.
Ограничения:
Текстовые значения, значения NULL, а также отсутствующие значения в значении
выражения приводят к тому, что функция возвращает значение NULL.
Синтаксис скрипта и функции диаграммы - Qlik Sense, May 2024
528
8 Функции скрипта и диаграммы
Примеры:
TTest_dif( Group, Value )
TTest_dif( Group, Value, false )
См. также:
p
Создание типичного отчета t-test (page 581)
TTest_lower
Функция TTest_lower() возвращает агрегированное значение нижнего предела
доверительного интервала для двух независимых серий значений.
Эта функция применяется к t-критериям Стьюдента для независимых выборок.
Если функция используется в скрипте загрузки данных, значения повторяются в нескольких
записях, как определено предложением group by.
Если функция используется в выражении диаграммы, значения повторяются в измерениях
диаграммы.
Синтаксис:
TTest_lower (grp, value [, sig [, eq_var]])
Возвращаемые типы данных: числовое значение
Аргументы:
Аргументы
Аргумент
Описание
value
Выборка значений для оценки. Значения выборки должны быть
сгруппированы логически, как указано только двумя значениями в элементе
group. Если имя поля для значений выборки не указано в скрипте загрузки,
поле автоматически получит имя Value.
grp
Поле, содержащее имена каждой из двух групп с выборками. Если имя поля
для группы не указано в скрипте загрузки, поле автоматически получит имя
Type.
sig
В sig можно указать двусторонний уровень важности. При отсутствии
значения sig устанавливается равным 0,025, что приводит к значению
доверительного интервала 95%.
eq_var
Если значение eq_var определено как False (0), будут приняты отдельные
изменения двух выборок. Если значение eq_var определено как True (1),
будут приняты равные изменения в выборках.
Синтаксис скрипта и функции диаграммы - Qlik Sense, May 2024
529
8 Функции скрипта и диаграммы
Ограничения:
Текстовые значения, значения NULL, а также отсутствующие значения в значении
выражения приводят к тому, что функция возвращает значение NULL.
Примеры:
TTest_lower( Group, Value )
TTest_lower( Group, Value, Sig, false )
См. также:
p
Создание типичного отчета t-test (page 581)
TTest_sig
Функция TTest_sig() возвращает агрегированное значение двухвостого уровня важности tкритерия Стьюдента для двух независимых серий значений.
Эта функция применяется к t-критериям Стьюдента для независимых выборок.
Если функция используется в скрипте загрузки данных, значения повторяются в нескольких
записях, как определено предложением group by.
Если функция используется в выражении диаграммы, значения повторяются в измерениях
диаграммы.
Синтаксис:
TTest_sig (grp, value [, eq_var])
Возвращаемые типы данных: числовое значение
Аргументы:
Аргументы
Аргумент
Описание
value
Выборка значений для оценки. Значения выборки должны быть
сгруппированы логически, как указано только двумя значениями в элементе
group. Если имя поля для значений выборки не указано в скрипте загрузки,
поле автоматически получит имя Value.
grp
Поле, содержащее имена каждой из двух групп с выборками. Если имя поля
для группы не указано в скрипте загрузки, поле автоматически получит имя
Type.
eq_var
Если значение eq_var определено как False (0), будут приняты отдельные
изменения двух выборок. Если значение eq_var определено как True (1),
будут приняты равные изменения в выборках.
Синтаксис скрипта и функции диаграммы - Qlik Sense, May 2024
530
8 Функции скрипта и диаграммы
Ограничения:
Текстовые значения, значения NULL, а также отсутствующие значения в значении
выражения приводят к тому, что функция возвращает значение NULL.
Примеры:
TTest_sig( Group, Value )
TTest_sig( Group, Value, false )
См. также:
p
Создание типичного отчета t-test (page 581)
TTest_sterr
Функция TTest_sterr() возвращает агрегированное среднее значение разницы стандартной
ошибки t-критерия Стьюдента для двух независимых серий значений.
Эта функция применяется к t-критериям Стьюдента для независимых выборок.
Если функция используется в скрипте загрузки данных, значения повторяются в нескольких
записях, как определено предложением group by.
Если функция используется в выражении диаграммы, значения повторяются в измерениях
диаграммы.
Синтаксис:
TTest_sterr (grp, value [, eq_var])
Возвращаемые типы данных: числовое значение
Аргументы:
Аргументы
Аргумент
Описание
value
Выборка значений для оценки. Значения выборки должны быть
сгруппированы логически, как указано только двумя значениями в элементе
group. Если имя поля для значений выборки не указано в скрипте загрузки,
поле автоматически получит имя Value.
grp
Поле, содержащее имена каждой из двух групп с выборками. Если имя поля
для группы не указано в скрипте загрузки, поле автоматически получит имя
Type.
eq_var
Если значение eq_var определено как False (0), будут приняты отдельные
изменения двух выборок. Если значение eq_var определено как True (1),
будут приняты равные изменения в выборках.
Синтаксис скрипта и функции диаграммы - Qlik Sense, May 2024
531
8 Функции скрипта и диаграммы
Ограничения:
Текстовые значения, значения NULL, а также отсутствующие значения в значении
выражения приводят к тому, что функция возвращает значение NULL.
Примеры:
TTest_sterr( Group, Value )
TTest_sterr( Group, Value, false )
См. также:
p
Создание типичного отчета t-test (page 581)
TTest_t
Функция TTest_t() возвращает агрегированное t-значение для двух независимых серий
значений.
Эта функция применяется к t-критериям Стьюдента для независимых выборок.
Если функция используется в скрипте загрузки данных, значения повторяются в нескольких
записях, как определено предложением group by.
Если функция используется в выражении диаграммы, значения повторяются в измерениях
диаграммы.
Синтаксис:
TTest_t(grp, value[, eq_var])
Возвращаемые типы данных: числовое значение
Аргументы:
Аргументы
Аргумент
Описание
value
Выборка значений для оценки. Значения выборки должны быть
сгруппированы логически, как указано только двумя значениями в элементе
group. Если имя поля для значений выборки не указано в скрипте загрузки,
поле автоматически получит имя Value.
grp
Поле, содержащее имена каждой из двух групп с выборками. Если имя поля
для группы не указано в скрипте загрузки, поле автоматически получит имя
Type.
eq_var
Если значение eq_var определено как False (0), будут приняты отдельные
изменения двух выборок. Если значение eq_var определено как True (1),
будут приняты равные изменения в выборках.
Синтаксис скрипта и функции диаграммы - Qlik Sense, May 2024
532
8 Функции скрипта и диаграммы
Ограничения:
Текстовые значения, значения NULL, а также отсутствующие значения в значении
выражения приводят к тому, что функция возвращает значение NULL.
Пример:
TTest_t( Group, Value, false )
См. также:
p
Создание типичного отчета t-test (page 581)
TTest_upper
Функция TTest_upper() возвращает агрегированное значение верхнего предела
доверительного интервала для двух независимых серий значений.
Эта функция применяется к t-критериям Стьюдента для независимых выборок.
Если функция используется в скрипте загрузки данных, значения повторяются в нескольких
записях, как определено предложением group by.
Если функция используется в выражении диаграммы, значения повторяются в измерениях
диаграммы.
Синтаксис:
TTest_upper (grp, value [, sig [, eq_var]])
Возвращаемые типы данных: числовое значение
Аргументы:
Аргументы
Аргумент
Описание
value
Выборка значений для оценки. Значения выборки должны быть
сгруппированы логически, как указано только двумя значениями в элементе
group. Если имя поля для значений выборки не указано в скрипте загрузки,
поле автоматически получит имя Value.
grp
Поле, содержащее имена каждой из двух групп с выборками. Если имя поля
для группы не указано в скрипте загрузки, поле автоматически получит имя
Type.
sig
В sig можно указать двусторонний уровень важности. При отсутствии
значения sig устанавливается равным 0,025, что приводит к значению
доверительного интервала 95%.
Синтаксис скрипта и функции диаграммы - Qlik Sense, May 2024
533
8 Функции скрипта и диаграммы
Аргумент
Описание
eq_var
Если значение eq_var определено как False (0), будут приняты отдельные
изменения двух выборок. Если значение eq_var определено как True (1),
будут приняты равные изменения в выборках.
Ограничения:
Текстовые значения, значения NULL, а также отсутствующие значения в значении
выражения приводят к тому, что функция возвращает значение NULL.
Примеры:
TTest_upper( Group, Value )
TTest_upper( Group, Value, sig, false )
См. также:
p
Создание типичного отчета t-test (page 581)
TTestw_conf
Функция TTestw_conf() возвращает агрегированное t-значение для двух независимых серий
значений.
Эта функция применяется к t-критериям Стьюдента для двух независимых выборок, в
которых серия входных данных дается во взвешенном формате двух столбцов.
Если функция используется в скрипте загрузки данных, значения повторяются в нескольких
записях, как определено предложением group by.
Если функция используется в выражении диаграммы, значения повторяются в измерениях
диаграммы.
Синтаксис:
TTestw_conf (weight, grp, value [, sig [, eq_var]])
Возвращаемые типы данных: числовое значение
Аргументы:
Аргументы
Аргумент
Описание
value
Выборка значений для оценки. Значения выборки должны быть
сгруппированы логически, как указано только двумя значениями в элементе
group. Если имя поля для значений выборки не указано в скрипте загрузки,
поле автоматически получит имя Value.
Синтаксис скрипта и функции диаграммы - Qlik Sense, May 2024
534
8 Функции скрипта и диаграммы
Аргумент
Описание
weight
Каждое значение в элементе value может подсчитываться один или
несколько раз согласно соответствующему значению веса в элементе
weight.
grp
Поле, содержащее имена каждой из двух групп с выборками. Если имя поля
для группы не указано в скрипте загрузки, поле автоматически получит имя
Type.
sig
В sig можно указать двусторонний уровень важности. При отсутствии
значения sig устанавливается равным 0,025, что приводит к значению
доверительного интервала 95%.
eq_var
Если значение eq_var определено как False (0), будут приняты отдельные
изменения двух выборок. Если значение eq_var определено как True (1),
будут приняты равные изменения в выборках.
Ограничения:
Текстовые значения, значения NULL, а также отсутствующие значения в значении
выражения приводят к тому, что функция возвращает значение NULL.
Примеры:
TTestw_conf( Weight, Group, Value )
TTestw_conf( Weight, Group, Value, sig, false )
См. также:
p
Создание типичного отчета t-test (page 581)
TTestw_df
Функция TTestw_df() возвращает агрегированное df-значение t-критерия Стьюдента
(степени свободы) для двух независимых серий значений.
Эта функция применяется к t-критериям Стьюдента для двух независимых выборок, в
которых серия входных данных дается во взвешенном формате двух столбцов.
Если функция используется в скрипте загрузки данных, значения повторяются в нескольких
записях, как определено предложением group by.
Если функция используется в выражении диаграммы, значения повторяются в измерениях
диаграммы.
Синтаксис:
TTestw_df (weight, grp, value [, eq_var])
Синтаксис скрипта и функции диаграммы - Qlik Sense, May 2024
535
8 Функции скрипта и диаграммы
Возвращаемые типы данных: числовое значение
Аргументы:
Аргументы
Аргумент
Описание
weight
Каждое значение в элементе value может подсчитываться один или
несколько раз согласно соответствующему значению веса в элементе
weight.
grp
Поле, содержащее имена каждой из двух групп с выборками. Если имя поля
для группы не указано в скрипте загрузки, поле автоматически получит имя
Type.
value
Выборка значений для оценки. Значения выборки должны быть
сгруппированы логически, как указано только двумя значениями в элементе
group. Если имя поля для значений выборки не указано в скрипте загрузки,
поле автоматически получит имя Value.
eq_var
Если значение eq_var определено как False (0), будут приняты отдельные
изменения двух выборок. Если значение eq_var определено как True (1),
будут приняты равные изменения в выборках.
Ограничения:
Текстовые значения, значения NULL, а также отсутствующие значения в значении
выражения приводят к тому, что функция возвращает значение NULL.
Примеры:
TTestw_df( Weight, Group, Value )
TTestw_df( Weight, Group, Value, false )
См. также:
p
Создание типичного отчета t-test (page 581)
TTestw_dif
Функция TTestw_dif() возвращает агрегированное среднее значение разницы t-критерия
Стьюдента для двух независимых серий значений.
Эта функция применяется к t-критериям Стьюдента для двух независимых выборок, в
которых серия входных данных дается во взвешенном формате двух столбцов.
Если функция используется в скрипте загрузки данных, значения повторяются в нескольких
записях, как определено предложением group by.
Синтаксис скрипта и функции диаграммы - Qlik Sense, May 2024
536
8 Функции скрипта и диаграммы
Если функция используется в выражении диаграммы, значения повторяются в измерениях
диаграммы.
Синтаксис:
TTestw_dif (weight, grp, value)
Возвращаемые типы данных: числовое значение
Аргументы:
Аргументы
Аргумент
Описание
weight
Каждое значение в элементе value может подсчитываться один или
несколько раз согласно соответствующему значению веса в элементе
weight.
grp
Поле, содержащее имена каждой из двух групп с выборками. Если имя поля
для группы не указано в скрипте загрузки, поле автоматически получит имя
Type.
value
Выборка значений для оценки. Значения выборки должны быть
сгруппированы логически, как указано только двумя значениями в элементе
group. Если имя поля для значений выборки не указано в скрипте загрузки,
поле автоматически получит имя Value.
Ограничения:
Текстовые значения, значения NULL, а также отсутствующие значения в значении
выражения приводят к тому, что функция возвращает значение NULL.
Примеры:
TTestw_dif( Weight, Group, Value )
TTestw_dif( Weight, Group, Value, false )
См. также:
p
Создание типичного отчета t-test (page 581)
TTestw_lower
Функция TTestw_lower() возвращает агрегированное значение нижнего предела
доверительного интервала для двух независимых серий значений.
Эта функция применяется к t-критериям Стьюдента для двух независимых выборок, в
которых серия входных данных дается во взвешенном формате двух столбцов.
Если функция используется в скрипте загрузки данных, значения повторяются в нескольких
записях, как определено предложением group by.
Синтаксис скрипта и функции диаграммы - Qlik Sense, May 2024
537
8 Функции скрипта и диаграммы
Если функция используется в выражении диаграммы, значения повторяются в измерениях
диаграммы.
Синтаксис:
TTestw_lower (weight, grp, value [, sig [, eq_var]])
Возвращаемые типы данных: числовое значение
Аргументы:
Аргументы
Аргумент
Описание
weight
Каждое значение в элементе value может подсчитываться один или
несколько раз согласно соответствующему значению веса в элементе
weight.
grp
Поле, содержащее имена каждой из двух групп с выборками. Если имя поля
для группы не указано в скрипте загрузки, поле автоматически получит имя
Type.
value
Выборка значений для оценки. Значения выборки должны быть
сгруппированы логически, как указано только двумя значениями в элементе
group. Если имя поля для значений выборки не указано в скрипте загрузки,
поле автоматически получит имя Value.
sig
В sig можно указать двусторонний уровень важности. При отсутствии
значения sig устанавливается равным 0,025, что приводит к значению
доверительного интервала 95%.
eq_var
Если значение eq_var определено как False (0), будут приняты отдельные
изменения двух выборок. Если значение eq_var определено как True (1),
будут приняты равные изменения в выборках.
Ограничения:
Текстовые значения, значения NULL, а также отсутствующие значения в значении
выражения приводят к тому, что функция возвращает значение NULL.
Примеры:
TTestw_lower( Weight, Group, Value )
TTestw_lower( Weight, Group, Value, sig, false )
См. также:
p
Создание типичного отчета t-test (page 581)
Синтаксис скрипта и функции диаграммы - Qlik Sense, May 2024
538
8 Функции скрипта и диаграммы
TTestw_sig
Функция TTestw_sig() возвращает агрегированное значение двухвостого уровня важности tкритерия Стьюдента для двух независимых серий значений.
Эта функция применяется к t-критериям Стьюдента для двух независимых выборок, в
которых серия входных данных дается во взвешенном формате двух столбцов.
Если функция используется в скрипте загрузки данных, значения повторяются в нескольких
записях, как определено предложением group by.
Если функция используется в выражении диаграммы, значения повторяются в измерениях
диаграммы.
Синтаксис:
TTestw_sig ( weight, grp, value [, eq_var])
Возвращаемые типы данных: числовое значение
Аргументы:
Аргументы
Аргумент
Описание
weight
Каждое значение в элементе value может подсчитываться один или
несколько раз согласно соответствующему значению веса в элементе
weight.
grp
Поле, содержащее имена каждой из двух групп с выборками. Если имя поля
для группы не указано в скрипте загрузки, поле автоматически получит имя
Type.
value
Выборка значений для оценки. Значения выборки должны быть
сгруппированы логически, как указано только двумя значениями в элементе
group. Если имя поля для значений выборки не указано в скрипте загрузки,
поле автоматически получит имя Value.
eq_var
Если значение eq_var определено как False (0), будут приняты отдельные
изменения двух выборок. Если значение eq_var определено как True (1),
будут приняты равные изменения в выборках.
Ограничения:
Текстовые значения, значения NULL, а также отсутствующие значения в значении
выражения приводят к тому, что функция возвращает значение NULL.
Примеры:
TTestw_sig( Weight, Group, Value )
TTestw_sig( Weight, Group, Value, false )
Синтаксис скрипта и функции диаграммы - Qlik Sense, May 2024
539
8 Функции скрипта и диаграммы
См. также:
p
Создание типичного отчета t-test (page 581)
TTestw_sterr
Функция TTestw_sterr() возвращает агрегированное среднее значение разницы
стандартной ошибки t-критерия Стьюдента для двух независимых серий значений.
Эта функция применяется к t-критериям Стьюдента для двух независимых выборок, в
которых серия входных данных дается во взвешенном формате двух столбцов.
Если функция используется в скрипте загрузки данных, значения повторяются в нескольких
записях, как определено предложением group by.
Если функция используется в выражении диаграммы, значения повторяются в измерениях
диаграммы.
Синтаксис:
TTestw_sterr (weight, grp, value [, eq_var])
Возвращаемые типы данных: числовое значение
Аргументы:
Аргументы
Аргумент
Описание
weight
Каждое значение в элементе value может подсчитываться один или
несколько раз согласно соответствующему значению веса в элементе
weight.
grp
Поле, содержащее имена каждой из двух групп с выборками. Если имя поля
для группы не указано в скрипте загрузки, поле автоматически получит имя
Type.
value
Выборка значений для оценки. Значения выборки должны быть
сгруппированы логически, как указано только двумя значениями в элементе
group. Если имя поля для значений выборки не указано в скрипте загрузки,
поле автоматически получит имя Value.
eq_var
Если значение eq_var определено как False (0), будут приняты отдельные
изменения двух выборок. Если значение eq_var определено как True (1),
будут приняты равные изменения в выборках.
Ограничения:
Текстовые значения, значения NULL, а также отсутствующие значения в значении
выражения приводят к тому, что функция возвращает значение NULL.
Синтаксис скрипта и функции диаграммы - Qlik Sense, May 2024
540
8 Функции скрипта и диаграммы
Примеры:
TTestw_sterr( Weight, Group, Value )
TTestw_sterr( Weight, Group, Value, false )
См. также:
p
Создание типичного отчета t-test (page 581)
TTestw_t
Функция TTestw_t() возвращает агрегированное t-значение для двух независимых серий
значений.
Эта функция применяется к t-критериям Стьюдента для двух независимых выборок, в
которых серия входных данных дается во взвешенном формате двух столбцов.
Если функция используется в скрипте загрузки данных, значения повторяются в нескольких
записях, как определено предложением group by.
Если функция используется в выражении диаграммы, значения повторяются в измерениях
диаграммы.
Синтаксис:
ttestw_t (weight, grp, value [, eq_var])
Возвращаемые типы данных: числовое значение
Аргументы:
Аргументы
Аргумент
Описание
value
Выборка значений для оценки. Значения выборки должны быть
сгруппированы логически, как указано только двумя значениями в элементе
group. Если имя поля для значений выборки не указано в скрипте загрузки,
поле автоматически получит имя Value.
weight
Каждое значение в элементе value может подсчитываться один или
несколько раз согласно соответствующему значению веса в элементе
weight.
grp
Поле, содержащее имена каждой из двух групп с выборками. Если имя поля
для группы не указано в скрипте загрузки, поле автоматически получит имя
Type.
eq_var
Если значение eq_var определено как False (0), будут приняты отдельные
изменения двух выборок. Если значение eq_var определено как True (1),
будут приняты равные изменения в выборках.
Синтаксис скрипта и функции диаграммы - Qlik Sense, May 2024
541
8 Функции скрипта и диаграммы
Ограничения:
Текстовые значения, значения NULL, а также отсутствующие значения в значении
выражения приводят к тому, что функция возвращает значение NULL.
Примеры:
TTestw_t( Weight, Group, Value )
TTestw_t( Weight, Group, Value, false )
См. также:
p
Создание типичного отчета t-test (page 581)
TTestw_upper
Функция TTestw_upper() возвращает агрегированное значение верхнего
предела доверительного интервала для двух независимых серий значений.
Эта функция применяется к t-критериям Стьюдента для двух независимых выборок, в
которых серия входных данных дается во взвешенном формате двух столбцов.
Если функция используется в скрипте загрузки данных, значения повторяются в нескольких
записях, как определено предложением group by.
Если функция используется в выражении диаграммы, значения повторяются в измерениях
диаграммы.
Синтаксис:
TTestw_upper (weight, grp, value [, sig [, eq_var]])
Возвращаемые типы данных: числовое значение
Аргументы:
Аргументы
Аргумент
Описание
weight
Каждое значение в элементе value может подсчитываться один или
несколько раз согласно соответствующему значению веса в элементе
weight.
grp
Поле, содержащее имена каждой из двух групп с выборками. Если имя поля
для группы не указано в скрипте загрузки, поле автоматически получит имя
Type.
Синтаксис скрипта и функции диаграммы - Qlik Sense, May 2024
542
8 Функции скрипта и диаграммы
Аргумент
Описание
value
Выборка значений для оценки. Значения выборки должны быть
сгруппированы логически, как указано только двумя значениями в элементе
group. Если имя поля для значений выборки не указано в скрипте загрузки,
поле автоматически получит имя Value.
sig
В sig можно указать двусторонний уровень важности. При отсутствии
значения sig устанавливается равным 0,025, что приводит к значению
доверительного интервала 95%.
eq_var
Если значение eq_var определено как False (0), будут приняты отдельные
изменения двух выборок. Если значение eq_var определено как True (1),
будут приняты равные изменения в выборках.
Ограничения:
Текстовые значения, значения NULL, а также отсутствующие значения в значении
выражения приводят к тому, что функция возвращает значение NULL.
Примеры:
TTestw_upper( Weight, Group, Value )
TTestw_upper( Weight, Group, Value, sig, false )
См. также:
p
Создание типичного отчета t-test (page 581)
TTest1_conf
Функция TTest1_conf() возвращает агрегированное значение доверительного интервала для
серии значений.
Эта функция применяется к t-критериям Стьюдента для одной выборки.
Если функция используется в скрипте загрузки данных, значения повторяются в нескольких
записях, как определено предложением group by.
Если функция используется в выражении диаграммы, значения повторяются в измерениях
диаграммы.
Синтаксис:
TTest1_conf (value [, sig ])
Синтаксис скрипта и функции диаграммы - Qlik Sense, May 2024
543
8 Функции скрипта и диаграммы
Возвращаемые типы данных: числовое значение
Аргументы:
Аргументы
Аргумент
Описание
value
Выборки для оценки. Если имя поля для значений выборки не указано в
скрипте загрузки, поле автоматически получит имя Value.
sig
В sig можно указать двусторонний уровень важности. При отсутствии
значения sig устанавливается равным 0,025, что приводит к значению
доверительного интервала 95%.
Ограничения:
Текстовые значения, значения NULL, а также отсутствующие значения в значении
выражения приводят к тому, что функция возвращает значение NULL.
Примеры:
TTest1_conf( Value )
TTest1_conf( Value, 0.005 )
См. также:
p
Создание типичного отчета t-test (page 581)
TTest1_df
Функция TTest1_df() возвращает агрегированное df-значение t-критерия Стьюдента
(степени свободы) для серии значений.
Эта функция применяется к t-критериям Стьюдента для одной выборки.
Если функция используется в скрипте загрузки данных, значения повторяются в нескольких
записях, как определено предложением group by.
Если функция используется в выражении диаграммы, значения повторяются в измерениях
диаграммы.
Синтаксис:
TTest1_df (value)
Синтаксис скрипта и функции диаграммы - Qlik Sense, May 2024
544
8 Функции скрипта и диаграммы
Возвращаемые типы данных: числовое значение
Аргументы:
Аргументы
Аргумент
Описание
value
Выборки для оценки. Если имя поля для значений выборки не указано в
скрипте загрузки, поле автоматически получит имя Value.
Ограничения:
Текстовые значения, значения NULL, а также отсутствующие значения в значении
выражения приводят к тому, что функция возвращает значение NULL.
Пример:
TTest1_df( Value )
См. также:
p
Создание типичного отчета t-test (page 581)
TTest1_dif
Функция TTest1_dif() возвращает агрегированное среднее значение разницы t-критерия
Стьюдента для серии значений.
Эта функция применяется к t-критериям Стьюдента для одной выборки.
Если функция используется в скрипте загрузки данных, значения повторяются в нескольких
записях, как определено предложением group by.
Если функция используется в выражении диаграммы, значения повторяются в измерениях
диаграммы.
Синтаксис:
TTest1_dif (value)
Возвращаемые типы данных: числовое значение
Аргументы:
Аргументы
Аргумент
Описание
value
Выборки для оценки. Если имя поля для значений выборки не указано в
скрипте загрузки, поле автоматически получит имя Value.
Синтаксис скрипта и функции диаграммы - Qlik Sense, May 2024
545
8 Функции скрипта и диаграммы
Ограничения:
Текстовые значения, значения NULL, а также отсутствующие значения в значении
выражения приводят к тому, что функция возвращает значение NULL.
Пример:
TTest1_dif( Value )
См. также:
p
Создание типичного отчета t-test (page 581)
TTest1_lower
Функция TTest1_lower() возвращает агрегированное значение нижнего предела
доверительного интервала для серии значений.
Эта функция применяется к t-критериям Стьюдента для одной выборки.
Если функция используется в скрипте загрузки данных, значения повторяются в нескольких
записях, как определено предложением group by.
Если функция используется в выражении диаграммы, значения повторяются в измерениях
диаграммы.
Синтаксис:
TTest1_lower (value [, sig])
Возвращаемые типы данных: числовое значение
Аргументы:
Аргументы
Аргумент
Описание
value
Выборки для оценки. Если имя поля для значений выборки не указано в
скрипте загрузки, поле автоматически получит имя Value.
sig
В sig можно указать двусторонний уровень важности. При отсутствии
значения sig устанавливается равным 0,025, что приводит к значению
доверительного интервала 95%.
Ограничения:
Текстовые значения, значения NULL, а также отсутствующие значения в значении
выражения приводят к тому, что функция возвращает значение NULL.
Синтаксис скрипта и функции диаграммы - Qlik Sense, May 2024
546
8 Функции скрипта и диаграммы
Примеры:
TTest1_lower( Value )
TTest1_lower( Value, 0.005 )
См. также:
p
Создание типичного отчета t-test (page 581)
TTest1_sig
Функция TTest1_sig() возвращает агрегированное значение двухвостого уровня важности tкритерия Стьюдента для серии значений.
Эта функция применяется к t-критериям Стьюдента для одной выборки.
Если функция используется в скрипте загрузки данных, значения повторяются в нескольких
записях, как определено предложением group by.
Если функция используется в выражении диаграммы, значения повторяются в измерениях
диаграммы.
Синтаксис:
TTest1_sig (value)
Возвращаемые типы данных: числовое значение
Аргументы:
Аргументы
Аргумент
Описание
value
Выборки для оценки. Если имя поля для значений выборки не указано в
скрипте загрузки, поле автоматически получит имя Value.
Ограничения:
Текстовые значения, значения NULL, а также отсутствующие значения в значении
выражения приводят к тому, что функция возвращает значение NULL.
Пример:
TTest1_sig( Value )
См. также:
p
Создание типичного отчета t-test (page 581)
Синтаксис скрипта и функции диаграммы - Qlik Sense, May 2024
547
8 Функции скрипта и диаграммы
TTest1_sterr
Функция TTest1_sterr() возвращает агрегированное среднее значение разницы стандартной
ошибки t-критерия Стьюдента для серии значений.
Эта функция применяется к t-критериям Стьюдента для одной выборки.
Если функция используется в скрипте загрузки данных, значения повторяются в нескольких
записях, как определено предложением group by.
Если функция используется в выражении диаграммы, значения повторяются в измерениях
диаграммы.
Синтаксис:
TTest1_sterr (value)
Возвращаемые типы данных: числовое значение
Аргументы:
Аргументы
Аргумент
Описание
value
Выборки для оценки. Если имя поля для значений выборки не указано в
скрипте загрузки, поле автоматически получит имя Value.
Ограничения:
Текстовые значения, значения NULL, а также отсутствующие значения в значении
выражения приводят к тому, что функция возвращает значение NULL.
Пример:
TTest1_sterr( Value )
См. также:
p
Создание типичного отчета t-test (page 581)
TTest1_t
Функция TTest1_t() возвращает агрегированное t-значение для серии значений.
Эта функция применяется к t-критериям Стьюдента для одной выборки.
Если функция используется в скрипте загрузки данных, значения повторяются в нескольких
записях, как определено предложением group by.
Если функция используется в выражении диаграммы, значения повторяются в измерениях
диаграммы.
Синтаксис скрипта и функции диаграммы - Qlik Sense, May 2024
548
8 Функции скрипта и диаграммы
Синтаксис:
TTest1_t (value)
Возвращаемые типы данных: числовое значение
Аргументы:
Аргументы
Аргумент
Описание
value
Выборки для оценки. Если имя поля для значений выборки не указано в
скрипте загрузки, поле автоматически получит имя Value.
Ограничения:
Текстовые значения, значения NULL, а также отсутствующие значения в значении
выражения приводят к тому, что функция возвращает значение NULL.
Пример:
TTest1_t( Value )
См. также:
p
Создание типичного отчета t-test (page 581)
TTest1_upper
Функция TTest1_upper() возвращает агрегированное значение верхнего предела
доверительного интервала для серии значений.
Эта функция применяется к t-критериям Стьюдента для одной выборки.
Если функция используется в скрипте загрузки данных, значения повторяются в нескольких
записях, как определено предложением group by.
Если функция используется в выражении диаграммы, значения повторяются в измерениях
диаграммы.
Синтаксис:
TTest1_upper (value [, sig])
Синтаксис скрипта и функции диаграммы - Qlik Sense, May 2024
549
8 Функции скрипта и диаграммы
Возвращаемые типы данных: числовое значение
Аргументы:
Аргументы
Аргумент
Описание
value
Выборки для оценки. Если имя поля для значений выборки не указано в
скрипте загрузки, поле автоматически получит имя Value.
sig
В sig можно указать двусторонний уровень важности. При отсутствии
значения sig устанавливается равным 0,025, что приводит к значению
доверительного интервала 95%.
Ограничения:
Текстовые значения, значения NULL, а также отсутствующие значения в значении
выражения приводят к тому, что функция возвращает значение NULL.
Примеры:
TTest1_upper( Value )
TTest1_upper( Value, 0.005 )
См. также:
p
Создание типичного отчета t-test (page 581)
TTest1w_conf
Функция TTest1w_conf() — это числовая функция, которая возвращает агрегированное
значение доверительного интервала для серии значений.
Эта функция применяется к t-критериям Стьюдента для одной выборки, в которой серия
входных данных дается во взвешенном формате двух столбцов.
Если функция используется в скрипте загрузки данных, значения повторяются в нескольких
записях, как определено предложением group by.
Если функция используется в выражении диаграммы, значения повторяются в измерениях
диаграммы.
Синтаксис:
TTest1w_conf (weight, value [, sig ])
Синтаксис скрипта и функции диаграммы - Qlik Sense, May 2024
550
8 Функции скрипта и диаграммы
Возвращаемые типы данных: числовое значение
Аргументы:
Аргументы
Аргумент
Описание
value
Выборки для оценки. Если имя поля для значений выборки не указано в
скрипте загрузки, поле автоматически получит имя Value.
weight
Каждое значение в элементе value может подсчитываться один или
несколько раз согласно соответствующему значению веса в элементе
weight.
sig
В sig можно указать двусторонний уровень важности. При отсутствии
значения sig устанавливается равным 0,025, что приводит к значению
доверительного интервала 95%.
Ограничения:
Текстовые значения, значения NULL, а также отсутствующие значения в значении
выражения приводят к тому, что функция возвращает значение NULL.
Примеры:
TTest1w_conf( Weight, Value )
TTest1w_conf( Weight, Value, 0.005 )
См. также:
p
Создание типичного отчета t-test (page 581)
TTest1w_df
Функция TTest1w_df() возвращает агрегированное df-значение t-критерия Стьюдента
(степени свободы) для серии значений.
Эта функция применяется к t-критериям Стьюдента для одной выборки, в которой серия
входных данных дается во взвешенном формате двух столбцов.
Если функция используется в скрипте загрузки данных, значения повторяются в нескольких
записях, как определено предложением group by.
Если функция используется в выражении диаграммы, значения повторяются в измерениях
диаграммы.
Синтаксис:
TTest1w_df (weight, value)
Синтаксис скрипта и функции диаграммы - Qlik Sense, May 2024
551
8 Функции скрипта и диаграммы
Возвращаемые типы данных: числовое значение
Аргументы:
Аргументы
Аргумент
Описание
value
Выборки для оценки. Если имя поля для значений выборки не указано в
скрипте загрузки, поле автоматически получит имя Value.
weight
Каждое значение в элементе value может подсчитываться один или
несколько раз согласно соответствующему значению веса в элементе
weight.
Ограничения:
Текстовые значения, значения NULL, а также отсутствующие значения в значении
выражения приводят к тому, что функция возвращает значение NULL.
Пример:
TTest1w_df( Weight, Value )
См. также:
p
Создание типичного отчета t-test (page 581)
TTest1w_dif
Функция TTest1w_dif() возвращает агрегированное среднее значение разницы t-критерия
Стьюдента для серии значений.
Эта функция применяется к t-критериям Стьюдента для одной выборки, в которой серия
входных данных дается во взвешенном формате двух столбцов.
Если функция используется в скрипте загрузки данных, значения повторяются в нескольких
записях, как определено предложением group by.
Если функция используется в выражении диаграммы, значения повторяются в измерениях
диаграммы.
Синтаксис:
TTest1w_dif (weight, value)
Синтаксис скрипта и функции диаграммы - Qlik Sense, May 2024
552
8 Функции скрипта и диаграммы
Возвращаемые типы данных: числовое значение
Аргументы:
Аргументы
Аргумент
Описание
value
Выборки для оценки. Если имя поля для значений выборки не указано в
скрипте загрузки, поле автоматически получит имя Value.
weight
Каждое значение в элементе value может подсчитываться один или
несколько раз согласно соответствующему значению веса в элементе
weight.
Ограничения:
Текстовые значения, значения NULL, а также отсутствующие значения в значении
выражения приводят к тому, что функция возвращает значение NULL.
Пример:
TTest1w_dif( Weight, Value )
См. также:
p
Создание типичного отчета t-test (page 581)
TTest1w_lower
Функция TTest1w_lower() возвращает агрегированное значение нижнего предела
доверительного интервала для серии значений.
Эта функция применяется к t-критериям Стьюдента для одной выборки, в которой серия
входных данных дается во взвешенном формате двух столбцов.
Если функция используется в скрипте загрузки данных, значения повторяются в нескольких
записях, как определено предложением group by.
Если функция используется в выражении диаграммы, значения повторяются в измерениях
диаграммы.
Синтаксис:
TTest1w_lower (weight, value [, sig ])
Синтаксис скрипта и функции диаграммы - Qlik Sense, May 2024
553
8 Функции скрипта и диаграммы
Возвращаемые типы данных: числовое значение
Аргументы:
Аргументы
Аргумент
Описание
value
Выборки для оценки. Если имя поля для значений выборки не указано в
скрипте загрузки, поле автоматически получит имя Value.
weight
Каждое значение в элементе value может подсчитываться один или
несколько раз согласно соответствующему значению веса в элементе
weight.
sig
В sig можно указать двусторонний уровень важности. При отсутствии
значения sig устанавливается равным 0,025, что приводит к значению
доверительного интервала 95%.
Ограничения:
Текстовые значения, значения NULL, а также отсутствующие значения в значении
выражения приводят к тому, что функция возвращает значение NULL.
Примеры:
TTest1w_lower( Weight, Value )
TTest1w_lower( Weight, Value, 0.005 )
См. также:
p
Создание типичного отчета t-test (page 581)
TTest1w_sig
Функция TTest1w_sig() возвращает агрегированное значение двухвостого уровня важности
t-критерия Стьюдента для серии значений.
Эта функция применяется к t-критериям Стьюдента для одной выборки, в которой серия
входных данных дается во взвешенном формате двух столбцов.
Если функция используется в скрипте загрузки данных, значения повторяются в нескольких
записях, как определено предложением group by.
Если функция используется в выражении диаграммы, значения повторяются в измерениях
диаграммы.
Синтаксис:
TTest1w_sig (weight, value)
Синтаксис скрипта и функции диаграммы - Qlik Sense, May 2024
554
8 Функции скрипта и диаграммы
Возвращаемые типы данных: числовое значение
Аргументы:
Аргументы
Аргумент
Описание
value
Выборки для оценки. Если имя поля для значений выборки не указано в
скрипте загрузки, поле автоматически получит имя Value.
weight
Каждое значение в элементе value может подсчитываться один или
несколько раз согласно соответствующему значению веса в элементе
weight.
Ограничения:
Текстовые значения, значения NULL, а также отсутствующие значения в значении
выражения приводят к тому, что функция возвращает значение NULL.
Пример:
TTest1w_sig( Weight, Value )
См. также:
p
Создание типичного отчета t-test (page 581)
TTest1w_sterr
Функция TTest1w_sterr() возвращает агрегированное среднее значение разницы
стандартной ошибки t-критерия Стьюдента для серии значений.
Эта функция применяется к t-критериям Стьюдента для одной выборки, в которой серия
входных данных дается во взвешенном формате двух столбцов.
Если функция используется в скрипте загрузки данных, значения повторяются в нескольких
записях, как определено предложением group by.
Если функция используется в выражении диаграммы, значения повторяются в измерениях
диаграммы.
Синтаксис:
TTest1w_sterr (weight, value)
Синтаксис скрипта и функции диаграммы - Qlik Sense, May 2024
555
8 Функции скрипта и диаграммы
Возвращаемые типы данных: числовое значение
Аргументы:
Аргументы
Аргумент
Описание
value
Выборки для оценки. Если имя поля для значений выборки не указано в
скрипте загрузки, поле автоматически получит имя Value.
weight
Каждое значение в элементе value может подсчитываться один или
несколько раз согласно соответствующему значению веса в элементе
weight.
Ограничения:
Текстовые значения, значения NULL, а также отсутствующие значения в значении
выражения приводят к тому, что функция возвращает значение NULL.
Пример:
TTest1w_sterr( Weight, Value )
См. также:
p
Создание типичного отчета t-test (page 581)
TTest1w_t
Функция TTest1w_t() возвращает агрегированное t-значение для серии значений.
Эта функция применяется к t-критериям Стьюдента для одной выборки, в которой серия
входных данных дается во взвешенном формате двух столбцов.
Если функция используется в скрипте загрузки данных, значения повторяются в нескольких
записях, как определено предложением group by.
Если функция используется в выражении диаграммы, значения повторяются в измерениях
диаграммы.
Синтаксис:
TTest1w_t ( weight, value)
Синтаксис скрипта и функции диаграммы - Qlik Sense, May 2024
556
8 Функции скрипта и диаграммы
Возвращаемые типы данных: числовое значение
Аргументы:
Аргументы
Аргумент
Описание
value
Выборки для оценки. Если имя поля для значений выборки не указано в
скрипте загрузки, поле автоматически получит имя Value.
weight
Каждое значение в элементе value может подсчитываться один или
несколько раз согласно соответствующему значению веса в элементе
weight.
Ограничения:
Текстовые значения, значения NULL, а также отсутствующие значения в значении
выражения приводят к тому, что функция возвращает значение NULL.
Пример:
TTest1w_t( Weight, Value )
См. также:
p
Создание типичного отчета t-test (page 581)
TTest1w_upper
Функция TTest1w_upper() возвращает агрегированное значение верхнего предела
доверительного интервала для серии значений.
Эта функция применяется к t-критериям Стьюдента для одной выборки, в которой серия
входных данных дается во взвешенном формате двух столбцов.
Если функция используется в скрипте загрузки данных, значения повторяются в нескольких
записях, как определено предложением group by.
Если функция используется в выражении диаграммы, значения повторяются в измерениях
диаграммы.
Синтаксис:
TTest1w_upper (weight, value [, sig])
Синтаксис скрипта и функции диаграммы - Qlik Sense, May 2024
557
8 Функции скрипта и диаграммы
Возвращаемые типы данных: числовое значение
Аргументы:
Аргументы
Аргумент
Описание
value
Выборки для оценки. Если имя поля для значений выборки не указано в
скрипте загрузки, поле автоматически получит имя Value.
weight
Каждое значение в элементе value может подсчитываться один или
несколько раз согласно соответствующему значению веса в элементе
weight.
sig
В sig можно указать двусторонний уровень важности. При отсутствии
значения sig устанавливается равным 0,025, что приводит к значению
доверительного интервала 95%.
Ограничения:
Текстовые значения, значения NULL, а также отсутствующие значения в значении
выражения приводят к тому, что функция возвращает значение NULL.
Примеры:
TTest1w_upper( Weight, Value )
TTest1w_upper( Weight, Value, 0.005 )
См. также:
p
Создание типичного отчета t-test (page 581)
Функции Z-критериев
Статистическое исследование двух генеральных средних. Z-критерий для двух
выборок проверяет, отличаются ли две выборки. Он обычно используется, когда
два обычных распределения имеют известные изменения, и когда в
эксперименте используется большой размер выборки.
Статистические функции тестирования z-критерия сгруппированы согласно типу серии
вводимых данных, применяемой к функции.
Если функция используется в скрипте загрузки данных, значения повторяются в нескольких
записях, как определено предложением group by.
Если функция используется в выражении диаграммы, значения повторяются в измерениях
диаграммы.
Примеры использования функций z-test (page 584)
Синтаксис скрипта и функции диаграммы - Qlik Sense, May 2024
558
8 Функции скрипта и диаграммы
Функции формата одного столбца
Следующие функции применяются к z-критериям с простыми сериями вводимых данных.
ztest_conf
Функция ZTest_conf() возвращает агрегированное z-значение для серии значений.
Функция ZTest_conf() возвращает агрегированное z-значение для серии
значений. (value [, sigma [, sig ])
ztest_dif
Функция ZTest_dif() возвращает агрегированное среднее значение разницы z-критерия для
серии значений.
Функция ZTest_dif() возвращает агрегированное среднее значение разницы zкритерия для серии значений. (value [, sigma])
ztest_sig
Функция ZTest_sig() возвращает агрегированное значение двухвостого уровня важности zкритерия для серии значений.
Функция ZTest_sig() возвращает агрегированное значение двухвостого уровня
важности z-критерия для серии значений. (value [, sigma])
ztest_sterr
Функция ZTest_sterr() возвращает агрегированное среднее значение разницы стандартной
ошибки z-критерия для серии значений.
Функция ZTest_sterr() возвращает агрегированное среднее значение разницы
стандартной ошибки z-критерия для серии значений. (value [, sigma])
ztest_z
Функция ZTest_z() возвращает агрегированное z-значение для серии значений.
Функция ZTest_z() возвращает агрегированное z-значение для серии значений.
(value [, sigma])
ztest_lower
Функция ZTest_lower() возвращает агрегированное значение нижнего предела
доверительного интервала для двух независимых серий значений.
Функция ZTest_lower() возвращает агрегированное значение нижнего предела
доверительного интервала для двух независимых серий значений. (grp, value [,
sig [, eq_var]])
ztest_upper
Функция ZTest_upper() возвращает агрегированное значение верхнего предела
доверительного интервала для двух независимых серий значений.
Синтаксис скрипта и функции диаграммы - Qlik Sense, May 2024
559
8 Функции скрипта и диаграммы
Функция ZTest_upper() возвращает агрегированное значение верхнего предела
доверительного интервала для двух независимых серий значений. (grp, value [,
sig [, eq_var]])
Функции взвешенного формата двух столбцов
Следующие функции применяются к z-критериям, в которых серия входных данных дается
во взвешенном формате двух столбцов.
ztestw_conf
Функция ZTestw_conf() возвращает агрегированное значение доверительного интервала zкритерия для серии значений.
Функция ZTestw_conf() возвращает агрегированное значение доверительного
интервала z-критерия для серии значений. (weight, value [, sigma [, sig]])
ztestw_dif
Функция ZTestw_dif() возвращает агрегированное среднее значение разницы z-критерия
для серии значений.
Функция ZTestw_dif() возвращает агрегированное среднее значение разницы zкритерия для серии значений. (weight, value [, sigma])
ztestw_lower
Функция ZTestw_lower() возвращает агрегированное значение нижнего предела
доверительного интервала для двух независимых серий значений.
Функция ZTestw_lower() возвращает агрегированное значение нижнего предела
доверительного интервала для двух независимых серий значений. (weight, value
[, sigma])
ztestw_sig
Функция ZTestw_sig() возвращает агрегированное значение двухвостого уровня важности zкритерия для серии значений.
Функция ZTestw_sig() возвращает агрегированное значение двухвостого уровня
важности z-критерия для серии значений. (weight, value [, sigma])
ztestw_sterr
Функция ZTestw_sterr() возвращает агрегированное среднее значение разницы стандартной
ошибки z-критерия для серии значений.
Функция ZTestw_sterr() возвращает агрегированное среднее значение разницы
стандартной ошибки z-критерия для серии значений. (weight, value [, sigma])
ztestw_upper
Функция ZTestw_upper() возвращает агрегированное значение верхнего предела
доверительного интервала для двух независимых серий значений.
Синтаксис скрипта и функции диаграммы - Qlik Sense, May 2024
560
8 Функции скрипта и диаграммы
Функция ZTestw_upper() возвращает агрегированное значение верхнего предела
доверительного интервала для двух независимых серий значений. (weight, value
[, sigma])
ztestw_z
Функция ZTestw_z() возвращает агрегированное z-значение для серии значений.
Функция ZTestw_z() возвращает агрегированное z-значение для серии значений.
(weight, value [, sigma])
ZTest_z
Функция ZTest_z() возвращает агрегированное z-значение для серии значений.
Если функция используется в скрипте загрузки данных, значения повторяются в нескольких
записях, как определено предложением group by.
Если функция используется в выражении диаграммы, значения повторяются в измерениях
диаграммы.
Синтаксис:
ZTest_z(value[, sigma])
Возвращаемые типы данных: числовое значение
Аргументы:
Аргументы
Аргумент
Описание
value
Выборка значений для оценки. Принимается генеральное среднее 0. Чтобы
выполнить проверку в отношении другого среднего значения, вычтите это
значение из выборки значений.
sigma
Если стандартное отклонение известно, его можно указать в элементе
sigma. Если элемент sigma отсутствует, используется действительное
стандартное отклонение выборки.
Ограничения:
Текстовые значения, значения NULL, а также отсутствующие значения в значении
выражения приводят к тому, что функция возвращает значение NULL.
Пример:
ZTest_z( Value-TestValue )
См. также:
p
Примеры использования функций z-test (page 584)
Синтаксис скрипта и функции диаграммы - Qlik Sense, May 2024
561
8 Функции скрипта и диаграммы
ZTest_sig
Функция ZTest_sig() возвращает агрегированное значение двухвостого уровня
важности z-критерия для серии значений.
Если функция используется в скрипте загрузки данных, значения повторяются в нескольких
записях, как определено предложением group by.
Если функция используется в выражении диаграммы, значения повторяются в измерениях
диаграммы.
Синтаксис:
ZTest_sig(value[, sigma])
Возвращаемые типы данных: числовое значение
Аргументы:
Аргументы
Аргумент
Описание
value
Выборка значений для оценки. Принимается генеральное среднее 0. Чтобы
выполнить проверку в отношении другого среднего значения, вычтите это
значение из выборки значений.
sigma
Если стандартное отклонение известно, его можно указать в элементе
sigma. Если элемент sigma отсутствует, используется действительное
стандартное отклонение выборки.
Ограничения:
Текстовые значения, значения NULL, а также отсутствующие значения в значении
выражения приводят к тому, что функция возвращает значение NULL.
Пример:
ZTest_sig(Value-TestValue)
См. также:
p
Примеры использования функций z-test (page 584)
ZTest_dif
Функция ZTest_dif() возвращает агрегированное среднее значение разницы zкритерия для серии значений.
Если функция используется в скрипте загрузки данных, значения повторяются в нескольких
записях, как определено предложением group by.
Синтаксис скрипта и функции диаграммы - Qlik Sense, May 2024
562
8 Функции скрипта и диаграммы
Если функция используется в выражении диаграммы, значения повторяются в измерениях
диаграммы.
Синтаксис:
ZTest_dif(value[, sigma])
Возвращаемые типы данных: числовое значение
Аргументы:
Аргументы
Аргумент
Описание
value
Выборка значений для оценки. Принимается генеральное среднее 0. Чтобы
выполнить проверку в отношении другого среднего значения, вычтите это
значение из выборки значений.
sigma
Если стандартное отклонение известно, его можно указать в элементе
sigma. Если элемент sigma отсутствует, используется действительное
стандартное отклонение выборки.
Ограничения:
Текстовые значения, значения NULL, а также отсутствующие значения в значении
выражения приводят к тому, что функция возвращает значение NULL.
Пример:
ZTest_dif(Value-TestValue)
См. также:
p
Примеры использования функций z-test (page 584)
ZTest_sterr
Функция ZTest_sterr() возвращает агрегированное среднее значение разницы
стандартной ошибки z-критерия для серии значений.
Если функция используется в скрипте загрузки данных, значения повторяются в нескольких
записях, как определено предложением group by.
Если функция используется в выражении диаграммы, значения повторяются в измерениях
диаграммы.
Синтаксис:
ZTest_sterr(value[, sigma])
Синтаксис скрипта и функции диаграммы - Qlik Sense, May 2024
563
8 Функции скрипта и диаграммы
Возвращаемые типы данных: числовое значение
Аргументы:
Аргументы
Аргумент
Описание
value
Выборка значений для оценки. Принимается генеральное среднее 0. Чтобы
выполнить проверку в отношении другого среднего значения, вычтите это
значение из выборки значений.
sigma
Если стандартное отклонение известно, его можно указать в элементе
sigma. Если элемент sigma отсутствует, используется действительное
стандартное отклонение выборки.
Ограничения:
Текстовые значения, значения NULL, а также отсутствующие значения в значении
выражения приводят к тому, что функция возвращает значение NULL.
Пример:
ZTest_sterr(Value-TestValue)
См. также:
p
Примеры использования функций z-test (page 584)
ZTest_conf
Функция ZTest_conf() возвращает агрегированное z-значение для серии
значений.
Если функция используется в скрипте загрузки данных, значения повторяются в нескольких
записях, как определено предложением group by.
Если функция используется в выражении диаграммы, значения повторяются в измерениях
диаграммы.
Синтаксис:
ZTest_conf(value[, sigma[, sig]])
Синтаксис скрипта и функции диаграммы - Qlik Sense, May 2024
564
8 Функции скрипта и диаграммы
Возвращаемые типы данных: числовое значение
Аргументы:
Аргументы
Аргумент
Описание
value
Выборка значений для оценки. Принимается генеральное среднее 0. Чтобы
выполнить проверку в отношении другого среднего значения, вычтите это
значение из выборки значений.
sigma
Если стандартное отклонение известно, его можно указать в элементе
sigma. Если элемент sigma отсутствует, используется действительное
стандартное отклонение выборки.
sig
В sig можно указать двусторонний уровень важности. При отсутствии
значения sig устанавливается равным 0,025, что приводит к значению
доверительного интервала 95%.
Ограничения:
Текстовые значения, значения NULL, а также отсутствующие значения в значении
выражения приводят к тому, что функция возвращает значение NULL.
Пример:
ZTest_conf(Value-TestValue)
См. также:
p
Примеры использования функций z-test (page 584)
ZTest_lower
Функция ZTest_lower() возвращает агрегированное значение нижнего предела
доверительного интервала для двух независимых серий значений.
Если функция используется в скрипте загрузки данных, значения повторяются в нескольких
записях, как определено предложением group by.
Если функция используется в выражении диаграммы, значения повторяются в измерениях
диаграммы.
Синтаксис:
ZTest_lower (grp, value [, sig [, eq_var]])
Синтаксис скрипта и функции диаграммы - Qlik Sense, May 2024
565
8 Функции скрипта и диаграммы
Возвращаемые типы данных: числовое значение
Аргументы:
Аргументы
Аргумент
Описание
value
Выборка значений для оценки. Значения выборки должны быть
сгруппированы логически, как указано только двумя значениями в элементе
group. Если имя поля для значений выборки не указано в скрипте загрузки,
поле автоматически получит имя Value.
grp
Поле, содержащее имена каждой из двух групп с выборками. Если имя поля
для группы не указано в скрипте загрузки, поле автоматически получит имя
Type.
sig
В sig можно указать двусторонний уровень важности. При отсутствии
значения sig устанавливается равным 0,025, что приводит к значению
доверительного интервала 95%.
eq_var
Если значение eq_var определено как False (0), будут приняты отдельные
изменения двух выборок. Если значение eq_var определено как True (1),
будут приняты равные изменения в выборках.
Ограничения:
Текстовые значения, значения NULL, а также отсутствующие значения в значении
выражения приводят к тому, что функция возвращает значение NULL.
Примеры:
ZTest_lower( Group, Value )
ZTest_lower( Group, Value, sig, false )
См. также:
p
Примеры использования функций z-test (page 584)
ZTest_upper
Функция ZTest_upper() возвращает агрегированное значение верхнего предела
доверительного интервала для двух независимых серий значений.
Эта функция применяется к t-критериям Стьюдента для независимых выборок.
Если функция используется в скрипте загрузки данных, значения повторяются в нескольких
записях, как определено предложением group by.
Если функция используется в выражении диаграммы, значения повторяются в измерениях
диаграммы.
Синтаксис скрипта и функции диаграммы - Qlik Sense, May 2024
566
8 Функции скрипта и диаграммы
Синтаксис:
ZTest_upper (grp, value [, sig [, eq_var]])
Возвращаемые типы данных: числовое значение
Аргументы:
Аргументы
Аргумент
Описание
value
Выборка значений для оценки. Значения выборки должны быть
сгруппированы логически, как указано только двумя значениями в элементе
group. Если имя поля для значений выборки не указано в скрипте загрузки,
поле автоматически получит имя Value.
grp
Поле, содержащее имена каждой из двух групп с выборками. Если имя поля
для группы не указано в скрипте загрузки, поле автоматически получит имя
Type.
sig
В sig можно указать двусторонний уровень важности. При отсутствии
значения sig устанавливается равным 0,025, что приводит к значению
доверительного интервала 95%.
eq_var
Если значение eq_var определено как False (0), будут приняты отдельные
изменения двух выборок. Если значение eq_var определено как True (1),
будут приняты равные изменения в выборках.
Ограничения:
Текстовые значения, значения NULL, а также отсутствующие значения в значении
выражения приводят к тому, что функция возвращает значение NULL.
Примеры:
ZTest_upper( Group, Value )
ZTest_upper( Group, Value, sig, false )
См. также:
p
Примеры использования функций z-test (page 584)
ZTestw_z
Функция ZTestw_z() возвращает агрегированное z-значение для серии значений.
Эта функция применяется к z-критериям, в которых серия входных данных дается во
взвешенном формате двух столбцов.
Если функция используется в скрипте загрузки данных, значения повторяются в нескольких
записях, как определено предложением group by.
Синтаксис скрипта и функции диаграммы - Qlik Sense, May 2024
567
8 Функции скрипта и диаграммы
Если функция используется в выражении диаграммы, значения повторяются в измерениях
диаграммы.
Синтаксис:
ZTestw_z (weight, value [, sigma])
Возвращаемые типы данных: числовое значение
Аргументы:
Аргументы
Аргумент
Описание
value
Эти значения возвращаются с помощью value. Принимается среднее
значение выборки 0. Чтобы выполнить проверку в отношении другого
среднего значения, вычтите это значение из выборки значений.
weight
Каждое выборочное значение в элементе value может подсчитываться один
или несколько раз согласно соответствующему значению веса в элементе
weight.
sigma
Если стандартное отклонение известно, его можно указать в элементе
sigma. Если элемент sigma отсутствует, используется действительное
стандартное отклонение выборки.
Ограничения:
Текстовые значения, значения NULL, а также отсутствующие значения в значении
выражения приводят к тому, что функция возвращает значение NULL.
Пример:
ZTestw_z( Weight, Value-TestValue)
См. также:
p
Примеры использования функций z-test (page 584)
ZTestw_sig
Функция ZTestw_sig() возвращает агрегированное значение двухвостого уровня
важности z-критерия для серии значений.
Эта функция применяется к z-критериям, в которых серия входных данных дается во
взвешенном формате двух столбцов.
Если функция используется в скрипте загрузки данных, значения повторяются в нескольких
записях, как определено предложением group by.
Синтаксис скрипта и функции диаграммы - Qlik Sense, May 2024
568
8 Функции скрипта и диаграммы
Если функция используется в выражении диаграммы, значения повторяются в измерениях
диаграммы.
Синтаксис:
ZTestw_sig (weight, value [, sigma])
Возвращаемые типы данных: числовое значение
Аргументы:
Аргументы
Аргумент
Описание
value
Эти значения возвращаются с помощью value. Принимается среднее
значение выборки 0. Чтобы выполнить проверку в отношении другого
среднего значения, вычтите это значение из выборки значений.
weight
Каждое выборочное значение в элементе value может подсчитываться один
или несколько раз согласно соответствующему значению веса в элементе
weight.
sigma
Если стандартное отклонение известно, его можно указать в элементе
sigma. Если элемент sigma отсутствует, используется действительное
стандартное отклонение выборки.
Ограничения:
Текстовые значения, значения NULL, а также отсутствующие значения в значении
выражения приводят к тому, что функция возвращает значение NULL.
Пример:
ZTestw_sig( Weight, Value-TestValue)
См. также:
p
Примеры использования функций z-test (page 584)
ZTestw_dif
Функция ZTestw_dif() возвращает агрегированное среднее значение разницы zкритерия для серии значений.
Эта функция применяется к z-критериям, в которых серия входных данных дается во
взвешенном формате двух столбцов.
Если функция используется в скрипте загрузки данных, значения повторяются в нескольких
записях, как определено предложением group by.
Синтаксис скрипта и функции диаграммы - Qlik Sense, May 2024
569
8 Функции скрипта и диаграммы
Если функция используется в выражении диаграммы, значения повторяются в измерениях
диаграммы.
Синтаксис:
ZTestw_dif ( weight, value [, sigma])
Возвращаемые типы данных: числовое значение
Аргументы:
Аргументы
Аргумент
Описание
value
Эти значения возвращаются с помощью value. Принимается среднее
значение выборки 0. Чтобы выполнить проверку в отношении другого
среднего значения, вычтите это значение из выборки значений.
weight
Каждое выборочное значение в элементе value может подсчитываться один
или несколько раз согласно соответствующему значению веса в элементе
weight.
sigma
Если стандартное отклонение известно, его можно указать в элементе
sigma. Если элемент sigma отсутствует, используется действительное
стандартное отклонение выборки.
Ограничения:
Текстовые значения, значения NULL, а также отсутствующие значения в значении
выражения приводят к тому, что функция возвращает значение NULL.
Пример:
ZTestw_dif( Weight, Value-TestValue)
См. также:
p
Примеры использования функций z-test (page 584)
ZTestw_sterr
Функция ZTestw_sterr() возвращает агрегированное среднее значение разницы
стандартной ошибки z-критерия для серии значений.
Эта функция применяется к z-критериям, в которых серия входных данных дается во
взвешенном формате двух столбцов.
Если функция используется в скрипте загрузки данных, значения повторяются в нескольких
записях, как определено предложением group by.
Синтаксис скрипта и функции диаграммы - Qlik Sense, May 2024
570
8 Функции скрипта и диаграммы
Если функция используется в выражении диаграммы, значения повторяются в измерениях
диаграммы.
Синтаксис:
ZTestw_sterr (weight, value [, sigma])
Возвращаемые типы данных: числовое значение
Аргументы:
Аргументы
Аргумент
Описание
value
Эти значения возвращаются с помощью value. Принимается среднее
значение выборки 0. Чтобы выполнить проверку в отношении другого
среднего значения, вычтите это значение из выборки значений.
weight
Каждое выборочное значение в элементе value может подсчитываться один
или несколько раз согласно соответствующему значению веса в элементе
weight.
sigma
Если стандартное отклонение известно, его можно указать в элементе
sigma. Если элемент sigma отсутствует, используется действительное
стандартное отклонение выборки.
Ограничения:
Текстовые значения, значения NULL, а также отсутствующие значения в значении
выражения приводят к тому, что функция возвращает значение NULL.
Пример:
ZTestw_sterr( Weight, Value-TestValue)
См. также:
p
Примеры использования функций z-test (page 584)
ZTestw_conf
Функция ZTestw_conf() возвращает агрегированное значение доверительного
интервала z-критерия для серии значений.
Эта функция применяется к z-критериям, в которых серия входных данных дается во
взвешенном формате двух столбцов.
Если функция используется в скрипте загрузки данных, значения повторяются в нескольких
записях, как определено предложением group by.
Синтаксис скрипта и функции диаграммы - Qlik Sense, May 2024
571
8 Функции скрипта и диаграммы
Если функция используется в выражении диаграммы, значения повторяются в измерениях
диаграммы.
Синтаксис:
ZTest_conf(weight, value[, sigma[, sig]])
Возвращаемые типы данных: числовое значение
Аргументы:
Аргументы
Аргумент
Описание
value
Выборка значений для оценки. Принимается генеральное среднее 0. Чтобы
выполнить проверку в отношении другого среднего значения, вычтите это
значение из выборки значений.
weight
Каждое выборочное значение в элементе value может подсчитываться один
или несколько раз согласно соответствующему значению веса в элементе
weight.
sigma
Если стандартное отклонение известно, его можно указать в элементе
sigma. Если элемент sigma отсутствует, используется действительное
стандартное отклонение выборки.
sig
В sig можно указать двусторонний уровень важности. При отсутствии
значения sig устанавливается равным 0,025, что приводит к значению
доверительного интервала 95%.
Ограничения:
Текстовые значения, значения NULL, а также отсутствующие значения в значении
выражения приводят к тому, что функция возвращает значение NULL.
Пример:
ZTestw_conf( Weight, Value-TestValue)
См. также:
p
Примеры использования функций z-test (page 584)
ZTestw_lower
Функция ZTestw_lower() возвращает агрегированное значение нижнего предела
доверительного интервала для двух независимых серий значений.
Если функция используется в скрипте загрузки данных, значения повторяются в нескольких
записях, как определено предложением group by.
Синтаксис скрипта и функции диаграммы - Qlik Sense, May 2024
572
8 Функции скрипта и диаграммы
Если функция используется в выражении диаграммы, значения повторяются в измерениях
диаграммы.
Синтаксис:
ZTestw_lower (grp, value [, sig [, eq_var]])
Возвращаемые типы данных: числовое значение
Аргументы:
Аргумент
Описание
value
Выборка значений для оценки. Значения выборки должны быть
сгруппированы логически, как указано только двумя значениями в элементе
group. Если имя поля для значений выборки не указано в скрипте загрузки,
поле автоматически получит имя Value.
grp
Поле, содержащее имена каждой из двух групп с выборками. Если имя поля
для группы не указано в скрипте загрузки, поле автоматически получит имя
Type.
sig
В sig можно указать двусторонний уровень важности. При отсутствии
значения sig устанавливается равным 0,025, что приводит к значению
доверительного интервала 95%.
eq_var
Если значение eq_var определено как False (0), будут приняты отдельные
изменения двух выборок. Если значение eq_var определено как True (1),
будут приняты равные изменения в выборках.
Ограничения:
Текстовые значения, значения NULL, а также отсутствующие значения в значении
выражения приводят к тому, что функция возвращает значение NULL.
Примеры:
ZTestw_lower( Group, Value )
ZTestw_lower( Group, Value, sig, false )
См. также:
p
Примеры использования функций z-test (page 584)
ZTestw_upper
Функция ZTestw_upper() возвращает агрегированное значение верхнего
предела доверительного интервала для двух независимых серий значений.
Эта функция применяется к t-критериям Стьюдента для независимых выборок.
Синтаксис скрипта и функции диаграммы - Qlik Sense, May 2024
573
8 Функции скрипта и диаграммы
Если функция используется в скрипте загрузки данных, значения повторяются в нескольких
записях, как определено предложением group by.
Если функция используется в выражении диаграммы, значения повторяются в измерениях
диаграммы.
Синтаксис:
ZTestw_upper (grp, value [, sig [, eq_var]])
Возвращаемые типы данных: числовое значение
Аргументы:
Аргументы
Аргумент
Описание
value
Выборка значений для оценки. Значения выборки должны быть
сгруппированы логически, как указано только двумя значениями в элементе
group. Если имя поля для значений выборки не указано в скрипте загрузки,
поле автоматически получит имя Value.
grp
Поле, содержащее имена каждой из двух групп с выборками. Если имя поля
для группы не указано в скрипте загрузки, поле автоматически получит имя
Type.
sig
В sig можно указать двусторонний уровень важности. При отсутствии
значения sig устанавливается равным 0,025, что приводит к значению
доверительного интервала 95%.
eq_var
Если значение eq_var определено как False (0), будут приняты отдельные
изменения двух выборок. Если значение eq_var определено как True (1),
будут приняты равные изменения в выборках.
Ограничения:
Текстовые значения, значения NULL, а также отсутствующие значения в значении
выражения приводят к тому, что функция возвращает значение NULL.
Примеры:
ZTestw_upper( Group, Value )
ZTestw_upper( Group, Value, sig, false )
См. также:
p
Примеры использования функций z-test (page 584)
Синтаксис скрипта и функции диаграммы - Qlik Sense, May 2024
574
8 Функции скрипта и диаграммы
Примеры статистических тестовых функций
В этом разделе указаны примеры статистических тестовых функций
применительно к диаграммам и скрипту загрузки данных.
Примеры использования функций chi2-test в диаграммах
Функции chi2-test используются для обнаружения значений, связанных со
статистическим анализом значения Хи-квадрат.
В этом разделе описано, как построить визуализации с помощью данных образца, чтобы
найти значения функций теста распределения значения Хи-квадрат, доступных в программе
Qlik Sense. Описание синтаксиса и аргументов см. в индивидуальных темах функций
диаграммы chi2-test.
Загрузка данных для образцов
Существует три набора данных образца, описывающих три различных статистических
образца для загрузки в скрипт.
Выполните следующие действия.
1. Создайте новое приложение.
Введите в загрузке данных следующее:
// Sample_1 data is pre-aggregated... Note: make sure you set your DecimalSep='.' at the
top of the script.
2.
Sample_1:
LOAD * inline [
Grp,Grade,Count
I,A,15
I,B,7
I,C,9
I,D,20
I,E,26
I,F,19
II,A,10
II,B,11
II,C,7
II,D,15
Синтаксис скрипта и функции диаграммы - Qlik Sense, May 2024
575
8 Функции скрипта и диаграммы
II,E,21
II,F,16
];
// Sample_2 data is pre-aggregated: If raw data is used, it must be aggregated using
count()...
Sample_2:
LOAD * inline [
Sex,Opinion,OpCount
1,2,58
1,1,11
1,0,10
2,2,35
2,1,25
2,0,23 ] (delimiter is ',');
// Sample_3a data is transformed using the crosstable statement...
Sample_3a:
crosstable(Gender, Actual) LOAD
Description,
[Men (Actual)] as Men,
[Women (Actual)] as Women;
LOAD * inline [
Men (Actual),Women (Actual),Description
58,35,Agree
11,25,Neutral
10,23,Disagree ] (delimiter is ',');
// Sample_3b data is transformed using the crosstable statement...
Sample_3b:
Синтаксис скрипта и функции диаграммы - Qlik Sense, May 2024
576
8 Функции скрипта и диаграммы
crosstable(Gender, Expected) LOAD
Description,
[Men (Expected)] as Men,
[Women (Expected)] as Women;
LOAD * inline [
Men (Expected),Women (Expected),Description
45.35,47.65,Agree
17.56,18.44,Neutral
16.09,16.91,Disagree ] (delimiter is ',');
// Sample_3a and Sample_3b will result in a (fairly harmless) Synthetic Key...
3. Щелкните
для загрузки данных.
Создание визуализаций функции диаграммы chi2-test
Пример: Образец 1
Выполните следующие действия.
1. В редакторе загрузки данных щелкните элемент
, чтобы перейти в вид приложения,
и нажмите ранее созданный лист.
Откроется вид листа.
2. Щелкните команду
Изменить лист, чтобы отредактировать лист.
3. Из раздела Диаграммы добавьте таблицу, а из раздела Поля — элементы Grp, Grade и
Count в качестве измерений.
В этой таблице показаны данные образца.
4. Добавьте другую таблицу со следующими выражениями в качестве измерения.
ValueList('p','df','Chi2')
В данном случае используется функция синтетического измерения для создания меток
для измерений с именами трех функций chi2-test.
Добавьте в таблицу следующее выражение в качестве меры.
IF(ValueList('p','df','Chi2')='p',Chi2Test_p(Grp,Grade,Count),
5.
IF(ValueList('p','df','Chi2')='df',Chi2Test_df(Grp,Grade,Count),
Chi2Test_Chi2(Grp,Grade,Count)))
В таком случае результирующее значение каждой функции chi2-test будет помещено в
таблицу рядом со связанным с ним синтетическим измерением.
6. Задайте Формат чисел меры в положение Число и 3 Значащие цифры.
Синтаксис скрипта и функции диаграммы - Qlik Sense, May 2024
577
8 Функции скрипта и диаграммы
В выражении меры вместо этого можно использовать следующее выражение: Pick
(Match(ValueList('p','df','Chi2'),'p','df','Chi2'),Chi2Test_p
(Grp,Grade,Count),Chi2Test_df(Grp,Grade,Count),Chi2Test_Chi2(Grp,Grade,Count))
Результат:
Полученная в результате таблица для функций chi2-test для данных образца 1 будет
содержать следующие значения.
Результирующая таблица
p
df
Chi2
0.820
5
2.21
Пример: Образец 2
Выполните следующие действия.
1. На листе, который был изменен в примере для образца 1, из раздела Диаграммы
добавьте таблицу, а из раздела Поля добавьте элементы Sex, Opinion и OpCount в
качестве измерений.
2. Сделайте копию результатов таблицы из образца 1 с помощью команд Копировать и
Вставить. Измените выражение в мере и замените аргументы во всех трех функциях
chi2-test с именами полей, используемыми в данных образца 2, например: Chi2Test_p
(Sex,Opinion,OpCount).
Результат:
Полученная в результате таблица для функций chi2-test для данных образца 2 будет
содержать следующие значения.
Результирующая таблица
p
df
Chi2
0.000309
2
16.2
Пример: Образец 3
Выполните следующие действия.
1. Создайте еще две таблицы так же, как в примерах для данных образцов 1 и 2. В
таблице измерений используйте следующие поля в качестве измерений: Gender,
Description, Actual и Expected.
2. В таблице результатов используйте имена полей, используемые в данных образца 3,
например: Chi2Test_p(Gender,Description,Actual,Expected).
Результат:
Синтаксис скрипта и функции диаграммы - Qlik Sense, May 2024
578
8 Функции скрипта и диаграммы
Полученная в результате таблица для функций chi2-test для данных образца 3 будет
содержать следующие значения.
Результирующая таблица
p
df
Chi2
0.000308
2
16.2
Примеры использования функций chi2-test в скрипте загрузки данных
Функции chi2-test используются для обнаружения значений, связанных со
статистическим анализом значения Хи-квадрат. В этом разделе описано, как
использовать функции теста распределения значения Хи-квадрат, доступные в
Qlik Sense в скрипте загрузки данных. Описание синтаксиса и аргументов см. в
индивидуальных темах функций скрипта chi2-test.
В этом примере используется таблица, содержащая количество студентов, достигших
степени (A-F), для двух групп студентов (I и II).
Data table
Group
A
B
C
D
E
F
I
15
7
9
20
26
19
II
10
11
7
15
21
16
Загрузка данных образца
Выполните следующие действия.
1. Создайте новое приложение.
Введите в редакторе загрузки данных следующее:
// Sample_1 data is pre-aggregated... Note: make sure you set your DecimalSep='.' at the
top of the script.
2.
Sample_1:
LOAD * inline [
Grp,Grade,Count
I,A,15
I,B,7
I,C,9
I,D,20
I,E,26
Синтаксис скрипта и функции диаграммы - Qlik Sense, May 2024
579
8 Функции скрипта и диаграммы
I,F,19
II,A,10
II,B,11
II,C,7
II,D,15
II,E,21
II,F,16
];
3. Щелкните
для загрузки данных.
Данные образца загружены.
Загрузка значений функции chi2-test
Теперь мы загрузим значения chi2-test на основе данных образца в новой таблице,
сгруппированных по элементу Grp.
Выполните следующие действия.
В редакторе загрузки данных добавьте в конце скрипта следующее:
// Sample_1 data is pre-aggregated... Note: make sure you set your DecimalSep='.' at the
top of the script.
1.
Chi2_table:
LOAD Grp,
Chi2Test_chi2(Grp, Grade, Count) as chi2,
Chi2Test_df(Grp, Grade, Count) as df,
Chi2Test_p(Grp, Grade, Count) as p
resident Sample_1 group by Grp;
2. Щелкните
для загрузки данных.
Значения chi2-test загружены в таблицу с именем Chi2_table.
Результаты
Полученные значения chi2-test можно просмотреть в просмотре модели данных в разделе
Предварительный просмотр. Они должны выглядеть так:
Синтаксис скрипта и функции диаграммы - Qlik Sense, May 2024
580
8 Функции скрипта и диаграммы
Results
Grp
chi2
df
p
I
16.00
5
0.007
II
9.40
5
0.094
Создание типичного отчета t-test
Типичный отчет Стьюдента t-test может включать таблицы с результатами
Group Statistics и Independent Samples Test.
В следующих разделах мы построим эти таблицы с помощью функций программы Qlik
Senset-test, применяемых к двум независимым группам образцов: Observation и Comparison.
Соответствующие таблицы для этих образцов будут выглядеть следующим образом:
Group statistics
Type
N
Mean
Standard Deviation
Standard Error Mean
Comparison
20
11.95
14.61245
3.2674431
Observation
20
27.15
12.507997
2.7968933
Independent sample test
Sig.
(2taile
d)
Mean
Differen
ce
Standar
d Error
Differen
ce
95%
Confide
nce
Interval
(Lower)
95%
Confide
nce
Interval
(Upper)
Type
conf
t
df
Equal
Varian
ce not
Assum
ed
0
3.53
4
37.11671733
5823
0.001
15.2
4.30101
6.48625
23.9137
Equal
Varian
ce
Assum
ed
8.7069
39
3.53
4
38
0.001
15.2
4.30101
6.49306
23.9069
Загрузка данных образца
Выполните следующие действия.
1. Создайте новое приложение с новым листом.
2. Введите в редакторе загрузки данных следующее:
Table1:
Crosstable (Type, Value)
Синтаксис скрипта и функции диаграммы - Qlik Sense, May 2024
581
8 Функции скрипта и диаграммы
Load recno() as ID, * inline [
Observation|Comparison
35|2
40|27
12|38
15|31
21|1
14|19
46|1
10|34
28|3
48|1
16|2
30|3
32|2
48|1
31|2
22|1
12|3
39|29
19|37
25|2 ] (delimiter is '|');
В скрипт загрузки включена функция recno(), поскольку для таблицы crosstable
требуется три аргумента. Поэтому функция recno() просто обеспечивает
дополнительный аргумент, в данном случае идентификатор для каждой строки. Без
этого значения выборки Comparison не будут загружены.
3. Щелкните
для загрузки данных.
Создание таблицы Group statistics
Выполните следующие действия.
1. В редакторе загрузки данных щелкните элемент
, чтобы перейти в вид приложения,
и нажмите ранее созданный лист.
Откроется вид листа.
2. Щелкните команду
Изменить лист, чтобы отредактировать лист.
3. Из раздела Диаграммы добавьте таблицу, а из раздела Поля добавьте в таблицу
элемент Type в качестве измерения.
4. Добавьте следующие выражения в качестве мер:
Примеры выражений
Метка
Выражение
N
Count(Value)
Mean
Avg(Value)
Standard Deviation
Stdev(Value)
Standard Error Mean
Sterr(Value)
5. Нажмите кнопку Сортировка и убедитесь, что элемент Type находится в начале
списка сортировки.
Синтаксис скрипта и функции диаграммы - Qlik Sense, May 2024
582
8 Функции скрипта и диаграммы
Результат:
Таблица Group statistics для этих образцов будет выглядеть следующим образом:
Group statistics
Type
N
Mean
Standard Deviation
Standard Error Mean
Comparison
20
11.95
14.61245
3.2674431
Observation
20
27.15
12.507997
2.7968933
Создание таблицы Independent sample test
Выполните следующие действия.
1. Щелкните команду
Изменить лист, чтобы отредактировать лист.
2. В таблицу добавьте из списка Диаграммы таблицу со следующим выражением в
качестве измерения. =ValueList (Dual('Equal Variance not Assumed', 0), Dual('Equal
Variance Assumed', 1)) и присвойте ей метку Type.
3. Добавьте следующие выражения в качестве мер:
Примеры выражений
Метка
Выражение
conf
if(ValueList (Dual('Equal Variance not Assumed', 0), Dual('Equal Variance
Assumed', 1)),TTest_conf(Type, Value),TTest_conf(Type, Value, 0))
t
if(ValueList (Dual('Equal Variance not Assumed', 0), Dual('Equal Variance
Assumed', 1)),TTest_t(Type, Value),TTest_t(Type, Value, 0))
df
if(ValueList (Dual('Equal Variance not Assumed', 0), Dual('Equal Variance
Assumed', 1)),TTest_df(Type, Value),TTest_df(Type, Value, 0))
Sig. (2-tailed)
if(ValueList (Dual('Equal Variance not Assumed', 0), Dual('Equal Variance
Assumed', 1)),TTest_sig(Type, Value),TTest_sig(Type, Value, 0))
Mean
Difference
TTest_dif(Type, Value)
Standard
Error
Difference
if(ValueList (Dual('Equal Variance not Assumed', 0), Dual('Equal Variance
Assumed', 1)),TTest_sterr(Type, Value),TTest_sterr(Type, Value, 0))
95%
Confidence
Interval
(Lower)
if(ValueList (Dual('Equal Variance not Assumed', 0), Dual('Equal Variance
Assumed', 1)),TTest_lower(Type, Value,(1-(95)/100)/2),TTest_lower
(Type, Value,(1-(95)/100)/2, 0))
95%
Confidence
Interval
(Upper)
if(ValueList (Dual('Equal Variance not Assumed', 0), Dual('Equal Variance
Assumed', 1)),TTest_upper(Type, Value,(1-(95)/100)/2),TTest_upper
(Type, Value,(1-(95)/100)/2, 0))
Результат:
Синтаксис скрипта и функции диаграммы - Qlik Sense, May 2024
583
8 Функции скрипта и диаграммы
Independent sample test
Mean
Differe
nce
Standa
rd Error
Differe
nce
95%
Confide
nce
Interval
(Lower)
95%
Confide
nce
Interval
(Upper)
Type
conf
t
df
Sig.
(2taile
d)
Equal
Varian
ce not
Assum
ed
0
3.5
34
37.11671733
5823
0.00
1
15.2
4.30101
6.48625
23.9137
Equal
Varian
ce
Assum
ed
8.7069
39
3.5
34
38
0.00
1
15.2
4.30101
6.49306
23.9069
Примеры использования функций z-test
Функции z-test используются для обнаружения значений, связанных со
статистическим анализом z-test для больших выборок данных, обычно больше
30, и где изменения известны.
В этом разделе описано, как построить визуализации с помощью данных образца, чтобы
найти значения функций z-test, доступных в программе Qlik Sense. Описание синтаксиса и
аргументов см. в индивидуальных темах функций диаграммы z-test.
Загрузка данных образца
Данные образца, используемые здесь, такие же, как данные, используемые в примерах
функции t-test. Размер данных образца обычно считается слишком маленьким для анализа zкритериев, но он достаточен для иллюстрации использования различных функций z-test в
программе Qlik Sense.
Выполните следующие действия.
1. Создайте новое приложение с новым листом.
Если создано приложение для функций t-test, его можно использовать и
создать новый лист для этих функций.
2. Введите в редакторе загрузки данных следующее:
Table1:
Crosstable (Type, Value)
Load recno() as ID, * inline [
Observation|Comparison
35|2
Синтаксис скрипта и функции диаграммы - Qlik Sense, May 2024
584
8 Функции скрипта и диаграммы
40|27
12|38
15|31
21|1
14|19
46|1
10|34
28|3
48|1
16|2
30|3
32|2
48|1
31|2
22|1
12|3
39|29
19|37
25|2 ] (delimiter is '|');
В скрипт загрузки включена функция recno(), поскольку для таблицы crosstable
требуется три аргумента. Поэтому функция recno() просто обеспечивает
дополнительный аргумент, в данном случае идентификатор для каждой строки. Без
этого значения выборки Comparison не будут загружены.
3. Щелкните
для загрузки данных.
Создание таблицы z-test
Выполните следующие действия.
1. В редакторе загрузки данных щелкните элемент
, чтобы перейти в вид приложения,
и нажмите ранее созданный лист.
Откроется вид листа.
2. Щелкните команду
Изменить лист, чтобы отредактировать лист.
3. Из раздела Диаграммы добавьте таблицу, а из раздела Поля добавьте элемент Type в
качестве измерения.
4. Добавьте следующие выражения в таблицу в качестве мер.
Примеры выражений
Метка
Выражение
ZTest Conf
ZTest_conf(Value)
ZTest Dif
ZTest_dif(Value)
ZTest Sig
ZTest_sig(Value)
ZTest Sterr
ZTest_sterr(Value)
ZTest Z
ZTest_z(Value)
Синтаксис скрипта и функции диаграммы - Qlik Sense, May 2024
585
8 Функции скрипта и диаграммы
Может возникнуть необходимость откорректировать формат чисел мер, чтобы
увидеть значимые значения. Таблицу будет легче считывать, если для
большинства мер установить значение формата чисел Число>Простой вместо
Авто. К примеру, для ZTest Sig используйте формат чисел: Пользовательский,
затем настройте для образца формата параметр #.######.
Результат:
Полученная в результате таблица для функций z-test для данных образца будет содержать
следующие значения.
z-test Результирующая таблица
Type
ZTest Conf
ZTest Dif
ZTest Sig
ZTest Sterr
ZTest Z
Comparison
6.40
11.95
0.000123
3.27
3.66
Observation
5.48
27.15
0.000000
2.80
9.71
Создание таблицы z-testw
Функции z-testw используются, когда серии вводимых данных встречаются в формате двух
столбцов. Выражения требуют значение для аргумента weight.
Во всех этих примерах используется значение 2, но можно использовать выражение, которое
определит значение для элемента weight при каждом просмотре.
Выполните следующие действия.
1. В редакторе загрузки данных щелкните элемент
, чтобы перейти в вид приложения,
и нажмите ранее созданный лист.
Откроется вид листа.
2. Щелкните команду
Изменить лист, чтобы отредактировать лист.
3. Из раздела Диаграммы добавьте таблицу, а из раздела Поля добавьте элемент Type в
качестве измерения.
4. Добавьте следующие выражения в таблицу в качестве мер.
Примеры выражений
Метка
Выражение
ZTestw Conf
ZTestw_conf(2,Value)
ZTestw Dif
ZTestw_dif(2,Value)
ZTestw Sig
ZTestw_sig(2,Value)
ZTestw Sterr
ZTestw_sterr(2,Value)
ZTestw Z
ZTestw_z(2,Value)
Используйте то же форматирование чисел, что в примере с функциями z-test.
Результат:
Синтаксис скрипта и функции диаграммы - Qlik Sense, May 2024
586
8 Функции скрипта и диаграммы
Полученная в результате таблица для функций z-testw будет содержать следующие
значения.
z-testw Результирующая таблица
Type
ZTestw Conf
ZTestw Dif
ZTestw Sig
ZTestw Sterr
ZTestw Z
Comparison
4.47
11.95
8.037185e-08
2.28
5.24
Observation
3.83
27.15
0
1.95
13.91
Строковые функции агрегирования
В этом разделе описаны функции агрегирования, относящиеся к строкам.
Каждая функция подробно описана после обзора. Также можно щелкнуть имя функции в
синтаксисе, чтобы получить немедленный доступ к подробной информации об этой
конкретной функции.
Строковые функции агрегирования в скрипте загрузки данных
Concat
Функция Concat() используется для объединения строковых значений. Эта функция скрипта
возвращает агрегированное объединение строк всех значений выражения, повторяемого в
нескольких записях, как определено предложением group by.
Concat ([ distinct ] expression [, delimiter [, sort-weight]])
FirstValue
Функция FirstValue() возвращает значение, загруженное первым из записей, определенных
выражением, отсортированным по предложению group by.
Эта функция доступна только как функция скрипта.
FirstValue
(expression)
LastValue
Функция LastValue() возвращает значение, загруженное последним из записей,
определенных выражением, отсортированным по предложению group by.
Эта функция доступна только как функция скрипта.
LastValue
(expression)
MaxString
Функция MaxString() находит строковые значения в выражении и возвращает последнее по
алфавиту текстовое значение в выборке, определенной условием group by.
MaxString (expression )
Синтаксис скрипта и функции диаграммы - Qlik Sense, May 2024
587
8 Функции скрипта и диаграммы
MinString
Функция MinString() находит строковые значения в выражении и возвращает первое по
алфавиту текстовое значение в выборке, определенной условием group by.
MinString (expression )
Строковые функции агрегирования в диаграммах
Следующие функции диаграммы доступны для агрегирования строк в диаграммах.
Concat
Функция Concat() используется для объединения строковых значений. Функция возвращает
агрегированное объединение строк всех значений выражения, оцениваемого по каждому
измерению.
Concat — функция диаграммы({[SetExpression] [DISTINCT] [TOTAL [<fld{, fld}>]]
string[, delimiter[, sort_weight]])
MaxString
Функция MaxString() находит строковые значения в выражении или поле и возвращает
последнее по алфавиту текстовое значение.
MaxString — функция диаграммы({[SetExpression] [TOTAL [<fld{, fld}>]]} expr)
MinString
Функция MinString() находит строковые значения в выражении или поле и возвращает
первое по алфавиту текстовое значение.
MinString — функция диаграммы({[SetExpression] [TOTAL [<fld {, fld}>]]} expr)
Concat
Функция Concat() используется для объединения строковых значений. Эта
функция скрипта возвращает агрегированное объединение строк всех значений
выражения, повторяемого в нескольких записях, как определено предложением
group by.
Синтаксис:
Concat ([ distinct ] string [, delimiter [, sort-weight]])
Возвращаемые типы данных: строка
Аргументы:
Выражение или поле, содержащее строку для обработки.
Аргументы
Аргумент
Описание
string
Выражение или поле, содержащее строку для обработки.
Синтаксис скрипта и функции диаграммы - Qlik Sense, May 2024
588
8 Функции скрипта и диаграммы
Аргумент
Описание
delimiter
Каждое значение может быть разделено строкой, найденной в delimiter.
sort-weight
Порядок объединения может быть определен значением измерения sortweight при его наличии со строкой, соответствующей наименьшему
значению, появляющемуся в объединении первым.
distinct
Если слово distinct указано перед выражением, все дубликаты будут
проигнорированы.
Примеры и результаты:
Добавьте образец скрипта в свое приложение и запустите. Чтобы увидеть результаты,
добавьте поля, перечисленные в столбце результатов, в лист приложения.
Примеры и результаты
Пример
Результат
Результаты после
добавления на лист
TeamData:
LOAD * inline [
SalesGroup|Team|Date|Amount
East|Gamma|01/05/2013|20000
East|Gamma|02/05/2013|20000
West|Zeta|01/06/2013|19000
East|Alpha|01/07/2013|25000
East|Delta|01/08/2013|14000
West|Epsilon|01/09/2013|17000
West|Eta|01/10/2013|14000
East|Beta|01/11/2013|20000
West|Theta|01/12/2013|23000
] (delimiter is '|');
SalesGroup
TeamConcat1
East
AlphaBetaDeltaGammaGamma
West
EpsilonEtaThetaZeta
При условии, что таблица TeamData
загружается, как в предыдущем примере:
SalesGroup
TeamConcat2
LOAD SalesGroup,Concat(distinct Team,'-')
as TeamConcat2 Resident TeamData Group By
SalesGroup;
East
Alpha-Beta-Delta-Gamma
West
Epsilon-Eta-Theta-Zeta
Concat1:
LOAD SalesGroup,Concat(Team) as
TeamConcat1 Resident TeamData Group By
SalesGroup;
Синтаксис скрипта и функции диаграммы - Qlik Sense, May 2024
589
8 Функции скрипта и диаграммы
Пример
Результат
Результаты после
добавления на лист
При условии, что таблица TeamData
загружается, как в предыдущем примере.
Поскольку аргумент для элемента sortweight добавлен, порядок результатов
определяется значением измерения
Amount:
SalesGroup
TeamConcat2
East
Delta-Beta-Gamma-Alpha
West
Eta-Epsilon-Zeta-Theta
LOAD SalesGroup,Concat(distinct Team,'',Amount) as TeamConcat2 Resident TeamData
Group By SalesGroup;
Concat — функция диаграммы
Функция Concat() используется для объединения строковых значений. Функция
возвращает агрегированное объединение строк всех значений выражения,
оцениваемого по каждому измерению.
Синтаксис:
Concat({[SetExpression] [DISTINCT] [TOTAL [<fld{, fld}>]]} string[, delimiter
[, sort_weight]])
Возвращаемые типы данных: строка
Аргументы:
Аргументы
Аргумент
Описание
string
Выражение или поле, содержащее строку для обработки.
delimiter
Каждое значение может быть разделено строкой, найденной в delimiter.
sort-weight
Порядок объединения может быть определен значением измерения
sort-weight при его наличии со строкой, соответствующей наименьшему
значению, появляющемуся в объединении первым.
SetExpression
По умолчанию функция агрегирования агрегирует множество
возможных записей, определенных выборкой. Альтернативный набор
записей может быть определен выражением анализа множества.
DISTINCT
Если слово DISTINCT указывается до аргументов функции, все
дубликаты, возникшие в результате оценки аргументов функции, будут
проигнорированы.
Синтаксис скрипта и функции диаграммы - Qlik Sense, May 2024
590
8 Функции скрипта и диаграммы
Аргумент
Описание
TOTAL
Если слово TOTAL стоит перед аргументами функции, вычисление
выполняется по всем возможным значениям, указанным в текущих
выборках, а не только в тех, которые относятся к значению текущего
измерения, т. е. измерения диаграммы игнорируются.
При использовании выражения TOTAL [<fld {.fld}>], где префикс TOTAL
предшествует списку из одного или нескольких имен полей,
выступающих в качестве подмножества переменных измерения
диаграммы, создается подмножество всех возможных значений.
Примеры и результаты:
Results table
SalesGroup
Amount
Concat(Team)
Concat(TOTAL <SalesGroup> Team)
East
25000
Alpha
AlphaBetaDeltaGammaGamma
East
20000
BetaGammaGamma
AlphaBetaDeltaGammaGamma
East
14000
Delta
AlphaBetaDeltaGammaGamma
West
17000
Epsilon
EpsilonEtaThetaZeta
West
14000
Eta
EpsilonEtaThetaZeta
West
23000
Theta
EpsilonEtaThetaZeta
West
19000
Zeta
EpsilonEtaThetaZeta
Примеры функции
Пример
Результат
Concat(Team)
Таблица состоит из измерений SalesGroup и Amount и вариантов меры
Concat(Team). Игнорируя результат «Итоги», обратите внимание, что
несмотря на то, что существуют данные для восьми значений элемента
Team, разбросанные по двум значениям элемента SalesGroup,
единственным результатом меры Concat(Team), которая объединяет
больше одного значения строки Team в таблице, является строка,
содержащая измерение Amount 20 000, результатом которого является
BetaGammaGamma. Это обусловлено тем, что во входных данных
существует три значения для измерения Amount 20 000. Все прочие
результаты остаются не связанными, если мера заполнена по всем
измерениям, поскольку существует только одно значение элемента Team
для каждой комбинации элементов SalesGroup и Amount.
Concat
(DISTINCT
Team,', ')
Элементы Beta, Gamma, поскольку классификатор DISTINCT означает, что
результат дубликата Gamma игнорируется. Также аргумент разделителя
определяется как запятая, после которой стоит пробел.
Синтаксис скрипта и функции диаграммы - Qlik Sense, May 2024
591
8 Функции скрипта и диаграммы
Пример
Результат
Concat (TOTAL
<SalesGroup>
Team)
Все значения строки для всех значений элемента Team объединяются,
если используется классификатор TOTAL. Если указана выборка поля
<SalesGroup>, результаты делятся на два значения измерения SalesGroup.
Для элемента SalesGroupEast результатами являются
AlphaBetaDeltaGammaGamma. Для элемента SalesGroupWest результатами
являются EpsilonEtaThetaZeta.
Concat (TOTAL
<SalesGroup>
Team,';',
Amount)
При добавлении аргумента для элемента sort-weight: Amount результаты
упорядочиваются значением измерения Amount. Результатом становятся
значения DeltaBetaGammaGammaAlpha и EtaEpsilonZEtaTheta.
Данные, используемые в примере:
TeamData:
LOAD * inline [
SalesGroup|Team|Date|Amount
East|Gamma|01/05/2013|20000
East|Gamma|02/05/2013|20000
West|Zeta|01/06/2013|19000
East|Alpha|01/07/2013|25000
East|Delta|01/08/2013|14000
West|Epsilon|01/09/2013|17000
West|Eta|01/10/2013|14000
East|Beta|01/11/2013|20000
West|Theta|01/12/2013|23000
] (delimiter is '|');
FirstValue
Функция FirstValue() возвращает значение, загруженное первым из записей,
определенных выражением, отсортированным по предложению group by.
Эта функция доступна только как функция скрипта.
Синтаксис:
FirstValue ( expr)
Возвращаемые типы данных: двойное значение
Аргументы:
Аргументы
Аргумент
Описание
expr
Выражение или поле, содержащее данные для измерения.
Синтаксис скрипта и функции диаграммы - Qlik Sense, May 2024
592
8 Функции скрипта и диаграммы
Ограничения:
Если текстовые значения не найдены, возвращается значение NULL.
Примеры и результаты:
Добавьте образец скрипта в свое приложение и запустите. Чтобы увидеть результаты,
добавьте поля, перечисленные в столбце результатов, в лист приложения.
Результирующие данные
Пример
Результат
Результаты на
листе
TeamData:
LOAD * inline [
SalesGroup|Team|Date|Amount
East|Gamma|01/05/2013|20000
East|Gamma|02/05/2013|20000
West|Zeta|01/06/2013|19000
East|Alpha|01/07/2013|25000
East|Delta|01/08/2013|14000
West|Epsilon|01/09/2013|17000
West|Eta|01/10/2013|14000
East|Beta|01/11/2013|20000
West|Theta|01/12/2013|23000
] (delimiter is '|');
SalesGroup
FirstTeamLoaded
East
Gamma
West
Zeta
FirstValue1:
LOAD SalesGroup,FirstValue(Team) as FirstTeamLoaded
Resident TeamData Group By SalesGroup;
LastValue
Функция LastValue() возвращает значение, загруженное последним из записей,
определенных выражением, отсортированным по предложению group by.
Эта функция доступна только как функция скрипта.
Синтаксис:
LastValue ( expr )
Возвращаемые типы данных: двойное значение
Аргументы:
Аргументы
Аргумент
Описание
expr
Выражение или поле, содержащее данные для измерения.
Синтаксис скрипта и функции диаграммы - Qlik Sense, May 2024
593
8 Функции скрипта и диаграммы
Ограничения:
Если текстовые значения не найдены, возвращается значение NULL.
Примеры и результаты:
Добавьте образец скрипта в свое приложение и запустите. Затем добавьте на лист
приложения как минимум поля, указанные в столбце с результатами, чтобы увидеть
результаты.
Чтобы столбец с результатами выглядел так же, как столбец с результатами ниже, на панели
свойств в разделе «Сортировка» переключите параметр с «Авто» на «Пользовательский», а
затем отмените выбор числовой сортировки и сортировки в алфавитном порядке.
Пример
Результат
Результат с
пользовательской
сортировкой
TeamData:
LOAD * inline [
SalesGroup|Team|Date|Amount
East|Gamma|01/05/2013|20000
East|Gamma|02/05/2013|20000
West|Zeta|01/06/2013|19000
East|Alpha|01/07/2013|25000
East|Delta|01/08/2013|14000
West|Epsilon|01/09/2013|17000
West|Eta|01/10/2013|14000
East|Beta|01/11/2013|20000
West|Theta|01/12/2013|23000
] (delimiter is '|');
SalesGroup
LastTeamLoaded
East
Beta
West
Theta
LastValue1:
LOAD SalesGroup,LastValue(Team) as LastTeamLoaded
Resident TeamData Group By SalesGroup;
MaxString
Функция MaxString() находит строковые значения в выражении и возвращает последнее по
алфавиту текстовое значение в выборке, определенной условием group by.
Синтаксис:
MaxString ( expr )
Возвращаемые типы данных: двойное значение
Аргументы:
Аргумент
Описание
expr
Выражение или поле, содержащее данные для измерения.
Синтаксис скрипта и функции диаграммы - Qlik Sense, May 2024
594
8 Функции скрипта и диаграммы
Ограничения:
Если текстовые значения не найдены, возвращается значение NULL.
Примеры и результаты:
Добавьте образец скрипта в свое приложение и запустите. Чтобы увидеть результаты,
добавьте поля, перечисленные в столбце результатов, в лист приложения.
Пример
Результат
TeamData:
LOAD * inline [
SalesGroup|Team|Date|Amount
East|Gamma|01/05/2013|20000
East|Gamma|02/05/2013|20000
West|Zeta|01/06/2013|19000
East|Alpha|01/07/2013|25000
East|Delta|01/08/2013|14000
West|Epsilon|01/09/2013|17000
West|Eta|01/10/2013|14000
East|Beta|01/11/2013|20000
West|Theta|01/12/2013|23000
] (delimiter is '|');
SalesGroup
MaxString1
East
Gamma
West
Zeta
SalesGroup
MaxString2
East
01/11/2013
West
01/12/2013
Concat1:
LOAD SalesGroup,MaxString(Team) as MaxString1 Resident
TeamData Group By SalesGroup;
При условии, что таблица TeamData загружается как в
предыдущем примере, а ваш скрипт загрузки данных имеет
оператор SET:
SET DateFormat='DD/MM/YYYY';':
LOAD SalesGroup,MaxString(Date) as MaxString2 Resident
TeamData Group By SalesGroup;
MaxString — функция диаграммы
Функция MaxString() находит строковые значения в выражении или поле и
возвращает последнее по алфавиту текстовое значение.
Синтаксис:
MaxString({[SetExpression] [TOTAL [<fld{, fld}>]]} expr)
Синтаксис скрипта и функции диаграммы - Qlik Sense, May 2024
595
8 Функции скрипта и диаграммы
Возвращаемые типы данных: двойное значение
Аргументы:
Аргументы
Аргумент
Описание
expr
Выражение или поле, содержащее данные для измерения.
SetExpression
По умолчанию функция агрегирования агрегирует множество
возможных записей, определенных выборкой. Альтернативный набор
записей может быть определен выражением анализа множества.
TOTAL
Если слово TOTAL стоит перед аргументами функции, вычисление
выполняется по всем возможным значениям, указанным в текущих
выборках, а не только в тех, которые относятся к значению текущего
измерения, т. е. измерения диаграммы игнорируются.
При использовании выражения TOTAL [<fld {.fld}>], где префикс TOTAL
предшествует списку из одного или нескольких имен полей,
выступающих в качестве подмножества переменных измерения
диаграммы, создается подмножество всех возможных значений.
Ограничения:
Если выражение не содержит значений со строковым представлением, возвращается
значение NULL.
Примеры и результаты:
Результирующая таблица
SalesGroup
Amount
MaxString(Team)
MaxString(Date)
East
14000
Delta
2013/08/01
East
20000
Gamma
2013/11/01
East
25000
Alpha
2013/07/01
West
14000
Eta
2013/10/01
West
17000
Epsilon
2013/09/01
West
19000
Zeta
2013/06/01
West
23000
Theta
2013/12/01
Синтаксис скрипта и функции диаграммы - Qlik Sense, May 2024
596
8 Функции скрипта и диаграммы
Примеры функции
Пример
Результат
MaxString
(Team)
Существует три значения 20 000 для измерения Amount: два измерения
элемента Gamma (с различными датами), и одно элемента Beta. Таким
образом, результатом меры MaxString (Team) является элемент Gamma,
поскольку это наибольшее значение в отсортированных строках.
MaxString
(Date)
2013/11/01 является самым большим значением Date из трех,
ассоциированных с измерением Amount. Так предполагается, что ваш скрипт
имеет оператор SET SET DateFormat='YYYY-MM-DD';»
Данные, используемые в примере:
TeamData:
LOAD * inline [
SalesGroup|Team|Date|Amount
East|Gamma|01/05/2013|20000
East|Gamma|02/05/2013|20000
West|Zeta|01/06/2013|19000
East|Alpha|01/07/2013|25000
East|Delta|01/08/2013|14000
West|Epsilon|01/09/2013|17000
West|Eta|01/10/2013|14000
East|Beta|01/11/2013|20000
West|Theta|01/12/2013|23000
] (delimiter is '|');
MinString
Функция MinString() находит строковые значения в выражении и возвращает
первое по алфавиту текстовое значение в выборке, определенной условием
group by.
Синтаксис:
MinString ( expr )
Возвращаемые типы данных: двойное значение
Аргументы:
Аргументы
Аргумент
Описание
expr
Выражение или поле, содержащее данные для измерения.
Ограничения:
Если текстовые значения не найдены, возвращается значение NULL.
Синтаксис скрипта и функции диаграммы - Qlik Sense, May 2024
597
8 Функции скрипта и диаграммы
Примеры и результаты:
Добавьте образец скрипта в свое приложение и запустите. Чтобы увидеть результаты,
добавьте поля, перечисленные в столбце результатов, в лист приложения.
Результирующие данные
Пример
Результат
TeamData:
LOAD * inline [
SalesGroup|Team|Date|Amount
East|Gamma|01/05/2013|20000
East|Gamma|02/05/2013|20000
West|Zeta|01/06/2013|19000
East|Alpha|01/07/2013|25000
East|Delta|01/08/2013|14000
West|Epsilon|01/09/2013|17000
West|Eta|01/10/2013|14000
East|Beta|01/11/2013|20000
West|Theta|01/12/2013|23000
] (delimiter is '|');
SalesGroup
MinString1
East
Alpha
West
Epsilon
SalesGroup
MinString2
East
01/05/2013
West
01/06/2013
Concat1:
LOAD SalesGroup,MinString(Team) as MinString1 Resident
TeamData Group By SalesGroup;
При условии, что таблица TeamData загружается как в
предыдущем примере, а ваш скрипт загрузки данных имеет
оператор SET:
SET DateFormat='DD/MM/YYYY';':
LOAD SalesGroup,MinString(Date) as MinString2 Resident
TeamData Group By SalesGroup;
MinString — функция диаграммы
Функция MinString() находит строковые значения в выражении или поле и
возвращает первое по алфавиту текстовое значение.
Синтаксис:
MinString({[SetExpression] [TOTAL [<fld {, fld}>]]} expr)
Синтаксис скрипта и функции диаграммы - Qlik Sense, May 2024
598
8 Функции скрипта и диаграммы
Возвращаемые типы данных: двойное значение
Аргументы:
Аргументы
Аргумент
Описание
expr
Выражение или поле, содержащее данные для измерения.
SetExpression
По умолчанию функция агрегирования агрегирует множество
возможных записей, определенных выборкой. Альтернативный набор
записей может быть определен выражением анализа множества.
TOTAL
Если слово TOTAL стоит перед аргументами функции, вычисление
выполняется по всем возможным значениям, указанным в текущих
выборках, а не только в тех, которые относятся к значению текущего
измерения, т. е. измерения диаграммы игнорируются.
При использовании выражения TOTAL [<fld {.fld}>], где префикс TOTAL
предшествует списку из одного или нескольких имен полей,
выступающих в качестве подмножества переменных измерения
диаграммы, создается подмножество всех возможных значений.
Примеры и результаты:
Данные образца
SalesGroup
Amount
MinString(Team)
MinString(Date)
East
14000
Delta
2013/08/01
East
20000
Beta
2013/05/01
East
25000
Alpha
2013/07/01
West
14000
Eta
2013/10/01
West
17000
Epsilon
2013/09/01
West
19000
Zeta
2013/06/01
West
23000
Theta
2013/12/01
Примеры функции
Примеры
Результаты
MinString
(Team)
Существует три значения 20 000 для измерения Amount: два измерения
элемента Gamma (с различными датами), и одно элемента Beta. Таким
образом, результатом меры MinString (Team) является элемент Beta,
поскольку это первое значение в отсортированных строках.
Синтаксис скрипта и функции диаграммы - Qlik Sense, May 2024
599
8 Функции скрипта и диаграммы
Примеры
Результаты
MinString
(Date)
2013/11/01 является самым ранним значением Date из трех,
ассоциированных с измерением Amount. Так предполагается, что ваш
скрипт имеет оператор SET SET DateFormat='YYYY-MM-DD';»
Данные, используемые в примере:
TeamData:
LOAD * inline [
SalesGroup|Team|Date|Amount
East|Gamma|01/05/2013|20000
East|Gamma|02/05/2013|20000
West|Zeta|01/06/2013|19000
East|Alpha|01/07/2013|25000
East|Delta|01/08/2013|14000
West|Epsilon|01/09/2013|17000
West|Eta|01/10/2013|14000
East|Beta|01/11/2013|20000
West|Theta|01/12/2013|23000
] (delimiter is '|');
Функции синтетических измерений
Синтетическое измерение создано в приложении из значений, созданных из функций
синтетического измерения, а не напрямую из полей в модели данных. Если значения,
созданные функцией синтетического измерения используются в диаграмме как
вычисляемые измерения, создается синтетическое измерение. Синтетические измерения
позволяют создавать, например, диаграммы с измерениями со значениями, происходящими
от ваших данных, т. е. динамические измерения.
Выборки не влияют на синтетические измерения.
Следующие функции синтетических измерений можно использовать в диаграммах.
ValueList
Функция ValueList() возвращает набор перечисленных значений, в результате чего при
использовании в вычисляемом измерении образуется синтетическое измерение.
ValueList — функция диаграммы (v1 {, Expression})
ValueLoop
Функция ValueLoop() возвращает набор повторяемых значений, в результате чего при
использовании в вычисляемом измерении образуется синтетическое измерение.
ValueLoop — функция диаграммы(from [, to [, step ]])
ValueList — функция диаграммы
Функция ValueList() возвращает набор перечисленных значений, в результате
чего при использовании в вычисляемом измерении образуется синтетическое
измерение.
Синтаксис скрипта и функции диаграммы - Qlik Sense, May 2024
600
8 Функции скрипта и диаграммы
В диаграммах с синтетическим измерением, созданным с помощью функции
ValueList, можно указать ссылку на значение измерения, соответствующее
определенной ячейке выражения. Для этого необходимо повторно запустить
функцию ValueList с теми же параметрами в выражении диаграммы. Разумеется,
функцию можно использовать в любом месте на макете, но, помимо
использования для синтетических измерений, эта функция будет иметь смысл
только внутри функции агрегирования.
Выборки не влияют на синтетические измерения.
Синтаксис:
ValueList(v1 {,...})
Возвращаемые типы данных: двойное значение
Аргументы:
Аргументы
Аргумент
Описание
v1
Статическое значение (обычно выраженное строкой, но возможно и
числом).
{,...}
Дополнительный список статических значений.
Примеры и результаты:
Примеры функции
Пример
Результат
ValueList
('Number of
Orders',
'Average Order
Size', 'Total
Amount')
При использовании для создания измерения в таблице, например,
появляются три значения в строках в виде меток строк в таблице. В
выражении на них может быть дана ссылка.
Синтаксис скрипта и функции диаграммы - Qlik Sense, May 2024
601
8 Функции скрипта и диаграммы
Пример
Результат
=IF( ValueList
('Number of
Orders',
'Average Order
Size', 'Total
Amount') =
'Number of
Orders', count
(SaleID), IF(
ValueList
('Number of
Orders',
'Average Order
Size', 'Total
Amount') =
'Average Order
Size', avg
(Amount), sum
(Amount) ))
Это выражение берет значения из созданного измерения и дает на них
ссылку во вложенном операторе IF, как значения, вводимые в три
функции агрегирования:
Данные, используемые в примерах:
SalesPeople:
LOAD * INLINE [
SaleID|SalesPerson|Amount|Year
1|1|12|2013
2|1|23|2013
3|1|17|2013
4|2|9|2013
5|2|14|2013
6|2|29|2013
7|2|4|2013
8|1|15|2012
9|1|16|2012
10|2|11|2012
11|2|17|2012
12|2|7|2012
] (delimiter is '|');
ValueLoop — функция диаграммы
Функция ValueLoop() возвращает набор повторяемых значений, в результате чего при
использовании в вычисляемом измерении образуется синтетическое измерение.
Диапазон генерированных значений ограничивается значениями from и to, включая
промежуточные значения в приращениях шага.
Синтаксис скрипта и функции диаграммы - Qlik Sense, May 2024
602
8 Функции скрипта и диаграммы
В диаграммах с синтетическим измерением, созданным с помощью функции
ValueLoop, можно указать ссылку на значение измерения, соответствующее
определенной ячейке выражения. Для этого необходимо повторно запустить
функцию ValueLoop с теми же параметрами в выражении диаграммы. Разумеется,
функцию можно использовать в любом месте на макете, но, помимо
использования для синтетических измерений, эта функция будет иметь смысл
только внутри функции агрегирования.
Выборки не влияют на синтетические измерения.
Синтаксис:
ValueLoop(from [, to [, step ]])
Возвращаемые типы данных: двойное значение
Аргументы:
Аргументы
Аргументы
Описание
from
Необходимо создать начальное значение из ряда значений.
to
Необходимо создать конечное значение из ряда значений.
step
Размер приращения между значениями.
Примеры и результаты:
Примеры функции
Пример
Результат
ValueLoop
(1, 10)
Создается измерение в таблице, например, такое, которое может быть
использовано для обеспечения меток с числами. В этом примере в
результате образованы значения от 1 до 10. В выражении на эти значения
может быть дана ссылка.
ValueLoop
(2, 10,2)
В этом примере в результате образованы значения 2, 4, 6, 8, и 10, поскольку
аргумент step имеет значение 2.
Вложенные агрегирования
Возможны ситуации, когда необходимо применить агрегирование к результату другого
агрегирования. Это называется вложенными агрегированиями.
Синтаксис скрипта и функции диаграммы - Qlik Sense, May 2024
603
8 Функции скрипта и диаграммы
Большинство выражений диаграммы не могут содержать вложенные агрегирования. Однако
можно создавать вложенные агрегирования, если используется квалификатор TOTAL во
внутренней функции агрегирования.
Допустимо не более 100 уровней вложения.
Вложенные агрегирования с классификатором TOTAL
Пример:
Например, необходимо вычислить сумму поля Sales, но должны быть включены только
транзакции с элементом OrderDate, равным последнему году. Последний год может быть
получен через функцию агрегирования Max(TOTAL Year(OrderDate)).
В результате следующего агрегирования будет получен желаемый результат.
Sum(If(Year(OrderDate)=Max(TOTAL Year(OrderDate)), Sales))
Qlik Sense требует включения квалификатора TOTAL при этом типе вложения. Он требуется
для выполнения необходимого сравнения. Этот тип вложенности часто требуется и должен
использоваться во всех подходящих случаях.
См. также:
p
Aggr — функция диаграммы (page 604)
8.3
Aggr — функция диаграммы
Функция Aggr() возвращает диапазон значений выражения, вычисленный по указанному
измерению или измерениям. Например, максимальное значение продаж по каждому
клиенту, по региону.
Функция Aggr используется для вложенных агрегирований, в которых ее первый параметр
(внутреннее агрегирование) вычисляется один раз для каждого значения измерения.
Измерения указываются во втором и последующих параметрах.
Кроме того, функция Aggr должна заключаться во внешнюю функцию агрегирования, которая
использует массив результатов из функции Aggr в качестве ввода в агрегирование, в
которое она вложена.
Синтаксис:
Aggr({SetExpression}[DISTINCT] [NODISTINCT ] expr, StructuredParameter{,
StructuredParameter})
Синтаксис скрипта и функции диаграммы - Qlik Sense, May 2024
604
8 Функции скрипта и диаграммы
Возвращаемые типы данных: двойное значение
Аргументы:
Аргументы
Аргумент
Описание
expr
Выражение, состоящее из функции агрегирования. По умолчанию
функция агрегирования агрегирует множество возможных
записей, определенных выборкой.
StructuredParameter
StructuredParameter представляет собой измерение, к которому в
некоторых случаях добавляется критерий сортировки
следующего формата: (Dimension(Sort-type, Ordering))
Измерение представляет собой одиночное поле, оно не может
быть выражением. Измерение предназначено для определения
диапазона значений, для которых вычисляется выражение Aggr.
При включении критериев сортировки осуществляется
сортировка созданного функцией Aggr диапазона значений,
вычисляемого для измерения. Это имеет значение, если порядок
сортировки влияет на результат выражения, содержащего
функцию Aggr.
Сведения о порядке использования критериев сортировки см. в
разделе Добавление критериев сортировки к измерению в
составе структурированного параметра.
SetExpression
По умолчанию функция агрегирования агрегирует множество
возможных записей, определенных выборкой. Альтернативный
набор записей может быть определен выражением анализа
множества.
DISTINCT
Если перед аргументом выражения стоит классификатор distinct
или его вообще нет, то каждая комбинация значений измерений
будет создавать только одно возвращаемое значение. Это
обычный способ создания агрегирований — каждая комбинация
значений измерений будет образовывать одну линию на
диаграмме.
NODISTINCT
Если перед аргументом выражения стоит классификатор
nodistinct, то каждая комбинация значений измерений может
создавать несколько возвращаемых значений в зависимости от
базовой структуры данных. Если измерение только одно, функция
aggr вернет массив с тем же количеством элементов, что и строк
в исходных данных.
Синтаксис скрипта и функции диаграммы - Qlik Sense, May 2024
605
8 Функции скрипта и диаграммы
Базовые функции агрегирования, такие как Sum, Min и Avg, возвращают отдельное числовое
значение, тогда как функцию Aggr() можно сравнить с созданием временного
промежуточного набора результатов (виртуальной таблицы), с помощью которого можно
провести другое агрегирование. Например, при вычислении среднего значения объема
продаж путем сложения сумм продаж по клиентам в операторе Aggr() и затем вычисления
среднего значения по суммированным результатам: Avg(TOTAL Aggr(Sum
(Sales),Customer)).
Используйте функцию Aggr() в вычисляемых измерениях, если необходимо
создать агрегирование вложенной диаграммы на различных уровнях.
Ограничения:
Каждое измерение функции Aggr() может быть одиночным полем и не может быть
выражением (вычисляемое измерение).
Добавление критериев сортировки к измерению в составе структурированного
параметра
Базовая форма аргумента StructuredParameter в синтаксисе функции Aggr представляет
собой одиночное измерение. Выражение Aggr(Sum(Sales, Month)) служит для вычисления
итогового значения продаж за каждый месяц. Однако если выражение входит в состав
другой функции агрегирования, в случае отсутствия критериев сортировки результат
вычисления может быть неудовлетворительным. Это вызвано тем, что сортировка
некоторых изменений может осуществляться в числовом или алфавитном порядке.
В аргументе StructuredParameter функции Aggr можно указать критерии сортировки
измерения в составе выражения. Таким образом, к виртуальной таблице, созданной
функцией Aggr, применяется определенный порядок сортировки.
Аргумент StructuredParameter имеет следующий синтаксис:
(FieldName, (Sort-type, Ordering))
Структурированные параметры поддерживают создание вложений:
(FieldName, (FieldName2, (Sort-type, Ordering)))
Доступны следующие типы сортировки: NUMERIC, TEXT, FREQUENCY или LOAD_ORDER.
С каждым типом сортировки связаны следующие типы упорядочивания:
Допустимые типы упорядочивания
Тип сортировки
Допустимые типы упорядочивания
NUMERIC
ASCENDING, DESCENDING или REVERSE
TEXT
ASCENDING, A2Z, DESCENDING, REVERSE или Z2A
Синтаксис скрипта и функции диаграммы - Qlik Sense, May 2024
606
8 Функции скрипта и диаграммы
Тип сортировки
Допустимые типы упорядочивания
FREQUENCY
DESCENDING, REVERSE или ASCENDING
LOAD_ORDER
ASCENDING, ORIGINAL, DESCENDING или REVERSE
Типы упорядочивания REVERSE и DESCENDING эквивалентны друг другу.
Для типа сортировки TEXT типы упорядочивания ASCENDING и A2Z являются
эквивалентными; также эквивалентны типы упорядочивания DESCENDING, REVERSE и Z2A.
Для типа сортировки LOAD_ORDER типы упорядочивания ASCENDING и ORIGINAL являются
эквивалентными.
Примеры: выражения диаграммы с использованием Aggr
Примеры. Выражения диаграммы
Пример выражения диаграммы 1
Скрипт загрузки
Загрузите следующие данные через встроенную загрузку в редакторе загрузки данных,
чтобы создать пример с выражениями диаграммы, показанный ниже.
ProductData:
LOAD * inline [
Customer|Product|UnitSales|UnitPrice
Astrida|AA|4|16
Astrida|AA|10|15
Astrida|BB|9|9
Betacab|BB|5|10
Betacab|CC|2|20
Betacab|DD|25|25
Canutility|AA|8|15
Canutility|CC|0|19
] (delimiter is '|');
Выражение диаграммы
Создайте визуализацию ключевых показателей эффективности на листе Qlik Sense. Добавьте
следующее выражение в ключевой показатель эффективности в качестве меры:
Avg(Aggr(Sum(UnitSales*UnitPrice), Customer))
Результат
376.7
Синтаксис скрипта и функции диаграммы - Qlik Sense, May 2024
607
8 Функции скрипта и диаграммы
Объяснение
Выражение Aggr(Sum(UnitSales*UnitPrice), Customer) вычисляет общее значение продаж для
значения Customer и возвращает несколько значений: 295, 715 и 120 для трех значений
Customer.
По сути, мы построили временный список значений, не создавая отдельную таблицу или
столбец с этими значениями.
Данные значения выполняют функцию вводимых данных для функции Avg(), служащей для
вычисления среднего значения продаж, 376.7.
Пример выражения диаграммы 2
Скрипт загрузки
Загрузите следующие данные через встроенную загрузку в редакторе загрузки данных,
чтобы создать пример с выражениями диаграммы, показанный ниже.
ProductData:
LOAD * inline [
Customer|Product|UnitSales|UnitPrice
Astrida|AA|4|16
Astrida|AA|10|15
Astrida|BB|10|15
Astrida|BB|9|9
Betacab|BB|5|10
Betacab|BB|7|12
Betacab|CC|2|22
Betacab|CC|4|20
Betacab|DD|25|25
Canutility|AA|8|15
Canutility|AA|5|11
Canutility|CC|0|19
] (delimiter is '|');
Выражение диаграммы
Создайте на листе Qlik Sense визуализацию таблицы с измерениями Customer, Product,
UnitPrice и UnitSales. Добавьте в таблицу следующее выражение в качестве меры:
Aggr(NODISTINCT Max(UnitPrice), Customer, Product)
Результат
Customer
Product
UnitPrice
UnitSales
Aggr(NODISTINCT Max(UnitPrice),
Customer, Product)
Astrida
AA
15
10
16
Astrida
AA
16
4
16
Синтаксис скрипта и функции диаграммы - Qlik Sense, May 2024
608
8 Функции скрипта и диаграммы
Customer
Product
UnitPrice
UnitSales
Aggr(NODISTINCT Max(UnitPrice),
Customer, Product)
Astrida
BB
9
9
15
Astrida
BB
15
10
15
Betacab
BB
10
5
12
Betacab
BB
12
7
12
Betacab
CC
20
4
22
Betacab
CC
22
2
22
Betacab
DD
25
25
25
Canutility
AA
11
5
15
Canutility
AA
15
8
15
Canutility
CC
19
0
19
Объяснение
Массив значений: 16, 16, 15, 15, 12, 12, 22, 22, 25, 15, 15 и 19. Классификатор nodistinct
означает, что диапазон содержит по одному элементу для каждой строки в данных
источника: каждый является максимальным значением UnitPrice для каждого элемента
Customer и Product.
Пример выражения диаграммы 3
Скрипт загрузки
Загрузите следующие данные через встроенную загрузку в редакторе загрузки данных,
чтобы создать пример с выражениями диаграммы, показанный ниже.
Set vNumberOfOrders = 1000;
OrderLines:
Load
RowNo() as OrderLineID,
OrderID,
OrderDate,
Round((Year(OrderDate)-2005)*1000*Rand()*Rand()*Rand1) as Sales
While Rand()<=0.5 or IterNo()=1;
Load * Where OrderDate<=Today();
Load
Rand() as Rand1,
Date(MakeDate(2013)+Floor((365*4+1)*Rand())) as OrderDate,
RecNo() as OrderID
Autogenerate vNumberOfOrders;
Calendar:
Синтаксис скрипта и функции диаграммы - Qlik Sense, May 2024
609
8 Функции скрипта и диаграммы
Load distinct
Year(OrderDate) as Year,
Month(OrderDate) as Month,
OrderDate
Resident OrderLines;
Выражения диаграммы
Создайте на листе Qlik Sense визуализацию таблицы с измерениями Year и Month. Добавьте
в таблицу следующие выражения в качестве мер:
l
Sum(Sales)
l
Sum(Aggr( Rangesum(Above(Sum(Sales),0,12)), (Year, (Numeric, Ascending)), (Month,
(Numeric, Ascending)) )) с меткой Structured Aggr() в таблице.
Результат
Year
Month
Sum(Sales)
Structured Aggr()
2013
Jan
53495
53495
2013
Feb
48580
102075
2013
Mar
25651
127726
2013
Apr
36585
164311
2013
May
61211
225522
2013
Jun
23689
249211
2013
Jul
42311
291522
2013
Aug
41913
333435
2013
Sep
28886
362361
2013
Oct
25977
388298
2013
Nov
44455
432753
2013
Dec
64144
496897
2014
Jan
67775
67775
Объяснение
Этот пример демонстрирует агрегированные значения за 12-месячный период каждого года
в хронологическом порядке по возрастанию, то есть фрагмент (Numeric, Ascending)
структурированных параметров выражения Aggr(). В качестве структурных параметров
требуются два специфических измерения: Year и Month с сортировкой (1) в хронологическом
порядке по году Year (числовое значение) и (2) в хронологическом порядке по месяцу Month
Синтаксис скрипта и функции диаграммы - Qlik Sense, May 2024
610
8 Функции скрипта и диаграммы
(числовое значение). Эти два измерения должны использоваться в визуализации таблиц или
диаграмм. Это необходимо для того, чтобы список измерений функции Aggr()
соответствовал измерениям объекта, используемого для визуализации.
Различия между этими мерами можно представить в таблице или отдельных линейных
графиках:
l
l
Sum(Aggr( Rangesum(Above(Sum(Sales),0,12)), (Year), (Month) ))
Sum(Aggr( Rangesum(Above(Sum(Sales),0,12)), (Year, (Numeric, Ascending)), (Month,
(Numeric, Ascending)) ))
Должно быть четко видно, что только последнее выражение выполняет требуемую
аккумуляцию агрегированных значений.
См. также:
p
Базовые функции агрегирования (page 366)
8.4
Функции цвета
Эти функции можно использовать в выражениях, связанных с установкой и расчетом свойств
цвета объектов диаграммы, а также в скриптах загрузки данных.
Qlik Sense поддерживает функции цвета Color(), qliktechblue и qliktechgray для
обеспечения обратной совместимости, но их использование не рекомендуется.
ARGB
ARGB() используется в выражениях для установки или оценки свойств цвета объекта
диаграммы, где цвет определяется красным r, зеленым g и синим b компонентами с
коэффициентом alpha (прозрачность) alpha.
ARGB (alpha, r, g, b)
HSL
HSL() используется в выражениях для установки или оценки свойств цвета объекта
диаграммы, где цвет определяется значениями hue, saturation и luminosity в диапазоне от 0
до 1.
HSL
(hue, saturation, luminosity)
RGB
RGB() возвращает целое число, соответствующее коду цвета, определенного тремя
параметрами: красный канал r, зеленый канал g и синий канал b. Значения этих каналов
должны быть целыми числами от 0 до 255. Эту функцию можно использовать в выражениях
для установки или проверки свойств цвета объекта диаграммы.
RGB
(r, g, b)
Синтаксис скрипта и функции диаграммы - Qlik Sense, May 2024
611
8 Функции скрипта и диаграммы
Colormix1
Функция Colormix1() используется для возврата представления цвета ARGB от двухцветного
градиента на основе значения от 0 до 1.
Colormix1 (Value , ColorZero , ColorOne)
Value — это действительное число от 0 до 1.
l
Если Value = 0, возвращается значение ColorZero .
l
Если Value = 1, возвращается значение ColorOne .
l
Если 0 < Value< 1, возвращается соответствующий промежуточный оттенок.
ColorZero — это действительное представление цвета RGB для цвета, который будет связан
с нижним пределом интервала.
ColorOne — это действительное представление цвета RGB для цвета, который будет связан с
верхним пределом интервала.
Пример:
Colormix1(0.5, red(), blue())
возвращается:
ARGB(255,64,0,64) (purple)
Colormix2
Функция Colormix2() используется в выражениях для возврата представления цвета ARGB от
двухцветного градиента на основе значения от -1 до 1 с возможностью указания
промежуточного цвета для центральной позиции (0).
Colormix2 (Value ,ColorMinusOne , ColorOne[ , ColorZero])
Value — это действительное число от -1 до 1.
l
Если Value = -1, возвращается первый цвет.
l
Если Value = 1, возвращается второй цвет.
l
Если -1 < Value< 1, возвращается соответствующий продукт смешивания цветов.
ColorMinusOne — это действительное представление цвета RGB для цвета, который будет
связан с нижним пределом интервала.
ColorOne — это действительное представление цвета RGB для цвета, который будет связан с
верхним пределом интервала.
ColorZero — это дополнительное действительное представление цвета RGB для цвета,
который будет связан с центром интервала.
SysColor
SysColor() возвращает представление цвета ARGB для цвета системы Windows nr, где nr
соответствует параметру для функции Windows API GetSysColor(nr).
SysColor (nr)
Синтаксис скрипта и функции диаграммы - Qlik Sense, May 2024
612
8 Функции скрипта и диаграммы
ColorMapHue
ColorMapHue() возвращает значение цвета ARGB из карты цветов, которая изменяет
компонент оттенка цветовой модели HSV. Цвета в карте цветов начинаются с красного,
переходят в желтый, зеленый, голубой, синий, пурпурный и возвращаются к красному.
Элемент x должен быть значением от 0 до 1.
ColorMapHue (x)
ColorMapJet
ColorMapJet() возвращает значение цвета ARGB из карты цветов, в которой цвета
начинаются с синего, переходят в голубой, желтый, оранжевый и возвращаются к красному.
Элемент x должен быть значением от 0 до 1.
ColorMapJet (x)
Предопределенные функции цвета
Следующие функции можно использовать в выражениях для предопределенных цветов.
Каждая функция возвращает представление цвета RGB.
Дополнительно можно задать параметр для фактора alpha, в этом случае возвращается
представление цвета ARGB. Значение фактора alpha 0 соответствует полной прозрачности, а
значение фактора alpha 255 соответствует полной непрозрачности. Если значение для
фактора alpha не задано, будет использовано значение 255.
Предопределенные функции цвета
Функция цвета
RGB value
black ([alpha])
(0,0,0)
blue([alpha])
(0,0,128)
brown([alpha])
(128,128,0)
cyan([alpha])
(0,128,128)
darkgray([alpha])
(128,128,128)
green([alpha])
(0,128,0)
lightblue([alpha])
(0,0,255)
lightcyan([alpha])
(0,255,255)
lightgray([alpha])
(192,192,192)
lightgreen([alpha])
(0,255,0)
lightmagenta([alpha])
(255,0,255)
lightred([alpha])
(255,0,0)
magenta([alpha])
(128,0,128)
red([alpha])
(128,0,0)
Синтаксис скрипта и функции диаграммы - Qlik Sense, May 2024
613
8 Функции скрипта и диаграммы
white([alpha])
(255,255,255)
yellow([alpha])
(255,255,0)
Примеры и результаты:
Примеры и результаты
Примеры
Результаты
Blue()
RGB(0,0,128)
Blue(128)
ARGB(128,0,0,128)
ARGB
ARGB() используется в выражениях для установки или оценки свойств цвета объекта
диаграммы, где цвет определяется красным r, зеленым g и синим b компонентами с
коэффициентом alpha (прозрачность) alpha.
Синтаксис:
ARGB(alpha, r, g, b)
Возвращаемые типы данных: двойное значение
Аргументы:
Аргументы
Аргумент
Описание
alpha
Значение прозрачности в диапазоне 0–255. 0 соответствует полной
прозрачности, а 255 соответствует полной непрозрачности.
r, g, b
Значения красного, зеленого и синего компонентов. Цветовой компонент 0
соответствует отсутствию влияния, а компонент 255 соответствует
полному влиянию.
Все аргументы должны быть выражениями, которые разрешаются в целые числа в
диапазоне от 0 до 255.
При интерпретации и форматировании числового компонента в шестнадцатеричном
формате значения цветовых компонентов легче увидеть. Например, номер светло-зеленого
цвета 4 278 255 360, что в шестнадцатеричном представлении: FF00FF00. Первые две
позиции «FF» (255) обозначают альфа-канал. Следующие две позиции «00» обозначают
количество red, следующие две позиции «FF» обозначают количество green и последние две
позиции «00» обозначают количество blue.
Синтаксис скрипта и функции диаграммы - Qlik Sense, May 2024
614
8 Функции скрипта и диаграммы
RGB
RGB() возвращает целое число, соответствующее коду цвета, определенного тремя
параметрами: красный канал r, зеленый канал g и синий канал b. Значения этих каналов
должны быть целыми числами от 0 до 255. Эту функцию можно использовать в выражениях
для установки или проверки свойств цвета объекта диаграммы.
Синтаксис:
RGB (r, g, b)
Возвращаемые типы данных: двойное значение
Аргументы:
Аргументы
Аргумент
Описание
r, g, b
Значения красного, зеленого и синего компонентов. Цветовой компонент 0
соответствует отсутствию влияния, а компонент 255 соответствует
полному влиянию.
Все аргументы должны быть выражениями, которые разрешаются в целые числа в
диапазоне от 0 до 255.
При интерпретации и форматировании числового компонента в шестнадцатеричном
формате значения цветовых компонентов легче увидеть. Например, номер светло-зеленого
цвета 4 278 255 360, что в шестнадцатеричном представлении: FF00FF00. Первые две
позиции «FF» (255) обозначают альфа-канал. В функциях RGB и HSL это всегда «FF»
(непрозрачное). Следующие две позиции «00» обозначают количество red, следующие две
позиции «FF» обозначают количество green и последние две позиции «00» обозначают
количество blue.
Пример: Выражение диаграммы
Этот пример применяет пользовательский цвет к диаграмме:
Данные, используемые в этом примере:
ProductSales:
Load * Inline
[Country,Sales,Budget
Sweden,100000,50000
Germany, 125000, 175000
Norway, 74850, 68500
Ireland, 45000, 48000
Sweden,98000,50000
Germany, 115000, 175000
Norway, 71850, 68500
Синтаксис скрипта и функции диаграммы - Qlik Sense, May 2024
615
8 Функции скрипта и диаграммы
Ireland, 31000, 48000
] (delimiter is ',');
Введите следующее выражение на панели свойств Цвета и легенда:
If (Sum(Sales)>Sum(Budget),RGB(255,0,0),RGB(100,80,120))
Результат:
Пример: Скрипт загрузки
Приведенный ниже пример демонстрирует значения RGB, эквивалентные значениям в
шестнадцатеричном формате.
Load
Text(R & G & B) as Text,
RGB(R,G,B)
as Color;
Load
Num#(R,'(HEX)') as R,
Num#(G,'(HEX)') as G,
Num#(B,'(HEX)') as B
Inline
[R,G,B
01,02,03
AA,BB,CC];
Результат:
Текст
Цвет
010203
RGB(1,2,3)
AABBCC
RGB(170,187,204)
Синтаксис скрипта и функции диаграммы - Qlik Sense, May 2024
616
8 Функции скрипта и диаграммы
HSL
HSL() используется в выражениях для установки или оценки свойств цвета объекта
диаграммы, где цвет определяется значениями hue, saturation и luminosity в диапазоне от 0
до 1.
Синтаксис:
HSL (hue, saturation, luminosity)
Возвращаемые типы данных: двойное значение
Аргументы:
Аргументы
Аргумент
Описание
hue, saturation, luminosity
Значения компонентов hue, saturation, и luminosity — от 0 до 1.
Все аргументы должны быть выражениями, которые разрешаются в целые числа в
диапазоне от 0 до 1.
При интерпретации и форматировании числового компонента в шестнадцатеричном
формате значения цветовых компонентов RGB легче увидеть. Например, номер светлозеленого цвета 4 278 255 360, что в шестнадцатеричном представлении: FF00FF00 и RGB
(0,255,0). Это аналогично HSL (80/240, 240/240, 120/240) — значению HSL (0.33, 1, 0.5).
8.5
Условные функции
Все условные функции вычисляют условие и затем возвращают различные
ответы в зависимости от значения условия. Функции можно использовать как в
скрипте загрузки данных, так и в выражениях диаграммы.
Обзор условных функций
Каждая функция подробно описана после обзора. Также можно щелкнуть имя функции в
синтаксисе, чтобы получить немедленный доступ к подробной информации об этой
конкретной функции.
alt
Функция alt возвращает первый из параметров, имеющий допустимое числовое
представление. Если такое совпадение не было найдено, будет возвращен последний
параметр. Может использоваться любое количество параметров.
alt (expr1[ , expr2 , expr3 , ...] , else)
Синтаксис скрипта и функции диаграммы - Qlik Sense, May 2024
617
8 Функции скрипта и диаграммы
class
Функция class назначает первый параметр интервалу классов. Результат — двойное
значение с уравнением a<=x<b в качестве текстового значения, где a и b являются верхней и
нижней границами диапазона, а нижняя граница является числовым значением.
class (expression, interval [ , label [ , offset ]])
coalesce
Функция coalesce возвращает первый из параметров, имеющий допустимое представление
non-NULL. Может использоваться любое количество параметров.
coalesce(expr1[ , expr2 , expr3 , ...])
if
Функция if возвращает значение в зависимости от условия функции: True или False.
if (condition , then , else)
match
Функция match сравнивает первый параметр со всеми последующими и возвращает
числовое значение местоположения для совпадающих выражений. При сравнении
учитывается регистр.
match ( str, expr1 [ , expr2,...exprN ])
mixmatch
Функция mixmatch сравнивает первый параметр со всеми последующими и возвращает
числовое местоположение совпадающих выражений. При сравнении не учитывается
регистр, а также японские системы символов хирагана и катакана.
mixmatch ( str, expr1 [ , expr2,...exprN ])
pick
Функция отбора возвращает выражение n в списке.
pick (n, expr1[ , expr2,...exprN])
wildmatch
Функция wildmatch сравнивает первый параметр со всеми последующими и возвращает
число совпадающих выражений. Она позволяет использовать символы подстановки ( * и ?) в
сравниваемых строках. * соответствует любой последовательности символов. ?
соответствует одному символу. При сравнении не учитывается регистр, а также японские
системы символов хирагана и катакана.
wildmatch ( str, expr1 [ , expr2,...exprN ])
Синтаксис скрипта и функции диаграммы - Qlik Sense, May 2024
618
8 Функции скрипта и диаграммы
alt
Функция alt возвращает первый из параметров, имеющий допустимое числовое
представление. Если такое совпадение не было найдено, будет возвращен
последний параметр. Может использоваться любое количество параметров.
Синтаксис:
alt(expr1[ , expr2 , expr3 , ...] , else)
Аргументы:
Аргументы
Аргумент
Описание
expr1
Первое выражение для проверки допустимого числового представления.
expr2
Второе выражение для проверки допустимого числового представления.
expr3
Третье выражение для проверки допустимого числового представления.
else
Значение, возвращаемое, если ни один из предыдущих параметров не имеет
допустимого числового представления.
Функция alt часто используется с функциями интерпретации чисел или дат. Таким образом,
программа Qlik Sense может тестировать различные форматы дат в приоритизированном
порядке. Эта функция также может использоваться для обработки значений NULL в числовых
выражениях.
Примеры:
Примеры
Пример
Результат
alt( date#( dat , 'YYYY/MM/DD' ),
Это выражение протестирует наличие даты в поле
даты в соответствии с любым из трех указанных
форматов. Если дата соответствует формату, будет
возвращено двойное значение, содержащее исходную
строку и допустимое числовое представление даты.
Если совпадение не найдено, будет возвращен текст
'No valid date' (без допустимого числового
представления).
date#( dat , 'MM/DD/YYYY' ),
date#( dat , 'MM/DD/YY' ),
'No valid date' )
alt(Sales,0) + alt(Margin,0)
Это выражение добавляет поля Sales и Margin, заменяя
отсутствующее значение (NULL) на 0.
Синтаксис скрипта и функции диаграммы - Qlik Sense, May 2024
619
8 Функции скрипта и диаграммы
class
Функция class назначает первый параметр интервалу классов. Результат —
двойное значение с уравнением a<=x<b в качестве текстового значения, где a и b
являются верхней и нижней границами диапазона, а нижняя граница является
числовым значением.
Синтаксис:
class(expression, interval [ , label [ , offset ]])
Аргументы:
Аргументы
Аргумент
Описание
interval
Число, которое указывает ширину диапазона.
label
Произвольная строка, которая может заменять 'x' в результирующем
тексте.
offset
Число, которое может использоваться как смещение от начальной точки по
умолчанию для классификации. Начальная точка по умолчанию обычно
равна 0.
Примеры:
Примеры
Пример
Результат
class( var,10 ) с var = 23
возвращает'20<=x<30'
class( var,5,'value' ) с var = 23
возвращает'20<= value <25'
class( var,10,'x',5 ) с var = 23
возвращает '15<=x<25'
Пример: скрипт загрузки с использованием class
Пример: скрипт загрузки
Скрипт загрузки
В этом примере мы загружаем таблицу, содержащую имя и возраст людей. Мы хотим
добавить поле, которое классифицирует каждого человека по возрастной группе с
десятилетним интервалом. Первоначальная исходная таблица выглядит, как показано ниже.
Синтаксис скрипта и функции диаграммы - Qlik Sense, May 2024
620
8 Функции скрипта и диаграммы
Результаты
Name
Age
John
25
Karen
42
Yoshi
53
Чтобы добавить поле классификации по возрастной группе, можно добавить оператор
предшествующей загрузки с помощью функции class.
Создайте новую вкладку в редакторе загрузки данных и загрузите следующие данные через
встроенную загрузку. Создайте приведенную ниже таблицу ниже в Qlik Sense, чтобы увидеть
результаты.
LOAD *,
class(Age, 10, 'age') As Agegroup;
LOAD * INLINE
[ Age, Name
25, John
42, Karen
53, Yoshi];
Результаты
Результаты
Name
Age
Agegroup
John
25
20 <= age < 30
Karen
42
40 <= age < 50
Yoshi
53
50 <= age < 60
coalesce
Функция coalesce возвращает первый из параметров, имеющий допустимое
представление non-NULL. Может использоваться любое количество параметров.
Синтаксис:
coalesce(expr1[ , expr2 , expr3 , ...])
Аргументы:
Аргументы
Аргумент
Описание
expr1
Первое выражение для проверки допустимого ненулевого представления.
Синтаксис скрипта и функции диаграммы - Qlik Sense, May 2024
621
8 Функции скрипта и диаграммы
Аргумент
Описание
expr2
Второе выражение для проверки допустимого ненулевого представления.
expr3
Третье выражение для проверки допустимого ненулевого представления.
Примеры:
Примеры
Пример
Результат
Это выражение изменяет все нулевые значения поля на
'Н/Д'.
Coalesce(ProductDescription,
ProductName, ProductCode, 'no
description available')
Это выражение выберет между тремя различными
полями описания продукта, когда в некоторых полях
может не быть значений для продукта. Первое из полей
в указанном порядке с ненулевым значением будет
возвращено. Если ни одно из полей не будет содержать
значения, результат будет «нет описания».
Coalesce(TextBetween(FileName,
'"', '"'), FileName)
Это выражение обрежет возможные кавычки
включения в поле FileName. Если в данном FileName
есть кавычки, они будут удалены, а вложенное
FileName без кавычек будет возвращено. Если функция
TextBetween не находит разделители, она возвращает
нуль, который отклоняется функцией Coalesce,
возвращающей вместо этого необработанное
FileName.
if
Функция if возвращает значение в зависимости от условия функции: True или
False.
Синтаксис:
if(condition , then [, else])
Аргументы
Аргумент
Описание
condition
Выражение, которое интерпретируется логическим образом.
then
Выражение, которое может быть любого типа. Если элемент condition равен
True, функция if возвращает значение выражения then.
else
Выражение, которое может быть любого типа. Если элемент condition равен
False, функция if возвращает значение выражения else.
Этот параметр дополнительный. Если condition равно False, возвращается
NULL, если не указан else.
Синтаксис скрипта и функции диаграммы - Qlik Sense, May 2024
622
8 Функции скрипта и диаграммы
Пример
Пример
Результат
if(
Amount>= 0,
'OK',
'Alarm' )
Это выражение проверяет, является ли количество положительным числом
(0 или больше) и возвращает значение 'OK', если это так. Если количество
меньше 0, будет возвращено значение 'Alarm'.
Пример: скрипт загрузки с использованием if
Пример: Скрипт загрузки
Скрипт загрузки
If можно использовать в скрипте загрузки наряду с другими способами и объектами, в том
числе переменными. К примеру, если указана переменная threshold и требуется включить в
модель данных поле, основанное на этом пороговом значении, выполните следующие
действия.
Создайте новую вкладку в редакторе загрузки данных и загрузите следующие данные через
встроенную загрузку. Создайте приведенную ниже таблицу ниже в Qlik Sense, чтобы увидеть
результаты.
Transactions:
Load * Inline [
transaction_id, transaction_date, transaction_amount, transaction_quantity, customer_id, size,
color_code
3750, 20180830, 23.56, 2, 2038593, L, Red
3751, 20180907, 556.31, 6, 203521, m, orange
3752, 20180916, 5.75, 1, 5646471, S, blue
3753, 20180922, 125.00, 7, 3036491, l, Black
3754, 20180922, 484.21, 13, 049681, xs, Red
3756, 20180922, 59.18, 2, 2038593, M, Blue
3757, 20180923, 177.42, 21, 203521, XL, Black
];
set threshold = 100;
/* Create new table called Transaction_Buckets
Compare transaction_amount field from Transaction table to threshold of 100.
Output results into a new field called Compared to Threshold
*/
Transaction_Buckets:
Load
transaction_id,
If(transaction_amount > $(threshold),'Greater than $(threshold)','Less than $(threshold)')
as [Compared to Threshold]
Resident Transactions;
Синтаксис скрипта и функции диаграммы - Qlik Sense, May 2024
623
8 Функции скрипта и диаграммы
Результаты
В таблице Qlik Sense представлены результаты
использования функции if в скрипте загрузки.
transaction_id
По сравнению с пороговым значением
3750
Меньше 100
3751
Больше 100
3752
Меньше 100
3753
Больше 100
3754
Больше 100
3756
Меньше 100
3757
Больше 100
Примеры: выражения диаграммы с использованием if
Примеры: Выражения диаграммы
Выражение диаграммы 1
Скрипт загрузки
Создайте новую вкладку в редакторе загрузки данных и загрузите следующие данные через
встроенную загрузку. После загрузки данных создайте приведенные ниже примеры
выражения диаграммы ниже в таблице Qlik Sense.
MyTable:
LOAD * inline [Date, Location, Incidents
1/3/2016, Beijing, 0
1/3/2016, Boston, 12
1/3/2016, Stockholm, 3
1/3/2016, Toronto, 0
1/4/2016, Beijing, 0
1/4/2016, Boston, 8];
В таблице Qlik Sense представлены примеры использования функции if в выражении
диаграммы.
Дата
Местоположение
Инциденты
if(Incidents>=10,
'Critical', 'Ok' )
if(Incidents>=10,
'Critical', If(
Incidents>=1 and
Incidents<10,
'Warning', 'Ok'))
1/3/2016
Пекин
0
ОК
ОК
Синтаксис скрипта и функции диаграммы - Qlik Sense, May 2024
624
8 Функции скрипта и диаграммы
Дата
Местоположение
Инциденты
if(Incidents>=10,
'Critical', 'Ok' )
if(Incidents>=10,
'Critical', If(
Incidents>=1 and
Incidents<10,
'Warning', 'Ok'))
1/3/2016
Бостон
12
Критический
Критический
1/3/2016
Стокгольм
3
ОК
Предупреждение
1/3/2016
Торонто
0
ОК
ОК
1/4/2016
Пекин
0
ОК
ОК
1/4/2016
Бостон
8
ОК
Предупреждение
Выражение диаграммы 2
В новом приложении добавьте скрипт на новую вкладку редактора загрузки данных, а затем
загрузите данные. Затем можно создать таблицу с приведенными ниже выражениями
диаграммы.
SET FirstWeekDay=0;
Load
Date(MakeDate(2022)+RecNo()-1) as Date
Autogenerate 14;
В таблице Qlik Sense представлен пример использования функции if в выражении диаграммы.
Дата
WeekDay(Date)
If(WeekDay
(Date)>=5,'WeekEnd','Normal
Day')
1/1/2022
Sat
Выходной день
1/2/2022
Вск
WeekEnd
1/3/2022
Пон
Normal Day
1/4/2022
Втр
Normal Day
1/5/2022
Ср
Normal Day
1/6/2022
Thu
Normal Day
1/7/2022
Fri
Normal Day
1/8/2022
Sat
WeekEnd
1/9/2022
Вск
WeekEnd
1/10/2022
Пон
Normal Day
1/11/2022
Втр
Normal Day
1/12/2022
Ср
Normal Day
Синтаксис скрипта и функции диаграммы - Qlik Sense, May 2024
625
8 Функции скрипта и диаграммы
Дата
WeekDay(Date)
If(WeekDay
(Date)>=5,'WeekEnd','Normal
Day')
1/13/2022
Thu
Normal Day
1/14/2022
Fri
Normal Day
match
Функция match сравнивает первый параметр со всеми последующими и
возвращает числовое значение местоположения для совпадающих выражений.
При сравнении учитывается регистр.
Синтаксис:
match( str, expr1 [ , expr2,...exprN ])
Если необходимо использовать сравнение, в котором регистр не учитывается,
используйте функцию mixmatch. Если необходимо использовать сравнение, в
котором регистр не учитывается, и знаки подстановки, используйте функцию
wildmatch.
Пример: Скрипт загрузки с использованием match
Пример: Скрипт загрузки
Скрипт загрузки
Функцию match можно использовать для загрузки подмножества данных. К примеру, можно
вернуть числовое значение выражения в функции. Затем можно ограничить загруженные
данные с использованием числового значения. При отсутствии совпадений функция Match
возвращает 0. Таким образом, в данном примере все выражения, для которых не были
найдены совпадения, вернут 0 и будут исключены из загрузки данных при помощи оператора
WHERE.
Создайте новую вкладку в редакторе загрузки данных и загрузите следующие данные через
встроенную загрузку. Создайте приведенную ниже таблицу ниже в Qlik Sense, чтобы увидеть
результаты.
Transactions:
Load * Inline [
transaction_id, transaction_date, transaction_amount, transaction_quantity, customer_id, size,
color_code
3750, 20180830, 23.56, 2, 2038593, L, Red
3751, 20180907, 556.31, 6, 203521, m, orange
3752, 20180916, 5.75, 1, 5646471, S, blue
3753, 20180922, 125.00, 7, 3036491, l, Black
3754, 20180922, 484.21, 13, 049681, xs, Red
3756, 20180922, 59.18, 2, 2038593, M, Blue
Синтаксис скрипта и функции диаграммы - Qlik Sense, May 2024
626
8 Функции скрипта и диаграммы
3757, 20180923, 177.42, 21, 203521, XL, Black
];
/*
Create new table called Transaction_Buckets
Create new fields called Customer, and Color code - Blue and Black
Load Transactions table.
Match returns 1 for 'Blue', 2 for 'Black'.
Does not return a value for 'blue' because match is case sensitive.
Only values that returned numeric value greater than 0
are loaded by WHERE statment into Transactions_Buckets table.
*/
Transaction_Buckets:
Load
customer_id,
customer_id as [Customer],
color_code as [Color Code Blue and Black]
Resident Transactions
Where match(color_code,'Blue','Black') > 0;
Результаты
В таблице Qlik Sense представлены
результаты использования функции match
в скрипте загрузки
Color Code Blue and Black
Customer
Black
203521
Black
3036491
Blue
2038593
Примеры: выражения диаграммы с использованием match
Примеры: Выражения диаграммы
Выражение диаграммы 1
Скрипт загрузки
Создайте новую вкладку в редакторе загрузки данных и загрузите следующие данные через
встроенную загрузку. После загрузки данных создайте приведенные ниже примеры
выражения диаграммы ниже в таблице Qlik Sense.
MyTable:
Load * inline [Cities, Count
Toronto, 123
Toronto, 234
Toronto, 231
Boston, 32
Синтаксис скрипта и функции диаграммы - Qlik Sense, May 2024
627
8 Функции скрипта и диаграммы
Boston, 23
Boston, 1341
Beijing, 234
Beijing, 45
Beijing, 235
Stockholm, 938
Stockholm, 39
Stockholm, 189
zurich, 2342
zurich, 9033
zurich, 0039];
Первое выражение в таблице ниже возвращает 0 для значения «Stockholm», так как
«Stockholm» не входит в список выражений в функции match. Выражение также возвращает
0 для значения «Zurich», так как сравнение match учитывает регистр.
В таблице Qlik Sense представлены примеры использования функции match в выражении
диаграммы.
Cities
match(
Cities,'Toronto','Boston','Beijing','
Zurich')
match(
Cities,'Toronto','Boston','Beijing','Stockholm
','zurich')
Beijing
3
3
Boston
2
2
Stockhol
m
0
4
Toronto
1
1
zurich
0
5
Выражение диаграммы 2
Функцию match можно применять для пользовательской сортировки выражений.
По умолчанию сортировка столбцов выполняется в числовом или алфавитном порядке в
зависимости от характера данных.
Таблица Qlik Sense с примером порядка сортировки по умолчанию
Cities
Beijing
Boston
Stockholm
Toronto
zurich
Чтобы изменить порядок сортировки, выполните следующие действия:
Синтаксис скрипта и функции диаграммы - Qlik Sense, May 2024
628
8 Функции скрипта и диаграммы
1. Откройте раздел Сортировка диаграммы на панели Свойства.
2. Выключите автоматическую сортировку столбца, для которого необходимо применить
пользовательскую сортировку.
3. Отмените выбор параметров Сортировка по численным значениям и Сортировка по
алфавиту.
4. Выберите Сортировка по выражению и введите выражение следующего вида:
=match( Cities, 'Toronto','Boston','Beijing','Stockholm','zurich')
Порядок сортировки столбца Cities будет изменен.
Таблица Qlik Sense с примером изменения порядка сортировки при помощи функции match
Cities
Toronto
Boston
Beijing
Stockholm
zurich
Также можно просмотреть возвращенное числовое значение.
Таблица Qlik Sense с примерами числовых значений, возвращенных из функции match
Cities
Cities & ' - ' & match ( Cities, 'Toronto','Boston', 'Beijing','Stockholm','zurich')
Toronto
Toronto - 1
Boston
Boston - 2
Beijing
Beijing - 3
Stockholm
Stockholm - 4
zurich
zurich - 5
mixmatch
Функция mixmatch сравнивает первый параметр со всеми последующими и
возвращает числовое местоположение совпадающих выражений. При сравнении
не учитывается регистр, а также японские системы символов хирагана и
катакана.
Синтаксис:
mixmatch( str, expr1 [ , expr2,...exprN ])
Если вместо этого необходимо использовать сравнение, в котором регистр учитывается,
используйте функцию match. Если необходимо использовать сравнение, в котором регистр
не учитывается, и знаки подстановки, используйте функцию wildmatch.
Синтаксис скрипта и функции диаграммы - Qlik Sense, May 2024
629
8 Функции скрипта и диаграммы
Пример: скрипт загрузки с использованием mixmatch
Пример: Скрипт загрузки
Скрипт загрузки
Функцию mixmatch можно использовать для загрузки подмножества данных. К примеру,
можно вернуть числовое значение выражения в функции. Затем можно ограничить
загруженные данные с использованием числового значения. При отсутствии совпадений
функция Mixmatch возвращает 0. Таким образом, в данном примере все выражения, для
которых не были найдены совпадения, вернут 0 и будут исключены из загрузки данных при
помощи оператора WHERE.
Создайте новую вкладку в редакторе загрузки данных и загрузите следующие данные через
встроенную загрузку. Создайте приведенную ниже таблицу ниже в Qlik Sense, чтобы увидеть
результаты.
Load * Inline [ transaction_id, transaction_date, transaction_amount, transaction_quantity,
customer_id, size, color_code 3750, 20180830, 23.56, 2, 2038593, L, Red 3751, 20180907,
556.31, 6, 203521, m, orange 3752, 20180916, 5.75, 1, 5646471, S, blue 3753, 20180922, 125.00,
7, 3036491, l, Black 3754, 20180922, 484.21, 13, 049681, xs, Red 3756, 20180922, 59.18, 2,
2038593, M, Blue 3757, 20180923, 177.42, 21, 203521, XL, Black ]; /* Create new table called
Transaction_Buckets Create new fields called Customer, and Color code - Black, Blue, blue Load
Transactions table. Mixmatch returns 1 for 'Black', 2 for 'Blue'. Also returns 3 for 'blue'
because mixmatch is not case sensitive. Only values that returned numeric value greater than 0
are loaded by WHERE statement into Transactions_Buckets table. */ Transaction_Buckets: Load
customer_id,
customer_id as [Customer],
color_code as [Color Code - Black, Blue,
blue] Resident Transactions Where mixmatch(color_code,'Black','Blue') > 0;
Результаты
В таблице Qlik Sense представлены
результаты использования функции
mixmatch в скрипте загрузки.
Color Code Black, Blue, blue
Customer
Black
203521
Black
3036491
Blue
2038593
blue
5646471
Примеры: выражения диаграммы с использованием mixmatch
Примеры: Выражения диаграммы
Создайте новую вкладку в редакторе загрузки данных и загрузите следующие данные через
встроенную загрузку. После загрузки данных создайте приведенные ниже примеры
выражения диаграммы ниже в таблице Qlik Sense.
Синтаксис скрипта и функции диаграммы - Qlik Sense, May 2024
630
8 Функции скрипта и диаграммы
Выражение диаграммы 1
MyTable: Load * inline [Cities, Count Toronto, 123 Toronto, 234 Toronto, 231 Boston, 32
Boston, 23 Boston, 1341 Beijing, 234 Beijing, 45 Beijing, 235 Stockholm, 938 Stockholm, 39
Stockholm, 189 zurich, 2342 zurich, 9033 zurich, 0039];
Первое выражение в таблице ниже возвращает 0 для значения «Stockholm», так как
«Stockholm» не входит в список выражений в функции mixmatch. Выражение возвращает 4
для значения «Zurich», так как сравнение mixmatch не учитывает регистр.
В таблице Qlik Sense представлены примеры использования функции mixmatch в выражении
диаграммы
Cities
mixmatch(
Cities,'Toronto','Boston','Beijing','
Zurich')
mixmatch(
Cities,'Toronto','Boston','Beijing','Stockholm
','Zurich')
Beijing
3
3
Boston
2
2
Stockhol
m
0
4
Toronto
1
1
zurich
4
5
Выражение диаграммы 2
Функцию mixmatch можно применять для пользовательской сортировки выражений.
По умолчанию сортировка столбцов выполняется в алфавитном или числовом порядке в
зависимости от характера данных.
Таблица Qlik Sense с примером порядка сортировки по умолчанию
Cities
Beijing
Boston
Stockholm
Toronto
zurich
Чтобы изменить порядок сортировки, выполните следующие действия:
1. Откройте раздел Сортировка диаграммы на панели Свойства.
2. Выключите автоматическую сортировку столбца, для которого необходимо применить
пользовательскую сортировку.
Синтаксис скрипта и функции диаграммы - Qlik Sense, May 2024
631
8 Функции скрипта и диаграммы
3. Отмените выбор параметров Сортировка по численным значениям и Сортировка по
алфавиту.
4. Выберите Сортировка по выражению и введите следующее выражение:
=mixmatch( Cities, 'Toronto','Boston','Beijing','Stockholm','Zurich')
Порядок сортировки столбца Cities будет изменен.
Таблица Qlik Sense с примером изменения порядка сортировки при помощи функции
mixmatch.
Cities
Toronto
Boston
Beijing
Stockholm
zurich
Также можно просмотреть возвращенное числовое значение.
Таблица Qlik Sense с примерами числовых значений, возвращенных из функции mixmatch.
Cities
Cities & ' - ' & mixmatch ( Cities, 'Toronto','Boston',
'Beijing','Stockholm','Zurich')
Toronto
Toronto - 1
Boston
Boston - 2
Beijing
Beijing - 3
Stockholm
Stockholm - 4
zurich
zurich - 5
pick
Функция отбора возвращает выражение n в списке.
Синтаксис:
pick(n, expr1[ , expr2,...exprN])
Аргументы:
Аргументы
Аргумент
Описание
n
n представляет собой целое число от 1 до N.
Синтаксис скрипта и функции диаграммы - Qlik Sense, May 2024
632
8 Функции скрипта и диаграммы
Пример:
Пример
Пример
Результат
pick( N, 'A','B',4, 6 )
возвращает 'B', если N = 2
возвращает 4, если N = 3
wildmatch
Функция wildmatch сравнивает первый параметр со всеми последующими и
возвращает число совпадающих выражений. Она позволяет использовать
символы подстановки ( * и ?) в сравниваемых строках. * соответствует любой
последовательности символов. ? соответствует одному символу. При сравнении
не учитывается регистр, а также японские системы символов хирагана и
катакана.
Синтаксис:
wildmatch( str, expr1 [ , expr2,...exprN ])
Если необходимо использовать сравнение без подстановочных знаков, используйте функции
match или mixmatch.
Пример: Скрипт загрузки с использованием wildmatch
Пример: Скрипт загрузки
Скрипт загрузки
Функцию wildmatch можно использовать для загрузки подмножества данных. К примеру,
можно вернуть числовое значение выражения в функции. Затем можно ограничить
загруженные данные с использованием числового значения. При отсутствии совпадений
функция Wildmatch возвращает 0. Таким образом, в данном примере все выражения, для
которых не были найдены совпадения, вернут 0 и будут исключены из загрузки данных при
помощи оператора WHERE.
Создайте новую вкладку в редакторе загрузки данных и загрузите следующие данные через
встроенную загрузку. Создайте приведенную ниже таблицу ниже в Qlik Sense, чтобы увидеть
результаты.
Transactions: Load * Inline [ transaction_id, transaction_date, transaction_amount,
transaction_quantity, customer_id, size, color_code 3750, 20180830, 23.56, 2, 2038593, L, Red
3751, 20180907, 556.31, 6, 203521, m, orange 3752, 20180916, 5.75, 1, 5646471, S, blue 3753,
20180922, 125.00, 7, 3036491, l, Black 3754, 20180922, 484.21, 13, 049681, xs, Red 3756,
20180922, 59.18, 2, 2038593, M, Blue 3757, 20180923, 177.42, 21, 203521, XL, Black ];
/*
Create new table called Transaction_Buckets Create new fields called Customer, and Color code
- Black, Blue, blue, red Load Transactions table. Wildmatch returns 1 for 'Black', 'Blue', and
'blue', and 2 for 'Red'. Only values that returned numeric value greater than 0 are loaded
by WHERE statement into Transactions_Buckets table. */
Transaction_Buckets: Load
Синтаксис скрипта и функции диаграммы - Qlik Sense, May 2024
633
8 Функции скрипта и диаграммы
customer_id,
customer_id as [Customer],
color_code as [Color Code Black, Blue, blue,
Red] Resident Transactions Where wildmatch(color_code,'Bl*','R??') > 0;
Результаты
В таблице Qlik Sense представлены результаты
использования функции wildmatch в скрипте
загрузки
Color Code Black, Blue, blue, Red
Customer
Black
203521
Black
3036491
Blue
2038593
blue
5646471
Red
049681
Red
2038593
Примеры: Выражения диаграммы с использованием wildmatch
Пример: Выражение диаграммы
Выражение диаграммы 1
Создайте новую вкладку в редакторе загрузки данных и загрузите следующие данные через
встроенную загрузку. После загрузки данных создайте приведенные ниже примеры
выражения диаграммы ниже в таблице Qlik Sense.
MyTable: Load * inline [Cities, Count Toronto, 123 Toronto, 234 Toronto, 231 Boston, 32
Boston, 23 Boston, 1341 Beijing, 234 Beijing, 45 Beijing, 235 Stockholm, 938 Stockholm, 39
Stockholm, 189 zurich, 2342 zurich, 9033 zurich, 0039];
Первое выражение в таблице ниже возвращает 0 для значения «Stockholm», так как
«Stockholm» не входит в список выражений в функции wildmatch. Выражение также
возвращает 0 для значения «Boston», так как для ? совпадением является одиночный символ.
В таблице Qlik Sense представлены примеры использования функции wildmatch в выражении
диаграммы
Cities
wildmatch(
Cities,'Tor*','?ton','Beijing','*uric
h')
wildmatch(
Cities,'Tor*','???ton','Beijing','Stockholm','*ur
ich')
Beijing
3
3
Boston
0
2
Stockholm
0
4
Синтаксис скрипта и функции диаграммы - Qlik Sense, May 2024
634
8 Функции скрипта и диаграммы
Cities
wildmatch(
Cities,'Tor*','?ton','Beijing','*uric
h')
wildmatch(
Cities,'Tor*','???ton','Beijing','Stockholm','*ur
ich')
Toronto
1
1
zurich
4
5
Выражение диаграммы 2
Функцию wildmatch можно применять для пользовательской сортировки выражений.
По умолчанию сортировка столбцов выполняется в числовом или алфавитном порядке в
зависимости от характера данных.
Таблица Qlik Sense с примером порядка сортировки по умолчанию
Cities
Beijing
Boston
Stockholm
Toronto
zurich
Чтобы изменить порядок сортировки, выполните следующие действия:
1. Откройте раздел Сортировка диаграммы на панели Свойства.
2. Выключите автоматическую сортировку столбца, для которого необходимо применить
пользовательскую сортировку.
3. Отмените выбор параметров Сортировка по численным значениям и Сортировка по
алфавиту.
4. Выберите Сортировка по выражению и введите выражение следующего вида:
=wildmatch( Cities, 'Tor*','???ton','Beijing','Stockholm','*urich')
Порядок сортировки столбца Cities будет изменен.
Таблица Qlik Sense с примером изменения порядка сортировки при помощи функции
wildmatch.
Cities
Toronto
Boston
Beijing
Stockholm
zurich
Синтаксис скрипта и функции диаграммы - Qlik Sense, May 2024
635
8 Функции скрипта и диаграммы
Также можно просмотреть возвращенное числовое значение.
Таблица Qlik Sense с примерами числовых значений, возвращенных из функции wildmatch
Cities
Cities & ' - ' & wildmatch ( Cities, 'Tor*','???ton','Beijing','Stockholm','*urich')
Toronto
Toronto - 1
Boston
Boston - 2
Beijing
Beijing - 3
Stockholm
Stockholm - 4
zurich
zurich - 5
8.6
Функции счетчика
В этом разделе описаны функции, которые относятся к счетчикам записей во время оценки
оператора LOAD в скрипте загрузки данных. Единственная функция, которая может
использоваться в выражениях диаграммы — это RowNo().
Некоторые функции счетчика не имеют никаких параметров, но завершающие скобки тем не
менее требуются.
Обзор функций счетчика
Каждая функция подробно описана после обзора. Также можно щелкнуть имя функции в
синтаксисе, чтобы получить немедленный доступ к подробной информации об этой
конкретной функции.
autonumber
Эта функция скрипта возвращает уникальное значение целого для каждого определенного
оцененного значения expression, возникающего в процессе выполнения скрипта. Эта функция
может использоваться, например, при создании компактного представления сложного
ключа в памяти.
autonumber (expression[ , AutoID])
autonumberhash128
Эта функция скрипта вычисляет 128-битные случайные данные значений выражений
комбинированного ввода и возвращает уникальное значение целого для каждого
определенного значения случайных данных, возникающего в процессе выполнения скрипта.
Эта функция может использоваться, например, при создании компактного представления
сложного ключа в памяти.
autonumberhash128 (expression {, expression})
autonumberhash256
Эта функция скрипта вычисляет 256-битные случайные данные значений выражений
комбинированного ввода и возвращает уникальное значение целого для каждого
определенного значения случайных данных, возникающего в процессе выполнения скрипта.
Синтаксис скрипта и функции диаграммы - Qlik Sense, May 2024
636
8 Функции скрипта и диаграммы
Эта функция может использоваться, например, при создании компактного представления
сложного ключа в памяти.
autonumberhash256 (expression {, expression})
IterNo
Эта функция скрипта возвращает целое, указывающее на то, в который раз оценивается одна
запись в операторе LOAD предложением while. Первый шаг цикла — число 1. Функция IterNo
имеет значение только при условии совместного использования с предложением while.
IterNo ( )
RecNo
Эта функция скрипта возвращает целое число читаемой в текущий момент строки текущей
таблицы. Первая запись — число 1.
RecNo ( )
RowNo - script function
Эта функция возвращает целое значение позиции текущей строки в итоговой внутренней
таблице Qlik Sense. Первая строка имеет номер 1.
RowNo ( )
RowNo - chart function
Функция RowNo() возвращает текущие строки в текущий сегмент столбца в таблице. Для
растровых диаграмм функция RowNo() возвращает текущие строки в эквивалент прямой
таблицы диаграммы.
RowNo — функция диаграммы([TOTAL])
autonumber
Эта функция скрипта возвращает уникальное значение целого для каждого
определенного оцененного значения expression, возникающего в процессе
выполнения скрипта. Эта функция может использоваться, например, при
создании компактного представления сложного ключа в памяти.
Можно подключить только ключи autonumber, созданные в той же загрузке
данных, поскольку целое число создается согласно порядку чтения таблицы. При
использовании ключей, хранящихся между загрузками данных, независимо от
сортировки исходных данных, необходимо использовать функции hash128,
hash160 или hash256.
Синтаксис:
autonumber(expression[ , AutoID])
Синтаксис скрипта и функции диаграммы - Qlik Sense, May 2024
637
8 Функции скрипта и диаграммы
Аргументы:
Аргумент
Описание
AutoID
Чтобы создать несколько экземпляров счетчиков при использовании
функции autonumber на различных ключах в скрипте, для названия каждого
счетчика может использоваться дополнительный параметр AutoID.
Пример: Создание составного ключа
В данном примере мы создаем составной ключ, используя функцию autonumber для
преобразования памяти. Этот пример представлен в целях демонстрации, поэтому в данном
случае информация краткая, но при использовании таблицы, содержащей большое
количество строк, информация будет более содержательной.
Данные, используемые в примере
Region
Year
Month
Sales
North
2014
May
245
North
2014
May
347
North
2014
June
127
South
2014
June
645
South
2013
May
367
South
2013
May
221
Исходные данные загружаются с помощью встроенных данных. Затем мы добавляем
предшествующую загрузку, которая создает составной ключ из полей Region, Year и Month.
RegionSales:
LOAD *,
AutoNumber(Region&Year&Month) as RYMkey;
LOAD * INLINE
[ Region, Year, Month, Sales
North, 2014,
May,
245
North, 2014,
May,
347
North, 2014,
June,
127
South, 2014,
June,
645
South, 2013,
May, 367
South, 2013,
May,
221
];
Полученная таблица выглядит следующим образом:
Синтаксис скрипта и функции диаграммы - Qlik Sense, May 2024
638
8 Функции скрипта и диаграммы
Результирующая таблица
Region
Year
Month
Sales
RYMkey
North
2014
May
245
1
North
2014
May
347
1
North
2014
June
127
2
South
2014
June
645
3
South
2013
May
367
4
South
2013
May
221
4
В этом примере вы можете обратиться к RYMkey, например 1 вместо строки 'North2014May',
если необходимо установить связь с другой таблицей.
Теперь мы загружаем исходную таблицу с ценами похожим образом. Поля Region, Year и
Month исключены предыдущей загрузкой во избежание создания синтетического ключа, мы
уже создаем составной ключ с функцией autonumber, связывая таблицы.
RegionCosts:
LOAD Costs,
AutoNumber(Region&Year&Month) as RYMkey;
LOAD * INLINE
[ Region, Year, Month, Costs
South, 2013,
May,
167
North, 2014,
May,
56
North, 2014,
June,
199
South, 2014,
June,
64
South, 2013,
May, 172
South, 2013,
May,
126
];
Теперь мы можем добавить визуализацию таблицы на лист и добавить поля Region, Year и
Month, а также меры Sum для продаж и стоимости. Таблица будет выглядеть так:
Результирующая таблица
Region
Year
Month
Sum([Sales])
Sum([Costs])
Totals
-
-
1952
784
North
2014
June
127
199
North
2014
May
592
56
South
2014
June
645
64
South
2013
May
588
465
Синтаксис скрипта и функции диаграммы - Qlik Sense, May 2024
639
8 Функции скрипта и диаграммы
autonumberhash128
Эта функция скрипта вычисляет 128-битные случайные данные значений
выражений комбинированного ввода и возвращает уникальное значение целого
для каждого определенного значения случайных данных, возникающего в
процессе выполнения скрипта. Эта функция может использоваться, например,
при создании компактного представления сложного ключа в памяти.
Можно подключить только ключи autonumberhash128, созданные в той же
загрузке данных, поскольку целое число создается согласно порядку чтения
таблицы. При использовании ключей, хранящихся между загрузками данных,
независимо от сортировки исходных данных, необходимо использовать функции
hash128, hash160 или hash256.
Синтаксис:
autonumberhash128(expression {, expression})
Пример: Создание составного ключа
В данном примере мы создаем составной ключ, используя функцию autonumberhash128 для
преобразования памяти. Этот пример представлен в целях демонстрации, поэтому в данном
случае информация краткая, но при использовании таблицы, содержащей большое
количество строк, информация будет более содержательной.
Данные, используемые в примере
Region
Year
Month
Sales
North
2014
May
245
North
2014
May
347
North
2014
June
127
South
2014
June
645
South
2013
May
367
South
2013
May
221
Исходные данные загружаются с помощью встроенных данных. Затем мы добавляем
предшествующую загрузку, которая создает составной ключ из полей Region, Year и Month.
RegionSales:
LOAD *,
AutoNumberHash128(Region, Year, Month) as RYMkey;
LOAD * INLINE
[ Region, Year, Month, Sales
North, 2014,
May,
245
North, 2014,
May,
347
Синтаксис скрипта и функции диаграммы - Qlik Sense, May 2024
640
8 Функции скрипта и диаграммы
North, 2014,
South, 2014,
South, 2013,
South, 2013,
];
June,
127
June,
645
May, 367
May,
221
Полученная таблица выглядит следующим образом:
Результирующая таблица
Region
Year
Month
Sales
RYMkey
North
2014
May
245
1
North
2014
May
347
1
North
2014
June
127
2
South
2014
June
645
3
South
2013
May
367
4
South
2013
May
221
4
В этом примере вы можете обратиться к RYMkey, например 1 вместо строки 'North2014May',
если необходимо установить связь с другой таблицей.
Теперь мы загружаем исходную таблицу с ценами похожим образом. Поля Region, Year и
Month исключены предшествующей загрузкой во избежание создания синтетического
ключа, мы уже создаем составной ключ с функцией autonumberhash128, связывая таблицы.
RegionCosts:
LOAD Costs,
AutoNumberHash128(Region, Year, Month) as RYMkey;
LOAD * INLINE
[ Region, Year, Month, Costs
South, 2013,
May,
167
North, 2014,
May,
56
North, 2014,
June,
199
South, 2014,
June,
64
South, 2013,
May, 172
South, 2013,
May,
126
];
Теперь мы можем добавить визуализацию таблицы на лист и добавить поля Region, Year и
Month, а также меры Sum для продаж и стоимости. Таблица будет выглядеть так:
Результирующая таблица
Region
Year
Month
Sum([Sales])
Sum([Costs])
Totals
-
-
1952
784
Синтаксис скрипта и функции диаграммы - Qlik Sense, May 2024
641
8 Функции скрипта и диаграммы
Region
Year
Month
Sum([Sales])
Sum([Costs])
North
2014
June
127
199
North
2014
May
592
56
South
2014
June
645
64
South
2013
May
588
465
autonumberhash256
Эта функция скрипта вычисляет 256-битные случайные данные значений
выражений комбинированного ввода и возвращает уникальное значение целого
для каждого определенного значения случайных данных, возникающего в
процессе выполнения скрипта. Эта функция может использоваться, например,
при создании компактного представления сложного ключа в памяти.
Можно подключить только ключи autonumberhash256, созданные в той же
загрузке данных, поскольку целое число создается согласно порядку чтения
таблицы. При использовании ключей, хранящихся между загрузками данных,
независимо от сортировки исходных данных, необходимо использовать функции
hash128, hash160 или hash256.
Синтаксис:
autonumberhash256(expression {, expression})
Пример: Создание составного ключа
В данном примере мы создаем составной ключ, используя функцию autonumberhash256 для
преобразования памяти. Этот пример представлен в целях демонстрации, поэтому в данном
случае информация краткая, но при использовании таблицы, содержащей большое
количество строк, информация будет более содержательной.
Пример таблицы
Region
Year
Month
Sales
North
2014
May
245
North
2014
May
347
North
2014
June
127
South
2014
June
645
South
2013
May
367
South
2013
May
221
Синтаксис скрипта и функции диаграммы - Qlik Sense, May 2024
642
8 Функции скрипта и диаграммы
Исходные данные загружаются с помощью встроенных данных. Затем мы добавляем
предшествующую загрузку, которая создает составной ключ из полей Region, Year и Month.
RegionSales:
LOAD *,
AutoNumberHash256(Region, Year, Month) as RYMkey;
LOAD * INLINE
[ Region, Year, Month, Sales
North, 2014,
May,
245
North, 2014,
May,
347
North, 2014,
June,
127
South, 2014,
June,
645
South, 2013,
May, 367
South, 2013,
May,
221
];
Полученная таблица выглядит следующим образом:
Результирующая таблица
Region
Year
Month
Sales
RYMkey
North
2014
May
245
1
North
2014
May
347
1
North
2014
June
127
2
South
2014
June
645
3
South
2013
May
367
4
South
2013
May
221
4
В этом примере вы можете обратиться к RYMkey, например 1 вместо строки 'North2014May',
если необходимо установить связь с другой таблицей.
Теперь мы загружаем исходную таблицу с ценами похожим образом. Поля Region, Year и
Month исключены предшествующей загрузкой во избежание создания синтетического
ключа, мы уже создаем составной ключ с функцией autonumberhash256, связывая таблицы.
RegionCosts:
LOAD Costs,
AutoNumberHash256(Region, Year, Month) as RYMkey;
LOAD * INLINE
[ Region, Year, Month, Costs
South, 2013,
May,
167
North, 2014,
May,
56
North, 2014,
June,
199
South, 2014,
June,
64
South, 2013,
May, 172
South, 2013,
May,
126
];
Синтаксис скрипта и функции диаграммы - Qlik Sense, May 2024
643
8 Функции скрипта и диаграммы
Теперь мы можем добавить визуализацию таблицы на лист и добавить поля Region, Year и
Month, а также меры Sum для продаж и стоимости. Таблица будет выглядеть так:
Результирующая таблица
Region
Year
Month
Sum([Sales])
Sum([Costs])
Totals
-
-
1952
784
North
2014
June
127
199
North
2014
May
592
56
South
2014
June
645
64
South
2013
May
588
465
IterNo
Эта функция скрипта возвращает целое, указывающее на то, в который раз
оценивается одна запись в операторе LOAD предложением while. Первый шаг
цикла — число 1. Функция IterNo имеет значение только при условии совместного
использования с предложением while.
Синтаксис:
IterNo( )
Примеры и результаты:
Пример:
LOAD
IterNo() as Day,
Date( StartDate + IterNo() - 1 ) as Date
While StartDate + IterNo() - 1 <= EndDate;
LOAD * INLINE
[StartDate, EndDate
2014-01-22, 2014-01-26
];
Данный оператор LOAD генерирует одну запись на дату внутри диапазона, определенного
параметрами StartDate и EndDate.
В этом примере полученная таблица будет выглядеть так:
Результирующая таблица
Day
Date
1
2014-01-22
Синтаксис скрипта и функции диаграммы - Qlik Sense, May 2024
644
8 Функции скрипта и диаграммы
Day
Date
2
2014-01-23
3
2014-01-24
4
2014-01-25
5
2014-01-26
RecNo
Эта функция скрипта возвращает целое число читаемой в текущий момент
строки текущей таблицы. Первая запись — число 1.
Синтаксис:
RecNo( )
В отличие от функции RowNo( ), которая подсчитывает строки в результирующей таблице
Qlik Sense, функция RecNo( ) подсчитывает записи в таблице необработанных данных и
сбрасывается при объединении таблицы необработанных данных с другой таблицей.
Пример: Скрипт загрузки данных
Загрузка таблицы с необработанными данными:
Tab1:
LOAD * INLINE
[A, B
1, aa
2,cc
3,ee];
Tab2:
LOAD * INLINE
[C, D
5, xx
4,yy
6,zz];
Загрузка номеров записей и строк для выбранных строк:
QTab:
LOAD *,
RecNo( ),
RowNo( )
resident Tab1 where A<>2;
LOAD
C as A,
D as B,
RecNo( ),
RowNo( )
resident Tab2 where A<>5;
Синтаксис скрипта и функции диаграммы - Qlik Sense, May 2024
645
8 Функции скрипта и диаграммы
//We don't need the source tables anymore, so we drop them
Drop tables Tab1, Tab2;
Результирующая внутренняя таблица Qlik Sense:
Результирующая таблица
A
B
RecNo( )
RowNo( )
1
aa
1
1
3
ee
3
2
4
yy
2
3
6
zz
3
4
RowNo
Эта функция возвращает целое значение позиции текущей строки в итоговой
внутренней таблице Qlik Sense. Первая строка имеет номер 1.
Синтаксис:
RowNo( [TOTAL])
В отличие от RecNo( ), которая считает записи в таблице с необработанными данными,
функция RowNo( ) не считает записи, которые исключены предложениями where, и не
сбрасывается, если таблица с необработанными данными объединена с другой.
В случае использования предшествующей загрузки, то есть определенного числа
операторов LOAD , собранных стопкой, считанных из одной таблицы, можно
использовать только элемент RowNo( ) в верхнем операторе LOAD . При
использовании элемента RowNo( ) в последовательных операторах LOAD ,
возвращается 0.
Пример: Скрипт загрузки данных
Загрузка таблицы с необработанными данными:
Tab1:
LOAD * INLINE
[A, B
1, aa
2,cc
3,ee];
Tab2:
LOAD * INLINE
[C, D
5, xx
4,yy
6,zz];
Синтаксис скрипта и функции диаграммы - Qlik Sense, May 2024
646
8 Функции скрипта и диаграммы
Загрузка номеров записей и строк для выбранных строк:
QTab:
LOAD *,
RecNo( ),
RowNo( )
resident Tab1 where A<>2;
LOAD
C as A,
D as B,
RecNo( ),
RowNo( )
resident Tab2 where A<>5;
//We don't need the source tables anymore, so we drop them
Drop tables Tab1, Tab2;
Результирующая внутренняя таблица Qlik Sense:
Результирующая таблица
A
B
RecNo( )
RowNo( )
1
aa
1
1
3
ee
3
2
4
yy
2
3
6
zz
3
4
RowNo — функция диаграммы
Функция RowNo() возвращает текущие строки в текущий сегмент столбца в таблице. Для
растровых диаграмм функция RowNo() возвращает текущие строки в эквивалент прямой
таблицы диаграммы.
Синтаксис скрипта и функции диаграммы - Qlik Sense, May 2024
647
8 Функции скрипта и диаграммы
Если таблица или эквивалент таблицы имеют несколько вертикальных измерений, текущий
сегмент столбца будет включать только строки с теми же значениями, что и текущая строка
во всех столбцах измерений, кроме столбца с последним измерением в межполевом порядке
сортировки.
Сегменты столбцов
Сортировка по значениям y на диаграммах или сортировка по столбцам
выражений в таблицах не допускается, если в любом из выражений диаграммы
используется эта функция диаграмм. Данные возможности сортировки
автоматически отключаются. Когда используется эта функция диаграмм в
визуализации или таблице, сортировка визуализации будет возвращена к
сортировке на входе этой функции.
Синтаксис:
RowNo([TOTAL])
Возвращаемые типы данных: целое
Аргументы:
Аргумент
Описание
TOTAL
Если таблица имеет одно измерение, или если в качестве аргумента
используется префикс TOTAL, текущий сегмент столбца всегда равен всему
столбцу.
Пример: выражение диаграммы с использованием RowNo
Пример: выражение диаграммы
Скрипт загрузки
Загрузите следующие данные через встроенную загрузку в редакторе загрузки данных,
чтобы создать примеры с выражениями диаграммы, показанные ниже.
Temp:
LOAD * inline [
Customer|Product|OrderNumber|UnitSales|UnitPrice
Astrida|AA|1|4|16
Astrida|AA|7|10|15
Astrida|BB|4|9|9
Betacab|CC|6|5|10
Betacab|AA|5|2|20
Betacab|BB|1|25| 25
Canutility|AA|3|8|15
Синтаксис скрипта и функции диаграммы - Qlik Sense, May 2024
648
8 Функции скрипта и диаграммы
Canutility|CC|5|4|19
Divadip|CC|2|4|16
Divadip|DD|3|1|25
] (delimiter is '|');
Выражение диаграммы
Создайте на листе Qlik Sense визуализацию таблицы с измерениями Customer и UnitSales.
Добавьте RowNo( ) и RowNo(TOTAL) как меры с метками Row in Segment (Строка в сегменте) и
Row Number, соответственно. Добавьте в таблицу следующее выражение в качестве меры.
If( RowNo( )=1, 0, UnitSales / Above( UnitSales ))
Результат
Customer
UnitSales
Row in
Segment
Row
Number
If( RowNo( )=1, 0, UnitSales / Above(
UnitSales ))
Astrida
4
1
1
0
Astrida
9
2
2
2.25
Astrida
10
3
3
1.1111111111111
Betacab
2
1
4
0
Betacab
5
2
5
2.5
Betacab
25
3
6
5
Canutility
4
1
7
0
Canutility
8
2
8
2
Divadip
1
1
9
0
Divadip
4
2
10
4
Объяснение
Столбец Row in Segment показывает результаты 1, 2, 3 для сегмента столбца, содержащего
значения поля UnitSales для клиента Astrida. Нумерация строк для следующего сегмента
столбца, который является Betacab, начинается в таком случае снова с 1.
Столбец Row Number игнорирует измерения из-за аргумента TOTAL для RowNo() и
подсчитывает строки в таблице.
Это выражение возвращает значение 0 для первой строки в каждом сегменте столбца.
Таким образом, в столбце отображается:
0, 2,25, 1,1111111, 0, 2,5, 5, 0, 2, 0 и 4.
Синтаксис скрипта и функции диаграммы - Qlik Sense, May 2024
649
8 Функции скрипта и диаграммы
См. также:
p
Above — функция диаграммы (page 1369)
8.7
Функции даты и времени
Функции даты и времени Qlik Sense используются для преобразования значений даты и
времени. Все функции можно использовать как в скрипте загрузки данных, так и в
выражениях диаграмм.
Функции основываются на серийном номере даты-времени, который равен количеству дней
с 30 декабря 1899 г. Целое значение представляет день, а дробное — время дня.
Программа Qlik Sense использует числовое значение параметра, поэтому число может
использоваться в качестве параметра также и в тех случаях, когда оно не отформатировано
в виде даты или времени. Если параметр не соответствует числовому значению, потому что,
например, является строкой, то программа Qlik Sense пытается интерпретировать строку в
соответствии с переменными окружения для даты и времени.
Если используемый в параметре формат времени не соответствует установленному в
переменных окружения, программа Qlik Sense не сможет правильно выполнить
интерпретацию. Для разрешения этой проблемы измените настройки или воспользуйтесь
функцией интерпретации.
В примерах для каждой функции допускается время по умолчанию и форматы дат hh:mm:ss и
YYYY-MM-DD (ISO 8601).
В ходе обработки метки времени с функцией даты или времени Qlik Sense не
учитывает параметры перехода на летнее время, за исключением случаев, когда
функция даты или времени включает географическое положение.
Например, ConvertToLocalTime( filetime('Time.qvd'), 'Paris') использует
параметры перехода на летнее время, тогда как ConvertToLocalTime(filetime
('Time.qvd'), 'GMT-01:00') не использует параметры перехода на летнее время.
Обзор функций даты и времени
Каждая функция подробно описана после обзора. Также можно щелкнуть имя функции в
синтаксисе, чтобы получить немедленный доступ к подробной информации об этой
конкретной функции.
Синтаксис скрипта и функции диаграммы - Qlik Sense, May 2024
650
8 Функции скрипта и диаграммы
Целочисленные выражения времени
second
Эта функция возвращает время в секундах в виде целого числа, а дробное выражение
expression интерпретируется как время согласно стандартной интерпретации чисел.
second (expression)
minute
Эта функция возвращает время в минутах в виде целого числа, а дробное выражение
expression интерпретируется как время согласно стандартной интерпретации чисел.
minute (expression)
hour
Эта функция возвращает время в часах в виде целого числа, а дробное выражение
expression интерпретируется как время согласно стандартной интерпретации чисел.
hour (expression)
day
Эта функция возвращает день в виде целого числа, а дробное выражение expression
интерпретируется как дата согласно стандартной интерпретации чисел.
day (expression)
week
Эта функция возвращает номер недели в виде целого числа согласно стандарту ISO 8601.
Номер недели высчитывается на основе интерпретации данных выражения согласно
стандартной интерпретации чисел.
week (expression)
month
Эта функция возвращает двойное значение с именем месяца, как определено переменной
окружения MonthNames, и целое в диапазоне от 1 до 12. Месяц высчитывается на основе
интерпретации данных выражения согласно стандартной интерпретации чисел.
month (expression)
year
Эта функция возвращает год в виде целого числа, а выражение expression интерпретируется
как дата согласно стандартной интерпретации чисел.
year (expression)
weekyear
Эта функция возвращает год, к которому относится номер недели в соответствии с
переменными среды. Номер недели в году может быть установлен в пределах от 1 до 52.
weekyear (expression)
Синтаксис скрипта и функции диаграммы - Qlik Sense, May 2024
651
8 Функции скрипта и диаграммы
weekday
Эта функция возвращает двойное значение со следующим:
l
Имя дня, как определено переменной окружения DayNames.
l
Целое от 0 до 6, соответствующее номинальному дню недели (0–6).
weekday (date)
Функции меток времени
now
Эта функция возвращает метку текущего времени. Эта функция возвращает значения в
формате системной переменной TimeStamp. Значение timer_mode по умолчанию — 1.
now ([ timer_mode])
today
Эта функция возвращает текущую дату. Эта функция возвращает значения в формате
системной переменной DateFormat.
today ([timer_mode])
LocalTime
Эта функция возвращает метку текущего времени для указанного часового пояса.
localtime ([timezone [, ignoreDST ]])
Функции формирования
makedate
Эта функция возвращает дату, рассчитанную в формате год YYYY, месяц MM и день DD.
makedate (YYYY [ , MM [ , DD ] ])
makeweekdate
Эта функция возвращает дату, рассчитанную на основе года, номера недели и дня недели.
makeweekdate (YYYY [ , WW [ , D ] ])
maketime
Эта функция возвращает время, рассчитанное в формате часы hh, минуты mm и секунды ss.
maketime (hh [ , mm [ , ss [ .fff ] ] ])
Другие функции даты
AddMonths
Эта функция возвращает дату через n месяцев после даты начала startdate или, если n
является отрицательным числом, — дату за n месяцев до даты начала startdate.
addmonths (startdate, n , [ , mode])
Синтаксис скрипта и функции диаграммы - Qlik Sense, May 2024
652
8 Функции скрипта и диаграммы
AddYears
Эта функция возвращает дату через n лет после даты начала startdate или, если n является
отрицательным числом, — дату за n лет до даты начала startdate.
addyears (startdate, n)
yeartodate
Эта функция определяет, находится ли введенная метка времени в том году, в котором
находится дата последней загрузки скрипта, и возвращает значение True, если это так, и
False если это не так.
yeartodate (date [ , yearoffset [ , firstmonth [ , todaydate] ] ])
Функции часовых поясов
timezone
Эта функция возвращает часовой пояс, определенный на компьютере, на котором работает
подсистема Qlik.
timezone ( )
GMT
Эта функция возвращает текущее значение Greenwich Mean Time согласно региональным
настройкам.
GMT ( )
UTC
Возвращает текущее время Coordinated Universal Time.
UTC ( )
daylightsaving
Возвращает текущие настройки перехода на летнее время согласно установкам Windows.
daylightsaving ( )
converttolocaltime
Преобразует формат метки времени UTC или GMT в местное время и выводит в виде
двойного значения. Местоположение может задаваться для любого числа городов, мест и
часовых поясов Земли.
converttolocaltime (timestamp [, place [, ignore_dst=false]])
Функции установки времени
setdateyear
Данная функция берет в качестве входных значений timestamp и year и обновляет значение
timestamp с учетом указанного входного значения year .
setdateyear
(timestamp, year)
Синтаксис скрипта и функции диаграммы - Qlik Sense, May 2024
653
8 Функции скрипта и диаграммы
setdateyearmonth
Данная функция берет в качестве входных значений timestamp, month и year и обновляет
значение timestamp с учетом указанных входных значений year и month .
setdateyearmonth
(timestamp, year, month)
Функции вхождения
inyear
Эта функция возвращает значение True, если поле timestamp находится в пределах года,
включающего значение, указанное в поле base_date.
inyear (date, basedate , shift [, first_month_of_year = 1])
inyeartodate
Эта функция возвращает значение True, если значение timestamp находится в пределах
части года, включающей значение, заданное в поле base_date до последней миллисекунды,
указанной в поле base_date, включительно.
inyeartodate
(date, basedate , shift [, first_month_of_year = 1])
inquarter
Эта функция возвращает значение True, если поле timestamp находится в пределах квартала,
включающего значение, указанное в поле base_date.
inquarter
(date, basedate , shift [, first_month_of_year = 1])
inquartertodate
Эта функция возвращает значение True, если значение timestamp находится в пределах
части квартала, включающей значение, заданное в поле base_date до последней
миллисекунды, указанной в поле base_date, включительно.
inquartertodate
(date, basedate , shift [, first_month_of_year = 1])
inmonth
Эта функция возвращает значение True, если поле timestamp находится в пределах месяца,
включающего значение, указанное в поле base_date.
inmonth (date, basedate , shift)
inmonthtodate
Возвращает значение True, если значение date находится в пределах части месяца,
включающей значение, заданное в поле basedate до последней миллисекунды, указанной в
поле basedate, включительно.
inmonthtodate
(date, basedate , shift)
Синтаксис скрипта и функции диаграммы - Qlik Sense, May 2024
654
8 Функции скрипта и диаграммы
inmonths
Эта функция определяет, находится ли метка времени базовой даты в части месяца,
двухмесячного периода, квартала, трети года (четыре месяца) или полугодия. Также можно
проследить, находится ли метка времени в предыдущем или в последующем временном
периоде.
inmonths (n, date, basedate , shift [, first_month_of_year = 1])
inmonthstodate
Эта функция определяет, находится ли метка времени в части месяца, двухмесячного
периода, квартала, трети года (четыре месяца) или полугодия до последней миллисекунды,
указанной в поле base_date, включительно. Также можно проследить, находится ли метка
времени в предыдущем или в последующем временном периоде.
inmonthstodate
(n, date, basedate , shift [, first_month_of_year = 1])
inweek
Эта функция возвращает значение True, если поле timestamp находится в пределах недели,
включающей значение, указанное в поле base_date.
inweek (date, basedate , shift [, weekstart])
inweektodate
Эта функция возвращает значение True, если значение timestamp находится в пределах
части недели, включающей значение, заданное в поле base_date до последней
миллисекунды, указанной в поле base_date, включительно.
inweektodate
(date, basedate , shift [, weekstart])
inlunarweek
Эта функция определяет, находится ли значение timestamp в пределах лунной недели,
включающей значение, указанное в поле base_date. При определении лунных недель в Qlik
Sense первым днем первой недели считается 1 января. Все недели, кроме последней, будут
содержать ровно 7 дней.
inlunarweek
(date, basedate , shift [, weekstart])
inlunarweektodate
Эта функция определяет, находится ли значение timestamp в пределах части лунной недели
до последней миллисекунды, указанной в поле base_date, включительно. При определении
лунных недель в Qlik Sense первым днем первой недели считается 1 января. Все недели,
кроме последней будут содержать ровно 7 дней.
inlunarweektodate
(date, basedate , shift [, weekstart])
inday
Эта функция возвращает значение True, если поле timestamp находится в пределах дня,
включающего значение, указанное в поле base_timestamp.
Синтаксис скрипта и функции диаграммы - Qlik Sense, May 2024
655
8 Функции скрипта и диаграммы
inday (timestamp, basetimestamp , shift [, daystart])
indaytotime
Эта функция возвращает значение True, если значение timestamp находится в пределах
части дня, включающей значение, заданное в поле base_timestamp до определенной
миллисекунды, указанной в поле base_timestamp, включительно.
indaytotime (timestamp, basetimestamp , shift [, daystart])
Функции начала и конца
yearstart
Эта функция возвращает метку времени, соответствующую началу первого дня года,
содержащего значение date. По умолчанию для вывода используется формат DateFormat,
установленный в скрипте.
yearstart ( date [, shift = 0 [, first_month_of_year = 1]])
yearend
Эта функция возвращает значение, соответствующее метке времени, включающей
последнюю миллисекунду последнего дня года, содержащего значение, указанное в поле
date. По умолчанию для вывода используется формат DateFormat, установленный в скрипте.
yearend ( date [, shift = 0 [, first_month_of_year = 1]])
yearname
Эта функция возвращает 4-значное значение года с базовым числовым значением,
соответствующим метке времени с первой миллисекундой первого дня года, содержащего
значение, указанное в поле date.
yearname (date [, shift = 0 [, first_month_of_year = 1]] )
quarterstart
Эта функция возвращает значение, соответствующее метке времени, включающей первую
миллисекунду квартала, содержащего значение, указанное в поле date. По умолчанию для
вывода используется формат DateFormat, установленный в скрипте.
quarterstart (date [, shift = 0 [, first_month_of_year = 1]])
quarterend
Эта функция возвращает значение, соответствующее метке времени, включающей
последнюю миллисекунду квартала, содержащего значение, указанное в поле date. По
умолчанию для вывода используется формат DateFormat, установленный в скрипте.
quarterend (date [, shift = 0 [, first_month_of_year = 1]])
quartername
Эта функция возвращает значение, отображающее месяцы квартала (в формате переменной
MonthNames скрипта) и год с базовым числовым значением, соответствующим метке
времени, включающей первую миллисекунду первого дня квартала.
Синтаксис скрипта и функции диаграммы - Qlik Sense, May 2024
656
8 Функции скрипта и диаграммы
quartername (date [, shift = 0 [, first_month_of_year = 1]])
monthstart
Эта функция возвращает значение, соответствующее метке времени, включающей первую
миллисекунду первого дня месяца, содержащего значение, указанное в поле date. По
умолчанию для вывода используется формат DateFormat, установленный в скрипте.
monthstart (date [, shift = 0])
monthend
Эта функция возвращает значение, соответствующее метке времени, включающей
последнюю миллисекунду последнего дня месяца, содержащего значение, указанное в поле
date. По умолчанию для вывода используется формат DateFormat, установленный в скрипте.
monthend (date [, shift = 0])
monthname
Эта функция возвращает значение, отображающее месяц (в формате переменной
MonthNames скрипта) и год с базовым числовым значением, соответствующим метке
времени, включающей первую миллисекунду первого дня указанного месяца.
monthname (date [, shift = 0])
monthsstart
Эта функция возвращает значение, соответствующее метке времени первой миллисекунды
месяца, двухмесячного периода, квартала, трети года (четыре месяца) или полугодия,
содержащих базовую дату. Также можно найти метку времени для предыдущего или
последующего временного периода.По умолчанию для вывода используется формат
DateFormat, установленный в скрипте.
monthsstart (n, date [, shift = 0 [, first_month_of_year = 1]])
monthsend
Эта функция возвращает значение, соответствующее метке времени последней
миллисекунды месяца, двухмесячного периода, квартала, трети года (четыре месяца) или
полугодия, содержащих базовую дату. Также можно найти метку времени для предыдущего
или последующего временного периода.
monthsend (n, date [, shift = 0 [, first_month_of_year = 1]])
monthsname
Эта функция возвращает значение, представляющее диапазон месяцев периода
(форматированного согласно переменным скрипта MonthNames), а также года. Базовое
числовое значение соответствует метке времени первой миллисекунды месяца,
двухмесячного периода, квартала, трети года (четыре месяца) или полугодия, содержащих
базовую дату.
monthsname (n, date [, shift = 0 [, first_month_of_year = 1]])
Синтаксис скрипта и функции диаграммы - Qlik Sense, May 2024
657
8 Функции скрипта и диаграммы
weekstart
Эта функция возвращает значение, которое соответствует метке времени, равной первой
миллисекунде первого дня календарной недели, и содержит date. По умолчанию для вывода
используется формат DateFormat, заданный в скрипте.
weekstart (date [, shift = 0 [,weekoffset = 0]])
weekend
Эта функция возвращает значение, которое соответствует метке времени, равной последней
миллисекунде последнего дня календарной недели, содержащей date. По умолчанию для
вывода используется формат DateFormat, заданный в скрипте.
weekend (date [, shift = 0 [,weekoffset = 0]])
weekname
Эта функция возвращает значение года и номер недели с базовым числовым значением,
соответствующим метке времени, включающей первую миллисекунду первого дня недели,
содержащего значение, указанное в поле date.
weekname (date [, shift = 0 [,weekoffset = 0]])
lunarweekstart
Эта функция возвращает значение, соответствующее метке времени первой миллисекунды
первого дня лунной недели, содержащей значение, указанное в поле date. При определении
лунных недель в Qlik Sense первым днем первой недели считается 1 января. Все недели,
кроме последней будут содержать ровно 7 дней.
lunarweekstart (date [, shift = 0 [,weekoffset = 0]])
lunarweekend
Эта функция возвращает значение, соответствующее метке времени последней
миллисекунды последнего дня лунной недели, содержащей значение, указанное в поле date.
При определении лунных недель в Qlik Sense первым днем первой недели считается 1 января.
Все недели, кроме последней будут содержать ровно 7 дней.
lunarweekend (date [, shift = 0 [,weekoffset = 0]])
lunarweekname
Эта функция возвращает значение года и номер лунной недели, соответствующие метке
времени первой миллисекунды первого дня лунной недели, содержащего значение,
указанное в поле date. При определении лунных недель в Qlik Sense первым днем первой
недели считается 1 января. Все недели, кроме последней, будут содержать ровно 7 дней.
lunarweekname (date [, shift = 0 [,weekoffset = 0]])
daystart
Эта функция возвращает значение, соответствующее метке времени, включающей первую
миллисекунду дня, содержащуюся в аргументе time. По умолчанию для вывода используется
формат TimestampFormat, установленный в скрипте.
Синтаксис скрипта и функции диаграммы - Qlik Sense, May 2024
658
8 Функции скрипта и диаграммы
daystart (timestamp [, shift = 0 [, dayoffset = 0]])
dayend
Эта функция возвращает значение, соответствующее метке времени, включающей
последнюю миллисекунду дня, содержащуюся в поле time. По умолчанию для вывода
используется формат TimestampFormat, установленный в скрипте.
dayend (timestamp [, shift = 0 [, dayoffset = 0]])
dayname
Эта функция возвращает значение даты с базовым числовым значением, соответствующим
метке времени, включающей первую миллисекунду дня, содержащего значение, указанное в
поле time.
dayname (timestamp [, shift = 0 [, dayoffset = 0]])
Функции нумерации дней
age
Функция age возвращает значение возраста в момент времени, заданный в поле timestamp
(полных лет), человека, дата рождения которого указана в поле date_of_birth.
age (timestamp, date_of_birth)
networkdays
Функция networkdays возвращает число рабочих дней (понедельник-пятница) между и
включая значения, указанные в поле start_date и end_date, учитывая выходные, которые
можно дополнительно задать в поле holiday.
networkdays
(start:date, end_date {, holiday})
firstworkdate
Функция firstworkdate возвращает самую позднюю дату начала, при которой период,
заданный в поле no_of_workdays (понедельник-пятница), окончится не позднее даты,
заданной в поле end_date, с учетом возможных выходных. end_date и holiday должны быть
действительными датами или метками времени.
firstworkdate (end_date, no_of_workdays {, holiday} )
lastworkdate
Функция lastworkdate возвращает самую раннюю дату окончания для достижения
указанного числа рабочих дней no_of_workdays (понедельник-пятница) с начальной датой
start_date и с учетом выходных, которые можно дополнительно задать в поле holiday. Поля
start_date и holiday должны быть действительными датами или метками времени.
lastworkdate (start_date, no_of_workdays {, holiday})
Синтаксис скрипта и функции диаграммы - Qlik Sense, May 2024
659
8 Функции скрипта и диаграммы
daynumberofyear
Эта функция вычисляет номер дня года, на который приходится метка времени. Вычисление
выполняется с первой миллисекунды первого дня года, но первый месяц может быть
смещен.
daynumberofyear (date[,firstmonth])
daynumberofquarter
Эта функция вычисляет номер дня квартала, на который приходится метка времени. Эта
функция используется при создании основного календаря.
daynumberofquarter (date[,firstmonth])
addmonths
Эта функция возвращает дату через n месяцев после даты начала startdate или,
если n является отрицательным числом, — дату за n месяцев до даты начала
startdate.
Синтаксис:
AddMonths(startdate, n , [ , mode])
Возвращаемые типы данных: двойное значение
Функция addmonths() прибавляет или вычитает определенное количество месяцев, n, из
startdate и возвращает полученную дату.
Аргумент mode оказывает влияние на значения startdate начиная с 28 числа месяца. Задавая
аргументу mode значение 1, функция addmonths() возвращает дату, которая находится на том
же относительном расстоянии до конца месяца, что и startdate.
Диаграмма примера функции addmonths()
Например, 28 февраля является последним днем месяца. Если функция addmonths() с mode = 1
используется для получения даты через два месяца после этой, функция возвращает
последнюю дату апреля — 30 апреля.
Синтаксис скрипта и функции диаграммы - Qlik Sense, May 2024
660
8 Функции скрипта и диаграммы
Диаграмма с примером функции addmonths() с mode=1
Аргументы
Аргумент
Описание
startdate
Начальная дата в виде метки времени, например '2012-10-12'.
n
Количество месяцев в виде положительного или отрицательного целого
числа.
mode
Указывает, добавляется ли месяц относительно начала или конца месяца.
Режим по умолчанию при добавлении относительно начала месяца — 0. Для
добавлений относительно конца месяца установите режим 1. Если
установлен режим 1 и введенная дата — 28-е число или выше, функция
оценивает количество дней, оставшихся от начальной даты до конца
месяца. То же количество дней до конца месяца устанавливается для
возвращенной даты.
Когда это следует использовать
Функция addmonths() широко используется в составе выражения для поиска даты, которая на
заданное количество месяцев отстоит от периода времени в прошлом или будущем.
Например, функцию addmonths() можно использовать для определения даты окончания
договоров на обслуживание мобильных телефонов.
Примеры функции
Пример
Результат
addmonths ('01/29/2003' ,3)
Возвращает 04/29/2003.
addmonths ('01/29/2003',3,0)
Возвращает 04/29/2003.
addmonths ('01/29/2003',3,1)
Возвращает 04/28/2003.
addmonths ('01/29/2003',1,0)
Возвращает 02/28/2003.
addmonths ('01/29/2003',1,1)
Возвращает 02/26/2003.
addmonths ('02/28/2003',1,0)
Возвращает 03/28/2003.
addmonths ('02/28/2003',1,1)
Возвращает 03/31/2003.
addmonths ('01/29/2003',-3)
Возвращает 10/29/2002.
Синтаксис скрипта и функции диаграммы - Qlik Sense, May 2024
661
8 Функции скрипта и диаграммы
Региональные настройки
Если не указано иное, в примерах, приведенных в данном разделе, используется следующий
формат даты: ММ/ДД/ГГГГ. Формат даты указан в операторе SET DateFormat скрипта загрузки
данных. В вашей системе может быть установлен другой формат даты по умолчанию в
зависимости от региональных настроек и других факторов. Можно изменить формат в
примерах в соответствии с потребностями. Или можно изменить форматы в скрипте
загрузки в соответствии с этими примерами.
Региональные настройки по умолчанию в приложениях основаны на системных
региональных настройках компьютера или сервера, где установлено ПО Qlik Sense. Если на
сервере Qlik Sense, к которому обращается пользователь, выбран шведский язык, то
редактор загрузки данных будет использовать шведские региональные настройки для даты,
времени и валюты. Эти параметры регионального формата не связаны с языком,
отображаемым в интерфейсе пользователя Qlik Sense. Qlik Sense будет отображаться на
языке, который используется в браузере.
Пример 1. Без дополнительных аргументов
Скрипт загрузки и результаты
Обзор
Откройте редактор загрузки данных и добавьте приведенный ниже скрипт загрузки на новую
вкладку.
Скрипт загрузки содержит следующее:
l
l
l
Набор данных, содержащий набор транзакций с 2020 по 2022 год, который
загружается в таблицу под именем Transactions.
Поле даты было предоставлено в формате системной переменной DateFormat
(MM/DD/YYYY).
Создание поля two_months_later, возвращающего дату, которая наступит через два
месяца после транзакции.
Скрипт загрузки
SET DateFormat='MM/DD/YYYY';
Transactions:
Load
*,
addmonths(date,2) as two_months_later
;
Load
*
Inline
[
Синтаксис скрипта и функции диаграммы - Qlik Sense, May 2024
662
8 Функции скрипта и диаграммы
id,date,amount
8188,'01/10/2020',37.23
8189,'02/28/2020',17.17
8190,'04/09/2020',88.27
8191,'04/16/2020',57.42
8192,'05/21/2020',53.80
8193,'08/14/2020',82.06
8194,'10/07/2020',40.39
8195,'12/05/2020',87.21
8196,'01/22/2021',95.93
8197,'02/03/2021',45.89
8198,'03/17/2021',36.23
8199,'04/23/2021',25.66
8200,'05/04/2021',82.77
8201,'06/30/2021',69.98
8202,'07/26/2021',76.11
8203,'12/27/2021',25.12
8204,'02/02/2022',46.23
8205,'02/26/2022',84.21
8206,'03/07/2022',96.24
8207,'03/11/2022',67.67
];
Результаты
Загрузите данные и откройте лист. Создайте новую таблицу и добавьте эти поля как
измерения:
l
date
l
two_months_later
Результирующая таблица
date
two_months_later
01/10/2020
03/10/2020
02/28/2020
04/28/2020
04/09/2020
06/09/2020
04/16/2020
06/16/2020
05/21/2020
07/21/2020
08/14/2020
10/14/2020
10/07/2020
12/07/2020
12/05/2020
02/05/2021
01/22/2021
03/22/2021
02/03/2021
04/03/2021
03/17/2021
05/17/2021
Синтаксис скрипта и функции диаграммы - Qlik Sense, May 2024
663
8 Функции скрипта и диаграммы
date
two_months_later
04/23/2021
06/23/2021
05/04/2021
07/04/2021
06/30/2021
08/30/2021
07/26/2021
09/26/2021
12/27/2021
02/27/2022
02/02/2022
04/02/2022
02/26/2022
04/26/2022
03/07/2022
05/07/2022
03/11/2022
05/11/2022
Поле two_months_later создано в предшествующем операторе load с помощью функции
addmonths(). Первый предоставленный аргумент определяет, какая дата оценивается. Второй
аргумент указывает количество месяцев, которое необходимо прибавить к startdate или
вычесть из этого значения. В данном примере предоставлено значение 2.
Диаграмма функции addmonths(), пример без дополнительных аргументов
Транзакция 8193 выполнена 14 августа. Таким образом, функция addmonths() возвращает 14
октября 2020 года для поля two_months_later.
Пример 2. Относительный конец месяца
Скрипт загрузки и результаты
Обзор
Откройте редактор загрузки данных и добавьте приведенный ниже скрипт загрузки на новую
вкладку.
Скрипт загрузки содержит следующее:
l
l
Набор данных, содержащий набор транзакций конца месяца за 2022 год, который
загружается в таблицу под именем Transactions.
Поле даты было предоставлено в формате системной переменной DateFormat
(MM/DD/YYYY).
Синтаксис скрипта и функции диаграммы - Qlik Sense, May 2024
664
8 Функции скрипта и диаграммы
l
Создание поля relative_two_months_prior, возвращающего дату, которая предшествует
транзакции на два месяца.
Скрипт загрузки
SET DateFormat='MM/DD/YYYY';
Transactions:
Load
*,
addmonths(date,-2,1) as relative_two_months_prior
;
Load
*
Inline
[
id,date,amount
8188,'01/28/2022',37.23
8189,'01/31/2022',57.54
8190,'02/28/2022',17.17
8191,'04/29/2022',88.27
8192,'04/30/2022',57.42
8193,'05/31/2022',53.80
8194,'08/14/2022',82.06
8195,'10/07/2022',40.39
];
Результаты
Загрузите данные и откройте лист. Создайте новую таблицу и добавьте эти поля как
измерения:
l
date
l
relative_two_months_prior
Результирующая таблица
date
relative_two_months_prior
01/28/2022
11/27/2021
01/31/2022
11/30/2021
02/28/2022
12/31/2021
04/29/2022
02/27/2022
04/30/2022
02/28/2022
05/31/2022
03/31/2022
08/14/2022
06/14/2022
10/07/2022
08/07/2022
Синтаксис скрипта и функции диаграммы - Qlik Sense, May 2024
665
8 Функции скрипта и диаграммы
Поле relative_two_months_prior создано в предыдущем операторе load с помощью функции
addmonths(). Первый предоставленный аргумент определяет, какая дата оценивается. Второй
аргумент указывает количество месяцев, которое необходимо прибавить к startdate или
вычесть из этого значения. В данном примере предоставлено значение -2. В качестве
последнего аргумента задан mode = 1, который принуждает функцию вычислять дату
относительного окончания месяца для всех дат начиная с 28 числа месяца.
Диаграмма функции addmonths() с n=-2
Транзакция 8199 совершена 29 апреля 2022 года. Первоначально перенос на два месяца
назад дает дату в феврале. Затем функция вычисляет значение относительного конца
месяца, так как используется третий аргумент функции, который задает mode = 1, и число
месяца после 27. Функция определяет, что 29-е число является предпоследним днем апреля,
и поэтому возвращает предпоследний день февраля, то есть 27-е число.
Пример 3. Пример объекта диаграммы
Скрипт загрузки и выражение диаграммы
Обзор
Откройте редактор загрузки данных и добавьте приведенный ниже скрипт загрузки на новую
вкладку.
Скрипт загрузки содержит тот же набор данных и сценарий, что в первом примере.
Однако в этом примере в приложение загружается неизмененный набор данных. В качестве
меры в объекте диаграммы создается вычисление, возвращающее дату, которая наступит
через два месяца после транзакции.
Скрипт загрузки
SET DateFormat='MM/DD/YYYY';
Transactions:
Load
*
Inline
[
id,date,amount
8188,'01/10/2020',37.23
8189,'02/28/2020',17.17
8190,'04/09/2020',88.27
Синтаксис скрипта и функции диаграммы - Qlik Sense, May 2024
666
8 Функции скрипта и диаграммы
8191,'04/16/2020',57.42
8192,'05/21/2020',53.80
8193,'08/14/2020',82.06
8194,'10/07/2020',40.39
8195,'12/05/2020',87.21
8196,'01/22/2021',95.93
8197,'02/03/2021',45.89
8198,'03/17/2021',36.23
8199,'04/23/2021',25.66
8200,'05/04/2021',82.77
8201,'06/30/2021',69.98
8202,'07/26/2021',76.11
8203,'12/27/2021',25.12
8204,'02/02/2022',46.23
8205,'02/26/2022',84.21
8206,'03/07/2022',96.24
8207,'03/11/2022',67.67
];
Результаты
Загрузите данные и откройте лист. Создайте новую таблицу и добавьте это поле как
измерение: date.
Создайте следующую меру:
=addmonths(date,2)
Результирующая таблица
date
=addmonths(date,2)
01/10/2020
03/10/2020
02/28/2020
04/28/2020
04/09/2020
06/09/2020
04/16/2020
06/16/2020
05/21/2020
07/21/2020
08/14/2020
10/14/2020
10/07/2020
12/07/2020
12/05/2020
02/05/2021
01/22/2021
03/22/2021
02/03/2021
04/03/2021
03/17/2021
05/17/2021
04/23/2021
06/23/2021
05/04/2021
07/04/2021
Синтаксис скрипта и функции диаграммы - Qlik Sense, May 2024
667
8 Функции скрипта и диаграммы
date
=addmonths(date,2)
06/30/2021
08/30/2021
07/26/2021
09/26/2021
12/27/2021
02/27/2022
02/02/2022
04/02/2022
02/26/2022
04/26/2022
03/07/2022
05/07/2022
03/11/2022
05/11/2022
Мера two_months_later создается в объекте диаграммы с помощью функции addmonths().
Первый предоставленный аргумент определяет, какая дата оценивается. Второй аргумент
указывает количество месяцев, которое необходимо прибавить к startdate или вычесть из
этого значения. В данном примере предоставлено значение 2.
Диаграмма функции addmonths(), пример с объектом диаграммы
Транзакция 8193 совершена 14 августа. Поэтому функция addmonths() возвращает 14 октября
2020 года для поля two_months_later.
Пример 4. Сценарий
Скрипт загрузки и выражение диаграммы
Обзор
Откройте редактор загрузки данных и добавьте приведенный ниже скрипт загрузки на новую
вкладку.
Скрипт загрузки содержит следующее:
l
l
Набор данных, который загружается в таблицу под именем Mobile_Plans
Информация содержит ИД договора, дату начала, срок действия договора и
ежемесячную плату.
Конечному пользователю требуется объект диаграммы, который показывает дату окончания
договора для каждого телефона по ИД договора.
Синтаксис скрипта и функции диаграммы - Qlik Sense, May 2024
668
8 Функции скрипта и диаграммы
Скрипт загрузки
Mobile_Plans:
Load
*
Inline
[
contract_id,start_date,contract_length,monthly_fee
8188,'01/13/2020',18,37.23
8189,'02/26/2020',24,17.17
8190,'03/27/2020',36,88.27
8191,'04/16/2020',24,57.42
8192,'05/21/2020',24,53.80
8193,'08/14/2020',12,82.06
8194,'10/07/2020',18,40.39
8195,'12/05/2020',12,87.21
8196,'01/22/2021',12,95.93
8197,'02/03/2021',18,45.89
8198,'03/17/2021',24,36.23
8199,'04/23/2021',24,25.66
8200,'05/04/2021',12,82.77
8201,'06/30/2021',12,69.98
8202,'07/26/2021',12,76.11
8203,'12/27/2021',36,25.12
8204,'06/06/2022',24,46.23
8205,'07/18/2022',12,84.21
8206,'11/14/2022',12,96.24
8207,'12/12/2022',18,67.67
];
Результаты
Загрузите данные и откройте лист. Создайте новую таблицу и добавьте эти поля как
измерения:
l
contract_id
l
start_date
l
contract_length
Создайте следующую меру для расчета даты окончания действия каждого договора:
=addmonths(start_date,contract_length, 0)
Результирующая таблица
contract_id
start_date
contract_length
=addmonths(start_date,contract_length,0)
8188
01/13/2020
18
07/13/2021
8189
02/26/2020
24
02/26/2022
8190
03/27/2020
36
03/27/2023
Синтаксис скрипта и функции диаграммы - Qlik Sense, May 2024
669
8 Функции скрипта и диаграммы
contract_id
start_date
contract_length
=addmonths(start_date,contract_length,0)
8191
04/16/2020
24
04/16/2022
8192
05/21/2020
24
05/21/2022
8193
08/14/2020
12
08/14/2021
8194
10/07/2020
18
04/07/2022
8195
12/05/2020
12
12/05/2021
8196
01/22/2021
12
01/22/2022
8197
02/03/2021
18
08/03/2022
8198
03/17/2021
24
03/17/2023
8199
04/23/2021
24
04/23/2023
8200
05/04/2021
12
05/04/2022
8201
06/30/2021
12
06/30/2022
8202
07/26/2021
12
07/26/2022
8203
12/27/2021
36
12/27/2024
8204
06/06/2022
24
06/06/2024
8205
07/18/2022
12
07/18/2023
8206
11/14/2022
12
11/14/2023
8207
12/12/2022
18
06/12/2024
addyears
Эта функция возвращает дату через n лет после даты начала startdate или, если n
является отрицательным числом, — дату за n лет до даты начала startdate.
Синтаксис:
AddYears(startdate, n)
Возвращаемые типы данных: двойное значение
Диаграмма с примером функции addyears()
Синтаксис скрипта и функции диаграммы - Qlik Sense, May 2024
670
8 Функции скрипта и диаграммы
Функция addyears() прибавляет или вычитает определенное количество лет, n, из startdate.
Затем она возвращает полученную дату.
Аргументы
Аргумент
Описание
startdate
Начальная дата в виде метки времени, например '2012-10-12'.
n
Количество лет в виде положительного или отрицательного целого числа.
Примеры функции
Пример
Результат
addyears ('01/29/2010',3)
Возвращает 01/29/2013.
addyears ('01/29/2010',-1)
Возвращает 01/29/2009.
Региональные настройки
Если не указано иное, в примерах, приведенных в данном разделе, используется следующий
формат даты: ММ/ДД/ГГГГ. Формат даты указан в операторе SET DateFormat скрипта загрузки
данных. В вашей системе может быть установлен другой формат даты по умолчанию в
зависимости от региональных настроек и других факторов. Можно изменить формат в
примерах в соответствии с потребностями. Или можно изменить форматы в скрипте
загрузки в соответствии с этими примерами.
Региональные настройки по умолчанию в приложениях основаны на системных
региональных настройках компьютера или сервера, где установлено ПО Qlik Sense. Если на
сервере Qlik Sense, к которому обращается пользователь, выбран шведский язык, то
редактор загрузки данных будет использовать шведские региональные настройки для даты,
времени и валюты. Эти параметры регионального формата не связаны с языком,
отображаемым в интерфейсе пользователя Qlik Sense. Qlik Sense будет отображаться на
языке, который используется в браузере.
Пример 1. Простой пример
Скрипт загрузки и результаты
Обзор
Откройте редактор загрузки данных и добавьте приведенный ниже скрипт загрузки на новую
вкладку.
Скрипт загрузки содержит следующее:
l
Набор данных, содержащий набор транзакций с 2020 по 2022 год, который
загружается в таблицу под именем Transactions.
Синтаксис скрипта и функции диаграммы - Qlik Sense, May 2024
671
8 Функции скрипта и диаграммы
l
l
Поле даты было предоставлено в формате системной переменной DateFormat
(MM/DD/YYYY).
Создание поля two_years_later, возвращающего дату, которая наступит через два года
после транзакции.
Скрипт загрузки
SET DateFormat='MM/DD/YYYY';
Transactions:
Load
*,
addyears(date,2) as two_years_later
;
Load
*
Inline
[
id,date,amount
8188,'01/10/2020',37.23
8189,'02/28/2020',17.17
8190,'04/09/2020',88.27
8191,'04/16/2020',57.42
8192,'05/21/2020',53.80
8193,'08/14/2020',82.06
8194,'10/07/2020',40.39
8195,'12/05/2020',87.21
8196,'01/22/2021',95.93
8197,'02/03/2021',45.89
8198,'03/17/2021',36.23
8199,'04/23/2021',25.66
8200,'05/04/2021',82.77
8201,'06/30/2021',69.98
8202,'07/26/2021',76.11
8203,'12/27/2021',25.12
8204,'02/02/2022',46.23
8205,'02/26/2022',84.21
8206,'03/07/2022',96.24
8207,'03/11/2022',67.67
];
Результаты
Загрузите данные и откройте лист. Создайте новую таблицу и добавьте эти поля как
измерения:
l
date
l
two_years_later
Синтаксис скрипта и функции диаграммы - Qlik Sense, May 2024
672
8 Функции скрипта и диаграммы
Результирующая таблица
date
two_years_later
01/10/2020
01/10/2022
02/28/2020
02/28/2022
04/09/2020
04/09/2022
04/16/2020
04/16/2022
05/21/2020
05/21/2022
08/14/2020
08/14/2022
10/07/2020
10/07/2022
12/05/2020
12/05/2022
01/22/2021
01/22/2023
02/03/2021
02/03/2023
03/17/2021
03/17/2023
04/23/2021
04/23/2023
05/04/2021
05/04/2023
06/30/2021
06/30/2023
07/26/2021
07/26/2023
12/27/2021
12/27/2023
02/02/2022
02/02/2024
02/26/2022
02/26/2024
03/07/2022
03/07/2024
03/11/2022
03/11/2024
Поле two_years_later создано в предшествующем операторе load с помощью функции addyears
(). Первый предоставленный аргумент определяет, какая дата оценивается. Второй
аргумент указывает количество лет, которое необходимо прибавить к дате начала или
вычесть из этого значения. В данном примере предоставлено значение 2.
Диаграмма функции addyears(), базовый пример
Синтаксис скрипта и функции диаграммы - Qlik Sense, May 2024
673
8 Функции скрипта и диаграммы
Транзакция 8193 совершена 14 августа 2020 года. Поэтому функция addyears() возвращает 14
августа 2022 года для поля two_years_later.
Пример 2. Пример объекта диаграммы
Скрипт загрузки и выражение диаграммы
Обзор
Откройте редактор загрузки данных и добавьте приведенный ниже скрипт загрузки на новую
вкладку.
Скрипт загрузки содержит следующее:
l
l
Набор данных, содержащий набор транзакций с 2020 по 2022 год, который
загружается в таблицу под именем Transactions.
Поле даты было предоставлено в формате системной переменной DateFormat
(MM/DD/YYYY).
В объекте диаграммы создайте меру prior_year_date, которая возвращает дату за один год до
транзакции.
Скрипт загрузки
SET DateFormat='MM/DD/YYYY';
Transactions:
Load
*
Inline
[
id,date,amount
8188,'01/10/2020',37.23
8189,'02/28/2020',17.17
8190,'04/09/2020',88.27
8191,'04/16/2020',57.42
8192,'05/21/2020',53.80
8193,'08/14/2020',82.06
8194,'10/07/2020',40.39
8195,'12/05/2020',87.21
8196,'01/22/2021',95.93
8197,'02/03/2021',45.89
8198,'03/17/2021',36.23
8199,'04/23/2021',25.66
8200,'05/04/2021',82.77
8201,'06/30/2021',69.98
8202,'07/26/2021',76.11
8203,'12/27/2021',25.12
8204,'02/02/2022',46.23
8205,'02/26/2022',84.21
8206,'03/07/2022',96.24
Синтаксис скрипта и функции диаграммы - Qlik Sense, May 2024
674
8 Функции скрипта и диаграммы
8207,'03/11/2022',67.67
];
Результаты
Загрузите данные и откройте лист. Создайте новую таблицу и добавьте это поле как
измерение: date.
Создайте следующую меру для расчета даты за год до каждой транзакции:
=addyears(date,-1)
Результирующая таблица
date
=addyears(date,-1)
01/10/2020
01/10/2019
02/28/2020
02/28/2019
04/09/2020
04/09/2019
04/16/2020
04/16/2019
05/21/2020
05/21/2019
08/14/2020
08/14/2019
10/07/2020
10/07/2019
12/05/2020
12/05/2019
01/22/2021
01/22/2020
02/03/2021
02/03/2020
03/17/2021
03/17/2020
04/23/2021
04/23/2020
05/04/2021
05/04/2020
06/30/2021
06/30/2020
07/26/2021
07/26/2020
12/27/2021
12/27/2020
02/02/2022
02/02/2021
02/26/2022
02/26/2021
03/07/2022
03/07/2021
03/11/2022
03/11/2021
Синтаксис скрипта и функции диаграммы - Qlik Sense, May 2024
675
8 Функции скрипта и диаграммы
Мера one_year_prior создается в объекте диаграммы с помощью функции addyears(). Первый
предоставленный аргумент определяет, какая дата оценивается. Второй аргумент указывает
количество лет, которое необходимо прибавить к startdate или вычесть из этого значения. В
данном примере предоставлено значение -1.
Диаграмма функции addyears(), пример с объектом диаграммы
Транзакция 8193 совершена 14 августа. Поэтому функция addyears() возвращает 14 августа
2019 года для поля one_year_prior.
Пример 3. Сценарий
Скрипт загрузки и выражение диаграммы
Обзор
Откройте редактор загрузки данных и добавьте приведенный ниже скрипт загрузки на новую
вкладку.
Скрипт загрузки содержит следующее:
l
l
Набор данных, который загружается в таблицу под именем Warranties
Информация содержит ИД продукта, дату приобретения, гарантийный срок и цену
покупки.
Конечному пользователю требуется объект диаграммы, который показывает дату окончания
действия гарантии для каждого продукта по ИД продукта.
Скрипт загрузки
Warranties:
Load
*
Inline
[
product_id,purchase_date,warranty_length,purchase_price
8188,'01/13/2020',4,32000
8189,'02/26/2020',2,28000
8190,'03/27/2020',3,41000
8191,'04/16/2020',4,17000
8192,'05/21/2020',2,25000
8193,'08/14/2020',1,59000
8194,'10/07/2020',2,12000
8195,'12/05/2020',3,12000
Синтаксис скрипта и функции диаграммы - Qlik Sense, May 2024
676
8 Функции скрипта и диаграммы
8196,'01/22/2021',4,24000
8197,'02/03/2021',1,50000
8198,'03/17/2021',2,80000
8199,'04/23/2021',3,10000
8200,'05/04/2021',4,30000
8201,'06/30/2021',3,30000
8202,'07/26/2021',4,20000
8203,'12/27/2021',4,10000
8204,'06/06/2022',2,25000
8205,'07/18/2022',1,32000
8206,'11/14/2022',1,30000
8207,'12/12/2022',4,22000
];
Результаты
Загрузите данные и откройте лист. Создайте новую таблицу и добавьте эти поля как
измерения:
l
product_id
l
purchase_date
l
warranty_length
Создайте следующую меру для расчета даты окончания действия гарантии на каждый
продукт:
=addyears(purchase_date,warranty_length)
Результирующая таблица
product_id
purchase_
date
warranty_
length
=addyears(purchase_date,warranty_
length)
8188
01/13/2020
4
01/13/2024
8189
02/26/2020
2
02/26/2022
8190
03/27/2020
3
03/27/2023
8191
04/16/2020
4
04/16/2024
8192
05/21/2020
2
05/21/2022
8193
08/14/2020
1
08/14/2021
8194
10/07/2020
2
10/07/2022
8195
12/05/2020
3
12/05/2023
8196
01/22/2021
4
01/22/2025
8197
02/03/2021
1
02/03/2022
8198
03/17/2021
2
03/17/2023
8199
04/23/2021
3
04/23/2024
Синтаксис скрипта и функции диаграммы - Qlik Sense, May 2024
677
8 Функции скрипта и диаграммы
product_id
purchase_
date
warranty_
length
=addyears(purchase_date,warranty_
length)
8200
05/04/2021
4
05/04/2025
8201
06/30/2021
3
06/30/2024
8202
07/26/2021
4
07/26/2025
8203
12/27/2021
4
12/27/2025
8204
06/06/2022
2
06/06/2024
8205
07/18/2022
1
07/18/2023
8206
11/14/2022
1
11/14/2023
8207
12/12/2022
4
12/12/2026
age
Функция age возвращает значение возраста в момент времени, заданный в поле
timestamp (полных лет), человека, дата рождения которого указана в поле date_
of_birth.
Синтаксис:
age(timestamp, date_of_birth)
Может быть выражением.
Возвращаемые типы данных: числовое значение
Аргументы:
Аргументы
Аргумент
Описание
timestamp
Метка времени или выражение, определяемое по метке времени, до
которой необходимо вычислить завершенное количество лет.
date_of_
birth
Дата рождения человека, возраст которого вычисляется. Может быть
выражением.
Примеры и результаты:
В этих примерах используется формат даты DD/MM/YYYY. Формат даты указан в операторе
SET DateFormat в верхней части скрипта загрузки данных. Измените формат в примерах
согласно своим пожеланиям.
Синтаксис скрипта и функции диаграммы - Qlik Sense, May 2024
678
8 Функции скрипта и диаграммы
Примеры написания скриптов
Пример
Результат
age('25/01/2014', '29/10/2012')
Возвращает 1.
age('29/10/2014', '29/10/2012')
Возвращает 2.
Пример:
Добавьте образец скрипта в свое приложение и запустите. Чтобы увидеть результаты,
добавьте поля, перечисленные в столбце результатов, в лист приложения.
Employees:
LOAD * INLINE [
Member|DateOfBirth
John|28/03/1989
Linda|10/12/1990
Steve|5/2/1992
Birg|31/3/1993
Raj|19/5/1994
Prita|15/9/1994
Su|11/12/1994
Goran|2/3/1995
Sunny|14/5/1996
Ajoa|13/6/1996
Daphne|7/7/1998
Biffy|4/8/2000
] (delimiter is |);
AgeTable:
Load *,
age('20/08/2015', DateOfBirth) As Age
Resident Employees;
Drop table Employees;
Результирующая таблица показывает возвращенные значения функции age для каждой
записи в таблице.
Результирующая таблица
Member
DateOfBirth
Age
John
28/03/1989
26
Linda
10/12/1990
24
Steve
5/2/1992
23
Birg
31/3/1993
22
Raj
19/5/1994
21
Prita
15/9/1994
20
Su
11/12/1994
20
Синтаксис скрипта и функции диаграммы - Qlik Sense, May 2024
679
8 Функции скрипта и диаграммы
Member
DateOfBirth
Age
Goran
2/3/1995
20
Sunny
14/5/1996
19
Ajoa
13/6/1996
19
Daphne
7/7/1998
17
Biffy
4/8/2000
15
converttolocaltime
Преобразует формат метки времени UTC или GMT в местное время и выводит в
виде двойного значения. Местоположение может задаваться для любого числа
городов, мест и часовых поясов Земли.
Синтаксис:
ConvertToLocalTime(timestamp [, place [, ignore_dst=false]])
Возвращаемые типы данных: двойное значение
Аргументы
Аргумент
Описание
timestamp
Метка времени или выражение, дающее метку времени, для
преобразования.
Синтаксис скрипта и функции диаграммы - Qlik Sense, May 2024
680
8 Функции скрипта и диаграммы
Аргумент
Описание
place
Город или часовой пояс из таблицы действительных городов и часовых
поясов, указанной ниже. Либо можно использовать GMT или UTC для
определения местного времени. Следующие значения и диапазоны
смещения времени являются действительными.
l
GMT
l
GMT-12:00 - GMT-01:00
l
GMT+01:00 - GMT+14:00
l
UTC
l
UTC-12:00 - UTC-01:00
l
UTC+01:00 - UTC+14:00
Если используется переход на летнее время (то есть для
аргумента ignore_dst задается значение False), необходимо
задать место, а не смещение относительно времени по Гринвичу,
в аргументе place. Это объясняется тем, что для коррекции с
учетом перехода на летнее время требуются данные широты в
дополнение к данным долготы, предоставляемым при указании
смещения относительно времени по Гринвичу. Для получения
дополнительной информации см. раздел Использование
смещения относительно времени по Гринвичу в сочетании с
переходом на летнее время (page 684).
Можно использовать только стандартные значения смещения
времени. Невозможно использовать произвольное смещение
времени, например GMT-04:27.
ignore_dst
Если аргумент имеет значение True, DST (переход на летнее время)
игнорируется. Допустимые значения аргумента, возвращающие True,
включают -1 и True().
Если этот аргумент имеет значение False, метка времени корректируется с
учетом перехода на летнее время. Допустимые значения аргумента,
возвращающие False, включают 0 и False().
Если аргумент ignore_dst имеет недопустимое значение, функция
оценивает выражение так, как если бы аргумент ignore_dst имел значение
True. Если аргумент ignore_dst имеет недопустимое значение, функция
оценивает выражение так, как если бы аргумент ignore_dst имел значение
False.
Синтаксис скрипта и функции диаграммы - Qlik Sense, May 2024
681
8 Функции скрипта и диаграммы
Действительные города и часовые пояса
A-C
D-K
L-R
S-Z
Abu Dhabi
Darwin
La Paz
Samoa
Adelaide
Dhaka
Lima
Santiago
Alaska
Eastern Time (US &
Canada)
Lisbon
Sapporo
Amsterdam
Edinburgh
Ljubljana
Sarajevo
Arizona
Ekaterinburg
London
Saskatchewan
Astana
Fiji
Madrid
Seoul
Athens
Georgetown
Magadan
Singapore
Atlantic Time
(Canada)
Greenland
Mazatlan
Skopje
Auckland
Greenwich Mean Time :
Dublin
Melbourne
Sofia
Azores
Guadalajara
Mexico City
Solomon Is.
Baghdad
Guam
Mid-Atlantic
Sri
Jayawardenepura
Baku
Hanoi
Minsk
St. Petersburg
Bangkok
Harare
Monrovia
Stockholm
Beijing
Hawaii
Monterrey
Sydney
Belgrade
Helsinki
Moscow
Taipei
Berlin
Hobart
Mountain Time (US &
Canada)
Tallinn
Bern
Hong Kong
Mumbai
Tashkent
Bogota
Indiana (East)
Muscat
Tbilisi
Brasilia
International Date Line
West
Nairobi
Tehran
Bratislava
Irkutsk
New Caledonia
Tokyo
Brisbane
Islamabad
New Delhi
Urumqi
Brussels
Istanbul
Newfoundland
Warsaw
Bucharest
Jakarta
Novosibirsk
Wellington
Budapest
Jerusalem
Nuku'alofa
West Central Africa
Buenos Aires
Kabul
Osaka
Vienna
Синтаксис скрипта и функции диаграммы - Qlik Sense, May 2024
682
8 Функции скрипта и диаграммы
A-C
D-K
L-R
S-Z
Cairo
Kamchatka
Pacific Time (US &
Canada)
Vilnius
Canberra
Karachi
Paris
Vladivostok
Cape Verde Is.
Kathmandu
Perth
Volgograd
Caracas
Kolkata
Port Moresby
Yakutsk
Casablanca
Krasnoyarsk
Prague
Yerevan
Central America
Kuala Lumpur
Pretoria
Zagreb
Central Time (US &
Canada)
Kuwait
Quito
-
Chennai
Kyiv
Riga
-
Chihuahua
-
Riyadh
-
Chongqing
-
Rome
-
Copenhagen
-
-
-
Примеры и результаты:
Примеры написания скриптов
Пример
Результат
ConvertToLocalTime('2023-08-14 08:39:47','Paris')
Возвращает «2023-08-14 10:39:47» и
соответствующее внутреннее
представление метки времени.
ConvertToLocalTime(UTC(), 'Stockholm')
Возвращает время в Стокгольме,
скорректированное с учетом перехода
на летнее время.
ConvertToLocalTime(UTC(), 'Stockholm', -1)
Возвращает время в Стокгольме без
корректировки перехода на летнее
время.
ConvertToLocalTime(UTC(), 'GMT-05:00')
Возвращает время для
североамериканского восточного
побережья, например Нью-Йорка.
Коррекция с учетом перехода на
летнее время не выполняется, так как
указано смещение относительно
времени по Гринвичу, а не место.
Синтаксис скрипта и функции диаграммы - Qlik Sense, May 2024
683
8 Функции скрипта и диаграммы
Пример
Результат
ConvertToLocalTime(UTC(), 'New York', -1)
Возвращает время для восточного
побережья Северной Америки (НьюЙорка) без коррекции с учетом
перехода на летнее время.
ConvertToLocalTime(UTC(), 'New York', True())
Возвращает время для восточного
побережья Северной Америки (НьюЙорк) без коррекции перехода на
летнее время.
ConvertToLocalTime(UTC(), 'New York', 0)
Возвращает время для восточного
побережья Северной Америки (НьюЙорк), скорректированное с учетом
перехода на летнее время.
ConvertToLocalTime(UTC(), 'New York', False())
Возвращает время для восточного
побережья Северной Америки (НьюЙорк), скорректированное с учетом
перехода на летнее время.
Использование смещения относительно времени по Гринвичу в
сочетании с переходом на летнее время
После внедрения библиотек Международных компонентов «Юникод» (International
Components for Unicode, ICU) в Qlik Sense для использования смещений относительно
времени по Гринвичу (GMT, среднее время по Гринвичу) в сочетании с переходом на летнее
время (DST) требуется дополнительные данные широты.
Смещение времени по Гринвичу — это смещение по долготе (с востока на запад), а переход
на летнее время — это смещение по широте (с севера на юг). Например, Хельсинки
(Финляндия) и Йоханнесбург (ЮАР) имеют одинаковое смещение времени по Гринвичу,
GMT+02:00, но их переход на летнее время не совпадает. Это значит, что в дополнение к
смещению относительно времени по Гринвичу, для коррекции перехода на летнее время
требуются данные о широте местного часового пояса (ввод географического часового
пояса), чтобы предоставить полную информацию о местных условиях перехода на летнее
время.
day
Эта функция возвращает день в виде целого числа, а дробное выражение
expression интерпретируется как дата согласно стандартной интерпретации
чисел.
Функция возвращает день месяца для определенной даты. Она широко используется с целью
получения значения для поля дня в составе измерения календаря.
Синтаксис:
day(expression)
Синтаксис скрипта и функции диаграммы - Qlik Sense, May 2024
684
8 Функции скрипта и диаграммы
Возвращаемые типы данных: целое
Примеры функции
Пример
Результат
day( 1971-10-12 )
возвращает 12
day( 35648 )
возвращает 6, так как 35648 = 1997–08–06
Пример 1. Набор данных DateFormat (скрипт)
Скрипт загрузки и результаты
Обзор
Откройте Редактор загрузки данных и добавьте приведенный ниже скрипт загрузки на новую
вкладку.
Скрипт загрузки содержит следующее:
l
l
l
Набор данных с датами под именем Master_Calendar. Системной переменной DateFormat
задано значение DD/MM/YYYY.
Предшествующая загрузка, создающая дополнительное поле под именем day_of_month
с использованием функции day().
Дополнительное поле под именем long_date с использованием функции date() для
выражения полного названия месяца.
Скрипт загрузки
SET DateFormat='DD/MM/YYYY';
Master_Calendar:
Load
date,
date(date,'dd-MMMM-YYYY') as long_date,
day(date) as day_of_month
Inline
[
date
03/11/2022
03/12/2022
03/13/2022
03/14/2022
03/15/2022
03/16/2022
03/17/2022
03/18/2022
03/19/2022
03/20/2022
Синтаксис скрипта и функции диаграммы - Qlik Sense, May 2024
685
8 Функции скрипта и диаграммы
03/21/2022
];
Результаты
Загрузите данные и откройте лист. Создайте новую таблицу и добавьте эти поля как
измерения:
l
date
l
long_date
l
day_of_month
Результирующая таблица
date
long_date
day_of_month
03/11/2022
11-March- 2022
11
03/12/2022
12-March- 2022
12
03/13/2022
13-March- 2022
13
03/14/2022
14-March- 2022
14
03/15/2022
15-March- 2022
15
03/16/2022
16-March- 2022
16
03/17/2022
17-March- 2022
17
03/18/2022
18-March- 2022
18
03/19/2022
19-March- 2022
19
03/20/2022
20-March- 2022
20
03/21/2022
21-March- 2022
21
День месяца правильно вычисляется функцией day() в скрипте.
Пример 2. Даты ANSI (скрипт)
Скрипт загрузки и результаты
Обзор
Откройте Редактор загрузки данных и добавьте приведенный ниже скрипт загрузки на новую
вкладку.
Скрипт загрузки содержит следующее:
l
Набор данных с датами под именем Master_Calendar. Используется системная
переменная DateFormat DD/MM/YYYY. Однако даты, включенные в набор данных,
имеют формат стандарта ANSI.
Синтаксис скрипта и функции диаграммы - Qlik Sense, May 2024
686
8 Функции скрипта и диаграммы
l
l
Предшествующая загрузка, создающая дополнительное поле под именем day_of_month
с использованием функции date().
Дополнительное поле под именем long_date с использованием функции date() для
выражения даты с использованием полного названия месяца.
Скрипт загрузки
SET DateFormat='DD/MM/YYYY';
Master_Calendar:
Load
date,
date(date,'dd-MMMM-YYYY') as long_date,
day(date) as day_of_month
Inline
[
date
2022-03-11
2022-03-12
2022-03-13
2022-03-14
2022-03-15
2022-03-16
2022-03-17
2022-03-18
2022-03-19
2022-03-20
2022-03-21
];
Результаты
Загрузите данные и откройте лист. Создайте новую таблицу и добавьте эти поля как
измерения:
l
date
l
long_date
l
day_of_month
Результирующая таблица
date
long_date
day_of_month
03/11/2022
11-March- 2022
11
03/12/2022
12-March- 2022
12
03/13/2022
13-March- 2022
13
03/14/2022
14-March- 2022
14
03/15/2022
15-March- 2022
15
Синтаксис скрипта и функции диаграммы - Qlik Sense, May 2024
687
8 Функции скрипта и диаграммы
date
long_date
day_of_month
03/16/2022
16-March- 2022
16
03/17/2022
17-March- 2022
17
03/18/2022
18-March- 2022
18
03/19/2022
19-March- 2022
19
03/20/2022
20-March- 2022
20
03/21/2022
21-March- 2022
21
День месяца правильно вычисляется функцией day() в скрипте.
Пример 3. Неформатированные даты (скрипт)
Скрипт загрузки и результаты
Обзор
Откройте Редактор загрузки данных и добавьте приведенный ниже скрипт загрузки на новую
вкладку.
Скрипт загрузки содержит следующее:
l
l
l
l
Набор данных с датами под именем Master_Calendar. Используется системная
переменная DateFormat DD/MM/YYYY.
Предшествующая загрузка, создающая дополнительное поле под именем day_of_month
с использованием функции day().
Первоначальная дата без форматирования под именем unformatted_date.
Дополнительное поле под именем long_date с использованием date() служит для
преобразования цифровой даты в поле форматированной даты.
Скрипт загрузки
SET DateFormat='DD/MM/YYYY';
Master_Calendar:
Load
unformatted_date,
date(unformatted_date,'dd-MMMM-YYYY') as long_date,
day(date) as day_of_month
Inline
[
unformatted_date
44868
44898
44928
44958
Синтаксис скрипта и функции диаграммы - Qlik Sense, May 2024
688
8 Функции скрипта и диаграммы
44988
45018
45048
45078
45008
45038
45068
];
Результаты
Загрузите данные и откройте лист. Создайте новую таблицу и добавьте эти поля как
измерения:
l
unformatted_date
l
long_date
l
day_of_month
Результирующая таблица
unformatted_date
long_date
day_of_month
44868
03-November- 2022
3
44898
03-December- 2022
3
44928
02-January- 2023
2
44958
01-February- 2023
1
44988
03-March- 2023
3
45008
23-March- 2023
23
45018
02-April- 2023
2
45038
22-April- 2023
22
45048
02-May- 2023
2
45068
02-May- 2023
22
45078
01-June- 2023
1
День месяца правильно вычисляется функцией day() в скрипте.
Пример 4. Расчет месяца окончания срока действия (диаграмма)
Скрипт загрузки и выражение диаграммы
Обзор
Откройте Редактор загрузки данных и добавьте приведенный ниже скрипт загрузки на новую
вкладку.
Синтаксис скрипта и функции диаграммы - Qlik Sense, May 2024
689
8 Функции скрипта и диаграммы
Скрипт загрузки содержит следующее:
l
Набор данных с заказами, размещенными в марте, под именем Orders. Данная таблица
содержит слишком много полей.
o
id
o
order_date
o
amount
Скрипт загрузки
Orders:
Load
id,
order_date,
amount
Inline
[
id,order_date,amount
1,03/01/2022,231.24
2,03/02/2022,567.28
3,03/03/2022,364.28
4,03/04/2022,575.76
5,03/05/2022,638.68
6,03/06/2022,785.38
7,03/07/2022,967.46
8,03/08/2022,287.67
9,03/09/2022,764.45
10,03/10/2022,875.43
11,03/11/2022,957.35
];
Результаты
Загрузите данные и откройте лист. Создайте новую таблицу и добавьте это поле как
измерение:order_date.
Чтобы рассчитать дату доставки, создайте эту меру: =day(order_date+5).
Результирующая таблица
order_date
=day(order_date+5)
03/11/2022
16
03/12/2022
17
03/13/2022
18
03/14/2022
19
03/15/2022
20
Синтаксис скрипта и функции диаграммы - Qlik Sense, May 2024
690
8 Функции скрипта и диаграммы
order_date
=day(order_date+5)
03/16/2022
21
03/17/2022
22
03/18/2022
23
03/19/2022
24
03/20/2022
25
03/21/2022
26
Функция day() правильно определяет, что заказ, размещенный 11 марта, будет доставлен 16
марта с учетом 5-дневного периода доставки.
dayend
Эта функция возвращает значение, соответствующее метке времени,
включающей последнюю миллисекунду дня, содержащуюся в поле time. По
умолчанию для вывода используется формат TimestampFormat, установленный в
скрипте.
Синтаксис:
DayEnd(time[, [period_no[, day_start]])
Когда это следует использовать
Функция dayend() широко используется в составе выражения, когда пользователь хочет
использовать в расчетах часть дня, которая еще не прошла, например, для расчета общих
расходов, которые будут иметь место в течение дня.
Возвращаемые типы данных: двойное значение
Аргументы
Аргумент
Описание
time
Метка времени для вычисления.
period_no
period_no является целым числом или выражением, определяемым по
целому числу, где значение 0 означает день, содержащий значение,
указанное в полеtime. Отрицательные значения, заданные в поле period_no,
означают предшествующие дни, положительные — последующие.
day_start
Чтобы указать, что дни начинаются не в полночь, укажите смещение в виде
десятичного значения в параметре day_start. Например, 0,125 обозначает
3:00.
Другими словами, чтобы создать смещение, разделите время начала на 24
часа. Например, чтобы день начинался в 7:00, используйте дробь 7/24.
Синтаксис скрипта и функции диаграммы - Qlik Sense, May 2024
691
8 Функции скрипта и диаграммы
Региональные настройки
Если не указано иное, в примерах, приведенных в данном разделе, используется следующий
формат даты: ММ/ДД/ГГГГ. Формат даты указан в операторе SET DateFormat скрипта загрузки
данных. В вашей системе может быть установлен другой формат даты по умолчанию в
зависимости от региональных настроек и других факторов. Можно изменить формат в
примерах в соответствии с потребностями. Или можно изменить форматы в скрипте
загрузки в соответствии с этими примерами.
Региональные настройки по умолчанию в приложениях основаны на системных
региональных настройках компьютера или сервера, где установлено ПО Qlik Sense. Если на
сервере Qlik Sense, к которому обращается пользователь, выбран шведский язык, то
редактор загрузки данных будет использовать шведские региональные настройки для даты,
времени и валюты. Эти параметры регионального формата не связаны с языком,
отображаемым в интерфейсе пользователя Qlik Sense. Qlik Sense будет отображаться на
языке, который используется в браузере.
Примеры функции
Пример
Результат
dayend('01/25/2013 16:45:00')
Возвращает 01/25/2013 23:59:59. PM
dayend('01/25/2013 16:45:00', -1)
Возвращает 01/24/2013 23:59:59. PM
dayend('01/25/2013 16:45:00', 0, 0.5)
Возвращает 01/26/2013 11:59:59. PM
Пример 1. Базовый скрипт
Скрипт загрузки и результаты
Обзор
Откройте Редактор загрузки данных и добавьте приведенный ниже скрипт загрузки на новую
вкладку.
Скрипт загрузки содержит следующее:
l
Набор данных, содержащий список дат и загруженный в таблицу под именем Calendar.
l
Переменная DateFormat системы (MM/DD/YYYY) по умолчанию.
l
Предшествующая загрузка для создания дополнительного поля под именем EOD_
timestamp с использованием функции dayend().
Скрипт загрузки
SET TimestampFormat='M/D/YYYY h:mm:ss[.fff] TT';
Calendar:
Load
date,
dayend(date) as EOD_timestamp
Синтаксис скрипта и функции диаграммы - Qlik Sense, May 2024
692
8 Функции скрипта и диаграммы
;
Load
date
Inline
[
date
03/11/2022 1:47:15 AM
03/12/2022 4:34:58 AM
03/13/2022 5:15:55 AM
03/14/2022 9:25:14 AM
03/15/2022 10:06:54 AM
03/16/2022 10:44:42 AM
03/17/2022 11:33:30 AM
03/18/2022 12:58:14 PM
03/19/2022 4:23:12 PM
03/20/2022 6:42:15 PM
03/21/2022 7:41:16 PM
];
Результаты
Загрузите данные и откройте лист. Создайте новую таблицу и добавьте эти поля как
измерения:
l
date
l
EOD_timestamp
Результирующая таблица
date
EOD_timestamp
03/11/2022 1:47:15 AM
3/11/2022 11:59:59 PM
03/12/2022 4:34:58 AM
3/12/2022 11:59:59 PM
03/13/2022 5:15:55 AM
3/13/2022 11:59:59 PM
03/14/2022 9:25:14 AM
3/14/2022 11:59:59 PM
03/15/2022 10:06:54 AM
3/15/2022 11:59:59 PM
03/16/2022 10:44:42 AM
3/16/2022 11:59:59 PM
03/17/2022 11:33:30 AM
3/17/2022 11:59:59 PM
03/18/2022 12:58:14 PM
3/18/2022 11:59:59 PM
03/19/2022 4:23:12 PM
3/19/2022 11:59:59 PM
03/20/2022 6:42:15 PM
3/20/2022 11:59:59 PM
03/21/2022 7:41:16 PM
3/21/2022 11:59:59 PM
Как показано в приведенной выше таблице, отметка времени окончания дня генерируется
для каждой даты в наборе данных. Для отметки времени используется формат системной
переменной TimestampFormat M/D/YYYY h:mm:ss[.fff] TT.
Синтаксис скрипта и функции диаграммы - Qlik Sense, May 2024
693
8 Функции скрипта и диаграммы
Пример 2. Скрипт period_no
Скрипт загрузки и результаты
Обзор
Откройте Редактор загрузки данных и добавьте приведенный ниже скрипт загрузки на новую
вкладку.
Вы загрузите набор данных, содержащий бронирования службы, в таблицу под именем
Services.
Набор данных включает следующие поля:
l
service_id
l
service_date
l
amount
Вы создадите два новых поля в таблице:
l
deposit_due_date: дата, когда должен быть получен авансовый платеж. Это окончание
дня за три дня до service_date.
l
final_payment_due_date: дата, когда должен быть получен окончательный платеж. Это
окончание дня через семь дней после service_date.
Два упомянутые выше поля созданы при предыдущей загрузке с использованием функции
dayend() и предоставляют два первых параметра, time и period_no.
Скрипт загрузки
SET TimestampFormat='M/D/YYYY h:mm:ss[.fff] TT';
Services:
Load
*,
dayend(service_date,-3) as deposit_due_date,
dayend(service_date,7) as final_payment_due_date
;
Load
service_id,
service_date,
amount
Inline
[
service_id, service_date,amount
1,03/11/2022 9:25:14 AM,231.24
2,03/12/2022 10:06:54 AM,567.28
3,03/13/2022 10:44:42 AM,364.28
4,03/14/2022 11:33:30 AM,575.76
5,03/15/2022 12:58:14 PM,638.68
6,03/16/2022 4:23:12 PM,785.38
7,03/17/2022 6:42:15 PM,967.46
Синтаксис скрипта и функции диаграммы - Qlik Sense, May 2024
694
8 Функции скрипта и диаграммы
8,03/18/2022 7:41:16 PM,287.67
9,03/19/2022 8:14:15 PM,764.45
10,03/20/2022 9:23:51 PM,875.43
11,03/21/2022 10:04:41 PM,957.35
];
Результаты
Загрузите данные и откройте лист. Создайте новую таблицу и добавьте эти поля как
измерения:
l
service_date
l
deposit_due_date
l
final_payment_due_date
Результирующая таблица
service_date
deposit_due_date
final_payment_due_date
03/11/2022 9:25:14 AM
3/8/2022 11:59:59 PM
3/18/2022 11:59:59 PM
03/12/2022 10:06:54 AM
3/9/2022 11:59:59 PM
3/19/2022 11:59:59 PM
03/13/2022 10:44:42 AM
3/10/2022 11:59:59 PM
3/20/2022 11:59:59 PM
03/14/2022 11:33:30 AM
3/11/2022 11:59:59 PM
3/21/2022 11:59:59 PM
03/15/2022 12:58:14 PM
3/12/2022 11:59:59 PM
3/22/2022 11:59:59 PM
03/16/2022 4:23:12 PM
3/13/2022 11:59:59 PM
3/23/2022 11:59:59 PM
03/17/2022 6:42:15 PM
3/14/2022 11:59:59 PM
3/24/2022 11:59:59 PM
03/18/2022 7:41:16 PM
3/15/2022 11:59:59 PM
3/25/2022 11:59:59 PM
03/19/2022 8:14:15 PM
3/16/2022 11:59:59 PM
3/26/2022 11:59:59 PM
03/20/2022 9:23:51 PM
3/17/2022 11:59:59 PM
3/27/2022 11:59:59 PM
03/21/2022 10:04:41 PM
3/18/2022 11:59:59 PM
3/28/2022 11:59:59 PM
Значения новых полей находятся в TimestampFormat M/D/YYYY h:mm:ss[.fff] TT. Так как была
использована функция dayend(), значения отметок времени представляют последнюю
миллисекунду дня.
Значения срока авансового платежа на три дня предшествуют сроку предоставления услуги,
так как второй аргумент, переданный в функции dayend(), имеет отрицательное значение.
Значения срока окончательного платежа следуют через семь дней после срока
обслуживания, так как второй аргумент, переданный в функции dayend(), имеет
положительное значение.
Пример 3. Скрипт day_start
Скрипт загрузки и результаты
Синтаксис скрипта и функции диаграммы - Qlik Sense, May 2024
695
8 Функции скрипта и диаграммы
Обзор
Откройте Редактор загрузки данных и добавьте приведенный ниже скрипт загрузки на новую
вкладку.
В этом примере используются те же набор данных и сценарий, что и в предыдущем примере.
Как и в предыдущем примере, вы создадите два новых поля:
l
deposit_due_date: дата, когда должен быть получен авансовый платеж. Это окончание
дня за три дня до service_date.
l
final_payment_due_date: дата, когда должен быть получен окончательный платеж. Это
окончание дня через семь дней после service_date.
Однако ваша компания хочет соблюдать следующее правило: рабочий день начинается в
17:00 и заканчивается в 17:00 следующего дня. Таким образом компания сможет
осуществлять мониторинг транзакций в эти рабочие часы.
С целью удовлетворения этих требований создаются два вышеупомянутых поля в рамках
предшествующей загрузки с использованием функции dayend() и всех трех параметров: time,
period_no и day_start.
Скрипт загрузки
SET TimestampFormat='M/D/YYYY h:mm:ss[.fff] TT';
Services:
Load
*,
dayend(service_date,-3,17/24) as deposit_due_date,
dayend(service_date,7,17/24) as final_payment_due_date
;
Load
service_id,
service_date,
amount
Inline
[
service_id, service_date,amount
1,03/11/2022 9:25:14 AM,231.24
2,03/12/2022 10:06:54 AM,567.28
3,03/13/2022 10:44:42 AM,364.28
4,03/14/2022 11:33:30 AM,575.76
5,03/15/2022 12:58:14 PM,638.68
6,03/16/2022 4:23:12 PM,785.38
7,03/17/2022 6:42:15 PM,967.46
8,03/18/2022 7:41:16 PM,287.67
9,03/19/2022 8:14:15 PM,764.45
10,03/20/2022 9:23:51 PM,875.43
11,03/21/2022 10:04:41 PM,957.35
];
Синтаксис скрипта и функции диаграммы - Qlik Sense, May 2024
696
8 Функции скрипта и диаграммы
Результаты
Загрузите данные и откройте лист. Создайте новую таблицу и добавьте эти поля как
измерения:
l
service_date
l
deposit_due_date
l
final_payment_due_date
Результирующая таблица
service_date
deposit_due_date
final_payment_due_date
03/11/2022 9:25:14 AM
3/8/2022 4:59:59 PM
3/18/2022 4:59:59 PM
03/12/2022 10:06:54 AM
3/9/2022 4:59:59 PM
3/19/2022 4:59:59 PM
03/13/2022 10:44:42 AM
3/10/2022 4:59:59 PM
3/20/2022 4:59:59 PM
03/14/2022 11:33:30 AM
3/11/2022 4:59:59 PM
3/21/2022 4:59:59 PM
03/15/2022 12:58:14 PM
3/12/2022 4:59:59 PM
3/22/2022 4:59:59 PM
03/16/2022 4:23:12 PM
3/13/2022 4:59:59 PM
3/23/2022 4:59:59 PM
03/17/2022 6:42:15 PM
3/14/2022 4:59:59 PM
3/24/2022 4:59:59 PM
03/18/2022 7:41:16 PM
3/15/2022 4:59:59 PM
3/25/2022 4:59:59 PM
03/19/2022 8:14:15 PM
3/16/2022 4:59:59 PM
3/26/2022 4:59:59 PM
03/20/2022 9:23:51 PM
3/17/2022 4:59:59 PM
3/27/2022 4:59:59 PM
03/21/2022 10:04:41 PM
3/18/2022 4:59:59 PM
3/28/2022 4:59:59 PM
Хотя даты остаются теми же, что и в примере 2, теперь их отметка времени — это последняя
миллисекунда перед 17:00, так как третий аргумент, day_start, переданный в функцию dayend
(), имеет значение 17/24.
Пример 4. Пример диаграммы
Скрипт загрузки и выражение диаграммы
Обзор
Откройте Редактор загрузки данных и добавьте приведенный ниже скрипт загрузки на новую
вкладку.
В этом примере используются те же набор данных и сценарий, что и в двух предыдущих
примерах. Компания хочет работать с соблюдением политики, согласно которой рабочий
день начинается в 17:00 и заканчивается в 17:00 следующего дня.
Как и в предыдущем примере, вы создадите два новых поля:
Синтаксис скрипта и функции диаграммы - Qlik Sense, May 2024
697
8 Функции скрипта и диаграммы
l
deposit_due_date: дата, когда должен быть получен авансовый платеж. Это окончание
дня за три дня до service_date.
l
final_payment_due_date: дата, когда должен быть получен окончательный платеж. Это
окончание дня через семь дней после service_date.
Скрипт загрузки
SET TimestampFormat='M/D/YYYY h:mm:ss[.fff] TT';
Services:
Load
service_id,
service_date,
amount
Inline
[
service_id, service_date,amount
1,03/11/2022 9:25:14 AM,231.24
2,03/12/2022 10:06:54 AM,567.28
3,03/13/2022 10:44:42 AM,364.28
4,03/14/2022 11:33:30 AM,575.76
5,03/15/2022 12:58:14 PM,638.68
6,03/16/2022 4:23:12 PM,785.38
7,03/17/2022 6:42:15 PM,967.46
8,03/18/2022 7:41:16 PM,287.67
9,03/19/2022 8:14:15 PM,764.45
10,03/20/2022 9:23:51 PM,875.43
11,03/21/2022 10:04:41 PM,957.35
];
Результаты
Загрузите данные и откройте лист. Создайте новую таблицу и добавьте это поле как
измерение:
service_date.
Чтобы создать поле deposit_due_date, создайте эту меру:
=dayend(service_date,-3,17/24).
Затем для создания поля final_payment_due_date создайте эту меру:
=dayend(service_date,7,17/24).
Результирующая таблица
service_date
=dayend(service_date,-3,17/24)
=dayend(service_date,7,17/24
03/11/2022
3/8/2022 16:59:59 PM
3/18/2022 16:59:59 PM
03/12/2022
3/9/2022 16:59:59 PM
3/19/2022 16:59:59 PM
Синтаксис скрипта и функции диаграммы - Qlik Sense, May 2024
698
8 Функции скрипта и диаграммы
service_date
=dayend(service_date,-3,17/24)
=dayend(service_date,7,17/24
03/13/2022
3/10/2022 16:59:59 PM
3/20/2022 16:59:59 PM
03/14/2022
3/11/2022 16:59:59 PM
3/21/2022 16:59:59 PM
03/15/2022
3/12/2022 16:59:59 PM
3/22/2022 16:59:59 PM
03/16/2022
3/13/2022 16:59:59 PM
3/23/2022 16:59:59 PM
03/17/2022
3/14/2022 16:59:59 PM
3/24/2022 16:59:59 PM
03/18/2022
3/15/2022 16:59:59 PM
3/25/2022 16:59:59 PM
03/19/2022
3/16/2022 16:59:59 PM
3/26/2022 16:59:59 PM
03/20/2022
3/17/2022 16:59:59 PM
3/27/2022 16:59:59 PM
03/21/2022
3/18/2022 16:59:59 PM
3/28/2022 16:59:59 PM
Значения новых полей находятся в TimestampFormat M/D/YYYY h:mm:ss[.fff] TT. Так как была
использована функция dayend(), значения отметок времени представляют последнюю
миллисекунду дня.
Значения срока платежа на три дня предшествуют сроку предоставления услуги, так как
второй аргумент, переданный в функции dayend(), имеет отрицательное значение.
Значения срока окончательного платежа следуют через семь дней после срока
обслуживания, так как второй аргумент, переданный в функции dayend(), имеет
положительное значение.
В качестве отметки времени дат указана последняя миллисекунда перед 17:00, так как
третий аргумент, day_start, переданный в функции dayend(), имеет значение 17/24.
Аргументы
Аргумент
Описание
time
Метка времени для вычисления.
period_no
period_no является целым числом или выражением, определяемым по
целому числу, где значение 0 означает день, содержащий значение,
указанное в полеtime. Отрицательные значения, заданные в поле period_no,
означают предшествующие дни, положительные — последующие.
day_start
Чтобы указать, что дни начинаются не в полночь, укажите смещение в виде
десятичного значения в параметре day_start. Например, 0,125 обозначает
3:00.
daylightsaving
Возвращает текущие настройки перехода на летнее время согласно установкам Windows.
Синтаксис:
DaylightSaving( )
Синтаксис скрипта и функции диаграммы - Qlik Sense, May 2024
699
8 Функции скрипта и диаграммы
Возвращаемые типы данных: dual
Пример:
daylightsaving( )
dayname
Эта функция возвращает значение даты с базовым числовым значением,
соответствующим метке времени, включающей первую миллисекунду дня,
содержащего значение, указанное в поле time.
Синтаксис:
DayName(time[, period_no [, day_start]])
Возвращаемые типы данных: двойное значение
Аргументы:
Аргументы
Аргумент
Описание
time
Метка времени для вычисления.
period_no
period_no является целым числом или выражением, определяемым по
целому числу, где значение 0 означает день, содержащий значение,
указанное в полеtime. Отрицательные значения, заданные в поле period_no,
означают предшествующие дни, положительные — последующие.
day_start
Чтобы указать, что дни начинаются не в полночь, укажите смещение в виде
десятичного значения в параметре day_start. Например, 0,125 обозначает
3:00.
Примеры и результаты:
В этих примерах используется формат даты DD/MM/YYYY. Формат даты указан в операторе
SET DateFormat в верхней части скрипта загрузки данных. Измените формат в примерах
согласно своим пожеланиям.
Примеры написания скриптов
Пример
Результат
dayname('25/01/2013
16:45:00')
Возвращает 25/01/2013.
dayname('25/01/2013
16:45:00', -1)
Возвращает 24/01/2013.
Синтаксис скрипта и функции диаграммы - Qlik Sense, May 2024
700
8 Функции скрипта и диаграммы
Пример
Результат
dayname('25/01/2013
16:45:00', 0, 0.5 )
Возвращает 25/01/2013.
Отображение полной метки времени с базовым числовым
значением, соответствующим 25/01/2013 12:00:00.000.
Пример:
Добавьте образец скрипта в свое приложение и запустите. Чтобы увидеть результаты,
добавьте поля, перечисленные в столбце результатов, в лист приложения.
В этом примере имя дня создано из метки времени, которая отмечает начало дня после даты
каждого счета в таблице.
TempTable:
LOAD RecNo() as InvID, * Inline [
InvDate
28/03/2012
10/12/2012
5/2/2013
31/3/2013
19/5/2013
15/9/2013
11/12/2013
2/3/2014
14/5/2014
13/6/2014
7/7/2014
4/8/2014
];
InvoiceData:
LOAD *,
Синтаксис скрипта и функции диаграммы - Qlik Sense, May 2024
701
8 Функции скрипта и диаграммы
DayName(InvDate, 1) AS DName
Resident TempTable;
Drop table TempTable;
Результирующая таблица содержит исходные даты и столбец с возвращенным значением
функции dayname(). Чтобы отобразить полную метку времени, укажите форматирование на
панели свойств.
Результирующая таблица
InvDate
DName
28/03/2012
29/03/2012 00:00:00
10/12/2012
11/12/2012 00:00:00
5/2/2013
07/02/2013 00:00:00
31/3/2013
01/04/2013 00:00:00
19/5/2013
20/05/2013 00:00:00
15/9/2013
16/09/2013 00:00:00
11/12/2013
12/12/2013 00:00:00
2/3/2014
03/03/2014 00:00:00
14/5/2014
15/05/2014 00:00:00
13/6/2014
14/06/2014 00:00:00
7/7/2014
08/07/2014 00:00:00
4/8/2014
05/08/2014 00:00:00
daynumberofquarter
Эта функция вычисляет номер дня квартала, на который приходится метка
времени. Эта функция используется при создании основного календаря.
Синтаксис:
DayNumberOfQuarter(timestamp[,start_month])
Возвращаемые типы данных: целое
Аргументы
Аргумент
Описание
timestamp
Дата или метка времени для вычисления.
start_month
Если в поле start_month задать значение от 2 до 12 (1, если значение не
указано), то начало года может быть передвинуто вперед на первый день
любого месяца. Если, например, необходимо работать в рамках
финансового года, начинающегося 1 марта, задайте start_month = 3.
Синтаксис скрипта и функции диаграммы - Qlik Sense, May 2024
702
8 Функции скрипта и диаграммы
В этих примерах используется формат даты DD/MM/YYYY. Формат даты указан в операторе
SET DateFormat в верхней части скрипта загрузки данных. Измените формат в примерах
согласно своим пожеланиям.
Примеры функции
Пример
Результат
DayNumberOfQuarter('12/09/2014')
Возвращает 74, номер дня текущего квартала.
DayNumberOfQuarter
('12/09/2014',3)
Возвращает 12, номер дня текущего квартала.
В этом случае первый квартал начинается с марта
(поскольку элемент start_month указан как 3). Это
означает, что текущий квартал является третьим
кварталом, который начался первого сентября.
Пример 1. Начало года в январе (скрипт)
Скрипт загрузки и результаты
Обзор
Откройте Редактор загрузки данных и добавьте приведенный ниже скрипт загрузки на новую
вкладку.
Скрипт загрузки содержит следующее:
l
l
Простой набор данных, содержащий список дат, который загружается в таблицу под
именем Calendar. Используется системная переменная DateFormat со значением по
умолчанию MM/DD/YYYY.
Предшествующая загрузка, создающая дополнительное поле под именем DayNrQtr с
использованием функции DayNumberOfQuarter().
Помимо даты, в функцию не передаются дополнительные параметры.
Скрипт загрузки
SET DateFormat='MM/DD/YYYY';
Calendar:
Load
date,
DayNumberOfQuarter(date) as DayNrQtr
;
Load
date
Inline
[
date
01/01/2022
01/10/2022
01/31/2022
Синтаксис скрипта и функции диаграммы - Qlik Sense, May 2024
703
8 Функции скрипта и диаграммы
02/01/2022
02/10/2022
02/28/2022
03/01/2022
03/31/2022
04/01/2022
];
Результаты
Загрузите данные и откройте лист. Создайте новую таблицу и добавьте эти поля как
измерения:
l
date
l
daynrqtr
Результирующая таблица
date
daynrqtr
01/01/2022
1
01/10/2022
10
01/31/2022
31
02/01/2022
32
02/10/2022
41
02/28/2022
59
03/01/2022
61
03/31/2022
91
04/01/2022
1
Первый день года — 1 января, так как в функцию DayNumberOfQuarter() не передан второй
аргумент.
1 января — это первый день квартала, а 1 февраля — тридцать второй день квартала.
31 марта — это девяносто первый и последний день квартала, а 1 апреля — это первый день
второго квартала.
Пример 2. Начало года в феврале (скрипт)
Скрипт загрузки и результаты
Обзор
Откройте Редактор загрузки данных и добавьте приведенный ниже скрипт загрузки на новую
вкладку.
Скрипт загрузки содержит следующее:
Синтаксис скрипта и функции диаграммы - Qlik Sense, May 2024
704
8 Функции скрипта и диаграммы
l
l
l
Используется тот же набор данных, что и в первом примере.
Используется системная переменная DateFormat со значением по умолчанию
MM/DD/YYYY.
Аргумент start_month, указывающий на 1 февраля. Это задает в качестве начала
финансового года 1 февраля.
Скрипт загрузки
SET DateFormat='MM/DD/YYYY';
Calendar:
Load
date,
DayNumberOfQuarter(date,2) as DayNrQtr
;
Load
date
Inline
[
date
01/01/2022
01/10/2022
01/31/2022
02/01/2022
02/10/2022
02/28/2022
03/01/2022
03/31/2022
04/01/2022
];
Результаты
Загрузите данные и откройте лист. Создайте новую таблицу и добавьте эти поля как
измерения:
l
date
l
daynrqtr
Результирующая таблица
date
daynrqtr
01/01/2022
62
01/10/2022
71
01/31/2022
92
02/01/2022
1
02/10/2022
10
Синтаксис скрипта и функции диаграммы - Qlik Sense, May 2024
705
8 Функции скрипта и диаграммы
date
daynrqtr
02/28/2022
28
03/01/2022
30
03/31/2022
60
04/01/2022
61
Первый день года — 1 февраля, так как в функцию DayNumberOfQuarter() был передан второй
аргумент со значением 2.
Первый квартал года длится с февраля по апрель, а четвертый квартал — с ноября по январь.
Это показано в результирующей таблице, где 1 февраля — это первый день квартала, а
31 января — девяносто второй и последний день квартала.
Пример 3. Начало года в январе (диаграмма)
Скрипт загрузки и выражение диаграммы
Обзор
Откройте Редактор загрузки данных и добавьте приведенный ниже скрипт загрузки на новую
вкладку.
Скрипт загрузки содержит следующее:
l
l
Используется тот же набор данных, что и в первом примере.
Используется системная переменная DateFormat со значением по умолчанию
MM/DD/YYYY.
Однако в этом примере в приложение загружается неизмененный набор данных. Значение
дня квартала рассчитывается с использованием меры в объекте диаграммы.
Скрипт загрузки
SET DateFormat='MM/DD/YYYY';
Calendar:
Load
date
Inline
[
date
01/01/2022
01/10/2022
01/31/2022
02/01/2022
02/10/2022
02/28/2022
03/01/2022
Синтаксис скрипта и функции диаграммы - Qlik Sense, May 2024
706
8 Функции скрипта и диаграммы
03/31/2022
04/01/2022
];
Результаты
Загрузите данные и откройте лист. Создайте новую таблицу и добавьте это поле как
измерение: date.
Создайте следующую меру:
=daynumberofquarter(date)
Результирующая таблица
date
=daynumberofquarter(date)
01/01/2022
1
01/10/2022
10
01/31/2022
31
02/01/2022
32
02/10/2022
41
02/28/2022
59
03/01/2022
61
03/31/2022
91
04/01/2022
1
Первый день года — 1 января, так как в функцию DayNumberOfQuarter() не передан второй
аргумент.
1 января — это первый день квартала, а 1 февраля — тридцать второй день квартала.
31 марта — это девяносто первый и последний день квартала, а 1 апреля — это первый день
второго квартала.
Пример 4. Начало года в феврале (диаграмма)
Скрипт загрузки и выражение диаграммы
Обзор
Откройте Редактор загрузки данных и добавьте приведенный ниже скрипт загрузки на новую
вкладку.
Скрипт загрузки содержит следующее:
Синтаксис скрипта и функции диаграммы - Qlik Sense, May 2024
707
8 Функции скрипта и диаграммы
l
l
l
Используется тот же набор данных, что и в первом примере.
Используется системная переменная DateFormat со значением по умолчанию
MM/DD/YYYY.
Финансовый год длится с 1 февраля по 31 января.
Однако в этом примере в приложение загружается неизмененный набор данных. Значение
дня квартала рассчитывается с использованием меры в объекте диаграммы.
Скрипт загрузки
SET DateFormat='MM/DD/YYYY';
Calendar:
Load
date
Inline
[
date
01/01/2022
01/10/2022
01/31/2022
02/01/2022
02/10/2022
02/28/2022
03/01/2022
03/31/2022
04/01/2022
];
Объект диаграммы
Загрузите данные и откройте лист. Создайте новую таблицу и добавьте это поле как
измерение: date.
Создайте следующую меру:
=daynumberofquarter(date,2)
Результаты
Результирующая таблица
date
=daynumberofquarter(date,2)
01/01/2022
62
01/10/2022
71
01/31/2022
92
02/01/2022
1
02/10/2022
10
Синтаксис скрипта и функции диаграммы - Qlik Sense, May 2024
708
8 Функции скрипта и диаграммы
date
=daynumberofquarter(date,2)
02/28/2022
28
03/01/2022
30
03/31/2022
60
04/01/2022
61
Первый день года — 1 февраля, так как в функцию DayNumberOfQuarter() был передан второй
аргумент со значением 2.
Первый квартал года длится с февраля по апрель, а четвертый квартал — с ноября по январь.
Это показано в результирующей таблице, где 1 февраля — это первый день квартала, а 31
января — девяносто второй и последний день квартала.
daynumberofyear
Эта функция вычисляет номер дня года, на который приходится метка времени.
Вычисление выполняется с первой миллисекунды первого дня года, но первый
месяц может быть смещен.
Синтаксис:
DayNumberOfYear(timestamp[,start_month])
Возвращаемые типы данных: целое
Аргументы
Аргумент
Описание
timestamp
Дата или метка времени для вычисления.
start_month
Если в поле start_month задать значение от 2 до 12 (1, если значение не
указано), то начало года может быть передвинуто вперед на первый день
любого месяца. Если, например, необходимо работать в рамках
финансового года, начинающегося 1 марта, задайте start_month = 3.
В этих примерах используется формат даты DD/MM/YYYY. Формат даты указан в операторе
SET DateFormat в верхней части скрипта загрузки данных. Измените формат в примерах
согласно своим пожеланиям.
Примеры функции
Пример
Результат
DayNumberOfYear(
'12/09/2014' )
Возвращает 256, номер дня, отсчет которого начинается с
первого дня года.
DayNumberOfYear(
'12/09/2014',3 )
Возвращает 196, номер дня, отсчет которого начинается с
первого марта.
Синтаксис скрипта и функции диаграммы - Qlik Sense, May 2024
709
8 Функции скрипта и диаграммы
Пример 1. Начало года в январе (скрипт)
Скрипт загрузки и результаты
Обзор
Откройте Редактор загрузки данных и добавьте приведенный ниже скрипт загрузки на новую
вкладку.
Скрипт загрузки содержит следующее:
l
l
Простой набор данных, содержащий список дат, который загружается в таблицу под
именем Calendar. Используется системная переменная DateFormat со значением по
умолчанию MM/DD/YYYY.
Предшествующая загрузка, создающая дополнительное поле под именем daynryear с
использованием функции DayNumberOfYear().
Помимо даты, в функцию не передаются дополнительные параметры.
Скрипт загрузки
SET DateFormat='MM/DD/YYYY';
Calendar:
Load
date,
DayNumberOfYear(date) as daynryear
;
Load
date
Inline
[
date
01/01/2022
01/10/2022
01/31/2022
02/01/2022
02/10/2022
06/30/2022
07/26/2022
10/31/2022
11/01/2022
12/31/2022
];
Результаты
Загрузите данные и откройте лист. Создайте новую таблицу и добавьте эти поля как
измерения:
Синтаксис скрипта и функции диаграммы - Qlik Sense, May 2024
710
8 Функции скрипта и диаграммы
l
date
l
daynryear
Результирующая таблица
date
daynryear
01/01/2022
1
01/10/2022
10
01/31/2022
31
02/01/2022
32
02/10/2022
41
06/30/2022
182
07/26/2022
208
10/31/2022
305
11/01/2022
306
12/31/2022
366
Первый день года — 1 января, так как в функцию DayNumberOfYear() не передан второй
аргумент.
1 января — это первый день квартала, а 1 февраля — тридцать второй день года. 30 июня —
это сто двадцать восьмой день, а 31 декабря — это триста шестьдесят шестой и последний
день года.
Пример 2. Начало года в ноябре (скрипт)
Скрипт загрузки и результаты
Обзор
Откройте Редактор загрузки данных и добавьте приведенный ниже скрипт загрузки на новую
вкладку.
Скрипт загрузки содержит следующее:
l
l
l
Используется тот же набор данных, что и в первом примере.
Используется системная переменная DateFormat со значением по умолчанию
MM/DD/YYYY
Аргумент start_month, начинающийся с 1 ноября. Это задает в качестве начала
финансового года 1 ноября.
Синтаксис скрипта и функции диаграммы - Qlik Sense, May 2024
711
8 Функции скрипта и диаграммы
Скрипт загрузки
SET DateFormat='MM/DD/YYYY';
Calendar:
Load
date,
DayNumberOfYear(date,11) as daynryear
;
Load
date
Inline
[
date
01/01/2022
01/10/2022
01/31/2022
02/01/2022
02/10/2022
06/30/2022
07/26/2022
10/31/2022
11/01/2022
12/31/2022
];
Результаты
Загрузите данные и откройте лист. Создайте новую таблицу и добавьте эти поля как
измерения:
l
date
l
daynryear
Результирующая таблица
date
daynryear
01/01/2022
62
01/10/2022
71
01/31/2022
92
02/01/2022
93
02/10/2022
102
06/30/2022
243
07/26/2022
269
10/31/2022
366
11/01/2022
1
12/31/2022
61
Синтаксис скрипта и функции диаграммы - Qlik Sense, May 2024
712
8 Функции скрипта и диаграммы
Первый день года — 1 ноября, так как в функцию DayNumberOfYear() был передан второй
аргумент со значением 11.
1 января — это первый день квартала, а 1 февраля — тридцать второй день года. 30 июня —
это сто восемьдесят второй день, а 31 декабря — это триста шестьдесят шестой и последний
день года.
Пример 3. Начало года в январе (диаграмма)
Скрипт загрузки и выражение диаграммы
Обзор
Откройте Редактор загрузки данных и добавьте приведенный ниже скрипт загрузки на новую
вкладку.
Скрипт загрузки содержит следующее:
l
l
Используется тот же набор данных, что и в первом примере.
Используется системная переменная DateFormat со значением по умолчанию
MM/DD/YYYY.
Однако в этом примере в приложение загружается неизмененный набор данных. Значение
дня квартала рассчитывается с использованием меры в объекте диаграммы.
Скрипт загрузки
SET DateFormat='MM/DD/YYYY';
Calendar:
Load
date
Inline
[
date
01/01/2022
01/10/2022
01/31/2022
02/01/2022
02/10/2022
06/30/2022
07/26/2022
10/31/2022
11/01/2022
12/31/2022
];
Результаты
Загрузите данные и откройте лист. Создайте новую таблицу и добавьте это поле как
измерение: date.
Синтаксис скрипта и функции диаграммы - Qlik Sense, May 2024
713
8 Функции скрипта и диаграммы
Создайте следующую меру:
=daynumberofyear(date)
Результирующая таблица
date
=daynumberofyear(date)
01/01/2022
1
01/10/2022
10
01/31/2022
31
02/01/2022
32
02/10/2022
41
06/30/2022
182
07/26/2022
208
10/31/2022
305
11/01/2022
306
12/31/2022
366
Первый день года — 1 января, так как в функцию DayNumberOfYear() не передан второй
аргумент.
1 января — это первый день года, а 1 февраля — тридцать второй день года. 30 июня — это
сто восемьдесят второй день, а 31 декабря — это триста шестьдесят шестой и последний
день года.
Пример 4. Начало года в ноябре (диаграмма)
Скрипт загрузки и выражение диаграммы
Обзор
Откройте Редактор загрузки данных и добавьте приведенный ниже скрипт загрузки на новую
вкладку.
Скрипт загрузки содержит следующее:
l
l
l
Используется тот же набор данных, что и в первом примере.
Используется системная переменная DateFormat со значением по умолчанию
MM/DD/YYYY.
Финансовый год длится с 1 ноября по 31 октября.
Однако в этом примере в приложение загружается неизмененный набор данных. Значение
дня года рассчитывается с использованием меры в объекте диаграммы.
Синтаксис скрипта и функции диаграммы - Qlik Sense, May 2024
714
8 Функции скрипта и диаграммы
Скрипт загрузки
SET DateFormat='MM/DD/YYYY';
Calendar:
Load
date
Inline
[
date
01/01/2022
01/10/2022
01/31/2022
02/01/2022
02/10/2022
06/30/2022
07/26/2022
10/31/2022
11/01/2022
12/31/2022
];
Результаты
Загрузите данные и откройте лист. Создайте новую таблицу и добавьте это поле как
измерение: date.
Создайте следующую меру:
=daynumberofyear(date)
Результирующая таблица
date
=daynumberofyear(date,11)
01/01/2022
62
01/10/2022
71
01/31/2022
92
02/01/2022
93
02/10/2022
102
06/30/2022
243
07/26/2022
269
10/31/2022
366
11/01/2022
1
12/31/2022
61
Первый день года — 1 ноября, так как в функцию DayNumberOfYear() был передан второй
аргумент со значением 11 .
Синтаксис скрипта и функции диаграммы - Qlik Sense, May 2024
715
8 Функции скрипта и диаграммы
Финансовый год длится с ноября по октябрь. Это показано в результирующей таблице, где
1 ноября — это первый день года, а 31 октября — триста шестьдесят шестой и последний
день года.
daystart
Эта функция возвращает значение, соответствующее метке времени,
включающей первую миллисекунду дня, содержащуюся в аргументе time. По
умолчанию для вывода используется формат TimestampFormat, установленный в
скрипте.
Синтаксис:
DayStart(time[, [period_no[, day_start]])
Возвращаемые типы данных: двойное значение
Аргументы
Аргумент
Описание
time
Метка времени для вычисления.
period_no
period_no является целым числом или выражением, определяемым по
целому числу, где значение 0 означает день, содержащий значение,
указанное в полеtime. Отрицательные значения, заданные в поле period_no,
означают предшествующие дни, положительные — последующие.
day_start
Чтобы указать, что дни начинаются не в полночь, укажите смещение в виде
десятичного значения в параметре day_start. Например, 0,125 обозначает
3:00.
Другими словами, чтобы создать смещение, разделите время начала на 24
часа. Например, чтобы день начинался в 7:00, используйте дробь 7/24.
Когда это следует использовать
Функция daystart() широко используется в составе выражения, когда пользователю
требуется учитывать в расчетах часть дня, которая уже прошла. Например, с ее помощью
можно вычислить совокупную заработную плату, заработанную сотрудниками за этот день
по состоянию на текущий момент.
В этих примерах используется формат метки времени 'M/D/YYYY h:mm:ss[.fff] TT'. Формат
метки времени указан в операторе SET TimeStamp в верхней части скрипта загрузки данных.
Измените формат в примерах согласно своим пожеланиям.
Примеры функции
Пример
Результат
daystart('01/25/2013 4:45:00 PM')
Возвращает 1/25/2013 12:00:00 AM.
daystart('1/25/2013 4:45:00 PM', -1)
Возвращает 1/24/2013 12:00:00 AM.
daystart('1/25/2013 16:45:00',0,0.5 )
Возвращает 1/25/2013 12:00:00 PM.
Синтаксис скрипта и функции диаграммы - Qlik Sense, May 2024
716
8 Функции скрипта и диаграммы
Региональные настройки
Если не указано иное, в примерах, приведенных в данном разделе, используется следующий
формат даты: ММ/ДД/ГГГГ. Формат даты указан в операторе SET DateFormat скрипта загрузки
данных. В вашей системе может быть установлен другой формат даты по умолчанию в
зависимости от региональных настроек и других факторов. Можно изменить формат в
примерах в соответствии с потребностями. Или можно изменить форматы в скрипте
загрузки в соответствии с этими примерами.
Региональные настройки по умолчанию в приложениях основаны на системных
региональных настройках компьютера или сервера, где установлено ПО Qlik Sense. Если на
сервере Qlik Sense, к которому обращается пользователь, выбран шведский язык, то
редактор загрузки данных будет использовать шведские региональные настройки для даты,
времени и валюты. Эти параметры регионального формата не связаны с языком,
отображаемым в интерфейсе пользователя Qlik Sense. Qlik Sense будет отображаться на
языке, который используется в браузере.
Пример 1. Простой пример
Скрипт загрузки и результаты
Обзор
Откройте редактор загрузки данных и добавьте приведенный ниже скрипт загрузки на новую
вкладку.
Скрипт загрузки содержит следующее:
l
l
l
Простой набор данных, содержащий список дат, который загружается в таблицу под
именем Calendar.
Используется системная переменная TimeStampFormat со значением по умолчанию
(M/D/YYYY h:mm:ss[.fff] TT.
Предшествующая загрузка, создающая дополнительное поле под именем SOD_timestamp
с использованием функции daystart().
Помимо даты, в функцию не передаются дополнительные параметры.
Скрипт загрузки
SET TimestampFormat='M/D/YYYY h:mm:ss[.fff] TT';
Calendar:
Load
date,
daystart(date) as SOD_timestamp
;
Load
date
Синтаксис скрипта и функции диаграммы - Qlik Sense, May 2024
717
8 Функции скрипта и диаграммы
Inline
[
date
03/11/2022 1:47:15 AM
03/12/2022 4:34:58 AM
03/13/2022 5:15:55 AM
03/14/2022 9:25:14 AM
03/15/2022 10:06:54 AM
03/16/2022 10:44:42 AM
03/17/2022 11:33:30 AM
03/18/2022 12:58:14 PM
03/19/2022 4:23:12 PM
03/20/2022 6:42:15 PM
03/21/2022 7:41:16 PM
];
Результаты
Загрузите данные и откройте лист. Создайте новую таблицу и добавьте эти поля как
измерения:
l
date
l
SOD_timestamp
Результирующая таблица
date
SOD_timestamp
03/11/2022 1:47:15 AM
3/11/2022 12:00:00 AM
03/12/2022 4:34:58 AM
3/12/2022 12:00:00 AM
03/13/2022 5:15:55 AM
3/13/2022 12:00:00 AM
03/14/2022 9:25:14 AM
3/14/2022 12:00:00 AM
03/15/2022 10:06:54 AM
3/15/2022 12:00:00 AM
03/16/2022 10:44:42 AM
3/16/2022 12:00:00 AM
03/17/2022 11:33:30 AM
3/17/2022 12:00:00 AM
03/18/2022 12:58:14 PM
3/18/2022 12:00:00 AM
03/19/2022 4:23:12 PM
3/19/2022 12:00:00 AM
03/20/2022 6:42:15 PM
3/20/2022 12:00:00 AM
03/21/2022 7:41:16 PM
3/21/2022 12:00:00 AM
Как показано в приведенной выше таблице, отметка времени окончания дня генерируется
для каждой даты в наборе данных. Для отметки времени используется формат системной
переменной TimestampFormat M/D/YYYY h:mm:ss[.fff] TT.
Синтаксис скрипта и функции диаграммы - Qlik Sense, May 2024
718
8 Функции скрипта и диаграммы
Пример 2. Скрипт period_no
Скрипт загрузки и результаты
Обзор
Откройте редактор загрузки данных и добавьте приведенный ниже скрипт загрузки на новую
вкладку.
Скрипт загрузки содержит следующее:
l
l
Набор данных, содержащий штрафы за парковку, который загружается в таблицу под
именем Fines. Набор данных включает следующие поля:
l
id
l
due_date
l
number_plate
l
amount
Предшествующая загрузка с использованием функции daystart(), которая
предоставляет все три параметра: time, period_no и day_start. Эта предшествующая
загрузка создает следующие два новых поля даты:
l
Поле даты early_repayment_period за семь дней до срока оплаты.
l
Поле даты late_penalty_period через 14 дней после срока оплаты.
Скрипт загрузки
SET TimestampFormat='M/D/YYYY h:mm:ss[.fff] TT';
Fines:
Load
*,
daystart(due_date,-7) as early_repayment_period,
daystart(due_date,14) as late_penalty_period
;
Load
*
Inline
[
id, due_date, number_plate,amount
1,02/11/2022, 573RJG,50.00
2,03/25/2022, SC41854,50.00
3,04/14/2022, 8EHZ378,50.00
4,06/28/2022, 8HSS198,50.00
5,08/15/2022, 1221665,50.00
6,11/16/2022, EAK473,50.00
7,01/17/2023, KD6822,50.00
8,03/22/2023, 1GGLB,50.00
];
Синтаксис скрипта и функции диаграммы - Qlik Sense, May 2024
719
8 Функции скрипта и диаграммы
Результаты
Загрузите данные и откройте лист. Создайте новую таблицу и добавьте эти поля как
измерения:
l
due_date
l
early_repayment_period
l
late_penalty_period
Результирующая таблица
due_date
early_repayment_period
late_penalty_period
02/11/2022 9:25:14 AM
2/4/2022 12:00:00 AM
2/25/2022 12:00:00 AM
03/25/2022 10:06:54 AM
3/18/2022 12:00:00 AM
4/8/2022 12:00:00 AM
04/14/2022 10:44:42 AM
4/7/2022 12:00:00 AM
4/28/2022 12:00:00 AM
06/28/2022 11:33:30 AM
6/21/2022 12:00:00 AM
7/12/2022 12:00:00 AM
08/15/2022 12:58:14 PM
8/8/2022 12:00:00 AM
8/29/2022 12:00:00 AM
11/16/2022 4:23:12 PM
11/9/2022 12:00:00 AM
11/30/2022 12:00:00 AM
01/17/2023 6:42:15 PM
1/10/2023 12:00:00 AM
1/31/2023 12:00:00 AM
03/22/2023 7:41:16 PM
3/15/2023 12:00:00 AM
4/5/2023 12:00:00 AM
Значения новых полей находятся в TimestampFormat M/DD/YYYY tt. Так как была использована
функция daystart(), все значения меток времени представляют первую миллисекунду дня.
Значения досрочного платежа на семь дней предшествуют сроку платежа, переданному во
втором аргументе в функции daystart(), и являются отрицательными.
Значения просроченного платежа следуют через 14 дней после срока платежа, переданного
во втором аргументе в функции daystart(), и являются положительными.
Пример 3. Скрипт day_start
Скрипт загрузки и результаты
Обзор
Откройте редактор загрузки данных и добавьте приведенный ниже скрипт загрузки на новую
вкладку.
Скрипт загрузки содержит следующее:
l
Используется тот же набор данных и сценарий, что в предыдущем примере.
l
Используется та же предшествующая загрузка, что в предыдущем примере.
Синтаксис скрипта и функции диаграммы - Qlik Sense, May 2024
720
8 Функции скрипта и диаграммы
В этом примере начало и окончание рабочего дня устанавливается на 7:00 утра (7:00 AM)
каждый день.
Скрипт загрузки
SET DateFormat='MM/DD/YYYY';
Fines:
Load
*,
daystart(due_date,-7,7/24) as early_repayment_period,
daystart(due_date,14, 7/24) as late_penalty_period
;
Load
*
Inline
[
id, due_date, number_plate,amount
1,02/11/2022, 573RJG,50.00
2,03/25/2022, SC41854,50.00
3,04/14/2022, 8EHZ378,50.00
4,06/28/2022, 8HSS198,50.00
5,08/15/2022, 1221665,50.00
6,11/16/2022, EAK473,50.00
7,01/17/2023, KD6822,50.00
8,03/22/2023, 1GGLB,50.00
];
Результаты
Загрузите данные и откройте лист. Создайте новую таблицу и добавьте эти поля как
измерения:
l
due_date
l
early_repayment_period
l
late_penalty_period
Результирующая таблица
due_date
early_repayment_period
late_penalty_period
02/11/2022
2/3/2022 7:00:00 AM
2/24/2022 7:00:00 AM
03/25/2022
3/17/2022 7:00:00 AM
4/7/2022 7:00:00 AM
04/14/2022
4/6/2022 7:00:00 AM
4/27/2022 7:00:00 AM
06/28/2022
6/20/2022 7:00:00 AM
7/11/2022 7:00:00 AM
08/15/2022
8/7/2022 7:00:00 AM
8/28/2022 7:00:00 AM
11/16/2022
11/8/2022 7:00:00 AM
11/29/2022 7:00:00 AM
01/17/2023
1/9/2023 7:00:00 AM
1/30/2023 7:00:00 AM
03/22/2023
3/14/2023 7:00:00 AM
4/4/2023 7:00:00 AM
Синтаксис скрипта и функции диаграммы - Qlik Sense, May 2024
721
8 Функции скрипта и диаграммы
Теперь в качестве метки времени дат указано 7:00 AM, так как аргумент day_start,
переданный в функции daystart(), имеет значение 7/24. В результате этого начало рабочего
дня устанавливается на 7:00 утра.
Так как поле due_date не имеет метки времени, для него используется значение 12:00 AM
(полночь), то есть оно относится к предыдущему дню, так как рабочий день начинается и
заканчивается в 7:00 утра. Поэтому период досрочного погашения штрафа со сроком оплаты
11 февраля начинается 3 февраля в 7:00 утра.
Пример 4. Пример объекта диаграммы
Скрипт загрузки и выражение диаграммы
Обзор
Откройте редактор загрузки данных и добавьте приведенный ниже скрипт загрузки на новую
вкладку.
В этом примере используется тот же набор данных и сценарий, что в предыдущем примере.
Однако в приложение загружается только оригинальная таблица Fines с двумя
дополнительными значениями сроков, вычисляемыми в объекте диаграммы.
Скрипт загрузки
SET TimestampFormat='M/D/YYYY h:mm:ss[.fff] TT';
Fines:
Load
*
Inline
[
id, due_date, numer_plate,amount
1,02/11/2022 9:25:14 AM, 573RJG,50.00
2,03/25/2022 10:06:54 AM, SC41854,50.00
3,04/14/2022 10:44:42 AM, 8EHZ378,50.00
4,06/28/2022 11:33:30 AM, 8HSS198,50.00
5,08/15/2022 12:58:14 PM, 1221665,50.00
6,11/16/2022 4:23:12 PM, EAK473,50.00
7,01/17/2023 6:42:15 PM, KD6822,50.00
8,03/22/2023 7:41:16 PM, 1GGLB,50.00
];
Результаты
Выполните следующие действия.
1. Загрузите данные и откройте лист. Создайте новую таблицу и добавьте это поле как
измерение: due_date.
2. Чтобы создать поле early_repayment_period, создайте следующую меру:
Синтаксис скрипта и функции диаграммы - Qlik Sense, May 2024
722
8 Функции скрипта и диаграммы
=daystart(due_date,-7,7/24)
3. Чтобы создать поле late_penalty_period, создайте следующую меру:
=daystart(due_date,14,7/24)
Результирующая таблица
due_date
=daystart(due_date,-7,7/24)
=daystart(due_date,14,7/24)
02/11/2022 9:25:14 AM
2/4/2022 7:00:00 AM
2/25/2022 7:00:00 AM
03/25/2022 10:06:54 AM
3/18/2022 7:00:00 AM
4/8/2022 7:00:00 AM
04/14/2022 10:44:42 AM
4/7/2022 7:00:00 AM
4/28/2022 7:00:00 AM
06/28/2022 11:33:30 AM
6/21/2022 7:00:00 AM
7/12/2022 7:00:00 AM
08/15/2022 12:58:14 PM
8/8/2022 7:00:00 AM
8/29/2022 7:00:00 AM
11/16/2022 4:23:12 PM
11/9/2022 7:00:00 AM
11/30/2022 7:00:00 AM
01/17/2023 6:42:15 PM
1/10/2023 7:00:00 AM
1/31/2023 7:00:00 AM
03/22/2023 7:41:16 PM
3/15/2023 7:00:00 AM
4/5/2023 7:00:00 AM
Значения новых полей находятся в TimestampFormat M/D/YYYY h:mm:ss[.fff] TT. Так как была
использована функция daystart(), значения меток времени соответствуют первой
миллисекунде дня.
Значения досрочного платежа на семь дней предшествуют сроку платежа, так как второй
аргумент, переданный в функции daystart(), имеет отрицательное значение.
Значения просроченного платежа наступают через 14 дней после срока платежа, так как
второй аргумент, переданный в функции daystart(), имеет положительное значение.
В качестве отметки времени дат указано 7:00 утра (7:00 AM), так как третий аргумент
daystart(), переданный в функции day_start, имеет значение 7/24.
firstworkdate
Функция firstworkdate возвращает самую позднюю дату начала, при которой
период, заданный в поле no_of_workdays (понедельник-пятница), окончится не
позднее даты, заданной в поле end_date, с учетом возможных выходных. end_
date и holiday должны быть действительными датами или метками времени.
Синтаксис:
firstworkdate(end_date, no_of_workdays {, holiday} )
Синтаксис скрипта и функции диаграммы - Qlik Sense, May 2024
723
8 Функции скрипта и диаграммы
Возвращаемые типы данных: целое
Аргументы:
Аргументы
Аргумент
Описание
end_date
Метка времени даты окончания для оценки.
no_of_
workdays
Количество рабочих дней, которое должно быть получено.
holiday
Периоды выходных