Формы в Access
реклама
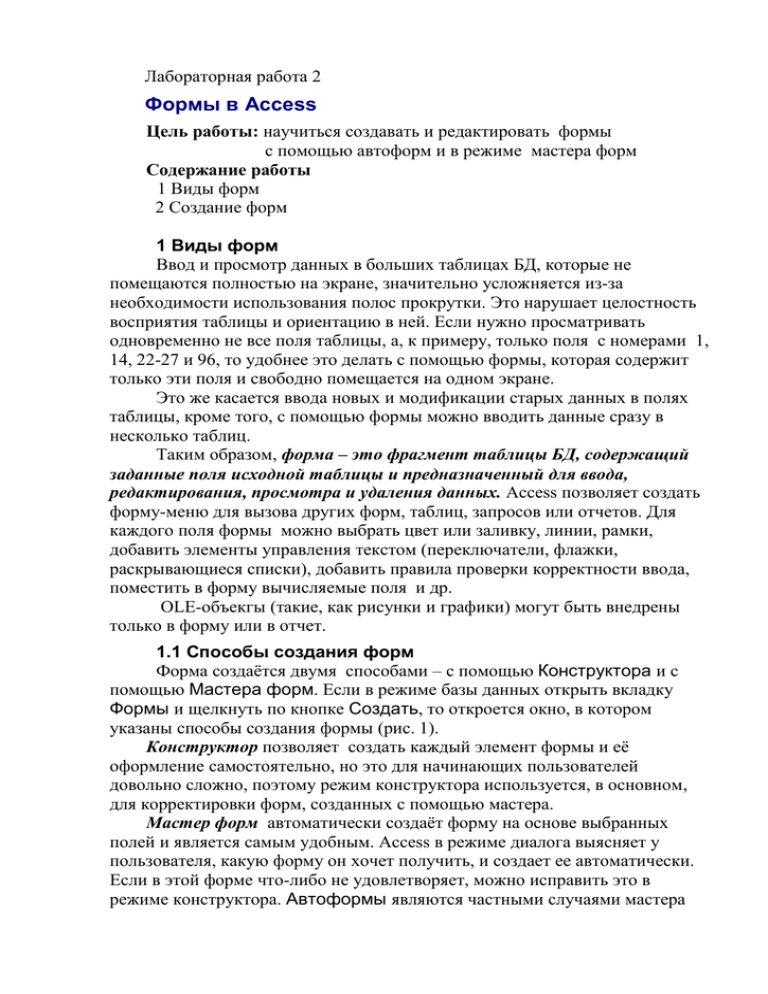
Лабораторная работа 2 Формы в Access Цель работы: научиться создавать и редактировать формы с помощью автоформ и в режиме мастера форм Содержание работы 1 Виды форм 2 Создание форм 1 Виды форм Ввод и просмотр данных в больших таблицах БД, которые не помещаются полностью на экране, значительно усложняется из-за необходимости использования полос прокрутки. Это нарушает целостность восприятия таблицы и ориентацию в ней. Если нужно просматривать одновременно не все поля таблицы, а, к примеру, только поля с номерами 1, 14, 22-27 и 96, то удобнее это делать с помощью формы, которая содержит только эти поля и свободно помещается на одном экране. Это же касается ввода новых и модификации старых данных в полях таблицы, кроме того, с помощью формы можно вводить данные сразу в несколько таблиц. Таким образом, форма – это фрагмент таблицы БД, содержащий заданные поля исходной таблицы и предназначенный для ввода, редактирования, просмотра и удаления данных. Access позволяет создать форму-меню для вызова других форм, таблиц, запросов или отчетов. Для каждого поля формы можно выбрать цвет или заливку, линии, рамки, добавить элементы управления текстом (переключатели, флажки, раскрывающиеся списки), добавить правила проверки корректности ввода, поместить в форму вычисляемые поля и др. OLE-объекгы (такие, как рисунки и графики) могут быть внедрены только в форму или в отчет. 1.1 Способы создания форм Форма создаѐтся двумя способами – с помощью Конструктора и с помощью Мастера форм. Если в режиме базы данных открыть вкладку Формы и щелкнуть по кнопке Создать, то откроется окно, в котором указаны способы создания формы (рис. 1). Конструктор позволяет создать каждый элемент формы и еѐ оформление самостоятельно, но это для начинающих пользователей довольно сложно, поэтому режим конструктора используется, в основном, для корректировки форм, созданных с помощью мастера. Мастер форм автоматически создаѐт форму на основе выбранных полей и является самым удобным. Access в режиме диалога выясняет у пользователя, какую форму он хочет получить, и создает ее автоматически. Если в этой форме что-либо не удовлетворяет, можно исправить это в режиме конструктора. Автоформы являются частными случаями мастера форм, т.е. они автоматически создают заданные виды форм без участия пользователя. Автоформы удобны, когда базовая таблица одна, содержит немного полей и нужно быстро создать простую форму. Диаграмма создает форму со встроенной диаграммой, а сводная таблица - со сводной таблицей Excel. Рисунок 1 Окно БД "Штат" и окно "Новая форма" для выбора режима создания формы В этом режиме можно выбрать вид формы, поля таблицы для отображения в форме, стиль и цвет оформления фона и ячеек. Мастер форм в Access 2002 предлагает шесть видов форм представления данных: в один столбец (рис. 2), ленточная (рис. 3), табличная (рис. 4), выровненная (рис. 5 ), сводная диаграмма (рис. 6) и сводная таблица (рис. 7). Рисунок 2 Форма в один столбец Рисунок 3 Ленточная форма Поля в форме в один столбец упорядочены и представлены в виде строк, перемещение по записям выполняется с помощью полосы прокрутки внизу формы. Эта форма применяется чаще всего. Ленточная форма и табличная форма похожи друг на друга, но табличная форма фактически повторяет вид исходной таблицы и в ней ограничены возможности редактирования. В ленточной форме доступны все виды инструментов и способы оформления элементов формы (фона и ячеек) из Windows. Рисунок 4 Табличная форма Рисунок 6 Сводная диаграмма Рисунок 5 Выровненный вид формы Рисунок 7 Сводная таблица Выровненный вид формы - на экран выводятся все поля одной записи, если полей много, то они располагаются рядами - один под другим. Если форма разрабатывается на основе нескольких таблиц или запросов, то Access предложит создать либо подчиненные, либо связанные формы в ленточном или в табличном виде. Настраивать внешний вид и возможности ввода, обработки и просмотра данных можно в режиме конструктора, который позволяет использовать большое количество Инструментов и Свойств формы. Перемещение в форме выполняется простым щелчком по нужному полю и внесением изменений или дополнений в данные. Операции поиска, замены, сортировки и фильтрации данных в режиме формы, просмотр и печать форм выполняются теми же способами, что и в режиме таблицы. Целью создания формы является в первую очередь облегчение ввода данных в таблицы БД, при этом выполняются следующие правила: 1.2 Правила ввода данных в форму: 1 Открывание формы – в окне базы данных щелкнуть на кнопке Формы и дважды щелкнуть мышью по имени формы. 2 Начало ввода – щелкнуть в нужном поле. 3 Переход в следующее поле – нажать клавишу Tab. 4 Возврат в предыдущее поле – нажать сочетание клавиш Shift+Tab. 5 Переход к следующей или предыдущей записи – кнопками со стрелками "влево" и "вправо" на полосе прокрутки внизу формы. Данные в форме сохраняются автоматически по мере их ввода в файле созданной БД, например, в файле БД "Справочник". 2 Создание форм 2.1 Порядок создания формы с помощью Автоформы Средство Автоформа является самым быстрым и лѐгким способом создания формы. Порядок работы в Access при этом следующий: 1 Нажать кнопку Формы в левой части окна БД и щелкнуть по кнопке Создать на панели инструментов. Появится диалоговое окно Новая форма (рис. 1). 2 Выбрать тип автоформы – в столбец, ленточную, табличную, сводную таблицу или сводную диаграмму (рис. 2 – 4, 6, 7). 3 Открыть раскрывающийся список в нижней части окна и выбрать исходную таблицу (или запрос), поля которой будут выбираться для формы. 4 Щелкнуть по кнопке ОК, появится выбранная автоформа, готовая к вводу и редактированию данных. Например, форма в один столбец выведет запись №1 (цифра "1" в строке "Запись". Переход к другим записям БД осуществляется в форме с помощью клавиш-стрелок "влево-вправо" и клавишами перехода на первую и последнюю запись. 2.1.1 Сохранение формы Производится в момент закрывания формы, при этом появляется окно сообщения с вопросом, хотите ли вы сохранить форму. После выбора ответа Да выходит окно Сохранение, в котором нужно ввести имя формы (например, Совместители1) и щелкнуть по кнопке ОК. При этом форма сохраняется в файле БД, в котором уже есть исходная таблица и другие документы БД. 2.2 Порядок создания формы с помощью Мастера форм Мастер форм позволяет выбрать поля для формы, еѐ тип и внешний вид, причѐм поля для формы могут быть выбраны из нескольких таблиц. Порядок действий : 1 В левой части окна БД нажать на объект Формы (Заголовок окна БД содержит текст :"…: база данных (формат Access 2000)", например, для БД "Штат"– см. рис.1). 2 Дважды щелкнуть по значку Создание формы с помощью мастера (или выделить его и нажать клавишу Создать), откроется окно Новая форма. 3 Выбрать строку Мастер форм (рис. 1), открыть список в правой нижней части окна и выбрать исходную таблицу (или запрос), поля которой будут выбираться для формы. Нажать ОК, откроется первое окно мастера Создание форм (рис. 8). 4 Щелкнуть в списке Доступные поля по имени поля, которое должно быть включено в форму (например, Телефон), затем нажать кнопку ">", чтобы переместить имя поля в список Выбранные поля (рис. 8). Рисунок 8 Первое и второе окна Мастера форм 5 Пункт 4 повторяется до тех пор, пока все нужные поля не будут включены в форму. Если нужно выбрать все поля, нужно нажать кнопку ">>" и щелкнуть по клавише Далее. 6 Появится второе окно мастера, в котором предлагается выбрать внешний вид формы: в один столбец, ленточный, табличный, выровненный, сводная таблица или сводная диаграмма – показаны на рис. 2 –7). После установки точки в выбранной строке, например, ленточный, нажать Далее. 7 В третьем окне мастера выбрать стиль и цвет оформления фона и ячеек формы, нажать Далее. 8 В четвѐртом окне ввести имя формы, например, Совместители2, остальные параметры оставить без изменения и щелкнуть по клавише Готово. На экране появится ленточная форма данных. 2.3 Операции в формах Основными операциями в формах БД являются поиск данных, их замена, сортировка, фильтрация, редактирование названий полей и просмотр формы перед печатью. Правила их выполнения рассмотрены в лабораторной работе Создание и редактирование таблицы базы данных. Контрольные вопросы 1 Что называется формой БД. Назначение формы? 2 Способы создания формы. 3 Какие виды автоформ используются в Access ? 4 Как сохранить созданную форму, ввести еѐ имя, куда она сохраняется? 5 Как выполняется поиск и замена данных? 6 Как осуществляется фильтрация данных, типы фильтров, их установка и снятие? 7 Как выполнить удаление записей, добавление новых записей? 8 Как изменить названия полей данных в форме БД? 9 Как ввести новые поля в форму БД? Задание (номер варианта – номер компьютера в аудитории) 1 С помощью Мастера форм для таблицы БД, составленной согласно своему варианту в лабораторной работе Создание и редактирование таблицы базы данных разработать три формы следующих видов: ▪ в один столбец ; ▪ табличная; ▪ сводная диаграмма. Для каждой формы должен быть выбран свой стиль оформления. 2 Выполнить поиск и замену данных в третьем поле, произвести их сортировку, фильтрацию и редактирование. • • • • • Содержание отчѐта Название работы (в скобках – имя файла описания лаб. работы) Цель работы Вариант задания, Краткие ответы на контрольные вопросы (письменно) Выводы по работе


