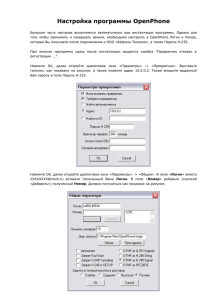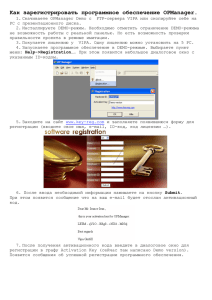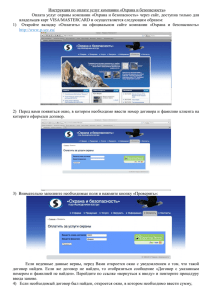Основные термины и понятия
реклама

Руководство пользователя Настоящее руководство содержит подробное описание каждой стадии разработки учебного курса в программе EAuthor. В этом разделе содержатся рекомендации по каждой операции процесса создания и редактирования учебных курсов, позволяющие пользователям полностью освоить программу и ознакомиться со всеми ее функциями. Для первоначального знакомства с программой рекомендуем обратиться к разделу Быстрый старт, в котором кратко описана последовательность работы над созданием пробного учебника, для которого на компакт–диске специально подготовлены все необходимые материалы. Разработчики EAuthor постарались максимально упростить вашу задачу и сделать работу над созданием учебного курса простой за счет максимальной автоматизации многих операций и наличия шаблонов оформления. Надеемся, что работа с EAuthor вам понравится. Основные термины и понятия Программа EAuthor позволяет создать учебник как комбинацию разнообразной информации, организованную в наглядном и понятном для учащегося виде, и предлагает следующую структуру учебника: Лекции, Словарь, Тесты. Преподаватель (в данном случае создатель учебника) разбивает учебный курс на отдельные темы, которые в свою очередь содержат одну или несколько лекций. 127 EAuthor При создании лекции можно использовать такие составляющие как: текст (в формате RTF), графика (в форматах GIF, JPEG, BMP), звук (в форматах WAV, MP3), видео (в форматах AVI, MPEG,), внешние программы и объекты. Программа EAuthor позволяет каждой лекции сопоставить один или несколько признаков, по которым в дальнейшем можно будет структурировать учебный материал. Например, по степени сложности. Для ускорения процесса создания учебника можно создавать Библиотеки. Для пояснения терминов, используемых в учебном курсе, можно создать Терминологический словарь. При этом программа EAuthor автоматически расставит термины в алфавитном порядке и гипертекстовые связи между термином и его определением. Программа позволяет создавать вопросы с тремя типами ответов: с вариантом выбора ответа; с вводом строки ответа; ответ на соответствие. Процесс создания учебника с помощью EAuthor состоит из следующих этапов: предварительное планирование и разработка структуры; подготовка содержимого учебника; выбор основных параметров нового учебника; формирование мультимедийных библиотек; представление учебника в виде набора лекций; создание терминологического словаря; составление тестов; подготовка учебника к тиражированию. 128 Руководство пользователя Предварительное планирование и разработка структуры Можно выделить следующие основные ступени этапа: принятие решения о создании учебника (курса); определение целей учебного курса; составление структуры курса. этого Принятие решения о создании учебника Решение о создании учебника, который будет использоваться как мультимедийный дистанционный учебный курс, проходит тот же самый путь, что и при рассмотрении идеи создания любого другого учебника. Необходимо провести анализ осуществимости проекта и потребности в данном учебном курсе. В результате нужно определить: области, в которых учащимся недостает определенных навыков; круг учащихся, которым необходим конкретный курс; возможности самого разработчика учебного курса по организации всего процесса дистанционного образования. При оценке собственных возможностей нужно рассмотреть множество вопросов и факторов. Решающими факторами являются: временные ограничения при создании курса; оценка затрат на создание дистанционного курса; пригодность предмета для изучения дистанционным способом; соответствие аудитории для данного способа обучения; наличие необходимого материала для создания учебного курса; техническое и программное обеспечение. 129 EAuthor Необходимо учитывать, что дистанционное обучение с использованием Web-CD-технологии предоставляет довольно широкие возможности для обучения и взаимодействия преподавателя и студента, но не может полностью исключить наличие преподавателя. Определение целей учебного курса Цели обучения, которые должны быть достигнуты в ходе работы с дистанционным мультимедийным курсом, аналогичны целям любых других обучающих курсов. На этом этапе необходимо ответить на следующие вопросы: Каким знаниям и навыкам нужно обучить? Каковы условия, при которых навыки должны быть продемонстрированы? Как можно оценить результаты процесса обучения? Ответы на эти вопросы позволят установить цели учебного курса. Составление структуры курса После того как цели обучения определены, можно приступить к созданию структуры учебного курса. Это самый сложный и ответственный этап. Здесь необходимо определить, что студент в результате обучения должен узнать и какие навыки получить, и в соответствии с этим разработать схему для достижения наилучшего результата. Структура курса должна полностью соответствовать структуре, разработанной в программе EAuthor: Учебный информационный материал разделен на лекции, которые объединяются в темы. Вопросы (задания) для самопроверки объединяются в тесты. Словарь содержит термины и их определения. Каждая структурная единица (лекция, вопрос, определение термина) может сопровождаться рисунками, звуковым 130 Руководство пользователя сопровождением или видеофрагментом. Разработчик курса должен четко описать каждую структурную единицу курса с точки зрения информационного материала, который формирует основу каждого экрана. А также составить списки каждого вида информационных ресурсов (текста, звука, видео, графики), которые будут задействованы в разработке. Следует учесть некоторые особенности программы. В EAuthor предусмотрено использование: графики или видео для иллюстрации содержания одной страницы лекции и страницы вопроса; дополнительных информационных материалов только в виде внешних файлов. Подготовка информационного материала После разработки детальной структуры учебного курса следует приступить к этапу сбора информационного материала. Вероятнее всего будут использованы два типа мультимедиа составляющих: текст и графика. Процесс создания звуковых и видеофрагментов требует определенных знаний и не столь прост, как может показаться поначалу. Исходные материалы учебника рекомендуется хранить в компьютере в отдельном каталоге, в различных папках по типам информации: текст, графика, звук, видео. Примечание: советуем иметь список или каталог полного комплекта составляющих, которые должны быть включены в учебный курс. Это поможет в работе. Подготовка текста Текст – наиболее распространенный и легко создаваемый тип информации. Это основа любого курса. В учебнике, создаваемом с помощью EAuthor, текстовая информация используется: в лекциях (основное наполнение лекций); 131 EAuthor в комментариях к дополнительным составляющим лекции (графика, звук, видео); в контрольных вопросах и ответах на них; в терминологическом словаре учебника. Рекомендуется предварительно подготовить текстовую информацию для лекций и словаря перед началом работы с EAuthor. Предварительная подготовка текстового материала проводится в любом текстовом редакторе. При этом совсем не обязательно использовать Microsoft Word. Возможностей программы WordPad, входящей в состав стандартной поставки операционной системы Windows, вполне достаточно для этих целей. Но Microsoft Word, как и любой другой профессиональный текстовый редактор, обладает целым рядом особенностей, которые помогут вам в работе с текстом. Подготовка текста лекции Рекомендуется сразу разработать и использовать единое оформление текста лекции, поскольку оно будет сохранено при вставке в программу с EAuthor. Текст по мере подготовки следует разбивать на лекции, и содержимое каждой лекции записывать в отдельный файл с расширением .rtf и хранить в папках по темам. Этого требует технология создания лекций посредством программы с EAuthor. Если лекция содержит много текстовой информации, то целесообразно либо разделить текстовую информацию на несколько частей и каждую часть сделать отдельной лекцией, либо некоторую текстовую информацию выделить как справочную (дополнительную) и организовать доступ к ней как к отдельному документу. Подумайте также над тем, какие признаки могут быть использованы в вашем учебнике. Они вводятся в курс для поиска или быстрого доступа к конкретной лекции, а также при создании выборки лекций для конкретного учащего- 132 Руководство пользователя ся. Признаки вводятся в виде текстовых или числовых значений. В качестве признаков могут выступать: степень сложности занятия; уровень проработки учебного материала и т.д. При этом лекции присваивается либо числовое значение признака, либо текстовое. Например, уровень сложности лекции может быть задан как числовым значением, так и текстовым «сложная», «средней сложности», «простая» или «1-й уровень», «2-й уровень» и так далее с любой степенью детализации. При этом одна лекция может относиться к неограниченному количеству общих и предметных признаков, но конкретная лекция может принимать только одно значение. Размещение текста на экране и его оформление – тема для отдельного разговора. Необходимо отметить, что текст должен быть представлен наиболее контрастно по отношению к фону, и текста не должно быть слишком много. При создании шаблонов разработчики старались максимально учитывать эти требования, но тем не менее оставили достаточно возможностей пользователям программы изменять настройки и внешний вид на усмотрение создателей своих учебных курсов. Подготовка тестового материала Тексты вопросов и заданий рекомендуется разрабатывать только после изучения возможностей этого процесса с помощью EAuthor. Главное при разработке тестов – ясные, четкие и однозначные вопросы. Программа предполагает создание вопросов с тремя типами ответов: с вариантами выбора, с вводом строки, на соответствие. Подготовка терминологического словаря Терминологический словарь (глоссарий) просто создается средствами EAuthor. достаточно 133 EAuthor Целесообразно формировать словарь по текстам лекций, поскольку доступ к определениям терминов будет осуществляться непосредственно из лекции учебного курса с помощью гиперссылки. Хранить термины и их определения можно как в отдельных файлах, так и в одном файле словаря. В словаре допускается использование графики для иллюстрации определения термина. Графический файл рекомендуется хранить вместе с определением термина. Подготовка графической информации В учебный курс могут быть включены различные типы графики: Фотографии · являются лучшим типом графики; · могут немедленно сконцентрировать учащегося на предмете, если они должным образом подобраны; · наиболее эффективны по стоимости создания и не требуют значительных временных затрат на подготовку. Рисунки · пригодны для большинства курсов, если вы имеете возможность привлечь профессионального художника или имеете доступ к базе изображений, не требующих отчислений за авторские права; · полезны, когда вы должны иллюстрировать пространственные отношения подобно карте или плану местоположения, а также структурные схемы. Графические элементы · могут быть эффективно использованы, если вы имеете возможность их редактирования в целях лучшего соответствия вашей специфической потребности; 134 Руководство пользователя · могут плохо восприниматься, если являются общедоступными: люди будут видеть тот же самый графический элемент в другом месте. Помните: графическое изображение и способствовать процессу обучения. должно быть уместным Требования к графической информации: форматы *.bmp, *.jpg (кроме progressive jpg), *.gif (кроме анимированного); разрешение – экранное – 72 dpi; размер не ограничен, поскольку есть функция масштабирования. Подготовка звукового материала Правильное использование звука может значительно расширить и усилить обучающие возможности курса и увеличить интерес к нему со стороны учащегося. При наличии текста и графики правильное использование звука способно улучшить понимание и запоминание нужной информации. Используются три типа звуковой информации: Музыка · может эффективно использоваться в качестве фонового сопровождения процесса обучения; · помогает захватить внимание студента. Звуковые эффекты · могут использоваться, чтобы акцентировать внимание на правильном или неправильном ответе; · могут использоваться для привлечения внимания; · можно объединить с соответствующим графическим изображением, чтобы создать единый визуальнозвуковой образ; · могут включать звуковые фрагменты из известных фильмов или программ TV, если не требуется отчислений за авторские права. Голосовая информация 135 EAuthor · · · наиболее эффективный тип звуковой информации; может быть использована для усиления воздействия текста или графики на экране и для подачи дополнительной информации; может быть заново воспроизведена с помощью элемента управления. Внимание. Избегайте попыток повторять текст, который изображен на экране. Требования к звуковой информации: форматы - *.wav, *.mp3; длительность звукового фрагмента – не ограничена. Ограничен лишь общий объем звуковой информации емкостью компакт-диска (650 Mb) и количеством используемой в данном курсе информации других типов (видео, графика). Подготовка видеоинформации Процесс создания видеоинформации достаточно трудоемок, но видео обладает большой информативностью, и его правильное применение способно также усилить обучающий эффект. Используются три типа видеоинформации: Видеосъемка · может эффективно использоваться как иллюстрация живого процесса в динамике; · помогает захватить внимание студента. Мультипликация · дает возможность восстановить процессы, которые нельзя отснять на видеокамеру; · дает возможность смоделировать процессы и ситуации, которых не может быть в действительности; · может существенно помочь пониманию, иллюстрируя процессы и ситуации; 136 Руководство пользователя · может быть неэффективной в случае частого ее использования; · может сделать красочным учебный курс, если есть возможность привлечь к работе профессионального художника-дизайнера; · мультипликация с точки зрения EAuthor рассматривается как видео, и поэтому должна быть подготовлена в одном из применяемых видеоформатов. Клипы · выгодно сочетают искусственно созданное видео и отснятое вживую; · могут дополнять естественные процессы искусственно смоделированными эффектами. Требования к видеоинформации: · форматы - *.mpg, *.avi; · длительность видеофрагмента не ограничена. Ограничен общий объем видеоинформации емкостью компакт диска (650 Mb) и количеством используемой в данном курсе информации других типов (звук, графика). Выбор основных параметров нового учебника Установка графического режима Перед запуском EAuthor рекомендуется установить для системы Windows графический режим монитора 1024x768 с 16(32)-битным цветовым разрешением. Создаваемый учебник подготавливается для работы в графическом режиме 800x600, поэтому работа в режиме 1024x768 будет наиболее удобной. Для задания графического режима: 1. Щелкните правой кнопкой мыши на рабочем столе системы Windows. Появится всплывающее меню; 137 EAuthor 2. Выберите команду Рабочий стол Activ Desktop| Настроить рабочий стол…. Появится диалоговое окно Свойства:Экран; 3. Выберите вкладку Настройка; 4. Установите нужные параметры графического режима. Запуск программы Для запуска программы: 1. Щелкните мышкой по кнопке Пуск на панели задач, появится всплывающее меню; 2. Выберите пункт меню Программы, в группе программ – Конструктор 1.0, в группе компонент программы – Конструктор МК. Создание нового учебника После запуска программы откроется диалоговое окно Новый учебник (рис.1). Каждая надпись в диалоговом окне является интерфейсным элементом управления, назначение которого интуитивно понятно. Элементы управления каждого диалогового окна подробно описаны в разделе Справочник. В диалоговом окне Новый учебник вводятся основные параметры нового учебника – название, место расположения на жестком диске, шаблон оформления. Следует заметить, что название папки, в которой будут храниться файлы создаваемого учебника, такое же как и название учебника. Введем основные параметры создаваемого учебника в диалоговом окне Новый учебник. 138 Руководство пользователя Рис.1. Диалоговое окно Новый учебник Ввод пути и имени папки, в которой будут храниться файлы создаваемого учебника. Существует две возможности ввода этих параметров. Первая – путь и имя папки вводятся в строке ввода Путь. При этом если такая папка на диске не существует, она будет создана. Вторая – с помощью диалогового окна Выбор папки (рис.2) можно найти нужную папку на устройстве, при закрытии диалогового окна найденный путь и выбранная папка будут отображены в строке ввода Путь в диалоговом окне Новый учебник. Вторая возможность может быть использована только тогда, когда папка уже создана. Рассмотрим комбинацию двух возможностей ввода этих параметров: 1. Нажмите кнопку Выбрать путь, появится диалоговое окно Выбор папки (рис.2). 2. Выберите диск и каталог, в котором будете создавать папку для хранения файлов учебника. 139 EAuthor Перед выполнением этой операции проверьте, сколько имеется свободного пространства на диске. Должно быть не менее 30 Мб свободного пространства. Рис.2. Диалоговое окно Выбор папки 3. Нажмите кнопку ОК, диалоговое окно Выбор папки закроется, при этом путь к выбранной папке запишется в строке ввода Путь; 4. Установите курсор мыши в конец появившейся записи и наберите название учебника; 5. Проверьте запись в строке ввода Путь. Выбор шаблона учебника Чтобы выбрать шаблон создаваемого учебника: 1. Нажмите кнопку Выбрать шаблон учебника, появится диалоговое окно Выбор шаблона (рис.3), в котором мы видим первый шаблон оформления, имеющий имя Book. 140 Руководство пользователя Рис.3. Диалоговое окно Выбор шаблона 2. Просмотрите все имеющиеся шаблоны, нажимая кнопки «стрелка вправо» и «стрелка влево». Обратите внимание, что имя шаблона отображается под картинкой. 3. Выберите нужный шаблон. 4. Нажмите кнопку Выбрать, диалоговое окно Выбор шаблона закроется. Откроется диалоговое окно Новый учебник (рис.4), которое несколько изменится. Во-первых, под кнопкой Выбрать шаблон учебника появится уменьшенное изображение выбранного шаблона. Во-вторых, появится кнопка Создать учебник. 5. Нажмите кнопку Создать учебник. Диалоговое окно Новый учебник закроется. На экране появится сообщение: Подождите, пожалуйста, идет копирование необходимых файлов…. В результате программа создаст учебник без содержательного наполнения (пустую заготовку) в соответствии с введенными параметрами. В созданной 141 EAuthor папке, имеющей имя учебника, будет находиться запускаемый файл учебника с именем Sdk.h35. Далее, открывая этот файл в программе, мы будем наполнять содержанием наш учебник. Рис.4. Диалоговое окно Новый учебник после ввода параметров После формирования заготовки учебника появится основной экран программы EAuthor (рис.5), который содержит: главное меню и страницу Начало учебника, которая соответствует выбранному шаблону. Главное меню содержит следующие пункты: Учебник; Библиотеки; Лекции; Тесты; Словарь; Подсказка; Свернуть; Выход. 142 Руководство пользователя Рис.5. Страница Начало учебника и главное меню С помощью этих пунктов осуществляется работа по созданию и изменению различных разделов учебника. Такую же страницу Начало будет видеть студент, изучающий этот курс. Следует заметить, что особенностью EAuthor является совмещение двух функций программы: инструмента разработки учебника и средства для просмотра создаваемого учебника. Редактируя тексты лекций или создавая терминологический словарь, можно сразу увидеть, как будет выглядеть результат вашей работы. На странице Начало учебника, не зависимо от выбранного шаблона, имеется несколько кнопок: Лекции, Поиск, Тестирование, Учебный центр, Словарь, Выход, которые позволят студенту при изучении курса попадать в соответствующие разделы учебника. 143 EAuthor Редактирование названия учебника На странице Начало учебника можно изменить его название. Для этого: 1. Дважды щелкните по слову Геометрия на странице Начало учебника. При этом появится диалоговое окно Свойства: Элемент «Текстовое окно» (рис.6), имеющее три вкладки. 2. В окне ввода Надпись на вкладке Основные сотрите слово Геометрия и наберите на клавиатуре новое название учебника. 3. Нажмите кнопку ОК, диалоговое окно закроется, а на странице Начало появится новое название учебника. Рис.6. Диалоговое окно Свойства: Элемент «Текстовое окно» Редактирование аннотации Учебник, как правило, содержит аннотацию. Изменить аннотацию можно следующим образом: 1. Щелкните один раз мышью по названию учебника. Появится аннотация к учебнику. 144 Руководство пользователя 2. Дважды щелкните на надписи Аннотация к учебнику. Появится диалоговое окно Свойства: Элемент «Тестовое окно» (рис.6). 3. В окне ввода Надпись на вкладке Основные сотрите имеющийся текст и наберите другой. 4. Нажмите кнопку ОК. Диалоговое окно закроется. На странице Начало учебника появится новый текст аннотации. Редактирование учебника Рис.7. Диалоговое окно Открыть учебник Процесс разработки электронного учебника – это дело не одного дня. Кроме того, на одном компьютере может создаваться сразу несколько учебников. Для того чтобы продолжить работу с учебником, необходимо в диалоговом окне Новый учебник (рис.1), которое появляется всякий раз после загрузки программы, нажать кнопку Открыть учебник. При этом откроется диалоговое окно Открыть учебник (рис.7). В списке содержится перечень только запускаемых файлов учебников, которые созданы на данном 145 EAuthor компьютере с помощью программы EAuthor. Напомним, что запускаемый файл учебника имеет имя SDK.h35. Следует заметить, что каждый учебник будет находиться в отдельной папке с именем, которым вы назвали учебник. Выбрав нужный файл в списке следует нажать клавишу ОК в диалоговом окне Открыть учебник. При этом закроется диалоговое окно, и откроется выбранный учебник, с которым вы можете продолжить работу. Формирование мультимедийных библиотек Программа EAuthor поддерживает работу с тремя типами библиотек: Видеофрагментов; Звуковых фрагментов; Рисунков. Библиотека – это папка, в которую помещены либо файлы видеофрагментов, либо звуковых фрагментов, либо рисунков. Процесс создания библиотек соответствующего типа также относится к этапу подготовки исходных материалов учебника. Программа позволяет открыть библиотеку, импортировать в нее новые файлы, удалять старые, при этом формирует список файлов библиотеки. Создание библиотеки видео 1. Выберите пункт Библиотеки в главном меню. Появится меню Библиотеки (рис.8). Рис.8. Меню Библиотеки 2. Выберите команду Видео. Откроется диалоговое окно Видео (рис.9). 146 Руководство пользователя Рис.9. Диалоговое окно Видео 3. Нажмите кнопку Открыть библиотеку. Появится диалоговое окно Открытие файла (рис.10). Рис.10. Диалоговое окно Открытие файла 147 EAuthor 4. Найдите папку с видеофрагментами, выберите нужный файл видеофрагмента. 5. Нажмите кнопку Открыть. Диалоговое окно Открытие файла закроется, а в диалоговом окне Видео появится список файлов видеофрагментов, находящихся в данной папке, а также кнопки, ранее скрытые (рис.11). Рис.11. Список файлов видеофрагментов 6. Нажмите кнопку Записать библиотеку. В этом случае программа запоминает путь к папке, которая теперь воспринимается как библиотека, и в дальнейшем всякий раз при открытии диалогового окна Видео будет отображаться список файлов, находящихся в этой библиотеке. 7. Нажмите кнопку ОК. Диалоговое окно Видео закроется. 148 Руководство пользователя Создание библиотеки звука 1. Выберите пункт Библиотеки в главном меню. Появится меню Библиотеки (рис.8). 2. Выберите команду Звук. Откроется диалоговое окно Звук (рис.12). Рис.12. Диалоговое окно Звук 3. Нажмите кнопку Открыть библиотеку. Появится диалоговое окно Открытие файла (рис.10). 4. Найдите папку со звуковыми фрагментами, выберите нужный звуковой файл. 5. Нажмите кнопку Открыть. Диалоговое окно Открытие файла закроется, а в диалоговом окне Звук появится список звуковых файлов, находящихся в данной папке, а также кнопки, ранее скрытые (рис.13). 6. Нажмите кнопку Записать библиотеку. В этом случае программа запоминает путь к папке, которая теперь воспринимается как библиотека, и в дальнейшем всякий раз при открытии диалогового окна Звук будет отображаться список файлов, находящихся в этой библиотеке. 149 EAuthor Рис.13. Список звуковых файлов 7. Нажмите кнопку ОК. Диалоговое окно Звук закроется. Создание библиотеки рисунков 1. Выберите пункт Библиотеки в главном меню. Появится меню Библиотеки (рис.8). 2. Выберите команду Рисунки. Откроется диалоговое окно Рисунки (рис.14). Рис.14. Диалоговое окно Рисунки 150 Руководство пользователя 3. Нажмите кнопку Открыть библиотеку. Появится диалоговое окно Открытие файла (рис.10). 4. Найдите папку с графическими файлами, выберите нужный графический файл. 5. Нажмите кнопку Открыть. Диалоговое окно Открытие файла закроется, а в диалоговом окне Рисунки появится список графических файлов, находящихся в данной папке, а также кнопки, ранее скрытые (рис.15). 6. Нажмите кнопку Записать библиотеку. В этом случае программа запоминает путь к папке, которая теперь воспринимается как библиотека, и в дальнейшем всякий раз при открытии диалогового окна Рисунки будет отображаться список файлов, находящихся в этой библиотеке. 7. Нажмите кнопку ОК. Диалоговое окно Рисунки закроется. Рис.15. Список графических файлов 151 EAuthor Редактирование библиотек При открытии диалоговых окон Звук, Видео, Рисунки будут отображаться последние записанные библиотеки. Библиотек каждого типа может быть несколько. С помощью кнопок Открыть библиотеку, Открыть файл, Импорт файла, Удалить файл, имеющихся в этих диалоговых окнах, можно просмотреть содержимое любой папки с соответствующими фрагментами или файлы соответствующих фрагментов, не находящихся в библиотеке, добавить в библиотеку новые файлы или удалить ненужные. При нажатии кнопки Открыть библиотеку откроется диалоговое окно Открытие файла (рис.10), в котором можно найти папку с файлами видео- или звуковых фрагментов, или рисунков. При закрытии этого диалогового окна будут отображены путь к папке с файлами соответствующих фрагментов и список имеющихся файлов библиотеки в диалоговом окне Видео, Звук или Рисунки. При открытии библиотек Видео и Рисунки в левой части диалогового окна отображаются рисунки или первые кадры видеофрагментов. При нажатии кнопки Открыть файл также откроется диалоговое окно Открытие файла (рис.10), в котором можно найти файл видео- или звукового фрагмента, или рисунка, не находящийся в библиотеке, и просмотреть его. Если это файл, содержащий рисунок или видеофрагмент, то в левой части диалогового окна можно увидеть его изображение. Такой файл может быть помещен в библиотеку. Если нажать кнопку Импорт файла, то откроется диалоговое окно Открытие файла (рис.10), с помощью которого можно найти файл для копирования его в открытую библиотеку. При закрытии диалогового окна Открытие файла, выбранный файл будет помещен в открытую библиотеку. В списке появится его имя, а в левой части – его отображение. В списке файлов библиотеки можно выбрать файл для удаления. При нажатии кнопки Удалить файл откроется окно (рис.16), требующее подтверждения на удаление. 152 Руководство пользователя Рис.16. Подтверждение удаления файла Представление учебника в виде набора лекций В концепции программы EAuthor учебный курс (учебник) состоит из лекций, объединяемых в одну или несколько тем. Каждая лекция представляет собой совокупность текстового материала и мультимедийных иллюстраций. Каждой лекции можно сопоставить один или несколько признаков (например, хронологический), по которым структурируется учебный материал. Это, как и контекстный поиск по материалу учебника, обеспечивает быстрый доступ к конкретной лекции. Создание лекции Ввод параметров Ввод основных параметров лекции осуществляется следующим образом. 1. Выберите в главном меню пункт Лекции. Под строкой главного меню появится меню Лекции, в котором заложены все возможности работы с лекциями (рис.17). Рис.17. Меню Лекции 153 EAuthor 2. Выберите команду Создать. Появится диалоговое окно Создание и правка лекции (рис.18). Рис.18. Диалоговое окно Создание и правка лекции 3. Введите название лекции в строке ввода Название лекции. 4. Введите название темы в строке ввода Тема. 5. В строке ввода rtf импорт введите путь к файлу с текстом лекции или найдите файл с помощью кнопки Обзор. При нажатии на кнопку Обзор появится диалоговое окно Открытие файла(рис.10), в котором найдите импортируемый *.rtf файл с текстом лекции. Нажмите кнопку Открыть. Диалоговое окно Открытие файла закроется, а в строке ввода RTF импорт появится путь и имя импортируемого файла. 6. Выберите файлы, содержащие видео- или звуковой фрагмент, или рисунки, которые подготовлены для данной лекции (о выборе соответствующих файлов см. ниже). 154 Руководство пользователя 7. Введите текст в окне Комментарий к рисунку или видео, который поясняет вставленный видеофрагмент или рисунок. 8. Выберите шаблон оформления. Обратите внимание, что в левой части этого окна появляется шаблон лекции, соответствующий выбранному шаблону учебника. Можно выбрать другое оформление лекции с помощью кнопок, расположенных рядом с изображением шаблона. 9. Нажмите кнопку OK. В диалоговом окне Создание и правка лекции появится кнопка Перейти (рис.19). Рис.19. Кнопка Перейти Если нажать кнопку Перейти, то можно просмотреть созданную лекцию. При этом диалоговое окно Создание и правка лекции закроется и откроется страница Лекция. Если не закрывать диалоговое окно Создание и правка лекции, можно приступить к созданию следующей лекции, вводя новые параметры. Вставка звука Вставка звука в лекцию осуществляется с помощью диалогового окна Создание и правка лекции (рис.18). Предполагается, что к этому времени библиотека звуковых фрагментов должна быть создана преподавателем, разрабатывающим курс. 1. Нажмите кнопку Выбрать, которая находится справа за строкой ввода Звук. Откроется диалоговое окно Звук (рис.12), в котором отображен путь к библиотеке звуковых фрагментов и список файлов. 155 EAuthor 2. В списке файлов данной библиотеки выберите нужный, щелкнув мышью на его названии в списке. Обратите внимание, внизу слева в диалоговом окне Звук появится имя выбранного файла. Если требуемый файл не входит в библиотеку, его можно найти с помощью кнопки Открыть файл в диалоговом окне Звук. 3. Нажмите кнопку ОК. Диалоговое окно Звук закроется, а в строке ввода Звук диалогового окна Создание и правка лекции появится путь к выбранному файлу звукового фрагмента. Вставка видео В лекцию может быть вставлен только один видеофрагмент. Примечание: если вставлен рисунок, то вставка видео невозможна. Вставка видеофрагмента в лекцию осуществляется с помощью диалогового окна Создание и правка лекции (рис.18). Предполагается, что к этому времени библиотека видеофрагментов должна быть создана преподавателем, разрабатывающим курс. 1. Нажмите кнопку Выбрать, которая находится справа за строкой ввода Видео. Откроется диалоговое окно Видео (рис.9), в котором отображен путь к библиотеке видеофрагментов, список файлов и изображения первых кадров видеофрагментов. 2. В списке файлов данной библиотеки выберите нужный видеофрагмент, дважды щелкнув мышью на его названии в списке. Обратите внимание, внизу слева в диалоговом окне Видео появится имя выбранного файла. Если требуемый файл не входит в библиотеку, его можно найти с помощью кнопки Открыть файл в диалоговом окне Видео. 156 Руководство пользователя 3. Нажмите кнопку ОК. Диалоговое окно Видео закроется, а в строке ввода Видео диалогового окна Создание и правка лекции появится путь к выбранному файлу видеофрагмента. Вставка рисунков В лекцию могут быть вставлены рисунки. Примечание: если был вставлен видеофрагмент, то вставка рисунка невозможна. Вставка рисунков в лекцию осуществляется с помощью диалогового окна Создание и правка лекции (рис.18). Предполагается, что к этому времени библиотека рисунков должна быть создана преподавателем, разрабатывающим курс. 1. Нажмите кнопку Выбрать, которая находится справа за строкой ввода Слайды. Открывается диалоговое окно Рисунки (рис.14), в котором отображен путь к библиотеке рисунков, список файлов и изображения рисунков. 2. Если для лекции подготовлен один файл рисунка, то в списке файлов щелкните на названии файла рисунка для данной лекции. 3. Если для лекции подготовлено несколько рисунков, дважды щелкните на названии каждого в том порядке, в котором они должны следовать в лекции. Обратите внимание, что внизу слева в диалоговом окне Рисунки появится список выбранных файлов (рис.20). Проверьте его. Если список неверный, закройте диалоговое окно Рисунки с помощью кнопки Закрыть, откройте его заново и повторите операцию набора слайдов для лекции. 4. Нажмите кнопку ОК. Диалоговое окно Рисунки закроется, а в строке ввода Слайды диалогового окна Создание и правка лекции появятся пути к выбранным файлам рисунков. 157 EAuthor Рис.20. Список выбранных файлов Редактирование Редактирование параметров лекции Программа EAuthor позволяет в режиме правки лекции изменять: название лекции; *.rtf файл с текстом лекции; комментарий к рисунку или видеофрагменту; внешнее оформление лекции; звуковой файл; видеофайл; файлы рисунков; можно удалять, добавлять, изменять слайды. Чтобы произвести изменения в лекции: 1. Откройте лекцию, которая подлежит редактированию. Для этого на странице Начало в левом верхнем углу нажмите кнопку Меню. Появится всплывающее меню Учебника, в котором выберите пункт Оглавление. Появится страница Оглавление, щелкните дважды на названии лекции в списке лекций выбранной темы. 2. Выберите в главном меню команду Лекция, а в открывшемся меню Лекция – команду Править. Откроется диа- 158 Руководство пользователя логовое окно Создание и правка лекции (рис.18), в котором будут отображены все параметры, введенные при создании лекции. 3. Измените параметры. 4. Нажмите кнопку ОК. Диалоговое окно закроется, откроется лекция с измененными параметрами. 5. Проверьте лекцию, при необходимости снова воспользуйтесь командой Править. Редактирование текста лекции Работа по редактированию текста лекции в программе EAuthor аналогична работе в текстовом редакторе. Встроенный редактор предоставляет следующие возможности: ввод, изменение и удаление фрагментов текста; изменение шрифта (команда Шрифт); изменение параметров абзаца (команда Абзац); вставка внешнего документа; вставка внешней программы. При вставке внешней программы необходимо проверить ее работоспособность. Возможно, она потребует специальной установки, т.к. ссылки на ее месторасположение может быть недостаточно для правильного ее функционирования в составе учебника. Тогда необходима дополнительная установочная программа, которая должна распространяться вместе с создаваемым учебником. Для редактирования: 1. Откройте лекцию, текст которой подлежит редактированию. Для этого на странице Начало в левом верхнем углу нажмите кнопку Меню. Появится всплывающее меню Учебника, в котором выберите пункт Оглавление. Появится страница Оглавление, щелкните дважды на названии лекции в списке лекций выбранной темы. 2. Выберите в главном меню команду Лекция, а в открывшемся меню Лекция – команду Править текст. Появится 159 EAuthor меню редактирования (рис.21), пункты которого раскрывают все возможности редактирования. Рис.21. Меню редактирования 3. Произведите необходимое редактирование лекции. 4. Выберите команду Применить. Изменения в тексте лекции сохраняются, меню редактирования закроется. 5. Проверьте текст лекции, при необходимости снова воспользуйтесь командой Править текст. Редактирование названия темы 1. Выберите в главном меню команду Лекция, а в открывшемся меню Лекция – команду Список тем. Откроется диалоговое окно Список тем (рис.22). Рис.22 Список тем 160 Руководство пользователя 2. Щелкните мышью на названии темы в списке всех тем данного учебника, которое подлежит редактированию. 3. Нажмите кнопку Переименовать. При этом в нижнем окне редактирования отобразится название темы. 4. Измените его или введите другое. 5. Нажмите кнопку ОК, расположенную под окном редактирования. Измененное название темы отобразится в списке. 6. Проверьте названия всех тем, при необходимости снова повторите операцию. 7. Нажмите еще раз кнопку ОК. Удаление лекции При создании учебника может оказаться, что какуюнибудь лекцию нужно удалить. Внимание! Восстановить лекцию невозможно. Для того чтобы удалить лекцию: 1. Откройте лекцию, которая подлежит удалению. 2. Выберите в главном меню команду Лекция, а в открывшемся меню Лекция – команду Удалить. Откроется окно, требующее подтверждения на удаление лекции (рис.23). Рис.23. Подтверждение удаления лекции 3. Нажмите кнопку Да, лекция будет удалена. 161 EAuthor Создание нового признака 1. Выберите в главном меню команду Лекция, а в открывшемся меню Лекция – команду Признаки. Откроется диалоговое окно Признаки (рис.24). Рис.24. Диалоговое окно Признаки 2. Выберите в раскрывающемся списке Добавить признак. 3. В строке ввода Название признака введите название признака. 4. Выберите тип значения признака: числовой или строковый. 5. Нажмите кнопку ОК. Появится строка ввода Значение (рис.25). 162 Руководство пользователя Рис.25. Строка ввода Значение 6. Выберите лекцию в списке Название лекции, для которой будет присвоено значение признака. 7. Введите значение признака для данной лекции. Появится кнопка Изменить. 8. Нажмите кнопку Изменить. При этом программа запомнит значение признака для данной лекции. 9. Повторите операции 6, 7, 8 до тех пор, пока каждой лекции не будет присвоено значение данного признака. 10.Проверьте значения признаков каждой лекции, щелкая последовательно мышью на названиях лекций в списке, при этом в строке ввода Значение будет отображаться введенное значение. 163 EAuthor 11.Для создания другого признака 2-8. 12.Нажмите кнопку Закрыть. повторите операции Редактирование значений признаков Если обнаружены ошибки при создании признаков, то их можно исправить. 1. Выберите в главном меню команду Лекция, а в открывшемся меню Лекция – команду Признаки. Откроется диалоговое окно Признаки (рис.24). 2. Выберите в списке признаков тот, значения которого подлежат редактированию. 3. Выберите в списке Название лекции лекцию, значение признака которой нужно исправить. 4. Измените или введите значение признака для данной лекции. Появится кнопка Изменить. 5. Нажмите кнопку Изменить. При этом программа запомнит значение признака для данной лекции. 6. Повторите операции 3, 4, 5 до тех пор, пока каждой лекции не будет присвоено правильное значение данного признака. Удаление признака 1. Выберите в главном меню команду Лекция, а в открывшемся меню Лекция – команду Признаки. Откроется диалоговое окно Признаки (рис.24). 2. Выберите в списке признаков тот, который подлежит удалению. 3. Нажмите кнопку Удалить. При этом признак и его значения для всех лекций будут удалены. Внимание! Восстановить их невозможно. 164 Руководство пользователя Создание терминологического словаря Важной составной частью учебника является словарь, содержащий описания терминов. В процессе создания словаря автоматически расставляются гипертекстовые связи между встречающимися в тексте лекций терминами и их определениями, а сами термины выделяются цветом и преобразуются в ссылки. Над таким термином курсор мыши изменят вид, подсказывая, что можно получить необходимое разъяснение. Важным обстоятельством является то, что определения терминов могут содержать мультимедийный иллюстративный материал. Словарь может быть создан на любом этапе создания учебника. Для создания и редактирования содержимого терминологического словаря используется команда главного меню Словарь. При выборе этой команды открывается диалоговое окно Словарь (рис.26). Рис.26. Диалоговое окно Словарь 165 EAuthor Элементы управления этого диалогового окна раскрывают все возможности программы EAuthor при работе с терминологическим словарем. Создание нового термина 1. Выберите в главном меню команду Словарь. Откроется диалоговое окно Словарь (рис.26). 2. Нажмите кнопку Добавить слово. В диалоговом окне Словарь появится строка ввода (рис.27). Рис.27. Строка ввода 3. Наберите в строке ввода термин и нажмите клавишу OK. Откроется диалоговое окно Ввод запроса (рис.28). 4. Введите запрос в соответствии с правилами ввода запроса. Когда термин добавляется в терминологический словарь, нужно набрать слово в строке ввода диалогового окна Ввод запроса, нажать кнопку Enter на клавиатуре. Затем для корректного поиска нужно установить флажки Не учитывать регистр и Лексический поиск, а затем нажать кнопку ОК. В результате выполне166 Руководство пользователя ния указанного запроса в тексте лекции программа сформирует связи между лекцией и словарем, причем поиск указанного термина для установления связи будет происходить с учетом лексики и без учета регистра. Рис.28. Диалоговое окно Ввод запроса 5. Нажмите кнопку ОК. Диалоговое окно Ввод запроса закроется. Введенный термин попадет в список терминов диалогового окна Словарь. Появится окно для ввода определения термина. 6. Наберите определение термина или перенесите через буфер обмена. Примечание: с помощью некоторых несложных приемов в определение термина можно вставить не только текст, но и графическое изображение. Графика переносится в определение термина только через буфер обмена. 167 EAuthor 7. Щелкните левой кнопкой мыши вне окна с введенным определением. Окно ввода закроется, определение термина программа сохранит. 8. Нажмите кнопку Закрыть. Диалоговое окно Словарь закроется, и программа автоматически расставит ссылки к введенным терминам в лекциях. Редактирование определения термина 1. Выберите в главном меню команду Словарь. Откроется диалоговое окно Словарь (рис.26). В списке отображены все термины словаря введенные ранее. 2. Выберите термин в списке щелчком мыши на его названии. 3. Нажмите кнопку Ввести значение. Появится окно с определением термина. Измените текст определения термина. 4. Щелкните левой кнопкой мыши вне окна с введенным определением. Окно ввода закроется, определение термина сохранится. 5. Нажмите кнопку Закрыть. Диалоговое окно Словарь закроется. Редактирование запроса Диалоговое окно Ввод запроса (рис.28) предназначено для ввода логического запроса на поиск слова (или нескольких слов) в тексте лекции для последующей установки связи между ними и страницами словаря с определением термина. В тексте лекции такой термин выделяется зеленым цветом аналогично ссылкам в справочной системе MS Windows. Щелкая по нему левой кнопкой мыши, студент открывает окно с определением указанного термина. При щелчке левой кнопкой мыши вне этого окна – оно автоматически закроется. 168 Руководство пользователя Для редактирования запроса: 1. Выберите в главном меню команду Словарь. Откроется диалоговое окно Словарь (рис.26). В списке отображены все термины словаря введенные ранее. 2. Выберите термин в списке щелчком мыши на его названии. 3. Измените запрос в соответствии с правилами ввода запроса (элементы управления диалогового окна Ввод запроса описаны в разделе Справочник). Примечание: При создании сложных логических выражений удобно пользоваться графической диаграммой, которая отображается в нижнем поле диалогового окна Ввод запроса. 4. Нажмите кнопку ОК. Диалоговое окно Ввод запроса закроется. Введенный термин попадет в список терминов диалогового окна Словарь. Появится окно для ввода определения термина. Примечание: Процесс ввода запроса на поиск термина сначала кажется сложным. Однако, освоившись с ним, вы сможете определять с помощью логических операций достаточно сложные структуры запроса. Например, термин может быть представлен в тексте как в полном изложении, так и его аббревиатурой. Запрос на нахождение термина должен учесть все возможные ситуации. Составление тестов Можно сформировать тесты по нескольким самостоятельным разделам (эти разделы могут не совпадать с темами вашего учебника), а также ограничить время ответа на вопрос или на тест в целом. Существует возможность проиллюстрировать вопрос графическими файлами или видеофрагментом, а также озвучить его. 169 EAuthor Для создания и редактирования тестовых заданий используется команда главного меню Тесты. При выборе этой команды откроется диалоговое окно Тесты (рис.29). Элементы управления этого диалогового окна раскрывают возможности программы при работе с тестами. Выберите в главном меню команду Тест. Откроется диалоговое окно Тесты (рис.29). Рис.29. Диалоговое окно Тесты Нажмите кнопку Добавить вопрос. Появится всплывающее меню (рис.30), в котором необходимо выбрать тип ответа на вопрос. Рис.30. Всплывающее меню выбора Выберите тип ответа с вариантами выбора. Откроется диалоговое окно Создание вопроса (рис.31). 170 Руководство пользователя Создание вопроса с вариантами выбора ответов 1. Замените название теста тест 1 на нужное в раскрывающемся списке. Рис.31. Диалоговое окно Создание вопроса с вариантами выбора ответов 2. Введите текст вопроса в окне ввода Текст вопроса. 3. Заполните строки ответов. Все заполнять не обязательно. 4. Установите флажок слева от каждой строки с правильным ответом. Правильных ответов может быть несколько. 5. Вставьте при необходимости в вопрос видео- или звуковой фрагмент, или графический файл (см. Вставка звука, Вставка видео, Вставка рисунков). На рис.32 изображено диалоговое окно Создание вопроса после ввода всех данных. 171 EAuthor 6. Нажмите кнопку ОК, диалоговое окно Создание вопроса закроется, а только что созданный вопрос появится в списке вопросов в диалоговом окне Тесты. Рис.32. Диалоговое окно Создание вопроса с вариантами выбора ответов с введенными данными Создание вопроса с вводом строки ответа 1. Выберите в главном меню команду Тест. Откроется диалоговое окно Тесты (рис.29). 2. Нажмите кнопку Добавить вопрос. Появится всплывающее меню (рис.30), в котором необходимо выбрать тип ответа на вопрос. 3. Выберите тип ответа с вводом строки. Откроется диалоговое окно Создание вопроса с вводом строки ответа (рис.33). 4. Наберите название теста или выберите его в раскрывающемся списке. 172 Руководство пользователя Рис.33. Диалоговое окно Создание вопроса с вводом строки ответа 5. Введите текст вопроса в окне Текст вопроса. 6. Введите правильный ответ в окне Правильный ответ. 7. Установите флажки Учитывать регистр и Учитывать знаки препинания, при необходимости. 8. Вставьте при необходимости в вопрос видео- или звуковой фрагмент, или графический файл (см. Вставка звука, Вставка видео, Вставка рисунков). На рис.34 изображено диалоговое окно Создание вопроса после ввода всех данных. 9. Нажмите кнопку ОК, диалоговое окно Создание вопроса закроется, а только что созданный вопрос появится в списке вопросов в диалоговом окне Тесты. 173 EAuthor Рис.34. Диалоговое окно Создание вопроса с вводом строки ответа с введенными данными Создание вопроса на соответствие ответа 1. Выберите в главном меню команду Тест. Откроется диалоговое окно Тесты (рис.29). 2. Нажмите кнопку Добавить вопрос. Появится всплывающее меню (рис.30), в котором необходимо выбрать тип ответа на вопрос. 3. Выберите тип ответа на соответствие. Откроется диалоговое окно Создание вопроса с ответом на соответствие (рис.35). 4. Введите название теста или выберите его в раскрывающемся списке. 5. Введите текст вопроса в окно ввода Текст вопроса. 6. Введите в строки ввода левой колонки варианты ответов, которые будут сопоставляться с правой колонкой. 174 Руководство пользователя 7. Введите в строки ввода правой колонки варианты ответов, с которыми будут сопоставляться ответы левой колонки. 8. Введите цифрами от 1 до 5 правильный порядок, в котором элементы левой колонки накладываются на правую колонку. 9. Вставьте при необходимости в вопрос звуковой, видеоили графический файл (см. Вставка звука, Вставка видео, Вставка рисунков). Рис.35. Диалоговое окно Создание вопроса с ответом на соответствие 10. Нажмите кнопку ОК. Диалоговое окно Создание вопроса закроется, а только что созданный вопрос появится в списке вопросов в диалоговом окне Тесты. 175 EAuthor Редактирование вопросов 1. Выберите в главном меню команду Тест. Откроется диалоговое окно Тесты (рис.29). 2. Выберите в списке вопросов тот, который подлежит редактированию. 3. Нажмите кнопку Править вопрос. Откроется диалоговое окно Создание теста, соответствующее типу созданного вопроса и содержащее данные, введенные при создании вопроса. 4. Измените или добавьте в этом окне нужные параметры. 5. Нажмите кнопку ОК, диалоговое окно Создание теста закроется, изменения сохранятся. Подготовка учебника к тиражированию Последним этапом разработки является созданию дистрибутива учебника (под дистрибутивом понимается готовый к использованию и закрытый для редактирования учебник, который можно тиражировать для последующего распространения). Мультимедийный дистанционный учебный курс должен обязательно иметь поддержку и сервисы в сети Интернет. На сайте Учебного центра хранится база данных студентов, расписание занятий, электронные библиотеки, работают виртуальные семинары, вносятся преподавателями обновления и тесты, а также находятся другие сервисы. В данной версии программы EAuthor предполагается использование в качестве Учебного центра сервер www.studium.spb.ru. Следующие версии программы позволят создавать собственные сайты образовательных учреждений и размещать на других серверах. Возможность указывать адрес заложена уже в данной версии. 176 Руководство пользователя Ввод адреса Учебного центра Порядок ввода адреса сайта Учебного центра в Интернет: 1. Выберите команду главного меню Учебник, появится меню Учебник. 2. Выберите команду Адрес курса. При выборе этой команды откроется диалоговое окно WWW адрес курса (рис.36). Рис.36. Диалоговое окно WWW адрес курса 3. Введите адрес сайта Учебного центра www.studium. spb.ru, на котором будет установлена сетевая составляющая курса. 4. Нажмите кнопку ОК, диалоговое окно закроется, и программа запомнит адрес сайта Учебного центра и будет обращаться к нему при поиске обновлений и в других случаях. Тестирование учебного курса Тестирование занимает важное место в процессе создания обучающего курса. Перед тем как создавать дистрибутив, который будет записан на компакт-диск для тиражирования, необходимо убедиться в корректности данных и правильности работы курса. Для этого нужно проверить все разделы созданного учебника. Для тестирования нужно открыть учебный курс в программе EAuthor и проверить каждый раздел, при необходимости обращаясь к разделу 177 EAuthor Руководству студента, в котором подробно описана работа с готовым учебником. Тестирование лекций В лекциях необходимо проверить: правильность названия темы и лекции; тексты; наличие мультимедийных составляющих (звука, видео, графики); соответствие мультимедийных составляющих тексту лекции; наличие и правильность расстановки связей к страницам словаря с определениями терминов; Если найдены ошибки или несоответствия, отредактируйте и исправьте их, при необходимости обращайтесь к документации. Тестирование вопросов Для проверки тестов рекомендуется ответить самим на все вопросы, затем внимательно просмотреть таблицу результатов. Если в таблице отмечено, что тест пройден с ошибками, значит при создании вопросов допущены ошибки в правильных ответах. Найдите и исправьте их, при необходимости обращайтесь к документации. Тестирование словаря 1. 2. 1. 2. Для проверки работы словаря: Откройте страницу Словарь с помощью команды Словарь. Наберите термин и проверьте его определение. Подобным образом проверьте определения всех терминов. Проверьте расстановку связей в тексте лекций: Откройте лекцию. Проверьте наличие всех связей (термины должны быть выделены зеленым цветом в тексте лекции). 178 Руководство пользователя 3. Проверьте правильность расстановки связей. Щелкните мышью на термине в тексте лекции. Появится окно с определением термина. Если обнаружены ошибки: термин не выделен, не открывается страница с определением, значит неверно указан запрос. Чтобы его исправить, обратитесь к соответствующему разделу документации. Создание дистрибутива учебника Это последний этап в создании учебного курса. Когда все данные проверены, можно приступать к созданию дистрибутива учебника - готового к использованию и закрытого для редактирования. Дистрибутив можно тиражировать для последующего распространения. Стоит отметить, что после создания дистрибутива у разработчика остается версия учебного курса, которую можно редактировать и выпускать следующие версии учебного курса, а также создавать дополнения и обновления. Порядок действий при создании дистрибутива: 1. Выберите команду Учебник|Опубликовать в главном меню. Откроется диалоговое окно Опубликовать (рис.37). 2. Введите название запускаемого файла учебника в строке ввода Название приложения. 3. Введите название организации, создавшей учебник в строке ввода Организация. 4. Введите версию издаваемого учебного курса в строке ввода Версия. 5. Введите путь к папке, в которую будет записан дистрибутив учебника, в строке ввода Путь к папке дистрибутива. Примечание: Дистрибутив должен храниться в отдельной папке. 179 EAuthor 6. Нажмите кнопку ОК. Диалоговое окно Дистрибутив закроется, и программа начнет автоматически формировать дистрибутив для последующего тиражирования. Рис.37. Диалоговое окно Опубликовать После создания дистрибутива программа EAuthor вновь откроет учебный курс для редактирования. Чтобы запустить дистрибутив: 1. Закройте программу EAuthor, используя команду главного меню Выход. 2. Найдите файл sdk.exe в папке, где создавался дистрибутив, и запустите его на выполнение. После такого запуска созданный учебник можно открывать с помощью кнопки Пуск на панели задач внизу экрана, где введенное имя организации появиться в группе 180 Руководство пользователя программ, а в подгруппе будет название учебника. Работа с готовым учебником описана в Руководстве студента. После того как тестирование закончено, можно приступить к распространению учебника. Процесс этот достаточно прост. Вы переписываете содержимое папки с дистрибутивом на тот носитель информации, который вы хотите использовать для распространения вашего учебника, например, на компакт-диск. Что дальше? Курс создан, и теперь необходимо обеспечить его поддержку в Интернете на сайте Учебного центра. Нужно сформировать расписание, зарегистрировать студентов и выполнить другие функции администратора. Очень часто возникает необходимость создания обновлений и дополнений к уже созданным и отправленным студентам учебным курсам. Такая возможность предусмотрена в программе EAuthor. Преподаватель может размещать на сервере Учебного центра дополнения и обновления к учебному курсу, а студенты будут получать их. В готовый учебный курс на компакт-диске заложен механизм получения обновлений. О нем подробно написано в Руководстве студента. Создание дополнения к лекции 1. Откройте лекцию, для которой создается дополнение. Для этого на странице Оглавление создаваемого учебника щелкните дважды в списке на названии лекции выбранной темы. 2. Выберите в главном меню команду Лекция, а в открывшемся меню Лекция – команду Дополнение. Откроется диалоговое окно Дополнение (рис.38). 181 EAuthor Рис.38. Диалоговое окно Дополнение 3. Введите текст дополнения. В меню появится кнопка Записать. 4. Нажмите кнопку Записать. При этом дополнение для данной лекции сохранится, и появится окно, подтверждающее отправку дополнения на сервер (рис.39). Рис.39. Окно подтверждения 5. Если нужно создать обновления к другим лекциям, нажмите кнопку Нет и повторите операции 1-5 несколько раз. 6. Если все обновления созданы, нажмите кнопку Да. Окно подтверждения отправки закроется, откроется страница Интернет учебника и появится окно с подсказкой пути к папке и имени файла архива со всеми обновлениями (рис.40). Запомните или запишите путь и имя файла. 182 Руководство пользователя Рис.40. Окно подсказки 7. Нажмите кнопку ОК. Окно с подсказкой закроется, на странице Интернет (рис.41) в строке ввода наберите путь и имя файла архива с обновлениями или найдите его с помощью кнопки Browse. Рис.41. Страница Интернет 8. Нажмите кнопку Отправить. При этом файл архива будет размещен на сервере Учебного центра и доступен студентам, имеющим компакт-диск с этим курсом. 183 EAuthor Редактирование дополнения к лекции 1. Откройте лекцию, дополнение которой подлежит редактированию. Для этого на странице Оглавление щелкните дважды на названии лекции в списке. 2. Выберите в главном меню команду Лекция, а в открывшемся меню Лекция – команду Дополнение. Откроется диалоговое окно Дополнение (рис.38) с текстом. 3. Измените или введите новый текст дополнения. В меню Лекция появится кнопка Записать. 4. Нажмите кнопку Записать. При этом дополнение для данной лекции сохранится, и появится окно подтверждения отправки дополнения на сервер (рис.39). 5. Если нужно сделать обновления к нескольким лекциям, нажмите кнопку Нет и повторите операции 1-5 несколько раз. 6. Если все обновления созданы, нажмите кнопку Да. При этом окно подтверждения отправки закроется, откроется страница Интернет учебника и появится окно с подсказкой пути к папке и имени файла архива со всеми обновлениями (рис.40). Запомните или запишите путь и имя файла. 7. Нажмите кнопку ОК. Окно с подсказкой закроется, на странице Интернет (рис.41) в строке ввода наберите указанный в окне подсказки путь и имя файла или найдите его с помощью кнопки Browse. 8. Нажмите кнопку Отправить. При этом файл архива будет размещен на сервере Учебного центра и доступен студентам, имеющим компакт-диск с данным учебным курсом. После опубликования первого учебного курса можно приступить к созданию следующего. Успешной работы с программой EAuthor – системой создания мультимедийных дистанционных курсов! 184