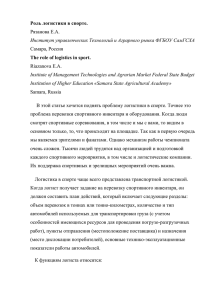Руководство оператора пункта проката
реклама

Руководство оператора пункта проката Руководство оператора пункта проката Руководство оператора пункта проката Аннотация В документе описана работа автоматизированного рабочего места пункт проката спортивного комплекса, далее будем называть просто АРМ ПП. Документ адресован работникам службы проката. Руководство оператора пункта проката Содержание 1. Введение .................................................................................................................................................. 5 2. Определения ........................................................................................................................................... 6 3. Введение в предметную область ................................................................................................... 7 Общая схема организации проката ........................................................................................... 7 Выдача инвентаря ..................................................................................................................... 8 Возврат инвентаря .................................................................................................................... 8 Минимальный вариант ............................................................................................................ 9 Функции оператора пункта проката .......................................................................................... 9 4. Выдача инвентаря .............................................................................................................................. 10 Запуск АРМа Выдача инвентаря ............................................................................................... 10 Условия проката ....................................................................................................................... 12 Выбранный инвентарь ........................................................................................................... 13 Набор кнопок ............................................................................................................................ 14 Оформление карточки ................................................................................................................... 14 Комплект ...................................................................................................................................... 15 Выбор карточки проката .............................................................................................................. 16 Прием залога .................................................................................................................................... 18 5. Возврат инвентаря ............................................................................................................................. 22 Краткое описание схемы возврата инвентаря ................................................................... 22 Запуск АРМа Возврат инвентаря .............................................................................................. 23 Залог ............................................................................................................................................. 25 Список инвентаря .................................................................................................................... 26 Набор кнопок ............................................................................................................................ 26 Прием инвентаря ............................................................................................................................. 27 Комплект ...................................................................................................................................... 28 3 Руководство оператора пункта проката Список таблиц 4.1. Как запустить АРМ Выдачи инвентаря .................................................................................. 4.2. Условия проката .............................................................................................................................. 4.3. Выбранный инвентарь .................................................................................................................. 4.4. Набор кнопок ................................................................................................................................... 4.5. Как оформить карточку ................................................................................................................ 4.6. Сформированные карточки, Список инвентаря ................................................................. 4.7. Набор кнопок .................................................................................................................................... 4.8. Как выбрать карточку ................................................................................................................... 4.9. Условия проката .............................................................................................................................. 4.10. Список снаряжения ..................................................................................................................... 4.11. Набор кнопок ................................................................................................................................. 4.12. Как принять залог ........................................................................................................................ 5.1. Как запустить АРМ Возврат инвентаря ................................................................................. 5.2. Залог ..................................................................................................................................................... 5.3. Список инвентаря ........................................................................................................................... 5.4. Набор кнопок ................................................................................................................................... 5.5. Как принять инвентарь ................................................................................................................ 4 10 12 13 14 14 16 17 17 18 19 19 19 23 25 26 26 27 Глава 1. Введение Глава 1. Введение Система проката спортивного снаряжения в крупной организации предъявляет к организаторам такие же требования, как и любая система массового обслуживания. Это компактное размещение, скорость обслуживания, отсутствие очередей, удобство клиентов и гибкость управления. При несоблюдении любого требования уменьшается пропускная способность учреждения или его ценовой класс, что, естественно, сказывается на доходах. ООО НПФ СТЕЛЛА предлагает Вам проверенное решение организации работы проката. Основные задачи, решаемые АРМом ПП: • выдача инвентаря • прием инвентаря • фискализация 5 Глава 2. Определения Глава 2. Определения Инвентарь Вещи, которые сдаются на прокат, например: лыжные ботинки, лыжи и т.п. Комплект Элементы инвентаря составляющих набор или комплект. Например, комплект это: лыжи, ботинки и лыжные палки. Стоимость пользования комплекта, как правило, ниже суммы стоимости предметов. Залог Деньги или документы, принимаемые от клиента для гарантии возврата инвентаря. Равноценная замена Замена одного инвентаря на другой инвентарь из той же ценовой группы. Например, можно заменить лыжные ботинки ценовой категории "А" на любые другие лыжные ботинки такой же ценовой категории. Инструктор Сотрудник, производящий подбор, подгонку инвентаря на выдаче и осмотр на возврате. Время пользования Время между выдачей и возвратом инвентаря. Передержка Допустимое превышение времени пользования, при котором стоимость не увеличивается. Карточка проката В данном контексте - документ, описывающий факт пользования инвентарём. 6 Глава 3. Введение в предметную область Глава 3. Введение в предметную область Раздел содержит концептуальное описание подсистемы проката, с его помощью Вы в общих чертах ознакомитесь с возможностями программного комплекса. Общая схема организации проката Организация работы в виде конвейера увеличивает производительность любой системы. Можно организовать конвейер и на пункте проката. Разобьем операцию выдачи инвентаря на элементарные действия: • Опрос клиента • Доставка инвентаря со склада • Примерка • Подгонка • Заполнение карточки выдачи инвентаря • Прием залога • Оформление счета Аналогично возврат инвентаря: • Прием инвентаря • Окончательный расчет • Возврат залога • Доставка инвентаря на склад По большому счету, на каждую из перечисленных операций можно выделить по человеку, но на деле лучше поделить функции связанные с инвентарем и оформлением. Итого на выдаче и на возврате должно быть по 2 человека. 7 Глава 3. Введение в предметную область Обозначения: 1. 2. 3. 4. 5. 6. Вход Терминал инструктора Стеллажи со снаряжением Место для примерки Касса выдачи Касса возврата Выдача инвентаря Клиент входит через калитку 1 на территорию пункта проката. К нему подходит консультант, осведомляется о требуемом инвентаре, одновременно запрашивая его на терминале 2, усаживает клиента на примерочную скамью 4 и идет к стеллажам 3 за инвентарем. После примерки инвентаря инструктор производит считывание кодов на терминале, выясняет предполагаемое время пользования, опрашивает о скидках, сообщает клиенту о стоимости за это время, печатает предчеки и вручает их клиенту. В кассе 5 кассир оформляет счет: принимает залог (деньги или документы) уточняет предполагаемое время использования, наличие скидок, принимает плату. Один экземпляр предчека с подписью клиента вкладывается в пакет с залогом, а другой передается клиенту вместе с фискальным чеком. Возврат инвентаря Клиент передает любой предмет проката в окошко кассы возврата 6. Программа производит поиск и открывает счет клиента. После сверки ФИО производится прием остального инвентаря. Как только весь инвентарь сдан, производится вычисление фактического времени использования и, при превышении заявленного, производится расчет доплаты. Клиенту выдается документ окончательного расчета (постчек). По этому документу производится доплата (если необходимо) и возвращается залог. 8 Глава 3. Введение в предметную область Минимальный вариант Время от времени наступает "мертвый сезон" в работе проката. Дождливым утром в понедельник со всей работой под силу справиться одному человеку. В этом случае все функции (выдача, оформление, фискализация, возврат, доплата) производятся с одного рабочего места. Оператор, имеющий право на все функции (как правило, администратор проката) переключается между задачами по мере необходимости. Функции оператора пункта проката Оператор места обслуживания выполняет действия по предоставлению услуги (подбор, примерка, выдача, возврат инвентаря). В случае дефицита рабочего пространства или персонала (а также в "мертвый сезон") возможно комбинирование различных типов рабочих мест и кассы (выдача-возврат, выдача-касса, возврат-касса и т.д.) на одном компьютере. 9 Глава 4. Выдача инвентаря Глава 4. Выдача инвентаря Запуск АРМа Выдача инвентаря Таблица 4.1. Как запустить АРМ Выдачи инвентаря Шаг Ваши действия Комментарий Шаг 1. Соединитесь с базой Нажмите клавишу Enter. данных АРМ в контексте проекта является пользователем системы и имеет свое системное имя и пароль, необходимые для авторизации пользователя системой. Системное имя и пароль вводится администратором, при первом запуске АРМа ПП. Оператор АРМа ПП не должен знать пароля. При дальнейших запусках АРМа ПП системное имя и пароль заполняются автоматически. Шаг 2. Предъявите карту Специальным считывателем Работа в АРМе возможна оператора считайте номер Вашей только по предъявлению карты оператора. карты оператора. Обратите внимание на цвет окна. При работе с программой, периодически будет открываться окно для предъявления карты либо оператора, либо инвентаря. Эти окна имеют разный цвет для визуальности, эргономичности, удобства, другими словами просто для того, что бы Вы могли быстро сориентироваться какую карточку Вам необходимо предъявить . Окно на предъявление карты оператора имеет цвет хаки. Окно на предъ- 10 Глава 4. Выдача инвентаря явление карты инвентаря фиолетового цвета. В результате успешного запуска АРМа Выдачи инвентаря откроется окно "Подбор инвентаря". Обратите внимание на цвет полоски расположенной в самом верху окна. Она должна быть ярко красного цвета. Окно для выдачи инвентаря (АРМ выдачи инвентаря) имеет вверху полоску ярко желтого цвета. Такие полоски разного цвета очень помогут Вам сориентироваться в каком АРМе вы сейчас находитесь (в АРМе выдачи или возврата инвентаря) в случае, если у Вас настроено комбинированное рабочее место. Выделим четыре области в окне "Подбор инвентаря": • Условия проката • Выбранный инвентарь • Набор кнопок Далее расскажем подробнее о каждой области окна. 11 Глава 4. Выдача инвентаря Условия проката Таблица 4.2. Условия проката Название Назначение Тип скидки Список доступных скидок. Выбирается из списка. Примечание Особые примечания, по выдаваемому инвентарю. Например, вы можете указать, что выданные ботинки были поцарапаны. Время пользования (ч) Время использования инвентаря клиентом. Указывается в часах. Стоимость комплекта Стоимость проката инвентаря с учетом условия проката и списка инвентаря. 12 Глава 4. Выдача инвентаря Выбранный инвентарь Таблица 4.3. Выбранный инвентарь Название столбца Назначение Ячейка Порядковый номер строки в таблице. Штрихкод Номер инвентаря. Указывается с помощью специального считывателя. Название Название инвентаря. Тип скидки Тип скидки на данный инвентарь. Клиент может взять на прокат несколько предметов с различной скидкой. Например, он может взять палки со скидкой "Сотрудник парка", и взять ботинки со скидкой "Детский". Вы можете указать скидку для каждого инвентаря. Время (4) Время использования данного инвентаря клиентом. Указывается в часах. Стоимость Стоимость проката данного инвентаря с учетом скидок и времени пользования. Примечание Особые отметки, характеризующие данный инвентарь. Сумма скидки Сумма скидки за использования данного инвентаря в течении указанного времени. 13 Глава 4. Выдача инвентаря Набор кнопок Таблица 4.4. Набор кнопок Название Назначение Быстрые клавиши ОТМ Аннулирование неоплачен- Ctrl+N ной карточки ДОБ Добавить позицию в таб- Ctrl+A лицу выбранного инвентаря ПЕЧ Печать списка выбранного Ctrl+P инвентаря ЗАМ Равноценная замена инвен- Ctrl+M таря ВКЛ Выключить рабочее место УДАЛ Удалить позицию из списка Ctrl+Del выбранного инвентаря УД ВСЕ Удалить все позиции из Ctrl+E списка выбранного инвентаря СЧЕТ Расчет стоимости проката Ctrl+C ВЫКЛ Выключить рабочее место Ctrl+F Ctrl+O Оформление карточки Таблица 4.5. Как оформить карточку Шаг Ваши действия Комментарий Шаг 1. Подберите клиенту инвентарь. Узнайте у клиента, какой инвентарь он желает взять. Возьмите со стеллажей необходимый инвентарь. Попросите клиента примерить выбранный инвентарь. 14 Глава 4. Выдача инвентаря Шаг 2. Укажите тип скидки Из выпадающего списка Тип скидки выберите нужный тип скидки. Шаг 3. Укажите код выдава- Нажмите клавиши Ctrl+A Повторите этот шаг столько емого инвентаря и специальным считывате- раз, сколько предметов Вам лем считайте инвентарный необходимо выдать. номер. Шаг 4. Удаление ошибочно Нажмите клавишу F2. Затем введенного инвентаря стрелками выберите ошибочно введенный инвентарь. Затем нажмите CtrlDel и подтвердите удаление, нажав на клавишу Enter. Если у Вас нет ошибочно введенного инвентаря, Вы можете смело пропустить этот шаг. Шаг 5. Рассчитайте сумму Нажмите клавиши Ctrl+C. проката Шаг 6. Распечатайте доку- Нажмите клавиши Ctrl+P мент о несении ответственности клиентом за выданный инвентарь. Попросите клиента расписаться на экземпляре службы проката. Распечатается документ о несении ответственности клиентом за выданный инвентарь в двух экземплярах: Экземпляр службы проката и Экземпляр клиента. Комплект В системе предусмотрена работа с комплектами. Если клиент арендует несколько элементов инвентаря, составляющих один из предусмотренных наборов (комплектов), то система автоматически производит расчёт из учета комплекта. Стоимость пользования комплектом ниже суммы стоимости предметов в отдельности. Скидка производится из расчета на весь комплект, т.е. в пределах комплекта допустим один вид скидки на все предметы. 15 Глава 4. Выдача инвентаря Выбор карточки проката Выделим три области в окне "Подбор инвентаря": • Сформированные карточки • Список инвентаря • Набор кнопок Таблица 4.6. Сформированные карточки, Список инвентаря Название Назначение Быстрые клавиши Сформированные карточки Список незакрытых карто- F1Переход в табчек проката. лицу "Сформированные карточки". Ctrl+Home - Перейти в начало списка. Ctrl+End - Перейти к конец списка. 16 Глава 4. Выдача инвентаря Enter - Выбрать карточку, для дальнейшей работы с ней. Esc - Отказаться / закрыть окно "Выбор карточки проката". Список инвентаря Список инвентаря текущей карточки проката, т.е. карточки на которой в данный момент находится курсор. F2- Переход в таблицу "Список инвентаря". Ctrl+Home - Перейти в начало списка. Ctrl+End - Перейти к конец списка. Таблица 4.7. Набор кнопок Название Назначение Быстрые клавиши Выбрать (Enter) Выбрать текущую карточку Enter проката. Отказаться (Esc) Отказаться от выбора и Esc закрыть окно "Выбор карточки проката" Таблица 4.8. Как выбрать карточку Шаг Ваши действия Комментарий Шаг 1. Перейдите в Нажмите клавишу F1. таблицу "Сформированные карточки". Шаг 2. Укажите нужную кар- стрелками выберите нуж- Ctrl+Home - Перейти точку ную строку таблицы. начало списка. в Ctrl+End - Перейти к конец списка. Шаг 3. Выберите карточку Нажмите клавишу Enter. 17 Окно "Выбор карточки проката" закроется. Откроется окно "Карточка выдачи снаряжения". Глава 4. Выдача инвентаря Прием залога Выделим три области в окне "Карточка выдачи снаряжения": • Условия проката • Список снаряжения • Набор кнопок Таблица 4.9. Условия проката Название Назначение Номер карточки Уникальный номер карточки. Номер ячейки с залогом Номер ячейки, в которой поместили залог клиента. Выбирается из списка возможных значений. Описание залога Краткое описание залога. Администратор проката или менеджер спортивного учреждения могут принять любой залог или 18 Глава 4. Выдача инвентаря выдать инвентарь вовсе без залога. Такие случаи желательно фиксировать в системе для последующего анализа. К оплате Сумма проката инвентаря. Рассчитывается автоматически. Стоимость пользования инвентарем зависит от типа снаряжения (лыжи или снегоход), ценовой группы (новый инвентарь или уже отходивший 3 года), времени пользования и способом оплаты (авансом или по факту). Время пользования Время использования инвентаря клиентом. Выбирается из списка доступных значений. Примечание Особые отметки по сдаваемому снаряжению. Во избежание недоразумений, в случае, если снаряжение имеет какое-то видимое повреждение, укажите его в поле "Примечание". Это позволит снять с клиента ответственность за то, что он не делал. Например, если лыжи сильно поцарапаны, то напишите об этом в поле "Примечание". Таким образом, принимающий инвентарь оператор не оштрафует клиента за порчу инвентаря. Таблица 4.10. Список снаряжения Назначение Быстрые клавиши Список снаряжения выданного клиенту Ctrl+Home - Перейти в начало списка. Ctrl+End - Перейти к конец списка. Таблица 4.11. Набор кнопок Название Назначение Быстрые клавиши Готово Подтвердить проката. Отмена Вернуться в окно "Выбор Esc карточки проката" параметры Ctrl+P Таблица 4.12. Как принять залог Шаг Ваши действия Комментарий 19 Глава 4. Выдача инвентаря Шаг 1. Укажите ячейки залога. номер Выберите номер ячейки из Возьмите у клиента залог. выпадающего списка. Разместите его в свободной ячейке. Укажите номер этой ячейки в окне. Шаг 2. Опишите залог. В поле "Описание залога" Администратор проката введите краткое описание или менеджер спортивного залога. учреждения могут принять любой залог или выдать инвентарь вовсе без залога. Такие случаи желательно фиксировать в системе для последующего анализа. Шаг 3. Заполните поле "При- В поле "Примечание" ука- Во избежание недоразумемечание" жите особые отметки по ний, в случае, если снаряжесдаваемому снаряжению. ние имеет какое-то видимое повреждение, укажите его в поле "Примечание". Это позволит снять с клиента ответственность за то, что он не делал. Например, если лыжи сильно поцарапаны, то напишите об этом в поле "Примечание". Таким образом, принимающий инвентарь оператор не оштрафует клиента за порчу инвентаря. Шаг 4. Оформите чек для Нажмите клавиши Ctrl+P оплаты. 20 Уточните условия проката. В таблице "Список снаряжения" доступны для редактирования типы скидок и время пользования для каждого инвентаря. После изменения параметров проката, автоматически пересчитается сумма "К оплате". После того, как все параметры проката указаны, нажмите клавиши Ctrl+P для окончательного перерасчёта стоимости проката и затем повторите нажатие Глава 4. Выдача инвентаря клавиш Ctrl+P для оформления чека оплаты. Подробнее об оформлении чека оплаты читайте в "Руководстве кассира". 21 Глава 5. Возврат инвентаря Глава 5. Возврат инвентаря Краткое описание схемы возврата инвентаря Обозначения: 1. 2. 3. 4. 5. 6. Вход Терминал инструктора Стеллажи со снаряжением Место для примерки Касса выдачи Касса возврата Клиент передает любой предмет проката в окошко кассы возврата 6. Программа производит поиск и открывает счет клиента. После сверки ФИО производится прием остального инвентаря. Как только весь инвентарь сдан, производится вычисление фактического времени использования и, при превышении заявленного, производится расчет доплаты. Клиенту выдается документ окончательного расчета (постчек). По этому документу производится доплата (если необходимо) и возвращается залог. Выделим три этапа возврата инвентаря: • Прием инвентаря • Окончательный расчет (выдаётся постчек) • Возврат залога Функции возврата инвентаря реализованы в АРМе Возврат инвентаря. 22 Глава 5. Возврат инвентаря Запуск АРМа Возврат инвентаря Таблица 5.1. Как запустить АРМ Возврат инвентаря Шаг Ваши действия Комментарий Шаг 1. Соединитесь с базой Нажмите клавишу Enter. данных АРМ в контексте проекта является пользователем системы и имеет свое системное имя и пароль, необходимые для авторизации пользователя системой. Системное имя и пароль вводится администратором, при первом запуске АРМа ПП. Оператор АРМа ПП не должен знать пароля. При дальнейших запусках АРМа ПП системное имя и пароль заполняются автоматически. Шаг 2. Предъявите карту Специальным считывателем Работа в АРМе возможна оператора считайте номер Вашей только по предъявлению карты оператора. карты оператора. Обратите внимание на цвет окна. При работе с программой, периодически будет открываться окно для предъявления карты либо оператора, либо инвентаря. Эти окна имеют разный цвет для визуальности, эргономичности, удобства, другими словами просто для того, что бы Вы могли быстро сориентироваться какую карточку Вам необходимо предъявить . Окно на предъявление карты оператора имеет цвет хаки. Окно на предъявление карты инвентаря фиолетового цвета. 23 Глава 5. Возврат инвентаря В результате успешного запуска АРМа Возврат инвентаря откроется окно "Возврат инвентаря". Обратите внимание на цвет полоски расположенной в самом верху окна. Она должна быть ярко желтого цвета. Окно для подбора инвентаря (АРМ выдачи инвентаря) имеет вверху полоску ярко красного цвета. Такие полоски разного цвета очень помогут Вам сориентироваться в каком АРМе вы сейчас находитесь (в АРМе выдачи или возврата инвентаря) в случае, если у Вас настроено комбинированное рабочее место. Выделим четыре области в окне "Возврат инвентаря": • Залог • Список инвентаря 24 Глава 5. Возврат инвентаря • Набор кнопок Далее расскажем подробнее о каждой области окна. Залог Таблица 5.2. Залог Название Назначение Карточка Номер карточки проката. Номер ячейки залога Номер ячейки, в которой находится залог. Дата открытия Дата открытия карточки проката. С этого времени считается время пользования. Описание залога Описание залога. Примечание Особые отметки по выданному инвентарю, например описание каких либо дефектов выдаваемого инвентаря. Начислено Сумма проката инвентаря. Уплачено Сумма, уже оплаченная клиентом. К доплате Сумма, которую клиент должен доплатить. 25 Глава 5. Возврат инвентаря Список инвентаря Таблица 5.3. Список инвентаря Название Назначение Инв/номер Номер инвентаря Наименование Наименование инвентаря Заявленное время Заявленное время пользования. Указывается в часах. Фактическое (ч) Фактическое время пользования. Указывается в часах. Выдан Дата и время выдачи инвентаря. Ожидается Ожидаемые дата и время возврата инвентаря. Возвращен Фактические дата и время возврата инвентаря. Уплачено Сумма, которую клиент оплатил за использование инвентаря. Стоимость Фактическая стоимость за использование инвентаря. Скидка Сумма скидки. Тип скидки Тип скидки Набор кнопок Таблица 5.4. Набор кнопок Название Назначение Быстрые клавиши 26 Глава 5. Возврат инвентаря Ctrl+I ИНФО Информация о карточки НЕЗКР Список карточек с частично Ctrl+L возвращённым инвентарем РАСЧ Расчет доплаты Ctrl+C ЗАКР Закрытие карточки Ctrl+P ПОИСК Поиск карточки по предмету Ctrl+S ПРИЕМ Прием предмета Ctrl+R ВКЛ Включить рабочее место Ctrl+O ВЫКЛ Выключить рабочее место Ctrl+F Прием инвентаря Таблица 5.5. Как принять инвентарь Шаг Ваши действия Комментарий Шаг 1. Примите предмет Нажмите клавиши Ctrl+R. Затем специальным считывателем считайте инвентарный номер. После принятия первого предмета, программа производит поиск и открывает счет клиента. После сверки ФИО производится прием остального инвентаря. Повторите этот шаг столько раз, сколько предметов Вам необходимо принять. Шаг 2. Произведите расчёт Нажмите клавиши Ctrl+C. доплаты Расчёт доплаты возможно произвести только после принятия предметов по всему списку выданного инвентаря. Если хотя бы один предмет из списка не сдан, то расчет доплаты невозможен. Шаг 3. Закройте карточку При закрытии карточки, клиенту выдается документ окончательного расчета. По этому документу произво- Нажмите клавиши Ctrl+P. 27 Глава 5. Возврат инвентаря дится доплата (если необходимо) и возвращается залог. Комплект Если клиенту выдавался комплект, то завершение времени пользования комплектом считается момент, когда были приняты все предметы комплекта. 28