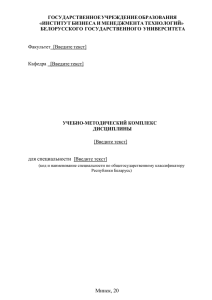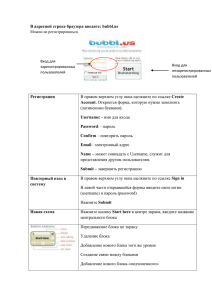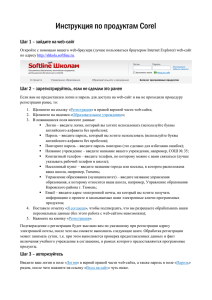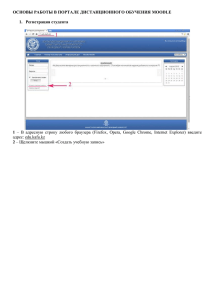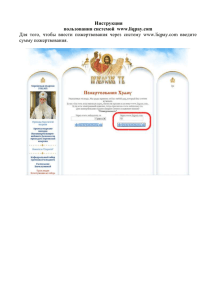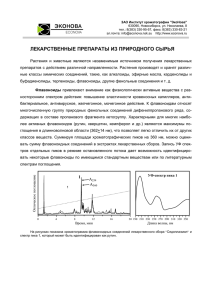Как добавить собственный столбец в Таблицу пиков
реклама

Как добавить собственный столбец в Таблицу пиков При создании простого отчета пользователь может использовать метод Заказной, который позволяет выбрать набор столбцов в Таблице пиков из списка: В ПО МультиХром, версия 3,х доступна опция, позволяющая создавать собственные параметры, которые будут выводиться в дополнительные столбцы Таблицы пиков. Для добавления в собственного в Таблицу пиков столбца, надо создать свою формулу для расчета нового параметра, выполнив следующее. Предварительно, если требуется использовать для расчета параметра какие-либо дополнительные данные, введите их имена с помощью процедуры, описанной ниже в соответствующем разделе. Числовые значения могут быть введены позже, перед выполнением расчета. Нажмите кнопку Формулы, которая активируется при выборе метода Заказной – откроется окно Свои формулы. Далее выполните следующее. Нажмите кнопку Добавить – откроется окно Создать свой параметр пика. Введите имя параметра, под которым он будет представлен в Таблице пиков, и создайте формулу для его вычисления, как это описано в разделе Ошибка! Источник ссылки не найден.. Для того чтобы внести изменения в созданную формулу, повторно откройте окно Создать свой параметр пика с помощью кнопки Изменить. Создайте, если требуется, другие формулы. Группа столбцов новых параметров будет включена в Таблицу пиков после столбцов всех стандартных параметров, перед столбцами, содержащими имена компонентов и хроматограмм. Внутри группы добавленные столбцы можно располагать в любом удобном порядке. Для того чтобы поменять порядок новых столбцов в Таблице пиков, выделите в списке формул нужную строку и переместите ее в требуемое положение с помощью кнопки Наверх или Вниз. Как создать формулу для расчета параметра Для создания формул предназначено специальное окно Создать свой параметр пика. В поле Имя в отчете введите название параметра, которое будет служить заголовком столбца в Таблице пиков (можно использовать как латиницу, так и кириллицу). Если величина имеет размерность, введите название единицы в поле Единицы. Введите формулу для вычисления требуемой величины. В формулу могут включаться параметры пика и параметры, которые выбираются из соответствующих списков в окне, а также численные коэффициенты, вводимые с клавиатуры. Также с клавиатуры вводятся символы арифметических операций, а для ввода ряд математических функций используется выбор из списка в окне. Для того чтобы ввести в формулу параметр пика, дважды щелкните мышкой по требуемой строке в списке Параметры пика. При вычислении в каждой строке столбца будет использоваться значение выбранной величины для текущего (current) пика. Если требуется ввести величину для другого пика, этот пик может быть указан в квадратных скобках, например, Time[current+1] – время выхода для пика, следующего за текущим. Для некоторых из вводимых величин, которые сами являются вычисляемыми, в скобках указываются параметры процедуры вычисления. Например, при выборе строки Resolution (разрешение) величина, вводимая в формулу, будет иметь вид Resolution(current+1, -1). Первый параметр current+1 означает, что разрешение рассчитывается для текущего и следующего за ним пика, а второй параметр -1 означает, что расчет разрешения проводится по формуле, выбранной пользователем в окне Настройка метода/Формулы. Для того чтобы ввести в формулу параметр пробы, колонки или элюента, дважды щелкните мышкой по требуемой строке в списке Параметры. Для того чтобы ввести формулу величину, введенную в окне Паспорт/Дополнительно, дважды щелкните мышкой в списке Параметры по строке CustomValue и далее введите метку параметра, как это описано в следующем разделе. Ввод дополнительных данных Для того чтобы ввести дополнительный параметр, выполните следующее. Откройте окно Паспорт/Дополнительно. Нажмите кнопку Добавить – появится первая строка для ввода информации о параметре. В поле Метка введите краткое обозначение, которое будет использоваться для ввода параметра в формулу. В поле Описание введите поясняющий текст, в частности, в этом поле можно указать, к какому компоненту относится параметр. Например, можно создать такую запись: в поле Метка написать mEt, в поле Описание – Молекулярная масса компонента Этан. В поле Значение введите значение параметра. Повторите процедуру для всех требуемых параметров. При необходимости удалить какой-либо параметр щелкните мышкой по соответствующей строке и нажмите кнопку Удалить. Для того чтобы ввести в формулу величину, введенную в окне Паспорт/Дополнительно, выполните следующее. В окне Создать свой параметр пика дважды щелкните мышкой в списке Параметры по строке CustomValue – эта величина будет введена в формулу в виде CustomValue("parameter "). Вместо parameter введите обозначение параметра, которое было введено для него в поле Метка. Пример 1. Расчет селективности Селективность рассчитывается по формуле (K’i+1/ K’i), где K’i и K’i+1 – фактор емкости для текущего и следующего за ним пика соответственно. Для добавления столбца Селективность откройте окно Создать свой параметр пика и выполните следующее. В поле Имя в отчете введите слово Селективность. Введите параметр K’i+1, выполнив следующее. В списке Параметры пика дважды щелкните мышкой по строке Capacity – в поле ввода формулы появится параметр Capacity. Откройте квадратную скобку и в поле Ссылки щелкните мышкой по строке current – параметр будет введен в формулу: Capacity[current Введите с клавиатуры +1 и закройте квадратную скобку. Введите знак деления /. Введите параметр K’i, дважды щелкнуве мышкой по строке Capacity списке Параметры пика. Поскольку эта величина относится к текущему пику, для нее не нужно вводить дополнительный параметр. В окончательном виде должна получиться следующая формула: Capacity[current+1]/Capacity. Пример 2. Внесение поправок в измеренную концентрацию для одного компонента Задача: известно, что один из пиков хроматограммы соответствует 2 неразделенным компонентам X и Y, при этом по данным дополнительного анализа определено, что доля компонента X составляет nX%. В окне Паспорт/Дополнительно добавьте строку, нажав кнопку Добавить. В поле Метка введите обозначение параметра, например, ConcX. В поле Описание введите пояснение, например, Относительное содержание компонента Х в пике. В поле Значение введите величину nX/100. Откройте Создать свой параметр пика и выполните следующее. В поле Имя в отчете введите название столбца, например, Испр.конц. В поле Единицы введите наименование используемых единиц концентрации. Создайте формулу для расчета исправленной концентрации. При этом параметры current, Concentration, CustomValue вводятся выбором из списков Ссылки, Параметры пиков, Параметры соответственно, остальные знаки – с клавиатуры. Запишите выражение для проверки, является ли текущий пик пиком компонента Х (current==of("X"))? Запишите, продолжая ту же строку, чему равна вычисляемая величина, если проверяемое условие выполняется: ((Concentration*CustomValue("ConcX")) Запишите, продолжая ту же строку, чему равна вычисляемая величина, если проверяемое условие НЕ выполняется (обратите внимание на двоеточие!): :Concentration В окончательном виде должна получиться следующая формула: (current==of("X"))?(Concentration*CustomValue("ConcX")):Concentration