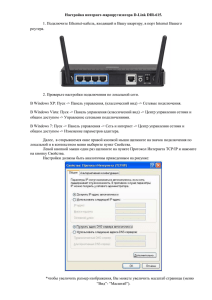Глава 1. Возможности терминала Thinkorswim
advertisement

Глава 1. Возможности терминала Thinkorswim Thinkorswim – далее по тексту TOS. Профессиональный терминал, обладающий всеми нужными функциями тех анализа, не уступающий практически не в чем аналогичным программам. Изначально он создавался для работы с опционами, но в настоящее время позволяет удобно работать с акциями, фьючерсами и валютными парами. Его отличительной особенностью является полная бесплатность данных по цене и объему (включая ленту), без задержек. Единственное что отстает в бесплатном варианте так это стакан заявок, но его можно смотреть отдельно. В остальном он полностью готов к работе и использованию в реальных торгах. Начать работать с терминалом следует с пошаговой процедуры открытия демосчета. Глава 2. Открытие Thinkorswim Шаг 1 Заходим на сайт - http://www.thinkorswim.com/ и переходим по соответствующей стрелочке в меню. Шаг 2 Заполняем везде, поля, где есть звездочки. - Имя не менее 6 знаков - Пароль и еще пароль, не менее 6-ти знаков - Два раза email. - 2 раза набираем Россию. - Имя - Фамилия - Улица Это продолжение той же страницы - город - почтовый код - 2 раза телефон - два раза ответить на вопрос, как угодно, "откуда вы о нас узнали" - нажимаем ЗЕЛЕНУЮ КНОПКУ Выбираем Individual: Margin и жмем подтверждение Опять попадаем на персональные данные, которые нужно уточнить, вторая нижняя половина страницы. - номер паспорта - дата рождения - замужем/холост - задаете себе секретный вопрос - отвечаете на свой секретный вопрос Попадаете на следующую страницу, из которой можно разлогинится или лучше нажать на левый верхний логотип. Всю оставшуюся таблицу для получения демо-доступа заполнять не нужно. Попав на главную страницу, переходим по меню на стрелочке. На следующей странице требуется ввести подтверждение, полученное на email. Открываем свой почтовый ящик, где уже лежит письмо от фирмы, копируем код, длинный такой, вставляем, подтверждаем. Шаг 3. Скачиваем программу. Далее ее следует установить на свой компьютер, установка программы предельно проста. Шаг 4. Установка Thirkonswim. 1. Запустите инсталяционный файл. 2. Просто нажмите Next. 3. Согласитесь на все условия и продолжайте установку. 4. Установите в предложенную папку, хотя, при желании, можно выбрать и другую. 5. Оставьте как есть и заканчивайте установку, будет поставлен ярлык на рабочий стол и создана вкладка в главном меню. Дождитесь окончания установки, дальше программа спросит разрешение на первый запуск. Можете запустить сейчас, а можете позже через ярлык на рабочем столе или вкладке меню Пуск. Глава 3. Запуск терминала Thinkorswim Запуск TOS возможем тремя способами: - Ярлык на рабочем столе. - Пуск – Thirkonswim - Найти и запустить файл C:Program Filesthinkorswimthinkorswim.exe После этого программа проверит обновления и, если есть, то скачает без спроса, это может занять некоторое время. Сразу после запуска появляется следующее окно приветствия со следующими опциями. 1. Выбор акаунта – оставьте как есть. 2. Выбор сервера для подключения – выбирать можете любой, графики отображаются и там и там корректно, но возможности торговли “на бумаге” есть только у сервера ''Paper Money''. 3. Login, Password – сюда вводиться логин и пароль для подключения. 4. Configure… - Начальные настройки внешнего вида, о них сейчас поговорим подробнее. По умолчанию обводка окон TOS имеет неприятный черный цвет и малый размер шрифта– я рекомендую его изменить на металлический и шрифт сделать по более. Делается это так: 1. Щелкните на кнопке Configure… Теперь TOS готов к запуску в- ведите Логин и пароль в нужные поля и нажмите ОК После этого, если правильно заполнены поля, то будет запущен TOS. Глава 4. Основные настройки терминала Thinkorswim 2. Далее щелкните на кнопке Style в верхнем правом углу и выберите из меню Setting 3. Перейдите на вкладку Scale and Axis и поставьте опции как на скриншоте ниже Перейдите на вкладку Apperance и поставьте опции как на скриншоте ниже Нажмите ОК – теперь рабочий график примет следующий вид: Чтобы сохранить существующий стиль графика (цветовая схема, индикаторы, маштаб…) существует удобный способ управления стилями. Например для сохранения текущего стиля щелкните на кнопку style в верхнем левом углу и выберите пункт save style: Выставьте следующие параметры: И нажмите ОК, все – теперь стиль сохранен. Если Вы потом захотите воспроизвести данный стиль то просто выберите его из меню load style: Для удаления стиля существует меню delete style - просто выберите стиль для удаления: Нажмите Yes если хотите действительно удалить стиль: Управление стилями в TOS сделано очень удобно и позволяет иметь набор настроек на все случаи жизни. 4. Важно! Для отображения графиков в реальном времени – необходимо произвести следующие настройки: Выбираем Setup – Application Settings Выбираем General – Quote speed – REAL-TIME – no delay - OK Глава 5. Работа с графиками Thinkorswim – просмотр, прокрутка, индикаторы Управление графиками А) Выбор таймфрейма. Для выбора стандартного таймрейма просто выберите его из верхнего меню: Так можно выбрать таймрейм от минуты до месяца. Для выбора нестандартного тайфрейма, например тикового графика. Воспользуйтесь меню style - просто выберите за сколько дней хотите получить данные и выберите таймфрейм – например в моем примере это 133 тика за последние 5 дней: Тоже самое касается дневного графика – просто выберите из меню за сколько дней вам нужны данные. В моем примере это дневные данные за один год. Б) Прокрутка графика, сжатие и расширение. Горизонтальная прокрутка осуществляется при помощи ползунка снизу. Другой вариант это выбрать инструмент Pan в списке снизу, после это график можно прокручивать простым перетаскиванием мышки щелчком по графику. В) Увеличение и уменьшение графика. Это легко делается при помощи кнопок с изображением увеличительных стекол внизу экрана. Г) Рисование и удаление трендовых линий. 1. Выберите инструмент Trendline из списка снизу: Щелкните один раз на графике в точке А где будет начало трендовой линии а затем в точке Б где будет ее конец. Трендовые линии могут быть как прямыми, так и наклонными. Удаляется щелчком мыши по нарисованному объекту и выбором опции delete drawing: Д) Настройка индикаторов. Индикаторов встроенных в TOS свыше 30 и тут нет никакой возможности объяснить их установку и настройку, поэтому это будет показано на примере установки и удалении 200 обыкновенного мувинга. Для еuj добавления выберите пункт в верхнем меню, в открывшемся окне поиска ведите слово simple и щелкните два раза на пункте SimpleMovingAvg: После чего настройте по своему усмотрению следующие параметры: В моем примере я поставил 200 обыкновенный мувинг красного цвета со стандартными настройками. После нажатия ОК он появился на экране. Для удаления индикатора вызовите тоже окно и в списке индикаторов щелкните по нему правой кнопкой мыши, и выберите пункт Remove Selected, после этого индикатор будет удален. Таким образом, вы можете поставить любой набор мувингов или других индикаторов на экран. Глава 6. Работа с окнами – настройка рабочего пространства Управление окнами А) Отцепление. Для того чтобы отцепить окно от материнского щелкните по этой кнопке: После этого появиться новое окно без ''лишних'' панелей и меню. Отцеплять можно бесконечное количество окон, менять размер, перетаскивать – в том числе на разные мониторы и пр. Б) Клонирование Если после этого в новом окне сделать дополнительные настройки, например добавить индикаторы и снова нажать на туже кнопку в верхнем левом углу. То мы получим клон предыдущего окна с теми же самыми настройками. В) Линковка Вы можете создавать до девяти групп окон маркированных разными цветами. Окна одной группы будут слинкованы между собой – таким образом, меняя тиккер, в одном окне он будет автоматически изменен во всех окнах группы. Например, можно создать группу из дневного и пятиминутного графика. И связать их вместе. Г) Сохранение окон Сохранить расположение отцепленных окон можно следующим образом: При повторном запуске программы можно выбрать: -Загрузить расположение окон по умолчанию(current) -Загрузить сохраненный стиль(имя под которым сохранили) Сетка окон В TOS существует возможность разбить одно окно на несколько окон меньшего диаметра это особенно удобно если надо разместить на одном экране несколько таймфреймоф – просто щелкните на значке в верхней части экрана и выберите разделение окон. Дальше выберите таймфрейм и настройте как вам удобно – при желании их можно даже слинковать с друг с другом. Глава 7. Импорт списка акций из investertech или другого источника для удобного отбора Работа со списками акций А) Создание и удаление листов Для работы со списками акций у TOS есть удобная опция – Quotes Для того чтобы ее задействовать надо перейти в Market Watch главного окна TOS и и щелкнуть на кнопку Quotes: По умолчанию – пока не создан еще не один лист, список пустой. Для того чтобы перейти к его настройке и заполнению надо создать новый список. Щелкните по шестеренке сверху и из меню выберите Create New Watch List: В ведите любое желаемое имя и нажмите Save: После этого будет создан чистый лист с заголовком сверху: Б) Настройка листов После того как создан новый лист надо настроить отображаемые поля – по умолчанию их там слишком много не нужных. Щелкните правой кнопкой мыши по заголовку и выберите Customize. После чего по средством кнопки “<<Remove Customize“ Удалите все кроме полей - Symbol, Last, Net Change Нажмите ОК и сохраните настройки. В) Заполнение листов Повторно щелкните на шестеренку и выберите Edit Существует два способа заполнения листа Ручной: Для этого просто вбейте в ручную нужные тиккеры в колонку symbol Как например в моем примере: Второй вариант – автоматическое заполнение списка из файла с тиккерами. Такой список может быть получен, например, при отборе из сайта Investertech. Для этого щелкните на кнопке Import … внизу экрана. Укажите путь к файлу в поле File и нажмите ОК - список будет заполнен. После заполнения листа одним из двух способов нажмите save для его сохранения: Г) Листание, удаление и линковка листов с графиком. Листов со списками акций можно иметь неограниченное количество. Для их листания просто используйте кнопки вперед и назад вверху экрана. Удаление листов происходит, так же как и их создание. Щелкните в меню с шестеренкой – выберите пункт Delete, из него в свою очередь выберите список на удаление. После этого нажмите Yes в появившимся окне. После этого список будет удален, если нажмете NO то это будет отменой операции. Как и все другие окна – списки с листами можно отцеплять от головного окна и линковать с другими окнами группы. Например, можно взять и связать с графиками разных таймфреймов как в примере: После этого щелкая по тиккеру, в списке он будет автоматически отображаться во всех окнах группы. Это позволяет просмотреть много акций за короткое время что особенно удобно при их отборе – ведь щелкая один раз по списку можно смотреть их например сразу на дневном и пятиминутном таймфрейме. К тому-же прямо в отцепленном окне можно сразу же удалять и добавлять тиккеры таким образом получив на выходе готовый к работе лист. В этом руководстве указаны только основные опции, которые наиболее востребованы в реальных торгах и которыми я сам активно пользуюсь. Но возможности TOS гораздо шире. Дополнительные (и весьма интересные) опции будут описаны отдельно – в приложениях к данному руководству.