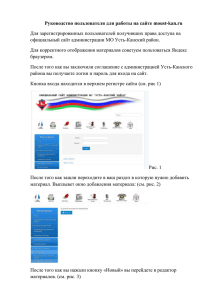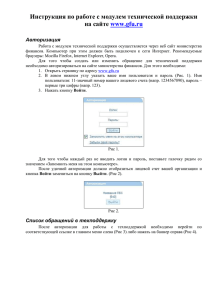Инструкция по заполнению Электронного паспорта
реклама
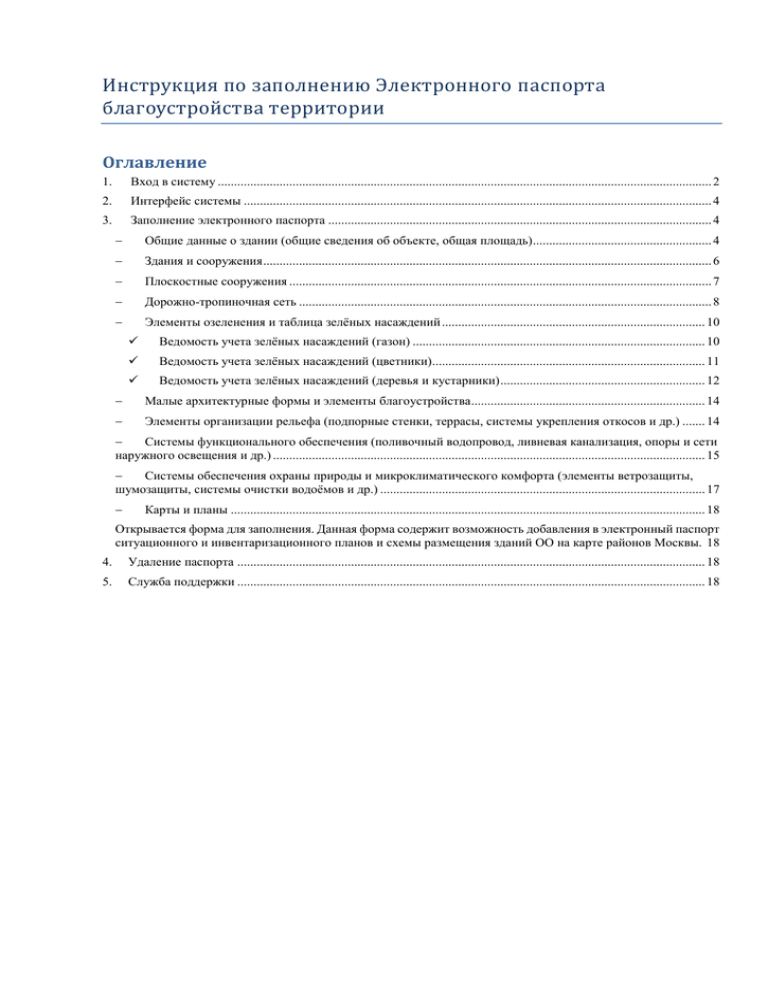
Инструкция по заполнению Электронного паспорта благоустройства территории Оглавление 1. Вход в систему ........................................................................................................................................................ 2 2. Интерфейс системы ................................................................................................................................................ 4 3. Заполнение электронного паспорта ...................................................................................................................... 4 Общие данные о здании (общие сведения об объекте, общая площадь)....................................................... 4 Здания и сооружения .......................................................................................................................................... 6 Плоскостные сооружения .................................................................................................................................. 7 Дорожно-тропиночная сеть ............................................................................................................................... 8 Элементы озеленения и таблица зелёных насаждений ................................................................................. 10 Ведомость учета зелёных насаждений (газон) .......................................................................................... 10 Ведомость учета зелёных насаждений (цветники).................................................................................... 11 Ведомость учета зелёных насаждений (деревья и кустарники) ............................................................... 12 Малые архитектурные формы и элементы благоустройства ........................................................................ 14 Элементы организации рельефа (подпорные стенки, террасы, системы укрепления откосов и др.) ....... 14 Системы функционального обеспечения (поливочный водопровод, ливневая канализация, опоры и сети наружного освещения и др.) ..................................................................................................................................... 15 Системы обеспечения охраны природы и микроклиматического комфорта (элементы ветрозащиты, шумозащиты, системы очистки водоёмов и др.) .................................................................................................... 17 Карты и планы .................................................................................................................................................. 18 Открывается форма для заполнения. Данная форма содержит возможность добавления в электронный паспорт ситуационного и инвентаризационного планов и схемы размещения зданий ОО на карте районов Москвы. 18 4. Удаление паспорта ................................................................................................................................................ 18 5. Служба поддержки ................................................................................................................................................ 18 1. Вход в систему Для заполнения Электронного паспорта благоустройства территории (далее – Паспорт) необходимо запустить веб-браузер, ввести в адресную строку адрес сайта Детского реестра зелёных насаждений (http://green.mosmetod.ru/), после чего откроется окно для входа в базу данных «Паспорт благоустройства территории» – пиктограмма ЗАПОЛНИТЬ ПАСПОРТ. Рис. 1. Главная страница сайта Кликнув по пиктограмме левой клавишей мыши, участник Конкурса переходит на страницу для ввода регистрационных данных (Рис. 2). Рис. 2. Окно авторизации в системе Электронного паспорта При первичном входе в Электронный паспорт необходимо пройти процедуру регистрации, используя указанный на Рис. 2 гипертекст Зарегистрируйтесь. При активизации гиперссылки ЗАРЕГИСТРИРУЙТЕСЬ откроется окно, в котором участник Конкурса выполнит процедуру регистрации, заполнив соответствующие поля (Рис. 3). Рис. 3. Окно регистрации в системе Электронного паспорта Проверьте заполнение всех полей формы регистрации. Завершите регистрацию, нажав левой клавишей мыши на зелёную командную кнопку ЗАРЕГИСТРИРОВАТЬСЯ. Если регистрационные данные введены правильно, на указанную электронную почту будет выслан логин и пароль для входа в систему Электронного паспорта. Логин и пароль для педагогов, ответственных за заполнение паспорта от образовательной организации, высылается на электронную почту образовательной организации после первой регистрации участника из данной образовательной организации. Возможна неограниченная регистрация участников проекта, участвующих в заполнении паспорта, от ОО. После получения пароля и логина можно проходить авторизацию в системе электронного Паспорта. Переходим к форме регистрации (Рис. 2) и заполняем её исходными данными: 1) логин – набор символов, который выслан на указанный при регистрации адрес электронной почты; 2) пароль – набор символов, который выслан на указанный при регистрации адрес электронной почты. Обязательно подтвердите вход, нажав командную кнопку АВТОРИЗОВАТЬСЯ. После авторизации откроется рабочее окно (Рис. 4), на котором будут представлены адреса всех зданий, относящихся к данной образовательной организации. Рис. 4. Главная страница системы Переход в систему Электронного паспорта осуществляется только после выбора конкретного адреса здания образовательной организации. 2. Интерфейс системы Рис. 5. Окно Электронного паспорта здания ОО Интерфейс страницы содержит следующие области: 1) в поле заголовка гипертекстовая ссылка ВЫХОД; 2) Навигационная панель (дерево меню, соответствующие разделы Паспорта благоустройства территории) предназначена для перехода к выбранному пользователем пункту Электронного паспорта. 3) Рабочая область состоит из различных страниц (соответствующих форм Электронного паспорта). Страница отображается браузером как единое целое: всю страницу можно просмотреть с помощью полос прокрутки справа и/или внизу окна браузера; 4) Командные кнопки ИЗМЕНИТЬ… или ДОБАВИТЬ… выполняют функцию корректировки информации по соответствующим разделам Электронного паспорта. 3. Заполнение Электронного паспорта Паспорт благоустройства территории – электронный документ установленной формы, содержащий инвентаризационные данные о территории и расположенных на ней элементах, проектные решения, выполняемые в рамках содержания территории и в случаях облагораживания территории, установленных законодательством города Москвы, а также перечень выполняемых работ. В состав Паспорта благоустройства территории входят следующие документы: 1. Общие сведения и классификация объекта; 2. Общая площадь и границы территории; 3. Здания и сооружения; 4. Плоскостные сооружения; 5. Дорожно-тропиночная сеть; 6. Элементы озеленения; 7. Малые архитектурные формы, 8. Элементы благоустройства и организации рельефа; 9. Системы обеспечения охраны природы; 10. Системы функционального обеспечения; 11. Схемы и планы. Рассмотрим технологию заполнения электронного Паспорта по соответствующим разделам. Общие данные о здании (общие сведения об объекте, общая площадь) Образовательная организация может иметь в своем составе от одного и более зданий. При авторизации в системе под логинами, принадлежащими одной ОО, на экране отобразятся все здания данного ОО, занесенные в систему. Для перехода к заполнению Электронного паспорта здания ОО необходимо выбрать из предложенного списка адресов адрес требуемого здания, кликнув левой клавишей мыши по выбранному адресу, перейти в систему заполнения соответствующих разделов электронного Паспорта. Переход по адресу здания, принадлежащего ОО, открывает первую электронную форму – Форму общих данных об объекте (здании). В настоящий момент в форме нет данных. Для заполнения формы «Общие данные об объекте (здании)» воспользуйтесь командной кнопкой, размещенной в нижнем левом углу формы «Изменить общие данные» Рис. 6. Окно добавления объекта учета Фактически данная карточка объекта содержит в себе информацию двух структур реального Паспорта, а именно: Общих сведений об объекте и Общей площади объекта. Форма «Общие данные о здании» содержит следующие поля, представленные в таблице. Таблица 1. Содержание полей формы «Общие сведения» Наименование поля Адрес Административный округ Район Почтовый адрес Наименование и статус объекта Описание Балансодержатель Выбирается из ниспадающего списка Отображается автоматически, после выбора Адреса Указывается в соответствии с официальными документами Проставляется системой автоматически Указывается полное наименование образовательной организации, как в официальных документах. Статус образовательной организации (школа, комплекс и т. д.) Департамент образования города Москвы Заказчик Паспорта Департамент природопользования города Москвы Наименование поля Разработчик архитектурно-планировочного решения Дата разработки Дата составления паспорта Общая площадь объекта (кв. м) Инвентарный номер Классификационный код Описание Это указывается только при проведении на территории строительно-монтажных работ по проектной документации, которую разрабатывает специализированная организация Выбирается по календарю Дата составления выбирается по календарю Берется из административно-хозяйственной документации, числовое поле Может быть не заполнено 1-я категория (памятники истории) или 2-я категория (все остальные) После заполнения всех необходимых полей нажмите кнопку «Сохранить» и объект учета будет добавлен в Систему. Здания и сооружения Заполняем следующий пункт Электронного паспорта. Для перехода к заполнению формы активизируем в меню соответствующую запись. Перед нами откроется окно пустой формы «Здания и сооружения». Рис. 7. Окно добавления зданий и сооружений Рассмотрим интерфейс данного окна. Оно содержит, кроме рабочего поля итоговой формы «Здания и сооружения», командную кнопку «Добавить здания (сооружения)». Если данное здание ОО имеет сооружения, воспользуемся кнопкой «Добавить здания (сооружения)» для добавления соответствующих сооружений в Электронный паспорт. Рис. 8. Окно формы добавления зданий и сооружений Форма «Здания и сооружения» содержит следующие поля: Наименование поля Назначение (жилое, учебное, спортивное, лечебное, ЦТП, ТП и т. д.) Площадь застройки, м2 Таблица. Поля формы добавления зданий и сооружений Описание Выбирается из предлагаемого списка назначений здания или сооружения. Список назначения выбирается из: «Справочник» => «Здания и сооружения». Поле обязательно для заполнения Указывается площадь застройки в м2. Это числовое поле. Поле обязательно для заполнения и его значение находится командой в т. ч., отмостка, м2 учащихся Это числовое поле. Расчетный параметр должен быть представлен в м2 Прикрепить фотографию После заполнения полей карточки нажмите кнопку «Добавить», будет осуществлен переход к предыдущему итоговому окну формы «Здания и сооружения». Добавленное здание отобразится в списке «Здания и сооружения». При необходимости добавления дополнительных зданий и сооружений нажмите на кнопку «Добавить здания (сооружения)» и повторите процедуру добавления необходимое число раз. После заполнения расширенной формы не забывайте нажимать на кнопку «Добавить». В целях помощи при выполнении расчетов площади застройки и площади отмостков разработан раздел «Измерения и расчеты» сайта «Детский реестр зеленых насаждений». Рис. 7. Раздел «Измерения и расчеты» сайта «Детский реестр зелёных насаждений» Раздел содержит три подраздела: измерительные приборы, расчеты и вычисления в примерах. В подразделе ИЗМЕРИТЕЛЬНЫЕ ПРИБОРЫ приведены инструменты, с помощью которых можно выполнять измерения площадей сооружений; площадей, занимаемых зелёными насаждениями; длину дорожно-тропиночной части, высоту деревьев, а также дана методика работы с ними. Методические рекомендации по выполнению расчетов, а также формулы, которые нужно использовать для нахождения площадей сооружений и зелёных насаждений по произведенным измерениям, вы найдете в подразделе РАСЧЕТЫ. Технологии вычисления, а также примеры вычислений в аналогичных задачах приведены в подразделе ВЫЧИСЛЕНИЯ В ПРИМЕРАХ. Плоскостные сооружения Рис. 9. Окно формы «Плоскостные сооружения» Если плоскостных сооружений на объекте нет, переходим к заполнению следующей формы. При наличии плоскостных сооружений на объекте необходимо нажать на кнопку «Добавить сооружения», откроется окно добавления плоскостных сооружений (Рис. 10). Рис. 10. Окно добавления в форму плоскостных сооружений Форма добавления зданий и сооружений содержит следующие поля: Таблица. Поля формы добавления плоскостных сооружений Наименование поля Наименование Покрытие Площадь, кв.м. Описание Из предлагаемого списка выбирается плоскостное сооружение. Список плоскостных сооружений приведен в справочнике «Примерные наименования зданий и сооружений». Поле обязательно для заполнения Из предлагаемого списка выбирается покрытие плоскостного сооружения. Список покрытий выбирается из справочника «Наименования типов дорожного покрытия». Поле обязательно для заполнения Указывается площадь (кв. м) плоскостного сооружения. Вычисляемое числовое поле. Обязательно для заполнения После заполнения полей формы добавления плоскостных сооружений, нажмите кнопку «Добавить», будет осуществлен переход к предыдущему окну «Плоскостные сооружения». В случае наличия нескольких плоскостных сооружений на объекте, повторите процедуру добавления необходимое число раз. Пример заполненной формы: После добавления всех плоскостных сооружений переходим к заполнению формы «Дорожно-тропиночная сеть». Дорожно-тропиночная сеть При условии наличия дорожно-тропиночной сети в ОО нажимаем левой клавишей мыши на командную кнопку «Добавить элемент». В противном случае переходим к заполнению следующей формы. Рис. – Окно «Дорожно-тропиночная сеть» Рис. 11. Окно формы «Дорожно-тропиночная сеть» После нажатия на командную кнопку «Добавить элемент» открывается окно добавления элементов дорожно-тропиночной сети в итоговую форму (Рис. 12). После заполнения всех полей одного элемента не забывайте нажать на командную кнопку «Добавить», чтобы элемент был внесён в итоговую форму. В случае наличия нескольких элементов Дорожно-тропиночной сети на объекте, повторите процедуру добавления необходимое число раз. Рис. 12. Окно добавления в форму элементов Дорожно-тропиночной сети Форма добавления Дорожно-тропиночной сети содержит следующие поля: Наименование поля Наименование Площадь, кв. м Покрытие Таблица. Поля формы добавления дорожно-тропиночной сети Описание Из предлагаемого списка выбирается дорожно-тропиночная сеть. Список дорожно-тропиночных сетей выбирается из справочника «Примерные наименования зданий и сооружений». Поле обязательно для заполнения Указывается площадь дорожно-тропиночной сети (кв. м). Вычисляемое числовое поле. Поле обязательно для заполнения Из предлагаемого списка выбирается покрытие. Список покрытий выбирается из справочника «Наименования типов дорожного покрытия». Поле обязательно для заполнения Пример заполнения: Элементы озеленения и таблица зелёных насаждений Состоит из нескольких ведомостей, представленных в разделе соответствующими пунктами меню. Ведомость учета зеленых насаждений (газон) Выбираем пункт меню «Газон». Открывается окно формы «Ведомость учёта зелёных насаждений (газон). В случае наличия на объекте газонов необходимо нажать на кнопку «Добавить элемент», откроется окно добавления газонов. Рис. 13. Окно формы «Газоны» Рис. 14. Окно добавления газонов Форма добавления газонов содержит следующие поля: Наименование поля Площадь газона Обыкновенный Луговой Партерный На откосе Иного типа Таблица. Поля формы добавления газонов Описание Вычисляемое числовое поле. Вычисление производится только по указанному типу газона Список типов газонов задан в системе по умолчанию в виде списка с выбором одного из предложенных типов газонов Инертный материал Состояние газона Значение данного поля выбирается из ниспадающего списка состояний, взятых из справочника «Показатели оценки состояния зелёных насаждений (газоны)» Не обязательное поле Обязательное поле Описание № участка После заполнения полей формы обязательно нажмите кнопку командную кнопку «Добавить». Осуществите процедуру добавления газонов необходимое число раз. Все добавленные газоны отобразятся в итоговой ведомости газонов. Ведомость учета зелёных насаждений (цветники) Заполняем следующую форму «Цветники»: Рис. 15. Окно формы «Цветники» В случае наличия на объекте цветников необходимо нажать кнопку «Добавить элемент в ведомость», откроется окно «Добавить элемент в ведомость учёта зелёных насаждений». Рис. 16. Окно формы добавления элемента в ведомость учёта зелёных насаждений Форма добавления цветников содержит следующие поля: Наименование поля Однолетники Многолетники Луковичные Розы Смешанные Инертный материал Номер участка Номер цветника Площадь Таблица. Поля формы добавления цветников Описание Список типов цветников задан в системе по умолчанию в виде списка с возможностью выбора только одного из предложенных Указывается номер участка Указывается номер цветника Вычисляемое числовое поле. Заполняется только по выбранному типу цветника После заполнения полей формы нажмите командную кнопку «Добавить». Осуществите процедуру добавления цветников необходимое число раз. Все добавленные цветники отобразятся в итоговой ведомости. Ведомость учета зеленых насаждений (деревья и кустарники) Переходим к заполнению формы ведомости учета зеленых насаждений (деревья и кустарники): Рис. 17. Окно формы «Ведомость учёта зелёных насаждений (деревья и кустарники)» Для добавления зеленых насаждений (деревья и кустарники) необходимо нажать на кнопку «Добавить элемент», откроется форма «Добавить сведения»: . Рис. 18. Окно формы добавления деревьев и кустарников Форма добавления зелёных насаждений (деревья и кустарники) содержит следующие поля: Наименование поля Номер участка Номер биогруппы Номер растения Типы насаждения Жизненная форма Вид растения Таблица. Поля формы добавления растений Описание Поле обязательно для заполнения. Номер ландшафтного участка Вводится номер биогруппы Вводится номер растения Выбирается из предлагаемого списка: одиночная или группа Выбирается из предлагаемого списка: Дерево; Кустарник; Лиана Выбирается из предлагаемого списка. Список открывает «Справочник зелёных насаждений», размещенный для просмотра в разделе ЗЕЛЁНЫЕ НАСАЖДЕНИЯ сайта «Детский реестр зелёных насаждений» Количество растений, шт. Количество растений, кв. м Количество растений, п. м Диаметр (на высоте 1,3 м) Высота, м Возраст, лет Состояние растения Характеристики состояния Рекомендации по уходу Координаты X, Y Символьное вычисляемое поле, содержит количественные характеристики с указанием единиц измерения Вычисляемое числовое поле. Поле, обязательное для заполнения Вычисляемое числовое поле. Поле, обязательное для заполнения Выбирается из предлагаемого списка. Список настраивается в соответствии со справочником «Показатели оценки состояния зелёных насаждений» Свободное описание. Поле, обязательное для заполнения Свободное описание. Поле, обязательное для заполнения После заполнения полей карточки нажмите кнопку «Добавить». Осуществите процедуру добавления растений необходимое число раз. Все добавленные элементы отобразятся в итоговой ведомости. В целях помощи при заполнении полей формы разработан раздел «Зелёные насаждения» на сайте «Детский реестр зелёных насаждений». В этом разделе вы найдете методику оценки состояния зелёных насаждений, сможете определить растение, используя справочник зелёных насаждений, познакомитесь с методикой ухода за деревьями и кустарниками, используя методику учёта элементов, провести инвентаризацию зелёных насаждений. Рис. 19. Окно раздела «Зелёные насаждения» Пример заполнения соответствующих полей формы: Малые архитектурные формы и элементы благоустройства Переходим к заполнению формы «Малые архитектурные формы и элементы благоустройства». При наличии малых архитектурных форм и элементов благоустройства в ОО нажимаем левой клавишей мыши на командную кнопку «Добавить элемент». В противном случае переходим к заполнению следующей формы. Рис. 20. Окно формы «Малые архитектурные формы» Если в ОО есть малые архитектурные формы (далее – МАФ) и элементы благоустройства, нажимаем на кнопку «Добавить элементы», откроется окно добавления элементов благоустройства. Рис. 21. Окно добавления элементов благоустройства Форма добавления элементов благоустройства содержит следующие поля: Таблица. Поля формы малых архитектурных форм и элементов благоустройства Наименование поля Описание Наименование МАФ Выбирается из справочника «Малые архитектурные формы и элементы благоустройства». Поле, обязательное для заполнения Кол-во, шт. Вычисляемое символьное поле определяется единицами измерения. Указывается количество или площадь малых Кол-во, п. м архитектурных сооружений. Должно быть заполнено хотя бы одно Кол-во, кв. м Высота Прописывается только для оград После заполнения полей карточки нажмите кнопку «Добавить». Осуществите процедуру добавления МАФ необходимое число раз. Все добавленные МАФ отобразятся в итоговой форме. Элементы организации рельефа (подпорные стенки, террасы, системы укрепления откосов и др.) Переходим к заполнению формы «Элементы организации рельефа». При наличии в ОО элементов рельефа нажимаем левой клавишей мыши на командную кнопку «Добавить элемент». В противном случае переходим к заполнению следующей формы. Рис. 22. Окно формы «Элементы организации рельефа» Если в ОО есть элементы организации рельефа, нажимаем на кнопку «Добавить элемент», откроется окно добавления элементов организации рельефа (Рис. 23). Рис. 23. Окно формы добавления элементов организации рельефа Форма добавления элементов рельефа содержит следующие поля: Наименование поля Тип Наименование Количество, кв. м Количество, п. м Таблица. Поля формы добавления элементов рельефа Описание Указан постоянно и не подлежит изменению Наименование выбирается из справочника, доступного в виде раскрывающегося списка, из которого выбирается требуемое наименование Вычисляемое символьное поле. Указывается хотя бы один из параметров с указанием единиц измерения После заполнения полей формы нажмите кнопку «Добавить». Осуществите процедуру добавления элементов рельефа необходимое число раз. Все добавленные элементы рельефа отобразятся в итоговой форме. Системы функционального обеспечения (поливочный водопровод, ливневая канализация, опоры и сети наружного освещения и др.) Переходим к заполнению формы «Системы функционального обеспечения». Рис. 24. Окно формы «Системы функционального обеспечения» В случае наличия системы функционального обеспечения на объекте необходимо нажать кнопку «Добавить элемент», откроется окно добавления систем функционального обеспечения. Рис. 25. Окно формы добавления в систему функционального обеспечения Форма добавления систем функционального обеспечения содержит следующие поля: Таблица. Поля формы добавления систем функционального обеспечения Наименование поля Описание Тип Указан постоянно и не подлежит изменению Наименование Выбирается из раскрывающегося ниспадающего списка, разработанного в соответствии со справочником «Системы функционального обеспечения» Количество, шт. Вычисляемое символьное поле. Указывается хотя бы один из параметров с указанием единиц измерения Количество, кв. м Количество, п. м После заполнения полей карточки нажмите кнопку «Добавить». Осуществите процедуру добавления систем функционального обеспечения необходимое число раз. Все добавленные системы функционального обеспечения отобразятся в итоговой форме. Системы обеспечения охраны природы и микроклиматического комфорта (элементы ветрозащиты, шумозащиты, системы очистки водоемов и др.) Переходим к заполнению последней формы Электронного паспорта – «Системы обеспечения охраны природы» (Рис. 26). Рис. 26. Окно формы «Системы обеспечения охраны природы» В случае наличия систем обеспечения охраны природы необходимо нажать кнопку «Добавить элемент», откроется окно добавления систем. Рис. 27. Окно формы добавления «Систем обеспечения охраны природы» Форма добавления систем обеспечения охраны природы содержит следующие поля: Таблица. Форма добавления систем обеспечения охраны природы Наименование поля Описание Тип Указан постоянно и не подлежит изменению Наименование Выбирается из предлагаемого списка Количество, шт. Вычисляемое числовое поле. Вводятся количественные характеристики После заполнения полей формы нажмите кнопку «Добавить». Осуществите процедуру добавления систем обеспечения охраны природы необходимое число раз. Все добавленные элементы отобразятся в итоговой форме. Карты и планы Открывается форма для заполнения. Данная форма содержит возможность добавления в Электронный паспорт ситуационного и инвентаризационного планов и схемы размещения зданий ОО на карте районов Москвы. Рис. 28. Окно формы «Карты и планы» Для добавления одного из планов необходимо нажать командную кнопку «Добавить карту (план)». Откроется окно добавления карты (плана): Рис. 29. Окно формы добавления графических схем и планов С целью помощи в разработке требуемой графической документации Электронного паспорта существует раздел СХЕМЫ И ПЛАНЫ сайта «Детский реестр зелёных насаждений». 4. Удаление паспорта Удалить паспорт может только администратор. Для этого сотруднику, ответственному за заполнение Электронного паспорта в образовательной организации, необходимо написать письмо Зобкову Петру Сергеевичу на адрес: [email protected] 5. Служба поддержки При работе над проектом вы всегда можете обратиться с вопросом к профессионалам и получить квалифицированную помощь и поддержку. Контактная информация приведена на сайте «Детский реестр зелёных насаждений в разделе КОНТАКТЫ: Рис. 30. Контактная информация