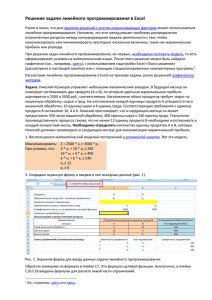Импорт абонентов из MS Excel. Руководство пользователя
реклама

ZANZARA Импорт абонентов из MS Excel Руководство пользователя Редакция 2 Содержание 1. Общие положения..............................................................................................................................................3 1.1. Назначение и основные возможности программы .................................................................................3 1.2. Версии надстройки ....................................................................................................................................3 1.3. Требования к системному обеспечению .................................................................................................4 1.4. Перед началом работы с надстройкой....................................................................................................4 2. Работа с Программой ........................................................................................................................................5 2.1. Начало работы...........................................................................................................................................5 2.1.1. Работа с готовыми исходными данными........................................................................................5 2.1.2. Использование Шаблона исходных данных...................................................................................5 2.2. Импорт данных ..........................................................................................................................................8 2.2.1. Запуск программы, шаги выполнения, прерывание выполнения ................................................8 2.2.2. Шаг 1. Проверка прав пользователя...............................................................................................9 2.2.3. Шаг 2. Расположение исходных данных.......................................................................................10 2.2.4. Шаг 3. Проверка номеров телефонов...........................................................................................12 2.2.5. Шаг 4. Проверка имени и фамилии, определение пола .............................................................15 2.2.6. Шаг 5. Проверка дополнительных сведений................................................................................19 2.2.7. Шаг 6. Фильтры ...............................................................................................................................19 2.2.8. Шаг 7. Выбор группы для импорта ................................................................................................20 2.2.9. Шаг 8. Импорт данных в базу ZANZARA ......................................................................................23 2.2.10. Отчет о выполнении импорта ........................................................................................................25 2.3. Полный отчет импорта............................................................................................................................27 2.4. Черный список .........................................................................................................................................29 2.5. Параметры импорта ................................................................................................................................30 2.6. Завершение работы ................................................................................................................................33 3. Дополнительные сведения..............................................................................................................................33 3.1. Меры по обеспечению безопасности и конфиденциальности данных ..............................................33 3.2. Сцепка номеров из нескольких столбцов..............................................................................................33 3.3. Правила преобразования телефонных номеров .................................................................................34 3.4. DEF-Анализ ..............................................................................................................................................34 3.5. Преобразование городских номеров к федеральным .........................................................................35 3.6. Исправление имен и транслитерация ...................................................................................................35 3.7. Автофильтры ...........................................................................................................................................35 4. Установка решения на Ваш компьютер .........................................................................................................37 4.1. Установка версии для Excel 2007 ..........................................................................................................37 4.1.1. Установка среды выполнения надстройки Excel 2007. ...............................................................37 4.1.2. Установка надстройки ZImport для Excel 2007.............................................................................38 4.1.3. Завершение установки, запуск Excel 2007 ...................................................................................38 4.1.4. Снятие блокировки с надстройки в Excel 2007 ............................................................................38 4.2. Установка версии для Excel 2003 ..........................................................................................................39 4.2.1. Установка среды выполнения надстройки Excel 2003. ...............................................................39 4.2.2. Установка надстройки ZImport для Excel 203...............................................................................39 4.2.3. Завершение установки, запуск Excel 2003 ...................................................................................40 4.2.4. Снятие блокировки с надстройки для Excel 2003 ........................................................................41 4.3. Удаление надстройки с Вашего компьютера........................................................................................42 1. Общие положения 1.1. Назначение и основные возможности программы Решение ZSMSCell представляет собой набор надстроек для MS Excel, разработанных компанией ZANZARA с использованием технологии .Net и пакета инструментов для разработки приложений под MS Office. Надстройка ZImport предназначена для импорта номеров телефонов, имен, дней рождения и других данных абонентов в базу ZANZARA непосредственно с листа рабочей книги Excel. Основные функции надстройки ZImport: • • • • • • • • • • Обработка текущего листа Excel независимо от его расположения в рабочей книге. Проверка прав доступа пользователя по базе логинов ZANZARA. Возможность сохранения всех использованных Вами логинов и паролей на Вашем компьютере. Сохраненные логины впоследствии можно не вводить с клавиатуры, а выбирать из списка, при этом подставляется пароль, соответствующий выбранному логину. Приведение номеров телефонов к федеральному формату. Разделение списков номеров, перечисленных через запятую. Преобразование прямых городских номеров в федеральные. DEF-анализ номеров телефонов. Определение географической принадлежности, часового пояса, стандарта связи. Импорт по часовым поясам и регионам - абонент помещается в группу в зависимости от его географической принадлежности. Проверка номеров телефонов по «Черному списку» - номера из списка в базу не импортируются. Разбор фамилии, имени, отчества. Исправление опечаток в имени, замена уменьшительных имен полными. Определение пола по имени. Пропуск обработки имен, содержащих аббревиатуры и названия фирм. Импорт дня рождения, адреса электронной почты, почтового адреса и комментария. Транслитерация данных - замена русских букв латинскими сочетаниями. Удаление специальных символов, не являющихся ASCII. Контроль версий надстройки - при выходе новой версии надстройки пользователю предлагается обновить надстройку. 1.2. Версии надстройки Существует две версии надстройки: • Для MS Office 2003 • Для MS Office 2007, 2010 Версии различаются средой выполнения – в первом случае это Office 2003 и .Net framework 2.0, во втором случае это Office 2007 или 2010 и .Net framework 3.5, и незначительные различия присутствуют в интерфейсе пользователя – версия под Office 2003 имеет более аскетический дизайн. По мере разработки новых функций периодически появляются новые релизы для каждой версии. Дальнейшее описание будет посвящено версии для Office 2007, и лишь там, где это имеет существенное значение, версия для Office 2003 будет рассматриваться отдельно. 1.3. Требования к системному обеспечению Для работы программы необходимо: 1) компьютер на хуже Pentium IV, 2.0 ГГц, 1Гб RAM, 1Гб свободного места на диске; 2) операционная система Windows NT/2000/XP/Vista; 3) наличие постоянного высокоскоростного соединения с Internet; 4) подключение к SMS-сервисам ZANZARA, выделенные имя пользователя и пароль в системе SMS-сервиса ZANZARA; 5) установленное программное обеспечение из пакета MS Office 2003/2007/2010, в частности MS Excel. 1.4. Перед началом работы с надстройкой Прежде чем впервые приступить к работе с настройкой, необходимо выполнить установку на компьютере среды выполнения и собственно надстройки. Как это сделать, показано в п. 4. 2. Работа с Программой 2.1. Начало работы 2.1.1. Работа с готовыми исходными данными С помощью надстройки ZImport Вы можете обрабатывать данные, которые Вы приготовили заранее или выгрузили из других программных продуктов. Эти данные должны удовлетворять лишь некоторым минимальным требованиям: • • Данные для импорта должны находиться в файле формата MS Excel или CSV. Данные для одной сессии импорта должны находиться на одном рабочем листе Excel или в одном файле CSV. Если листов или файлов несколько, то каждый из них необходимо импортировать отдельно. • Номера телефонов должны находиться в одном столбце листа Excel. Как объединить несколько номеров в одной ячейке, показано в п. 3.2. • Данные одного абонента должны находиться в одной строке. • Версия MS Excel 2003 позволяет обрабатывать не более 65535 строк, поэтому максимальное количество абонентов, обрабатываемых за один раз, для этой версии не может превышать 65535. Для MS Excel 2007 и 2010 это количество почти не ограничено. Надстройка допускает практически произвольную форму представления номеров телефонов: • Запись номера телефона может содержать, кроме цифр, различные символы – пробелы, скобки, минусы – все они будут удалены при импорте. • Запись номера телефона может начинаться с «8», с «+7», с «9». • В одной ячейке может содержаться один номер телефона или несколько, перечисленных через запятую. Допускаются также пустые ячейки или текст вместо номера телефона – такие ячейки будут пропущены. Имя и фамилия могут быть, как разнесены в разные столбцы, так и содержаться в одной ячейке через пробел – в этом случае имеется возможность автоматически разделить их. Номер телефона может сопровождаться дополнительными сведениями (в отдельных столбцах): дата рождения, почтовый адрес, адрес электронной почты, комментарий. Собственно данные в файле могут начинаться с любой строки, и им могут предшествовать заголовки и пояснения, которые будут автоматически отброшены. Для начала работы откройте файл с готовыми данными в MS Excel. В случае файла CSV Вам, возможно, понадобится обратиться к подсказкам MS Excel. 2.1.2. Использование Шаблона исходных данных Если Ваши данные для импорта еще не занесены в таблицу Excel, то Вы можете воспользоваться Шаблоном исходных данных. Для этого: 1) Нажмите кнопку «Шаблон исходных данных» на ленте «ZANZARA». Будет сформирована новая рабочая книга Excel, содержащая лист, уже отформатированный нужным образом, как это показано на рисунке 1. 2) В ячейки шаблона внесите данные в соответствии с заголовками в строке 1. 3) Из всех столбцов обязательным является только «Номер телефона» - его нужно заполнить обязательно. Остальные столбцы можно не заполнять. 4) Cохраните заполненный шаблон в новом файле, файлу присвойте какое-нибудь осмысленное имя. Рисунок 1. Использование Шаблона исходных данных. Назначение столбцов в Шаблоне исходных данных следующее: 1) Столбец «А» может содержать имя группы, в которую добавляется абонент. Во время импорта запрашивается имя корневой группы, и, если в столбце А указано имя группы, то в корневой будет создана дополнительная группа с указанным именем. 2) Столбец «B» должен содержать номер сотового телефона абонента. Нередко MS Excel распознает номер телефона как число и представляет его в экспоненциальном виде. Чтобы этого не происходило, необходимо задать данному столбцу формат целого числа или формат текста. 3) Столбец «С» может содержать фамилию абонента. Фамилия может быть объединена с именем и отчеством в одной ячейке. 4) Столбец «D» может содержать имя абонента. Имя может быть объединено с отчеством и фамилией в одной ячейке. 5) Столбец «E» может содержать дату рождения в формате «дд.мм.гггг» (год задается четырьмя цифрами, например «1980» или «2005»). Дата рождения может отсутствовать. 6) Столбец «F» может содержать указание пола абонента. Пол может быть не указан, тогда по умолчанию считается – мужской. Мужской пол обозначается одним из способов: «M» латинская; «М» русская; «MR», «MISTER», «SIR» латинские; «ГОСПОДИН» русские; «0» цифра ноль. Женский пол обозначается одним из спо- собов: «F» латинская; «Ж» русская; «MRS», «MISS», «MS», «MADAM» латинские; «ГОСПОЖА» русские; «1» цифра один. Регистр букв значения не имеет. Существует также возможность автоматического определения пола абонента по имени. Подробнее об этом в п. 2.2.5. 7) Столбец «G» может содержать адрес электронной почты или быть пустым. Допускается использовать этот столбец для размещения дополнительной информации об абоненте. 8) Столбец «H» может содержать почтовый адрес или быть пустым. Допускается использовать этот столбец для размещения дополнительной информации об абоненте. 9) Существует возможность автоматического определения географического региона и часового пояса по номеру телефона. Подробнее об этом в п. ?. 10) Столбец «I» может содержать комментарий или быть пустым. Допускается использовать этот столбец для размещения дополнительной информации об абоненте. Собственно данные в шаблоне начинаются со строки 2. 2.2. Импорт данных 2.2.1. Запуск программы, шаги выполнения, прерывание выполнения Для запуска надстройки не требуется каких-либо действий – она подключается каждый раз, когда Вы запускаете приложение MS Excel. Импорт выполняется в несколько шагов. Информация о текущем шаге выводится в строку статуса. Процессом импорта Вы управляете с помощью окон диалога, которые выводятся по мере продвижения от шага к шагу и содержат элементы управления необходимые для данного шага. Назначение элементов управления подробнее рассматривается далее по тексту. В большинстве окон диалога присутствует кнопка «Очистить все». Нажав на нее, Вы установите все элементы управления в состояние, характерное для самых простых и популярных случаев импорта, после чего сможете параметры для своей конкретной задачи. При нажатии на кнопку «Ок» в окне диалога, импорт переходит к следующему шагу. При этом сохраняется состояние всех элементов управления, которое Вы выставили, и оно будет использовано при следующем импорте. Прервать импорт можно на любом шаге, нажав кнопку «Отмена» в окне диалога. При этом результаты анализа данных, выполненные программой до этого момента, не сохраняются. Некоторые операции с данными, в частности, передача данных на сервер, могут занять несколько минут. Во время их выполнения в строке статуса движется полоса прогресса, окно Excel не реагирует на команды. В этом состоянии прервать импорт Вы можете только дождавшись окончания выполнения операции. Для перехода к шагу 1 начала импорта нажмите кнопку «Импорт данных» на ленте «ZANZARA» (на рисунке 2 выделена желтым). Рисунок 2. Начало импорта. 2.2.2. Шаг 1. Проверка прав пользователя На первом шаге происходит проверка прав пользователя на доступ к системе SMSсервиса. Для этого служит окно, представленное на рисунке 3. Рисунок 3. Проверка прав доступа. В соответствующие поля необходимо ввести имя пользователя и пароль, выданные Вам для доступа к системе ZANZARA. Использование неверных имени пользователя и пароля приведет к возникновению ошибки «Неверный логин/пароль». Если установлен флажок «Сохранять пароль», то при следующем старте программы будут использованы последние имя пользователя и пароль. Пароль сохраняется на вашем компьютере в зашифрованном виде, но, не смотря на это, рекомендуется использовать данную опцию, только если посторонние лица не имеют доступа к Вашему компьютеру. Если для работы с системой ZANZARA Вы используете несколько логинов/паролей, то установите флажок «Всегда запрашивать пароль». В этом случае у Вас будет возможность каждый раз использовать один из своих логинов/паролей, выбирая их в списке выбора «Логин». Если флажок «Всегда запрашивать пароль» не установлен, то после однократной проверки имени пользователя и пароля всегда будут использоваться последние логин/пароль и данное окно выводиться больше не будет. Рекомендуется использовать данную опцию, только если посторонние лица не имеют доступа к Вашему компьютеру. Восстановить запрос пароля можно с помощью окна параметров импорта, как это показано в п. 2.5 После того как Вы введете логин и пароль, нажмите кнопку «Ок». 2.2.3. Шаг 2. Расположение исходных данных Ваши данные на листе могут располагаться в произвольных столбцах, не обязательно так, как это показано в п. 2.1.2. Поэтому на шаге 2 требуется указать, какие именно данные содержатся в каждом столбце таблицы. Для этого служат списки выбора в окне, представленном на рисунке 4. Рисунок 4. Выбор расположения исходных данных. 1) С помощью списка выбора «Номер телефона в столбце» укажите столбец, в котором реально располагаются номера телефонов. 2) С помощью кнопок выбора «Фамилия, Имя, Отчество» укажите, как заданы Фамилия, Имя и отчество – в одном столбце через пробел, в разных столбцах, или вообще не заданы. Укажите столбцы, где они реально расположены. Во втором случае, если какой-то компонент имени отсутствует, в списке выбора соответствующе го столбца выберите «пусто». 3) Аналогично укажите расположение остальных данных – день рождения, пол, электронная почта, почтовый адрес, комментарий, группа для импорта. 4) В поле «Первая строка с данными» укажите номер строки, с которой реально начинаются данные. Все строки до этого номера не будут обрабатываться. Если в Ваших исходных данных пол явно не задан, но Вы предполагаете определять его по имени, для пола укажите «не задан». Подробнее об определении пола по имени – в п. 2.2.5. Результаты DEF-анализа номера телефона заносятся в поле «Адрес» и перекрывают те данные, которые там содержатся. Поэтому бессмысленно задавать расположение адреса, если предполагается использовать DEF-анализ. Подробнее о DEF-анализе в п. 3.4. Для выбора столбца следует выбрать его букву из списка выбора или ввести ее с клавиатуры (в латинском регистре). Буквы столбцов соответствуют заголовкам столбцов в Excel или порядку следования полей в файле CSV. Буква столбца должна встречаться только один раз. Первая строка с данными может быть указана как «1», даже если данным предшествуют несколько строк с заголовками, – эти строки либо вообще будут пропущены, либо попадут в список ошибочных. 2.2.4. Шаг 3. Проверка номеров телефонов На третьем шаге производится проверка номеров телефонов. Окно управления проверкой показано на рисунке 5. Рисунок 5. Выбор параметров проверки номеров телефонов 1) Опция «Приводить к федеральному формату 79XXNNNNNNN» всегда включена. Это означает, что номера телефонов будут преобразовываться по правилам, описанным в п. 3.3. 2) «Минимальная допустимая длина номера» - всегда 11 цифр. Российские номера телефонов с учетом первой цифры «7», DEF-кода мобильного оператора связи или кода города, и собственно номера, имеют длину 11 цифр. Номера, в которых цифр меньше 11 считаются ошибочными. 3) «Максимальная» - задает максимально допустимое количество цифр в телефонном номере. Номера, длина которых больше указанной, считаются ошибочными. Для Российских мобильных номеров следует установить значение 11. Заграничные номера обычно имеют длину больше 11 цифр, чаще всего – 12. 4) Группа «Несколько номеров в одной ячейке» позволяет задать, как будут обрабатываться списки номеров. - «Разделять на строки (клонировать)» - будет создана новая запись. Это означает, что если для одного абонента указанно несколько телефонных номеров, то для каждого из них будет создан новый абонент с теми же именем, фамилией и остальными данными. Это может привести к тому, что в итоге импортируется больше строк, чем было в исходном файле. - «Оставлять только первый» - вся последовательность символов, встреченная в телефонном номере после знаков запятая или точка с запятой, будет удалена. Это означает, что если для одного абонента указанно несколько телефонных номеров, то принимается только первый. 5) Группа «Городские номера» позволяет управлять импортом номеров городских телефонов. - Городским считается номер, длина которого совпадает с указанной в поле «Длина городских номеров». Именно такие номера будут обрабатываться по указанным здесь правилам. - «Пропускать городские номера» - городские номера будут исключены из импорта. Следует включать эту опцию, если Вы не знаете к какому городу относятся номера телефонов, или городов несколько, или в Вашем городе заведомо нет доставки SMS на прямые городские номера. - «Подставлять в начало» - позволяет дополнить короткий городской номер до требуемой длины прямого городского номера подстановкой кода страны и кода города. Следует использовать эту опцию, если Вы точно знаете код города, к которому относятся все городские номера. 6) Группа «Нестандартные номера» позволяет управлять импортом номеров, не соответствующих Российскому федеральному стандарту мобильных номеров, например, прямых городских и иностранных. - «Прямые городские преобразовывать в федеральные» - часто, но не всегда, имеется возможность преобразовать прямой городской номер мобильного телефона в его федеральный аналог. Следует включить эту опцию, если для Вашего города такое преобразование возможно. Подробнее об этом – в Приложении 1. - «Импортировать не преобразованные прямые номера» - иногда доставка SMS может выполняться даже на прямые городские номера. Следует включить эту опцию, если в Вашем городе такая доставка возможно. Подробнее об этом – в Приложении 1. - «Импортировать НЕ соответствующие федеральному формату» - следует включить эту опцию, только если в Ваших исходных данных есть иностранные номера телефонов. 7) Группа «DEF-анализ» позволяет выполнять ряд проверок, основываясь на анализе номеров телефонов. - «Выполнять DEF-анализ номера телефона» - эта опция включает или выключает DEF-анализ. Без DEF-анализа импорт будет выполняться быстрее, поэтому, если поэтому, если для Вас не существенны результаты DEF-анализа, эту опцию можно выключить. Если Вы предполагаете выполнять импорт по часовым поясам, эту опцию следует включить. - «Географическое положение сохранять в поле “Адрес”». При включенной опции по номеру телефона определяется регион проживания абонента и часовой пояс. Результат заносится в поле «Адрес», при этом информация, содержащаяся в этом поле в исходных данных, теряется. Эту опцию следует включить, только если Ваши абоненты проживают в разных регионах России, и Вам необходимо знать, где именно. - «Импортировать только номера стандарта GSM». Эту опцию следует выключить, только если в Вашем городе осуществляется доставка SMS на номера стандарта не GSM. Подробнее об этом – в п. 3.4 8) Группа «Не импортировать из Черного списка» позволяет управлять сравнением номеров с «Черным списком». Подробнее об использовании «Черного списка» - в п. 3). - «Использовать мой список» - если номер телефона присутствует в «Черном списке» данного клиента (распознается по логину, введенному на Шаге 1), то он исключается из импорта. - «Использовать все списки» - если номер телефона присутствует хотя бы в одном «Черном списке» среди всех, хранящихся на данном компьютере, то он исключается из импорта. 2.2.5. Шаг 4. Проверка имени и фамилии, определение пола Если на шаге 2 было выбрано, что Фамилия, Имя, Отчество «Не указаны», то Шаг 4 пропускается. Если на шаге 2 было выбрано, что Фамилия, Имя, отчество «В одном столбце», то выполняется разделение Фамилии Имени и Отчества. Разделение Фамилии Имени и Отчества Текст в ячейках соответствующего столбца будет разделяться отдельно на Фамилию Имя и Отчество. Разделение Фамилии, Имени и Отчества предполагает, что: - Для каждого абонента и Фамилия, и Имя, и Отчество находятся в одной ячейке. - Для некоторых абонентов один или два, или даже все три компонента могут отсутствовать. - Порядок следования Фамилии, Имени и Отчества одинаков для всех абонентов. Окно управления разделением показано на рисунке 6. Рисунок 6. Шаг 4. Разделение Фамилии Имени и Отчества. 1) «Символ-разделитель» указывает, как Фамилия, Имя и Отчество отделяются друг от друга. Обычно они разделены пробелом (или несколькими пробелами), но если это не так, то выберите «Другой» и в поле ввода укажите, какой именно символ их разделяет. 2) «Если 3 слова, то это:» - группа задает порядок следования в случае, когда Фамилия, Имя и Отчество заданы тремя или более словами. - «Фамилия Имя Отчество» означает, что первое слово - это всегда Фамилия, второе – Имя, а третье и остальные слова – Отчество, для всех абонентов. - «Имя Отчество Фамилия» означает, что первое слово - это всегда Имя, второе – Отчества, а третье и остальные слова – Фамилия, для всех абонентов. 3) «Если 2 слова, то это:» - группа задает порядок следования в случае, когда Фамилия, Имя и Отчество заданы двумя словами (то есть один из компонентов пропущен). - «Фамилия Имя» означает, что первое слово - это всегда Фамилия, второе – Имя, для всех абонентов. - «Имя Фамилия» означает, что первое слово - это всегда Имя, второе –Фамилия, для всех абонентов. - «Имя Отчество» означает, что первое слово - это всегда Имя, второе – Отчество, для всех абонентов. 4) «Если 1 слово, то это:» - группа задает, как обрабатывать имена, если задано только одно слово. - «Имя» означает, что одно слово - это всегда Имя, для всех абонентов. - «Фамилия» означает, что одно слово - это всегда Фамилия, для всех абонентов. 5) «Организации» - группа задает, как обрабатывать имена, если среди них встречаются аббревиатуры. - «Если содержит аббревиатуры, то не разделять и помещать в поле Имя» означает, что если в ячейке встретится одна из общеупотребительных аббревиатур, то текст содержит название организации, он не будет разделяться на Фамилию, Имя и Отчество, а целиком будет помещен в поле Имя. - Кнопка «Подробнее» позволяет редактировать список аббревиатур, как это показано ниже Обработка Имени и Отчества Управление обработкой Фамилии, Имени и Отчества осуществляется с помощью окна, показанного на рисунке 7. Рисунок 7. Шаг 4. Обработка Фамилии Имени и Отчества. 1) «Пропускать аббревиатуры» - если установлено, то Фамилия, Имя или Отчество, содержащее аббревиатуру не будет подвергаться дальнейшей обработке. Кнопка «Подробнее» позволяет редактировать список аббревиатур, как это показано ниже. 2) «Исправлять ошибки в именах, заменять уменьшительные имена полными» - наиболее частые опечатки и ошибки в именах будут исправлены, наиболее распространенные уменьшительные имена будут заменены полными. Редкие имена, нерусские имена или имена, записанные латиницей, могут быть не заменены. Пример замены имени показан в п.3.6. 3) «Определять пол по имени» - по таблице имен определяется пол. 4) Группа «Регистр Имени и Фамилии» позволяет управлять преобразованием регистра букв в Фамилии, Имени и Отчестве: - «Начинаются С Заглавной Буквы» - Каждое слово в имени и фамилии будет начинаться с заглавной буквы. Эту опцию необходимо выбрать, если указано «Исправлять ошибки» или «Определять пол по имени», так как при выполнении этих операций Имя всегда преобразуется к верхнему регистру. - «ВСЕ ЗАГЛАВНЫМИ БУКВАМИ» - Все буквы в имени и фамилии будут заглавными. - «Не обрабатывать» - Регистр букв в имени и фамилии не изменяется. 5) Группа «РУС/LAT» управляет обработкой не русских букв в Фамилии, Имени и Отчестве. - «Не обрабатывать» - Имя и фамилия не проверяются на наличие русских букв и других символов. - «Только русские буквы» - если в имени присутствуют не русские символы, то импорт не выполняется. - «Русские буквы – latinskimi» - Все русские буквы в имени и фамилии заменяются соответствующими сочетаниями латинских букв. Подробнее о транслитерации – в п. 3.6. 6) Группа «Отчество» управляет обработкой отдельно Отчества - слова, определенного как Отчество на Шаге 2 или в процессе разделения. В системе ZANZARA не предусмотрено отдельное поле для хранения Отчества, поэтому оно может быть либо присоединено к Имени через пробел, либо удалено совсем. - «Объединять с именем» - Отчество присоединяется к Имени через пробел. - «Удалять» - Отчество удаляется. 7) Кнопка «Пропустить» позволяет пропустить обработку Фамилии, Имени и Отчества, независимо, от параметров, заданных в этом окне. Если поля «Фамилия» и «Имя» Вы используете для своих данных, не являющихся Фамилией и Именем, то обработку следует пропустить, чтобы данные не были искажены. Определение пола по имени Пол абонента может быть определен автоматически, если (все условия - по «И»): - пол абонента не задан явно на Шаге 2 или не указан в исходных данных; - Имя оказалось не пустым в ходе обработки Фамилии, Имени, Отчества; - Имя имеет длину 3 символа и более (инициалы не обрабатываются); - задано «Определять пол по имени». Определение пола осуществляется по таблице имен. Эта таблица содержит наиболее распространенные русские имена. Поэтому, если Имя окажется редким или нерусским, или будет написано с ошибкой, то пол может не определиться. В этом случае подставляется пол мужской. Если на Шаге 2 пол задан явно, то подставляется тот пол, который указан в исходных данных. Обработка аббревиатур Окно для управления списком аббревиатур показано на рисунке 8. Рисунок 8. Шаг 4. Управление аббревиатурами. Если в Фамилии, Имени или Отчестве встречается одна из перечисленных аббревиатур (отделенная от остальных слов пробелами или знаками препинания), и указано «Пропускать аббревиатуры», то обработка не выполняется и Фамилия, Имя и Отчество берется как есть. Это позволяет избежать искажения названия фирм и организаций, которые могут встретиться в Ваших исходных данных. В список занесены наиболее часто употребляемые аббревиатуры. Вы можете дополнить его или изменить, перечислив новые через пробел. Если в Фамилии, Имени или Отчестве встречаются цифры, то также считается, что они «содержат аббревиатуры». 2.2.6. Шаг 5. Проверка дополнительных сведений Если на шаге 2 был указан один из параметров: «Адрес электронной почты», «Почтовый адрес», «Комментарий», то они проверяются на пятом шаге. В противном случае этот шаг пропускается. Окно управления проверкой показано на рисунке 9 Рисунок 9. Параметры проверки дополнительных сведений 1) «Приводить к нормальному виду» - если установлено, текст всех полях «Адрес электронной почты», «Почтовый адрес», «Комментарий» будет приведен к нормальному виду - недопустимые символы заменены на пробелы, будут удалены парные и концевые пробелы. 2) «Заменять Русские буквы - Latinskimi» - если установлено, текст всех полях «Адрес электронной почты», «Почтовый адрес», «Комментарий» будет заменен на транслитерацию. Подробнее о транслитерации – в п. 3.6. 3) При нажатии на кнопку «Пропустить» текст в этих полях не обрабатывается. Если Вы используете поля «Адрес электронной почты», «Почтовый адрес», «Комментарий» используются для хранения каких-то специальных данных, то эти флажки рекомендуется снять. Или нажать кнопку «Пропустить». 2.2.7. Шаг 6. Фильтры Если на шаге 2 было выбрано, что Фамилия, Имя, Отчество, Пол, день рождения, Электронная почта, Почтовый адрес, Комментарий «Не указаны», а также на шаге 3 не был установлен флажок «Географическое положение сохранять в поле “Адрес”», то шаг 6 пропускается. На шестом шаге Вы можете задать условия отбора данных для импорта. Условия отбора задаются с помощью окна, показанного на рисунке 10. 1) Группа «Имя, Фамилия» задает условия отбора по Имени и Фамилии. - «Фамилия указана обязательно» - если установлено, то будут импортированы только те абоненты, у которых в результате обработки поле «Фамилия» оказалось не пустым. - И «Имя указано обязательно» - если установлено, то будут импортированы только те абоненты, у которых в результате обработки поле «Имя» оказалось не пустым. - Если указаны оба условия, то они складываются по «И». 2) Группа «Пол» задает условия отбора по полу. - «Все» - пол не влияет на импорт, даже если он не указан. - «Только мужчины» - импортируются только те абоненты, для которых пол явно определен как мужской. - «Только женщины» - импортируются только те абоненты, для которых пол явно определен как женский. 3) Группа «День рождения» задает условия отбора по дням рождения. - «Дата больше или равна» - если установлено, то импортируются только те абоненты, для которых дата рождения больше (моложе) указанной. - «Дата меньше или равна» - если установлено, то импортируются только те абоненты, для которых дата рождения меньше (старше) указанной. - Если необходимо импортировать абонентов, для которых дата рождения указана любая, то укажите здесь даты, например, начала XX века и конца XXI века. 4) Группа «Значение полей» задает условия отбора по значениям текстовых полей. Импортируются абоненты, для которых, любое из выбранных полей содержит указанную строку. Рисунок 10. Задание фильтров для отбора данных 5) При нажатии на кнопку «Пропустить» фильтры игнорируются и импортируются все абоненты, прошедшие проверку. Условия между группами складываются по «И». Здесь показан не единственный способ отфильтровать данные для импорта. Вы можете также воспользоваться автофильтрами, как это показано в п. 3.7. 2.2.8. Шаг 7. Выбор группы для импорта На седьмом шаге выбирается корневая группа для импорта абонентов. Окно выбора групп показано на рисунке 11. Рисунок 11. Выбор группы для импорта Выберите одну из групп среди существующих. Если на шаге 2 Вы не указали столбец с группой, то все абоненты будут помещены в выбранную группу. Если на шаге 2 Вы указали столбец с группой, то для каждого абонента: 1) Если ячейка в столбце с группой пустая, то абонент помещается в выбранную корневую группу. 2) Если ячейка в столбце с группой не пустая, то среди существующих ищется группа с таким именем, и абонент помещается в нее. 3) Если группы с таким именем нет, то в выбранной корневой группе создается подгруппа с таким именем, и абонент помещается в нее. Создание группы для импорта Если необходимо сразу создать новую группу для импорта, то нажмите кнопку «Создать группу». Откроется диалог создания группы. Окно диалога создания группы показано на рисунке 12. Рисунок 12. Диалог создания группы В поле ввода «Имя группы» введите имя для новой группы. Оно не должно быть пустым и не должно совпадать с именем ни одной из существующих групп. В противном случае кнопка «Ок» будет недоступна. Программа автоматически предлагает название группы, построенное из текущей даты и имени файла исходных данных. Импорт по часовым поясам По результатам DEF-анализа для абонентов определяется регион проживания и, соответственно, часовой пояс этого региона. Если на шаге 3 было установлено «Выполнять DEF-анализ номера телефона», то Вы имеете возможность задать разделение на подгруппы по результатам DEF-анализа. Окно управления разделением показано на рисунке 13. Рисунок 13. Окно управления разделением по часовым поясам 1) «Не разделять» - если установлено, то разделение по часовым поясам не выполняется и все абоненты импортируются в выбранную группу, как это показано выше. 2) «Разделять по часовым поясам» - если установлено, то в выбранной группе создается подгруппа для каждого часового пояса, и в эти подгруппы импортируются абоненты в соответствии с их часовым поясом. 3) «Разделять по регионам» - если установлено, то в выбранной группе создается подгруппа для каждого региона, и в эти подгруппы импортируются абоненты в соответствии с их регионом проживания. 4) «Разделять по макро-регионам» - если установлено, то в выбранной группе создается подгруппа для нескольких часовых поясов (для выбранных Вами интервалов), и в эти подгруппы импортируются абоненты в соответствии с их часовым поясом. Имеет смысл выполнять разделение по часовым поясам только в том случае, если Ваш список абонентов действительно содержит номера телефонов из разных регионов. Если же Ваши абоненты находятся в одном регионе, то выберите «Не разделять». 2.2.9. Шаг 8. Импорт данных в базу ZANZARA На восьмом шаге выполняется собственно импорт данных в базу ZANZARA. Окно управления режимами импорта показано на рисунке 14. Рисунок 14. Окно управления режимами импорта 1) Группа «Результат проверки» содержит краткие результаты проверки данных. 2) Группа «Режим импорта» позволяет управлять тем, как новые данные будут соотноситься с уже имеющимися в базе. - «Не обновлять данные существующих абонентов» - Новые абоненты импортируются в базу. Существующие абоненты, которые уже есть в базе, лишь включаются в указанные группы. Данные существующих абонентов в базе не изменяются. - «Заменять данные, указанными в исходном файле» - Новые абоненты импортируются в базу. Существующие абоненты включаются в указанные группы. Данные существующих абонентов заменяются теми, которые указаны в исходном файле. Для существующих абонентов поля, не указанные в исходном файле, не изменяются. - «Заменять данные. Очищать пустые поля» - Новые абоненты импортируются в базу. Существующие абоненты включаются в указанные группы. Данные существующих абонентов заменяются теми, которые указаны в исходном файле. Для существующих абонентов поля, не указанные в исходном файле, очищаются. - «Импортировать только новых» - Импортируются только новые абоненты, которые не содержатся ни в одной из групп. Существующие абоненты, уже включенные хотя бы в одну группу, не импортируются. Существующие абоненты в группы не включаются, данные существующих абонентов не изменяются. 3) Кнопки «Подробнее» выводят более полную информацию о режимах импорта. 4) «При следующем импорте использовать сделанные настройки по умолчанию» - если установлено, то при следующем импорте будут приняты все настройки, сделанные Вами на шагах с 1 по 8, и при этом окна диалогов выводиться не будут. В большинстве случаев следует использовать режим «Заменять данные, указанными в исходном файле». Флажок «При следующем импорте использовать сделанные настройки по умолчанию» следует использовать с осторожностью. Устанавливать его нужно только в том случае, если Вы всегда выполняете импорт по одному и тому же шаблону с одними и теми же настройками. Только в этом случае он позволить пропустить шаги с 1 по 8 и ускорить Вашу работу. В противном случае импорт, возможно, будет выполнен не так, как нужно. Отменить этот режим и вернуть вывод диалогов можно с помощью окна «Параметры», как это показано в 2.5. Проверьте еще раз, все ли параметры импорта Вы выставили правильно, и нажмите кнопку «Ок». После этого будет выполняться собственно импорт абонентов в базу ZANZARA. При большом количестве абонентов в списке и множестве использованных полей импорт может занять продолжительное время. 2.2.10. Отчет о выполнении импорта После окончания импорта в файле исходных данных создается новый рабочий лист с именем «ZImport_Краткий_отчет», на него выводится краткий отчет о выполнении импорта. Пример отчета о выполнении импорта показан на рисунке 15. Рисунок 15. Пример отчета о выполнении импорта. В этом отчете приведены следующие сведения: «Файл» - имя файла, по которому выполнялся импорт. «Лист» - имя рабочего листа в файле, по которому выполнялся импорт. «Исходное количество строк» - количество строк, занятых данными в столбце с телефонами, учитывая номер первой строки, указанный на шаге 2. «Обработано записей» - количество строк, реально содержащих номера телефонов. Это количество может быть больше исходного, если номера телефонов в ячейках перечисляются через запятую. «Успешно импортировано» - количество абонентов, прошедших все проверки и успешно импортированных в базу. «Из них новых» - количество абонентов, которых ранее не было базе. «Не прошли проверку» - количество абонентов, не прошедших проверку. «Режим импорта» - указание, в каком режиме выполнялся импорт. «Дата/время обработки» - дата и время, когда был закончен импорт. «Пользователь» - логин в системе ZANZARA, от имени которого выполнялся импорт. «Группа» - список групп, в которые выполнялся импорт и количество абонентов, помещенных в каждую группу. «Статус» - список статусов проверки и количество абонентов в каждом статусе. Импорт на этом завершен. 2.3. Полный отчет импорта По результатам импорта создается также полный отчет, который автоматически сохраняется в специальную папку на Вашем компьютере. Для открытия файла полного отчета нажмите кнопку «Открыть отчет» на ленте «ZANZARA». Перед открытием отчета будет выполнена проверка прав доступа, как это показано в п.2.2.2. После этого откроется стандартный диалог открытия файла, в котором Вам необходимо выбрать нужный отчет. В диалоге открытия рекомендуется включить сортировку файлов по дате создания, чтобы быстрее найти нужный файл. Пример полного отчета представлен на рисунке 16 Рисунок 16. Пример полного отчета о выполнении импорта. Полный отчет содержит несколько листов: Лист «Краткий отчет» является копией листа краткого отчета, описанного выше. Лист «Исходные данные» является копией листа из файла исходных данных, с которого выполнялся импорт. Лист «Полный отчет» содержит полный отчет о результатах проверки каждого номера телефона и указание конкретной причины, почему номер не прошел проверку. Лист «Не прошли проверку» содержит отдельно данные, которые не прошли проверку. Лист «Проверены» содержит отдельно данные, которые прошли проверку. Обычно Вам не требуется открывать полный отчет, но его анализ может помочь при проверке результата импорта сложных данных, или когда были использованы неочевидные режимы импорта. Защита полного отчета паролем Файл с полным отчетом защищен от просмотра посторонними пользователями и может быть открыт только с помощью надстройки ZImport. Поэтому, если Вы намерены передать полный отчет другому пользователю, то необходимо снять пароль – сохранить файл под новым именем без пароля. Для этого: 1) Откройте файл полного отчета, как было показано выше. 2) Нажмите кнопку «Office», расположенную в верхнем левом углу окна. Далее выберите «Сохранить как», «Книга Excel», как это показано на рисунке 17. В случае если Вы используете Excel 2003, в меню «Файл» выберите «Сохранить как…». Тип файла выберите «Книга Microsoft Office Excel (*.xls)». Рисунок 17. Сохранение файла под новым именем 3) В открывшемся стандартном диалоге сохранения файла нажмите кнопку «Сервис». В выпадающем меню выберите пункт «Общие параметры». 4) Отроется диалог общих параметров, в нем удалите все символы из полей ввода «Пароль». Нажмите кнопку «Ок». 5) Далее сохраняйте файл как обычно, дав ему новое имя и разместив в нужной папке. В результате полученный файл уже не будет защищен паролем, именно его Вы и можете передать другому пользователю. 2.4. Черный список «Черный список» - это список номеров телефонов, которые исключаются из импорта (если это указано на шаге 3). Для каждого пользователя ведется собственный файл с «Черным списком». Чтобы открыть свой файл черного списка, нажмите кнопку «Черный список» на ленте ZANZARA. Пример файла «черного списка» показан на рисунке 18. В столбец «Телефон» внесите номера телефонов, которые следует исключать из импорта. Номера телефонов могут быть записаны в произвольном виде. В остальные столбцы Вы можете занести дополнительные сведения, при обработке «Черного списка» они не используются. Обязательно сохраните измененный файл «Черного списка». Рисунок 18. Пример «Черного списка». Следует помнить, что исключение номеров из импорта происходит, только если на шаге 3 установлены соответствующие флажки. При этом исключаются номера только из текущего списка импорта, который обрабатывается в данный момент. Если номера уже были импортированы в базу ранее, то использование «Черного списка» на них не повлияет. Другими словами, включение номера в «Черный список» предотвратит его импорт в будущем, но не удалит его из базы, если он там уже есть. 2.5. Параметры импорта Параметры работы надстройки задаются с помощью кнопки «Параметры импорта» на ленте ZANZARA. На рисунке 19 показана вкладка «О программе», которая открывается по умолчанию. Рисунок 19. Окно установки параметров импорта. На вкладке «Подключение», показанной на рисунке 20, расположены параметры, управляющие доступом к серверу ZANZARA через интернет. Рисунок 20. Вкладка «Подключение». 1) «URL» - адрес сервера ZANZARA приводится для справки, изменить его Вы не можете. 2) Группа «Прокси» управляет параметрами подключения, если в Вашей сети доступ в Интернет осуществляется через прокси-сервер. - «Брать настройки из IE» - параметры подключения через прокси-сервер будут автоматически скопированы из настроек браузера MS Internet Explorer. - «Использовать настройки >>>» - при подключении будут использованы параметры, приведенные в правой части окна. - «Не использовать Прокси» - следует выбрать, если прокси-сервер не используется. 3) Кнопка «Проверить подключение» позволяет убедиться, что выставленные Вами настройки обеспечивают доступ к серверу ZANZARA. При нажатии на эту кнопку и правильных настройках выводится сообщение «Подключение выполнено успешно». Если Вы затрудняетесь установить правильные настройки подключения, обратитесь к Вашему системному администратору. 4) «Всегда запрашивать пароль на подключение к сервису ZANZARA». Если на Шаге 1, вы отключили флажок «Всегда запрашивать пароль», как это показано в п. 2.2.2, но впоследствии возникла необходимость использовать другие логин и пароль, то установите этот флажок здесь. Тогда для проверки прав логин и пароль будут запрошены снова. На вкладке «Расположение», представленной на рисунке 21, находятся элементы управления автоматическим сохраненением служебных файлов. Рисунок 21. Вкладка «Расположение». 1) Группа «Резервная копия» управляет резервной копией импортируемых данных. В резервную копию помещаются исходные данные для импорта и полный отчет об их обработке. - «Сохранять в папку» - задает путь до папки, куда будут сохраняться резервные копии. Со временем файлы резервных копий могут занимать много места, ненужные файлы Вы можете удалить из этой папки вручную. - «Создавать резервную копию импортированных данных» - если флажок снят, то резервная копия создаваться не будет. - «Защищать резервную копию паролем» - здесь приводится для справки, вы не можете изменить этот параметр. Не смотря на то, что резервная копия является обычным файлом Excel, она защищена паролем. Пароль каждый раз выдается сервером ZANZARA и Вам он неизвестен. Поэтому посторонние лица не смогут открыть резервную копию напрямую (как, впрочем, и Вы тоже). Для открытия резервной копии воспользуйтесь кнопкой «Открыть отчет», как это показано в п. 2.3 2) Группа «Черный список» управляет файлами «Черных списков». - «Сохранять в папку» - задает путь до папки, куда будут сохраняться файлы «Черных списков» как это показано в п. 3). Файлы «Черных списков» являются обычными файлами Excel, они не защищены паролем. Поэтому Вы можете их открывать и редактировать как обычно. На вкладке «Дополнительно», представленной на рисунке 22, расположены различные нетематические элементы управления. Рисунок 22. Вкладка «Дополнительно». 1) «Использовать настройки по умолчанию». Если флажок установлен, то импорт всегда будет выполняться с параметрами, использованными в прошлый раз, как это показано в п. 2.5. Если необходимо изменить параметры импорта на любом шаге, то снимите это флажок, и тогда при следующем импорте вся последовательность шагов будет пройдена с начала. 2) «Показывать краткий отчет». Если установлено, то по окончании импорта в файле исходных данных будет создан новый лист с кратким отчетом, как это показано в п. 2.2.10 После того как будут установлены необходимые параметры, нажмите кнопку «Ок», чтобы изменения вступили в силу. 2.6. Завершение работы Надстройка завершает свою работу вместе с закрытием приложения Excel. Перед завершением работы рекомендуется сохранить файл исходных данных с листом краткого отчета. 3. Дополнительные сведения 3.1. Меры по обеспечению безопасности и конфиденциальности данных С помощью надстройки «ZANZARA SMSCell» Вы получаете доступ к базе данных, в которой хранится информация о Ваших абонентах. Чтобы эти сведения не были утеряны и не стали доступны посторонним лицам, компания ZANZARA принимает следующие меры безопасности данных: a) компьютерное оборудование, на котором функционирует база данных, находится в защищенном помещении, доступ в которое строго ограничен; b) проверка прав пользователей производится серверным программным обеспечением с использованием секретных логина и пароля; c) передача данных производится по защищенным протоколам; d) надстройка «ZANZARA SMSCell» дает доступ только на добавление новых данных или изменение существующих, но не на чтение данных, поэтому с ее помощью нельзя скопировать с сервера Ваши данные; e) на Вашем компьютере Ваши логин и пароль хранятся в зашифрованном виде. Кроме того, Вы вообще может отказаться от сохранения логина и пароля; f) автоматически созданные резервные копии данных защищаются паролем. Кроме того, Вы вообще можете отказаться от сохранения резервных копий данных. Пожалуйста, храните в секрете Ваши логин и пароль! Помните, если логин и пароль станут известны посторонним, то сведения о Ваших абонентах могут быть случайно или преднамеренно искажены. Именно на Вас как на пользователе лежит задача аккуратного хранения своих исходных данных. Пожалуйста, внимательно следите за тем, сохраняете ли Вы свои данные, и куда именно. Сервер ZANZARA хранит только конечный результат обработки. Поэтому в случае утери исходных данных восстановить их будет либо вообще невозможно, либо очень сложно. Несколько помочь в восстановлении данных могут резервные копии, которые создаются при каждом импорте и автоматически сохраняются на Вашем компьютере. 3.2. Сцепка номеров из нескольких столбцов Пусть, в Ваших исходных данных содержатся три номера телефона для каждого абонента, и каждый номер расположен в отдельном столбце. Например, мобильный – в столбце A, домашний – в столбце B, рабочий – в столбце C. И Вам необходимо, чтобы все номера были обработаны. Тогда Вам нужно в каком-нибудь пустом столбце, например «N», сцепить все номера телефонов через запятую. Для этого в ячейках столбца N введите формулу с использованием функции Excel «=СЦЕПИТЬ()». Например, такую: =СЦЕПИТЬ( $A1; “,”; $B1; “,”; $C1 ) И столбец N укажите, как содержащий номер телефона. Благодаря сцепке через запятую, все номера будут обработаны как список. Подробнее об использовании формул смотрите в справке по MS Excel. 3.3. Правила преобразования телефонных номеров Ниже для справки приводятся правила преобразования телефонных номеров при импорте: a) Если указано «разделять список», то номера разделяются по символам «запятая» или «точка-с-запятой». b) Из номера удаляются все символы, кроме цифр и символа «+». Если после этого номер пустой, то он далее не обрабатывается. c) Если номер начинается со знака «+», то он принимается как есть без обработки, а знак «+» отбрасывается. d) Если длина номера 11 цифр и первая цифра 8, вторая цифра 9, то первая 8 заменяется на 7 e) Если длина номера 10 цифр и первая цифра 9, то в начало добавляется 7 f) Если длина номера равна указанной для городских (по умолчанию 7 цифр), то он обрабатывается как городской. g) Когда ни одно из условий c) - e) не выполнено, считается, что номер ошибочный. h) Городские номера, длина которых равна указанной, обрабатываются следующим образом: - если задано "Не импортировать", то они игнорируются - если задано "Добавлять код страны и города", то в начало добавляется 7, затем указанный код города, затем номер. В итоге длина должна равняться 11 символов. То есть, для 7-значных городских номеров код города должен быть 3 знака. Для 6-значных - 4. Если установлено разрешение обрабатывать иностранные номера длиной более 11 цифр, то для них применяются только правила a) – c). В итоге, правильно приведенным номером в федеральном формате считается номер вида: 79XXNNNNNNN где 9XX – три цифры DEF-кода оператора мобильной связи, первая всегда 9. NNNNNNN – семь цифр собственно номера телефона. 3.4. DEF-Анализ DEF-анализ применяется только к номерам в федеральном формате. С помощью DEF-анализа по номеру телефона определяются следующие сведения: a) Стандарт связи (GSM или CDMA). b) Оператор сотовой связи, который обслуживает данный номер телефона. c) Географическое местоположение абонента – строго говоря, это - регион России (субъект РФ), в котором зарегистрирован данный номер телефона, но, как правило, данный регион и является местом проживания владельца номера. К географическому положению однозначно привязан часовой пояс, соответствующий данному региону. Если номер телефона не проходит DEF-анализ, значит номер, вероятнее всего, содержит ошибки. Следует понимать, что DEF-анализ не дает полной гарантии правильности определения, например, географической принадлежности номера. И тем более – реального местоположения абонента. Для DEF-анализа используется http://www.mtt.ru/info/def/index.wbp. публичный справочник компании МТТ: 3.5. Преобразование городских номеров к федеральным Для прямых городских номеров телефонов, представленных в виде 7AAANNNNNNN, где AAA – код города, в некоторых случаях можно определить равнозначный им номер мобильного телефона вида 79XXNNNNNNN. Это определение производится по таблице, в которой диапазону номеров NNNNNNN ставится в соответствие конкретный оператор связи и его DEF-код 9XX. Нередко это соответствие является неоднозначным. То есть, один и тот же диапазон NNNNNNN разделен между несколькими операторами связи. В этом случае по одному номеру вида 7AAANNNNNNN может быть получено 2 - 3 номера вида 79XXNNNNNNN, но реально работает из них только один. Следует понимать, что таблица соответствия построена по данным из открытых источников, эти сведения ни в коей мере не являются официальными и не дают полной гарантии правильности преобразования номеров. Кроме того, преобразование выполняется не для всех городов, а лишь для самых крупных. 3.6. Исправление имен и транслитерация Пример замены имен Исходное Результат замены Инокентий Иннокентий Саша Александр Васька Василий Пример транслитерации Исходное Результат замены Иван Иванов Ivan Ivanov Надежда Царицына Nadezhda Caricyna 3.7. Автофильтры Автофильтры – это встроенное средство Excel для отбора данных, удовлетворяющих заданным условиям. Таким образом, автофильтр Excel является мощным средством отбора данных для импорта, с помощью него Вы можете самостоятельно задавать критерии отбора данных для импорта. Пример применения автофильтра показан на рисунке 23. Рисунок 23. Пример применения автофильтра. Если на листе включен автофильтр, то в импорт попадут только те данные, которые прошли автофильтр. Скрытые данные в импорт не попадают. То же относится и к строкам, скрытым вручную. Вы можете скрыть избранные строки, чтобы данные из них не попадали в импорт. Подробнее об автофильтрах и скрытии строк смотрите в справке по MS Excel. 4. Установка программы на компьютер Установка надстройки на Ваш компьютер выполняется в несколько шагов по приведенным ниже инструкциям. Если Вы неопытный пользователь компьютера, то процесс установки может представлять для Вас некоторую сложность, в этом случае обратитесь к Вашему системному администратору. Скачивание всех файлов производится с сервера ZANZARA, расположенного по адресу: https://www.contentum-it.ru/zsmscell Для скачивания Вам потребуется ввести логин и пароль, выданные Вам системой ZANZARA. 4.1. Установка версии для Excel 2007 Прежде, чем приступить к установке: 1) Убедитесь, что Вы обладаете правами Администратора для данного компьютера. 2) Закройте все открытые документы Excel и само приложение Excel. 4.1.1. Установка среды выполнения надстройки Excel 2007. Среда выполнения устанавливается один раз перед установкой любой надстройки, выпоенной по технологии ZANZARA SMSCell. При обновлении версии надстройки или установке других надстроек среду выполнения заново переустанавливать не нужно. Установка MS WindowsInstaller 3.1 3) Скачайте файл windowsinstaller-kb893803-v2-x86.exe (2,46 Мб) 4) Запустите его на исполнение. Следуйте подсказкам мастера установки. Если Ваша операционная система запрещает установку этого компонента, то можно обойтись без него. Установка MS .NET Framework 3.5 5) Скачайте файл dotNetFx35setup.exe (2,7 Мб) 6) Запустите его на исполнение. Следуйте подсказкам мастера установки. 7) При установке может потребоваться соединение с Интернет. Программа установки может скачать до 73 Мб установочных файлов с сервера Microsoft. 8) После окончания установки перезагрузите компьютер. Установка Среды выполнения VSTO 3.0 9) Скачайте файл vstor30.exe (1,9 Мб) 10) Запустите его на исполнение. Следуйте подсказкам мастера установки. 11) Скачайте файл o2007pia.msi (6,8 Мб) 12) Запустите его на исполнение. Следуйте подсказкам мастера установки. Рекомендуется сохранить скаченные файлы. Они могут понадобиться при установке надстройки на другой компьютер или после переустановки системы на Вашем компьютере. Всю среду установки можно также скачать одним файлом: ZSMSCell-Environment-2007.rar (12,5 Мб) 4.1.2. Установка надстройки ZImport для Excel 2007 Собственно надстройку следует устанавливать после установки среды выполнения, и каждый раз при необходимости обновить ее версию. 13) Скачайте файл установщика ZImport2007AddIn.msi (0,6 Мб) 14) Запустите его на исполнение 15) Следуйте подсказкам мастера установки 4.1.3. Завершение установки, запуск Excel 2007 После завершения всех шагов установки, запустите Excel. На ленте появится вкладка ZANZARA, а не ней кнопки управления импортом. 4.1.4. Снятие блокировки с надстройки в Excel 2007 При возникновении непредвиденных ошибок в работе надстройки Excel может заблокировать ее работу. Для снятия блокировки: • С помощью кнопки «Office» откройте окно «Параметры Excel», как это показано на рисунке 24. Рисунок 24. Управление надстройками на Excel • • Выберите вкладку «Надстройки». На ней – «Управление: -> Отключенные объекты». • • • Нажмите кнопку «Перейти». В списке отключенных объектов найдите надстройку и включите ее. Закройте Excel и вновь запустите его. 4.2. Установка версии для Excel 2003 Прежде, чем приступить к установке: 1) Убедитесь, что Вы обладаете правами Администратора для данного компьютера. 2) Закройте все открытые документы Excel и само приложение Excel. 4.2.1. Установка среды выполнения надстройки Excel 2003. Среда выполнения устанавливается один раз перед установкой любой надстройки, выпоенной по технологии ZANZARA SMSCell. При обновлении версии надстройки или установке других надстроек среду выполнения заново переустанавливать не нужно. Установка MS WindowsInstaller 3.1 3) Скачайте файл windowsinstaller-kb893803-v2-x86.exe (2,46 Мб) 4) Запустите его на исполнение. Следуйте подсказкам мастера установки. Если Ваша операционная система запрещает установку этого компонента, то можно обойтись без него. Установка MS .NET Framework 2.0 5) Скачайте файл dotnetfx20.exe (22,4 Мб) 6) Запустите его на исполнение. Следуйте подсказкам мастера установки. 7) Скачайте файл с сервис-паком netfx20sp1_x86.exe (23,6 Мб) 8) Запустите его на исполнение. Следуйте подсказкам мастера установки. 9) Перезагрузите компьютер Установка Среды выполнения Visual Studio 2005 Tools for Office 10) Перед установкой закройте все окна Excel 11) Скачайте файл vstor.exe (1,3 Мб) 12) Запустите его на исполнение. Следуйте подсказкам мастера установки. 13) Скачайте файл o2003pia.msi (4,9 Мб) 14) Запустите его на исполнение. Следуйте подсказкам мастера установки. Рекомендуется сохранить скаченные файлы. Они могут понадобиться при установке надстройки на другой компьютер или после переустановки системы на Вашем компьютере. Всю среду установки можно также скачать одним файлом: ZSMSCell-Environment-2003.rar (53,7 Мб) 4.2.2. Установка надстройки ZImport для Excel 203 Собственно надстройку следует устанавливать после установки среды выполнения, и каждый раз при необходимости обновить ее версию. 15) Скачайте файл ZImport2003AddIn.msi (1,5 Мб) 16) Запустите его на исполнение. Следуйте подсказкам мастера установки. При установке файла важно не менять путь для установки. Программа должна установиться в папку C:\Program Files\ZANZARA\ZImport2003AddIn На рабочем столе будет создана папка ZImport2003_TEST Установка политики безопасности 17) Из папки на рабочем столе ZImport2003_TEST запустите файл trustme_please.bat 18) Выводится запрос на подтверждение: • Если запрос подтверждения выводится по-английски: "The operation you are performing will alter security policy. Are you sure you want to perform this operation? (yes/no)", то введите yes и нажмите клавишу Enter. • Если запрос подтверждения выводится по-русски: "Выполняемая Вами операция изменит политику безопасности. Действительно требуется выполнить эту операцию? (да/нет)", то введите да и нажмите клавишу Enter. 19) Выведется сообщение об изменении политики безопасности: ''Added union code group with "-url" membership condition to the User level. Success'' или ''К уровню User добавлена группа кода объединения с условием членства "-url". Успешно'' 20) Для продолжения нажмите любую клавишу. 4.2.3. Завершение установки, запуск Excel 2003 После завершения всех шагов установки, запустите Excel. Появится новая панель инструментов с кнопками управления импортом, показанная на рисунке 25. Рисунок 25. Панель инструментов «ZANZARA» в Excel 2003. Вы можете переместить панель инструментов туда, где Вам будет удобно ее использовать. 4.2.4. Снятие блокировки с надстройки для Excel 2003 При возникновении непредвиденных ошибок в работе надстройки Excel может заблокировать ее работу. Для снятия блокировки: • В меню «Справка» выберите пункт «О программе», откроется окно, показанное на рисунке 26. Рисунок 26. Снятие блокировки надстройки в Excel 2003 • Нажмите кнопку «Откл. объекты…». • В списке отключенных объектов выберите надстройку и включите ее. • Закройте Excel и вновь запустите его. 4.3. Удаление надстройки с Вашего компьютера При необходимости удалить надстройку с Вашего компьютера: • Вновь запустите .msi файл с надстройкой • Выберите «Remove ZANZARA SMSCell» • Нажмите кнопку «Finish» Или удалите ее, как обычное приложение, с помощью средства установки и удаления программ Windows: Пуск->Настройка->Панель управления->Установка и удаление программ.