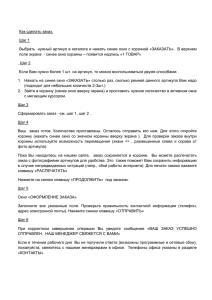Главное окно программы
реклама
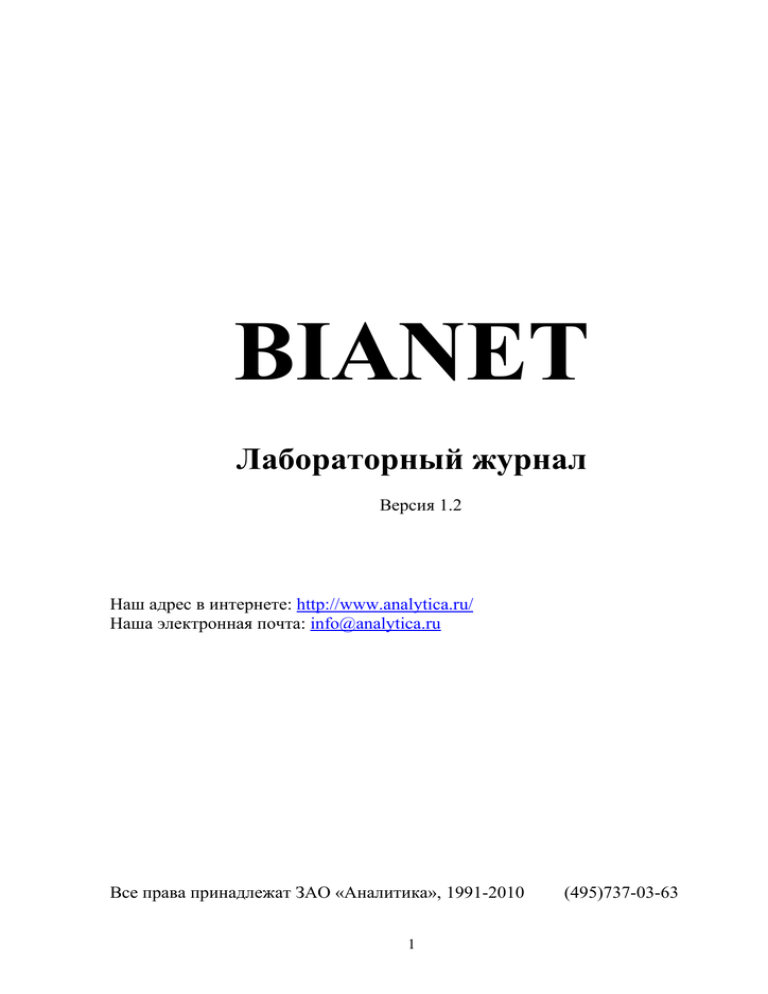
BIANET Лабораторный журнал Версия 1.2 Наш адрес в интернете: http://www.analytica.ru/ Наша электронная почта: [email protected] Все права принадлежат ЗАО «Аналитика», 1991-2010 1 (495)737-03-63 Оглавление 1. О программе «BIANET»..................................................................4 2. Главное окно программы................................................................5 2.1. Вкладка "Серии"............................................................................................5 2.2. Вкладка "Пациенты"....................................................................................7 2.3. Вкладка "Тесты"............................................................................................9 2.3.1. Результаты по тестам..................................................................................10 3. Главное меню...................................................................................11 3.1. Данные............................................................................................................11 3.1.1. Справочники................................................................................................11 3.1.2. Пациенты......................................................................................................12 3.1.3. Тесты.............................................................................................................13 3.1.4. Нормы...........................................................................................................15 3.1.5. Профили.......................................................................................................15 3.1.6. Используемые базы.....................................................................................16 3.1.7. Пользователи................................................................................................17 3.1.8. Все приборы.................................................................................................18 3.1.9. Используемые приборы..............................................................................20 3.2. Сервис.............................................................................................................21 3.2.1. Архив............................................................................................................21 3.2.2. Статистический отчет.................................................................................22 3.2.3. Отчет для страховых...................................................................................23 3.2.4. Расчет затрат рабочего времени.................................................................24 3.2.5. Параметры....................................................................................................25 3.2.6. Настройка печати........................................................................................26 3.2.8. Базы данных.................................................................................................26 4. Регистрация.....................................................................................27 4.1. Все регистрации............................................................................................29 4.2. По тестам........................................................................................................30 5. Измерение.........................................................................................31 6. Печать бланков пациентов...........................................................33 6.1. Один пациент................................................................................................33 6.1.1. Динамическая карта....................................................................................34 6.2. Невыполненные тесты................................................................................35 6.3. Распечатка бланка результатов исследований......................................36 Приложение 1. Контрольный пример............................................37 1. Введение............................................................................................................37 2. Регистрация......................................................................................................38 3. Запись результатов.........................................................................................41 4. Измерение..........................................................................................................41 5. Печать бланков пациентов............................................................................41 2 6. Печать отчета...................................................................................................42 Приложение 2. ИФА модуль.............................................................44 1. Регистрация в ИФА........................................................................................44 2. Измерение в ИФА............................................................................................47 2.1. Планшеты........................................................................................................47 2.2. Измерение........................................................................................................48 3. Редактирование ИФА методов.....................................................................50 3.1. Расчет по калибровочной кривой.................................................................52 3.2. Расчет для скрининга.....................................................................................53 3.3. Редактирование планшета.............................................................................54 3 1. О программе «BIANET» Программа «BIANET» - это универсальный лабораторный журнал. Программа «BIANET» в автоматическом режиме оперативно обрабатывает получаемые от прибора результаты измерений, сортирует их и при этом: 1. обеспечивает регистрацию, хранение, и воспроизведение сведений о пациентах (Ф.И.О., возраст, пол, номер пробы); 2. позволяет назначать анализы для каждого пациента; 3. дает возможность удобно работать с прибором; 4. обеспечивает запись и хранение полученных результатов в электронный лабораторный журнал; 5. представляет результаты измерений по пациентам или по тестам; 6. распечатывает полученные результаты в виде готовых бланков по пациентам; 7. Передавать данные в Excel. 8. генерирует отчеты о работе лаборатории за любой период; 9. выдает отчет для страховой компании; 10. формирует динамическую карту пациента; 11. позволяет пользователю самому задать алгоритм вычисления результата теста; 12. в короткие сроки может быть расширен перечень подключаемых к программе «BIANET” измерительных приборов. Программа «BIANET» ведет лабораторный журнал и осуществляет множество других вспомогательных функций, облегчающих и автоматизирующих процесс сбора, анализа получаемых от прибора результатов. Сведения, получаемые в процессе работы сохраняются в компьютерной базе данных. Встроенная помощь программы «BIANET» содержит полное описание всех операций, функций, применяемых понятий и возможностей программы. 4 2. Главное окно программы Главное окно программы содержит три вкладки: Вкладка "Серии" Вкладка "Пациенты" Вкладка "Тесты" Переключение между вкладками "Серии" и "Пациенты" осуществляется кнопкой F7 или мышью. 2.1. Вкладка "Серии" Вкладка "Серии" содержит в верхней части экрана таблицу с сериями измерений, а в нижней — таблицу с результатами, входящими в выбранную серию. Серией измерений является некоторое количество взятых у пациентов образцов биоматериала подлежащих обработке в лаборатории (на анализаторе или вручную), упорядоченных по номерам и относящихся к разумному, с точки зрения проведения исследований, промежутку времени. В серии может быть один или несколько образцов. В течение рабочего дня (суток) может быть проведено несколько серий измерений. Каждой серии программа присваивает дату ее создания и порядковый номер. В программе BIANET серия измерений - важное понятие касающееся организации и учета процесса измерения проб, а также хранения результатов в базе данных программы. 5 В таблице с сериями (верхняя часть экрана) можно: - открыть новую серию с соответствующей датой, порядковым номером, состоянием серии и фамилией лаборанта (клавиша INS), - добавить серию со всеми её результатами в архив (клавиша F8). Данную серию и результаты можно найти в подменю «Архив» в главном меню программы, - удалить серию (клавиша DEL). Если Вы решили удалить серию, то имейте в виду, что при этом будут удалены все результаты, относящиеся к этой серии. Таблица с результатами (нижняя часть экрана) имеет вид рабочего журнала. Данное представление информации позволит пользователю быстрее перестроиться от рукописного журнала к электронному Тесты и пациенты отображаются те, которые были зарегистрированы в данной серии. Клетки, окрашенные в серый цвет означают что тест для пациента не задан. В данные клетки результат вводить нельзя, нужно сначала назначить тест данному пациенту через окно регистрации, а потом вводить результат. Данный журнал можно вывести на печать. Если автообновление включено, то результаты таблица с результатами обновляется сама при изменении серии (не надо нажимать клавишу «F12: Обновить») Основные управляющие клавиши: F9: Регистрация. Открывает окно «Регистрация». F8: Добавить в архив. Переносит серию в архив за данный месяц. Insert: Новая серия. Создает новую серию измерений. F3: Измерение. Переводит компьютер в режим приема результатов с прибора. F5: Печать. Печать рабочего журнала. F7: Вкладки. Переключение между вкладками. F12: Обновить. Обновляет таблицы с сериями и с результатами. Ctrl+E: В Excell. Передает таблицы с сериями или с результатами в Excel. 6 2.2. Вкладка "Пациенты" Вкладка "Пациенты" содержит в верхней части экрана таблицу с фамилиями пациентов, а в нижней — таблицу с результатами, относящимися к выбранному пациенту. В этой вкладке можно отредактировать и распечатать результаты пациентов. Клавиша F5. Выводит на печать все результаты для всех пациентов данной серии. Если не нужно распечатывать всю серию целиком, необходимо отметить фамилии пациентов чьи результаты нужно напечатаны. На печать будут выводиться результаты только тех пациентов, фамилии которых отмечены галочкой в колонке «Печат.» в таблице с пациентами. Клавишами «+» и «-» можно отметить и убрать галочки со всех пациентов соответственно. Если пациент находится в работе, то его можно отметить в колонке «Закр.» и он распечатываться не будет После распечатки появится окно: 7 Если Вы нажмете клавишу Yes, то все фамилии в таблице "Пациенты" будут отмечены галочками и впоследствии распечатываться не будут. Основные управляющие клавиши: В таблице "Пациенты" (верхняя часть экрана): Пробел: Добавить/Удалить. Добавляет и удаляет галочку(отметку о печати). Результаты пациентов, фамилии которых отмечены галочкой, не выводятся на печать. F4: Один пациент. Осуществляет поиск и печать результатов пациента (см. 6.1. Один пациент). В таблице "Результаты"(нижняя часть экрана): F5: Печать. Просмотр бланка распечатки. Если в бланке есть невыполненные тесты, то откроется окно «Невыполненные тесты», в котором можно будет ввести недостающие результаты. Пробел: Добавить/Удалить. Добавляет и удаляет тест из бланка распечатки. F7: Вкладки. Переключение между вкладками. F11: Результат. Присваивает выбранный результат значением из таблицы с шаблонами. F12: Обновить. Обновляет таблицы с пациентами и с результатами. Ctrl+E: В Excell. Передает таблицы с пациентами или с результатами в Excel. F6: Заключение. Открывает дополнительное окно для написания заключения. F2: Применить. Записывает заключение. Ins: Шаблоны. Открывает список с шаблонами заключений. 8 2.3. Вкладка "Тесты" Вкладка "Тесты" содержит в верхней части экрана таблицу с перечнем тестов, а в нижней — таблицу с результатами данного теста (в текущей серии). В этой вкладке можно отредактировать и распечатать результаты по тестам. Колонка «кол-во пац.» показывает количество результатов данного теста в выбранной серии. Клавиша F5 выводит на печать либо результаты выбранного теста, либо все результаты, если включена функция «Все тесты». Основные управляющие клавиши: F7: Вкладки. Переключение между вкладками. F11: Результат. Присваивает выбранный результат значением из таблицы с шаблонами. F5: Печать. Печать результатов по тестам. Если отметить галочку «Все тесты», то на печать выйдет список для всех тестов в данной серии. F12: Обновить. Обновляет таблицы с тестами и с результатами. Ctrl+E: В Excell. Передает таблицы с тестами или с результатами в Excel. F4: По тестам. Открывает окно «Результаты по тестам». (см. 2.3.1. Результаты по тестам) F6: Заключение. Открывает дополнительное окно для написания заключения. 9 F2: Применить. Записывает заключение. Ins: Шаблоны. Открывает список с шаблонами заключений. 2.3.1. Результаты по тестам В окне «результаты по тестам» можно отобрать все результаты, выбранного теста. Результаты можно ограничить временным периодом. На данной форме существуют две таблицы: с лева — таблица с тестами, с права — таблица с результатами. Основные управляющие клавиши: F4: Пересчитать. Обновляет таблицу с результатами. Ctrl+E: В Excell. Передает таблицы с тестами или с результатами в Excel. 10 3. Главное меню Главное меню содержит следующие пункты: - данные; - сервис; - помощь. 3.1. Данные Пункт меню «данные» служит для просмотра и редактирования различной информации, которая находиться в базе данных программы. Пункт меню «данные» содержит следующие подменю: 3.1.1. Справочники Справочники в программе «BIANET» служат для хранения различной информации. В данном окне слева располагается таблица с заголовками справочников, а справа сами справочники. Перемещаясь по левой таблице, в правой информация будет меняться в зависимости от того какой заголовок был выбран. Столбец «Порядок» служит для указания порядка следования 11 записей (как в левой так и в правой таблице). В столбце «Тип» представлена информация о базах с соответствующем типом теста в какой будет отображаться данный справочник. Если в столбце «Тип» пустая строка, то данный справочник будет доступен во всех базах (клавиша «F6: обнулить тип» позволит использовать выбранный справочник во всех базах). Информацию из таблиц можно передать в Excel. (Ctrl+E: В Excell) 3.1.2. Пациенты. В окне «Пациенты» представлена таблица с пациентами, которые были зарегистрированы в программе. Данные в этой таблице бывают трех типов: 1. Строковая информация (колонки «Фамилия», «Имя», «Отчество», «№ ист. Бол.», «полис» и др). Данные колонки заполняются простым вводом текста. 2. Выпадающий список (колонки «Пол», «Доктор» и «Отделение»). При нажатии любой клавиши в данной столбце появляется выпадающий список (информация из этого списка храниться в справочниках). После нажатии клавиши «Ins» в выпадающем списке, у Вас будет возможность записать новую информацию в справочник. 3. Дата (колонка «День рождения»). Данную информацию можно записать с клавиатуры или выбрать из выпадающего календаря. Столбец «Пустой» отмечает тех пациентов у которых нет регистрационной информации и нет назначенных или выполненных методик. В таблице с пациентами могут появиться дубликаты записей. Для корректного объединения дубликатов нужно выделить эти записи (клавиша «F11: Отметить пациентов»), встать на строчку с правильной информацией и 12 нажать клавишу «F6: Объединить». Нажав двойным щелчком мыши на заголовок колонок «фамилия», «№ ист. Бол.» или «полис» Вы сможете отсортировать данные по данной колонке. Для поиска пациента необходимо набрать нужную информацию в дополнительном окошке в нижней части экрана и нажать кнопку справа от окошка. Поиск информации осуществляется по колонке, которая была отсортирована (заголовок данной колонки выделен цветом). В таблице "Пациенты" столбцы "Пол" и "День рождения" необходимо заполнить для определения интервала нормальных значений того или иного показателя (см. НОРМЫ). Основные управляющие клавиши: Insert: Добавить пациента. Служит для создания новой учетной записи в таблице "Пациенты". F6: Объединить. Объединяет дублирующих записей. F8: Группы пациентов. Открывает таблицу с группами пациентов для определения норм (общие, беременные и т.п.). F11: Отметить пациентов. Отмечает пациентов для объединения. Ctrl+E: В Excell. Передает таблицы с пациентами в Excel. 3.1.3. Тесты. 13 В столбце "Тест" представлены названия тестов в том виде в котором они будут отображаться в других окнах программы и напечатаны в бланке с результатами. Для бланка с результатами можно также использовать данные из столбца «Печать». Столбец «Короткое имя» нужен для представления тестов в таблице с результатами во вкладке «Серии» (полное имя иногда не помещается в данных колонках). Столбец "Упорядочение" служит для задания порядка следования тестов в бланке с результатами. Для того, чтобы получить выходной бланк анализов пациента, в котором строки с результатами расположены нужным Вам образом, а не в соответствии с порядковыми номерами тестов в приборе, предусмотрена возможность назначать каждому тесту "порядковый номер", в соответствии с которым программа отсортирует имеющуюся информацию. Столбец «Результат» служит для формирования стандартного результата при назначении методик в регистрации. В программе BIANET результат для теста может быть либо получен от прибора, либо внесен вручную, либо вычислен по формуле, заданной пользователем. При вычислении результата по формуле в качестве исходных данных могут использоваться результаты других тестов. Для введения формулы необходимо найти нужный тест и нажать F4. Откроется дополнительное окно. В нем необходимо записать формулу. Например для вычисления теста "Билирубин непрямой" (Билирубин непрямой = Билирубин общ - Билирубин прямой), нужно нажать клавишу "Ins", появиться выпадающее окно, найти в нем тест "Билирубин общ" и нажать клавишу "Enter". В окне появиться надпись, состоящая из названия теста и служебного номера. Далее нажмите клавишу "-", а потом клавишу "Ins", и найдите в выпадающем окне тест "Билирубин прямой". Вы можете записать любую другую формулу, используя остальные арифметические знаки ("+", "-", "/", "*") и остальные тесты (клавиша "Ins"). Основные управляющие клавиши: F9: Нормы. Открывает окно нормы для данного теста. F4: Вычисление. Открывает дополнительное окно. В нем записывается формула для вычисления выбранного теста. Ctrl+E: В Excell. Передает таблицы с тестами или с результатами в Excel. F8: Пр. вычисление. Записывает формулу. При нажатии на клавишу INS появится список с тестами. Из него можно выбрать тест для вычисления. 14 3.1.4. Нормы. Таблица "Нормы" служит для задания референсных значений (нормальных величин) для каждого теста (столбец "Тест") в зависимости от пола (столбец "Пол"), возраста и прибора. Возраст определен в столбцах "С", "По" и "Возраст". Столбцы "С" и "По" служат для указания нижней и верхней возрастной границы соответственно, а столбец "Возраст" — определяет, в каких единицах: в годах, месяцах или днях. Сами нормальные значения представлены в столбцах "Нижняя граница" и "Верхняя граница" либо «В норме» или «Выше нормы», если результаты представлены в текстовом виде (например: «Отр» или «+»). Основные управляющие клавиши: F6: Обнуление. Обнуляет значение прибора, чтобы это значение не участвовало в определении норм. F8: Ввести текст. Позволяет добавлять примечание к нормам. Ctrl+E: В Excell. Передает таблицы с тестами или с результатами в Excel. 3.1.5. Профили Профиль — группа тестов, назначаемых совместно. 15 Если вызвать это окно из регистрации, то профили можно использовать как шаблоны для назначения тестов. Клавишей "Insert" можно создать новый профиль, а клавишей "F8: Тесты профиля" можно отредактировать выбранный профиль. Проставьте галочки напротив тех тестов, которые относятся к выбранному профилю, и нажмите F2. 3.1.6. Используемые базы В окне «Используемые базы» представлены все базы (биохимия, гематология и др.), которые есть в программе. Для каждой базы можно задать тип теста. В зависимости от выбранного типа теста в базе будут отображаться соответствующие тесты, нормы, справочники и другая информация, которая зависит от типа теста. Отмеченные цветом базы являются активными для пользователя, который 16 зашел в программу (с данными базами можно работать). Для того чтобы активизировать базу нужно нажать клавишу «F4: Исп. пользователи » и в появившемся окне отметить галочками тех пользователей, для которых нужно активизировать базу. 3.1.7. Пользователи Пользователи в программе «BIANET» служат для ограничения прав доступа. Уменьшив уровень доступа, пользователь получит доступ к критическим модулям программы. Изменение данных в этих модулях может привести к некорректной работе программы. Каждому пользователю могут быть доступны конкретные базы. Из данного окна можно сменить пользователя (клавиша «F2: Другой пользователь»). Если галочка «показывать при старте» снята, то вы войдете в программу от стандартного пользователя «USER» 17 3.1.8. Все приборы. Окно «Все приборы» служит для определения какой файл управления нужен для того или иного прибора (для приборных тестов) и к какому типу теста относится прибор. В таблице "Все приборы" представлены название прибора (столбец 18 "Название"), название файла, отвечающего за управление прибором(столбец "BPL"), и тип к которому относится данный прибор (столбец "Тип теста"). Клавиша «F7: Приборные тесты». Открывает окно с тестами. В нем можно отметить тесты, которые относятся к данному прибору. Данное окно вызывается из окна «Все приборы». Окно «Используемые тесты» служит для определения какие тесты и коды тестов нужны для каждого прибора. Код теста нужен для распознавания тестов приходящих от приборов. без этих кодов результаты во временной таблице не будут опознаны и не передадутся в главную таблицу (см. п. 5. Измерение). Проставьте галочки напротив тех тестов, которые относятся к выбранному прибору, запишите коды тестов для этого прибора и нажмите F2. 19 3.1.9. Используемые приборы. Окно «Используемые приборы» открывает список приборов, применяемых в лаборатории. Данное окно предназначено для настройки некоторых функций в программе. В окне «Используемые приборы» можно: 1. Настроить интерфейс с прибором («Com» или «USB», номер Comпорта). 2. Изменить порядок представления приборов. 3. Присвоить управление прибором только для данного компьютера (для сетевой версии). Основные управляющие клавиши: F6: Все приборы. Открывает окно со списком всех приборов. Данном список включает в себя файл управления прибором(не для ручных методов) и тип тестов (биохимия, гематология и др.) F9: Присвоить Присвоить управление прибором только для данного компьютера (для сетевой версии). 20 3.2. Сервис Пункт меню «Сервис» служит для просмотра и редактирования различной информации, которая находиться в базе данных программы. Пункт меню «Сервис» содержит следующие подменю: 3.2.1. Архив В таблице представлен список всех архивов, разбитых по месяцам. Выберите нужный вам архив и нажмите Enter. Основные управляющие клавиши: F9: Раб. база. Осуществляет переход в рабочее состояние базы. 21 3.2.2. Статистический отчет Статистический отчет позволяет выводить общею статистику (сколько было выполнено для каждого теста в отдельности) В правой части экрана представлена таблица с тестами, которые будут выводиться в отчет (общее количество тестов будет подсчитываться из выбранных тестов). Для каждого пользователя список выбранных тестов, названия и все параметры, относящиеся к тесту, свои. Столбец «Цена» в списке тестов предназначен чтобы подсчитать затраты для конкретного теста за конкретный период времени. В левой части экрана представлены ограничения: две даты (период отчетности), название базы (биохимия, гематология и т.п.), из которой будут взяты результаты для формирования отчета и другая дополнительная информация. Данные в строке «№ ист. Бол.» или «Полис» заполняются в текстовом виде и можно использовать следующие символы: «%» - любое количество символов, включая и отсутствие символа и «_» - один символ. Например запись: «15_56%» может быть растолкована как «15756» или «153568965», если такая информация есть в базе. «Год рождения» и «№ пациента» вводятся в числовом формате. «Пол», «Доктор», «Отделение», «Нормы» и «Лаборант» выбираются из списка. В отчете можно учитывать или не учитывать пустые результаты 22 3.2.3. Отчет для страховых Отчет для страховых компаний выводит коды для страховых компаний (для каждой пробы в отдельности) В правой части экрана представлены две таблицы: таблица с профилями и таблица с тестами. Для каждого пользователя список выбранных тестов и профилей, названия и все параметры, относящиеся к тесту, свои. Столбец «Цена» предназначен чтобы подсчитать затраты для конкретного для пациента за конкретный период времени. Столбцы «Код лаб» и «Код док» в списках нужны для страховой (данные из этих полей в отчет выводятся через запятую. Столбец «И_ИЛИ» служит для определения, каким образом нужно выводить профили в отчет. Если «0», то строгая проверка (все тесты профиля должны быть выполнены в пробе), если «1», то проверка не строгая (хотя бы один тест профиля должен быть выполнены в пробе). В левой части экрана представлены ограничения: две даты (период отчетности), название базы (биохимия, гематология и т.п.), из которой будут взяты результаты для формирования отчета и другая дополнительная информация. Данные в строке «№ ист. Бол.» или «Полис» заполняются в текстовом виде и можно использовать следующие символы: «%» - любое количество символов, включая и отсутствие символа и «_» - один символ. Например запись: «15_56%» может быть растолкована как «15756» или «153568965», если такая информация есть в базе. «Год рождения» и «№ пациента» вводятся в числовом формате. «Пол», «Доктор», «Отделение», «Нормы» и «Лаборант» выбираются из списка. В отчете можно учитывать или не учитывать пустые результаты 23 3.2.4. Расчет затрат рабочего времени Программа также позволяет подсчитывать затраты рабочего времени для врачей и лаборантов. В нижней части экрана представлены таблицы с профилями и тестами. Для каждого пользователя список выбранных тестов и профилей, названия и все параметры, относящиеся к тесту, свои. Столбцы «Затр. Врача» и «Затр. Лаб.» предназначены чтобы подсчитать затраты рабочего времени в лаборатории (значение в этих колонках умножается на количество тестов). Если колонки «Затр. Врача 1» или «Затр. Лаб. 1» не пустые, то в распечатке данный тест будет делиться на две строчки (единичный и последующий). И рассчитываться они будут по разному. Столбец «И_ИЛИ» служит для определения, каким образом нужно выводить профили в отчет. Если «0», то строгая проверка (все тесты профиля должны быть выполнены в пробе), если «1», то проверка не строгая (хотя бы один тест профиля должен быть выполнены в пробе). В верхней части экрана представлены ограничения: две даты (период отчетности) и другая дополнительная информация. «Лаборант» и «Врач» выбираются из списка. В отчете можно учитывать или не учитывать пустые результаты. 24 3.2.5. Параметры В данном пункте меню можно отредактировать необходимые настройки, добавить или убрать столбцы в таблицах, пункты меню или клавиши для удобной работы в программе. Для таблиц можно настроить различный доступ («изменение», «создание» или «удаление»). Для каждой таблицы можно настроить столбцы: название столбцов, возможность редактировать и видимость. Также можно настроить различные параметры. Параметры в окне «Регистрация» Параметры проверки (Проверка № ист. бол., Проверка ФИО пациента, Проверка полиса) нужны для сравнения вводимых данных с исходными при регистрации. Включив выпадающий список, Вы сможете искать пациентов по фамилии, полису или № истории болезни через выпадающий список всех пациентов. Данная функция доступна только в регистрации. Выпадающий список берет информацию из базы данных пациентов. Параметр «Регистрация ИФА» позволит Вам применять специальную регистрацию в базе ИФА. Включив функцию «Постоянно редактировать», Вы сможете редактировать данные пациентов в регистрации без дополнительных 25 манипуляций. Если данный параметр отключен, то редактирование ранее зарегистрированных пациентов начнется после нажатия специальной клавиши. Параметр «Добавлять "/__" в номер карты» нужен если нумерация номеров карт начинается с первого номера сначала каждого года. В этом случае к номеру карты добавляется две цифры года. (например: «324/09» или 584/10). Параметры в окне «Измерение» Если вы включите «Запись результатов с пересчетом», то программа будет пересчитывать результаты во временной таблице (в окне «Измерение») перед тем как записать их в постоянную. Параметр «Выход с сохранением» позволит программе записывать результаты перед выходом из измерения. 3.2.6. Настройка печати В данном пункте меню можно отредактировать бланк распечатки. 3.2.8. Базы данных. Окно «Базы данных» предназначено для переключения между базами и позволяет сделать резервную копию базы и удалить в текущей базе все серии до определенной даты, что повысит быстродействие программы. 26 4. Регистрация В окно «регистрация» можно попасть из вкладки «Серии» главного окна программы, нажав клавишу F9. Для ИФА модуля см. Приложение 2. Регистрация ИФА. Регистрация служит для записи тестов, которые нужно сделать пациентам. В данном окне находятся две таблицы: Таблица с регистрационной информацией и таблица с профилями и тестами. В таблице "Регистрация", чтобы создать новую учетную запись для пациента, необходимо нажать клавишу F6. После этого в таблице появится новая строчка с новым номером пробы. Номер пробы определяется автоматически, как последний плюс один. Для записи нового имени пациента нужно переместить курсор на соответствующую строку в столбце "Пациент", ввести фамилию, имя и отчество пациента, разделяя пробелами (вместо имени и отчества можно ввести инициалы). Закончив ввод, нажать клавишу "ENTER" для перехода в следующий столбец (программа может выдать сообщение: «Пациент с таким именем уже есть. Создать нового?» это значит, что в базе данных такое имя существует и программа предлагает выбрать. Если вы уверены, что это другой пациент, то нажимайте «Enter», если нет, то «Esc»). Если пациентов с такими данными несколько, то программа предложит на выбор несколько пациентов. Столбцы "№ ист. бол." и "Полис" заполняются аналогично (заголовки этих столбцов выделяются особым цветом). Если строчка в регистрации выделена цветом, то для данной записи 27 пациент определен т.е. при редактировании столбцов «Пациент», «№ ист. бол.» и «Полис» будет меняться информация в таблице с пациентами. Чтобы обнулить пациента и записать другого, нужно нажать клавишу «F4». Столбцы "Доктор" и "Учреждение" можно заполнить, выбрав запись из выпадающего списка. Если таких данных нет в базе, необходимо нажать клавишу "INS" (INSERT) и вписать нужную информацию. Данные о пациенте не только хранятся в Базе Данных и выводятся на печать в бланке, но и влияют на формирование программой BIANET различной информации. Например, для пациента, в соответствии с его полом и возрастом для теста программа выбирает минимальное и максимальное значение нормы. Дополнительно, на выбор нормы может влиять группа, к которой принадлежит пациент. На основе результатов и полученных норм BIANET формирует мнемоники интерпретации. Запись возраста пациента (Столбец "Год") может производиться в виде: - даты дня рождения (например, 18.04.1969), - года рождения (1969), - количества лет (82 или 82л), - количества месяцев (11м), - количества недель (14н), - количества дней (4д). Не забудьте записать номер пробы. Он должен соответствовать номеру пробы пациента при измерении. Некоторые столбцы можно переместить на последнее место (например столбец "Доктор" или столбец "№ ист. бол."), чтобы эти столбцы не мешали при заполнении другой информации. Для этого надо подвести курсор мыши к заголовку столбца и, нажав левую (или иногда правую) клавишу мыши и не отпуская ее, двигать мышь, перемещая столбец в нужном направлении. Для того, чтобы изменить размер столбца, надо подвести курсор мыши к вертикальной линии, разделяющей заголовки столбцов и, нажав левую клавишу мыши и не отпуская ее, двигать мышь в нужном направлении, расширяя или сужая столбец. В таблицу "Тесты" можно перейти клавишей «Tab» или мышью, перемещаться по полям можно с помощью клавиш "вверх" и "вниз" управления курсором Вы можете остановиться на нужном тесте и нажатием клавиши пробел добавить или удалить строку с соответствующем тестом из таблицы с результатами. Зеленые галочки означают, что эти тесты назначены для выбранного пациента (т.е. будут записаны в таблицу с результатами), красные крестики что тесты отменены (будут удалены из таблицы с результатами), а желтые «солнышки» означают, эти тесты в принципе существуют в перечне тестов, но они не были назначены пациенту и не будут выведены в таблицу с результатами. 28 В начале в таблице идет список профилей. Если отметить профиль, то отметится профиль и все тесты, связанные с ним. Также в таблице с профилями и тестами можно заносить результат. После того как Вы определили какие тесты должны быть в таблице с результатами и внесли результаты, нужно нажать F2. Чтобы отменить изменения нажмите F12. Создать записи в таблице с результатами можно и с помощью профилей (F8: Профили). Для этого нужно найти строчку с нужным профилем и нажать F2. Профили можно и отредактировать (см п. 3.8. Профили). При регистрации пациента в текущей серии необходимо: ввести данные о пациенте ; исправить (если это необходимо) номер пробы; нажатием клавиши Tab перейти в таблицу с тестами и назначить для каждого пациента перечень тестов; приведенные выше пункты повторяются пока не будут зарегистрированы все пробы (пациенты) из текущей серии измерений. При регистрации могут быть допущены отклонения от приведенной здесь типовой последовательности. Регистрацию можно проводить в несколько этапов, добавляя пациентов после проведения каких-либо других действий. Основные управляющие клавиши: В таблице "Регистрация" (правая часть экрана): F6: Новая регистрация. Создает новую регистрационную запись. F8: Профили. Открывает окно с профилями тестов. Профили можно использовать как шаблоны при создании записей в таблице с результатами. F9: Пациенты. Открывает окно с пациентами (см. п. 3.1. Пациенты). F3: Другая регистрация Открывает окно «все регистрации». В данном окне можно записать регистрационную информацию из другой регистрации. F5: По тестам. Данная функция позволяет назначать группе пациентов определенные тесты. В таблице "Тесты"(левая часть экрана): F11: Начальные значения. Записывает для выбранного пациента стандартные результаты. Данная информация хранится в окне «Тесты», столбец «Результат» (см. п. 3.1.3. Тесты). F2: Применить. Записывает тесты в таблицу с результатами для данного пациента. F12: Отменить. Отменяет сделанные изменения. Ctrl+E: В Excell. Передает таблицы с тестами или с результатами в Excel. 4.1. Все регистрации В данное окно можно попасть из регистрации нажав клавишу «F3: Другая регистрация». 29 Окно предназначено для копировании регистрационной информации представленной в правой части окна (ФИО пациента год рождения и т.д.) в активную регистрацию с номером пациента указанном в заголовке окна. Для копирования необходимо сначала найти серию, где находится нужная информация, потом найти ту регистрацию, какую необходимо копировать, нажать клавишу «F2: применить» и компьютер перепишет информацию в регистрацию, на какой находился курсор в момент нажатия клавиши «F3» 4.2. По тестам В окно «По тестам» можно попасть из регистрации нажав клавишу «F5: По тестам». Данное окно предназначено для назначения нескольким пациентам определенные тесты. Для назначения необходимо отметить нужных пациентов галочками (либо левой кнопкой мыши нажать в поле с галочкой либо клавишей «пробел») отметить тесты, какие нужно делать данной группе лиц и нажать клавишу «F2 Применить». Основные управляющие клавиши: F2: Применить. Делает назначения. “+”: Отметить всех. Отмечает галочками всех пациентов. “-”: Отменить. Убирает все галочки с пациентов. 30 5. Измерение В окно «Измерение» можно попасть из вкладки «Серии» главного окна программы, нажав клавишу F3. Компьютер переходит в состояние обмена информацией с прибором. Результаты, поступающие от прибора, записываются во временную таблицу. Если во временной таблице тест не задан, необходимо его назначить. Выбрать из выпадающего списка тестов (навести на поле "Тест" и нажать несколько букв), если он там есть, либо создать новый клавишей «F6: Тесты». Если результат не отмечен галочкой, то этот результат передаваться в главную таблицу не будет, если не поставить эту галочку принудительно (клавиша "+"). Галочки ставятся напротив тех тестов, которые были зарегистрированы или если регистрации пациента вообще не было. В этом случае будут переданы все тесты для незарегистрированных пациентов. Передать результаты можно клавишей «F2: Применить». Результаты, которые были переданы в главную таблицу, отображаться во временной не будут. Чтобы вновь отобразить все результаты во временной таблице необходимо проставить галочку "Все результаты." Изменить можно не только название теста, но и № пациента. При этом тест будет присвоен пациенту с новым номером. Например, если результат пациента был передан с прибора под другим номером (разные лунки). При измерении необходимо: - включить прибор, если он не включен; 31 - передать выполненные результаты тестов с прибора на компьютер (результаты тестов передадутся сразу после выполнения автоматически); - перенести данные в главную таблицу с результатами (клавиша «F2: Применить»); - если некоторые тесты не передались, проверьте, заданы ли они. Если нет, то необходимо их задать (см. выше), если тесты определены и не передаются клавишей F2, то нужно проставить галочки напротив каждого теста, который нужно передать. Если необходимо отметить все тесты, то можно нажать клавишу "+" и все галочки проставятся автоматически. После выполнения этих действий, можно перейти в главное меню программы (клавиша F7), ввести недостающие данные о пациенте и распечатать новые результаты. При этом связь с прибором прерываться не будет и все тесты, которые были переданы, не пропадут. Можно будет вернуться в окно "Измерение" и перенести тесты в таблицу с результатами. Основные управляющие клавиши: F2: Применить. Записывает все отмеченные результаты в главную таблицу с результатами. F6: Тесты. Открывает перечень тестов. F8: Отметить. Выделяет и отменяет выделение текущего результата. + / -: Отметить все. "+" выделяет все результаты, "-" отменяет выделение всех результатов. F4: Пересчитать. Включает процедуру определения тестов по кодам. F7: Гл. окно. Этой клавишей можно перейти в главное окно, не прерывая связи с прибором. F10: Выход. Выход в главное окно программы. Нажав эту клавишу связь с прибором прерывается и можно открыть измерение в другой серии. 32 6. Печать бланков пациентов Печать бланков с результатами осуществляется во вкладке «Пациенты» главного окна программы. На печать выводится либо все пациенты в данной серии (клавиша F5), либо один пациент (клавиша F4). 6.1. Один пациент В данное окно можно попасть из вкладки «Пациенты» (см. 2.2. Пациенты) главного окна программы, нажав клавишу «F4: Один пациент». В окне "Печатаем пациентов" представлены 3 таблицы: Таблица "Пациенты" (слева в верхней части экрана). В ней представлены фамилии пациентов, у которых есть какие-либо результаты. Таблица "Серии" (слева в нижней части экрана). В ней находятся данные о серии (номер серии и дата создания серии), в которой есть результаты выбранного пациента и номер пробы данного пациента в этой серии. Таблица "Результаты" (в правой части экрана). В ней представлены результаты данного пациента за указанную дату. Для распечатки результатов необходимо найти фамилию нужного пациента. Для этого перейдите в окошко поиска, расположенного под таблицей "Пациенты", и введите несколько первых букв фамилии. Найдя нужную фамилию, посмотрите в таблицу "Серии". Если запись там одна, то нажмите F2, если нет, то перейдите в таблицу "Серии" и выберите нужную серию по дате или по виду исследования. Далее нажмите F2. После этого на экране появится бланк распечатки. Дату в конце бланка можно изменить в окошке "дата", расположенным под таблицей "Пациенты". 33 Основные управляющие клавиши: F2: Печать. Выводит на печать результаты по пациенту. F9: Пациенты. Открывает список всех пациентов (см. 3.1.2. Пациенты). F6: Динамическая карта. Открывает окно для формирования динамической карты выбранного пациента. (см. 6.1.1. Динамическая карта) F10: Выход. Выход в главное окно программы. Нажав эту клавишу связь с прибором прерывается и можно открыть измерение в другой серии. Ctrl+E: В Excell. Передает таблицы с тестами или с результатами в Excel. 6.1.1. Динамическая карта В данное окно программы можно попасть из формы «Один пациент» (см. 6.1. Один пациент), нажав клавишу «F6: Динамическая карта». Динамическую карту пациента можно сформировать для нескольких тестов. Выберите нужный тип теста и отметьте тесты для динамической карты. После этого нажмите клавишу «F6: вывести карту». На экране появится несколько динамических карт для каждого теста. 34 Результаты можно ограничить временными промежутками. Для вывода на печать необходимо нажать клавишу «F5: Печать». 6.2. Невыполненные тесты Данное окно появляется после нажатия кнопки печати. 35 В таблице представлены те тесты, у которых столбец "Результат" не заполнен. В таблице "Невыполненные тесты" можно ввести недостающие результаты. Основные управляющие клавиши: F2: Печатать с пустыми. На печать будут выводиться все результаты (в т.ч. и пустые колонки) F4: Печатать без пустых. На печать будут выводиться только те тесты, где колонка "Результат" заполнена. 6.3. Распечатка бланка результатов исследований После просмотра бланка необходимо нажать кнопку печати в верхнем левом углу экрана. 36 Приложение 1. Контрольный пример 1. Введение Контрольный пример предназначен для ускоренного обучения работы с программой. В контрольном примере описан случай приближенный к реальности Запустите программу одним из стандартных способов ОС Windows. На экране появится главное окно программы (рис. 1). Рис.1. В программе предусмотрены два способа регистрации пациента. В первом способе измерение проведено не было, и никаких результатов нет. В данном случае необходимо провести регистрацию пациентов и регистрацию тестов (если необходимо). Далее провести измерение, если прибор подключен к компьютеру. Если же нет записать результаты вручную. Во втором – результаты были созданы после измерения, и этим результатам нужно присвоить фамилии пациентов. Для этого нужно вначале произвести измерение, а уж потом регистрировать пациентов (Если прибор не подключен к компьютеру, то нужно использовать первый способ). 37 2. Регистрация Войдите в регистрацию, для чего нажмите на клавишу F9. На дисплей выводится форма "Регистрация пациентов" (рис. 2). Рис.2. При входе в меню курсор должен находиться в позиции "Пациент" как показано на рис 2. Нажмите клавишу «Insert» и введите фамилию первого пациента из таблицы 6. В конце ввода нажмите ENTER. Перейдите на поле ввода информации "Год рождения". Введите по своему усмотрению, произвольно, возраст в виде года рождения или количества лет. В конце ввода нажмите ENTER. Перейдите на поле ввода информации "Пол". Выберите «Мужской» и нажмите ENTER. Перейдите на поле ввода информации "Доктор". Нажмите любую клавишу и появится выпадающий список. Найдите в нем фамилию врача. Если нужной фамилии нет, нажмите клавишу «Insert» и введите ее. В конце ввода нажмите ENTER. Перейдите на поле ввода информации "№ истории болезни". Введите по своему усмотрению, произвольно, номер медицинской карты. В конце ввода нажмите ENTER. Перейдите на поле ввода информации "Отделение". Нажмите любую клавишу и появится выпадающий список. Найдите в нем отделение. Если нужного названия нет, нажмите клавишу «Insert» и введите по своему усмотрению, произвольно, название отделения. В конце ввода нажмите ENTER. Для перехода к регистрации назначенных пациенту Иванову И.И. тестов нажмите TAB. 38 Таблица 6. Минимальный перечень вводимых исходных данных. №Ф.И.О. пациента Методика Значение Альбумин 49,7 1Иванов И.И. Глобулин 29,2 Холестерин 4,91 Альбумин 37,2 Триглицериды 1,14 2Петров П.П. Билирубин общий 11,1 Билирубин прямой 9,2 Общий белок 66,8 Холестерин 2,5 3Сидоров С.С. Билирубин общий 12,8 Билирубин прямой 10,1 С помощью клавиши "вниз" установите курсор на тесте «Альбумин» и нажмите клавишу Пробел либо отметьте нужный тест мышкой. На против теста появится галочка. Рис.3. Продолжите регистрацию остальных тестов указанных в таблице 6 аналогичным образом. В случае возникновения ошибок при регистрации воспользуйтесь возможностями программы по исключению теста из регистрации (повторно нажмите клавишу пробел на тесте, который хотите исключить). После регистрации тестов на экране нажмите клавишу F2. На экране будет следующее: 39 Рис. 4 Нажмите клавишу F6 для перехода к регистрации второго пациента из таблицы 6. Продолжите регистрацию всех оставшихся пациентов и всех назначенных им тестов в строгом соответствии с данными приведенными в таблице 6 по методике изложенной для регистрации первого пациента. После регистрации пациентов и тестов из минимального перечня указанного в таблице 6, допускается дополнительно зарегистрировать произвольное количество пациентов и тестов не нарушая введенных из минимального перечня данных. После регистрации пациентов и тестов нажатием клавиши F10 произведите выход из формы "Регистрация" в главное окно программы. Рис.5. 40 3. Запись результатов Рис 5 Далее необходимо заполнить результаты для данных тестов указанных в таблице 6. Для этого необходимо перейти в клетку с результатами и напротив соответствующей фамилии пациента и теста внести результат из табл. 6. Например, для пациента Иванова И.И. соответствует результат 49,7 для теста Альбумин, 29,2 для теста Глобулин и 4,91 для теста Холестерин. Заполнив оставшиеся результаты мы получим примерно такую картину (рис.6). 4. Измерение Если прибор связан с компьютером, то результаты с прибора можно передать автоматически. В окно «Измерение» можно попасть из вкладки «серии» главного окна программы, нажав клавишу F3. Компьютер переходит в состояние обмена информацией с прибором. 5. Печать бланков пациентов После заполнения перейдите во вкладку «Пациенты», нажав клавишу «F7: 41 Вкладки» и передайте на печать (клавиша «F5: Печать»). Если вы какое-либо значение результата вы забыли ввести, то появиться окно «Невыполненные тесты» (рис.7). Рис.7 В данном окне можно ввести недостающие результаты и распечатать их. После нажатия на клавишу F2 появится бланк пациента. (Рис.8) Рис.8 Сравните форму на рисунке 8 формой полученной на дисплее. Нажмите клавишу печати в верхнем левом углу. 6. Печать отчета После того как будет распечатана вся необходимая информация, выйдите из предварительного просмотра в главное окно программы. Войдите в пункт меню «настройки» и подменю «отчет» (рис.9). Рис.9. 42 Откроется новое окно «Отчет» (рис 10). Рис.10 Отметьте галочками все тесты, какие хотите внести в отчет и выберите период отчетности с 11.03.2010 по 11.03.2010, как показано на рис. 10. Нажмите F2 и на экране появиться бланк отчета за 11.03.2010 (рис.11). Рис.11. Нажмите клавишу печати в верхнем левом углу. 43 Приложение 2. ИФА модуль. 1. Регистрация в ИФА В окно «регистрация» можно перейти из вкладки «Серии» главного окна программы, нажав клавишу F9. Регистрация в ИФА модуле позволяет записать тесты, которые нужно выполнить пациентам, и расположить на планшете пробы пациентов. В таблице "Регистрация" (верхняя часть окна слева), чтобы создать новую учетную запись для пациента, необходимо нажать клавишу F6. После этого в таблице появится новая строчка с новым номером пробы. Номер пробы определяется автоматически, как последний плюс один. Для записи нового имени пациента нужно переместить курсор на соответствующий тест в столбце "Пациент", ввести несколько первых букв его фамилии. Появится выпадающий список уже зарегистрированных пациентов. Далее найти его имя в списке и нажать «Enter» (если таких имен несколько, то появится окно «Пациенты», где можно будет выбрать нужного пациента по другим параметрам). Если такого пациента нет, нужно нажать клавишу "INS" (INSERT) и написать его ФИО, отделяя фамилию, имя и отчество пробелами (можно не искать имя пациента в списке, а сразу нажать 44 клавишу "INS"). Закончив ввод, нажать клавишу "ENTER" для перехода в следующий столбец (программа может выдать сообщение: «Пациент с таким именем уже есть. Создать нового?» это значит, что в базе данных такое имя существует и программа предлагает выбрать. Если вы уверены, что это другой пациент, то нажимайте «Enter», если нет, то «Esc»). Столбцы "№ ист. бол." и "Полис" заполняются аналогично (заголовки этих столбцов выделяются особым цветом). Если строчка в регистрации выделена цветом, то для данной записи пациент определен т.е. при редактировании столбцов «Пациент», «№ ист. бол.» и «Полис» будет меняться информация в таблице с пациентами. Чтобы обнулить пациента и записать другого, нужно нажать клавишу «F4». Столбцы "Доктор" и "Учреждение" можно заполнить, выбрав запись из выпадающего списка. Если таких данных нет в базе, необходимо нажать клавишу "INS" (INSERT) и вписать нужную информацию. Данные о пациенте не только хранятся в Базе Данных и выводятся на печать в бланке, но и влияют на формирование программой BIANET различной информации. Например, для пациента, в соответствии с его полом и возрастом для теста программа выбирает минимальное и максимальное значение нормы. Дополнительно, на выбор нормы может влиять группа, к которой принадлежит пациент. На основе результатов и полученных норм BIANET формирует мнемоники интерпретации. Запись возраста пациента (Столбец "Год") может производиться в виде: - даты дня рождения (например, 18.04.1969), - года рождения (1969), - количества лет (82 или 82л), - количества месяцев (11м), - количества недель (14н), - количества дней (4д). Не забудьте записать номер пробы. Он должен соответствовать номеру пробы пациента при измерении. Некоторые столбцы можно переместить на последнее место (например столбец "Доктор" или столбец "№ ист. бол."), чтобы эти столбцы не мешали при заполнении другой информации. Для этого надо подвести курсор мыши к заголовку столбца и, нажав левую (или иногда правую) клавишу мыши и не отпуская ее, двигать мышь, перемещая столбец в нужном направлении. Для того, чтобы изменить размер столбца, надо подвести курсор мыши к вертикальной линии, разделяющей заголовки столбцов и, нажав левую клавишу мыши и не отпуская ее, двигать мышь в нужном направлении, расширяя или сужая столбец. В таблицу "Тесты" (верхняя часть окна справа) можно перейти клавишей Tab, перемещаться по полям можно с помощью клавиш "вверх" и "вниз" управления курсором Вы можете остановиться на нужном тесте и нажатием клавиши пробел добавить или удалить тест из таблицы с результатами. 45 Зеленые галочки означают, что эти тесты назначены для выбранного пациента (т.е. будут записаны в таблицу с результатами), красные крестики что тесты отменены (будут удалены из таблицы с результатами), а желтые «солнышки» означают, эти тесты в принципе существуют в перечне тестов, но они не были назначены пациенту и не будут выведены в таблицу с результатами. В столбце «№ плашки» указан планшет на котором будет размещен данный биоматериал (тестов на планшете может быть несколько). Если № плашки не задан, то, после применения изменений, планшет будет создан. Планшет можно также создать при помощи клавиши «Ins» (Необходимо находиться в столбце «№ плашки»). Положение пробы пациента на планшете также можно указать.Для этого нужно отметить клавишей «пробел» те лунки на которых находиться данная сыворотка (Если данная методика начинается не с лунки «А1», то положение методики на планшете можно отредактировать см п. 2 в данном приложении). После того как Вы определили какие тесты должны быть в таблице с результатами, нужно нажать F2. Чтобы отменить изменения нажмите F12. Создать записи в таблице с результатами можно и с помощью профилей (F8: Профили). Для этого нужно найти строчку с нужным профилем и нажать F2. Профили можно и отредактировать (см п. 3.8. Профили). При регистрации пациента в текущей серии необходимо: ввести данные о пациенте ; исправить (если это необходимо) номер пробы; нажатием клавиши Tab перейти к регистрации назначенных пациенту анализов т.е. назначить для каждого пациента перечень тестов; приведенные выше пункты повторяются пока не будут зарегистрированы все пробы (пациенты) из текущей серии измерений. При регистрации могут быть допущены отклонения от приведенной здесь типовой последовательности. Регистрацию можно проводить в несколько этапов, добавляя записи пациентов после проведения каких-либо других действий. Основные управляющие клавиши: В таблице "Регистрация": F6: Новая регистрация. Создает новую регистрационную запись. F8: Профили. Открывает окно с профилями тестов. Профили можно использовать как шаблоны при создании записей в таблице с результатами. F9: Пациенты. Открывает окно с фамилиями пациентов (см. п. 3.1. Пациенты). В таблице "Тесты": F2: Применить. Записывает тесты в таблицу с результатами на главном окне. F12: Отменить. Отменяет сделанные изменения. Пробел: Добавить/Удалить. Добавляет и удаляет тест. 46 2. Измерение в ИФА Перед измерением необходимо создать методики и разместить их на планшете. 2.1. Планшеты В данное окно можно попасть перед измерением (клавиша «F3 Измерение») и если нажать клавишу «F4 Планшеты», которая находится во вкладке «Серии». Окно «Планшеты» служит для создания планшетов (клавиша «F6 Новый планшет») и размещения на планшете методик. На одном планшете может одновременно выполняться несколько методик (если совпадают время инкубации и фильтры). Чтобы создать новую методику нужно перейти в таблицу с тестами (верхняя часть экрана справа), нажать клавишу «Ins», в столбце «тест» выбрать из списка (появиться выпадающий список) нужную методику и нажать клавишу «Enter». Столбец «количество пациентов» служит для задания количества проб пациентов для данной методики на планшете. После указания числа проб пациентов компьютер разметит автоматически соответствующее количество лунок на планшет (способ расстановки проб указан в настройках методики «F9 Методика»). Выбрав нужный тест, можно увидеть как он расположен на планшете (лунки будут окрашены в сине-зеленые цвета). Вы также можете передвинуть данную методику в другую часть планшета (поменяется только место расположения 47 методики, а порядок следования сывороток останется тем же). Для этого перейдите на виртуальный планшет, который находится внизу окна, и переставьте начало методики в нужное место (либо нажав левой кнопкой мыши в нужный квадрат, либо стрелками управления перейдите в этот квадрат). На планшете кроме выбранной методики могут отображаться и другие тесты. Эти тесты окрашены в серые цвета (при наложении нескольких методик лунки активной методики будут более темными). В данном окне можно также изменить настройки методики «F9 Методика» (см приложение 2 п. 3. Редактирование ИФА методов). При формировании планшета, методики которые Вы выбираете из списка копируются из шаблонов соответствующих тестов (данные шаблоны находятся в меню Настройки-Тесты). Изменив настройки методики (клавиша «F9 Методика»), Вы меняете только копию, не меняя сам шаблон. Основные управляющие клавиши: F9: Методика. Редактирование ИФА методов. F7: Готовые значения. Записывает выбранным параметрам (калибратор, контроль) оптические плотности этих параметров, находящиеся на других планшетах. F6: Новый планшет. Создает новый планшет. F5: Доп. инф. Позволяет ввести дополнительную информацию в методику. 2.2. Измерение После редактирования планшета, выберете методику и нажмите клавишу «F2 Применить». Вы попадете в окно «измерение». 48 Окно измерение служит для расстановки параметров (калибраторов и контролей) и пациентов на планшете, внесения оптических плотностей (если связь с прибором отсутствует), проведения измерения и подсчета результатов. Параметры вносятся в лунки по одному. Можно либо написать название в нужной лунке, либо выбрать из списка, находящемся в правой части окна, и нажать клавишу «F11 Прим. параметр» Пробы пациентов можно вносить в лунки либо по одному, либо заполнять весь планшет автоматически (клавиши «F4: Зап. пробами», «F5: зап пустыми»). Клавиша «F4: Зап. пробами» заполняет весь планшет пробами по порядку, начиная с лунки на которой стоит курсор (лунки с параметрами в заполнении не участвуют). Клавиша «F5: Зап. пустыми» очищает весь планшет начиная с лунки на которой стоит курсор. Заполнение и очистка планшета производится исходя из настроек методики (по столбцам или по строкам, в дубликатах или нет). Если связь с прибором налажена, то можно произвести измерение («F3: Измерение») и получить оптические плотности автоматически. После проведения измерения компьютер автоматически произведет расчет оптических плотностей для каждой лунки в отдельности для каждой методики на планшете в соответствии с настройками методики. Рассчитать оптические плотности можно и повторно (клавиша «F8: Пересчитать»), если были изменены настройки методики. Если нет возможности автоматической передачи данных, их необходимо внести вручную. Для ввода оптических плотностей необходимо нажать сочетание клавиш «Alt+Ctrl+W». Основные управляющие клавиши: F2: Применить. Записывает все результаты в главную таблицу с результатами. В главную таблицу результат записывается один раз. При повторном расчете необходимо зайти во временную таблицу с результатами (клавиша «F9 Результаты») отметить нужные строчки и нажать «F2 Применить». F3: Измерение. Запускает измерение. F4: Зап. пробами. Заполняет весь планшет пробами по порядку, начиная с лунки на которой стоит курсор. F5: Зап. пустыми. Очищает весь планшет начиная с лунки на которой стоит курсор. F6: Тесты. Открывает форму с планшетами. F7: Печать. Распечатывает планшет со всеми оптическими плотностями и результатами расчета. F8: Пересчитать. Пересчитывает результаты. F9: Результаты. Открывает окно с получившимися результатами. F11: Прим. параметр. Применяет выбранный параметр лунке на планшете. F12: График. Открывает окно с графиком калибровки (только для 49 методов «по калибровочной кривой»). 3. Редактирование ИФА методов В окно «Методика» можно попасть из окна «Тесты», нажав клавишу «F4: Редактирование» (см п. 3.4. Тесты) или из окна «Планшеты», нажав клавишу «F9: Методика» (см. приложение 2 п. 2.1. Планшеты). В первом случае Вы будите редактировать шаблон методики а во втором копию этого шаблона. Отредактировав копию шаблона сам шаблон останется без изменений и наоборот. Например если Вам пришел новый набор с другими параметрами (концентрация калибраторов или минимальные и максимальные значения контролей) чем в Вашем старом наборе, Вы можете поменять эти параметры в шаблоне (окно «Тесты» клавиша «F4: Редактирование»), при этом все копии шаблонов будут со старыми параметрами, а новые, те которые вы сделаете — с новыми. В данном окне представлены поля: 1. «Параллельность» — сколько дубликатов каждой лунки будет размещено на планшете при автоматическом заполнении планшета. 2. «Порядок заполнения» — как будут заполняться лунки при автоматическом заполнении планшета (по строкам или по столбцам). 3. «Порядок заполнения параллельности» — как будут заполняться дублирующие лунки при автоматическом заполнении планшета (по строкам или по столбцам). Это заполнение может не совпадать с обычным заполнением. 4. «Тип измерение» — какой тип измерения применять (по конечной точке, двухволновое или двухточечная кинетика). 50 5. 6. 7. 8. 9. «Тип расчета» — какой тип расчета применять (по калибраторам или скрининг). Данный параметр служит для определения какой тип расчета подставлять после нажатия клавиши «F6: расчет» (см ниже). «Интервал между измерениями» — сколько времени нужно ждать между первым и вторым измерением (только для двухточечной кинетики). «Фильтры» — фильтры с какими длинами волн применяются в данной методике («Фильтр 2» — отсекающий). «Конечное округление» — какое округление применять и сколько цифр отображать. «Параметры»(концентрация калибраторов или минимальные и максимальные значения контролей) — в данной таблице параметры появятся после того как будет введена формула расчета. Основные управляющие клавиши: F2: Применить. Записывает изменения F3: Формула. Открывает окно с формулами для расчета оптических плотностей. F4: Планшет. Позволяет отредактировать конфигурацию планшета (см. приложение 2 п. 3.3. Редактирование планшета). F6: Расчет. Открывает окно «Расчет по калибровочной кривой» или «Расчет для скрининга» в зависимости от выбранного типа расчета. F8: Шаблон. Открывает список тестов с шаблонами. в нем можно выбрать нужную методику, которая идентична или похожа на редактируемую по способу расчета. После применения все параметры из выбранной методики запишутся в редактируемую методику. 51 3.1. Расчет по калибровочной кривой. В окно «Расчет по калибровочной кривой» Вы можете попасть, нажав клавишу «F6: Расчет», если параметр «Тип расчета» определен как по калибраторам. Данное окно предназначено для упрощения записи формулы расчета оптических плотностей (для простых пользователей). После применения параметров (клавиша «F2: Применить») программа автоматически создаст и запишет нужные данные в формулу для расчета оптических плотностей. В окне «Расчет по калибровочной кривой» можно: 1. Задать тип осей (линейные, логарифмические и др.), тип калибровочной кривой (линейная, кусочно-линейная), характер калибровочной кривой (возрастающая или убывающая). Данные параметры нужны для расчета и отображения графика калибровки. 2. Определить нужно ли размещать на планшете и включать в проверку холостую пробу, положительный и отрицательный контроль. 3. Добавить нужное количество калибраторов со своими значение и ограничениями оптических плотностей. 4. Задать промежутки оптических плотностей холостой пробы, результатов измерения (оптическая плотность параметра минус оптическая плотность холостой пробы) и результатов расчета (результат рассчитанный по калибровочной кривой) положительного и отрицательного контроля, а также минимальные значения разности и деления результатов измерения положительного и отрицательного контролей. 5. Определить максимальный допустимый CV (при параллельности больше 2). CV рассчитывается в процентах. 52 3.2. Расчет для скрининга. В окно «Расчет для скрининга» Вы можете попасть, нажав клавишу «F6: Расчет», если параметр «Тип расчета» определен как скрининг +/-. Данное окно предназначено для упрощения записи формулы расчета оптических плотностей (для простых пользователей). После применения параметров (клавиша «F2: Применить») программа автоматически создаст и запишет нужные данные в формулу для расчета оптических плотностей. В окне «Расчет для скрининга» можно: 1. Задать как производить расчет (с индексом или без, с серой зоной или без нее и серая зона в процентах или нет). Если выбрать параметр «по индексу», то программа будет рассчитывать вторым результатом индекс (результат измерения разделить на «Cut-off»). 2. Определить нужно ли размещать на планшете, включать в проверку и в расчет холостую пробу, положительный, отрицательный и нулевой контроль. 3. Выбрать формулу «Cut-off» и ввести коэффициенты расчета для данной формулы. Количество коэффициентов будет меняться в зависимости от введенной формулы. 4. Задать промежутки оптических плотностей холостой пробы, результатов измерения (оптическая плотность параметра минус оптическая плотность холостой пробы) и индекс положительного, отрицательного и нулевого контроля, а также минимальные значения разности и деления результатов измерения положительного и отрицательного контролей. 5. Определить максимальный допустимый CV (при параллельности больше 2). CV рассчитывается в процентах. 53 3.3. Редактирование планшета. В окно «Редактирование планшета» Вы можете попасть, нажав клавишу «F4: Планшет». Окно измерение служит для расстановки параметров (калибраторов и контролей и др.) и пациентов на планшете. Параметры вносятся в лунки по одному. Нужно либо написать название в нужной лунке, либо выбрать из списка, находящемся в правой части окна, и нажать клавишу «F11 Прим. параметр» Пациентов можно вносить в лунки либо по одному, либо заполнять весь планшет автоматически (клавиши «F4: Зап. пробами», «F5: зап пустыми»). Клавиша «F4: Зап. пробами» заполняет весь планшет пробами по порядку, начиная с лунки на которой стоит курсор (лунки с параметрами в заполнении не участвуют). Клавиша «F5: Зап. пустыми» очищает весь планшет начиная с лунки на которой стоит курсор. Заполнение и очистка планшета производится исходя из настроек методики (по столбцам или по строкам, в параллелях или по одиночки). Основные управляющие клавиши: F2: Применить. Записывает все сделанные изменения и выходит из данного окна. F4: Зап. пробами. Заполняет весь планшет пробами по порядку, начиная с лунки на которой стоит курсор. F5: Зап. пустыми. Очищает весь планшет начиная с лунки на которой стоит курсор. F11: Прим. параметр. Применяет выбранный параметр лунке на планшете. Del: Удалить. Очищает выбранную лунку от параметра или пациента. 54