Информатика Основные принципы работы в Microsoft Excel УРАЛЬСКИЙ ГОСУДАРСТВЕННЫЙ ЛЕСОТЕХНИЧЕСКИЙ УНИВЕРСИТЕТ
advertisement
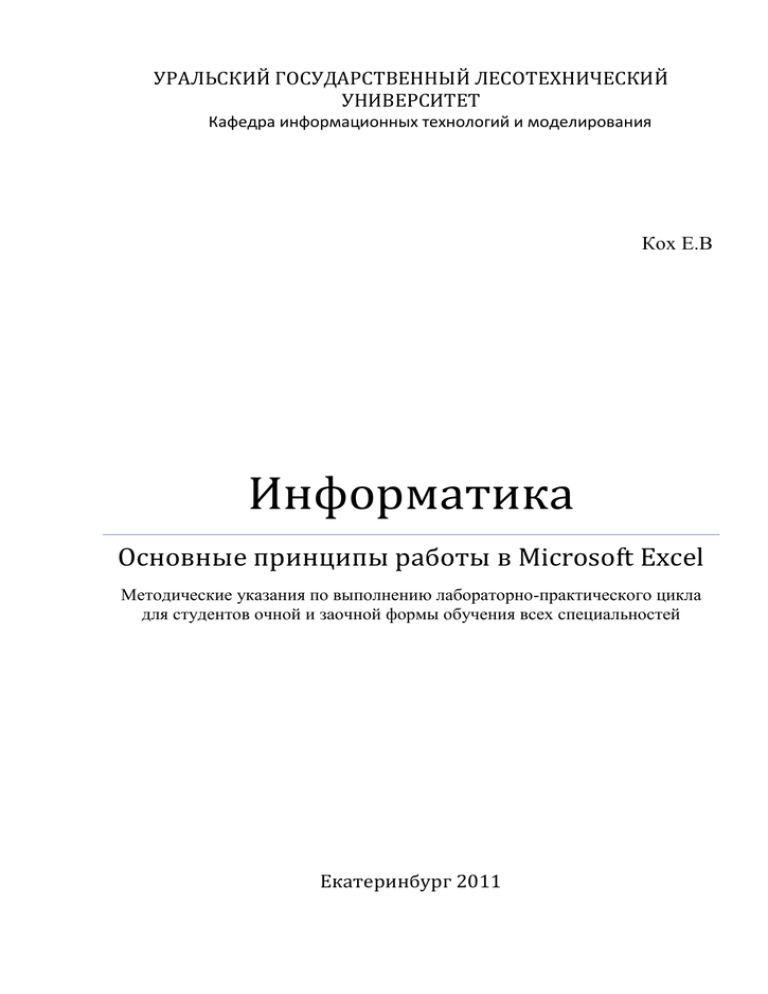
УРАЛЬСКИЙ ГОСУДАРСТВЕННЫЙ ЛЕСОТЕХНИЧЕСКИЙ УНИВЕРСИТЕТ Кафедра информационных технологий и моделирования Кох Е.В Информатика Основные принципы работы в Microsoft Excel Методические указания по выполнению лабораторно-практического цикла для студентов очной и заочной формы обучения всех специальностей Екатеринбург 2011 Введение Решение ряда экономических задач часто приводит к обработке прямоугольных таблиц данных разных типов (текстовых, числовых). Применение для таких задач средств алгоритмических языков высокого уровня оказалось во многих случаях не эффективно. Текстовые процессоры дают возможность ведения и форматирования таблиц, но они плохо приспособлены появление для вычислений. программ, Вышеуказанные называемых причины электронными вызвали таблицами, объединяющими в себе возможности: 1. текстовых процессоров по созданию и форматированию таблиц; 2. математической обработки табличных данных; 3. визуализации результатов в форме таблиц, диаграмм, графиков. История развития программ обработки электронных таблиц насчитывает около двадцати лет, налицо огромный прогресс в этой области программного обеспечения. Примерами программ электронных таблиц являются Lotus 1-2-3 (Lotus), Microsoft Excel. В настоящее время наибольшее распространение получил программный комплекс Microsoft Excel Современные программные продукты этого вида имеют: 4. калькуляционный (вычислительный) модуль, с помощью которого происходит обработка данных (текстовых или числовых) в таблицах; 5. модуль диаграмм для создания презентационной графики, который позволяет на основе числовых данных, полученных с помощью калькуляционного модуля, создать диаграммы различных типов; 6. модуль базы данных, реализующий доступ к внешним базам данных. Электронные таблицы можно использовать для решения задач, составления бланков, планирования производства, расчета налогов и заработной платы, учета кадров и др. Благодаря мощным математическим функциям, имеющимся в электронных таблицах, с их помощью можно решать множество задач в области естественных и технических наук. 1 Общие сведения о табличном процессоре Excel Документом Excel является рабочая книга — это файл с произвольным именем и расширением .xls. Рабочая книга состоит из рабочих листов (в количестве от 1 до 256, каждый имеет свое имя). Один из рабочих листов является активным, т.е. в настоящий момент с ним работает пользователь. Рабочий лист представляет собой таблицу, в которой может содержаться до 65536 строк и до 256 столбцов. Строки нумеруются числами (от 1 до 65536), столбцы - латинскими буквами А, В, С, Y, Z, АА, АВ, АС,.., AZ, ВА, IV. Ячейки. На пересечении столбцов и строк находятся ячейки. Каждая ячейка имеет адрес, состоящий из указания столбца и строки, на пересечении которых она находится, например Al, В5, АВ234. Адреса ячеек используются при обращении к их содержимому. Одна из ячеек является активной, она выделяется черной рамкой, в правом нижнем углу которой находится маркер заполнения (черный квадратик). Ввод данных производится в активную ячейку. Перемещение активной ячейки осуществляется клавишами управления курсором: <-, ->, PageUp, Page Down, Home, End или щелчком мыши. Диапазоны. Иногда в Excel требуется работать не с одной ячейкой, а с группой ячеек в виде прямоугольника, такая группа называется диапазон. Прежде чем работать с диапазоном, следует его выделить. Выделяется диапазон протягиванием мышью по диагонали Диапазона. Выделенный диапазон на рабочем поле показывается инверсным цветом, вокруг него располагается рамка с маркером заполнения, как на активной ячейке. 2 Работа с табличным процессором Схема основного экрана EXCEL 2010 представлена на рис.1 заголовок строка формул мастер функций маркер автозаполнения имя или адрес активной ячейки активная ячейка корешки рабочих листов Рис.1 Окно Excel 2010 Ввод данных в ячейку и в диапазон В любой ячейке Excel может содержаться текстовая строка, число или формула. Тип данного определяется автоматически при вводе. Если ввод начинается со знака равенства, то процессором это понимается как формула. Формулы могут содержат обычные арифметические операторы, например, + (плюс), - (минус), • (умножить), / (разделить). Кроме того, они могут использовать специально встроенные функции, которые облегчают процесс вычисления. 3 Редактирование содержимого ячейки можно произвести двойным щелчком по ячейки. К данным ячейки можно обращаться по адресу ячейки (т.е. ее обозначению). Обращение к данным ячейки называется ссылкой. Не забудьте, что заголовки столбцов определяются латинскими буквами и русские А, С, В не являются равноценной заменой. Автозаполнение Виды представления ссылок Есть два вида представления ссылок в Microsoft Excel: классический А1; стиль ссылок R1C1 (здесь R— row (строка), С— column (столбец)). Включить стиль ссылок R1C1 можно: в настройках Сервис Параметры вкладка Общие галочка Стиль ссылок R1C1 (для Excel 2003); выбрать Параметры Excel (кнопка Office), Формулы галочка Стиль ссылок R1C1 (для Excel 2007). Типы ссылок (типы адресации): Ссылки в Excel бывают 3-х типов: относительные ссылки (пример: А1); абсолютные ссылки (пример: $А$1); смешанные ссылки (пример: $А1 или А$1, они наполовину относительные, наполовину абсолютные). Признаком абсолютного адреса является $ (знак доллара). В зависимости соответствующая от позиции область данных этого не относительный адрес на абсолютный можно: либо ввести знак $ с клавиатуры; 4 знака в адресе модифицируется. ячейки Изменить либо выделить ячейку с формулой, затем дважды щелкнуть мышью в строке формул на адресе ячейки, чтобы выделить его, а затем нажать клавишу F4. Если для расчетов мы хотим менять строку, сохраняя при этом неизменной колонку, достаточно поставить значок $ перед именем колонки. Например, $АЗ. При этом колонка будет постоянной, а именно А. Любой ячейке можно присвоить имя и, в дальнейшем, обращаться к ней по этому имени, вставлять имя в формулы для более наглядной их читаемости. Например, если ячейка Е6 содержит сумму итогов за квартал, можно в дальнейших формулах подставлять не Е6, а, например, имя «Итог квартала». Для ссылки на курс доллара, ячейку удобно назвать таким именем. Чтобы присвоить имя ячейке (например, ячейке А1 присвоить имя первая ячейка), необходимо: выделить ячейку, на вкладке Формулы (Excel 2007) выбрать команду Присвоить имя (рис.2). Рис.2 Присвоение ячейке имени Выделение ячеек, диапазонов ячеек, столбцов и строк 1. Чтобы выделить одну ячейку, щелкнете на ней левой кнопкой мыши; 2. Чтобы выделить связный диапазон ячеек, наведите курсор мыши на ячейку, которая будет началом/концом выделенного диапазона, зажмите 5 левую кнопку мыши, и, не отпуская ее, двигайте мышь до той ячейки, которая будет концом/началом выделенного диапазона, затем отпустите левую кнопку мыши; 3. Если нужно выделить два и более несвязных диапазона/ячейки, выделите сначала первый/первую, затем зажмите "Ctrl", и не отпуская его, выделите остальные диапазоны/ячейки. Они добавятся в выделение; 4. Чтобы выделить весь столбец, щелкнете на заголовке столбца ("шапка" таблицы сверху); 5. Чтобы выделить всю строку, щелкнете по номеру строки ("шапка" таблицы слева); 6. Чтобы выделить диапазон столбцов или строк, наведите курсор мыши на начало диапазона, зажмите левую кнопку, и, не отпуская ее, передвигайте курсор; 7. С зажатой клавишей "Ctrl" можно выделять не только несвязные ячейки и диапазоны, но и строки и столбцы; 8. Если удерживать клавишу "Shift" и нажимать на клавиши управления курсором, выделяется диапазон, началом которого будет активная в момент нажатия клавиш управления курсором ячейка, а концом ячейка с координатами, зависящими от того, сколько раз и какие вы нажали клавиши управления курсором Работа с формулами Обработка данных, хранимых в ячейках рабочих листов Excel, осуществляется по формулам, определенным пользователем. Формулы представляют собой выражения, по которым выполняются вычисления. Формула всегда начинается со знака равно (=). Формула может включать функции, ссылки, операторы и константы. Формулы можно вводить с использованием клавиатуры и мыши. С использованием клавиатуры вводят операторы (знаки действий), константы (преимущественно числа) и, иногда, функции. С использованием мыши выделяют ячейки, включаемые в формулу. Адреса ячеек (ссылки) также можно вводить с клавиатуры, обязательно в английской раскладке. Для 6 создания формул с функциями обычно используют мастер функций, но при желании функции можно вводить и с клавиатуры. Для вызова мастера функций (Excel 2003) необходимо нажать кнопку Вставка функции на стандартной панели инструментов, выполнить команду Вставка/Функция или воспользоваться комбинацией клавиш [Shift+F3]. После этого появится диалоговое окно Мастер функций, в котором можно выбрать нужную функцию. Для вызова мастера функций (Excel 2007) необходимо выбрать команду Вставить функцию на вкладке Формулы. Автозаполнения Данная операция позволяет с помощью маркера заполнения автоматизировать создание числовых и символьных последовательностей. Создание числовых последовательностей с шагом единица: установите курсор на маркер заполнения выделенной ячейки. Курсор должен принять вид черного креста; нажмите и не отпускайте клавишу Ctrl; нажмите левую копку мыши и перетащите курсор в одном из следующих направлений: вправо или вниз, если хотите получить числовой ряд с приращением +1; влево или вверх, если хотите получить числовой ряд с приращением -1 (рис.3). Рис 3. Создание числовых последовательностей с шагом единица 7 Создание числовых последовательностей с произвольным шагом: введите не менее чем в две смежные ячейки произвольные числа; выделите эти смежные ячейки; установите курсор на маркере заполнения (курсор должен принять вид черного креста); нажмите ЛКМ (левая кнопка мыши) и протяните за маркер заполнения: вправо - чтобы получить возрастающую последовательность; влево - чтобы получить убывающую (Рис.4). Рис 4. Создание числовых последовательностей с произвольным шагом Создание последовательности дат и месяцев: введите в ячейку дату, установите курсор на маркер заполнения и, нажав ЛКМ, протяните маркер заполнения: вправо - для получения возрастающей последовательности дат, влево - для получения убывающей (рис.5). Рис.5 Создание последовательности дат введите в ячейку название месяца, наведите курсор на маркер заполнения, нажмите ЛКМ. Протяните (рис.6). Аналогично создаются последовательности и с днями недели. 8 Рис. 6 Создание последовательности месяцев Операции с рабочими листами Основными операциями с рабочими листами являются: добавление, удаление, переименование, перемещение и копирование листов. Эти действия становятся доступными посредством контекстного меню, вызываемого щелчком правой кнопки мыши по ярлыку листа (рис.7). Рис 7. Операции с рабочими листами Упражнение 1 1. Запустите Excel. Присвойте первому листу имя Упражнение1 Щелкните по кнопке fx (мастер функций) в строке формул или в главном меню Вставка - Функция (для Excel 2003). Для Excel 2007 Формулы - Вставить функцию. 2. В появившемся окне Мастера функций выберите в списке Категории пункт Математические. 3. Ознакомьтесь с имеющимся в Excel набором математических функций, приведенном в списке Выберите функцию. Непосредственно под списком выводится краткое описание действия выбранной функции и правила записи аргументов, а слева внизу диалогового окна имеется ссылка на справку с подробным описанием выбранной функции. 4. В ячейку А2 введите число 23, в ячейку В2 число 17. В ячейке D1 9 вычислите сумму этих чисел. Для этого выделите ячейку D1 вызовите Мастера функций, выберите математическую функцию СУММ() из списка Выберите функцию и щелкните по кнопке ОК. Откроется диалоговое окно для ввода аргументов функции. Значения аргументов можно ввести в ручную или выделить мышью ячейки на рабочем листе (рис.8). Рис.8 Диалоговое окно для ввода аргументов функции 5. Аналогично, используя Мастера функций вычислите разницу и произведение данных чисел и занесите результат в ячейки А5 и В5 соответственно. 6. Второй способ вызова функции суммирования состоит в простом вводе ее имени в ячейку, например введите в ячейку формулу =СУММ(А2:В2), подтвердите ввод и получите результат. Также можно использовать пиктограмму Автосуммы 7. Сохраните книгу под именем Упражнения. 10 Упражнение 2 Функция ЕСЛИ () имеет следующую структуру истина ЕСЛИ (условие; выражение 1; выражение 2) ложь Функция ЕСЛИ () проверяет условие, записанное первым в списке аргументов, на истинность. Если условие оказывается истинным, то управление передается к выражению 1, а выражение 2 игнорируется. Если условие оказывается ложным, то управление передается к выражению 2, а выражение 1 игнорируется. Логическая функция И () Функция так же называется функцией логического умножения и имеет следующий синтаксис: И (условие1 ;условие2;...). Функция возвращает значение ИСТИНА, если все входящие условия истины. Если хотя бы одно условие окажется ложным, то функция возвращает значение ЛОЖЬ. Логическая функция ИЛИ () Функция так же называется функцией логического сложения и имеет следующий синтаксис: ИЛИ (условие1;условие2;...). Функция возвращает значение ИСТИНА, если хотя бы одно из условий истине Функции И() и ИЛИ() часто применяются совместно с функцией ЕСЛИО в качестве вложенных функций. 1. Откройте книгу Упражнения, присвойте второму листу имя Упражнение 2. 2. Введите в ячейку А1- текст R= в ячейку В1 - цифру 7, в ячейку А2 текст R= в ячейку В2 - цифру 4. Пусть переменной F соответствует значение ячейки В1, а переменной R - значение ячейки В2. Требуется сравнить 11 числовые значения, записанные в ячейках В1 и В2 и вывести полученный результат сравнения в ячейку В4 в виде символьных констант «F>R» и «F<=R». Для этого в ячейку В4 введите формулу основанную на логической функции ЕСЛИ(). 3. Подтвердите ввод и убедитесь в правильности полученного результата. 4. Пример использования логической функции ЕСЛИ приведен на рис.9. Рис.9 Использование логических функций Лабораторная работа №1 1. Запустите программу Excel. Присвойте книге имя Лабораторные работы. Присвойте первому листу имя – Сеть компьютерных клубов. 2. Сформируйте отчетную ведомость работы сети компьютерных клубов по форме, приведенной на рис. 10. 3. Основные формулы для вычислений, которые копируются для аналогичных вычислений по строкам (с помощью маркера автозаполнения), представлены в таблице 1. 4. Внимательно установите для ячеек необходимый (числовой с двумя знаками после запятой; процентный) 12 формат Таблица 1 Формулы для расчета Ячейка E4 B14 F4 G4 G14 H4 Формула =СУММ(B4:D4) =СУММ(B4:B13) =РАНГ(E4;$E$4:$E$13) =СРЗНАЧ(B4:D4) =СРЗНАЧ(G4:G13) =E4/$E$14 5. Отформатируйте полученную ведомость (оформление выбрать самостоятельно). 6. На экране вы увидите результат своей работы, изображенный на рис. 11. 13 Рис.10 Ведомость работы сети компьютерных клубов 14 Рис. 11 Ведомость с расчетами 15 Лабораторная работа №2 1. Присвойте второму листу имя - Расчет заработной платы. 2. Сформируйте отчетную ведомость расчета заработной платы по форме, приведенной на рис. 12. 3. К шапке ведомости - к каждому столбцу - создайте скрытые примечания. Примечания создаются командой Вставка - Примечания для Excel 2003 и командой Создать примечание на вкладке Рецензирование для Excel 2007. ~ к столбцу № создайте примечание - «номер работника отдела»; ~ к столбцу Фамилия И.О - «заносятся все фамилии работающие в научно-проектном отделе»; ~ к столбцу Стаж - «вносится целое число отработанных лет на момент» заполнения ведомости»; ~ к столбцу Налог - «денежный эквивалент отчислений в бюджет»; ~ к столбцу Выплата - «сумма, предназначенная к выдаче». 4. Надбавка за стаж выплачивается тем сотрудникам, стаж которых больше 5 лет (20% от тарифной ставки). Для расчета надбавки используйте логическую функцию ЕСЛИ ( ). Для этого: ~ в ячейку F2 введите следующую формулу: =ECJIИ(E2>5;20%*D2;0) - используя клавиатуру, с помощи маркера автозаполнения скопируйте формулу в F2:F6. Также можно воспользоваться мастером функций (рис.14). Внимательно рассмотрите, как составлена логическая формула, изучите из каких составляющих она состоит. 5. Рассчитайте размер выплачиваемого налога. Для этого в ячейку Н2 введите =2%*D2 (в расчете размера налога надбавка не учитывается). 6. Выплата рассчитывается, как Итого - Налог. 16 7. Для столбца Выплата установите пользовательский формат ячеек. Для этого: ~ выделите блок ячеек I2:I6; ~ в контекстном меню выберите Формат ячеек; ~ на вкладке Число выбрать Все форматы и в строке Тип введите пользовательский формат: "Выдать "#" рублей" 8. На экране вы увидите результат своей работы, изображенный на рис. 13. 9. В столбце J определите фамилию сотрудника с максимальной выплатой (используя логическую функцию). 10. Сохраните работу в книге Лабораторные работы. Рис.12 Ведомость по расчету заработной платы Рис.13 Ведомость с расчетами 17 Рис.14 Использование мастера функций Лабораторная работа №3 1. Запустите Excel. Откройте книгу Лабораторные работы. 2. Присвойте листу имя – Диаграммы. 3. Создайте таблицу по образцу (рис.15). Рис. 15 Данные для построения диаграммы 4. 5. значок Выделите блок ячеек A2:D4. Вызовите мастер диаграмм (на панели инструментов стандартная - . для Excel 2003 и для Excel 2007 18 необходимую команду на вкладке Вставка панели инструментов Диаграмма (рис.16) 6. Для Excel 2003 на первом шаге мастера – выберите Тип – Гистограмма; Вид– Обычная (рис.17). Рис.16 Панель инструментов Диаграмма Рис.17 Первый шаг мастера (Excel 2003) 7. Второй шаг мастера – выберите Ряды в строках (на вкладке «Диапазон данных»); на вкладке Ряд в строке «Подписи по оси Х» укажите блок ячеек B1:D1 (выделив с помощью мыши). 8. Сравните заполненное окно мастера с рис. 18. 9. Третий шаг мастера – введите название диаграммы и подпишите 10. Четвертый шаг – поместите диаграмму на отдельный лист. оси. 19 11. На экране вы увидите результат своей работы, изображенный на рис.21. Рис.18 Второй шаг мастера 12. вызовите на кнопку Для Excel 2007 выделите блок ячеек A2:D4 на вкладке Вставка диалоговое окно Вставка диаграммы (путем нажатия в правом нижнем углу панели Диаграммы). 13. Выберите подходящий тип гистограммы, нажмите ОК. 14. Не снимая выделения с полученной диаграммы выберите команду Выбрать данные (рис.19) 15. Нажав на кнопку Изменить выделите диапазон B1:D1(рис.20). 16. Выделите диаграмму на вкладке Макет создайте название диаграммы. Поместите диаграмму на отдельный лист. 17. Результат своей работы сравните с рис.22. 20 Рис. 19 Выбор источника данных Рис. 20 Подписи оси 21 Рис.21 Диаграмма «Объем продаж» (Excel 2003) 22 Рис.22 Диаграмма «Объем продаж» (Excel 2007) 18. Присвойте следующему листу имя «Графики». 19. Постройте график функций y=sin(x). Значения аргумента х выберите в пределах от -6 до 6 с шагом 0,5. 20. Для этого предварительно создайте таблицу следующего вида (рис.23) Рис.23 Исходные данные 21. Для заполнения значениями строки Х используйте автозаполнение. В ячейку В2 введите формулу: =SIN(B1) и протяните до конца таблицы исходных данных (формат ячейки – числовой, два знака после запятой). 22. Выделите построенный диапазон. Вызовите команду вставить диаграмму. Задайте тип диаграммы – график. 23. Далее аналогично построению диаграммы «Объем продаж» постройте график. Пример графика y=sin(x) приведен на рис. 24. 23 Рис.24 График функции y=sin(x) Рис.25 Графики функций Y=sin(x) и Y1=cos(x) 24 Постройте графики функций Y=sin(x) Y1=cos(x) 24. координатной сетке, оформите самостоятельно. Пример в одной построения графиков приведен на рис. 25. Присвойте следующему листу имя «Поверхность». Оставьте 25. сверху 8 строк под заголовок «Построение поверхности гиперболического 2 2 параболоида: z=(x/a) – (y/b) » (оформляется с помощью объекта WordArt). 26. В ячейках А9 и В9 сделайте заголовки для коэффициентов a и b, а в А10 и В10 введите значения коэффициентов 4 и 5 соответственно (пусть a=4, b=5). 27. Заполните строку значений аргумента х, начиная с ячейки В11 (от -5 до 5 с шагом 0,5; используя автозаполнение). Заполните столбец значений аргумента у, начиная с ячейки А12 (от -5 до 5 с шагом 0,5). 28. В ячейку В12 введите формулу (используя клавиатуру) =(В$11/$A$10)^2 – ($A12/$b$10)^2 (cсравните с рис.26.) Рис.26 Исходные данные для построения поверхности 29. Скопируйте эту формулу на все ячейки диапазона B12: V32 (с помощью автозаполнения, например, по столбцу, а затем по строкам). 30. Не снимая выделения с диапазона, вызовите Мастер Диаграмм для Excel 2003 или Вставка – Другие диаграммы для Excel 2007. Далее выполните все этапы построения поверхности аналогично построению диаграммы. Пример выполнения работы приведен на рис. 27. 25 Рис.27 Пример построения поверхности 26 Лабораторная работа №4 1. Откройте книгу Лабораторные работы. 2. Перейдите на новый лист. Присвойте ему имя Фильтр. Автофильтр Автофильтр предоставляет простой доступ к мощным средствам рабочего листа. Автофильтр выводит информацию на рабочем листе, при этом записи, не удовлетворяющие критерию, скрыты. Чтобы включить автофильтр, нужно воспользоваться командой Данные - Фильтр - Автофильтр для Excel 2003 и Данные - Фильтр для Excel 2007 . Excel выведет кнопки со стрелками (кнопки автофильтра) рядом с каждым заголовков столбца. 3. Создайте таблицу исходных данных по образцу (рис. 28). 4. Выделите шапку таблицы, включите автофильтр . Excel выведет кнопки со стрелками (кнопки автофильтра) рядом с каждым заголовком столбца. Например, необходимо получить информацию о всех сотрудниках бухгалтерии. Для этого воспользуйтесь кнопкой автофильтра возле заголовка Отдел и в списке выберете вариант «Бухгалтерия». На экране останутся записи только о сотрудниках бухгалтерии, а остальные записи будут скрыты. Пользовательский автофильтр В списке, который появляется при нажатии на кнопку автофильтр, выбрать вариант Условие для Excel 2003 и Настраиваемый фильтр для Excel 2007. Условия могут связываться логическими операциями И или ИЛИ (рис.30 и рис.31). 5. Присвойте следующему листу имя Пользовательский фильтр. 6. Создайте таблицу с исходными данными (рис.29). 7. Включите пользовательский автофильтр и с помощью диалогового окна задайте условие: отобрать те продукты, количество которых в диапазоне от 50 до 250 (рис.30). 27 Рис.28 Исходные данные Рис. 29 Исходные данные Рис.30 Условие для отображения записей со значениями в поле «Количество» из диапазона от 50 до 250 28 8. Верните все записи. 9. Отберите записи о молоке или о кефире (рис.31) Рис.31 Условие для отображения информации о молоке или о кефире Расширенный фильтр Расширенный фильтр является более гибким средством отбора записей, чем автофильтр, и позволяет задавать: условия, соединенные логическим оператором ИЛИ, для нескольких столбцов; 3 и более условий для конкретного столбца; • вычисляемые условия. Использование расширенного фильтра предполагает наличие диапазона критериев (условий). Удобнее всего диапазон критериев располагать над списком. Диапазон критериев должен состоять, по крайней мере, из двух строк: в верхней строке указываются имена полей, во второй и последующих строках - условия отбора. За исключением вычисляемых условий заголовки в диапазоне критериев должны точно совпадать с заголовками столбцов в списке. 29 Чтобы воспользоваться расширенным фильтром, нужно выбрать команду меню Данные - Фильтр - Расширенный фильтр для для Excel 2003 или на вкладке Данные - Дополнительно для Excel 2007. На экране появится диалоговое окно (рис. 32) Рис.32 Использование расширенного фильтра В элементе управления Исходный диапазон нужно указать диапазон, в котором размещается список, в элементе управления Диапазон условий диапазон критериев. По умолчанию в группе Обработка всегда установлен переключатель фильтровать список на месте. Если выбрать вариант скопировать результат в другое место, то будет задействован диапазон для извлечения. В этом случае становится доступным элемент управления Поместить результат в диапазон, в котором нужно задать диапазон, в который будут помещены отфильтрованные данные. Флажок Только уникальные записи позволяет исключить повторяющиеся. Задание условий с использованием логической операции ИЛИ Чтобы связать условия в диапазоне критериев логической операцией ИЛИ, нужно эти условия расположить в разных строках (рис. 33). 30 Задание условий с использованием логической операции И Пусть необходимо создать критерий отбора записей с использованием оператора И. Для этого условия в диапазоне критериев нужно расположить в одной строке (рис. 34). 10. Присвойте следующему листу имя Расширенный фильтр. 11. Скопируйте таблицу данных с листа Автофильтр и поместите её начиная с пятой строки листа. 12. Необходимо отобрать записи о людях с именем Иван или с отчеством Иванович. Для этого сформируйте диапазон критериев с использованием логической операции ИЛИ (рис.33). 13. Самостоятельно отберите записи о сотрудниках с именем Иван, работающих в бухгалтерии (рис.34). 14. Сохраните результат своей работы Рис.33 Пример использования операции ИЛИ Рис.34 Пример использования операцииИ 31 Функции просмотра и ссылок Функции просмотра и ссылок позволяют просматривать и обрабатывать информацию, хранящуюся в списке или таблице. Так функции ВПР() и ГПРО используются для поиска информации в прямоугольных таблицах. Данные функции имеют следующий синтаксис: = ВПР (искомое_знач; таблица; номер_столбца; тип_просмотра); = ГПР (искомое_знач; таблица; номер строки; тип_просмотра), где: искомое_знач— это значение, которое необходимо найти в первом столбце (строке) таблицы; таблица— массив или имя диапазона, который определяет таблицу с данными. Первый столбец (строка) должны быть упорядочены в алфавитном порядке текстовых значений или в порядке возрастания числовых данных, а также значений даты/времени; номер_столбца (номер строки) — указывает, из какого столбца (строки) таблицы следует выбирать возвращаемое значение; тип_просмотра — определяет логическое значение для указания типа соответствия: точное или приближенное. Если аргумент опущен, то используется приближенное сравнение, что означает поиск наибольшего сравниваемого значения, которое меньше или равно искомому значению. Поиск осуществляется по следующему правилу: Искомое значение сравнивается с данными, расположенными в крайнем левом столбце для функции ВПР (или в верхней строке для функции ГПР) таблицы, и таким образом определяется первый индекс возвращаемого значения. Номер столбца (номер строки) задает второй индекс, определяющий строку или столбец таблицы, из которой возвращается значение. Упражнение 3 Сформировать ведомость заработной платы, в которой надбавка за стаж определяется исходя из соответствующих надбавок за количество отработанных лет. 32 1. Сформируйте ведомость и дополнительную таблицу, как показано на рис. 35. Необходимо рассчитать надбавку учитывая стаж работы, используя базовую таблицу. 2. В ячейку D2 введите формулу: =С2*ВПР(В2;$А$16:$В$20;2), где: В2 - искомое значение (стаж сотрудника), которое необходимо найти в крайнем левом столбце таблице, определяемой диапазоном $А$16:$В$20; индекс 2 определяет номер столбца таблицы, из которого будет возвращено значение (в данном случае, процент надбавки); С2 – оклад сотрудника. 3. В ячейку Е2 введите формулу = С2*D2. 4. Скопируйте формулы в соответствующие диапазоны. 5. Отформатируйте таблицу самостоятельно. 6. Результат этого упражнения представлен на рис.36. 7. Сохраните работу под именем Упражнения. 33 Упражнение 3 в книге Рис.35 Исходные данные для ведомости зарплаты 34 Рис.36 Ведомость заработной платы Лабораторная работа №5 1. Используя функции просмотра и ссылок самостоятельно решите предложенные задачи. 2. Сохраните результат своей работы под именем Задачи. Задача 1 Сформируйте исходные данные (рис.37) 35 Рис.37 Исходные данные к задаче 1 Задача 2 Сформируйте исходные данные (рис.38) Рис.38 Исходные данные к задаче 2 36


