Технология создания электронных таблиц в MS Excel
реклама
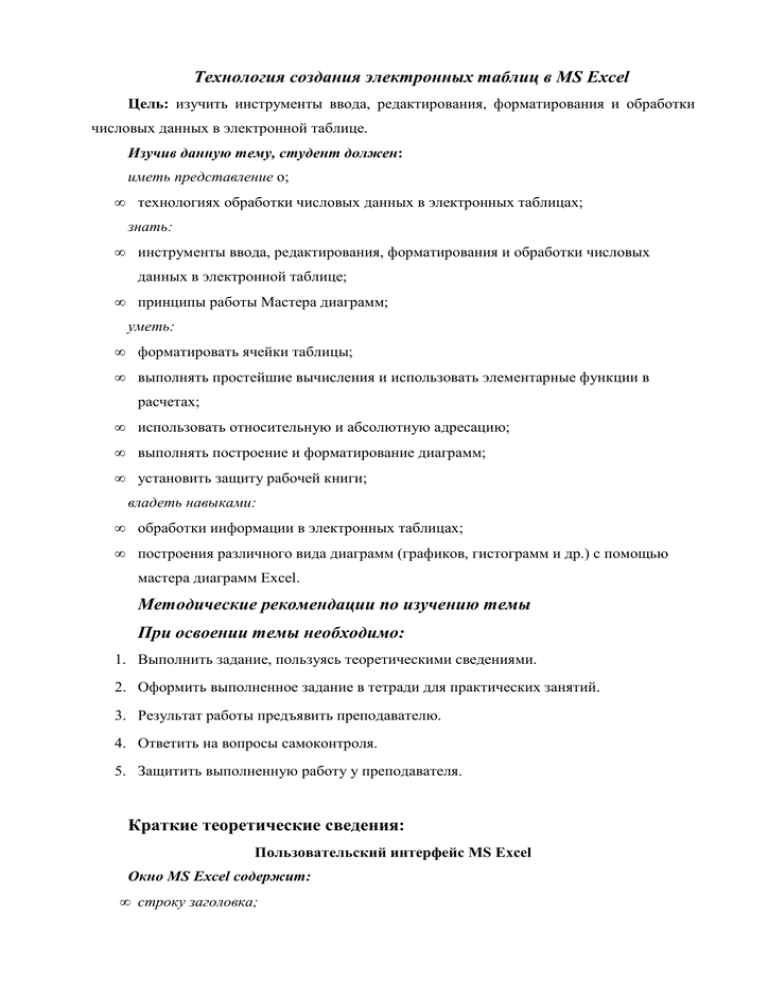
Технология создания электронных таблиц в MS Excel Цель: изучить инструменты ввода, редактирования, форматирования и обработки числовых данных в электронной таблице. Изучив данную тему, студент должен: иметь представление о; • технологиях обработки числовых данных в электронных таблицах; знать: • инструменты ввода, редактирования, форматирования и обработки числовых данных в электронной таблице; • принципы работы Мастера диаграмм; уметь: • форматировать ячейки таблицы; • выполнять простейшие вычисления и использовать элементарные функции в расчетах; • использовать относительную и абсолютную адресацию; • выполнять построение и форматирование диаграмм; • установить защиту рабочей книги; владеть навыками: • обработки информации в электронных таблицах; • построения различного вида диаграмм (графиков, гистограмм и др.) с помощью мастера диаграмм Excel. Методические рекомендации по изучению темы При освоении темы необходимо: 1. Выполнить задание, пользуясь теоретическими сведениями. 2. Оформить выполненное задание в тетради для практических занятий. 3. Результат работы предъявить преподавателю. 4. Ответить на вопросы самоконтроля. 5. Защитить выполненную работу у преподавателя. Краткие теоретические сведения: Пользовательский интерфейс MS Excel Окно MS Excel содержит: • строку заголовка; • строку меню; • стандартную панель инструментов; • панель форматирования; • строку формул, на которой имеются: − поле имени; − поле ввода формул; − кнопка Ввод (равносильна нажатию клавиши ENTER); − кнопка Отмена; − кнопка вызова мастера функций Вставка функции (чтобы увидеть все кнопки, щелкните мышью в поле ввода формул) • рабочее окно, которое включает: − столбец заголовков строк; − строку заголовков столбцов; − кнопку Выделить Все (в левом верхнем углу рабочего окна, на пересечении столбцов заголовков строк и столбцов); − полосы прокрутки; − маркеры горизонтального и вертикального разбиения рабочего листа (узкая серая полоска выше вертикальной и правее горизонтальной полос прокрутки); − ярлычки рабочих листов; − кнопки прокрутки рабочих листов (левее ярлычков листов). • строку состояния внизу окна Excel. Рабочая книга MS Excel По умолчанию рабочая книга Excel открывается с тремя рабочими листами Лист1, ..., Лист3. Имена листов выведены на ярлычках в нижней части окна рабочей книги слева. Щелкая по ярлычкам, можно переходить от одного листа к другому внутри рабочей книги. Рабочая книга может содержать любое число листов от 1 до 255. Вы можете: • вставлять и удалять листы; • переименовывать листы, используя имена длиной не более 31 символ; • копировать или перемещать листы внутри рабочей книги или в другую рабочую книгу; • скрывать листы внутри рабочей книги. Рабочая книга может содержать листы двух типов: • обычный рабочий лист; • лист с диаграммой. Щелчок по ярлычку листа делает лист активным. Имя активного ярлычка выделяется белым цветом и полужирным шрифтом. Для прокрутки ярлычков листов используйте кнопки прокрутки ярлычков слева от ярлычков. Щелчок правой кнопки мыши на ярлычке листа открывает контекстное меню, с помощью которого можно добавлять выделять, перемещать, удалять, переименовывать рабочие листы и др. Используйте полосы прокрутки для перемещения по листу в вертикальном и горизонтальном направлениях. Для передвижения по листу можно также использовать комбинации клавиш. Используйте поле имени слева от строки формул, чтобы быстро перейти к нужным ячейкам или интервалам ячеек. Одновременно можно выделить несколько рабочих листов и вводить данные параллельно сразу на все выделенные листы. Чтобы добавить к выделению новые листы, удерживайте в нажатом состоянии клавишу CTRL во время щелчков по ярлычкам листов. Для расширения выделения щелкните по ярлычку листа, нажмите клавишу SHIFT и, не отпуская ее, щелкните по другому ярлычку листа. Все листы между двумя листами будут выделены. Для отмены выделения листов выполните команду контекстного меню Разгруппировать листы, или щелкните на ярлычке листа, не входящего в группу. Основные понятия Каждая электронная таблица Excel 2003 представляет собой рабочий лист, содержащий 256 столбцов и 65536 строк (16384 столбцов и 1048576 строк в Excel 2007). Пересечение строки и столбца образуют ячейку - основной элемент электронной таблицы для вычисления и хранения данных. Перемещение по ячейкам электронной таблицы (ЭТ) осуществляется щелчком кнопки мыши на нужной ячейке или с помощью клавиш перемещения курсора. Комбинация CTRL+<клавиша перемещения курсора> обеспечивает быстрый переход в начало/конец листа. Ссылки на ячейки состоят из заголовков соответствующих столбцов и строк ЭТ. Когда вы впервые запускаете Excel, все столбцы помечены буквами A, B, C, ..., Z, AA, AB, AC, ... , а строки - цифрами. Создание таблицы Чтобы создать новую электронную таблицу, щелкните на кнопке Создать стандартной панели управления или выполните команду меню Файл Создать. Выделение ячеек таблицы Перед выполнением большинства команд и функций Excel необходимо выделить ячейку или несколько ячеек, с которыми вы хотите работать. В ЭТ можно выделить ячейку, диапазон ячеек, объект или символы в строке формул. Выбранные элементы выделяются, при этом активная ячейка заключается в толстую рамку. В ЭТ можно задать выделение 3-х типов: выделить одну ячейку, выделить диапазон ячеек или выделить несколько неприлегающих друг к другу диапазонов ячеек (неприлегающее выделение). Если выделена одна ячейка, то она называется активной. Чтобы выделить одну ячейку, щелкните по ячейке, которую вы хотите выделить. Чтобы выделить диапазон ячеек, щелкните по первой ячейке диапазона и протащите мышь по всем ячейкам диапазона. Чтобы задать неприлегающее выделение: • щелкните по первой ячейке и протащите мышь по первому диапазону; • нажмите CTRL и, не отпуская ее, протащите мышь по другому диапазону и т.д. Чтобы выделить: Строку или столбец целиком Щелкните по заголовку строки или столбца Несколько строк или столбцов Протащите мышь по заголовкам строк или столбцов Всю таблицу за исключением Щелкните по кнопке Выделить все в левом верхнем объектов углу рабочего окна Ввод данных в таблицу В ЭТ можно вводить постоянные значения и формулы. Постоянные значения, или константы, - это данные, которые вы набираете непосредственно в ячейке. Они могут представлять собой число, включая значения дат и времени, или некоторый текст. Формула - это выражение из постоянных значений, ссылок на ячейки, имен, функций и операторов. По формуле на основе имеющихся значений вычисляется новое значение. Формулы всегда начинаются со знака равенства ‘=’. Постоянные значения изменяются только в том случае, когда вы выбираете ячейку и редактируете ее значение. Значение, вычисляемое по формуле, может изменяться при изменении других значений в ЭТ. Ввод таблицы Результат x1 123 x1 123 x2 254 x2 254 x3 356 x3 356 Сумма 733 Сумма =СУММ(B2:B4) В качестве констант можно также ввести логические и ошибочные значения. Для ввода данных в ячейку ее необходимо выделить, после чего набрать данные. Можно ввести также данные в диапазон ячеек. Для быстрого ввода данных в несколько прилегающих друг к другу ячеек сначала выделите их. Затем можно вводить данные в ячейки последовательно. Ввод данных в ячейку завершается нажатием ENTER. Точно также можно вводить данные в неприлегающие выделения. Работа со строкой формул Строка формул служит для ввода и редактирования данных в ячейке ЭТ. В строке формул появляется константа или формула, содержащаяся в активной ячейке. В строке формул имеются: кнопка Ввод, кнопка Отмена, поле для ввода формулы и поле Имя. Если вы хотите отказаться от ввода или редактирования в строке формул, щелкните по кнопке Отмена или нажмите клавишу ESC. В поле Имя строки формул в разных случаях появляются: • ссылка на активную ячейку, если ЭТ активна; • имя, присвоенное данному выделению; • размер выделяемого диапазона ячеек. Если кнопки Ввод и Отмена не выведены на экран, то это означает, что строка формул не активна. Когда активна строка формул, вы не можете пользоваться большинством команд меню. Если вы хотите перейти от работы со строкой формул к работе с ЭТ, нажмите ENTER для подтверждения ввода в ячейку информации из строки формул или клавишу ESC для отмены ввода. Ввод чисел Числа могут состоять из цифр и специальных символов: + - ( ) : / $ % . E e Excel игнорирует знак плюс, введенный перед числом. Для ввода отрицательного числа наберите перед числом дефис ‘-’ или заключите число в круглые скобки. Можно разделять цифры числа пробелами, например 1 000 000. Последние цифры числа, отделенные запятой, воспринимаются как его дробная часть. Если вводимые данные содержат символы, отличные от цифр и перечисленных спецсимволов, то эти данные интерпретируются как текст. Когда создается новая электронная таблица, для всех ячеек задан общий формат. Excel выводит числа в общем формате с максимальной точностью, используя формат целое (12345), десятичный формат (75,892) и экспоненциальный формат (7,89Е+08). Excel выводит на экран данные в соответствии с форматом, заданным для данной ячейки, однако для вычислений используется число, хранящееся в памяти, независимо от того, в каком виде представлено выводится на экран. Excel сохраняет данные в памяти с точностью до 15 цифр. Чтобы поместить число в формулу, необходимо его просто набрать. В формуле запрещается использовать скобки для обозначений отрицательных чисел, пробел - для разделения тысяч, а также знак доллара перед числом. Если вы набрали знак процента после числа, Excel интерпретирует его как операцию определения процента и сохраняет как часть формулы. При вычислении операция процента применяется к числу, стоящему перед знаком процента. Введенное в ячейку число Присвоенный формат 1,0 Общий 1,1230 Общий 1,12% 0,00% 1,125% 0,00% 1,1E+2 0,00E+00 1 1/2 # ?/? 1 1/12 # ??/?? Автоматический формат Когда вы редактируете число в ячейке, вы можете задать формат, в котором это число должно выводиться на экран. Автоматическое форматирование избавляет вас от необходимости форматировать вручную ячейки, формат которых очевиден. Автоматическое форматирование выполняется при помещении в ячейку чисел, имеющих один из следующих форматов: • денежный; • процент; • дата; • время; • дробный; • научный (экспоненциальный). Если вы вводите число, последний символ которого есть ‘%’, Excel автоматически меняет основной формат ячейки на процентный формат. Можно изменять формат представления числа, даты и времени с помощью команды меню Формат Число. Вы можете вывести на экран дату и время в одном из имеющихся встроенных форматов или в формате, отличном от встроенного формата. Последний должен удовлетворять следующим требованиям: • в качестве разделителей можно использовать точку, дефис или правый слэш ‘\’; • дату и время можно ввести в одну ячейку через пробел; • заглавные и строчные буквы в формате даты и времени не различаются. Несмотря на то, что даты и время выводятся на экран в заданных форматах, в памяти компьютера они хранятся в виде чисел: • десятичные дроби от 0,0 до 0,999 представляют время от 00:00:00 до 23:59:59, например, значение 0,75 равно 6 часов вечера или 3/4 суток; • целая часть числа определяет число суток от начальной даты. Excel поддерживает 2 системы времени: с 1900 и с 1904 гг. По умолчанию используется система времени, стартующая с 1900 г. Следовательно, число 37297,75 в памяти Excel соответствует 18 часам 10 марта 2009 г. Так как в формулы нельзя вводить числа в формате даты и времени, вы должны набрать их как текст, заключенный в кавычки, например, результатом вычисления формулы ="31.12.2009"-"30.11.2009" будет число 31. Аналогично, используя обычный формат времени, вы можете ввести в одну ячейку время начала эксперимента, в другую - время его окончания, а в третьей можно задать формулу для вычисления его продолжительности. При вычислении формулы Excel будет использовать представление даты и времени в форме десятичных дробей, как описано выше. Ввод текста В ЭТ текстом называется любая последовательность символов, введенная в ячейку, которую Excel не распознает как число, формулу, дату, время, логическое или ошибочное значение. Чтобы ввести число в качестве текста, перед ним нужно поставить знак апострофа ( ' ). Текст можно помещать в формулы и диаграммы. В формулах к тексту относятся символы, помещенные в кавычки (" "). В диаграммах в качестве текста выступают различные метки, выводимые на экран. Создание рядов данных Excel позволяет создавать различные ряды данных, например, последовательности чисел, дат и текста. Можно создать сложный ряд типа Период1, Доход, Потери, Период2, Доход, Потери и т.д. Ряды создаются путем протаскивания маркера заполнения по выделенным ячейкам или диапазонам ячеек. Маркер заполнения - это небольшой черный квадрат в правом нижнем углу выделения. С помощью маркера заполнения или команды меню Правка Заполнить можно скопировать содержимое активной ячейки или диапазона в прилегающие друг к другу ячейки. Можно создавать ряды, заполненные одинаковыми значениями, или расширять ряды, добавляя к ним увеличивающиеся значения. Ряд можно расширять или заполнять в любом направлении. Рядами удобно пользоваться при создании заголовков строк или столбцов, при создании арифметической прогрессии, в ситуации, когда нужно создать возрастающую последовательность чисел, периодов времени и других изменяющихся объектов. Ниже приведены начальные значения и ряды, порожденные ими: Начальные значения Расширенный ряд 9:00 10:00, 11:00, 12:00 пн вт, ср, чт янв фев, мар, апр янв 08, апр 08 июл 08, окт 08, янв 09 кв.2 кв.3, кв.4, кв.1 15.янв, 15.апр 15.июл, 15.окт Арифметическая прогрессия 1, 2 3, 4, 5 1, 3 5, 7, 9 100, 95 90, 85 Геометрическая прогрессия 2 (Знаменатель 2) 4, 8, 16 2 (Знаменатель 3) 6, 18, 54 Автоматическое заполнение Автоматическое заполнение создает логическое продолжение ряда, например, Квартал 4, Квартал 1, Квартал 2. Создание ряда с помощью маркера заполнения: • введите два первых элемента ряда в две ячейки и выделите их; • чтобы распространить выделение вправо или вниз, протащите маркер выделения вправо или вниз. Создание ряда с помощью команды Правка Заполнить Прогрессия: • в ячейку, с которой вы хотите начать ряд, поместите первый элемент ряда; • выделите все ячейки строки или столбца, в которых вы хотите поместить ряд; • выполните команду Правка / Заполнить / Прогрессия; • выберите опцию По строкам или По столбцам; • в окне Шаг задайте разность или знаменатель прогрессии и укажите тип ряда. Excel изучит заданный вами диапазон и либо создаст возрастающий ряд, либо заполнит ячейки одинаковыми значениями. Можно одновременно заполнить несколько рядов, если ввести начальные значения для каждой строки или столбца, в которых должны располагаться ряды. Выделение может быть неприлегающим. Можно распространить ряд в другом направлении, например, ряд 0; 1; 2 можно распространить влево, получив ряд -2; -1; 0; 1; 2. Редактирование таблицы Перемещение ячеек. В Excel можно перемещать или копировать содержимое и форматы ячеек, пометки к ним. Ячейки можно копировать в другую часть той же таблицы, в другую таблицу или в любую прикладную программу, которая может читать данные из буфера обмена. При перемещении ячеек Excel автоматически корректирует относительные ссылки перемещенных ячеек, так что формулы продолжают работать. Ячейки - источники при копировании не повреждаются. В Excel имеется 2 возможности перемещения ячеек: • перетащить выделенный фрагмент; • выполнить команды меню Правка Вырезать и Правка Вставить. Как переместить и заменить ячейки перетаскиванием: • выделите ячейки для перемещения; • поместите указатель мыши на границу выделения (курсор примет вид перекрестья); • перетащите выделенный фрагмент в нужное место вставки. Копирование ячеек. В результате копирования ячейки дублируются и вставляются в другое место той же или другой таблицы. При копировании Excel копирует содержимое ячейки, форматы ячеек и все присоединенные к ним заметки. Относительные ссылки автоматически подгоняются под область вставки. Имеется 2 возможности копирования ячеек: • перемещением выделенного фрагмента при нажатой клавише CTRL; • с помощью команд меню Правка Копировать и Правка Вставить. Форматирование электронных таблиц Excel позволяет менять внешний вид данных в ЭТ, изменяя шрифт, размер, стиль и цвет данных, текстовые поля и кнопки. Можно вывести числа в десятичном и денежном формате, научном представлении, в виде даты или времени. В Excel имеется широкий набор встроенных форматов, вы можете создавать и свои собственные форматы. Можно отформатировать ячейки с данными или пустые ячейки. При вводе информации в такие ячейки Excel будет автоматически форматировать вводимые данные по формату пустых ячеек. Как изменить внешний вид данных с помощью кнопок форматирования: • выделите ячейки, которые вы хотите форматировать и отформатируйте выделение с помощью кнопок форматирования на панели инструментов или команд меню Формат. К средствам форматирования на панелях инструментов относятся: - выпадающие списки Шрифт и Размер; - кнопки Курсив, Полужирный, Подчеркнутый; - кнопки выравнивания (по левому краю, по центру, по правому краю); - кнопка Объединить и поместить в центре; - кнопки Денежный формат, Процентный формат; - кнопки Формат с разделителями, Увеличить разрядность, Уменьшить разрядность; - кнопки Уменьшить отступ, Увеличить отступ; - выпадающий список Границы; - выпадающий список Цвет заливки; - выпадающий список Цвет шрифта; - кнопка Формат по образцу. Когда вы задаете форматы, они применяются ко всему содержимому ячейки, однако форматированием в строке формул можно задать формат для отдельных символов в ячейке. Форматирование ячеек, строк, столбцов и др. можно также произвести с помощью команд меню Формат. Изменение ширины столбцов и высоты строк Можно изменить ширину выделенных столбцов и высоту выделенных строк. Можно скрыть и вывести на экран заданные строки и столбцы или задать форматирование для наилучшего заполнения (Автоподбор ширины/высоты), при котором автоматически находится такая ширина и высота ячейки, чтобы в них помещалось самое длинное и самое высокое содержимое ячеек. Ширину выделенных столбцов (допускается использование и неприлегающих выделений) можно изменить с помощью команды меню Формат Столбец Ширина или протаскиванием линии, расположенной справа от заголовка нужного столбца. Для наилучшего выравнивания нужно дважды щелкнуть на этой разделительной линии или выполнить команду меню Формат Столбец Автоподбор ширины. Excel устанавливает ширину столбца, основываясь на размерах символов шрифта, заданного стилем Обычный. При выводе формул Excel удваивает ширину выводимого столбца. Вы можете изменить ширину всех столбцов, изменив стандартную ширину столбца (команда Формат Столбец Стандартная ширина). Чтобы скрыть столбцы: • выделите один или несколько столбцов, протащив мышь по их заголовкам, или используйте неприлегающее выделение; • перетащите правую граничную линию одного из выделенных столбцов налево в заголовок соседнего столбца или выполните команду Формат Столбец Скрыть. Чтобы вывести на экран скрытые столбцы: • переместите указатель мыши правее заголовка скрытых столбцов и протащите его вправо или выполните команду Формат Столбец Отобразить. Управление размером строки делается аналогично с помощью мыши или команд меню Формат Строка. Форматирование с помощью рамок и заливки Excel позволяет заливать фоновым цветом некоторые ячейки или заключить их в рамку. Можно рисовать произвольную комбинацию горизонтальных и вертикальных линий слева, справа, вверху и внизу ячейки. Форматы рамок задаются с помощью команды меню Формат Ячейки Границы, заливку - с помощью команды меню Формат Ячейки Вид. Автоматическое форматирование диапазона Excel располагает рядом встроенных форматов диапазонов, которые вы можете применять к любому выделенному диапазону, придавая своей таблице профессиональный вид и облегчая зрительное восприятие информации. Чтобы отформатировать диапазон: • выделите нужный диапазон и выполните команду Формат Автоформат. Нельзя применить автоформат к единичной ячейке или неприлегающему выделению; Непосредственно после окончания форматирования с помощью команды Автоформат можно отменить его командой Правка Отменить автоформат или набором комбинации клавиш CTRL+Z. Изменение внешнего вида ЭТ С помощью Excel можно отформатировать ЭТ для вывода на экран, создавая несколько окон для одной таблицы (команда меню Окно Разделить), фиксировать заголовки строк и столбцов (команда Окно Закрепить области), чтобы они оставались видимыми на экране при прокручивании таблицы, создавать различные варианты одной и той же таблицы. С помощью команды Сервис Параметры Вид вы можете управлять выводом на экран определенных элементов вашей таблицы, включая графические объекты. Можно задавать цвет сетки и заголовков строк и столбцов. С помощью команды Окно Новое вы можете открыть столько экземпляров рабочей книги, сколько вам нужно. Excel позволяет работать с окнами, в каждом из которых содержится свой документ, или с несколькими окнами для одного документа. С помощью команды Окно -> Расположить вы можете разместить в рабочем пространстве все открытые окна или только те, которые содержат активную таблицу. Окна - фрагменты представляют собой другой способ одновременного просмотра различных частей большой ЭТ. Пользуйтесь окнами - фрагментами, когда необходимо прокручивать вертикально или горизонтально различные участки таблицы. Вы можете разбить окно на 2 фрагмента горизонтально или вертикально или на 4 фрагмента по вертикали и горизонтали одновременно. При вертикальном разбиении окна - фрагменты одновременно прокручиваются в вертикальном направлении, а в горизонтальном - прокручивание независимое. При горизонтальном разбиении окна фрагменты одновременно прокручиваются в горизонтальном направлении, а в вертикальном - прокручивание независимое. Если у вас есть несколько окон для одной таблицы, то каждое из них вы можете разбить на 4 окна - фрагмента. Чтобы разбить окно на 4 окна – фрагмента: • выполните команду меню Окно Разделить; • чтобы изменить размер окна - фрагмента, протащите мышью линию разбиения. Чтобы разбить окно на вертикальные и горизонтальные окна – фрагменты: • переместите мышью указатели вертикального или горизонтального разбиения (узкие черные полоски выше и правее панелей прокрутки). Чтобы убрать разбиение окна: • выполните команду Окно Снять разделение. Закрепление заголовков позволяет вам сохранять их на экране постоянно. Это удобно при прокручивании длинных таблиц и отслеживании заголовков, относящихся к данному разделу, но не умещающихся в окне. Если окно - фрагмент закреплен, то его нельзя пролистать. Чтобы закрепить строки: • выделите первую левую ячейку, расположенную под строками, которые вы хотите закрепить, и выполните команду Окно Закрепить области. Аналогично можно закрепить столбцы и диапазон ячеек. Работа с формулами Редактирование в строке формул Можно отредактировать содержимое ячейки ЭТ, набрав новую информацию поверх существующей или отредактировав часть содержимого ячейки. В последнем случае нужно активизировать строку формул и редактировать в ней. Перемещение курсора в строке формул осуществляется с помощью клавиш перемещения курсора или щелчком мышью в нужном месте строки. Для выделения текста протащите мышь, или используйте клавиши перемещения курсора при нажатой клавише SHIFT. Для выделения слова дважды щелкните по нему. Изменения можно также внести с помощью команд Правка Вырезать, Правка Копировать, Правка Вставить, Правка Очистить. Последняя команда очищает содержимое ячейки, не сохраняя его в буфере обмена. Содержимое буфера обмена можно вставить в пустую ячейку, в формулу другой ячейки или на место выделенного текста. Копирование формул или значений в прилегающие ячейки Вы можете копировать содержимое одной или нескольких выделенных строк или столбцов в ячейки, прилегающие к выделенным, с помощью команды Правка Заполнить или протаскиванием маркера заполнения при нажатой клавише CTRL. При этом в прилегающие ячейки копируются формулы, содержимое и форматы. Копирование содержимого ячейки или диапазона с помощью мыши: • выделите ячейку или диапазон; • протащите маркер заполнения при нажатой клавише CTRL. Копирование содержимого ячеек с помощью команды Правка Заполнить: • выделите ячейки, которые вы хотите скопировать и прилегающие ячейки, которые вы хотите заполнить. Выделение может быть и не прилегающим, однако ячейки - источники и ячейки - приемники в этом случае должны находиться в одной строке или столбце; • выполните команду Правка Заполнить с директивами Вправо, Влево, Вверх или Вниз. Ввод формул Ввод формул - основное средство анализа данных ЭТ. С помощью формул можно складывать, умножать и сравнивать значения ЭТ. Формулами следует пользоваться и тогда, когда нужно ввести вычисляемое значение таблицы. В формулу могут входить: • операторы; • ссылки на ячейки; • значения; • функции электронных таблиц; • имена. Формула представляет собой комбинацию значений и операторов, например, знака плюс или минус. В формулу вместо значений и наряду с ними могут входить имена ячеек или ссылки на них, а также функции ЭТ, выступающие в качестве операторов. Формулу можно рассматривать как выражение, результат которого появляется в ячейке. Формула всегда начинается со знака '=', например: = (F27/12)*30 = Доход - Расход = СУММ(E1:E12;СРЗНАЧ(F1:F12)) Операторы используются в формулах для задания операций. В Excel допускается применение операторов 4-х типов: 1. Арифметические: • сложение (+); • вычитание (-); • умножение (*); • деление (/); • процент (%); • возведение в степень (^). 2.Текстовый: • конкатенация (&), объединяет два и более текстовых значений в одно. Например, если в ячейке Е1 содержится текст "Кв4 2009", а в ячейку А20 введена формула = "Итог за " & Е1, то в ячейке А20 появится "Итог за Кв4 2009". Численное значение из ячейки, содержимое которой объединяется с текстом, интерпретируется как текст. 3. Сравнения: • операции =, >, <, >=, <=, <> сравнивают 2 значения, результатом является логическое значение ИСТИНА или ЛОЖЬ. 4. Ссылки: • диапазон (:) - образует ссылку на все ячейки диапазона, включая граничные, например, A1:A10; • пересечение (пробел) - образует одну ссылку на ячейки, общие для 2-х ссылок, например = CУММ(B7:B11 B10:B15) складывает содержимое ячеек В10 и В11; • объединение (;) - образует ссылку на все ячейки ссылок – операндов, например = CУММ(A1; B7:B11) складывает содержимое ячеек A1 и диапазона B7:B11. Операторы могут требовать как двух, так и одного операнда. Например, в формуле =3% оператор % делит один операнд на 100. Использование ссылок С помощью ссылок Excel определяет, в какой ячейке или группе ячеек находятся значения, которые вы хотите использовать в формуле. Excel допускает ссылки на ячейки других ЭТ и данные из других приложений. Ссылки на ячейки других таблиц называются внешними, ссылки на данные других приложений - удаленными. Ссылки на ячейки состоят из заголовков соответствующих столбцов и строк ЭТ. Когда вы впервые запускаете Excel, все столбцы помечены буквами A, B, C, ..., Z, AA, AB, AC, ... , а строки - цифрами. Существует два основных вида ссылок - относительные и абсолютные. В абсолютных ссылках перед буквой столбца или цифрой строки ставится знак $: Относительная А1 Абсолютная $A$1 Используйте относительные ссылки, если вы хотите всегда ссылаться на ячейки относительно ячейки, содержащей формулу, даже в случае копирования формулы на новое место (Excel корректирует относительные ссылки в соответствии с новым положением формулы). В одной ссылке можно использовать абсолютную ссылку на столбец и относительную на строку и наоборот. Такие ссылки называются смешанными: Смешанная A$1 (столбец относительный, строка абсолютная) Смешанная $A1 (столбец абсолютный, строка относительная) Как изменить тип ссылки на ячейку • выделите ячейку, содержащую ссылку, тип которой вы хотите изменить; • выделите нужную ссылку в строке формул и нажмите F4 (возможно, несколько раз). Каждый раз, когда вы нажимаете F4, Excel изменяет тип ссылки на следующий в последовательности: относительная, абсолютная, смешанная, смешанная и т.д. Если строка формул активна, вы можете набирать в ней формулу, вставлять функции и имена и помещать ссылки, выбирая соответствующие ячейки. В Excel можно присваивать имя ячейке или группе ячеек. Это имя можно использовать в формуле вместо ссылок на ячейки. Чтобы поместить одну и ту же формулу в несколько ячеек, выделите сначала диапазон ячеек, затем в строке формул наберите нужную формулу и нажмите CTRL+ENTER. Если активна строка формул, можно помещать ссылки на ячейки в формулу, указывая мышью нужные ячейки, вместо того, чтобы набирать ссылки на них. Для этого установите курсор в нужное место строки формул, щелкните по нужной ячейке или протащите мышь по диапазону ячеек, затем продолжайте набор формулы. При вводе текста в формулы его нужно заключать в двойные кавычки. Если текст набран без двойных кавычек, Excel интерпретирует текст как имя или число. Функции электронных таблиц Функция представляет собой заранее написанную формулу, которая принимает одно или несколько входных значений. Функции можно использовать сами по себе или в качестве части других формул. Значения, которые вы передаете функции для вычислений, называются аргументами, а значение, которое функция возвращает, - результатом. Аргументами функции могут быть константы или формулы. Допускается до 7 уровней вложения функций в формулы. Как поместить функцию в формулу: • чтобы поместить функцию в любом месте формулы, подведите курсор в нужное место и наберите оператор или левую скобку; • выполните команду Вставка Функция, в диалоговом окне выберите нужную категорию функций, саму функцию и задайте ее аргументы. • если вы вставляете функцию в начале формулы, Excel автоматически вводит знак равенства. Примеры функций: =ИНФОРМ("версия ОС") =SIN(ПИ()/4) =ЕСЛИ(И(A1>1; A1<5); 25; 100) =ТИП(А1) Именование ячеек, диапазонов и формул Имя - это легко запоминающийся идентификатор, создаваемый для ссылки на ячейку, группу ячеек, числовое значение или формулу. Использование имен имеет следующие преимущества: • формулы, использующие имена, легче прочитать и понять, чем формулы, использующие ссылки на ячейки; • при изменении структуры таблицы можно изменить ссылку только в одном месте (в диалоговом окне Присвоение имени, открываемое по команде Вставка Имя Присвоить), и все формулы, использующие это имя, будут изменены автоматически. Excel может автоматически создавать имена ячеек, основанные на заголовках строк или столбцов создаваемой таблицы, или же вы можете самостоятельно вводить имена ячеек и формул. Следующая таблица показывает, как Excel создает имена автоматически. А 1 2 3 4 В Январь С Февраль D Март Продажи Расходы Доходы Диапазон В2:В4 будет называться Январь; диапазон С2:С4 - Февраль; диапазон D2:D4 Март; диапазон В2:D2 - Продажи; диапазон B3:D3 - Расходы; диапазон B4:D4 - Доходы. Для создания этих имен нужно выделить ячейки A1:D4 и выбрать команду меню Вставка Имя Создать. Определив имя, вы можете: • применив имя, заменить им ссылки на соответствующие ячейки во всех частях таблицы; • вставить это имя в формулу; • переопределить имя, отредактировав его ссылку или формулу; • удалить неиспользуемое имя. Можно также присвоить имя формуле. Это помогает уменьшить размер таблицы, так как формула в этом случае сохраняется только один раз, а не пишется в каждой ячейке, использующей эту формулу. Как присвоить имя ячейке, диапазону: • выделите ячейку, диапазон или несмежные диапазоны, которым вы хотите присвоить имя; • выполните команду Вставка Имя Присвоить. В открывшемся диалоговом окне Присвоение имени Excel предложит абсолютную ссылку на выделенный диапазон в качестве области для наименования (поле Формула); • введите имя в поле ввода Имя; • если поле Формула не содержит правильной ссылки, то следует перейти в него и выделить правильные ячейку или диапазон или ввести ссылку вручную. Как удалить ненужное имя ячейки: • выполните команду Вставка Имя Присвоить; • в диалоговом окне Присвоение имени выделите имя, которое нужно удалить, и нажмите кнопку Удалить; • нажмите кнопку Закрыть. Структурирование таблицы В Excel можно придать ЭТ определенную структуру, имеющую до 8 уровней иерархии. Структурирование облегчает передвижение по многим строкам данных, реорганизацию частей таблицы и создание диаграмм на основе подобных уровней информации в разных частях таблицы. В структуре, используемой для работы с ЭТ, нижние уровни могут располагаться ниже, выше, левее или правее верхних уровней информации. Таблицы имеют строки и столбцы, поэтому информацию в них можно структурировать как горизонтально, так и вертикально. После создания структуры таблицы можно спрятать или вывести на экран подчиненные уровни информации, убирая или расширяя строки и столбцы. Это упрощает реорганизацию данных таблицы и делает возможным быстрое передвижение по большим объемам данных. Спрятав строки и столбцы, убрав части структуры, можно работать с видимыми ячейками так, как если бы это был просто диапазон ячеек. Выделенные видимые ячейки можно форматировать, копировать и вставлять, на их основе можно строить диаграмму. Можно также контролировать форматирование разных уровней структуры с помощь стилей ячеек, которые придадут вашей структуре ясный и содержательный внешний вид. Создание структуры Как автоматически структурировать данные таблицы • выделите диапазон для структурирования. Для структурирования всей таблицы выделите ее отдельную ячейку; • выполните команду Данные Группа и структура Создание структуры. Excel изучает свойства таблицы или выделенного диапазона для построения уровней иерархии, т.е. ищет ссылки на диапазоны ячеек, непосредственно смежных с ячейкой, содержащей формулу, и особенно диапазоны непосредственно выше или левее этой ячейки, а также изучает, в каком направлении указывают ссылки при определении связей между уровнями иерархии. Затем Excel структурирует таблицу и выводит на экран символы структуры документа. После создания структуры ее можно использовать для того, чтобы скрыть, вывести на экран, переместить или скопировать уровни информации. Чтобы очистить таблицу от структуры • выделите все включенные в структуру строки или столбцы и выполните команду меню Данные Группа и структура Удалить структуру. Очистка структуры не повреждает данные таблицы. Добавление комментариев к таблице Можно использовать текстовые поля (надписи) для вывода на экран комментариев к отдельным частям таблицы, и можно рисовать стрелки от текстового поля до ячейки, описанной в текстовом поле. Можно также присоединить комментарий к ячейкам таблицы, используя текстовые примечания. Текстовые заметки не выводятся на экран, но они присоединены к ячейке и могут перемещаться или копироваться вместе с ней. Использование текстовых примечаний Если вы не хотите выводить текст комментариев в надписях, то следует использовать текстовые примечания к ячейкам таблицы. Как добавить текстовое примечание к ячейке: • выделите ячейку, к которой нужно добавить заметку и выполните команду Вставка Примечание; • введите текст в текстовое поле примечания; • задайте нужный размер поля примечания и отформатируйте введенный в него текст. Как удалить текстовую заметку: • выделите ячейку с удаляемым примечанием и выполните команду Правка Очистить Примечания или удалите примечание посредством соответствующей команды контекстного меню. Создание диаграммы Диаграммой называется графическое представление данных таблицы. Диаграммы в Excel создаются при помощи инструмента Мастер диаграмм на стандартной панели инструментов. Чтобы создать диаграмму с помощью Мастера диаграмм: • выделите диапазон ячеек таблицы, содержащих данные для построения диаграммы, в том числе заголовки строк и/или столбцов, которые вы хотите использовать в диаграмме. Не следует выделять пустые ячейки вне строк и столбцов; • щелкните на кнопке Мастер диаграмм стандартной панели инструментов и следуйте дальше инструкциям Мастера диаграмм. Excel автоматически определяет ряды данных диаграммы и отображает эти данные в виде диаграммы на основе формы и содержания выделенных фрагментов таблицы. Перед построением диаграммы Excel выясняет, включены ли имена категорий и рядов в выделенную область. Если левая верхняя ячейка выделенного фрагмента пуста либо первая строка и столбец содержат текст или данные, то Excel использует первую строку и первый столбец для имен рядов данных и имен категорий. Будет ли строка или столбец использоваться для имен рядов или имен категорий, зависит от формы (высокий или широкий) выделенного фрагмента. Excel предполагает, чтобы рядов было меньше, чем категорий. При создании диаграммы Excel создает в меню вместо пункта Данные пункт Диаграмма, содержащий команды для управления диаграммами (пункт меню Диаграмма виден, только если диаграмма выделена). Защита информации в EXCEL Все пользователи, имеющие доступ к сетевому диску, на котором расположена общая рабочая книга, имеют одинаковый доступ к этой рабочей книге. Можно запретить выполнение определенного типа действий в общей рабочей книге. Существует несколько уровней защиты, которые можно применить к рабочему листу. Назначение пароля для открытия файла Один из способов защиты, которые можно использовать, заключается в установке пароля для всей рабочей книги. Если назначить пароль для рабочей книги, то любой пользователь при попытке открыть файл, должен ввести пароль. Рабочую книгу с установленным паролем нельзя сделать общей. Чтобы установить пароль для рабочей книги, выполните следующие действия: 1. Выберите команду Файл / Сохранить как. 2. В появившемся диалоговом окне щелкните на кнопке Параметры (Сервис / Общие параметры). Откроется диалоговое окно Параметры сохранения. 3. В поле пароль для открытия файла введите пароль. Вы не увидите свой пароль, а только ряд звездочек. Пароль может содержать до 15 знаков и может включать пробелы. Кроме того, в пароле учитывается регистр букв. Это значит, что пароль следует вводить именно так, как в этом поле, с учетом строчных и прописных букв. В этом диалоговом окне также можно указать пароль разрешения записи. Если вы укажете пароль в этом поле, то для внесения изменений в рабочую книгу пользователь должен будет ввести этот пароль. Пользователь сможет открыть книгу и просмотреть ее без пароля, но не сможет вносить изменения в файл до тех пор, пока не сохранит его под другим именем. 4. Щелкните на кнопке ОК. Появится окно Подтверждение пароля. 5. В поле Введите пароль еще раз вновь наберите свой пароль. Щелкните на кнопке ОК. 6. Щелкните на кнопке Сохранить. 7. Если вам будет предложено заменить существующую рабочую книгу, щелкните на кнопке Да. Если вы назначаете пароль, то запишите его и сохраните в надежном месте. Потеряв пароль, вы, вероятно, не сможете открыть защищенную книгу и получить доступ к данным в ней. Теперь для открытия этой книги всегда нужно будет вводить пароль. Чтобы открыть рабочую книгу, защищенную паролем, выполните следующие действия: 1. Выберите команду Файл / Открыть. 2. Дважды щелкните на имени файла, который нужно открыть. 3. Введите пароль в диалоговом окне Введите пароль. 4. Щелкните на кнопке ОК для открытия файла. Теперь рабочая книга готова для редактирования. Для снятия пароля с рабочей книги выполните следующие действия: 1. Выберите команду Файл / Сохранить как. 2. В появившемся диалоговом окне щелкните на кнопке Параметры и удалите ненужные звездочки в поле пароля. 3. Щелкните на кнопке ОК, а затем на кнопке Сохранить. 4. Если вам будет предложено заменить существующую рабочую книгу, щелкните на кнопке Да. Как скрыть рабочие листы и защитить их от изменений Если вы не хотите, чтобы другие пользователи видели определенные листы в рабочей книге, то можете скрыть их, а затем защитить их от отображения с помощью пароля. Для того чтобы скрыть и защитить рабочие листы, выполните следующие действия: 1. Щелкните на листе, который нужно скрыть. 2. Выберите команду Формат / Лист / Скрыть. Текущий рабочий лист будет скрыт. Повторите эти шаги для каждого из листов, которые желаете скрыть. После сокрытия рабочих листов необходимо защитить рабочую книгу, чтобы другие пользователи не могли снова отобразить скрытые листы. Они также не смогут вставлять, удалять, скрывать, перемещать и переименовывать рабочие листы, пока не введут пароль. 1. Выберите команду Сервис / Защита / Защитить книгу. 2. Установите флажок структуру для защиты структуры рабочей книги. 3. В поле Пароль введите пароль, затем щелкните на кнопке ОК для подтверждения изменений. Пароль может содержать не более 15 знаков и чувствителен к регистру. 4. В появившемся диалоговом окне в поле Пароль введите пароль еще раз, а затем щелкните на кнопке ОК. Для удаления защиты рабочего листа выполните следующие действия: 1. Выберите команду Сервис / Защита / Снять защиту книги. 2. Введите пароль. Защита будет снята, и любой пользователь теперь сможет скрывать, показывать, добавлять, удалять, перемещать и переименовывать рабочие листы. Для отображения скрытого листа выберите команду Формат / Лист / Отобразить. Защита ячеек от изменений В Excel есть средство, позволяющее защитить определенные разделы рабочего листа. Это средство можно использовать для защиты формул в рабочем листе. Можно случайно ввести новое значение в ячейку, в которой содержится формула. В таком случае формула будет утрачена, и это может нарушить работу всего рабочего листа. Такой тип защиты используется отдельно для каждого листа. Когда используется этот вид защиты, то Excel предполагает, что все ячейки в текущем рабочем листе должны быть защищены от изменений. Затем нужно указать, в какие ячейки разрешается вносить изменения. Для защиты ячеек выполните следующие действия: 1. Выделите ячейки, в которые можно вносить изменения. 2. Выберите команду Формат / Ячейки. 3. Появится диалоговое окно Формат ячеек. Щелкните на вкладке Защита. 4. Снимите флажок Защищаемая ячейка, чтобы снять защиту с выделенных ячеек. Щелкните на кнопке ОК для закрытия этого диалогового окна. 5. Выберите команду Сервис / Защита / Защитить лист. Появится диалоговое окно Защитить лист, где можно указать, какая защита необходима. По умолчанию Excel защитит в текущем листе все ячейки, за исключением ячеек, выделенных в п.4. 6. В поле Пароль введите пароль и щелкните на кнопке ОК. Пароль может содержать до 15 знаков и чувствителен к регистру. (Пароль здесь не обязателен. Обычно для защиты от случайных изменений пароль не вводится.) 7. В появившемся диалоговом окне Подтверждение пароля еще раз введите пароль и щелкните кнопке ОК. Если вы попытаетесь ввести данные в защищенную ячейку, то Excel покажет предупреждение о том, что ячейка защищена и изменения в ней не допускаются. В этом предупреждении также содержится информация о том, как снять защиту с ячейки. Щелкните на кнопке ОК для закрытия этого окна. Для снятия защиты с ячеек выполните следующие действия: 1. Выберите команду Сервис / Защита / Снять защиту листа. 2. Введите пароль и щелкните на кнопке ОК. Теперь можно вносить любые изменения в ячейки данного листа рабочей книги. Контрольные вопросы: 1. Для чего предназначены электронные таблицы и в чем заключается их основное преимущество? 2. Перечислите известные вам элементы пользовательского интерфейса Excel и их назначение. 3. Что содержит в себе рабочая книга Excel? 4. Сколько строк и столбцов имеет лист Excel? Как активировать нужный лист рабочей книги? 5. Как в ячейку Excel ввести число, дату, процент, текст? 6. Как отформатировать содержимое ячейки Excel целиком? часть этого содержимого? 7. Для чего в Excel используются формулы, и когда они пересчитываются? 8. Как в Excel создать ряд натуральных чисел? дат месяца? месяцев? дней недели? арифметическую прогрессию? геометрическую прогрессию? 9. Как разделить рабочее окно Excel на 4 окна? два горизонтальных окна? два вертикальных окна? 10. Как в таблице Excel закрепить область заголовков? 11. Для чего в Excel предназначены символические имена ячеек, диапазонов и формул? 12. Как присвоить имя ячейке, диапазону? 13. Как защитить рабочую книгу, лист от случайных изменений? Литература: 1. Волков, В.Б. Понятный самоучитель Excel 2007 / В.Б. Волков. – СПб: Питер, 2008. – 253 с.: ил. 2. Минько, А.А. Функции в Excel. Справочник пользователя / А.А. Минько. – М.: Эксмо, 2007. – 512 с.

