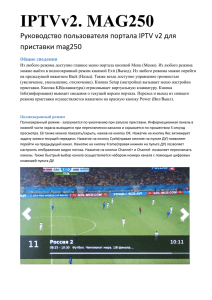асу миит арм учебного управления
реклама

АСУ МИИТ АРМ УЧЕБНОГО УПРАВЛЕНИЯ (версия 1.0) ИНСТРУКЦИЯ ПОЛЬЗОВАТЕЛЯ ОГЛАВЛЕНИЕ 1. Общие положения ..................................................................................................................4 1.1. Настройка АРМа ................................................................................................................4 1.2. Работа со списками ............................................................................................................4 1.2.1. Настройка вида ...............................................................................................................4 1.2.1.1. Сортировка ..................................................................................................................4 1.2.1.2. Перемещение столбцов ..............................................................................................5 1.2.1.3. Изменение ширины столбцов ...................................................................................5 1.2.1.4. Видимость столбцов ..................................................................................................6 1.2.1.5. Автоширина ................................................................................................................6 1.2.1.6. Автовысота .................................................................................................................7 1.2.1.7. Длинный текс… ..........................................................................................................8 1.2.1.8. Заголовок .....................................................................................................................9 1.2.1.9. Названия столбцов .....................................................................................................9 1.2.1.10. Индикатор .................................................................................................................10 1.2.1.11. Сетка ..........................................................................................................................10 1.2.1.12. Итоги .........................................................................................................................11 1.2.1.13. Подсказка ..................................................................................................................11 1.2.1.14. Как в OutLook, линии...............................................................................................12 1.2.2. Работа с данными .........................................................................................................12 1.2.2.1. Перемещение и поиск ..............................................................................................12 1.2.2.2. Свернуть, развернуть ...............................................................................................13 1.2.2.3. Выделить всѐ, выделить текущее значение, инвертировать выделенное ...........14 1.2.2.4. Копирование в буфер обмена ..................................................................................15 1.2.2.5. Выделение цветом ....................................................................................................15 1.2.3. Редактирование.............................................................................................................16 1.2.3.1. Редактирование цифровых полей ...........................................................................16 1.2.3.2. Редактирование даты ...............................................................................................16 1.2.3.3. Выбор из списка .......................................................................................................17 1.2.3.4. Редактирование подчинения ...................................................................................18 1.2.4. Итоги .............................................................................................................................19 1.3. Панели инструментов ......................................................................................................19 1.4. Сплиттер ............................................................................................................................20 1.5. Группируемые списки .....................................................................................................21 1.5.1. Группировка..................................................................................................................21 1.5.2. Фильтрация ...................................................................................................................23 1.5.3. Перемещение ................................................................................................................24 1.5.4. Графики .........................................................................................................................24 1.5.5. Экспорт..........................................................................................................................26 1.6. Поиск сотрудника.............................................................................................................27 1.7. Навигация по документам ...............................................................................................29 2. Начало работы ......................................................................................................................29 2.1. Пользователь и пароль .....................................................................................................29 стр. 2 из 79 2.2. Права пользователя ..........................................................................................................30 3. Настройка ..............................................................................................................................31 3.1. Виды нагрузок ..................................................................................................................31 3.2. Дисциплины ......................................................................................................................34 3.3. Группы обучения ..............................................................................................................35 3.4. Ставки и нормы ................................................................................................................37 3.4.1. Ставки по степеням ......................................................................................................37 3.4.2. Ставки по званиям........................................................................................................39 3.4.3. Ставки по должностям .................................................................................................40 3.4.4. Персональные ставки ...................................................................................................41 3.4.5. Приказы по ставкам .....................................................................................................42 3.4.6. Нормы снижения ..........................................................................................................43 3.5. Контроль............................................................................................................................44 4. Учебная нагрузка ..................................................................................................................45 4.1. Поиск подразделения .......................................................................................................45 4.2. Работа с нагрузкой ...........................................................................................................46 4.2.1. Учебная нагрузка ..........................................................................................................47 4.2.2. Изменение нагрузки .....................................................................................................49 4.2.3. Коэффициенты распределения ...................................................................................49 4.2.4. Распределение почасовой нагрузки между преподавателями .................................51 4.2.4.1. Изменение ссылки на проект приказа ....................................................................51 4.2.4.2. Изменение подразделения .......................................................................................52 4.2.4.3. Формирование файла для заполнения сведений ...................................................53 4.2.4.4. Загрузка сведений из файла ....................................................................................54 4.2.5. Штатная нагрузка .........................................................................................................56 4.2.6. Обмен часами ...............................................................................................................58 4.2.7. Аспирантура .................................................................................................................59 5. Почасовая нагрузка преподавателей ..................................................................................60 5.1. Работа с почасовой нагрузкой преподавателя ...............................................................60 5.2. Назначение почасовой нагрузки .....................................................................................62 5.3. Изменение плановой почасовой нагрузки .....................................................................65 5.4. Персональные почасовые ставки ....................................................................................67 5.5. Фактическое выполнение почасовой нагрузки .............................................................68 5.6. Компоновка проектов приказов об оплате за почасовую нагрузку ............................70 5.7. Изменение сведений о фактическом выполнении почасовой нагрузки .....................71 6. Статистика ............................................................................................................................72 6.1. Справки .............................................................................................................................72 6.2. Статистика по заданным параметрам.............................................................................73 6.2.1. Статистика фактического выполнения ......................................................................74 6.2.2. Статистика почасового фонда .....................................................................................74 7. О программе..........................................................................................................................75 7.1. Текущий пользователь .....................................................................................................75 7.2. Изменение пароля ............................................................................................................76 8. Параметры .............................................................................................................................76 8.1. Раздел “Настройка” ..........................................................................................................77 8.2. Раздел “Окно навигации” ................................................................................................77 8.3. Раздел “Главное окно” .....................................................................................................77 8.4. Раздел “Пути” ...................................................................................................................77 8.5. Раздел “Списки” ...............................................................................................................77 8.6. Раздел “Вход в систему”..................................................................................................79 8.7. Раздел “Поиск сотрудника” .............................................................................................79 8.7.1. Раздел “Параметры Popup”..........................................................................................79 8.7.2. Раздел “Параметры поиска” ........................................................................................79 8.7.3. 8.7.4. 8.7.5. 8.7.6. стр. 3 из 79 Раздел “Размеры Popup” ..............................................................................................79 Раздел “dxTree_Division” .............................................................................................79 Раздел “dxTree_Post” ....................................................................................................79 Раздел “dxTree_FIO” ....................................................................................................79 стр. 4 из 79 1. Общие положения Описанное в данной Инструкции Автоматизированной Рабочее Место (далее по тексту – АРМ) представляет собой часть комплекса программного обеспечения (далее по тексту – ПО) Автоматизированной Системы Управления “АСУ МИИТ” и не функционирует самостоятельно. АРМ позволяет вести учѐт и осуществлять контроль над использованием почасового фонда подразделения (в том числе при консолидированном учѐте, см. раздел 4 Инструкции). 1.1. Настройка АРМа АСУ МИИТ разработана на основе технологии 3-х уровневого клиент-сервера, суть которой заключается в следующем. Вся работа с данными (чтение и запись) организована на уровне общения ПО с сервером приложений (далее по тексту – СП). Таким образом, сам АРМ не имеет прямого доступа к Базе Данных (далее по тексту – БД), и для его работоспособности необходимо установить связь с СП, который в свою очередь связывается с БД (для более подробного описания см. инструкцию пользователя СП). Для организации наиболее удобного и наглядного интерфейса с пользователем в АРМе (как и во всем комплексе ПО “АСУ МИИТ”) использованы общие компоненты и формы. Многие из них общеприняты и не требуют особого описания, другие – напротив, заслуживают особого описания. Ниже приводится их описание. 1.2. Работа со списками Все списки (как простые, так и древовидные), как обычно, состоят из столбцов и строк. Каждый столбец обычно имеет заголовок (наименование столбца). При этом кроме информативной составляющей он также несѐт на себе и функциональную нагрузку. В частности, с помощью мыши можно легко организовать сортировку списка в любом сочетании. 1.2.1. Настройка вида Все параметры всех списков сохраняются по окончании работы для текущего пользователя системы. 1.2.1.1. Сортировка Нажатием левой кнопки мыши на название столбца список автоматически сортируется по возрастанию значений строк этого столбца. При этом в правой части заголовка появляется значок . Повторное нажатие на этот столбец приведѐт к сортировке списка по убыванию значений строк данного столбца. При этом значок поменяет своѐ направление . Кроме того, можно организовать сортировку по нескольким столбцам. Для того чтобы добавить в имеющуюся сортировку новый столбец, необходимо, удерживая нажатой клавишу [Shift], нажать на его название. Если же столбец надо исключить из сортировки, то необходимо нажать на его название, удерживая нажатой клавишу [Ctrl]. Сортировка будет производиться по столбцам в том порядке, в котором они были включены в сортировку. стр. 5 из 79 1.2.1.2. Перемещение столбцов Кроме сортировки, названия столбцов служат и для формирования их очерѐдности, т.о. их можно менять местами в любом сочетании. Для того чтобы переместить столбец на новое место, необходимо нажать левой кнопкой мыши на его название и, не отпуская кнопку, “перетащить” его на новое место. При этом на новом месте появятся стрелки, указывающие новое расположение столбца. Чтобы поместить столбец на указанное место достаточно отпустить кнопку мыши. Для отказа от перемещения столбца на новое место необходимо нажать клавишу [Esc], не отпуская кнопку мыши, или переместить столбец ниже уровня заголовка до появления изображения перечѐркнутого круга и отпустить кнопку мыши. 1.2.1.3. Изменение ширины столбцов Ширину каждого столбца можно задать с помощью мыши. Для этого необходимо левой кнопкой мыши “захватить” правый край наименования столбца и, удерживая кнопку нажатой, переместить еѐ на новое место. При этом будет отображаться новая ширина столбца: Для того чтобы установить новый размер, достаточно отпустить кнопку мыши. Для отказа от изменения ширины столбца необходимо нажать клавишу [Esc] , не отпуская кнопку мыши. В том случае, если у списка включена опция “Автоширина” (см. п. 1.2.1.5 Инструкции), то при изменении ширины текущего столбца автоматически изменится ширина всех столбцов, находящихся справа от изменяемого. При отключенной опции “Автоширина” размеры других столбцов не изменятся. Кроме того, при отключенной опции “Автоширина” можно изменить ширину всего списка целиком. В этом случае изменятся размеры сразу всех столбцов пропорционально стр. 6 из 79 текущей величине. Для этого необходимо “захватить” правый край последнего столбца списка. В случае, когда необходимо изменить ширину последнего столбца без изменения остальных, необходимо переместить его на новое место (см. п. 1.2.1.2 Инструкции) так, чтобы он оказался не последним, задать ему необходимый размер, и вернуть его на прежнее место (если необходимо). Если текущий столбец является последним в “группе” столбцов, то изменение его ширины осуществляется аналогично случаю последнего столбца во всѐм списке (с помощью первоначального изменения его положения, см. абзац выше). Если же “захватить” правый край последнего столбца в “группе”, то изменению подлежит ширина всей группы столбцов аналогично изменению ширины всего списка: При двойном щелчке мыши на границе наименования столбца АРМ попытается автоматически вычислить “оптимальную” ширину всех столбцов. 1.2.1.4. Видимость столбцов С помощью контекстного меню списка пользователю доступно подменю с перечнем всех столбцов текущего списка, в котором отмечены столбцы, отображаемые на экране: Для переключения состояния отображения столбца на экране достаточно выбрать необходимый пункт меню. 1.2.1.5. Автоширина Каждый список расположен на отведѐнном ему поле формы. Если размеры этого поля малы и не изменяются, а количество колонок или информации в нѐм велико, то высота строк будет автоматически корректироваться до необходимых размеров. Это не всегда является удобным для восприятия, поэтому с помощью переключаемой опции “Автоширина” можно отключить эту функцию. При включѐнной опции “Автоширина” список занимает полное стр. 7 из 79 место, отведѐнное ему на поле формы, и корректирует ширину всех столбцов пропорционально их “реальной” ширине при выключенной опции. Доступ к изменению этой опции осуществляется с помощью контекстного меню списка: 1.2.1.6. Автовысота Если значение ячейки не помещается в еѐ ширину, то в случае включѐнной опции “Автовысота” высота текущей строки будет автоматически увеличена до необходимых размеров, в противном случае высота строки не изменится, а текст значения ячейки обрежется шириной столбца. Доступ к изменению этой опции осуществляется с помощью контекстного меню списка: стр. 8 из 79 1.2.1.7. Длинный текс… Если значение ячейки не помещается в еѐ ширину, то в случае выключѐнной опции “Автовысота” текст значения ячейки обрежется шириной столбца. В этом случае окончание обрезаемого текста можно дополнить многоточием при помощи опции “Длинный текс…”, что говорит о том, что текст не закончился. Доступ к изменению этой опции осуществляется с помощью контекстного меню списка: стр. 9 из 79 1.2.1.8. Заголовок Каждый список имеет свой заголовок, настройка отображением осуществляется с помощью одноимѐнного пункта контекстного меню списка: которого 1.2.1.9. Названия столбцов Каждый список строку названия столбцов, настройка отображением которой осуществляется с помощью одноимѐнного пункта контекстного меню списка: стр. 10 из 79 1.2.1.10. Индикатор Иногда удобно видеть указатель на текущую строку в списке, настройка отображением которого осуществляется с помощью одноимѐнного пункта контекстного меню списка: 1.2.1.11. Сетка Пользователь имеет возможность переключать видимость “сетки” списка (границы всех ячеек), настройка отображением которой осуществляется с помощью одноимѐнного пункта контекстного меню списка: стр. 11 из 79 1.2.1.12. Итоги Пользователь может переключать видимость строки итогов списка, настройка отображением которой осуществляется с помощью одноимѐнного пункта контекстного меню списка: 1.2.1.13. Подсказка Если у списка есть подсказка его наименования, то пользователь может переключать еѐ всплывание при наведении на него курсором мыши с помощью одноимѐнного пункта контекстного меню списка: стр. 12 из 79 1.2.1.14. Как в OutLook, линии В том случае, когда список представлен в виде дерева, в контекстном меню списка появляются дополнительные пункты “как в OutLook” и “Линии”. Оба они управляют стилем отображения подчинѐнности записей списка. Доступ к этим опциям осуществляется через одноимѐнные пункты контекстного меню списка: 1.2.2. Работа с данными Если список заполнен данными, то пользователь может производить некоторые общие действия над ними. Далее приводится описание этих действий 1.2.2.1. Перемещение и поиск Если список не помещается в отведѐнном ему месте на форме, то справа и/или снизу появляются полосы прокрутки списка. Прокручивать список можно стандартными способами: как с помощью мыши, так и с помощью клавиатуры. Если фокус находится в стр. 13 из 79 списке, то работает колесо прокрутки мыши (если оно имеется). Клавиши перемещения по списку стандартные: [, , , ] – для перемещения на 1 позицию в соответствующем направлении; [Page Up] – страница вверх, [Page Down] – страница вниз; [Ctrl+Page Up] – начало страницы, [Ctrl+Page Down] – конец страницы; [Home], [Ctrl+]– первый столбец, [End] , [Ctrl+] – последний столбец; [Ctrl+Home] – начало списка, [Ctrl+End] – конец списка. Текущая строка и ячейка выделяются пунктирной линией. Обычно строки в списке можно выделять. Выделенные строки помечаются цветом. Выделение нескольких строк происходит стандартными способами: удерживая клавишу [Shift], выделяются строки от текущей до указанной; удерживая клавишу [Ctrl], выделяется или снимается выделение указанной строки. В текущем столбце можно организовать “горячий” поиск по значению ячейки. Для этого необходимо начать набор необходимого значения (не в режиме редактирования, см. раздел 1.2.3 Инструкции). При этом курсор становится на первую строку, содержащую набранную часть значения, которая выделяется инверсным цветом. Для перехода к другой строке, содержащей набранное значение, необходимо нажать клавишу [Ctrl+Enter]. Для отмены режима “горячего” поиска надо переместиться по списку стандартными способами. 1.2.2.2. Свернуть, развернуть В том случае, когда список представлен в виде дерева, в контекстном меню списка появляются дополнительные пункты “Свернуть всѐ” и “Развернуть всѐ”, с помощью которых пользователь имеет возможность соответственно свернуть и развернуть все узлы дерева. Если самый верхний уровень дерева – единственное значение, то его узел не сворачивается. Доступность этих пунктов зависит от текущего состояния дерева. Доступ к изменению этой опции осуществляется с помощью контекстного меню списка: стр. 14 из 79 1.2.2.3. Выделить всѐ, выделить текущее значение, инвертировать выделенное В контекстном меню каждого списка есть вспомогательные пункты для быстрого и удобного выделения строк в списке: Пункт “Выделить всѐ” выделяет все значения в списке. Если список – дерево, то выделяются все значения текущей ветви дерева. Доступность этого пункта зависит от текущего количества выделенных строк. стр. 15 из 79 Пункт “Выделить все “текущее значение”” позволяет выделить все строки, содержащие в текущем столбце текущее значение в позиции курсора. Если текущее значение слишком длинное, то в меню оно обрезается 50 символами, но поиск осуществляется по полному значению. Если список – дерево, то выделяются только записи в текущей ветви дерева. Доступность этого пункта зависит от текущего состояния выделенных строк. Пункт “Инвертировать выделение” осуществляет указанное действие, а именно: все невыделенные записи становятся выделенными, и наоборот. Пункт доступен всегда, когда в списке есть хоть одна строка. Аналогично, если список – дерево, то инвертируются только строки текущей ветви дерева. 1.2.2.4. Копирование в буфер обмена Содержимое любого списка можно скопировать в буфер обмена для дальнейшей работы с ним. Для этого необходимо воспользоваться соответствующим пунктом контекстного меню списка: При этом если в списке есть выделенные записи, то будет доступен пункт “Скопировать выделенное”. В буфер обмена скопируются соответственно все или только выделенные строки. Копируются значения только видимых столбцов и их наименования. Столбцы отделяются символом табуляции, а заголовки, кроме того, отделяются от данных пустой строкой. ВАЖНО!!! При копировании необходимо обратить внимание на текущее значение языка в раскладке клавиатуры. Если выбран не русский язык, то данные в буфере обмена будут нечитаемыми. Поэтому, перед копированием необходимо переключиться на русский язык в раскладке клавиатуры. 1.2.2.5. Выделение цветом В том случае, если отображаемые значения не имеют юридической силы (приказ об их утверждении не подписан или отменѐн), они выделяются цветом: стр. 16 из 79 Как только приказ изменит свой статус, значения будут отображаться в нормальном цвете. 1.2.3. Редактирование Редактирование значений списка происходит прямо в нѐм, но только в том случае, если пользователь имеет на это право (см. п. 2.2 Инструкции), и если список не находится в режиме “выбора из списка” (см. п. 1.2.3.3 Инструкции). Для входа в редактирование необходимо нажать на клавишу [F2] или [Enter], либо нажать левой кнопкой мыши на текущую ячейку. Кроме того, если текущая запись относится к проекту приказа, то пользователь должен являться его владельцем, а сам приказ находиться в работе. После ввода нового значения для сохранения изменений необходимо нажать на клавишу [Enter] или перейти в другую ячейку. Для отмены введѐнных изменений до их сохранения необходимо нажать на клавишу [Esc]. Если же изменения уже подтверждены, то вернуться к старому значению возможно лишь с помощью нового редактирования. 1.2.3.1. Редактирование цифровых полей При редактировании цифровых полей кроме ввода с помощью цифровых клавиш на клавиатуре, можно также воспользоваться стрелками в правой части поля, колѐсиком прокрутки мыши (если оно есть), а также клавишами перемещения курсора на клавиатуре или для увеличения или уменьшения вводимого значения соответственно: 1.2.3.2. Редактирование даты При редактировании даты кроме ввода с помощью цифр на клавиатуре, можно также воспользоваться выпадающим календарѐм: стр. 17 из 79 С помощью стрелок в заголовке календаря можно перемещаться по месяцам. Кроме того, изменить месяц в календаре можно с помощью наименования заголовка. Для этого необходимо нажать левую кнопку мыши и, удерживая еѐ нажатой, выбрать из выпавшего списка необходимый месяц. Если в выпавшем списке его нет, то, продолжая удерживать левую кнопку, надо потянуть указатель мыши за границы списка в нужном направлении, вследствие чего список начнѐт прокручиваться. Когда в списке появится необходимый месяц, надо вернуться в границы списка (прокручивание списка при этом остановится) и выбрать искомый месяц. При щелчке левой кнопки мыши на дне календаря (либо на кнопке “Сегодня” для выбора сегодняшней даты) произойдѐт ввод выбранной даты, однако, редактирование даты ещѐ не закончится, и пользователь имеет возможность подкорректировать выбранную дату с помощью клавиатуры и подтвердить либо отказаться от внесѐнных изменений стандартным способом (см. выше). 1.2.3.3. Выбор из списка В случае, когда редактируемое значение выбирается из выпадающего списка, для того чтобы осуществить выбор нового значения, достаточно нажать на строку, содержащую искомую позицию, левой кнопки мыши (на любое поле этой строки). Другой способ: с помощью стандартных клавиш перемещения (в т.ч. и с помощью “горячего” поиска, см. п. 1.2.2.1 Инструкции) встать на необходимую позицию списка и нажать на клавишу [Enter]. В этом случае список закроется, и новое значение запишется в БД. Отказаться от изменения можно нажатием на кнопку закрытия выпавшего списка либо клавишей [Esc]. стр. 18 из 79 1.2.3.4. Редактирование подчинения Если редактируемый список представлен в виде дерева (подчинѐнные записи), изменить подчинение можно с помощью “перетаскивания” выделенных записей в новую родительскую запись (технология “drag-and-drop”: “перетащить и бросить”): Для этого необходимо выделить строки, которые необходимо переподчинить, нажать на выделенной области левой кнопкой мыши и, удерживая еѐ нажатой, переместить указатель мыши на родительскую. При этом справа от курсора будет указано первое значение выделенных строк, а под нижней частью курсора 1 (если перемещается одна запись) или 3 (если перемещаемых записей более одной) пустых листа. Если позиция, на которую указывает курсор, недоступна для выбора, то курсор примет очертания перечѐркнутого круга (аналогично запрещающему знаку дорожного движения): Такая ситуация возможна в случае, когда строка является дочерней по отношению к перемещаемой или курсор вышел за пределы списка. Если искомая родительская запись не попадает в видимую часть списка, то необходимо подвести курсор до последней видимой записи (в нужную сторону) и, продолжая удерживать левую кнопку мыши, прекратить перемещение курсора. Через секунду после этого список начнѐт прокручиваться в том же направлении. Как только необходимая строка появилась, необходимо переместить курсор от края списка в противоположную сторону так, чтобы прокручивание прекратилось, выбрать искомую строку и отпустить кнопку мыши. После этого АРМ спросит подтверждение на изменение подчинения и в случае подтверждения выполнит его: стр. 19 из 79 1.2.4. Итоги Некоторые списки могут отражать итоговые суммы по столбцам, содержащим цифровые показатели. В этом случае при выделении нескольких строк кроме “подитога” по выделенным строкам отражается общий итог, если включена опция “Всего” в параметрах списков (см. раздел 8 Инструкции). 1.3. Панели инструментов Главная форма каждого АРМа содержит две панели инструментов: “Главное меню” и “Кнопки”: После запуска АРМа, они встроены в верхнюю часть окна, однако их можно переместить в любое другое место, в том числе и за пределы окна: Для этого необходимо левой кнопкой мыши “захватить” левый край панели, перетащить еѐ на новое место и отпустить кнопку. Если панель окажется за пределами окна АРМа, то появится еѐ заголовок. Двойной щелчок на заголовке панели возвращает еѐ в окно АРМа. Кроме того, панель “Кнопки” можно скрыть с помощью крестика в правой части еѐ заголовка, либо с помощью контекстного меню любой из панелей, вызываемого правой кнопкой мыши. стр. 20 из 79 Восстановить видимость панели “Кнопки” можно аналогичным способом, отметив галочкой в контекстном меню пункт “Кнопки”. Кроме того, в правой части главного меню отображается стрелка, нажатием на которую открывается доступ к расширенному меню настройки панели инструментов: Здесь пользователь может настраивать набор и последовательность всех существующих кнопок в любом сочетании, а также задавать дополнительные параметры меню: отображение подсказок, отображение полного списка меню и задавать эффекты при выводе меню: 1.4. Сплиттер Данный элемент управления служит для задания размеров панелей на форме. Он может иметь четыре разных вида, которые задаются в параметрах (см. раздел 8 Инструкции). стр. 21 из 79 Для того чтобы задать необходимый размер панели, необходимо левой кнопкой мыши “захватить” сплиттер, перетащить его на новое место и отпустить кнопку. Щелчок на сплиттере позволяет задать минимальный размер панели в направлении, указанном стрелками на сплиттере. Повторный щелчок восстанавливает предыдущий размер панели. 1.5. Группируемые списки Этот элемент предназначен для формирования статистических сведений с группировкой и фильтрацией результатов по заданным критериям в удобном для пользователя виде. Как и простые списки, группируемые списки состоят из столбцов, строк и ячеек с данными. Основная работа со списком (перемещение и поиск, сортировка, перемещение, ширина и видимость столбцов, автоширина и проч.) ведѐтся так же, как и в простых списках (см. п. 1.2 Инструкции). 1.5.1. Группировка Основной особенностью группируемых списков является возможность группировки строк списка по заданной последовательности столбцов. В верхней части списка расположено хранилище для формирования этой последовательности: стр. 22 из 79 Для того чтобы задать группировку по столбцу, необходимо “перетащить” его заголовок в верхнюю часть списка. При этом, если там уже есть список группируемых столбцов, то необходимо также указать позицию в последовательности группировки данных по этому столбцу (указывается зелѐными стрелками). По каждой группе/подгруппе может отображаться промежуточная статистика по некоторым столбцам в этой группе/подгруппе, которая отображается либо в строке этой группы/подгруппы, либо в еѐ итоговой строке. В нижней части списка расположена итоговая строка для отображения результатов по всему списку. После того, как задана новая группировка, список тут же перестроится, а сам столбец в основном списке скроется, хотя его можно там и отобразить принудительно (см. п. 1.2.1.4 Инструкции). Кроме того, быстро скрыть столбец можно при перетаскивании его заголовка вниз. При этом на заголовке столбца появляется знак креста, означающий, что в случае отпускании мышки он скроется: стр. 23 из 79 1.5.2. Фильтрация Информацию, содержащуюся в списке, можно отфильтровать по заданным критериям. При заданном фильтре в списке будут отображены только те строки, значения в которых удовлетворяют заданному условию. Значение текущего фильтра отображаются в нижней части списка, перед элементами управления перемещением по списку. Тут же его можно быстро отменить либо полностью с помощью креста (в этом случае для повторного применения этого фильтра его снова придѐтся задавать), либо временно с помощью галочки. Столбцы, которые участвуют в текущем фильтре, помечаются в заголовке синей стрелкой. ВАЖНО!!! Следует отметить, что фильтр накладывается на данные, которые предварительно прочитаны из БД в список, а изменение фильтра не приводит к их перечитыванию. Существует несколько способов для задания фильтра. Самый простой и быстрый из них – с помощью выбора заданного значения столбца. Для этого необходимо выбрать (щелчком левой кнопки мыши или клавишей [Enter]) это значение из всплывающего списка в правой части заголовка столбца: При этом к существующему фильтру добавляется логическое условие на самом верхнем уровне как “И равно” выбранному значению. Соответственно, если выбрать значение в другом столбце, то в списке будут отображены строки, в которых данные удовлетворяют обоим значениям. Для отмены фильтра по выбранному значению необходимо в списке значений выбрать самую первую позицию: “Все”. При этом остальные условия фильтра сохранятся. В случае, когда необходимо задать более сложные условия, можно воспользоваться вторым пунктом всплывающего списка значений: “Настройка…”. При этом открывается диалоговое окно для задания условий фильтра по текущему столбцу вручную: стр. 24 из 79 Здесь в задаваемых значениях можно применять маски. Заданное условие также добавляется к существующему фильтру на самом верхнем уровне как логическое “И”. Кроме того, если необходимо применить ещѐ более сложные условия с несколькими уровнями логических условий, можно воспользоваться кнопкой “Вручную…” в нижней части списка на панели отображения текущего значения фильтра. При этом открывается ещѐ одно диалоговое окно, в котором можно задать необходимые логические условия по любым столбцам: Здесь же пользователь может сохранить текущее условие фильтра в файл или загрузить ранее сохранѐнный фильтр из файла с помощью соответствующих кнопок в нижней части окна. 1.5.3. Перемещение Кроме стандартных клавиш перемещения по списку (см. п. 1.2.2.1 Инструкции), перемещаться по группируемому списку можно также и с помощью элементов управления, расположенной на панели в нижней части списка. Назначение каждого из элементов стандартное и интуитивно понятно, кроме того элементы сопровождаются всплывающими подсказками по их назначению. 1.5.4. Графики По любой группе/подгруппе, на которой стоит курсор, с помощью контекстного меню пользователь может сформировать графическое представление данных, по которым ведѐтся расчѐт: Данные могут отображаться в виде вертикальной гистограммы или круговой диаграммы. Гистограмма может отображать значения сразу нескольких характеристик, а стр. 25 из 79 диаграмма – только одной. Выбор отображаемых характеристик и их вид задаются с помощью открывающегося списка настроек в верхнем правом углу формы: В левом верхнем углу формы отображается значения ветви дерева, внутри которой построен текущий график: Кроме того, при щелчке на столбце гистограммы (секторе диаграммы) выводится информационное окно, отображающее еѐ значения: стр. 26 из 79 С помощью контекстного меню изображение текущей гистограммы или диаграммы еѐ можно скопировать в буфер обмена Windows или сохранить в файл в трѐх разных форматах: BMP, WMF и Enhanced WMF: 1.5.5. Экспорт С помощью контекстного меню группируемого списка его можно скопировать в буфер обмена Windows или сохранить в файл в трѐх разных форматах (с сохранением состояния свѐрнутости всех групп/подгрупп): HTML, XML, Excel и Text: стр. 27 из 79 1.6. Поиск человека Данная форма является универсальной во всѐм комплексе ПО “АСУ МИИТ”. С еѐ помощью пользователь может легко и быстро найти человека по любому известному критерию. Поиск осуществляется по заданным критериям в параметрах поиска в указанном подразделении с учѐтом заданной должности (при поиске штатных сотрудников). Рассмотрим подробнее параметры поиска: стр. 28 из 79 Если поиск осуществляется по виду приѐма или категории, то при поиске сотрудников учитываются заданный здесь срок работы (даты начала и окончания), а также подразделение (включая подчинѐнные) и должность. При задании формата части ФИО используются стандартные символы подстановки, а именно: “?” или “_” означают, что в указанной позиции может находиться один любой символ, а “*” или “%” означают, что в указанной позиции может находиться любое количество любых символов. Если задан поиск по формату части ФИО, то поле выделится цветом, а в результат поиска попадут все люди, удовлетворяющие этому фильтру, независимо от остальных параметров (аналогично работает и поиск по табельному номеру). При изменении параметров поиска происходит чтение данных. Кроме того, перечитать список можно с помощью контекстного меню списка: стр. 29 из 79 Данные в результирующем списке редактированию не подлежат. Столбец “Проект” принимает значение “1”, если человек попал в список на основании приказа, имеющего статус “подписан” или по части ФИО/табельному номеру, и “2” – в противном случае. Строки со значением поля “Проект”, равным “2”, выделяются цветом. Чтобы выбрать сотрудника из найденного списка, необходимо нажать на него левой кнопкой мыши или встать на него с помощью стандартных клавиш перемещения (в том числе с помощью “горячего” поиска, см. п. Ошибка! Источник ссылки не найден. Инструкции) и нажать на клавишу [Enter], либо выбрать одноимѐнный пункт контекстного меню. Кроме того, контекстное меню позволяет воспользоваться стандартными средствами управления списков (см. раздел 1.2 Инструкции). ВАЖНО!!! Следует отметить, что при задании фильтра поиска надо иметь ввиду следующее: если результирующий список будет достаточно большой, то выполнение запроса может занять значительное время. Так, в частности, при задании в части ФИО значения “*” означает, что результатом будет полный список всех людей, имеющихся в БД. Если этот список составляет несколько тысяч человек, то его чтение из БД будет довольно долгим, а его ценность – весьма сомнительна. Поэтому для сокращения времени реакции системы рекомендуется задавать ограничения, максимально приближенные к необходимым значениям (если они известны). 1.7. Навигация по документам Вся работа с электронными документами в системе АСУ МИИТ построена на стандартной форме работы с ними. Работа с ней описана в отдельном документе (см. Инструкцию по работе с навигацией). Везде, где необходима ссылка на электронный документ, при нажатии на кнопку открывается форма навигации по документам. Поскольку форма электронного документа может меняться, то в АРМе все документы называются одним словом “Приказ”, хотя это может быть и рапорт, и заявление, и любая другая форма документа. 2. Начало работы Запуск АРМа осуществляется после ввода имени пользователя и пароля. Без этого работа с АРМом невозможна. Каждая форма АРМа закрывается с помощью кнопки “Закрыть” или нажатием клавиши [F10]. При вводе новых значений открывается модальное окно, в котором наименования полей, обязательные для заполнения, выделены жирным цветом. 2.1. Пользователь и пароль Доступ к БД осуществляется на основе принципа авторизации. Для этого необходимо ввести имя пользователя в БД (“логин”) и его пароль. При вводе этих данных учитывается регистр букв и язык. Значение вводимого пароля отображается на экране в виде “*” для предотвращения возможности его разглашения. стр. 30 из 79 Имя пользователя соответствует имени последнего удачного подключения к АСУ МИИТ с данного компьютера. Здесь же указывается время его подключения. Изменение пароля текущего пользователя после удачного подключения описано в п. 7.2 Инструкции. Сменить текущего пользователя (подключиться под другим именем) можно с помощью основного пункта меню “Подключение”: При этом откроется стандартное окно подключения (см. выше). Если попытки подключения под новым пользователем не было, то окно можно закрыть и продолжать работу под старым именем, в противном случае необходимо ввести старое имя и его пароль. Если имя и пароль введены неверно, то при закрытии окна работа приложения завершится, т.к. старый сеанс работы с БД уже завершѐн. 2.2. Права пользователя Каждый пользователь имеет набор прав, заданные предварительно администратором системы (см. Инструкцию АРМа администратора). В АРМе определены следующие роли, разделяющие работу всех пользователей с ним: Виды нагрузок; Редактирование дисциплин; Редактирование учебных групп; Почасовые ставки; Учебная нагрузка; Обмен почасовой нагрузкой; Аспирантская нагрузка; Плановая нагрузка; Персональные ставки; Персональные ставки при выплате; Снижение нагрузки; Выполненная нагрузка; Выдача справок по почасовой нагрузке; стр. 31 из 79 Просмотр почасовой нагрузки. Роли “Виды нагрузок”, “Редактирование дисциплин” и “Редактирование учебных групп” позволяет пользователю редактировать соответствующие списки видов нагрузок, дисциплин и групп обучения (см. раздел 3 Инструкции). Роль “Почасовые ставки” позволяет пользователю задавать почасовые ставки, действующие для всех преподавателей (см. раздел 3 Инструкции). Роль “Учебная нагрузка” позволяет пользователю задавать учебную нагрузку подразделения, вводить коэффициенты, изменять штатную нагрузку по должности и персональное снижение нагрузки преподавателей (см. раздел 4 Инструкции) Роль “Обмен часами” позволяет перераспределять часы между почасовыми фондами подразделений. Роль “Аспирантская нагрузка” позволяет пользователю задавать размер штатной нагрузки преподавателей по аспирантуре. Роль “Плановая нагрузка” позволяет пользователю работать с индивидуальным планом преподавателя с почасовой оплатой труда (см. раздел 5 Инструкции). Роль “Персональные ставки” позволяет пользователю задавать персональные ставки оплаты почасовой нагрузки преподавателя (отличающиеся от общих) в рамках индивидуального плана (см. раздел 5 Инструкции). Роль “Персональные ставки при выплате” позволяет пользователю задавать ставку сразу при конкретной выплате почасовой нагрузки (см. раздел 5 Инструкции). Роль “Выполненная нагрузка” позволяет пользователю обрабатывать фактическое выполнение почасовой нагрузки (см. раздел 5 Инструкции). Роль “Выдача справок по почасовой нагрузке” позволяет пользователю выдавать справки об объѐме выполненной почасовой нагрузки (см. раздел 5 Инструкции). Роль “Просмотр почасовой нагрузки” даѐт пользователю доступ во все части АРМа без права на редактирование (только просмотр данных). Администраторы БД, обладающие системной ролью “DBA”, получают все вышеперечисленные роли независимо от назначенных ролей в АРМе администратора. Если пользователь обладает одной из ролей “… нагрузка”, он получит доступ и к остальным частям АРМа, но без права редактирования данных (только просмотр). Если же пользователь не обладает ни одной ролью, то он вообще не получит доступа к данным. Кроме того, определены роли на работу с документами (см. Инструкцию по работе с навигацией), а также привилегии пользователей по подразделениям. ВАЖНО!!! Следует отметить, что на все вышеуказанные права накладывается дополнительное ограничение по привилегиям пользователя на подразделения. Посмотреть набор ролей текущего пользователя и его привилегии на подразделения, назначенные администратором, можно с помощью пункта основного меню “О программе” (см. п. 7.1 Инструкции). Для более полной информации см. описание ролей АРМа Учебного Управления и Инструкцию пользователя АРМа Администратора. 3. Настройка Перед началом эксплуатации АРМа необходимо ввести виду нагрузок и почасовые ставки, которые будут использоваться в дальнейшем (см. раздел 5 Инструкции). 3.1. Виды нагрузок Доступ к этой форме осуществляется с помощью пункта основного меню “Виды нагрузок”: стр. 32 из 79 Здесь пользователь может работать со списком видов нагрузок. Если у него достаточно прав (см. п. 2.2 Инструкции), то его можно и корректировать (добавлять, изменять и удалять записи). При вводе новых значений они остаются пустыми. С помощью контекстного меню списка или одноимѐнных кнопок в нижней части формы осуществляется доступ к вводу нового значения, удалению выделенных строк, обновлению данных (перечитывание списка из БД) и заданию параметров списка (см. раздел 1.2 Инструкции). Столбец “Код начисления” выводится только для информации и не доступен для редактирования (он заполняется в АРМе расчѐта заработной платы), столбец “Часы” используется при вводе новых значений в почасовой нагрузке (см. раздел 5 Инструкции), а столбцы “Уникальный ключ” и “Классификатор” выводятся справочно и также не доступны для редактирования. При вводе нового вида нагрузки пользователь задаѐт только его наименование. Для добавления нового значения достаточно нажать на клавишу [Enter] или на кнопку “Ввести”, а для отказа от ввода – [Esc], на кнопку “Отказ” или закрыть окно. Если при добавлении записи возникнет ошибка, то пользователь увидит сообщение о ней и подсказку о возможной причине еѐ возникновения: стр. 33 из 79 Аналогичные сообщения выдаются во всех местах их возникновения. Кроме описания самой ошибки и возможной причины еѐ возникновения, выводится еѐ системный код в БД, а также GUID запроса, по которому произошѐл вызов СП. Редактирование значений списка происходит стандартным способом (см. раздел 1.2.3 Инструкции). Перед удалением выделенных записей АРМ спрашивает подтверждение на выполнение данной операции с указанием значения удаляемой строки: или количества выделенных строк (если их более одной): стр. 34 из 79 ВАЖНО!!! Следует отметить, что удаление записи в этом списке приведѐт к удалению ВСЕХ записей, которые ссылаются на неѐ во всей БД (при соответствующей настройке СУБД). Таким образом, при удалении нагрузки “Лекции” удалятся все назначенные нагрузки с данным видом нагрузки, а также и вся фактически выполненная нагрузка у всех преподавателей за всѐ время работы. Аналогично, при изменении наименования вида нагрузки, новое наименование отразится во всех записях, ссылающихся на неѐ. 3.2. Дисциплины Доступ к этой форме осуществляется с помощью пункта основного меню “Дисциплины”: Здесь пользователь может работать со списком дисциплин. Если у него достаточно прав (см. п. 2.2 Инструкции), то список можно и корректировать (добавлять, изменять и удалять записи). С помощью контекстного меню списка или одноимѐнных кнопок в нижней части формы осуществляется доступ к вводу нового значения, удалению выделенных строк, обновлению данных (перечитывание списка из БД) и заданию параметров списка (см. раздел 1.2 Инструкции). стр. 35 из 79 Столбец “Уникальный ключ” выводится справочно и не доступен для редактирования. При вводе новой дисциплины пользователь задаѐт только еѐ наименование. Для добавления нового значения достаточно нажать на клавишу [Enter] или на кнопку “Ввести”, а для отказа от ввода – [Esc], на кнопку “Отказ” или закрыть окно. Удаление и изменение записей происходит стандартным способом (см. п. 3.1, и раздел 1.2.3 Инструкции соответственно). ВАЖНО!!! Следует отметить, что удаление записи в этом списке приведѐт к удалению ВСЕХ записей, которые ссылаются на неѐ во всей БД (при соответствующей настройке СУБД). Таким образом, при удалении дисциплины “Высшая математика” удалятся все назначенные нагрузки с данной дисциплиной, а также и вся фактически выполненная нагрузка у всех преподавателей за всѐ время работы. Аналогично, при изменении наименования вида нагрузки новое наименование отразится во всех записях, ссылающихся на неѐ. 3.3. Группы обучения Доступ к этой форме осуществляется с помощью пункта основного меню “Группы обучения”: Здесь пользователь может работать со списком групп обучения. Если у него достаточно прав (см. п. 2.2 Инструкции), то список можно и корректировать (добавлять, изменять и удалять записи). С помощью контекстного меню списка или одноимѐнных стр. 36 из 79 кнопок в нижней части формы осуществляется доступ к вводу нового значения, удалению выделенных строк, обновлению данных (перечитывание списка из БД) и заданию параметров списка (см. раздел 1.2 Инструкции). Столбцы “Специальность”, “Уникальный ключ учебной группы”, “Уровень группы” и “Уникальный ключ родителя” выводятся справочно и недоступны для редактирования. Кроме того, редактированию подлежат лишь те записи, у которых нет ссылки на специальность. При вводе новой группы обучения пользователь задаѐт еѐ наименование, даты создания и ликвидации и родительскую группу. Родительская группа выбирается из выпадающего списка. Если необходимо ввести группу без родительской, то очистить поле родителя можно с помощью клавиши [Del] на соответствующем поле. Для добавления нового значения достаточно нажать на клавишу [Enter] или на кнопку “Ввести”, а для отказа от ввода – [Esc], на кнопку “Отказ” или закрыть окно. Удаление и изменение записей происходит стандартным способом (см. п. 3.1, и раздел 1.2.3 Инструкции соответственно). ВАЖНО!!! Следует отметить, что удаление записи в этом списке приведѐт к удалению ВСЕХ записей, которые ссылаются на неѐ во всей БД (при соответствующей настройке СУБД). Таким образом, при удалении группы “УИС-312” удалятся все назначенные нагрузки по данной группе, а также и вся фактически выполненная нагрузка у всех преподавателей за всѐ время работы. Аналогично, при изменении наименования вида нагрузки новое наименование отразится во всех записях, ссылающихся на неѐ. стр. 37 из 79 3.4. Ставки и нормы Доступ к этой форме осуществляется с помощью пункта основного меню “Ставки и нормы”: Здесь пользователь может работать с почасовыми ставками, действующие в случае отсутствия у преподавателя персональных ставок (см. п. 5.4 Инструкции), а также нормы персонального снижения штатной нагрузки по должностям. Ставки задаются от учѐной степени, учѐного звания и должности преподавателя. 3.4.1. Ставки по степеням Здесь осуществляется работа со ставками почасовой оплаты труда преподавателей от их учѐной степени. Кроме того, эти ставки зависят и от вида деятельности, к которой относится нагрузка. С помощью элементов управления в верхней части формы можно задавать фильтры для отображения документов, содержащих информацию, действующую на указанную дату, по заданному диапазону ставок и виду деятельности. Если какие-либо значения не указаны (пустая дата, нулевое значение или пустой вид деятельности), то отображаются документы без учѐта этого значения. Если у пользователя достаточно прав (см. п. 2.2 Инструкции), то список можно и корректировать (добавлять, изменять и удалять записи). С помощью контекстного меню списка или одноимѐнных кнопок в нижней части формы осуществляется доступ к вводу нового значения, удалению выделенных строк, обновлению данных (перечитывание списка из БД) и заданию параметров списка (см. раздел 1.2 Инструкции). стр. 38 из 79 Столбцы “Уникальный ключ вида деятельности” и “Уникальный ключ учѐной степени” выводятся справочно и недоступны для редактирования. При вводе новой ставки необходимо задать дату ввода в действие, размер в рублях, а также вид деятельности и учѐную степень из выпадающих списков. После ввода всех необходимых параметров станет доступной кнопка “Ввести”, и введѐнную ставку можно добавить в БД. Для добавления нового значения достаточно нажать на клавишу [Enter] или на кнопку “Ввести”, а для отказа от ввода – [Esc], на кнопку “Отказ” или закрыть окно. Удаление и изменение записей происходит стандартным способом (см. п. 3.1, и раздел 1.2.3 Инструкции соответственно). стр. 39 из 79 3.4.2. Ставки по званиям Здесь осуществляется работа со ставками почасовой оплаты труда преподавателей от их учѐного звания. Кроме того, эти ставки зависят и от вида деятельности, к которой относится нагрузка. С помощью элементов управления в верхней части формы можно задавать фильтры для отображения документов, содержащих информацию, действующую на указанную дату, по заданному диапазону ставок и виду деятельности. Если какие-либо значения не указаны (пустая дата, нулевое значение или пустой вид деятельности), то отображаются документы без учѐта этого значения. Если у пользователя достаточно прав (см. п. 2.2 Инструкции), то список можно и корректировать (добавлять, изменять и удалять записи). С помощью контекстного меню списка или одноимѐнных кнопок в нижней части формы осуществляется доступ к вводу нового значения, удалению выделенных строк, обновлению данных (перечитывание списка из БД) и заданию параметров списка (см. раздел 1.2 Инструкции). Столбцы “Уникальный ключ вида деятельности” и “Уникальный ключ учѐного звания” выводятся справочно и недоступны для редактирования. При вводе новой ставки необходимо задать дату ввода в действие, размер в рублях, а также вид деятельности и учѐное звание из выпадающих списков. После ввода всех необходимых параметров станет доступной кнопка “Ввести”, и введѐнную ставку можно добавить в БД. Для добавления нового значения достаточно нажать стр. 40 из 79 на клавишу [Enter] или на кнопку “Ввести”, а для отказа от ввода – [Esc], на кнопку “Отказ” или закрыть окно. Удаление и изменение записей происходит стандартным способом (см. п. 3.1, и раздел 1.2.3 Инструкции соответственно). 3.4.3. Ставки по должностям Здесь осуществляется работа со ставками почасовой оплаты труда преподавателей от их должности *. Кроме того, эти ставки зависят и от вида деятельности, к которой относится нагрузка. Если у пользователя достаточно прав (см. п. 2.2 Инструкции), то список можно и корректировать (добавлять, изменять и удалять записи). С помощью контекстного меню списка или одноимѐнных кнопок в нижней части формы осуществляется доступ к вводу нового значения, удалению выделенных строк, обновлению данных (перечитывание списка из БД) и заданию параметров списка (см. раздел 1.2 Инструкции). Столбцы “Уникальный ключ вида деятельности” и “Уникальный ключ должности” выводятся справочно и недоступны для редактирования. При вводе новой ставки необходимо задать дату ввода в действие, размер в рублях, а также вид деятельности и должность из выпадающих списков. После ввода всех необходимых параметров станет доступной кнопка “Ввести”, и введѐнную ставку можно добавить в БД. Для добавления нового значения достаточно нажать на клавишу [Enter] или на кнопку “Ввести”, а для отказа от ввода – [Esc], на кнопку “Отказ” или закрыть окно. стр. 41 из 79 Удаление и изменение записей происходит стандартным способом (см. п. 3.1, и раздел 1.2.3 Инструкции соответственно). * – в настоящий момент указанные в этом разделе ставки не действуют. Эта зависимость отключена по требованию руководства МИИТа. 3.4.4. Персональные ставки Здесь осуществляется работа со ставками почасовой оплаты труда преподавателей, назначенные им персонально в заданному подразделении по указанному виду деятельности, виду нагрузки и действующие в указанном периоде *. С помощью элементов управления в верхней части формы можно задавать фильтры для отображения документов, содержащих информацию, действующую на указанную дату, по заданному диапазону ставок и виду деятельности. Если какие-либо значения не указаны (пустая дата, нулевое значение или пустой вид деятельности), то отображаются документы без учѐта этого значения. Каждое значение ссылается на документ, утверждающий еѐ действие. Если у пользователя достаточно прав (см. п. 2.2 Инструкции), то список можно и корректировать (добавлять, изменять и удалять записи). С помощью контекстного меню списка или одноимѐнных кнопок в нижней части формы осуществляется доступ к вводу нового значения, просмотру твѐрдой копии приказа, удалению выделенных строк, обновлению данных (перечитывание списка из БД) и заданию параметров списка (см. раздел 1.2 Инструкции). Столбцы “Доступность редактирования”, “Владелец документа”, “Уникальный ключ подразделения”, “Уникальный ключ вида деятельности”, “Уникальный ключ преподавателя” и “Уникальный ключ вида нагрузки”, “Уникальный ключ параграфа”, “Уникальный ключ документа” и “Уникальный ключ пользователя системы” выводятся справочно и недоступны для редактирования. При вводе новой ставки необходимо задать подразделение, вид деятельности, ФИО, вид нагрузки из выпадающих списков, период действия, размер в рублях, а также ссылку на параграф проекта документа с помощью навигации по документам (см. п. 1.7 Инструкции), в который включается вводимое значение. стр. 42 из 79 Если в текущем списке персональных ставок выделено более 1 записи, то при вводе новой ставки поля “ФИО” и “Вид нагрузки” будут недоступны. В этом случае есть возможность ввести новые ставки по заданным значениям “списком” по выделенным значениям в списке: значения недоступных для выбора полей “ФИО” и “Вид нагрузки” будут взяты из выделенных записей. После ввода всех необходимых параметров станет доступной кнопка “Ввести”, и введѐнную ставку можно добавить в БД. Для добавления нового значения достаточно нажать на клавишу [Enter] или на кнопку “Ввести”, а для отказа от ввода – [Esc], на кнопку “Отказ” или закрыть окно. Удаление и изменение записей происходит стандартным способом (см. п. 3.1, и раздел 1.2.3 Инструкции соответственно). Дальнейшая работа с проектом документа описана в Инструкции по работе с навигацией. * – в настоящий момент указанные в этом разделе ставки действуют только на нагрузку, рассчитываемую институтом, выполненную до 1.02.2004 г., и на всю нагрузку, выполненную после 31.01.2004 г. (но без превышения стандартных ставок (по степени и званию), выплачиваемых за счѐт федерального бюджета; разница в этом случае доплачивается за счѐт внебюджета). 3.4.5. Приказы по ставкам Здесь пользователь может работать с документами по утверждению персональных ставок. Форма состоит из двух списков – списка документов и списка содержимого текущего документа, на котором стоит курсор в первом списке. С помощью элементов управления в верхней части формы можно задавать фильтры для отображения документов, содержащих информацию, действующую на указанную дату, по заданному диапазону ставок и виду стр. 43 из 79 деятельности. Если какие-либо значения не указаны (пустая дата, нулевое значение или пустой вид деятельности), то отображаются документы без учѐта этого значения. С помощью контекстного меню списка или одноимѐнных кнопок в нижней части формы осуществляется доступ к подписанию документа, просмотру его твѐрдой копии, возврату на доработку, обновлению данных (перечитывание списка из БД) и заданию параметров списка (см. раздел 1.2 Инструкции). 3.4.6. Нормы снижения Здесь осуществляется работа с нормами персонального снижения нагрузки преподавателей, занимающих указанные здесь должности. Если у пользователя достаточно прав (см. п. 2.2 Инструкции), то список можно и корректировать (добавлять, изменять и удалять записи). С помощью контекстного меню списка или одноимѐнных кнопок в нижней части формы осуществляется доступ к вводу нового значения, удалению выделенных строк, обновлению данных (перечитывание списка из БД) и заданию параметров списка (см. раздел 1.2 Инструкции). Столбец “Уникальный ключ должности” выводится справочно и недоступен для редактирования. стр. 44 из 79 При вводе новой нормы необходимо задать должность из выпадающего списка, период действия, начальное количество ставок по ШР в подразделении, начиная с которого действует заданная норма, и норму снижения в часах. После ввода всех необходимых параметров станет доступной кнопка “Ввести”, и введѐнную ставку можно добавить в БД. Для добавления нового значения достаточно нажать на клавишу [Enter] или на кнопку “Ввести”, а для отказа от ввода – [Esc], на кнопку “Отказ” или закрыть окно. Удаление и изменение записей происходит стандартным способом (см. п. 3.1, и раздел 1.2.3 Инструкции соответственно). ВАЖНО!!! Следует отметить, что указанные здесь нормы не применяются автоматически, а служат лишь для подсказки пользователю. Для того, чтобы снизить штатную нагрузку, необходимо воспользоваться соответствующим режимом (см. п. 4.2.5 Инструкции). 3.5. Контроль Доступ к этой форме осуществляется с помощью пункта основного меню “Ставки”: Здесь пользователь может работать с видом контроля над вводом фактического выполнения почасовой нагрузки (см. п. 5.5 Инструкции). Если у него достаточно прав (см. п. 2.2 Инструкции), то список можно и корректировать (добавлять, изменять и удалять записи). С помощью контекстного меню списка или одноимѐнных кнопок в нижней части формы осуществляется доступ к вводу нового значения, удалению выделенных строк, обновлению данных (перечитывание списка из БД) и заданию параметров списка (см. раздел 1.2 Инструкции). стр. 45 из 79 Столбец “Код настройки” выводится справочно и недоступен для редактирования. Возможны 2 вида контроля: “только по часам” и “по часам и видам”. В первом случае при вводе фактической почасовой нагрузки контроль осуществляется только над объѐмом вводимого значения часов и можно задать любой вид нагрузки, дисциплины и учебную группу. В случае же установленного контроля “по часам и видам” выбор осуществляется из списка установленных видов нагрузок с учѐтом всех утверждѐнных изменений (подписанных приказов по ним). Переход от первого вида контроля ко второму предполагается с начала очередного учебного года, в противном случае необходимо вручную откорректировать всю нагрузку, введѐнную по первому виду (без учѐта установленных видов нагрузки). При вводе нового вида контроля пользователь задаѐт дату начала действия и его вид. Для добавления нового значения достаточно нажать на клавишу [Enter] или на кнопку “Ввести”, а для отказа от ввода – [Esc], на кнопку “Отказ” или закрыть окно. Удаление и изменение записей происходит стандартным способом (см. п. 3.1, и раздел 1.2.3 Инструкции соответственно). 4. Учебная нагрузка Доступ к этой форме осуществляется с помощью пункта основного меню “Учебная нагрузка”: или с помощью кнопки “Учебная нагрузка” вспомогательной панели инструментов: Здесь задаѐтся учебная нагрузку подразделения, коэффициенты распределения между источниками финансирования (в случае консолидированного учѐта), распределение почасовой нагрузки между преподавателями, снижение штатной нагрузки по должности, персональное снижение штатной нагрузки преподавателя, обмен почасовым фондом между подразделениями, штатная нагрузка по аспирантуре и докторантуре. Кроме того, также есть возможность быстрого перехода к форме работы с почасовой нагрузкой выбранного преподавателя, и вернуться обратно. 4.1. Поиск подразделения Работа начинается с поиска подразделения, с которым необходимо вести работу. Поиск осуществляется на заданную здесь дату среди всех подразделений, либо только среди имеющих нагрузку на эту дату. Если поиск осуществляется среди всех подразделений, то стр. 46 из 79 они выводятся в виде дерева подчинѐнности на заданную дату поиска, а в нижней части формы появляются кнопки “Свернуть” и “Развернуть”, позволяющие соответственно свернуть и развернуть список подчинѐнности подразделений. При поиске подразделений среди имеющих нагрузку список выводится без подчинѐнности. С помощью контекстного меню списка подразделений можно быстро перейти к форме работы со статистикой (см. раздел 6 Инструкции) по заданному подразделению, обновить данные (перечитывание списка из БД) и задать параметры списка (см. раздел 1.2 Инструкции). Для выбора подразделения необходимо щѐлкнуть на него левой кнопкой мыши либо нажать на нѐм клавишу [Enter]. Изменить значения списка нельзя. 4.2. Работа с нагрузкой По выбранному подразделению (см. п. 4.1 Инструкции) выводится информация об имеющейся нагрузке, действующая на заданную дату, с указанием еѐ параметров и источника финансирования, а также распределение почасового фонда, штатной нагрузки между преподавателями, обмене почасовым фондом с другими подразделениями по текущей нагрузке и штатной нагрузке по аспирантуре и докторантуре. В левой части формы остаѐтся список подразделений для удобства пользователя: при выборе в нѐм нового подразделения произойдѐт быстрый переход к работе с этим подразделением. Ширину панели с этим списком можно корректировать. Для этого необходимо навести кнопку мыши на правый край панели до изменения курсора в вид после чего нажать на левую кнопку мыши и, удерживая еѐ, задать новый размер ширины панели и отпустить кнопку. Аналогичным образом задаѐтся высота и ширина панели со списком параметров учебной нагрузки. В верхней части формы можно задать новую дату поиска. При этом, после ввода новой даты необходимо нажать клавишу [Enter] или выйти из этого поля для обновления данных. Если задана пустая дата, то выводится информация обо всех учебных нагрузках заданного подразделения без учѐта срока действия. Срок действия принимается равным календарному году от заданной даты ввода. В нижней части формы расположены четыре страницы: “Почасовики”, “Штатные”, “Обмен часами” и “Аспирантура” со списками распределения почасового фонда между преподавателями с почасовой оплатой труда, учебной нагрузки между штатными преподавателями, обмена почасовым фондом и штатной нагрузке по аспирантуре и докторантуре соответственно. Переключение между ними осуществляется стандартным образом: щелчком мыши на их наименовании или по клавише [Ctrl+Tab] (если фокус находится в списке страницы). Все списки относятся к текущей учебной нагрузке, на которой стоит курсор в верхнем списке. При перемещении по списку учебных нагрузок происходит обновление остальных стр. 47 из 79 списков. При этом, если учебная нагрузка содержит более 1 коэффициента (при консолидированном учѐте), то список штатной нагрузки отражается по источнику финансирования текущего коэффициента. 4.2.1. Учебная нагрузка В этом списке задаѐтся дата ввода нагрузки в действие, тип нагрузки, общий объѐм нагрузки в часах и средняя норма нагрузки штатной единицы. Если у пользователя достаточно прав (см. п. 2.2 Инструкции), то список можно и корректировать (добавлять, изменять и удалять записи). С помощью контекстного меню списка или одноимѐнных кнопок в нижней части формы осуществляется доступ к вводу нового значения, удалению выделенных строк, обновлению данных (перечитывание списка из БД) и заданию параметров списка (см. раздел 1.2 Инструкции). Изменению подлежат столбцы “Дата ввода”, “Тип нагрузки”, “Общий объѐм” и “Средняя норма”. Остальные столбцы выводятся справочно и недоступны для редактирования. В случае, когда тип нагрузки – “Расчѐт УУ”, то осуществляется расчѐт, учѐт и контроль за почасовым фондом подразделения. В этом случае при вводе плановой нагрузки (см. п. 5.2 Инструкции) объѐм назначаемой нагрузки ограничен свободным почасовым фондом учебной нагрузки. Почасовой фонд рассчитывается по следующей формуле: ПФ = ОФ – СН * ШЕ + С + ОЧ, где: ПФ – почасовой фонд; ОФ – общий фонд; СН – средняя нагрузка штатного преподавателя; ШЕ – количество штатных единиц; С – персональное снижение штатной нагрузки; ОЧ – обмен часами. Если указанные значения изменялись в учебном году, то при расчѐте ПФ на заданную дату принимаются во внимание необходимые значения с учѐтом их изменения во времени с начала учебного года (последнее значение ОФ, пропорциональное значение ШЕ и СН и попадающие в период времени значения С и ОЧ в полном объѐме). стр. 48 из 79 Свободный фонд вычисляется путѐм разницы между почасовым фондом и распределѐнным почасовым фондом, введѐнным в индивидуальных планах, с учѐтом всех проектов приказов о приѐме и об изменении нагрузки (см. п.п. 5.2 и 5.3 Инструкции соответственно). При добавлении новой нагрузки (с помощью кнопки “Добавить” или одноимѐнным пунктом контекстного меню) необходимо указать дату ввода в действие, тип нагрузки, общий объѐм учебной нагрузки в часах (с учѐтом штатных единиц и почасового фонда), среднюю нагрузку штатной единицы, а также источник финансирования (в случае рассчитываемой нагрузки). При выборе источника финансирования с помощью всплывающей панели для более удобного и быстрого поиска можно воспользоваться фильтрами подразделения, вида источника, вида деятельности или темы. После ввода всех необходимых параметров станет доступной кнопка “Ввести”, и введѐнную учебную нагрузку можно добавить в БД. Для добавления нового значения достаточно нажать на клавишу [Enter] или на кнопку “Ввести”, а для отказа от ввода – [Esc], на кнопку “Отказ” или закрыть окно. стр. 49 из 79 При этом в список коэффициентов автоматически добавится одна запись с указанным источником финансирования, датой ввода в действия учебной нагрузки и долей “1” (см. п. 4.2.3 Инструкции). Удаление и изменение записей происходит стандартным способом (см. п. 3.1, и раздел 1.2.3 Инструкции соответственно). При изменении каких-либо значений пересчѐт штатной нагрузки, почасового и свободного почасовых фондов произойдѐт автоматически (в случае рассчитываемой нагрузки). 4.2.2. Изменение нагрузки Если в течении учебного года менялась штатная нагрузка (средняя), то для ввода этой информации необходимо воспользоваться кнопкой “Изменить” или одноимѐнным пунктом контекстного меню (если у пользователя есть на это право, см. п. 2.2 Инструкции). Учебная нагрузка по послевузовскому профессиональному образованию выделяется цветом. При вводе нового значения средней нормы изменить другие параметры учебной нагрузки нельзя. Для добавления нового значения достаточно нажать на клавишу [Enter] или на кнопку “Ввести”, а для отказа от ввода – [Esc], на кнопку “Отказ” или закрыть окно. Добавленное значение станет дочерней по отношению к изменяемой нагрузке, а пересчѐт штатной нагрузки, почасового и свободного фондов произойдѐт автоматически. Удаление и изменение записей происходит стандартным способом (см. п. 3.1, и раздел 1.2.3 Инструкции соответственно). При этом пересчѐт штатной нагрузки, почасового и свободного фондов также произойдѐт автоматически. 4.2.3. Коэффициенты распределения Каждая учебная нагрузка должна иметь как минимум один коэффициент распределения. При консолидированном учѐте их может быть несколько (неограниченное стр. 50 из 79 число), но с одним видом деятельности. Таким образом, при редактировании списка распределения коэффициентов необходимо следить за тем, чтобы во всѐ время действия учебной нагрузки не было “пробелов”, т.е. сроков, в течение которых нет ни одного действующего коэффициента. В противном случае будет невозможно сформировать приказ о выплате заработной плате преподавателям за фактически выполненную нагрузку в данном периоде времени, т.к. неизвестно, из какого источника финансирования необходимо производить выплату. Если у пользователя достаточно прав (см. п. 2.2 Инструкции), то список можно и корректировать (добавлять, изменять и удалять записи). С помощью контекстного меню списка или одноимѐнных кнопок в нижней части формы осуществляется доступ к вводу нового значения, удалению выделенных строк, обновлению данных (перечитывание списка из БД) и заданию параметров списка (см. раздел 1.2 Инструкции). Столбцы “Коэффициент”, “Уникальный ключ учебной нагрузки” и “Уникальный ключ источника финансирования” выводятся справочно и недоступны для редактирования. При вводе новых коэффициентов выбор источника финансирования осуществляется из списка с аналогичным видом деятельности уже введѐнных коэффициентов. При этом изменить вид деятельности возможно только в том случае, если введѐн только один коэффициент (тогда доступен полный перечень источников финансирования). Возможные значения доли: от 1 и выше. Для добавления нового значения достаточно нажать на клавишу [Enter] или на кнопку “Ввести”, а для отказа от ввода – [Esc], на кнопку “Отказ” или закрыть окно. стр. 51 из 79 Удаление и изменение записей происходит стандартным способом (см. п. 3.1, и раздел 1.2.3 Инструкции соответственно). 4.2.4. Распределение почасовой нагрузки между преподавателями Перейти к списку распределения почасового фонда между преподавателями можно с помощью открытия страницы “Почасовики”. Для этого необходимо нажать на одноимѐнную кнопку. С помощью контекстного меню списка или одноимѐнных кнопок в нижней части формы осуществляется доступ к работе с почасовой нагрузкой текущего преподавателя, изменению ссылки на проект приказа о назначении нагрузки, подразделения, в котором выполняется нагрузка, формированию выходного файла для заполнения сведений о фактически выполненной почасовой нагрузке, обновлению данных (перечитывание списка из БД) и заданию параметров списка (см. раздел 1.2 Инструкции). Редактирование данных в этом списке возможно только в проектах приказов, находящихся в работе (см. п. 1.7 Инструкции), если у пользователя есть на это право (см. п. 2.2 Инструкции). Кроме указанных параметров (ссылка на проект приказа и подразделение) редактированию доступны также сроки выполнения нагрузки. Остальные столбцы выводятся справочно и недоступны для редактирования. Примечание: количество в столбце ФИО отражает количество преподавателей в списке (физических лиц), а не количество записей в списке, как обычно. С помощью кнопки “Перейти” или одноимѐнного пункта контекстного меню пользователь может быстро перейти к работе с текущей почасовой нагрузкой преподавателя (см. п. 5.1 Инструкции), а затем вернуться назад к списку распределѐнного почасового фонда (при необходимости). 4.2.4.1. Изменение ссылки на проект приказа В списке распределения почасовой нагрузки между преподавателями можно включить выделенные нагрузки в другой проект приказа. Для этого в списке преподавателей необходимо выделить те записи, которые необходимо включить в другой проект приказа стр. 52 из 79 (все они должны ссылаться на проект приказа “в работе”, см. п. 1.7 Инструкции) и воспользоваться кнопкой “Приказ” или одноимѐнным пунктом контекстного меню. После этого откроется форма навигации по документам, курсор встанет на проект приказа первого приказа, на который ссылаются выделенные записи (если он попадает в текущие фильтры поиска). Далее необходимо создать новый проект приказа “о назначении почасовой нагрузки” и выбрать его, или выбрать уже существующий проект в работе (см. п. 1.7 Инструкции), после чего форма закроется и все выделенные записи переместятся из своих проектов в выбранный. Для отказа от перемещения выделенных записей в другой приказ достаточно закрыть форму без выбора. 4.2.4.2. Изменение подразделения Для выбранных нагрузок, ссылающихся на проект приказа в работе, можно изменить подразделение, в котором выполняется нагрузка. Для этого необходимо выделить нужные записи и воспользоваться кнопкой “Кафедра” или одноимѐнным пунктом контекстного меню. После этого откроется форма выбора нового подразделения (среди подразделений, имеющих нагрузку в текущем учебном году). стр. 53 из 79 Для изменения подразделения у всех выделенных записей на выбранное значение достаточно нажать на клавишу [Enter] или на кнопку “Ввести”, а для отказа от изменения – [Esc], на кнопку “Отказ” или закрыть окно. 4.2.4.3. Формирование файла для заполнения сведений С помощью кнопки “Выгрузить” или одноимѐнной кнопки в нижней части формы можно сформировать выходной файл (в формате MS Excel) для заполнения сведений о фактически выполненной нагрузке преподавателями с почасовой формой оплаты труда. После этого откроется стандартное окно выбора файла, в который необходимо выгрузить данные с предлагаемым именем файла. Имя файла и папку, в которую он будет помещѐн, можно изменить. стр. 54 из 79 При создании файла используется шаблона “Сведения.xls” в формате MS Excel, который должен быть расположен в пути, указанном в параметре “Бланки документов” в разделе “Пути” реестра Windows (см. п. 8.4 Инструкции). В файл попадут нагрузки, у которых есть остаток невыполненной плановой нагрузки с учѐтом всех проектов приказов. Редактировать созданный файл можно с помощью программы MS Excel. Изменению в нѐм подлежат только объѐмы выполненной нагрузки. Файл подготавливается за месяц, указанный в дате “Информация, действующая на” в верхней части формы. Именно эта дата является датой выполнения для всей нагрузки, введѐнной в этом файле (исправить еѐ в файле нельзя). После изменения и сохранения файла, введѐнные значения можно загрузить в БД с помощью формы загрузки сведений из файла (см. п. 4.2.4.4 Инструкции). ВАЖНО!!! Файл шаблона поставляется вместе со всем комплексом АСУ МИИТ и не должен изменяться. В противном случае функция формирования сведений будет недоступна. Поэтому при выборе файла для выгрузки нельзя выбирать сам файл шаблона. 4.2.4.4. Загрузка сведений из файла Здесь пользователь имеет возможность загрузить в БД ранее введѐнные данные в специально подготовленный файла в формате файла MS Excel (см. п. 4.2.4.3 Инструкции). стр. 55 из 79 Доступ к этой форме осуществляется с помощью пункта основного меню “Загрузить сведения”: В верхней части формы в поле “Загрузить из файла” с помощью стандартного окна выбора файла задаѐтся файл, из которого необходимо прочитать сведения. Для этого необходимо нажать на кнопку в правой части поля. После выбора файла станет доступна кнопка “Прочитать” и одноимѐнный пункт контекстного меню, воспользовавшись которыми сведения из файла попадают в список для загрузки сведений. В прочитанных сведениях красным цветом выделяются записи, которые нельзя ввести в БД. Причиной этого могут быть следующие случаи: нет достаточного объѐма невыполненных часов по указанной нагрузке; дата выполнения выходит за рамки установленных сроков по указанной нагрузке; у текущего пользователя недостаточно прав на ввод фактического выполнения по указанной нагрузке (см. п. 2.2 Инструкции). В подготовленном списке можно корректировать дату выполнения нагрузки и объѐм часов. При этом доступность загрузки исправленных записей автоматически изменится. Дату выполнения можно задать списком. Для этого надо выделить необходимые записи, в списке под списком в поле “Выполнено” задать требуемую дату и воспользоваться кнопкой “Ввести” или одноимѐнным пунктом контекстного меню. При этом если введѐнная дата выпадает за установленные сроки выполнения нагрузки, то дата в эту строку не введѐтся. Если по каким-то причинам некоторые записи надо исключить из списка, то их можно удалить. Для этого необходимо выделить их и воспользоваться кнопкой “Удалить” или одноимѐнным пунктом контекстного меню. После того, как данные прочитаны, исходный файл больше не нужен. Кроме того, можно тут же задать другой файл и прочитать данные из него, которые добавятся к текущему списку. Для загрузки подготовленных сведений в БД необходимо задать проект приказа, в который будут включены вводимые значения. Для этого необходимо нажать на кнопку в стр. 56 из 79 правой части поля “Загрузить в проект приказа”, после чего откроется навигация по документам. Далее необходимо создать новый проект приказа “о выплате за почасовую нагрузку” и выбрать его, или выбрать уже существующий проект в работе (см. п. 1.7 Инструкции). После того, как подготовлен список для ввода в БД и задан проект приказа, станет доступной кнопка “Загрузить” и одноимѐнный пункт меню, воспользовавшись которыми выделенные записи списка сохранятся в БД. При этом удачно введѐнные значения удалятся из списка (но не из файла, см. ниже). ВАЖНО!!! При изменении значений в списке, удалении из него строк, а также после загрузки данных в БД данные в файле не меняются. Поэтому их можно снова прочитать. Если прочитанные строки уже есть в списке (но пока не загружены в БД), то их значения обновятся на значения, содержащиеся в файле. Значения подготовленного списка для загрузки в БД сохраняются в текущем сеансе работы АРМа. Поэтому закрытие окна не приведѐт к очищению списка. Список очищается только после загрузки сведений в БД (очищаются только удачно загруженные значения) и при закрытии АРМа (очищаются все записи независимо от того, были ли они загружены в БД или нет). В случае ошибочного выбора приказа после загрузки сведений можно воспользоваться формой компоновки приказов (см. п. 5.6 Инструкции). В любом случае, исправление загруженной информации необходимо производить предназначенной для этого формой, но ни в коем случае не загружать сведения ещѐ раз, в противном случае сведения будут продублированы. 4.2.5. Штатная нагрузка Перейти к списку распределения штатной нагрузки между преподавателями можно с помощью выбора страницы “Штатные”. Для этого необходимо нажать на одноимѐнную кнопку. В верхней части страницы расположен выпадающий список всех утверждѐнных штатных расписаний и их изменений по текущей учебной нагрузке текущего источника финансирования, указанного в коэффициенте распределения, со сроками действия. По заданному периоду действия штатного расписания в нижней части страницы выдаѐтся список распределения учебной нагрузки между штатными преподавателями, а также заданное персональное изменение штатной нагрузки и изменение нагрузки по должностям. Цветом выделяется статус документа по отображаемой информации: жѐлтый цвет – документ на стадии формирования (подписания), красный – документ отменѐн, обыкновенный цвет – документ подписан. Если у пользователя достаточно прав (см. п. 2.2 Инструкции), то можно корректировать данные, касающиеся снижения/увеличения нагрузки (добавлять, изменять и удалять записи). С помощью контекстного меню списка или стр. 57 из 79 одноимѐнных кнопок в нижней части формы осуществляется доступ к вводу нового снижения (увеличения), удалению выделенных строк снижения (увеличения), обновлению данных (перечитывание списка из БД) и заданию параметров списка (см. раздел 1.2 Инструкции). Редактирование данных в этом списке возможно только в проектах приказов, находящихся в работе (см. п. 1.7 Инструкции). Редактированию подлежат столбцы “Ставка/причина”, “Дата начала”, “Дата окончания” и “Приказ” по строкам, относящимся к снижению (увеличению) нагрузки. Остальная информация выводится справочно и недоступна для редактирования. Каждая строка должности может содержать дочерние записи, отражающие преподавателей, принятых на эту должность, а также информацию о снижении (увеличении) штатной нагрузки по должности и персональное снижение (увеличение) по преподавателю его штатной нагрузки. В зависимости от текущей позиции курсора в списке, с помощью кнопки “Изменить” или одноимѐнного пункта контекстного меню можно изменить (снизить или увеличить) объѐм нагрузки по должности или персональную нагрузку преподавателя. При вводе нового снижения (увеличения) задаѐтся срок действия изменения нагрузки, объѐм в часах, который ограничивается текущим значением нагрузки изменяемой позиции списка, причина и ссылка на приказ об изменении нагрузки с помощью навигации по приказам (см. п. 1.7 Инструкции). После ввода всех необходимых значений станет доступной кнопка “Ввести”. Для добавления нового значения достаточно нажать на клавишу [Enter] или на кнопку “Ввести”, а для отказа от ввода – на клавишу [Esc], на кнопку “Отказ” или закрыть окно. Удаление и изменение записей происходит стандартным способом (см. п. 3.1, и раздел 1.2.3 Инструкции соответственно). Итоговая сумма снижения в столбце “Установленная нагрузка” учитывается в текущей записи списка параметров учебной нагрузки, в столбце “Снижение и обмен”. стр. 58 из 79 4.2.6. Обмен часами Перейти к списку обмена почасовым фондом между подразделениями можно с помощью выбора страницы “Обмен часами”. Для этого необходимо нажать на одноимѐнную кнопку. Здесь отражается информация об обмене часами с почасовым фондом текущей учебной нагрузки. Если у пользователя достаточно прав (см. п. 2.2 Инструкции), то список можно и корректировать (добавлять, изменять и удалять записи). С помощью контекстного меню списка или одноимѐнных кнопок в нижней части формы осуществляется доступ к вводу нового обмена часами, удалению выделенных строк обмена, обновлению данных (перечитывание списка из БД) и заданию параметров списка (см. раздел 1.2 Инструкции). Обмениваться часами можно только с теми нагрузками, у которых есть учебная нагрузка в том же учебном году. Если в подразделении, с которым произошѐл обмен, нет консолидированного учѐта (см. п. 4.2.3 Инструкции), то в поле “Аббревиатура” в скобках указывается вид источника финансирования. Столбцы “Уникальный ключ учебной нагрузки (спонсор)” и “Уникальный ключ учебной нагрузки (получатель)” выводятся справочно и недоступны для редактирования. При вводе нового обмена часами необходимо задать нагрузку, с которым происходит обмен, дату передачи и количество часов, которое ограничивается свободным почасовым фондом подразделения, передающего часы, и вид передачи. После ввода всей необходимой информации для добавления нового значения достаточно нажать на клавишу [Enter] или на кнопку “Ввести”, а для отказа от ввода – [Esc], на кнопку “Отказ” или закрыть окно. стр. 59 из 79 Удаление и изменение записей происходит стандартным способом (см. п. 3.1, и раздел 1.2.3 Инструкции соответственно). При этом ведѐтся контроль за достаточным количеством свободного почасового фонда подразделения, передающего часы, а пересчѐт почасового и свободного фондов произойдѐт автоматически. 4.2.7. Аспирантура Перейти к списку обмена почасовым фондом между подразделениями можно с помощью выбора страницы “Обмен часами”. Для этого необходимо нажать на одноимѐнную кнопку. Здесь ведѐтся работа со штатной нагрузкой преподавателей по работе с аспирантами и докторантами. Если у пользователя достаточно прав (см. п. 2.2 Инструкции), то список можно и корректировать (добавлять, изменять и удалять записи). С помощью контекстного меню списка или одноимѐнных кнопок в нижней части формы осуществляется доступ к вводу нового обмена часами, удалению выделенных строк обмена, обновлению данных (перечитывание списка из БД) и заданию параметров списка (см. раздел 1.2 Инструкции). Редактирование данных в этом списке возможно только в проектах приказов, находящихся в работе (см. раздел 1.7 Инструкции). Столбцы “Уникальный ключ преподавателя”, “Уникальный ключ учебной нагрузки”, “Уникальный ключ параграфа” и “Доступность редактирования по статусу документа (0доступно)” выводятся справочно и недоступны для редактирования. При вводе новой записи необходимо выбрать преподавателя из выпадающего списка, сроки действия нагрузки, количество часов и ссылку на приказ об утверждении штатной нагрузки по докторантуре и аспирантуре с помощью навигации по приказам (см. п. 1.7 Инструкции). стр. 60 из 79 После ввода всей необходимой информации для добавления нового значения достаточно нажать на клавишу [Enter] или на кнопку “Ввести”, а для отказа от ввода – [Esc], на кнопку “Отказ” или закрыть окно. Удаление и изменение записей происходит стандартным способом (см. п. 3.1, и раздел 1.2.3 Инструкции соответственно). 5. Почасовая нагрузка преподавателей Доступ к этой форме осуществляется через пункт основного меню “Почасовики”. или с помощью кнопки “Почасовики” вспомогательной панели: В данном разделе пользователь с помощью универсального поиска сотрудников (см. п. 1.6 Инструкции) получает доступ к работе с почасовой нагрузкой преподавателя. Здесь осуществляется обработка индивидуальных планов по назначению и изменению нагрузки, персональных почасовых ставок, а также о фактически выполненной им нагрузке. В левой части формы находится панель поиска сотрудника для быстрого и удобного переключения между преподавателями, ширину которой можно изменить аналогично панели учебной нагрузки (см. п. 4.2 Инструкции). 5.1. Работа с почасовой нагрузкой преподавателя В данную форму пользователь может попасть как с помощью поиска сотрудника (см. выше), так и из формы работы с учебной нагрузкой (см. раздел 4.2 Инструкции). В последнем случае кнопка “Закрыть” в нижней части формы будет заменена кнопкой “Вернуться”. стр. 61 из 79 Здесь ведѐтся работа с почасовой нагрузкой выбранного преподавателя, действующая на указанную дату. Если помечен переключатель “Уч. год”, то в списке приказов будут отображены приказы об утверждении почасовой нагрузки, относящиеся ко всему учебному году указанной даты (с 1 сентября по 31 августа). Если же указанная дата пустая, то выводятся все приказы по почасовой нагрузке преподавателя без учѐта срока действия, содержащиеся в БД. При изменении этой даты или переключателя “Уч. год” данные автоматически обновятся (перечитаются), однако, после ввода новой даты, необходимо нажать [Enter] или выйти из этого поля для подтверждения окончания редактирования даты. В верхней части формы отображается полное ФИО текущего преподавателя с датой рождения, а также его учѐные степени и звания с указанием номера сертификата и даты присвоения степени, если они имеются, и занимаемые должности. С помощью кнопок “Инд.план”, “Справка 1” и “Справка 2” можно сформировать твѐрдую копию индивидуального плана преподавателя по текущей почасовой нагрузке, а также справку о расходовании почасовой нагрузки преподавателем (по всем нагрузкам учебного года) и справку о стаже педагогической работы соискателя на условиях почасовой оплаты труда соответственно. В поле “Приказ” указан текущий приказ о назначении почасовой нагрузки, с которым ведѐтся работа. Справа от него указано плановое количество часов, утверждѐнное по приказу и с учѐтом проектов приказов, фактический объѐм выполненной нагрузки, утверждѐнное по приказам и с учѐтом проектов приказов, сроки действия установленной нагрузки, подразделение, в котором выполняется нагрузка и источник выплаты (почасовой фонд и вид деятельности). В случае, когда по учебной нагрузке установлен только один коэффициент распределения, то после наименования вида деятельности в скобках указывается также вид источника финансирования. С помощью выпадающего списка приказов можно сменить нагрузку преподавателя, с которой ведѐтся работа, если их несколько. стр. 62 из 79 В выпадающем списке отображаются все установленные нагрузки преподавателя, действующие на указанную дату (см. выше). Если в списке выделено насколько строк, то в итоговой строке столбца “Итого часов” кроме общей почасовой нагрузки выводится сумма часов, установленная по выделенным нагрузкам. Для выбора нагрузки из списка необходимо осуществить на нѐм щелчок левой кнопкой мыши или нажать клавишу [Enter]. В нижней части формы расположены 3 страницы: работа со сведениями о фактически выполненной почасовой нагрузке (см. п. 5.5 Инструкции), с индивидуальным планом по почасовой нагрузке (назначение и изменение, см. пп. 5.2 и 5.3 Инструкции соответственно) и с персональной почасовой ставкой (см. п. 5.4 Инструкции). Переключение между ними осуществляется щелчком мыши на соответствующих кнопках или по клавише [Ctrl+Tab] (если фокус находится в списке страницы). Работа с почасовой нагрузкой производятся со ссылкой на соответствующие приказы с помощью универсальной формы навигации по приказам (см. п. 1.7 Инструкции). Редактировать данные можно только в том случае, если пользователь обладает соответствующими правами (см. п. 2.2 Инструкции) и проект приказа находится в рабочем состоянии. Стоит отметить, что в один параграф можно включить несколько рапортов о назначении почасовой нагрузки, а в приказ – несколько параграфов, но только до тех пор, пока приказ не перешѐл в состояние готовности. 5.2. Назначение почасовой нагрузки Для назначения новой почасовой нагрузки преподавателю необходимо щѐлкнуть на кнопку “Новая нагрузка” в форме работы с почасовой нагрузкой, либо выбрать соответствующий пункт контекстного меню текущего приказа (если у пользователя есть на это право, см. п. 2.2 Инструкции). При вводе параметров новой учебной нагрузке необходимо указать срок еѐ действия, подразделение, в котором выполняется нагрузка, источник выплаты (почасовой фонд), а также ссылку на проект приказа, в который включается новая нагрузка (см. п. 1.7 Инструкции). С помощью выбора семестра можно легко и быстро задать сроки выполнения нагрузки и откорректировать их, если необходимо. Выпадающий список подразделений содержит только те подразделения, которые на дату окончания срока имеют учебную нагрузку (см. п. 4.2.1 Инструкции). При изменении даты окончания этот список обновляется (как и список источников выплаты, см. ниже). стр. 63 из 79 Список источников выплаты также формируется на дату окончания срока и отражает все имеющиеся почасовые фонды на эту дату (в том числе и без свободного фонда) с указанием наименования подразделения, типа нагрузки, вакантных часов, сроков действия, вида деятельности и вида источника в скобках, где нет консолидированного учѐта (см. п. 4.2.3 Инструкции). После ввода всех необходимых параметров для добавления новой почасовой нагрузки достаточно нажать на клавишу [Enter] или на кнопку “Ввести”, а для отказа от ввода – на клавишу [Esc], на кнопку “Отказ” или закрыть окно. Добавленный проект приказа попадѐт в список приказов и отобразится на форме. В нижней части формы станет активной страница работы с установленной нагрузкой. Затем необходимо ввести данные о видах нагрузки и объѐмах по каждому из них. Для этого необходимо нажать кнопку “Добавить” в нижней части формы либо выбрать соответствующий пункт контекстного меню списка установленных видов нагрузки. стр. 64 из 79 В появившемся окне ввода нового вида нагрузки необходимо выбрать из выпадающих списков дисциплину, учебную нагрузку (оба – необязательные параметры) и ввести объѐм плановой нагрузки по всем видам нагрузок заданной дисциплины и учебной группы в часах. При этом количество часов ограничено свободным почасовым фондом источника выплаты текущей нагрузки (в случае, если тип учебной нагрузки – “рассчитываемый”), а также установленным и выполненным объѐмами нагрузки. Для очищения ссылки на дисциплину и учебную группу необходимо нажать клавишу [Del] на соответствующем поле. Под списком видов нагрузки расположены 5 чисел для суммирования и калькулятор для расчѐта часов. Кнопка “С” слева от них служит для обнуления всех введѐнных сумм в этих полях. Результаты сложения 5-ти чисел при их изменении и расчѐта по калькулятору попадают в поле “Результат” справа от калькулятора. С помощью кнопки “Принять” результат заносится в текущую строку вида нагрузки. При нажатии на кнопку “Очистить” (или на комбинацию клавиш [Ctrl+Del] в списке видов нагрузок) происходит обнуление всех введѐнных значений в списке (без сохранения в БД). Для добавления нового вида нагрузки с указанным объѐмом, дисциплиной и учебной группой в текущую почасовую нагрузку преподавателя достаточно нажать на клавишу [Enter] или на кнопку “Ввести”, а для отказа от ввода – на клавишу [Esc], на кнопку “Отказ” или закрыть окно. При этом пересчѐт установленных часов с учѐтом проектов произойдѐт автоматически. Удаление и изменение записей происходит стандартным способом (см. п. 3.1, и раздел 1.2.3 Инструкции соответственно). При этом пересчѐт установленных часов с учѐтом проектов также происходит автоматически. Изменить ФИО преподавателя, сроки действия текущей нагрузки, подразделение или источник выплаты можно с помощью соответствующих полей прямо на форме до тех пор, пока проект приказа о приѐме, на который ссылается текущая нагрузка, находится на стадии подготовки документа. При этом действуют те же правила ввода, что и при редактировании списка. Для очищения ссылки на дисциплину и учебную группу необходимо воспользоваться соответствующими пунктами контекстного меню. стр. 65 из 79 Для включения текущей почасовой нагрузки в другой проект приказа необходимо воспользоваться кнопкой “Изменить приказ” в верхней части формы (справа от текущего приказа), либо соответствующим пунктов контекстного меню текущего приказа. Кроме того, можно воспользоваться стандартным редактированием поля “Приказ” любой из строк в списке установленных видов нагрузки. В списке установленных видов нагрузки указана ставка часа, действующая на момент начала действия текущей нагрузки, которая определяется установленными почасовыми ставками (см. раздел 3.4 Инструкции) и персональными ставками (см. п. 5.4 Инструкции), а также планируемая сумма выплаты за установленную нагрузку в случае действия указанных здесь почасовых ставок. Для удаления текущей почасовой нагрузки необходимо нажать на кнопку “Удалить нагрузку” или выбрать соответствующий пункт контекстного меню текущего приказа. ВАЖНО!!! Следует отметить, что поскольку эти данные являются “родительскими” по отношению к нижеперечисленным данным, то при этом удалятся все записи о фактическом выполнении, установленных видах нагрузки и персональных ставках, относящихся к текущей почасовой нагрузке, если таковые имеются. После того, как все данные о назначении нагрузки введены (по всем преподавателям, включаемым в один проект приказа о назначении почасовой нагрузки), необходимо установить готовность проекта приказа с помощью навигации приказов (выйти в навигацию можно с помощью той кнопки “Приказы” либо “Изменить приказ” в верхней части формы). На этом обработка рапорта о назначении новой нагрузки закончена, и пользователь не сможет исправить значения параметров нагрузки в этом приказе (соответствующие поля становятся недоступными). Дальнейшая работа с рапортом ложится на Службу Управления Персоналом (СУП) до самой последней его стадии – подписания. Пользователь же имеет возможность отследить состояние приказа, которая отображается в значении поля “Приказ”. В случае возвращения приказа на доработку необходимо снять готовность с приказа, произвести изменения и снова установить его готовность. После того, как приказ о назначении почасовой нагрузки подписан, с ним можно продолжать работу: изменить объѐм нагрузки (см. п. 5.3 Инструкции) или ввести сведения о фактически выполненной нагрузке (см. п. 5.5 Инструкции). 5.3. Изменение плановой почасовой нагрузки Работа с изменением плановой почасовой нагрузки ведѐтся на странице “Установленная нагрузка” по тем нагрузкам, приказы о которых подписаны. Пока проект приказа о назначении почасовой нагрузки, на который она ссылается, не подписан, изменить еѐ нельзя. Для того, чтобы изменить объѐм почасовой нагрузки преподавателя по утверждѐнной нагрузке, необходимо нажать кнопку “Изменить” в нижней части формы или воспользоваться соответствующим пунктом контекстного меню этого списка установленных видов нагрузки (если у пользователя есть на это право, см. п. 2.2 Инструкции). Кроме того, контекстное меню даѐт доступ к удалению выделенных строк, обновлению данных (перечитывание списка из БД) и заданию параметров списка (см. раздел 1.2 Инструкции). стр. 66 из 79 В появившемся диалоговом окне ввода нового вида нагрузки необходимо задать дисциплину, учебную группу и разницу в часах (увеличение – больше ноля, уменьшение – меньше ноля) по каждому виду нагрузки, а также ссылку на проект приказа об изменении почасовой нагрузки (см. п. 1.7 Инструкции). При этом количество часов ограничено свободным почасовым фондом источника выплаты текущей нагрузки (в случае типа нагрузки – “рассчитываемый”), а если выбранный вид нагрузки уже утверждѐн (с учѐтом дисциплины и учебной группы), то он также ограничивается снизу разницей между утверждѐнным и выполненным объѐмом по этому виду нагрузки (невыполненным остатком). Для очищения ссылки на дисциплину и учебную группу необходимо нажать клавишу [Del] на соответствующем поле. Под списком видов нагрузки расположены 5 чисел для суммирования и калькулятор для расчѐта часов. Кнопка “С” слева от них служит для обнуления всех введѐнных сумм в этих полях. Результаты сложения 5-ти чисел при их изменении и расчѐта по калькулятору попадают в поле “Результат” справа от калькулятора. С помощью кнопки “Принять” результат заносится в текущую строку вида нагрузки. При нажатии на кнопку “Очистить” (или на комбинацию клавиш [Ctrl+Del] в списке видов нагрузок) происходит обнуление всех введѐнных значений в списке (без сохранения в БД). стр. 67 из 79 После ввода всех необходимых параметров станет доступной кнопка “Ввести”, и для добавления нового объѐма с указанным видом нагрузки в текущую почасовую нагрузку преподавателя достаточно нажать на клавишу [Enter] или на кнопку “Ввести”, а для отказа от ввода – на клавишу [Esc], на кнопку “Отказ” или закрыть окно. При этом пересчѐт установленных часов с учѐтом проектов произойдѐт автоматически. Аналогично работе с назначением нагрузки (см. п. 5.2 Инструкции), добавленная запись выделена цветом (т.к. не имеет юридической силы) и доступна на изменение до тех пор, пока не установлена готовность проекта приказа. В приказ также можно включить несколько записей об изменении нагрузки (в том числе и по другим нагрузкам этого и/или других преподавателей) до тех пор, пока он находится в работе. Пользователь может изменить разницу часов (в т.ч. и еѐ знак), а также изменить ссылку на проект приказа. После окончания изменений необходимо установить готовность проекта с помощью навигации приказов (см. п. 1.7 Инструкции). Удаление и изменение записей происходит стандартным способом (см. п. 3.1, и раздел 1.2.3 Инструкции соответственно). При этом пересчѐт установленных часов с учѐтом проектов произойдѐт автоматически. 5.4. Персональные почасовые ставки Если преподавателю не установлена персональная почасовая ставка по текущей почасовой нагрузке, то действуют общие ставки (см. п. 3.4 Инструкции). Работа с персональными почасовыми ставками по каждому виду нагрузки осуществляется с помощью страницы работы с персональными ставками. стр. 68 из 79 Если у пользователя достаточно прав (см. п. 2.2 Инструкции), то список можно и корректировать (добавлять, изменять и удалять записи). С помощью контекстного меню списка или одноимѐнных кнопок в нижней части формы осуществляется доступ к вводу новой ставки, удалению выделенных ставок, обновлению данных (перечитывание списка из БД) и заданию параметров списка (см. раздел 1.2 Инструкции). При добавлении новой ставки, в появившемся модальном окне необходимо ввести вид нагрузки, дату начала действия персональной ставки, тариф в час и ссылку на приказ с помощью навигации приказов (см. п. 1.7 Инструкции). Список видов нагрузки ограничен установленными видами нагрузки текущей почасовой нагрузки с учѐтом всех проектов приказов. Для добавления новой ставки по указанному виду нагрузки в текущую почасовую нагрузку преподавателя достаточно нажать на клавишу [Enter] или на кнопку “Ввести”, а для отказа от ввода – на клавишу [Esc], на кнопку “Отказ” или закрыть окно. Аналогично работе с назначением нагрузки (см. п. 5.2 Инструкции), добавленная запись выделена цветом (т.к. не имеет юридической силы) и доступна на изменение до тех пор, пока не установлена готовность проекта приказа. В приказ также можно включить несколько записей о назначении персональной ставки до тех пор, пока он находится в работе. Пользователь может изменить разницу часов (в т.ч. и еѐ знак), а также изменить ссылку на проект приказа. После окончания изменений необходимо установить готовность проекта с помощью навигации приказов (см. п. 1.7 Инструкции). Удаление и изменение записей происходит стандартным способом (см. п. 3.1, и раздел 1.2.3 Инструкции соответственно). 5.5. Фактическое выполнение почасовой нагрузки Работа с фактически выполненной нагрузкой преподавателя по текущей почасовой нагрузке организована на соответствующей странице в нижней части формы. стр. 69 из 79 Если у пользователя достаточно прав (см. п. 2.2 Инструкции), то список можно и корректировать (добавлять, изменять и удалять записи). С помощью контекстного меню списка или одноимѐнных кнопок в нижней части формы осуществляется доступ к вводу нового значения, удалению выделенных строк, обновлению данных (перечитывание списка из БД) и заданию параметров списка (см. раздел 1.2 Инструкции). Редактированию подлежат только даты выполнения и представления данных, дисциплина, учебная группа, вид занятий, часы и ссылка на приказ. Остальная информация выводится справочно и не доступна для редактирования. При вводе нового и изменении текущего объѐма ведѐтся жѐсткий контроль за количеством установленного объѐма часов. Кроме этого, возможен раздельный контроль по каждому установленному виду нагрузки, дисциплины и учебной группы. Вид действующего контроля задаѐтся в соответствующей форме (см. п. 3.5 Инструкции). Если на дату выполнения нагрузки установлен контроль “по часам и видам”, то выбор дисциплины, учебной группы и вида нагрузки осуществляется только из установленной нагрузки, в противном случае – из всего списка соответствующего справочника. Кроме даты выполнения нагрузки необходимо задать и дату представления этой информации, по которой затем можно сформировать сведения о фактически выполненной нагрузке (см. п. 6 Инструкции). Для ввода новых сведений о выполненной нагрузке необходимо нажать кнопку “Добавить” в нижней части формы или воспользоваться соответствующим пунктом контекстного меню списка. Появится диалоговое окно ввода новых сведений о фактически выполненной нагрузке. Справочно здесь также указывается тариф часа, действующий по заданному виду нагрузки на заданную дату выполнения. Для добавления введѐнных сведений в БД указанному виду нагрузки достаточно нажать на клавишу [Enter] или на кнопку “Ввести”, а для отказа от ввода – на клавишу [Esc], на кнопку “Отказ” или закрыть окно. стр. 70 из 79 Добавленная запись выделена цветом (т.к. не имеет юридической силы) и доступна на изменение до тех пор, пока не установлена готовность проекта приказа. В приказ также можно включить несколько записей о назначении персональной ставки до тех пор, пока он находится в работе. Пользователь может изменить разницу часов (в т.ч. и еѐ знак), а также изменить ссылку на проект приказа. После окончания изменений необходимо установить готовность проекта с помощью навигации приказов. Удаление и изменение записей происходит стандартным способом (см. п. 3.1, и раздел 1.2.3 Инструкции соответственно). 5.6. Компоновка проектов приказов об оплате за почасовую нагрузку С помощью формы компоновки пользователь имеет возможность легко и быстро скомпоновать проект приказа необходимым ему образом. Доступ к этой форме осуществляется с помощью соответствующего пункта основного меню: Для осуществления удобного интерфейса процесса компоновки форма разбита на две равноправные части: левую и правую. Обе они отображают одну и ту же информацию и состоят в свою очередь из двух списков: найденных документов по установленным фильтрам и содержанием текущего документа, на котором стоит курсор в первом списке. Ширину и высоту панелей всех списков можно корректировать аналогично ширине и высоте панели учебной нагрузки (см. п. 4.2 Инструкции). Фильтром для поиска списка являются кнопки состояния документов (проекты в работе, на готовности, на подписи и подписанные), а также дата для определения учебного года. стр. 71 из 79 По текущему приказу можно сформировать твѐрдую копию при помощи кнопки “Просмотр” или соответствующего пункта контекстного меню. Если курсор в списке документов стоит на проекте приказа в состоянии “в работе”, то его основание, аннотация, примечание и ассоциация доступна для редактирования. Если курсор стоит на параграфе, то в нижней части выводятся записи, ссылающиеся на него. В записях по содержанию параграфах пользователь может отредактировать дату выполнения нагрузки, если у него достаточно для этого прав (см. п. 2.2 Инструкции) и если текущий приказ находится в состоянии “в работе”. Кроме того, есть возможность выполнить групповую операцию по изменению даты выполнения всех выделенных записей (в левом и правом списке выполненной нагрузки) на дату, указанную в поле “Уч.год”. Выделенные записи содержимого параграфа можно переместить в противоположный параграф, если на это достаточно прав у пользователя (см. п. 2.2 Инструкции) и если оба текущих приказа находится в состоянии “в работе”. Для этого необходимо воспользоваться соответствующими кнопками “>>>” (для перемещения выделенных записей текущего параграфа в левом списке в текущий параграф в правом списке), “<<<” (для обратной операции) или соответствующими пунктами контекстного меню. При этом для подтверждения указанной операции выпадет модальное окно, и в случае подтверждения выделенные записи переместятся в новый документ. ВАЖНО!!! Следует отметить, что при удачном выполнении операции, перемещѐнные записи в новом списке остаются выделенными, но не отменяют выделение в этом списке, если оно было. Таким образом, после перемещения записей в противоположный список в этом списке останутся выделенными все записи, которые были в нѐм выделены до перемещения (если таковые были), а также все перемещѐнные записи, а в старом списке, из которого было произведено перемещение, не останется ни одной выделенной записи. 5.7. Изменение сведений о фактическом выполнении почасовой нагрузки В том случае, когда приказ об оплате за почасовую нагрузку подписан и нет возможности внести в него исправления (вернуть на доработку), система позволяет издать приказ “во изменение”. Для этого необходимо воспользоваться соответствующей кнопкой или пунктом контекстного меню. стр. 72 из 79 После этого откроется окно для подтверждения указанного действия, и в случае утвердительного ответа с помощью навигации (см. п. 1.7 Инструкции) необходимо выбрать проект приказа, в который будет включено вводимое изменение. Изменению подлежит только количество выполненных часов указанной записи. При этом количество, равное нулю, отменяет выплату. Введенное новое значение будет отражено дочерней записью по отношению к той, которую оно изменяет. Удаление и изменение записей происходит стандартным способом (см. п. 3.1, и раздел 1.2.3 Инструкции соответственно). 6. Статистика 6.1. Справки В этом режиме пользователь имеет возможность сформировать справки (по стандартным выходным формам) по сведениям о фактически выполненной почасовой нагрузке и о почасовом фонде подразделений (распределение и выполнение, см. ниже). Доступ к этой форме осуществляется через одноименный пункт основного меню: или с помощью контекстного меню списка подразделений (см. п. 4.1 Инструкции). АРМ позволяет сформировать 4 формы выходного документа: Сведения о выполненной нагрузке по источнику за период; стр. 73 из 79 Сведения о выполненной нагрузке по виду источника за период; Справка о расходовании почасового фонда подразделений; Справка о расходовании почасового фонда подразделений (помесячно). Формы выходных документов могут корректироваться (см. Инструкцию по работе с сервером документации). Для формирования вышеуказанных документов необходимо выбрать вид документа и задать параметры, по которым он будет сформирован: При формировании сведений (первые 2 вида документа) есть возможность сформировать сведения по дате представления сведений (при помеченном переключателе “дата подачи”) либо по дате фактического выполнения нагрузки (см. п. 5.5 Инструкции). При изменении года, выборе месяца из общей группы даты начала и окончания автоматически корректируются, однако их можно вручную задать конкретными значениями. При этом обновятся также и списки подразделений (на дату начала) и источников (на заданный период). Таким образом, пользователь имеет возможность задать период как более, так и менее одного месяца. Однако, при формировании справок (последние 2 документа) учитывается только первая из двух дат для определения по ней учебного года, за который будет сформирован документ. После задания всех необходимых параметров для формирования выходного документа необходимо нажать на кнопку “Создать” или на клавишу [Enter]. Сформированный документ представляется в виде html-документа в окне просмотра, из которого его можно экспортировать в “MS Word” (c помощью соответствующей кнопки). Здесь же в левом нижнем углу отображается время, затраченное на формирование документа. 6.2. Статистика по заданным параметрам Не секрет, что пользователям, работающим с почасовой нагрузкой, приходится формировать статистику по самым разнообразным критериям, перечень и содержание которых заранее неизвестны. Именно для таких целей предназначена эта форма, в которой пользователь может сам задать критерии для группировки статистических сведений в необходимом виде. Доступ к этой форме АРМа осуществляется через пункт основного меню “О программе”: стр. 74 из 79 Форма делится на две страницы: фактическое выполнение и почасовой фонд. На каждой из них расположены компоненты для формирования статистических сведений по фактически выполненной почасовой нагрузке и по почасовому фонду подразделений соответственно. Результаты сформированных статистических сведений отображаются в группируемых списках, по которым можно сформировать графическое отображение результатов (см. п. 1.5 Инструкции). Ниже рассматривается работа с каждой из них более подробно. 6.2.1. Статистика фактического выполнения На этой странице пользователь имеет возможность сформировать статистику по выполненной почасовой нагрузке внештатными преподавателями с почасовой оплатой труда по указанным критериям. Статистика ведѐтся по часам, ставкам и сумме оплаты. Прежде всего с помощью компонент в нижней части формы необходимо задать период выполнения нагрузки или подписания (модификации проектов) приказов об оплате. Если не задана дата начала или дата окончания, то в выборку попадут сведения без учѐта этих дат. Затем из всего перечня столбцов в основном списке результатов необходимо выбрать те из них, по которым будет производиться выборка. Для этого эти столбцы должны быть видимы или присутствовать в группировке (см. п. 1.5 Инструкции). Только после этого данные необходимо прочитать из БД с помощью соответствующей кнопки в нижней части формы или пункта контекстного меню списка. При изменении столбцов, по которым производилось чтение, данные необходимо снова перечитать из БД. По сформированным данным можно построить график или экспортировать их в буфер обмена или файл (см. п. 1.5 Инструкции). 6.2.2. Статистика почасового фонда На этой странице пользователь имеет возможность сформировать статистику по распределению и использованию почасового фонда подразделениями по указанным критериям. Статистика ведѐтся по следующим характеристикам: общий фонд часов; средняя норма; среднее количество штатных единиц в учебном году; объѐм штатной нагрузки; снижение штатной нагрузки и обмен часами; объѐм почасового фонда; процентное отношение почасового фонда к штатной нагрузке; запланированный объѐм почасовой нагрузки; выполненный объѐм почасовой нагрузки; остаток почасового фонда от запланированного объѐма. Прежде всего с помощью компоненты даты начала периода в нижней части формы необходимо задать учебный год. Если дата начала не задана, то в выборку попадут сведения без учѐта учебного года (вся имеющаяся информация в БД). стр. 75 из 79 Затем необходимо прочитать из БД с помощью соответствующей кнопки в нижней части формы или пункта контекстного меню списка. В отличии от статистики по фактически выполненной почасовой нагрузки (см. п. 6.2.1 Инструкции) здесь нет необходимости перечитывать данные после добавления или удаления видимых столбцов, т.к. из БД читается вся информация сразу. Работа по группировке и фильтрации сведений происходит стандартным образом. По сформированным данным можно построить график или экспортировать их в буфер обмена или файл (см. п. 1.5 Инструкции). 7. О программе Доступ к этой форме АРМа осуществляется через пункт основного меню “О программе”: или по клавише [F11]. 7.1. Текущий пользователь Здесь выводится информация о разработчиках, версии АРМа, текущем пользователе, его ролях и привилегиях на подразделения, заданных администратором системы (см. п. 2.2 Инструкции). С помощью контекстного меню списка ролей можно обновить этот список в случае его изменения во время выполнения АРМа. При этом обновится и доступ текущего пользователя к частям АРМа в соответствии с обновлѐнным списком его ролей и привилегий. стр. 76 из 79 7.2. Изменение пароля Пользователь может изменить свой пароль с помощью кнопки “Пароль” или контекстного меню списка ролей или привилегий. При этом появляется модальное окно ввода нового пароля: Сначала необходимо ввести текущий пароль, с помощью которого пользователь получил доступ к программе (см. п. 2.1 Инструкции), а затем 2 раза новый пароль (в соответствующих полях). После правильного ввода старого пароля станут доступны поля для ввода нового пароля, а после ввода нового пароля и его подтверждения станет доступна кнопка “Установить”. Чтобы задать новый пароль необходимо нажать на кнопку “Установить” или на клавишу [Enter] в любом поле, а для отмены указанного действия клавишу [Esc] или закрыть форму. 8. Параметры Доступ к этой форме АРМа осуществляется через пункт основного меню “Параметры”: Здесь пользователь может задавать параметры списков, а также сохранять некоторые параметры текущей настройки АРМа в реестре Windows: стр. 77 из 79 Переключатель “Сохранять параметры” определяет, необходимо ли сохранять параметры в реестре Windows. Имя раздела в реестре Windows: “HKEY_CURRENT_USER\Software\AS Pilot group\Parameters\АРМ Учебного Управления”. Сохраняемые параметры описаны ниже в текущем раздела Инструкции. Переключатель “время чтения” позволяет отображать в итоговых значениях списков затраченное время на чтение их значений из БД. Переключатель “Кнопки” определяет видимость панели инструментов (см. п. 1.3 Инструкции). Переключатель “Всего” позволяет отражать общее значение в итоговых суммах списков при выделении нескольких записей. 8.1. Раздел “Настройка” Параметр “Сохранять параметры” определяет, надо ли сохранять параметры в реестре Windows. Соответствует пункту основного меню “Сохранять параметры”. Если он помечен галочкой, то при окончании работы АРМа все остальные значения, описанные в данном разделе, будут сохранены в реестре. В противном случае они останутся без изменений. Параметр “Кнопки” определяет, будет ли отображаться вспомогательная панель с кнопками быстрого доступа к основным формам АРМа (см. п. 1.3 Инструкции). 8.2. Раздел “Окно навигации” Данный раздел определяет размеры, расположение и состояние (0 – обычный режим; 1 – полноэкранный режим) окна работы с навигацией по приказам (см. п. 1.7 Инструкции). 8.3. Раздел “Главное окно” Данный раздел определяет размеры, расположение и состояние (0 – обычный режим; 1 – полноэкранный режим) основного окна программы, а также размеры указанных панелей АРМа. 8.4. Раздел “Пути” Данный раздел содержит 2 подраздела: “Бланки документов” – определяет путь для поиска файлов с бланками (в формате MS Excel) для формирования выходного файла для заполнения сведений о фактически выполненной нагрузке преподавателями с почасовой формой оплаты труда (см. п. 4.2.4.3 Инструкции); “Сохранение документов” – определяет путь для поиска файлов для загрузки в БД ранее введѐнные сведения о фактически выполненной нагрузке преподавателями с почасовой формой оплаты труда (см. п. 4.2.4.4 Инструкции). 8.5. Раздел “Списки” Данный раздел определяет содержит подразделы по параметрам всех списков АРМа (последовательность и количество отображения столбцов, порядок их сортировки, ширину и проч.): стр. 78 из 79 Раздел “dxTree_Kind_Lesson” – список видов нагрузки (см. п. 3.1 Инструкции); Раздел “dxTree_Discipline” – список дисциплин (см. п. 3.2 Инструкции); Раздел “dxTree_Educational_Group” – список групп обучения (см. п. 3.3 Инструкции); Раздел “dxTree_Norms_Degree” – список установленных почасовых ставок по уѐчным степеням (см. п. 3.4.1 Инструкции); Раздел “dxTree_Norms_Rank” – список установленных почасовых ставок по уѐчным званиям (см. п. 3.4.2 Инструкции); Раздел “dxTree_Norms_Post” – список установленных почасовых ставок по должностям (см. п. 3.4.3 Инструкции); Раздел “dxTree_PP” – список установленных персональных почасовых ставок по подразделениям (см. п. 3.4.4 Инструкции); Раздел “ dxTree_Orders” – список документов по персональным ставкам (см. п. 3.4.6 Инструкции); Раздел “ dxTree_Orders” – список содержимого текущего документа по персональным ставкам (см. п. 3.4.6 Инструкции); Раздел “dxTree_Norms_PВ ” – список установленных норм снижения по должностям (см. п. 3.4.6 Инструкции); Раздел “dxTree_Control_AH” – список видов контроля (см. п. 3.5 Инструкции); Раздел “dxTree_Division” – список подразделений с нагрузкой (см. п. 4.1 Инструкции); Раздел “dxTree_Educational_Activity” – список параметров учебной нагрузки (см. п. 4.2.1 Инструкции); Раздел “dxTree_Coeff” – список коэффициентов распределения почасовой нагрузки (см. п. 4.2.3 Инструкции); Раздел “dxTree_New_Coeff” – список доступных источников финансирования для коэффициентов распределения почасовой нагрузки (см. п. 4.2.3 Инструкции); Раздел “dxTree_HW” – список распределения почасового фонда между преподавателями (см. п. 4.2.4 Инструкции); Раздел “dxTree_Set_LS” – список периодов действия штатного расписания (см. п. 4.2.5 Инструкции); Раздел “dxTree_Staff” – список распределения учебной нагрузки между штатными преподавателями (см. п. 4.2.5 Инструкции); Раздел “dxTree_Delivery” – список обмена часами между подразделениями (см. п. 4.2.6 Инструкции); Раздел “dxTree_Podr_Delivery” – список доступных подразделений для обмена часами (см. п. 4.2.6 Инструкции); Раздел “dxTree_PG” – список штатной нагрузки по аспирантуре (см. п. 4.2.7 Инструкции); Раздел “dxTree_FIO_PG” – список людей для выбора в штатной нагрузке по аспирантуре (см. п. 4.2.7 Инструкции); Раздел “dxTree_Hourly_Work” – всплывающий список приказов по почасовой нагрузке преподавателя (см. п. 5.1 Инструкции); Раздел “dxTree_Lesson” – всплывающий список установленных видов нагрузок (см. раздел 5.1 Инструкции); Раздел “dxTree_Divisions” – всплывающий список подразделений (см. п. 5.1 Инструкции); Раздел “dxTree_SF” – всплывающий список источника выплаты (см. пп. 5.1 и 5.2 Инструкции); Раздел “dxTree_Hourly_Change” установленных видов нагрузки (см. пп. 5.2 и 5.3 Инструкции); стр. 79 из 79 Раздел “dxTree_Price” – список персональных почасовых ставок по видам нагрузки (см. п. 5.4 Инструкции); Раздел “dxTree_Actual_Hourly” – список сведений о фактически выполненной почасовой нагрузке (см. п. 5.5 Инструкции); Раздел “dxTree_Orders_Left” – список документов в левой панели формы “Скомпоновать” (см. п. 5.6 Инструкции); Раздел “dxTree_Orders_Left_Items” – список содержимого текущего документа в левой панели формы “Скомпоновать” (см. п. 5.6 Инструкции); Раздел “dxTree_Orders_Right_Items” – список содержимого текущего документа в правой панели формы “Скомпоновать” (см. п. 5.6 Инструкции); Раздел “dxTree_Roles” – список доступных ролей текущего пользователя (см. п. 7.1 Инструкции); Раздел “dxTree_Privileges” – список привилегий текущего пользователя (см. п. 7.1 Инструкции). 8.6. Раздел “Вход в систему” Данный раздел является общим для всех АРМов “АСУ МИИТ” содержит информацию о “логине” и времени последнего удачного подключения к системе(см. п. 2.1 Инструкции). Имя раздела в реестре Windows: “HKEY_CURRENT_USER\Software\AS Pilot group\Parameters” . 8.7. Раздел “Поиск сотрудника” Данный раздел является общим для всех АРМов “АСУ МИИТ”. Он определяет параметры панели поиска сотрудника и состоит из нижеперечисленных разделов. Имя раздела в реестре Windows: “HKEY_CURRENT_USER\Software\AS Pilot group\Parameters”. 8.7.1. Раздел “Параметры Popup” Данный раздел определяет состояние составных параметров всплывающего окна компонента “Параметры поиска” (“Да” – развѐрнуто, “Нет” – свѐрнуто) в полном соответствии с наименованием параметров раздела (см. п. 1.6 Инструкции). 8.7.2. Раздел “Параметры поиска” Данный раздел определяет значение параметров поиска в полном соответствии с наименованием параметров раздела (см. п. 1.6 Инструкции). 8.7.3. Раздел “Размеры Popup” Данный раздел определяет размеры всплывающего окна компонента “Параметры поиска” в полном соответствии с наименованием параметров (см. п. 1.6 Инструкции). 8.7.4. Раздел “dxTree_Division” Данный раздел определяет параметры списка подразделений: последовательность отражения столбцов, порядок их сортировки, ширину и проч. (см. п. 1.6 Инструкции). 8.7.5. Раздел “dxTree_Post” Данный раздел определяет параметры списка должностей: последовательность отражения столбцов, порядок их сортировки, ширину и проч. (см. п. 1.6 Инструкции). 8.7.6. Раздел “dxTree_FIO” Данный раздел определяет параметры списка результата поиска: последовательность отражения столбцов, порядок их сортировки, ширину и проч. (см. п. 1.6 Инструкции).