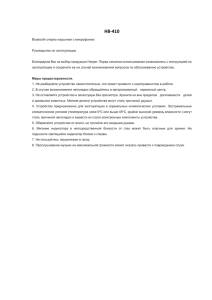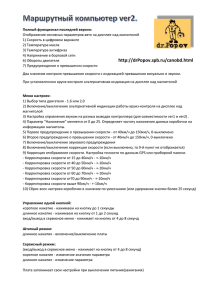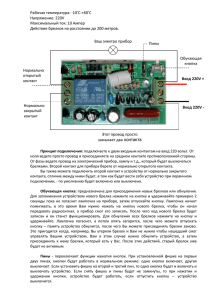Superior Forex Desk Установка и запуск
реклама
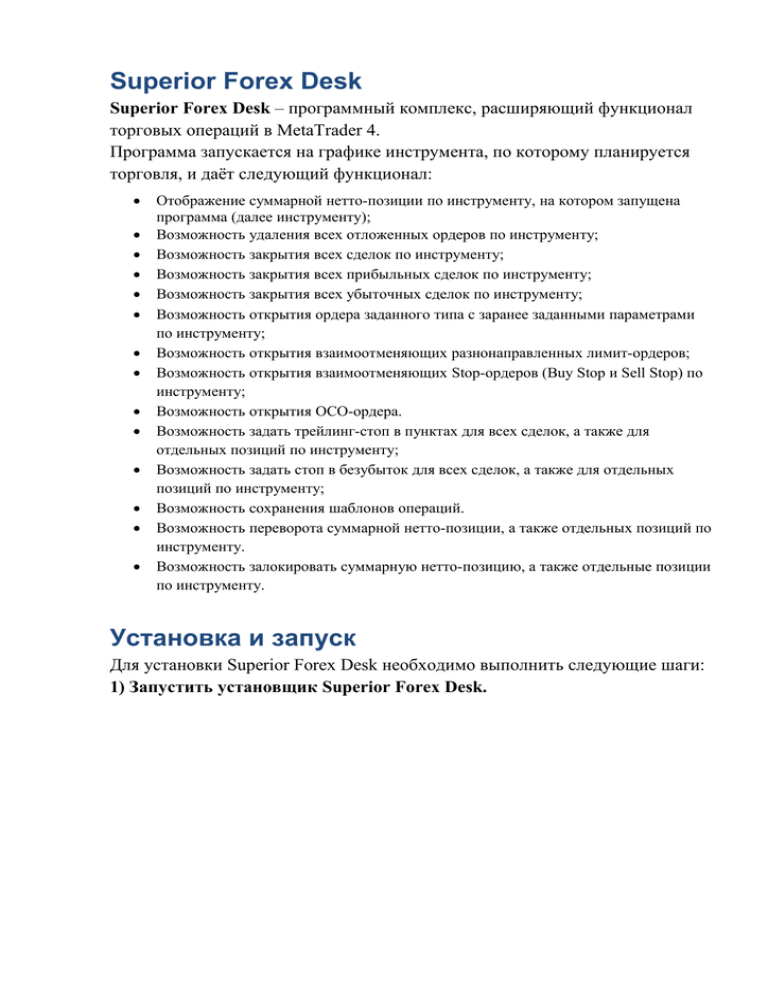
Superior Forex Desk Superior Forex Desk – программный комплекс, расширяющий функционал торговых операций в MetaTrader 4. Программа запускается на графике инструмента, по которому планируется торговля, и даёт следующий функционал: Отображение суммарной нетто-позиции по инструменту, на котором запущена программа (далее инструменту); Возможность удаления всех отложенных ордеров по инструменту; Возможность закрытия всех сделок по инструменту; Возможность закрытия всех прибыльных сделок по инструменту; Возможность закрытия всех убыточных сделок по инструменту; Возможность открытия ордера заданного типа с заранее заданными параметрами по инструменту; Возможность открытия взаимоотменяющих разнонаправленных лимит-ордеров; Возможность открытия взаимоотменяющих Stop-ордеров (Buy Stop и Sell Stop) по инструменту; Возможность открытия OCO-ордера. Возможность задать трейлинг-стоп в пунктах для всех сделок, а также для отдельных позиций по инструменту; Возможность задать стоп в безубыток для всех сделок, а также для отдельных позиций по инструменту; Возможность сохранения шаблонов операций. Возможность переворота суммарной нетто-позиции, а также отдельных позиций по инструменту. Возможность залокировать суммарную нетто-позицию, а также отдельные позиции по инструменту. Установка и запуск Для установки Superior Forex Desk необходимо выполнить следующие шаги: 1) Запустить установщик Superior Forex Desk. 2) Указать каталог данных терминала MetaTrader 4 и нажать «Далее». Чтобы узнать каталог данных терминала, следует запустить терминал MetaTrader 4 и выбрать в меню «Файл» пункт «Открыть каталог данных»: После этого откроется каталог данных MetaTrader 4, путь к которому следует указать в установщике Superior Forex Desk: 3) Указать папку в меню «Пуск» (рекомендуется оставить значение по умолчанию) и нажать кнопку «Далее». 4) Нажать кнопку «Установить». 5) Нажать кнопку «Завершить». На этом установка системы Superior Forex Desk будет завершена. Настройка MetaTrader 4 После установки Superior Forex Desk необходимо запустить MetaTrader 4 либо перезапустить, если во время установки он был уже запущен, и задать следующие настройки (Сервис->Настройки->Советники): «Разрешить автоматическую торговлю» – галочка должна стоять. «Разрешить импорт DLL» – галочка должна стоять. Разрешать доступ WebRequest к каким-либо URL не нужно, т. к. программа не использует данную технологию. Запуск Superior Forex Desk Для запуска Superior Forex Desk необходимо: 1) Открыть график интересующего торгового инструмента. 2) В Навигатор->Советники найти советник Superior Forex Desk и перетащить его на окно графика, в открывшемся окне нажать кнопку «ОК». После этого система Superior Forex Desk будет запущена: Главное окно программы Элементы главного окна программы Главное окно программы состоит из следующих элементов: Кнопка «Свернуть» Нажатие на данную кнопку приводит к сворачиванию программы в панель: Нажатие на данную панель приводит к разворачиванию главного окна программы. Кнопка «Закрыть» Нажатие на данную кнопку закрывает программу Superiod Forex Desk. Подпись торгового инструмента В данной подписи отображается торговый инструмент, на графике которого запущена программа. Кнопка «Действия над открытыми ордерами» В подписи данной кнопки отображается суммарный нетто-объём открытых позиций по инструменту. Если он больше нуля, то преобладают покупки, если ниже нуля, – продажи. Нажатие на данную кнопку приводит к открытию окна «Действия над открытыми ордерами»: Кнопка «Автоматические задачи» Нажатие на данную кнопку приводит к открытию окна «Автоматические задачи»: Кнопка «Настройки» Нажатие на данную кнопку приводит к открытию окна «Настройки»: Поле ввода «Стоп лосс» В данном поле ввода задаётся стоп лосс сделки (в пунктах), открываемой кнопками «Продать» или «Купить» главного окна программы. Поле ввода «Тейк профит» В данном поле ввода задаётся тейк профит сделки (в пунктах), открываемой кнопками «Продать» или «Купить» главного окна программы. Поле ввода «Объём» В данном поле ввода задаётся объём сделки, открываемой кнопками «Продать» или «Купить» главного окна программы. Поле ввода «Стоп в безубыток» В данном поле ввода задаётся величина прибыли сделки (в пунктах), открываемой кнопками «Продать» или «Купить» главного окна программы, при достижении которой стоп лосс будет перенесён в безубыточную область. Поле ввода «Трейлинг стоп лосс» В данном поле ввода задаётся величина прибыли сделки (в пунктах), открываемой кнопками «Продать» или «Купить» главного окна программы, при достижении которой начнёт работать трейлинг стоп лосс. Поле ввода «Макс. отклонение» В данном поле ввода задаётся величина допустимого отклонения цены сделки (в пунктах), открываемой кнопками «Продать» или «Купить» главного окна программы. Кнопка «Продать» Нажатие на данную кнопку приведёт к открытию рыночной продажи по инструменту по текущей цене с заданными в главном окне программы параметрами. Подпись текущего спреда по инструменту В данной подписи отображается текущий спред по инструменту. 1) Кнопка «Купить» Нажатие на данную кнопку приведёт к открытию рыночной покупки по инструменту по текущей цене с заданными в главном окне программы параметрами. Окно «Действия над открытыми ордерами» Элементы окна «Действия над открытыми ордерами» Окно «Действия над открытыми ордерами» состоит из следующих элементов: 1) Кнопка «Закрыть» Нажатие на данную кнопку закрывает окно «Действия над открытыми ордерами». 2) Кнопка «Удалить все отложенные ордера по "инструмент"» Нажатие на данную кнопку приведёт к удалению всех отложенных ордеров по инструменту. Кнопка «Закрыть все сделки по "инструмент"» Нажатие на данную кнопку приведёт к закрытию всех сделок по инструменту. Кнопка «Закрыть все прибыльные сделки по "инструмент"» Нажатие на данную кнопку приведёт к закрытию всех сделок по инструменту, которые находятся в прибыли. Кнопка «Закрыть все убыточные сделки по "инструмент"» Нажатие на данную кнопку приведёт к закрытию всех сделок по инструменту, которые находятся в убытке. Кнопка «Перевернуть суммарную позицию по "инструмент"» Нажатие на данную кнопку приведёт к закрытию всех сделок по инструменту и открытию новой сделки такого же объёма, какой был суммарно у закрытых сделок, противоположной к суммарной нетто-позиции закрытых сделок. Кнопка «Залокировать суммарную позицию по "инструмент"» Нажатие на данную кнопку приведёт к открытию новой сделки такого же объёма, какой есть суммарно у всех открытых сделок, противоположной к суммарной нетто-позиции открытых сделок. Кнопка «Задать трейлинг стоп лосс у всех сделок по "инструмент"» Нажатие на данную кнопку приведёт к открытию окна ввода параметров трейлинг стоп лосса для всех сделок: Кнопка «Задать стоп в безубыток у всех сделок по "инструмент"» Нажатие на данную кнопку приведёт к открытию окна ввода параметров стопа в безубыток для всех сделок: Кнопка «Задать стоп лосс для всех покупок по "инструмент"» Нажатие на данную кнопку приведёт к открытию окна ввода стоп лосса для всех покупок: Кнопка «Задать стоп лосс для всех продаж по "инструмент"» Нажатие на данную кнопку приведёт к открытию окна ввода стоп лосса для всех продаж: Кнопка «Задать тейк профит для всех покупок по "инструмент"» Нажатие на данную кнопку приведёт к открытию окна ввода тейк профита для всех покупок: Кнопка «Задать тейк профит для всех продаж по "инструмент"» Нажатие на данную кнопку приведёт к открытию окна ввода тейк профита для всех продаж: Кнопка «Действия над конкретным ордером» Нажатие на данную кнопку приведёт к открытию «Действия над конкретным ордером»: Кнопка «Ok» Нажатие на данную кнопку закрывает окно «Действия над открытыми ордерами». Окно «Действия над конкретным ордером» Элементы окна «Действия над конкретным ордером» Окно «Действия над конкретным ордером» состоит из следующих элементов: Кнопка «Закрыть» Нажатие на данную кнопку закрывает окно «Действия над открытыми ордерами». Список текущих ордеров В данном списке отображаются текущие ордера по инструменту Кнопка «Задать трейлинг стоп лосс» Нажатие на данную кнопку открывает окно ввода параметров трейлинг стоп лосса для выбранного ордера: Кнопка «Задать стоп в безубыток» Нажатие на данную кнопку открывает окно ввода параметров стопа в безубыток для выбранного ордера: Кнопка «Задать стоп лосс» Нажатие на данную кнопку открывает окно ввода стоп лосса для выбранного ордера: Кнопка «Задать тейк профит» Нажатие на данную кнопку открывает окно ввода тейк профита для выбранного ордера: Кнопка «Закрыть ордер» Нажатие на данную кнопку приводит к закрытию выбранного ордера. Кнопка «Залокировать сделку» Нажатие на данную кнопку приводит к открытию противоположной выбранной сделки с таким же объёмом. Кнопка «Перевернуть сделку» Нажатие на данную кнопку приводит к закрытию выбранной сделки и открытию противоположной сделки с таким же объёмом. Кнопка «Ok» Нажатие на данную кнопку закрывает окно «Действия над открытыми ордерами». Окно «Автоматические задачи» К автоматическим задачам относятся: трейлинг стоп лосс, стоп в безубыток, взаимоотменяемые ордера и OCO-ордера. Управление всем этими задачами доступно в окне «Автоматические задачи». Элементы окна «Автоматические задачи» Окно «Автоматические задачи» состоит из следующих элементов: 1) Кнопка «Закрыть» Нажатие на данную кнопку закрывает окно «Автоматические задачи». 2) Список текущих автоматических задач В данном списке отображаются текущие автоматические задачи. Обозначения возможных автоматических задач: NL – стоп в безубыток; TSL – трейлинг стоп лосс; OCO – OCO-ордер; OCO_S – взаимоотменяющие Stop ордера; OCO_S – взаимоотменяющие Limit ордера. Кнопка «Остановить» Нажатие на данную кнопку приводит к отмене выбранной автоматической задачи. Кнопка «Изменить» Нажатие на данную кнопку приводит к изменению выбранной автоматической задачи. Кнопка «Ok» Нажатие на данную кнопку закрывает окно «Автоматические задачи». Окно «Настройки» Элементы окна «Настройки» Окно «Настройки» состоит из следующих элементов: Кнопка «Закрыть» Нажатие на данную кнопку закрывает окно настроек без их сохранения. Чекбокс «Подтверждать открытие ордеров» Если у данного чекбокса будет стоять галочка, то при открытии ордеров будет требоваться подтверждение во всплывающем окне. Чекбокс «Подтверждать закрытие ордеров» Если у данного чекбокса будет стоять галочка, то при закрытии ордеров будет требоваться подтверждение во всплывающем окне. Кнопка «Сохранить» Нажатие на данную кнопку закрывает окно настроек с их сохранением. Кнопка «Отмена» Нажатие на данную кнопку закрывает окно настроек без их сохранения. Окно «Детальное открытие» Окно «Открыть ордер» имеет следующие общие элементы: Кнопка «Закрыть» Нажатие на данную кнопку закрывает окно «Открыть ордер». Выпадающий список выбора операции Чекбокс «Сохранить как шаблон» Если галочка в данном чекбоксе будет стоять, то при нажатии кнопки «Ok» будет предложено сохранить шаблон с текущими настройками открытия ордера. Кнопка «Ok» Нажатие на данную кнопку закрывает окно и приводит к открытию соответствующего ордера. Кнопка «Отмена» Нажатие на данную кнопку закрывает окно «Открыть ордер». Набор остальных элементов зависит от выбранного типа ордера. Максимальное количество элементов характерно для взаимоотменяющих ордеров и OCO-ордера: 1) Выпадающие списки типов ордеров Поля ввода «Стоп лосс» В данных полях ввода задаются стоп лоссы ордеров (в пунктах). Поле ввода «Тейк профит» В данных полях ввода задаются тейк профиты ордеров (в пунктах). Поле ввода «Объём» В данных полях ввода задаются объёмы ордеров. Поле ввода «Стоп в безубыток» В данных полях ввода задаются величины прибыли для ордеров (в пунктах), при достижении которой стоп лосс будет перенесён в безубыточную область. Поле ввода «Трейлинг стоп лосс» В данных полях ввода задаются величины прибыли ордеров (в пунктах), при достижении которой начнёт работать трейлинг стоп лосс. Поле ввода «Макс. отклонение» В данных полях ввода задаются величины допустимого отклонения цены в пунктах ордеров. Поля ввода «По цене» В данных полях ввода задаются цены, на которые будут выставлены ордера. Поля выбора даты и времени истечения В данных полях задаются дата и время истечения ордеров.