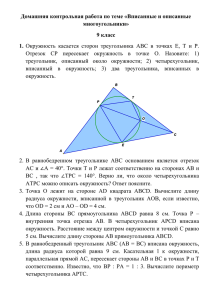Работа № 11. Приемы работы с инструментом Окружность .
реклама

Работа № 11. Приемы работы с инструментом Окружность. Цель работы: Изучение приемов работы с виртуальными инструментами, позволяющими разными способами начертить окружность и некоторых геометрические алгоритмов построения, реализованных в аналитической форме в "компьютерных" инструментах алгебраическим способом. Часть 1. Знакомство с инструментами Окружность. Материал для чтения. Из истории известно, что древние люди придумали и использовали инструменты для геометрических построений. В первую очередь это было необходимо для разметки участков земли и строительства оборонительных сооружений, а также для создания макетов при строительстве кораблей и т.д. Посмотрите, как выглядел древний циркуль. Компьютерный инструмент обладает свойствами, о которых нельзя было, и думать при использовании механических инструментов. Старинный циркуль Сегодня обычный циркуль ни у кого не вызывает трепетного восхищения, поскольку построение окружностей и дуг гармонично вошло в жизнь каждого из нас, начиная со школьной скамьи. Научно-технический прогресс поставил перед человечеством более сложные задачи, и требования к графическим инструментам резко возросли. С развитием цифровой техники инструменты тоже изменились и стали "умными". Теперь они не только выполняют построения по заданному алгоритму, но еще анализируют выполненные действия и подсказывают человеку следующие шаги. При этом запоминается порядок создания объектов и их свойства, которые можно изменять в режиме редактирования. Такие инструменты, как вы догадались, называются виртуальными, поскольку существуют только в цифровом виде. Посмотрим, что могут сделать другие компьютерные инструменты, которые расширяют возможности механического циркуля. Расширенная панель команд Окружность содержит шесть кнопок команд - см. таблицу 1. Для того, чтобы увидеть расширенную панель команд нужно нажать и удерживать кнопку команды Окружность. 1 Вы уже знаете, что вызов каждой команды означает вызов виртуального инструмента, который работает по определенному алгоритму. Команда Кнопка Окружность по центру и точке Окружность по трем точкам Окружность, касательная к кривой Окружность, касательная к двум кривым Окружность, касательная к трем кривым Таблица 1. Описание команды Окружность Описание команды - виртуального инструмента Позволяет начертить окружность с заданными центром и радиусом окружности или проходящую через выбранную точку. Позволяет начертить окружность, проходящую через три заданные точки. Позволяет начертить окружность, касательную к выбранному элементу. Если возможно построение нескольких окружностей, на экране будут показаны фантомы всех вариантов. Позволяет начертить окружность, касательную к двум выбранным элементам. Если возможно построение нескольких окружностей, на экране будут показаны фантомы всех вариантов. Позволяет начертить окружность, касательную к трем заданным элементам. Если возможно построение нескольких окружностей, на экране будут показаны фантомы всех вариантов. Окружность по двум Позволяет начертить окружность с произвольным диаметральным радиусом, проходящую через две выбранные точки. точкам При работе с инструментами и при редактировании объектов вызывается строка параметров объекта, которая для команд Окружность всегда содержит: 1. - поле выбора стиля линии окружности 2. Переключатель отрисовки осей симметрии: - не отрисовывать оси симметрии, - отрисовывать оси симметрии. Примечание. Две оси симметрии окружности в системе КОМПАС–3D LT формируются как один элемент, который называется макроэлементом. Для редактирования осей симметрии сначала нужно выделить макроэлемент, а затем использовать команду Операции - Разрушить 2 Итак, мы хотим изучить возможности шести "умных" и "подсказывающих" команд построения окружностей - "виртуальных циркулей". Часть 2. Построение окружности Задание 1. Построить окружность радиусом 15 мм. Центр окружности должен находится в начале координат СК фрагмента. Тип линии - Основной. Эта задача может быть выполнена с помощью самого простого инструмента. 1. Выберите на инструментальной Окружность по центру и точке (радиусу) - панели Геометрия команду Так как инструменты в системе подсказывающие, то, если указатель находится на кнопке инструмента, в строке сообщений вы видите имя команды: Ввод окружности. Строка параметров объекта окружность содержит следующие поля ввода: c - поля ввода координат X и Y центра окружности; p - поля ввода координат X и Y точки окружности; rad - поле ввода радиуса окружности и В строке параметров объекта окружности всегда есть Поле стиля линии и переключатель отрисовки осей симметрии. 2. Переместите указатель на рабочее поле: Укажите (выберите) точку центра или введите ее координаты. 3. Привяжитесь к началу координат и нажмите Enter, т.е. выберем центр окружности в точке (0,0). 4. После выбора центра окружности: Укажите (выберите) точку окружности или введите ее координаты При перемещении курсора мыши по полю фрагмента появляется вариант (фантом) окружности, который очень удобно применять при построениях. 5. Нажмите Alt+r: становится активным поле ввода радиуса окружности. До нажатия клавиши Enter вы может изменить режим отрисовки осей симметрии. Включите отрисовку осей симметрии. Наберите 15 и нажмите Enter. 3 6. Окружность построена - рис. 11.1., но до прерывания команды можно построить следующую окружность. Рис. 11.1. 7. Для прерывания команды нажмите кнопку Stop на специальной панели или выберите Прервать команду из объектного меню (вызывается нажатием правой кнопки мыши). Часть 3. Инструмент Окружность по трем точкам – . Инструмент Окружность по трем точкам позволяет построить окружность по трем заданным или выбранным точкам. Рассмотрим рис. 11.3. Рис. 11.3. Геометрическое воспоминание. Если строить окружность по трем заданным точкам механическим способом, то потребуется выполнить несколько геометрических построений в определенной последовательности, т.е. по определенному алгоритму: 1. Построить два отрезка, например, АС и ВС. 2. С помощью циркуля и линейки найти середины этих отрезков. 3. Построить перпендикулярные прямые через середины отрезков. 4. Найти точку пересечения перпендикулярных прямых - центр искомой окружности - например, точка D. 5. Построить окружность радиусом AD. 6. Удалить вспомогательные построения. На рис. 11.4 показан результат выполнения этого алгоритма до пункта 5. При его выполнении использовались команды Окружность по центру и точке и команда Вспомогательная прямая. 4 Рис. 11.4. После выполнения пункта 5 будет построена требуемая окружность рис. 11.5. Рис. 11.5. После выполнения пункта 6 мы получим следующее - рис. 11.6: Рис. 11.6. Итак, мы описали алгоритм геометрического способа построения окружности по трем точкам с помощью циркуля и линейки и его реализацию в КОМПАС-3D LT с помощью компьютерной "линейки" и "циркуля". Дополнительное задание. На листе фрагмента поставьте три точки. С помощью команды Окружность и Ввод вспомогательной прямой начертите окружность, проходящую через заданные вами три точки. При построении используйте алгоритм, описанный выше в п.п.1-6. 5 Часть 4. Работа с инструментом Окружность по трем точкам. Задание 1. Построить окружность, проходящую через три точки с координатами (20,50), (50,10) и (70,90). 1. Создайте лист фрагмента. 2. Постройте три заданные точки: символ Крест 3. Прервите выполнение команды Точка и выберите команду Показать все - рис. 11.7. Рис. 11.7. 4. Выберите команду Окружность по трем точкам – Строка параметров объекта, т.е. окружности, которую мы будем строить имеет вид: где: p1, p2, p3 - поля ввода координат X и Y трех точек, лежащих на окружности Строка параметров объекта имеет справочные поля: с - поля координат X и Y точки центра окружности, которая строится по трем точкам rad - поле ввода радиуса окружности Вводить данные в эти поля нельзя, в них будет отображаться информация об окружности, построенной по трем заданным точкам. 5. Поместите курсор на рабочее поле: Укажите (выберите) первую точку на окружности или введите ее координаты. 6. Выбор первой точки. 6 Переместите указатель-ловушку к любой заданной точке. Если происходит захват точки, то символ меняет цвет, а в строке параметров для точки p1 будут показаны координаты захваченной точки, После захвата нажмите кнопку мыши: первая точка выбрана: Укажите (выберите) вторую точку на окружности или введите ее координаты 7. Выбор второй точки осуществляется так же, как и выбор первой точки в п. 4. После выбора второй точки появляется фантом окружности - рис. 11.8, проходящей через две выбранные точки. Рис. 11.8 Обратите внимание на значения координат центра окружности и радиуса окружности, которые появляются в справочных полях строки параметров объекта. 8. Если вы будете перемещать курсор в рабочем поле, то увидите различные варианты окружности, которые можно провести через две точки. 9. В строке запроса: Укажите (выберите) третью точку на окружности или введите ее координаты 10. После выбора третьей точки – окружность построена – рис. 11.9. Рис. 11.9 7 11. Прервите выполнение команды. раза. 12. Перейдите в режим редактирования, т.е. щелкните на окружности два Вы видите строку параметров объекта, т.е. построенной окружности Система рассчитала: - координаты центра построенной окружности; - координаты точки, лежащей на окружности; - радиус построенной окружности. Наверное, это задание вам понравилось! Действительно, построение в системе окружности по трем заданным точкам можно сделать намного быстрее, чем механическим способом. У вас, наверное, появился вопрос: "А как система строит окружность по трем заданным точкам?" Мы уже говорили, что информацию об объектах, в нашем примере координаты точек, система хранит в цифровой форме. При выборе команды Окружность по трем точкам система проводит расчет по известному аналитическому алгоритму построения окружности и затем выводит на экран требуемую окружность, проходящую через заданные точки. Система не дает возможности подробно познакомиться с самим алгоритмом. Для этого необходимо изучить курсы начертательной геометрии, аналитической геометрии и машиностроительного черчения. Итак. В систему заложены знания, накопленные человечеством в области геометрии, начертательной геометрии и черчения. Задание 2 Напоминание. В системе КОМПАС–3D LT рассматриваются как частные случаи кривой. Построить три кривые: отрезок, окружность 1. Окружность без осей симметрии, радиусом 20 мм, центр окружности - (0,0). 8 2. Окружность без осей симметрии, радиусом 15 мм, центр окружности (30,30) 3. Вертикальный отрезок длиной 120 мм, начальная точка отрезка - (50,0). Построить окружность, касательную к заданным кривым. 1. Создать лист фрагмента и построить геометрические объекты, необходимые для выполнения задания - рис. 11.10. Рис. 11.10 2. Выберите команду Окружность, касательная к трем кривым Для этой команды строка параметров имеет только справочные поля: . объекта c - поля координат X и Y центра окружности (справочное поле) rad - поле радиуса окружности (справочное поле) На панели специального управления появилась кнопка - Повторный выбор объекта. Ее нужно использовать, если возникла необходимость переопределить выбранные объекты при выполнении команды. 3. Переместите указатель на рабочее поле: Укажите (выберите) первую кривую для построения касательной окружности. Выберите первую кривую: это будет первая окружность. Укажите (выберите) окружности. вторую кривую для построения касательной Укажите (выберите) окружности. третью Выберите вторую кривую: это будет вторая окружность. кривую 9 для построения касательной 3. Выберите третью кривую: это будет отрезок (отрезок частный случай кривой). На листе фрагмента система показывает все возможные варианты (фантомы) – рис. 6. построения касательных окружностей (максимум восемь окружностей). Все варианты отображены на экране пунктирной линией и только один из них тонкой сплошной. Если щелкнуть левой кнопкой мыши на пунктирном варианте, то он будет перерисован тонкой сплошной линией. Если повторно щелкнуть на этом же варианте, то объект будет создан – окружность к трем кривым. 4. Щелкните левой кнопкой мыши на каком-либо варианте окружности для создания объекта. 5. Для завершения построения надо выбрать команду Создать объект или из объектного меню выбрать Построить окружность. Обратите внимание на состав панели специального управления. Помимо уже известных вам кнопок-команд: Прервать команду, Создать объект и Повторный выбор объекта, имеются две кнопки перехода: одна к предыдущему объекту <<, другая к следующему объекту >>. Так как у нас получилось восемь вариантов окружностей, то перебрать их и случайно не создать объект (повторный щелчок мыши) гораздо проще пользуясь этими кнопками-командами. В Строке сообщений после выбора и создания нового объекта опять появился запрос на выбор варианта и создание следующего объекта. 6. Запросы повторяются до прерывания команды. Для завершения команды выберите Прервать команду. На рис. 11.11 показаны семь касательных окружностей, которые система построила для нашей задачи. Рис. 11.11 10 Часть 5. Самостоятельная работа Самостоятельно изучите работу с оставшимися инструментами в расширенной панели команд Окружность. 1. Окружность, касательная к кривой . На листе должен быть, по крайней мере один элемент, например, отрезок. 2. Окружность, касательная к двум кривым . На листе должны быть, по меньшей мере, два элемента, например, окружность и отрезок. 3. Окружность по двум диаметральным точкам (окружность . заданного радиуса, проходящая через две выбранные точки Примечание. Если указатель находится на рабочем поле, то в строке сообщений: Укажите (выберите) первую точку на окружности или введите ее координаты. После выбора первой точки окружности: Укажите (выберите) вторую точку на окружности или введите ее координаты 1. После выбора точки при перемещении курсора строится окружность, диаметр которой равен расстоянию между выбранными точками. 2. После задания радиуса виден вариант окружности: в этом случае при перемещении курсора вариант окружности с заданным радиусом "следит" за ним, и при втором щелчке мыши строится окружность. Укажите вторую точку на окружности или введите ее координаты. После выбора второй точки окружности окружность построена. Запросы повторяются до прерывания команды. Несомненно, выполненные задания убедили вас в том, что возможности компьютерных инструментов намного превышают возможности своих механических предков и позволяют выполнить построения намного быстрее. В завершении закройте лист фрагмента без сохранения результатов. 4. Построение окружности по трем точкам в трехмерной системе координат. Использование операции Выдавливание к эскизу окружность. 11 Вы уже знаете, что при работе с трехмерной компьютерной моделью следует помнить, что координаты модели пересчитываются в проекции на двумерную плоскость экрана. Поэтому при построениях всегда необходимо задавать плоскость построения. Задание. Построить окружность, проходящую во Фронтальной плоскости через три точки с координатами (20, 50, 0), (50, 10, 0) и (70, 90, 0). Применить к полученной окружности операцию Выдавливание. 1. Для перехода в подсистему трехмерного моделирования нажмите на панели управления кнопку Создать деталь - . 2. В поле текущей ориентации изображения выберите вид Спереди. Для построения окружности по трем точкам необходимо выбрать плоскость построения, в нашем случае это Фронтальная плоскость. 3. В Дереве построений выберите Фронтальная плоскость. 4. На Панели управления нажмите кнопку-команду Новый эскиз. Оси координат изменили цвет, что говорит о выбранной плоскости построения. Обратите внимание на внешний вид рабочего поля, которое практически совпадает с рабочим полем фрагмента. 5. На панели инструментов Геометрические построения выберите инструмент Точка. Так как мы выбрали фронтальную плоскость, то для всех точек этой плоскости координата Z=0. Постройте три заданные точки: символ Крест во Фронтальной плоскости точки имеют следующие координаты: Первая точка (20, 50), Вторая точка (50, 10), Третья точка (70, 90). После каждого ввода координат точки нажимайте клавишу Enter. все. Прервите выполнение команды Точка и выберите команду Показать 6. На панели инструментов Геометрические построения выберите инструмент Окружность по трем точкам. Переместите указатель-ловушку к любой заданной точке. Если происходит захват точки, то символ точки изменяется, а в строке параметров для точки p1 будут показаны координаты захваченной точки, После захвата нажмите кнопку мыши. Выберите первую точку, затем вторую и третью. 12 Окружность построена - рис. 11.12. Закончите редактирование эскиза. Рис. 11.12. Окружность по трем точкам во Фронтальной плоскости. Как вам известно, операция Выдавливание относится к операциям трехмерного твердотельного моделирования и направление выдавливания перпендикулярно плоскости эскиза (в нашем случае вдоль оси OZ). 7. В поле текущей ориентации изображения выберите вид Изометрия. Вы, конечно, хорошо помните, как получалась тонкая пластина из отрезка длинной 100 мм. Аналогичным образом построим тонкостенный цилиндр из построенной окружности. 8. На панели инструментов построения детали нажмите кнопку-команду Операция выдавливания. Откроется уже известное вам окно диалога Параметры. 9. На закладке операции выдавливания выберите Средняя плоскость и в поле расстояние введите значение 100 мм. На закладке тонкая стенка поставьте флажок Создавать тонкую стенку, толщину стенки установите 1 мм и выберите Средняя плоскость. 10. Нажмите кнопку Создать. Тонкостенный цилиндр готов. Для большей наглядности выберите полутоновое изображение рис. 11.13. Рис. 11.13. Полутоновое отображение тонкостенного цилиндра. 13 11. И в завершении давайте сохраним в файле модель полученного твердого тела. Для этого выберите команду Файл – Сохранить как…, затем найдите и откройте нужную папку, введите имя файла со своей фамилией, например Тонкостенный цилиндр Иванов, нажмите кнопку Сохранить. (программа сама добавит расширение m3d). Выводы. Таким образом, после выполнения всех заданий в работах № 1 - №6 вы познакомились: 1. С инструментами компьютерного черчения. 2. С командами построения во фрагменте основных объектов (точка, отрезок, перпендикуляр, параллельная прямая и т.п.), а также построение более сложных объектов, например окружности касательной к трем кривым. 3. С основными операциями создания трехмерной модели твердого тела, его отображения на экране, поворота, изменения цвета детали. 4. С некоторыми операциями твердотельного моделирования. 5. С параметрами системы КОМПАС–3D LT, настройкой параметров системы, новых документов, организацией своего компьютерного рабочего места. В следующих работах вы сможете развить навыки создания моделей по координатам контрольных точек с помощью виртуальных компьютерных инструментов твердотельного моделирования. 14 Работа № 12. Форма и формообразование. Параллелепипед. Цель работы: Изучение приемов работы с виртуальным инструментом Прямоугольник. Создание трехмерной модели Параллелепипед. Работа выполняется в подсистеме трехмерного моделирования. Введение Анализ формы изделий, показывает, что чаще всего, сложная форма детали получается в результате "сложения" или "вычитания" базовых геометрических тел, которые называются формообразующими элементами. Такими простейшими геометрическими телами являются призма (и ее частный случай параллелепипед), пирамида, цилиндр, конус, шар, тор и др. В технике простейшие геометрические тела рассматриваются как конструктивные и технологические элементы. В системе КОМПАС-3D LT, в отличие от более ранних систем твердотельного моделирования, уже не используются простейшие геометрические тела или как их называют "примитивами" (от английского слова primitive) - рис. 12.1. Рис. 12.1. Группа простейших геометрических тел, построенных в системе КОМПАС-3D LT. В системе КОМПАС-3D LT модели геометрических тел "создаются" в два этапа. На первом этапе выполняется эскиз - чертеж заготовки в какой-либо плоскости. На втором этапе к эскизу применяются твердотельные операции: операция выдавливания, операция вращения и кинематические операции. При этом вы можете управлять свойствами модели геометрического тела, как в процессе ее создания, так и в процессе редактирования. 15 Вспомним основные операции твердотельного моделирования 1. Выдавливание эскиза в направлении, перпендикулярном плоскости эскиза. Результат операции Эскиз Тонкая стенка 2. Вращение эскиза вокруг оси, лежащей в плоскости эскиза. 3. Кинематическая операция – перемещение эскиза вдоль указанной направляющей. 4. Построение тела по нескольким сечениям-эскизам. 16 Каждая операция имеет дополнительные позволяющие изменять правила построения тела. возможности - опции, Система КОМПАС–3D LT широко использует булевы операции. На примере двух тел легко показать результат выполнения булевых операций: Исходные тела Булевы операции с исходными телами объединение (сложение) вычитание пересечение Часть 1. Создание прямоугольного параллелепипеда. Задание 1. Создать прямоугольный параллелепипед. Размер основания 100 х 100 мм. Высота параллелепипеда - 80 мм. Параллелепипед должен находится в области положительных значений координат X, Y, Z, т.е. в первом квадранте прямоугольной системы координат в пространстве. Будьте внимательны! При создании эскиза, нужно обратить внимание, что ось OY прямоугольной системы координат плоскости эскиза направлена в сторону, противоположную оси OZ прямоугольной системы координат в пространстве. Этот факт нужно будет учесть при задании координат вершин прямоугольника. 17 1. Перейдите в подсистему трехмерного моделирования. Для этого нажмите кнопку команды Новая деталь команду Файл- Создать - Деталь. или выберите 2. Выберите в дереве построений горизонтальную плоскость, выберите текущую ориентацию - Сверху и нажмите кнопку создания эскиза. 3. Выберите команду Ввод прямоугольника по диагонали - Обратите внимание! . Расширенная панель этой команды содержит команду Построение прямоугольника по центру и вершине - и команду Ввод многоугольника - . Команда Ввод многоугольника позволяет построить многоугольник с заданным числом сторон. При этом можно задавать радиус вписанной или описанной окружности. Давайте разберемся, какой квадрант трехмерной системы координат является положительным. Положительным квадрантом трехмерной системы координат будет тот, у которого все три координаты положительные, т.е. X>0, Y>0, Z>0. В нашем случае при построении эскиза в Горизонтальной плоскости ось OX плоскости эскиза совпадает по направлению с осью OX трехмерной системы координат, а ось OY плоскости эскиза направлена в противоположную сторону оси OZ Поэтому для того, чтобы основание параллелепипеда располагалось в положительном квадранте трехмерной системы координат его надо создавать с отрицательными значениями координатам по оси OY плоскости построения эскиза. ось Y трехмерной системы координат (положительные значения) ось X трехмерной системы координат (отрицательные значения) ось Z трехмерной системы координат (положительные значения) совпадает с осью Y Горизонтальной плоскости (отрицательные значения) ось Y Горизонтальной плоскости (положительные значения) совпадает с осью Z трехмерной системы координат (отрицательные значения) ось X трехмерной системы координат (положительные значения) совпадает с осью X Горизонтальной плоскости (положительные значения) ось Y трехмерной системы координат (отрицательные значения) 18 4. По запросу в строке сообщений привяжитесь к началу координат - точка (0,0). Затем введите координаты второй точки - (100, -100). Если не включен режим автосоздания, то нажмите кнопку Создать объект или выберите соответствующую команду из объектного меню 5. Нажмите кнопку команды Закончить редактирование (эскиза). 6. Выберите текущую ориентацию: Изометрия. Итак, мы получили заготовку параллелепипеда - эскиз его основания. 7. Выберите в дереве построений Эскиз:1 – рис. 12.2. Рис. 12.2 8. На инструментальной панели построений детали выберите команду Операция выдавливания - . – рис. 12.3. Внимание! При работе Вы можете, если это вам будет удобно: - перемещать изображение фантома детали с помощью команды Сдвинуть изображение . После работы с командами изображением необходимо прервать команду; управления - переместить окно диалога Параметры можно "зацепив" заголовок и переместив окно в нужное место - рис. 12.3. Рис. 12.3 19 Теперь вы можете промоделировать параллелепипед, изменяя параметры операции выдавливания. 9. Снимите, если он есть, флажок Создавать тонкую стенку, иначе вы получите короб без дна! 10. Установите Прямое направление и Расстояние 80 мм. Нажмите кнопку Создать. 11. Посмотрите изображение параллелепипеда в различных режимах отображения. На рис 12.4 показан параллелепипед в трех режимах отображения: Каркас, Невидимые линии тонкие, Полутоновое. Рис. 12.4. Каркас Невидимые линии тонкие Полутоновое 12. Сохраните деталь в файле под именем Параллелепипед. Часть 2. Изучение операции Вырезать выдавливанием (булева операция Вычитание). Внимание! До сих пор мы вели построение моделей, используя эскизы в трех заданных плоскостях: фронтальной, горизонтальной и профильной. Система позволяет строить эскизы в любых плоскостях, в том числе в плоскостях, совпадающих с гранями деталей. Задание 1. Используя ранее созданную деталь Параллелепипед, создать деталь Коробка. Толщина стенок коробки – 4 мм. Указание. Для того, чтобы из твердотельного параллелепипеда получить коробку, нужно из него вычесть параллелепипед размерами92 х 92 мм, высотой 76 мм! Эскиз основания вычитаемого параллелепипеда должен находится на верхней (горизонтальной) грани исходного параллелепипеда. 1. Для дальнейшей работы перейдите в режим Каркас. 20 2. Поместите курсор на верхнюю грань детали - он должен принять форму - , при этом ребра грани выделяются пунктиром – рис. 12.5. Рис. 12.5 3. Из объектного меню выберите Новый эскиз или нажмите кнопку Новый эскиз. Обратите внимание на направление осей координат в выбранной плоскости - рис. 12.6. Рис. 12.6. 4. Выберите текущую ориентацию - Вид сверху – рис. 12.7. Рис. 12.7. 5. Выберите команду Прямоугольник по диагонали и введите координаты диагонали: (4, -4) и (96, -96). 6. Закончите редактирование эскиза. 7. Выберите текущую ориентацию - Изометрия. 8. Выберите команду Вырезать выдавливанием - . В окне диалога Параметры снимите, если он есть, флажок Создавать тонкую стенку. 21 Установите расстояние выдавливания - 76 мм. Нужная нам заготовка коробки построена - рис. 12.8. Рис. 12.8. Невидимые линии тонкие Полутоновое Часть 3. Продолжение моделирования коробки. Так как коробка должна закрываться крышкой, то снимем на глубину 30 мм от верхней грани коробки слой материала толщиной 2 мм. 1. Выберите верхнюю грань коробки. Т.к. она тонкая, то может потребоваться увеличение масштаба изображения, например, рамкой рис. 12.9. Рис. 12.9. 2. Выберите текущую ориентацию - Вид сверху и выберите команду Показать все. Режим отображения - Невидимые линии тонкие. Если нужно измените масштаб отображения. 3. Для построения эскиза выберите команду Прямоугольник по диагонали и введите координаты точек диагонали (не забудьте: нам нужно снять материал по толщине 2 мм!): (2, -2) и (98, -98). Закончите редактирование эскиза. 4. Выберите текущую ориентацию - Изометрия. 5. Выберите команду Вырезать выдавливанием. 22 В окне диалога Параметры установите флажок Создавать тонкую стенку, Наружу, толщина стенки - 2 мм, На расстояние - 30 мм. При изменении параметров вы видите соответствующие изменения на фантоме нашей детали. 6. Нажмите Создать и вы видите изображение почти законченной коробки - рис. 12.10. Рис. 12.10. Часть 4. Скругление - технологические элемент. Технологически достаточно сложно изготовить деталь, когда соответствующие грани составляют в точности какой-либо угол. В нашем примере, это прямой угол. Задание 1. Применить операцию Скругление для внешних вертикальных ребер коробки - радиус скругления 2 мм, для ребер, которые попадают под крышку, внутренних ребер, включая ребра на дне коробки - радиус скругления - 1 мм. 1. Поместите курсор на внешнее ребро детали и, когда он примет вид , нажмите кнопку мыши: ребро выделено, в этом случае ребро обозначается пунктиром и другим цветом. 2. Выберите команду Скругление - . В окне диалога Параметры скругления - рис. 12.11. 23 Рис. 12.11. введите радиус 2 мм и нажмите кнопку Создать. Скругление построено – рис. 12.12. Рис. 12.12. 3. При выделении ребер вы можете нажать клавишу Ctrl и набрать группу ребер, на которых требуется построить скругление одного радиуса. Если вы сделали верно, то изображение коробки будет иметь следующий вид – рис. 12.13. Рис. 12.13. 4. Конечно, теперь вы можете самостоятельно выбрать цвет детали и изменить оптические свойства поверхности. 24 Часть 5. Самостоятельная работа Задание 1. Используя деталь Параллелепипед, создать деталь Крышка для коробки. Толщина стенок крышки – 4 мм, скругления ребер 2 мм и 1 мм. Пояснения. 1. Очевидно, что внешние и внутренние размеры крышки и коробки должны совпадать, отличие размеров только в высоте деталей. 2. Используя данные предыдущего задания, определите высоту крышки? 3. Обратите внимание, с какой стороны надо срезать стенки крышки, чтобы она смогла надеться на коробку. 4. При создании эскиза крышки используйте те же координаты, что и при создании Коробки. 5. При выполнении операции Скругление используйте клавишу Ctrl. 6. Сохраните деталь в файле Крышка для коробки. При правильном расчете и построении деталь Крышка должна выглядеть как показано на рис. 12.14. Рис. 12.14. Деталь Крышка Контрольные размеры детали Крышка. Внешние размеры 100х100х34 мм, скругление ребер 2 мм Вопрос. Оденется крышка на коробку или нет? 25 Внутренние размеры 98х98х30; скругление ребер 1 мм Ответ. Нет, т.к. крышка имеет внутренние скругления, а коробка не имеет скруглений верхних ребер. Откройте свой файл с деталью Коробка и исправьте это несоответствие. 26 Работа № 13. Форма и формообразование. Призма. Операция сечение плоскостью. Цель работы: Построение моделей: призмы и пирамиды. Команда Ввод многоугольника. Проекционная заготовка чертежа. Изучение операции сечение плоскостью. Часть 1. Модель призмы Задание 1. Создать правильную треугольную призму. Основание призмы вписано в окружность радиусом 40 мм. Высота призмы 100 мм. Создание заготовки модели правильной треугольной призмы. 1. Выберите в дереве построений горизонтальную плоскость, выберите текущую ориентацию - Сверху и нажмите кнопку создания эскиза. 2. На расширенной панели команд Ввод прямоугольника выберите команду Ввод многоугольника - . В строке параметров объекта задайте число сторон многоугольника n=3 и установите способ построение По описанной окружности . 3. Поместите курсор на каждый элемент строки параметров и прочитайте ярлычок-подсказку. Если вы хотите более подробно узнать о назначении каждого элемента, то выберите команду Справка интересующем вас объекте. и затем щелкните на 4. По запросу в строке сообщений привяжитесь к началу координат точка (0,0). Нажмите Alt+r и введите радиус описанной окружности 40 мм. 5. Введите значение угла наклона вершины многоугольника в системе координат эскиза: Нажмите Alt+a, Введите число 270 Нажмите Enter 27 6. Если режим автосоздания отключен, то нажмите кнопку Создать объект или выберите соответствующую команду из объектного меню. 7. Нажмите кнопку команды Закончить редактирование (эскиза). 8. Выберите текущую ориентацию: Изометрия. Итак, мы получили заготовку треугольной призмы - ее основание рис. 13.1. Рис. 13.1. 9. Выберите в дереве построений Эскиз:1. 10. На инструментальной панели построений детали выберите команду Операция выдавливания - - рис. 13.2. Рис. 13.2 Теперь вы можете промоделировать треугольную призму, изменяя параметры операции выдавливания. 11. Снимите флажок Создавать тонкую стенку, иначе вы получите короб! 12. Установите Прямое направление и Расстояние 100 мм. Нажмите кнопку Создать. 13. Посмотрите изображение правильной треугольной призмы в различных режимах отображения: Каркас, Невидимые линии тонкие, Полутоновое. 14. Сохраните файл детали, например, Призма. 28 Часть 2. Проекционная заготовка чертежа Задание 1. Получить, используя трехмерную модель призмы, проекционную заготовку чертежа прямоугольной призмы. 1. Откройте файл детали Призма.m3d. 2. Выберите команду Файл - Создать заготовку для чертежа. В окне диалога Параметры чертежа - рис. 13.3. Рис. 13.3 поставьте флажки у следующих видов: Спереди, Сверху, Слева, Изометрия. Для каждого вида поставьте флажок Невидимые линии - Условно, Масштаб - 0,5 (для отделения десятичных знаков используйте точку) - рис. 13.4. Установите расстояние между видами - 20 мм – рис. 13.4. 3. Нажмите кнопку Создать. Рис. 13.4 Проекционная заготовка для чертежа прямоугольной призмы, показана на рис. 13.5. 29 Рис. 13.5 На рис. 13.5 действительно показана только проекционная заготовка чертежа, т.к. необходимо нанести все необходимое для изготовления призмы на производстве, например, оси симметрии, размеры, допуски изготовления и многое другое, заполнить основную надпись штамп. Часть 3. Шестигранная призма Задание 1. Создать методом редактирования модель шестигранной призмы на основе детали треугольная призма. Радиус описанной окружности многоугольника и высоту призмы не изменять. 1. Откройте файл модели треугольной призмы. 2. Щелкните в Дереве построения детали правой кнопкой мыши на элементе Операция выдавливания: 1 3. Из объектного меню выберите пункт Редактировать эскиз. 4. Выберите команду Ввод многоугольника, в строке параметров объекта задайте n=6. Внимание! В строке параметров объекта переключатель способа построения должен быть установлен в положение По описанной окружности- . 5. Привяжитесь к центру начала координат - точка (0,0), и затем привяжитесь к вершине треугольника, который находится в эскизе. 6. Сейчас в эскизе находится треугольник и шестиугольник. 30 Удалите треугольник. Последовательно щелкайте мышью на каждой стороне треугольника и после его выделения нажмите клавишу Delete. 7. После удаление треугольника завершите редактирование эскиза. Внимание! После изменения эскиза треугольного основания призмы мы получили шестигранную призму – рис. 13.6. Сохраните файл под тем же именем. Рис. 13.6 Продолжим редактирование детали шестигранная призма. 1. Щелкните в Дереве построения детали правой кнопкой мыши на элементе Операция выдавливания:1 и из объектного меню выберите команду Редактировать элемент. 2. Поставьте флажок в пунктах: создавать тонкую стенку, Внутрь, Толщина 3 мм. Создан шестигранный короб. 3. Снимите в окне диалога Тонкая стенка поставленные флажки. 4. На закладке Параметры - операции выдавливания – рис. 13.7. Рис. 13.7 установите Уклон 100 и флажок у параметра внутрь. 31 5. Мы получили усеченную шестигранную пирамиду высотой 100 мм! Как построить модель правильной пирамиды? Вы знаете один из способов создания модели правильной пирамиды – это создание пирамиды с помощью операции По сечениям. В системе КОМПАС–3D LT имеется и другая возможность построения пирамиды – это метод отсечения плоскостью модели призмы. Часть 4. Операция сечение плоскостью Для построения шестигранной пирамиды выберем в качестве заготовки шестигранную призму. Идея метода отсечения плоскостью состоит в том, что через каждые две соседние вершины нижнего основания шестигранной призмы, например, А и B, и центр верхнего основания С проводится плоскость, а затем производится отсечение этой плоскостью части призмы - рис.8.10. Рис. 13.10 32 1. Откройте файл модели шестигранной призмы. эскиз. 2. Выделите верхнее основание призмы и нажмите кнопку Создать новый 3. Поставьте точку (стиль Вспомогательный) в центре верхнего основания. 4. Закончите редактирование эскиза. 5. Выберите команду Операции - Плоскость - Через три вершины. По запросу Укажите первую вершину выберите центр верхнего основания, а затем последовательно две соседние вершины нижнего основания. 6. На рис. 13.11 показано условное обозначение построенной плоскости. Рис. 13.11 7. На панели построения детали выберите кнопку команды Отсечение части детали плоскостью - - рис. 13.12. 33 Рис. 13.12 В окне диалога Параметры сечения плоскостью Направление отсечения: Обратное и нажмите кнопку Создать. установите 8. Повторите эту операцию с точками противоположного ребра основания и центром верхнего основания шестигранной призмы. Внимательно следите за стрелкой направления отсечения детали, в данном случае оно должно быть Прямое. Результат двух операций показан на рис. 13.13 и рис. 13.14. Рис. 13.13 Рис. 13.14 Элементами секущей плоскости могут быть не только не три точки, но и, например, ребро и вершина. Сейчас к оставшимся четырем граням призмы применим операцию Сечение плоскостью через ребро и вершину. Для этого выполните следующие действия. 1. Выберите команду Операции - Плоскость - Через три ребро и вершину. По запросу Укажите ребро или вершину выберите центр верхнего основания и ребро нижнего основания рис. 13.15а. 2. На панели построения детали выберите кнопку команды Отсечение части детали плоскостью отсечения рис. 13.15б). (Внимательно выбирайте направление 3. Повторите эту операцию с соседним ребром основания призмы. Результат отсечения двух граней призмы показан на рис. 13.15в. 34 рис. 13.15а рис. 13.15б рис. 13.15в 4. Самостоятельно завершите любым способом построение правильной шестигранной пирамиды рис. 13.16. Рис. 13.16. Правильная шестигранная пирамида, построенная методом отсечения плоскостью правильной шестигранной призмы. 5. Сохраните файл под именем Пирамида. 35 Работа № 14. Форма и формообразование. Тела вращения. Операция Приклеить выдавливанием. Цель работы: Построение моделей с помощью операции вращения: цилиндрический стакан, конус, шар. Изучение инструмента Вспомогательные линии. Знакомство с операцией Приклеить выдавливанием. Часть 1. Модель цилиндра. Операция Вращение. Задание 1. Построить цилиндр с помощью операции Вращение. Параметры цилиндра: высота 100 мм, диаметр основания - 50 мм. Чтобы получить цилиндр надо взять в качестве образующей отрезок и переместить его вокруг оси вращения. 1. Создадим эскиз во фронтальной плоскости, который содержит образующую цилиндра - отрезок прямой (длиной 100 мм) и ось вращения (тип линий - штрих-пунктирная или осевая), проходящую через начало координат. 2. Отрезок проходит через точки (25,0) и (25, 100). 3. Ось вращения (не забудьте сменить тип линии – Осевая) проведите через точки (0, 0) и (0, 50). Примечание. Длина оси вращения может быть выбрана любой, т.к. она носит вспомогательный характер. Закончите редактирование эскиза и вы получите на экране следующее изображение – рис. 14.1 Рис. 14.1. 4. Выберите команду Операция вращения команды имеет вид – рис. 14.2. 36 . Окно диалога этой Рис. 14.2. Существуют два режима вращения. Тороид, при котором создается тонкостенная оболочка - элемент с отверстием вдоль оси вращения. В нашем случае получается тонкостенная труба. Сфероид, при котором построение элемента производится с учетом проекции концов контура на ось вращения, т.е. в результате получается сплошной элемент. 5. На рис. 14.3 показаны результаты вращения образующей цилиндра в двух режимах: Тороид и Сфероид. При этом значение угла прямого направления выбрано равным 900, для того, чтобы можно было "посмотреть" деталь "внутри". Рис. 14.3. Режимы кинематической операции Вращение: Тороид Сфероид 6. Создайте деталь в разных режимах и сохраните ее в файле под именем Цилиндр_вращения. 7. Создайте проекционную заготовку чертежа полученной детали в каждом режиме и проанализируйте получившиеся виды. 37 Задание 2. С помощью операции редактирования создайте цилиндрический стакан с толщиной стенок 2 мм. 1. Выберите операцию Редактировать эскиз. 2. Не забудьте и смените, если нужно, тип линии с осевой на основную. Проведите горизонтальный отрезок из начала координат до образующей цилиндра – рис. 14.4. 3. Закончите редактирование эскиза. Т.к. последней операцией было вращение в режиме сфероид, то вы получите сплошной цилиндр с вырезанной четвертью – рис. 14.5. Рис. 14.4. Рис. 14.5. 4. В Дереве построение выберите Редактировать элемент. 5. В окне диалога установите режим вращения Тороид, толщина стенок 2 мм. Установите значения углов вращения в двух направлениях по 1800. Цилиндрический стакан построен – рис. 14.6. Рис. 14.6. 38 Задание 3. Построить правильный конус с радиусом основания 35 мм, высота конуса - 80 мм. Это задание мы выполним по аналогии с заданием на построение цилиндра. 1. В качестве эскиза - рис. 14.7. можно выбрать два отрезка во фронтальной плоскости с координатами: Первый отрезок: (0, 0), (35, 0) - заготовка основания. Второй отрезок: (35,0), (0,80) - образующая конуса. Ось вращения направлена вдоль оси OY. Рис. 14.7. Эскиз конуса. Рис. 14.8. Модель конуса. 2. После выполнения кинематической операции вращения в режиме Сфероид с отключенной тонкой стенкой получим конус – 14.8. 3. С помощью операции редактирования элемента посмотрите деталь полый конус, которая получается в режиме Тороид, толщина стенки (4 мм) внутрь. Для наглядности задайте направление вращения – прямое 900. Изучите деталь, используя различные режимы отображения – рис. 14.9. 4. Сохраните полученную деталь в файле под именем Конус + фамилия. 5. Создайте проекционную заготовку чертежа полученной модели – рис. 14.10. Рис. 14.9. Рис. 14.10. 39 Задание 5. Построить модель сферы. Диаметр сферы - 60 мм Нижняя точка сферы лежит в начале трехмерной системы координат. Построение сферы можно провести с помощью операции вращения. 1. Постройте во фронтальной плоскости эскиз, который должен включать полуокружность и ось симметрии. Не забудьте, что для оси вращения выбирается штрихпунктирная линия. 1 способ. Центр окружности должен лежать на оси вращения. Радиус окружности 30 мм. Т.к. ось вращения не должна пересекать эскиз, то удалите полуокружность (команда Удалить–Часть кривой, затем укажите какую полуокружность надо удалить). 2 способ. На панели инструментов Геометрия воспользуйтесь кнопкой-командой Ввод дуги по двум точкам . Эта кнопка содержит расширенную панель команд: – дуга по трем точкам; – дуга по двум точкам и углу раствора; – дуга по двум точкам; – дуга касательная к кривой (по точке и радиусу); После выбора команды введите координаты первой точки дуги (0,0) и нажмите Enter. Затем введите координаты второй точки дуги (0,60) и снова нажмите Enter. Прервите выполнение команды. Полуокружность построена. 2. После окончания работы с эскизом вы получите следующее изображение эскиза – рис. 14.11. Рис. 14.11. 40 3. Для того, чтобы видеть результат выполнения операции выберите значение угла для прямого направление вращения 900. 4. При выборе способа построения Сфероид вы получите шар, если Сфероиду задать тонкую стенку, например, 1 мм, то получим пустотелый шар рис. 14.12. Для получения пустотелого шара можно сразу выбрать способ построения Тороид. Рис. 14.12. Шар шар пустотелый Часть 2.Создание группы геометрических тел. Задание. Создать группу тел, состоящую из цилиндра, шестигранной призмы и пятигранной усеченной пирамиды. параллелепипеда, Задание выполняется в пять этапов. Обратите внимание на то, что все указанные тела могут быть получены операцией выдавливания. Так как система КОМПАС рассчитана на работу с одной деталью, то мы разместим группу тел на детали Основание, которое выполним в виде тонкого параллелепипеда. Этап 1. Создать деталь основание в виде параллелепипеда в горизонтальной плоскости. Размеры параллелепипеда 100 х 100 х 5 мм. При создании параллелепипеда выберите направление сдвига в сторону отрицательных значений оси ОY. 41 В результате вы получите следующее изображение – рис. 14.13. Этап 2. Рис. 14.13. Основание – тонкая пластина. "Поставить" на верхнюю грань параллелепипеда цилиндр. Радиус основания цилиндра - 25 мм, высота - 80 мм. 1. Постройте эскиз основания цилиндра в виде окружности радиусом 25 мм. Центр нижнего основания выберите в точке (20, -20). При выбранных параметрах цилиндр будет "свешиваться" с поверхности параллелепипеда – рис. 14.14. Рис. 14.14. 2. Выберите команду Приклеить выдавливанием . После выполнения этой команды ваша деталь, состоящая из параллелепипеда и цилиндра примет вид – рис. 14.15. Рис. 14.15. 42 Этап 3. "Поставить" на верхнюю грань основания параллелепипед. Размер основания - 20 х 30 мм, высота параллелепипеда - 60 мм. Центр основания параллелепипеда - (30, -60). 1. В режиме редактирования вспомогательные линии – рис. 14.16. эскиза вы можете использовать Рассчитайте, на каком расстоянии от центра основания параллелепипеда должны проходить вспомогательные линии и введите соответствующие значения в строке параметров объекта. Внимание! 1. Для построения перпендикуляра к вспомогательной прямой и создания параллельных вспомогательных прямых используйте расширенную команду Ввод вспомогательной прямой. 2. При первом построении вспомогательной прямой через центральную точку включите в контекстном меню (правая кнопка мыши) команду Ставить точки пересечений. В этом случае при построении вспомогательных прямых точки их пересечений будут проставлены автоматически. 3. Соедините точки пересечений для получения эскиза прямоугольника. В дальнейшем вспомогательные прямые и точки можно будет удалить без потери остальных объектов. Рис. 14.16. 43 2. После использования операции Приклеить выдавливанием деталь, состоящая из трех тел будет иметь вид – рис. 14.17. Рис. 14.17. Различные режимы отображения детали из 3-х тел. 3. Посмотрите проекции детали группы из трех тел: вид спереди, вид слева, вид сверху. 4. Сохраните файл детали под именем Группа тел. Этап 4. "Поставить" на пластину шестигранную призму. Радиус описанной окружности основания призмы 25 мм, центр основания находится в точке (70, -40), высота призмы равна 50 мм. 1. Создайте эскиз основания призмы - рис. 14.18. Обратите внимание, что фантом шестигранника вращается вокруг центра. Определите угол поворота на который надо повернуть фантом и введите это значение в соответствующее поле строки параметров объекта. Рис. 14.18. 44 2. Используйте операцию Приклеивание выдавливанием для получения шестигранной призмы – рис. 14.19. Этап 5. Рис. 14.19. "Поставить" на пластину усеченную пятиугольную пирамиду с углом наклона боковых граней внутрь 50. Радиус описанной окружности основания призмы 15 мм, центр основания находится в точке (65,-85), высота призмы 55 мм. 1. Выберите ориентацию основания пирамиды так, как показано на рис. 14.20. Конечно это вид сверху. Рис. 14.20. 2. Задайте угол наклона граней Внутрь: 50. 45 3. Получившаяся деталь, состоящая из группы тел, показана на рис. 14.21. Рис. 14.21. 4. Проанализируйте изображение на виде спереди, слева и сверху. 5. Сохраните файл. 6. Получите заготовку для чертежа – рис. 14.22. Рис. 14.22. 46 ДЛЯ ЗАМЕТОК 47