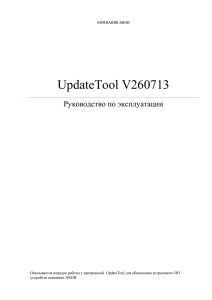КАРАТ-ЭКСПРЕСС 3 Руководство пользователя
реклама
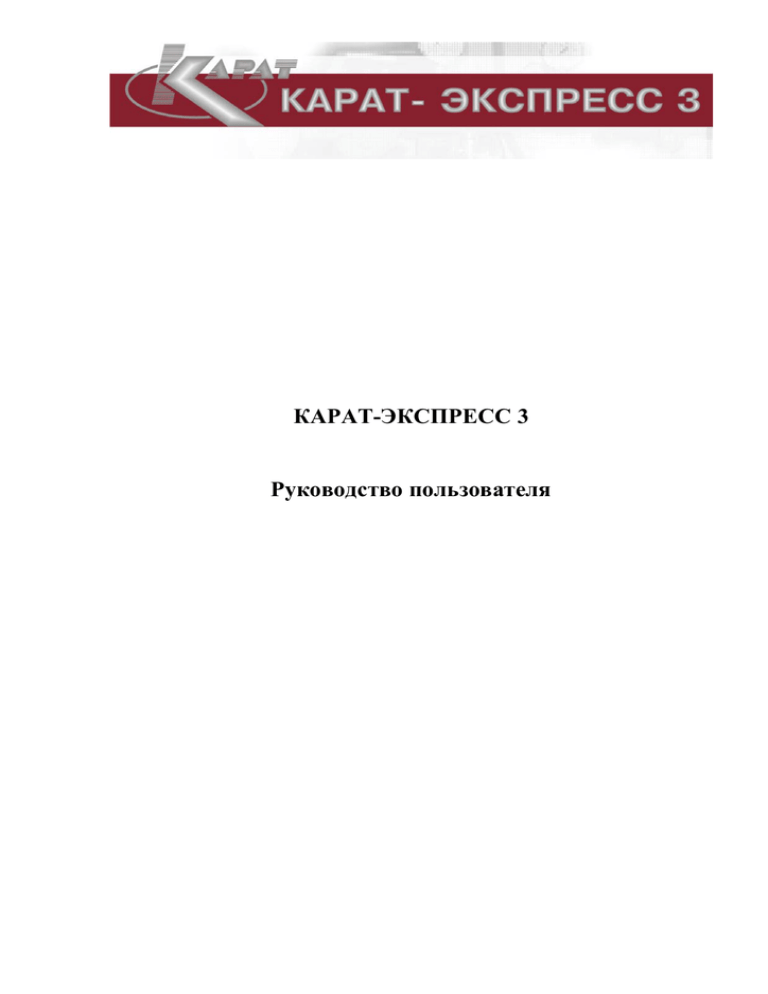
КАРАТ-ЭКСПРЕСС 3 Руководство пользователя Содержание 1. Общие сведения __________________________________________________________3 2. Область применения и назначение _________________________________________3 3. Характеристики оборудования ____________________________________________3 4. Информационные связи ___________________________________________________3 5. Работа пользователя с системой __________________________________________4 5.1. Настройка системы ________________________________________________________4 5.2. Чтение данных_____________________________________________________________8 5.3. Чтение данных по расписанию ______________________________________________9 5.4. Просмотр данных и печать отчета __________________________________________10 5.5. Импорт данных из «Луча» _________________________________________________11 1. Общие сведения Настоящий документ распространяется на программу «КАРАТ-ЭКСПРЕСС 3» произведённую ООО НПП «Уралтехнология» и предназначен для ознакомления с её функциональными возможностями и порядком эксплуатации. Программа распространяется бесплатно и доступна на сайте компании www.karat-npo.ru. 2. Область применения и назначение Программа «КАРАТ-ЭКСПРЕСС 3» предназначена для дистанционного получения, обработки и архивации данных с приборов производимых компанией ООО НПП «Уралтехнология» посредством OPC сервера. Основной задачей программы является автоматизация эксплуатации энергохозяйства объектов и групп объектов. Программа по команде пользователя позволяет: - производить запрос содержимого архивов любого из подключенных приборов; - представлять результаты запроса на дисплее в виде таблиц или графиков; - сохранять их в файлах, экспортировать в форматы Excel 5.0, FoxPro DBF; - вести базу данных значений параметров; - выводить на печать отчетные ведомости в удобном для пользователя виде; - автоматически запрашивать текущие значения параметров через заданные интервалы времени. Также программа позволяет читать данные, сохраненные в пульте переноса данных «Луч». 3. Характеристики оборудования Характеристики оборудования предназначенного для сбора данных: Персональный компьютер; операционная система Windows 2000/NT/XP; процессор Pentium - 4 1,4 ГГц; 512 Мб ОЗУ; видео 64 Мб; Ethernet controller; 2 Гб. 4. Информационные связи В качестве линий связи между компьютером оператора и приборами могут быть использованы модули RS-232/RS-485, Mod-Bus, GPRS, GSM. 5. Работа пользователя с системой При запуске программы открывается главное окно. Пользователь может использовать меню или панель инструментов. Рис 5.1 - Главное окно программы. 5.1. Настройка системы После запуска системы пользователь должен создать проект. Для этого нужно выбрать в меню «Проект\Новый проект». При этом откроется окно, где нужно ввести имя базы данных проекта и нажать кнопку сохранить. При этом последние четыре проекта сохраняются в меню проекта. Рис 5.2 - Окно для введения имени проекта. После того как база данных будет создана, на экране появится окно управления проектом. Рис 5.3 -. Главное окно с введенным деревом проекта. Слева расположено дерево проекта. По умолчанию в нем имеются элементы «Текущие данные» и «Архивные данные». Выделив данные элементы, нужно перейти на вкладку «Список доступных приборов». При этом, через несколько секунд, появится дерево приборов, которое загрузится из конфигурации OPC сервера. Отметив нужные приборы галочками нужно нажать кнопку «Применить». Рис 5.4 - Окно настройки (выбора приборов). Пользователь может добавить приборы прочитав их конфигурацию. При этом нужно определить тип прибора, сетевой адрес прибора и свойства соединения. Рис 5.5 - Окно настройки параметров прибора Прибор может быть подключен как напрямую к компьютеру, так и находиться в локальной сети или быть подключенным к модему. Рис 5.6 - Окно выбора типа соединения Рис 5.7 - Окно настройки сетевого соединения Рис 5.8 - Окно настройки модемного соединения После того как соединение выбрано, нужно нажать кнопку «Прочитать конфигурацию прибора». При этом программа соединится с прибором и прочитает его конфигурацию. При этом на экране будет виден индикатор выполнения, который отображает процесс чтения конфигурации. После завершения процесса следует нажать кнопку «Добавить прибор в дерево». Далее следует отметить новый прибор галочкой и нажать кнопку «Применить». Также для архивных данных нужно настроить во вкладке «Опрос» параметр «Первый запрос» (в днях) для каждого вида архивов: почасового, посуточного и помесячного. Он указывает, за сколько дней делать запрос данных. А также «период получения данных» (в минутах). Этот параметр указывает, через какое время OPC сервер будет читать данные при запуске автоматического режима. Для текущих данных нужно настроить параметр «период опроса» (в секундах). Рис 5.9 - Окно настройки свойств опроса архивных данных. 5.2. Чтение данных После настройки проекта пользователь должен нажать кнопку «Прочитать данные». При этом программа направит запросы OPC серверу и он начнет читать данные. По мере их чтения OPC сервер направляет ответы программе Карат Экспресс 3 и эти данные сохраняются в базе данных. Рис 5.10 - Окно OPC сервера. Выделив какой либо прибор или его подэлемент, можно увидеть, прочитался этот элемент или нет. Это показывает надпись «Состояние чтения» на вкладке «Общие» Рис 5.11 - Окно проекта в процессе чтения. Также можно нажать кнопку «Прочитать данные этого прибора». При этом программа прочитает данные только выделенного в дереве прибора. 5.3. Чтение данных по расписанию Также программа поддерживает режим автоматического чтения через заданные интервалы. Для этого нужно нажать кнопку «Запустить чтение данных по графику». После этого запустится OPC сервер и будет через заданные промежутки времени выдавать данные программе КАРАТ ЭКСПРЕСС. Для каждого прибора можно задать расписание чтения, введя необходимые интервалы. Рис 5.12 - Задание интервалов чтения 5.4. Просмотр данных и печать отчета После получения данных пользователь может их просмотреть. Для этого ему нужно перейти на элемент архива в приборе, перейти на страницу данные и введя нужный диапазон нажать кнопку получить данные. При этом данные отобразятся в таблице, а также на графике по выбору пользователя. Для печати отчета на странице отчеты нужно указать нужный отчет и отредактировать его, далее нажать кнопку «Печать отчета» Рис 5.13 - Окно просмотра данных Рис 5.14 - Окно просмотра графиков Рис 5.15 - Окно печати отчетов. Перед тем как отчет может быть напечатан его необходимо настроить. Если уже есть существующий шаблон отчета, то нужно нажать кнопку «Назначить отчет». При этом откроется окно выбора файла отчета. Далее отчет при необходимости можно отредактировать, нажав кнопку «Редактировать отчет». Если нужно создать новый отчет, то нужно сразу нажать кнопку «Редактировать отчет». При этом откроется окно где нужно выбрать имя файла нового отчета и нажать кнопку сохранить. После этого откроется окно редактирования отчета «FastReport». Также можно создать отчет автоматически. При нажатии кнопки «Создать автоматический шаблон» будет создан отчет, в котором будут видны все параметры архива прибора. Далее этот отчет можно напечатать или настроить. Отчеты «FastReport» позволяют печатать отчеты как в табличном так и в графическом виде. Данные для отчета сохраняются во временной базе данных, расположенной в «C:\Program Files\Common files\НПП УралТехнология\DBReports.mdb». Создаваемые отчеты уже имеют настройку на эту временную базу. 5.5. Импорт данных из «Луча» Программа позволяет импортировать данные, сохраненные в устройстве «Луч МК». Для этого нужно выбрать пункт меню Сервис/импортировать данные из луча. При этом откроется окно работы с данными из луча. Нужно нажать кнопку «Выбрать сохраненный архив». При этом пользователю предлагается выбрать папку, где находятся архивы. После выбора папки на экране отобразятся архивы из этой папки. Нужно выбрать архив и нажать кнопку «Выбрать архив». После этого в окне отобразится информация из прочитанного файла. После этого нужно нажать кнопку «Сохранить данные в проекте». При этом в дереве проекта появится прибор, и данные буду сохранены в базе данных. Рис 5.16 - Окно импорта данных из луча.