Материалы и Сортаменты для КОМПАС
реклама
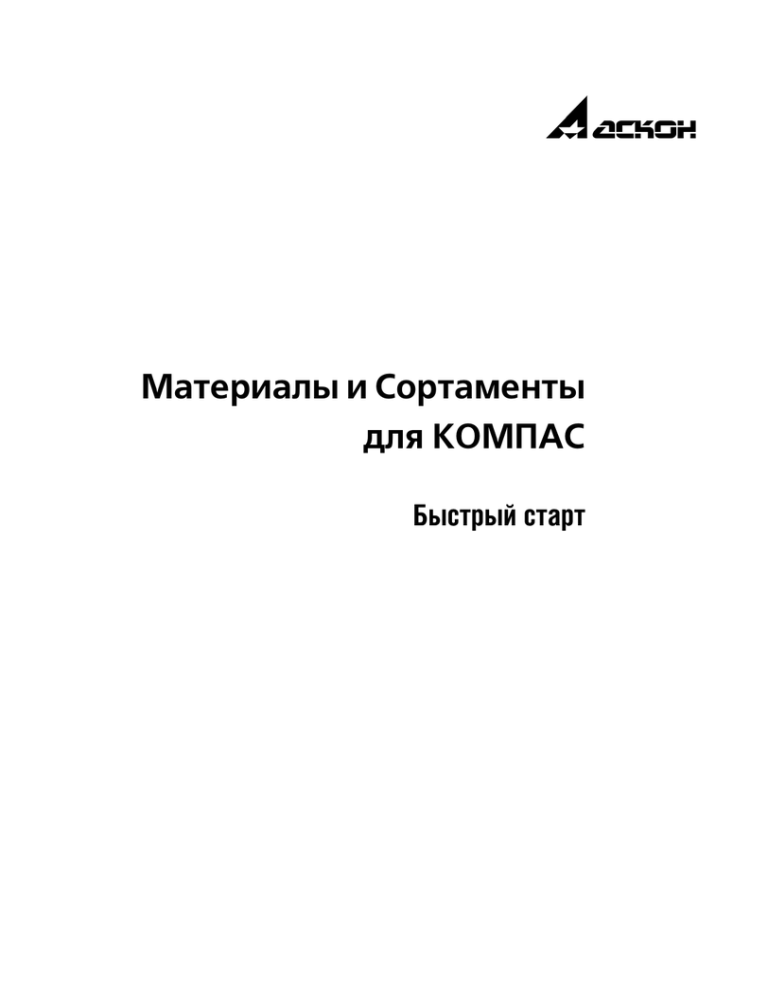
Материалы и Сортаменты
для КОМПАС
Быстрый старт
Информация, содержащаяся в данном документе, может быть изменена
без предварительного уведомления.
Никакая часть данного документа не может быть воспроизведена или передана
в любой форме и любыми способами в каких"либо целях
без письменного разрешения ООО «АСКОН"Бизнес"решения».
©2015 ООО «АСКОН"Бизнес"решения». С сохранением всех прав.
АСКОН, КОМПАС, логотипы АСКОН и КОМПАС
являются зарегистрированными торговыми марками ЗАО АСКОН.
Остальные упомянутые в документе торговые марки
являются собственностью их законных владельцев.
Содержание
Введение . . . . . . . . . . . . . . . . . . . . . . . . . . . . . . . . . . . . . . . . . . . . . . . . . . . . . . . 7
Глава
1.
Общие сведения . . . . . . . . . . . . . . . . . . . . . . . . . . . . . . . . . . . . . . . . . . . . . . . . 8
1.1.
Основные понятия . . . . . . . . . . . . . . . . . . . . . . . . . . . . . . . . . . . . . . . . . . . . 8
Глава
2.
Интерфейс Справочника . . . . . . . . . . . . . . . . . . . . . . . . . . . . . . . . . . . . . . . 10
2.1.
Элементы управления . . . . . . . . . . . . . . . . . . . . . . . . . . . . . . . . . . . . . . . . 10
2.2.
Рабочие панели окна программы . . . . . . . . . . . . . . . . . . . . . . . . . . . . . . . 12
2.2.1.
Панель выбора . . . . . . . . . . . . . . . . . . . . . . . . . . . . . . . . . . . . . . . . . . . . . . . . . . . . . . . . . . 12
2.2.2.
Объекты классификаторов Справочника . . . . . . . . . . . . . . . . . . . . . . . . . . . . . . . . . . . . . 12
2.2.3.
Информационная панель . . . . . . . . . . . . . . . . . . . . . . . . . . . . . . . . . . . . . . . . . . . . . . . . . . 13
Глава
3.
Получение сведений из Справочника . . . . . . . . . . . . . . . . . . . . . . . . . . 14
3.1.
Выбор объекта . . . . . . . . . . . . . . . . . . . . . . . . . . . . . . . . . . . . . . . . . . . . . . 14
Упражнение 3.1. Выбор объекта на вкладке Материалы.
Добавление объекта в классификатор Избранное . . . . . . . . . . . . . . . 14
3.2.
Поиск объекта . . . . . . . . . . . . . . . . . . . . . . . . . . . . . . . . . . . . . . . . . . . . . . . 15
Упражнение 3.2. Быстрый поиск объекта на вкладке Материалы . . . . . . . . . . . . . . . . . 15
Упражнение 3.3. Поиск объектов по заданным условиям . . . . . . . . . . . . . . . . . . . . . . . 15
3.3.
Просмотр информации в дополнительных модулях . . . . . . . . . . . . . . . . 17
Упражнение 3.4. Просмотр свойств клеевого соединения . . . . . . . . . . . . . . . . . . . . . . . 18
Упражнение 3.5. Просмотр свойств пары материалов . . . . . . . . . . . . . . . . . . . . . . . . . . 18
Упражнение 3.6. Просмотр информации о покрытии материала . . . . . . . . . . . . . . . . . 18
Упражнение 3.7. Просмотр состава и рецептуры
композиционного материала . . . . . . . . . . . . . . . . . . . . . . . . . . . . . . . . 19
Упражнение 3.8. Просмотр списка материалов, поставляемых
выбранным производителем . . . . . . . . . . . . . . . . . . . . . . . . . . . . . . . . 19
3
Материалы и Сортаменты для КОМПАС. Быстрый старт
Глава
4.
Управление отображением объектов Справочника . . . . . . . . . . . . 20
4.1.
Ограничение отображения объектов . . . . . . . . . . . . . . . . . . . . . . . . . . . . 20
4.1.1.
Фильтрация по применяемости . . . . . . . . . . . . . . . . . . . . . . . . . . . . . . . . . . . . . . . . . . . . .20
Упражнение 4.1. Снятие ограничения отображения неприменяемых объектов. . . . . . .20
4.1.2.
Фильтрация по категориям . . . . . . . . . . . . . . . . . . . . . . . . . . . . . . . . . . . . . . . . . . . . . . . . .20
Упражнение 4.2. Фильтрация объектов по категориям . . . . . . . . . . . . . . . . . . . . . . . . . .21
4.2.
Ограничение отображения свойств. . . . . . . . . . . . . . . . . . . . . . . . . . . . . . 21
4.2.1.
Собственные и унаследованные свойства . . . . . . . . . . . . . . . . . . . . . . . . . . . . . . . . . . . . .21
Упражнение 4.3. Просмотр источника унаследованного свойства.
Отключение показа унаследованных свойств. . . . . . . . . . . . . . . . . . . .21
4.2.2.
Фильтры свойств . . . . . . . . . . . . . . . . . . . . . . . . . . . . . . . . . . . . . . . . . . . . . . . . . . . . . . . . .22
Упражнение 4.4. Фильтрация свойств . . . . . . . . . . . . . . . . . . . . . . . . . . . . . . . . . . . . . . . .22
4.3.
Ограничение отображения типоразмеров . . . . . . . . . . . . . . . . . . . . . . . . 23
Упражнение 4.5. Снятие ограничения отображения типоразмеров
с учетом экземпляров сортамента. Фильтрация типоразмеров . . . . .24
4.4.
Сортировка объектов . . . . . . . . . . . . . . . . . . . . . . . . . . . . . . . . . . . . . . . . . 25
Упражнение 4.6. Сортировка свойств . . . . . . . . . . . . . . . . . . . . . . . . . . . . . . . . . . . . . . . .25
Упражнение 4.7. Сортировка экземпляров сортамента . . . . . . . . . . . . . . . . . . . . . . . . . .26
Глава
5.
Вставка объектов Справочника в документы
системы КОМПАС&3D. . . . . . . . . . . . . . . . . . . . . . . . . . . . . . . . . . . . . . . . . . 27
Упражнение 5.1. Назначение материала чертежу . . . . . . . . . . . . . . . . . . . . . . . . . . . . . . .27
Упражнение 5.2. Назначение материала детали . . . . . . . . . . . . . . . . . . . . . . . . . . . . . . . .28
Упражнение 5.3. Назначение материала компонентам сборки . . . . . . . . . . . . . . . . . . . .29
Глава
6.
Редактирование Справочника . . . . . . . . . . . . . . . . . . . . . . . . . . . . . . . . . .31
6.1.
Создание объектов . . . . . . . . . . . . . . . . . . . . . . . . . . . . . . . . . . . . . . . . . . . 31
Упражнение 6.1. Создание свойств . . . . . . . . . . . . . . . . . . . . . . . . . . . . . . . . . . . . . . . . . .31
Упражнение 6.2. Создание группы объектов. Создание формы и обработки . . . . . . . .38
Упражнение 6.3. Создание документа на технические условия. . . . . . . . . . . . . . . . . . . .40
Упражнение 6.4. Создание материала . . . . . . . . . . . . . . . . . . . . . . . . . . . . . . . . . . . . . . . .44
4
Содержание
Упражнение 6.5. Создание сортамента . . . . . . . . . . . . . . . . . . . . . . . . . . . . . . . . . . . . . . 50
Упражнение 6.6. Настройка шаблона обозначения типоразмеров сортамента . . . . . . 57
Упражнение 6.7. Создание типоразмеров сортамента . . . . . . . . . . . . . . . . . . . . . . . . . . 58
Упражнение 6.8. Настройка шаблона обозначения экземпляров сортамента . . . . . . . 60
Упражнение 6.9. Создание экземпляра сортамента для выбранного типоразмера . . . 65
Упражнение 6.10.Создание экземпляра сортамента
с использованием буфера обмена. . . . . . . . . . . . . . . . . . . . . . . . . . . . 69
6.2.
Работа с категориями. . . . . . . . . . . . . . . . . . . . . . . . . . . . . . . . . . . . . . . . . 71
Упражнение 6.11.Создание категории . . . . . . . . . . . . . . . . . . . . . . . . . . . . . . . . . . . . . . . 71
Упражнение 6.12.Назначение категории объектам Справочника . . . . . . . . . . . . . . . . . . 72
6.3.
Работа с дополнительными модулями . . . . . . . . . . . . . . . . . . . . . . . . . . . 73
Упражнение 6.13.Выбор клея для клеевого соединения пары материалов . . . . . . . . . . 73
Упражнение 6.14.Добавление свойства пары материалов . . . . . . . . . . . . . . . . . . . . . . . 76
Упражнение 6.15.Назначение покрытия . . . . . . . . . . . . . . . . . . . . . . . . . . . . . . . . . . . . . . 78
Упражнение 6.16.Добавление компонента в состав и рецептуру
композиционного материала . . . . . . . . . . . . . . . . . . . . . . . . . . . . . . . . 80
Упражнение 6.17.Редактирование списка экземпляров сортаментов,
поставляемых выбранным производителем . . . . . . . . . . . . . . . . . . . . 81
5
Введение
Книга Материалы и Сортаменты для КОМПАС. Быстрый старт предназначена для озна"
комления с основными возможностями приложения Материалы и Сортаменты для КОМ"
ПАС (в дальнейшем — Справочник) и обучения типовым приемам работы с ним.
Книга не содержит исчерпывающей информации обо всех функциях Справочника. Для
изучения возможностей программы в полном объеме необходимо использовать книгу
Материалы и Сортаменты для КОМПАС. Руководство пользователя.
При изложении материала предполагается, что читатель имеет навыки работы с
Windows"приложениями и системой КОМПАС"3D.
Описание работы системы КОМПАС"3D и Справочника дано применительно к варианту
установки системы с умолчательными настройками. Упражнения приведены для базы
данных, входящей в стандартную поставку Справочника.
7
Глава 1.
Общие сведения
Справочник содержит наименования, обозначения и значения свойств следующих объ"
ектов:
▼
материалы,
▼
формы,
▼
формообразующие обработки,
▼
сортаменты,
▼
экземпляры сортаментов.
Также в Справочнике содержится информация о нормативных документах, регламенти"
рующих требования к формам, способам обработки и материалам. Сортамент и экзем"
пляр сортамента являются комплексными объектами. Они включают в себя другие объ"
екты Справочника. Кроме того, к объектам Справочника относятся свойства и контексты
существования этих свойств.
Справочник используется как под управлением системы КОМПАС"3D, так и в качестве
самостоятельного программного продукта. При использовании Справочника под управ"
лением системы КОМПАС"3D его объекты могут быть вставлены в КОМПАС"документы:
▼
чертеж,
▼
фрагмент,
▼
деталь,
▼
сборка, технологическая сборка,
▼
спецификация.
1.1.
8
Основные понятия
▼
Объект Справочника — материал, форма, формообразующая обработка, документ,
определяющий требования к объекту и его свойствам, сортамент, экземпляр сортамен"
та.
▼
Статус применяемости объекта Справочника — характеристика материала или экзем"
пляра сортамента, показывающая его применение на предприятии. Материал считается
применяемым, если ему назначен признак Применяемость. Применяемость экземпляра
сортамента определяется присвоенным ему статусом — Разрешен к применению, Огра"
ниченно разрешен или Запрещен к применению.
▼
Свойства объекта — набор параметров, характеризующих объект. К ним относятся наи"
менование, обозначение, физические, технологические свойства, химический состав и
т.п. Свойства могут быть переданы в документы системы КОМПАС"3D.
▼
Собственное свойство — внутреннее свойство объекта или группы объектов.
▼
Унаследованное свойство — свойство объекта, которое определяется принадлежно"
стью объекта к группе подобных или связью с другими объектами. Для группы это же
свойство будет являться собственным. Например, для группы Стали качественные свой"
ство Коэффициент KShl (коэффициент режима шлифования) является собственным.
Глава 1. Общие сведения
Для объектов Сталь 08, Сталь 10 и всех сталей, входящих в эту группу, это же свойство
будет унаследованным. Для объекта типа Экземпляр сортамента унаследованными
свойствами являются свойства материалов и их групп, форм и их групп, видов обработ"
ки и их групп.
▼
Контекст — условия существования конкретного значения свойства. Например, свойст"
во Относительное сужение объекта Сталь 09Г2С имеет значение 63% в контексте Норма"
лизация 950° + работа 20°. Это же свойство имеет значение 56% в контексте Нормали"
зация 950° + работа 300°.
▼
Режим работы Справочника — совокупность команд, доступных при работе со Справоч"
ником. Задает возможность изменения его содержимого. В режиме Редактирование из"
менения доступны, в режиме Чтение — нет. Для изменения режима работы использует"
ся команда Сервис — Режим редактирования или поле Режим Строки состояния
основного окна Справочника.
▼
Классификатор — способ группирования объектов Справочника. Выбор классификато"
ра определяет последовательность просмотра Справочника для выбора объекта. Напри"
мер, классификатор Материалы позволяет выбирать объект, последовательно сужая
рассматриваемую группу материалов, классификатор Формы позволяет выбирать объ"
ект, последовательно сужая рассматриваемую группу форм и т.п. Один и тот же объект
может быть выбран при помощи разных классификаторов.
▼
Пользовательский классификатор Избранное — динамическая группа ссылок на объек"
ты Справочника. Может быть сформирована пользователем. Целесообразно помещать
в Избранное объекты, сведения о которых предполагается использовать неоднократно.
▼
Категория — атрибут объекта Справочника, позволяющий разграничить доступ к этому
объекту. Категории могут быть назначены объектам Справочника следующих типов:
▼
материал,
▼
экземпляр сортамента,
▼
свойство.
Категория присваивается объекту средствами Справочника.
9
Глава 2.
Интерфейс Справочника
Запуск Справочника осуществляется следующими способами:
▼
при использовании Справочника в качестве самостоятельного приложения — из главно"
го меню Windows;
▼
при использовании Справочника под управлением системы КОМПАС"3D запуск произво"
дится автоматически по запросу программы — получателя требуемой информации.
Приложение Материалы и Сортаменты для КОМПАС является приложением Windows.
Его окно имеет стандартные для этой операционной системы внешний вид и элементы
управления (рис. 2.1).
Рис. 2.1.
Главное окно программы; режим чтения
2.1.
Элементы управления
В верхней части окна расположена строка заголовка. Она содержит название програм"
мы. Находящаяся в левом верхнем углу окна кнопка системного меню предназначена
для выполнения различных операций с окном программы. В правом верхнем углу окна
находятся стандартные кнопки Свернуть, Развернуть/Свернуть в окно, Закрыть,
также управляющие окном.
Ниже заголовка окна расположена Строка меню (рис. 2.2).
10
Глава 2. Интерфейс Справочника
Рис. 2.2.
Строка меню
Для вызова команд меню может использоваться мышь или клавиатура.
Использовать клавиатуру для вызова команд можно следующими способами.
▼
Активизировать Строку меню, нажав и отпустив клавишу <Alt>. Чтобы вызвать команду,
выделите ее название клавишами управления курсором («стрелками») и нажмите клави"
шу <Enter>. Для окончания работы с меню без вызова какой"либо команды нажмите кла"
вишу <Esc>.
▼
Если в названии команды меню одна из букв подчеркнута, можно вызвать эту команду,
нажав клавишу <Alt> и, не отпуская ее, клавишу с подчеркнутой в названии буквой. Ко"
манда может содержать подменю. Чтобы вызвать команду подменю, нажмите клавишу
с буквой, подчеркнутой в названии команды, не нажимая клавишу <Alt>.
▼
Некоторые команды можно вызвать нажатием комбинаций клавиш. Эти комбинации по"
казаны справа от названия команды в меню. Например, команду Поиск... можно выз"
вать, нажав комбинацию <Ctrl>+<F>. Такие комбинации клавиш можно использовать без
предварительной активизации Строки меню.
Под Строкой меню находится Панель инструментов — набор кнопок для вызова команд
Справочника (рис. 2.3). Эти кнопки дублируют команды Строки меню.
Рис. 2.3.
Панель инструментов в режиме редактирования
Состав панели зависит от режима работы Справочника и от активной вкладки Панели вы"
бора (см. раздел 2.2.1.).
Чтобы узнать название кнопки Панели инструментов, наведите на нее указатель мыши.
Через некоторое время название появится на экране.
Для включения и выключения элементов интерфейса окна Справочника служат команды
меню Вид. «Галочка» рядом с названием элемента соответствует его включенному со"
стоянию.
В нижней части окна находится Строка состояния. Она показывает текущий режим рабо"
ты Справочника: Чтение или Редактирование и позволяет изменять его.
Поле Режим содержит наименование текущего режима работы, например, Чтение. Что"
бы изменить режим, щелкните мышью в этом поле. Содержимое поля также изменится.
В нем будет находиться строка Редактирование.
В зависимости от режима работы Справочника состав элементов управления Строки со"
стояния может изменяться.
В режиме Редактирование Строка состояния содержит информационное поле Буфер
обмена. В нем показано количество объектов, находящихся в буфере обмена Справоч"
ника.
11
Материалы и Сортаменты для КОМПАС. Быстрый старт
2.2.
Рабочие панели окна программы
Большую часть окна Справочника занимают рабочие панели — Панель выбора и Инфор"
мационная панель.
В них производится выбор материалов, форм, видов обработки и прочих сведений, а
также выводится справочная информация.
2.2.1.
Панель выбора
Панель выбора (рис. 2.4) предназначена для выбора объектов Справочника из различ"
ных классификаторов.
Эта панель содержит следующие вкладки:
▼Материалы,
▼Сортаменты,
▼Обработки,
▼Формы,
▼Документы.
Вкладки соответствуют способам классификации объектов
Справочника.
Рис. 2.4.
Панель выбора
2.2.2.
Объекты классификаторов Справочника
На вкладке Материалы выбор объекта начинается с классификатора материалов, далее
возможен выбор сортамента, типоразмера из списка Типоразмеры и экземпляра сор"
тамента на вкладке Сортамент.
На вкладке Сортаменты выбор объекта начинается с классификатора сортаментов, да"
лее возможен выбор материала, типоразмера из списка Типоразмеры и экземпляра
сортамента на вкладке Сортамент.
На вкладке Обработки выбор объекта начинается с классификатора видов обработки,
далее возможен выбор сортамента, материала, типоразмера из списка Типоразмеры и
экземпляра сортамента на вкладке Сортамент.
На вкладке Формы выбор объекта начинается с классификатора форм, далее возможен
выбор сортамента, материала, типоразмера из списка Типоразмеры и экземпляра сор"
тамента на вкладке Сортамент.
12
Глава 2. Интерфейс Справочника
Вкладка Документы позволяет выбирать объект, зная обозначение нормативного доку"
мента (стандарта), который определяет требования к объекту. От выбора типа документа
на панели выбора зависит навигация по объектам.
2.2.3.
Информационная панель
Назначение Информационной панели — отображение свойств выбранного объекта
Справочника.
Она содержит следующие эле"
менты управления (рис. 2.5):
▼вкладку
Свойства,
▼вкладку
Дополнительная
информация,
▼Панель
Сортамент,
▼вкладку
Размеры,
▼Панель
Рис. 2.5.
типоразмеров,
▼вкладку
параметров объекта.
Информационная панель в режиме редактирования
13
Глава 3.
Получение сведений из Справочника
3.1.
Выбор объекта
Для выбора объекта необходимо открыть один из классификаторов — одну из вкладок
Панели выбора. Названия вкладок соответствуют способу классификации — Матери&
алы, Сортаменты, Обработки, Формы, Документы. Можно использовать различ"
ные классификаторы для выбора одного и того же объекта.
Для выбора нужного объекта и просмотра информации о нем последовательно раскры"
вайте ветви дерева объектов на текущей вкладке Панели выбора. Свойства этого объекта
будут показаны на Информационной панели.
Если предполагается неоднократно использовать объект, его целесообразно поместить
в пользовательский классификатор Избранное.
Упражнение 3.1. Выбор объекта на вкладке Материалы.
Добавление объекта в классификатор Избранное
Задание. На вкладке Материалы Панели выбора активизируйте объект Уголок {г/катаный рав,
нополочный} ГОСТ 8509,93 из материала Ст3пс ГОСТ 380,2005. Поместите этот объект
в пользовательский классификатор Избранное.
1. На вкладке Материалы Панели выбора раскройте группу Металлы и сплавы. Станет до"
ступным следующий иерархический уровень дерева выбора.
2. Последовательно раскройте следующие вложенные группы: Металлы черные, Стали,
Стали общего назначения. При раскрытии каждой из указанных групп становится до"
ступным следующий уровень иерархии дерева.
3. Выберите материал Ст3пс ГОСТ 380"2005. Будет раскрыт последний уровень иерархии
дерева — перечень сортаментов, изготавливаемых из выбранного материала.
4. Выберите сортамент Уголок {г/катаный равнополочный} ГОСТ 8509"93.
Свойства данного объекта будут отображены на Информационной панели.
5. Чтобы поместить выбранный объект в пользовательский классификатор Избранное, вы"
зовите команду Редактор — Включить в избранное.
6. Для просмотра классификатора вызовите команду Сервис — Избранное....
На экране появится диалог Избранное (рис. 3.1).
В диалоге содержится объект Уголок {г/катаный равнопо"
лочный} ГОСТ 8509"93.
Рис. 3.1.
14
Диалог Избранное
Глава 3. Получение сведений из Справочника
3.2.
Поиск объекта
В Справочнике реализованы следующие способы поиска объекта: быстрый поиск, поиск
аналога и поиск по заданным условиям.
Для быстрого поиска объектов используется Панель быстрого поиска. Этот способ по"
зволяет найти объект на текущей вкладке Панели выбора.
Поиск аналога выполняется с помощью специального диалога. Он позволяет найти в
Справочнике объект, свойства которого идентичны свойствам другого объекта базы дан"
ных, а также несколько объектов, обладающих одними и теми же свойствами.
Поиск по заданным условиям выполняется в модуле Поиск. Данный способ позволяет
выбирать из базы данных объекты, наименование (описание назначения) или код кото"
рых содержит нужную строку символов, а также объекты, свойства или параметры кото"
рых удовлетворяют заданным условиям.
Упражнение 3.2. Быстрый поиск объекта на вкладке Материалы
Задание. На вкладке Материалы Панели выбора активизируйте материал Ст3пс ГОСТ 380,2005,
используя механизм быстрого поиска объекта.
Для выполнения этого упражнения необходимо, чтобы Панель быстрого поиска
(рис. 3.2) отображалась в основном окне. По умолчанию отображение панели отключе"
но.
Чтобы включить отображение панели, вызовите команду Вид — Панель быстрого по&
иска.
Рис. 3.2.
Панель быстрого поиска
1. Раскройте вкладку Материалы Панели выбора.
2. Из раскрывающегося списка Вид поиска выберите вариант Начинается с....
3. В поле, расположенном справа от раскрывающегося списка, введите строку Ст3пс.
4. Для выполнения поиска нажмите кнопку Найти следующий.
В дереве вкладки Материалы будет раскрыта группа Металлы и сплавы — Металлы
черные — Стали — Стали общего назначения и активизирован объект Ст3пс ГОСТ 380"
2005.
В данном примере рассматривается вариант, когда в базе данных содержится только
один объект, удовлетворяющий заданному условию. Если таких объектов несколько, то
вы можете переходить от одного объекта к другому с помощью указанной выше кнопки
Найти следующий, а также кнопок Найти первый, Найти предыдущий и Найти
последний.
Упражнение 3.3. Поиск объектов по заданным условиям
Задание. Найдите все материалы, имеющие относительное удлинение после разрыва 13,16% и
предел прочности (временное сопротивление) 7500,8000 кгс/см2. В списке найден,
ных материалов выберите материал Сталь 45 ГОСТ 1050,2013, поместите его в класси,
15
Материалы и Сортаменты для КОМПАС. Быстрый старт
фикатор Избранное, а затем активизируйте на Панели выбора основного окна Спра,
вочника.
1. Вызовите команду Сервис — Поиск.... На экране появится окно поиска.
2. По умолчанию в окне поиска заданы следующие параметры:
▼
тип объекта, который нужно найти, — Материалы,
▼
область поиска объекта — Материалы.Все.
Оставьте эти параметры без изменения.
3. Сформируйте набор условий поиска. Для этого в группе элементов Набор условий на"
жмите кнопку Добавить условие....
На экране появится диалог Условие поиска.
4. Из раскрывающегося списка Поиск по выберите вариант значению свойства. Вид диа"
лога изменится.
5. Нажмите кнопку с многоточием справа от поля Свойство. На экране появится диалог
Выбор свойства.
6.В дереве свойств диалога раскройте
группу Физико"механические свойства,
укажите свойство Относительное удли"
нение после разрыва и нажмите кнопку
Выбрать (рис. 3.3).
Диалог Выбор свойства закроется.
Рис. 3.3.
Диалог Выбор свойства
В поле Свойство диалога Условие поиска появит"
ся наименование выбранного свойства, а ниже это"
го поля — элементы управления для задания зна"
чения (рис. 3.4).
7.Из раскрывающегося списка Условие выберите
вариант Не меньше, единицу измерения % оставьте
без изменения, в поле Значение введите число 13.
8.Для завершения задания условия нажмите кноп"
ку ОК.
Диалог Условие поиска закроется, новое условие
будет добавлено в набор.
Рис. 3.4.
16
Диалог Условие поиска
Глава 3. Получение сведений из Справочника
Слева от текста условия отображается включенная опция. Это значит, что данное усло"
вие учитывается при выполнении поиска.
9. Аналогично сформируйте следующие условия поиска:
▼
значение свойства — Относительное удлинение после разрыва, вариант условия — Не
больше, единица измерения — %, значение — 16,
▼
значение свойства — Предел прочности (временное сопротивление), вариант
условия — Не меньше, единица измерения — кгс/см2, значение — 7500,
▼
значение свойства — Предел прочности (временное сопротивление), вариант
условия — Не больше, единица измерения — кгс/см2, значение — 8000.
10. После задания нескольких условий становятся доступными опции, позволяющие вы"
брать вариант выполнения поиска — по всем заданным условиям одновременно или по
каждому из них последовательно. Умолчательным вариантом является поиск по всем за"
данным условиям. При этом в окне поиска включена опция Удовлетворяющие всем
условиям. Оставьте эту опцию включенной.
11. Чтобы выполнить поиск по заданным условиям, нажмите кнопку Найти. Через некото"
рое время на панели Результаты поиска появится список найденных объектов (этот
список содержит объект Сталь 45 ГОСТ 1050"2013).
12. Чтобы поместить Сталь 45 ГОСТ 1050"2013 в классификатор Избранное, выделите ее и
нажмите кнопку Включить в избранное.
13. Чтобы активизировать выделенный объект в основном окне Справочника, нажмите
кнопку Показать объект в справочнике. Окно поиска закроется. На вкладке Матери&
алы Панели выбора будет активным выбранный объект.
3.3.
Просмотр информации в дополнительных модулях
Справочник предоставляет дополнительные возможности по работе с парами материа"
лов, покрытиями, композиционными материалами, производителями и поставщиками
материалов. Для этого служат следующие инструменты:
▼
модуль Склеиваемые материалы — позволяет просматривать, изменять и задавать
свойства клеевых соединений материалов и их групп,
▼
модуль Свойства пар материалов — позволяет просматривать, изменять и задавать
свойства пар материалов и их групп,
▼
модуль Покрытия — позволяет просматривать и изменять информацию о покрытиях,
назначать покрытия материалам и их группам,
▼
модуль Композиционные материалы — позволяет просматривать и изменять сведе"
ния о композиционных материалах,
▼
модуль Производители и поставщики — позволяет просматривать и изменять сведе"
ния о производителях и поставщиках материалов (экземпляров сортаментов), формиро"
вать списки материалов (экземпляров сортаментов), поставляемых различными произ"
водителями (поставщиками).
Для выполнения приведенных ниже упражнений необходимо, чтобы в Справочнике ото"
бражались все материалы (без учета применяемости), то есть кнопка Показать мате&
риалы с учетом применяемости не должна быть нажата (см. раздел 4.1.1. на с. 20).
17
Материалы и Сортаменты для КОМПАС. Быстрый старт
Упражнение 3.4. Просмотр свойств клеевого соединения
Задание. Просмотрите список клеев, используемых для склеивания материалов Ф,3М ТУ 6,05,
1812 и Ф,4Д ГОСТ 14906,77, и свойства клеевого соединения этих материалов для клея
БФ,4 ГОСТ 12172,74.
1. Откройте окно модуля Склеиваемые материалы, вызвав команду Инструменты —
Склеиваемые материалы.
2. На панели Первый склеиваемый материал укажите объект Материалы разные —
Пластмассы — Фторопласты — Ф"3М ТУ 6"05"1812, а на панели Второй склеиваемый
материал — объект Материалы разные — Пластмассы — Фторопласты — Ф"4Д ГОСТ
14906"77.
На панели Клеи будет отображен перечень клеев, используемых для склеивания вы"
бранных материалов.
3. Выберите Клей БФ"4 ГОСТ 12172"74. На панели Свойства клеевого соединения будут
отображены свойства соединения текущих материалов выбранным клеем.
Упражнение 3.5. Просмотр свойств пары материалов
Задание. Просмотрите свойства группы Коэффициенты трения для пары материалов
Сталь 05кп ГОСТ 1050,2013 и СЧ 20 ГОСТ 1412,85.
1. Откройте окно модуля Свойства пар материалов, вызвав команду Инструменты —
Свойства пар материалов.
На Панели инструментов модуля отображается наименование группы свойств, выбран"
ной по умолчанию, — Коэффициенты трения.
2. На панели Первый материал укажите объект Металлы и сплавы — Металлы черные —
Стали — Стали качественные — Сталь 05кп ГОСТ 1050"2013, а на панели Второй
материал — объект Металлы и сплавы — Металлы черные — Чугуны — Чугуны
серые — СЧ 20 ГОСТ 1412"85.
На Панели свойств модуля будут отображены свойства выбранной пары, входящие в
группу Коэффициенты трения.
Упражнение 3.6. Просмотр информации о покрытии материала
Задание. Просмотрите список экземпляров никелевого покрытия с подслоем меди, используе,
мых для сталей общего назначения при различных условиях эксплуатации, и инфор,
мацию об экземпляре покрытия М6.Н3 для условий эксплуатации УЭ1.
1. Откройте окно модуля Покрытия, вызвав команду Инструменты — Покрытия.
На Панели инструментов модуля отображается наименование ключевого свойства на"
значения покрытия — Условия эксплуатации по ГОСТ 15150"69.
2. На панели Материал укажите группу Металлы и сплавы — Металлы черные —
Стали — Стали общего назначения. На панели Виды покрытий будет отображен пере"
чень покрытий, назначенных сталям этой группы.
18
Глава 3. Получение сведений из Справочника
3. Раскройте группу Никелевые и укажите покрытие Никелевое с подслоем меди. На пане"
ли Покрытие будет отображен перечень экземпляров этого покрытия, созданных для
различных условий эксплуатации (различных значений текущего ключевого свойства).
4. Выделите экземпляр М6.Н3 для условий эксплуатации УЭ1 и просмотрите информацию
о нем на панели Информация о покрытии.
Упражнение 3.7. Просмотр состава и рецептуры
композиционного материала
Задание. Просмотрите состав и рецептуру композиционного материала САП,1.
1. Откройте окно модуля Композиционные материалы,
Инструменты — Композиционные материалы.
вызвав
команду
2. В дереве материалов укажите материал Металлы и сплавы — Металлы цветные — Алю"
миний и сплавы алюминиевые — Сплавы алюминиевые деформируемые — САП"1. На
вкладке Состав будет отображен перечень материалов, входящих в его состав в качест"
ве компонентов.
3. Чтобы просмотреть рецептуру выбранного композиционного материала, раскройте
вкладку Рецептура.
Упражнение 3.8. Просмотр списка материалов, поставляемых
выбранным производителем
Задание. Просмотрите список цветных металлов, поставляемых ОАО «Машиностроительный
концерн ОРМЕТО,ЮУМЗ».
1. Откройте окно модуля Производители и поставщики,
Инструменты — Производители и поставщики.
вызвав
команду
2. В дереве производителей и поставщиков укажите объект Металлы цветные — ОАО «Ма"
шиностроительный концерн ОРМЕТО"ЮУМЗ».
На вкладке Материалы будет отображен перечень материалов, поставляемых выбран"
ным производителем.
19
Глава 4.
Управление отображением объектов
Справочника
4.1.
Ограничение отображения объектов
4.1.1.
Фильтрация по применяемости
Отображение объектов в основном окне Справочника может быть ограничено в зависи"
мости от применяемости материалов, содержащихся в базе данных.
По умолчанию на вкладках Панели выбора отображаются только применяемые матери"
алы и объекты, связанные с ними отношениями подчиненности, а на вкладке Сорта&
мент основного окна — экземпляры сортамента статусов Разрешен к применению и Ог"
раниченно разрешен.
Вы можете включить отображение всех объектов Справочника.
Упражнение 4.1. Снятие ограничения отображения
неприменяемых объектов
Задание. Просмотрите перечень применяемых материалов и объектов, связанных с ними отно,
шениями подчиненности. Включите отображение всех объектов Справочника.
1. Просмотрите перечень объектов, отображенных на вкладке Материалы Панели выбо"
ра. Раскройте группу Материалы разные — Стекло и минералы. Она содержит только
три подгруппы — Асбестовые материалы, Стекло, Ткань электроизоляционная (в ка"
ждой из этих подгрупп содержатся применяемые материалы).
2. Обратите внимание на Панель инструментов основного окна. Кнопка Показать матери&
алы с учетом применяемости находится в нажатом состоянии.
3. Чтобы включить отображение всех объектов, отожмите кнопку Показать материалы с
учетом применяемости.
4. Просмотрите перечень объектов, отображенных на вкладке Материалы Панели выбо"
ра. В группу Стекло и минералы добавились подгруппы Слюда обрезная, Стекло кварце"
вое и т.п. Эти подгруппы не содержат применяемых материалов.
4.1.2.
Фильтрация по категориям
Вы можете ограничить список отображаемых объектов таким образом, что в основном
окне Справочника будут показаны только те объекты, которым назначены нужные кате"
гории.
Категории должны быть предварительно созданы и назначены объектам Справочника.
20
Глава 4. Управление отображением объектов Справочника
Упражнение 4.2. Фильтрация объектов по категориям
Задание. Выполните фильтрацию объектов таким образом, чтобы в основном окне Справочни,
ка были отображены только объекты категории Материалы для пайки.
Для выполнения этого упражнения необходимо, чтобы категория Материалы для пайки
была создана и назначена объектам Справочника. Создание категории выполняется в
Упражнении 6.11 на с. 71, а ее назначение объектам — в Упражнении 6.12 на с. 72.
1. Раскройте вкладку Материалы Панели выбора.
2. Вызовите команду Сервис — Фильтр по категориям.... На экране появится диалог
Фильтр по категориям.
3. В дереве диалога выделите категорию Материалы для пайки и нажмите кнопку Изме&
нить выделение.
Слева от наименования категории в дереве появится
включенная опция (рис. 4.1). Это значит, что объекты
данной категории будут отображены в основном окне
Справочника.
4.Для завершения настройки фильтра нажмите кнопку
ОК. Диалог Фильтр по категориям закроется.
На Панели выбора будут отображены только объекты
выбранной категории и объекты, которым они иерар"
хически подчинены. В Строке состояния появится текст
Включен фильтр по категориям.
Рис. 4.1.
Диалог Фильтр по категориям
4.2.
Ограничение отображения свойств
Свойства объекта, который выделен на Панели выбора, отображаются на вкладке Свой&
ства. По умолчанию вкладка содержит все свойства текущего объекта. При необходимо"
сти перечень отображаемых свойств может быть ограничен.
4.2.1.
Собственные и унаследованные свойства
По умолчанию на вкладке отображаются собственные и унаследованные свойства объ"
екта. Унаследованные свойства объекта помечаются значком слева от наименования.
Вы можете отключать показ унаследованных свойств объекта, оставляя только собст"
венные.
Упражнение 4.3. Просмотр источника унаследованного свойства.
Отключение показа унаследованных свойств
Задание. Просмотрите источник унаследованного свойства Коэффициент KVMet материала
Ст3пс ГОСТ 380,2005. Отключите показ унаследованных свойств данного материала.
1. На вкладке Материалы Панели выбора раскройте группу Металлы и сплавы — Метал"
лы черные — Стали — Стали общего назначения и активизируйте объект Ст3пс ГОСТ
380"2005.
На вкладке Свойства будут по умолчанию показаны все свойства объекта.
21
Материалы и Сортаменты для КОМПАС. Быстрый старт
2. Укажите свойство Коэффициент KVMet и нажмите кнопку Информация об источнике
свойства... на этой вкладке.
Рис. 4.2.
Диалог Информация об
источнике свойства
На экране появится диалог Информация об источ&
нике свойства. Диалог содержит наименование объ"
екта, от которого унаследовано свойство. В данном
примере — это Стали общего назначения (рис. 4.2).
Кнопка с многоточием позволяет просмотреть допол"
нительные сведения об этом объекте.
После просмотра информации закройте диалог.
3. Обратите внимание на Панель инструментов вкладки Свойства. Кнопка Унаследован"
ные свойства находится в нажатом состоянии. Это значит, что отображение унаследо"
ванных свойств включено.
4. Чтобы отключить показ унаследованных свойств, отожмите кнопку Унаследованные
свойства. На вкладке Свойства останутся только собственные свойства материала.
4.2.2.
Фильтры свойств
Используя фильтры, можно ограничивать список отображаемых свойств в соответствии
со сформированными условиями.
Упражнение 4.4. Фильтрация свойств
Задание. Просмотрите свойства материала Ст3пс ГОСТ 380,2005. Измените перечень отобра,
жаемых свойств, оставив на экране только технологические свойства. Сохраните
фильтр для дальнейшего использования.
1. На вкладке Материалы Панели выбора раскройте группу Металлы и сплавы — Метал"
лы черные — Стали — Стали общего назначения и активизируйте объект Ст3пс ГОСТ
380"2005.
На вкладке Свойства будут по умолчанию показаны все свойства объекта.
2. Чтобы создать фильтр отображаемых свойств объекта, нажмите кнопку Изменить
фильтр... на этой вкладке. На экране появится диалог Фильтр свойств.
3. Нажмите кнопку Добавить новый фильтр....
На экране появится диалог Добавление.
4. Введите в поле Наименование этого диалога наименование нового фильтра Техноло"
гические свойства и нажмите кнопку ОК.
Диалог закроется. Наименование нового фильтра появится в раскрывающемся списке
диалога Фильтр свойств.
В этом диалоге содержится дерево групп свойств объектов Справочника.
Значок «+» показывает, что группа Технологические свойства имеет подчиненные объ"
екты.
5. Чтобы раскрыть состав группы, щелкните мышью по этому значку.
На экране появятся наименования подчиненных групп. Значок «+» будет заменен на «"».
В фильтр могут быть включены все подчиненные группы сразу или несколько из них.
22
Глава 4. Управление отображением объектов Справочника
6. Чтобы выбрать все подчиненные группы свойств сразу, выделите группу Технологиче"
ские свойства и нажмите кнопку Изменить выделение.
Рядом с названием данной группы и всех подчиненных ей групп появится значок «галоч"
ка» зеленого цвета (рис. 4.3).
7.Чтобы использовать сформирован"
ный фильтр, закройте диалог Фильтр
свойств, нажав кнопку ОК.
Наименование фильтра будет добавле"
но в раскрывающийся список на вклад"
ке Свойства.
8.Выберите созданный фильтр из спи"
ска. На вкладке свойств останутся
только технологические свойства ма"
териала.
Созданный фильтр может быть ис"
пользован для ограничения списка
отображаемых свойств других объек"
тов Справочника.
Рис. 4.3.
Диалог Фильтр свойств
4.3.
Ограничение отображения типоразмеров
Обозначения типоразмеров сортамента отображаются на Панели типоразмеров в списке
Типоразмеры (рис. 4.4).
Для типоразмера могут быть со"
зданы экземпляры сортамента.
Их обозначения показываются
на вкладке Сортамент.
По умолчанию в списке типораз"
меров отображаются только те
из них, для которых созданы эк"
земпляры сортамента.
Рис. 4.4. Панель типоразмеров и вкладка Сортамент
Вы можете включить отображение всех типоразмеров в списке, а также ограничить спи"
сок с помощью фильтров.
Если список типоразмеров ограничен таким образом, что в нем отображаются только ти"
поразмеры, для которых созданы экземпляры сортамента, то фильтр применяется к
этим типоразмерам.
23
Материалы и Сортаменты для КОМПАС. Быстрый старт
Упражнение 4.5. Снятие ограничения отображения типоразмеров
с учетом экземпляров сортамента.
Фильтрация типоразмеров
Задание. Просмотрите перечень типоразмеров сортамента Уголок {г/катаный равнополочный}
ГОСТ 8509,93 из стали Ст3пс ГОСТ 380,2005, для которых созданы экземпляры сорта,
мента. Включите отображение всех типоразмеров данного сортамента. Отфильтруйте
список типоразмеров таким образом, чтобы в нем были показаны только те типораз,
меры, ширина полки каждого из которых имеет значение от 20 до 30 мм.
1. На вкладке Материалы Панели выбора активизируйте объект Металлы и сплавы — Ме"
таллы черные — Стали — Стали общего назначения — Ст3пс ГОСТ 380"2005 — Уголок
{г/катаный равнополочный} ГОСТ 8509"93.
В списке Типоразмеры появятся обозначения типоразмеров данного сортамента, для
которых созданы экземпляры сортамента. При этом на Панели типоразмеров нажата
кнопка Показать типоразмеры с экземплярами сортамента.
2. Активизируйте список типоразмеров, щелкнув по нему мышью.
3. Отожмите кнопку Показать типоразмеры с экземплярами сортамента.
В списке типоразмеров будут отображены все типоразмеры текущего сортамента.
4. Чтобы ограничить список отображаемых типоразмеров с помощью фильтра, нажмите
кнопку Показать фильтр.
На экране появятся элементы управления, которые позволяют задать условия фильтра"
ции.
Обозначение типоразмеров включает в себя значение ширины полки. Необходимо оста"
вить в списке типоразмеры, обозначения которых начинаются с цифры «2». За этой
цифрой может следовать один любой символ. Далее должен быть расположен знак «х».
После него в обозначении может находиться любое количество любых символов.
5. Чтобы использовать маску при формировании фильтра, выберите из раскрывающегося
списка вариантов вхождения строки в обозначение типоразмера вариант SQL LIKE.
При формировании условия фильтрации SQL LIKE вы можете использовать маски для
ввода значений. Символ «_» или «?» заменяет любой одиночный символ, а символ «%»
или «*» — последовательность любого количества символов.
6. Введите строку условия фильтрации следующего вида: 2_х%.
При вводе условия фильтрации следует учитывать язык ввода. Если в предлагаемой
строке условия фильтрации вместо русской буквы «х» ввести английскую, то не будет
найдено ни одного элемента списка, соответствующего данному условию.
К регистру вводимых букв условие фильтрации нечувствительно.
Фильтрация типоразмеров является динамической, то есть с началом ввода условия
фильтрации отображение списка типоразмеров изменяется таким образом, чтобы соот"
ветствовать этому условию.
24
Глава 4. Управление отображением объектов Справочника
После завершения ввода условия список Типоразмеры будет вы"
глядеть, как показано на рисунке 4.5.
Рис. 4.5.
4.4.
Сортировка объектов
Для удобства работы с объектами, отображаемыми на Информационной панели, поря"
док их расположения на вкладках может быть настроен пользователем. Для этого ис"
пользуются различные варианты сортировки объектов.
Упражнение 4.6. Сортировка свойств
Задание. Задайте такой порядок сортировки свойств объектов Справочника, чтобы первыми на
вкладке Свойства располагались свойства, используемые в шаблоне обозначения,
далее — унаследованные свойства и последними — собственные свойства объектов.
1. Активизируйте вкладку Свойства, щелкнув мышью в поле этой вкладки.
2. Нажмите кнопку Порядок сортировки. На экране появится диалог Сортировка
свойств объектов. По умолчанию в диалоге включена опция По алфавиту.
3. Чтобы задать пользовательский порядок сортировки, включите опцию Определяется
пользователем.
Диалог будет выглядеть, как показано на рисунке 4.6.
Порядок расположения свойств на вкладке Свойства
определяется порядком расположения групп в списке
диалога.
Рис. 4.6. Диалог сортировки свойств
4. Чтобы первыми отображались свойства, используемые в шаблоне, переместите группу
Свойства шаблона обозначения на самую верхнюю позицию. Для этого выделите данную
группу и два раза нажмите кнопку На позицию вверх.
5. Внутри этой группы свойства располагаются в порядке их следования в шаблоне. При
этом в диалоге нажата кнопка По шаблону. Оставьте эту кнопку нажатой.
6. Чтобы завершить сортировку, нажмите кнопку ОК. Диалог закроется. Свойства будут
отображаться в заданном порядке для каждого объекта Справочника.
25
Материалы и Сортаменты для КОМПАС. Быстрый старт
Упражнение 4.7. Сортировка экземпляров сортамента
Задание. Выполните сортировку экземпляров сортамента Уголок {г/катаный равнополочный}
ГОСТ 8509,93 из стали Ст3пс ГОСТ 380,2005 по категории проката.
1. На вкладке Материалы Панели выбора активизируйте объект Металлы и сплавы — Ме"
таллы черные — Стали — Стали общего назначения — Ст3пс ГОСТ 380"2005 — Уголок
{г/катаный равнополочный} ГОСТ 8509"93.
2. Активизируйте вкладку Сортамент, щелкнув мышью в поле этой вкладки.
3. Нажмите кнопку Порядок сортировки. На экране появится диалог Сортировка эк&
земпляров сортамента. По умолчанию в диалоге включена сортировка По шаблону.
4. Чтобы задать пользовательский порядок сортировки, нажмите кнопку Определяется
пользователем.
5. Выделите свойство Категория проката и нажимайте кнопку На позицию вверх до тех
пор, пока это свойство не будет расположено вторым в списке после свойства Сорта"
мент. Форма (рис. 4.7).
6.Чтобы завершить сор"
тировку, нажмите кнопку
ОК.
Диалог закроется. Эк"
земпляры
сортамента
для каждого типоразме"
ра текущего сортамента
будут отображаться в со"
ответствии с заданными
параметрами.
Рис. 4.7.
26
Диалог сортировки экземпляров сортамента
Глава 5.
Вставка объектов Справочника в документы
системы КОМПАС&3D
Сведения об объектах Справочника можно передавать в документы системы КОМПАС"
3D.
Объекты Справочника могут использоваться для решения следующих задач:
▼
назначение материала графическим документам, моделям и их объектам,
▼
расчет массо"центровочных характеристик тел в графических документах и моделях,
▼
назначение покрытий и материалов"заменителей графическим документам, моделям и
их объектам,
▼
создание объектов спецификаций.
При выборе материала и его заменителей, а также при заполнении ячеек спецификации
из Справочника может быть вставлен материал или экземпляр сортамента; при выборе
покрытий — материал, экземпляр сортамента или экземпляр покрытия.
Чтобы вставить нужный объект, необходимо открыть документ системы КОМПАС"3D и
запустить Справочник с помощью команд библиотеки интеграции (доступно несколько
способов вызова команд).
В зависимости от вызванной команды и настроек, выполненных для библиотеки интег"
рации, на экране может появиться окно Справочника, диалог Избранное или один из
диалогов выбора объектов (материалов, покрытий, материалов"заменителей).
Для вставки объектов из Справочника используется кнопка Выбрать. Эта кнопка распо"
ложена на Панели инструментов основного окна Справочника, на вкладке Сортамент
этого окна, в модуле Покрытия и в некоторых диалогах, в том числе в диалогах Из&
бранное и Выбор объекта.
Диалог Избранное позволяет вставить объект, помещенный в пользовательский клас"
сификатор Избранное.
В диалоге Выбор объекта содержатся объекты, которые были вставлены в документ
последними. Количество отображаемых объектов зависит от настройки.
В приведенных ниже упражнениях рассмотрено несколько способов работы с библиоте"
кой.
Упражнение 5.1. Назначение материала чертежу
Задание. Задайте в качестве материала чертежа экземпляр сортамента
В"20х20х3 ГОСТ 8509"93
Уголок """"""""""""""""""""""""""""""""""""""""""""""""""""""""""""""""""""""""" .
Ст3пс 2"1ГП"св ГОСТ 535"2005
Обозначение экземпляра сортамента должно быть добавлено в основную надпись
чертежа.
1. Создайте новый чертеж или откройте сохраненный ранее.
2. Вызовите команду Библиотеки — Материалы — Выбрать материал.... На экране по"
явится основное окно Справочника.
27
Материалы и Сортаменты для КОМПАС. Быстрый старт
3. На вкладке Материалы Панели выбора укажите объект Металлы и сплавы — Металлы
черные — Стали — Стали общего назначения — Ст3пс ГОСТ 380"2005 — Уголок {г/ката"
ный равнополочный} ГОСТ 8509"93. В списке Типоразмеры Информационной панели
появятся обозначения типоразмеров для данного сортамента.
4. Выберите обозначение 20х20х3.
5. На
вкладке
Сортамент
укажите
обозначение
экземпляра
сортамента
В"20х20х3 ГОСТ 8509"93
Уголок """"""""""""""""""""""""""""""""""""""""""""""""""""""""""""""""""""""""" .
Ст3пс 2"1ГП"св ГОСТ 535"2005
6. Нажмите кнопку Выбрать на вкладке Сортамент.
Окно Справочника закроется. Выбранный экземпляр сортамента будет передан в КОМ"
ПАС"документ в качестве материала чертежа. Его обозначение появится в графе Мате"
риал основной надписи чертежа.
Вы можете назначить материал чертежу при редактировании его основной надписи. В
этом случае команда Выбрать материал... вызывается из дополнительного меню би"
блиотеки интеграции, которое появляется на экране после двойного щелчка мышью в
графе Материал основной надписи.
Действия по выбору материала аналогичны описанным выше. Для завершения назначе"
ния материала требуется нажать кнопку Создать объект на Панели свойств системы
КОМПАС"3D.
Упражнение 5.2. Назначение материала детали
Задание. Задайте в качестве материала детали экземпляр сортамента
В"20х20х3 ГОСТ 8509"93
Уголок """"""""""""""""""""""""""""""""""""""""""""""""""""""""""""""""""""""""" .
Ст3пс 2"1ГП"св ГОСТ 535"2005
В данном примере рассматривается назначение материала детали, не имеющей испол"
нений.
1. Создайте новую деталь или откройте сохраненную ранее.
2. В Дереве построения модели вызовите из контекстного меню детали команду Свойства
модели.
На Панели свойств появятся вкладки Свойства и Параметры МЦХ.
3. Раскройте вкладку Параметры МЦХ.
Панель Материал на этой вкладке содержит обозначение Сталь 10 ГОСТ 1050"2013.
Данный материал назначается детали по умолчанию.
4. Чтобы назначить детали материал из Справочника, на панели Материал нажмите кноп"
ку Выбрать материал из справочника.
5. Из появившегося на экране меню библиотеки интеграции вызовите команду Выбрать
материал....
28
Глава 5. Вставка объектов Справочника в документы системы КОМПАС,3D
На экране появится диалог Выбор объекта, в
котором содержится список последних выбран"
ных объектов (рис. 5.1).
Рис. 5.1.
Диалог Выбор объекта
После выполнения предыдущего упражнения в этот список добавился экземпляр сорта"
В"20х20х3 ГОСТ 8509"93 .
мента Уголок """"""""""""""""""""""""""""""""""""""""""""""""""""""""""""""""""""""""
"
Ст3пс 2"1ГП"св ГОСТ 535"2005
6. Выделите упомянутый выше экземпляр сортамента в списке диалога и нажмите кнопку
Выбрать. Диалог Выбор объекта закроется.
Выбранный экземпляр сортамента будет передан в КОМПАС"документ в качестве мате"
риала детали. Его обозначение появится в соответствующей ячейке панели Материал.
Цвет и оптические свойства, заданные для выбранного экземпляра сортамента в Спра"
вочнике, будут применены к детали.
Применение цвета и оптических свойств к детали зависит от настройки библиотеки ин"
теграции. При умолчательном варианте настройки цвет и оптические свойства применя"
ются всегда. Данную настройку можно изменить (изменение настроек библиотеки интег"
рации описано в книге Материалы и Сортаменты для КОМПАС. Руководство
пользователя).
7. Чтобы завершить назначение материала детали, нажмите кнопку Создать объект на
Панели свойств.
Упражнение 5.3. Назначение материала компонентам сборки
Задание. Задайте в качестве материала компонентов сборки материал Сталь 45 ГОСТ 1050,2013.
В данном примере рассматривается сборка, не имеющая исполнений.
1. Откройте сборку, которая содержит компоненты.
2. Вызовите команду Библиотеки — Материалы — Дополнительно — Выбрать мате&
риал для компонентов сборки. На Панели свойств появится вкладка Параметры, со"
держащая панели Список компонентов и Материал.
29
Материалы и Сортаменты для КОМПАС. Быстрый старт
3.Сформируйте список компонентов, указав нужные ком"
поненты в Дереве построения модели.
4.Чтобы назначенный материал был передан в файлы ком"
понентов, включите опцию Сохранить в файл&источник.
В противном случае назначенный материал будет сохранен
только в текущей сборке.
5.На панели Материал нажмите кнопку Выбрать мате&
риал... (рис. 5.2).
На экране появится диалог Выбор объекта (см. рис. 5.1 на
с. 29).
6.Чтобы открыть для выбора объекта пользовательский
классификатор Избранное, нажмите кнопку Избранное...
на инструментальной панели диалога.
На экране появится диалог Избранное.
Рис. 5.2.
Панель свойств
7.В дереве объектов диалога Избранное содержится ма"
териал Сталь 45 ГОСТ 1050"2013, который был помещен в
классификатор
Избранное
при
выполнении
упражнения 3.3 на с. 15. Выделите этот объект и нажмите
кнопку Выбрать (рис. 5.3).
Диалог Избранное закроется. Выбранный материал будет
передан в сборку в качестве материала компонентов. Его
обозначение отобразится на панели Материал.
Рис. 5.3.
Диалог Избранное
8. Чтобы завершить назначение материала компонентам сборки, нажмите кнопку Создать
объект на Панели свойств.
Назначенный материал будет передан в файлы компонентов.
Если библиотека интеграции работает с умолчательными настройками, то цвет и оптиче"
ские свойства, заданные для выбранного материала в Справочнике, будут применены к
компонентам.
30
Глава 6.
Редактирование Справочника
База данных Справочника содержит большое количество информации. Эта база может
быть дополнена и изменена. Чтобы изменить базу данных Справочника, необходимо пе"
рейти в режим Редактирование, вызвав команду Сервис — Режим редактирования.
Для выполнения приведенных ниже упражнений необходимо, чтобы в Справочнике ото"
бражались все материалы (без учета применяемости), то есть кнопка Показать мате&
риалы с учетом применяемости не должна быть нажата (см. раздел 4.1.1. на с. 20).
6.1.
Создание объектов
В режиме редактирования вы можете добавлять, изменять и удалять объекты Справоч"
ника. В данной главе приведены примеры только по добавлению объектов в базу дан"
ных. Изменение объектов выполняется аналогично их добавлению.
Упражнение 6.1. Создание свойств
Задание. Добавьте в группу Для обозначений свойства, необходимые для настройки шаблона
обозначения экземпляров сортамента Рукав резиновый напорно,всасывающий ГОСТ
5398,76.
Свойства из группы Для обозначений используются при настройке шаблонов обозначе"
ний экземпляров сортаментов. В данном упражнении в Справочник добавляются свой"
ства, необходимые для создания шаблона обозначения экземпляров сортамента Рукав
резиновый напорно"всасывающий ГОСТ 5398"76 (см. Упражнение 6.8 на с. 60).
1. Вызовите команду Сервис — Свойства.... На экране появится диалог Свойства.
2.Раскройте вкладку Свойства для
обозначений и нажмите кнопку Но&
вая группа... (рис. 6.1).
Рис. 6.1.
Добавление группы свойств
31
Материалы и Сортаменты для КОМПАС. Быстрый старт
На экране появится окно мастера добавле"
ния группы свойств.
3.Введите в поле Наименование строку Из
ГОСТ 5398"76 РУКАВА РЕЗИНОВЫЕ НАПОР"
НО"ВСАСЫВАЮЩИЕ, а в поле Описание —
РУКАВА РЕЗИНОВЫЕ НАПОРНО"ВСАСЫВА"
ЮЩИЕ С ТЕКСТИЛЬНЫМ КАРКАСОМ НЕАР"
МИРОВАННЫЕ (рис. 6.2). Добавляемая
группа должна находиться в группе Для
обозначений, поэтому опцию Корневая
группа включать не следует.
4.Чтобы завершить создание группы, на"
жмите кнопку Готово.
Рис. 6.2.
Мастер добавления группы
Созданная группа появится в дереве вкладки Свойства для обозначений. Она будет
активной.
5. Нажмите кнопку Новое свойство... на Панели инструментов диалога.
На экране появится окно мастера добавле"
ния свойства.
6.В окне первого шага мастера введите в
поля Наименование и Код строку Класс
по назначению (рис. 6.3) и нажмите кнопку
Далее >.
Рис. 6.3.
32
Мастер создания свойства: шаг 1
Глава 6. Редактирование Справочника
7.В окне второго шага мастера выберите
тип свойства. Свойства группы Для обо"
значений могут иметь только тип Перечи&
слимое, поэтому другие варианты недо"
ступны (рис. 6.4).
Нажмите кнопку Далее >.
Рис. 6.4. Мастер создания свойства: шаг 2
8.В окне третьего шага мастера задайте
значения свойства. Для этого нажмите
кнопку Добавить (рис. 6.5).
Рис. 6.5.
Мастер создания свойства: шаг 3
На экране появится диалог Ввод значе&
ния. В диалоге по умолчанию включена
опция Непрерывный ввод, которая по"
зволяет задать все нужные значения, не за"
крывая диалог.
В поле Значение введите строку Б.
Рис. 6.6. Диалог Ввод значения
33
Материалы и Сортаменты для КОМПАС. Быстрый старт
В поле Описание введите следующий текст:
Керосин по нормативно"технической документации
Бензины:
авиационные Б"91/115, Б"95/130 по ГОСТ 1012"72
автомобильные А"76, АИ"93 по ГОСТ 2084"77
Топливо:
дизельное А, З, Л по ГОСТ 305"82
для реактивных двигателей ТС"1 по ГОСТ 10227"86
для реактивных двигателей РТ по ГОСТ 10227"86
термостабильное для реактивных двигателей Т6 по ГОСТ 12308"80
мазут флотский Ф"5 по ГОСТ 10585"75
масла на нефтяной основе
Для завершения задания значения нажмите кнопку ОК (рис. 6.6).
Значение свойства появится в списке значений окна мастера, а диалог останется на экра"
не.
Аналогично задайте значения свойства, приведенные в таблице 6.1.
Табл. 6.1. Значения свойства Класс по назначению
34
Значение
Описание
В
Вода (техническая)
Г
Воздух, углекислый газ, азот, инертные газы
КЩ
Слабые растворы неорганических кислот и щелочей концентрации
до 20%
П
Пищевые вещества:
спирт, вино, молоко, слабокислые растворы органических и других
веществ, питьевая вода
Глава 6. Редактирование Справочника
Чтобы закрыть диалог Ввод значения,
нажмите кнопку Закрыть.
Для продолжения создания свойства на"
жмите кнопку Далее > (рис. 6.7).
Рис. 6.7.
Мастер создания свойства: шаг 3
9.В окне четвертого шага (рис. 6.8) в поле
Описание введите следующий текст опи"
сания свойства: Класс рукава по назначе"
нию определяется типом рабочей среды.
Нажмите кнопку Далее >.
Рис. 6.8. Мастер создания свойства: шаг 4
35
Материалы и Сортаменты для КОМПАС. Быстрый старт
10.В окне пятого шага мастера проверьте
правильность введенных сведений.
Если сведения требуется отредактиро"
вать, вернитесь к ранее выполненным ша"
гам мастера и произведите необходимые
изменения. Кнопка < Назад позволяет
последовательно открывать окна преды"
дущих шагов.
Если сведения верны, нажмите кнопку
Готово (рис. 6.9).
Свойство Класс по назначению появится в
группе Для обозначений — Из ГОСТ 5398"
76 РУКАВА РЕЗИНОВЫЕ НАПОРНО"ВСА"
СЫВАЮЩИЕ.
Рис. 6.9. Мастер создания свойства: шаг 5
11. Аналогичным образом создайте в этой группе свойства в соответствии с таблицей 6.2.
Табл. 6.2. Свойства группы Из ГОСТ 5398"76 РУКАВА РЕЗИНОВЫЕ НАПОРНО"ВСАСЫВАЮЩИЕ
Наименование и
код свойства
Наименование Описание значения
свойства
значения
свойства
Описание свойства
Группа по условиям 1
работы
2
1 " всасывающие
2 " напорно"всасывающие
Климатические
условия работы
Для рукавов,
Т — рукава,
работоспособные в районах работоспособных в
с тропическим климатом районах с умеренным
климатом, обозначе"
ХЛ — рукава,
работоспособные в районах ние климатических
условий работы не
с холодным климатом
предусмотрено.
Т
ХЛ
Рабочее давление
или вакуум
3
5
10
600
рабочее давление, кгс/см2
рабочее давление, кгс/см2
рабочее давление, кгс/см2
рабочий вакуум, мм рт. ст.
12. Чтобы завершить добавление свойств, в диалоге Свойства нажмите кнопку ОК.
Если необходимо добавить в Справочник свойство, сходное с уже существующим в базе
данных, целесообразно использовать буфер обмена.
36
Глава 6. Редактирование Справочника
Задание. Добавьте в группу Технологические свойства свойство Класс водостойкости, необхо,
димое для создания материала Стекло листовое М6.
Класс водостойкости характеризует стойкость стекла к разрушению при его смачивании.
Данное свойство используется при выполнении Упражнения 6.4 на с. 44.
1. Вызовите команду Сервис — Свойства.... На экране появится диалог Свойства.
2.Выделите группу Технологические
свойства и нажмите кнопку Новое
свойство... (рис. 6.10).
На экране появится окно мастера до"
бавления свойства.
Рис. 6.10. Диалог Свойства
Последовательно выполняя шаги мастера, задайте параметры свойства в соответствии с
таблицей 6.3 (действия по добавлению свойства Класс водостойкости аналогичны дей"
ствиям по добавлению свойства Класс по назначению, описанным в предыдущем зада"
нии).
Табл. 6.3. Параметры свойства Класс водостойкости
Наименова, Код
Тип свойства Наименова, Описание
значения
ние свойства свойства
ние
свойства
значения
свойства
Класс
Водостой" Перечисли"
водостойкос" кость
мое
ти
1/98
2/98
3/98
4/98
5/98
До 0,10 включ.
Св. 0,10 до 0,20
Св. 0,20 до 0,85
Св. 0,85 до 2,00
Св. 2,00 до 3,50
Описание
свойства
Класс
водостойкости по
ГОСТ 10134.1"82
устанавливают в
соответствии с
расходом 0,01 н.
раствора соляной
кислоты при
титровании,
см3см/г
Новое свойство появится в группе Технологические свойства.
37
Материалы и Сортаменты для КОМПАС. Быстрый старт
Упражнение 6.2. Создание группы объектов.
Создание формы и обработки
Задание. Добавьте в базу данных группу форм Рукава, форму Рукав и обработку Цинкова,
ние.
1. Раскройте вкладку Формы Панели выбора.
2. Вызовите команду Редактор — Новая группа форм.... На экране появится мастер до"
бавления группы.
3.В окне первого шага мастера (рис. 6.11)
введите в поле Наименование наименова"
ние новой группы — Рукава и включите оп"
цию Корневая группа.
Нажмите кнопку Далее >.
Рис. 6.11. Мастер добавления группы: шаг 1
4.В окне второго шага мастера (рис. 6.12) вы
можете сформировать список свойств груп"
пы. Данный шаг необязателен для выполне"
ния.
Для создаваемой группы задание свойств не
требуется.
Нажмите кнопку Далее >.
Рис. 6.12. Мастер добавления группы: шаг 2
38
Глава 6. Редактирование Справочника
5.В окне третьего шага мастера (рис. 6.13)
проверьте правильность введенных сведе"
ний.
Если сведения требуется отредактировать,
вернитесь к ранее выполненным шагам ма"
стера и произведите необходимые измене"
ния. Кнопка < Назад позволяет последова"
тельно открывать окна предыдущих шагов.
Если сведения верны, нажмите кнопку Го&
тово.
Новая группа появится в дереве вкладки
Формы.
Рис. 6.13. Мастер добавления группы: шаг 3
6. Выделите созданную группу в дереве вкладки и вызовите команду Редактор — Новая
форма.... На экране появится мастер добавления формы.
7.В окне первого шага мастера (рис. 6.14) в
поле Наименование введите наименова"
ние новой формы — Рукав.
Нажмите кнопку Далее >.
Рис. 6.14. Мастер добавления формы: шаг 1
39
Материалы и Сортаменты для КОМПАС. Быстрый старт
8.В окне второго шага мастера (рис. 6.15)
вы можете сформировать список свойств
формы.
Для создаваемой формы задание свойств
не требуется.
Нажмите кнопку Далее >.
Рис. 6.15. Мастер добавления формы: шаг 2
9.В окне третьего шага мастера (рис. 6.16)
проверьте правильность введенных сведе"
ний.
Если сведения требуется отредактировать,
вернитесь к ранее выполненным шагам ма"
стера и произведите необходимые измене"
ния. Кнопка < Назад позволяет последо"
вательно открывать окна предыдущих
шагов.
Если сведения верны, нажмите кнопку Го&
тово.
Новая форма появится в группе Рукава.
Рис. 6.16. Мастер добавления формы: шаг 3
10. Раскройте вкладку Обработки Панели выбора и добавьте обработку Цинкование. До"
бавление обработки аналогично добавлению формы.
Упражнение 6.3. Создание документа на технические условия
Задание. Добавьте в базу данных нормативный документ ГОСТ 5398,76
1. Раскройте вкладку Документы Панели выбора.
2. Раскройте группу Документы на технические условия — ГОСТ и вызовите команду
Редактор — Новый документ.... На экране появится мастер добавления документа.
40
Глава 6. Редактирование Справочника
3.В окне первого шага мастера
(рис. 6.17) в поля Обозначение и
Наименование введите соответ"
ственно обозначение и наименова"
ние создаваемого документа.
В
рассматриваемом
примере
обозначение — ГОСТ 5398"76, а
наименование — РУКАВА РЕЗИНО"
ВЫЕ НАПОРНО"ВСАСЫВАЮЩИЕ С
ТЕКСТИЛЬНЫМ КАРКАСОМ НЕАР"
МИРОВАННЫЕ.
Рис. 6.17. Мастер добавления документа: шаг 1
Поле Местоположение позволяет
указать путь к файлу, в котором со"
хранен текст документа. При нали"
чии документа введите путь к фай"
лу документа или его сетевой адрес
в поле Местоположение. Кнопка с
многоточием позволяет выбрать
файл документа в стандартном диалоге Windows.
Если документ в электронном виде отсутствует, можно перейти к следующему шагу,
оставив поле Местоположение пустым.
Для продолжения создания документа нажмите кнопку Далее >.
4.В окне второго шага мастера
(рис. 6.18) введите в поле Описа&
ние следующий текст описания до"
кумента: Настоящий стандарт рас"
пространяется на неармированные
резиновые рукава с текстильным
каркасом и металлической спира"
лью, имеющие на концах мягкие
манжеты для присоединения их к
арматуре, применяемые для всасы"
вания и нагнетания различных жид"
костей, топлив, масел на нефтяной
основе и газов.
Нажмите кнопку Далее >.
Рис. 6.18. Мастер добавления документа: шаг 2
41
Материалы и Сортаменты для КОМПАС. Быстрый старт
На экране появится окно третьего
шага мастера (рис. 6.19). Так как
документ входит в группу Докумен"
ты на технические условия, в окне
мастера доступна кнопка Шаблон
обозначения. Эта кнопка позволя"
ет настроить шаблон обозначения
экземпляров сортамента в соответ"
ствии с текущим стандартом (см.
Упражнение 6.8 на с. 60).
ГОСТ 5398"76 содержит требования
к материалу и сортаменту, то есть
он должен быть также включен в
группы Документы на материалы и
Документы на сортаменты.
Рис. 6.19. Мастер добавления документа: шаг 3
5. Чтобы поместить документ в группу Документы на материалы, в окне третьего шага ма"
стера включите опцию Материал.
На экране появится диалог Выбор группы до&
кументов.
В дереве диалога выберите группу ГОСТ и на"
жмите кнопку Выбрать (рис. 6.20).
Диалог Выбор группы документов закроется.
Аналогично добавьте документ в группу Доку"
менты на сортаменты — ГОСТ.
Чтобы завершить выполнение шага, нажмите
кнопку Далее >.
Рис. 6.20. Диалог Выбор группы документов
42
Глава 6. Редактирование Справочника
6.Элементы управления окна чет"
вертого шага мастера (рис. 6.21)
позволяют сформировать список
свойств документа.
Для создаваемого документа зада"
ние свойств не требуется.
Нажмите кнопку Далее >.
Рис. 6.21. Мастер добавления документа: шаг 4
7.В окне пятого шага мастера
(рис. 6.22) проверьте правильность
введенных сведений.
Если сведения требуется отредакти"
ровать, вернитесь к ранее выпол"
ненным шагам мастера и произве"
дите необходимые изменения.
Кнопка < Назад позволяет после"
довательно открывать окна преды"
дущих шагов.
Если сведения верны, нажмите
кнопку Готово.
Рис. 6.22. Мастер добавления документа: шаг 5
Обозначение и наименование доку"
мента появятся в группах Докумен"
ты на материалы, Документы на
сортаменты и Документы на техни"
ческие условия.
Сразу после создания документ не имеет в качестве подчиненных объектов ни одного
материала и сортамента. Они будут появляться автоматически по мере добавления в
Справочник материалов (см. Упражнение 6.4) и сортаментов (см. Упражнение 6.5 на
с. 50), требования к которым определяются данным документом.
43
Материалы и Сортаменты для КОМПАС. Быстрый старт
Упражнение 6.4. Создание материала
Задание. Добавьте в базу данных материал Стекло листовое М6.
1. Раскройте вкладку Материалы Панели выбора.
2. Раскройте группу Материалы разные — Стекло и минералы — Стекло органическое тех"
ническое и вызовите команду Редактор — Новый материал....
На экране появится мастер добавле"
ния материала.
3.В окне первого шага мастера вве"
дите основные сведения о создава"
емом материале.
В поле Наименование укажите на"
именование материала — Стекло
листовое М6 (рис. 6.23).
Выберите документ, определяющий
требования к материалу. Для этого
нажмите кнопку с многоточием
справа от поля Документ на мате&
риал.
На экране появится диалог Выбор
документа.
Рис. 6.23. Мастер добавления материала: шаг 1
Раскройте группу Документы на материалы —
ГОСТ, выделите объект ГОСТ Р 54170"2010 Сте"
кло листовое бесцветное.Технические условия
и нажмите кнопку Выбрать (рис. 6.24).
Диалог Выбор документа закроется. Обозна"
чение документа появится в поле Документ на
материал окна мастера.
Рис. 6.24. Диалог Выбор документа
Поле Код материала служит для назначения кода создаваемому материалу. При назна"
чении кода необходимо учитывать следующие соображения. Материалу Стекло листо"
44
Глава 6. Редактирование Справочника
вое по ГОСТ ГОСТ Р 54170"2010 можно назначить код ОКП 59 1200 — Стекло листовое
прокатное. Однако делать это нецелесообразно. Стекло поставляется в форме сортамен"
тов определенных типоразмеров. Именно этим экземплярам сортамента следует назна"
чать коды.
Подробно назначение кодов рассматривается в документе Материалы и Сортаменты для
КОМПАС.Руководство пользователя.
Опция Применяемость позволяет включить признак применяемости у материала. Для
данного материала предполагается создание экземпляров сортамента. Признак приме"
няемости будет включен автоматически после создания первого из них, поэтому опцию
в окне мастера включать необязательно.
Для перехода к следующему шагу создания материала нажмите кнопку Далее >.
4.В окне второго шага мастера
(рис. 6.25) введите в поле Описа&
ние текст описания материала: Сте"
кло оконное неполированное. Для
остекления светопрозрачных кон"
струкций.
Нажмите кнопку Далее >.
Рис. 6.25. Мастер добавления материала: шаг 2
45
Материалы и Сортаменты для КОМПАС. Быстрый старт
5.В окне третьего шага мастера
(рис. 6.26) укажите материалы, ко"
торые при определенных условиях
будут являться заменителями со"
здаваемого материала.
Чтобы выбрать материал"замени"
тель, нажмите кнопку Добавить.
Рис. 6.26. Мастер добавления материала: шаг 3
На экране появится диалог Выбор
материала или группы.
Раскройте
группу
Материалы
разные — Стекло и минералы —
Стекло — Стекло листовое бесцвет"
ное, выделите объект М4 ГОСТ Р
54170"2010 и нажмите кнопку Вы&
брать (рис. 6.27).
Рис. 6.27. Диалог Выбор материала или группы
Диалог Выбор материала или
группы закроется. Обозначение
выбранного материала появится в
списке Заменители окна мастера.
При этом станет доступным поле
Условие замены. В случае необхо"
димости в это поле вводится текст
условия, при котором текущий ма"
териал может быть заменен вы"
бранным материалом"заменителем.
Нажмите кнопку Далее >.
46
Глава 6. Редактирование Справочника
6.В окне четвертого шага мастера
(рис. 6.28) сформируйте список
свойств материала и задайте их зна"
чения.
Чтобы добавить свойство в список,
нажмите кнопку Добавить.
Рис. 6.28. Мастер добавления материала: шаг 4
На экране появится диалог Значение свойст&
ва.
Нажмите кнопку с многоточием справа от поля
Свойство (рис. 6.29).
Рис. 6.29. Диалог Значение свойства
47
Материалы и Сортаменты для КОМПАС. Быстрый старт
На экране появится диалог Выбор свойства.
Раскройте группу Технологические свойства и
выделите свойство Класс водостойкости (дан"
ное свойство добавляется в базу данных Спра"
вочника при выполнении задания на с. 37). На"
жмите кнопку Выбрать (рис. 6.30).
Рис. 6.30. Диалог Выбор свойства
Диалог Выбор свойства закроется. Наимено"
вание выбранного свойства и его значения поя"
вятся в диалоге Значение свойства.
Выберите из раскрывающегося списка значе"
ние свойства 4/98 (рис. 6.31) и нажмите кнопку
ОК.
По умолчанию в диалоге включена опция Не&
прерывный ввод, поэтому, чтобы завершить
добавление свойства, нажмите кнопку За&
крыть.
Наименование свойства и его значение появят"
ся в списке свойств окна мастера.
Нажмите кнопку Далее >.
Рис. 6.31. Диалог Значение свойства
48
Глава 6. Редактирование Справочника
7.Элементы управления окна пятого
шага мастера (рис. 6.32) позволяют
сформировать список производите"
лей и поставщиков материала.
Для создаваемого материала выбор
производителей и поставщиков не
требуется.
Нажмите кнопку Далее >.
Рис. 6.32. Мастер добавления материала: шаг 5
8.В окне шестого шага мастера
(рис. 6.33) проверьте правильность
введенных сведений.
Если сведения требуется отредакти"
ровать, вернитесь к ранее выпол"
ненным шагам мастера и произве"
дите необходимые изменения.
Кнопка < Назад позволяет после"
довательно открывать окна преды"
дущих шагов.
Если сведения верны, нажмите
кнопку Готово.
Рис. 6.33. Мастер добавления материала: шаг 6
Задание. Добавьте в базу данных материал Рукав ГОСТ 5398,76.
В соответствии с рекомендациями по добавлению материала Стекло листовое М6, при"
веденными в предыдущем задании, добавьте в базу данных материал Рукав ГОСТ 5398"
76. Данный материал будет использоваться при создании сортамента Рукав резиновый
напорно"всасывающий ГОСТ 5398"76 в упражнении 6.5 на с. 50.
Конструкция напорно"всасывающих рукавов по ГОСТ 5398"76 включает в себя несколь"
ко резиновых и текстильных слоев, а также проволочную спираль. Для каждого из этих
элементов используется конкретный материал. В целях упрощения работы со Справоч"
49
Материалы и Сортаменты для КОМПАС. Быстрый старт
ником в базе данных создается один материал с условным обозначением Рукав
ГОСТ 5398"76, который будет использоваться при создании сортамента.
Параметры данного материала приведены в таблице 6.4.
Табл. 6.4. Параметры материала Рукав ГОСТ 5398,76
Наименование
параметра
Значение параметра
Группа
Резины и кожи — Рукава резиновые
Наименование
Рукав
Документ
ГОСТ 5398"76
Описание
Рукава резиновые напорно"всасывающие с текстильным каркасом
неармированные
Остальные параметры (код, свойства, материалы"заменители, производители и постав"
щики) для данного материала не указываются.
Упражнение 6.5. Создание сортамента
Задание. Добавьте в базу данных сортамент Рукав резиновый напорно,всасывающий ГОСТ
5398,76.
Сортамент является комплексным объектом Справочника. Он включает в себя другие
объекты и их свойства, поэтому они должны быть предварительно добавлены в Справоч"
ник. Выполнение данного Упражнения предполагает, что все объекты Справочника, не"
обходимые для добавления сортамента, уже созданы.
В общем случае для создания сортамента необходимо наличие в Справочнике следую"
щих объектов:
▼
форма (Упражнение 6.2 на с. 38),
▼
обработка (Упражнение 6.2 на с. 38),
▼
определяемые размеры,
▼
материал (Упражнение 6.4, задание на с. 49),
▼
документы на ТУ и на сортамент (Упражнение 6.3 на с. 40).
При добавлении сортамента может случиться так, что в Справочнике отсутствует требу"
емый объект. В этом случае можно добавить в Справочник недостающую информацию,
не прерывая процесс добавления сортамента.
1. Раскройте вкладку Сортаменты на Панели выбора.
2. Вызовите команду Редактор — Новый сортамент....
50
Глава 6. Редактирование Справочника
На экране появится мастер созда"
ния сортамента.
3.В окне первого шага мастера вве"
дите основные сведения о сорта"
менте.
В поле Наименование укажите на"
именование сортамента — Рукав
резиновый напорно"всасывающий
(рис. 6.34).
Укажите документ, определяющий
требования к сортаменту. Для этого
нажмите кнопку с многоточием
справа от поля Документ на сор&
тамент.
Рис. 6.34. Мастер добавления сортамента: шаг 1
На экране появится диалог Выбор документа.
Раскройте группу Документы на сортаменты —
ГОСТ, выделите объект ГОСТ 5398"76 РУКАВА
РЕЗИНОВЫЕ НАПОРНО"ВСАСЫВАЮЩИЕ и на"
жмите кнопку Выбрать (рис. 6.35).
Диалог Выбор документа закроется. Обозна"
чение документа появится в поле Документ на
сортамент окна мастера.
Рис. 6.35. Диалог Выбор документа
Задайте форму сортамента. Для этого нажмите кнопку с многоточием справа от поля
Форма.
51
Материалы и Сортаменты для КОМПАС. Быстрый старт
На экране появится диалог Выбор формы.
Раскройте группу Рукава, выделите форму Ру"
кав и нажмите кнопку Выбрать (рис. 6.36).
Диалог выбора формы закроется. Наименова"
ние выбранной формы появится в поле Фор&
ма окна мастера.
Обработка для создаваемого сортамента не
предусматривается, поэтому задавать ее не
следует.
Для перехода к следующему шагу создания
сортамента нажмите кнопку Далее >.
Рис. 6.36. Диалог Выбор формы
4.В окне второго шага мастера
(рис. 6.37) в поле Описание введи"
те текст: Неармированные резино"
вые рукава с текстильным каркасом
и металлической спиралью, имею"
щие на концах мягкие манжеты для
присоединения их к арматуре, при"
меняемые для всасывания и нагне"
тания различных жидкостей, то"
плив, масел на нефтяной основе и
газов.
Нажмите кнопку Далее >.
Рис. 6.37. Мастер добавления сортамента: шаг 2
52
Глава 6. Редактирование Справочника
5.В окне третьего шага мастера
(рис. 6.38) сформируйте список
определяемых размеров сортамен"
та.
Для добавления определяемого
размера в список нажмите кнопку
Добавить.
Рис. 6.38. Мастер добавления сортамента: шаг 3
На экране появится диалог Выбор опреде&
ляемых размеров.
Раскройте группу Определяемые размеры,
выделите размер Диаметр внутренний и на"
жмите кнопку Выбрать (рис. 6.39).
Диалог Выбор определяемых размеров
закроется. Наименование определяемого
размера появится в окне мастера.
Нажмите кнопку Далее >.
Рис. 6.39. Диалог Выбор определяемых размеров
53
Материалы и Сортаменты для КОМПАС. Быстрый старт
6.В окне четвертого шага мастера
(рис. 6.40.) укажите материал, из
которого изготавливается сорта"
мент. Для этого нажмите кнопку
Добавить.
Рис. 6.40. Мастер добавления сортамента: шаг 4
На экране появится диалог Выбор матери&
ала или группы.
В дереве диалога выберите материал Резины
и кожи — Рукава резиновые — Рукав ГОСТ
5398"76 (данный материал добавляется в ба"
зу данных Справочника при выполнении за"
дания на с. 49).
Чтобы указать документ на технические ус"
ловия для выбранного материала, нажмите
кнопку с многоточием справа от поля Доку&
мент на ТУ для выбранных материалов
(рис. 6.41).
Рис. 6.41. Диалог Выбор материала или группы
54
Глава 6. Редактирование Справочника
На экране появится диалог Выбор доку&
мента.
В группе Документы на технические
условия — ГОСТ выберите ГОСТ 5398"76 и
нажмите кнопку Выбрать (рис. 6.42).
Рис. 6.42. Диалог Выбор документа
Диалог выбора документа закроется. Обо"
значение документа появится в диалоге Вы&
бор материала или группы.
Для завершения выбора материала Рукав
ГОСТ 5398"76 нажмите кнопку Выбрать
(рис. 6.43).
Диалог Выбор материала или группы за"
кроется. Обозначения материала и докумен"
та на технические условия появятся в поле
Изготавливается из окна мастера.
Для перехода к следующему шагу создания
сортамента нажмите кнопку Далее >.
Рис. 6.43. Диалог Выбор материала или группы
55
Материалы и Сортаменты для КОМПАС. Быстрый старт
7.Элементы управления окна пятого
шага мастера позволяют задать
свойства сортамента (рис. 6.44).
Для сортамента Рукав таких свойств
не определено.
Нажмите кнопку Далее >.
Рис. 6.44. Мастер добавления сортамента: шаг 5
8.В окне шестого шага мастера
(рис. 6.45) проверьте правиль"
ность введенных сведений.
Если сведения требуется отре"
дактировать, вернитесь к ранее
выполненным шагам мастера и
произведите необходимые из"
менения. Кнопка < Назад по"
зволяет последовательно от"
крывать окна предыдущих
шагов.
Если сведения верны, нажмите
кнопку Готово.
Рис. 6.45. Мастер добавления сортамента: шаг 6
Окно мастера закроется. Обо"
значение сортамента появится
на вкладке Сортаменты.
Будет автоматически открыт диалог Редактор типоразмеров, позволяющий настро"
ить шаблон обозначения типоразмеров текущего сортамента и создать типоразмеры по
данному шаблону.
56
Глава 6. Редактирование Справочника
Упражнение 6.6. Настройка шаблона обозначения
типоразмеров сортамента
Задание. Настройте шаблон обозначения типоразмеров сортамента Рукав резиновый напорно,
всасывающий ГОСТ 5398,76.
Шаблон представляет собой набор полей, содержащих текстовые и графические эле"
менты. При формировании обозначения типоразмера сортамента в поля шаблона под"
ставляются конкретные значения.
Настройка шаблона типоразмеров сортамента выполняется в диалоге Редактор типо&
размеров. После завершения создания сортамента этот диалог открывается автомати"
чески. Для вызова диалога во время дальнейшей работы со Справочником используется
кнопка Редактор типоразмеров... на Панели типоразмеров.
1.Чтобы настроить шаблон типоразме"
ров, в диалоге Редактор типоразме&
ров нажмите кнопку Шаблон обозна&
чения (рис. 6.46).
Рис. 6.46. Диалог Редактор типоразмеров
На экране появится диа"
лог настройки шаблона
(рис. 6.47).
По умолчанию шаблон
содержит одно поле ти"
па Вспомогательное.
Поле данного типа ис"
пользуется в шаблоне,
если обозначение типо"
размера или его часть
представляет собой про"
извольный текст.
Рис. 6.47. Диалог настройки шаблона обозначения
57
Материалы и Сортаменты для КОМПАС. Быстрый старт
В рассматриваемом примере обозначением типоразмера является значение внутреннего
диаметра рукава. Поэтому шаблон должен состоять из одного поля, содержащего зна"
чение определяемого размера Диаметр внутренний.
2. Чтобы задать нужный тип поля, нажмите кнопку Настройка.... На экране появится диа"
лог Поле шаблона обозначения. В диалоге включена опция Вспомогательное.
3.Включите опцию Значе&
ние свойства и активизи"
руйте определяемый раз"
мер Диаметр внутренний
(рис. 6.48).
В диалоге появятся допол"
нительные
элементы
управления.
4.Из
раскрывающегося
списка Ед.измерения вы"
берите мм. Значение, ото"
бражаемое в обозначении
типоразмера, будет выра"
жено в данной единице из"
мерения.
Рис. 6.48. Диалог Поле шаблона обозначения
5.Для завершения на"
стройки параметров поля
нажмите кнопку ОК.
Диалог Поле шаблона обозначения закроется. Параметры поля, отображаемые в ди"
алоге настройки шаблона, изменятся.
6. Для завершения настройки шаблона нажмите кнопку ОК.
Упражнение 6.7. Создание типоразмеров сортамента
Задание. Создайте типоразмеры сортамента Рукав резиновый напорно,всасывающий ГОСТ
5398,76.
Создание типоразмеров сортамента выполняется в диалоге Редактор типоразмеров.
После завершения создания сортамента этот диалог открывается автоматически. Для
вызова диалога во время дальнейшей работы со Справочником используется кнопка Ре&
дактор типоразмеров....
Перед формированием списка типоразмеров необходимо настроить шаблон обозначе"
ния для типоразмеров текущего сортамента (настройка шаблона описана в предыдущем
упражнении).
По умолчанию для нового сортамента создается один типоразмер. Его обозначение не"
обходимо задать самостоятельно.
58
Глава 6. Редактирование Справочника
1. Чтобы задать обозначение типоразмера, выделите его в списке и нажмите кнопку Из"
менить....
На экране появится диалог Редактиро&
вание типоразмера, содержащий пе"
речень определяемых размеров сорта"
мента.
2.Активизируйте строку определяемого
размера Диаметр внутренний и нажмите
кнопку с многоточием в правой части
этой строки (рис. 6.49).
Рис. 6.49. Диалог Редактирование типоразмера
На экране появится диалог Значение
размера.
3.Из раскрывающегося списка Ед.изме&
рения выберите единицу мм.
В соответствии с ГОСТ 5398"76 внутрен"
ний диаметр рукава задается значением
с предельными отклонениями.
4.В группе Тип значения включите оп"
цию с допуском.
Рис. 6.50. Диалог Значение размера
5.Введите в поле Значение число 16, за"
дайте значение верхнего допуска рав"
ным 1, нижнего — "1 и нажмите кнопку
ОК (рис. 6.50).
Диалог Значение размера закроется.
Заданное значение будет отображено в
следующих полях диалога Редактиро&
вание типоразмера (рис. 6.51):
▼в поле Значение — в пользователь"
ской единице измерения,
▼в
поле Обозначение — в единице из"
мерения, заданной при настройке ша"
блона обозначения типоразмеров.
Рис. 6.51. Диалог Редактирование типоразмера
Опция в строке определяемого размера
автоматически включается. Это значит,
что значение размера отображается в
обозначении типоразмера сортамента.
6. Для завершения создания обозначения типоразмера нажмите кнопку ОК. Диалог Ре&
дактирование типоразмера закроется. Обозначение типоразмера будет отображено
в списке диалога Редактор типоразмеров.
59
Материалы и Сортаменты для КОМПАС. Быстрый старт
7. Чтобы добавить новый типоразмер в список, нажмите кнопку Добавить.... На экране по"
явится диалог ввода типоразмера, аналогичный диалогу его редактирования.
8. Включите опцию Непрерывный ввод, чтобы создать несколько типоразмеров, не за"
крывая диалог.
9. Сформируйте следующие обозначения типоразмеров: 20, 25, 32, 38, 50. Для этого опи"
санным выше способом задайте значения определяемых размеров: 20±1, 25±1, 32±1.5,
38±1.5, 50±1.5. После создания последнего типоразмера в диалоге Ввод типоразмера
нажмите кнопку Закрыть.
В списке диалога Редактор типораз&
меров будут отображены обозначения
всех
созданных
типоразмеров
(рис. 6.52).
10.Чтобы завершить формирование
списка, нажмите кнопку ОК.
Рис. 6.52. Диалог Редактор типоразмеров
Предложенный для ввода ряд значений не является исчерпывающим. Он приведен в ка"
честве примера. Чтобы создать полный набор типоразмеров сортамента, используйте
ГОСТ 5398"76.
Упражнение 6.8. Настройка шаблона обозначения
экземпляров сортамента
Задание. Настройте шаблон обозначения экземпляров сортамента Рукав резиновый напорно,
всасывающий в соответствии с ГОСТ 5398,76.
Шаблон представляет собой набор полей, содержащих текстовые и графические эле"
менты. При формировании обозначения экземпляра сортамента в поля шаблона под"
ставляются конкретные значения.
Шаблон обозначения экземпляров сортамента настраивается в соответствии с требова"
ниями стандарта на технические условия. Настройка шаблона выполняется при создании
или редактировании документа на технические условия.
В ГОСТ 5398"76 обозначения экземпляров сортамента приведены в виде примеров.
Пример обозначения рукава класса Б, группы 2, внутренним диаметром 25 мм, рабочим
давлением 1,0 МПа (10 кгс/см2), работоспособного в районах с умеренным климатом:
Рукав Б"2"25"10 ГОСТ 5398"76.
60
Глава 6. Редактирование Справочника
То же для рукава, работоспособного в районах с холодным климатом (ХЛ):
Рукав Б"2"25"10 ХЛ ГОСТ 5398"76.
То же для рукава, работоспособного в районах с тропическим климатом (Т):
Рукав Б"2"25"10 Т ГОСТ 5398"76.
В общем случае условное обозначение по ГОСТ 5398"76 можно представить в виде сле"
дующего шаблона:
X1 X2"X3"X4"X5 X6 Х7,
где:
X1 — наименование материала,
X2 — класс в зависимости от назначения рукава,
X3 — группа в зависимости от условий работы,
X4 — обозначение типоразмера,
X5 — рабочее давление,
X6 — климатические условия работы,
X7 — обозначение стандарта на технические условия.
Анализ шаблона позволяет сопоставить его поля объектам Справочника (табл. 6.5).
Табл. 6.5. Соответствие элементов шаблона обозначения объектам Справочника
Поле шаблона
Тип поля
Значение поля
Х1
Атрибут
Материал. Наименование
Х2
Значение свойства
Класс по назначению
Х3
Значение свойства
Группа по условиям работы
Х4
Атрибут
Экземпляр сортамента. Типоразмер
Х5
Значение свойства
Рабочее давление или вакуум
Х6
Значение свойства
Климатические условия работы
Х7
Атрибут
ТУ.Документ
1. Раскройте вкладку Документы Панели выбора.
2. Укажите объект Документы на технические условия — ГОСТ — ГОСТ 5398"76... и вызо"
вите команду Редактор — Изменить документ....
61
Материалы и Сортаменты для КОМПАС. Быстрый старт
На экране появится диалог измене"
ния документа.
3.Раскройте вкладку Документ
на... и нажмите кнопку Шаблон
обозначения (рис. 6.53).
Рис. 6.53. Диалог изменения документа
На экране появится диа"
лог настройки шаблона
обозначения. По умолча"
нию шаблон обозначе"
ния содержит одно поле.
Это поле является актив"
ным.
4.Чтобы настроить пара"
метры первого поля, на"
жмите кнопку Настрой&
ка... (рис. 6.54).
Рис. 6.54. Диалог настройки шаблона обозначения
62
Глава 6. Редактирование Справочника
На экране появится диалог
Поле шаблона обозна&
чения.
5. В группе Тип поля
включите опцию Атрибут.
6. В списке атрибутов
Справочника
выделите
атрибут Материал.Наиме"
нование и нажмите кнопку
OK (рис. 6.55).
Диалог Поле шаблона
обозначения закроется.
Заданные параметры поля
будут отображены в диа"
логе настройки шаблона.
Рис. 6.55. Диалог Поле шаблона обозначения
7. Добавьте новое поле справа от активного. Для этого нажмите кнопку Новое поле спра&
ва....
8. Чтобы настроить параметры этого поля, нажмите кнопку Настройка....
9. В диалоге Поле шаблона обозначения выберите вариант Значение свойства.
10. Активизируйте группу Из ГОСТ 5398"76..., используя систему быстрого поиска диалога.
Для этого введите в поле Найти строку ГОСТ 5398"76 и нажмите кнопку Найти следу&
ющий.
11.Выберите
свойство
Класс по назначению.
12.Чтобы отделить поля
друг от друга, включите
опцию Пробел и нажмите
кнопку OK (рис. 6.56).
Рис. 6.56. Диалог Поле шаблона обозначения
63
Материалы и Сортаменты для КОМПАС. Быстрый старт
13. Создайте новое поле справа от текущего и настройте его параметры следующим обра"
зом.
14.Задайте тип поля Зна"
чение свойства.
15.В
группе
Для
обозначений — Из ГОСТ
5398"76... выберите свой"
ство Группа по условиям
работы, в поле Префикс
введите «"» и нажмите
кнопку OK (рис. 6.57).
Рис. 6.57. Диалог Поле шаблона обозначения
16. Создайте новое поле справа от текущего.
17. Задайте тип поля Атрибут, значение атрибута Экземпляр сортамента.Типоразмер и пре"
фикс «"».
18. Создайте новое поле справа от текущего.
19. Задайте тип поля Значение свойства, выберите свойство Для обозначений — Из ГОСТ
5398"76... — Рабочее давление или вакуум и префикс «"».
20. Создайте новое поле справа от текущего.
21. Задайте тип поля Значение свойства, выберите свойство Для обозначений — Из ГОСТ
5398"76... — Климатические условия работы и включите опцию Пробел.
22. Создайте новое поле справа от текущего.
23. Задайте тип поля Атрибут, значение атрибута ТУ.Документ и включите опцию Пробел.
64
Глава 6. Редактирование Справочника
Настроенный
шаблон
обозначения экземпля"
ров сортамента должен
выглядеть, как показано
на рис. 6.58.
24.Чтобы завершить со"
здание шаблона, нажми"
те кнопку OK.
Рис. 6.58. Диалог Шаблон обозначения
Упражнение 6.9. Создание экземпляра сортамента для
выбранного типоразмера
Задание. Создайте экземпляр сортамента Рукав резиновый напорно,всасывающий внутренним
диаметром 25 мм по ГОСТ 5398,76 для работы в холодном климате рабочим давлени,
ем 1 МПа с ограниченной применяемостью.
Экземпляр сортамента является комплексным объектом Справочника. Он включает в се"
бя другие объекты и их свойства, поэтому они должны быть предварительно добавлены
в Справочник.
Для создания экземпляра сортамента необходимо наличие в Справочнике следующих
объектов:
▼
сортамент (Упражнение 6.5 на с. 50),
▼
типоразмер (Упражнение 6.7 на с. 58),
▼
настроенный шаблон обозначения экземпляров сортамента (Упражнение 6.8 на с. 60),
▼
набор свойств (Упражнения 6.1 на с. 31 и Задания на с. 37).
1. На вкладке Материалы Панели выбора раскройте группу Материалы разные — Резины
и кожи — Рукава резиновые — Рукав ГОСТ 5398"76 и выделите сортамент Рукав рези"
новый напорно"всасывающий ГОСТ 5398"76.
2. В списке Типоразмеры выделите обозначение 25.
3. Активизируйте вкладку Сортамент и нажмите кнопку Создать экземпляр сортамен&
та.... На экране появится мастер создания экземпляра сортамента.
65
Материалы и Сортаменты для КОМПАС. Быстрый старт
4.В окне первого шага мастера
сформируйте обозначение экзем"
пляра сортамента в соответствии с
ГОСТ на ТУ. По умолчанию обозна"
чение содержит только неизменяе"
мую часть — в поля шаблона обо"
значения типа атрибут вставлены
значения из Справочника.
Добавьте в обозначение экземпля"
ра сортамента значения свойств,
входящих в шаблон.
Рис. 6.59. Мастер добавления экземпляра сортамента: шаг 1
Чтобы добавить значение свойства
Класс по назначению, щелкните
мышью в поле справа от наимено"
вания этого свойства и выберите из
раскрывающегося списка значение
Б (рис. 6.59).
Данное значение появится в обозначении экземпляра сортамента и в поле значения
свойства.
В соответствии с условиями Упражнения добавьте в обозначение следующие значения
свойств:
▼
Группа по условиям работы — 2 (напорно"всасывающие),
▼
Рабочее давление или вакуум — 10 (1 МПа=10 кгс/см2),
▼
Климатические условия работы — ХЛ (работоспособен в холодном климате).
Для перехода к следующему шагу создания экземпляра сортамента нажмите кнопку
Далее >.
5.В окне второго шага мастера
(рис. 6.60) из раскрывающегося
списка Статус выберите вариант
Ограниченно разрешен.
Поле Код экземпляра сортамен&
та служит для назначения кода эк"
земпляру сортамента. В текущем
примере назначение кода не требу"
ется.
Нажмите кнопку Далее >.
Рис. 6.60. Мастер добавления экземпляра сортамента: шаг 2
66
Глава 6. Редактирование Справочника
6.Окно третьего шага мастера
(рис. 6.61) служит для ввода до"
полнительной информации об эк"
земпляре сортамента.
Для создаваемого экземпляра сор"
тамента ввод информации в этом
окне не требуется.
Нажмите кнопку Далее >.
Рис. 6.61. Мастер добавления экземпляра сортамента: шаг 3
7.Элементы управления окна чет"
вертого шага мастера (рис. 6.62)
позволяют сформировать список
свойств экземпляра сортамента.
По умолчанию список свойств со"
держит унаследованные свойства
экземпляра сортамента и свойства,
значения которых входят в обозна"
чение экземпляра сортамента (дан"
ные значения задаются во время
выполнения первого шага создания
экземпляра сортамента).
Для создаваемого экземпляра сор"
тамента задание дополнительных
свойств не требуется.
Рис. 6.62. Мастер добавления экземпляра сортамента: шаг 4
Нажмите кнопку Далее >.
67
Материалы и Сортаменты для КОМПАС. Быстрый старт
8.В окне пятого шага мастера
(рис. 6.63) укажите производите"
лей и поставщиков экземпляра
сортамента.
Для выбора нужного производите"
ля (поставщика) нажмите кнопку
Добавить.
Рис. 6.63. Мастер добавления экземпляра сортамента: шаг 5
На экране появится диалог Выбор производи&
теля/поставщика.
Раскройте группу Металлы черные, выделите
объект Волгоградский металлургический
завод «Красный октябрь» и нажмите кнопку
Выбрать (рис. 6.64). Диалог Выбор произво&
дителя/поставщика закроется. Наименова"
ние выбранного производителя появится в поле
Производители/поставщики окна мастера.
Для продолжения создания экземпляра сорта"
мента нажмите кнопку Далее >.
Рис. 6.64. Выбор производителя/поставщика
68
Глава 6. Редактирование Справочника
9.В окне шестого шага мастера про"
верьте правильность введенных
сведений (рис. 6.65).
Если сведения требуется отредакти"
ровать, вернитесь к ранее выпол"
ненным шагам мастера и произве"
дите необходимые изменения.
Кнопка < Назад позволяет после"
довательно открывать окна преды"
дущих шагов.
Если сведения верны, нажмите
кнопку Готово.
Рис. 6.65. Мастер добавления экземпляра сортамента: шаг 6
Окно мастера закроется. Созданный экземпляр сортамента в виде условного обозначе"
ния появится на вкладке Сортамент (рис 6.66).
Рис. 6.66. Панель типоразмеров и вкладка Сортамент
Упражнение 6.10. Создание экземпляра сортамента
с использованием буфера обмена
Задание. Создайте экземпляры сортамента Рукав ГОСТ 5398,76 для нескольких типоразмеров,
используя в качестве образца экземпляр сортамента для типоразмера 25.
Пусть стандартом предприятия предусмотрено использование сортамента Рукав резино"
вый напорно"всасывающий ГОСТ 5398"76 для следующих типоразмеров: 25, 32, 38.
Экземпляр сортамента Рукав"Б"2"25"10 ХЛ ГОСТ 5398"76 для типоразмера 25 уже со"
здан.
Необходимо создать экземпляры сортамента с аналогичными свойствами для типораз"
меров 32 и 38. Для этого целесообразно использовать буфер обмена.
1. На вкладке Материалы раскройте группу Материалы разные — Резины и кожи — Ру"
кава резиновые — Рукав ГОСТ 5398"76 и выделите сортамент Рукав резиновый напорно"
всасывающий ГОСТ 5398"76.
2. В списке Типоразмеры выделите обозначение 25.
69
Материалы и Сортаменты для КОМПАС. Быстрый старт
На вкладке Сортамент появится обо"
значение экземпляра сортамента для
этого типоразмера.
3. Выделите обозначение и нажмите
кнопку Копировать (рис 6.67).
Рис. 6.67. Копирование экземпляра сортамента
Обозначение экземпляра сортамента
будет помещено в буфер обмена
Справочника.
Поле Буфер обмена в Строке состояния основного окна программы показывает коли"
чество объектов, находящихся в буфере.
4. Чтобы убедиться в правильности выполнения команды, щелкните мышью по пиктограм"
ме в поле Буфер обмена Строки состояния.
5.В появившемся на экране диалоге раскройте вклад"
ку Экземпляры сортамента (рис 6.68).
Диалог может содержать другие экземпляры сорта"
мента, помещенные туда ранее. При вставке из буфе"
ра обмена будут вставлены все экземпляры, которые
находятся в нем, поэтому целесообразно очистить бу"
фер от лишних объектов.
Рис. 6.68. Диалог Буфер обмена
Для одного типоразмера может быть создано несколько экземпляров сортамента, отли"
чающихся значениями свойств. Если в буфере обмена находятся несколько экземпляров
сортамента одного типоразмера, то все они могут быть использованы для другого типо"
размера.
Кнопка Удалить из буфера обмена позволяет удалить лишние объекты.
6. Закройте диалог Буфер обмена.
Экземпляры сортамента можно создать сразу для нескольких типоразмеров.
7.В списке Типоразмеры выделите
обозначение 32, нажмите клавишу
Shift и, не отпуская ее, выделите обо"
значение 38.
8.Нажмите кнопку Вставить на Пане"
ли типоразмеров (рис 6.69).
Рис. 6.69. Вставка экземпляров из буфера
70
Глава 6. Редактирование Справочника
На экране появится информационное сообщение (рис. 6.70).
У всех выделенных типоразмеров появится экземпляр сортамента. При
этом атрибут Типоразмер в обозначениях экземпляров сортамента бу"
дет иметь значение, соответствующее фактическим значениям типо"
размеров.
Рис. 6.70.
6.2.
Работа с категориями
Для разграничения доступа к объектам Справочника им могут быть назначены катего"
рии. Для назначения категорий объектам необходимо предварительно создать нужные
категории и группы категорий.
Упражнение 6.11. Создание категории
Задание. Создайте категорию Материалы для пайки.
1. Вызовите команду Сервис — Категории объектов....
На экране появится диалог Категории объектов.
2.На Панели инструментов диалога нажмите кнопку
Новая группа категорий... (рис. 6.71).
На экране появится диалог создания группы.
Рис. 6.71. Диалог Категории объектов
3.В поле Наименование группы категорий введите стро"
ку Технологические (рис. 6.72) и нажмите кнопку ОК.
Диалог создания группы закроется. Новая группа появится в
дереве диалога Категории объектов.
Рис. 6.72. Диалог добавления группы
4. Нажмите кнопку Новая категория.... На экране появится диалог создания категории,
аналогичный диалогу создания группы категорий.
5. В поле Наименование категории введите строку Материалы для пайки и нажмите
кнопку ОК. Новая категория появится в дереве диалога Категории объектов. Она будет
активной.
71
Материалы и Сортаменты для КОМПАС. Быстрый старт
6. Закройте диалог Категории объектов, нажав кнопку ОК.
Упражнение 6.12. Назначение категории объектам Справочника
Задание. Выполните назначение категории Материалы для пайки припою алюминиевому
П575А и всем магниевым припоям. Просмотрите результат.
1. На вкладке Материалы Панели выбора раскройте группу Материалы разные — Мате"
риалы для сварки и пайки — Материалы для пайки — Припои — Алюминиевые и выде"
лите материал П575А.
2. Вызовите команду Сервис — Назначение категорий объектам....
На экране появится диалог На&
значение категорий объек&
там.
3.В дереве диалога выделите ка"
тегорию Материалы для пайки и
нажмите кнопку Назначить ка&
тегорию (рис. 6.73). Категория
будет назначена выбранному ма"
териалу.
Рис. 6.73. Диалог Назначение категорий объектам
4.Закройте диалог Назначение
категорий объектам, нажав
кнопку ОК.
5. Чтобы назначить категорию Материалы для пайки всем магниевым припоям, в дереве
вкладки Материалы Панели выбора выделите группу Материалы разные — Материалы
для сварки и пайки — Материалы для пайки — Припои — Магниевые.
6. Вызовите команду Сервис — Назначение категорий объектам....
На экране появится диалог На&
значение категорий объек&
там. Он будет выглядеть, как по"
казано на рис. 6.74.
7.Выделите категорию Материа"
лы для пайки.
8.Выберите материалы, которым
нужно назначить категорию. Для
этого активизируйте поле диало"
га, содержащее список материа"
лов.
Рис. 6.74. Диалог Назначение категорий объектам
Чтобы выделить все объекты в списке, нажмите кнопку Выбрать все элементы груп&
пы. Материалы, входящие в группу Магниевые, будут выделены. В поле Выбрано: будет
указано количество выделенных объектов.
9. Для назначения категории выбранным материалам нажмите кнопку Назначить катего&
рию.
72
Глава 6. Редактирование Справочника
10. Закройте диалог Назначение категорий объектам, нажав кнопку ОК.
11. Чтобы просмотреть список объектов категории Материалы для пайки, вызовите команду
Сервис — Категории объектов.... На экране появится диалог Категории объектов.
12. В дереве диалога выделите категорию Материалы для пайки и нажмите кнопку Пока&
зать объекты. Вид диалога изменится.
В правой части диалога появится
список всех объектов Справочника,
которым назначена категория Мате"
риалы для пайки (рис. 6.75).
13.После просмотра списка объек"
тов закройте диалог, нажав кнопку
ОК.
Рис. 6.75. Диалог Категории объектов
6.3.
Работа с дополнительными модулями
Режим редактирования позволяет выполнять различные действия с объектами в допол"
нительных модулях Справочника.
Базовая поставка Справочника содержит объекты, добавление которых рассматривается
в приведенных ниже упражнениях. Чтобы использовать рекомендации этих упражнений
и сохранить целостность базы данных, воспользуйтесь одним из следующих способов:
▼
создайте фиктивные объекты и удалите их после выполнения примера,
▼
просмотрите параметры существующих объектов без их изменения.
Упражнение 6.13. Выбор клея для клеевого соединения
пары материалов
Задание. Выберите клей Д,9 ОСТ 107.460 007.009,2002 для склеивания материалов Ф,3М ТУ 6,
05,1812 и Ф,4Д ГОСТ 14906,77. Добавьте свойство клеевого соединения Предел про,
чности клеевого соединения при сдвиге 100 кгс/см2.
1. Вызовите команду Инструменты — Склеиваемые материалы. На экране появится
окно модуля Склеиваемые материалы.
2. Перейдите в режим редактирования.
3. На панели Первый склеиваемый материал укажите объект Материалы разные —
Пластмассы — Фторопласты — Ф"3М ТУ 6"05"1812, а на панели Второй склеиваемый
материал — объект Материалы разные — Пластмассы — Фторопласты — Ф"4Д ГОСТ
14906"77.
4. Нажмите кнопку Выбрать клей для материалов... на Панели инструментов модуля.
73
Материалы и Сортаменты для КОМПАС. Быстрый старт
На экране появится диалог Выбор
материала.
5.В дереве диалога укажите объект
Материалы разные — Клеи — Клеи
для клеесварных соединений —
Клей Д"9 ОСТ 107.460 007.009"2002
и нажмите кнопку Выбрать
(рис. 6.76).
Рис. 6.76. Диалог Выбор материала
На экране появится диалог Информация об источнике
назначения.
6.В диалоге по умолчанию включена опция Применяется
для подгрупп и материалов. Оставьте эту опцию вклю"
ченной и нажмите кнопку ОК (рис. 6.77).
Диалоги закроются. Выбранный клей будет добавлен в
список клеев на панель Клеи. Он будет активным.
Рис. 6.77. Диалог Информация
об источнике назначения
7. Задайте свойство клеевого соединения. Для этого активизируйте панель Свойства кле&
евого соединения и нажмите кнопку Добавить свойство....
74
Глава 6. Редактирование Справочника
На экране появится диалог Значение свойст&
ва.
8.Нажмите кнопку с многоточием справа от по"
ля Свойство (рис. 6.78).
Рис. 6.78. Диалог Значение свойства
На экране появится диалог Выбор
свойства (рис. 6.79). В этом диалоге
будут отображены все общие свойства
Справочника.
9.Раскройте группу Физико"механиче"
ские свойства — Для клеевых соедине"
ний, укажите свойство Предел прочно"
сти клеевого соединения при сдвиге и
нажмите кнопку Выбрать.
Диалог Выбор свойства закроется. В
поле Свойство диалога Значение
свойства будут отображены наимено"
вания выбранного свойства и группы, в
которую оно входит.
Рис. 6.79. Диалог Выбор свойства
75
Материалы и Сортаменты для КОМПАС. Быстрый старт
10.Из раскрывающегося списка Ед.из&
мерения выберите единицу измерения
значения свойства кгс/см2.
11.Тип значения простое оставьте без
изменения.
12.В поле Значение введите число 100.
13.Для завершения создания свойства
нажмите кнопку ОК (рис. 6.80).
Диалог Значение свойства закроется.
Новое свойство появится на панели
Свойства клеевого соединения.
Рис. 6.80. Диалог Значение свойства
Упражнение 6.14. Добавление свойства пары материалов
Задание. Добавьте свойство Коэффициент трения при покое 0,3 без использования смазки для
пары групп материалов Стали и Чугуны.
1. Вызовите команду Инструменты — Свойства пар материалов. На экране появится
окно модуля Свойства пар материалов.
2. Перейдите в режим редактирования.
3. На Панели инструментов модуля отображается наименование группы свойств, выбран"
ной по умолчанию, — Коэффициенты трения. Оставьте эту группу без изменений.
4. На панели Первый материал укажите объект Металлы и сплавы — Металлы черные —
Стали, а на панели Второй материал — объект Металлы и сплавы — Металлы
черные — Чугуны.
5. На панели свойств модуля нажмите кнопку Добавить свойство.... На экране появится
диалог Значение свойства.
6. Нажмите кнопку с многоточием справа от поля Свойство (см. рис. 6.78 на с. 75).
76
Глава 6. Редактирование Справочника
На экране появится диалог Выбор свой&
ства. В этом диалоге будут отображены
свойства группы Коэффициенты трения.
7.Укажите свойство Коэффициент трения
при покое и нажмите кнопку Выбрать
(рис. 6.81).
Диалог Выбор свойства закроется. В поле
Свойство диалога Значение свойства
будут отображены наименования выбран"
ного свойства и группы, в которую оно вхо"
дит.
Рис. 6.81. Диалог Выбор свойства
8. Чтобы задать контекст использования значения свойства, нажмите кнопку с многоточи"
ем справа от поля Контекст.
На экране появится диалог Контексты.
9.Раскройте группу Контексты — Коэф"
фициенты трения, укажите контекст без
смазки и нажмите кнопку Выбрать
(рис. 6.82).
Диалог Контексты закроется. В поле
Контекст диалога Значение свойства
будут отображены содержание выбранно"
го контекста и наименования групп, в ко"
торые он входит.
Рис. 6.82. Диалог Контексты
77
Материалы и Сортаменты для КОМПАС. Быстрый старт
10.В группе элементов Значение вы"
полните следующие действия: тип зна"
чения простое оставьте без изменения, в
поле Значение введите число 0,3.
11.Для завершения создания свойства
нажмите кнопку ОК и далее кнопку За&
крыть.
Диалог Значение свойства закроется.
Созданное свойство появится на панели
свойств модуля.
Рис. 6.83. Диалог Значение свойства
Упражнение 6.15. Назначение покрытия
Задание. Создайте экземпляр никелевого покрытия с подслоем меди М6.Н3, который будет ис,
пользоваться для сталей общего назначения при условиях эксплуатации УЭ1. Толщина
1,ого слоя покрытия 6 мкм, толщина 2,ого слоя — 3 мкм.
1. Вызовите команду Инструменты — Покрытия. На экране появится окно модуля По&
крытия.
2. Перейдите в режим редактирования.
3. Ключевым свойством назначения покрытия по умолчанию является Условия эксплуата"
ции по ГОСТ 15150"69. Оставьте это свойство без изменения.
4. Отключите кнопку Показать назначенные покрытия на Панели инструментов модуля.
На панели Виды покрытий будет отображен полный перечень покрытий.
5. На панели Материал укажите объект Металлы и сплавы — Металлы черные —
Стали — Стали общего назначения.
6. На панели Виды покрытий раскройте группу Никелевые и укажите покрытие Никеле"
вое с подслоем меди. На панели Покрытие будет отображен перечень значений ключе"
вого свойства, для которых могут быть созданы экземпляры указанного покрытия.
7. На панели Покрытие нажмите кнопку Редактировать список....
78
Глава 6. Редактирование Справочника
На экране появится диалог Назначе&
ние покрытия. Он содержит пере"
чень значений ключевого свойства в
виде таблицы.
8.В строке таблицы, соответствующей
значению УЭ1, задайте толщину пер"
вого слоя покрытия. Для этого нажми"
те кнопку с многоточием в правой ча"
сти ячейки толщина 1"ого слоя
(рис. 6.84).
Рис. 6.84. Диалог Назначение покрытия
На экране появится диалог Значение
свойства.
9.Умолчательный тип значения про"
стое и единицу измерения мкм оставь"
те без изменения.
10.В поле Значение введите число 6
и нажмите кнопку ОК (рис. 6.85).
Диалог закроется. В таблице диалога
Назначение покрытия будет ото"
бражено заданное значение.
11.Аналогично задайте толщину вто"
рого слоя покрытия 3 мкм.
Рис. 6.85. Диалог Значение свойства
12. Для завершения создания экземпляра покрытия в диалоге Назначение покрытия на"
жмите кнопку ОК. Диалог закроется. Обозначение созданного экземпляра покрытия
М6.Н3 появится на панели Покрытие в строке таблицы, соответствующей значению
ключевого свойства УЭ1.
Обозначение экземпляра покрытия формируется автоматически в соответствии с на"
строенным шаблоном обозначения.
79
Материалы и Сортаменты для КОМПАС. Быстрый старт
Упражнение 6.16. Добавление компонента в состав и рецептуру
композиционного материала
Задание. Добавьте алюминий в состав и рецептуру композиционного материала САП,2. Содер,
жание алюминия в составе 87,91%, в рецептуре — не определено.
1. Вызовите команду Инструменты — Композиционные материалы. На экране поя"
вится окно модуля Композиционные материалы.
2. Перейдите в режим редактирования.
3. В дереве материалов укажите материал Металлы и сплавы — Металлы цветные — Алю"
миний и сплавы алюминиевые — Сплавы алюминиевые деформируемые — САП"2.
4. Активизируйте вкладку Состав и нажмите кнопку Новый компонент.
На экране появится диалог Выбор ма&
териала или группы.
5.В дереве диалога укажите объект Ма"
териалы разные — Компоненты для
композиционных материалов — Алю"
миний и нажмите кнопку Выбрать
(рис. 6.86).
Диалог Выбор материала или груп&
пы закроется. Компонент Алюминий
появится на вкладках Состав и Рецеп&
тура.
Рис. 6.86. Диалог Выбор материала или группы
6. Задайте содержание алюминия в составе композиционного материала САП"2. Для этого
на вкладке Состав нажмите кнопку Изменить.
На экране появится диалог Изменение в составе
(рис. 6.87).
7.По умолчанию в диалоге включена опция Нет
данных. Отключите эту опцию.
8.Выберите тип значения Диапазон.
9.Введите в соответствующие поля следующие зна"
чения содержания компонента:
▼минимальное
значение — 87,
▼максимальное
Рис. 6.87. Диалог Изменение в составе
80
значение — 91.
Глава 6. Редактирование Справочника
10. Для выбора единицы измерения в правой части поля Ед.измерения нажмите кнопку с
многоточием.
На экране появится диалог Выбор единицы из&
мерения.
11.В дереве диалога раскройте группу Доли и про"
центы, укажите единицу измерения %[Процент] и
нажмите кнопку Выбрать (рис. 6.88).
Диалог закроется, обозначение выбранной едини"
цы появится в поле Ед.измерения диалога Изме&
нение в составе.
Рис. 6.88. Диалог Выбор единицы измерения
12.Чтобы завершить задание содержания компо"
нента в составе композиционного материала, на"
жмите кнопку ОК (рис. 6.89).
Диалог Изменение в составе закроется. Задан"
ные сведения будут отображены на вкладке Со&
став.
Рис. 6.89. Диалог Изменение в составе
Упражнение 6.17. Редактирование списка экземпляров сортаментов,
поставляемых выбранным производителем
Задание. Добавьте в список экземпляров сортаментов, поставляемых Выксунским металлурги,
ческим заводом, экземпляр сортамента Труба 10х2 ГОСТ 3262,75 из стали Ст2кп
ГОСТ 380,2005.
1. Вызовите команду Инструменты — Производители и поставщики. На экране поя"
вится окно модуля Производители и поставщики.
2. Перейдите в режим редактирования.
3. На Панели производителей и поставщиков модуля укажите объект Металлы черные —
Выксунский металлургический завод.
81
Материалы и Сортаменты для КОМПАС. Быстрый старт
4. Раскройте вкладку Сортаменты и щелкните мышью в поле этой вкладки.
5. Нажмите кнопку Связать с экземпляром сортамента.... На экране появится диалог
Выбор экземпляра сортамента.
6.В
дереве
диалога
укажите
объект
Сортаменты — Труба — Труба (водогазопро"
водная) ГОСТ 3262"75 — Ст2кп ГОСТ 380"
2005 — Труба 10х2 ГОСТ 3262"75 и нажмите
кнопку Выбрать (рис. 6.90).
Диалог Выбор экземпляра сортамента за"
кроется. Выбранный экземпляр сортамента бу"
дет добавлен в список экземпляров сортамен"
тов, отображенных на вкладке Сортаменты.
Рис. 6.90. Диалог Выбор экземпляра сортамента
82





