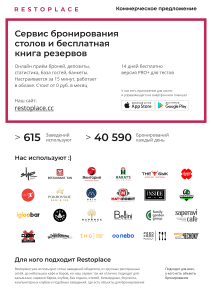ФУНКЦИЯ « ПЛАН ЗАЛА », РЕЗЕРВИРОВАНИЕ
реклама

ФУНКЦИЯ « ПЛАН ЗАЛА », РЕЗЕРВИРОВАНИЕ Эта функция позволяет наглядно представить расположение столов в зале. Доступ к функции с экрана кассы, нижний ряд функциональных клавиш, кнопка «План зала». План зала открывает вам доступ ко всем столам, занятым или нет, представленным на плане зала. Вы получите информацию о состоянии столов, о количестве гостей, о текущих заказах этих столов. Выбрав один из столов, Вы переходите на кассовый экран, где можете либо произвести расчет с клиентом, либо добавить в заказ продукт или блюдо. Вы можете с помощью кнопки навигации в нижнем правом углу переходить с плана одного зала на план другого, выбрав его из предлагающегося списка. Чтобы изменить план (перед началом смены), надо сделать отметку в окошке «Перенести» и произвести необходимые перемещения. Сигнал, предупреждающий о том, что стол без внимания более 20 минут (значение по умолчанию) Заказ стола № 5 Цветовая легенда состояния столов Кнопка «Разное» открывает доступ к различным функциональным возможностям этого экрана. Чтобы произвести резервирование, нажмите на строку «Резервирование», откроется экран управления резервированием. План зала с зарезервированными столами можно открыть двумя способами: кнопкой «Разное» открываем список функций и выбираем «Показать План резервирования»; кнопкой «Показать план зала» на экране «Резервирование». Зарезервированные столы обозначены белым цветом. Рядом с ними выставлены ярлыки с информацией о резервировании: время, фамилия клиента, количество ожидаемых гостей Для внесения изменений в план нажмите клавишу «Изменить план» на кассовом экране – это одна из функциональных кнопок. На открывшемся плане зала Вы можете вновь моделировать позиции резервирования: На этом экране Вам предоставляется возможность перемещать столы и создавать новые. Чтобы создать новый стол, нажмите на зону «+1» в нижнем левом углу экрана, потом выберите форму стола, для чего нажмите на рисунок стола справа по стрелке: Если необходимо произвести несколько идентичных действий по созданию новых столов, перетаскивайте мышкой (или пальцем в случае сенсорного экрана) появившуюся иконку «Новый стол» столько раз, сколько новых столов Вы создаете. У Вас также есть возможность менять изображение фона вашего зала, это делается в папке инсталляции программы (по умолчанию: C:\ATOO_LEO2\), в папке \PLAN_SALLES\. Файлы, соответствующие плану зала, это файлы JPG: PLAN_1.JPG и PLAN_2.JPG. Вам нужно их открыть с помощью программы для изображений (например, Paint, имеющейся в большинстве систем Microsoft Windows) и изменить.