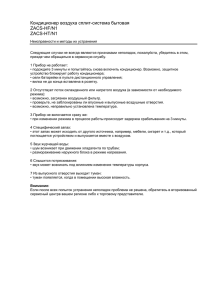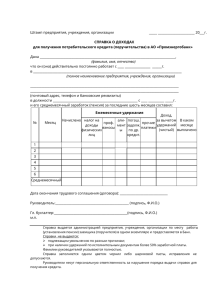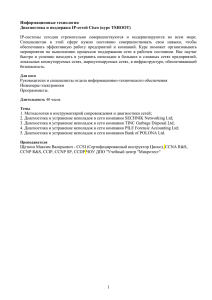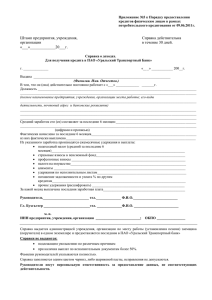Справочная система Windows 8 У каждой программы есть своя
реклама
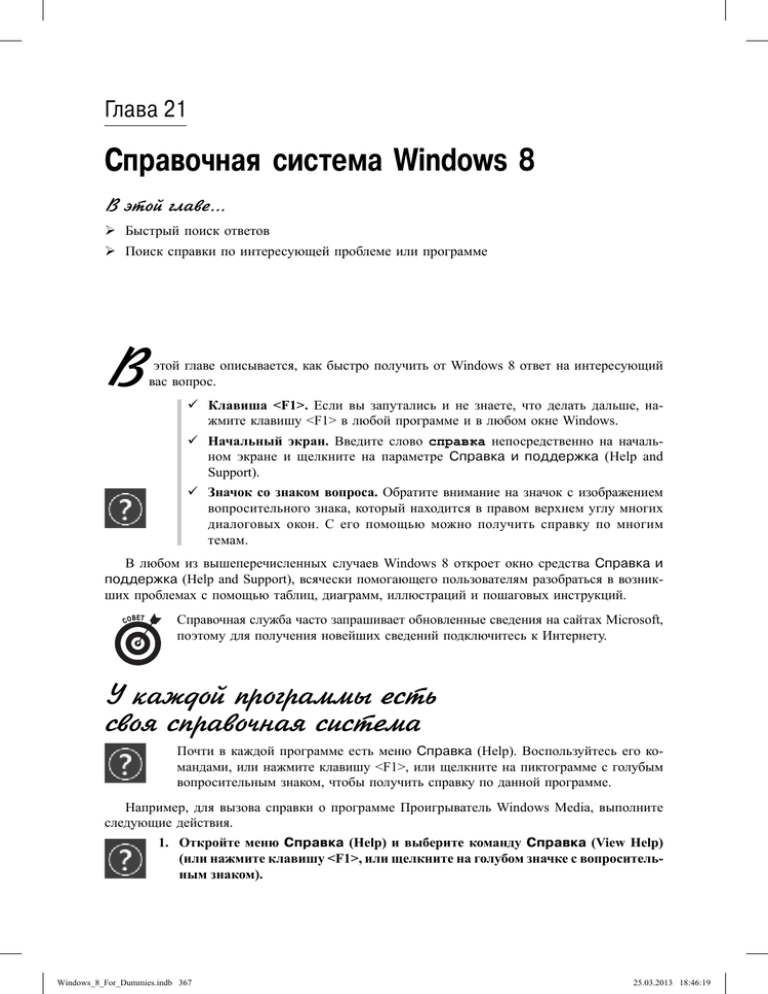
Глава 21 Ñïðàâî÷íàÿ ñèñòåìà Windows 8 В этой главе... ¾ Быстрый поиск ответов ¾ Поиск справки по интересующей проблеме или программе В этой главе описывается, как быстро получить от Windows 8 ответ на интересующий вас вопрос. 9 Клавиша <F1>. Если вы запутались и не знаете, что делать дальше, нажмите клавишу <F1> в любой программе и в любом окне Windows. 9 Начальный экран. Введите слово справка непосредственно на начальном экране и щелкните на параметре Справка и поддержка (Help and Support). 9 Значок со знаком вопроса. Обратите внимание на значок с изображением вопросительного знака, который находится в правом верхнем углу многих диа логовых окон. С его помощью можно получить справку по многим темам. В любом из вышеперечисленных случаев Windows 8 откроет окно средства Справка и поддержка (Help and Support), всячески помогающего пользователям разобраться в возникших проблемах с помощью таблиц, диаграмм, иллюстраций и пошаговых инструкций. Справочная служба часто запрашивает обновленные сведения на сайтах Microsoft, поэтому для получения новейших сведений подключитесь к Интернету. У каждой программы есть своя справочная система Почти в каждой программе есть меню Справка (Help). Воспользуйтесь его командами, или нажмите клавишу <F1>, или щелкните на пиктограмме с голубым вопросительным знаком, чтобы получить справку по данной программе. Например, для вызова справки о программе Проигрыватель Windows Media, выполните следующие действия. 1. Откройте меню Справка (Help) и выберите команду Справка (View Help) (или нажмите клавишу <F1>, или щелкните на голубом значке с вопросительным знаком). Windows_8_For_Dummies.indb 367 25.03.2013 18:46:19 Рис. 21.1. Выберите интересующую вас тему по работе с проигрывателем Windows Media Откроется системное окно Справка и поддержка (Help and Support), в котором отображается страница справочных сведений о работе с проигрывателем Windows Media (рис. 21.1). Воспользуйтесь ссылками в этом окне для просмотра других разделов справочной системы. Поле поиска в верхней части окна позволяет искать сведения в оглавлении справочной системы. Введите в него несколько слов, описывающих проблему, выполните поиск и выберите в появившемся списке страницу с искомыми сведениями. 2. Щелкните на теме, по которой необходимо получить помощь. Например, щелчок на разделе Копирование музыки с компакт-диска (Rip Music From a CD) заставляет систему отобразить детальные сведения о копировании музыкальных файлов с компакт-диска в компьютер. 3. Укажите интересующую вас подтему. После краткого описания выбранной темы приводится список подтем. Например, можно подробно остановиться на рассмотрении того, как найти песни, скопированные в библиотеку проигрывателя Windows Media, или как изменить сведения о скопированных композициях. Не забудьте изучить разделы, на которые указывают перекрестные ссылки в нижней части страницы. В них могут содержаться важные сведения. 4. Следуйте предложенным инструкциям по устранению возникшей проблемы. Справочная система Windows 8 снабдит вас пошаговыми инструкциями, которые нужно выполнить для решения поставленной задачи или устранения возникшей проблемы. В результате вам не придется бесцельно “копаться” в меню выбранной программы. После выполнения инструкций обязательно просмотрите дополнительные советы и рекомендации — они помогут в самых разных ситуациях. 368 Windows_8_For_Dummies.indb 368 Часть VI. На помощь! 25.03.2013 18:46:19 Попробуйте одновременно открыть на экране окно справочной системы Windows 8 и окно целевой программы. Таким образом вы сможете сразу же выполнять действия, описанные в справочной системе. Справочная система Windows 8 не гарантирует быстрого решения задачи. Иногда, чтобы добраться до нужных сведений, приходится просматривать целый ряд разделов и проходить по множеству ссылок. Тем не менее работать со справкой все-таки приятнее, нежели пытаться получить результат наобум. Если сведения, приведенные в одном из разделов справочной системы, показались особенно ценными, их можно распечатать. Щелкните на значке принтера в верхней части страницы, и Windows 8 распечатает выбранный раздел. Использование окна справки и поддержки Windows 8 Если вы не знаете, откуда начать поиск справочных сведений, откройте окно Справка и поддержка (Help and Support Center) и воспользуйтесь предлагаемыми там подсказками. Чтобы открыть окно Справка и поддержка с начального экрана, введите слово справка. Как только вы начнете вводить символы, экран очистится и на нем станут появляться совпадающие названия приложений. Увидев строку Справка и поддержка, щелкните на ней. На экране появится окно Справка и поддержка (рис. 21.2). Рис. 21.2. В окне Справка и поддержка можно получить помощь и ответы на все вопросы, возникающие при работе в Windows Глава 21. Справочная система Windows 8 Windows_8_For_Dummies.indb 369 369 25.03.2013 18:46:19 Окно программы состоит из следующих трех разделов. 9 Начало работы (Get Started). В этом разделе вы познакомитесь с новыми функциями и возможностями Windows 8 и получите базовые сведения по работе с системой: использование мыши и клавиатуры, приемы работы с сенсорным экраном планшета, установка программ, добавление новых устройств и принтеров и т.п. 9 Интернет и сеть (Internet & Networking). В этом разделе вы получите помощь по работе с локальными сетями и Интернетом. 9 Безопасность и конфиденциальность (Security, Privacy & Accounts). В этом разделе описаны способы создания безопасных паролей и борьбы с вирусами и другим зловредным ПО. Средство Справка и поддержка больше напоминает веб-сайт. Для перемещения на одну страницу назад щелкните на небольшой синей стрелке Назад (Back) в левом верхнем углу окна. Средство устранения неполадок Windows 8 Если вы заметили, что отдельные инструменты Windows 8 перестали работать должным образом, обратитесь к средству Устранение неполадок (Troubleshooting). Зачастую оно позволяет сузить область поиска решения до одной конкретной кнопки, щелчок на которой устраняет проблему. Иногда это средство задает ряд вопросов, которые позволяют локализовать проблему, что в конечном итоге приводит к отображению той самой “магической кнопки”, которая тут же избавляет вас от всех неприятностей. Но будьте готовы к тому, что щелчка на кнопке может оказаться недостаточно. Если, к примеру, сигнал в беспроводной сети, обеспечивающей подключение к Интернету, слишком слабый, то средство устранения неполадок может лишь порекомендовать вам подойти ближе к передатчику. Чтобы вызвать средство устранения проблем, выполните следующие действия. 1. Щелкните правой кнопкой мыши на значке Центр поддержки (Activity Center), отображаемом на панели задач рабочего стола, и выберите в контекстном меню пункт Устранить проблему (Troubleshoot a Problem). Появится окно Устранение неполадок (Troubleshoot Computer Problems), показанное на рис. 21.3, в котором предлагаются решения самых разных проблем, начиная с общих и заканчивая специфическими. 2. Щелкните на теме, которая вас беспокоит. Диалоговое окно Устранение неполадок (Troubleshooting) содержит четыре раздела, напоминающие своих двойников на панели управления, которые рассматривались в главе 12. • Программы (Programs). Здесь вам помогут запустить старые программы, которые первоначально отказывались запускаться под управлением Windows 8. В этом же разделе можно устранить проблемы, связанные с веб-браузером. • Оборудование и звук (Hardware and Sound). В этом разделе показано, как выполнить диагностику неполадок, связанных с драйверами. Как правило, 370 Windows_8_For_Dummies.indb 370 Часть VI. На помощь! 25.03.2013 18:46:19 именно последние становятся причиной большинства проблем с внешними и внутренними устройствами. Здесь можно диагностировать неполадки принтера, колонок и микрофона. Рис. 21.3. Окно Устранение неполадок помогает устранять проблемы, возникающие в Windows 8 • Сеть и Интернет (Network and Internet). Обратитесь сюда за помощью при подключении к Интернету, а также в случае неполадок с домашними сетями. • Система и безопасность (System and Security). В этом разделе можно найти решения проблем, связанных с безопасностью и производительностью компьютера. Щелкните на необходимой теме, и Windows 8 откроет страницу, на которой приводятся рекомендации по решению наиболее распространенных проблем. Перемещайтесь по вложенным разделам до тех пор, пока не найдете то, что вас интересует. 3. Следуйте инструкциям, появляющимся на экране. В большинстве случаев вам будут даваться пошаговые инструкции. Постарайтесь в точности выполнять все предписания, которые выводятся на экране. Если щелкнуть правой кнопкой мыши на пиктограмме, представляющей тип проблемы, появится меню со списком возможных неполадок. Выберите нужный пункт для запуска процедуры устранения конкретной неполадки. Это позволит вам сэкономить время. В нижней части окна не забудьте установить флажок Получить самые последние средства устранения неполадок через интернет-службу устранения неполадок Windows (Get the Most Up-To-Date Troubleshooters From the Windows Online Troubleshooting Service). Это позволит компании Microsoft через Интернет добавить в систему любые вновь появившиеся инструменты устранения неполадок. Как и во многих других разделах справочной системы Windows, для корректной работы средства устранения проблем требуется подключение к Интернету. Глава 21. Справочная система Windows 8 Windows_8_For_Dummies.indb 371 371 25.03.2013 18:46:19