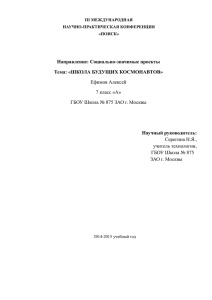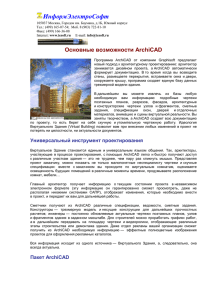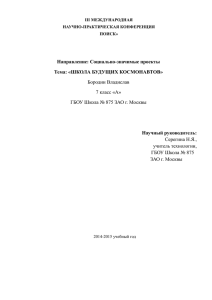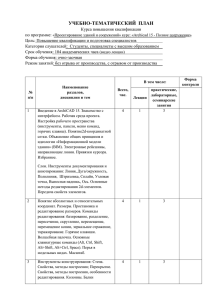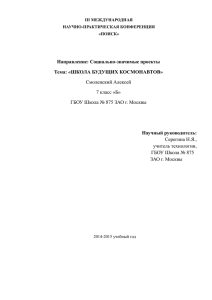Справочное руководство ArchiCAD 12
advertisement
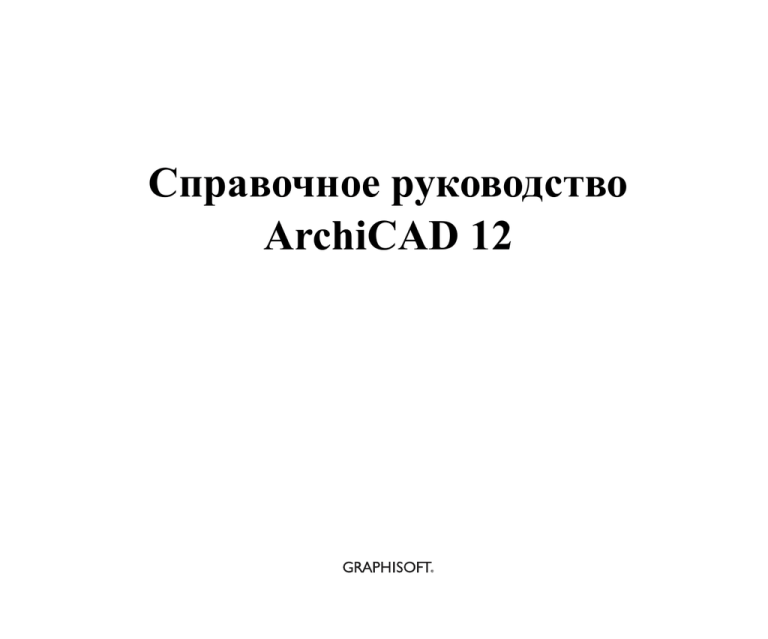
Справочное руководство ArchiCAD 12 Graphisoft Посетите веб-сайт Graphisoft http://www.graphisoft.com для получения дополнительной информации о дистрибьюторах и имеющихся программных продуктах. Справочное руководство ArchiCAD 12 Авторские права ©2008 Graphisoft, все права защищены. Воспроизведение, изложение и перевод без предварительного получения письменного разрешения строго запрещены. Торговые знаки ArchiCAD является зарегистрированным торговым знаком, а PlotMaker, Virtual Building, StairMaker и GDL - торговыми знаками Graphisoft. Все другие торговые знаки являются собственностью соответствующих владельцев. Введение Введение Справочное руководство ArchiCAD 12 состоит из шести глав, в которых проводится краткий обзор функциональных средств ArchiCAD. Этот материал также имеется в электронной справочной системе ArchiCAD. Приложение к этому Справочному руководству, содержащее детальное описание всех настроек и диалоговых окон, имеется только в электронной справочной системе. Содержание глав этой книги следующее. В главе Конфигурация приводится информация, необходимая для установки и настройки программы ArchiCAD. Глава Взаимодействие знакомит Вас с основными операциями ArchiCAD. Она состоит из трех разделов: Навигация, Принципы редактирования и Методы построения и редактирования. В главе Виртуальное здание описываются модельные виды и окна, которые используются при построении виртуального здания с помощью инструментов конструирования ArchiCAD. В главе Коллективная работа представлена функция Teamwork, позволяющая коллективу архитекторов одновременно работать над одним проектом. В этой главе также описывается технология совместной работы, процедуры импорта и экспорта DXF/DWG, объединение проектов, а также процесс оперативной "вычитки" проекта и внесения предложений по его исправлению. В главе Визуализация описываются все инструменты, методы и средства визуального представления и презентации заказчику Ваших архитектурных решений. Глава Создание документации посвящена описанию чертежных инструментов и инструментов аннотирования, а также интегрированного процесса макетирования для создания полной окончательной документации Вашего проекта. Справочное руководство ArchiCAD 12 3 Введение 4 Справочное руководство ArchiCAD 12 Содержание Содержание Введение ________________________________________________ 3 Конфигурация __________________________________________ 15 Управление проектами . . . . . . . . . . . . . . . . . . . . . . . . . . . . . . . . . . . 15 Запуск ArchiCAD . . . . . . . . . . . . . . . . . . . . . . . . . . . . . . . . . . . . . . . . . . 15 Создание нового проекта . . . . . . . . . . . . . . . . . . . . . . . . . . . . . . . . . . . 15 Закрытие проекта . . . . . . . . . . . . . . . . . . . . . . . . . . . . . . . . . . . . . . . . . . 16 Типы файлов, поддерживаемые ArchiCAD . . . . . . . . . . . . . . . . . . . . . 17 Сжатие файла . . . . . . . . . . . . . . . . . . . . . . . . . . . . . . . . . . . . . . . . . . . . . 17 Файлы шаблонов . . . . . . . . . . . . . . . . . . . . . . . . . . . . . . . . . . . . . . . . . . 17 Резервные файлы . . . . . . . . . . . . . . . . . . . . . . . . . . . . . . . . . . . . . . . . . . 18 Файлы архива . . . . . . . . . . . . . . . . . . . . . . . . . . . . . . . . . . . . . . . . . . . . . 18 Открытие проектов по сети . . . . . . . . . . . . . . . . . . . . . . . . . . . . . . . . . 20 Объединение файлов . . . . . . . . . . . . . . . . . . . . . . . . . . . . . . . . . . . . . . . 20 Расширения . . . . . . . . . . . . . . . . . . . . . . . . . . . . . . . . . . . . . . . . . . . . . . 21 Рабочая среда проекта . . . . . . . . . . . . . . . . . . . . . . . . . . . . . . . . . . . . 23 Единицы измерения и уровни . . . . . . . . . . . . . . . . . . . . . . . . . . . . . . . 24 Размерные числа . . . . . . . . . . . . . . . . . . . . . . . . . . . . . . . . . . . . . . . . . . 24 Масштабы . . . . . . . . . . . . . . . . . . . . . . . . . . . . . . . . . . . . . . . . . . . . . . . 25 Реквизиты . . . . . . . . . . . . . . . . . . . . . . . . . . . . . . . . . . . . . . . . . . . . . . . 27 Слои . . . . . . . . . . . . . . . . . . . . . . . . . . . . . . . . . . . . . . . . . . . . . . . . . . . . 28 Про слои . . . . . . . . . . . . . . . . . . . . . . . . . . . . . . . . . . . . . . . . . . . . . . . 28 Панель слоев . . . . . . . . . . . . . . . . . . . . . . . . . . . . . . . . . . . . . . . . . . . . 29 Создание и использование комбинаций слоев . . . . . . . . . . . . . . . . . 30 Использование слоев для предотвращения пересечения стен/колонн/балок . . . . . . . . . . . . . . . . . . . . . . . . . . . . . . . . . . . . 31 Использование других установок слоев для книги макетов . . . . . 32 Размещение всех элементов на единственном “Действующем слое” (имитация методов работы Autocad) . 32 Типы линий . . . . . . . . . . . . . . . . . . . . . . . . . . . . . . . . . . . . . . . . . . . . . . 33 Образцы штриховки . . . . . . . . . . . . . . . . . . . . . . . . . . . . . . . . . . . . . . . 34 Имеющиеся реквизиты штриховки . . . . . . . . . . . . . . . . . . . . . . . . . 34 Справочное руководство ArchiCAD 12 Многослойные конструкции . . . . . . . . . . . . . . . . . . . . . . . . . . . . . . . . .35 Приписывание многослойной конструкции стене, крыше, перекрытию . . . . . . . . . . . . . . . . . . . . . . . . . . . . . . . . . . . . . . . . . .35 Создание или редактирование многослойной конструкции . . . . .35 Составляющие многослойных конструкций . . . . . . . . . . . . . . . . . .35 Перья и цвет/Наборы перьев . . . . . . . . . . . . . . . . . . . . . . . . . . . . . . . . .37 Применение набора перьев . . . . . . . . . . . . . . . . . . . . . . . . . . . . . . . .38 Переопределение набора перьев . . . . . . . . . . . . . . . . . . . . . . . . . . . .39 Передача набора перьев в другой проект . . . . . . . . . . . . . . . . . . . .39 Автоматическая настройка цвета пера для модельных видов . .40 Предварительно определенные наборы перьев для конкретных целей . . . . . . . . . . . . . . . . . . . . . . . . . . . . . . . . . . . . . . . . . . . . . . . .40 Покрытия . . . . . . . . . . . . . . . . . . . . . . . . . . . . . . . . . . . . . . . . . . . . . . . .41 Про покрытия . . . . . . . . . . . . . . . . . . . . . . . . . . . . . . . . . . . . . . . . . . .41 Воспроизведение покрытий и текстуры в 3D-окне . . . . . . . . . . . .42 Воспроизведение покрытий в окнах разрезов/фасадов/ внутренних видов . . . . . . . . . . . . . . . . . . . . . . . . . . . . . . . . . . . . .43 Воспроизведение покрытий в 3D-документе . . . . . . . . . . . . . . . . .44 Воспроизведение покрытий в реалистических изображениях . . .44 Создание или изменение покрытия . . . . . . . . . . . . . . . . . . . . . . . . .44 Менеджер реквизитов . . . . . . . . . . . . . . . . . . . . . . . . . . . . . . . . . . . . . .45 Специальные реквизиты объектов GDL . . . . . . . . . . . . . . . . . . . . . . .45 Библиотеки . . . . . . . . . . . . . . . . . . . . . . . . . . . . . . . . . . . . . . . . . . . . . .45 Про библиотеки . . . . . . . . . . . . . . . . . . . . . . . . . . . . . . . . . . . . . . . . . . .45 Стартовая библиотека . . . . . . . . . . . . . . . . . . . . . . . . . . . . . . . . . . . . . .47 Обновление библиотеки . . . . . . . . . . . . . . . . . . . . . . . . . . . . . . . . . . . .48 Схема управления библиотеками . . . . . . . . . . . . . . . . . . . . . . . . . . . . .48 Про менеджер библиотек . . . . . . . . . . . . . . . . . . . . . . . . . . . . . . . . . . .48 Выявление дубликатов библиотечных элементов . . . . . . . . . . . . . . . .50 Отсутствующие библиотечные элементы и панель Отчет загрузки библиотеки . . . . . . . . . . . . . . . . . . . . . . . . . . . . . . . . . . . . . . . . . . . . .50 Избранное . . . . . . . . . . . . . . . . . . . . . . . . . . . . . . . . . . . . . . . . . . . . . . .51 Про избранное . . . . . . . . . . . . . . . . . . . . . . . . . . . . . . . . . . . . . . . . . . . .51 Сохранение и применение избранного в инструментах . . . . . . . . . . .52 5 Содержание Интерфейс пользователя ArchiCAD . . . . . . . . . . . . . . . . . . . . . . . . Панель инструментов . . . . . . . . . . . . . . . . . . . . . . . . . . . . . . . . . . . . . . Информационное табло . . . . . . . . . . . . . . . . . . . . . . . . . . . . . . . . . . . . Меню . . . . . . . . . . . . . . . . . . . . . . . . . . . . . . . . . . . . . . . . . . . . . . . . . . . Про меню . . . . . . . . . . . . . . . . . . . . . . . . . . . . . . . . . . . . . . . . . . . . . . Табло команд . . . . . . . . . . . . . . . . . . . . . . . . . . . . . . . . . . . . . . . . . . . . . Про табло команд . . . . . . . . . . . . . . . . . . . . . . . . . . . . . . . . . . . . . . . Клавишные команды . . . . . . . . . . . . . . . . . . . . . . . . . . . . . . . . . . . . . . Панели . . . . . . . . . . . . . . . . . . . . . . . . . . . . . . . . . . . . . . . . . . . . . . . . . . Локальные панели . . . . . . . . . . . . . . . . . . . . . . . . . . . . . . . . . . . . . . . . . 52 52 53 54 54 55 55 56 56 58 Настройка окружающей среды . . . . . . . . . . . . . . . . . . . . . . . . . . . . 59 О диалоговом окне Окружающая среда . . . . . . . . . . . . . . . . . . . . . . . 60 Сохранение измененной окружающей среды . . . . . . . . . . . . . . . . . . 62 Профили . . . . . . . . . . . . . . . . . . . . . . . . . . . . . . . . . . . . . . . . . . . . . . . . . 63 Использование Вашей персональной окружающей среды на другом компьютере . . . . . . . . . . . . . . . . . . . . . . . . . . . . . . . . . . . . . . . . . . . . 64 Взаимодействие __________________________________________ 65 Навигация . . . . . . . . . . . . . . . . . . . . . . . . . . . . . . . . . . . . . . . . . . . . . . Навигация среди окон ArchiCAD . . . . . . . . . . . . . . . . . . . . . . . . . . . . Навигация внутри активного окна . . . . . . . . . . . . . . . . . . . . . . . . . . . Уровень увеличения . . . . . . . . . . . . . . . . . . . . . . . . . . . . . . . . . . . . . . Изображение по размеру окна . . . . . . . . . . . . . . . . . . . . . . . . . . . . Панорамирование . . . . . . . . . . . . . . . . . . . . . . . . . . . . . . . . . . . . . . . Планшет навигатора (2D) . . . . . . . . . . . . . . . . . . . . . . . . . . . . . . . Навигация в 3D-окне . . . . . . . . . . . . . . . . . . . . . . . . . . . . . . . . . . . . . . Доступ к командам 3D-навигации . . . . . . . . . . . . . . . . . . . . . . . . . Анализ модели (3D-навигация) . . . . . . . . . . . . . . . . . . . . . . . . . . . . . Орбита (3D-навигация) . . . . . . . . . . . . . . . . . . . . . . . . . . . . . . . . . . Планшет навигатора в 3D-окне . . . . . . . . . . . . . . . . . . . . . . . . . . . Активатор 3Dconnexion . . . . . . . . . . . . . . . . . . . . . . . . . . . . . . . . . Панель навигатора . . . . . . . . . . . . . . . . . . . . . . . . . . . . . . . . . . . . . . . . Про панель навигатора . . . . . . . . . . . . . . . . . . . . . . . . . . . . . . . . . . Использование навигатора для открытия окон проекта . . . . . . Схема работы с проектом в навигаторе . . . . . . . . . . . . . . . . . . . . Панель организатора (навигатор специального вида) . . . . . . . . . Использование цветов в навигаторе . . . . . . . . . . . . . . . . . . . . . . . Карта проекта навигатора . . . . . . . . . . . . . . . . . . . . . . . . . . . . . . 6 65 65 65 65 67 67 68 69 69 69 70 71 72 72 72 73 74 75 76 77 Карта видов навигатора . . . . . . . . . . . . . . . . . . . . . . . . . . . . . . . . . 79 Настройка вида . . . . . . . . . . . . . . . . . . . . . . . . . . . . . . . . . . . . . . . . . 81 Сохранение вида . . . . . . . . . . . . . . . . . . . . . . . . . . . . . . . . . . . . . . . . 82 Изменение параметров вида . . . . . . . . . . . . . . . . . . . . . . . . . . . . . . 82 Панель оперативных параметров . . . . . . . . . . . . . . . . . . . . . . . . . . 83 Книга макетов навигатора . . . . . . . . . . . . . . . . . . . . . . . . . . . . . . . 83 Издатель навигатора . . . . . . . . . . . . . . . . . . . . . . . . . . . . . . . . . . . . 84 Внешние проекты в навигаторе . . . . . . . . . . . . . . . . . . . . . . . . . . . 84 Принципы редактирования . . . . . . . . . . . . . . . . . . . . . . . . . . . . . . . 85 Выбор элементов . . . . . . . . . . . . . . . . . . . . . . . . . . . . . . . . . . . . . . . . . . 86 Быстрый выбор с использованием поверхности элемента . . . . . 86 Выбор многих элементов с помощью прямоугольника/ многоугольника выбора . . . . . . . . . . . . . . . . . . . . . . . . . . . . . . . . 87 Выбор перекрывающихся элементов . . . . . . . . . . . . . . . . . . . . . . . . 88 Обратная визуальная связь при выборе элементов . . . . . . . . . . . . . . 88 Точки выбора . . . . . . . . . . . . . . . . . . . . . . . . . . . . . . . . . . . . . . . . . . . 88 Выделение выбранных элементов . . . . . . . . . . . . . . . . . . . . . . . . . . 90 Выделение элементов . . . . . . . . . . . . . . . . . . . . . . . . . . . . . . . . . . . . . . 90 Всплывающее меню информации об элементе (инфо-метка) . . . . . 91 Курсоры ArchiCAD . . . . . . . . . . . . . . . . . . . . . . . . . . . . . . . . . . . . . . . . 92 Отмена выбора элементов . . . . . . . . . . . . . . . . . . . . . . . . . . . . . . . . . . 95 Нахождение и выбор элементов по критериям . . . . . . . . . . . . . . . . . 95 Редактирование выбранных элементов . . . . . . . . . . . . . . . . . . . . . . . . 95 Запоминание выбранных элементов и доступ к ним . . . . . . . . . . . . . 95 Бегущая рамка . . . . . . . . . . . . . . . . . . . . . . . . . . . . . . . . . . . . . . . . . . . . 95 Про бегущую рамку . . . . . . . . . . . . . . . . . . . . . . . . . . . . . . . . . . . . . . 95 Рисование бегущей рамки . . . . . . . . . . . . . . . . . . . . . . . . . . . . . . . . . 96 Просмотр области бегущей рамки в 3D . . . . . . . . . . . . . . . . . . . . . 98 Удаление бегущей рамки . . . . . . . . . . . . . . . . . . . . . . . . . . . . . . . . . . 98 Копирование/вставка бегущей рамки в окне проекта . . . . . . . . . . 99 Копирование части изображения с помощью бегущей рамки . . . 99 Перемещение или растяжение многих элементов с помощью бегущей рамки . . . . . . . . . . . . . . . . . . . . . . . . . . . . . . . . . . . . . . . 100 Другие операции редактирования с помощью бегущей рамки . . 100 Системы координат . . . . . . . . . . . . . . . . . . . . . . . . . . . . . . . . . . . . . . . 101 Про системы координат в ArchiCAD . . . . . . . . . . . . . . . . . . . . . . 101 Определение начала пользовательской системы координат . . . 102 Пользовательское начало координат в 3D-окне . . . . . . . . . . . . . 102 Справочное руководство ArchiCAD 12 Содержание Использование табло слежения для просмотра и ввода координат 103 Про табло слежения . . . . . . . . . . . . . . . . . . . . . . . . . . . . . . . . . . . . 103 Параметры, приводимые в табло слежения . . . . . . . . . . . . . . . . 103 Определение координат в табло слежения . . . . . . . . . . . . . . . . . 104 Ввод координат в табло слежения . . . . . . . . . . . . . . . . . . . . . . . . 105 Характеристики ввода координат: экспертные параметры . . 106 Инструмент Измерение . . . . . . . . . . . . . . . . . . . . . . . . . . . . . . . . . . . . 107 Система сеток . . . . . . . . . . . . . . . . . . . . . . . . . . . . . . . . . . . . . . . . . . . 107 Функция позиционирования курсора . . . . . . . . . . . . . . . . . . . . . . . . 109 Направляющие линии . . . . . . . . . . . . . . . . . . . . . . . . . . . . . . . . . . . . . 109 Про направляющие линии . . . . . . . . . . . . . . . . . . . . . . . . . . . . . . . . 109 Включение и отключение направляющих линий . . . . . . . . . . . . . . 110 Типы направляющих линий . . . . . . . . . . . . . . . . . . . . . . . . . . . . . . . 110 Определение предпочтительных направляющих линий . . . . . . . . 111 Размещение направляющих линий в процессе ввода . . . . . . . . . . 112 Удаление направляющих линий . . . . . . . . . . . . . . . . . . . . . . . . . . . . 112 Примеры использования направляющих линий . . . . . . . . . . . . . . . 113 Фиксация мышки . . . . . . . . . . . . . . . . . . . . . . . . . . . . . . . . . . . . . . . . . 114 Использование фиксации мышки . . . . . . . . . . . . . . . . . . . . . . . . . . 114 Способы проецирования курсора при фиксации мышки . . . . . . . 115 Фиксирование координат . . . . . . . . . . . . . . . . . . . . . . . . . . . . . . . . . . 116 Электронные рейсшины . . . . . . . . . . . . . . . . . . . . . . . . . . . . . . . . . . . 116 Методы параллельного и перпендикулярного построения . . . . . 116 Метод построения биссектрисы угла . . . . . . . . . . . . . . . . . . . . . 117 Методы построения со смещением и с повторяющимся смещением . . . . . . . . . . . . . . . . . . . . . . . . . . . . . . . . . . . . . . . . . . 118 Подгонка элементов к поверхности в 3D . . . . . . . . . . . . . . . . . . . 118 Позиционирование относительно существующих элементов . . . . 119 Позиционирование в специальных точках . . . . . . . . . . . . . . . . . . . . 120 Специальные точки позиционирования на временном векторе . 121 Область притяжения курсора . . . . . . . . . . . . . . . . . . . . . . . . . . . . . . . 122 Возвышение и привязка . . . . . . . . . . . . . . . . . . . . . . . . . . . . . . . . . . . 123 Про возвышение элементов . . . . . . . . . . . . . . . . . . . . . . . . . . . . . . 123 Значения возвышения в табло слежения . . . . . . . . . . . . . . . . . . . 124 Привязка . . . . . . . . . . . . . . . . . . . . . . . . . . . . . . . . . . . . . . . . . . . . . . 124 Уровни привязки . . . . . . . . . . . . . . . . . . . . . . . . . . . . . . . . . . . . . . . . 125 Возвышение и этажи в 3D-окне . . . . . . . . . . . . . . . . . . . . . . . . . . 125 Отмена выполнения операции с помощью клавиш Esc и Backspace . . . . . . . . . . . . . . . . . . . . . . . . . . . . . . . . . . . . . . . . . . . . . 126 Справочное руководство ArchiCAD 12 Локальные панели . . . . . . . . . . . . . . . . . . . . . . . . . . . . . . . . . . . . . . . .126 Методы построения и редактирования . . . . . . . . . . . . . . . . . . . . .126 Основные приемы построения и редактирования . . . . . . . . . . . . . .126 Изменение расположения элементов . . . . . . . . . . . . . . . . . . . . . . . . .129 Сдвиг элементов . . . . . . . . . . . . . . . . . . . . . . . . . . . . . . . . . . . . . . . .129 Перемещение элементов . . . . . . . . . . . . . . . . . . . . . . . . . . . . . . . . .130 Поворот элементов . . . . . . . . . . . . . . . . . . . . . . . . . . . . . . . . . . . . .131 Зеркальное отражение элементов . . . . . . . . . . . . . . . . . . . . . . . . .132 Смещение элементов по вертикали . . . . . . . . . . . . . . . . . . . . . . . .133 Выравнивание элементов . . . . . . . . . . . . . . . . . . . . . . . . . . . . . . . . . .133 Про функцию выравнивания элементов . . . . . . . . . . . . . . . . . . . . .133 Как производится выравнивание элементов . . . . . . . . . . . . . . . . .134 Специальное выравнивание . . . . . . . . . . . . . . . . . . . . . . . . . . . . . . .136 Распределение элементов . . . . . . . . . . . . . . . . . . . . . . . . . . . . . . . . . .137 Специальное распределение . . . . . . . . . . . . . . . . . . . . . . . . . . . . . .138 Изменение размеров элементов . . . . . . . . . . . . . . . . . . . . . . . . . . . . .139 Обзор способов изменения размеров элементов . . . . . . . . . . . . . .139 Изменение размеров стен . . . . . . . . . . . . . . . . . . . . . . . . . . . . . . . .139 Изменение наклонных стен и колонн . . . . . . . . . . . . . . . . . . . . . . .140 Изменение балок . . . . . . . . . . . . . . . . . . . . . . . . . . . . . . . . . . . . . . . .142 Изменение элементов со сложным профилем . . . . . . . . . . . . . . .142 Изменение формы многоугольных и многосекционных элементов . . . . . . . . . . . . . . . . . . . . . . . . . . . . . . . . . . . . . . . . . . .143 Изменение размеров бегущей рамкой . . . . . . . . . . . . . . . . . . . . . . .145 Изменение высоты . . . . . . . . . . . . . . . . . . . . . . . . . . . . . . . . . . . . . .145 Изменение пропорций элементов . . . . . . . . . . . . . . . . . . . . . . . . . .146 Разделение элементов . . . . . . . . . . . . . . . . . . . . . . . . . . . . . . . . . . .147 Базирование элементов . . . . . . . . . . . . . . . . . . . . . . . . . . . . . . . . . .148 Пересечение двух элементов . . . . . . . . . . . . . . . . . . . . . . . . . . . . . .149 Скругление или соединение элементов . . . . . . . . . . . . . . . . . . . . . .149 Отсечение элементов в точках пересечения . . . . . . . . . . . . . . . .150 Добавление вершин к элементам . . . . . . . . . . . . . . . . . . . . . . . . . .150 Редактирование вершин элемента . . . . . . . . . . . . . . . . . . . . . . . .151 Искривление/выпрямление стороны элемента . . . . . . . . . . . . . . .152 Декомпозиция в текущем виде . . . . . . . . . . . . . . . . . . . . . . . . . . . . . .152 Создание дубликатов элементов . . . . . . . . . . . . . . . . . . . . . . . . . . . . .153 Перемещение, поворот, зеркальное отражение копий элемента . . . . . . . . . . . . . . . . . . . . . . . . . . . . . . . . . . . . . . . . . . .153 Тиражирование элементов . . . . . . . . . . . . . . . . . . . . . . . . . . . . . . .154 7 Содержание Метод перетаскивания . . . . . . . . . . . . . . . . . . . . . . . . . . . . . . . . . . . . 156 Передача параметров . . . . . . . . . . . . . . . . . . . . . . . . . . . . . . . . . . . . . 157 Группирование элементов . . . . . . . . . . . . . . . . . . . . . . . . . . . . . . . . . 158 Закрытие/открытие элементов . . . . . . . . . . . . . . . . . . . . . . . . . . . . . . 160 Порядок показа элементов . . . . . . . . . . . . . . . . . . . . . . . . . . . . . . . . . 161 Волшебная палочка . . . . . . . . . . . . . . . . . . . . . . . . . . . . . . . . . . . . . . 163 Про волшебную палочку . . . . . . . . . . . . . . . . . . . . . . . . . . . . . . . . . 163 Создание элементов с помощью волшебной палочки . . . . . . . . . 164 Использование волшебной палочки в 3D-окне . . . . . . . . . . . . . . . 165 Использование волшебной палочки для добавления и вычитания многоугольников . . . . . . . . . . . . . . . . . . . . . . . . . . . 165 “Виртуальный фон”: использование ссылок для редактирования и сравнения модельных видов и чертежей . . . . . . . . . . . . . . . . . . . 166 Про ссылки фона . . . . . . . . . . . . . . . . . . . . . . . . . . . . . . . . . . . . . . . 166 Доступ к командам работы со ссылкой фона . . . . . . . . . . . . . . . 167 Как показать/спрятать ссылку фона . . . . . . . . . . . . . . . . . . . . . 168 Выбор ссылки фона . . . . . . . . . . . . . . . . . . . . . . . . . . . . . . . . . . . . . 168 Установка параметров цвета/видимости ссылки фона . . . . . . 170 Перемещение ссылки . . . . . . . . . . . . . . . . . . . . . . . . . . . . . . . . . . . 170 Переключение ссылки и активного вида: как получить доступ к элементам ссылки для их редактирования или копирования . . . . . . . . . . . . . . . . . . . . . . . . . . . . . . . . . . . . . . . . 171 Построение заново ссылки . . . . . . . . . . . . . . . . . . . . . . . . . . . . . . 171 Сравнение ссылки и активного контента . . . . . . . . . . . . . . . . . . 172 Консолидация линий и штриховки в окнах чертежей . . . . . . . . . . . 175 Зачем производить консолидацию? . . . . . . . . . . . . . . . . . . . . . . . 175 Консолидация линий . . . . . . . . . . . . . . . . . . . . . . . . . . . . . . . . . . . . 175 Консолидация штриховки . . . . . . . . . . . . . . . . . . . . . . . . . . . . . . . 176 Виртуальное здание _____________________________________ 177 Модельные виды ArchiCAD . . . . . . . . . . . . . . . . . . . . . . . . . . . . . Про модельные виды ArchiCAD . . . . . . . . . . . . . . . . . . . . . . . . . . . . Окно плана этажа . . . . . . . . . . . . . . . . . . . . . . . . . . . . . . . . . . . . . . . . Этажи . . . . . . . . . . . . . . . . . . . . . . . . . . . . . . . . . . . . . . . . . . . . . . . . . . Про этажи . . . . . . . . . . . . . . . . . . . . . . . . . . . . . . . . . . . . . . . . . . . Навигация между этажами . . . . . . . . . . . . . . . . . . . . . . . . . . . . . Определение этажей, показываемых в 3D-окне . . . . . . . . . . . . . Определение этажей, показываемых в разрезе/фасаде/ внутреннем виде . . . . . . . . . . . . . . . . . . . . . . . . . . . . . . . . . . . . Управление этажами . . . . . . . . . . . . . . . . . . . . . . . . . . . . . . . . . . . 8 177 177 178 179 179 180 180 180 181 Линии уровней этажей . . . . . . . . . . . . . . . . . . . . . . . . . . . . . . . . . . 182 Плоскость сечения плана этажа (глобальные параметры) . . . . . . . 183 Как показывать отдельные элементы на плане этажа . . . . . . . . . . . 184 Установка собственного этажа . . . . . . . . . . . . . . . . . . . . . . . . . 184 Управление показом элементов на этажах . . . . . . . . . . . . . . . . . 185 Определение показа элементов на плане этажа . . . . . . . . . . . . . 187 Определение диапазона показа проекции элемента (Показ проекции) . . . . . . . . . . . . . . . . . . . . . . . . . . . . . . . . . . . . . . . . . . . 188 Примеры установки параметров показа пана этажа . . . . . . . . 189 3D-окно . . . . . . . . . . . . . . . . . . . . . . . . . . . . . . . . . . . . . . . . . . . . . . . . . 191 Показ всего проекта в 3D-окне . . . . . . . . . . . . . . . . . . . . . . . . . . . 192 Показ выбранных элементов 3D-окне . . . . . . . . . . . . . . . . . . . . . . 192 Показ содержимого бегущей рамки в 3D-окне . . . . . . . . . . . . . . 193 Содержимое 3D-окна по умолчанию . . . . . . . . . . . . . . . . . . . . . . . 194 Фильтрация элементов для их показа в 3D-окне . . . . . . . . . . . . . 194 Сохранение содержимого 3D-окна как вида . . . . . . . . . . . . . . . . 194 Механизмы 3D-визуализации . . . . . . . . . . . . . . . . . . . . . . . . . . . . . 195 Режимы 3D-видов . . . . . . . . . . . . . . . . . . . . . . . . . . . . . . . . . . . . . . 196 3D-проекции . . . . . . . . . . . . . . . . . . . . . . . . . . . . . . . . . . . . . . . . . . . 197 Дополнения 3D-навигации . . . . . . . . . . . . . . . . . . . . . . . . . . . . . . . . 198 3D-разрезы . . . . . . . . . . . . . . . . . . . . . . . . . . . . . . . . . . . . . . . . . . . . 199 Разрезы . . . . . . . . . . . . . . . . . . . . . . . . . . . . . . . . . . . . . . . . . . . . . . . . . 200 Про разрезы . . . . . . . . . . . . . . . . . . . . . . . . . . . . . . . . . . . . . . . . . . . 200 Создание взгляда разреза . . . . . . . . . . . . . . . . . . . . . . . . . . . . . . . . 201 Определение глубины и высоты взгляда разреза . . . . . . . . . . . . . 202 Определение ссылки для исходного маркера . . . . . . . . . . . . . . . . . 203 Выбор статуса разреза . . . . . . . . . . . . . . . . . . . . . . . . . . . . . . . . . 204 Показ элементов в окне разреза . . . . . . . . . . . . . . . . . . . . . . . . . . 205 Открытие взгляда разреза . . . . . . . . . . . . . . . . . . . . . . . . . . . . . . . 205 Размещение связанного маркера разреза . . . . . . . . . . . . . . . . . . . 206 Определение ссылки для связанного маркера . . . . . . . . . . . . . . . . 207 Размещение несвязанного маркера . . . . . . . . . . . . . . . . . . . . . . . . 208 Создание независимого взгляда разреза . . . . . . . . . . . . . . . . . . . . 208 Корректировка разрезов . . . . . . . . . . . . . . . . . . . . . . . . . . . . . . . . . 208 Резюме по командам обновления (построения заново) . . . . . . . . 209 Показ линий и маркеров разрезов . . . . . . . . . . . . . . . . . . . . . . . . . . 210 Редактирование линии сечения . . . . . . . . . . . . . . . . . . . . . . . . . . . 210 Фасады . . . . . . . . . . . . . . . . . . . . . . . . . . . . . . . . . . . . . . . . . . . . . . . . . 211 Внутренние виды (ВВ) . . . . . . . . . . . . . . . . . . . . . . . . . . . . . . . . . . . . 212 Про внутренние виды . . . . . . . . . . . . . . . . . . . . . . . . . . . . . . . . . . . 212 Создание одного взгляда внутреннего вида . . . . . . . . . . . . . . . . . 213 Справочное руководство ArchiCAD 12 Содержание Создание многих взглядов внутреннего вида . . . . . . . . . . . . . . . . 214 ID и имена внутреннего вида . . . . . . . . . . . . . . . . . . . . . . . . . . . . . 215 Редактирование взглядов внутреннего вида . . . . . . . . . . . . . . . . 216 Редактирование предельной линии внутреннего вида . . . . . . . . . 217 Горизонтальный и вертикальный диапазон внутреннего вида . 217 Внутренние виды и фигура зоны . . . . . . . . . . . . . . . . . . . . . . . . . . 218 Показ элементов во внутреннем виде . . . . . . . . . . . . . . . . . . . . . . 219 3D-документы . . . . . . . . . . . . . . . . . . . . . . . . . . . . . . . . . . . . . . . . . . . 219 Про 3D-документы . . . . . . . . . . . . . . . . . . . . . . . . . . . . . . . . . . . . . 219 Создание 3D-документа . . . . . . . . . . . . . . . . . . . . . . . . . . . . . . . . . 221 3D-документ и его исходное 3D-окно . . . . . . . . . . . . . . . . . . . . . . 222 Переопределение 3D-документа . . . . . . . . . . . . . . . . . . . . . . . . . . 222 Показ модели 3D-документа . . . . . . . . . . . . . . . . . . . . . . . . . . . . . 226 Детали . . . . . . . . . . . . . . . . . . . . . . . . . . . . . . . . . . . . . . . . . . . . . . . . . . 226 Про детали . . . . . . . . . . . . . . . . . . . . . . . . . . . . . . . . . . . . . . . . . . . . 226 Создание взгляда чертежа детали с исходной моделью . . . . . . 227 Содержимое взгляда детали . . . . . . . . . . . . . . . . . . . . . . . . . . . . . 228 Размещение связанного маркера детали . . . . . . . . . . . . . . . . . . . 228 Размещение несвязанного маркера детали . . . . . . . . . . . . . . . . . . 228 Создание взгляда независимой детали . . . . . . . . . . . . . . . . . . . . . 229 Показ границы детали/рабочего листа . . . . . . . . . . . . . . . . . . . . 229 Обновление границы маркера детали/рабочего листа . . . . . . . . 230 Использование в навигаторе пиктограмм чертежей деталей . 230 Обновление окна детали . . . . . . . . . . . . . . . . . . . . . . . . . . . . . . . . . 230 Рабочие листы . . . . . . . . . . . . . . . . . . . . . . . . . . . . . . . . . . . . . . . . . . . 230 Про рабочие листы . . . . . . . . . . . . . . . . . . . . . . . . . . . . . . . . . . . . . 230 Рабочий лист и деталь . . . . . . . . . . . . . . . . . . . . . . . . . . . . . . . . . . 231 Создание чертежа рабочего листа с исходной моделью . . . . . . 231 Содержимое окна рабочего листа . . . . . . . . . . . . . . . . . . . . . . . . 232 Редактирование в окне рабочего листа . . . . . . . . . . . . . . . . . . . . 233 Создание взгляда независимого рабочего листа . . . . . . . . . . . . . 233 Размещение связанного маркера рабочего листа . . . . . . . . . . . . 234 Размещение несвязанного маркера рабочего листа . . . . . . . . . . 234 Управление маркерами в ArchiCAD . . . . . . . . . . . . . . . . . . . . . . . . . 234 Про маркеры . . . . . . . . . . . . . . . . . . . . . . . . . . . . . . . . . . . . . . . . . . 234 Показ линий детализации маркера . . . . . . . . . . . . . . . . . . . . . . . . 234 Выделение исходного маркера . . . . . . . . . . . . . . . . . . . . . . . . . . . . 235 Изменение типа маркера . . . . . . . . . . . . . . . . . . . . . . . . . . . . . . . . 235 Передача параметров маркера . . . . . . . . . . . . . . . . . . . . . . . . . . . 236 Копирование маркера . . . . . . . . . . . . . . . . . . . . . . . . . . . . . . . . . . . 236 Справочное руководство ArchiCAD 12 Навигация с помощью маркеров . . . . . . . . . . . . . . . . . . . . . . . . . . .236 Нахождение связанных маркеров . . . . . . . . . . . . . . . . . . . . . . . . . .237 Панель Проверка маркеров . . . . . . . . . . . . . . . . . . . . . . . . . . . . . . .237 Удаление взгляда/вида/чертежа с маркером . . . . . . . . . . . . . . . .238 Удаление маркера . . . . . . . . . . . . . . . . . . . . . . . . . . . . . . . . . . . . . . .239 Интерактивный каталог . . . . . . . . . . . . . . . . . . . . . . . . . . . . . . . . . . . .239 Про интерактивный каталог . . . . . . . . . . . . . . . . . . . . . . . . . . . . .239 Открытие каталога . . . . . . . . . . . . . . . . . . . . . . . . . . . . . . . . . . . .240 Формирование каталога для выбранных элементов . . . . . . . . . .241 Редактирование и обновление каталогов . . . . . . . . . . . . . . . . . . .241 Определение каталога с помощью параметров схемы . . . . . . . .242 Сортировка полей каталога . . . . . . . . . . . . . . . . . . . . . . . . . . . . . .244 Форматирование каталога . . . . . . . . . . . . . . . . . . . . . . . . . . . . . . .245 Заголовки каталога . . . . . . . . . . . . . . . . . . . . . . . . . . . . . . . . . . . . .245 Изменение формы каталога для его расположения в макете . .246 Распределение каталога по многим макетам . . . . . . . . . . . . . . .246 Индексы проекта . . . . . . . . . . . . . . . . . . . . . . . . . . . . . . . . . . . . . . . . .248 Про индексы проекта . . . . . . . . . . . . . . . . . . . . . . . . . . . . . . . . . . .248 Индекс опубликованных элементов . . . . . . . . . . . . . . . . . . . . . . . .249 Конструктивные элементы . . . . . . . . . . . . . . . . . . . . . . . . . . . . . . .249 Размещение конструктивных элементов ArchiCAD . . . . . . . . . . . . .249 Стены . . . . . . . . . . . . . . . . . . . . . . . . . . . . . . . . . . . . . . . . . . . . . . . . . . .250 Про стены . . . . . . . . . . . . . . . . . . . . . . . . . . . . . . . . . . . . . . . . . . . . .250 Построение прямолинейной стены . . . . . . . . . . . . . . . . . . . . . . . .252 Построение криволинейной стены . . . . . . . . . . . . . . . . . . . . . . . . .252 Построение многосекционной стены . . . . . . . . . . . . . . . . . . . . . .254 Построение прямоугольной стены . . . . . . . . . . . . . . . . . . . . . . . .255 Построение трапецеидальной стены . . . . . . . . . . . . . . . . . . . . . .255 Построение многослойной стены . . . . . . . . . . . . . . . . . . . . . . . . .256 Построение многоугольной стены (полистена) . . . . . . . . . . . . . .256 Построение наклонной или наклонной с двух сторон стены . . .257 Построение бревенчатой стены . . . . . . . . . . . . . . . . . . . . . . . . . .258 Построение скошенной стены . . . . . . . . . . . . . . . . . . . . . . . . . . . .258 Пересечение стен . . . . . . . . . . . . . . . . . . . . . . . . . . . . . . . . . . . . . . .258 Изменение геометрии стены (расширение Изменить стену) . .262 Стены и другие элементы . . . . . . . . . . . . . . . . . . . . . . . . . . . . . . . .263 Колонны . . . . . . . . . . . . . . . . . . . . . . . . . . . . . . . . . . . . . . . . . . . . . . . .263 Показ колонн на плане этажа . . . . . . . . . . . . . . . . . . . . . . . . . . . .263 Показ колонны в 3D-окна . . . . . . . . . . . . . . . . . . . . . . . . . . . . . . . .265 Построение колонны . . . . . . . . . . . . . . . . . . . . . . . . . . . . . . . . . . . .266 9 Содержание Построение наклонной колонны . . . . . . . . . . . . . . . . . . . . . . . . . . Колонны и другие элементы . . . . . . . . . . . . . . . . . . . . . . . . . . . . . Балки . . . . . . . . . . . . . . . . . . . . . . . . . . . . . . . . . . . . . . . . . . . . . . . . . . Ось привязки балки . . . . . . . . . . . . . . . . . . . . . . . . . . . . . . . . . . . . . Представление балки на плане этажа . . . . . . . . . . . . . . . . . . . . . Построение балки . . . . . . . . . . . . . . . . . . . . . . . . . . . . . . . . . . . . . . Создание отверстия в балке . . . . . . . . . . . . . . . . . . . . . . . . . . . . . Изменение угла наклона торцов балки . . . . . . . . . . . . . . . . . . . . . Балки и другие элементы . . . . . . . . . . . . . . . . . . . . . . . . . . . . . . . . Размещение стен/колонн/балок со сложными профилями . . . . . . . Про элементы сложного профиля . . . . . . . . . . . . . . . . . . . . . . . . Создание или редактирование элементов сложного профиля . Сохранение или применение измененных сложных профилей . . Создание сложных профилей из параллельных элементов . . . . Крыши . . . . . . . . . . . . . . . . . . . . . . . . . . . . . . . . . . . . . . . . . . . . . . . . . Про крыши . . . . . . . . . . . . . . . . . . . . . . . . . . . . . . . . . . . . . . . . . . . . Построение простой крыши на плане этажа . . . . . . . . . . . . . . Построение простой крыши в 3D-окне . . . . . . . . . . . . . . . . . . . . Построение скатной ярусной или криволинейной крыши . . . . . Построение куполообразной крыши . . . . . . . . . . . . . . . . . . . . . . . Построение сводчатой крыши . . . . . . . . . . . . . . . . . . . . . . . . . . . Создание отверстия в крыше . . . . . . . . . . . . . . . . . . . . . . . . . . . . Изменение угла наклона крыши . . . . . . . . . . . . . . . . . . . . . . . . . . . Создание линий в плоскости крыши . . . . . . . . . . . . . . . . . . . . . . . Установка специального угла торца крыши . . . . . . . . . . . . . . . . Пересечение плоскостей крыш . . . . . . . . . . . . . . . . . . . . . . . . . . . Подрезка элемента под крышу . . . . . . . . . . . . . . . . . . . . . . . . . . . Создание специальных объектов крыш с помощью RoofMaker . Перекрытия . . . . . . . . . . . . . . . . . . . . . . . . . . . . . . . . . . . . . . . . . . . . . Построение перекрытий . . . . . . . . . . . . . . . . . . . . . . . . . . . . . . . . Размещение отверстий в перекрытии . . . . . . . . . . . . . . . . . . . . . 3D-сетки . . . . . . . . . . . . . . . . . . . . . . . . . . . . . . . . . . . . . . . . . . . . . . . . Показ 3D-сеток . . . . . . . . . . . . . . . . . . . . . . . . . . . . . . . . . . . . . . . . Построение 3D-сетки . . . . . . . . . . . . . . . . . . . . . . . . . . . . . . . . . . Редактирование возвышения вершины 3D-сетки . . . . . . . . . . . . Добавление новых вершин 3D-сетки . . . . . . . . . . . . . . . . . . . . . . . Создание отверстия в 3D-сетке . . . . . . . . . . . . . . . . . . . . . . . . . . Зоны . . . . . . . . . . . . . . . . . . . . . . . . . . . . . . . . . . . . . . . . . . . . . . . . . . . Категории зон . . . . . . . . . . . . . . . . . . . . . . . . . . . . . . . . . . . . . . . . . Показ штриховки в 2D . . . . . . . . . . . . . . . . . . . . . . . . . . . . . . . . . . 10 267 267 267 267 267 268 269 270 270 272 272 273 275 275 276 276 277 278 278 279 279 282 283 283 284 284 285 288 293 293 294 294 295 295 296 296 297 297 297 297 Паспорт зоны . . . . . . . . . . . . . . . . . . . . . . . . . . . . . . . . . . . . . . . . . 298 Объемное изображение зоны . . . . . . . . . . . . . . . . . . . . . . . . . . . . . 299 Построение зон . . . . . . . . . . . . . . . . . . . . . . . . . . . . . . . . . . . . . . . . 300 Подрезка зоны под другие элементы . . . . . . . . . . . . . . . . . . . . . . 302 Вычисление площади и объема зоны . . . . . . . . . . . . . . . . . . . . . . . 302 Обновление зон . . . . . . . . . . . . . . . . . . . . . . . . . . . . . . . . . . . . . . . . . 304 Диалоговое окно Обновление зон . . . . . . . . . . . . . . . . . . . . . . . . . . 304 Перегородка: системный инструмент . . . . . . . . . . . . . . . . . . . . . . . . 305 Работа с перегородками: обзор . . . . . . . . . . . . . . . . . . . . . . . . . . . 306 Элементы перегородки . . . . . . . . . . . . . . . . . . . . . . . . . . . . . . . . . . 307 Построение перегородки . . . . . . . . . . . . . . . . . . . . . . . . . . . . . . . . 309 Редактирование на системном уровне . . . . . . . . . . . . . . . . . . . . . 324 Представление перегородки . . . . . . . . . . . . . . . . . . . . . . . . . . . . . . 325 Режим редактирования перегородки . . . . . . . . . . . . . . . . . . . . . . 326 Редактирование сетки . . . . . . . . . . . . . . . . . . . . . . . . . . . . . . . . . . 329 Редактирование корпуса перегородки . . . . . . . . . . . . . . . . . . . . . 332 Редактирование корпуса перегородки в окне разреза . . . . . . . . . 333 Добавление корпуса перегородки . . . . . . . . . . . . . . . . . . . . . . . . . . 334 Редактирование линии привязки перегородки . . . . . . . . . . . . . . . 335 Рамы перегородки . . . . . . . . . . . . . . . . . . . . . . . . . . . . . . . . . . . . . . 336 Панели перегородки . . . . . . . . . . . . . . . . . . . . . . . . . . . . . . . . . . . . . 340 Соединительные элементы перегородки . . . . . . . . . . . . . . . . . . . 343 Аксессуары перегородки . . . . . . . . . . . . . . . . . . . . . . . . . . . . . . . . . 346 Перегородки и другие элементы . . . . . . . . . . . . . . . . . . . . . . . . . . 347 Свободное вращение перегородки . . . . . . . . . . . . . . . . . . . . . . . . . 353 Нанесение выносных надписей к элементам перегородки . . . . . 353 Параметрические объекты . . . . . . . . . . . . . . . . . . . . . . . . . . . . . . . 354 Про параметрические объекты . . . . . . . . . . . . . . . . . . . . . . . . . . . . . 354 Параметры объектов библиотечных элементов . . . . . . . . . . . . . . . . 355 Источники объектов ArchiCAD . . . . . . . . . . . . . . . . . . . . . . . . . . . . . 356 Нахождение библиотечного элемента . . . . . . . . . . . . . . . . . . . . . . . . 357 Размещение объекта . . . . . . . . . . . . . . . . . . . . . . . . . . . . . . . . . . . . . . 358 Выбор размещенного объекта . . . . . . . . . . . . . . . . . . . . . . . . . . . . . . 360 Изменение размеров объектов . . . . . . . . . . . . . . . . . . . . . . . . . . . . . . 360 Настройка параметров объекта . . . . . . . . . . . . . . . . . . . . . . . . . . . . . 361 Передача параметров между объектами . . . . . . . . . . . . . . . . . . . . . . 362 Графическое редактирование с использованием редактируемых узловых точек . . . . . . . . . . . . . . . . . . . . . . . . . . . . . . . . . . . . . . . . . . 362 Создание объекта этикетки . . . . . . . . . . . . . . . . . . . . . . . . . . . . . . . . . 363 Справочное руководство ArchiCAD 12 Содержание Графическое создание специальных объектов . . . . . . . . . . . . . . . . . 364 Сохранение библиотечных элементов с плана этажа . . . . . . . . 364 Сохранение 2D-символов как библиотечные элементы . . . . . . . 364 Сохранение 3D-моделей в виде объектов . . . . . . . . . . . . . . . . . . . 365 Сохранение с плана этажа прямоугольных дверей и окон . . . . . 366 Сохранение с плана этажа окон и дверей произвольной формы . . . . . . . . . . . . . . . . . . . . . . . . . . . . . . . . . . . . . . . . . . . . . 367 Написание скриптов специальных объектов . . . . . . . . . . . . . . . . . . 368 Специальные компоненты . . . . . . . . . . . . . . . . . . . . . . . . . . . . . . . . . 369 Инструменты специальных объектов: дверей, окон, световых люков, концов стен, лестниц . . . . . . . . . . . . . . . . . . . . . . . . . . . . . . 372 Двери и окна . . . . . . . . . . . . . . . . . . . . . . . . . . . . . . . . . . . . . . . . . . . . . 372 Представление на плане окон и дверей . . . . . . . . . . . . . . . . . . . . . 373 Установка плоскости окна/двери в наклонных и сложных стенах . . . . . . . . . . . . . . . . . . . . . . . . . . . . . . . . . . . . . . . . . . . . . 373 Привязка высоты нижней или верхней части окна/двери . . . . . 374 Размещение окон и дверей . . . . . . . . . . . . . . . . . . . . . . . . . . . . . . . 375 Создание пустых проемов . . . . . . . . . . . . . . . . . . . . . . . . . . . . . . . 376 Перемещение проемов в стене . . . . . . . . . . . . . . . . . . . . . . . . . . . . 376 Угловые окна . . . . . . . . . . . . . . . . . . . . . . . . . . . . . . . . . . . . . . . . . . . . 378 Световые люки . . . . . . . . . . . . . . . . . . . . . . . . . . . . . . . . . . . . . . . . . . . 379 Концы стен . . . . . . . . . . . . . . . . . . . . . . . . . . . . . . . . . . . . . . . . . . . . . . 379 Лестницы (предварительно определенные объекты) . . . . . . . . . . . . 380 Показ лестниц на плане этажа . . . . . . . . . . . . . . . . . . . . . . . . . . . 380 Специальные лестницы, создаваемые в StairMaker . . . . . . . . . 382 Расширение StairMaker . . . . . . . . . . . . . . . . . . . . . . . . . . . . . . . . . . . . 382 Специальные лестницы, создаваемые на основе лестниц стандартного типа . . . . . . . . . . . . . . . . . . . . . . . . . . . . . . . . . . . . . . 382 Разбивка лестницы (StairMaker) . . . . . . . . . . . . . . . . . . . . . . . . . . 383 Конструкция и площадки (StairMaker) . . . . . . . . . . . . . . . . . . . . . 387 Проступи (StairMaker) . . . . . . . . . . . . . . . . . . . . . . . . . . . . . . . . . . 390 Ограждения (StairMaker) . . . . . . . . . . . . . . . . . . . . . . . . . . . . . . . . 391 Символы (StairMaker) . . . . . . . . . . . . . . . . . . . . . . . . . . . . . . . . . . . 394 Представление в смете (StairMaker) . . . . . . . . . . . . . . . . . . . . . . . 395 Проверка и сохранение лестницы . . . . . . . . . . . . . . . . . . . . . . . . . 395 Специальные лестницы, построенные вручную из чертежных элементов . . . . . . . . . . . . . . . . . . . . . . . . . . . . . . . . . . . . . . . . . . . . . 395 Справочное руководство ArchiCAD 12 Дополнительные средства создания элементов . . . . . . . . . . . . . .397 TrussMaker . . . . . . . . . . . . . . . . . . . . . . . . . . . . . . . . . . . . . . . . . . . . . .397 Создание ферм на плане этажа . . . . . . . . . . . . . . . . . . . . . . . . . . .397 Редактирование ферм . . . . . . . . . . . . . . . . . . . . . . . . . . . . . . . . . . .398 Создание ферм в окнах разрезов/фасадов/внутренних видов . . .398 Операции над объемными элементами . . . . . . . . . . . . . . . . . . . . . . .399 Про операции над объемными элементами . . . . . . . . . . . . . . . . . .399 Типы операций над объемными элементами . . . . . . . . . . . . . . . .400 Объемные операции: воспроизведение элементов и проведение расчетов . . . . . . . . . . . . . . . . . . . . . . . . . . . . . . . . . .401 Пример выполнения операций над объемными элементами . . . .401 Параметры модельного вида . . . . . . . . . . . . . . . . . . . . . . . . . . . . . .403 Установка параметров модельного вида . . . . . . . . . . . . . . . . . . .403 Комбинации параметров модельного вида . . . . . . . . . . . . . . . . . .404 Параметры вывода на экран . . . . . . . . . . . . . . . . . . . . . . . . . . . . . .405 Неполный показ конструкций . . . . . . . . . . . . . . . . . . . . . . . . . . . . .406 Про неполный показ конструкций . . . . . . . . . . . . . . . . . . . . . . . . .406 Выбор параметров неполного показа конструкций . . . . . . . . . . .407 Неполный показ конструкций в различных окнах ArchiCAD . . . .408 Сохранение неполного показа конструкций с видом . . . . . . . . . .408 Определение в многослойной конструкции несущих слоев и слоев отделки . . . . . . . . . . . . . . . . . . . . . . . . . . . . . . . . . . . . . . . .409 Определение в сложном (профильном) элементе несущих компонент и компонент отделки . . . . . . . . . . . . . . . . . . . . . . .409 Визуализация всей конструкции . . . . . . . . . . . . . . . . . . . . . . . . . . .410 Колонны и неполный показ конструкций . . . . . . . . . . . . . . . . . . . .411 Зоны и неполный показ конструкций . . . . . . . . . . . . . . . . . . . . . . .411 Штриховка поверхностей на плане этажа при неполном показе конструкций . . . . . . . . . . . . . . . . . . . . . . . . . . . . . . . . . .411 Размеры и неполный показ конструкций . . . . . . . . . . . . . . . . . . . .411 Неполный показ конструкций в окнах, основанных на исходном маркере . . . . . . . . . . . . . . . . . . . . . . . . . . . . . . . . . . . .412 Пересечение частично показываемых элементов . . . . . . . . . . . .414 Двери/окна и неполный показ конструкций . . . . . . . . . . . . . . . . . .414 Создание документации _________________________________ 415 Построение чертежей . . . . . . . . . . . . . . . . . . . . . . . . . . . . . . . . . . . .415 Штриховка . . . . . . . . . . . . . . . . . . . . . . . . . . . . . . . . . . . . . . . . . . . . . .416 Про штриховку . . . . . . . . . . . . . . . . . . . . . . . . . . . . . . . . . . . . . . . . .416 11 Содержание Категории штриховки . . . . . . . . . . . . . . . . . . . . . . . . . . . . . . . . . . Приписывание штриховки конструктивным элементам . . . . . Нанесение независимой штриховки . . . . . . . . . . . . . . . . . . . . . . . Определение образцов штриховки . . . . . . . . . . . . . . . . . . . . . . . . Способы представления штриховки: векторный и растровый Вывод на экран векторной штриховки . . . . . . . . . . . . . . . . . . . . Установка ориентации векторной штриховки . . . . . . . . . . . . . Параметры модельного вида: глобальные установки показа штриховки . . . . . . . . . . . . . . . . . . . . . . . . . . . . . . . . . . . . . . . . . Создание нового символа штриховки . . . . . . . . . . . . . . . . . . . . . . Включение в штриховку указания площади . . . . . . . . . . . . . . . . . Градиентная штриховка . . . . . . . . . . . . . . . . . . . . . . . . . . . . . . . . Штриховка-рисунок . . . . . . . . . . . . . . . . . . . . . . . . . . . . . . . . . . . . Линии . . . . . . . . . . . . . . . . . . . . . . . . . . . . . . . . . . . . . . . . . . . . . . . . . . Категории линий в ArchiCAD . . . . . . . . . . . . . . . . . . . . . . . . . . . . Построение отдельного прямолинейного отрезка . . . . . . . . . . . Изменение размеров линий . . . . . . . . . . . . . . . . . . . . . . . . . . . . . . . Построение дуг и окружностей . . . . . . . . . . . . . . . . . . . . . . . . . . Изменение размеров криволинейных элементов . . . . . . . . . . . . . Редактирование дуги с помощью касательной . . . . . . . . . . . . . . Построение эллиптических дуг и эллипсов . . . . . . . . . . . . . . . . . Преобразование эллипса в окружность . . . . . . . . . . . . . . . . . . . . Построение сплайн-кривых . . . . . . . . . . . . . . . . . . . . . . . . . . . . . . Редактирование сплайн-кривых . . . . . . . . . . . . . . . . . . . . . . . . . . Построение линий от руки . . . . . . . . . . . . . . . . . . . . . . . . . . . . . . Построение ломаных линий и последовательности отрезков . Декомпозиция ломаной линии . . . . . . . . . . . . . . . . . . . . . . . . . . . . Объединение чертежных элементов в ломаную линию . . . . . . . Узловые точки . . . . . . . . . . . . . . . . . . . . . . . . . . . . . . . . . . . . . . . . . . . Рисунки . . . . . . . . . . . . . . . . . . . . . . . . . . . . . . . . . . . . . . . . . . . . . . . . Чертежи в модельных видах . . . . . . . . . . . . . . . . . . . . . . . . . . . . . . . Размещение чертежей в окне модели . . . . . . . . . . . . . . . . . . . . . 424 425 425 426 427 428 429 429 430 430 431 432 432 433 433 434 434 435 436 436 437 438 439 439 Аннотирование . . . . . . . . . . . . . . . . . . . . . . . . . . . . . . . . . . . . . . . . . Нанесений размеров . . . . . . . . . . . . . . . . . . . . . . . . . . . . . . . . . . . . . . Приемы нанесения размеров . . . . . . . . . . . . . . . . . . . . . . . . . . . . . Терминология по нанесению размеров . . . . . . . . . . . . . . . . . . . . . Статичные размеры . . . . . . . . . . . . . . . . . . . . . . . . . . . . . . . . . . . Линейные размеры . . . . . . . . . . . . . . . . . . . . . . . . . . . . . . . . . . . . . Линейные размеры в окне 3D-документа . . . . . . . . . . . . . . . . . . Нанесение размеров для накладывающихся элементов . . . . . . . 440 441 441 442 443 443 446 448 12 417 418 419 419 421 421 422 Отметки высоты . . . . . . . . . . . . . . . . . . . . . . . . . . . . . . . . . . . . . . 448 Указание толщины стен . . . . . . . . . . . . . . . . . . . . . . . . . . . . . . . . 449 Радиальные размеры . . . . . . . . . . . . . . . . . . . . . . . . . . . . . . . . . . . . 450 Отметки уровня . . . . . . . . . . . . . . . . . . . . . . . . . . . . . . . . . . . . . . . 450 Угловые размеры . . . . . . . . . . . . . . . . . . . . . . . . . . . . . . . . . . . . . . . 451 Редактирование размерной цепочки . . . . . . . . . . . . . . . . . . . . . . . 452 Изменение выносной линии . . . . . . . . . . . . . . . . . . . . . . . . . . . . . . . 455 Параметры текста размера . . . . . . . . . . . . . . . . . . . . . . . . . . . . . 456 Перемещение и редактирование текстов размеров . . . . . . . . . . 456 Ассоциативные размеры в разрезах/фасадах/внутренних вида и 3D-документах . . . . . . . . . . . . . . . . . . . . . . . . . . . . . . . . . . . . 457 Дополнительные размеры (расширение) . . . . . . . . . . . . . . . . . . . . 458 Автоматическое проставление внешних размеров . . . . . . . . . . . 459 Автоматическое проставление внутренних размеров . . . . . . . . 459 Инструмент Сетка . . . . . . . . . . . . . . . . . . . . . . . . . . . . . . . . . . . . . . . . 460 Про инструмент Сетка . . . . . . . . . . . . . . . . . . . . . . . . . . . . . . . . . 460 Составляющие элемента сетки . . . . . . . . . . . . . . . . . . . . . . . . . . 461 Показ элемента сетки . . . . . . . . . . . . . . . . . . . . . . . . . . . . . . . . . . 461 Создание прямолинейного элемента сетки . . . . . . . . . . . . . . . . . 462 Создание криволинейного элемента сетки . . . . . . . . . . . . . . . . . . 463 Редактирование элемента сетки . . . . . . . . . . . . . . . . . . . . . . . . . 463 Размещение системы сетки . . . . . . . . . . . . . . . . . . . . . . . . . . . . . 464 Текстовые блоки . . . . . . . . . . . . . . . . . . . . . . . . . . . . . . . . . . . . . . . . . 466 Размещение текстовых блоков . . . . . . . . . . . . . . . . . . . . . . . . . . . 467 Форматирование текстового блока целиком . . . . . . . . . . . . . . . 468 Изменение размеров текстов графически . . . . . . . . . . . . . . . . . . 469 Применение избранного для текстовых блоков . . . . . . . . . . . . . . 469 Форматирование отдельных компонент текстового блока . . . 469 Автотекст . . . . . . . . . . . . . . . . . . . . . . . . . . . . . . . . . . . . . . . . . . . . . . . 469 Как вставляется автотекст . . . . . . . . . . . . . . . . . . . . . . . . . . . . . 470 Ссылка автотекста . . . . . . . . . . . . . . . . . . . . . . . . . . . . . . . . . . . . 471 Выносные надписи . . . . . . . . . . . . . . . . . . . . . . . . . . . . . . . . . . . . . . . 473 Нанесение независимых надписей . . . . . . . . . . . . . . . . . . . . . . . . . 474 Нанесение ассоциативных выносных надписей . . . . . . . . . . . . . . 475 Выносные надписи для инструментов . . . . . . . . . . . . . . . . . . . . . 476 Нанесение выносных надписей элементов перегородки . . . . . . . 476 Определение текста по умолчанию выносной надписи . . . . . . . 477 Символы выносных надписей . . . . . . . . . . . . . . . . . . . . . . . . . . . . . 477 Редактирование текста в ArchiCAD . . . . . . . . . . . . . . . . . . . . . . . . . . 478 Поиск и замена текста . . . . . . . . . . . . . . . . . . . . . . . . . . . . . . . . . . 478 Справочное руководство ArchiCAD 12 Содержание Проверка правописания . . . . . . . . . . . . . . . . . . . . . . . . . . . . . . . . . . 478 Команды редактирования в текстовых окнах . . . . . . . . . . . . . . 479 Сохранение документов в формате PDF . . . . . . . . . . . . . . . . . . .510 Содержимое 3D-окна в PDF (только WINDOWS) . . . . . . . . . . . .511 Книга макетов . . . . . . . . . . . . . . . . . . . . . . . . . . . . . . . . . . . . . . . . . . 480 Профили окружающей среды . . . . . . . . . . . . . . . . . . . . . . . . . . . . . . . 480 Компоненты книги макетов . . . . . . . . . . . . . . . . . . . . . . . . . . . . . . . . 481 Про книгу макетов . . . . . . . . . . . . . . . . . . . . . . . . . . . . . . . . . . . . . 481 Макеты . . . . . . . . . . . . . . . . . . . . . . . . . . . . . . . . . . . . . . . . . . . . . . . 483 Основные макеты . . . . . . . . . . . . . . . . . . . . . . . . . . . . . . . . . . . . . . 484 Поднаборы . . . . . . . . . . . . . . . . . . . . . . . . . . . . . . . . . . . . . . . . . . . . 485 Чертежи в книге макетов . . . . . . . . . . . . . . . . . . . . . . . . . . . . . . . . . . 485 Размещение чертежей в макете . . . . . . . . . . . . . . . . . . . . . . . . . . 486 Размещение в макете много чертежей . . . . . . . . . . . . . . . . . . . . 488 Импорт файлов PDF как чертежи . . . . . . . . . . . . . . . . . . . . . . . . 488 Изменение чертежей в макете . . . . . . . . . . . . . . . . . . . . . . . . . . . 489 Заголовки чертежей . . . . . . . . . . . . . . . . . . . . . . . . . . . . . . . . . . . . 490 Управление и обновление размещенных чертежей . . . . . . . . . . . 492 Удаление чертежей . . . . . . . . . . . . . . . . . . . . . . . . . . . . . . . . . . . . 494 ID макетов и чертежей . . . . . . . . . . . . . . . . . . . . . . . . . . . . . . . . . . . . 494 Простая нумерация макета . . . . . . . . . . . . . . . . . . . . . . . . . . . . . . 495 Автоматическое присвоение ID макетам . . . . . . . . . . . . . . . . . . 495 Специальные ID макетов/поднаборов . . . . . . . . . . . . . . . . . . . . . . 496 ID чертежей . . . . . . . . . . . . . . . . . . . . . . . . . . . . . . . . . . . . . . . . . . 496 Схемы технологических процессов макетирования . . . . . . . . . . . . 497 Небольшие проекты . . . . . . . . . . . . . . . . . . . . . . . . . . . . . . . . . . . . 497 Проекты среднего размера . . . . . . . . . . . . . . . . . . . . . . . . . . . . . . 498 Большие проекты . . . . . . . . . . . . . . . . . . . . . . . . . . . . . . . . . . . . . . 498 Макетирование в групповом проекте . . . . . . . . . . . . . . . . . . . . . . 500 Проведение расчетов . . . . . . . . . . . . . . . . . . . . . . . . . . . . . . . . . . . . .512 Данные для проведения расчетов . . . . . . . . . . . . . . . . . . . . . . . . . . . .512 Сметное задание . . . . . . . . . . . . . . . . . . . . . . . . . . . . . . . . . . . . . . . . . .515 Типы смет . . . . . . . . . . . . . . . . . . . . . . . . . . . . . . . . . . . . . . . . . . . . . . .515 Вывод смет . . . . . . . . . . . . . . . . . . . . . . . . . . . . . . . . . . . . . . . . . . . . . .516 Информация об элементах . . . . . . . . . . . . . . . . . . . . . . . . . . . . . . . . .518 Управление ID . . . . . . . . . . . . . . . . . . . . . . . . . . . . . . . . . . . . . . . . . . .520 Публикация . . . . . . . . . . . . . . . . . . . . . . . . . . . . . . . . . . . . . . . . . . . . 501 Вывод на печать . . . . . . . . . . . . . . . . . . . . . . . . . . . . . . . . . . . . . . . . . . 501 Вывод на плоттер . . . . . . . . . . . . . . . . . . . . . . . . . . . . . . . . . . . . . . . . . 502 Функция издателя . . . . . . . . . . . . . . . . . . . . . . . . . . . . . . . . . . . . . . . . 503 Подготовка к публикации . . . . . . . . . . . . . . . . . . . . . . . . . . . . . . . . 504 Определение набора издателя . . . . . . . . . . . . . . . . . . . . . . . . . . . . 505 Определение свойств публикации . . . . . . . . . . . . . . . . . . . . . . . . . 506 Определение формата вывода . . . . . . . . . . . . . . . . . . . . . . . . . . . . 506 Просмотр и корректировка файлов DWF . . . . . . . . . . . . . . . . . . 507 Процесс публикации . . . . . . . . . . . . . . . . . . . . . . . . . . . . . . . . . . . . . 508 Вывод в формате PDF . . . . . . . . . . . . . . . . . . . . . . . . . . . . . . . . . . . . . 509 Вывод в формате PDF с помощью издателя . . . . . . . . . . . . . . . . 509 Справочное руководство ArchiCAD 12 Коллективная работа ___________________________________ 523 Групповой проект . . . . . . . . . . . . . . . . . . . . . . . . . . . . . . . . . . . . . . .523 Настройка группового проекта . . . . . . . . . . . . . . . . . . . . . . . . . . . . . .523 Роли в групповом проекте . . . . . . . . . . . . . . . . . . . . . . . . . . . . . . . .523 Создание группового проекта . . . . . . . . . . . . . . . . . . . . . . . . . . . . .525 Резервирование рабочего пространства . . . . . . . . . . . . . . . . . . . .527 Изменение рабочего пространства . . . . . . . . . . . . . . . . . . . . . . . .528 Работа в зарезервированной области . . . . . . . . . . . . . . . . . . . . . .528 Карта видов и наборы издателя в групповом проекте . . . . . . . .530 Организация работы в групповом проекте . . . . . . . . . . . . . . . . . . . .531 Отсылка и получение изменений . . . . . . . . . . . . . . . . . . . . . . . . . .531 Работа с локальной копией . . . . . . . . . . . . . . . . . . . . . . . . . . . . . . .531 Корректировка распределения группового проекта . . . . . . . . . .532 Работа в автономном режиме . . . . . . . . . . . . . . . . . . . . . . . . . . .537 Управление библиотеками в групповом проекте . . . . . . . . . . . . .538 Файлы группового проекта . . . . . . . . . . . . . . . . . . . . . . . . . . . . . . .541 Устранение неисправностей в групповом проекте . . . . . . . . . . . . . .541 Стратегии групповой разработки проекта . . . . . . . . . . . . . . . . . . . . .545 Небольшие компании . . . . . . . . . . . . . . . . . . . . . . . . . . . . . . . . . . . .546 Компании средних размеров . . . . . . . . . . . . . . . . . . . . . . . . . . . . . .547 Крупные компании . . . . . . . . . . . . . . . . . . . . . . . . . . . . . . . . . . . . . .550 Связанные модули . . . . . . . . . . . . . . . . . . . . . . . . . . . . . . . . . . . . . . .552 Про связанные модули . . . . . . . . . . . . . . . . . . . . . . . . . . . . . . . . . . . . .552 Создание модуля . . . . . . . . . . . . . . . . . . . . . . . . . . . . . . . . . . . . . . . . . .555 Размещение модуля . . . . . . . . . . . . . . . . . . . . . . . . . . . . . . . . . . . . . . .556 Модули, состоящие из многих этажей . . . . . . . . . . . . . . . . . . . . . . . .557 Редактирование содержимого модуля . . . . . . . . . . . . . . . . . . . . . . . .558 13 Содержание Редактирование модуля в отдельном ArchiCAD . . . . . . . . . . . . . Редактирование: разрыв связи, редактирование элементов, замена связи . . . . . . . . . . . . . . . . . . . . . . . . . . . . . . . . . . . . . . . . Манипулирование связями . . . . . . . . . . . . . . . . . . . . . . . . . . . . . . . . Модули: аспекты многоплатформности . . . . . . . . . . . . . . . . . . . . . . Связанные модули и групповые проекты . . . . . . . . . . . . . . . . . . . . . 558 Визуализация __________________________________________ 585 558 560 564 564 Камеры . . . . . . . . . . . . . . . . . . . . . . . . . . . . . . . . . . . . . . . . . . . . . . . . 585 Внешние ссылки (XREF) . . . . . . . . . . . . . . . . . . . . . . . . . . . . . . . . . 566 XREF и структура слоя . . . . . . . . . . . . . . . . . . . . . . . . . . . . . . . . . . . 566 Использование XREF при двусторонней взаимосвязи . . . . . . . . . . 567 Обмен данными . . . . . . . . . . . . . . . . . . . . . . . . . . . . . . . . . . . . . . . . . Открытие файлов DWG/DXF . . . . . . . . . . . . . . . . . . . . . . . . . . . . . . Сохранение файлов DWG/DXF . . . . . . . . . . . . . . . . . . . . . . . . . . . . . Объединение с файлом DXF/DWG . . . . . . . . . . . . . . . . . . . . . . . . . . Двустороннее взаимодействие (расширенное объединение) . . . 568 568 571 573 573 Проведение консультаций . . . . . . . . . . . . . . . . . . . . . . . . . . . . . . . Обозреватель проекта . . . . . . . . . . . . . . . . . . . . . . . . . . . . . . . . . . . . . Использование обозревателя проекта . . . . . . . . . . . . . . . . . . . . . Разметка проекта . . . . . . . . . . . . . . . . . . . . . . . . . . . . . . . . . . . . . . . . . Про разметку проекта . . . . . . . . . . . . . . . . . . . . . . . . . . . . . . . . . . Управление версиями с помощью разметки . . . . . . . . . . . . . . . . Принципы разметки . . . . . . . . . . . . . . . . . . . . . . . . . . . . . . . . . . . . Публикация и поиск информации о разметке . . . . . . . . . . . . . . . Разметка группового проекта . . . . . . . . . . . . . . . . . . . . . . . . . . . Пример выполнения разметки в групповом проекте . . . . . . . . . 575 575 576 579 579 581 582 582 583 584 14 Реалистические фотоизображения . . . . . . . . . . . . . . . . . . . . . . . . . 586 Основные возможности LightWorks . . . . . . . . . . . . . . . . . . . . . . . . . 588 Экспертные возможности LightWorks . . . . . . . . . . . . . . . . . . . . . . . . 590 Пример визуализации фасада . . . . . . . . . . . . . . . . . . . . . . . . . . . . . . . 593 Пример визуализации интерьера . . . . . . . . . . . . . . . . . . . . . . . . . . . . 597 Дополнительные возможности визуализации . . . . . . . . . . . . . . . 598 Съемка . . . . . . . . . . . . . . . . . . . . . . . . . . . . . . . . . . . . . . . . . . . . . . . . . 599 VR-объекты . . . . . . . . . . . . . . . . . . . . . . . . . . . . . . . . . . . . . . . . . . . . . 600 VR-сцены . . . . . . . . . . . . . . . . . . . . . . . . . . . . . . . . . . . . . . . . . . . . . . . 601 Траектория солнца . . . . . . . . . . . . . . . . . . . . . . . . . . . . . . . . . . . . . . . . 603 Настройка вида . . . . . . . . . . . . . . . . . . . . . . . . . . . . . . . . . . . . . . . . . . 603 Предметный указатель __________________________________ 607 Справочное руководство ArchiCAD 12 Конфигурация Конфигурация Первый раздел этой главы, Управление проектами, содержит информацию о создании, открытии и сохранении проектов. Запуск ArchiCAD В следующем разделе, Рабочая среда проекта, описывается, как настроить проект путем установки его рабочей среды, например, единиц измерения, используемых в проекте. Сделайте двойной щелчок на пиктограмме ArchiCAD в папке программы для ее запуска. Вы устанавливаете масштаб окна проекта с помощью команды Документ > Масштаб. Затем с помощью подменю Параметры > Реквизиты элементов Вы можете просмотреть реквизиты, которые устанавливаются по умолчанию; к ним, в частности, относятся параметры слоев, типы линий, образцы штриховки, многослойные конструкции, перья и цвет, покрытия, категории зон, стили разметки. Если Вы предполагаете редактировать существующий проект, убедитесь, что загружены библиотеки объектов, необходимые для воспроизведения и редактирования размещенных в проекте объектов. В следующем разделе описывается простой способ повторного использования предпочтительных параметров путем определения и использования избранного. После обзора интерфейса пользователя ArchiCAD, в разделе, посвященном настройке рабочей среды, показывается, как сохранять в компьютере Ваши персональные рабочие параметры и как экспортировать и импортировать их на другие машины, если в этом возникает необходимость. Управление проектами При этом открывается диалоговое окно Запуск ArchiCAD. Для получения дополнительной информации см. “Стартовое окно ArchiCAD” в справке ArchiCAD. Создание нового проекта Всякий раз при создании нового проекта (Файл > Новый) предоставляется возможность выбрать один из сохраненных наборов параметров проекта: Использовать шаблон. Используйте предварительно определенный шаблон ArchiCAD 12 для выбора параметров проекта по умолчанию, предоставляемых в поставляемой конфигурации ArchiCAD. Используйте специальные шаблоны, если Вы предварительно создали собственные файлы шаблонов с необходимыми наборами параметров. Шаблон является файлом плана только для чтения, содержащим все параметры рабочей среды, размещенные на плане конструктивные и чертежные элементы, а также параметры инструментов по умолчанию. Про открытии нового проекта на основе шаблона Вы, по сути, открываете копию файла шаблона под именем Без имени. Основным типом документа ArchiCAD является файл .pln, представляющий индивидуальный проект. Он включает все данные модели и книги макетов, виды проекта, а также параметры рабочей среды проекта и ссылки на библиотеки. В следующих разделах содержится информация по управлению проектами ArchiCAD. Справочное руководство ArchiCAD 12 15 Конфигурация работаете в одной и той же стандартной среде. Однако, если в последний раз ArchiCAD открывался другим лицом и он работал с другим проектом, то, скорее всего, Ваши установки будут потеряны. Если Вы не хотите восстанавливать параметры по умолчанию ArchiCAD, откройте проект, параметры которого Вас удовлетворяют, затем закройте его и, наконец, откройте новый проект: в этом случае Самые последние параметры проекта будут соответствовать параметрам только что закрытого проекта. • В верхней части списка располагается шаблон по умолчанию, поставляемый вместе с текущей версией ArchiCAD. (Он размещается в папке Значения по умолчанию при установке ArchiCAD.) Место расположения этого файла: На PC: C:\Program Files\Graphisoft\ArchiCAD 12\Значения по умолчанию\ArchiCAD На MacOS: \Applications\Graphisoft\ArchiCAD 12\Значения по умолчанию\ArchiCAD В следующих папках располагаются дополнительные файлы шаблонов: На PC: Documents and Settings\user\Graphisoft\Шаблоны ArchiCAD. На MacOS: Library\Application Support\Graphisoft \Шаблоны ArchiCAD. В нижней части этого всплывающего списка располагаются до трех файлов шаблонов. Выберите внизу списка команду Выбрать шаблон для поиска файла шаблона в любом другом месте. Использовать самые последние параметры проекта. Вы продолжаете работу с параметрами проекта, которые были действительными при последнем выходе из ArchiCAD. Этот вариант обычно используется в том случае, когда Вы всегда 16 Если при выборе команды Новый нажать клавишу Alt (Opt), то будет выведена альтернативная команда Новый в исходный среде Все, по которой ArchiCAD автоматически воспользуется параметрами проекта по умолчанию. Запуск нового экземпляра ArchiCAD. Отметьте этот маркер, если Вы хотите открыть дополнительный экземпляр ArchiCAD в дополнение к уже работающему. Установка окружающей среды Выберите один из имеющихся профилей окружающей среды (профиль по умолчанию или один из специальных профилей.) Для получения дополнительной информации см. “Профили по умолчанию в ArchiCAD 12” на стр. 64 и “Настройка окружающей среды” на стр. 59. Закрытие проекта Если Вы воспользуетесь командой Файл > Закрыть для закрытия плана этажа, то закрывается целиком весь проект. При этом появляется диалоговое окно, предлагающее сохранить изменения перед закрытием, если они были сделаны. Внешние файлы (окна объектов GDL, рисунки) останутся открытыми. Если Вы сохраняете и закрываете проект со многими открытыми окнами, то при последующем открытии проекта ArchiCAD также откроет все эти окна. Открытие всех таких окон может потребовать определенного времени, особенно если их изображение следует построить заново. Справочное руководство ArchiCAD 12 Конфигурация Если количество окон, которые следует открыть, превышает 20 (исключая окон фотоизображений, которые не сохраняются с проектом), то ArchiCAD выводит предупреждающее сообщение, в котором Вы можете выбрать вариант открытия только того окна, которое находится на переднем плане (плюс окно плана этажа), а не все ранее открытые окна. при работе в маломощных сетях, так как файлы меньше по размеру. Однако отметим, что сжатие увеличивает время сохранения (около 30% больше) и, как следствие, увеличивается время выполнения вычислений. Если процедура сохранения занимает много времени, отключите эту возможность. Примечание: Если Вы используете компьютер с двумя процессорами, то время сохранения файла увеличивается всего на 5-10%. Типы файлов, поддерживаемые ArchiCAD Воспользуйтесь командой Файл > Открыть для открытия ранее сохраненного проекта. Воспользуйтесь командой Файл > Сохранить для сохранения проекта. См. следующие разделы документации для получения дополнительной информации: Типы файлов, открываемые в ArchiCAD Типы файлов, сохраняемых в ArchiCAD Сжатие файла При сохранении файлов ArchiCAD определенных типов (.pln, .plp, .tpl, .pla, .mod) кнопка Параметры диалогового окна сохранения открывает диалог, в котором содержится маркер Сжать файл. По умолчанию этот маркер доступен и в большинстве случаев рекомендуем его использовать, так как сжатый файл существенно меньше по размеру (на 60-70%). Использование этого маркера также приводит к уменьшению времени закачки Справочное руководство ArchiCAD 12 Файлы шаблонов Шаблон - это файл плана этажа, предназначенный только для чтения, с расширением .tpl. Он содержит все установки рабочей среды, установки параметров размещенных элементов и параметров инструментов по умолчанию проекта. 17 Конфигурация ArchiCAD 12 поставляется с шаблоном по умолчанию и со стандартной библиотекой. В процессе установке шаблон по умолчанию размещается в папке Значения по умолчанию. При создании нового проекта ArchiCAD с использованием файла шаблона этот шаблон по умолчанию располагается в начале списка шаблонов. См. также “Создание нового проекта” на стр. 15. Для создания специального шаблона откройте новый пустой файл проекта. Установите необходимые параметры проекта, настройте структуру проекта и/или разместите элементы. Запомните этот файл проекта как шаблон: выберите команду Файл > Сохранить как и затем укажите “Шаблон проекта ArchiCAD (*.tpl)“ в качестве типа файла. Для открытия копии шаблона выберите команду Новый, затем выберите вариант Использовать шаблон и, наконец, выберите требуемый файл шаблон из списка. При открытии нового проекта на основе шаблона Вы, по сути, открываете копию этого файла шаблона под именем Без имени. Примечание: Установки профиля окружающей среды, используемого при открытии проекта, будут заменять установки файла шаблона. Резервные файлы • спецификации из загруженных библиотек, • размещенные чертежи. Для сохранения проекта в архивном формате следует воспользоваться командой Сохранить как. Формат архива рекомендуется для: • переноса проекта на другой компьютер; • запоминания всего проекта. Проекты ArchiCAD могут ссылаться на так называемые библиотечные элементы, хранимые во внешних файлах в библиотечных папках. Чтобы все эти файлы библиотечных элементов были включены в состав проекта, его следует сохранить как архив. Документы, сохраненные как архивы, запоминаются вместе со всеми библиотечными элементами (в файле контейнера библиотеки с расширением lcf), а также спецификациями, содержащимися в проекте. Примечание: Если Вы добавляете файл .pla в активные библиотеки с помощью менеджера библиотек, то убедитесь, что добавляется сам файл .pla, а не папка, в которой он располагается. В противном случае библиотечные элементы, располагающиеся в файле .pla, не будут читаться. Открытие резервного файла проекта (.bpn) позволяет восстановить последнюю сохраненную версию запорченного файла проекта при условии, что отмечен маркер Создавать резервную копию в диалоге команды Параметры > Окружающая среда > Безопасность данных. См. также “Безопасность данных” в справке ArchiCAD. Файлы архива Файл архива (.pla) подобен файлу индивидуального проекта, однако может также содержать следующее: • 18 библиотечные элементы, изображения фона и текстуру; имеющиеся в проекте, а не просто ссылки на них; Для получения дополнительной информации о контейнерах библиотеки см. “Стартовая библиотека” на стр. 47. Справочное руководство ArchiCAD 12 Конфигурация Предостережение: Если библиотечный элемент отсутствует в проекте в момент его сохранения как архива, то он не будет включен в архивный документ. При выборе архивного формата сохранения становится доступной кнопка Параметры. Щелчок на ней открывает диалоговое окно Параметры архива, в котором Вы указываете, какие типы библиотечных элементов должны быть включены в проект. В связи с запоминанием информации большого объема, архивный файл может быть намного больше по размеру документа проекта. Внимание: В архивах хранится информация о шрифтах, используемых в проекте, но не сами шрифты. Это означает, что для воспроизведения текстовой информации точно так же, как и в исходном проекте, на другом компьютере следует установить все используемые шрифты. В архивных файлах не сохраняются программырасширения. Поэтому, если Ваш проект содержит элементы, относящиеся к расширениям, то эти элементы могут потерять определенные характеристики, если отсутствуют соответствующие им расширения. При открытии документа архивного типа появляется диалоговое окно Открытие архивного проекта. Справочное руководство ArchiCAD 12 Выберите один из трех предлагаемых вариантов. • Читать элементы непосредственно из архива. Это означает, что библиотечные элементы не будут извлекаться из архивного файла. Вы можете разместить, имеющиеся в архивном файле, но не сможете редактировать их (в отличие от элементов в файле .lcf). Это также применяется к сметным заданиям, используемым при проведении расчетов. В этом случае сохраняется много места на диске, но ограничиваются возможности по модификации проекта. • Извлечь элементы в папку. Внешние библиотечные элементы, необходимые для проекта, будут извлечены из архива и помещены в новую папку с указанным именем. Выберите этот вариант, если Вам действительно необходимо будет работать с объектами GDL проекта. • Выбрать библиотеку. Вместо извлечения сохраненных в проекте библиотечных элементов, Вы можете указать папку, которая уже содержит все необходимые элементы. Это решение лучше всего подходит для случая, когда Вы хотите заменить объекты GDL проекта на их самые последние версии. 19 Конфигурация Открытие проектов по сети Если файл, который Вы хотите открыть, уже используется кем-либо в локальной сети, ArchiCAD предупредит Вас об этом с указанием имени пользователя. Это то имя, которое определено в Sharing Setup Control Panel (Macintosh) или как имя пользователя (Windows). • Вы сделали копию файла в момент его использования, и этот файл содержал имя пользователя, который пользовался им во время копирования. Примечание: Если Вы открыли файл с полным доступом при его использовании другим пользователем, то можете уничтожать результаты работы друг друга без дальнейших предупреждений со стороны ArchiCAD в момент сохранения файла. В связи с этим будьте особенно внимательны при работе в таком режиме; исключением, естественно, является случай, когда факт использования проекта другим пользователем является ложным в связи с ситуациями, которые мы указали выше. Объединение файлов В этом случае предлагаются следующие возможности: • открыть файл с монопольным доступом; • отказаться от открытия файла; • открыть файл только для чтения. Если файл открывается только для чтения, Вы можете просматривать и модифицировать его, однако сохранять его следует под другим именем или в другом месте. Если Вы попытаетесь записать его под этим же именем в то же место, ArchiCAD предупредит Вас об этом и не разрешит сделать этого. Вы также можете открыть файл с монопольным доступом. Однако в этом случае следует быть очень осторожными в его использовании. Есть несколько ситуаций, когда ArchiCAD фиксирует факт использования файла другим пользователем, хотя фактически это не так. • 20 Файл при его последнем использовании не был закрыт ArchiCAD должным образом, например, в результате аварийного завершения работы. Команда Файл > Специальные операции > Объединить позволяет вставить в ArchiCAD элементы другого проекта, модуля файл DWF/DWG/DXF, PLT или файл рисунка. Файлы могут быть оъединены с текущим планом этажа или с текущим открытым окном разреза/фасада/внутреннего вида, 3D-документа, детали. При объединении с файлом проекта или модуля ArchiCAD производит сопоставление этажей импортируемого и исходного файлов. При объединении с текущим планом этажа многоэтажного сооружения ArchiCAD попросит определить, какой этаж из импортируемого файла будет соответствовать этажу, с которым Вы работаете в данный момент; при этом ArchiCAD предложит возможный вариант соответствия. Если в Вашем текущем плане недостаточно этажей для размещения всех присоединяемых, ArchiCAD автоматически создаст недостающие. Примечание: Вы не можете включить многоэтажные элементы или модули в 2D-окна, отличные от плана этажа. Примечание: При объединении модуля с окном разреза/фасада/внутреннего вида или 3D-документа, в него будут вставлены только 2D-элементы. Примечание: Нет разницы между объединением многоэтажного проекта и размещением многоэтажного связанного модуля. Если исходный проект имеет меньше Справочное руководство ArchiCAD 12 Конфигурация этажей, чем размещаемый связанный модуль, то те этажи связанного модуля, которые не "подходят" под многоэтажную структуру исходного проекта, не будут размещены. См. “Модули, состоящие из многих этажей” на стр. 557. Так как реквизиты (слои, покрытия, типы линий, образцы штриховки и т.д.) идентифицируются по именам, то при объединении применяются следующие правила: • Если имена реквизитов в обоих проектах совпадают, присоединяемые элементы примут реквизиты текущего проекта. • Если имя некоторого реквизита присоединяемого проекта отсутствует в текущем проекте, набор существующих реквизитов расширяется, включая в себя новый реквизит. При присоединении проекта или модуля прежде, чем окончательно разместить присоединяемые элементы, Вы можете их перемещать, поворачивать и строить их зеркальные отражения. До момента фактического размещения файла его элементы будут окружены штриховым прямоугольником. Для перемещения элементов поместите курсор внутрь рамки и отбуксируйте ее в нужное место. Щелкните за пределами этого прямоугольника или выберите команду OK в контекстном меню (или в панели управления) для размещения элементов. выбора команды Объединить для файла-рисунка Вы можете предварительно определить его размер на плане этажа.Для этого выберите инструмент Бегущая рамка и начертите в нужном месте бегущую рамку требуемого размера. Рисунок будет вставлен в область бегущей рамки. После размещения элементы модуля становятся независимыми друг от друга. Повторное размещение тех же элементов можно осуществить командой Вставить. При выборе файла формата dxf/dwg открывается диалоговое окно Объединение DXF-DWG. Для получения дополнительной информации см. “Диалоговое окно Объединение DXF-DWG” в справке ArchiCAD. Объединение с файлами-изображениями Вы можете объединить Ваш файл проекта ArchiCAD с файлами-изображениями. (К ним относятся документы, созданные в чертежных программах и программах рисования; 3D-виды и фасады ArchiCAD, сохраненные в формате рисунка; фотоизображения, сохраненные в формате рисунка.) До Справочное руководство ArchiCAD 12 Примечание: Стройте прямоугольник таких же пропорций, как исходный рисунок, иначе изображение будет искажено. Расширения Расширение - это небольшая программа, которая расширяет функциональные возможности ArchiCAD. Многие из 21 Конфигурация расширений включаются в ArchiCAD в виде команд меню. Вы можете настраивать расположение команд расширений в меню и табло команд, как и любых других команд, с помощью диалоговых окон Параметры > Окружающая среда > Меню/Табло команд. Расположение этих дополнительных расширений в структуре меню зависит от того, где в меню расположена точка привязки расширения. Вы можете переместить такую точку привязки расширения в любое место меню с помощью соответствующих управляющих элементов диалога той же команды Параметры > Окружающая среда > Меню/Табло команд. Если точка привязки расширения не входит в состав структуры меню, то дополнительно загружаемые расширения вообще не будут присутствовать в меню. Откройте менеджер расширений по команде Параметры > Менеджер расширений. Используйте менеджер расширений для: 22 • загрузки расширения из любого его места расположения. Оно будет фактически загружено только при последующем запуске ArchiCAD; • удаления расширения из ArchiCAD в процессе работы ArchiCAD; Справочное руководство ArchiCAD 12 Конфигурация • установления, какие из расширений должны автоматически загружаться при запуске ArchiCAD; • получения краткой информации о загруженных расширениях. Щелчки на кнопках Вперед и Назад позволяют просматривать эти категории в прямом и обратном направлении. Для получения дополнительной информации см. “Менеджер расширений” в справке ArchiCAD. Дополнительные расширения Дополнительное расширение представляет собой специфическую разновидность расширений ArchiCAD. Они не интегрируются с ArchiCAD в его стандартном интерфейсе. Для получения доступа к ним обратитесь к меню ArchiCAD Справка и выберите команду Дополнительные расширения, которая предоставляет доступ к веб-странице, содержащей информацию об имеющихся расширениях и способах их установки. После установки дополнительного расширения можно настроить расположение ее команды в структуре меню ArchiCAD, как и любого другого расширения, с помощью диалога Окружающая среда, а также управлять этим расширением с помощью менеджера расширений. Для получения дополнительной информации см. “Менеджер расширений” в справке ArchiCAD. Рабочая среда проекта • Единицы измерения и уровни; • Размерные числа; • Единицы измерения для расчетов; • Конструктивные элементы; • Зоны; • Макеты; • Разное. Наиболее важными параметрами рабочей среды проекта являются Единицы измерения и уровни и Размерные числа; они описываются в последующих разделах. Другие параметры рабочей среды проекта подробно описываются в справке ArchiCAD. См. Единицы измерения для расчетов, Конструктивные элементы, Зоны, Макеты и “Разное” в справке ArchiCAD. Подменю Параметры > Рабочая среда проекта содержит команды, устанавливающие параметры, специфические для проекта, с которым Вы работаете, и которые сохраняются вместе с проектом. Эти параметры включают наиболее существенные стандарты и методы, применяемые ко всему проекту. Любое из окон установки параметров рабочей среды содержит всплывающее меню со списком имеющихся категорий параметров, которые могут быть выбраны. Их также можно выбрать непосредственно из подменю Рабочая среда проекта. Справочное руководство ArchiCAD 12 23 Конфигурация Единицы измерения и уровни проектом. Если этот проект открывается на другой машине, то для него используются эти же установки. Для установки единиц измерения текущего проекта откройте диалоговое окно команды Параметры > Рабочая среда проекта > Единицы измерения и уровни. Примечание: Единицы измерения длины для размерных чисел ArchiCAD устанавливаются в другом диалоге, открываемым по команде Параметры > Рабочая среда проекта > Размерные числа. Для получения подробной информации об управляющих элементах этого диалогового окна см. “Единицы измерения и уровни” в справке ArchiCAD. Размерные числа Для установки параметров размерных чисел текущего проекта откройте диалоговое окно команды Параметры >Рабочая среда проекта > Размерные числа. Для получения подробной информации об управляющих элементах этого диалогового окна см.“Размерные числа” в справке ArchiCAD. Проекту может быть приписан стандарт размерных чисел. Это предварительно определенные наборы всех возможных единиц измерения, любой из которых можно применить к проекту единственным щелчком. Используйте управляющие элементы этого диалога для установки стандартов проекта для таких единиц измерения, как линейные единицы, угловые единицы и уровни привязки для вычисления высоты. Примечание: Это диалог позволяет устанавливать различные единицы измерения для редактирования элементов книги макетов (единицы измерения макета) и элементов модели (единицы измерения модели). Выбираемые здесь стандарты единиц измерения являются параметрами рабочей среды проекта: они являются специфическими для того проекта, с которым Вы работаете в текущий момент времени, и они сохраняются вместе с 24 Использование разных стандартов может оказаться удобным или даже необходимым, например, при переходе от разработки генеральных планов к чертежам строительных деталей и конструкций или в случаях, когда проект разрабатывается в одной стране, а его строительство осуществляется в другой. Для быстрого изменения размерных чисел Вашего проекта используйте всплывающее меню Размеры в панели Оперативные параметры. Справочное руководство ArchiCAD 12 Конфигурация См. “Панель оперативных параметров” на стр. 83. Тем не менее, Вы можете настроить в Вашем проекте любой из типов единиц измерения. Например, если Вы в своей работе используете миллиметры, однако хотите воспользоваться сантиметрами для измерения размеров окон и дверей, выберите окна/двери в качестве типов объектов, относительно которых определяется единица измерения, и установите в качестве такой единицы сантиметры. После этого стандарт проекта становится Специальным. Вы можете сохранить этот новый стандарт под его собственным именем по кнопке Новый. Установленные в этом диалоге стандарты размерных чисел сохраняются вместе с проектом. Масштабы Для установки масштаба текущего активного окна выберите команду Документ > Масштаб плана этажа. (Имя команды изменяется в зависимости от активного окна.) Вы можете иметь различные мосштабы для каждого из окон. Выберите либо стандартный масштаб из списка всплывающего меню, либо нестандартный, введя его масштабный множитель в числовое поле. Имя окна указывается в заголовке диалога. Устанавливаемый здесь стандарт размерных чисел применяется ко всему проекту, однако Вы можете указать другой стандарт размеров тому или иному виду проекта. Для изменения стандарта размерных чисел конкретного вида откройте диалоговое окно установки его параметров и выберите там другой стандарт. Стандартные масштабы приводятся либо согласно метрическим единицам измерения, либо англо-американским единицам, в зависимости от выбора формы представления линейных единиц в диалоге Параметры > Рабочая среда проекта > Единицы измерения и уровни. Справочное руководство ArchiCAD 12 25 Конфигурация Вы также можете воспользоваться всплывающим меню масштабов в панели Оперативные параметры для изменения масштабов текущего окна. Для получения дополнительной информации см. “Панель оперативных параметров” в справке ArchiCAD. Устанавливаемый Вами масштаб оказывается существенным в том случае, когда Вы хотите предварительно просмотреть на экране проект в том виде, в каком он будет выведен на печать. Чтобы вид, у которого был изменен уровень увеличения, был представлен согласно текущему масштабу, выберите команду Вид > Уровень увеличения > В натуральную величину (или сделайте двойной щелчок на кнопке уровня увеличения). После щелчка на кнопке уровня увеличения появится изображение 100%, что соответствует натуральному размеру изображения. 2D-символы некоторых объектов GDL (например, лестниц) могут быть установлены чувствительными к масштабу: это означает, что символ изменяется согласно текущему масштабу. Масштабируемые и фиксированные элементы Существует два типа элементов ArchiCAD относительно их поведения при изменении масштаба. Размеры масштабируемых элементов пересчитываются надлежащим образом всякий раз, когда Вы изменяете масштаб проекта. К масштабируемым элементам относятся, в частности, все конструктивные элементы, такие как стены, объекты, перекрытия, и т.д. Масштабируемые или фиксированного размера. Текстовые блоки, созданные с помощью инструмента Текст, штриховые линии и линии-символы, а также векторные рисунки штриховки и штриховка в виде символов могут определяться как фиксированного размера (не масштабируемые/размер бумаги) или как масштабируемые (в масштабе плана/размер модели. Вы можете указать требуемый вариант по своему усмотрению для каждого типа линии и образца штриховки в диалогах Типы линий и Образцы штриховки соответственно (подменю Параметры > Реквизиты элементов) или в диалоге установки параметров текста для текстовых блоков. Установка масштабов для каждого вида При сохранении видов Вашего проекта вместе с ними сохраняются их масштабы. В процессе создания проекта Вы можете менять его масштаб и можете сохранять различные виды под разными масштабами с помощью параметра Масштаб в параметрах вида. Для получения дополнительной информации см. “Просмотр параметров, запомненных с видом” на стр. 81. Установка отдельного масштаба печати для 2D-документа Диалоговые окна ArchiCAD Печать и Вывод на плоттер (Файл > Печать и Файл > Вывести на плоттер) позволяют указывать масштаб вывода всякий раз при инициировании печати или вывода на плоттер плана этажа или любого другого 2D-окна. В связи с этим Вам предоставляется дополнительная возможность указать, хотите ли Вы, чтобы тексты и маркеры были уменьшены или увеличены согласно соотношению масштаба чертежа к масштабу печати, или они должны остаться фиксированного размера. Элементы фиксированного размера всегда выводятся на печать или экран с указанной Вами величиной независимо от установленного в данный момент масштаба проекта. В частности, Вы можете специфицировать фиксированный размер (в пунктах или миллиметрах) для таких элементов, как тексты, размеры, маркеры и т.п. 26 Справочное руководство ArchiCAD 12 Конфигурация Настройка масштаба чертежа не влияет на масштаб объектов, расположенных в чертеже; это эквивалентно графическому изменению размеров, как, например, в случае изменения размеров документа в процессе выполнения копий с помощью копировальной техники. См. “Инструмент Чертеж” в справке ArchiCAD. Реквизиты Для получения дополнительной информации см. Печать 2D-документа и “Вывод на плоттер 2D-документа” в справке ArchiCAD. Масштаб чертежа Чертежи, построенные на основании видов ArchiCAD, имеют масштаб чертежа. По умолчанию этот масштаб чертежа такой же, как и исходный масштаб (масштаб исходного вида чертежа), однако Вы можете настроить масштаб чертежа в диалоге установки его параметров. Справочное руководство ArchiCAD 12 Реквизиты ArchiCAD - это группы определяемых параметров, которые могут использоваться в проекте. Например, типы линий и покрытия являются реквизитами, которые Вы можете применить ко многим элементам проекта в процессе их создания. Доступ к реквизитам производится в соответствующих диалоговых окнах: например, при установке параметров стен доступ к штриховке и типам линий производится в соответствующих всплывающих меню. То, что приводится в этих всплывающих меню, определяется в диалогах команд подменю Параметры > Реквизиты элементов. 27 Конфигурация ArchiCAD поставляется со стандартным набором реквизитов. Для большинства пользователей эти стандартные наборы реквизитов вполне подходят для выполнения проектных работ. При желании Вы можете настраивать эти реквизиты по своему усмотрению или даже создавать новые. Например, Вы можете создать новый образец штриховки или изменить существующее покрытие, придавая ему другой внешний вид. Реквизиты сохраняются вместе с проектом, поэтому при открытии проекта на другом компьютере все они будут доступными. Реквизиты элементов > Параметры слоев, а также по команде Документ > Слои > Параметры слоев (клавишная команда: Ctrl+L). Для открытия и, при необходимости, редактирования набора реквизитов воспользуйтесь приводимыми далее командами из подменю Параметры > Реквизиты элементов: Три других типа реквизитов, которые также доступны из подменю Параметры > Реквизиты элементов, обсуждаются в следующих разделах: “Категории зон” на стр. 329 “Принципы разметки” на стр. 582 “Диалоговое окно Менеджер профилей” в справке ArchiCAD Слои Про слои Слои используются для логического разделения элементов. Однотипные группы элементов, такие как размерные цепочки, мебель, символы электрооборудования и т.д., привязываются к своим собственным слоям. Элемент может принадлежать только одному слою. Для каждого слоя Вы можете устанавливать его характеристики (закрыт/открыть, показывается/спрятан, режим 3D-вида, группа пересечения слоев). Слои носят глобальный характер. Это означает, что одни и те же слои доступны на всех этажах, а также во всех окнах рабочего стола. Каждый проект ArchiCAD имеет единственный набор слоев, доступ к которому можно получить по команде Параметры > 28 Не смотря на то, что проект ArchiCAD имеет единственный набор слоев, однако Вы можете установить состояния видимости и закрытости слоев отдельно для модельных видов и макетов. Заголовок диалогового окна Параметры слоев содержит указание, какой тип окна является активным в ArchiCAD - модельный вид или книга макетов (альбом чертежей). См. “Использование других установок слоев для книги макетов” на стр. 32. ArchiCAD поставляется с предварительно определенным набором слоев. Каждый из инструментов имеет по умолчанию свой собственный слой. Поэтому, если Вы размещаете элемент с помощью того или иного инструмента, то он (элемент) автоматически приписывается соответствующему слою (например, слою внешних стен, колонн или балок). Слои можно удалять; в этом случае происходит удаление всех расположенных на них элементов. Однако существует специальный Слой ArchiCAD, который нельзя удалить, спрятать или закрыть, так как проект ArchiCAD всегда должен Справочное руководство ArchiCAD 12 Конфигурация содержать, по крайней мере, один слой. При наличии ошибки в файле, любые элементы, теряющие свои слои, размещаются на Слое ArchiCAD. Используйте слои для закрытия элементов с целью предотвращения их редактирования. Щелчок на пиктограмме замка в диалоге Параметры слоев производит переключение между состояниями открыт/закрыт для соответствующего слоя. Если слой является закрытым, его элементы нельзя редактировать; это оказывается полезным в том случае, когда Вы хотите предотвратить нежелательные изменения в проекте. Панель слоев Команды этой панели позволяют быстро изменять состояние слоев Вашего проекта без открытия диалогового окна Параметры слоев. Выберите команду Окно > Панели > Панель слоев. • Переключатель Показать/спрятать инвертирует состояние видимости всех слоев. • Переключатель Открыть/закрыть инвертирует состояние защищенности всех слоев. • Команды Спрятать/Закрыть/Открыть слой выбранного прячут, закрывают или открывают слои выбранных элементов соответственно. В свою очередь команды Спрятать/Закрыть слой других делают то же самое, но по отношению к слоям невыбранных элементов. При этом принимается в расчет как явная выборка, так и элементы в области бегущей рамки. • Команда Отменить действие панели слоев отменяет последнюю выполненную операцию панели слоев (не более 10 шагов отмены). • Команда Повторить действие панели слоев повторно выполняет последнюю отмененную операцию (не более 10 шагов). Используйте слои, чтобы показывать/прятать элементы. Чтобы показать/спрятать слой переключите состояние пиктограммы с изображение глаза соответствующего слоя. Если слой находится в состоянии Спрятать, его элементы не показываются на плане этажа. Используйте слои, чтобы показывать 3D-элементы в каркасном режиме. Щелкните на пиктограмме С раскраской и тенями/каркасный требуемого слоя, чтобы переключить между одноименными режимами 3D-воспроизведения. Например, предположим, что Вы хотите отредактировать эту крышу на плане этажа: Этот параметр не зависит от текущего режима 3D-вида, установленного в меню Вид > Режим 3D-вида. Для получения дополнительной информации см. “Диалоговое окно Параметры слоев” в справке ArchiCAD. Справочное руководство ArchiCAD 12 29 Конфигурация После выполнения всех необходимых операций над крышей Вы хотите восстановить показ элементов на спрятанных слоях. Для этого нажмите кнопку Отменить действие панели слоев. Вам не нужны маркеры разрезов и фасадов; чтобы их временно спрятать, выберите их все... При этом на экране появляются все ранее спрятанные маркеры разрезов и фасадов. Создание и использование комбинаций слоев ... и затем выполните команду Спрятать слой выбранного. При этом с экрана исчезают ненужные маркеры и линии. 30 Чтобы автоматизировать процесс показа и блокировки слоев, можно воспользоваться запоминанием различных установок этих параметров в виде комбинации слоев с помощью команды Документ > Слои > Параметры слоев . См. “Диалоговое окно Параметры слоев” в справке ArchiCAD. Текущая комбинация слоев отмечена галочкой в списке. ArchiCAD поставляется с несколькими комбинациями слоев по умолчанию. Справочное руководство ArchiCAD 12 Конфигурация проставлением размеров, для предотвращения неадекватного изменения конструктивных элементов. Так как слои для модельных видов и книги макетов могут отличаться между собой, сохраняемые из этих видов комбинации слоев также могут отличаться. Примечание: ArchiCAD манипулирует слоями и комбинациями слоев как реквизитами. Использование слоев для предотвращения пересечения стен/колонн/балок Чтобы изменить активную комбинацию слоев, воспользуйтесь всплывающим меню Комбинации слоев в панели Оперативные параметры, или подменю Документ > Слои, в котором приведены имена комбинаций слоев. Другой способ использования слоев заключается в варьировании номеров групп пересечения слоев. Пересекающиеся элементы, принадлежащие одной группе пересечения слов, будут соединяться друг с другом при условии, что они построены корректно. Элементы различных групп пересечения слоев соединяться не будут. Номера, расположенные в столбце с пиктограммой Пересечения в панели слоев (Документ > Слои > Параметры слоев) указывают номера групп пересечения, которым принадлежат элементы этого слоя. Только элементы одного уровня пересечения будут соединяться друг с другом в 3D-виде. Например, Вы можете установить комбинацию слоев “Показать все, закрыть 3D-элементы” таким образом, чтобы все слои были видимыми, однако слои, относящиеся к элементам 3D-модели, были закрытыми, то есть не редактируемыми. Вы можете воспользоваться комбинацией слоев при работе только с 2D-функциями, например, Справочное руководство ArchiCAD 12 По умолчанию каждому слою устанавливается номер группы 1, поэтому все пересекающиеся элементы будут соединяться согласно обычным правилам пересечения, принятым в ArchiCAD. Имеется возможность предотвратить такое пересечение, например, чтобы показать детали многослойных стен, которые не были соединены. В этом случае поместите пересекающиеся стены на различные слои и затем одной их них дайте другой номер группы пересечения слоев. Примеры. 31 Конфигурация Слои стен имеют идентичные номера групп пересечения: Слои стен имеют различные номера групп пересечения: Примечание о пересечении со спрятанным слоем: Элементы, имеющие идентичные группы пересечения, будут пересекаться, даже если один из слоев спрятан. Это может привести к "потере" линий, указывающих пересечение с элементом спрятанного слоя. Во избежание этой ситуации откройте окно установки параметров слоев, выберите один из слоев и присвойте ему другую группу пересечения. Исключение для уровня 0: Пары элементов, которые принадлежат группе пересечения 0 (не зависимо от того, принадлежат ли они одному слою) НЕ будут пересекаться. Использование других установок слоев для книги макетов Хотя проект ArchiCAD имеет один набор слоев, однако установки конкретного слоя (например, его статус показать\спрятать или закрыть/открыть) могут отличаться в книге макетов и в модельных видах. Варианты установок параметров, которые Вы видите в диалоге Параметры слоев (либо книга макетов, либо модельные виды) зависит от текущего окна, из которого Вы открываете диалоговое окно Параметры слоев. При этом как команда Параметры слоев, так и ее диалоговое окно уточняются таким образом, чтобы можно было видеть, какие именно параметры слоев приводятся. Внимание: Параметры слоев для книги макетов предназначены для того, чтобы показать/спрятать элементы, непосредственно размещенные в макетах, такие как линии, тексты и чертежи, целиком. Слои книги макетов не влияют на содержимое чертежей, которое определяется слоями соответствующих им видов. Размещение всех элементов на единственном “Действующем слое” (имитация методов работы Autocad) Если Вы хотите промоделировать способы работы AutoCAD, использование команды Действующий слой предоставляет 32 Справочное руководство ArchiCAD 12 Конфигурация самый простой способ размещения всех Ваших элементов на одном слое, а не на тех слоях, которые выбираются в ArchiCAD по умолчанию. Используйте это диалоговое окно, чтобы изменить стандартные типы линий (сплошная, пунктирная, штриховая и т.д.) и создания специальных типов линий. Выберите команду Документ > Слои > Дополнение к слоям > Действующий слой и затем в появившейся панели нажмите кнопку Один слой для всех типов элементов. Для получения дополнительной информации см. “Оставшиеся в списке линии являются” в справке ArchiCAD. Это даст возможность установить слой текущего активного инструмента (не зависимо от возможной выборки элементов) в качестве слоя по умолчанию для всех типов элементов. После этого все диалоги установки параметров инструментов будут использовать один и тот же слой по умолчанию и все последующие элементы будут располагаться на этом слое независимо от их типа. Вы можете отменить эту установку вручную для каждого выбранного элемента. Если Вы хотите вернуться к предыдущему состоянию слоев, выберите вариант Слои устанавливаются индивидуально в панели действующего слоя. При этом станет действующим последний набор вручную определенных слоев. Типы линий Любому конструктивному элементу ArchiCAD можно присвоить типы линий в диалоговом окне установки его параметров. Толщина линий на экране По умолчанию все линии выводятся как Самая тонкая линия, то есть толщиной в один пиксел. Например, при определении способа представления колонны в 2D-окне Вы можете применить различные типы линий для его контура ядра, верхней части и кросс-символа. Кроме того, Вы можете активировать команду-переключатель Жирные линии сечений (Вид > Параметры вывода на экран); при этом линии сечений будут выводиться на экран как жирные (толщиной в два пиксела не зависимо от истинной толщины пера линии). Все другие линии выводятся тонкими. Типы линий, доступные в диалоговых окнах установки параметров инструментов, определяются как реквизиты типов линий проекта в диалоговом окне команды Параметры > Реквизиты элементов > Типы линий. Альтернативный вариант к выводу линий в один пиксел является Истинная толщина линий: этот вариант выбирается по одноименной команде из подменю Вид > Параметры вывода на экран. При этом перья линий любой толщины Справочное руководство ArchiCAD 12 33 Конфигурация (толщина пера определяется в диалоге Перья и цвет) будут выводиться согласно их определению. См. также “Параметры вывода на экран” в справке ArchiCAD. • Штриховка фона (в предыдущих версиях ArchiCAD: Без штриховки): Вы видите только фон, так как штриховка переднего плана установлена в ноль. • Штриховка переднего плана (в предыдущих версиях ArchiCAD: Сплошная штриховка): Вы видите только передний план, так как эта штриховка закрывает фон. • Три штриховки, чей передний план имеет предварительно определенную степень прозрачности (25%, 50%, 75%). Образцы штриховки Образцы штриховки используются для определения штриховки конструктивных элементов. Для получения дополнительной информации о штриховке и ее использовании см. “Штриховка” на стр. 416. Воспользуйтесь диалоговым окном команды Параметры > Реквизиты элементов > Образцы штриховки для определения и/или редактирования образцов штриховки, а также для определения категории каждой конкретной штриховки (штриховка чертежей, штриховка поверхностей и штриховка сечений). Для получения дополнительной информации см. “Диалоговое окно Образцы штриховки” в справке ArchiCAD. Имеющиеся реквизиты штриховки Этот процент прозрачности может быть установлен в диалоге команды Параметры > Реквизиты элементов > Образцы штриховки. Для получения дополнительной информации см. “Панель Внешний вид штриховки” в справке ArchiCAD. Векторная штриховка может быть приписана конструктивным элементам в 2D-окнах. Вы также можете приписать векторную штриховку покрытиям, которые показываются в 3D-окне. См. “Вывод на экран векторной штриховки” на стр. 421. Можно изменить некоторые из свойств векторного образца штриховки, а именно, его масштаб, угол наклона, интервал, доступность и связанный с ним растровый рисунок, который используется только на экране. См. “Панель Редактирование векторного рисунка” в справке ArchiCAD Символы штриховки могут присваиваться конструктивным элементам. Вы можете редактировать образец символа существующей штриховки или создавать новые символы штриховки. Типы сплошной штриховки Сплошная штриховка включает: 34 См. “Создание нового символа штриховки” на стр. 425. Градиентная штриховка и штриховка в виде рисунков используются только в качестве штриховки чертежей и поэтому доступны только из всплывающего меню инструмента Штриховка. См. “Градиентная штриховка” на стр. 426 и “Штриховка-рисунок” на стр. 427. Справочное руководство ArchiCAD 12 Конфигурация Многослойные конструкции многослойных конструкций (а также однослойных конструкций). Стены, перекрытия и крыши могут быть определены как многослойные конструкции. Примечание: Многослойные конструкции определяются для конкретных типов элементов: стен, перекрытий и/или крыш. В связи с этим, например, многослойные конструкции, предлагаемые для штриховки сечений стен, могут отличаться от тех, которые предлагаются для перекрытий и крыш. При необходимости, приписывание многослойной конструкции тому или иному элементу Вы можете произвести в диалоге команды Параметры > Реквизиты элементов > Многослойные конструкции. Для получения дополнительной информации см. “Диалоговое окно Многослойные конструкции” в справке ArchiCAD. 3) Выберите требуемую многослойную конструкцию. Она будет применена к текущему выбранному или вновь создаваемому элементу. Приписывание многослойной конструкции стене, крыше, перекрытию 1) Выберите элемент или откройте диалоговое окно установки параметров по умолчанию инструмента. 2) В панели Представление на плане и в разрезе откройте список Конструкция и щелкните на Штриховка сечения. Создание или редактирование многослойной конструкции Для редактирования существующей многослойной конструкции или создания новой воспользуйтесь командой Параметры > Реквизиты элементов > Многослойные конструкции. Для получения дополнительной информации см. “Диалоговое окно Многослойные конструкции” в справке ArchiCAD. Составляющие многослойных конструкций Многослойные конструкции состоят из слоев; слои разделяются линиями-разделителями; сама конструкция окаймляется линией контура. Раскрывающийся список параметра Штриховка сечения диалогов установки параметров стен, перекрытий и крыш содержит перечень предварительно определенных штриховок Все многослойные элементы включают так называемый несущий слой, который играет важную роль при соединении стен с колоннами. См. “Встраиваемые колонны” на стр. 264. Справочное руководство ArchiCAD 12 35 Конфигурация Определяемые Вами слои являются несущими или слоями отделки, которые учитываются при неполном показе конструкций. См. “Неполный показ конструкций” на стр. 406. Однако принадлежность тех или иных слоев стен к несущим или отделке не влияет на их приоритет 2D-пересечений, который устанавливается независимо. Для многослойных элементов (стены, перекрытия, крыши) слои отмечаются как несущие или отделки в диалоге команды Параметры > Реквизиты элементов > Многослойные конструкции. Для получения дополнительной информации см. “Диалоговое окно Многослойные конструкции” в справке ArchiCAD. Несущими могут быть множество слоев, но все они должны быть расположены рядом друг с другом. Вы можете определить множество расположенных рядом слоев как слои отделки, однако они должны включать один или оба внешних слоя. Слой не может быть одновременно несущим и отделки. Маркеры по выбору несущих слоев и слоев отделки расположены в панели Редактирование структуры слоя и линии диалога Многослойные конструкции. Для каждого выбранного в этой панели слоя Вы также можете установить их принадлежность несущему слою или слою отделки в панели Редактирование выбранного элемента. 36 Справочное руководство ArchiCAD 12 Конфигурация По умолчанию несущим слоем является самый толстый, однако Вы можете выбрать другой (и не один), отметив соответствующий маркер в столбце несущих слоев списка многослойных конструкций. Перья и цвет/Наборы перьев Перо имитирует чертежные принадлежности конкретного цвета и толщины линии. Вы приписываете перья элементам ArchiCAD в диалоговых окнах установки их параметров. Каждое перо обладает цветом и толщиной. Приписывание элементу (или части элемента) пера означает, что этот элемент будет иметь цвет и толщину этого пера. При построении трапецеидальной стены с многослойной штриховкой толщина только самого внешнего несущего слоя будет отражать трапецеидальную форму стены. На рисунке ниже два слоя отмечены как несущие, однако только слой изоляции, являющийся самым внешним, имеет трапецеидальную форму. Справочное руководство ArchiCAD 12 Примечание: Текущие параметры вывода на экран (Жирные линии сечений, Истинная толщина линий) могут оказывать влияние на представление Ваших линий на экране. Для получения дополнительной информации см. “Параметры вывода на экран” на стр. 405. Для приписывания пера элементу откройте всплывающее меню цвета пера (в диалоговом окне установки параметров элемента или в информационном табло) и выберите требуемое перо для элемента или его составляющей, например, для линий сечения перекрытия, как это показано на следующем рисунке: 37 Конфигурация Выберите набор перьев из списка Имеющиеся наборы перьев и нажмите OK. Для получения дополнительной информации см. “Диалоговое окно Перья и цвет” в справке ArchiCAD. Применение набора перьев Для выбора и применения набора перьев воспользуйтесь командой Параметры > Реквизиты элементов > Перья и цвет ИЛИ Документ> Наборы перьев > Перья и цвет. Обе команды открывают одно и то же диалоговое окно. Для быстрого изменения набора перьев Вашего модельного вида воспользуйтесь всплывающим меню Набор перьев в панели Оперативные параметры. См. “Панель оперативных параметров” на стр. 83. Применения отдельного набора перьев к книге макетов Вы можете использовать различные наборы перьев для модельных видов и книги макетов: имя диалогового окна включает строки либо "модельные виды", либо "книга макетов" в зависимости от типа активного окна. Параметры диалогового окна Перья и цвет (книга макетов) применяются только к элементам, расположенным в макете (таким, как автотекст и элементы основного макета), но не к содержимому размещенных чертежей. Применение набора перьев к чертежу При размещении вида в макете он становится чертежом. По умолчанию размещенный в макете чертеж имеет свой собственный набор перьев (тот, который сохранен в параметрах исходного вида; по умолчанию это набор перьев, определенный для модельных видов проекта). Тем не менее, Вы можете заменить этот набор перьев в панели Спецификации диалогового окна Параметры чертежа: сделайте щелчок на всплывающем меню Набор перьев и выберите другой набор только для этого чертежа. 38 Справочное руководство ArchiCAD 12 Конфигурация Переопределение набора перьев Предварительно определенные наборы перьев, поставляемы с ArchiCAD, основываются на традиционных технологических процессах, однако можно переопределить или переименовать любой из наборов перьев вместе с их описаниями, а также переопределить толщину и цвет любого пера с помощью кнопки Редактировать диалога Перья и цвет. Номера перьев остаются постоянными даже при изменении набора перьев. Чертежам, которые имеют исходные внешние файлы, например файлы DWG/DXF/PDF, размещенные с помощью инструмента ArchiCAD Чертеж, также можно приписать наборы перьев в диалогах установки их параметров. См. также “Набор перьев” в справке ArchiCAD. Либо Вы можете изменить набор перьев исходного вида в его диалоговом окне Параметры вида. Для получения дополнительной информации см. “Диалоговое окно Перья и цвет” в справке ArchiCAD. После переопределения цвета или изменения набора перьев конструктивные элементы ArchiCAD немедленно принимают новые цвета на плане этажа. Однако для 3D-окна, окон 3D-документа разреза/фасада/внутреннего вида/рабочего листа может потребоваться построение заново их изображения. Передача набора перьев в другой проект Наборы перьев являются реквизитами и могут передаваться между различными проектами ArchiCAD с помощью закладки Наборы перьев менеджера реквизитов (Параметры > Реквизиты элементов > Менеджер реквизитов). С помощью менеджера реквизитов можно аналогичным образом передавать между проектами индивидуальные определения наборов перьев (закладка Перья и цвет). См. “Просмотр параметров, запомненных с видом” на стр. 81. Справочное руководство ArchiCAD 12 39 Конфигурация Автоматическая настройка цвета пера для модельных видов Предварительно определенные наборы перьев для конкретных целей Когда значение люминисцентности конкретного цвета фона становится ниже некоторого порогового значения, то есть если Ваш фон оказывается довольно темным, черные перья будут представлены белым цветом на экране ArchiCAD. (Это оказывается полезным в том случае, когда Вы используете темный или черный фон для имитации методов AutoCAD.) Проектировщикам часто необходимо выводить одну и ту же модель в различных вариантах, используя различные цвета перьев и их толщину для удовлетворения различных потребностей. Однако при печати перья будут иметь цвет согласно их фактическим значениям в наборе перьев. Не черные цвета, которые плохо распознаются на фоне других цветов, будут изменяться на похожие цвета, которые лучше воспринимаются. На белом фоне элементы с белыми перьями будут представляться с использованием светло-серого цвета. Опять же при печати будут использоваться исходные цвета из набора перьев. Для отмены механизма автоматической настройки цвета перьев снимите отметку с маркера Автоматическая настройка цвета пера для модельных видов в диалоге команды Параметры > Окружающая среда > Дополнительные параметры. Для удовлетворения этих потребностей ArchiCAD поставляется с несколькими наборами перьев. Таким образом Вы можете изменить используемый в проекте набор перьев с помощью единственного щелчка: например, Вы можете использовать набор перьев Архитектурный при выводе планов для их утверждения заказчиком, и затем переключиться на набор Электрический для вывода макетов субподрядчикам. Если изменяется набор перьев проекта, номера индексов перьев, приписанные отдельным элементам, остаются теми же самыми, однако цвет и толщина, присваиваемые этим индексам перьев, могут измениться согласно определениям перьев в новом наборе, что приведет к изменению представления соответствующих элементов на экране и при печати. При присвоении пера элементу, по сути, происходит присвоение ему номера индекса пера. В ArchiCAD индексы перьев, приписываемые параметрам элементов по умолчанию, зависят от выполняемой элементом функции. Например, перекрытиям приписывается перо линии сечения по умолчанию с индексом 29, которое соответствует функции Перекрытия - сечение конструктивное. Примечание: В зависимости от используемой локализованной версии ArchiCAD наборы перьев по умолчанию и индексы перьев могут меняться. Для получения дополнительной информации о наборах перьев в ArchiCAD см. http://www.archicadwiki.com/Pen_Sets. Так как номер индекса пера имеет индивидуальное определение функции, следует обратить внимание на функцию пера при присваивании пера элементу. (Либо Вы можете воспользоваться перьями элементов по умолчанию, 40 Справочное руководство ArchiCAD 12 Конфигурация которые предоставляются вместе с ArchiCAD.) Если Вы назначаете номера индексов перьев в соответствии с функцией элемента, то переключение с одного набора перьев на другой гарантирует корректное представление элементов, согласующееся с целями создания выходных результатов. Покрытия Про покрытия Чтобы Ваш проект выглядел реалистичным, Вы можете применить покрытия к элементам. Покрытия содержат цвет, текстуру и спецэффекты освещения. Покрытия могут использоваться в 3D-окне, окнах разреза/фасада/внутреннего вида и 3D-документа, а также при создании реалистического изображения. Внимание: Векторная штриховка показывается только при использовании внутреннего механизма 3D-визуализации. Текстура показывается только при использовании механизма 3D-визуальзации OpenGL. Для переключения между механизмами визуализации используйте команды в подменю Вид > Режим 3D-вида. Для получения дополнительной информации см. “Механизмы 3D-визуализации” на стр. 195. Векторная штриховка - это векторный образец штриховки, используемый в покрытии. В диалоговом окне Параметры покрытия Вы можете указать векторную штриховку для любого покрытия, выбрав один из векторных образцов штриховки проекта. См. “Панель Векторная штриховка” в справке ArchiCAD. Текстура - это файлы изображения, которые могут быть приписаны покрытиям для придания или более реалистического внешнего вида. По умолчанию многие покрытия ArchiCAD имеют текстуру (такие покрытия имеют пиктограмму текстуры рядом с их именами). Вы можете загрузить дополнительную текстуру из библиотеки ArchiCAD или воспользоваться другими рисунками. Текстура присваивается и редактируется в панели Текстура диалогового окна Параметры покрытия. См. “Панель Текстура” в справке ArchiCAD. Покрытия определяются в диалоговом окне Параметры покрытия (Параметры > Реквизиты элементов > Покрытия). Определяемые здесь покрытия могут быть приписаны элементам в диалоговых окнах установки их параметров (панель Модель). Некоторые из покрытий имеют векторную штриховку и/или текстуру, о чем свидетельствуют соответствующие пиктограммы. Например, приведенное ниже покрытие использует векторную штриховку и текстуру: Назначение покрытий конструктивным элементам 1) Выберите размещенный элемент или откройте диалоговое окно установки параметров элемента по умолчанию. 2) Воспользуйтесь панелью Модель для присвоения покрытий верхнему, нижнему и боковым поверхностям элемента в 3D-окне. 3) Выберите требуемое покрытие для его присвоения текущему элементу. (Присвойте единое покрытие всем поверхностям элемента с помощью пиктограммы цепочки, либо примените отдельные покрытия каждой поверхности.) Примечание: Геометрическая форма стены и направление ее линии привязки оказывают влияние на приписывание покрытий всем поверхностям стены. Для Справочное руководство ArchiCAD 12 41 Конфигурация получения дополнительной информации см. “Панель стены Модель” в справке ArchiCAD. концов стен покрытия устанавливаются в разделе 3D-представление панели Параметры). 3) В диалоговом окне Параметры фотоизображения выберите механизм визуализации, затем настройте соответствующие параметры (прозрачность, спецэффекты, фон и т.д.) для определения характера представления покрытий в фотоизображении. Для получения дополнительной информации см. “Параметры фотоизображения” в справке ArchiCAD. Примечание: Щелчок на пиктограмме цепочки (“Связать покрытия”) в этом или другом диалоговом окне установки параметров конструктивных элементов означает, что группа покрытий, ассоциируемая с цепочкой, становится связанной: каждая из связанных поверхностей имеет одно и то же покрытие; изменение покрытия одной из поверхностей приводит к соответствующему изменению покрытий остальных поверхностей. Для установки отдельных покрытий для каждой из поверхностей следует снять связывание покрытий поверхностей еще одним щелчком на цепочке. Воспроизведение покрытий и текстуры в 3D-окне В 3D-окне показывается цвет, векторная штриховка и текстура покрытия, если текстура была приписана покрытию. Внимание: Векторная штриховка показывается только при использовании внутреннего механизма 3D-визуализации. Текстура показывается только при использовании механизма 3D-визуальзации OpenGL. Для переключения между механизмами визуализации используйте команды в подменю Вид > Режим 3D-вида. Для получения дополнительной информации см. “Механизмы 3D-визуализации” на стр. 195. Предлагаемая последовательность использования покрытий 1) Отредактируйте стандартный набор покрытий и/или создайте новые покрытия. (Этот шаг является факультативным и рекомендуется для опытных пользователей). 2) Выберите покрытия для всех конструктивных элементов с помощью всплывающего меню покрытий панели Модель диалоговых окон установки параметров элементов. (Для 42 Для показа векторной штриховки и текстуры в диалоговом окне команды Вид > Режим 3D-вида > Параметры 3D-изображения следует выбрать значение Да для параметра Векторная 3D-штриховка. Привязка 3D-текстуры Ориентация и начало текстуры конструктивных элементов в 3D-окне могут быть настроены с помощью команд подменю Конструирование/Привязка 3D-текстуры. Эти команды являются доступными только в 3D-окне при наличии выбранных конструктивных элементов, покрытия которых имеют текстуру (Параметры > Реквизиты элементов > Покрытия). Справочное руководство ArchiCAD 12 Конфигурация Для детального ознакомления с этими командами см. “Привязка 3D-текстуры” в справке ArchiCAD. 1) Откройте панель Показ модели в диалоговом окне Вы можете отменить действие этих настроек для каждого отдельного элемента нажатием кнопки Восстановить текстуру в панели Модель диалогового окна установки параметров такого элемента. 2) Найдите параметр Штриховка неусеченных поверхностей установки параметров разреза/фасада/внутреннего вида. и выберите во всплывающем меню одно из следующих двух значений. • Цвета собственного покрытия (с затенением). Поверхности будут показываться в цвете покрытия элемента. Цвета будут наноситься с учетом эффекта отбрасывания теней, как это показано на рис. ниже. • Цвета собственного покрытия (без затенения). Поверхности будут показываться в цвете покрытия элемента. Показываемые цвета не будут использовать эффекты затенения; каждый цвет покрытия будет одинаковым по всей поверхности 3D-текстура показывается, только если используется механизм визуализации OpenGL 3D (Вид > Режим 3D-вида > Параметры 3D-изображения) и в диалоге Параметры OpenGL отмечен маркер Текстура, как это показано на рис. ниже: См. также Параметры 3D-изображения. Воспроизведение покрытий в окнах разрезов/фасадов/внутренних видов В окне разреза/фасада/внутреннего вида может воспроизводиться цвет и/или векторная штриховка покрытия на неусеченных поверхностях. 3) Отметьте маркер Векторная 3D-штриховка для показа векторной штриховки, если она имеется. Цвета и векторная штриховка покрытия могут показываться только на неусеченных поверхностях элементов в окнах разрезов/фасадов/внутренних видов. Для показа цветов покрытия: Справочное руководство ArchiCAD 12 43 Конфигурация Воспроизведение покрытий в 3D-документе 3D-документ имеет собственное диалоговое окно установки параметров. Используйте панель Показ модели диалога Параметры 3D-документа для указания того, каким образом следует показывать покрытия. В отличие от окон типа разрезов параметры показа модели 3D-документа позволяют выбрать покрытия, специфическую для элемента штриховку и цвета, поддерживающие или нет нанесение теней, для воспроизведения поверхностей в сечении. Параметры векторной 3D-штриховки и прозрачности для 3D-документа являются специфическими для него и они не связаны с такими же параметрами, устанавливаемыми для 3D-окна. Воспроизведение покрытий в реалистических изображениях Различные механизмы построения реалистических изображений имеют различные возможности для показа покрытий. В связи с этим при редактировании покрытий в диалоге установки их параметров некоторые из управляющих элементов могут не оказывать влияния на воспроизведение покрытия в реалистических изображениях. Для упрощения этого процесса выберите предполагаемый механизм визуализации в диалоге Параметры покрытия и отметьте маркер Убрать ненужные панели. В этом случае в этом диалоге будут представлены только те управляющие элементы, которые действительно влияют на построение реалистического изображения. Если Вы предполагаете использовать LightWorks, выберите этот механизм в диалоге Параметры покрытия и отметьте маркер Убрать ненужные панели. В этом случае в диалоговом окне будет представлена только одна панель - Параметр ретушировщика LightWorks. Для получения дополнительной информации см. “Параметры ретушировщика LightWorks” в справке ArchiCAD. При построении фотоизображения показываются все характеристики покрытий за исключением их векторной штриховки. Общий вид фотоизображения определяется в диалоге команды Документ > Креативная визуализация > Параметры фотоизображения. Эти установки применяются ко всем покрытиям реалистического изображения. Для получения дополнительной информации см. “Параметры фотоизображения” в справке ArchiCAD. Создание или изменение покрытия Покрытия создаются или изменяются в диалоговом окне Параметры покрытия (Параметры > Реквизиты элементов > Покрытия). Для получения дополнительной информации см. “Диалоговое окно Параметры покрытия” в справке ArchiCAD. Назначение покрытию векторной штриховки Используйте панель Векторная штриховка диалогового окна команды Параметры > Реквизиты элементов > Покрытия для приписывания покрытию векторной штриховки. Для получения дополнительной информации см. “Панель Векторная штриховка” в справке ArchiCAD. Назначение покрытию текстуры Используйте панель Текстура диалогового окна команды Параметры > Реквизиты элементов > Покрытия для приписывания покрытию текстуры. Для получения дополнительной информации см. “Панель Текстура” в справке ArchiCAD. 44 Справочное руководство ArchiCAD 12 Конфигурация Менеджер реквизитов Команда Менеджер реквизитов (Параметры > Реквизиты элементов > Менеджер реквизитов) позволяет копировать (добавлять, заменять) реквизиты (перья и цвет, наборы перьев, типы линий, образцы штриховки, многослойные конструкции, покрытия, профили, категории зон м города) между двумя открытыми файлами. Он также позволяет дублировать или удалять реквизиты в любом из этих двух файлов. При выборе команды Менеджер реквизитов открывается следующее диалоговое окно (так как в нем приводятся все реквизиты проекта, то его открытие может занять некоторое время). • Если определение реквизита содержится в скрипте MASTER_GDL, то при загрузке такого объекта его реквизиты объединяются с реквизитами проекта ArchiCAD. Реквизиты с одинаковыми именами не заменяются. • Если определение реквизита содержится в отдельных скриптах библиотечного элемента, то: - штриховка и типы элементов объединяются с проектом ArchiCAD; - реквизиты покрытия и текстуры не объединяются с реквизитами проекта ArchiCAD. Библиотеки Про библиотеки Библиотека - это папки, содержащие внешние файлы различного типа, которые используются ArchiCAD или на которые ссылаются конструктивные элементы. Обычно библиотечные элементы иерархически упорядочены под основной папкой/каталогом библиотеки. Для получения дополнительной информации см. “Диалоговое окно Менеджер реквизитов” в справке ArchiCAD. Специальные реквизиты объектов GDL Некоторые из файлов библиотеки содержат геометрические данные, которые позволяют Вам располагать их экземпляры в проекте ArchiCAD. Другие файлы содержат графическую или текстовую информацию, которую можно присоединить к другим библиотечным элементами или ко всему проекту. Библиотеки содержат геометрические библиотечные элементы, которые называются объектами GDL (или параметрическими объектами). Они могут быть размещены в проекте: • с помощью специальных инструментов ArchiCAD (Объект, Источник света, Дверь, Окно, Световой люк, Угловое окно, Лестница, Конец стены, аксессуары или соединения Перегородки); • автоматически с помощью специальных команд и расширений (элементы маркеров, выносных надписей, RoofMaker и TrussMaker); Скрипты некоторых объектов GDL включают специальные реквизиты. Они могут быть определены либо в виде составной части скрипта объекта, либо в скрипте MASTER_GDL. При загрузке таких объектов в проект их специальные реквизиты следующим образом автоматически объединяются с реквизитами проекта: Справочное руководство ArchiCAD 12 45 Конфигурация • могут использоваться только в качестве ссылки к другим элементам (макросы, паспорта зон, объекты спецификаций). См. “Параметрические объекты” на стр. 354. При размещении объекта (в отличие от других элементов ArchiCAD) Вы размещаете экземпляр внешнего файла, расположенного в библиотеке объектов. ArchiCAD поставляется со стандартной библиотекой объектов, содержащей сотни предварительно сконфигурированных, редактируемых объектов (также известных как объекты GDL или библиотечные элементы). В большинстве случаев Вы используете инструменты ArchiCAD для размещения объектов стандартной библиотеки. также созданы в ArchiCAD по команде Файл > Библиотеки и объекты > Новый объект. Библиотека также содержит файлы различных форматов, на которые ссылаются элементы ArchiCAD: • Шаблоны смет - это обычные текстовые файлы, предназначенные для настройки содержимого и внешнего вида результатов расчетов. Для получения подробной информации см. “Проведение расчетов” на стр. 512. • Текстура - это файлы рисунков, которые могут быть присоединены к покрытиям для придания им более реалистического внешнего вида в фотоизображения и в 3D-окне при использовании механизма визуализации OpenGL. См. “Назначение покрытию текстуры” на стр. 44. • Изображения фона - также являются рисунками, которые используются в 3D-видах для придания им правдоподобной окружающей среды. Вы можете использовать специализированные библиотеки для различных применений, чтобы избегать создания очень больших по размеру и количеству элементов библиотек. Кроме того, имеются библиотеки, соответствующие национальным стандартам. Все такие файлы могут быть открыты в ArchiCAD с помощью команды Файл > Библиотеки и объекты > Открыть объект, а 46 • Вы можете определить любые другие дополнительные библиотеки для Вашего проекта с помощью диалогового окна Менеджер библиотек. При открытии сохраненного проекта ArchiCAD отыскивает библиотеки, которые использовались в проекте последний раз. • При создании нового проекта с применением самых последних установок ArchiCAD примет в расчет самую последнюю использовавшуюся библиотеку. • При создании нового проекта с установками по умолчанию ArchiCAD организует поиска стандартной библиотеки под именем Библиотека ArchiCAD. Справочное руководство ArchiCAD 12 Конфигурация Отдельные библиотечные элементы из библиотек, которые не входят в состав активных библиотек, могут быть использованы в проекте с помощью команды Загрузить другой объект (окно, дверь и т.д.) в соответствующем диалоговом окне установки параметров инструмента. объекты проекта, однако при этом сохраняется иерархия внутри файла .lcf. Если библиотека по умолчанию ArchiCAD найдена в корневом каталоге ArchiCAD, то она открывается и используется как активная библиотека. В противном случае открывается диалоговое окно менеджера библиотек для выбора папки/каталога в качестве стартовой библиотеки. Для получения дополнительной информации см. “Диалоговое окно Менеджер библиотек” в справке ArchiCAD. Для размещения объектов в проекте Вы также можете воспользоваться механизмом перетаскивания (буксировки) ArchiCAD. Объекты, размещаемые в проекте с использованием перетаскивания, не добавляют элементов в активной библиотеке. Стартовая библиотека Когда Вы запускаете ArchiCAD в первый раз, происходит поиск библиотеки под именем Библиотека ArchiCAD 12.lcf. Расширение .lcf обозначает “Library Container file” (файл контейнера библиотеки). Библиотека по умолчанию ArchiCAD 12 запоминается в .lcf, однако Вы можете создать свой собственный файл контейнера библиотеки или извлечь его содержимое с помощью команды Файл > Библиотеки и объекты > Создать контейнер/Извлечь контейнер. Так как файл контейнера библиотеки является единым файлом, содержащим все используемые в проекте объекты, то он таким образом позволяет объединять в одном месте все Справочное руководство ArchiCAD 12 • Если Вы уже использовали ArchiCAD и запускаете программу двойным щелчком на ее пиктограмме, библиотека, использовавшаяся в предыдущем сеансе работы, становится активной. • Если между двумя запусками ArchiCAD Вы изменили имя папки/каталога активной библиотеки или изменили ее расположение в структуре каталогов, то эта библиотека не будет найдена, в связи с этим откроется диалог менеджера библиотек. • При открытии проекта из ArchiCAD (с помощью команды Файл > Открыть) или с помощью двойного щелчка на пиктограмме файла проекта, проект будет открыт с библиотекой, которую он использовал. Если Вы изменили имя папки/каталога активной библиотеки или изменили ее расположение в структуре каталогов, проект открывается с использованием следующих правил: • Если текущая активная библиотека содержит папки с именами, совпадающими с именами папок исходной библиотеки, проект открывается с использованием этой текущей библиотеки. • Если исходная библиотека включает папки с именами, которые отличаются от имен папок в текущей библиотеке, ArchiCAD пытается найти библиотеки с такими же именами в папке или каталоге проекта. Если здесь присутствуют папки с необходимыми именами, то проект открывается с этими папками как библиотеками. 47 Конфигурация • Если папок с такими именами нет, открывается диалоговое окно менеджера библиотек. Вы можете либо найти и указать необходимую библиотеку, либо отказать в установке библиотеки, нажав кнопку Отменить. • Специфические для проекта библиотеки загружаются при открытии проекта и остаются обновляемыми. Примечание: Если Вы нажмите кнопку Сделано без выбора рабочих библиотек проекта, то он откроется без библиотек. В этом случае все библиотечные элементы, размещенные в файле проекта, будут потеряны. Обновление библиотеки Graphisoft регулярно обновляет библиотечные элементы стандартной библиотеки. Для проверки последних обновлений библиотеки следует отметить маркер Проверить обновления в диалоге команды Параметры > Окружающая среда > Параметры веб. Это означает, что всякий раз при запуске ArchiCAD Вы будете уведомляться, появилась ли новая версия библиотеки, которая соответствует Вашей языковой версии ArchiCAD, и если это так, то можете при необходимости закачать ее. Для получения дополнительной информации см. “Параметры веб” в справке ArchiCAD. Схема управления библиотеками На следующей диаграмме иллюстрируется схема управления библиотеками, включающая стандартную библиотеку ArchiCAD и отдельную библиотеку стандартов компании. Обе библиотеки расположены на сервере. Каждый из проектов имеет специфическую для него библиотеку, которая загружается в проект. • Библиотека ArchiCAD устанавливается на клиентские машины. • Стандартная библиотека компании копируется на каждую клиентскую машину. 48 Про менеджер библиотек Библиотеки становятся доступными для ArchiCAD с помощью команды Файл > Библиотеки и объекты > Менеджер библиотек. Справочное руководство ArchiCAD 12 Конфигурация • История. Она содержит список библиотек и библиотечных элементов, которые загружались в процессе использования ArchiCAD. • Веб-объекты. Позволяет закачать GDL-объекты из веб-сайтов и добавить их в локальные библиотеки. Для получения дополнительной информации см. “Диалоговое окно Менеджер библиотек” в справке ArchiCAD. Загрузка библиотек После завершения выбора и установки библиотек на страницах этого диалога, нажмите кнопку Сделано в нижнем правом углу диалога Менеджер библиотек. Менеджер библиотек предоставляет доступ к библиотекам в целом и к отдельным библиотечным элементам, расположенным на локальных томах и в сети. В момент запуска ArchiCAD автоматически загружает последнюю использованную библиотеку. В процессе работы над проектом Вам могут потребоваться дополнительные библиотечные элементы или даже может возникнуть необходимость в установке Ваших собственных библиотек. Обычно каждый файл проекта использует специфическую библиотеку, включая все внешние файлы, на которые проект ссылается (объекты, окна, двери, источники света, текстура, данные спецификаций и т.д.). Диалоговое окно менеджера библиотек имеет четыре закладки. • • Локальный/сеть. Эта закладка управляет библиотеками в целом и отдельными библиотечными элементами, хранимыми на дисках локального компьютера и компьютеров, расположенных в локальной сети. FTP-сайты. Эта закладка позволяет добавлять библиотеки и отдельные библиотечные элементы, хранимые на FTP-серверах. Справочное руководство ArchiCAD 12 Появится индикатор процесса, информирующий Вас о процессе загрузки элементов библиотеки. По кнопке Стоп Вы можете прекратить процесс загрузки библиотек. При открытии нового проекта Вы также можете воспользоваться менеджером библиотек, чтобы проверить, какие библиотеки используются в текущий момент времени. После анализа Вы можете либо нажать кнопку Использовать текущие библиотеки для работы с текущим набором 49 Конфигурация библиотек, либо определить новый набор библиотек, как это описано выше. Примечание: При работе в групповом проекте только руководитель группы, имеющий монопольный доступ, может определить библиотеки для их загрузки в групповой проект. Члены группы могут также загружать другие библиотеки, но только для своего локального использования. Выявление дубликатов библиотечных элементов ArchiCAD использует собственную систему идентификации для отслеживания эволюции (создание, модификация и/или переименование) каждого библиотечного элемента. Каждому объекту присваивается глобальный уникальный идентификатор (GUID), состоящий из двух наборов по 36 символов каждый. Всякий раз при загрузке проекта, содержащего библиотечные элементы, программа производит поиск этих элементов среди загруженных библиотек по условию точного совпадения их GUID. Это означает, что даже если при установке библиотек будут загружены два или более библиотечных объекта с одним и тем же именем, которые являются по сути разными, ArchiCAD будет использовать правильный объект на основании его GUID. В связи с этим библиотечные элементы с одинаковыми именами, но разными GUID, конфликтовать не будут. Такие объекты приводятся в отчете состояния в качестве элементов с повторяющимися именами. Так как повторение имен не вызывает проблем, работа над проектом может быть продолжена. Библиотечные элементы, имеющие одинаковые GUID, рассматриваются как конфликтные; эти элементы, по сути, являются идентичными и приводятся в списке Повторение библиотечных элементов. Чтобы избежать возможных 50 конфликтов в проекте, удалите из библиотеки один из дубликатов. Для детального ознакомления с принципами работы GUID см. http://www.ArchiCADwiki.com/guid. При работе с проектом рекомендуется использовать его исходные библиотеки. Если Вы используете новую версию библиотеки, объекты будут сравниваться согласно их GUID. Если GUID не совпадают, ArchiCAD ищет объекты с идентичными именами. Объекты, размещенные в проекте из библиотек ArchiCAD 7.0 или более ранних версий, не имеют GUID. Следовательно, в этом случае система будет идентифицировать библиотечные элементы только по их именам. Если загруженные библиотеки содержат два объекта с одинаковыми именами, выбор объекта будет происходить случайным образом. Отсутствующие библиотечные элементы и панель Отчет загрузки библиотеки Если Вы открыли файл проекта и при этом появилось окно Отчет загрузки библиотеки со списком отсутствующих элементов, то это свидетельствует о том, что отсутствует библиотека, которая использовалась при создании проекта. Для получения дополнительной информации см. “Отчет загрузки библиотеки” в справке ArchiCAD. Отсутствующие элементы не показываются на плане этажа. (Вместо отсутствующих библиотечных элементов на плане этажа появляются специальные узловые точки.) Плавающая панель Отчет загрузки библиотеки содержит имена файлов библиотечных элементов, в которых обнаружены те или иные проблемы, а также приводится состояние закачки веб-объектов. (Для просмотра этой панели в том случае, когда она не открывается автоматически, следует Справочное руководство ArchiCAD 12 Конфигурация воспользоваться командой Окно > Панели > Отчет загрузки библиотеки.) • в случае библиотечного элемента, его имя; • все размерные характеристики элемента, которые можно ввести в диалоговом окне установки параметров этого элемента, например, толщина стены и ее высота (но не длина). Ситуация с отсутствующими библиотечными элементами обычно возникает в том случае, когда Вы открываете проект на другом компьютере. В связи с этим, если Вы предполагаете открыть проект на другой машине, то его следует предварительно сохранить в архивном формате. Еще одно решение, которым можно воспользоваться в пределах одной компании, использовать на всех компьютерах общую стандартную библиотеку, которая одновременно обновляется на всех компьютерах. Избранные параметры запоминаются вместе с проектом. Вы также можете сохранить такие параметры в отдельном файле для их использования в других проектах. • Для получения дополнительной информации см. “Файлы архива” на стр. 18. Если Вы закрыли текущий проект и создали новый, запомненные избранные параметры остаются в Вашем распоряжении, как и покрытия, перья, типы линий. • Избранное Если Вы выбрали команду Новый в исходной среде, то избранные параметры удаляются. • Вы можете восстановить запомненные избранные параметры, выбрав команду Загрузить избранное во всплывающем меню плавающей панели Избранное. Про избранное Концепция избранного позволяет Вам легко запомнить и восстановить наборы значений параметров инструментов. Если Вы выбираете ранее запомненные избранные параметры, то сможете создать элемент с этими параметрами. • Доступ к избранным параметрам можно осуществить из двух мест: • • • Плавающая панель Избранное содержит все сохраненные избранные параметры не зависимо от инструмента. По умолчанию эта панель спрятана; для ее показа выберите команду Окно > Панели > Избранное. Она выводится поверх других окон. Кнопка Избранное в верхней левой части диалоговых окон установки всех инструментов (за исключением камеры). При нажатии этой кнопки открывается диалог, который содержит избранное только этого инструмента. Сохраненные в избранном характеристики включают: • реквизиты элемента, включая тип линии, образец штриховки и цвет пера, а также покрытия поверхностей; Справочное руководство ArchiCAD 12 Примечание: При импорте избранного из другого проекта помните, что реквизиты элементов идентифицируются по именам. Если избранные параметры ссылаются на реквизиты, которые отсутствуют в целевом проекте, необходимые реквизиты будут опущены. Если избранные параметры ссылаются на реквизиты, которые присутствуют в целевом проекте, но отличаются от тех, которые были в исходном проекте, они примут значения целевого проекта. Для настройки характера запоминания избранного для каждого инструмента или типа параметра выберите команду Параметры избранного из всплывающего меню панели Избранное. 51 Конфигурация (Вы также можете получить доступ к диалогу Параметры избранного из диалогового окна команды Параметры > Рабочая среда проекта > Разное.) В диалоге Параметры избранного используйте список Исключение параметров для отметки имен тех параметров, которые Вы НЕ хотите использовать в избранном. • Нажмите кнопку Сохранить текущие параметры как избранное для создания нового избранного согласно текущим параметрам инструмента. Имя избранного указывается в появившемся диалоге. Примечание: Избранное идентифицируется по его имени. Если Вы попытаетесь создать избранное под уже существующим именем (даже если оно принадлежит другому инструменту), ArchiCAD предупредит Вас об этом. В именах избранного нельзя использовать некоторые символы. Если Вы используете недопустимый символ, то будет выдано предупреждающее сообщение. Для получения дополнительной информации см. “Панель Избранное” в справке ArchiCAD. Сохранение и применение избранного в инструментах Чтобы применить параметры избранного к размещенному элементу, выберите его и откройте диалоговое окно установки его параметров. Нажмите кнопку Избранное. В открывшемся диалоге выберите требуемое избранное и нажмите кнопку Применить, чтобы применить его к выбранному элементу. Диалоговое окно Применение избранного содержит перечень только тех избранных, которые применимы для данного инструмента. В этом окне Вы можете выполнить следующее: • 52 Выберите в списке требуемое избранное и нажмите кнопку Применить для загрузки его значений в диалоговое окно инструмента. Интерфейс пользователя ArchiCAD В этом разделе описываются основные настраиваемые панели и меню ArchiCAD. Панель инструментов Инструментальная панель предоставляет в Ваше распоряжение целый ряд чертежных принадлежностей и инструментов для выбора элементов, конструирования пространственных объектов, нанесения двумерных объектов и визуализации Вашего проекта. По умолчанию панель инструментов разделена на группы инструментов: Выборка, Конструирование, Документирование и Еще, чтобы можно было легче найти необходимый инструмент. Помимо стандартного набора инструментов эта панель может содержать пиктограммы дополнительных инструментов в зависимости от установки отдельных расширений и их доступности. Справочное руководство ArchiCAD 12 Конфигурация Показ панели инструментов Если панель инструментов отсутствует на экране, выполните команду Окно > Панели > Панель инструментов. Откройте меню Операции группы инструментов и снимите отметку с команды Всегда оставлять группу открытой. Настройка панели инструментов Воспользуйтесь управляющими элементами диалогового окна команды Параметры > Окружающая среда > Панель инструментов для настройки и упорядочения содержимого панели инструментов. Самый простой способ доступа к этому диалоговому окну щелчок правой клавишей мышки в любом месте панели инструментов; при этом откроется контекстное меню, содержащее команду обращения к диалоговому окну Панель инструментов. Один из моментов настройки этой панели - объединение инструментов в группы. Для получения дополнительной информации см. “Панель инструментов” в справке ArchiCAD. Вы можете запомнить в окружающей среде настроенную конфигурацию панели инструментов в качестве составной части схемы инструментов. Для получения дополнительной информации см. “Настройка схемы панелей” в справке ArchiCAD. Как раскрыть и свернуть группу инструментов в панели инструментов По умолчанию в панели инструментов приведены все инструменты всех групп. Если инструментальная панель становится громоздкой, воспользуйтесь стрелками открытия/закрытия в верхней части каждой группы инструментов для временного разворачивания/сворачивания группы инструментов. Если стрелки открытия/закрытия не показываются, обратитесь к диалогу команды Параметры > Окружающая среда > Панель инструментов. Справочное руководство ArchiCAD 12 Теперь Вы можете открывать/закрывать каждую группу инструментов по отдельности. Информационное табло Информационное табло имеется для каждого из инструментов панели инструментов. При активировании инструмента или выборе размещенного элемента в информационном табло будут представлены текущие параметры инструмента/элемента. Если выбрано несколько элементов, в информационном табло приводятся параметры последнего выбранного. Информационное табло содержит краткий перечень параметров конкретного инструмента/элемента. Не смотря на то, что большинство из этих параметров содержится в диалоговых окнах установки параметров инструментов, информационное табло предоставляет более быстрый доступ до них, так как они все время находятся на экране. По умолчанию информационное табло пристыковано к верхней части Вашего рабочего пространства в горизонтальном виде. Для вертикального представления этой панели пристыкуйте ее к любой из сторон экрана. Если Вы не уверены в назначении той или иной пиктограммы информационного табло, разместите на ней курсор, чтобы появилась соответствующая подсказка. 53 Конфигурация Настройка информационного табло Помните, для прокручивания содержимого информационного табло можно использовать колесико мышки. • Выбрано/Редактируемых: В информационном табло приводятся сведения о количество выбранных элементов и количестве редактируемых элементов. Изменения, производимые в информационном табло, влияют на редактируемые элементы. На приведенном ниже плане этажа все стены выбраны; четыре из них закрыты для редактирования, как это показано в информационном табло: Вы можете настроить порядок и наличие панелей информационного табло для каждого из инструментов: для этого перейдите в Параметры > Окружающая среда и откройте панель Информационное табло. Самый простой способ открытия этого диалогового окна - щелкните правой клавишей мышки в любом месте информационного табло и выберите команду Информационное табло в появившемся контекстном меню. Для получения дополнительной информации см. “Информационное табло” в справке ArchiCAD. Контекстное меню информационного табло также содержит команды для указания места расположения его заголовка: слева или вверху панели. Меню Про меню При запуске ArchiCAD 12 с параметрами по умолчанию производится загрузка стандартного профиля, который, помимо других установок окружающей среды, содержит определение структуры меню по умолчанию. • Параметры по умолчанию. Если нет выбранных элементов, в информационном табло приводятся значения параметров по умолчанию активного инструмента. Вывод на экран информационного табло Если информационного табло нет на экране, выполните команду Окно > Панели > Информационное табло. В информационном табло приводятся параметры активного инструмента или выбранного элемента. 54 См. “Профили по умолчанию в ArchiCAD 12” на стр. 64. Тем не менее, имеются команды и меню ArchiCAD 12, которые не включены в этот стандартный профиль. Воспользуйтесь возможностями диалогового окна команды Параметры > Окружающая среда > Меню для настройки содержимого меню. Справочное руководство ArchiCAD 12 Конфигурация Настройка меню Используйте диалоговое окно команды Параметры > Окружающая среда > Меню для настройки любого меню ArchiCAD. Любая команда или меню может быть размещена в любом меню или удалена из него; порядок расположения команд в меню также можно настроить. Исключение. Контекстные меню настроить нельзя. Для получения дополнительной информации см. “Диалоговое окно настройки меню” в справке ArchiCAD. имеющихся табло команд. Выберите в этом контекстном меню имя необходимого табло команд. Создание или настройка табло команд Используйте диалоговое окно команды Параметры > Окружающая среда > Табло команд для создания нового табло команд или настройки существующих. Здесь же Вы можете установить, будут ли команды представляться в табло своим именем, пиктограммой или тем и другим. Параметры настроенного меню могут быть сохранены в окружающей среде в качестве составной части схемы расположения команд. Для получения дополнительной информации см. “Параметры схемы” в справке ArchiCAD. Табло команд Про табло команд Табло команд - это совокупность команд и/или меню, представленные в виде пиктограмм или текста и сгруппированные согласно их принадлежности одной теме. Предварительно определенными табло команд являются следующие: 3D-визуализация, Упорядочение элементов, Реквизиты, Классическая 3D-навигация, Редактирование элементов, Редактирование библиотечных элементов GDL, Макеты и чертежи, Мини-навигатор, Параметры вывода на экран, Простой 3D, Стандарт, Стандарт для экранов низкого разрешения, Teamwork, Инструменты панели инструментов. Вывод на экран табло команд Для вывода на экран того или иного табло команд выберите его команду в подменю Окно> Табло команд; или сделайте щелчок правой клавишей мышки на заголовке любого табло команд для открытия контекстного меню со списком Справочное руководство ArchiCAD 12 Более простой способ доступа к этому диалоговому окну сделайте щелчок правой клавишей мышки в любом месте любого табло команд и в открывшемся контекстном меню выберите команду Табло команд: Вы можете запомнить настроенные Вами табло команд в качестве схемы расположения команд окружающей среды. Для получения дополнительной информации см. “Параметры схемы” в справке ArchiCAD. Содержимое поименованных табло команд сохраняется в схеме расположения команд. 55 Конфигурация Способ представления табло команд на экране запоминается в схеме панелей. Панели Для получения дополнительной информации см. “Диалоговое окно настройки табло команд” в справке ArchiCAD. Плавающие панели ArchiCAD помогают Вам строить, изменять и отыскивать элементы. Каждая из панелей может быть показана на экране или спрятана с помощью подменю Окно > Панели. Клавишные команды ArchiCAD поставляется с определенным набором схем клавишных команд. Для просмотра или печати списка клавишных команд окружающей среды выполните команду Параметры > Окружающая среда > Клавишные команды и затем нажмите кнопку Показать список клавишных команд в браузере в панели Просмотр клавишных команд. Основные панели (панель инструментов, информационное табло, оперативные параметры и навигатор) могут активироваться одновременно по команде Окно > Панели > Показать только основные панели. Каждая из этих панелей подробно описывается в документации ArchiCAD. Две панели - панель управления и координатное табло являются знакомыми по предыдущим версиям ArchiCAD. Они не показываются на экране по умолчанию, так как их команды являются доступными из других частей интерфейса. Для показа на экране любой из этих панелей, выберите ее имя в подменю Окно > Панели. Настройка схемы панелей Для настройки клавишной команды выполните команду Параметры > Окружающая среда > Клавишные команды, выберите команду в списке слева, затем введите требуемую комбинацию клавиш в поле справа и нажмите кнопку Установить. Для получения дополнительной информации см. “Клавишные команды” в справке ArchiCAD. Кроме нескольких клавишных команд (перечисленных в нижней части списка клавишных команд, приводимого в браузере) все остальные являются настраиваемыми в любой из схем. Произведенные в схеме клавишных команд изменения будут восприняты системой после нажатия кнопки ОК. Вы можете запомнить установленные клавишные команды в качестве схемы клавишных команд окружающей среды. Для получения дополнительной информации см. “Параметры схемы” в справке ArchiCAD. 56 Для настройки схемы панелей (запомненная конфигурация панелей), настройте Ваши панели вручную в рабочем пространстве ArchiCAD посредством выполнения следующих действий: • Откройте панели на экране или закройте их так, как это необходимо (выберите ее команду-переключатель в подменю Окно > Панели). • Откройте табло команд или закройте их, как это необходимо (выберите ее команду-переключатель в подменю Окно > Табло команд). • Измените форму панели, выбрав соответствующую команду в контекстном меню. Информационное табло, координатное табло и панель управления имеют различные формы панелей, например, расширенная и компактная, которые можно Справочное руководство ArchiCAD 12 Конфигурация Примечание: Хотя состояние показать/спрятать табло команд запоминается в схеме панелей, однако определяется оно в схеме расположения команд. установить с помощью контекстного меню щелчком правой кнопкой мышки на панели, представленной на экране. • Измените расположение и размер панели перетаскиванием ее в нужное место. • Пристыкуйте панель так, как необходимо (только в Windows). Воспользуйтесь закладкой Параметры схемы для манипулирования (сохранение, переименование, удаление, переопределение, экспорт, импорт) и применения схемы панелей; перейдите к диалогу Параметры > Окружающая среда > Схемы панелей. Стыкующиеся панели (только Windows) Панель может "плавать" по поверхности рабочего места и если такая панель закрывает необходимую область, то ее можно переместить или закрыть. Кроме того, многие из панелей ArchiCAD могут состыковываться (только в Windows) с краями рабочего пространства. Стыкующаяся панель закрепляется за край Вашего экрана, причем таким образом, что она не закрывает рабочее пространство: таким образом, оказывается видимым все рабочее пространство. Состыкованной панели в любой момент времени можно придать статус "плавающей". Для стыковки панели нажмите мышкой не ее заголовке (появится курсор перетаскивания ) и перетащите ее к одному из краев окна таким образом, чтобы образовавшийся при перетаскивании контур приблизился к одной из сторон окна. Отпустит мышку для стыковки панели. Примечание: При перетаскивании панели в Windows ее точка привязки находится в месте расположения курсора перетаскивания (а не на стороне панели). Как отстыковать панель Для получения дополнительной информации см. “Параметры схемы” в справке ArchiCAD. Схемы панелей отличаются от остальных схем окружающей среды: их параметры не определяются в диалоговом окне Окружающая среда. Они формируются в процессе ручной установки расположения панелей в Вашем рабочем пространстве. Справочное руководство ArchiCAD 12 Для отстыковки панели от стороны окна и придания ей статуса плавающей просто перетащите ее в требуемое место. Для перетаскивания панели воспользуйтесь ее заголовком. Альтернативный вариант - двойной щелчок на заголовке панели; сделайте еще один двойной щелчок, чтобы панель опять состыковалась. Стыковка группы панелей Вы можете стыковать с краями экрана много панелей и связывать их друг с другом с созданием группы панелей. • Перетащите панель в необходимое место, чтобы стыковать ее. 57 Конфигурация • Следующие панели/диалоговые окна не могут стыковаться: Разметка; Выборки; Отчет загрузки библиотеки; Локальные панели; Информация об элементе; Найти и выбрать; Roofmaker; Операции над объемными элементами; Подключение; Форматирование текста; Менеджер профилей; Панель слоев. • Для размещения второй панели над первой перетащите ее на заголовок первой панели. • Для размещения второй панели под первой перетащите ее в нижнюю область первой панели. • Вы также можете расположить две или более панелей друг возле друга. • Если Вы изменяете размер любой из панелей группы, оставшиеся панели группы также изменяют свои размеры автоматически. Отмена функции стыковки Ширина всех панелей группы изменяется одновременно (путем перетаскивания левого или правого края). Прилипающие панели (только MacOS) • Для отмены функции стыковки при перемещении панелей нажмите Ctrl (Windows). В MacOS Вы можете приклеить плавающие панели друг к другу или к краям окна. Панели прилипают друг к другу, если они располагаются на заданном расстоянии друг от друга. Сторона панели (а не курсор) является точкой привязки панели. • Если панель приклеивается к нижней или правой стороне другой панели, то обе панели можно перетаскивать как единое целое. • Если панель приклеивается к верхней или левой стороне другой панели, то они не будут перемещаться вместе. Отмена функции приклеивания Для отмены функции стыковки при перемещении панелей нажмите Cmd (MacOS). Чтобы изменить размер состыкованной панели, переместите полосу разделения вверх или вниз, если панели располагаются друг над другом, или влево/вправо, если панели пристыкованы друг к другу. (Полоса разделения - это линия, которая отделяет панели друг от друга.) Ограничения на стыковку панелей • 58 Не все панели могут стыковаться со всеми сторонами экрана. Локальные панели Локальная панель - это совокупность пиктограмм (представляющих команды и соответствующие параметры), которая появляется автоматически в процессе выполнения большинства выполняемых на экране операций редактирования. В некоторых случаях локальная панель появляется в процессе создания элемента (например, при построении ломаной линии), однако в подавляющем Справочное руководство ArchiCAD 12 Конфигурация большинстве случаев локальная панель появляется при выборе существующего элемента для его редактирования Для получения доступа к локальной панели разместите курсор на редактируемом ребре, вершине или поверхности и сделайте щелчок левой клавишей мышки. Содержимое локальной панели зависит от следующих факторов: • выбранный элемент; • часть элемента, выбранная для редактирования (ребро, вершина, поверхность); • активное окно. Последовательно разместите курсор на пиктограммах локальной панели, чтобы прочитать небольшую подсказку о их назначении. Воспользуйтесь клавишными командами “F” и Shift+F (Opt+F) для перемещения на следующую/предыдущую пиктограмму текущей плавающей панели. Настройка содержимого плавающей панели отсутствует. Вы можете поменять свое решение и выбрать другую пиктограмму на панели до тех пор, пока не завершите выполнение операции редактирования вторым щелчком. Локальная панель автоматически исчезает по завершению выполнения операции редактирования. Локальная панель либо будет следовать за перемещающимся курсором (как домашнее животное на поводке) либо будет оставаться на месте (как если бы Вы сказали своему любимцу "стоять") в зависимости от определенного заранее ее способа поведения. Для установки этого поведения войдите в диалоговое окно команды Параметры > Окружающая среда > Диалоговые окна и панели. Справочное руководство ArchiCAD 12 Для получения дополнительной информации см. “Перемещение локальной панели” в справке ArchiCAD. Вы можете запомнить параметры локальных панелей в качестве составной части схемы параметров пользователя в Вашей окружающей среде. Настройка окружающей среды В процессе использования ArchiCAD Вы устанавливаете персональные характеристики для работы с различными функциями, а также настраиваете различные панели, табло и меню. Большинство из этих возможностей устанавливается с использованием диалогового окна команды Параметры > Окружающая среда. 59 Конфигурация Для краткого ознакомления с каждой из возможностей диалогового окна Окружающая среда см. “Диалоговое окно Окружающая среда” в справке ArchiCAD. Настройку любых параметров можно производить в процессе работы: Просто откройте диалоговое окно Окружающая среда, установите необходимые параметры и нажмите кнопку ОК. Произведенные изменения немедленно вступают в силу. • Схемы параметров пользователя.Они включают разнообразные параметры, относящиеся к работе тех или иных функций, таких как направляющие линии, ввод координат, а также как должны выглядеть определенные диалоговые окна. • Схемы стандартов компании. Эти параметры обычно выступают в качестве стандартов организации. Параметры окружающей среды сохраняются не вместе с проектом, а в виде локальной папки на Вашем компьютере. О диалоговом окне Окружающая среда Параметры окружающей среды (Параметры > Окружающая среда) разделены на шесть самостоятельных схем. Каждая из схем представляет собой совокупность соответствующих параметров. Для получения дополнительной информации см. Безопасность данных, Параметры веб, и“Специальные папки” в справке ArchiCAD. См также раздел "Создание установочного пакета со стандартами предприятия" в буклете "Начало работы", к которому можно обратиться из меню Справка ArchiCAD. • Схемы клавишных команд. Для получения дополнительной информации см. “Клавишные команды” на стр. 56. 60 Справочное руководство ArchiCAD 12 Конфигурация • Схемы инструментов. Схема инструментов включает параметры панели инструментов, информационного табло и диалоговых окон установки параметров инструментов. • Схемы панелей. Параметры этого класса определяются вне диалогового окна Окружающая среда; в схеме панелей сохраняется текущее состояние панелей на экране. После любых изменений в параметрах окружающей среды, имя схемы, представленное вверху, изменяется на Специальная. Используйте линии разделителей на каждой из страниц для представления текста соответствующим образом. Для получения дополнительной информации см. “Панели” на стр. 56. • Схемы расположения команд. Схемы расположения команд включают установки табло команд и меню. Для получения дополнительной информации см. “Табло команд” на стр. 55 и“Меню” на стр. 54. Щелкните на имени параметров, которые Вы хотите изменить (например, “Выборка и информация об элементе”). После проведения всех необходимых установок нажмите кнопку ОК для закрытия диалога и применения произведенных изменений. Самое последнее состояние специальной схемы остается в силе даже после выхода и последующей загрузки ArchiCAD. Тем не менее, любое изменение параметров схемы Специальная приводит к ее переопределению в соответствии с этими изменениями. Если же Вы хотите запомнить произведенные изменения на длительное время, необходимо сохранить параметры специальной схемы под другим именем. Для получения дополнительной информации см. “Сохранение измененной окружающей среды” в справке ArchiCAD. Справочное руководство ArchiCAD 12 61 Конфигурация Сохранение измененной окружающей среды Если Вы изменили ряд параметров в диалогах Параметры > Окружающая среда, Вы можете сохранить их для последующего использования в других проектах; таким образом, Ваша персональная рабочая среда может использоваться в последующей работе. Запоминание настроенной схемы Для сохранения произведенных в схеме установок параметров выберите категорию необходимой схемы в левом меню диалога Окружающая среда. (Например, если Вы изменили клавишные команды и хотите сохранить их, выберите Схемы клавишных команд.) При этом справа появляется панель Параметры схемы, в которой Вы можете сохранить, переименовать, удалить, переопределить, экспортировать и импортировать схемы. Отдельные параметры упорядочены в шести схемах; сохранение установленных параметров производится на уровне схемы. В отличие от параметров проекта, которые сохраняются в файле проекта, схемы окружающей среды сохраняются в папке Вашего компьютера. Панель Параметры схемы появляется в диалоговом окне Окружающая среда, если Вы выберите один из шести наборов схем в иерархической структуре, представленной в левой части диалогового окна. Для каждой из шести схем имеется единственная страница Параметры схемы. Вы можете сохранить любую из схем по имени; Вы также можете объединить любые схемы в профиль и запомнить его под собственным именем. С помощью интерфейса ArchiCAD (Параметры > Окружающая среда > Профили окружающей среды) Вы можете экспортировать и импортировать схемы и профили: это позволяет переносить произведенные установки параметров на другие компьютеры или сохранять их после установки новой версии ArchiCAD. Примечание: ArchiCAD можно успешно использовать без сохранения схем и профилей; Вы просто можете настроить параметры в процессе работы. Тем не менее, возможность по группированию параметров в поименованные и сохраняемые схемы и объединению схем в профили является весьма полезной для менеджеров САПР, для членов коллектива, работающего над групповым проектом, а также для индивидуальных пользователей, которые могут воспользоваться подходящими для них схемами. 62 Для получения подробной информации о сохранении параметров схемы см. “Параметры схемы” в справке ArchiCAD. Применение схемы Для применения запомненной схемы выберите ее во всплывающем меню Применить схему в верхней правой части любой страницы окружающей среды. Справочное руководство ArchiCAD 12 Конфигурация (Вы также можете применить схему с помощью страницы Параметры схемы в диалоге Рабочая среда: выберите одну из определенных схем и затем либо произведите двойной щелчок на ней, либо нажмите кнопку Применить схему. Профили сами по себе не содержат никаких установок параметров; они просто представляют собой совокупность схем. Не обязательно, чтобы профили содержали в себе все шесть схем. Начав работать, не обязательно применять тот или иной профиль целиком; вместо этого Вы можете последовательно применять схемы. После применения схемы и нажатия кнопки ОК ArchiCAD настроит свои параметры согласно тем, которые имеются в примененной схеме. Для компоновки любой комбинации схем в профиль выполните команду Параметры > Окружающая среда > Окружающая среда и выберите закладку Профили окружающей среды (верхний элемент в списке справа.) При этом открывается диалоговая страница Параметры профиля. Определение и запоминание нового профиля Создание стандарта предприятия на окружающую среду Нажмите кнопку Новый профиль, расположенную справа, и следуйте инструкциям для выбора схем вновь создаваемого профиля. Возможность сохранения и переименования любой комбинации параметров окружающей среды оказывается полезной не только для отдельных пользователей, но и для поддержки взаимодействия между многими пользователями конкретного проекта. Менеджеры САПР могут создавать стандарты предприятия на профили окружающей среды и выбирать их в качестве профиля по умолчанию при установке ArchiCAD на различных рабочих станциях. Для получения дополнительно информации относительно конфигурирования и применения профилей см. “Параметры профиля” в справке ArchiCAD. Для получения дополнительной информации см. буклет Начало работы. Профили Если Вы настроили и сохранили много схем, Вы можете сохранить их как единое целое и впоследствии применить их также целиком: в этом случае схемы объединяются в профиль и такой профиль запоминается под своим собственным именем. С помощью интерфейса ArchiCAD Вы можете экспортировать и импортировать профили для их использования на других компьютерах. Для получения дополнительно информации относительно конфигурирования и применения профилей см. “Параметры профиля” в справке ArchiCAD. Справочное руководство ArchiCAD 12 Применение профиля 1) Выполните команду Параметры > Окружающая среда > Окружающая среда и выберите закладку Профили окружающей среды (верхний элемент в списке справа.) При этом открывается диалоговая страница Параметры профиля. 2) В списке запомненных профилей выберите требуемый. Сделайте двойной щелчок, чтобы применить профиль, или нажмите кнопку Применить схемы профиля. 3) Нажмите кнопку ОК для закрытия диалога Окружающая среда. 63 Конфигурация Профили по умолчанию в ArchiCAD 12 ArchiCAD 12 поставляется с тремя профилями по умолчанию. стандартный, визуализации, макетирования. При первом запуске ArchiCAD профилем окружающей среды по умолчанию является Стандартный. Эти предварительно определенные профили построены таким образом, облегчить Вашу работу с ArchiCAD 12. Естественно, что Вы, или менеджер САПР вашей фирмы, можете при необходимости изменить конфигурацию этих профилей. • • • 64 Стандартный профиль отражает технологический процесс, общепринятый в архитектурной практике. Меню, команды, компоновка панелей и табло команд имеют такие характеристики, которые существенно облегчают доступ к инструментам и функциям, необходимым для построения виртуального здания. На экране представляются стандартное табло команд и мини-навигатор (для упрощенного переключения между окнами), а в панели инструментов каждый из инструментов представляется по отдельности. Профиль макетирования содержит "в пределах досягаемости" часто используемые команды макетирования и публикации. Появляется меню Альбом чертежей (книга макетов), панель инструментов содержит только инструменты документирования, а слева на экране располагается панель навигатора/организатора. На экране присутствуют два специальных табло команд: Макеты и чертежи и Стандарт для макетирования. Профиль визуализации оказывается полезным в том случае, когда Вы достигли того состояния, когда необходимо настраивать и формировать выходные результаты в виде 3D-изображений, таких как траектории съемки и фотореалистические изображения. На экране появляется меню 3D-визуализация, в котором собраны все команды, имеющие отношение к 3D-окну, 3D-навигации и выводу 3D-изображений. Табло команд 3D-визуализация предоставляет быстрый доступ к большинству из этих команд. В этом профиле навигатор не выводится на экран, а панель инструментов содержит только инструменты выбора и конструирования. Для получения дополнительно информации относительно конфигурирования и применения профилей см. “Параметры профиля” в справке ArchiCAD. Вы можете сохранить специальную схему в качестве составной части профиля, однако специальной схеме будет предоставлено имя при создании профиля. Схемы с именем Специальная нельзя экспортировать. Использование Вашей персональной окружающей среды на другом компьютере Чтобы Ваши схемы или профили стали доступными в сети или другим пользователям, или чтобы их можно было переносить на другие компьютеры, их следует экспортировать. Воспользуйтесь диалоговым окном Параметры > Окружающая среда > Окружающая среда > Профили окружающей среды для экспорта/импорта профилей в/из выбранной папки. При экспорте профиль представляется в виде иерархической структуры папок, каждая из которых содержит файл .xml, содержащий описание соответствующей схемы. Для получения дополнительной информации см. “Параметры профиля” в справке ArchiCAD. Воспользуйтесь панелью Параметры > Окружающая среда > Параметры схемы для экспорта/импорта схем (в виде файлов .xml) в/из выбранную папку. Панель Параметры схемы появляется в диалоговом окне Окружающая среда, если Вы выберите один из шести наборов схем в иерархической структуре, представленной в левой части диалогового окна. Для каждой из шести схем имеется единственная страница Параметры схемы. Для получения дополнительной информации см. “Параметры схемы” в справке ArchiCAD. Справочное руководство ArchiCAD 12 Взаимодействие Взаимодействие В этой главе Вы познакомитесь с основными операциями ArchiCAD. Она состоит из трех разделов: Навигация, Принципы редактирования и Методы редактирования. Навигация В этом раздела мы изучим, каким образом осуществляется навигация среди различных окон и видов виртуального здания. Мы изучим методы изменения уровня увеличения изображения и его панорамирования для получения доступа и воспроизведения конкретных частей проекта как в 2D, так и в 3D. Вы изучите навигатор ArchiCAD, который позволяет перемещаться по структуре проекта для получения доступа к необходимым окнам. Навигация среди окон ArchiCAD 1) Простейший способ переключения между различными окнами это использование карты проекта в навигаторе. Для этого следует просто сделать двойной щелчок на имени соответствующего элемента. 2) Еще один способ быстрого доступа к окнам - это использование табло команд Мини-навигатор (доступное из Окно > Табло команд). Справочное руководство ArchiCAD 12 3) Или воспользуйтесь иерархическим подменю Вид > Навигация. Клавишные команды навигации Вы также можете воспользоваться клавишными командами навигации между окнами: • переход в окно плана этажа: F2; • переход в 3D-окно: F3; • переход в 3D-окно (перспектива): Shift+F3; • переход в 3D-окно (аксонометрия): Ctrl+F3; • переход в последнее окно разреза: F6; • переход в последний открытый макет: F7. Навигация внутри активного окна Следующие методы можно использовать в 2D- и 3D-окнах ArchiCAD. Для получения информации о специальных методах навигации в 3D-окне см. “Навигация в 3D-окне” на стр. 69. Уровень увеличения Вы можете увеличить изображение для просмотра его деталей или уменьшить его для представления на экране побольше его элементов. Управляющие элементы уровня увеличения изображения расположены в нижней части окна возле полосы горизонтальной прокрутки. Здесь Вы можете увидеть текущий уровень увеличения изображения. 65 Взаимодействие Примечание: Двойной щелчок на одной из этих пиктограмм приведет к соответствующему двойному увеличению или уменьшению изображения Для возврата изображения В натуральную величину (уровень увеличения равен 100%), сделайте двойной щелчок на кнопке Уровень увеличения. Имеется несколько приемов изменения уровня увеличения изображения: Изменение уровня увеличения с помощью команд меню Изменение уровня увеличения с помощью мышки с колесиком Выберите команду Вид >Уровень увеличения > Увеличить/ Уменьшить. Если у Вас мышка с вращающимся колесиком, то можете воспользоваться им для увеличения или уменьшения изображения относительно текущего расположения курсора мышки. Примечание: Если эти команды отсутствуют в меню Вид, воспользуйтесь командой Параметры > Окружающая среда > Меню для добавления их. Для получения дополнительной информации см. “Настройка меню” на стр. 55. После выбора команды Увеличить начертите прямоугольник. Области прямоугольника увеличивается до размеров окна. При выбранной команде Уменьшить все текущее изображение уменьшается до размеров нарисованной Вами прямоугольной области. Эти операции оптимизируются, никаких искажений изображения нет. • Изменить согласно выбранного. Используйте эту команду (Вид > Уровень увеличения > Изменить согласно выбранного), для изменения уровня увеличения таким образом, чтобы выбранные элементы заняли весь экран. Если у Вас такой мышки нет, то все же можно проимитировать эту операцию. Нажмите кнопку Прокрутка-увеличение на пиктографической панели возле нижней полосы прокрутки. Сделайте щелчок в любом месте окна; переместите курсор вверх для увеличения изображения или вниз для уменьшения изображения. Чем дальше Вы переместите курсор, тем больше изменится уровень увеличения изображения. Следующий щелчок активирует выбранный уровень увеличения. Изменение уровня увеличения с помощью клавиатуры Вы можете воспользоваться цифровой клавишной панелью клавиатуры для достижения эффекта изменения уровня увеличения: нажмите клавишу ‘+’ для увеличения изображения и клавишу ‘-’ - для уменьшения. Изменение уровня увеличения с помощью линейки изображения Нажмите кнопку Увеличить или Уменьшить в линейке изображения активного окна для активирования соответствующего действия. После выбора команды Увеличить начертите прямоугольник. Области прямоугольника увеличивается до размеров окна. При выбранной команде Уменьшить текущее изображение уменьшается до размеров нарисованной Вами прямоугольной области. Эти операции оптимизируются, никаких искажений изображения нет. 66 • Предыдущее/Следующее увеличение. Если Вы хотите вернуться к предыдущему уровню увеличения, который был до выполнения команд Увеличить, Уменьшить, Панорамировать, Исходный, По размеру окна, то нажмите кнопку на линейке изображения активного окна. Максимальное число запоминаемых обратимых шагов 20. Прямо противоположной является команда Следующее увеличение или соответствующая ей пиктограмма Следующий уровень увеличения в линейке изображения. Она позволяет вернуться опять к ранее воспроизводимым изображениям вплоть до последнего. Выбор уровня увеличения в качестве исходного Если Вам часто приходится возвращаться к одной и той же части Вашего проекта, то установите его изображение в Справочное руководство ArchiCAD 12 Взаимодействие качестве исходного с помощью команды Вид > Уровень увеличения > Выбрать в качестве исходного. Теперь возврат к этому изображению можно произвести в любой момент времени по команде Вид > Уровень увеличения > Исходный. Исходное изображение сохраняется вместе с проектом. Для окон смет в линейке изображения имеется дополнительная команда По ширине , которая позволяет изменить уровень увеличения таким образом, чтобы таблица разместилась в окне по ширине. Сохранение уровня увеличения изображения Панорамирование Вы можете сохранить любое текущее изображение для возврата к нему в будущем с помощью всплывающего меню, представленного на линейке изображения в виде стрелки. Команды этого меню позволяют запомнить, переименовать, получить доступ и удалить любое из необходимых изображений. Исходные изображения не включаются в список запомненных изображений. Вы также можете перемещать изображение по всей поверхности виртуального чертежного листа с шагом, который определяется проведенным Вами вектором перемещения. Активируйте функцию панорамирования, щелкните курсоромрукой в окне и переместите курсор в требуемом направлении; все изображение переместится в указанном направлении. • С помощью кнопки панорамирования. Нажмите кнопку Панорамировать в линейке изображения активного окна. Щелкните в любом месте активного рабочего листа и переместите появившийся курсор с изображением руки в требуемом направлении. Все изображение переместится в указанном направлении. Уровень увеличения при этом останется прежним. • В трехклавишной мышке нажатие средней клавиши при наличии курсора-руки также инициирует механизм панорамирования. • С помощью мышки с колесиком. В мышке с колесиком панорамирование достигается путем нажатия колесика при перемещении курсора-руки по рабочему листу. • С помощью цифровой клавишной панели (только Windows). Нажмите следующие клавиши: 4 (стрелка влево), 2 (стрелка вниз), 6 (стрелка вправо), 8 (стрелка вверх). (Убедитесь, что не нажата клавиша Numbers Lock.) Клавиши с изображением стрелок вверх/вниз и влево/вправо приводят к тому же результату. • С помощью панели планшета навигатора. Изображение по размеру окна Вы можете установить такой уровень увеличения изображение проекта, чтобы в рабочем окне поместились все его элементы из видимых слоев. Это является хорошим способом проверки, нет ли у Вас на чертеже элементов, забытых в разных дальних углах, куда они могли попасть в результате ошибки числового ввода координат или неправильно указанных параметров тиражирования. Для этого выберите команду Вид > Уровень увеличения > По размеру окна или щелкните на соответствующей пиктограмме в линейке изображения активного окна. Справочное руководство ArchiCAD 12 Для получения дополнительной информации см. “Планшет навигатора (2D)” на стр. 68. 67 Взаимодействие Что делать, если панорамирование производится “скачкообразно” При панорамировании больших и сложных проектов в 2D-окне для достижения достаточного быстродействия Вы можете поэкспериментировать со способом представления модели при перемещении. Для этого воспользуйтесь возможностями всплывающего меню Параметры > Окружающая среда > Дополнительные параметры обновления: Показ модели при 2D-навигации. • Для изменения места расположения рамки перетащите ее курсором-рукой (это приводит к панорамированию изображения активного окна). • Для изменения размера рамки перетащите ее стороны или углы (это приводит к увеличению/уменьшению изображения текущего окна). • Две кнопки с изображением знаков плюс и минус, а также ползунок между ними в нижней части панели также обладают эффектом изменения уровня увеличения: они позволяют увеличивать или уменьшать текущий вид. Щелчок на кнопках увеличивает/уменьшает изображение с дискретностью в 10%. • В нижнем правом углу имеется всплывающее меню, содержащее три варианта изменения уровня увеличения. По умолчанию выбирается Моментальное увеличение: по мере перемещения курсора изменяется уровень увеличения. Вариант Авто-увеличение приводит к Для получения дополнительной информации см. “Дополнительные параметры обновления” в справке ArchiCAD. Планшет навигатора (2D) Панель Планшет навигатора позволяет легко фиксировать определенные части проекта и увеличивать/уменьшать их уровень изображения при работе с большими проектами. Для получения дополнительной информации см. “Панель 2D-планшета навигатора” в справке ArchiCAD. Для показа панели Планшет навигатора нажмите соответствующую кнопку в панели изображения любого окна ; или выберите команду Окно > Панели > Планшет навигатора. Для 2D-окон планшет навигатора показывает миниатюрное изображение всего содержимого текущего вида. Рамка внутри планшета представляет расположение активного окна с учетом текущего уровня увеличения. Используйте эту рамку для изменения уровня увеличения и панорамирования с помощью планшета навигатора; они приводят к таким же результатам, что изменение уровня увеличения и панорамирования в активном окне, предоставляя при этом обзор содержимого всего активного окна. При просмотре 2D-окна в планшете навигатора имеются следующие возможности по изменению уровня увеличения изображения и панорамирования: 68 Справочное руководство ArchiCAD 12 Взаимодействие изменению уровня увеличения после завершения перемещения курсора. Инициируемое увеличение подразумевает, что для выполнения выбранного увеличения следует сделать двойной щелчок или нажать кнопку ОК. • Для получения дополнительной информации см. “Табло команд Классическая 3D-навигация” в справке ArchiCAD. Команды 3D-навигации доступны только в 3D-окне. Воспользуйтесь командой Обновить образец, если Вы сделали изменения в текущем окне, которые еще не отразились в планшете навигатора. Навигация в 3D-окне Примечание: Для ознакомления с общей информацией относительно доступа к 3D-окну и установки перспективных и аксонометрических (параллельных) видов см. “3D-окно” на стр. 191. Навигация в 3D-окне может производиться с использованием большинства из методов 2D-навигации. Клавиатура, мышка с колесиком, панорамирование, изменение уровня увеличения изображения действуют точно так же, как и в 2D-окне. См. “Навигация внутри активного окна” на стр. 65. Кроме того, 3D- окно содержит специфические средства навигации для анализа пространственной модели. Они описываются в следующих разделах: Доступ к командам 3D-навигации Специальные команды 3D-навигации приводятся в табло команд 3D-визуализация и Простой 3D; к ним также можно получить доступ через клавишные команды. Для вывода на экран этих табло выполните команды Окно > Табло команд > 3D-визуализация/Постой 3D. Если активным является 3D-окно, то в его линейке изображения располагаются пиктограммы команд 3D-навигации. Примечание: Управляющие элементы 3D-навигации, известные с предыдущих версий ArchiCAD, представлены в табло команд Окно > Табло команд > Классическая 3D-навигация. Справочное руководство ArchiCAD 12 Анализ модели (3D-навигация) Находясь в перспективном виде, Вы можете провести пространственный анализ модели либо с помощью команды Вид > Анализ модели, либо выполнением одноименной команды в табло команд, либо выбором соответствующей пиктографической кнопки в линейке изображения 3D-окна. Находясь в режиме анализа модели, используйте клавиши со стрелками клавиатуры для организации навигации (точно так же, как и при использовании видеоигры). При анализе модели Вы можете ее редактировать. Если выбран режим анализа модели, то в нижней части экрана появляются управляющие элементы Полет и Скорость. Для выхода из режима анализа модели щелкните левой клавишей мышки или нажмите клавишу Esc. Примечание: Анализ модели оптимизируется механизмом OpenGL. При выборе команды Анализ модели открывается диалоговое окно, в котором напоминается, какими возможностями можно воспользоваться для организации навигации. Примечание: Если Вы не хотите, чтобы это диалоговое окно открывалось всякий раз при выборе команды Анализ модели, то отметьте в нем маркер Не приводить эту информацию следующий раз. 69 Взаимодействие Для активирования этого диалога и всех других, которые были деактивированы в связи с отметкой аналогичного маркера выберите команду Активировать все информационные сообщения в подменю Параметры > Окружающая среда. “Перемещение” вперед и назад в режиме анализа модели Нажатие клавиш со стрелками или клавиш В-Н-Л-П приводит к перемещению вперед, назад и к боковому перемещению в направлениях, указываемых стрелками на рисунке ниже. Отметим, что стрелка вверх приводит к приближению модели (перемещение вперед), а стрелка вниз - к ее отдалению (перемещение назад). “Полет” вокруг модели В режиме анализа модели нажмите клавишу “Т” для перехода в режим полета. Опять же, используйте клавиши В-Н-Л-П для перемещения в указанных направлениях, однако в данном случае эти перемещения сочетаются с поворотом и боковым перемещением для имитации перемещения в горизонтальной плоскости или в пространстве. Перемещение модели вверх и вниз Используйте клавиши PageUp (клавишная команда: клавиша пробела) и PageDown (клавишная команда: З) для моделирования перемещения вверх и вниз. Ускорение/замедление в режиме анализа модели “Поворот” камеры в режиме анализа модели Перемещение мышки приводит к повороту камеры в направлениях, указанных стрелками на рисунке ниже. 70 Нажмите клавишу со знаком Плюс или Минус на цифровой панели клавиатуры для изменения скорости анализа модели. Для временного увеличения скорости нажмите Shift, затем отпустите эту клавишу, чтобы вернуться к прежней скорости. Орбита (3D-навигация) Для навигации в режиме Орбита выберите команду Вид > Орбита или выполните эту же команду в табло команд или в линейке изображения 3D-окна. Находясь в режиме Орбита, нажмите левую кнопку мышки и переместите курсор, чтобы инициировать вращение модели вокруг ее центральной точки (аксонометрия) или целевой точки (перспектива). Справочное руководство ArchiCAD 12 Взаимодействие Находясь в режиме Орбита, можно редактировать модель. Для выхода из этого режима и возврата в режим редактирования нажмите кнопку ESC. Временный переход в режим Орбита при нахождении в режиме редактирования Находясь в режиме редактирования (а не в режиме орбиты), Вы можете временно имитировать режим Орбита нажатием клавиши Shift вместе с использованием колесика мышки. Отпустите клавишу Shift для прекращения режима орбиты. Этот вариант временного переключения на режим Орбита требует перерисовки модели на экране, что приводит к замедлению процесса навигации. Планшет навигатора в 3D-окне Для показа панели Планшет навигатора нажмите соответствующую кнопку в панели изображения любого окна или выберите команду Окно > Панели > Планшет навигатора. Эта панель предоставляет быстрый способ модификации Ваших 3D-проекции, перспективных или параллельных (аксонометрических) Предоставляемые планшетом возможности зависят от того, в какой из проекций Вы находитесь, перспективной или аксонометрической. Для перспективных 3D-видов редактирование расположения камеры и цели производится непосредственно путем их перетаскивания. Примечание: Убедитесь, что во всплывающем меню, расположенном в нижнем правом углу планшета, выбрана команда Показать сверху. На представленном ниже рисунке мы представили обратную сторону здания простым перемещением в планшете камеры на 180 градусов. Справочное руководство ArchiCAD 12 ; Если же Вы выберите команду Показать сбоку в упомянутом выше всплывающем меню, то можно легко изменить высоту расположения камеры для перемещения между этажами здания. Для этого просто переместите камеру вверх или вниз. Вы также можете изменить конус обзора с помощью ползунка, а также с помощью небольших пиктограмм, расположенных на концах, с приращением в 5 градусов Для аксонометрических (параллельных) проекций планшет 3D-навигатора содержит два всплывающих меню, расположенных в нижнем правом углу. С помощью левой кнопки можно выбрать одну из 12 предварительно определенных проекций для быстрого переключения между различными видами. (Это те аксонометрические проекции, которые предоставляются в диалоге команды Параметры 3D-проекции). 71 Взаимодействие Чтобы настроить проекцию, используйте расположенное справа всплывающее меню, затем переместите небольшую пиктограмму камеры в окне планшета для установки требуемого вида. Панель навигатора Для получения подробной информации см. “Панель 3D-планшета навигатора” в справке ArchiCAD и “3D-проекции” на стр. 197. Активатор 3Dconnexion Активатор 3D connexion - это расширение, которое позволяет использовать устройство 3Dconnexion для навигации в 3D-окне ArchiCAD. Если Вы используете устройство 3Dconnexion, то можете воспользоваться двумя командами подменю Вид > Дополнения 3D-навигации > 3Dconnexion: • Режим камеры. Переместите устройство для навигации по модели посредством перемещения расположения камеры. • Режим объекта. По мере перемещения устройства происходит соответствующее перемещение модели. Точка наведения камеры остается неподвижной, а модель перемещается. 72 Про панель навигатора Панель навигатора (навигатор) - это древовидная структура, которая позволяет воздвигать логическую структуру Вашего проекта и организовывать навигацию по нему. Вы можете создавать папки и копировать или перетаскивать в них виды или другие составляющие проекта в зависимости от стоящих перед Вами конкретных задач. Навигатор также позволяет осуществлять доступ к видам и макетам из внешних файлов ArchiCAD и размещать их в книге макетов Вашего проекта. Наконец, с помощью управляющих элементов навигатора Вы можете конфигурировать результаты Ваших публикаций. Справочное руководство ArchiCAD 12 Взаимодействие Внимание: Операции над элементами навигатора/организатора (такие как перетаскивание элементов карты навигатора, удаление элементов из карты или добавление элементов в набор публикации) отменить нельзя. Навигатор представляет древовидную структуру всего проекта в четырех различных картах. • Карта проекта предоставляет древовидную структуру компонент (взглядов) Вашей модели виртуального здания. • Карта видов содержит все предварительно определенные, а также специально созданные виды файла проекта. • Книга макетов (также называемая альбомом чертежей) содержит макеты, определенные для всего архитектурного проекта. • Наборы издателя представляют собой иерархическую структуру, в которой содержатся множества видов, подготовленных для публикации (вывод на печать и плоттер, сохранение на диске или выгрузка в Интернет или Интранет). Для переключения между картами щелкните на одной из четырех кнопок в верхней части навигатора. Заголовок панели навигатора включает указание текущей карты. Элемент навигатора, открытый в текущем окне, приводится жирным шрифтом. Навигатор имеет специальные возможности для совместно используемых проектов: для получения дополнительной информации см. “Карта видов и наборы издателя в групповом проекте” на стр. 530. Вывод на экран навигатора Навигатор выводится на экран по умолчанию. Справочное руководство ArchiCAD 12 Если он отсутствует, выполните команду Окно > Панели > Навигатор или щелкните пиктограмму навигатора в панели изображения окна ArchiCAD. Использование навигатора для открытия окон проекта Сделайте двойной щелчок на элементе в любой из карт навигатора. По умолчанию ArchiCAD открывает элементы в существующих окнах, заменяя в них существующие виды. Для открытия нового вида в другом окне воспользуйтесь командой в контекстном меню соответствующего элемента навигатора. 73 Взаимодействие Схема работы с проектом в навигаторе Взгляд представляет собой окно на конкретную часть Вашего проекта, однако его параметры еще не сохранены. Взгляды приводятся в карте проекта навигатора. Вид - это запомненный вариант взгляда; каждый вид определяется с помощью настраиваемых параметров вида, которые можно настроить согласно требуемым критериям построения виртуального здания. Каждый запомненный вид приводится в карте видов. Если Вам приходится часто открывать новые виды или макеты в новых окнах (из меню или двойным щелчком в навигаторе), измените параметр по умолчанию открытия окна в диалоге команды Параметры > Окружающая среда > Дополнительные параметры. Книга макетов навигатора содержит макеты, определенные для всего архитектурного проекта, и может содержать чертежи, взятые из различных файлов проекта ArchiCAD и других исходных файлов. Чертеж - это вид, размещенный в макете. Используйте наборы издателя для формирования элементов, которые Вы захотите опубликовать, а также для установки метода публикации и его формата. Каждый из элементов издателя ссылается непосредственно на вид или макет (по сути, элемент издателя является ярлыком к виду/макету). На следующей диаграмме резюмируется технологический процесс работы с проектом с точки зрения хранящихся в навигаторе карт: 74 Справочное руководство ArchiCAD 12 Взаимодействие Панель организатора (навигатор специального вида) • Режим редактора видов (карта проекта слева и карта видов справа): Производится сохранение видов выбором взгляда в карте проекта и последующим щелчком кнопки Сохранить вид или перетаскиванием его в карту видов. • Режим редактора макетов (карта макетов справа): Производится размещение чертежей в макетах книги макетов путем выбора вида в карте проекта или карте видов (слева) с последующим щелчком на кнопке Разместить чертеж или перетаскиванием его в макет (справа). • Режим издателя (издатель справа): Для добавления вида или макета (слева) в набор издателя (справа) выберите его и нажмите кнопку Добавить. Организатор связан с панелью навигатора и открывается из навигатора. Он содержит по сути те же управляющие элементы, что и навигатор, но в нем представлены две иерархические структуры, что облегчает процесс перемещения и копирования видов и файлов из одной карты в другую. Для вывода на экран организатора выполните команду Окно > Панели > Организатор или команду Показать организатор, расположенную во всплывающем меню Выбор проекта в верхнем левом углу навигатора. Панели навигатора и организатора обладают возможностью автоматического закрытия панели: если эта возможность активирована, то навигатор/организатор используется обычным образом, однако любой щелчок за пределами панели приводит к ее закрытию. Команда Автоматически прятать навигатор/ организатор располагается в контекстном меню панели навигатора/организатора (щелчок правой клавишей мышки в серой области верхней части панели.) Щелчком на требуемых пиктограммах в верхней части обеих сторон организатора можно инициировать три режима работы организатора. В заголовке организатора приводится имя иерархической структуры, расположенной с правой стороны. Справочное руководство ArchiCAD 12 Если Вы выберите поднабор в книге макетов, то при нажатии кнопки Добавить происходит создание папки в наборе издателя, которая соответствует этому поднабору: если Вы измените или добавите элемент в исходном поднаборе, то в папке набора издателя эти изменения отразятся автоматически. Однако, если Вы перетащите поднабор в набор издателя, то будет также создана папка, 75 Взаимодействие однако она не будет связана с исходным поднабором и в ней не будут отражаться изменения, производимые в исходном поднаборе. Отметим, что карта проекта имеется только в левой части. Некоторые из комбинаций левой и правой панелей организатора являются недопустимыми и ArchiCAD всегда будет поддерживать только один из трех возможных режимов работы организатора. (Например, если Вы выбираете издатель справа, то тогда карта проекта слева будет автоматически переключена на карту видов, так как нельзя непосредственно размещать в издателе элементы карты проекта.) • элементы книги макетов имеют белый цвет; • В режиме Teamwork общедоступные элементы карты видов и книги макетов, которые еще не распределены посредством отсылки и получения изменений, имеют зеленый цвет . • В режиме Teamwork пиктограммы элементов, принадлежащих другим членам рабочей группы, дополнительно имеют изображение головы . Допускается, чтобы на обеих панелях организатора была выбрана одна и та же карта; это позволяет копировать элементы в пределах одной карты. При выборе элемента навигатора/организатора его образец показывается в окне планшета навигатора. Сделайте двойной щелчок на элементе, для активирования соответствующего ему окна. Для получения дополнительной информации относительно интерфейса навигатора/организатора см. Управляющие элементы панели навигатора и “Управляющие элементы панели организатора” в справке ArchiCAD. Использование цветов в навигаторе Система цветов, используемая в навигаторе, позволяет легко идентифицировать его элементы: • элементы карты проекта имеют оранжевый цвет; • элементы карты видов имеют желтый цвет; 76 Справочное руководство ArchiCAD 12 Взаимодействие Карта проекта навигатора Карта проекта содержит древовидную (иерархическую) структуру компонент (взглядов) модели Вашего виртуального здания. Для получения дополнительной информации об управляющих элементах карты проекта см “Управляющие элементы карты проекта” в справке ArchiCAD. Взгляд представляет собой окно конкретной части проекта, однако его параметры еще не сохранены. Взглядами карты проекта являются: • • • • • • • • • • • • • этажи, разрезы, фасады, внутренние виды, рабочие листы, чертежи деталей, 3D-документы, 3D-изображения, каталоги, индексы проекта, сметы, информация специально характера, справка. файла проекта, однако, если Вы приписываете проекту имя в диалоге команды Файл > Информация > Информация о проекте, то оно появляется в навигаторе.) Ниже располагаются папки, хранящие имеющиеся в проекте взгляды (одна поименованная папка для каждого типа взглядов). Папки карты проекта представляют собой фиксированный список типов элементов проекта; Вы не можете добавить или удалить папки в этом списке. Вы можете раскрыть содержимое папки щелчком на знаке плюс перед ее именем (в Windows) или небольшую стрелку (в MacOS). В Windows двойной щелчок на пиктограмме папки или имени также приводит к открытию папки. Папка Этажи содержит все определенные в проекте этажи. При первом запуске нового проекта папка Этажи содержит три элемента, имена которых зависят от используемой локализованной версии ArchiCAD. Папки Разрезы, Фасады, Внутренние виды, Рабочие листы, Детали и 3D-документы содержат списки соответствующих окон. Если перед именем папки нет знака плюс, то это означает, что в проекте еще не определен ни один взгляд соответствующего типа. Взгляды деталей, разрезов, фасадов и рабочих листов имеют различные пиктограммы в зависимости от типа взгляда (например, независимый, независимый с маркером и т.д.). Сделайте двойной щелчок на взгляде для открытия его в проекте. После сохранения параметров взгляда он становится видом (приводимым в карте видов) и после этого он может быть размещен в макете для редактирования. В верхней части иерархии карты проекта приводится пиктограмма домика, представляющая проект в целом; рядом указано имя проекта. (Проект получает имя при сохранении Справочное руководство ArchiCAD 12 77 Взаимодействие Папка 3D содержит пять типов элементов для различных типов проекций и камер. которые имеются в проекте. Все эти элементы присутствуют также в подменю Документ > Каталоги и сметы. • По умолчанию при создании проекта в эту папку помещаются два элемента: Общая перспектива и Общая аксонометрия. • При размещении камер в проекте их имена появляются в папке 3D карты проекта, сгруппированные по траекториям съемки. Траектория съемки может быть переименована в диалоговом окне Параметры камеры, где также можно добавить новые траектории. Все эти изменения и добавления отражаются в карте проекта. Для получения дополнительной информации см. “Проведение расчетов” на стр. 512. Папка Инфо содержит два элемента: Примечания и заметки и Отчет. Они представляют соответствующие окна отчетов и также имеются в меню Окно. • Создание камеры типа VR-объекта приводит к автоматическому добавлению ее имени в карту проекта. Имена всех создаваемых камер VR-объекта приводятся последовательно. • Создание новой VR-сцены приводит к автоматическому добавлению ее имени в карту проекта. Имена размещаемых панорамных камер появляются под именем VR-сцены, при этом можно добавить новые сцены. Все изменения автоматически отражаются в карте проекта. Папка Каталоги содержит интерактивные каталоги, создаваемые в качестве составной части проектной документации и служащие основой для последующего заказа окон, дверей и других конструктивных элементов у их производителей, а также для проверки согласованности элементов на основе различных критериев. Папка Индексы проекта содержит три набора элементов типа оглавлений. Индексы проекта включают индексы списка видов, индексы листов макета и индексы списка чертежей, созданные на основе набора критериев фильтрации. Для получения дополнительной информации см. “Индексы проекта” на стр. 248. Папка Сметы содержит три элемента: Элементы, Компоненты и Зоны. При открытии любого из этих элементов приводится список предварительно определенных схем смет, 78 Для получения дополнительной информации см. “Примечания и заметки о проекте” в справке ArchiCAD и“Окно Отчет” в справке ArchiCAD. При щелчке элемента правой кнопкой мышки открывается контекстное меню с набором релевантных команд (например, при щелчке на элементе этажа открывается меню со списком команд, имеющих отношение к этажам, а при щелчке на перспективной проекции контекстное меню содержит команды, относящиеся к 3D-окну). Двойной щелчок на любом из элементов карты проекта приводит к активированию соответствующего окна с представлением в нем содержимого согласно последнему используемому уровню увеличения и характеристикам представления изображения на экране. (Эти установки уровня увеличения и представления на экране могут быть проверены в панели Оперативные параметры.) Для получения дополнительной информации см. “Панель оперативных параметров” на стр. 83. После установки параметров взгляда карты проекта его (взгляд) можно сохранить в качестве вида. Помните, изменения параметра взгляда одновременно приводят к редактированию соответствующего окна. Справочное руководство ArchiCAD 12 Взаимодействие Карта видов навигатора С помощью второй кнопки панели навигатора открывается карта видов навигатора: список сохраненных видов в Вашем файле проекта. Для получения подробной информации относительно управляющих элементов карты видов см. “Управляющие элементы карты видов” в справке ArchiCAD. Вид - это сохраненный вариант взгляда; каждый вид определяется с помощью настраиваемых параметров вида, которые можно настроить согласно требуемым критериям построения виртуального здания. КАЖДЫЙ запомненный вид приводится в карте видов навигатора. Раздел Спецификации в нижней части карты видов содержит параметры выбранного вида. Для изменения параметров вида выберите вид и нажмите кнопку Параметры в нижней части карты видов; в результате откроется диалоговое окно Параметры вида. Виды можно создавать в пределах активного проекта или импортировать из других проектов ArchiCAD. Для получения дополнительной информации см. “Сохранение вида” на стр. 82 и“Диалоговое окно Параметры вида” в справке ArchiCAD. См. также “Управление картой видов в групповом проекте” на стр. 530. В карте видов предварительно определяются несколько папок; Вы можете переименовать или удалить эти папки или создать новые. Справочное руководство ArchiCAD 12 Для обзора элементов карты видов или сортировки их относительно заданного критерия воспользуйтесь функцией индекса проекта. Для получения дополнительной информации см. “Индексы проекта” на стр. 248. Даже если содержимое проекта изменяется, параметры Ваших сохраненных видов остаются неизменными, если Вы специально их не измените. Примечание: Вы можете создать динамическую связь между взглядами карты проекта и видами путем клонирования папки. Создание папки клона в карте видов Клонирование папки означает дополнительное повторное создание папки карты проекта внутри карты видов. Для этого нажмите пиктограмму Клонировать папку в нижней части карты видов. При этом откроется диалоговое окно Клонирование папки. Выберите в списке папку для клонирования в верхней части диалога. Остальные управляющие элементы этого диалога идентичны тем, которые имеются в диалоговом окне Параметры вида. Установленные здесь параметры будут применены к видам клонированной папки. Нажмите на кнопку Клонировать для создания папки-клона. Для получения дополнительной информации см. “Диалоговое окно Параметры вида” в справке ArchiCAD. Папка-клон обозначается в карте видов специальной пиктограммой . Другой способ создания клона - перетаскивание в редакторе видов организатора папки из карты проекта в карту видов с использованием комбинации клавиш Ctrl+Shift (Windows) или Opt+Cmd (MacOS). 79 Взаимодействие определены для папки клона. На приводимых далее двух диаграммах иллюстрируется разница между видами в обычных папках карты видов (на которые не оказывают влияние изменения в структуре карты проекта), и видами в клонированных папках в карте видов (содержимое которых изменяется одновременно с изменениями во взглядах карты проекта.) Виды в обычных папках карты видов: Суть папки клона заключается в том, что при создании нового взгляда в карте проекта его копия будет автоматически создаваться в соответствующей папке-клоне карты видов. Например, если Вы клонировали папку этажей карты проекта, то клонированная папка в карте видов всегда будет содержать все этажи проекта, даже если новые этажи создаются после создания папки клона. Более того, вновь создаваемым в папке клона видам будут присваиваться параметры вида, которые 80 Справочное руководство ArchiCAD 12 Взаимодействие Виды в клонированных папках карты видов: • изменением этих параметров в панели Оперативные параметры, которая содержит параметры текущего активного окна; Для получения дополнительной информации см. “Панель оперативных параметров” на стр. 83. • с помощью организатора, используя раздел Параметры изображения и сохранения, в нижней части карты проектов. Просмотр параметров, запомненных с видом Параметры любого вида являются доступными в диалоговом окне Параметры вида. При создании папки клона диалоговое окно Клонирование папки позволяет определить параметры для всех видов в папке клона. Настройка вида Для настройки нового вида откройте проект в требуемом окне (план этажа, разрез/фасад/внутренний вид, 3D-документ, деталь, рабочий лист, 3D, интерактивный каталог, смета) и настройте требуемые параметры. Например, Вы можете изменить масштаб и комбинацию слоев, чтобы удовлетворить требованиям получения выходных результатов, одним из следующих способов: • установкой их в активном окне, используя обычные команды редактирования; См. “Диалоговое окно Параметры вида” в справке ArchiCAD. Справочное руководство ArchiCAD 12 81 Взаимодействие При запоминании вида вместе с ним запоминаются следующие параметры: • комбинация слоев; • масштаб; • показ конструкций; • набор перьев; • комбинация параметров модельного вида; • плоскость сечения плана этажа; • размеры; • уровень увеличения изображения; • параметры изображений (для 3D-видов): они включают параметры 3D-проекции (включая уровень увеличения), фильтрацию элементов в 3D, параметры 3D-окна, плоскости 3D-сечения, параметры команды С 3D-разрезами, параметры фотоизображения; • существующую выборку элементов (только 3D). • Выберите взгляд в карте проекта, сделайте щелчок правой кнопкой мышки и выполните команду Сохранить текущий вид. (Открывается диалоговое окно Параметры вида, позволяющее изменить параметры вида перед его сохранением.) Сохранение вида Для сохранения вида выполните одно из следующих действий: • Используя организатор, перетащите взгляд из карты проекта в карту видов. Текущие параметры сохраняются в качестве параметров вида. • Перетащите взгляд карты проекта в книгу макетов. Текущие параметры сохраняются в качестве параметров вида. Новый вид появится в карте видов и книге макетов. • Нажмите кнопку Сохранить вид в нижней части карты проекта. (Открывается диалоговое окно Параметры вида, позволяющее изменить параметры вида перед его сохранением.) • Выполните команду Сохранить вид и разместить в макете, имеющуюся в контекстном меню активного окна, в контекстном меню элемента в навигаторе/организаторе, а также в меню Документ. Текущие параметры сохраняются в качестве параметров вида. Новый вид появится в карте видов и книге макетов. Изменение параметров вида Для изменения параметров уже сохраненного вида откройте его диалог Параметры вида и произведите необходимые изменения. Или в диалоге Параметры вида нажмите кнопку 82 Справочное руководство ArchiCAD 12 Взаимодействие Получить параметры текущего окна для замены исходных параметров вида параметрами текущего взгляда (то есть параметрами активного окна). Если Вы открыли запомненный вид из карты видов и если в процессе работы в активном окне Вы изменили любой из его параметров вида, то в нижней части навигатора рядом с измененными параметрами появляется желтая треугольная пиктограмма, предупреждающая Вас, что “Параметры окна на переднем плане больше не соответствуют параметрам исходного вида”. Например, на рисунке ниже указывается, что параметры уровня увеличения и слой текущего окна отличаются от соответствующих параметров запомненного вида. При желании Вы можете сохранить параметры текущего окна как вид. Для этого нажмите кнопку Параметры для открытия диалога Параметры вида и затем нажмите кнопку Получить параметры текущего окна . См. “Диалоговое окно Параметры вида” в справке ArchiCAD. Панель оперативных параметров Панель Оперативные параметры приводит текущие параметры активного (находящегося на переднем плане) окна. Параметры текущего окна, содержащиеся в панели Оперативные параметры, являются действующими в настоящий момент параметрами проекта, однако они не обязательно являются сохраненными в составе некоторого вида; они просто предоставляют информацию о том, что именно представлено в текущий момент в активном окне, а сама панель дает возможность оперативно применить изменения этих параметров. Для получения дополнительной информации см. “Управляющие элементы панели Оперативные параметры” в справке ArchiCAD. Панель Оперативные параметры по умолчанию выводится в нижнем правом углу экрана. (Вы можете переместить эту панель в любое место и растянуть ее, чтобы увидеть все шесть ее параметров.) Для открытия/закрытия панели воспользуйтесь командой Окно > Панели > Оперативные параметры или одноименной пиктографической кнопкой в панели изображения окна модели. Книга макетов навигатора Книга макетов (или, как она еще называется, альбом чертежей) содержит макеты, определенные для всего архитектурного проекта, а также может содержать чертежи, полученные из многих файлов проектов ArchiCAD и из других исходных файлов. Чертеж - это вид, размещенный в макете. Вы можете просматривать список макетов в двух форматах: дерево по поднаборам или дерево по основным макетам. Дерево по поднаборам (используется по умолчанию) содержит список макетов согласно созданным Вами поднаборам. (Одной из основных функций поднаборов является предоставление специальной системы нумерации. См. “Поднаборы” на стр. 485.) Дерево по основным макета содержит список макетов, упорядоченных по основным макетам. См. “Основные макеты” на стр. 484. Справочное руководство ArchiCAD 12 83 Взаимодействие В нижней части книги макетов раздел Спецификации содержит параметры текущего макета, некоторые из которых можно редактировать непосредственно. Для получения доступа к параметрам выбранного макета нажмите кнопку Параметры в нижней части книги макетов. Чертежи макета имеют пиктограммы, соответствующие их типу файла. Виды, импортированные из файлов проектов ArchiCAD, сохраняют свои пиктограммы (например, плана этажа или детали), однако они имеют черно-белый формат. Для получения дополнительной информации о создании и выводе макетов см. “Книга макетов” на стр. 480. . Наборы издателя определяются обычным перетаскиванием любой совокупности элементов карты видов и книги макетов. Издатель навигатора Используйте эту карту навигатора/организатора для настройки элементов, подготовленных к публикации, а также для выбора метода публикации и его формата. Вы можете получить доступ к этой панели либо из навигатора, либо по команде Документ > Издатель > Опубликовать. Каждый из элементов издателя ссылается непосредственно на вид или макет (по сути, элемент издателя является ярлыком к виду/макету). Спецификации вида или макета элемента издателя приводятся в нижней части издателя, при этом они не редактируются. Единственным дополнительным параметром, управляемым в издателе, является формат вывода и сопутствующие ему характеристики (они доступны в панели Формат в нижней части издателя). 84 Наборы издателя сохраняются с проектом, поэтому Вы можете получить доступ к ним в любой момент времени, настроить их параметры при необходимости и повторно их опубликовать. По кнопке Опубликовать инициируется публикация одного набора или всех определенных наборов, или даже выбранных видов. См. “Функция издателя” на стр. 503. Внешние проекты в навигаторе Всплывающее меню Выбор проекта, расположенное в верхнем левом углу, прежде всего содержит имя активного проекта ArchiCAD, с которым Вы работаете. По умолчанию это тот проект, структура которого приведена в навигаторе и в левой части организатора. Справочное руководство ArchiCAD 12 Взаимодействие Для получения доступа к иерархической структуре (карта видов и книга макетов) другого проекта ArchiCAD, выберите команду Найти. Иерархическая структура выбранного проекта будет представлена в навигаторе, а имя этого проекта будет приведено с галочкой в меню Выбор проекта. Всплывающее меню Выбор проекта Проекты, являющиеся доступными в навигаторе/организаторе, приведены в меню Выбор проекта (всплывающее меню, расположенное в верхней левой части навигатора/организатора) следующим образом: • Активный. Ваш текущий проект. • Связанный. Внешний проект, из которого Вы уже добавили вид или макет в активный проект. • Выполняется. Внешний проект, к которому Вы организовали доступ через дополнительный экземпляр ArchiCAD. Кроме того, в меню Выбор проекта Вы можете открыть навигатор или организатор, а также открыть диалоговое окно Менеджер чертежей. Для открытия внешнего проекта в окне ArchiCAD сделайте двойной щелчок на любом из элементов в навигаторе. Принципы редактирования Для размещения макетов или видов из внешних проектов ArchiCAD в макет активного проекта: Для оказания всесторонней помощи в процессе редактирования элементов виртуального здания ArchiCAD предоставляет развитые средства внешнего интерфейса, дающие пользователю постоянную обратную связь. • убедитесь, что имеется открытый макет (макет, в который Вы хотите разместить вид или макет из внешнего проекта); • выберите команду Найти в меню Выбор проекта; • выберите проект ArchiCAD, содержимое которого Вы хотите использовать в текущем активном проекте; • нажмите копку Открыть. После этого иерархическая структура внешнего проекта будет представлена в в левой части навигатора/организатора в одном из двух имеющихся вариантов (карта видов или книга макетов). Вы можете добавить в книгу макетов активного проекта любой из видов или макетов путем их непосредственного перетаскивания в макет или перетаскивания требуемого элемента в иерархическую структуру книги макетов, расположенную в правой части организатора. Справочное руководство ArchiCAD 12 • Методы выбора и сопутствующие им средства обратной связи гарантируют, что Вы не будете терять время для выбора элементов, необходимых для редактирования. • Система координат в любой момент времени предоставляет Вам возможность определить точное расположение размещаемых и редактируемых элементов. • Курсоры ArchiCAD предоставляют визуальную обратную связь в процессе построения чертежей, что позволяет избегать чертежных ошибок и производить стыковку элементов должным образом. • Использование сеток - еще один способ точного размещения элементов. • Клавишные команды и локальные панели облегчают процедуру доступа к командам, необходимым для выполнения операций редактирования. 85 Взаимодействие В последующих разделах приводится детальное описание всех этих механизмов редактирования. Выбор элементов Когда активным является инструмент Указатель: разместите указатель на требуемом элементе и произведите щелчок. или перетаскиванием мышки начертите прямоугольник выбора вокруг требуемого элемента. Когда активным является любой другой инструмент: нажмите Shift, разместите указатель мышки на требуемом элементе и сделайте щелчок; или перетаскиванием мышки начертите прямоугольник выбора вокруг требуемого элемента. Для получения дополнительной информации о форме курсоров см. “Курсоры ArchiCAD” на стр. 92. Выбор всех элементов (в окне или в области бегущей рамки) Для выбора всех элементов на экране (либо во всем окне, либо в области бегущей рамки), когда активным является инструмент Указатель, воспользуйтесь комбинацией клавиш Ctrl/Cmd+A либо выполните команду Редактор > Выбрать все. Примечание: Выбор всех элементов имеет отношение только к элементам текущего этажа. Выбор элементов на основе критериев Используйте команду Найти и выбрать для выбора элементов согласно многочисленным критериям. См. “Нахождение и выбор элементов по критериям” на стр. 95. Добавление/удаление элементов в/из множества выбранных Вы можете добавлять элементы к выбранным с помощью shift-щелчков. Shift-щелчок на выбранном элементе приводит к отмене его выбора. Быстрый выбор с использованием поверхности элемента Быстрый выбор - это самый простой способ выбора отдельных элементов, которые обладают поверхностью (такие, как перекрытия и крыши). Для активирования быстрого выбора в качестве режима выбора по умолчанию нажмите в информационном табло пиктограмму Быстрый выбор для инструмента Указатель. Выбор всех элементов одного типа Теперь, чтобы воспользоваться быстрым выбором, либо активируйте инструмент Указатель, либо нажмите предварительно клавишу Shift. Для выбора всех элементов, принадлежащих одному инструменту (например, все стены или все окна), активируйте соответствующий инструмент и воспользуйтесь клавишной командой Ctrl+A. Переместите курсор на любую поверхность выбираемого элемента. Обратите внимание, всякий раз, когда курсор располагается на поверхности элемента, он (курсор) изменяет свою форму . Щелчком выберите элемент. Для ознакомления с дополнительными возможностями выбора с помощью указателя см. “Выбор многих элементов с помощью прямоугольника/многоугольника выбора” на стр. 87. Для ознакомления со способами выделения элемента перед его выбором см. “Выделение элементов” на стр. 90. Как видно из приведенного примера курсор необходимо поместить внутри любой точки области крыши; (если текущим является не инструмент Указатель, то нажмите клавишу Shift, чтобы появился курсор быстрого выбора) и затем щелкните на крыше для ее выбора. 86 Справочное руководство ArchiCAD 12 Взаимодействие Выбор многих элементов с помощью прямоугольника/многоугольника выбора Для выбора многих элементов можно воспользоваться построением рамки выбора (прямоугольной или многоугольной формы) вокруг таких элементов. Это приведет к явному выбору элементов. Для этого активируйте инструмент Указатель и выберите геометрический вариант выбора с помощью прямоугольника или многоугольника. Механизм быстрого выбора действует на конструктивных элементах, текстовых блоках, штриховке и объектах. Для временного деактивирования метода быстрого выбора нажмите клавишу пробела, если активным является инструмент Указатель, или Shift-пробел, если активным является любой другой инструмент. По умолчанию быстрый выбор всегда является активным, однако Вы можете деактивировать его нажатие соответствующей ему пиктографической кнопки в информационном табло инструмента Указатель. Для временного активирования механизма быстрого выбора (когда для инструмента Указатель в информационном табло деактивирована кнопка быстрого выбора), нажмите клавишу Пробел при активном инструменте Указатель (или Shift+Пробел, когда активным является любой другой инструмент). Перемещение элементов с использованием быстрого выбора При активном инструменте Указатель и включенном методе быстрого выбора можно перетащить любой элемент: нажмите кнопку мышки на элементе и, не отпуская ее, перетащите элемент; при этом нет необходимости использовать команду Переместить. (Если активным является любой другой инструмент, то перед перемещением следует нажать клавишу Shift.) Примечание: Все выбранные элементы будут перемещены одновременно. Справочное руководство ArchiCAD 12 Примечание: Чтобы выбрать область, а не явно указываемые элементы, используйте инструмент Бегущая рамка, как это описано в Бегущая рамка. Сделайте щелчок на экране и начертите прямоугольник/многоугольник выбора. При этом будут выбраны все элементы, расположенные внутри нарисованной рамки, а также произойдет отмена выбора ранее выбранных элементов. Если же при этом была нажата клавиша Shift, то заключенные в нарисованную рамку элементы будут добавлены к выборке, но если в эту рамку попали ранее выбранные элементы, то произойдет отмена их выбора. Если Вы хотите воспользоваться прямоугольником или многоугольником выбора внутри области быстрого выбора, нажмите клавишу Пробел для временного отключения быстрого выбора и затем начертите прямоугольник или многоугольник выбора. 87 Взаимодействие Методы выбора элементов с помощью рамки выбора Информационное табло инструмента Указатель предлагает ряд методов выбора при использовании прямоугольной или многоугольной рамки выбора. Первый метод (выбираемый по умолчанию) предполагает, что будут выбраны все те элементы, у которых хотя бы одна вершина, сторона или кривая попадет внутрь многоугольной или прямоугольной рамки. Двойной щелчок в процессе построения многоугольной рамки выбора приводит к ее замыканию, если уже были построены хотя бы две стороны многоугольника. Точка, в которой произведен двойной щелчок, становится последней вершиной многоугольника. Выбор перекрывающихся элементов Когда вершины нескольких элементов накладываются в одной точке, Выделение элементов указывает, какой элемент будет выбран, и Всплывающее меню информации об элементе (инфо-метка) показывает его тип и основные свойства. Примечание: Меню информации об элементе приводится, если курсор находится на любом элементе (при активном инструменте Указатель). Если активным является любой другой инструмент, дополнительно нажмите клавишу Shift. Для циклического выделения элементов, которые перекрываются, последовательно нажимайте клавишу Tab до тех пор, пока не будет выделен требуемый элемент. Затем Вы можете выбрать его щелчком мышки. • Второй метод дает возможность выбирать только те элементы, которые полностью оказываются внутри области выбора. Форма рамки выбора В информационном табло инструмента Указатель Вы можете выбрать одну из трех рамок выбора. Ими являются следующие: многоугольная, прямоугольная и повернутая прямоугольная рамка выбора. 88 Обратная визуальная связь при выборе элементов Точки выбора Явно выбранные элементы показываются точками выбора (или ссылочными точками). Точки выбора указывают те вершины элемента, с помощью которых их можно редактировать. Справочное руководство ArchiCAD 12 Взаимодействие Примечание: Элементы, выбранные бегущей рамкой, не выделяются точками выбора. Для получения дополнительной информации см. “Бегущая рамка” на стр. 95. Расположение точек выбора, появляющихся в результате явного выбора элемента, зависит от типа и геометрического варианта построения этого элемента. Варианты точек выбора Отдельные элементы имеют небольшие сплошные точки выбора черного цвета по умолчанию. Для изменения цвета точек выбора воспользуйтесь диалогом команды Параметры > Окружающая среда > Выборка и информация об элементе. Редактируемые точки выбора имеют форму ромбов и появляются на объектах, параметры которых можно редактировать с помощью появляющейся на экране панели параметров. Для получения дополнительной информации см. “Графическое редактирование с использованием редактируемых узловых точек” на стр. 362. Сгруппированные элементы при выборе выделяются кружочками большего размера с автоматически определяемым цветом. В случае использования элементов типа объектов GDL количество точек выбора зависит от количества узловых точек, определенных в этом объекте. Элементы, принадлежащие связанным модулям и XREF, приводятся с использованием пустотелых прямоугольников с автоматически устанавливаемым цветом. Точки выбора закрытых (заблокированных) элементов имеют серый цвет. Элементы закрыты (и представляются в виде “закрытых” точек выбора) в следующих трех случаях: Справочное руководство ArchiCAD 12 • элемент размещен на закрытом слое; • элемент был явно закрыт с помощью команды Редактор > Блокировка > Закрыть выбранные элементы; • в совместно используемом проекте элемент находится за пределами Вашего рабочего пространства; • Элемент принадлежит связанному модулю или XREF. 89 Взаимодействие В любом случае закрытый элемент может быть выбран, но его нельзя редактировать. (Вы будете проинформированы об этом при попытке отредактировать закрытый элемент.) Вы можете открыть диалоговое окно установки параметров этого элемента, но не сможете изменить его параметры. Выделение выбранных элементов Явно выбранные элементы также выделяются специальным цветом. Цвет выбора (как для поверхностей элемента, так и их контуров) задается в диалоге команды Параметры > Окружающая среда > Выборка и информация об элементе; здесь вы можете вообще отключить выделение цветом выбираемые элементы. Для получения дополнительной информации см. “Выборка и информация об элементе” в справке ArchiCAD. Выделение элементов ArchiCAD позволяет идентифицировать элементы путем их выделения особым цветом до того, как они выбираются (также называется “обнаружением элемента”). Для этого разместите курсор на элементе и нажмите клавишу Shift. Примечание: Если текущим является инструмент Указатель, то выделение элемента производится без нажатия клавиши Shift. Даже если механизм выделения цветом выбираемых элементов включен, Вы можете отключить его временно, например, чтобы посмотреть, какой истинный цвет у линий или штриховки. Для этого воспользуйтесь клавишной командой Ctrl/Alt + пробел. Примечание: Выделение поверхностей в 3D возможно только при использовании механизма OpenGL 3D. 90 Справочное руководство ArchiCAD 12 Взаимодействие Всплывающее меню информации об элементе (инфо-метка) Если Вы разместите курсор на элемент и нажмете клавишу Shift, появится всплывающее меню информации об элементе. При работе в 3D производится выделение всего контура элемента, то есть показываются даже невидимые линии контура. Сгруппированные элементы выделяются индивидуально. Примечание: Если активен инструмент Указатель, всплывающее меню информации об элементе появится само по себе (вместе с выделением элемента) без нажатия клавиши Shift. Всплывающее меню информации об элементе содержит следующие данные: Выделение элементов можно настраивать и даже полностью отключать в диалоге команды Параметры > Окружающая среда > Выборка и информация об элементе. Для получения дополнительной информации см. “Выборка и информация об элементе” в справке ArchiCAD. Выделение элементов также производится при щелчке на размере элемента, а также при выполнении функции передачи параметров (команды Воспринять параметры и Передать параметры): выделение элемента происходит одновременно с появлением курсоров пипетка/шприц непосредственно перед тем, как Вы завершите передачу параметров. При передаче параметров нет необходимости нажимать клавишу Shift для выделения элемента. Для получения дополнительной информации см. “Передача параметров” на стр. 157. Примечание: Такие выделения элементов (идентифицирующие элементы, имеющие отношение к передаче параметров и к проставленным размерам) будут выполняться, если отмечен маркер Выделить контуры связанных элементов в диалоге команды Параметры > Окружающая среда > Выборка и информация об элементе. Для инициирования выделений такого типа нет необходимости нажимать клавишу Shift. Справочное руководство ArchiCAD 12 • тип элемента; • основные параметры элемента (конструктивная штриховка для стен, имя для объекта, толщина для перекрытия, тип для линии и т.д.); • возвышение элемента (только для 3D-фигур); • слой элемента; • в окнах 3D и разреза/фасада/внутреннего вида - этаж, которому принадлежит элемент; • в групповом проекте - владелец элемента. 91 Взаимодействие В нижней части этого меню приводится следующая дополнительная информация. • Если в данном месте более чем один элемент имеет выбираемые части (вершина, ребро или поверхность, если активен быстрый выбор), то в инфо-метке появляется подсказка Много элементов (TAB), которая информирует о том, что можно циклически перебирать перекрывающиеся элементы посредством последовательно нажатия клавиши TAB. • Обычный знак мерседес - курсор находится на ребре, отличающемся от линии привязки стены и оси привязки балки. • Пересечение - курсор находится на пересечении существующих ребер. См. также “Выбор перекрывающихся элементов” на стр. 88. • Если элемент выбран, то вслед за его названием появляется подсказка (выбран). Параметры выделения элементов, включая задержку перед инициированием выделения, устанавливаются в диалоге команды Параметры > Окружающая среда > Выборка и информация об элементе. Для получения дополнительной информации см. “Выборка и информация об элементе” в справке ArchiCAD. Курсоры ArchiCAD В следующем разделе описываются виды курсоров в зависимости от их места расположения и ситуаций, связанных с работой над проектом. Курсор ArchiCAD принимает следующие формы при выполнении операций построения и редактирования элементов с помощью любого инструмента, за исключением указателя: • Перекрестье • Жирная галочка - курсор находится на вершине линии привязки стены или вершине оси привязки балки. • Обычная галочка - курсор находится на любой другой узловой точке любого элемента. • Жирный знак мерседес - курсор находится на линии привязки стены или оси привязки балки. 92 - пустая область чертежного листа. Если Вы произведете щелчок для начала построения элемента, требующего более одной вершины, курсор примет форму Справочное руководство ArchiCAD 12 Взаимодействие черного карандаша. Затем он опять может изменить свою форму в зависимости от того, встретит ли он на своем пути другие элементы. Возможными вариантами являются следующие: • Белый карандаш - курсор находится на пустом месте рабочего листа или на поверхности любого элемента, но не на его ребре или узловой точке. • Граненый карандаш с черным верхом - курсор находится на линии привязки стены или оси привязки балки. • Граненый карандаш - курсор находится на любом другом ребре, отличающемся от линии привязки стены или оси привязки балки. • Черный карандаш - курсор находится на вершине линии привязки стены или вершине оси привязки балки. • Черный карандаш с белым верхом - курсор находится на любой другой вершине, отличающейся от вершины линии привязки стены или вершины оси привязки балки. • Острие карандаша с пересечением - курсор находится в точке пересечения существующих ребер. • Острие карандаша с перпендикуляром - курсор находится на перпендикуляре к существующему ребру. • Острие карандаша с касательной - курсор находится на касательной к существующему ребру. Формы курсоров при использовании инструмента Указатель. Справочное руководство ArchiCAD 12 • Указатель - пустая область окна. • Быстрая выборка (курсор-магнит) - появляется в том случае, когда курсор находится на элементе, который можно быстро выбрать. • Стрелка с жирной галочкой - курсор находится на вершине линии привязки стены или вершине оси привязки балки. 93 Взаимодействие • Стрелка с обычной галочкой - курсор находится на узловой точке или вершине, отличающейся от вершины линии привязки стены и вершины оси привязки балки. • Стрелка с жирным знаком мерседес - курсор находится на линии привязки стены или оси привязки балки. • Стрелка с обычным знаком мерседес - курсор находится на ребре, отличающемся от линии привязки стены и оси привязки балки. • Стрелка с пересечением - курсор находится на пересечении существующих ребер. • Стрелка с перпендикуляром - курсор находится на перпендикуляре к существующему ребру или дуге при перемещении элемента. • Стрелка с касательной - курсор находится на касательной к существующей дуге при перемещении элемента. Некоторые курсоры используются только в специальных случаях: • Облако - пустое пространство над горизонтом в перспективных изображениях. • Волшебная палочка - курсор находится на контуре существующих элементов. Текущим является инструмент волшебной палочки. Этот тип курсора имеет три вида: идентификация вершин , ребер и пустого пространства (включая поверхности). • Ножницы - подрезка элементов (Ctrl/Cmd-щелчок на элементе). Черные ножницы появляются при позиционировании на подрезаемом элементе, белые ножницы указывают, что подрезать нечего (пустое пространство). • Глаз - определение направления подъема крыши; указание стороны выбора элементов после их разделения; указание глубины разрезов; указание ориентации окон и дверей. Он также используется для установления расположения криволинейных стен и перегородок, размещаемых с использованием геометрического варианта По касательным, когда существует более одного способа размещения. 94 • Глаза - определение расположения двери/окна с привязкой по грани стены. • Солнце - используется при построении перегородки для указания ее "внешней" стороны. • Пипетка - появляется при получении параметров элементов (в составе клавишной команды передачи параметров). • Шприц - появляется при передаче параметров от одного элемента к другому (в составе клавишной команды передачи параметров). • Знак плюс - перемещение, поворот и зеркальное отражение копии элемента. • Два знака плюс копий элемента. • Вектор штриховки - подсказывает о необходимости построения вектора ориентации после нанесения штриховки. • Молоток - размещение размерных цепочек угловых размеров, серий отметок высоты, паспортов зон и данных о площади заштрихованных областей; также появляется при замыкании многоугольников. • Трезубец - перемещение бегущей рамки или содержимого буфера обмена после вставки. - перемещение или поворот многих При выполнении операций проставления размеров: • Магнит с размерной линией - В 3D-документе; после выполнения щелчков в точках, относительно которых следует проставить размеры, этот курсор позволяет выбрать плоскость, в которой следует проставить размеры. • Магнит с параллельной размерной линией - При выполнении операции проставления линейных размеров с использованием любого из направлений этот курсор позволяет выбрать линию или ребро. Размеры будут проставлены параллельно линии/ребру, на котором сделан щелчок. Справочное руководство ArchiCAD 12 Взаимодействие Отмена выбора элементов Для отмены выбора элементов выполните одно из следующих действий: • нажмите Esc; • если Вы хотите отменить выбор сразу всех выбранных элементов, щелкните в любом пустом месте чертежного листа ArchiCAD при любом текущем инструменте (включая сам указатель); • щелкните на выбранном элементе при нажатой клавише Shift. • при выбранном инструменте Указатель нажмите клавишу Shift и, не отпуская ее, щелкните на элементе или нарисуйте рамку выбора вокруг элементов, которые следует удалить. Нахождение и выбор элементов по критериям Выберите команду Редактор > Найти и выбрать, которая позволяет выбирать и отказываться от выборки элементов на основании широкого круга критериев. Для получения дополнительной информации см. Панель Найти и выбрать в справке ArchiCAD. Редактирование выбранных элементов Команда Редактировать выбранные элементы из подменю Редактор > Параметры элемента открывает одноименное диалоговое окно, которое позволяет одновременно отредактировать конкретные реквизиты (слои и цвета перьев) для множества разнотипных элементов, оставляя без изменений все другие параметры этих элементов. Для получения дополнительной информации см. “Диалоговое окно Редактирование выбранных элементов” в справке ArchiCAD. Справочное руководство ArchiCAD 12 Запоминание выбранных элементов и доступ к ним Воспользуйтесь командой Окно > Панели > Выборки для просмотра ранее запомненных и часто используемых наборов выбранных элементов, которые запоминаются вместе с проектом. Для получения дополнительной информации см. “Панель Выборки” в справке ArchiCAD. Бегущая рамка Про бегущую рамку Инструмент Бегущая рамка используется для выбора областей с целью их редактирования или визуализации. Эти возможности частично пересекаются с функциями указателя и являются особенно полезными, когда нужно выбрать и переместить в другое место сразу несколько элементов. Выбор с помощью бегущей рамки не приводит к показу точек выбора содержащихся в рамке элементов; область бегущей рамки показывается в виде "перемещающейся" штриховой линии. Цвет бегущей рамки совпадает с цветом точек выбора: цвет устанавливается в области Цвет точек выбора и бегущей рамки диалога Параметры > Окружающая среда > Выборка и информация об элементе. Использование бегущей рамки для выбора элементов полезно в следующих случаях: • Вы хотите определить небольшую область, в которой следует выбрать все элементы определенного типа; • Вы хотите визуализировать в 3D-окне конкретную часть проекта; • Вы хотите переместить или изменить размеры одновременно нескольких элементов различного типа, например, Вы можете одновременно изменить размеры всех многоугольных и линейных элементов Вашего проекта. 95 Взаимодействие Инструмент Бегущая рамка является доступным на плане этажа, в 3D-окне, в окнах разрезов/фасадов/внутренних видов, в окнах чертежей деталей, в окнах макетов и в окне 2D-символа объектов GDL. В окнах, содержащих изображения (окна фотоизображений или рисунков), или в окне 3D-вида объекта GDL единственной доступной операцией, использующей бегущую рамку, является копирование. Чтобы воспользоваться бегущей рамкой для выбора и редактирования элементов, Вы должны сначала определить на экране прямоугольную или многоугольную область выбора, используя один из имеющихся геометрических вариантов. В этот момент являются доступными все методы выбора. Выбор элементов в области бегущей рамки Для выбора всех элементов внутри ранее определенной области бегущей рамки при активном инструменте Бегущая рамка используйте клавишную команду the Ctrl/Cmd+A или команду Редактор > Выбрать все в рамке. Использование бегущей рамки в диалоге Найти и выбрать Если Вы построили область бегущей рамки, то команда Найти и выбрать автоматически включает критерий отбора согласно бегущей рамки. В связи с этим Вы можете производить поиск внутри или снаружи бегущей рамки. См. “Нахождение и выбор элементов по критериям” на стр. 95. • Если Вы начали рисовать рамку не там, где нужно, то либо нажмите клавишу Esc, либо нажмите кнопку Отменить на панели управления. • Если курсор попадет на ребро или вершину одного из элементов внутри области бегущей рамки, то он примет форму галочки или знака “мерседес”. Сделав щелчок в этот момент, Вы можете переместить все элементы в области простым перемещением курсора. • Для всех многоугольных и линейных элементов, имеющих вершины в области бегущей рамки, можно одновременно изменить их размеры. Для получения подробной информации см. “Изменение размеров элементов” на стр. 139 и “Изменение расположения элементов” на стр. 129. • Если Вы сделаете щелчок, когда курсор имеет вид трезубца , то дальнейшее перемещение курсора будет сопровождаться перемещением только области выбора. Элементы остаются на месте. 96 Рисование бегущей рамки При работе на плане этажа с бегущей рамкой связаны два способа построения, выбор между которыми Вам позволяет сделать информационное табло. • Способ построения на одном этаже позволяет редактировать, стирать, вырезать, копировать и вставлять элементы, находящиеся на текущем этаже, то есть на том, на котором Вы работаете в данный момент. • Способ построения через все этажи позволяет редактировать, стирать, вырезать, копировать и вставлять элементы, находящиеся на всех этажах проекта. Примечание: Эти управляющие элементы доступны только в окне плана этажа. Справочное руководство ArchiCAD 12 Взаимодействие контур области выбора. После второго щелчка в вершине, диагонально противоположной первой, появляется область выбора, контуры которой представлены в виде штриховой линии. Для нанесения бегущей рамки выберите его инструмент в панели инструментов. Выберите один из имеющихся геометрических вариантов в информационном табло. (Если Вы работаете в 3D-окне, то предоставляется четыре геометрических варианта; в противном случае их три). • • Многоугольник - определяет область выбора путем задания произвольного количества вершин. Вы строите стороны многоугольника последовательно одну за другой. Завершение построения одной стороны означает начало построения следующей. Завершение построения области выбора происходит по двойному щелчку на последней вершине, нажатием ОК в контекстном меню, очередным щелчком курсора на первой вершине, когда курсор принимает форму молотка. Многоугольник выбора должен иметь, по крайней мере, три вершины. Допускаются только прямолинейные стороны многоугольника. • Повернутый прямоугольник определяет прямоугольную область выбора, повернутую под заданным углом. Сначала Вы рисуете одну из сторон, указывая двумя щелчками ее вершины. Затем, перемещая курсор, определяете длину двух других перпендикулярных сторон. Третий щелчок завершает построение. • В 3D-окне бегущая рамка имеет четыре геометрических варианта. Первые три являются разновидностями геометрических вариантов, применяемых на плане этажа. Их специфика связана с тем, что Вы определяете не плоскую область, а объемное тело. Сначала Вы определяете геометрическую форму основания бегущей рамки, как и на плане этажа. (В перспективных видах основание области бегущей рамки должно располагаться ниже линии горизонта.) Затем, в отличие от плана этажа, Вы должны определить высоту определяемой области. В процессе построения на экране все время присутствуют координатные оси, помогающие Вам сориентироваться в пространственном изображении. Прямоугольник - определяет прямоугольную область выбора, располагающуюся под прямыми углами к окну. После первого щелчка появляется растягивающийся прямоугольник, следующий за курсором и указывающий Справочное руководство ArchiCAD 12 97 Взаимодействие Просмотр области бегущей рамки в 3D Вы можете воспользоваться бегущей рамкой для просмотра в 3D-окне выбранной области Вашего проекта. Определите область бегущей рамки и затем воспользуйтесь командой Вид > Элементы в 3D-виде > Показать выборку/бегущую рамку в 3D или выберите ту же команду в контекстном меню. В 3D-вид будет включен любой элемент, попавший внутрь бегущей рамки, даже если такая часть элемента не содержит вершину или узловую точку. Примечание: Если на плане этажа имеются выбранные элементы и бегущая рамка, то эта команда не воспримет бегущую рамку и выведет в 3D-окне только выбранные элементы. • Четвертый геометрический вариант позволяет начертить в 3D-окне плоскую бегущую рамку, чтобы иметь возможность скопировать или переместить выделенный участок как обычный рисунок. Для дальнейшего уточнения, каким образом бегущая рамка влияет на выбор элементов в 3D, используйте управляющие элементы области Бегущая рамка диалогового окна команды Вид > Элементы в 3D-виде > Отфильтровать элементы в 3D. Для получения дополнительной информации см. “Показ содержимого бегущей рамки в 3D-окне” на стр. 193. Удаление бегущей рамки Чтобы убрать нарисованную бегущую раму, выполните одно из следующих действий: Для получения дополнительной информации см. “Копирование/вставка бегущей рамки в окне проекта” на стр. 99. 98 • нажмите Esc; • сделайте щелчок правой кнопкой мышки (Windows) или Ctrl-щелчок (MacOS) и в появившемся контекстном меню выберите команду Удалить рамку; • начните построение другой бегущей рамки; • сделайте двойной щелчок за пределами области бегущей рамки при выбранном инструменте Бегущая рамка. Справочное руководство ArchiCAD 12 Взаимодействие Если Вы явно выбрали элементы внутри бегущей рамки, то первое нажатие Esc приведет к отмене выбора элементов, а второе - к удалению бегущей рамки. Примечание: При копировании-вставке конструктивных элементов они размещаются как 2D-элементы (точки, линии и штриховка). При выборе другого инструмента бегущая рамка остается, чтобы использовать построенную область выбора в последующих построениях. Вы можете заметить, что “декомпозированные” 2D-элементы, созданные из модели, часто содержат избыточные элементы (дополнительные отрезки, перекрывающаяся или избыточная штриховка), которые могут усложнить процесс редактирования. Чтобы упростить полученное изображение, воспользуйтесь функциями консолидации линий и штриховки по отношению к выбранным элементам. Копирование/вставка бегущей рамки в окне проекта Бегущая рамка может использоваться для копирования/вставки фрагмента 3D-окна, разреза/фасада/внутреннего вида, окон 3D-документа и макетного изображения. 1) Постройте интересующий Вас вид. 2) Обведите бегущей рамкой фрагмент, который надо скопировать (если Вы используете 3D-окно, убедитесь, что текущей является плоская бегущая рамка). 3) Выберите команду Редактор > Скопировать. Если Вы копируете в 3D-окне при использовании механизма визуализации OpenGL, все изображения будут вставляться в пиксельном формате. Если Вы копируете в 3D-окне при использовании внутреннего механизма визуализации, то в процессе копирования открывается диалог, позволяющий указать характеристики воспроизводимого на экране изображения. Для получения дополнительной информации см. “Диалоговое окно Скопировать” в справке ArchiCAD. Справочное руководство ArchiCAD 12 Для получения дополнительной информации см. “Консолидация линий и штриховки в окнах чертежей” на стр. 175. 4) Переключитесь на план этажа и выберите команду Редактор > Вставить. Примечание: Вы можете вставить в другие окна 2D-модели, однако вставленные элементы будут вести себя как 2D-чертежи, а не как элементы модели. 5) Курсором-трезубцем переместите изображение в нужное место плана. 6) Чтобы завершить операцию, щелкните вне рамки выбора. - Фасады переносятся на план этажа как совокупность 2D-элементов в натуральную величину. - Части макетных изображений вставляются как моментальные снимки экранов. Копирование части изображения с помощью бегущей рамки Вы можете вставить на план этажа вырезанную часть любого файла изображения. • При открытом файле проекта ArchiCAD откройте файл рисунка. • Сделайте щелчок и переместите курсор (доступным является только инструмент Бегущая рамка) для указания 99 Взаимодействие необходимой области изображения, затем скопируйте эту часть изображения в буфер обмена. • Закройте файл рисунка и затем вставьте содержимое буфера обмена в открытый проект. Созданное изображение может редактироваться как обычный рисунок. При активном инструменте Бегущая рамка щелкните на одной из узловых точек элемента и переместите/растяните этот элемент. На приведенном далее рисунке с помощью бегущей рамки производится одновременное перемещение двух диванов и стола в новое место помещение. Для получения дополнительной информации см. “Рисунки” на стр. 438. Перемещение или растяжение многих элементов с помощью бегущей рамки Нанесите бегущую рамку вокруг линейных, многоугольных элементов и элементов в виде окружности, которые Вы хотите переместить или растянуть. • • 100 Элементы, полностью расположенные внутри бегущей рамки, будут перемещены в другое место. (См. рисунок ниже.) Элементы, имеющие, по крайней мере, одну вершину внутри бегущей рамки, однако частично располагающиеся вне ее, будут растягиваться согласно перемещению бегущей рамки. Другие операции редактирования с помощью бегущей рамки Если Вы желаете вырезать, скопировать, удалить, переместить, повернуть, зеркально отразить или произвести тиражирование элементов, чтобы элемент считался выбранным, внутри области выбора должна находиться, по крайней мере, одна его вершина. Операции редактирования действуют на весь элемент. Справочное руководство ArchiCAD 12 Взаимодействие Чтобы использовать команды меню Редактор по отношению к размещенному чертежу, включите внутрь бегущей рамки, по крайней мере, одну вершину чертежа (то есть один из углов чертежа). Примечание: В окнах разреза/фасада/внутреннего вида, 3D-документа, деталей и рабочего листа некоторые из команд редактирования оказываются применимыми только по отношению к элементам 2D-чертежа. Системы координат Про системы координат в ArchiCAD Как и в любой координатной системе, все измерения в системе координат ArchiCAD осуществляются относительно ее начала координат. Расположение начала координат интерпретируется как (0, 0). ArchiCAD использует три системы координат с разными начальными точками. 1) Проектная система координат, начало которой имеет постоянное местоположение, остающееся неизменным в течение всего существования проекта. Начало проектной системы координат указывается символом X; оно располагается в левом нижнем углу окна плана этажа при использовании вида по умолчанию шаблона по умолчанию. (В табло координат координаты указываются следующим образом (0, 0)). 2) Пользовательская система координат создается вручную и действует как временное вспомогательное средство при выполнении чертежных операций и произведении измерений. По умолчанию начало пользовательской системы координат располагается в начале проектной системы координат. Начало пользовательской системы координат можно поместить куда угодно, что позволяет Вам установить “текущую Справочное руководство ArchiCAD 12 точку отсчета” практически в любом удобном месте. Это часто бывает полезно, когда Вам нужно позиционировать создаваемые элементы относительно существующих стен, перекрытий или других элементов. Для получения дополнительной информации см. “Определение начала пользовательской системы координат” на стр. 102. На приводимом ниже рисунке пользовательское начало координат располагается в одном из концов выбранной стены; оно отмечено символом X; его координаты - (0, 0); начало проектных координат также видно, однако оно представлено серым цветом. 3) Локальная система координат (начало редактирования) также является временной; она возникает только во время построения и редактирования элементов чертежа. Начало локальной системы координат помещается в начальную точку текущей операции и используется для вычисления и индикации длины и угла направления растягивающейся линии На рисунке ниже угол выбранной колонны (отмеченный символом X) является началом локальной системы координат (системы координат операции редактирования); его координаты - (0, 0). На плане этажа и в других 2D-видах начало координат отмечается жирным символом X. В 3D-видах начало координат, а также оси X, Y и Z приводятся в виде жирных черных линий. Размер линий координатных осей 1 метр (приблизительно 3 фута). 101 Взаимодействие Нажмите на кнопку Установить пользовательское начало и сделайте щелчок в любой точке окна. Начало координат переместится в эту точку. Для возврата пользовательского начала координат в начало координат проекта произведите двойной щелчок на кнопке Установить пользовательское начало в табло команд Стандарт. Пользовательское начало координат в 3D-окне Примечание: При появлении начала пользовательской или локальной системы координат остается видимым начало проектных координат, причем в цвете конструкторской сетки. Определение начала пользовательской системы координат Имеется два способа определить начало пользовательской системы координат: • В любом узле любого чертежного элемента с помощью клавиатуры. Нажмите клавиши Alt и Shift (MacOS: Opt + Shift) и переместите курсор к вершине конструктивного элемента, где должно разместиться начало координат. При размещении нового элемента в 3D-окне его возвышение измеряется относительно пользовательской системы координат. Используйте диалоговое окно установки параметров инструмента для указания возвышения (или высоты основания стены) размещения элемента. Для изменения возвышения начала пользовательских координат в 3D-окне: • Активируйте кнопку Установить пользовательское начало в табло команд Стандарт. • Произведите щелчок на поверхности элемента (это можно сделать только в режимах визуализации с удалением невидимых линий и с раскраской и тенями). Создание пользовательского начала координат на пустом месте приводит к его размещению без изменения возвышения. • 102 В любом месте с помощью кнопки Установить пользовательское начало в табло команд Стандарт (или в координатном табло, если оно выводится на экран). Этот метод позволяет переместить начало пользовательских координат туда, где еще ничего не начерчено. Примечание: При использовании привязки вновь размещаемый элемент будет привязываться к крыше/перекрытию/3D-сетке, расположенной под ним, то есть такой элемент размещается с уровнем возвышения элемента, к которому он привязывается. См. “Возвышение и привязка” на стр. 123. Примечание: Если элемент был размещен в 2D-окне, то он будет иметь возвышение своего собственного этажа. При желании Вы можете изменить уровень привязки возвышения Справочное руководство ArchiCAD 12 Взаимодействие с пользовательского начала координат на его собственный этаж с помощью соответствующего всплывающего меню в диалоге установки параметров инструмента. Использование табло слежения для просмотра и ввода координат Про табло слежения Значения координат представляются в табло слежения, которое следует за перемещающимся курсором и которое имеется в наличии во всех окнах редактируемого типа. Примечание: В этом разделе описывается возможность ввода координат с помощью табло слежения. Если для этих целей Вы хотите воспользоваться координатным табло, которое хорошо известно по предыдущим версиям ArchiCAD, обратитесь к “Координатное табло” в справке ArchiCAD. Табло слежения предоставляет непрерывную обратную связь относительно таких значений, как редактируемые длина и угол, а также расположение узловых точек объектов GDL. Для использования табло слежения следует воспользоваться кнопкой-переключателем Показать/спрятать табло слежения в табло команд Стандарт или отметить маркер Показать табло слежения в диалоге Параметры > Окружающая среда > Табло слежения и ввод координат. По умолчанию табло слежения появляется “при необходимости”: то есть при вводе координат и выполнении операций редактирования. Еще один способ показа табло слежения до начала ввода элемента - использовать клавишную команду n. В этом случае в табло слежения будут представлены Справочное руководство ArchiCAD 12 текущие координаты курсора. Вы также можете выбрать вариант Всегда в упомянутом выше диалоге для постоянного показа табло слежения. Это означает, что табло слежения будет следовать за курсором, даже если Вы ничего не вводите, предоставляя информацию о расположении курсора. Для деактивирования табло слежения воспользуйтесь кнопкой-переключателем Показать/спрятать табло слежения в табло команд Стандарт или воспользуйтесь клавишной командой n. Параметры табло слежения (включая цвет, содержимое и поведение) устанавливаются в диалоге команды Параметры > Окружающая среда > Табло слежения и ввод координат. Некоторые из команд табло слежения доступны из всплывающего меню, представленного стрелкой рядом с кнопкой Показать/спрятать табло слежения в табло команд Стандарт. Для получения дополнительной информации см. “Табло слежения и ввод координат” в справке ArchiCAD. Параметры, приводимые в табло слежения Появляющиеся в табло слежения параметры зависят от типа выполняемой операции редактирования. Например, если Вы выбрали прямолинейный отрезок и затем выбрали в локальной панели команду Криволинейное ребро, то в табло слежения будет приведен параметр Радиус дуги. 103 Взаимодействие В табло слежения один из параметров приводится жирным шрифтом; это параметр по умолчанию. В зависимости от выбора команды во всплывающем меню табло слежения в табло команд Стандарт в нем будут показываться либо координаты XY, либо расстояние и угол (для этого выберите команду Показать координаты X - Y в табло слежения/Показать полярные координаты в табло слежения), а также будут показываться или не показываться имена параметров (команды Показать/спрятать имена параметров). Совет. Для переключения между декартовыми и полярными координатами воспользуйтесь клавишной командой /. Как правило, в координатном табло параметры приводятся в порядке их релевантности, за полярными координатами следуют координаты X, Y и Z. По умолчанию приводятся относительные значения координат. (Если Вы предпочитаете абсолютные координаты, снимите отметку с команды-переключателя Относительные координаты в табло слежения; эта команда является выбранной по умолчанию, за исключением выполнения операций редактирования/ввода.) Если Вы выберите команду Раскрыть табло слежения автоматически, то при входе в табло слежения (вводом значения или нажатием клавиши Tab) оно автоматически раскрывается с показом всех параметров. Примечание: Эта же возможность предоставляется в виде маркера Раскрыть табло слежения автоматически при числовом вводе в диалоге команды Параметры > Окружающая среда > Табло слежения и ввод координат. В противном случае, если Вы хотите раскрыть табло слежения, войдите в него нажатием клавиши Tab, и затем сделайте щелчок на стрелке в нижней части табло слежения. Определение координат в табло слежения Можно использовать непосредственный числовой ввод координат с клавиатуры либо прибегнуть к комбинированному использованию мышки и клавиатуры. 104 Значения по горизонтали и вертикали соответствуют координатам X и Y (называемыми декартовыми координатами), а радиальные и угловые значения называются полярными координатами. Координаты могут принимать абсолютные и относительные значения. По умолчанию в координатном табло приводятся относительные значения. Воспользуйтесь командой-переключателем Относительные координаты в табло слежения в табло команд Стандарт (всплывающее меню табло слежения) для переключения между относительными/абсолютными значениями. • Относительные значения измеряются относительно локальной системы координат, то есть они представляют горизонтальные (X), вертикальные (Y), линейные (D) и угловые (A) значения или расположение курсора относительно последней точки редактирования на рабочем листе. • Абсолютные значения измеряются относительно пользовательской системы координат (см. “Системы координат” на стр. 101). Это означает, что они представляют горизонтальные (X), вертикальные (Y), линейные (D) и угловые (A) значения или расположение курсора относительно пользовательского начала координат. Временная штриховая линия рисуется между этим началом координат и курсором, чтобы указать, что Вы используете абсолютные координаты. Справочное руководство ArchiCAD 12 Взаимодействие Для ввода числовых координат нажмите клавишную команду обращения к соответствующей координате (X, Y, Z или D/R или A), за которой сразу же введите значение координаты, например, X3 или Y-4. Для положительных значений указание знака + перед числом не обязательно. Вы можете вводить значения координат в любом порядке. Для получения дополнительной информации о возвышениях см. “Значения возвышения в табло слежения” на стр. 124. Ввод координат в табло слежения Если табло слежения присутствует на экране, то введите с клавиатуры значение текущей координаты (она представлена жирным шрифтом). Курсор автоматически переместится в табло слежения для ввода значений. Примечание: Этот метод ввода действует, только если отмечен маркер Активировать непосредственный числовой ввод в полях табло слежения в диалоге команды Параметры > Окружающая среда > Табло слежения и ввод координат. По умолчанию этот маркер отмечен. Другой способ входа в табло слежения - нажать клавишу Tab. Курсор разместится в текущем поле табло слежения (приведенное жирным шрифтом). Нажмите клавишу Tab столько раз, сколько необходимо для перемещения к необходимому полю табло слежения. Введите требуемое значение. Вы также можете перейти на то или иное поле щелчком не нем или вводом клавишной команды требуемого поля. Если табло слежение представлено в компактной форме, то ввод клавишной команды невидимого поля приведет к его показу в табло слежения. Справочное руководство ArchiCAD 12 Примечание: Этот метод ввода действует только в том случае, если отмечен маркер Использовать клавишные команды координатного табло в диалоге команды Параметры > Окружающая среда > Табло слежения и ввод координат. По умолчанию этот маркер отмечен. Другой способ ввода координат - использование координатного табло (оно открывается по команде Окно > Панели > Координаты). Выбираемое для ввода значение выделяется другим цветом. В этот момент имеется несколько вариантов дальнейших действий: • Для ввода значения другой координаты, введите ее клавишную команду и затем введите ее значение. • Для завершения построения элемента нажмите клавишу Enter или сделайте щелчок в табло слежения на пиктограмме с изображением галочки. • Для фиксации значения координаты сделайте щелчок в табло слежения на пиктограмме с изображением пересекающихся линий. Редактируемый элемент переместится в указанную позицию и, если являются активными направляющие линии, то это приведет к их показу в этой позиции, чтобы помочь Вам в выполнении процедуры ввода. • Для отмены последней выполненной операции нажмите клавишу Esc. • Чтобы возвратиться в процедуру графического ввода, введите еще раз имя редактируемой координаты или произведите щелчок мышкой где-нибудь в области рабочего листа. Можно также производить ввод координат, осуществляя сложение или вычитание с/из текущего значения координаты определенного числа. Для этого после этого числа необходимо ввести знак плюс или минус соответственно. Например, в 105 Взаимодействие результате ввода x3+ к текущему значению координаты x, показываемому в табло слежения, будет добавлено число 3. Примечания по использованию британских единиц измерения: • Для вычитания целого числа футов необходимо ввести два минуса, поскольку одиночный минус рассматривается как признак того, что далее будет вводиться число дюймов. • При вводе 3 ArchiCAD предполагает, что это три фута. Ввод же 3’6, 3’6" или 3-6 рассматривается как три фута и шесть дюймов. Характеристики ввода координат: экспертные параметры Имеются специальные характеристики табло слежения, настраиваемые с помощью группы управляющих элементов Характеристики ввода координат, расположенные в диалоге команды Параметры > Окружающая среда > Табло слежения и ввод координат. Примечание: Координаты можно копировать и вставлять с помощью буфера обмена. В процессе числового ввода координат команды Вырезать, Скопировать и Вставить меню Редактор оказываются недоступными, однако Вы можете воспользоваться их клавиатурными эквивалентами или контекстным меню. Имеется возможность ввести всю последовательность координат, одну за другой, в табло слежения при построении цепочек элементов (стен, балок, линий и т.д.). После завершения построения первого элемента локальная система координат сразу же перемещается в конечную точку этого элемента; она становится стартовой точкой второго элемента и поэтому ей приписываются значения x=0, y=0 при работе с относительными координатами. Вы можете комбинировать ввод координат путем фиксации значения одного поля и последующего редактирования значения другого поля. Показывать в табло слежения координаты X-Y относительно пользовательского начала координат. Если Вы отметите этот маркер, координаты XY всегда будут приводиться в виде абсолютных декартовых значений, даже если Вы активировали относительные координаты. Это означает, что координаты X-Y приводятся в виде абсолютных значений, а координаты RA или DA - в виде относительных значений. Использовать относительное измерение угла. Если Вы отметите этот маркер, величина угла в табло слежения будет представлена: • либо относительно предыдущего введенного сегмента, в случае ввода многоугольника, • либо относительно сетки, причем горизонтальная линия сетки имеет нулевое значение и приводимое угловое значение вычисляется относительно этой линии, вплоть до 180 градусов. Если этот маркер не отмечен, то угловые значения измеряются в диапазоне от 0 до 360 градусов. 106 Справочное руководство ArchiCAD 12 Взаимодействие Использовать угол относительно активной направляющей линии. Если Вы отметите этот маркер, угловые значения в табло слежения будут показываться относительно активной направляющей линии. (Чтобы этот механизм действовал, следует предварительно активировать направляющую линию.) Для ознакомления со всеми этими возможностями см. “Табло слежения и ввод координат” в справке ArchiCAD. Инструмент Измерение Инструмент Измерение, находящийся в табло команд Стандарт, позволяет измерять расстояния и площади в проекте. Это временная экранная функция, предназначенная для оперативного представления соответствующих размеров. Для использования инструмента Измерение воспользуйтесь его пиктограммой в табло команд Стандарт или нажмите клавишную команду М. Щелкните в начальной точке (верхний левый угол прямоугольной стены на рисунке ниже) и приступите к отслеживанию контура стены. В табло слежения приводятся горизонтальные, вертикальные и радиальные расстояния от начальной точки, а также угол. Вы можете измерить несколько подряд расположенных сегментов: каждый щелчок приводит к инициированию новой начальной точки, относительно которой производятся измерения. После двух или более щелчков в табло слежения приводится общее расстояние и площадь (показываемая на экране временной серой областью). На рисунке ниже в табло слежения приводятся данные инструмента Измерение после трех щелчков, получаемых по мере приближения к четвертой вершина прямоугольной стены. Справочное руководство ArchiCAD 12 Вы также можете использовать инструмент Измерение в процессе создания элементов. Например, приступив к построению стены, Вы можете оперативно активировать инструмент Измерение, измерить (или даже отредактировать) значение поля, которое он показывает, и затем нажать клавишу Enter для передачи этого значения в соответствующее поле табло слежения. Система сеток В ArchiCAD имеется две системы сеток, которые облегчают процесс построения чертежей: конструкторская сетка и шаговая сетка. Характеристики этих сеток устанавливаются в диалоге команды Вид > Параметры сетки > Сетки и фон. Для получения дополнительной информации см. “Диалоговое окно Сетки и фон” в справке ArchiCAD. Многие из управляющих элементов этого диалогового окна имеются в табло команд Стандарт и в панели Координаты. Сетки могут быть определены независимо для окон плана этажа, разреза/фасада/внутреннего вида 3D-документа, чертежа деталей/рабочего листа или макета. На плане этажа одна и та же система сеток применяется для всех этажей. Сетки не доступны в 3D-окне. Примечание: Вы также можете создавать, размещать и использовать специальные локальные структурные сетки (которые также называются координационными осями), имеющие различные размеры и формы, с помощью расширения Структурная сетка. Для получения подробной информации см. “Инструмент Сетка” на стр. 460. Конструкторская сетка обычно строится так, чтобы отражать некоторые размерные закономерности вашего проекта. Например, конструкторская сетка может использоваться для определения расстояний между осями капитальных стен или колонн здания. Как и сетка обычной миллиметровки, конструкторская сетка предоставляет визуальную ориентацию и восприятие масштаба рабочего листа плана этажа, а также окон разрезов/фасадов/внутренних видов, 3D-документов и чертежей деталей/рабочих листов. 107 Взаимодействие Обычно конструкторская сетка показывается на плане этажа, но Вы можете убрать ее или снова показать с помощью команды- переключателя Вид > Вывод сетки или с помощью одноименной команды в меню Позиционировать панели Стандарт. Сетки и фон. Вспомогательная сетка часто используется, например, для указания толщины основного фундамента и несущих стен; она определяется указанием интервала и шагов. В зависимости от планировки проекта более подходящей может оказаться наклонная (повернутая) конструкторская сетка, а не ортогональная, выбираемая по умолчанию. Определите угол наклона в диалоге команды Вид > Параметры сетки > Сетки и фон. Вы также можете определить вручную наклонную сетку: сначала выберите команду Позиционировать > Установить повернутую сетку в табло команд Стандарт, затем начертите вектор на экране или щелкните на существующем прямолинейном отрезке: это как раз будет угол наклонной сетки относительно горизонтальной оси. Для показа повернутого варианта Вашей конструкторской сетки выберите команду Позиционировать > Повернутая сетка в табло команд Стандарт или в координатном табло. Конструкторская сетка может иметь вспомогательную сетку, которая также показывается на экране согласно установкам диалога команды Вид > Параметры сетки > Сетки и фон. Конструкторская сетка может иметь вспомогательную сетку, которая также показывается на экране согласно установкам, выполненным в диалоге команды Вид > Параметры сетки > 108 Шаговая сетка является невидимой - если Вы активируете функцию позиционирования курсора (см. далее), Вы можете фиксировать расположение курсора в вершинах шаговой сетки. При определении шаговой сетки в диалоге Сетки и фон, Вы обычно указываете наименьшее измеряемое расстояние в разрабатываемом проекте. Вы можете определить отдельно шаг сетки по горизонтали и вертикали, что позволяет Вам учесть уникальную геометрию Вашего проекта. Определяемые здесь приращения для позиционирования могут также использоваться для указания сдвига - величиные перемещения элемента на небольшое расстояние с помощью клавишных команд. См. “Сдвиг элементов” на стр. 129. Если активирована функция позиционирования курсора (см. далее), курсор будет перемещаться точно по узлам конструкторской или шаговой сетки в зависимости от выбранного варианта в координатном табло. См. “Функция позиционирования курсора” на стр. 109. Справочное руководство ArchiCAD 12 Взаимодействие Функция позиционирования курсора Функция позиционирования по сетке позволяет добиваться точного размещения элементов на чертеже относительно друг друга с соблюдением необходимых длин и расстояний. Если активирована функция позиционирования курсора, то Вы можете вычерчивать элементы только от одной вершины сетки к другой; сетка "притягивает" к себе курсор и заставляет перемещаться его только по узлам сетки. Это позволяет Вам осуществлять его точное позиционирование даже при очень мелком изображении. При включенном режиме позиционирования все перемещения курсора ограничиваются вершинами конструкторской или шаговой сетки. Перемещение курсора сопровождает маленькая черная точка, прыгающая с одного узла сетки на другой; эта точка визуально обозначает текущую позицию курсора. Для деактивирования этой возможности (например, для размещения мебели в месте, которое не привязывается к сетке) Вы можете воспользоваться клавишей S. Для включения функции позиционирования курсора по сетке выполните одно из следующих действий: • Используйте клавишную команду S. • Используйте командой Вид > Позиционировать. Функция позиционирования активирует ту систему сеток, которая использовалась ранее, конструкторскую или шаговую. • Выберите конструкторскую сетку или шаговую сетку в меню Позиционировать табло команд Стандарт или в координатном табло. • Выберите команду Конструкторская сетка или Шаговая сетка из подменю Вид > Варианты позиционирования курсора. Справочное руководство ArchiCAD 12 • Выберите одну из кнопок позиционирования (по конструкторской сетке или шаговой) в диалоговом окне Сетки и фон. Для отключения функции позиционирования: • Используйте клавишную команду S. • Выберите команду Вид > Позиционировать (деактивируйте эту команду-переключатель). Направляющие линии Про направляющие линии Направляющие линии - это вспомогательные средства построения 2D-чертежей, которые помогают пользователю находить специальные точки и проекции при построении и редактировании элементов с помощью геометрических ограничений на существующие элементы. Можно ограничивать перемещение курсора по направляющим линиям и на них можно размещать специальные точки позиционирования. Некоторые из направляющих линий являются продолжением сторон/дуг существующих элементов; другие появляются временно в процессе перемещения курсора. В некоторых случаях появляется много направляющих линий, что позволяет выбрать и оставить на экране предпочтительную. Направляющие линии имеются во всех 2D-окнах (план этажа, разрез/фасад/внутренний вид, 3D-документ, чертеж детали/рабочий лист, макет, 2D-символ объекта GDL). Направляющие линии можно использовать с любым инструментом. Если активным является инструмент выбора элементов, то направляющие линии появляются только в начале редактирования элементов (инструмент Указатель) или при размещении и перемещении элементов (инструмент Бегущая рамка). 109 Взаимодействие Включение и отключение направляющих линий • Используйте Q в качестве клавишной команды (переключает включение/отключение направляющих линий). • Используйте кнопку-переключатель в табло команд Стандарт. • Используйте команду-переключатель Вид > Направляющие линии. Параметры направляющих линий имеются в: • Параметры > Окружающая среда > Направляющие линии. • Всплывающее меню Направляющие линии в табло команд Стандарт. Типы направляющих линий Временные направляющие линии появляются при выполнении операции ввода и автоматически исчезают при ее завершении. Они появляются и исчезают в зависимости от расположения курсора, а их геометрический вариант зависит от установленных параметров в диалоге команды Параметры > Окружающая среда > Направляющие линии (включая относительные, основные, и инкрементные линии). Можно позиционировать курсор по этим временным направляющим линиям, но нельзя заставить их оставаться постоянно на экране. Для ограничения перемещения курсора относительно ближайшей временной направляющие линии отметьте маркер Ближайшая временная направляющая линия в диалоге команды Параметры > Окружающая среда > Фиксация мышки и методы. Примечание: Команды контекстного меню позволяют преобразовывать временные направляющие линии в постоянные. 110 См. “Размещение направляющих линий в процессе ввода” на стр. 112. Постоянные направляющие линии видны на экране до завершения заданной операции редактирования (завершена, аннулирована или прервана операцией другого типа, например, активирование другого окна) или до момента явного их удаления. См. “Удаление направляющих линий” на стр. 112. Для активирования постоянных направляющих линий (временные синие направляющие линии становятся оранжевыми) выполните одно из следующих действий: 1) Поместите курсор на ребро или дугу либо до выполнения ввода элемента, либо в процессе выполнения этой операции. (Курсор пример форму знака мерседес .) Появятся направляющие линии, продолжающие ребро. В случае дуги направляющие линии будут продлены до построения полной окружности. Если Вы еще не начали операцию редактирования, следует переместить курсор на направляющую линию, чтобы сделать ее постоянной. Для ограничения перемещения курсора вдоль ближайшей постоянной линии, убедитесь, что отмечен маркер Постоянные направляющие линии в диалоге Параметры > Окружающая среда > Фиксация мышки и методы. Чтобы сделать направляющую линию активной, поместите курсор на ней и подождите, пока она не станет толще. В любой момент времени активной может быть только одна направляющая линия (она представлена жирной линией). Относительные направляющие линии вычисляются относительно активной направляющей линии. 2) Разместите курсор на вершине (либо до, либо в процессе выполнения операции ввода). Направляющие линии с Справочное руководство ArchiCAD 12 Взаимодействие несколькими вариантами выбора (или, как еще говорят, многовариантные направляющие линии) появляются тогда, когда в текущей момент имеет смысл несколько вариантов выбора, например, горизонтальные-вертикальные линии появляются в вершинах элемента (см. рис. ниже). Любой из направляющих линий Вы можете придать статус постоянной, перемещая на нее курсор. линии (она представлена жирной штриховой линией). Обратите внимание на символы параллельности и перпендикулярности на направляющих линиях. Чтобы любая из этих многовариантных линий осталась на экране в качестве вспомогательного средства редактирования (то есть придания ей статуса постоянной направляющей линии), поместите курсор на нее. Определение предпочтительных направляющих линий В вершине элемента многовариантные направляющие линии появляются в фиксированных направлениях (основное направление, относительное направление), как это определено в панели Направляющие линии диалогового окна Окружающая среда. Направляющие линии относительного направления могут быть параллельными, перпендикулярными или касательными к активной направляющей линии, или пересекать направляющие линии. В диалоговом окне команды Параметры > Окружающая среда > Направляющие линии Вы можете определить и активировать/деактивировать направляющие линии трех категорий: • Основные направляющие линии. Их направление/угол определяется окружающей средой построения чертежей (например, горизонтальное/вертикальное направление, наклонная сетка и т.д.). Если Вы отметите маркер Указать угол наклона и длину вектора, направление и радиус последнего введенного вектора также будут предложены в качестве направляющей линии. • Относительные направляющие линии. Они создаются относительно активной направляющей линии. • Инкрементные направляющие линии. Они выводятся на экран только в процессе ввода с приращением согласно указанному углу (относительно ортогональной системе координат и исходящие из текущей локальной системы координат) Если Вы отметите маркер Относительно активной направляющей линии, инкрементные линии Относительные направляющие линии всегда определяются относительно активной направляющей линии. На следующем рисунке приводятся многовариантные относительные направляющие линии, которые располагаются параллельно и перпендикулярно к активной направляющей Справочное руководство ArchiCAD 12 111 Взаимодействие всегда будут показываться относительно текущей активной направляющей линии, если они имеются. Инкрементные линии всегда являются временными. Все виды направляющих линий могут активироваться/ деактивироваться с помощью команд-переключателей в меню Направляющие линии табло команд Стандарт, а также с помощью соответствующих команд подменю Вид > Параметры направляющих линий. Вы также можете использовать фиксирование координат при активных направляющих линиях с тем, чтобы показывать направляющие линии, которые ограничивают перемещение курсора в конкретных направлениях. См. “Фиксирование координат” на стр. 116. Вы можете выбрать цвет по умолчанию отдельно для многовариантных направляющих линий в диалоге команды Параметры > Окружающая среда > Направляющие линии. Для получения дополнительной информации см. “Направляющие линии” в справке ArchiCAD. Временные характеристики направляющих линий Для каждой категории направляющих линий (основная и относительная) Вы можете указать временной интервал, по истечению которого появляются направляющие линии, если курсор находится неподвижно на ребре или вершине элемента. Укажите предпочитаемые временные интервалы в секундах в диалоге команды Параметры > Окружающая среда > Направляющие линии. Кроме того, в любой момент времени Вы можете отменить эти временные интервалы задержки показа направляющих линий с помощью команды Инициировать вывод направляющих линий (клавишная команда: ‘). Эта команда оказывается полезной в том случае, когда Вы находитесь в вершине, имеющей несколько наборов многовариантных направляющих 112 линий, и Вы хотите просмотреть другой набор без ожидания указанного времени. Размещение направляющих линий в процессе ввода Независимо от определения направляющей линии по умолчанию Вы можете разместить направляющую линию (или направляющую окружность) в любой момент времени до выполнения операции ввода или в процессе ее выполнения по команде Разместить направляющую линию/окружность из контекстного меню. После щелчка на экране для организации ввода элемента выберите команду Разместить направляющую линию/окружность из контекстного меню. При этом появится постоянная направляющая линия (окружность). Вы также можете воспользоваться командой Преобразовать в отрезок направляющей линии из контекстного меню. Текущий вектор преобразуется в направляющую. В этом случае длина направляющей линии ограничена длиной начерченного вектора и она не будет проходить через весь экран. Удаление направляющих линий Направляющие линии удаляются по завершению операции редактирования или нажатие клавиши Esc (первое нажатие клавиши Esc приводит к аннулированию выполняемой операции; последующее нажатие Esc удаляет все направляющие линии). Справочное руководство ArchiCAD 12 Взаимодействие • Для удаления направляющей линии вручную разместите на ней курсор, откройте контекстное меню и выберите в нем команду Удалить направляющую линию. • Для удаления всех направляющих линий вручную сделайте щелчок правой кнопкой мышки в любом месте рабочего листа и в появившемся контекстном меню выберите команду Удалить все направляющие линии. Примеры использования направляющих линий Направляющие линии облегчают создание параллельных стен. Перед началом построения убедитесь, что позиционирование курсора отключено, а направляющие линии включены. Отметьте маркер Параллельно активной направляющей линии в той части диалогового окна команды Параметры > Окружающая среда > Направляющие линии, которая относится к относительным направляющим линиям. Для получения дополнительной информации см. “Направляющие линии” в справке ArchiCAD. Начертите на плане этажа простую прямолинейную стену, затем разместите курсор на ее ребре (курсор примет форму знака мерседес). Появится направляющая линия вдоль ребра. Переместите курсор на направляющую линию, чтобы сделать ее постоянной. Справочное руководство ArchiCAD 12 Затем сделайте щелчок в той точке, где Вы хотите начать построение параллельной стены. Начните построение стены в направлении, приблизительно параллельном исходной стене. Появится вторая направляющая линия, строго параллельно активной направляющей линии исходной стены. Начертите новую стену вдоль этой параллельной линии и произведите щелчок для завершения построения. Примечание: Вы также можете воспользоваться электронными рейсшинами, имеющимися в панели управления, для построения параллельных и перпендикулярных элементов, а также элементов в направлении биссектрисы угла и по касательной. Для получения дополнительной информации см. “Электронные рейсшины” на стр. 116. Давайте рассмотрим более сложный пример. Позиционирование курсора остается отключенным, направляющие линии активированы; убедитесь, что в диалоге команды Параметры > Окружающая среда > Направляющие линии установлены следующие параметры: Для получения дополнительной информации см. “Направляющие линии” в справке ArchiCAD. Эти параметры позволяют использовать направляющие линии для размещения стены под углом в 30 градусов относительно перпендикуляра к первой стене. 113 Взаимодействие Сначала постройте простую прямолинейную стену и разместите курсор на ее ребре, чтобы появилась направляющая линия вдоль стены. Переместите курсор на направляющую линию, чтобы сделать ее активной. Разместите курсор в конце стены и подождите, пока покажется новая направляющая линия перпендикулярно к активной линии. Переместите курсор вдоль этой направляющей линии и сделайте щелчок в том месте, где Вы хотите начать строить новую стену. Переместите курсор приблизительно под углом в 30 градусов относительно постоянной направляющей линии. Вы увидите новую направляющую линию, которая будет располагаться строго под углом в 30 градусов. Начните построение новой стены вдоль этой направляющей линии и по завершению построения сделайте щелчок. Фиксация мышки Механизмы фиксации мышки в системе ArchiCAD можно представить себе как использование компьютеризованных рейсшин и угольников при вычерчивании плана этажа. Они представляют собой вспомогательные средства редактирования, которые могут использоваться как альтернатива к направляющим линиям, хотя многие пользователи предпочитают использовать в 2D-окнах направляющие линии. Для получения дополнительной информации см. “Направляющие линии” на стр. 109. 114 Определяемые пары углов могут использоваться для фиксации перемещения курсора под определенным углом путем нажатия клавиши Shift в процессе построения. Этот механизм может использоваться только при построении или редактировании элемента, что отмечается либо толстой растягивающейся линией на плане этажа, либо серым контуром элемента в 3D-окне. При этом в панели координат фиксируется значение полярного угла курсора с использованием одной из пар углов, задаваемых в диалоговом окне команды Параметры > Рабочая среда > Фиксация мышки и методы. Для получения дополнительной информации см. “Диалоговое окно Фиксация мышки и методы” в справке ArchiCAD. Можно определить три ортогональных угла/пар углов: • Пара углов По горизонтали/вертикали использует обычную ориентацию вдоль осей X-Y. • Пара углов По горизонтали/вертикали относительно наклонной сетки использует ориентацию X-Y относительно наклонной сетки. • Пара Под постоянным углом. Пара под постоянным углом может устанавливаться относительно наклонной сетки или основной сетки. Примером использования фиксированного или специального угла может быть проект сооружения, в котором различные его составляющие располагаются под определенными углами к близлежащей автостраде. Кроме того, Вы можете воспользоваться следующими направляющими линиями: • ближайшая временная направляющая линия; • постоянная направляющая линия. Использование фиксации мышки Ограничение свободного перемещения курсора движением строго под заданным углом позволяет вам с высокой точностью осуществлять выравнивание или соединение элементов. Чтобы использовать механизм ограничения парами углов: 1) Убедитесь, что отключено позиционирование по сетке. Справочное руководство ArchiCAD 12 Взаимодействие Для получения дополнительной информации см. “Функция позиционирования курсора” на стр. 109. 2) Щелчком приступите к построению линейного элемента или первой стороны многоугольника. 5) После выбора соответствующего направления перемещения щелкните курсором еще раз для указания расположения конечной точки элемента. Зафиксировав угол, Вы можете перемещать курсор по всему экрану и позиционировать на любом элементе, не теряя при этом ориентации проводимой линии. 3) Переместите курсор от этой начальной точки построения и нажмите клавишу Shift. При этом ArchiCAD определит ближайшую пару углов. Способы проецирования курсора при фиксации мышки Когда направление построения ограничивается нажатием клавиши Shift, появляется пунктирная линия, соединяющая строимый элемент и курсор. 4) Если зафиксированный угол окажется не тем, что Вам нужно, отпустите клавишу Shift, переместите курсор ближе к требуемому углу и нажмите клавишу Shift опять. В панели управления Вы можете изменять показ этой пунктирной линии согласно трем возможным вариантам (Варианты проецирования курсора): • перпендикулярно зафиксированному направлению; • горизонтально зафиксированному направлению; • вертикально зафиксированному направлению. Тем самым Вы можете "подогнать" создаваемый элемент под уже существующие элементы. Для переключения между этими вариантами: 1) Откройте панель управления. (Окно > Панели > Панель управления) 2) Начертите на экране вектор. 3) Нажмите Shift для активирования ограничения перемещения курсора. При этом становится доступным меню Варианты проецирования курсора в панели управления. Переместите курсор на это меню и выберите необходимый вариант проецирования. Справочное руководство ArchiCAD 12 115 Взаимодействие Для получения дополнительной информации о возможностях панели управления см. “Панель управления” в справке ArchiCAD. Фиксирование координат Вы можете зафиксировать координату курсора и тем самым ограничить его перемещение, нажав клавишу Alt (Windows) или Opt (MacOS) и любую из следующих клавиш клавиатуры X, Y, A, или R/D. Если являются активными направляющие линии: • Alt/Opt + X приводит к созданию вертикальной направляющей линии. Если направляющие линии не являются активными, функция фиксации работает точно так же, однако Вы не увидите направляющих линий. Еще один способ фиксации координат в процессе ввода - это использование команды Зафиксировать согласно направляющей линии из контекстного меню, если курсор находится на направляющей линии. Электронные рейсшины В дополнение к направляющим линиям электронные рейсшины также ограничивают направление построения элемента под постоянным углом. Доступ к методам построения электронных рейсшин производится с помощью третьей слева пиктографической кнопки-меню на панели управления. • Alt/Opt + Y приводит к созданию горизонтальной направляющей линии. Примечание: По умолчанию панель управления не показывается. Чтобы открыть ее, выполните команду Окно > Панели > Панель управления. Для получения дополнительной информации о возможностях панели управления см. “Панель управления” в справке ArchiCAD. Методы электронных рейсшин описываются далее. Исключение. Специальные точки позиционирования на временном векторе описываются в следующем разделе: “Специальные точки позиционирования на временном векторе” на стр. 121. • Alt/Opt + A (определив значение угла числовым вводом или начертив направление угла) приводит к созданию соответствующей направляющей линии. Методы параллельного и перпендикулярного построения • Alt/Opt + R приводит к созданию направляющей окружности с радиусом, определенным числовым вводом или графически. Первые два метода, параллельного и перпендикулярного построения , работают практически одинаково. 1) Убедитесь, что отключено позиционирование по сеткам. Для получения дополнительной информации см. “Функция позиционирования курсора” на стр. 109. Для снятия фиксации просто еще раз нажмите ту же комбинацию клавиш (например, Alt/Opt + X). 116 Справочное руководство ArchiCAD 12 Взаимодействие 2) Выберите пиктограмму параллельного или перпендикулярного построения. 3) Выберите один из существующих контуров или линий в качестве вектора привязки или проведите курсором временный вектор привязки, ориентированный нужным образом. (Ребро/линия привязки не будет показываться при выборе; вновь начерченная линия привязки не будет видна на экране.) 4) Начертите новый элемент. В зависимости от выбранного метода создаваемый Вами элемент будет ориентирован либо параллельно, либо перпендикулярно указанному вектору привязки. Примечание: Метод перпендикулярной/параллельной электронной рейсшины может быть использован и после того, как Вы начали построение элемента. В этом случае текущая операция будет приостановлена до тех пор, пока Вы не выберете или не проведете вектор привязки, после чего она будет продолжена с прерванного места в соответствии с налагаемыми методом ограничениями. Вы можете построить повторяющиеся перпендикулярные или параллельные элементы, комбинируя метод построения со смещением и фиксацию мышки. После указания вектора привязки его угол запоминается в диалоговом окне Параметры > Рабочая среда > Фиксация мышки и методы в качестве специального угла. Затем можно проводить множество параллельных или перпендикулярных линий до тех пор, пока не будет переопределен этот специальный угол либо числовым вводом, либо повторным выбором метода параллельной или перпендикулярной электронной рейсшины. Для получения дополнительной информации см. “Диалоговое окно Фиксация мышки и методы” в справке ArchiCAD. Справочное руководство ArchiCAD 12 Метод построения биссектрисы угла Этот метод позволяет построить элемент, располагающийся на биссектрисе по отношению к двум другим пересекающимся элементам или временно построенным векторам. Вы либо приступаете к построению нового элемента и затем выбираете метод, либо сначала выбираете метод, а затем приступаете к построению элемента. Перед использованием этого метода убедитесь, что отключено позиционирование по сеткам. Выберите пиктограмму метода построения биссектрисы угла на панели управления. Затем определите векторы привязки. Для этого последовательно щелкните на сторонах двух существующих элементов (линий) или начертите две временные линии. (Ребро/линия привязки не будет показываться при выборе; вновь начерченная линия привязки не будет видна на экране.) Движение курсора ограничено биссектрисой указанного угла. До начала построения элемента Вы увидите небольшую точку, которая перемещается вдоль линии биссектрисы угла, указывая тем самым направление построения будущего элемента. В процессе построения Вы можете воспользоваться одним из вариантов проецирования курсора для определения расположения конечной точки вычерчиваемого элемента. 117 Взаимодействие Методы построения со смещением и с повторяющимся смещением Методы построения со смещением и с повторяющимся смещением позволяют создавать элементы, имеющие форму ломаных линий, с заданным смещением относительно начерченного многоугольника. Эти методы не оказывают никакого влияния на элементы, которые строятся одним щелчком. Любой из двух методов построения со смещением может быть выбран на панели управления. Процедура построения элемента в виде ломаной со смещением выглядит следующим образом. окончанию построения элемента процедура не завершается и Вы можете продолжать размещать смещающиеся копии. Завершить построение Вы можете следующими двумя способами: • двойной щелчок прекращает работу метода с вычерчиванием последнего смещенного элемента; • нажатие кнопки Отменить на панели управления прекращает работу метода с удалением последнего построенного элемента. 1) Выберите или активируйте метод построения со Подгонка элементов к поверхности в 3D 2) Начертите линию или открытую/замкнутую ломаную. (Вы Электронная рейсшина Подгонка к поверхности является активной только при работе в 3D-окне. Этот метод позволяет при работе в 3D-окне подогнать элементы к горизонтальным поверхностям. смещением . (Текущий инструмент должен поддерживать построение элементов в виде многоугольника.) можете создать такую ломаную с помощью волшебной палочки.) См. “Волшебная палочка” на стр. 163. 3) Построение базовой ломаной может быть завершено двойным щелчком или нажатием кнопки ОК на панели управления. По завершению построения этой ломаной появляется растягивающийся контур, который начинается в конечной точке ломаной и имеет направление, перпендикулярное последнему построенному отрезку. 4) Для размещения элемента сделайте еще один щелчок. Процедура построения с повторяющимся смещением выглядит точно так же, за исключением того, что по 118 Это метод автоматически идентифицирует пересечение выбранной плоскости и рабочей плоскости курсора. Рабочая плоскость часто является горизонтальной. Однако, в специальных случаях, например, при перемещении отверстия в плоскости крыши, рабочая плоскость курсора является наклонной. Имеется также возможность подгонять криволинейные поверхности, например, при подгонке объекта к криволинейной стене. Ограничением в данном случае является то, что при перемещении курсора по наклонной плоскости невозможно осуществить подгонку к криволинейной поверхности, а только к плоскости касания этой криволинейной поверхности. При создании нового элемента этот метод используется следующим образом. 1) Для использования этой электронной рейсшины, прежде всего, перейдите в 3D-окно. Справочное руководство ArchiCAD 12 Взаимодействие 2) Выберите инструмент того элемента, который Вы хотите 3) 4) 5) 6) добавить. Настройте пользовательское начало координат, если это необходимо. Активируйте рейсшину Подгонка к поверхности, выбрав соответствующую пиктограмму из всплывающего меню на панели управления. Сделайте щелчок на той поверхности в 3D-виде, относительно которой Вы хотите произвести подгонку вновь создаваемого элемента. Черная точка появится на выбранной поверхности на высоте текущего начала пользовательской системы координат. Точка будет следовать за курсором, оставаясь на линии пересечения Вашей плоскости привязки и плоскости пользовательской системы координат. 7) Сделайте щелчок там, где Вы хотите начать построение нового элемента. Построение элемента будет ограничиваться линией пересечения. Закончите построение элемента обычным образом. Использование подгонки к поверхности для редактирования существующего элемента 1) Откройте 3D-окно. 2) Настройте пользовательское начало координат, если это необходимо. Для получения дополнительной информации см. “Системы координат” на стр. 101. 3) Выберите элемент для редактирования. 4) Выберите необходимую команду редактирования, например, изменения размера ребра перекрытия до пересечения с крышей и плоскостью пользовательского начала координат. 5) Сделайте щелчок на точке привязки или ребре, чтобы начать редактирование. 6) Активируйте рейсшину Подгонка к поверхности на панели управления и активируйте ограничение, как это описано выше. 7) Выберите Вашу плоскость привязки. 8) Закончите редактирование элемента. Позиционирование относительно существующих элементов Помимо методов создания элементов в указанной точке относительно существующих элементов, ArchiCAD также позволяет перемещать или изменять форму элементов путем позиционирования их относительно других существующих Справочное руководство ArchiCAD 12 119 Взаимодействие элементов; такое позиционирование является частью операции перемещения. этих двух элементов; при этом курсор не надо перемещать в точку фактического соединения элементов. Функция позиционирования элементов активируется/деактивируется с помощью команды-переключателя Параметры > Позиционирование элементов. (Эта команда также присутствует в табло команд Стандарт.) Если более чем одна специальная точка перемещаемого элемента совпала с подходящей точкой другого элемента, то все они примут черный цвет. В этом случае Вы можете воспользоваться клавишей пробела для циклического перебора этих точек. Когда требуемая точка примет форму увеличенного квадрата, сделайте щелчок. Позиционирование элемента действует только по отношению к выбранным элементам и может быть включено/отключено в процессе работы с помощью клавишной команды E. Примечание: Позиционирование элементов можно использовать только при отключенном позиционировании по сетке. Если Вы выбрали элемент и начали перемещать его при включенном позиционировании элементов, то увидите, что его специальные точки представляются в виде небольших квадратов. Эти специальные точки включают: • точки выбора элемента, включая точки привязки; • точки деления элемента (если активировано позиционирование в специальных точках. См. “Позиционирование в специальных точках” на стр. 120); • область притяжения курсора. Когда одна из этих специальных точек выбора встретится с вершиной, точкой привязки или ребром другого элемента, что фиксируется изменением формы курсора для указания установления связи между элементами специального вида, эта специальная точка выбора становится больше по размеру. В этот момент Вы можете произвести щелчок для соединения 120 Позиционирование в специальных точках Специальные точки позиционирования позволяют приступить к построению новых элементов в специальных точках, расположенных на ребре другого элемента, либо приступить к редактированию существующих элементов со ссылкой на такие специальные точки. Активирование позиционирования в специальных точках приводит к размещения временных вершин, которые располагаются согласно типу точек позиционирования, выбранному во всплывающем меню Специальные точки позиционирования в табло команд Стандарт. Справочное руководство ArchiCAD 12 Взаимодействие Эти управляющие элементы также имеются в панели управления. Примечание: По умолчанию панель управления не показывается. Чтобы открыть ее, выполните команду Окно > Панели > Панель управления. Специальные точки позиционирования могут быть определены либо по всей длине линейного или дугообразного элемента, либо на его отрезке, ограниченном двумя пересечениями. Эти временные вершины ведут себя как узловые точки. Когда курсор располагается в такой точке, он принимает форму галочки. Специальные точки позиционирования появляются приблизительно на 5 секунд. Вы можете приступить к построению нового элемента в одной из этих точек или воспользоваться одной из этих точек для редактирования других элементов. Примечание: Хотя специальные точки позиционирования (если они активированы) исчезают сами по себе после определенного промежутка времени, однако имеется возможность оставлять эти точки видимыми либо на протяжении операции размещения нового элемента, либо до перехода к другому виду или этажу: для этого снимите отметку с маркера Автоматически прятать специальные точки позиционирования в диалоге команды Параметры > Окружающая среда > Дополнительные параметры. Имеются следующие варианты специальных точек позиционирования: • середина; Справочное руководство ArchiCAD 12 • • части (до 20, устанавливается вручную); точки, расположенные на заданном расстоянии от конца элемента или расположение точки позиционирования таким образом, что выдерживается процентное соотношение размеров создаваемых двух отрезков (указываются вручную). Для определения расположения специальных точек используйте команду Установить значения специального позиционирования, расположенную во всплывающем меню Специальные точки позиционирования в табло команд Стандарт. Расстояние и проценты всегда отсчитывается от ближнего конца контура по отношению к курсору. Команды-переключатели во всплывающем меню Специальные точки позиционирования в табло команд Стандарт позволяют отключить это средство или включить его, причем можно выбрать, будут ли специальные точки позиционирования располагаться по всей длине элемента или на его отрезке, определяемом двумя точками. (Пиктограммы в панели управления служат для выполнения тех же функций.) Примечание: По умолчанию панель управления не показывается. Чтобы открыть ее, выполните команду Окно > Панели > Панель управления. Специальные точки позиционирования на временном векторе Кроме того, воспроизвести специальные точки 121 Взаимодействие позиционирования можно на временном векторе, используемом во время построения элемента. Метод позиционирования в специальных точках выбирается среди пиктограмм электронных рейсшин в панели управления. Рассмотрим пример, когда необходимо построить стену, которая начинается на расстоянии одной четверти отрезка между конечными точками двух других стен. 1) Сначала в качестве типа специальных точек выберите Части и укажите число 4 в окошке редактирования. Редактируемое начало координат переместится к созданной точке привязки. 2) Убедитесь, что отключено позиционирование по сеткам. Выберите инструмент Стена, затем выберите и активируйте пиктограмму Специальные точки позиционирования в панели управления. 3) Начните построение вектора привязки в конечной точке одной из стен. Вы можете начать построение стены от этой точки. Область притяжения курсора Чтобы Вам было легче позиционировать курсор по существующим конструктивным элементам, он при движении вблизи их узлов и контуров начинает притягиваться к ним. Сила этого эффекта, то есть расстояние, на котором начинает действовать притяжение, определяется командой Параметры > Рабочая среда > Фиксация мышки и методы. 4) Появится пунктирная линия, указывающая вектор привязки с небольшими точками, соответствующими специальным точкам позиционирования. Щелкните в конце второй стены, чтобы завершить построение вектора привязки. 122 Справочное руководство ArchiCAD 12 Взаимодействие При размещении нового элемента в модельное 2D-окно его возвышение может быть установлено в диалоге установки параметров инструмента. Это возвышение может измеряться несколькими способами: • Относительно уровня текущего этажа (этаж 1 на рисунке ниже): Область притяжения курсора устанавливается в диапазоне 1-9 пикселов. Обычно наиболее удобным является область в 3-4 пиксела, однако при небольшом уровне увеличения Вы можете попасть не в ту точку, которую хотели. Если Вы наловчились в позиционировании, то можете воспользоваться областью в 1 пиксел, чтобы можно было производить правильное позиционирование при небольшом уровне увеличения изображения. Притяжение курсора также помогает осуществить автоматическое позиционирование в специальных точках, включая точки пересечения существующих линий или ребер, перпендикулярные проекции начала локальной системы координат на существующие линии или ребра, а также точки касания растягивающейся линии к существующим дугам, сплайн-кривым и криволинейным ребрам. Форма курсора напоминает Вам о характере специальной точки. Возвышение и привязка Про возвышение элементов ArchiCAD предоставляет несколько способов проверки возвышения размещенного на плане этажа элемента и указания возвышения вновь создаваемого элемента. Справочное руководство ArchiCAD 12 • Относительно собственного этажа элемента. См. “Установка собственного этажа” на стр. 184. При размещении нового элемента в 3D-окне его возвышение, определяемое в диалоге установки параметров инструмента, измеряется относительно пользовательской системы координат. Вы можете установить любое возвышение для пользовательской системы координат и затем размещать новые элементы, возвышения которых будут измеряться относительно этого уровня. Для получения дополнительной информации см. “Пользовательское начало координат в 3D-окне” на стр. 102. При размещении новой стены, колонны, балки или элемента-объекта функция привязки позволяет Вам размещать их непосредственно на верхней поверхности существующего перекрытия, крыши 3D-сетки, таким образом, принимая во внимание возвышение того элемента, на котором они размещаются. Для получения дополнительной информации см. “Привязка” на стр. 124. 123 Взаимодействие Примечание: Возвышение проемов в стене строго определяется текущими значениями в диалоговых окнах установки параметров окон и дверей. Для получения дополнительной информации см. “Инструмент Дверь/Окно” в справке ArchiCAD. Значения возвышения в табло слежения Во время определения нового элемента обратите внимание на значение координаты Z в табло слежения, чтобы проверить его возвышение. Вы должны активировать команду Показать координату Z в табло слежения в меню Табло слежения табло команд Стандарт. (Эта команда является активной при выполнении операций редактирования/ввода.) При определении стены, балки, колонны или объекта с помощью функции привязки значение Z будет отображать возвышение лежащего в основе перекрытия/крыши/3D-сетки. Для получения дополнительной информации см. “Привязка” на стр. 124. Если Вы выберите вариант Всегда для управляющего элемента Показать табло слежения в диалоге команды Параметры > Окружающая среда > Табло слежения и ввод координат, то поле Z табло слежения будет показывать значение возвышения, даже если не производится создание нового элемента; просто переместите курсор, чтобы получить обратную связь. Табло слежения может представлять значение возвышения в трех различных формах в зависимости от выбранного Вами варианта: • относительно проектного нуля; • относительно текущего этажа (или в 3D-окне, относительно пользовательского начала координат); 124 • относительно одного из двух уровней привязки, определенных в Параметры > Рабочая среда проекта > Единицы измерения и уровни. Для получения дополнительной информации см. “Уровни привязки” на стр. 125. Для указания, какой из вариантов привязки возвышения (Z) табло слежения следует использовать: 1) Откройте всплывающее меню пиктограммы табло слежения в табло команд Стандарт. 2) Откройте подменю Начало значения возвышения. 3) Выберите требуемый уровень привязки. Привязка Привязка - это механизм, позволяющий Вам размещать элементы типа стен, колонн, балок и объектов относительно возвышения перекрытия, крыши или 3D-сетки. Если привязка включена (активирована пиктограмма привязки), вновь создаваемые элементы будут размещать на верхней поверхности (то есть будут привязываться) перекрытия, крыши или 3D-сетки, расположенной под создаваемым элементом, в зависимости от того, какой вариант привязки выбран. Отметки уровня, размещенные на поверхностях перекрытий, крыш и 3D-сеток при включенном режиме привязки, становятся ассоциативными. Справочное руководство ArchiCAD 12 Взаимодействие Для выбора этой функции воспользуйтесь управляющими элементами пиктограммы Привязка в табло команд Стандарт или пиктограммами в координатном табло. Уровни привязки В этом диалоговом окне Вы можете рассчитывать значения уровней привязки относительно уровня, отличающегося от проектного нуля. Это достигается щелчком на соответствующей строке столбца Относительно. Примечание: Отметим, что уровни привязки являются вспомогательными средствами визуализации. Изменение их значений не влияет на расположение элементов, так как их фактическое возвышение всегда вычисляется относительно нулевого уровня проекта. Вновь определенные уровни привязки становятся доступными в качестве значения поля Абсолютная высота панели Форма и расположение диалоговых окон установки параметров конструктивных элементов и объектов. См. также “Размещение конструктивных элементов ArchiCAD” на стр. 249. Уровни привязки могут также использоваться при показе возвышения (Z) в табло слежения. Вы можете определить два факультативных уровня привязки, которые будут помогать Вам в позиционировании элементов. Это делается в нижней части диалогового окна Параметры > Рабочая среда проекта > Единицы измерения и уровни. Возвышение и этажи в 3D-окне Примечание: Привязка действует только при размещении новых элементов и не может использоваться при редактировании существующих. Если Вы используете привязку для размещения стены, колонны, балки или объекта на поверхности перекрытия, крыши или 3D-сетки, то можете отслеживать значение возвышения (Z) в табло слежения (или в координатном табло). Если несколько перекрытий, крыш или 3D-сеток накладываются друг на друга, то воспроизводится самое большое значение возвышения. На следующем рисунке стена (при включенной привязке) размещается на верхней поверхности перекрытия, чье возвышение равно 400; поэтому значение координаты Z стены в табло слежения также равно 400. Выберите имя уровня и замените его по своему усмотрению, затем введите значение возвышения в поле Уровень. На приводимом ниже рисунке определяется два уровня привязки в дополнении к проектному нулю: уровень привязки Вершина горы расположен на 400 метров выше проектного нуля, а Уровень моря - на 200 метров ниже. Справочное руководство ArchiCAD 12 В 3D-окне всегда показывается диапазон этажей, определенных в диалоге команды Вид > Элементы в 3D-виде > Отфильтровать элементы в 3D, и в этом окне нет визуального указания, какому из этажей принадлежат элементы. Для получения дополнительной информации см. “Определение этажей, показываемых в 3D-окне” на стр. 180. 125 Взаимодействие При создании нового элемента он всегда располагается на том из приведенных этажей, который лучше всего подходит относительно заданного возвышения. Это означает, что новый элемент будет добавлен к этажу, на который он может "упасть", принимая во внимание значение возвышения. Отмена выполнения операции с помощью клавиш Esc и Backspace Последовательно нажимая клавишу Esc, Вы можете выполнить следующие действия: 1) Полностью отменяется выполнение текущей операции (в процессе ввода). 2) Если ничего не выбрано: удаляются направляющие линии, если они имеются. 3) Отменяется выбор выбранных элементов (если они есть). 4) Удаляется бегущая рамка (если она есть). 5) Если ничего не выбрано: производится выбор инструмента Последовательно поместите курсор на пиктограммах локальной панели, чтобы прочитать небольшую подсказку об их назначении. Вы можете поменять свое решение и выбрать другую пиктограмму на панели до тех пор, пока не завершите выполнение операции редактирования вторым щелчком. Локальная панель автоматически исчезает по завершению выполнения операции редактирования. Для получения дополнительной информации о настройке функций локальных панелей см. “Диалоговые окна и панели” в справке ArchiCAD. Методы построения и редактирования В этом разделе описываются: • основные приемы построения и редактирования; • способы перемещения и изменения размещенных элементов; • использование волшебной палочки для преобразования существующих фигур в новые элементы; • использование функции виртуального фона, то есть функции получения контрольных видов для облегчения процедуры сравнения различных частей модели; Локальные панели • механизм консолидации линий/штриховки для удаления излишних линий и штриховки в окнах, содержащих чертежи. Локальные панели с перечнем наиболее важных команд появляются на экране при выполнении большинства операций редактирования. Содержимое локальной панели зависит от следующих факторов: Основные приемы построения и редактирования • выбранный элемент; В меню Редактор имеются следующие команды. • часть элемента, выбранная для редактирования (вершина или ребро); Команда Вырезать • активное окно. Указатель. В процессе выполнения операции ввода нажатие клавиши Backspace приводит к отмене выполнения этой операции. Предостережение: Нажатие клавиши Backspace при наличии выбранных элементов приводит к их удалению! 126 Команда Вырезать удаляет с чертежа выбранные элементы и помещает их в буфер обмена для последующего Справочное руководство ArchiCAD 12 Взаимодействие использования командой Вставить. Кроме того, эта команда может также использоваться для удаления с запоминанием в буфере обмена содержимого окошек редактирования диалоговых окон, числовых полей координатного табло. Примечание: Команда Вырезать не доступна в 3D-окне. Выбор может быть произведен либо с помощью инструментов Указатель или Бегущая рамка или с помощью Shift+щелчка. Если Вы вырезаете конструктивный элемент из окон модельного типа разреза/фасада/внутреннего или 3D-документа, то такой элемент также вырезается из плана этажа. В текстовых окнах команда Вырезать действует как и в любом другом текстовом редакторе. Команда Скопировать Команда Редактор > Скопировать помещает в буфер обмена выбранный конструктивный или текстовый элемент, однако выбранный элемент не удаляется из проекта. Выбор может быть произведен либо с помощью инструментов Указатель или Бегущая рамка или с помощью Shift+щелчка. С помощью команд Скопировать/Вставить нельзя определить новых конструктивных элементов в окне разреза/фасада/внутреннего вида или 3D-документа. (Единственным исключением является использование команды Переместить копию для перемещения окна/двери в окне разреза модельного типа.) В 3D-окне команда Скопировать действует только с инструментом Бегущая рамка. См. “Копирование части изображения с помощью бегущей рамки” на стр. 99. Команда Вставить С помощью команды Редактор > Вставить Вы, в зависимости от характера содержания буфера обмена можете либо помещать новые элементы в текущий проект, либо вставлять текст в текстовом окне. Справочное руководство ArchiCAD 12 При вставке вырезанных элементов в окно разреза/фасада/внутреннего вида, 3D-документа или детали/рабочего листа, элементы вставляются как чертежные примитивы (точки, линии, штриховка). С помощью команд Вырезать/Вставить и Скопировать/Вставить нельзя определить новые конструктивные элементы в окне разреза/фасада/внутреннего вида или 3D-документа. Команда Вырезать не доступна в 3D-окне. При вставке многоэтажного фрагмента, выбранного с помощью бегущей рамки через все этажи, на экране появится окно уведомления с просьбой соотнести один из копируемых этажей с текущим, чтобы произвести надлежащее объединение. Если после копирования/вырезания Вы выполняете вставку многоэтажного фрагмента при том же уровне увеличения, без панорамирования, элементы, находящиеся в буфере обмена, появятся на экране в тех же местах, которые они занимали в момент копирования/вырезания. Если возникает несколько вариантов размещения вставляемых из буфера обмена элементов, открывается диалоговое окно Параметры ставки. (Это диалоговое окно открывается в тех случаях, когда вставляемые элементы не могут быть воспроизведены целиком в окне при текущем уровне увеличения или если имеется возможность расположить вставляемые элементы относительно активного вида или ссылочного вида.) 127 Взаимодействие Для получения дополнительной информации см. “Диалоговое окно Параметры вставки” в справке ArchiCAD. помещаются в буфер обмена. Однако их легко восстановить с помощью команды Отменить. Копирование/вставка элементов между этажами Клавиатурными эквивалентами команды Удалить являются клавиши Backspace или Delete. Конструктивные элементы, удаленные с помощью команды Удалить из любого модельного окна (плана этажа, 3D, модельного разреза/фасада/внутреннего вида или 3D-докумекнта), удаляются также и из всех остальных окон. • Диалоговое окно Установка этажей также предоставляет быстрый вариант копирования идентичных элементов из одного этажа на другой без явного их построения на каждом из этажей. Для получения дополнительной информации см. “Диалоговое окно Установка этажей” в справке ArchiCAD. Копирование/вставка элементов между проектами При вставке элементов из другого проекта помните, что реквизиты элементов идентифицируются по их наименованиям. • Если вставляемые элементы ссылаются на отсутствующие в текущем проекте реквизиты, недостающие реквизиты будут добавлены в него при вставке элементов. • Если вставляемые элементы ссылаются на существующие в текущем проекте реквизиты, однако они отличаются от реквизитов исходного проекта, то вставляемые элементы примут реквизиты текущего проекта. Буфер обмена можно использовать не только для сохранения и вставки ранее помещенных туда элементов ArchiCAD, но и для импорта растровой графики и других типов данных. Кроме того, ArchiCAD позволяет вставлять многострочные тексты, подготовленные в других текстовых редакторах и процессорах. Если Вы скопировали элементы во внешнем приложении, то предоставляется несколько вариантов их вставки в ArchiCAD в зависимости от типа скопированных элементов. Для получения дополнительной информации см. “Диалоговое окно Вставка” в справке ArchiCAD. Команда Удалить Команда Редактор > Удалить удаляет выбранные элементы из проекта или текстового окна. Удаляемые элементы не 128 Примечание: Удаление любых дополнительных (то есть добавленных вручную) элементов из модельного окна разреза/фасада/внутреннего вида и окна 3D-документа или любого элемента из чертежного окна разреза/фасада/внутреннего вида не приводит к каким-либо изменениям в других окнах. Команды Отменить и Повторить Команды Отменить и Повторить позволяют Вам соответственно аннулировать результаты выполнения (восстанавливая прежнее состояние проекта) и повторять выполнение большого числа чертежных операций. Название очередных операций, которые можно в данный момент отменить и повторить, указываются в меню вместе с самими командами отмены/повторения. Благодаря этим командам Вы можете свободно экспериментировать с различными построениями, пока не найдете нужное решение. Количество шагов отмены/повторения операций (в диапазоне 1 - 99) устанавливается в диалоге команды Параметры >Окружающая среда > Безопасность данных. Значение по умолчанию - 20. Если все их отменить одну за другой, в меню Редактор останется доступной только команда Повторить, пока Вы вновь не выполните обратимую операцию. Все модельные и чертежные операции можно пошагово отменить в хронологическом порядке не зависимо от того, в каком модельном или чертежном виде они выполнялись. В текстовых окнах можно отменить или повторить только последнюю операцию редактирования. (К текстовым окнам относятся окна смет, создаваемые функцией проведения Справочное руководство ArchiCAD 12 Взаимодействие расчетов, окна скриптов GDL, окно примечаний проекта, а также окна отчетов.) Внимание: Операции над элементами навигатора/организатора (такие как перетаскивание элементов карты навигатора, удаление элементов из карты или добавление элементов в набор публикации) отменить нельзя. Примечание: При очередном сохранении проекта ранее запомненная очередь операций стирается. В случае аварийного завершения работы программы, функция автосохранения сохранит Ваш проект. Автосохранение не изменяет очередь операций. Изменение расположения элементов Вы можете перемещать элементы индивидуально или группами. Вы можете перемещать их “со сдвигами”; Вы можете перемещать, поворачивать и зеркально отражать вдоль горизонтальной плоскости, а также вертикально смещать, то есть измененять возвышение. Инициировать перемещение объекта можно следующим образом: • Выберите элемент, затем выберите соответствующую команду из меню Редактор > Изменить расположение (активным может быть любой инструмент в панели инструментов) или из контекстного меню, открываемого нажатием правой кнопки мышки, как этот показано на следующем рисунке относительно выбранной колонны: • При текущем любом инструменте щелкните вершину элемента и в появившейся локальной панели выберите необходимую команду. Сдвиг элементов Быстрый способ перемещения элементов является использование возможностей по их "сдвигу": выберите один или более элементов и затем воспользуйтесь комбинацией клавиш Shift + клавиша со стрелкой для перемещения элемента вверх, вниз, вправо, влево. “Величина сдвига” - приращение, ко которое перемещается элемент, определяется шаговой сеткой, определяемой в диалоге Вид > Параметры сетки > Сетки и фон. См. “Система сеток” на стр. 107. Справочное руководство ArchiCAD 12 129 Взаимодействие • При активном состоянии Быстрый выбор: щелкните на поверхности элемента и перетащите его в требуемое место. См. “Быстрый выбор с использованием поверхности элемента” на стр. 86. В 3D-окне функция сдвига приводит к перемещению элемента влево, вправо, вперед и назад в горизонтальной плоскости. В окнах разрезов/фасадов/внутренних видов сдвиг также действует. Для сдвига выбранных элементов на большее расстояние используйте сочетание клавиш Shift + Alt + клавиша со стрелкой. При этом величина перемещения выбранных элементов определяется расстоянием, указанным для конструкторской сетки в диалоге команды Вид > Параметры сетки > Сетки и фон. • Выберите элемент, затем выберите команду Редактор > Изменить расположение > Переместить и нарисуйте временный вектор в любом месте активного окна: элемент будет перемещен согласно длине и направлению построенного вектора. • Выберите элемент, выберите пиктограмму Перемещение в локальной панели, затем переместите элемент. • Выберите элемент, затем выберите команду Переместить в контекстном меню или воспользуйтесь ее клавишной командой (Ctrl+D). Для перемещения стены выберите ее и, захватив ее в любом месте ее поверхности, перетащите на новое место. (Сопровождающая выполнение операции локальная панель указывает, что выполняется команда Перемещение.) Перемещение элементов Для перемещения элемента выполните одно из следующих действий: 130 Справочное руководство ArchiCAD 12 Взаимодействие перемещения элементов горизонтальной плоскостью активируйте горизонтальную/вертикальную пару углов в диалоге команды Параметры > Окружающая среда > Фиксация мышки и методы, убедитесь, что в открывшейся локальной панели является активной пиктограмма Перемещение горизонтально, и при перемещении элементов нажмите клавишу Shift. Для получения дополнительной информации см. “Диалоговое окно Фиксация мышки и методы” в справке ArchiCAD. В результате выполнения команды все выделенные элементы меняют свое местоположение. При перемещении отдельного элемента появляется его серый контур. При перемещении группы выбранных элементов показывается серая рамка, охватывающая все выбранные элементы. Эти варианты также действуют при одновременном выборе многих элементов. Все выбранные элементы будут перемещены согласно проведенному вектору. На рисунке ниже мы выбрали стену, стол, стул и переместили их в новое место. Поворот элементов Для поворота элемента: • Выберите элемент. • Выберите команду Редактор > Изменить расположение > Повернуть (или Изменить расположение > Повернуть в контекстном меню выбранного элемента). Альтернативный вариант - щелкните на вершине или стороне выбранного элемента и в появившейся локальной панели выберите пиктограмму Поворот . Или воспользуйтесь клавишной командой Ctrl (Cmd) + E. • Определите центр дуги поворота, указав щелчком его положение. • Щелчком определите начальную точку угла поворота и радиус поворота. Примечание: В 3D-окне можно также изменить возвышение выбранных элементов. Для ограничения Справочное руководство ArchiCAD 12 131 Взаимодействие • Переместите курсор и зафиксируйте щелчком конечную точку дуги поворота. • Выберите элемент или элементы для отсечения. В нашем случае мы хотим разместить стол и стулья симметрично на другой стороне комнаты. • Затем выберите команду Редактор > Изменить расположение > Зеркальное отражение или одноименную команду в контекстном меню или локальной панели • . С помощью двух щелчков определите ось симметрии, как если бы вы строили линию. Зеркально отраженные элементы будут размещены после второго щелчка. Вы можете поворачивать любые выбранные элементы на плане этажа или в 3D-окне, а также только чертежные элементы в окне разреза/фасада/внутреннего вида, 3D-окне и в окне детали/рабочего листа. Даже в 3D-окне поворот всегда производится в горизонтальной плоскости. Зеркальное отражение элементов Зеркальное отражение осуществляет симметричное отображение выбранных элементов относительно указанной оси на плане этажа и в 3D-окне. Примечания: • Можно одновременно зеркально отразить любое количество дверей и окон. Зеркально отраженные двери/окна будут всегда размещены в их исходной стене. Выберите дверь/окно; произведите щелчок. Этот щелчок указывает ось зеркального отражения. Для зеркального отражения элемента: 132 Справочное руководство ArchiCAD 12 Взаимодействие • Выполнение команды не влияет на текст, оконечные маркеры и размерные числа - отражению подвергается только (мысленно) окружающий их контур, символы остаются читабельными. • Зеркально отраженные текстовые блоки, выносные надписи, размеры и выносные надписи площади заштрихованных многоугольников всегда читаются с нижней и левой сторон чертежа. • Паспорта зон нельзя зеркально отражать. В 3D-окне Вы также можете произвести щелчок на вершине элемента (при выбранном инструменте Указатель) и выбрать затем пиктограмму смещения по вертикали в появившейся локальной панели. Затем можно графически переместить элемент вверх или вниз. Смещение элементов по вертикали Команда Сместить по вертикали позволяет переместить выбранные элементы вертикально вдоль оси Z. Используйте для этого Редактор > Изменить расположение > Сместить по вертикали . Для смещения элемента по вертикали на плане этажа и в окне разреза/фасада/внутреннего вида: • Выберите элемент. • Выберите команду Редактор> Изменить расположение > Сместить по вертикали или одноименную команду в локальной панели. Откроется диалоговое окно Сместить. • Введите нужное значение в окошко редактирования для перемещения элемента вверх или вниз. • Нажмите кнопку ОК. Команда очень удобна для изменения возвышения большого числа взаимосвязанных элементов (например, стен, деталей ландшафта, настилов полов, осветительной арматуры и т.п.), поскольку перемещение выполняется с сохранением относительного расположения элементов. Это лучший способ сохранить вертикальную взаимосвязь между объектами при их перемещении. Примечание: В окне разреза/фасада/внутреннего вида сместить элемент по вертикали можно обычным его перетаскиванием. Справочное руководство ArchiCAD 12 Выравнивание элементов Про функцию выравнивания элементов Используйте команды подменю (Редактор > Выровнять) для выравнивания выбранных элементов друг с другом или относительно специально начерченной линии с использованием различных критериев: • выравнивание элементов по левому или правому краю; • выравнивание элементов по верхнему или нижнему краю; • выравнивание элементов по центру горизонтально или вертикально; 133 Взаимодействие • специальное выравнивание элементов относительно любой точки существующего элемента или относительно временно начерченной линии/дуги. Команды подменю Выровнять становятся доступными только при выборе не менее двух элементов. Как производится выравнивание элементов 1) Выберите элементы, которые Вы хотите выровнять. 2) Перейдите к подменю Редактор > Выровнять и выберите одну из следующих команд: При использовании команд подменю Выровнять фраза “по правому краю” подразумевает самый правый элемент в окне относительно оси x (например, в окнах плана этажа, разреза, 3D). Фраза “по левому краю” подразумевает самый левый элемент в окне относительно оси x. Аналогично, фраза “по верхнему краю” подразумевает самый высокий элемент окна относительно оси y, а “по нижнему краю” - элемент с наименьшим значением координаты y. ArchiCAD идентифицирует левую/правую/верхнюю/нижнюю/ центральную точку элемента согласно (невидимого) прямоугольника, охватывающего элемент. Например, Вы хотите выровнять следующий угловой стол относительно другой мебели: ArchiCAD будет использовать центральную точку ограничивающего прямоугольника (приведенного красным цветом): По левому краю. При выборе Редактор > Выровнять > По левому краю все выбранные элементы будут выровнены относительно самой левой точки прямоугольника, ограничивающего самый левый элемент. Примечание: Если Вы хотите использовать для выравнивания другую точку привязки, используйте возможность специального выравнивания (Редактор > Выровнять > Специальное выравнивание). См. “Специальное выравнивание” на стр. 136. 134 В приводимом далее примере мы хотим выровнять по левому краю три окна, представленных в разрезе. Справочное руководство ArchiCAD 12 Взаимодействие правые точки) выравниваются согласно самой правой точки ограничивающего прямоугольника дугообразной стены. Выберите их и затем выполните команду Редактор > Выровнять > По левому краю. По верхнему/нижнему краю. Если Вы выберите Редактор > Выровнять > По верхнему краю/По нижнему краю, все выбранные элементы будут выровнены относительно самой верхней (нижней) точки прямоугольника, ограничивающего самый верхний (нижний) элемент. • В приводимом далее примере мы хотим переместить вверх расположенное слева окно таким образом, чтобы оно было выровнено по верхнему краю других двух окон. Для этого мы выбирает все окно и затем выполняем команду Редактор > Выровнять > По верхнему краю. По правому краю. При выборе Редактор > Выровнять > По правому краю все выбранные элементы будут выровнены относительно самой правой точки прямоугольника, ограничивающего самый правый элемент. • В приводимом далее примере дугообразная стена является самым правым элементом; остальные стены (их самые Справочное руководство ArchiCAD 12 135 Взаимодействие По центру горизонтально. При выборке Редактор > Выровнять > По центру горизонтально, ArchiCAD определит максимальную и минимальную y-координаты элементов, определит горизонтальную линию, расположенную посередине между этими координатами и сместит по вертикали элементы таким образом, чтобы их центры располагались на этой горизонтали. По центру вертикально. При выборке Редактор > Выровнять > По центру вертикально, ArchiCAD определит самую левую и самую правую х-координаты элементов, определит вертикальную линию, расположенную посередине между этими координатами и сместит по горизонтали элементы таким образом, чтобы их центры располагались на этой вертикали. • В этом примере мы хотим выровнять выбранные деревья относительно края парковой дорожки. Например, в следующем примере мы располагаем выбранную мебель по центру вертикально. Специальное выравнивание Команда Редактор > Выровнять > Специальное выравнивание предоставляет большую гибкость в выравнивании выбранных элементов. Вы можете выбрать, какую именно точку выровнять и относительно каких именно элементов следует 136 произвести выравнивание: временно начерченной дуги/окружности или существующей линии/стороне. Выполним команду Редактор > Выровнять > Специальное выравнивание и в открывшемся диалоге выберем вариант Ближайшая точка: каждое из деревьев будет выровнено вдоль края дорожки и ближайшая точка ограничивающего прямоугольника каждого из деревьев будет расположена на крае дорожки. Выберем также вариант Линия или сторона элемента, на которой сделан щелчок. Выберите OK для закрытия диалога и произведите щелчок на стороне дорожки (в нашем случае это ребро 3D-сетки). Деревья будут выровнены вдоль дорожки. Справочное руководство ArchiCAD 12 Взаимодействие Чтобы все они оказались равномерно распределенными вдоль стены, выберем их и выполним команду Редактор> Распределить > Вдоль оси Х. Распределение элементов Используйте команды подменю Редактор > Распределить, чтобы равномерно распределить выбранные элементы с использованием различных критериев: Вдоль оси Y. Два крайних (по вертикали) выбранных элемента остаются на месте; остальные равномерно распределяются между ними. Например, мы хотим равномерно распределить стулья вдоль задней стены комнаты. Выберем все стулья и выполним команду Редактор > Распределить > Вдоль оси Y. Команды распределения элементов оказываются доступными, когда выбрано не менее двух элементов. Вдоль оси Х. Два крайних выбранных элемента остаются на месте; остальные равномерно распределяются между ними. Например, предположим, что три окна равномерно распределены вдоль стены. В результате произведенных изменений стена была удлинена и в ней появились два новых окна. Справочное руководство ArchiCAD 12 137 Взаимодействие Вдоль осей XY. Два выбранных элемента в двух концах (в верхнем левом и нижнем правом) остаются на месте, а остальные равномерно распределяются вдоль диагонали XY. Например, девять парт в классе располагаются согласно фигуры, приблизительно напоминающей символ V. Чтобы парты располагались точно в соответствии с этой фигурой, выберем группу из 5 парт и выполним команду Редактор > Распределить > Вдоль осей XY. Первая группа: Специальное распределение Команда Редактор > Распределить > Специальное распределение позволяет указать, какие именно точки будут равномерно распределяться и относительно чего они будут распределяться: временно начерченная линия/дуга или любая из существующих линий/сторон. Предположим, что надо равномерно распределить растения в горшках вокруг шестиугольного объекта, представляющего землю: Повторим эту же процедуру для второй группы парт. Конечный результат: Выполним команду Редактор > Распределить > Специальное распределение. Выберем вариант Проведенная линия или дуга и затем щелкнем на OK для закрытия диалога. Щелкнем для инициирования построения и выберем вариант Дуга по точке центра в открывшейся локальной панели. Затем построим временную окружность вокруг шестиугольного 138 Справочное руководство ArchiCAD 12 Взаимодействие объекта. После завершения построения окружности растения будут равномерно распределены вдоль нее. Изменение размеров элементов Обзор способов изменения размеров элементов Элементы различных типов имеют различные размерные характеристики: длина, ширина, высота, толщина, угол открывания и т.д. Некоторые из этих характеристик легче всего изменить обычным числовым вводом: выберите элемент, откройте окно установки его параметров, укажите в нем требуемые размерные характеристики. Большинство из этих операций могут быть выполнены тремя способами: • использование команды меню Редактор; • использование клавишной команды; Для получения дополнительной информации см. “Клавишные команды” в справке ArchiCAD. • использование локальной панели. Для получения дополнительной информации см. “Локальные панели” на стр. 126. В некоторых случаях операцию можно выполнить только с использованием локальной панели. Некоторые общие сведения. • Вы не можете изменить размеры узловых точек, камер и маркеров деталей. • Некоторые из объектов GDL предоставляют возможность проводить специфические операции изменениях их размеров или включают специальные узловые точки для редактирования объектов графически. • Операции изменения размеров применимы для большинства типов выбранных элементов как в окне плана этажа, так и в 3D-окне. В окне разреза/фасада/внутреннего вида, 3D-документа и в окне детали/рабочего листа изменить размеры можно только у чертежных элементов. • Команда Изменить размеры не может использоваться для многоугольных элементов, однако Вы можете графически изменить размеры их граней или расположение вершин. Однако некоторые из размеров нельзя изменить числовым вводом (например, длину линейных элементов), а другие необходимо изменить так, чтобы каким-то образом "подогнать" один элемент к другому (в этом случае числовой ввод превращается в сложную задачу вычисления необходимого значения). Возможны также случаи, когда необходимо изменить размерные характеристики одновременно у многих элементов, сохраняя при этом их взаимное расположение или пропорции. Изменение размеров стен В этих случаях ArchiCAD предоставляет возможность изменить размеры элемента с помощью специальных операций. 3) Сделайте щелчок на конечной точке линии привязки стены Справочное руководство ArchiCAD 12 Для растяжения или сжатия стены с помощью команды меню выполните следующие шаги. 1) Выберите стену. 2) Выберите команду Редактор > Изменить форму > Изменить размеры или пиктограмму Изменение размеров в локальной панели. и переместите ее. 139 Взаимодействие 4) Сделайте щелчок, чтобы зафиксировать положение конечной точки. При этом стена увеличится по размерам или уменьшится и, в зависимости от расположения конечной точки, также может и повернуться. Другая конечная точка останется на месте. Примечание: Можно одновременно изменить размеры многих стен, линий и дуг с накладывающимися конечными точками с помощью команды Изменить размеры или с использованием бегущей рамки. Для получения дополнительной информации см. “Изменение размеров бегущей рамкой” на стр. 145. При использовании локальной панели: Щелчком определите новое расположение конечной точки. Вы можете изменить размеры криволинейной стены с помощью специальных команд углового или радиального изменения размеров. См. “Изменение размеров криволинейных элементов” на стр. 431. Для изменения размеров трапецеидальной стены Вы можете воспользоваться специальной командой Изменение размеров трапецеидальной стены в локальной панели: при этом происходит пропорциональное увеличение/уменьшения ширины стены. 1) Выберите стену. 2) Щелкните на вершине линии привязки стены. Появится локальная панель. Выберите пиктограмму Изменение размеров. См. также “Изменение размеров линий” на стр. 430; “Изменение размеров объектов” на стр. 360. Изменение наклонных стен и колонн Можно изменить размеры наклонных стен и колонн, а также можно изменить угол их наклона с помощью локальной панели в 3D-окне и в разрезах/фасадах. (Колонны могут быть изменены и в окне плана этажа.) В 3D-окна Вы можете: • • 140 Изменить наклон вертикальной стены/колонны или углов скоса наклонной стены/колонны путем выбора угловой вершины (для стены) или центра верхней плоскости колонны и перемещением ее вдоль горизонтальной плоскости (команда локальной панели Изменение угла.) Примечание: Вы не сможете наклонить стену, линия привязки которой располагается по центру. Изменить размеры наклонной стены/колонны перемещением ее верхнего или нижнего ребра вверх или вниз вдоль плоскости стены (команда локальной панели Изменение Справочное руководство ArchiCAD 12 Взаимодействие размера наклонной высоты для стен или Изменение размера высоты при фиксированном угле для колонн). • Изменить размеры наклонной стены/колонны вертикально (команда Изменение размера высоты в локальной панели). В результате изменения высоты стены ее толщина остается прежней, однако угол наклона изменяется соответствующим образом. Следующие два метода действуют только в разрезах относительно наклонных с двух сторон стен при условии, что линия сечения разреза располагается перпендикулярно стене. В разрезах можно использовать те же функции. (Изменение угла наклона возможно только в том случае, когда линия привязки стены располагается перпендикулярно линии сечения.) (В этом случае поле Расстояние в табло слежения предоставляет возможность редактировать наклон стены с помощью ее смещения, то есть значения расстояния.) • Если Вы перемещаете верхнюю поверхность горизонтально, ее толщина остается прежней, а углы наклона обеих боковых поверхностей изменяются. • Если Вы перемещаете одну из верхних вершин горизонтально, угол боковой поверхности с этой стороны стены изменяется, как и толщина верхней части стены, однако угол наклона боковой стены с противоположной стороны остается прежним. Кроме того, Вы можете редактировать наклонную с двух сторон стену: • Если Вы смещаете по вертикали нижнюю или верхнюю поверхность наклонной с двух сторон стены, будут изменены углы наклона двух боковых поверхностей. • Если Вы изменяете высоту одной из сторон стены, обе боковых поверхности сохраняют угол наклона (при этом верхняя поверхность может оказаться нулевой толщины). Справочное руководство ArchiCAD 12 141 Взаимодействие Вы можете графически изменять угол наклона колонн на плане этажа, а также в 3D-окне. Переместите балку графически, чтобы она приняла требуемый угол наклона. Изменение балок Для изменения размеров балок с помощью локальной панели: 1) Выберите балку на плане этажа или в 3D-окне. Примечание: Можно изменить размеры балки в разрезе при условии, что линия привязки балки проходит перпендикулярно линии сечения разреза. 2) Щелкните на вершине элемента. Появится локальная панель. Выберите соответствующую пиктограмму изменения размера: Изменение элементов со сложным профилем Щелчком определите новое расположение конечной точки. Для изменения размеров с помощью команды меню выполните следующие шаги: 1) Выберите балку. 2) Выберите команду Редактор > Изменить форму > Изменить размеры. 3) Сделайте щелчок на вершине линии привязки и переместите ее. 4) Сделайте щелчок, чтобы зафиксировать положение конечной точки. При этом балка увеличится по размерам или уменьшится и, в зависимости от расположения конечной точки, также может и повернуться. Другая конечная точка останется на месте. Для изменения угла наклона балки выберите ее на плане этажа или в 3D-окна. Выберите команду Изменение угла в локальной панели. 142 Профильные стены, колонны и балки имеют специальные команды локальной панели для изменения размеров и поворотов. Справочное руководство ArchiCAD 12 Взаимодействие Изменение формы многоугольных и многосекционных элементов появляющаяся локальная панель содержит все варианты модификации многоугольного элемента. В приводимом ниже примере рассматривается вариант, когда необходимо немного переместить правую стену, сохраняя при этом ее связь с двумя горизонтальными стенами. Выберите все три стены, сделайте щелчок в любом месте ребра правой стены и выберите необходимую пиктограмму в появившейся локальной панели. Переместите стену в необходимое положение и сделайте щелчок. Перемещение вершины многоугольника Для перемещения вершины выбранного многоугольника (включая и многоугольную стену), щелкните на вершине и выберите в локальной панели пиктограмму Перемещение вершины. Две соседние стороны будут следовать за перемещением курсора, изменяя соответствующим образом форму многоугольника. Смещение стороны многоугольника Для выполнения перемещения всей стороны выбранного многоугольника щелкните на ней и затем выберите в локальной панели пиктограмму Смещение ребра. При этом изменяются размеры соседних сторон. Такое смещение стороны возможно для всех элементов, состоящих из последовательности отрезков. В этом случае выбранный элемент временно трактуется как многоугольник и Справочное руководство ArchiCAD 12 При перпендикулярном смещении сегмента многоугольника соответствующим образом создаются новые сегменты. Это може оказаться полезным, например, при трассировании террас. 143 Взаимодействие Смещение всех сторон многоугольника Только для многоугольников в локальной панели имеется дополнительная пиктограмма , позволяющая графически изменить многоугольник посредством смещения всех его сторон. Выберите многоугольник и сделайте щелчок на любой из его вершин (или конечную точку линии привязки). В появившейся локальной панели выберите пиктограмму Смещение всех сторон. Появится серый контур многоугольника, который будет пропорционально увеличиваться или уменьшаться, следуя за движением курсора. Определите новый размер многоугольника и сделайте щелчок. Начертите новую многоугольную фигуру. Новый многоугольник должен пересекаться с выбранным или они должны иметь общую сторону. Щелчком завершите построение нового многоугольника, который автоматически добавится к исходному. Процесс удаления фигуры из многоугольника аналогичен, однако Вы должны выбрать пиктограмму со знаком "-" (Удаление из многоугольника). Добавление и вычитание многоугольников Вы можете воспользоваться соответствующими пиктограммами локальной панели для добавления многоугольной фигуры к уже существующей или удаления из нее многоугольной фигуры. Для добавления нового многоугольника к уже существующему поступите следующим образом. Выберите многоугольник и произведите щелчок на его стороне или вершине. В локальной панели выберите пиктограмму со знаком "+" (Добавление к многоугольнику). 144 Справочное руководство ArchiCAD 12 Взаимодействие Примечание: Если Вы не хотите изменить размеры элемента, вершина которой располагается внутри бегущей рамки, заблокируйте этот элемент (выберите его и выполните команду Редактор > Блокирование > Закрыть выбранные элементы; либо закройте слой элемента). Вы можете воспользоваться волшебной палочкой для определения добавляемого или вычитаемого многоугольника. Изменение размеров бегущей рамкой • Если все вершины многоугольника находятся в области бегущей рамки, то он будет просто перемещен. С помощью бегущей рамки Вы можете изменить размеры многих многоугольников или линейных элементов вдоль задаваемого вектора. • Перемещение вершин с помощью бегущей рамки не поддерживается в 3D-окне. • С помощью бегущей рамки нельзя изменить размеры колонн, объектов и источников света. Если какая-либо из их узловых точек этих объектов окажется внутри бегущей рамки, то эти объекты будут перемещены в результате перемещения бегущей рамки. • При изменении размеров дуг и криволинейных стен с помощью бегущей рамки их центральный угол (то есть отношение дуга/хорда) остается постоянным. Для изменения размеров элементов внутри области бегущей рамки: • Нарисуйте бегущую рамку таким образом, чтобы в нее попали вершины или стороны необходимых элементов. Все те вершины, которые должны остаться на месте в результате изменения размеров, не должны попасть в область бегущей рамки. • Определите вектор растяжения: при активном инструменте Бегущая рамка сделайте щелчок на вершине или конечной точке внутри области бегущей рамки, затем сделайте второй щелчок в конечной точке перемещения. • Альтернативный вариант - выберите команду Редактор > Изменить форму > Изменить размеры и затем определите вектор растяжения щелчками в любых двух точках. Все вершины внутри бегущей рамки будут перемещены согласно проведенному вектору растяжения. Многоугольные элементы, имеющие вершины в области бегущей рамки, будут изменены соответствующим образом. Справочное руководство ArchiCAD 12 Изменение высоты В 3D-окне, разрезе/фасада/внутреннем виде можно изменить высоту выбранных элементов графически с помощью команды локальной панели Изменение размера высоты. Щелкните вершину выбранного элемента и в появившейся локальной 145 Взаимодействие панели выберите соответствующую пиктограмму. Серый контур элемента будет следовать за движением курсора. Установите новую высоту элемента и сделайте щелчок. пропорций элементов. (Если Вы введете значение в одно из полей, два других будут заполнены автоматически.) • Толщина стены, колонны, балки. Для стен, колонн и балок помимо длины и высоты будет изменена толщина. • Библиотечные элементы. Будут изменены размеры всех библиотечных элементов. • Все текстовые элементы. Будут изменены размеры всех текстовых элементов и выносных надписей. • Все стрелки и маркеры. Будут изменены размеры всех стрелок и маркеров. 3) Нажмите кнопку ОК. 4) Щелкните в окне для указания, Изменение пропорций элементов Команда Редактор > Изменить форму > Изменить пропорции позволяет увеличить или уменьшить выбранные элементы с помощью числового ввода или графически. какая именно вершина или грань элемента должна сохранить свое исходное расположение. При этом будет произведено необходимое преобразование. Эта возможность предоставляется только на плане этажа и в 3D-окнах, а для чертежных 2D-элементов - в окнах разреза/фасада, 3D-документа и детали/рабочего листа. Диалоговое окно, открывающееся по этой команде, содержит дополнительные возможности для указания типов элементов, к которым должна быть применена команда. 1) Выберите элементы, которые Вы хотите преобразовать, и затем выполните команду Изменить пропорции. 2) Установите необходимые параметры в открывшемся диалоговом окне. (Убедитесь, что маркер Определить графически не отмечен.) • 146 Пропорции изменения размеров. Используйте один из трех вариантов изменения Справочное руководство ArchiCAD 12 Взаимодействие Для выполнения этой операции графически: 1) Откройте диалоговое окно Изменение пропорций. 2) Отметьте маркер Определить графически. 3) Проведите вектор трансформации, определяющий как пропорции изменения размеров, так и результирующее расположение элементов. Примечание: Эта операция не применима к сгруппированным элементам. Для этого сначала их разгруппируйте или, по крайней мере, временно разгруппируйте. Разделение элементов Вы можете разделить выбранные элементы (стены, балки, перекрытия, крыши, 3D-сетки, заштрихованные области, а также многоугольники зон, линии, дуги, ломаные и сплайн-кривые) вдоль линии пересечения с отрезком прямой, дугой или стороной элемента. Команда Разделить доступна на плане этажа и в 3D-окне, а для чертежных элементов - в окнах разреза/фасада/внутреннего вида, 3D-документа и детали/рабочего листа. Примечание: Вы можете разделить многоугольник, например, элемент крыши, с помощью дугообразного элемента. Примечание: Вы можете разделить перегородку другой перегородкой, однако для этого следует использовать команду Разделить перегородку. См. “Разделение пересекающихся перегородок” на стр. 349. 1) Выберите элементы, которые Вы хотите разделить. 2) Выберите команду Редактор > Изменить форму > Разделить. 3) Проведите прямую или дугу или щелкните курсором-мерседесом существующую прямую, дугу, стену или сторону многоугольника. 4) Щелкните курсором-глазом с одной из сторон прямой/дуги/контура разделения. Примечание: При разделении стен оно происходит в той точке, где разделяющая линия пересекает линию привязки выбранных элементов. 5) Элементы, находящиеся с указанной курсором-глазом стороны, останутся выбранными, элементы с противоположной стороны - нет. Группа элементов, оставшихся выбранными, может далее редактироваться обычным образом. Если выбранный элемент пересекается линией или дугой в нескольких местах, то по команде Разделить произойдет разделение во всех точках пересечения. Разделение также производится в 3D-окне. Вы можете разделить выбранный элемент на две части с помощью вертикальной плоскости. Этот вариант функционирует так же, Справочное руководство ArchiCAD 12 147 Взаимодействие как на плане этажа. Линия разделения наносится в плоскости пользовательского начала координат. Примечание: Когда нет выбранных элементов, команда Разделить позволяет разделить стену в месте щелчка, производимого на одной из ее сторон или на линии привязки. Базирование элементов С помощью команды Редактор > Изменить форму > Базировать Вы можете привести (удлиняя или укорачивая) стены, балки, дуги и линии к общей базе, в качестве которой может использоваться прямая, дуга или ребро многоугольника. 1) Выберите элементы, которые Вы хотите привести к общей базе. 2) Выберите команду Редактор > Изменить форму > Базировать. 3) Проведите отрезок прямой или сделайте курсором-мерседесом щелчок на существующей прямой, дуге, окружности, стене или стороне многоугольника. Выбранные стены и прямые пересекающиеся (фактически или при продолжении) с указанной прямой/дугой/контуром или построенным отрезком, будут либо обрезаны в точке пересечения с заданной базой, либо продлены до соприкосновения с ней. Базированию подвергаются только те элементы, которые пересекаются фактически или на продолжении с выбранной дугой, прямой или контуром. 148 Команда Базировать доступна на плане этажа и в 3D-окне, а для чертежных элементов - в окнах разреза/фасада/внутреннего вида, 3D-документа и детали/рабочего листа. В 3D-окне можно произвести базирование выбранной стены или балки к вертикальной плоскости. Клавишная команда для разделения и базирования Имеется простая клавишная команда, которая позволяет продлить короткий элемент или разделить длинный по отношению одному и тому же ребру. 1) Выберите все элементы, которые Вы хотите продлить или разделить. Активным должен быть тот инструмент, которым построены выбранные элементы. 2) Нажмите клавишу Ctrl (Windows) или Cmd (MacOS) на ребре, которое используется для продления/отсечения. 3) Операции продления/разделения сразу же выполняются. При этом все элементы остаются выбранными. Справочное руководство ArchiCAD 12 Взаимодействие Пересечение двух элементов • Вы также можете провести подгонку двух выбранных линий, стен или дуг, включая и эллиптические дуги, по отношению друг к другу таким образом, чтобы произошло их удлинение до точки пересечения. 1) Выберите два элемента (они должны принадлежать одному типу). 2) Выберите команду Редактор > Изменить форму > Пересечь. Выберите либо вариант скругления, либо вариант соединения: • Скругление подразумевает соединение дугой конечных точек прямолинейных отрезков. • Соединение подразумевает соединение прямолинейным отрезком конечных точек двух прямолинейных отрезков. • Укажите радиус скругления/соединения. (Соединение не имеет радиуса, однако отрезок, соединяющий две линии, будет являться хордой дуги указанного радиуса.) Скругление или соединение элементов Используйте команду Редактор > Изменить форму > Скпуглить/соединить для скругления или соединения пересечения двух прямолинейных линий, стен или углов многоугольного элемента. Для открытия диалогового окна Скругление/соединение: • Выберите две линии или многоугольный элемент. • Выберите команду Редактор > Изменить форму > Скруглить/соединить или Справочное руководство ArchiCAD 12 если выбранный элемент является многоугольником, выберите пиктограмму Скругление/соединение в локальной панели. • Примечание: Если радиус скругления выбран настолько большим, что для скругления нужно выйти за пределы одной из соседних вершин, то он автоматически устанавливается таким, что созданная дуга проходит через ближайшую соседнюю вершину. Нажмите кнопку ОК. Примечание: Команды Скруглить, Соединить и Пересечь не действуют относительно сгруппированных элементов, если они временно не разгруппированы (См. “Временное разгруппирование элементов” на стр. 159.) 149 Взаимодействие При выполнении этих команд линии могут удлиняться и, наоборот, усекаться в зависимости от того, пересекаются ли они на чертеже или нет; если они не пересекаются, то для них определяется другая длина с тем, чтобы можно было их пересечь, скруглить или соединить. • Выберите команду Редактор > Изменить форму > Подрезать или нажмите клавишу Ctrl (Windows) или Cmd (MacOS). • Появится курсор-ножницы. Переместите его на отсекаемый элемент и щелкните на требуемом сегменте. Применение ко всем углам Чтобы скругление/соединение применить ко всем углам выбранного многоугольника, отметьте маркер Применить ко всем углам. Примечание: Этот маркер доступен только в том случае, когда выбран многоугольник. Он не доступен, если выбраны два отдельных элемента. Примечание: В 3D-окне Вы также можете использовать эту процедуру щелчками на поверхности стены или балки. • Указанная часть элемента, расположенная между ближайшими точками пересечения, будет отсечена. Например, в данном примере мы отсекаем ту часть балки, которая расположена между двух стен слева. Если Вы выбрали многоугольный элемент и затем выполнили команду Редактировать > Изменить форму > Скруглить/ соединить, то этот маркер оказывается отмеченным и недоступным для редактирования; скругление/соединение применяется ко всем вершинам. Для применения скругления/соединения к отдельной вершине многоугольника выберите ее и воспользуйтесь локальной панелью для открытия диалога Скругление/соединение. Отсечение элементов в точках пересечения Вы можете отсечь элемент путем удаления его части, простирающейся за точкой пересечения с другим элементом, или даже удалить часть элемента, расположенную между двумя ближайшими точками пересечения. Эта операция применима к следующим элементам: стены, балки, линии, окружности, дуги и сплайн-кривые. Примечание: Подрезка элементов под крышу является отдельной функцией ArchiCAD. Для получения дополнительной информации см. “Подрезка элемента под крышу” на стр. 285. Для подрезки элемента следует выполнить следующие шаги: 150 Добавление вершин к элементам С помощью локальной панели Вы можете добавить к элементам новые вершины. В случае линейных элементов это приводит к созданию дополнительных элементов. Добавление вершины к многоугольному элементу приводит к созданию новой стороны. В 3D-окне можно добавить вершины только к многоугольным элементам. Для добавления вершины к элементу: 1) Выберите элемент. Справочное руководство ArchiCAD 12 Взаимодействие 2) Сделайте щелчок на стороне выбранного элемента. Появится локальная панель. 3) Выберите пиктограмму Вставка новой вершины 4) Переместите курсор и щелчком укажите место • Если вершина совмещается не с соседней, удаляется та часть многоугольника, которая содержит меньше вершин. • Если перемещение вершины приводит к удалению одной из ее примыкающих сторон, то будет удалена также и вторая вершина этой стороны, а вместе с ней и ее вторая сторона. • Если Вы поместили вершину таким образом, что в многоугольнике образуются самопересечения, то многоугольники будут разделены. . расположения новой вершины. Для вставки новой вершины без ее перемещения сделайте двойной щелчок на стороне многоугольника. (При этом в локальной панели должна быть выбрана пиктограмма Вставка новой вершины.) Примечание: Нельзя добавить новую вершину к криволинейному элементу или криволинейному отрезку элемента. Если Вы выберите Вставка новой вершины для криволинейного элемента, то он будет выпрямлен. Редактирование вершин элемента С помощью пиктограммы Перемещение вершины локальной панели можно изменить место расположения вершины многоугольного элемента. Связанные с ней стороны будут следовать за вершиной. • Вы можете удалить вершину, совместив ее с одной из соседних вершин. Справочное руководство ArchiCAD 12 151 Взаимодействие • При перемещении одной из вершин дугообразного ребра дуга изменяется таким образом, что ее центральный угол (отношение дуга/хорда) остается прежним. С помощью функции скругления (пиктограмма Скругление вершины локальной панели), Вы можете заменить вершину многоугольника дугой, радиус которой указывается в диалоге Скругление/Соединение. Для выпрямления криволинейной стороны, выберите ее, затем выберите в локальной панели пиктограмму Вставка новой вершины. Для получения подробной информации см. “Скругление или соединение элементов” на стр. 149. Искривление/выпрямление стороны элемента С помощью пиктограммы Криволинейное ребро локальной панели Вы можете сделать криволинейным прямолинейную сторону элемента, например, стены, путем перетаскивания самой стороны или линию привязки. Результирующая дуга будет проходить через концы стороны и указанную точку. Декомпозиция в текущем виде Выбор команды Редактор > Изменить форму > Декомпозировать в текущем виде приведет к преобразованию выбранных элементов (только на плане этажа и в других 2D-окнах) в базовые чертежные элементы (линии без стрелок, окружности, дуги, эллиптические дуги, сплайн-кривые, штриховка без рамок, однострочные тексты). Можно удалить или оставить исходные элементы. Примечание: Если построенная дугообразная сторона пересекает другие стороны этого многоугольника, то ArchiCAD преобразует форму многоугольника к правильному виду, что может привести даже к его разбиению на несколько частей. 152 Примечание: Если включен режим автогруппирования, то все созданные в результате декомпозиции элементы окажутся сгруппированными. Отметим, что декомпозиция конструктивного элемента с использование первого варианта (Сохранить только примитивы) означает, что сам элемент исчезнет. Следовательно, Справочное руководство ArchiCAD 12 Взаимодействие он исчезает из других модельных видов (модельные разрезы, фасады, внутренние виды, 3D-документы). Создание дубликатов элементов После выполнения операции декомпозиции Вы можете захотеть точно отрегулировать полученный вид перед его окончательным выводом. Однако Вы можете заметить, что “декомпозированные” 2D-элементы, созданные из модели, часто содержат избыточные элементы (дополнительные отрезки, перекрывающаяся или избыточная штриховка), которые могут усложнить процесс редактирования. Часто может появляться необходимость создания точных копий конкретного элемента. Простейшим способом создания дубликатов - это использование команд Скопировать/Вставить. В этом случае для облегчения процесса редактирования сначала воспользуйтесь функциями консолидации линий и штриховки относительно выбранных элементов окна. Для получения дополнительной информации см. “Консолидация линий и штриховки в окнах чертежей” на стр. 175. Примеры: • Перекрытия, крыши и 3D-сетки разбиваются на линии. • Стены и колонны декомпозируются на линии и штриховку (вставленные в стены окна и двери не декомпозируются). • Окна и двери (если они выбираются без стен) разбиваются, как и обычные объекты GDL, на 2D-элементы и заменяются в стенах пустыми проемами. • Все размерные элементы разбиваются на линии, тексты и базовые элементы их маркеров (линии, окружности, дуги, штриховка). • Ломаные линии разбиваются на линии и дуги. • Объекты GDL разбиваются на свои базовые 2D-элементы. См. “Основные приемы построения и редактирования” на стр. 126. Также можно использовать функции графического редактирования для перемещения, поворота, зеркального отражения одной или нескольких копий выбранного элемента или функции тиражирования элемента. Все эти функции описываются далее. Перемещение, поворот, зеркальное отражение копий элемента Вы можете создать точный дубликат элемента в пределах одного проекта путем перемещения одной или нескольких копий выбранного элемента. Выбор элемента может быть произведен с помощью указателя или бегущей рамки. Декомпозиция не действует в следующих случаях: • В окнах разрезов/фасадов/внутренних видов, 3D-документов нельзя декомпозировать отсеченные конструктивные элементы. • Не декомпозируются линии сечения разреза/фасада/внутреннего вида и камеры на плане этажа. • Не подвергаются декомпозиции элементарные 2D-объекты. Справочное руководство ArchiCAD 12 153 Взаимодействие • Для перемещения, поворота и зеркального отражения копии элемента выберите требуемый элемент и затем выберите соответствующую команду в подменю Редактор >Изменить расположение или в контекстном меню. • Другой способ - выбрать обычную пиктограмму Перемещение/Поворот/Зеркальное отражение в локальной панели и затем нажать клавишу Ctrl (Windows) или Alt/Opt (MacOS). (При этом возле курсора появляется небольшой символ +; нажмите клавишу Ctrl еще раз для отмены функции копирования). Создайте копию выбранного элемента путем его перетаскивания, поворота или зеркального отражения. Щелчком разместите созданную копию. Копия элемента окажется выбранной вместо оригинала. • Для перемещения или поворота многих копий элемента выберите этот элемент и затем выберите соответствующую команду в подменю Редактор > Изменить расположение (или используйте Ctrl + Alt (Windows) или Cmd + Opt/Alt (MacOS) в качестве клавишной команды). Возле курсора появятся символы “++”. Щелкните элемент для перемещения или поворота копии в новое место. Вы можете разместить много копий. Двойной щелчок завершает выполнение операции размещения копий. Примечание: При повороте копий они будут размещаться вдоль одной и той же оси поворота. Этой возможностью можно воспользоваться как на плане этажа, так и в 3D-окне. В окне разреза/фасада/внутреннего вида данное средство действует как по отношению к добавленным чертежным элементам, так и окнам/дверям (только перемещение). В окне чертежа деталей можно использовать эту возможность по отношению к любому чертежному элементу. В 3D-окне функции перемещения, поворота и зеркального отражения действуют только по отношению к добавленным чертежным элементам. Тиражирование элементов Если Вам необходимо создать множество копий элемента в пределах одного проекта, размещение которых удовлетворяло бы определенным правилам, например, на одинаковом расстоянии друг от друга, то воспользуйтесь командой Редактор > Изменить расположение > Тиражировать или одноименную команду в локальной панели. Команда Тиражировать создает любое указанное Вами число точных дубликатов выбранных элементов текущего этажа, с использованием одного из следующих методов: 154 • Перемещение. Тиражирование осуществляется размещением дубликатов вдоль указанной прямой. • Поворот. Тиражирование осуществляется размещением дубликатов вдоль указанной дуги. Справочное руководство ArchiCAD 12 Взаимодействие • • Вертикальное смещение. Тиражирование осуществляется размещением дубликатов вдоль вертикальной линии. Отметим, что этот вариант оказывается недоступным при работе в разрезе/фасаде/внутреннем виде или окне чертежа деталей/рабочего листа. Матрица. Тиражирование осуществляется размещением дубликатов вдоль двух указанных взаимно перпендикулярных прямых. При этом следует определить количество копий вдоль двух направлений. Можно также установить два параметра вертикального смещения. которой равномерно должно разместиться указанное количество дубликатов. • С распределением-1. Интерпретируется как и предыдущая кнопка, однако указанное расстояние делится на количество копий+1 и в конечной точке дубликат не создается. • С распространением. Построенная Вами прямая или дуга тиражирования интерпретируется как траектория, вдоль которой размещаются дубликаты на одинаковом расстоянии друг от друга. В этом случае указывается не количество копий, а расстояние между ними в линейных или угловых величинах. • Вы можете указать величину вертикального смещения, которая последовательно добавляется к каждому вновь создаваемому дубликату для всех вариантов выполнения операции. Примечание: При тиражировании в 3D-окне вертикальное смещение определяется не числовым вводом его значения в диалоговом окне, а проведением соответствующего вектора смещения. В этом случае необходимо указать в диалоговом окне будете ли Вы ли производить вертикальное смещение или нет. После завершения установок параметров нажмите кнопку ОК, чтобы вернуться к чертежу, и проведите прямую или дугу тиражирования. При тиражировании в двух направлениях следует указать два вектора. В нижней части диалогового окна четыре альтернативных кнопки определяют способ размещения дубликатов вдоль указанных линий. • С приращением. Построенная Вами прямая или дуга тиражирования интерпретируется как шаг размещения дубликатов. • С распределением. Построенная Вами прямая или дуга тиражирования интерпретируется как траектория, вдоль Справочное руководство ArchiCAD 12 155 Взаимодействие приложения, поддерживающего механизм перетаскивания, в любое другое текстовое окно ArchiCAD. Метод перетаскивания Метод перетаскивания (метод “перетащить и бросить”) объектов различной природы хорошо знаком тем, кто работает в среде MacOS и Windows. Он позволяет открывать файлы копировать и вставлять объекты различной природы в пределах одного или нескольких окон одного и того же приложения или даже между различными приложениями. Так как ArchiCAD имеет множество окон различного типа, механизм перетаскивания позволяет скопировать элементы в одном окне и вставить их в другом. Вы можете также перетаскивать объекты GDL (библиотечные элементы) из веб-страниц, инициируемых специальным расширением GDL Object Web Plug-in, непосредственно в Ваш проект ArchiCAD, в диалоговое окно установки параметров объектов или в список активных библиотек диалогового окна менеджера библиотек. Для получения дополнительной информации о перетаскивании файлов GDL см. “Открытие перетаскиванием” на стр. 569. • Можно перетащить текст из любого текстового окна в любое 2D-окно (план этажа, разрез/фасад/внутренний вид, 3D-документ, деталь/рабочий лист, 2D-символ библиотечного элемента) со значениями параметров по умолчанию. • Можно перемещать или копировать тексты в пределах одного и того же текстового окна. • Можно создавать текстовые клип-файлы в менеджере файлов. • Можно вставлять клип-файлы в текстовое окно. • Можно перемещать обычные текстовые файлы в текстовые окна (с некоторыми ограничениями). Перетаскивание чертежей Простейший способ добавления чертежа из внешнего файла ArchiCAD - это открыть структуру внешнего проекта в навигаторе, выбрать вид или чертеж в навигаторе и затем перетащить его в окно макета текущего проекта. Для получения дополнительной информации см. “Размещение чертежей в макете” на стр. 549. Перетаскивание рисунков ArchiCAD предоставляет следующие возможности по перетаскиванию рисунков. • Можно поместить файл рисунка в окно образца (предварительного просмотра) объекта GDL. • Можно поместить файл рисунка на план этажа, чтобы вставить его как картину. ArchiCAD предоставляет следующие возможности по перемещению текстовых данных. • Можно создавать клип-файлы типа рисунка в MacOS Finder. • • Можно вставлять клип-файлы в окно предварительного просмотра объекта GDL. Данные можно переместить только в то окно, которое в состоянии “воспринять” их. Перетаскивание текста 156 Можно перетащить текст из любого текстового окна ArchiCAD или из текстового окна любого другого Справочное руководство ArchiCAD 12 Взаимодействие Перетаскивание файлов объектов GDL Перетаскивание объектов DWG/DXF Вы можете перетаскивать файлы объектов GDL из MacOS Finder или проводника Windows на план этажа, в диалоговое окно установки параметров объектов или в список активных библиотек менеджера библиотек. Механизм перетаскивания можно использовать для закачки объектов DWG/DXF из веб-сайтов. В Windows также можно воспользоваться специальным методом “i-drop”. Размещение библиотечного элемента на плане этажа активизирует соответствующий инструмент на инструментальной панели, и этот элемент становится элементом по умолчанию для данного типа библиотечных элементов. • При перетаскивании можно разместить на плане этажа одновременно несколько объектов GDL. • Окна и двери могут быть перетащены только в существующие стены. Перетаскивание элементов плана этажа Если на плане этажа имеется выборка, которая создана либо с помощью бегущей рамки, либо с помощью указателя, то нажатие кнопки мышки и перемещение курсора за пределы окна плана этажа ArchiCAD инициирует операцию перетаскивания. Можно скопировать следующее: • элементы плана этажа (в формате модуля); • выбранные на плане этажа элементы в формате рисунка (например, для окна предварительного просмотра проекта); • 2D- и/или 3D-скрипт выбранных элементов в текстовом формате. GDL 3D-скрипты создаются только в том случае, когда происходит перетаскивание в окно 3D-скрипта. 2D-скрипт выбранного элемента можно перетащить в любое другое окно текстового типа. Для получения дополнительной информации см. “Открытие с помощью метода i-Drop® (только Windows)” на стр. 569. Передача параметров ArchiCAD существенно ускоряет создание новых элементов с помощью различных приемов и методов, которые позволяют создавать любое количество точных дубликатов существующих элементов благодаря механизму передачи параметров. ArchiCAD позволяет воспринять параметры одного конструктивного элемента и затем передать их другому элементу того же типа с использованием следующих способов: • использование клавишных команд: Alt для приема параметров и Ctrl+Alt для передачи параметров; • команды табло команд Стандарт; • команды Редактор > Параметры элемента> Воспринять параметры и Передать параметры. Это существенно упрощает модификацию как значений параметров по умолчанию, так и значений параметров существующих элементов, позволяя в ряде случаев избежать явного выбора инструментов и открытия диалоговых окон. Эта возможность доступна: • на плане этажа, в 3D-документе и в 3D-окне для элементов большинства типов; • в окнах разрезов/фасадов/внутренних видов и деталей/рабочих листов только для чертежных элементов; • можно также передавать параметры между двумя библиотечными элементами одного типа. См. “Передача параметров между объектами” на стр. 362. Справочное руководство ArchiCAD 12 157 Взаимодействие При выборе команды Воспринять параметры в табло команд (клавишная команда: Alt/Opt, или с помощью команды Редактор > Параметры элемента > Воспринять параметры), курсор принимает вид пипетки. При этом происходит выделение элемента, на котором располагается курсор-пипетка. Для получения дополнительной информации см. “Выделение элементов” на стр. 90. Имеются следующие разновидности курсора-пипетки: Заполненная пипетка: курсор находится на вершине линии привязки или вершине оси привязки. Наполовину заполненная пипетка: курсор находится на узловой точке, обычной вершине или в области выбора. Частично заполненная пипетка с полосками: курсор находится на линии привязки. Поместите шприц на поверхность целевого элемента, в его вершину или ребро; при этом целевой элемент станет выделенным. (Для циклического перебора среди многих элементов, которые перекрываются или соединяются, нажимайте Shift+Tab до тех пор, пока не будет выделен требуемый элемент.) Щелкните целевой элемент; в результате всем параметрам элемента будут присвоены значения по умолчанию и реквизиты (тип линии, цвет пера, покрытие и т.д.) его инструмента. В приводимом ниже примере параметры стены сверху присваиваются стене снизу. Пипетка с полосками: курсор находится на вершине обычного ребра. Пустая пипетка: курсор находится на пустой области чертежного листа. Если пипетка является заполненной, с полосками или наполовину заполненной, то передача параметров будет производиться. (При пустой пипетке передача параметров отсутствует.) Щелчок на элементе пипеткой приведет к тому, что параметры этого элемента становятся значениями по умолчанию соответствующего инструмента, который, помимо этого, становится текущим. Следующим щелчком Вы можете начать построение двойника исходного элемента. Для передачи элементу параметров диалогового окна элемента активируйте команду Передать параметры в табло команд Стандарт (клавишная команда: Ctrl-Alt (Windows) или Alt/Opt-Cmd (MacOS); в этом случае, при позиционировании курсора на элементе, курсор примет форму шприца. (Вы также можете активировать эту функцию по команде Редактор > Параметры элемента > Передать параметры.) Разновидности шприца и условия, при которых он принимает ту или иную форму, те же, что и у пипетки. 158 Примечания: Реквизиты элемента будут также загружены в соответствующие поля диалогового окна команды Найти и выбрать, если этот диалог открыт и нажата кнопка Захват параметров. Для получения дополнительной информации см. “Панель Найти и выбрать” в справке ArchiCAD. Наконец, реквизиты такого элемента окажутся предварительно выбранными при открытии соответствующих диалоговых окон (Типы линий, Перья и цвет, Образцы штриховки, Покрытия, Многослойные конструкции, Категории зон). Группирование элементов Группы создаются выбором нескольких элементов с последующим выполнением команды Редактор > Группирование > или с помощью Справочное руководство ArchiCAD 12 Взаимодействие соответствующей команды табло команд Упорядочение элементов. Сгруппированные элементы могут быть выбраны и отредактированы совместно. Временное разгруппирование позволяет редактировать отдельные элементы. Сгруппированные элементы выделяются большими пустотелыми точками выбора. При одновременном выборе элементов, принадлежащих разным группам, их точки выбора будут окрашены в разный цвет. Группы элементов можно далее группировать, создавая многоуровневую иерархию групп. Элементы следующих типов нельзя группировать: элементы всех типов размеров, выносные надписи, зоны, линии разрезов/фасадов/внутренних видов, камеры. Окна и двери могут группироваться только как составные части стен, в которых они расположены. Можно группировать только элементы текущего этажа. Элементы, расположенные на других этажах, но имеющие контуры на текущем, не могут входить в группы, создаваемые на текущем этаже. Команда Редактор > Группирование > Автогруппирование действует как переключатель и позволяет группировать элементы в процессе их создания (а не после того, как они будут созданы). Операции над сгруппированными элементами Над всеми элементами одной группы можно одновременно выполнять следующие операции: • выбор; • следующие команды меню Редактор: Переместить, Повернуть, Зеркальное отражение, Тиражировать; • присваивать значения реквизитов (например, слоя). Другие операции (например, Унифицировать, Скруглить/Соединить) могут выполняться над отдельными элементами только после временного разгруппирования. Временное разгруппирование элементов В некоторых случаях может появиться необходимость выполнить одну единственную операцию над всего лишь одним элементом группы. Отменять группировку всех элементов не очень рационально, так как для последующего повторного объединения всех этих элементов в группу необходимо будет последовательно выбрать все эти элементы. В этом случае предлагается произвести временное разгруппирование элементов с помощью команды-переключателя Временно разгруппировать в табло команд Стандарт или по команде Редактор > Группирование > Временно разгруппировать. (Пиктограмма временного разгруппирования также находится в панели управления.) При активизации команды автогруппирования многоугольники и прямоугольники стен, крыш и т.п. будут автоматически объединяться в группы. Чтобы придать всем элементам группы статус независимых, выберите команду Редактор > Группирование > Разгруппировать. В случае наличия вложенных групп следует выполнить эту команду несколько раз, чтобы все элементы оказались разгруппированными. Если команда выбрана, то все элементы группы можно выбирать и редактировать независимо друг от друга, как если бы группирование отсутствовало. ВСЕ группы временно становятся отключенными: можно выбирать и редактировать отдельные элементы, даже если они входят в состав сложной иерархической группы. Группирование и разгруппирование действуют во всех редактируемых окнах. • Справочное руководство ArchiCAD 12 Если отменяется выбор этой команды, то группирование опять приобретает силу. Выбор команды Редактор > Группирование > Разгруппировать при включенной команде Временно 159 Взаимодействие разгруппировать приводит к разгруппированию и представлению в виде самостоятельных всех выбранных элементов не зависимо от уровня вложенности группирования. • Если временное разгруппирование отключено, то при выполнении разгруппирования выбранной группы, состоящей из двух или более групп более низкого уровня, она разделяется на составляющие ее подгруппы. Чтобы Вы вновь смогли выбирать и редактировать отдельные элементы из такой подгруппы индивидуально, может понадобиться несколько раз выполнить команду Редактор > Группирование > Разгруппировать. Примечание: Имеется возможность изменить параметры одного элемента группы, даже если отключена команда временного разгруппирования. Перейдите в диалоговое окно установки параметров элемента, который Вы предполагаете изменить (обратите внимание на то, что ничего не должно быть выбрано), измените соответствующим образом параметры и закройте диалог по кнопке ОК. Теперь сделайте щелчок на элементе, который Вы хотите изменить, предварительно нажав клавиши Ctrl+Alt (Windows)/Opt+Cmd (MacOS). Это приведет к передаче параметров по умолчанию элементу, на котором произведен щелчок. Изменениям подвергнется только выбранный элемент. Группирование элементов и слои Объединение элементов в группу не изменяет значения их реквизитов. Это означает, что все элементы остаются в своих слоях. Если некоторые элементы группы принадлежат невидимому слою: • Элементы, принадлежащие спрятанному слою, будут не видны. • При редактировании группы (перемещение, поворот, зеркальное отражение, тиражирование), невидимые элементы также будут менять свое местоположение. 160 • При модификации реквизитов или параметров элементов группы, реквизиты невидимых элементов не будут меняться. Если некоторые из элементов группы принадлежат закрытому слою: • Элементы группы, принадлежащие закрытому слою, видны на плане этажа. Однако, в связи с наличием таких элементов, будет закрыта вся группа в целом. Это означает, что к такой группе нельзя будет применить операции перемещения, поворота, зеркального отражения или тиражирования (эти команды будут недоступными). • При выборе такой группы будут выбраны все ее элементы. Однако они будут выделены серыми точками. Для редактирования элементов группы, не попавших на закрытый слой, воспользуйтесь командой Временно разгруппировать. Примечание для пользователей группового проекта: Элементы групп могут резервироваться всеми подключенными к проекту членами рабочей группы; но даже в этом случае группы элементов остаются активными. Временно разгруппировав элементы, Вы сможете редактировать реквизиты и параметры зарезервированных Вами элементов. Для получения дополнительной информации о резервировании элементов в групповом проекте см. “Корректировка распределения группового проекта” на стр. 532. Закрытие/открытие элементов Команда Редактор > Блокировка > Закрыть выбранные элементы приводит к закрытию (блокировке) выбранных элементов, чтобы предотвратить возможность их случайного изменения. Закрытые элементы можно выбирать и использовать в методах построения с использованием электронных рейсшин; направляющие линии являются доступными; Вы даже можете воспринимать их параметры при выполнении функции передачи параметров. Справочное руководство ArchiCAD 12 Взаимодействие Примечание: Закрытие слоя имеет тот же эффект производится закрытие всех элементов закрытого слоя. Команда Редактор > Блокировка > Открыть выбранные элементы приводит к открытию выбранных элементов. Команда Открыть все элементы открывает сразу все закрытые элементы, даже если они не выбраны. Ддя выполнения этих функций Вы можете использовать соответствующие кнопки табло команд Упорядочение элементов. Для получения дополнительной информации см. “Слои” на стр. 28. Примечание для пользователей группового проекта: Вы можете закрывать только те элементы, которые включили в свое рабочее пространство. Закрытые элементы не могут быть зарезервированы другими пользователями. Вы можете открыть только те элементы, которые сами закрыли. Информация о том, что Вы закрыли элементы, будет сохранена даже после Вашего отключения от проекта. При подключении к групповому проекту в роли руководителя проекта можно открыть сразу все элементы, закрытые любыми разработчиками проекта. Для получения дополнительной информации о резервировании элементов в групповом проекте см. “Корректировка распределения группового проекта” на стр. 532. Порядок показа элементов При создании проекта в ArchiCAD накладывающиеся друг на друга элементы упорядочиваются согласно выбранному принципу упорядочения. По умолчанию выбирается упорядочение, обычно используемое в архитектурных чертежах. По умолчанию упорядочение определяется классом элементов, которых имеется шесть. Независимо от последовательности размещения элементов, те из них, которые принадлежат к первому классу, будут всегда располагаться сверху, элементы второго класса будут располагаться под элементами первого класса и т.д. Справочное руководство ArchiCAD 12 Распределение элементов по классам следующее: 1) Аннотация (тексты, выносные надписи, размеры всех типов, паспорта зон). 2) 2D-элементы (линии, дуги и окружности, сплайн-кривые, узловые точки). 3) Библиотечные элементы (объекты, источники света, лестницы). 4) 3D-конструкции (стены, балки, перекрытия, окна, двери, колонны, крыши, 3D-сетки). 5) 2D-многоугольники (заштрихованные области, многоугольники зон). 6) Рисунки. Показ порядка расположения накладывающихся элементов Порядок расположения накладывающихся элементов одного класса определяется порядком их размещения в проекте. Стены с одинаковой штриховкой будут давать чистое сопряжение. При необходимости выбора накладывающихся элементов одного класса их можно последовательно перебирать с помощью сочетания клавиш Shift+Tab. См. “Выбор перекрывающихся элементов” на стр. 88. Специальное упорядочение элементов Стандартное упорядочение накладывающихся элементов не всегда оказывается приемлемым, в связи с этим ArchiCAD предлагает средства его изменения. Набор команд подменю Редактор > Порядок показа, а также соответствующие кнопки табло команд Упорядочение элементов, позволяют Вам отменить упорядочение элементов, принятое по умолчанию. 161 Взаимодействие Для вновь размещенных элементов эти команды действуют следующим образом. • Переместить вперед. По этой команде выбранные элементы располагаются над всеми элементами своего класса и классов более низкого уровня. Однако они остаются под элементами классов более высокого уровня. • Переместить на передний план. По этой команде выбранные элементы располагаются над всеми остальными. • Переместить назад. По этой команде выбранные элементы располагаются под всеми элементами своего класса и классов более высокого уровня. Однако они остаются над элементами классов более низкого уровня. • Переместить на задний план. По этой команде выбранные элементы располагаются под всеми остальными. • Восстановить стандартное упорядочение. Эта команда восстанавливает порядок наложения элементов по умолчанию, описанный ранее. 7: Библиотечные элементы 8: 3D-конструкции. 9: 2D-многоугольники. 10: Рисунки 11-14: Не используются в стандартном варианте. По умолчанию четыре верхних и четыре нижних уровня не используются. При выполнении описанных выше команд изменения упорядочения из подменю Редактор > Порядок показа элементы любых типов перемещаются по уровням вверх и вниз. Например, перемещение заштрихованной области вверх с уровня 9 (который является стандартным уровнем для элементов его типа) на уровень 8 означает, что эта область теперь будет над всеми нетронутыми заштрихованными областями уровня 9 (как и многоугольниками зон, которые принадлежат классу 2D-многоугольников), однако все же будет располагаться под всеми нетронутыми элементами уровня 8. Механизм упорядочения Как стандартное упорядочение, так и специальное, установленное с использованием описанных выше команд, базируются на двух механизмах упорядочение: классы и уровни. ArchiCAD размещает элементы на 14 уровнях. Каждый из уровней может содержать элементы любых типов. Результирующее упорядочение, которое Вы видите на экране и при печати, основывается на уровне и классе элементов. Все элементы данного уровня располагаются над элементами более низких уровней независимо от их класса. Если Вы опять переместите эту область вверх, она окажется над всеми элементами класса 3D-конструкций, но будет располагаться под элементами уровня 7. Однако, она будет располагаться под библиотечными элементами уровня 7. Таким образом, Вы можете перемещать эту область до тех пор, пока она не окажется над всеми элементами. Вновь создаваемые элементы всегда попадают на уровень своего класса. Распределение классов по уровням следующее: 1-4: Не используются в стандартном варианте. 5: Аннотации. 6: 2D-элементы. 162 Справочное руководство ArchiCAD 12 Взаимодействие Естественно, что после этого вы можете переместить вперед другие элементы, в результате чего расположенная на переднем плане заштрихованная область окажется под другими элементами. Команды Переместить на передний план и Переместить на задний план перемещают выбранные элементы по уровням вперед или назад до тех пор, пока они не окажутся над или под всеми существующими на уровнях элементами. Это не обязательно должен быть 1-й или 14-й уровень, поэтому в большинстве случаев остается возможность располагать над самыми верхними или под самыми нижними элементами новые. Тексты или компоненты размеров, находящиеся на самом верхнем уровне по отношению к другим элементам, нельзя перекрывать путем перемещения других элементов наверх. Поэтому, если Вы хотите, например, чтобы заштрихованная область перекрыла текст, который располагается непосредственно над этой областью, следует текст переместить на один уровень вниз. Если Вы попытаетесь переместить вперед элементы, расположенные на переднем плане, или назад, расположенные на заднем плане, будет выдано предупреждающее сообщение. При перемещении вперед или назад нескольких элементов, расположенных на различных уровнях, каждый из элементов будет перемещен только на соседний уровень. При перемещении на передний или задний план элементов различных типов, они окажутся над или под всеми остальными элементами, но сохранят упорядоченность между собой. Справочное руководство ArchiCAD 12 Зоны и заштрихованные области являются составными элементами в том смысле, что они содержат элементы различных классов (зоны состоят из многоугольников зон и их паспортов, а заштрихованные области из собственно самой области и текста, указывающего его площадь). Эти компоненты составных объектов имеют свое собственное упорядочение согласно классу, которому они принадлежат. Например, текст о размере заштрихованной области располагается над самой областью. Не смотря на то, что Вы можете самостоятельно менять упорядочение компонент составных объектов, однако заштрихованная область не может располагаться над текстом о ее площади, а многоугольник зоны не может оказаться над его паспортом. Если Вы перемещаете, например, многоугольник зоны таким образом, что он должен оказаться над ее паспортом, то тогда вместе с зоной перемещается и ее паспорт, и наоборот. Специальное упорядочение резервируется для вывода на принтер и растровые плоттеры. При выводе в файлы формата DXF/DWG все элементы будут прозрачными. Это означает, что элементы, расположенные под другими, будут видимыми. Волшебная палочка Про волшебную палочку С помощью волшебной палочки Вы можете отслеживать контуры существующих фигур для создания новых элементов. Она оказывается особенно полезной в том случае, когда, например, Вы хотите построить конструктивный элемент, имеющий форму окружности или замысловатой ломаной, и это сделать довольно сложно или даже совсем невозможно с помощью соответствующего инструмента. Она оказывается незаменимой и в том случае, когда необходимо быстро построить элемент определенного типа, который бы в точности повторял контуры некоторого другого элемента плана этажа. Так как волшебная палочка создает многоугольные фигуры на основании существующих, она 163 Взаимодействие игнорирует установки геометрических вариантов (например, повернутый прямоугольник) текущего инструмента. При создании криволинейных стен и других элементов типа многоугольников на основе дуг, окружностей и сплайн-кривых, аппроксимация этих кривых производится согласно установкам, сделанным в диалоговом окне команды Параметры > Параметры волшебной палочки. • и пустого пространства , включая поверхности фигур. 3) Щелкните волшебной палочкой для нахождения и отслеживания многоугольной фигуры. • Если Вы производите щелчок на ребре или в вершине элемента, волшебная палочка создает многоугольник путем отслеживания этого элемента и/или нахождением цепочки элементов: она "пробегает" вдоль ребра и отслеживает цепочки элементов, чьи конечные точки располагаются в пределах этого ребра. • Если Вы произведете щелчок в пустой области или на поверхности фигуры, то волшебная палочка примет во внимание замкнутую геометрическую область, сформированную элементами, которые расположены ближе всего и создаст результирующую многоугольную область. 2) Выберите волшебную палочку. Нажмите клавишу Пробел • Примечание: По умолчанию панель управления не показывается. Чтобы открыть ее, выполните команду Окно > Панели > Панель управления. Волшебная палочка имеет три различных изображения курсора для идентификации: Вы можете уточнить функцию поиска многоугольной области путем выбора одного или нескольких элементов. В этом случае при поиске цепочки элементов или ограниченной многоугольной области волшебная палочка примет во внимание только выбранные элементы. 4) Создаются новые элементы. • вершин , • • ребер , См. “Параметры волшебной палочки” в справке ArchiCAD. Волшебная палочка применима в 2D- и 3D-окнах и распознает элементы следующих типов: стены, балки, перекрытия, крыши, перегородки, штриховка, 3D-сетки, линии, дуги, ломаные линии, сплайн-кривые. (В окнах разрезов/фасадов/внутренних видов и 3D-документов волшебная палочка распознает только 2D-элементы чертежных типов). Волшебная палочка распознает закрытые элементы, элементы, находящиеся на других этажах, а также в ссылках фона, элементы, зарезервированные другими пользователями или находящиеся вне Вашего рабочего пространства. Создание элементов с помощью волшебной палочки 1) В инструментальной панели выберите инструмент, элемент которого Вы хотите построить. или щелкните по пиктограмме Волшебная палочка в панели управления, чтобы появился курсор волшебной палочки. 164 Все созданные с помощью волшебной палочки элементы становятся самостоятельными элементами Вашего Справочное руководство ArchiCAD 12 Взаимодействие проекта, которыми Вы можете оперировать независимо от тех элементов, на основе которых они были созданы. • Если исходные фигуры больше не нужны, Вы можете удалить их. • Если было активировано смещение или множественное смещение, то после создания элемента с помощью волшебной палочки Вы сможете завершить выполнение функции смещения. • Если Вы создаете простую крышу, то должны будете дополнительно начертить базовую линию крыши и указать направление подъема крыши. • Если Вы создаете заштрихованную область со специальной ориентацией штриховки, то сначала с помощью волшебной палочки создается многоугольник штриховки, а затем рисуется вектор ориентации штриховки. Все параметры созданного таким образом элемента (помимо его формы) определяются текущими установками его инструмента. Вы всегда должны проверять соответствуют ли они требуемым параметрам до или после произведенного преобразования, особенно в том случае, когда между различными элементами должны существовать определенные взаимосвязи, например, между стеной и располагающейся над ней крышей. щелчок, или через начало пользовательской системы координат (например, когда щелчок сделан внутри многоугольной стены). Использование волшебной палочки для добавления и вычитания многоугольников Вместо определения нового многоугольника Вы можете воспользоваться волшебной палочкой для определения добавляемого или вычитаемого многоугольника (который может быть элементом того же или другого типа по сравнению с исходным многоугольным элементом). 1) Выберите многоугольник, из которого Вы хотите вычесть другую фигуру. В нашем случае мы хотим вычесть сложную многоугольную фигуру из перекрытия. 2) Выберите пиктограмму Удаление из многоугольника в локальной панели. 3) Переместите курсор на многоугольник, который Вы хотите вычесть, и активируйте волшебную палочку (нажмите клавишу пробела). 4) Сделайте щелчок, чтобы завершить вычитание. Использование волшебной палочки в 3D-окне В 3D-окне волшебная палочка функционирует как и на плане этажа, однако вместо использования только вида сверху элементов, каждый элемент рассматривается с учетом того, как он расположен в пространстве. При поиске контуров нового элемента ArchiCAD будет принимать во внимание только те элементы, которые действительно пересекаются той плоскостью, на которой сделан щелчок. Плоскость, на которой сделан щелчок, - это всегда та горизонтальная плоскость, которая проходит через точку поверхности, на которой сделан Справочное руководство ArchiCAD 12 Убедитесь, что операция вычитания прошла успешно. Для этого удалите или переместите в другое место вычитаемый многоугольник или посмотрите результат в 3D-окне. Или выберите многоугольник и отметьте контур вокруг его отверстия. 165 Взаимодействие • Активный контент (активный вид) - фактическая модель или чертеж, с которой Вы работаете в текущий момент времени (“актив”) • Ссылка фона (“ссылка”), факультативно размещаемая сбоку, выше или ниже текущего активного контента. Она выполняет функцию фонового образца, относительно которого сравниваются модельные виды/чертежи в одном окне. Любой взгляд, вил или макет может выступать в качестве фона в в любом активном окне модели или макета. Обычно в модельных окнах в качестве фона используется следующее: • Примечание: Построение отверстия в многоугольнике, которое инициируется щелчком внутри выбранного многоугольника при активном инструменте этого многоугольного элемента, напоминает операцию вычитания многоугольника из многоугольника. Однако построение отверстий позволяет временно создавать самопересечения. Вычитание же всегда создает правильную фигуру. Для получения дополнительной информации см. “Параметры волшебной палочки” в справке ArchiCAD. план этажа; • разрез, фасад, внутренний вид, 3D-документ; • деталь, рабочий лист. А в окне макета: • макет, основной макет. Например, Вы можете начертить деталь крыши в окне детали (активный контент) с одновременным представлением разреза стены в качестве ссылки фона. Разрез, представленный в качестве ссылки фона рядом с другим разрезом: “Виртуальный фон”: использование ссылок для редактирования и сравнения модельных видов и чертежей Про ссылки фона План этажа, представленный в качестве ссылки под деталью: ArchiCAD 12 предоставляет возможность одновременно выводить на экран два различных вида в модельном окне или в окне макета: 166 Справочное руководство ArchiCAD 12 Взаимодействие контента/ссылки фона таковы, что они корректно представляются с учетом конкретного контекста. Параметры вывода на экран действуют на ссылку фона точно так же, как и на активный контент. Курсор является чувствительным к элементам ссылки. Следовательно: В любом окне можно одновременно представить только одну ссылку фона. Тем не менее, в процессе навигации между окнами проекта Вы можете воспроизводить различные ссылки фона с учетом следующего: • окно плана этажа имеет единственную ссылку фона для всех этажей; • каждый из разрезов, фасадов, внутренних видов, 3D-документов, рабочих листов, деталей, макетов и основных макетов могут иметь свои собственные ссылки фона. Параметры ссылки фона сохраняются вместе с окном (например, каждый разрез Вашего проекта может иметь ссылку фона различного цвета и со своим собственным фильтром элементов). Ссылки сохраняются в файле проекта. Ссылка фона является важным временным вспомогательным средством редактирования, которая связана с текущим активным окном. При использовании команды Печать при выводе модельного окна или макета предоставляется возможность распечатать также и видимую в текущий момент ссылку фона. Однако, при размещении чертежа в макете содержимое чертежа не будет включать ссылку фона. Пользователь может при необходимости смещать или поворачивать ссылку, хотя параметры ссылки по умолчанию, устанавливаемые для каждой комбинации активного Справочное руководство ArchiCAD 12 • Вы можете использовать команду Воспринять параметры (Alt +C) по отношению к элементам ссылки, и затем передавать полученные параметры элементам активного контента. • Вы можете использовать команду Подрезать, волшебную палочку и точки позиционирования по отношению к элементам ссылки для редактирования элементов активного контента. Доступ к командам работы со ссылкой фона К командам, имеющим отношение к ссылке фона, существует легкий доступ из различных точек интерфейса. • Табло команд Стандарт имеет пиктограмму-переключател ь Фон с дополнительным всплывающим меню, содержащим команды фона. • Щелчок правой кнопкой мышки на любом подходящем элементе навигатора и выбор в открывшемся контекстном меню команды Показать в качестве ссылки фона приводит к показу такого элемента (например, взгляда, вида, чертежа или макета) в качестве ссылки в текущем окне. 167 Взаимодействие Как показать/спрятать ссылку фона Кнопка Фон - это команда-переключатель табло команд Стандарт. Щелкните по кнопке, чтобы показать или спрятать ссылку фона в текущем окне. • Используйте панель Фон и ссылка (Окно > Панели > Фон и ссылка), чтобы иметь под рукой команды фона, если Вы часто их используете или если последовательно используете несколько команд. • Используйте команду Вид > Параметры фона. • Многие команды, относящиеся к фону, доступны из контекстного меню окна ArchiCAD, в котором показывается ссылка фона: щелкните правой клавишей мышки в любом пустом месте такого окна при условии, что в нем нет выбранных элементов. Нажмите на всплывающее меню пиктограммыпереключателя Фон, чтобы получить доступ к командам, имеющим отношение к ссылке фона . Выбор ссылки фона В качестве ссылки фона можно выбрать элементы трех видов: 1) Взгляды. Любой элемент карты проекта навигатора (за исключением элементов 3D-окна и элементов-смет) может использоваться в качестве ссылки фона. Взгляд, используемый в качестве ссылки, всегда отображает текущие установки активного окна. 2) Виды. Любой вид, представленный в карте видов навигатора (за исключением элементов 3D-окна и элементов-смет) может использоваться в качестве ссылки фона. Параметры вида, используемого в качестве ссылки фона, являются независимыми от активного окна. Например, если Вы измените комбинацию слоев в активном окне, то сама ссылка не изменится. Если вид удаляется из карты видов, то его ссылка становится недоступной. 168 Справочное руководство ArchiCAD 12 Взаимодействие 3) Макеты (и их чертежи). Для выбора той или иной ссылки для ее показа выполните одно из следующих действий • Выберите элемент в навигаторе и затем щелкните правой клавишей мышки для открытия контекстного меню. Выберите в нем команду Показать в качестве ссылки фона. ИЛИ • Выберите элемент из списка Выбрать ссылку. Список Выбрать ссылку доступен из: - списка команд ссылки фона в табло команд Стандарт; - списка команд ссылки фона контекстного меню окна; Справочное руководство ArchiCAD 12 • • - панели Фон и ссылка. Список Выбрать ссылку является динамическим имеющиеся в нем варианты выбора зависят от содержимого активного окна; кроме того, в нем приводятся самые последние выбранные ссылки. Последние ссылки приводятся в верхней части. За ними следуют другие релевантные ссылки, если они имеются. Если активным окном является: - План этажа. Список Выбрать ссылку включает три возможности, привязанные к текущему этажу, что дает возможность изменять ссылку при навигации по этажам: Выше или ниже текущего этажа инициирует показ этажа выше или ниже текущего в качестве ссылки фона. Предыдущий этаж всегда приводит к показу последнего этажа, который выступал в качестве ссылки. - Модельный разрез/фасад. Список Выбрать ссылку включает этажи, которые попадают в вертикальный диапазон (высоту) разреза/фасада (за исключением случая, когда высота неограниченная). - Чертежный разрез/фасад. Список Выбрать ссылку включает соответствующий модельный разрез/фасад. - Внутренний вид. Список Выбрать ссылку включает все взгляды группы внутренних видов (если она имеется), плюс все этажи, которые попадают в вертикальный диапазон (высоту) внутреннего вида (за исключением случая, когда высота неограниченная). - Деталь или рабочий лист. Список Выбрать ссылку включает их исходные взгляды. Примечание: Независимые взгляды (например, независимый разрез, фасад, деталь или рабочий лист) не имеют исходной модели; их список Выбрать ссылку содержит именно взгляды. 169 Взаимодействие • • - Макет. Список Выбрать ссылку включает исходные виды (если они есть) размещенных чертежей. Показ всей конструкции. Этот вариант приводит к визуализации текущего вида/взгляда в качестве ссылки фона с показом всей конструкции. Произведенные здесь изменения применяются к ссылке только текущего окна. Для применения произведенных изменений ко всем ссылкам проекта нажмите кнопку Применить параметры ко всем ссылкам. Далее в списке Выбрать ссылку следуют макеты, содержащие чертежи, которые происходят от текущего взгляда. Выбранная ссылка появляется в предварительно определенном месте (которое соответствует типу активного контента и элементу ссылки фона). Вы можете переместить ссылку в любой момент времени. Для получения дополнительной информации см. “Перемещение ссылки” на стр. 170. Если Вы выберите последнюю ссылку, то она будет включать все вручную выполненные преобразования (перемещение, поворот), которые пользователь применил к ссылке, когда она показывалась в последний раз. Перемещение ссылки Все определенные пользователем параметры, относящиеся к ссылке, такие как список последних ссылок или последние выбранные цвета ссылок, сохраняются вместе с файлом проекта. Эти команды доступны из списка команд работы со ссылками фона; или из панели Фон и ссылка • для перемещения Установка параметров цвета/видимости ссылки фона Используйте эту пиктограмму ссылки в другое место. • Используйте эту пиктограмму для поворота ссылки. • Используйте эту пиктограмму для возврата ссылки в исходное положение после ее перемещения. Для установки цвета ссылки и видимости элементов откройте панель Фон и ссылка. (Используйте для этого команду Окно > Панели > Фон и ссылка или выберите Фон и ссылка среди списка команд ссылки фона.) Используйте элементы в верхней части этой панели для установки цвета ссылки и видимости элементов. Примечание: Эти команды также имеются в контекстном меню, появляющемся при щелчке правой клавишей мышки в области ссылки; а также во всплывающем меню команд ссылки фона табло команд Стандарт. На рисунке ниже взгляд разреза представлен в виде ссылки фона, повернутой возле плана этажа, содержащего маркер разреза: Для получения дополнительной информации см. “Панель Фон и ссылка” в справке ArchiCAD. 170 Справочное руководство ArchiCAD 12 Взаимодействие 1) Сначала выполните команду Переключить ссылку/активный вид (из списка команд ссылки фона или из панели Фон и ссылка). При этом фон станет активным видом (в котором Вы можете отредактировать элементы), а активный вид - фоном. Примечание: Эта команда не доступна, если активным видом является разрез чертежа, а его модельный разрез ссылкой. 2) Выберите, отредактируйте и/или скопируйте требуемые элементы. 3) Еще раз выполните команду Переключить ссылку/активный вид для возврата прежнего активного контента. 4) Если Вы скопировали содержимое ссылки в буфер обмена, то сейчас можете вставить его в активный вид. Команды Переместить/Повернуть, примененные к ссылке, будут отражены в координатных данных табло слежения (значения координат вычисляются согласно системе координат активного контента, а не ссылки). Переключение ссылки и активного вида: как получить доступ к элементам ссылки для их редактирования или копирования Элементы ссылки не могут быть выбраны или отредактированы. Однако, при временном переключении ссылки и вида активного контента Вы можете выбрать и отредактировать элементы ссылки. Например, Вы можете воспользоваться командой Переключить ссылку/активный вид, если необходимо вставить некоторые элементы ссылки в активный вид: Справочное руководство ArchiCAD 12 Эта процедура может использоваться, например, если Вы работаете в окне рабочего листа в то время как изменилась модель плана этажа. Для обновления рабочего листа выведите план этажа в качестве ссылки фона, проанализируйте возможные различия, сделайте фон активным видом, скопируйте измененные элементы, опять произведите переключение между фоном и ссылкой, наконец, вставьте скопированные элементы в окно рабочего листа. Примечание: При вставке в окно чертежного типа (такое, как рабочий лист) конструктивные элементы декомпозируются в свои 2D-компоненты. Построение заново ссылки Используйте команду Построить заново ссылку (имеющуюся в панели Фон и ссылка или в списке команд ссылки фона) для обновления ссылки с учетом изменений, произведенных в исходном виде. Ссылка будет построена заново автоматически в результате определенных действий пользователей, таких как навигация в 171 Взаимодействие другое окно и панорамирования внутри окна. Однако редактирование вида модели не приведет к автоматическому построению заново ссылки фона; для этого следует воспользоваться кнопкой Построить заново ссылку. сравнения могут использоваться “на лету” в процессе редактирования активного контента. Эти функции оказывают воздействие только на изображение на экране и ни каким образом не действуют на результаты вывода. При этом имейте в виду следующее: Для получения доступа к этим функциям откройте панель Окно > Панели > Фон и ссылка. • • • Если источником ссылки является модель с ручным построением заново, то ссылка фона обновляется только тогда, когда модель разреза/фасада/внутреннего вида обновляется вручную. Аналогичным образом, ссылки, содержащие чертежи с ручным обновлением, будут построены заново вместе с чертежами. Если ссылка является автоматически обновляемой моделью, то возможна ситуация, когда произведено изменение в активном контенте, но оно не отражено в ссылке, даже после навигации и панорамирования; это связано с тем, что Вы, во избежание замедления работы программы, сняли отметку с маркера Непрерывно обновлять взгляды автоматически создаваемой модели в диалоге команды Параметры > Рабочая среда проекта >Разное. При необходимости используйте кнопку Построить заново ссылку. Если ссылка содержит автоматически обновляемый чертеж, то такая ссылка не будет обновляться непрерывно во избежание замедления работы программы. При необходимости используйте кнопку Построить заново ссылку. Сравнение ссылки и активного контента ArchiCAD предоставляет ряд функций, которые облегчают Вам идентифицировать и понять разницу между ссылкой и активным контентом, особенно в том случае, когда ссылка не находится поверх активного контента или наоборот, и в этом случае Вам необходима дополнительная помощь в том, чтобы четко распознать различия между ними. Характер сравнения двух изображений зависит от конкретной задачи. Вы можете использовать несколько из этих функций одновременно для получения наиболее точной информации. Все функции 172 Для подробного ознакомления с управляющими элементами этой панели см. “Панель Фон и ссылка” в справке ArchiCAD. Все описанные далее приемы могут оказаться полезными при визуальном сравнении ссылки фона с активным видом. Поэкспериментируйте с каждым из них, чтобы убедиться, какой из больше всего подходит Вам. Совет 1: Использование различного цвета для активного вида и ссылки фона Вы можете установить различный цвет для ссылки и активного контента: выберите специальные цвета для обоих изображений или оставьте их исходные цвета. Вы можете установить для каждого из видов различные контрастные цвета, например, красный и синий, чтобы легче их различать. Для установки цветов используйте пиктограммы всплывающих меню (для ссылки и активного вида), расположенные в средней части панели. Примечание: Даже если Вы выберите различные цвета, фоновая штриховка одного из видов может затемнить элементы другого вида. Справочное руководство ArchiCAD 12 Взаимодействие Совет 2: Сделайте штриховку и зоны прозрачными Обратите внимание на переключатель Сделать штриховку и зоны прозрачными, расположенный в нижней части панели Фон и ссылка: при выборе этой кнопки штриховка и зоны обоих видов становятся прозрачными. В этом случае Вы “открываете” информацию, которая в противном случае была бы закрыта штриховкой и зонами вида, расположенного поверх другого вида. Этот переключатель имеет временный эффект и не влияет на параметры элементов модели. Совет 3: Изменение порядка показа ссылки фона и активного вида При сравнении ссылки по отношению к активному виду может оказаться полезным изменить их порядок показа. Нажмите кнопку Ссылку на передний план в нижней части панели Фон и ссылка. Если к этому моменту ссылка располагалась под активным видом, то эта команда изменит их порядок расположения, помещая ссылку над активным видом. Справочное руководство ArchiCAD 12 Совет 4: Оптимизация интенсивности ссылки по отношению к активному виду Простой способ улучшения визуального сравнения - это использование ползунков интенсивности для ссылки и активного вида. Примечание: Этот метод работает наилучшим образом, если активный вид приводится согласно своего собственного цвета, а ссылка в другом цвете. Переместите ползунок интенсивности ссылки в одну и другую сторону. При этом на экране ссылка будет изображаться более ярко или тускло, что позволяет более четко распознавать места на экране, отличающиеся от активного вида. Вы можете увеличить изображение в таких местах и более тщательно проанализировать возможные различия. Совет 5: Использование разделителя для “сворачивания страницы” Эта функция оказывается весьма полезной для выявления различий между ссылкой и активным видом в том случае, когда они накладываются друг на друга. Вы перемещаете линию разделителя по экрану. При этом получается эффект того, как если бы вы скручивали “страницу” кальки, расположенную сверху, чтобы более четко увидеть то, что расположено под ней. 173 Взаимодействие Для активирования функции разделителя нажмите на его пиктограмму в панели Фон и ссылка. Появляются четыре манипулятора разделителя с каждой из сторон экрана. Выберите один из них и переместите его в перпендикулярном направлении для создания вертикальной или горизонтальной линии разделителя. После того, как Вы отпустите клавишу мышки, линия разделителя возвращается в исходное положение. Совет 6: Временное перемещение ссылки (смещение ссылки) Используйте эту функцию в том случае, когда Вы увеличили изображение таким образом, что на экране представлены те части обоих видов, которые различаются, и Вы хотите посмотреть, что собой представляет вид, находящийся снизу. По мере перемещения этой линии происходит динамическое изменение содержимого с обеих сторон. Нажмите кнопку Временно сместить ссылку в панели Фон и ссылка. Щелкните в любом месте окна. Курсор примет форму руки, что свидетельствует о возможности временного смещения ссылки в направлении движения курсора (то есть ее перемещение в другое место). Сделайте еще один щелчок и ссылка вернется на свое прежнее место. 174 Справочное руководство ArchiCAD 12 Взаимодействие Консолидация линий и штриховки в окнах чертежей Эта команда также имеется в табло команд Редактирование элементов. Зачем производить консолидацию? Ряд функций ArchiCAD приводят к декомпозиции элементов. Модельные детали, рабочие листы и разрезы чертежей создают 2D-элементы(линии, штриховку) из конструктивных элементов модели. Кроме того, импортируемые чертежи DWG представляются в ArchiCAD в 2D-виде, то есть в виде большой совокупности линий и штриховки. В таки чертежных окнах может потребоваться их точная настройка перед окончательным выводом. Однако Вы можете заметить, что “декомпозированные” 2D-элементы, созданные из модели, часто содержат избыточные элементы (дополнительные отрезки, перекрывающаяся или избыточная штриховка), которые могут усложнить процесс редактирования. В этом случае для облегчения процесса редактирования сначала воспользуйтесь функциями консолидации линий и штриховки относительно выбранных элементов окна. Консолидация линий и штриховки - это отдельные функции, которые выполняются независимо друг от друга. Выберите элементы и затем выполните команду Консолидация линий или Консолидация штриховки. (в подменю Редактор > Изменить форму). Теперь пролистайте все страницы мастера (щелчком на кнопке Вперед в нижней части окна) и отметьте маркеры тех возможностей, которые должны быть применены в процессе консолидации. Для получения дополнительной информации см. “Параметры консолидации линий” в справке ArchiCAD. На последней странице нажмите кнопку Консолидировать для выполнения этой функции. После выполнения этой операции появляется окно с результирующим отчетом, содержащим количество элементов, которые были удалены или объединены для каждого из типов консолидации линий. В нижней части этого окна имеется маркер, который позволяет использовать в следующий раз упрощенный диалог установки параметров консолидации линий (а не мастер). Консолидация линий Выберите в окне, по крайней мере, два элемента типа линий, которые должны будут включены в процесс консолидации. Элементами типа линий являются прямолинейные отрезки, ломаные линии, дуги и окружности. Примечание: Консолидация не затрагивает линий, имеющих стрелки. Команда консолидации линий (Редактор > Изменить форму > Консолидация линий) инициирует мастер консолидации линий. Справочное руководство ArchiCAD 12 175 Взаимодействие Диалог Параметры консолидации линий содержит те же параметры, что и мастер, однако все они доступны из единственного диалогового окна. Консолидация штриховки Выберите в окне, по крайней мере, две штриховки, которые Вы хотите включить в процедуру консолидации штриховки. Команда консолидации штриховки (Редактор > Изменить форму > Консолидация штриховки) открывает диалоговое окно Параметры консолидации штриховки. Отметьте параметры, которые Вы хотите включить в процедуру консолидации штриховки. Для получения дополнительной информации см. “Параметры консолидации штриховки” в справке ArchiCAD. Для получения дополнительной информации см. “Параметры консолидации линий” в справке ArchiCAD. 176 Справочное руководство ArchiCAD 12 Виртуальное здание Виртуальное здание В ArchiCAD Вы строите виртуальное здание фактического размера с использованием виртуальных элементов. При корректном построении модели Ваше виртуальное здание может использоваться для автоматического создания необходимых чертежей, визуализации проекта и проведения расчетов с минимальными усилиями. Используя виртуальные стены, окна, двери, перекрытия, колонны, балки и крыши, Вы виртуально строите здание, а не рисуете чертежи из линий и других 2D-элементов. Элементы ArchiCAD являются “интеллектуальными”: используемые Вами элементы не просто совокупность линий или пространственных поверхностей, а сущности с множеством настраиваемых параметров. Например, стена имеет такие свойства, как толщину, высоту, покрытие. Интеллектуальные элементы ArchiCAD соединяются друг с другом автоматически и представляются в 2D согласно архитектурным стандартам. После построения модели проблема создания конструкторской документации становится довольно легкой задачей. Преимущества используемого виртуального здания становятся очевидными при необходимости внесения изменений в здание. При использовании отдельных 2D-чертежей изменения должны вноситься во все необходимые чертежи. В ArchiCAD Вы изменяете модель в необходимом месте, что автоматически отражается во ВСЕХ созданных чертежах. Модельные виды ArchiCAD виртуального здания. Во-вторых, сохраненные модельные виды являются основой для создания архитектурных чертежей (размещенных в макетах), которые впоследствии могут использоваться для документирования виртуального здания. Как Вы увидите впоследствии, каждый из модельных видов представляет специфический аспект одного и того же виртуального здания. • В 3D-видах виртуальное здание представляется так, как оно будет выглядеть после его фактического построения. • На плане этажа виртуальное здание представляется в виде чертежей проекта. • В окнах разрезов/фасадов/внутренних видов (ВВ) элементы создаются на основании 3D-модели; Вы не можете создавать здесь новые элементы модели, однако можете просматривать их и изменять. • Окно 3D-документа создается из 3D-окна, однако является документом 2D-типа, в котором можно производить аннотирование и проставление размеров; в нем также можно представлять разрезы многосложных элементов согласно их 3D-аспектов. • В окне модели, называемом Интерактивный каталог, виртуальное здание представляется в виде смет, списков и рисунков; здесь Вы также можете изменять виртуальное здание, а также использовать эти данные для документирования проекта. Про модельные виды ArchiCAD При работе с каждой из этих составляющих модели виртуального здания Вы фактически работаете с так называемыми взглядами. Вы можете производить навигацию между ними и сохранять их в качестве видов. Вы можете представлять модель виртуального здания в виде различных модельных видов. Модельные виды имеют следующие два основных варианта использования. Во-первых, Вы можете работать с модельными видами для изменения Для получения дополнительной информации см. “Схема работы с проектом в навигаторе” на стр. 74. Доступные для выполнения команды и функции зависят от активного в текущий момент окна. Справочное руководство ArchiCAD 12 177 Виртуальное здание При активировании того или иного окна его содержимое будет обновляться таким образом, чтобы оно соответствовало текущему состоянию плана этажа. Команда Вид > Обновить > Построить заново доступна во всех конструктивных окнах. Она обновляет (строит заново) модель в текущем активном окне. Для получения дополнительной информации см. “Резюме по командам обновления (построения заново)” на стр. 209. В любой момент времени может быть открыто только одно окно плана этажа и только одно 3D-окно. Что касается окон других типов, то их можно одновременно открывать несколько (например, несколько окон разрезов/фасадов/внутренних видов); по умолчанию ArchiCAD открывает последующие взгляды в существующих окнах, заменяя в них предыдущие взгляды. Для открытия нового взгляда в другом окне воспользуйтесь командой в контекстном меню соответствующего элемента навигатора. команды Параметры > Окружающая среда > Дополнительные параметры: Вы можете перемещать это окно по всему рабочему пространству и устанавливать в нем любой уровень увеличения с тем, чтобы получать изображение, наиболее подходящее для выполняемой Вами работы. Это достигается с помощью пиктограмм линейки изображения, или с помощью команд меню Вид > Уровень увеличения. Для получения дополнительной информации см. “Навигация” на стр. 65. Для максимизации размера рабочего пространства используйте команду Окно > По размеру экрана с тем, чтобы активное окно, включая и панели, заняли весь экран. Команда Окно > По размеру экрана и спрятать все панели делает то же, но при этом дополнительно прячет все панели. В последующих разделах описывается работа во всех модельных видах ArchiCAD. Окно плана этажа Если Вам приходится часто открывать новые виды или макеты в новых окнах (из меню или двойным щелчком в навигаторе), измените параметр по умолчанию открытия окна в диалоге 178 Центральное место в рабочей среде ArchiCAD занимает окно плана этажа. Оно представляет разрабатываемый проект в виде традиционного архитектурного чертежа. При запуске ArchiCAD первым окном, который будет представлен Вам, является план этажа. Каждый этаж виртуального здания имеет свой план этажа. ArchiCAD предоставляет возможность имитировать в окне плана этажа трехмерные аспекты конструктивных элементов, используя параметры плоскости сечения, возможности поэлементного воспроизведения плана этажа, а также возможности построения проекций. Эти возможности позволяют визуализировать те части многоэтажных элементов, которые располагаются на других этажах, или проецировать те части элементов, которые располагаются выше или ниже плоскости сечения. Для Справочное руководство ArchiCAD 12 Виртуальное здание ознакомления с этими возможностями см. разделы, приведенные далее. Обратим Ваше внимание на то, что эти проекции плана этажа не являются истинными 3D-проекциями, а символическими изображениями. Следовательно, воспроизведение и особенно автоматическое пересечение сложных или многоэтажных элементов (только на плане этажа) обладают определенными ограничениями с точки зрения представления истинной модели. Воспроизводимость и доступность элементов на плане этажа зависят от следующих факторов: • параметры, установленные для элемента в диалоговом окне установки параметров его инструмента, включая воспроизведение на многих этажах и параметры проекций; • параметры плоскости сечения плана этажа; Для получения дополнительной информации см. “Плоскость сечения плана этажа (глобальные параметры)” на стр. 183. • параметры слоя элемента (элементы, расположенные на невидимых слоях, будут не видны на плане этажа; элементы на закрытых слоях не могут редактироваться); Для получения дополнительной информации см. “Слои” на стр. 28. Изменения, производимые в окне плана этажа, отражаются в 3D-окне и окнах деталей/рабочих листов и разрезов/фасадов/ Справочное руководство ArchiCAD 12 внутренних видов и 3D-документов. Имеет место и обратное: изменения в этих окнах автоматически отражаются на плане этажа при его активировании. Обновления производятся вручную или автоматически в зависимости от установленных параметров обновления окон деталей или разрезов/фасадов/ внутренних видов. Для получения дополнительной информации см. “Корректировка разрезов” на стр. 208 и“Обновление окна детали” на стр. 230. Этажи Про этажи Этажи в ArchiCAD, как и в фактических зданиях, служат для того, чтобы представить вертикальную структуру здания и, тем самым, отобразить поэтажную структуру Вашего фактического сооружения. Этажи используются для независимого построения чертежей поэтажных планов зданий. Каждый этаж проекта приводится по его имени и номеру в карте проекта навигатора. Двойной щелчок на имени этажа приводит к открытию окна его плана. Имя текущего этажа приводится в заголовке окна. Возвышение (или относительная высота основания) конструктивных элементов, размещенных в 2D-окне, вычисляется относительно выбранного этажа: либо относительно собственного этажа элемента, либо относительно текущего этажа. (См. параметр относительной высоты основания в диалоговых окнах установки параметров конструктивных элементов, как это показано на следующем рисунке.) Для получения дополнительной информации см. “Установка собственного этажа” на стр. 184. 179 Виртуальное здание Навигация между этажами Для перемещения между этажами выполните одно из следующих действий: • В карте проекта навигатора сделайте двойной щелчок на этаже, чтобы открыть его. • Активируйте этаж в диалоговом окне команды Конструирование > Установка этажей: выберите необходимый этаж в списке и нажмите кнопку ОК для выхода из диалога с представлением выбранного этажа на плане. • Используйте предварительно определенные клавишные команды для перехода между этажами. • Используйте мини-навигатор (см. ниже). Команды перехода на этажи в мини-навигаторе Вы можете использовать команды перехода на этажи в табло команд Мини-навигатор. Команда Этажом выше активирует этаж, расположенный над текущим. Команда Этажом ниже активирует этаж, расположенный под текущим. Если Вы попытаетесь перейти на несуществующий этаж, открывается диалоговое окно создания нового этажа. непосредственно перейти на любой из существующих этажей. Диапазон их номеров указывается тут же в качестве подсказки. Если Вы все же введете номер вне указанного диапазона, то в поле будет автоматически установлено значение самого нижнего или самого верхнего этажа. Определение этажей, показываемых в 3D-окне По умолчанию в 3D-окне показываются все этажи, однако Вы можете ограничить этот диапазон с помощью управляющих элементов Этажи в 3D-окне диалогового окна команды Вид > Элементы в 3D-виде > Отфильтровать элементы в 3D. Выберите диапазон этажей для их показа в 3D-окне. Маркер Ограничить элементы диапазоном этажей (в этом же диалоговом окне) означает, что модель будет обрезана в пределах указанного диапазона этажей. Если маркер не отмечен, модель не обрезается, и все элементы, которые хотя бы частично попадают внутрь диапазона этажей, будут показаны в 3D-окне. Показываемый в 3D-окне этаж согласно диалогового окна Фильтрация элементов в 3D, естественно влияет на 3D-документы, создаваемые из этого 3D-источника. Для получения дополнительной информации см. “Фильтрация элементов для их показа в 3D-окне” на стр. 194. См. также “3D-документы” на стр. 219. Определение этажей, показываемых в разрезе/фасаде/внутреннем виде Выбор команды На этаж в мини-навигаторе открывает диалоговое окно, с помощью которого Вы можете 180 В разрезах/фасадах/внутренних видах вы можете определить вертикальный диапазон, который может включить как множество этажей целиком, так и их часть. Кроме того, в этих видах могут показываться линии уровней этажей. Справочное руководство ArchiCAD 12 Виртуальное здание См. “Определение глубины и высоты взгляда разреза” на стр. 202 и “Показ линий уровней этажей в разрезах/фасадах/внутренних видах” на стр. 182. Управление этажами Используйте диалоговое окно команды Конструирование > Установка этажей для создания, удаления и управления этажами. Для получения дополнительной информации см. “Диалоговое окно Установка этажей” в справке ArchiCAD. Команда установки этажей и другие команды, относящиеся к этажам, также доступны в следующих местах: • • в контекстном меню, если Вы выбрали этаж в карте проекта или карте видов навигатора. в мини-навигаторе. Создание нового этажа 1) Откройте диалоговое окно команды Конструирование > Установка этажей. 2) Выполните команду контекстного меню Создать новый этаж. Введите название нового этажа в открывшемся диалоге. Укажите, где должен размещаться новый этаж в структуре проекта: • Поместить над. Этот этаж будет размещен над текущим выбранным этажом (в диалоге Установка этажей или в навигаторе). • Поместить под. Этот этаж будет размещен под текущим выбранным этажом (в диалоге Установка этажей или в навигаторе). В зависимости от выбранной кнопки новый этаж появляется в списке над или под текущим, отмеченным подсветкой, этажом. Одновременно с этим производится автоматическое изменение нумерации этажей. Общее число этажей в ArchiCAD практически не лимитировано. Создание нового этажа из мини-навигатора Если в мини-навигаторе Вы выбрали команду Этажом ниже, Этажом выше или На этаж и такой этаж отсутствует, появляется диалоговое окно Создание нового этажа, в котором можно указать имя, возвышение и высоту нового этажа. Для получения дополнительной информации см. “Диалоговое окно Создание нового этажа” в справке ArchiCAD. Копирование/перемещение элементов между этажами При создании этажа Вы можете пожелать скопировать на него элементы, имеющиеся на уже существующем этаже. Выполните команду Конструирование > Установка этажей. 2) Нажмите кнопку Поместить над или Поместить под для создания нового этажа над или под этажом, выбранном в списке. Другая возможность: 1) Выберите этаж в карте проекта навигатора. Справочное руководство ArchiCAD 12 В области Редактирование элемента выбранного этажа воспользуйтесь соответствующими кнопками для вырезания, копирования и/или вставки всех элементов или элементов указанного типа из одного этажа на другой. Для получения дополнительной информации см. “Диалоговое окно Установка этажей” в справке ArchiCAD. 181 Виртуальное здание Линии уровней этажей Линии уровней этажей указывают вертикальное расположение этажей в разрезах, фасадах и внутренних видах. Можно поступить таким образом, чтобы в разрезах/фасадах/внутренних видах были видны уровни этажей. В этом случае каждая линия уровня этажа, включенная в диапазон разреза/фасада/внутреннего вида, появится в его окне. Редактирование уровней этажей Маркеры линий этажей являются библиотечными элементами. Параметры маркеров этажей и их расположение можно редактировать в диалогах установки параметров разрезов/фасадов/внутренних видов. Для получения дополнительной информации см. “Панель разреза Уровни этажей” в справке ArchiCAD. Показ линий уровней этажей в разрезах/фасадах/внутренних видах Для каждого отдельного разреза/фасада/внутреннего вида Вы можете спрятать, показать и/или вывести при печати линии уровней этажей. Для установки этих характеристик откройте диалоговое окно установки параметров разреза/фасад/внутреннего вида, перейдите к панели Уровни этажей и воспользуйтесь всплывающим меню Показать уровни этажей. Вы можете редактировать возвышение любого из заданных этажей или множества этажей, используя режим редактирования этажей: 1) Выберите команду Конструирование > Редактировать Примечание: Имеется возможность отключить показ линий уровней этажей индивидуально для каждого этажа. Откройте диалог команды Конструирование > Установка этажей и для каждого необходимого этажа снимите отметку с маркера Линия уровня этажа. После этого линии уровней таких этажей не будут показываться ни в одном из модельных окон проекта. 182 уровни этажей или одноименную команду контекстного меню, открываемого щелчком правой клавишей мышки в окне разреза. 2) Открывается панель Режим редактирования этажей. До тех пор, пока эта панель остается на экране, Вы находитесь в режиме редактирования этажей и можете перемещать линии уровней этажей. Справочное руководство ArchiCAD 12 Виртуальное здание Плоскость сечения плана этажа (глобальные параметры) Конструктивные элементы (стены, перегородки, колонны, балки и крыши) представляются на плане этажа так, как если бы они были отсечены горизонтальной плоскостью; это так называемая плоскость сечения плана этажа. 3) Выберите в этой панели режим редактирования щелчком на одной из четырех ее кнопок: Редактирование только выбранного уровня. Редактирование всех уровней под выбранным. Редактирование всех уровней над выбранным. Редактирование всех уровней. 4) Переместите курсор на линию уровня этажа, которую Вы хотите переместить. Курсор примет форму знака мерседес. (Убедитесь, что Вы поместили курсор на линию, а не на его маркер в конце.) Щелкните курсором на линии и переместите ее для изменения ее возвышения. 5) Нажмите ОК для подтверждения произведенных изменений и выхода из диалогового окна. Элементы, которые находятся на заданных этажах, сохранят свое возвышение относительно собственного этажа; это вы обнаружите при просмотре обновленного вида после нажатия кнопки OK. • • • • Справочное руководство ArchiCAD 12 Высота по умолчанию этой плоскости сечения, измеряемая относительно основания текущего этажа, зависит от конкретных проектных решений, однако Вы можете установить параметры этой плоскости для текущего окна в диалоговом окне команды Документ > Плоскость сечения плана этажа. Для установки плоскости сечения выберите команду Документ > Плоскость сечения плана этажа, которая приводит к открытию диалогового окна Параметры плоскости сечения плана этажа. Для получения дополнительной информации см. “Диалоговое окно Плоскость сечения плана этажа” в справке ArchiCAD. Примечание: Плоскость сечения не влияет на воспроизведение 3D-сеток, перекрытий или других объектов, включая лестницы. Тем не менее, лестницы и другие объекты GDL могут быть запрограммированы таким образом, чтобы учитывать параметры плоскости сечения плана этажа. 183 Виртуальное здание Укажите значение параметра Высота плоскости сечения относительно текущего этажа. Если Вы хотите показывать все конструктивные элементы, как единое целое, на всех этажах (это параметры по умолчанию для всех конструктивных элементов), то все остальные параметры этого диалогового окна являются несущественными. Другие параметры плоскости сечения плана этажа - Диапазон относительно плана этажа и Абсолютный предел воспроизведения - оказываются существенными только в том случае, если конструктивные элементы должны иметь ограниченную проекцию. Параметры плоскости сечения плана этажа являются глобальными; текущие установки применяются ко всем этажам проекта. После глобальной установки плоскости сечения плана этажа Вы можете произвести дальнейшую настройку показа на плане этажа отдельных конструктивных элементов (только стены, колонны, балки и крыши) в диалоговых окнах установки их параметров. Для получения дополнительной информации см. “Как показывать отдельные элементы на плане этажа” на стр. 184. Установка специальных плоскостей сечения плана этажа в различных видах При необходимости для каждого вида Вы можете определить его собственную плоскость сечения плана этажа с помощью соответствующих управляющих элементов, доступных в диалоге Параметры вида. 184 Как показывать отдельные элементы на плане этажа Параметры плоскости сечения плана этажа действуют глобально для всего проекта, однако Вы можете установить специальные параметры воспроизведения для каждого отдельного конструктивного элемента. Описываемые далее параметры (Собственный этаж, Показ, Показ на плане этажа и Показ проекции) располагаются в диалоговых окнах установки параметров инструментов. Установка собственного этажа В панели Форма и расположение диалогового окна установки параметров инструмента Вы можете указать собственный этаж элемента. После размещения элемента он привязывается к своему собственному этажу. Собственный этаж действует в качестве точки привязки для: • определения, какие части элемента будут показываться (согласно определению параметра Показ на этажах); • указания относительной высоты основания элемента (в поле Относительная высота основания диалога установки параметров инструмента); • резервирования элементов в групповом проекте; • определения критериев включения в смету; В диалоговом окне установки параметров инструмента по умолчанию выберите значение собственного этажа для элементов, которые будут размещаться с помощью этого инструмента. Автоматически. Этот вариант имеется только для стен, перегородок, балок колонн и крыш. Автоматический вариант выбора собственного этажа означает, что, что собственным этажом элемента является тот, на который Вы его размещаете (тот этаж, который содержит линию привязки или основание элемента.) В большинстве случаев это наиболее логический собственный этаж элемента. Справочное руководство ArchiCAD 12 Виртуальное здание При изменении геометрической формы элемента таким образом, что его линия/точка привязки перемещается на другой этаж, ArchiCAD автоматически изменит собственный этаж элемента соответствующим образом. Выбор собственного этажа. Выберите этот вариант для привязывания элемента к конкретному этажу. Вы можете выбрать текущий этаж (приводимый в списке в самом верху) или выбрать вариант Выбрать этаж для открытия списка всех этажей, имеющихся в проекте. Укажите в этом списке этаж, к которому будут привязываться элементы при их размещении. В диалоге Собственный этаж всегда показывается собственный этаж, определенный в терминах текущего этажа, как это показывается на рисунке ниже. Примечание: Текущий этаж, приводимый в диалоге установки параметров инструмента, изменяется в зависимости от того, на каком этаже Вы работаете в текущий момент времени. Примечание: В некоторых случаях новый собственный этаж элемента не существует в проекте. Например, Вы указываете, что по умолчанию собственный этаж равен “текущий этаж + 2” в проекте на три этажа; затем Вы переходите на этаж выше до того, как начнете строить новые элементы. Тогда оказывается, что этаж “текущий этаж + 2” не существует. В этом случае ArchiCAD переопределяет собственный этаж элемента таким образом, что им становится самый верхний этаж. Затем собственный этаж может использоваться в качестве уровня привязки, относительно которого измеряется высота основания элемента в 2D- и 3D-окнах. Управление показом элементов на этажах Всплывающее меню Показ на этажах в панели Представление на плане и в разрезе диалогов установки параметров конструктивных элементов позволяет указать, следует ли показывать элемент на всех этажах, которые он пересекает, либо только на выбранных этажах. Имеющийся параметр Показ на этажах отличается в зависимости от конструктивного элемента, как это обсуждается ниже. Для стен, перегородок и колон имеются следующие варианты: • Все релевантные этажи. Элемент будет показываться и его можно редактировать на всех этажах, которые он физически пересекает. Этот вариант во многих случаях будет наиболее предпочитаемым. • Только собственный этаж. Элемент будет показываться только на его собственном этаже. ( Если элемент построен таким образом, что он физически не пересекает свой собственный этаж, то единственной возможностью все же увидеть элемент на плане этажа - это установить одно из следующих значений параметра Показ на плане этажа: Символическое сечение, Только контур, Весь верх.) Для крыш: Например, Вы разместили основание многоэтажной стены на черном поле, то есть чуть ниже уровня текущего этажа. Тем не менее, Вы хотите измерять ее возвышения относительно текущего этажа, а не относительно черного пола. В этом случае Вы можете определить текущий этаж в качестве собственного этажа этой стены. Справочное руководство ArchiCAD 12 185 Виртуальное здание • Только собственный этаж. Крыша будет показываться только на ее собственном этаже. ( Если элемент построен таким образом, что он физически не пересекает свой собственный этаж, то единственной возможностью все же увидеть элемент на плане этажа - это установить одно из следующих значений параметра Показ на плане этажа: Символическое сечение, Только контур, Весь верх.) • Собственный и этажом выше и/или Собственный и этажом выше. Крыша будет показываться на ее собственном этаже, а также на один этаж выше и/или ниже. • На всех этажах. Контуры крыши, не зависимо от ее фактического расположения, показываются на всех этажах проекта. • Все релевантные этажи. Крыша будет показываться и ее можно редактировать на всех этажах, которые она физически пересекает. • Специальный. Выберите этот вариант, чтобы установить специальные варианты показа контура и штриховки крыши на различных этажах. Открывается диалоговое окно Показ на этажах - специальные параметры, в котором устанавливаются этажи, на которых показываются контур и штриховка крыши. (После установки этих специальных параметров команда Специальный меняется на Редактировать специальный. Она позволяет редактировать измененные параметры). Для перекрытий и 3D-сеток имеются те же возможности, что и для крыш, за исключением варианта Все релевантные этажи (так как 3D-сетки и перекрытия не имеют многоэтажных элементов): 186 См. также “Линии контуров конструктивных элементов на других этажах” на стр. 186. Для балок имеются те же возможности, что и для крыш, за исключением варианта Специальный: Объекты и лестницы имеют свои собственные варианты показа: Этажом выше и Этажом ниже. Таким образом, имеется возможность вообще не показывать эти элементы на их собственном этаже. Линии контуров конструктивных элементов на других этажах Для перекрытий, 3D-сеток, некоторых библиотечных элементов и лестниц: Контуры элемента на удаленных этажах будут показываться с помощью типа линии, выбранного в диалоге команды Параметры > Рабочая среда проекта > Конструктивные элементы. Справочное руководство ArchiCAD 12 Виртуальное здание Определение показа элементов на плане этажа Воспользуйтесь всплывающим меню Показ на плане этажа для показа стен, перегородок, балок, колонн и крыш одним из предлагаемых вариантов. Это меню располагается в панели Представление на плане и в разрезе диалога установки параметров инструментов. 4) Символическое сечение. (Имеется только для не наклонных и не сложных стен и для вертикальных или сложных колонн.) Проекция на плане этажа простых ненаклонных стен или вертикальных колонн (простых или сложных) будет представлена в виде сечения с использованием реквизитов линий сечения и штриховок сечения не зависимо от вертикального расположения элемента. Эта возможность предоставляется только для простых прямолинейных стен или колонн или для сложных колонн и только в том случае, когда параметр Показ на этаже принимает значение Только собственный этаж. Параметры плоскости сечения плана этажа не влияют на характер воспроизведения таких элементов. 5) Символическое и верх. Эта возможность доступна только для перегородок. 1) Сечение и верх. Показывается элемент в плоскости сечения (то есть в плоскости сечения плана этажа) плюс его верхняя часть (то есть та часть элемента, которая располагается над плоскостью сечения плана этажа). Примечание: Сечение и верх является вариантом по умолчанию для наклонных и сложных колонн и стен, а также для всех крыш и балок. 2) Сечение и низ. Элемент показывается в плоскости сечения плана этажа плюс неусеченная (нижняя) часть. Если Вы выбрали один из предыдущих вариантов, относящихся к плоскости сечения (Сечение и верх или Сечение и низ), то можно дополнительно указать область распространения такого сечения с помощью параметра Показ проекции. Для получения дополнительной информации см. “Определение диапазона показа проекции элемента (Показ проекции)” на стр. 188. 3) Только сечение. Показывается только сечение элемента согласно плоскости сечения плана этажа. Дополнительными вариантами показа являются следующие: Справочное руководство ArchiCAD 12 См. “Параметры перегородки: страница Система перегородки: панель Представление на плане и в разрезе” в справке ArchiCAD 6) Только контур. Показывается контур всего элемента с использованием его реквизитов не в сечении. (Реквизиты не в сечении устанавливаются с помощью управляющих элементов Контуры панели Представление на плане и в разрезе диалога установки параметров инструмента.) 7) Весь верх. Показывается контур всего элемента с использованием его реквизитов верхней части. (Реквизиты верхней части устанавливаются с помощью управляющих элементов Контуры панели Представление на плане и в разрезе диалога установки параметров инструмента.) Примечание: При открытии проектов, созданных в предыдущих версиях ArchiCAD, параметры показа на плане этажа конструктивных элементов будут 187 Виртуальное здание установлены согласно предварительно определенным параметрам, которые соответствует традиционным архитектурным стандартам для таких элементов. При необходимости Вы можете переустановить параметры показа на плане этажа любого элемента. В некоторых ситуациях параметры текущей плоскости сечения плана этажа и диапазона этажей относительно текущего плана этажа могут конфликтовать: • Уровень плоскости сечения может быть за пределами текущего диапазона этажей (например, высота этажей может быть очень небольшой по сравнению с уровнем плоскости сечения). В этом случае плоскость сечения будет автоматически перемещена на уровень верхнего диапазона этажей (или на уровень нижнего диапазона, если плоскость сечения располагается под нижним пределом). • Нижний предел диапазона этажей может быть выше верхнего предела этого диапазона. В этом случае нижний предел рассматривается одновременно как и верхний предел диапазона этажей (который, в этом случае, также становится равным уровню плоскости сечения плана этажа, как это описано в (1)). Определение диапазона показа проекции элемента (Показ проекции) Всплывающее меню Показ проекции позволяет указать диапазон, в пределах которого следует показывать многоэтажные элементы (стены, перегородки, колонны, балки, крыши). Это меню становится доступным только в том случае, когда в качестве значения параметра Показ на плане этажа выбирается Сечение и верх или Сечение и низ. • Весь элемент (параметр по умолчанию). Элемент будет показываться на всех релевантных этажах. Однако, Вы можете предпочесть вариант, когда показывается не весь элемент. В этом случае следует воспользоваться двумя другими возможностями всплывающего меню Показ проекции. 1) Согласно диапазону плана этажа. Выберите этот вариант, чтобы показать элемент в диапазоне этажей (текущий этаж плюс заданное количество этажей выше и ниже, а также факультативное смещение.) При выборе этого варианта элемент будет показываться на этажах, определенных как Диапазон относительно плана этажа (то есть количество этажей вверх и вниз относительно текущего) в диалоге команды Документ > Плоскость сечения плана этажа. 188 2) Согласно абсолютному диапазону. Устанавливает фиксированный нижний предел (по умолчанию это проектный нуль); это означает, что показываются все части элемента выше этого предела. При выборе этого варианта параметр Абсолютный предел воспроизведения, установленный в диалоге команды Документ > Плоскость сечения плана этажа, определяет нижний предел воспроизведения этого элемента. Справочное руководство ArchiCAD 12 Виртуальное здание Для получения дополнительной информации см. “Диалоговое окно Плоскость сечения плана этажа” в справке ArchiCAD. Примеры установки параметров показа пана этажа Предположим, что Ваши параметры следующие: • Показать на этаже: Автоматически. • Это означает, что каждый многоэтажный конструктивный элемент будет показываться на каждом из его этажей. Показ на плане этажа: Сечение и верх. • Этот означает, что каждый конструктивный элемент будет показываться целиком, его отсеченная часть, его верхняя часть и его неотсеченная часть, с использованием типов линий и цвета перьев, установленных в диалоговом окне для каждого из этих параметров. Показ проекции: Весь элемент. При просмотре здания на различных этажах его план этажа изменяется соответствующим образом: хотя вся стена наклонена на каждом из этажей, однако сегменты в сечении и в верхней части являются различными на каждом из этажей. Это означает, что показываемая проекция не ограничена ни абсолютным пределом воспроизведения, ни вертикальным диапазоном этажей. Рассмотрим следующее здание с наклонными стенами: Справочное руководство ArchiCAD 12 189 Виртуальное здание Нестандартные проекции конструктивных элементов На приводимом ниже примере конструкция представлена на трех этажах: 190 • для ненесущей стены установлено Сечение и верх, а также Весь элемент ; • вертикальный импост, сделанный из колонн, имеет параметр Только сечение; • круглые конструктивные колонны установлены в Сечение и верх, а также Диапазон относительно плана этажа (на каждом из этажей показываются только их релевантные сегменты). Справочное руководство ArchiCAD 12 Виртуальное здание произведенные на плане этажа или в окне разреза/фасада/внутреннего вида, будут отображены в 3D-окне и наоборот. Все 3D-документы получаются из 3D-окон. Если Вы изменяете проекцию, плоскости сечений, выбранные элементы, элементы в области бегущей рамки, элементы фильтрации исходного 3D-окна, то можете переопределить 3D-документ соответствующим образом. См. “3D-документы” на стр. 219. Специальные навигационные средства, предоставляемые в 3D-окне, позволяют анализировать модель более тщательно, чем в других окнах. Для получения дополнительной информации см. “Навигация в 3D-окне” на стр. 69. Показ отдельных конструктивных элементов в 3D-окне управляется с помощью управляющих элементов панели Модель диалоговых окон установки их параметров. Общие параметры, влияющие на внешний вид 3D-окна, задаются в диалоге Параметры 3D-изображения. См. “Параметры 3D-изображения” в справке ArchiCAD. Команды, которые оказывают влияние на показ элементов в 3D, сосредоточены в подменю Вид > Элементы в 3D-виде и Вид > Режим 3D-вида. 3D-окно Доступ к этим командам также можно получить из табло команд 3D-визуализация. 3D-окно представляет модель в виде пространственного перспективного или аксонометрического изображения: такое изображение дает Вам наилучшее визуальное представление построенного здания как снаружи, так и изнутри. Открытие 3D-окна В 3D-окне Вы можете непосредственно редактировать модель и создавать новые конструктивные элементы как в перспективной, так и в параллельной проекции, используя для этого любые конструктивные инструменты. 3D-окно непосредственно связано с планом этажа и окнами разрезов/фасадов/внутренних видов: любые изменения, Справочное руководство ArchiCAD 12 Для открытия и активирования 3D-окна выполните одно из следующих действий: • нажмите клавишу F3; • воспользуйтесь командой Окно > 3D-окно; • нажмите кнопку 3D-окно в табло команд 3D-визуализация или в Мини-навигаторе. 191 Виртуальное здание • воспользуйтесь командами контекстного меню щелчком правой клавишей мышки на пустом месте текущего окна: В последующих разделах детально описывается работа с 3D-окном. Показ всего проекта в 3D-окне Для показа в 3D-окне всего проекта воспользуйтесь командой Вид > Элементы в 3D-виде > Показать все в 3D. Клавиатурным эквивалентом этой команды является Ctrl + F5. Вывод полной модели может быть ограничен критериями фильтрации, устанавливаемыми в диалоге команды Отфильтровать элементы в 3D. См. “Фильтрация элементов для их показа в 3D-окне” на стр. 194. Показ выбранных элементов 3D-окне Чтобы вывести в 3D-окне только явно выбранные элементы, выполните команду Вид > Элементы в 3D-виде > Показать выборку/бегущую рамку в 3D, находясь в любом окне редактируемого типа. (Или воспользуйтесь пиктограммой 3D-визуализация.) 192 в табло команд Если на плане этажа имеются выбранные элементы и бегущая рамка, то команда Показать выборку/бегущую рамку в 3D не воспримет бегущую рамку и выведет в 3D-окне только явно выбранные элементы. Команда Показать выборку/бегущую рамку в 3D является доступной и из самого 3D-окна; если Вы выбрали в 3D-окне некоторые из элементов, то выполнение этой команды приведет к показу только их. Если в 3D-окне показаны только выбранные элементы, то заголовок окна включает слово “Выборка” и имя того этажа, на котором была произведена выборка элементов. Если содержимое 3D-окна ограничено явно выбранными элементами и Вы строите в 3D-окне новые элементы, то они будут видны в 3D-окне до тех пор, пока Вы находитесь в нем. Примечание: Еще одна команда, Показать предыдущую выборку/бегущую рамку в 3D, приводит показу последнего 3D-окна, построенного с помощью команды Показать выборку/бегущую рамку в 3D. По умолчанию эта команда отсутствует в ArchiCAD; для ее использования следует включить ее в меню с помощью команды Параметры > Окружающая среда > Меню (или Табло команд). Для получения дополнительной информации см. “Диалоговое окно настройки меню” в справке ArchiCAD. Справочное руководство ArchiCAD 12 Виртуальное здание Показ содержимого бегущей рамки в 3D-окне Для показа в 3D-окне элементов, содержащихся только в бегущей рамке, выполните команду Вид > Элементы в 3D-виде > Показать выборку/бегущую рамку в 3D. При этом заголовок 3D-окна включает слово “Бегущая рамка”. Для получения дополнительной информации по определению бегущей рамки см. “Бегущая рамка” на стр. 95. Если на плане этажа имеются выбранные элементы и бегущая рамка, то команда Показать выборку/бегущую рамку в 3D не воспримет бегущую рамку и выведет в 3D-окне только явно выбранные элементы. Влияние бегущей рамки. По умолчанию в 3D-окно выводятся только те элементы, которые находятся внутри бегущей рамки, причем они будут представлены обрезанными согласно границе бегущей рамки. Однако имеется возможность изменить влияние бегущей рамки таким образом, что будут выводиться элементы, расположенные вне бегущей рамки. Для этого следует воспользоваться управляющими элементами в области Бегущая рамка диалогового окна, открываемого по команде Справочное руководство ArchiCAD 12 Вид > Элементы в 3D-виде > Отфильтровать элементы в 3D, и выбрать там альтернативную кнопку Снаружи рамки. См. “Диалоговое окно Фильтрация элементов в 3D” в справке ArchiCAD. Чтобы целиком показать элементы, попавшие в бегущую рамку, снимите отметку с маркера Рамка как линия сечения (также расположенном в области Бегущая рамка диалога команды Вид > Элементы в 3D-виде > Отфильтровать элементы в 3D). Элементы в 3D-окне, построенном на основе бегущей рамки Если Вы построите элемент в 3D-окне, ограниченном бегущей рамкой, он будет видимым, если окажется расположенным внутри области бегущей рамки. Если же Вы разместите в 3D-окне новый элемент за пределами границы бегущей рамки, или же переместите элемент за пределы области бегущей рамки, то он сразу же исчезнет из 3D-окна. Если же Вы вернетесь на план этажа, то увидите их там. Измените расположение бегущей рамки или вообще удалите ее и возвратитесь в 3D-окно, чтобы увидеть построенный элемент. Если изображение в 3D-окне оказывается срезанным либо в результате использования бегущей рамки, либо в связи с применением команды Вид > Элементы в 3D-виде > С 3D-разрезами, то некоторые из элементов видны частично. Если такие элементы выбрать, то появляются точки выбора всего элемента и с помощью курсора можно обнаружить все его вершины и стороны. При редактировании такого элемента появляется серое изображение всего элемента. 193 Виртуальное здание Для получения дополнительной информации см. “Диалоговое окно Фильтрация элементов в 3D” в справке ArchiCAD. Примечание: Вы можете вывести 3D-зоны как твердые тела в режиме с раскраской и тенями, а элементы всех остальных типов в каркасном режиме. Для достижения этого эффекта (выбираемого по умолчанию в предыдущих версиях ArchiCAD), выберите комбинацию слоев Показать 3D-зоны как тело. Содержимое 3D-окна по умолчанию Если Вы просто переключитесь в 3D-окно без использования каких-либо специфических команд представления 3D-изображения, то 3D-окно будет содержать то, что оно имело при последнем его открытии, не зависимо от того, было ли что-либо выбрано в любом другом окне. Фильтрация элементов для их показа в 3D-окне Выберите команду Вид > Элементы в 3D-виде > Отфильтровать элементы в 3D, затем в открывшемся диалоге отметьте или снимите отметку с необходимых маркеров. В 3D-окне будут представлены элементы тех типов, маркеры которых отмечены. В этом диалоговом окне управляющие элементы, расположенные в области Бегущая рамка, позволяют указать, что именно включить в 3D-окно. В области Этажи в 3D-окне этого диалогового окна можно определить диапазон этажей для их показа в 3D-окне. 194 Сохранение содержимого 3D-окна как вида Если Вы сохраняете содержимое 3D-окна как вид (см. “Сохранение вида” на стр. 82), панель Только 3D диалогового окна Параметры вида предоставляет информацию о том, является ли этот вид результатом фильтрации или выбором элементов согласно бегущей рамки. Параметры 3D-вида включают: параметры 3D-проекции (включая уровень увеличения), фильтрация элементов в 3D, параметры 3D-окна, параметры плоскостей 3D-сечений, параметры 3D-разрезов и параметры построения фотоизображения. Вы можете переопределить 3D-вид посредством изменения этих параметров в 3D-окне с последующим использованием управляющих элементов панели Только 3D диалога Параметры вида для соответствующего переопределения вида. Справочное руководство ArchiCAD 12 Виртуальное здание Внутренний механизм оптимизирован для простых не фотореалистических архитектурных представлений, и для непосредственного вывода из 3D-окна без построения реалистического изображения. Внутренний механизм обладает большими возможностями по визуализации, чем OpenGL, однако обычно приводит к более медленной навигации и доступу к модели на большинстве компьютерах. Для получения дополнительной информации см. “Панель Только 3D параметров вида” в справке ArchiCAD. Механизмы 3D-визуализации 3D-механизмы - это встроенные средства управления процессом создания 3D-модели в ArchiCAD. По умолчанию предлагается два механизма: • внутренний 3D-механизм; • механизм OpenGL. Для выбора механизма визуализации перейдите в диалоговое окно команды Вид > Режим 3D-вида > Параметры 3D-изображения и воспользуйтесь всплывающим меню Механизм 3D-визуализации или воспользуйтесь командами выбора механизма визуализации в нижней части подменю Вид > Режим 3D-вида. 1) Внутренний 3D-механизм. Этот механизм является наиболее полезным для работы в 3D-окне: создаваемые этим механизмом виды показывают векторную штриховку и их легко печатать. Он создает простые и легко перемещаемые 3D-виды без текстуры. Справочное руководство ArchiCAD 12 Для получения дополнительной информации см. “Внутренний механизм визуализации” в справке ArchiCAD. 2) Механизм OpenGL. Этот механизм рекомендуется в том случае, если на Вашем компьютере установлена высокопроизводительная видеокарта OpenGL. Некоторые из эффектов, например, такие как отбрасывание теней, векторная 3D-штриховка и сохранение содержимого 3D-окна как векторного 2D-чертежа, не возможны без OpenGL. Дополнительные возможности OpenGL могут быть установлены в диалоге, открываемом по кнопке Параметры в диалоговом окне команды Вид > Режим 3D-вида > Параметры 3D-изображения. См. также “Параметры 3D-изображения” в справке ArchiCAD. 195 Виртуальное здание Следующее изображение построено с использованием OpenGL с эффектом прозрачности, активированным в Вид > Режим 3D-вида > Параметры 3D-изображения: OpenGL - это технология растрового отображения графического объекта. Следовательно, 3D-виды, созданные с помощью механизма OpenGL, будут размещены как файлы изображений. Внимание: Open GL оптимизирован для быстрой и сглаженной навигации при разработке модели. Он воспроизводит текстуру, но имеет меньше специальных эффектов по представлению модели; он может рассматриваться как механизм интерактивного предварительного просмотра модели. Возможности OpenGL по выводу на печать ограничены по сравнению с внутренним механизмом, так как он основывается на технологии растрового отображения графических объектов. OpenGL выполняет намного быстрее навигацию модели на экране на большинстве компьютеров при условии, что они поддерживают требуемое аппаратное обеспечение. Для получения дополнительной информации см. “Параметры OpenGL” в справке ArchiCAD. 196 Режимы 3D-видов При использовании внутреннего механизма визуализации предлагается три метода визуализации изображений: каркасный, с удалением невидимых линий и с раскраской и тенями. Они выбираются в диалоговом окне команды Вид > Режим 3D-вида > Параметры 3D-изображения или с помощью соответствующих команд подменю Вид > Режим 3D-вида. Примечание: При использовании механизма визуализации OpenGL можно воспользоваться только каркасным режимом и с раскраской и тенями. Справочное руководство ArchiCAD 12 Виртуальное здание Пиктограммы 3D-режимов также имеются в табло команд Окно > Табло команд > Простой 3D. Визуализация с раскраской удобна с точки зрения: • быстроты получения визуальной обратной связи; • простоты оценки цветовых решений; • создания любых демонстрационных материалов и презентаций, когда фотографическое качество изображения не является обязательным требованием. 3D-проекции Каркасный, с удалением невидимых линий, с раскраской и тенями При использовании каркасного метода изображение состоит из всех линий и ребер элементов. Отметим, что при наличии множества расположенных друг за другом элементов получаемые изображения довольно трудно поддаются интерпретации. При выборе модели визуализации с удалением невидимых линий изображение строится так же, как и для каркасной модели, однако из него исключаются все линии, закрытые от наблюдателя непрозрачными телами и поверхностями. Этот тип изображений является наилучшим с точки зрения наглядности и простоты интерпретации, если Вас не интересуют цвет и освещенность. Он также хорошо подходит для вывода на принтер. Изображения с удалением невидимых линий можно сохранять в файлах различных 2D- и 3D-форматов. При выборе модели с раскраской и тенями все видимые поверхности раскрашиваются в соответствии с цветом их покрытий и направлением падения света, определенном в параметрах 3D-проекции. Цвет поверхностей определяется их покрытиями (цветовой состав освещения, определяемый в диалоговом окне Солнце, здесь игнорируется). Для получения дополнительной информации см. “Параметры 3D-проекции” в справке ArchiCAD и“Покрытия” на стр. 41. Справочное руководство ArchiCAD 12 С помощью ArchiCAD можно строить параллельные (аксонометрические) проекции и перспективы. Аксонометрические проекции автоматически показывают всю модель в центре Вашего вида. Перспективы определяются с помощью точки наблюдения и целевой точки. Если активным является 3D-окно, панель планшета навигатора содержит миниатюрное представление всего проекта. В этой панели Вы можете быстро изменить параметры перспективной или параллельной (аксонометрической) 3D-проекции; Вы можете настроить конус обзора или заменить аксонометрию, сохраняя при этом вид всего проекта. См. “Планшет навигатора в 3D-окне” на стр. 71. Параметры 3D-проекции Команда Вид > Режим 3D-вида > Параметры 3D-проекции, а также одноименная команда из всплывающего меню мини-навигатора приводит к открытию диалогового окна, управляющие элементы которого используются для определения 3D-вида. Имя и содержимое диалогового окна зависят от типа проекции: параллельная проекция или перспективная проекция. Вы можете легко переключаться с установки параметров одной проекции на установку параметров другой с помощью кнопки в верхнем правом углу диалога. 197 Виртуальное здание Как запомнить 3D-проекцию Для запоминания проекции, установленной в 3D-окне, Вы можете воспользоваться одним из следующих способов: Определяемая в этом диалоговом окне проекция остается действенной до следующего момента изменения проекции. • Воспользуйтесь пиктографической кнопкой Сохранить текущий вид в панели навигатора. Будет создан вид (перспективный или аксонометрический) на основе проекции, установленной в текущий момент в 3D-окне. Новый вид будет добавлен к карте видов навигатора. • Добавьте текущую перспективу в карту видов с помощью команды Вид > Дополнения 3D-навигации > Разместить камеру на траектории. Камера, представляющая текущую перспективу, также появится на плане этажа. Для получения дополнительной информации см. “Параметры 3D-проекции” в справке ArchiCAD. Как переключаться между аксонометрическим и перспективным видами Вы можете переключаться между перспективных и аксонометрических видов 3D-окна с помощью следующих средств: • Предварительно определенные клавишные команды: • Ctrl+F3 - аксонометрия Shift+F3 - перспектива Команды в подменю Вид > Режим 3D-вида: Для получения дополнительной информации см. “Камеры” на стр. 585. • Добавьте текущую аксонометрическую (параллельную) проекцию к набору предварительно установленных видов с помощью команды Вид > Дополнения 3D-навигации > Добавить текущую проекцию. Для получения дополнительной информации см. “Предварительно установленные проекции” в справке ArchiCAD и“Дополнения 3D-навигации” на стр. 198. • Табло команд 3D-визуализация: Дополнения 3D-навигации Другие полезные для изменения 3D-вида команды имеются в подменю Вид > Дополнения 3D-навигации (или в табло команд, содержащем команды 3D-окна). Эти управляющие элементы позволяют: • • 198 Табло команд Мини-навигатор: Панель навигатора: • Интерактивно установить целевую точку перспективного вида (Цель). • Переключиться на вид, представленный перпендикулярно к указанной точке (Цель перпендикулярно). • Установить угол наклона равным нулю для быстрого возврата из неестественного вида, полученного в процессе навигации (Восстановить угол наклона). Справочное руководство ArchiCAD 12 Виртуальное здание • Восстановить горизонтальный вид модели (Горизонтальный вид). • Изменить предварительно установленные проекции и Добавить текущую проекцию: эти команды становятся доступными при просмотре аксонометрической (параллельной) проекции. Для получения дополнительной информации см. “Предварительно установленные проекции” в справке ArchiCAD. • Разместить камеру на траектории (только для перспективных видов). Эта команда добавляет текущий перспективный вид в карту проекта, если на плане этажа не выбрана камера. Если на плане этажа имеются камеры, определяющие траекторию съемки, то вновь размещаемая камера будет включена в эту траекторию вслед за текущей камерой, которая изображена на плане этажа с пиктограммой солнца и маркерами конуса обзора. Если Вы находитесь в перспективной виде, в подменю Вид > Дополнения 3D-навигации становятся доступными следующие команды: • Примечание: Если в процессе использования этих команд выбираются другие камеры, то соответствующим образом изменяется выбранный элемент в карте проекта навигатора. Предыдущий кадр/Следующий кадр: используйте эти команды для навигации по перспективным видам путем перемещения к предыдущей или следующей камере текущей траектории съемки. • Изменить выбранный: выбранная камера будет изменена таким образом, чтобы соответствовать перспективному виду, представленному в 3D-окне. Используйте эту команду в том случае, если Вы изменили изображение в 3D-окне. • Восстановить изображение: отменяет все изменения, выполненные вручную, и представляет 3D-модель согласно характеристикам выбранной камеры. • Вставить камеру после выбранной: в текущую траекторию съемки вставляется новая камера вслед за Справочное руководство ArchiCAD 12 выбранной, соответствующая текущему перспективному виду, и она становится выбранной. Для получения дополнительной информации см. “Камеры” на стр. 585. 3D-разрезы 3D-разрезы -это специальный режим визуализации проектов ArchiCAD. С помощью 3D-сечений Вы можете получить либо обычные разрезы, либо специальные для визуализации проектов особым образом. 3D-разрезы могут оказаться полезными для построения специальных 3D-видов, позволяющих взглянуть внутрь пространства здания. При сохранении чертежа ArchiCAD запоминает вместе с ним и положение определенных Вами секущих плоскостей. Поэтому при открытии проекта на следующем сеансе построенный Вами 3D-разрез будет восстановлен точно в таком же виде. Изображение, построенное с 3D-разрезами, можно сохранить отдельно в различных форматах для последующей обработки. Параметры 3D-перегородки оказывают воздействие на 3D-документ. Отдельные параметры показа модели для 3D-документа позволяют определять покрытия поверхностей, отсекаемых командой С 3D-разрезами. См. “3D-документы” на стр. 219. 199 Виртуальное здание Как создавать 3D-разрезы 3D-разрезы создаются применением к 3D-модели секущих плоскостей. Такие секущие плоскости определяются в диалоговом окне Плоскости 3D-сечений, открываемом по команде Вид > Элементы в 3D-виде > Плоскости сечений. Для получения дополнительной информации см. “Диалоговое окно Плоскости 3D-сечений” в справке ArchiCAD. После определения в диалоговом окне плоскостей 3D-сечений активируйте команду Вид > Элементы в 3D-виде > С 3D-разрезами. (Чтобы выключить режим, выберите команду в меню еще раз - пиктограмма примет вид отжатой кнопки.) Если команда Вид > Элементы в 3D-виде > С 3D-разрезами выбрана, определенные плоскости сечения применяются к модели всякий раз при ее перестроении. различную ссылочную информацию, такую как первый чертеж, который создается из этого взгляда разреза, для облегчения процесса навигации и идентификации. Каждый вновь создаваемый взгляд разреза включается в список карты проекта навигатора в разделе Разрезы. Включение элементов во взгляд разреза зависит от статуса разреза, определяемый в диалоге Параметры разреза. Модельный разрез содержит редактируемые конструктивные элементы, связанные со своими дубликатами на плане этажа, а также любые 2D-элементы. Чертежный разрез содержит чертежные примитивы, которые не связаны с планом этажа и не отражают изменений в нем. Про разрезы В окне разреза Вы можете просматривать и редактировать элементы, но не можете создавать новые конструктивные элементы. (Единственным исключением является использование команды Переместить копию для перемещения окна/двери в окне модельного разреза.) Если Вы вставите элемент в окне разреза, он будет представлен в виде чертежных примитивов (точки, линии, штриховка). Инструмент Разрез используется для размещения маркера разреза. Маркер разреза может принимать одну из трех форм: Разрезы можно сохранять как виды и размещать в макетах в качестве чертежей; содержимое окна разреза также можно непосредственно опубликовано. 1) исходный маркер, который создает взгляд разреза; 2) связанный маркер, который не создает никакого взгляда Для размещения связанного или несвязанного маркера разреза используйте инструмент Разрез в любом из следующих окон: план этажа, разрез, фасад, внутренний вид, деталь, рабочий лист. Такой маркер является связанным и Вы можете использовать его для его связывания с любым взглядом, видом или чертежом в проекте. Связанный маркер используется только в целях ссылки. Разрезы разреза, однако действует как ссылка на другой вид, взгляд или чертеж. 3) несвязанный маркер, содержащий специальный текст. Примечание: Простым способом определения исходного/связанного/несвязанного маркера является использование команды Выделить исходные маркеры в подменю Вид > Параметры вывода на экран. См. также “Выделение исходного маркера” на стр. 235. Для создания разреза Вы рисуете на плане этажа линию сечения (линию разреза) и размещаете исходный маркер разреза, который создает новый взгляд разреза проекта ArchiCAD. Вы можете установить, чтобы маркер показывал 200 См. пример в“Размещение связанного маркера разреза” на стр. 206. В диалоге Параметры разреза Вы можете выбрать формат линии сечения и объект маркера. Справочное руководство ArchiCAD 12 Виртуальное здание Для создания разреза, имеющего исходную модель, следует разместить маркер разреза на плане этажа. (Это исходный маркер разреза.) Примечание: Другим типом взгляда разреза является независимый разрез, не имеющий исходной модели. См. “Создание независимого взгляда разреза” на стр. 208. 1) Выберите инструмент Разрез. 2) Убедитесь, что в информационном табло или в диалоге Параметры по умолчанию разреза выбран вариант Создать новый взгляд разреза. Линия сечения на плане этажа 3) Выберите геометрический вариант (Отдельная линия или Линии с уступом) в информационном табло и нанесите линию сечения на плане этажа. • Создание взгляда разреза Примечание: Для фасадов процедура создания точно такая же. Справочное руководство ArchiCAD 12 Отдельная линия: щелкните дважды для указания оконечных точек линии. • Линии с уступом: произведите столько щелчков, сколько необходимо для определения всех отрезков линии сечения. Двойной щелчок завершает построение линии. Появится курсор-глаз. 4) Произведите щелчок курсором-глазом с одной из сторон линии сечения для указания ориентации (направления взгляда) разреза. Место, где Вы производите щелчок, также определяет место расположения линии глубины разреза (предельная линия), если в диалоге установки параметров инструмента указано, что глубина разреза ограниченная. 201 Виртуальное здание Линия сечения Линия глубины разреза 5) После завершения построения линии сечения автоматически размещается маркер. (Если Вы размещаете разрез с ограниченной глубиной, то линия глубины разреза (предельная линия) также размещается автоматически.) Примечание: Исходные маркеры выделяются на экране факультативной полупрозрачной сплошной штриховкой. (Используйте команду Вид > Параметры вывода на экран > Выделить исходные маркеры чтобы активировать или деактивировать эту штриховку для всех исходных маркеров. Цвет этой штриховки устанавливается в диалоге команды Параметры > Окружающая среда > Дополнительные параметры.) 6) Создается новый взгляд разреза, который также приводится в карте проекта навигатора. Другие характеристики взгляда разреза - его маркеры, ссылочная информация, показ модели, линии этажей - могут быть определены в диалоговом окне Параметры разреза. Для получения дополнительной информации см. “Инструмент Разрез” в справке ArchiCAD. Определение глубины и высоты взгляда разреза Примечание: Для фасадов эта процедура точно такая же. Используйте управляющие элементы в панели Общие данные диалога Параметры разреза для определения геометрических характеристик разреза. 202 Глубина разреза • При Неограниченной глубине разреза приводится все видимое пространство модели вглубь, начиная с линии сечения. • При Ограниченной глубине модель в разрезе приводится в пределах от линии сечения и до линии глубины разреза. После размещения линии глубины разреза ее можно выбрать и переместить при необходимости. • Если глубина Отсутствует, в разрезе будет представлено только сечение модели, проведенное в месте расположения линии сечения. (Для фасадов глубина не может отсутствовать.) Для получения дополнительной информации см. “Глубина разреза (только для исходных маркеров разреза)” в справке ArchiCAD. Высота разреза (диапазон по вертикали) • • В разрезе с Неограниченной высотой приводятся все этажи модели. Если Вы указали Ограниченную высоту, то следует также указать диапазон высот, в пределах которых показывается разрез. Редактирование глубины разреза и удаленной области Вы можете изменить глубину (горизонтальный диапазон) выбранного разреза перемещением его линии глубины разреза: перед началом этой операции обязательно следует выбрать инструмент определения разрезов. Справочное руководство ArchiCAD 12 Виртуальное здание Также можно переместить линию удаленной области, если эта область была установлена в диалоге Параметры разреза. Примечание: Факультативная удаленная область Вашего взгляда разреза со своими цветовыми характеристиками создается в том случае, если отмечен маркер Учет удаленной области в диалоге Параметры разреза (панель Показ модели). Линия удаленной области показывается на экране в качестве составной части Вашего разреза. См. “Панель разреза Показ модели (только для исходных маркеров разреза)” в справке ArchiCAD. Как линия глубины разреза, так и линия удаленной области являются таковыми, которые выводятся только на экран. • Чтобы показать или спрятать линию глубины разреза и линию удаленной области на плане этажа воспользуйтесь командой-переключателем Вид > Параметры вывода на экран > Детализация маркеров. • Для изменения их типов линий/цвета используйте управляющие элементы диалогового окна команды Параметры > Рабочая среда проекта > Разное. Для получения дополнительной информации см. “Показ линий детализации маркера” на стр. 234. Определение ссылки для исходного маркера Выполните следующие шаги, чтобы определить ссылочную информацию для исходных маркеров разрезов, фасадов, внутренних видов, деталей и рабочих листов. При размещении нового исходного маркера на плане этажа с целью создания взгляда диалоговое окно установки параметров инструмента предоставляет два варианта определения ссылки маркера: • • первый размещенный чертеж этого взгляда. Другими словами, маркер будет содержать информацию, имеющую отношение либо к взгляду, либо к первому чертежу, созданному из этого взгляда. (Слово “первый” подразумевает самый верхний приемлемый чертеж в книге макетов навигатора.) Например, следующий разрез был определен таким образом, чтобы содержать информацию первого размещенного чертежа, созданного из взгляда данного разреза. Если Вы указали “первый размещенный чертеж,” и в текущим момент еще ни одни чертеж не размещен, маркер будет содержать автотекст (такой, например, как ID чертежа), а после размещения такого чертежа автотекст заменяется на соответствующую информацию. Если Вы выберите уже размещенный исходный маркер и откроете диалог установки параметров разреза или информационное табло разреза, то можете обнаружить, что появились две дополнительных возможности в связи с тем, что из данного взгляда разреза уже создано много чертежей и/или видов: • выбранный чертеж, • первый размещенный чертеж выбранного вида. взгляд или Справочное руководство ArchiCAD 12 203 Виртуальное здание Выбор любого из этих вариантов приводит к открытию диалогового окна, в котором представлена структура папок книги макетов навигатора или карты видов навигатора. В этой структуре доступными для выбора являются приемлемые чертежи/виды (то есть те, которые созданы из выбранного взгляда разреза); другие элементы представлены серым цветом и не доступны для выбора. Примечание: Имеется также возможность сослаться на вид в том случае, когда требуемый чертеж расположен в книге макетов другого проекта (и поэтом он не приводится в диалоговом окне Определение ссылки маркера). См. “Для импорта чертежа из другого файла проекта ArchiCAD:” на стр. 487. Итак, Вы не можете сослаться на фактический чертеж, однако можете сослаться на вид (в текущем проекте), из которого был создан чертеж (в другом проекте). Маркер будет содержать сведения о том первом чертеже, который создан из этого вида, в виде автотекста (например, имя чертежа, ID чертежа). После того, как вместе с текущим проектом открывается та книга макетов, которая содержит ссылочный чертеж, маркер будет заполнен требуемой информацией о чертеже. Ссылочная информация, которая появится в маркере, также представлена в текстовом поле Ссылка на, если тот элемент, на который делается ссылка (например, чертеж) уже существует в проекте. Примечание: Та же информация о маркере приводится в панели Заголовок маркера диалогового окна установки параметров разреза. 204 Выбор статуса разреза Примечание: Процесс установки статуса аналогичен для разрезов/фасадов и внутренних видов. 3D-документ может иметь статус с автоматическим обновлением (построением заново) и ручным обновлением (построением заново), но не чертежа. При создании нового разреза Вы устанавливаете ему статус в панели Общие данные диалога Параметры разреза. Разрез может иметь один из следующих трех статусов: Автоматическое обновление модели, Ручное обновление модели и Чертеж. Статус чертежа определяет характер связи между разрезом и моделью на плане этажа, а также метод обновления разреза. • Для первых двух статусов модели (автоматическое обновление и ручное обновление) окно разреза состоит из конструктивных элементов; любые изменения в окне разреза модельного типа могут быть отражены в окне плана этажа, в 3D-окне и в других окнах разрезов, и наоборот. • В разрезе чертежного типа конструктивные элементы декомпозируются в 2D-штриховку, линии и дуги. В связи с этим, произведенные в таком окне изменения не влияют на содержимое других окон. Тем не менее, Вы может обновить чертеж с тем, чтобы в нем отразились все изменения, произведенные в модели. Конструктивные элементы можно редактировать в моделях с автоматическим и ручным обновлением, однако создавать новые конструктивные элементы нельзя, за исключением дублирования существующих окон и дверей. Даже при копировании конструктивного элемента в разрез и его вставке в это же окно Вы получаете множество обычных чертежных элементов. Справочное руководство ArchiCAD 12 Виртуальное здание Предостережение: Удаление конструктивного элемента в окне разреза модельного типа (с автоматическим и ручным обновлением) приводит к его удалению на плане этажа и в 3D-окне. Еще один эффект - это представление покрытий поверхностей не в плоскости сечения в "затененном" виде, то есть в том виде, который отображает кривизну поверхностей: Не зависимо от статуса разреза Вы можете добавлять в его окно 2D-элементы, аннотацию и размеры. Для получения дополнительной информации см. “Корректировка разрезов” на стр. 208. Показ элементов в окне разреза Примечание: Для фасадов параметры определения характера показа элементов почти что такие же. Используйте управляющие элементы панели Показ модели диалога установки параметров разреза для определения внешнего вида элементов в сечении (усеченных элементов) и не в сечении (неусеченных элементов) в окне разреза. Здесь же Вы можете определить векторное отбрасывание теней и отдельные характеристики показа удаленной области разреза. Вы может объединить эти два эффекта (отбрасывание теней и оттенение) в одном разрезе: Для получения дополнительной информации см. “Панель разреза Показ модели (только для исходных маркеров разреза)” в справке ArchiCAD. На приводимом ниже рисунке окно разреза показывается с векторной штриховкой (как это можно заметить по кровельной плитке) и с векторным построением теней (как это можно заметить по отбрасыванию тени свесом крыши.) Открытие взгляда разреза Для открытия взгляда разреза сделайте двойной щелчок на его имени в навигаторе или выберите соответствующую команду меню. (Вид > Навигация > Разрезы > Открыть разрез). Еще один способ Справочное руководство ArchiCAD 12 205 Виртуальное здание открытия взгляда разреза - выберите линию сечения на плане этажа и затем выберите команду Открыть разрез в контекстном меню. Затем разместите на плане этажа связанный маркер разреза стены, который является связанным с этой деталью: По умолчанию все разрезы открываются в одном окне, заменяя содержимое предыдущего открытого разреза. Для открытия многих окон разрезов одновременно воспользуйтесь командой Открыть в новом окне контекстного меню разреза из навигатора. Размещение связанного маркера разреза Примечание: Этот процесс является аналогичным для фасадов, деталей и рабочих листов. Связанный маркер разреза не имеет исходной модели и не создает нового взгляда. Такой маркер размещается в проекте и затем связывается пользователем с существующим взглядом, видом или проектом с тем, чтобы в этом маркере приводилась информация о таком привязанном элементе. Связанный маркер разреза может быть помещен в любое из следующих окон: плана этажа, разреза, фасада, внутреннего вида, 3D-документа, рабочего листа, детали. Этот связанный маркер разреза указывает на деталь данного разреза стены. Для размещения связанного маркера разреза: 1) Выберите инструмент Разрез. 2) Убедитесь, что в информационном табло или в диалоге Параметры по умолчанию разреза установлено Разместить связанный маркер. Например, Вы можете создать разрез стены, который выполняет функции детали: Сначала разместите исходный маркер детали в окно разреза: 3) Определите ссылку маркера в открывшемся диалоге. См. “Определение ссылки для связанного маркера” на стр. 207. 4) Выберите геометрический вариант (Отдельная линия или Линии с уступом) в информационном табло и нанесите линию сечения на плане этажа. • 206 Отдельная линия: щелкните дважды для указания оконечных точек линии. Справочное руководство ArchiCAD 12 Виртуальное здание • Линии с уступом: произведите столько щелчков, сколько необходимо для определения всех отрезков линии сечения. Двойной щелчок завершает построение линии. Примечание: Для фасадов линия с уступом не применяется. Появится курсор-глаз. 5) Произведите щелчок курсором-глазом с одной из сторон линии сечения для указания ориентации связанного маркера разреза. 6) После завершения построения линии сечения автоматически размещается маркер. Определение ссылки для связанного маркера Выполните следующие шаги, чтобы определить ссылочную информацию для связанных маркеров разрезов, фасадов, внутренних видов, деталей и рабочих листов. • первый размещенный чертеж выбранного вида (первый чертеж, созданный из взгляда, который Вы выбираете из списка после нажатия кнопки Найти). (Слово “первый” подразумевает самый верхний приемлемый чертеж в книге макетов навигатора.) Выбор любого из этих вариантов приводит к открытию диалогового окна, в котором представлена структура папок соответствующего вида проекта (карта проекта, карта видов, книга макетов). Выберите требуемый взгляд, вид или чертеж. Информация о выбранном элементе будет представлена в связанном маркере. Таким образом, связанный маркер может ссылаться на любой взгляд, вид или чертеж проекта. Если Вы переопределяете выбранный маркер, нажмите кнопку Найти для открытия диалогового окна Определение ссылки маркера и затем выберите тот элемент, информация о котором должна присутствовать в маркере. Для нового связанного маркера или для переопределения уже размещенного выбранного маркера предоставляются следующие возможности: • • • выбранный взгляд (это тот взгляд, который Вы выбираете из списка после нажатия кнопки Найти); выбранный чертеж (это тот чертеж, который Вы выбираете из списка после нажатия кнопки Найти); первый размещенный чертеж выбранного взгляда (первый чертеж, созданный из взгляда, который Вы выбираете из списка после нажатия кнопки Найти). (Слово “первый” подразумевает самый верхний приемлемый чертеж в книге макетов навигатора.) Справочное руководство ArchiCAD 12 Примечание: Имеется также возможность сослаться на вид в том случае, когда требуемый чертеж расположен в книге макетов другого проекта (и поэтом он не приводится в диалоговом окне Определение ссылки маркера). Итак, Вы не можете сослаться на фактический чертеж, однако можете сослаться на вид (в текущем проекте), из которого был создан чертеж (в другом проекте). Маркер будет содержать сведения о том первом чертеже, который создан из этого вида, в виде автотекста (например, имя чертежа, ID чертежа). После того, как вместе с текущим проектом открывается та книга макетов, которая содержит ссылочный чертеж, маркер будет заполнен требуемой информацией о чертеже. См. “Для импорта чертежа из другого файла проекта ArchiCAD:” на стр. 487. После размещения маркера Вы можете в любой момент времени вернуться назад и изменить информация в маркере. 207 Виртуальное здание Размещение несвязанного маркера Выполните следующие шаги, чтобы разместить несвязанный маркер с помощью инструмента Разрез, Фасад, Деталь или Рабочий лист. Эту команда доступна из следующих источников: • Из раздела Разрезы карты проекта навигатора. Щелкните правой кнопкой мышки папку с именем Разрезы и выберите в контекстном меню команду Новый независимый разрез. • Из подменю Документ > Инструменты документирования; выполните команду Создать независимый разрез. • Щелчком на пиктографической кнопке Новый взгляд в нижней части карты проекта навигатора; выбранный элемент карты проекта навигатора (в данном случае - разрез) указывает, взгляд какого типа следует создать. 1) В информационном табло или в диалоговом окне установки параметров инструмента выберите вариант Разместить несвязанный маркер. Такой маркер не будет содержать никакой связанной информации. 2) Укажите специальный текст для маркера с помощью полей Специальный текст в списке параметров панели Маркер диалога установки параметров инструмента. 3) Начертите линию или границу (в зависимости от инструмента) и разместите маркер в любом из следующих окон: плана этажа, разреза, фасада, внутреннего вида, рабочий лист, детали, 3D-документа. Создание независимого взгляда разреза Примечание: Эта процедура точно такая же и для взглядов независимых фасадов. Независимые разрезы с маркерами или без них могут создаваться в некоторых окнах. Такие взгляды не имеют исходной модели; они приводятся в навигаторе как “независимые” взгляды. Вы можете использовать 2D-инструменты для создания или добавления нового содержимого в независимый взгляд. Используйте операции копирования-вставки для передачи выбранных элементов из ссылки фона в окно чертежа в виде 2D-элементов с целью их дальнейшего редактирования. Для создания независимого разреза без маркера используйте команду создания нового независимого разреза. При этом создается пустой взгляд без маркера, который все же приводится в навигаторе. 208 Если Вы хотите, чтобы взгляд независимого разреза был связан с маркером, разместите связанный маркер разреза в проекте и свяжите его (С маркером, ссылающимся на) с существующим независимым разрезом. Корректировка разрезов Примечание: Процедура обновления является аналогичной для разрезов, фасадов, внутренних видов и 3D-документов. Статус разреза определяет связь (и метод обновления) между разрезом и моделью плана этажа. Для получения дополнительной информации относительно статуса разреза см. “Выбор статуса разреза” на стр. 204. Справочное руководство ArchiCAD 12 Виртуальное здание Корректировка автообновляемых модельных разрезов Модельные разрезы с автоматическим обновлением связаны с моделью плана этажа и могут редактироваться интерактивно. Если план этажа изменяется, то автообновляемый модельный разрез будет автоматически обновляться (строиться заново) всякий раз, когда окно этого разреза будет открываться или переводиться на передний план. И наоборот, изменения существующих конструктивных элементов в окне разреза (включая и ассоциативные размеры) приведут к автоматическому обновлению окна плана этажа, а также других окон разрезов и 3D-окна. Обновление затрагивает только конструктивные элементы; 2D-элементы, добавляемые как на плане этажа, так и в окне разреза, не будут оказывать никакого влияния на другие окна. Если Вы находитесь в состоянии автоматического обновления и редактируете элементы внутри окна разреза, функция обновления (построения заново) является непрерывной и незамедлительной в этом окне. Однако в больших планах непрерывное обновление может приводить к замедлению выполнения операций. Если Вы хотите, чтобы обновление (построение заново) окна разреза происходило только при его открытии или переводе на передний план (то есть так, как оно работало в ArchiCAD 9), выберите команду Параметры > Рабочая среда проекта > Разное и снимите отметку с маркера Непрерывно обновлять взгляды автообновляемой модели. При необходимости выполнить ручное обновление модели следует воспользоваться командой Вид > Обновить > Построить заново из модели. (Команда Вид > Обновить > Построить заново, используемая для обновления элементов 2D-чертежа, не доступна для окон с автоматическим обновлением модели.) Примечание: При корректировке окна модели разреза некоторые существенные изменения (например, модификация библиотечного элемента) не отражаются автоматически в окне модельного разреза. Для разреза с ручным обновлением используйте команду Вид > Обновить > Построить заново; для разреза с автоматическим обновлением используйте команду Вид > Справочное руководство ArchiCAD 12 Обновить > Построить заново из модели, чтобы в нем отразились произведенные изменения. Корректировка разрезов с ручным обновлением Модельный разрез с ручным обновлением не корректируется автоматически. Он может быть обновлен (построен заново) из модели с помощью команды Вид > Обновить > Построить заново из модели. В этом случае дополнительные элементы, построенные в самом окне разреза, остаются без изменений. Корректировка чертежного разреза Не применима для 3D-документов, которые являются документами с автоматическим или ручным построением заново. • Обновление разреза, имеющего статус чертежа, производится по команде Вид > Обновить > Построить заново. Выбор этой команды приводит к обновлению изображения чертежа с исправлением возможных артефактов, однако при этом в окне не отразятся изменения, произведенные на плане этажа с момента создания окна чертежа. • Для полного обновления окна разреза, имеющего статус чертежа, выполните команду Вид > Обновить > Построить заново из модели. Эта команда полностью обновляют содержимое соответствующих окон с полным отражением текущего состояния модели проекта. В результате этого процесса все 2D-элементы, полученные из модели, будут удалены и будет построено изображение, соответствующее текущему состоянию. Это означает, что все ранее выполненные в чертеже вручную изменения будут потеряны. Однако все добавленные вручную 2D-элементы останутся нетронутыми. Резюме по командам обновления (построения заново) Команда Вид > Обновить > Построить заново доступна во всех конструктивных окнах. Она обновляет (строит заново) модель в текущем активном окне. 209 Виртуальное здание Подменю Вид > Обновить имеет дополнительные команды построения заново, когда активным является окон разреза/фасада/внутреннего вида, 3D-окна или детали/рабочего листа. Построить заново из модели. Используйте эту команду для построения заново активного окна; она приведет к обновлению информации об окне согласно изменениям, произведенным на плане этажа. Показ линий и маркеров разрезов Примечание: Приводимая далее информация также применима к фасадам. Для настройки параметров линий сечения и маркеров разреза используйте управляющие элементы панелей Маркер и Указатель маркера диалогового окна Параметры разреза. Построить заново из исходного вида. Эта команда оказывается доступной только в окнах деталей и рабочих листов. Следующие команды по умолчанию не присутствуют в подменю Вид > Обновить. Вы можете настроить это подменю (Параметры > Окружающая среда > Меню) таким образом, чтобы оно при необходимости содержало эти команды. Для получения дополнительной информации см. “Настройка меню” на стр. 55. Кроме того, эти команды доступны из контекстного меню папок карты проекта и карты видов навигатора. Для получения дополнительной информации см. Панель разреза Маркер и“Панель разреза Заголовок маркера” в справке ArchiCAD. Редактирование линии сечения Построить заново все из модели. Используйте эту команду для обновления всех окон разрезов/фасадов/внутренних видов в Вашем проекте. Построить заново все модельные разрезы из модели. Используйте эту команду для обновления всех окон разрезов, имеющих статус модели (либо автоматически обновляемой модели, либо обновляемой вручную модели). Построить заново все чертежные разрезы из модели. Используйте эту команду для обновления всех окон разрезов, имеющих статус чертежа. 210 Примечание: Для фасадов эта процедура точно такая же. Однако, линия сечения фасада не может быть сегментированной. Манипулировать линией сечения, как единым целым, можно с помощью указателя, бегущей рамки, команд меню Редактор, а также команд локальной панели. Чтобы изменить длину линии сечения, выберите ее, затем в локальной панели выберите пиктограмму изменения размеров и, наконец, переместите одну из ее конечных точек. Справочное руководство ArchiCAD 12 Виртуальное здание Для построения излома линии сечения или любого из ее отрезков: • Для фасада нет варианта Отсутствует для глубины (горизонтального диапазона). • Выберите среднюю точку линии сечения. • • Выберите пиктограмму Разделение линии разреза/фасада в локальной панели. Маркеры фасадов отличаются от маркеров разрезов; следовательно, характеристики маркера в диалоге Параметры фасада отличаются от характеристик маркера в диалоге Параметры разреза. • В отличие от линии разреза, линия фасада приводится только на экране и не показывается в макете. • Щелчком разделите сегмент пополам и переместите вновь созданный полусегмент в требуемое место. Сделайте щелчок для его размещения. Для перемещения сегмента линии сечения выберите маркер разреза и затем воспользуйтесь пиктограммой Перемещение отрезка линии разреза/фасада в локальной панели. Чтобы удалить излом сегментированной линии сечения, выберите ее и затем отбуксируете один из сегментов линии сечения дальше следующего ее сегмента; существовавший между ними излом исчезнет. Фасады ArchiCAD имеет отдельный инструмент для создания взглядов фасадов и связанных или несвязанных маркеров фасадов. В отличие от разрезов: • Фасады обычно не производят “разрезание” конструкции, а создают профильный (фасадный) вид конструкции, формируемый из удаленной точки. Справочное руководство ArchiCAD 12 См. “Показ линий детализации маркера” на стр. 234. Во всех других отношениях инструмент Фасад функционирует точно так же, как и инструмент Разрез. • Для создания взгляда фасада Вы должны разместить на плане этажа исходный маркер фасада. • Результирующий взгляд фасада имеет статус (модель или чертеж), который определяет его процедуру обновления. • Панель Показ модели диалогового окна Параметры фасада определяет характер воспроизведения взгляда фасада, а панели Маркер и Указатель маркера определяют содержимое и характер воспроизведения маркера фасада. • Связанный маркер фасада, содержащий только ссылочную информацию (без создания взгляда), может быть размещен в окнах плана этажа, разрезов, фасадов, внутренних видов, 3D-документов, деталей или рабочих листов. • Могут также быть размещены несвязанные маркеры фасадов. Для получения дополнительной информации см. следующие разделы: “Создание взгляда разреза” на стр. 201 “Определение глубины и высоты взгляда разреза” на стр. 202 “Выбор статуса разреза” на стр. 204 “Показ элементов в окне разреза” на стр. 205 “Определение ссылки для исходного маркера” на стр. 203 “Размещение связанного маркера разреза” на стр. 206 “Определение ссылки для связанного маркера” на стр. 207 “Размещение несвязанного маркера” на стр. 208 211 Виртуальное здание “Создание независимого взгляда разреза” на стр. 208 “Корректировка разрезов” на стр. 208 “Показ линий и маркеров разрезов” на стр. 210 “Редактирование линии сечения” на стр. 210 Манипулирование внутренними видами (ВВ) происходит точно так же, как и разрезами и обычными фасадами: выберите геометрический вариант; определите графически вид и его глубину; разместите маркер со специально определенной ссылочной информацией маркера. Перемещение маркера фасада Каждый из внутренних видов представляется в виде отдельного взгляд в карте проекта навигатора. Эта возможность предоставляется только для маркеров фасадов и внутренних видов. Выберите линию фасада; при этом выбирается маркер и показывается его вершина. Сделайте щелчок в этой вершине, выберите в локальной панели пиктограмму Перемещение маркера и переместите маркер в необходимое место. Маркер будет сохранять это положение, даже если линия фасада перемещается или поворачивается. Внутренние виды (ВВ) Про внутренние виды ArchiCAD имеет специальный инструмент, предназначенный для построения внутренних видов, то есть внутреннего пространства модели. 212 Редактирование, произведенное во внутреннем виде, может быть отражено в модели, и наоборот: изменения в модели могут быть отражены во внутреннем виде в процессе его обновления. Размеры являются ассоциативными. В отличие от инструментов разрезов и фасадов, инструмент Внутренний вид используется для создания только новых взглядов; Вы не можете размещать связанные, то есть предназначенные только для ссылки, маркеры внутренних видов. Примечание: Маркеры внутренних видов, выступающие в качестве исходных маркеров, выделяются на экране факультативной полупрозрачной сплошной штриховкой. (Используйте команду Вид > Параметры вывода на экран > Выделить исходные маркеры чтобы активировать или деактивировать эту штриховку для всех исходных маркеров. Цвет этой штриховки устанавливается в диалоге команды Параметры > Окружающая среда > Дополнительные параметры.) Внутренний вид, построенный с помощью геометрического варианта многоугольной линии или прямоугольника, имеет отдельные виды для каждого из сегментов линии; каждый из видов строится перпендикулярно к сегменту. Справочное руководство ArchiCAD 12 Виртуальное здание Создание одного взгляда внутреннего вида Начертите предельную линию внутреннего вида с использованием геометрического варианта Отдельная линия для создания единственного ВВ-взгляда. Примечание: В отличие от разрезов при создании внутреннего вида Вы сначала определяете предельную линию ВВ (например, ту стену, которую Вы хотите увидеть), а затем щелчком определяете линию наблюдения (то есть то место, с которого Вы будете смотреть на стену). 1) Щелчком начните построение предельной линии. Так как обычно внутренние виды создаются группами (например, при построении ломаной линии, состоящей из 4-х сегментов, вокруг отдельной комнаты строится четыре внутренних вида), манипулирование ими производится также группами, например, при выполнении функций нумерации, показа на экране, использования в качестве фона и размещения в макете. (Для точной настройки внутренних видов в макете Вы обычно будет использовать опции Параметры авторазмещения, имеющиеся в диалоге Параметры основного макета.) Для получения дополнительной информации см. “Размещение в макете много чертежей” на стр. 488. Такие ВВ-группы автоматически приводятся вместе в своих собственных поднаборах в карте проекта навигатора. Каждый новый ВВ-взгляд приписывается ВВ-группе, даже если в группе имеется только один взгляд. Вы не можете перемещать отдельные ВВ-взгляды из одной группы в другую. 2) Вторым щелчком завершите ее построение. 3) Переместите курсор в требуемое место наблюдения. 4) Третьим щелчком разместите ВВ-маркер. Для определения стиля маркера и его расположения используйте панель Маркер диалогового окна Параметры внутреннего вида. См. “Панель внутреннего вида Маркер” в справке ArchiCAD. 5) Создается новый ВВ-взгляд и он приводится в карте проекта. Ему присваивается его собственная ВВ-группа, даже если в группе всего один взгляд. Многие другие свойства взглядов внутреннего вида, а именно, статус, показ на экране, ссылка маркера и обновление, имеют те же особенности и характеристики, что и взгляды разрезов. Справочное руководство ArchiCAD 12 213 Виртуальное здание Для получения дополнительной информации см. следующие разделы: 2) Переместите курсор к требуемой точке наблюдения. “Выбор статуса разреза” на стр. 204 “Показ элементов в окне разреза” на стр. 205 “Определение ссылки для исходного маркера” на стр. 203 “Корректировка разрезов” на стр. 208 Создание многих взглядов внутреннего вида Используйте геометрический вариант ломаной линии/прямоугольника для создания многих взглядов в одной ВВ-группе. Результирующая ВВ-группа будет содержать столько взглядов, сколько сторон в ломаной линии/прямоугольнике. 1) Щелчком приступите к построению предельной линии. • При геометрическом варианте внутреннего вида в виде ломаной линии щелчком укажите все вершины многоугольника; двойным щелчком завершите построение ломаной линии. • При геометрическом варианте прямоугольного внутреннего вида вторым щелчком определите противоположный угол. • При геометрическом варианте повернутого прямоугольного внутреннего вида вторым щелчком определите вектор поворота; Щелкните еще раз для определения длины прямоугольника. Полученная линия/ломаная линия/прямоугольник представляют собой предельную линию ВВ-группы. 3) Щелкните еще раз для размещения ВВ-маркера(ов). Внутренние виды используют специальный ВВ-маркер - оббъект GDL с редактируемыми параметрами. ВВ-маркеры размещаются в средней части каждой из сторон ВВ-линии или в центре помещения. Для определения стиля маркера и его расположения используйте панель Маркер диалогового окна Параметры внутреннего вида. Для любого из взглядов можно отказаться от его маркера, выбрав в этой панели вариант Нет маркера. См. “Панель внутреннего вида Маркер” в справке ArchiCAD. 4) Создается новая группа взглядов, которая приводится в карте проекта. 5) ВВ-группа имеет свою собственную папку-клон в карте видов навигатора. 214 Справочное руководство ArchiCAD 12 Виртуальное здание Взгляды одной ВВ-группы совместно обладают определенными свойствами (такими, как показ на этажах и параметры макета), которые могут быть применены к группе в целом. Тем не менее, можно получить и просмотреть параметры каждого отдельного сегмента предельной линии. Следующим ВВ-группам присваиваются последующие ID. (ВВ-02, ВВ-03...) См. “Редактирование взглядов внутреннего вида” на стр. 216. Многие другие свойства взглядов внутреннего вида, а именно, статус, показ на экране, ссылка маркера и обновление, имеют те же особенности и характеристики, что и взгляды разрезов. Для получения дополнительной информации см. следующие разделы: В параметрах каждого отдельного ВВ-взгляда в качестве значений ID и имени по умолчанию указывается Согласно группе ВВ. “Выбор статуса разреза” на стр. 204 “Показ элементов в окне разреза” на стр. 205 “Определение ссылки для исходного маркера” на стр. 203 “Корректировка разрезов” на стр. 208 ID и имена внутреннего вида Это означает, что каждый ВВ-взгляд имеет одно и то же ID и имя, что и его родительская ВВ-группа. В ArchiCAD по умолчанию предоставляется дополнительная возможность включать автотексты в ID и имя ВВ-взгляда. Использование автотекста для придания ВВ-группе осмысленного ID/имени Вы можете выбрать правила именования Ваших ВВ-групп, включая автотекст в ID и имена родительских ВВ-групп. Для присвоения ID и имен ВВ-группам и из взглядам используйте панель Общие данные диалогового окна Параметры внутреннего вида. Параметры панели Общие данные изменяются в зависимости от того, определяете ли Вы параметры ВВ-группы: Таким образом, каждый индивидуальный внутренний вид, содержащийся в такой группе, будет иметь значение автотектса, которое может изменяться для каждого внутреннего вида. или отдельного ВВ-взгляда: По умолчанию в ID ВВ-группы имеется автотекст <Number>, что приводит к добавлению значения этого автотекста к ID каждого взгляда такой ВВ-группы. На рисунке ниже ID каждого взгляда содержит ID группы (ВВ-01) плюс автоматически приписываемый порядковый номер (01, 02, 03...). Каждый ВВ-взгляд автоматически присваивается определенной ВВ-группе (даже если в группе один взгляд). По умолчанию ВВ-группе присваивается ID (обозначение на плане), начиная с ВВ-01. Кроме того, по умолчанию к имени IE-группы добавляется автотекст <Orientation>, что приводит к добавлению к имени взгляда значения этого автотекста. Следовательно, каждое имя взгляда содержит ориентацию взгляда, приписываемую этим автотекстом (север, юг, восток, запад...). Справочное руководство ArchiCAD 12 215 Виртуальное здание Используйте панель Общие данные диалога установки параметров внутреннего вида для включения в имена и ID ВВ-взглядов других автотекстов. Например, Вы можете включить номер зоны в ID ВВ-группы: 1) Нажмите кнопку автотекста рядом с полем ID и выберите Номер зоны из списка. Вы также можете изменить ID и имена ВВ-группы или взгляда в навигаторе. Редактирование взглядов внутреннего вида Каждый из взглядов ВВ-группы может редактироваться индивидуально. Сначала выберите взгляд: • выберите индивидуальный ВВ-маркер или • выберите отдельный линейный сегмент линии внутреннего вида. 2) Обратите внимание, что теперь в навигаторе ID группы эквивалентно номеру зоны (007 в нашем случае), содержащейся во внутреннем виде. Это ID наследуется всеми взглядами этой группы. (Естественно, что присвоение автотекста номера зоны производится только в том случае, когда внутренний вид включает зону.) Команды локальной панели и контекстного меню, открывающихся при щелчке на этом сегменте, оказывают воздействие только на этот взгляд. Для редактирования выбранного взгляда: • Откройте диалоговое окно установки параметров внутреннего вида. (Используйте контекстное меню или информационное табло). Любые произведенные в этом диалоге изменения окажут воздействие только на выбранный взгляд. Отметим, что при редактировании отдельного взгляда некоторые из параметров диалогового окна оказываются недоступными. • Используйте возможности локальной панели для манипулирования выбранным ВВ-сегментом или маркером. Выбор специальных ID и имен Каждому взгляду ВВ-группы Вы можете задать специальный ID и/или имя: • Выберите предельную линию внутреннего вида. • Откройте диалоговое окно установки параметров внутреннего вида. Если это индивидуальный ВВ-взгляд, убедитесь, что из всплывающего меню выбран вариант Специальное. Удаление/восстановление взгляда внутреннего вида При выборе отдельного ВВ-взгляда Вы можете удалить его с помощью команды Удалить контекстного меню. • 216 Введите требуемый ID и/или имя. Справочное руководство ArchiCAD 12 Виртуальное здание Вы также можете восстановить взгляд после его удаления: выберите ВВ-группу, которой он принадлежит (выберите любую часть предельной линии внутреннего вида) и воспользуйтесь командой контекстного меню Восстановить все внутренние виды в группе. Вставка новой вершины приводит к созданию нового ВВ-взгляда в ВВ-группе. Горизонтальный и вертикальный диапазон внутреннего вида Высота внутреннего вида (диапазон по вертикали) Примечание: Эта команда восстанавливает этот ВВ-взгляд, однако любое 2D-редактирование, предпринятое перед удалением, будет потеряно. Высота взгляда внутреннего вида устанавливается пользователем вручную в панели Общие данные диалога Параметры внутреннего вида или в информационном табло. См. “Инструмент Внутренний вид (ВВ)” в справке ArchiCAD. Редактирование предельной линии внутреннего вида Выбор любого сегмента многоугольной предельной линии внутреннего вида приводит к выбору всей ВВ-группы. Если ВВ-группа использует единственный общий маркер, выбор маркера также приводит в выбору всей ВВ-группы. Как и при редактировании любой другой ломаной линии ArchiCAD, используйте локальную панель для выбора вариантов редактирования предельной линии. Справочное руководство ArchiCAD 12 Каждый ВВ-взгляд (то есть сегмент ломаной предельной линии) может иметь свой собственный диапазон по вертикали: выберите вариант Ограниченная для управляющего элемента Высота и укажите требуемый диапазон значений. Воспользуйтесь всплывающим меню для указания, будет ли высота измеряться относительно нулевого уровня проекта или 217 Виртуальное здание относительно собственного этажа внутреннего вида (этаж, на котором он был размещен). ограничивающую область в области Глубина диалога установки параметров внутреннего вида. В данном случае, если комната содержит нишу сложной формы, взгляд внутреннего вида будет включать конструкции, которые выходят за рамки предельной линии, однако все же попадают во внутрь комнаты, как это показано на рисунке: Глубина внутреннего вида (диапазон по горизонтали) По умолчанию предельная линия внутреннего вида представляет глубину результирующего внутреннего вида. В панели Общие данные диалога Параметры внутреннего вида для параметра Глубина по умолчанию выбирается значение Согласно предельным линиям. Для изменения глубины (диапазона по горизонтали) выберите предельную линию и растяните или сожмите ее с помощью команд локальной панели. (Растяжение/сжатие сегмента предельной линии соответствующим образом влияет на соседние сегменты точно так же, как и при редактировании ломаной линии.) Чтобы включить примыкающую ограничивающую область во взгляд внутреннего вида, выберите вариант Добавить 218 Внутренние виды и фигура зоны Если Вы хотите, чтобы внутренний вид соответствовал зоне, выберите вариант Согласно зонам для параметра Высота в панели Общие данные диалога Параметры внутреннего вида. Если зона обнаружена, то ее высота будет использоваться в качестве вертикального диапазона выбранного ВВ-взгляда. Примечание: Высота зоны равна разности между значениями возвышения и высоты, установленными в диалоге Параметры зоны: Справочное руководство ArchiCAD 12 Виртуальное здание Внутренние виды не имеют параметра Учет удаленной области. Здесь имеются два специальных параметра для показа усеченных элементов внутренних видов. Удалить стены, закрывающие изображение. Если этот маркер отмечен, то любые промежуточные стены, которые закрывают изображение внутреннего вида, не будут показаны. Спрятать элементы в плоскости сечения. Если этот маркер отмечен, то элементы, отсекаемые предельной линией внутреннего вида, не будут показываться. Зоны, полученные с помощью операций над объемными элементами, также принимаются в расчет, если отмечен маркер С учетом операций над объемными элементами. Например, зона, подрезанная наклонной крышей, будет иметь различную высоту. Эта высота точно отражается в каждом из взглядов ВВ-группы. 3D-документы Про 3D-документы Показ элементов во внутреннем виде Используйте управляющие элементы панели Показ модели диалогового окна Параметры внутреннего вида для определения внешнего вида усеченных и неусеченных элементов. Возможности этой панели во многом идентичны тем, которые в одноименной панели разрезов и фасадов. См. “Показ элементов в окне разреза” на стр. 205 и “Панель внутреннего вида Показ модели” в справке ArchiCAD. Справочное руководство ArchiCAD 12 3D-документ позволяет использовать 3D-вид модели в качестве основы построения документа, к которому Вы можете добавить размеры, выносные надписи и дополнительные чертежные 2D-элементы. Например, Вы можете преобразовать 3D-вид здания в документ, который содержит детальную конструктивную информацию в 3D, такую, например, как пересечение многослойных стен в пространстве. Это возможно в связи с тем, что 3D-документ может представлять поверхности сечений в структуре 3D-модели, с дополнительной возможностью использования реквизитов штриховки и линий сечений, определяемых на уровне элемента. См. “Показ модели 3D-документа” на стр. 226. 219 Виртуальное здание Для добавления размеров воспользуйтесь инструментами ArchiCAD для проставления размеров, а также дополнительными функциями проставления размеров, которые имеются только для 3D-документов. См. “Линейные размеры в окне 3D-документа” в справке ArchiCAD. (таких, например, как изменение проекции или изменение выборки/фильтрации элементов) оказывает влияние и на 3D-документ; Вы можете переопределить 3D-документ после изменения параметров представления 3D-окна. (См.“3D-документ и его исходное 3D-окно” на стр. 222.) Как и другие модельные виды, 3D-документ имеет свое собственное окно установки параметров, позволяющее устанавливать параметры для конкретного 3D-документа: к ним относятся штриховка/перо поверхностей элементов (включая сечения многослойных элементов), контуры, прозрачность, 3D-штриховка, отбрасывание теней и спецэффекты солнца. Примечание: Представление многослойных элементов в окне 3D-документа также зависит от параметров неполного показа конструкций. См. “Неполный показ конструкций” на стр. 406. В частности, Вы можете показывать покрытия поверхностей в сечении для графического взаимодействия с многослойными конструкциями: 3D-документ является взглядом, который присутствует в карте проекта навигатора. Во многих отношениях 3D-документ является аналогичным взгляду разреза: он является составной частью модели ArchiCAD, а его модельные элементы подвергаются автоматическому или ручному обновлению (построению заново) в зависимости от статуса 3D-документа. В 3D-документе Вы можете выбирать модельные элементы и производить открытие диалоговых окон установки их параметров для выполнения изменений в модели, однако Вы не можете редактировать их графически и создавать новые модельные элементы. 3D-документ имеет свой оригинал в 3D-окне. Применение конкретных параметров, изменяющих внешний вид 3D-окна 220 См. “Параметры 3D-документа” в справке ArchiCAD. Справочное руководство ArchiCAD 12 Виртуальное здание Создание 3D-документа 1) В 3D-окне установите 3D-вид модели: это тот вид, который должен быть представлен в 3D-документе. Установите перспективную или параллельную проекцию 3D-вида; при необходимости воспользуйтесь плоскостями 3D-сечений; произведите фильтрацию или выбор элементов; при необходимости воспользуйтесь бегущей рамкой ил выполните операции над объемными элементами. 2) Создайте новый 3D-документ, выполнив одно из следующий действий. Когда открыто 3D-окно: • Используйте команду Новый 3D-документ контекстного меню папки навигатора 3D-документ. • Используйте команду меню (Документ > 3D-документ > Создать 3D-документ или Документ > Инструменты документирования > Создать 3D-документ ). 3) Открывается диалоговое окно Новый 3D-документ. • Используйте команду Построить 3D-документ из текущего окна из контекстного меню 3D-окна (когда в нем ничего не выбрано). Укажите ссылочный ID и имя нового 3D-документа и нажмите кнопку Создать. 4) При этом создается 3D-документ и открывается его собственное окно. 5) 3D-документ приводится в папке 3D-документы карты проекта навигатора. Справочное руководство ArchiCAD 12 221 Виртуальное здание 3D-документ и его исходное 3D-окно Содержимое 3D-документа определяется из 3D-окна; это 3D-окно является исходным для 3D-документа. Хотя имеется всего одно текущее 3D-окно в любой момент времени (Вы не можете одновременно открыть более одного 3D-окна), однако каждый 3D-документ может иметь свое собственное исходное 3D-окно. Другими словами, в каждом 3D-документе запоминаются параметры (проекция, фильтрация, плоскости сечений и т.д.) его исходного 3D-окна. Вы можете в любой момент времени отредактировать параметры исходного 3D-окна и затем выполнить команду Переопределить 3D-документ, чтобы отразить эти изменения. Переопределение относится к специфическим параметрам 3D-окна, которые влияют на воспроизведение 3D-документа в этом окне. К ним относятся следующие: • Текущая 3D-проекция, включая область увеличения изображения. открытии. Если же он имеет ручное построение заново, то это производится только по команде. (Вид > Обновить > Построить заново из модели). 3D-документы не могут быть чертежного типа. Для получения дополнительной информации см. “Выбор статуса разреза” на стр. 204. Переопределение 3D-документа Имеется три способа переопределения 3D-документа после его создания. Они обсуждаются далее. Переопределение 3D-документа: открытие исходного 3D-окна Если окно 3D-документа находится на переднем плане, выберите команду Открыть исходное 3D-окно в контекстном меню. См. “3D-проекции” на стр. 197. • Фильтрация элементов для их показа в 3D (Вид > Элементы в 3D-виде). См. “Фильтрация элементов для их показа в 3D-окне” на стр. 194. • Ограничения на множество показываемых в 3D элементов выборкой/бегущей рамкой. См. Показ содержимого бегущей рамки в 3D-окне и “Показ выбранных элементов 3D-окне” на стр. 192. • Плоскости сечений. См. “3D-разрезы” на стр. 199. Обратите внимание на разницу в понятиях переопределения и построения заново. Построение заново относится к элементам модели: их размер, форма и отношение к к другим элементам модели. Построение заново 3D-документа действует точно так же, как и для других модельных видов (например, разрезов). Если для 3D-документа установлено его автоматическое построение заново, то это производится всякий раз при его 222 Или сделайте щелчок правой клавишей мышки по виду или взгляду 3D-документа в навигаторе и в открывшемся контекстном меню выберите команду Открыть исходный вид: Справочное руководство ArchiCAD 12 Виртуальное здание Произведите изменения в 3D-окне: • отредактируйте элементы; • настройте проекцию; • измените перечень показываемых элементов с помощью выборки/бегущей рамки; • измените параметры фильтрации элементов. • Альтернативный вариант - когда 3D-окно находится на переднем плане и в нем ничего не выбрано, щелкните правой клавишей мышки в любом месте окна и выполните команду Переопределить 3D-документ. Затем произведите переопределение: • Выберите 3D-документ в карте проекта навигатора, сделайте щелчок правой клавишей мышки и в открывшемся контекстом меню выполните команду Переопределить 3D-документ на основе текущего 3D-окна. Открывается диалоговое окно Переопределение 3D-документа. Справочное руководство ArchiCAD 12 223 Виртуальное здание 3D-документ переопределяется согласно следующим параметрам текущего 3D-окна: • текущая 3D-проекция, включая уровень увеличения изображения; • фильтрация элементов для их показа в 3D (Вид > Элементы в 3D-виде); • ограничения на множество показываемых в 3D элементов выборкой/бегущей рамкой; • плоскости сечений. Когда 3D-документ находится на переднем плане и в нем ничего не выбрано, выполните команду Переопределить на основе текущего 3D из контекстного меню: Выберите 3D-документ, который Вы хотите переопределить на основе текущего 3D-окна и нажмите кнопку Переопределить. Выводится предупреждающее сообщение, что операцию переопределения отменить нельзя. Нажмите кнопку Все равно переопределить. Переопределение 3D-документа на основе текущего 3D-окна В этом случае 3D-документ переопределяется на основе состояния самого последнего экземпляра 3D-окна (это то окно, которое открыто в текущий момент времени или которое было открыто последний раз). При этом нет необходимости открывать 3D-окно. Еще один способ достижения этого результата: в карте проекта навигатора щелкните правой клавишей мышки на 3D-документе и в открывшемся контекстном меню выберите команду Переопределить 3D-документ на основе текущего 3D-окна. Примечание: Текущее 3D-окно не обязательно является тем, которое выступает в качестве исходного окна 3D-документа. 224 Справочное руководство ArchiCAD 12 Виртуальное здание Управляющие элементы панели Общие данные предоставляют доступ к диалоговым окнам изменения 3D-документа и его исходного 3D-окна без открытия самого 3D-окна: Переопределение с помощью параметров 3D-документа Если Вы хотите переопределить существующий 3D-документ без открытия исходного 3D-окна, то воспользуйтесь его параметрами. Откройте параметры 3D-документа (выберите 3D-документ в карте проекта навигатора и щелкните на кнопке Параметры в нижней части навигатора или выберите команду Параметры 3D-документа в контекстном меню или в подменю Документ > 3D-документ). Справочное руководство ArchiCAD 12 Произведите любые из следующих изменений: • Нажмите кнопку Переопределить 3D-прекции для открытия диалогового окна определения параллельной или перспективной проекции, в котором задается исходное 3D-окно Вашего 3D-документа. Производите требуемые настройки и нажмите ОК для выхода из диалога. Вы также можете определить параметры солнца Вашего 3D-документа: нажмите кнопку Переопределить 3D-прекции c и затем Солнце для указания параметров солнечного света. • Нажмите кнопку Переопределить элементы фильтра для открытия диалога Фильтрация элементов в 3D. Сделайте требуемые настройки и нажмите кнопку ОК для выхода из диалога. • Отметьте маркер Переопределить проекцию, плоскости сечений и видимые элементы согласно текущему 3D. 225 Виртуальное здание Изменения 3D-документа будут выполнены после нажатия кнопки OK и выхода из диалога Параметры 3D-документа. Детали Для получения подробной информации относительно этих управляющих элементов см. “Панель Общие данные 3D-документа” в справке ArchiCAD. Про детали Показ модели 3D-документа Хотя 3D-окно наследует множество параметров исходного 3D-окна, однако некоторые важные параметры модели 3D-документа задаются в диалоговом окне Параметры 3D-документа (панель Показ модели). В частности, Вы можете указывать покрытия поверхностей в сечении для графического взаимодействия с многослойными конструкциями. Используйте панель Показ панели диалога Параметры 3D-модели для установки: • штриховки и перьев поверхностей элементов, контуров и элементов в сечении; • прозрачности; • векторной 3D-штриховки; • затенения покрытий; • эффектов солнца и отбрасывания теней. Внимание: Эти установки применяются к 3D-документу и являются независимыми от его исходного 3D-окна. Для получения подробной информации относительно этих управляющих элементов см. “Панель Показ модели 3D-документа” в справке ArchiCAD. Инструмент Деталь используется для создания из модели взгляда чертежа детали путем размещения маркера детали в любое из следующих окон: план этажа, разрез, фасад, внутренний вид, 3D-документ рабочий лист, деталь. Он также используется для размещения связанных маркеров деталей в качестве ссылки на любой взгляд, вид или чертеж. Маркер детали (объект GDL) показывается согласно установкам, произведенным в диалоговом окне Параметры детали. Вы также можете создать независимый чертеж детали с маркером или без него. Взгляды детали показываются в соответствующем окне чертежа детали и приводятся в разделе Детали карты проекта навигатора. Взгляды детали, создаваемые из существующих элементов проекта, являются 2D-копиями этих элементов. Взгляды могут быть обновлены, чтобы отразить изменения, произведенные на плане этажа. К чертежу детали Вы можете добавить дополнительные 2D-элементы, тексты, выносные надписи и объекты. Вы можете пожелать точно отрегулировать чертеж детали перед его окончательным выводом. Вы можете обнаружить, что “декомпозированные” 2D-элементы, созданные из модели, часто содержат избыточные элементы (избыточные отрезки, пересекающаяся или избыточная штриховка), что затрудняет редактирование. Чтобы облегчить редактирование, используйте функции консолидации линий и штриховки выбранных в окне элементов. Для получения дополнительной информации см. “Консолидация линий и штриховки в окнах чертежей” на стр. 175. Для открытия чертежа детали в его окне сделайте двойной щелчок на имени детали в навигаторе. 226 Справочное руководство ArchiCAD 12 Виртуальное здание площади: многоугольник, прямоугольник, повернутый прямоугольник (Первый геометрический вариант Нет границы создает маркер, связываемый с независимым взглядом, не имеющим исходной модели.) 4) Начертите границу детали и щелчком завершите ее построение. 5) После построения границы детали щелкните курсором-молотком на плане этажа для указания места расположения маркера детали. Символ X указывает начало детали. Создание взгляда чертежа детали с исходной моделью Для создания детали с модельным источником разместите использующий площадь маркер детали в любом из следующих окон: план этажа, разрез/фасад/внутренний вид, 3D-документ, рабочий лист или деталь. 1) Выберите инструмент Деталь. 2) Убедитесь, что в информационном табло или в диалоговом окне Параметры детали выбран вариант Создать новый взгляд детали. 3) Выберите в информационном табло один из геометрических вариантов, который предполагает задание Справочное руководство ArchiCAD 12 Примечание: Исходные маркеры детали выделяются на экране факультативной полупрозрачной сплошной штриховкой. (Используйте команду Вид > Параметры вывода на экран > Выделить исходные маркеры чтобы активировать или деактивировать эту штриховку для всех исходных маркеров. Цвет этой штриховки устанавливается в диалоге команды Параметры > Окружающая среда > Дополнительные параметры.) 6) Создается новый взгляд чертежа детали, который приводится в карте проекта навигатора. 227 Виртуальное здание Для определения ссылочной информации, приводимой в связанном маркере детали: См. “Определение ссылки для исходного маркера” на стр. 203. Другая информация, имеющая отношение к новому взгляду детали, а именно, о его маркере и ссылочных данных, может быть определена в диалоговом окне Параметры маркера. Для получения дополнительной информации см. “Инструмент Деталь” в справке ArchiCAD. Содержимое взгляда детали Чертеж детали с исходным маркером состоит только из 2D-линий/штриховки, включая 2D-декомпозицию всех конструктивных элементов внутри границы детали. По умолчанию в окно чертежа детали передаются только конструктивные элементы; элементы аннотирования и размерные элементы не передаются во взгляд детали. (Вы можете изменить это свойство с помощью соответствующего маркера в панели Общие данные диалогового окна Параметры детали.) Для получения информации о том, что произойдет с элементами аннотирования, усеченными границей детали, см. “Пересечение элементов аннотирования, размеров и маркеров границей рабочего листа” на стр. 232. В окне детали можно использовать только 2D-инструменты. В чертеж детали проекта можно добавлять 2D-элементы любых типов: линии, штриховку, узловые точки, тексты, рисунки, размеры и 2D-символы объектов. Чертеж детали включает линию границы детали, начерченную на экране. См. “Показ границы детали/рабочего листа” на стр. 229. Детали разреза (взгляды детали, созданные из разреза) воспроизводят возвышение исходных конструкций; это означает, что значения возвышения элементов во взглядах детали соответствуют реальным значениям возвышения, если, конечно, Вы не перемещали чертежные элементы 228 вертикально. (Это также имеет место для отметок высоты в деталях, созданных из фасадов и внутренних видов.) Размещение связанного маркера детали Для размещения связанного маркера детали без создания взгляда: 1) Выберите инструмент Деталь. 2) Убедитесь, что в информационном табло или в диалоге Параметры по умолчанию детали установлено Разместить связанный маркер. 3) Определите ссылку маркера в открывшемся диалоговом окне. См. “Определение ссылки для связанного маркера” на стр. 207. 4) Выберите любой геометрический вариант построения детали для размещения маркера. • Пари использовании геометрического варианта Нет границы: сделайте щелчок для размещения маркера; • при использовании варианта, предполагающего задание площади: начертите границу детали и затем щелчком курсором-молотком укажите место расположения маркера. Такой маркер не имеет исходной модели и не порождает нового взгляда. Для определения ссылочной информации, приводимой в связанном маркере детали: См. “Определение ссылки для связанного маркера” на стр. 207. Размещение несвязанного маркера детали См. “Размещение несвязанного маркера” на стр. 208. Справочное руководство ArchiCAD 12 Виртуальное здание Создание взгляда независимой детали Чертеж независимой детали - это такой чертеж, который Вы создаете сами, начиная с пустого взгляда детали. Вы можете использовать чертежные 2D-инструменты или вставлять объекты или существующие чертежи. Чертеж независимой детали не строится из существующих элементов проекта и поэтому он не связан с какими-либо изменениями, производимыми на плане этажа. Вы можете создать независимую деталь для документирования того, что не вошло в модель, например, ограждение вокруг здания. Такие чертежи независимых деталей всегда появляются структуре навигатора. Они могут иметь маркеры или могут существовать без них: независимая деталь с маркером имеет маркер детали, расположенный на плане этажа. Независимые детали без маркера не имеют маркера детали на плане этажа, тем не менее, они существуют как взгляды, которые можно открыть из навигатора. Создание взгляда независимой детали с маркером 1) В диалоговом окне Параметры детали или в информационном табло выберите вариант Создать новый взгляд детали. 2) Укажите ссылку маркера: • взгляд или • первый размещенный чертеж этого взгляда. Информация о ссылке выбранного взгляда/чертежа появится в текстовом поле Ссылка на. После размещения маркера Вы можете в любой момент времени вернуться назад и изменить информация в маркере. 3) Выберите геометрический вариант Нет границы (первая пиктограмма в списке геометрических вариантов инструмента в информационном табло) и щелчком разместите маркер детали на плане этажа. Справочное руководство ArchiCAD 12 4) Создается новый взгляд пустой детали (“независимая деталь с маркером”), который приводится в навигаторе. Взгляд не имеет исходной модели. Для открытия взгляда независимой детали сделайте двойной щелчок на ее имени в навигаторе или выберите команду Открыть чертеж детали в контекстном меню маркера. С помощью чертежных 2D-инструментов разместите в окне объекты, тексты, выносные надписи или вставьте в окно чертежа элементы существующего чертежа. Создание взгляда независимой детали без маркера Используйте для этого команду Документ > Инструменты документирования > Создать независимую деталь. Независимая деталь без маркера также создается по команде Новая независимая деталь контекстного меню папки Детали карты проекта навигатора: или щелчком на пиктографической кнопке Новый взгляд в нижней части карты проекта навигатора, если в списке элементов навигатора выбрана деталь или папка Детали. Независимые детали без маркеров приводятся в навигаторе не смотря на то, что с ними не ассоциируются маркеры. Позже, при необходимости, Вы можете присоединить к маркеру взгляд независимой детали: разместите связанный маркер и сошлитесь в нем на взгляд детали. Показ границы детали/рабочего листа При создании новой детали или рабочего листа с помощью геометрического варианта многоугольника, результирующий чертеж будет содержать эту границу в виде штриховой линии. Если Вы не хотите, чтобы эта граница включалась в окно 229 Виртуальное здание чертежа, снимите отметку с соответствующего маркера в диалоговом окне команды Параметры > Рабочая среда проекта > Разное. Обновление окна детали Если изменился исходный вид взгляда детали, то соответствующее обновление содержимого такой детали производится по команде Построить заново из исходного вида (которая находится в контекстном меню чертежа детали, расположенной в навигаторе, или в подменю Вид > Обновить). Обновление границы маркера детали/рабочего листа Если Вы перерисуете границу исходного маркера детали/рабочего листа, любые маркеры, связанные со взглядом этого маркера, не будут обновлены до тех пор, пока Вы не выполните команду Обновить границу связанного маркера из контекстного меню взгляда детали/рабочего листа, расположенного в списке навигатора. Рабочие листы Это команда оказывает влияние только на форму границы маркера, но не на содержимое ассоциированной модели. Про рабочие листы Использование в навигаторе пиктограмм чертежей деталей Окно рабочего листа предоставляет специальную среду для 2D-чертежей, которые основываются на модели, таких, например, как частичные планы этажей и частичные разрезы, а также для чертежей, полностью созданных в 2D. Рабочий лист используется как специальная среда, в которой Вы производите окончательную "отделку" чертежей с помощью 2D-инструментов и которую вы используется для работы с консультантами, возможности которых ограничены 2D-методами. В навигаторе используются четыре различных пиктограммы для взглядов деталей. Каждая из них соответствует типу детали. 230 Для получения дополнительной информации см. “Резюме по командам обновления (построения заново)” на стр. 209. Вы можете также добавить организационную диаграмму или схему, которые полностью не зависимы от модели, однако которые являются полезными для целей документирования. Справочное руководство ArchiCAD 12 Виртуальное здание Как и в окне детали, элементы рабочего листа состоят только из 2D-дубликатов конструктивных элементов в “декомпозированном” виде (то есть 2D-линии и штриховка). В окне рабочего листа доступными являются только 2D-инструменты. Вы можете обнаружить, что “декомпозированные” 2D-элементы, созданные из модели, часто содержат избыточные элементы (избыточные отрезки, пересекающаяся или избыточная штриховка), что затрудняет редактирование. Чтобы облегчить редактирование, используйте функции консолидации линий и штриховки выбранных в окне элементов. Инструмент Рабочий лист, в отличие от инструмента Деталь, имеет геометрический вариант "одного щелчка", который воспроизводит во взгляде рабочего листа все содержимое текущего окна в виде 2D-элементов. При передаче в окно рабочего листа всей модели или только ее части: • Для получения дополнительной информации см. “Консолидация линий и штриховки в окнах чертежей” на стр. 175. Пользователь может привязать к рабочему листу маркер любого типа. Помимо декомпозированных конструктивных элементов, представленных в виде своих 2D-компонент, по умолчанию в рабочий лист также попадают элементы аннотирования и размеры. (В отличие от взгляда детали, который также создается из модели, по умолчанию содержит только 2D-копии конструктивных элементов без каких-либо элементов аннотирования и размеров, имеющихся в исходной модели.) • Вы можете разместить маркер разреза в рабочем листе для создания разреза типа чертежа. Вы также можете разместить маркер детали в рабочем листе для создания детали типа чертежа. Такие чертежные разрезы и чертежные детали не могут быть обновлены на основании содержимого окна рабочего листа. Результирующий рабочий лист имеет масштаб своего и источника. (В отличие от детали, при создании которой по умолчанию выбирается масштаб, равный половину масштаба ее оригинала.) Создание чертежа рабочего листа с исходной моделью Инструмент Рабочий лист является активным в любом окне. Он имеет маркер и возможности связывания, подобные тем, которые имеются в в других инструментах ArchiCAD, работающих с маркерами (Разрез, Деталь). Для открытия окна рабочего листа произведите двойной щелчок на его имени в навигаторе. С помощью чертежных 2D-инструментов разместите в окне объекты, тексты, выносные надписи или вставьте в окно чертежа элементы существующего чертежа. Рабочий лист и деталь Для создания рабочего листа, источник которого берется из модели, разместите маркер рабочего листа в любом из следующих окон: план этажа, разрез/фасад/внутренний вид, рабочий лист или деталь. 1) Выберите инструмент Рабочий лист. 2) Убедитесь, что в информационном табло или в диалоге Параметры по умолчанию рабочего листа выбран вариант Создать новый взгляд рабочего листа. 3) Выберите в информационном табло любой из геометрических вариантов. Хотя создание рабочего листа на основе исходной модели аналогично созданию базирующейся на модели детали, однако рабочий лист оптимизирован для создания частичных планов этажей и частичных разрезов. Справочное руководство ArchiCAD 12 231 Виртуальное здание • • Геометрический вариант, предполагающий захват всего экрана. Используйте вариант, предполагающий использование одного щелчка: это первый геометрический вариант в информационном табло рабочего листа. Выберите эту пиктограмму и произведите щелчок в любом месте активного окна проекта. При этом создается рабочий лист всего содержимого окна. Геометрический вариант, предполагающий задание области. Используйте геометрический вариант многоугольника, прямоугольника, повернутого прямоугольника для указания области рабочего листа. 4) Начертите границу рабочего листа и щелчком завершите ее построение. 5) После построения границы детали щелкните курсором-молотком на плане этажа для указания места расположения маркера рабочего листа. Примечание: Исходные маркеры рабочего листа выделяются на экране факультативной полупрозрачной сплошной штриховкой. (Используйте команду Вид > Параметры вывода на экран > Выделить исходные маркеры чтобы активировать или деактивировать эту штриховку для всех исходных маркеров. Цвет этой штриховки устанавливается в диалоге команды Параметры > Окружающая среда > Дополнительные параметры.) 6) Создается новый взгляд рабочего листа, который также приводится в карте проекта навигатора. Для определения ссылочной информации, приводимой в исходном маркере рабочего листа: См. “Определение ссылки для исходного маркера” на стр. 203. Другие характеристики взгляда рабочего листа - его маркеры, ссылочная информация - могут быть определены в диалоговом окне Параметры рабочего листа. См. “Инструмент Рабочий лист” в справке ArchiCAD. 232 Содержимое окна рабочего листа Рабочий лист, созданный из проекта, содержит только чертежные примитивы, то есть линии и штриховку. Они получаются из конструктивных элементов плана этажа или разреза/фасада/внутреннего вида или 3D-документа. Маркер разреза/фасада и детали/рабочего листа, расположенные в пределах границы рабочего листа, являются “действующими” маркерами, то есть они продолжают выполнять свою функцию маркеров. При передаче в окно рабочего листа всей модели или только ее части элементы аннотирования и размеры по умолчанию также передаются в рабочий лист. Для копирования только конструктивных элементов без элементов аннотирования и размеров отметьте маркер Копировать только конструктивные элементы в диалоговом окне Параметры рабочего листа. Результирующий рабочий лист имеет такой же масштаб, как и его источник. (Если источник не имеет масштаба, рабочий лист приводится в масштабе, выбираемом по умолчанию.) См. также Показ границы детали/рабочего листа и “Обновление границы маркера детали/рабочего листа” на стр. 230. Пересечение элементов аннотирования, размеров и маркеров границей рабочего листа Если граница рабочего листа пересекает элементы аннотирования, размеры или маркеры (маркеры разреза/фасада; маркеры детали/рабочего листа), то они следующим образом передаются в окно рабочего листа при удовлетворении соответствующих критериев. Примечание: Приводимые далее сведения также применимы к чертежам деталей. (Однако, по умолчанию, чертежи деталей вообще не содержат элементов аннотирования и размеров, если Вы не снимите отметку с маркера Копировать только конструктивные элементы в диалоговом окне Параметры детали.) Справочное руководство ArchiCAD 12 Виртуальное здание Рисунки и чертежи. Если, по крайней мере, одна точка привязки оказывается внутри границы детали, то весь рисунок или чертеж будет включен в рабочий лист. В рабочий лист можно добавлять 2D-элементы любых типов: линии, штриховку, узловые точки, тексты, рисунки, размеры и 2D-символы объектов. Выносные надписи. Стрелка должна быть внутри границы рабочего листа. Вы можете добавлять новые элементы в окно рабочего листа несколькими способами: Размеры. Соответствующие точки привязки или конечные точки размеров должны располагаться внутри границы рабочего листа. • Выберите элемент в любом окне и скопируйте-вставьте его в окно рабочего листа. Все элементы, включая и конструктивные, вставляются в виде 2D-элементов. • Размеры с двумя конечными точками должны иметь обе конечные точки внутри границы. • • Размерные цепочки передаются по сегментам: если обе конечные точки сегмента находятся внутри границы, то сегмент включается в рабочий лист. Для передачи элементов из ссылки фона сначала сделайте фон активным окном, затем скопируйте необходимые элементы и вставьте их в окно рабочего листа (в декомпозированном виде). • Начертите новые 2D-элементы в окне рабочего листа. Маркеры окон/дверей. Если какая-либо часть стены попадает в пределы границы рабочего листа, то все окна, двери и маркеры окон/дверей этой стены включаются в рабочий лист. Маркеры деталей. Если начало взгляда детали (символ “X”) или конечная точка маркера попадают в границу, то весь маркер включается в рабочий лист. Маркеры разрезов и фасадов. Если какая-либо часть линии разреза или фасада включается в границу, то маркер разреза/фасада (объект GDL) будет включен в рабочий лист, хотя геометрическая форма этой линии может быть изменена (линия может оказаться короче), если граница включает только часть линии разреза/фасада. Примечание: Маркеры внутреннего вида, в отличие от маркеров разрезов/фасадов, отсекаются границей и появляются в рабочем листе в декомпозированном виде (2D-линии и штриховка). Редактирование в окне рабочего листа При работе в окне рабочего листа доступными оказываются только 2D-инструменты. Справочное руководство ArchiCAD 12 Создание взгляда независимого рабочего листа Независимый рабочий лист - это такой рабочий лист, который Вы создаете сами, начиная с пустого взгляда рабочего листа. Вы можете использовать чертежные 2D-инструменты или вставлять объекты или существующие чертежи. Независимый рабочий лист не строится из существующих элементов проекта и поэтому он не связан с какими-либо изменениями, производимыми на плане этажа. Такие независимые рабочие листы всегда появляются в структуре навигатора. Они могут иметь маркеры или нет. Независимые рабочие листы без маркеров существуют в проекте как взгляды, которые можно открыть из навигатора. Для создания независимого рабочего листа без маркера используйте команду Документ > Инструменты документирования > Создать независимый рабочий лист. Независимая деталь без маркера также создается по команде Новый независимый рабочий лист контекстного меню папки Рабочие листы карты проекта навигатора; или щелчком на пиктографической кнопке Новый взгляд в нижней части карты 233 Виртуальное здание проекта навигатора, если в списке элементов навигатора выбран рабочий лист или папка Рабочие листы. Независимые рабочие листы без маркеров также приводятся в навигаторе. Вы можете при необходимости связать с маркер с таким рабочим листом. Размещение связанного маркера рабочего листа Для размещения связанного маркера рабочего листа без создания взгляда: 1) Выберите инструмент Рабочий лист. 2) Убедитесь, что в информационном табло или в диалоге Параметры по умолчанию рабочего листа установлено Разместить связанный маркер. 3) Выберите любой из геометрических вариантов размещения маркера. Такой маркер не имеет исходной модели и не порождает нового взгляда. Для определения ссылочной информации, приводимой в связанном маркере рабочего листа: См. “Определение ссылки для связанного маркера” на стр. 207. Фасады, Внутренние виды (ВВ), Рабочие листы, Детали. С помощью любого из инструментов размещения маркеров Вы можете разместить исходный маркер. Исходный маркер создает новый взгляд (например, разрез, фасад, рабочий лист, деталь), включающий модель в качестве своего источника. Любой из маркеров, исключая маркер внутреннего вида, может факультативно быть определен как связанный маркер. Такие маркеры не имеют исходной модели и они не создают нового взгляда. Вместо этого, они размещаются в проекте, затем связываются пользователем с существующим взглядом, видом и чертежом. Эта информация показывается в маркере, которая может использоваться для навигации по элементу, относительно которого была установлена ссылка. Несвязанный маркер не имеет исходной модели и не содержит ссылочной информации. Вы не можете использовать его для навигации среди маркеров, однако Вы можете определить для него любой специальный текст. Показ линий детализации маркера Размещение несвязанного маркера рабочего листа После того, как Вы начертите линию или многоугольник с помощью любого из инструментов, поддерживающих маркеры, эти линии остаются видимыми на экране при размещении маркера. Элементами детализации маркера являются: См. “Размещение несвязанного маркера” на стр. 208. • линия фасада, внутреннего вида; Управление маркерами в ArchiCAD • предельная линия разреза/фасада (для разрезов и фасадов, имеющих ограниченную глубину); • линия удаленной области (для разрезов и фасадов, имеющих удаленную область); • предельные линии внутреннего вида; • многоугольные линии, определяющие детали и рабочие листы на основе задания их областей. Про маркеры Маркеры могут размещаться с использованием любого из следующих инструментов: Разрезы, 234 Справочное руководство ArchiCAD 12 Виртуальное здание Эти элементы детализации маркера показываются только на экране; они никогда не выводятся на печать. Вы можете показывать на экране элементы детализации маркеров или не показывать с помощью команды-переключателя Вид > Параметры вывода на экран > Детализация маркеров. Для настройки типа/цвета этих линий детализации маркера используйте соответствующие управляющие элементы диалогового окна команды Параметры > Рабочая среда проекта > Разное. См. также Показ границы детали/рабочего листа и “Обновление границы маркера детали/рабочего листа” на стр. 230. Выделение исходного маркера созданы с помощью инструмента, предполагающего построение маркера. Для замены связанного маркера на исходный маркер: • Выберите маркер. • Используйте команду Установить в качестве исходного маркера из его контекстного меню или • Откройте диалоговое окно установки параметров этого маркера и выберите в нем вариант Исходный маркер. Связанный маркер становится исходным маркером, в то время как оригинальный исходный маркер становится связанным маркером. Эта функция является доступной для следующих маркеров: • Исходные маркеры выделяются на экране факультативной полупрозрачной сплошной штриховкой. Это дает возможность визуально различать на экране исходные маркеры. Для включения/выключения выделения всех исходных маркеров используйте команду-переключатель Вид > Параметры вывода на экран > Выделить исходные маркеры. Для изменения цвета выделения исходных маркеров используйте соответствующий управляющий элемент в диалоге команды Параметры > Окружающая среда > Дополнительные параметры. См. также Показ границы детали/рабочего листа и “Обновление границы маркера детали/рабочего листа” на стр. 230. Изменение типа маркера Вы можете изменить тип уже размещенного маркера при условии, что ссылки маркера указывают на элементы, которые Справочное руководство ArchiCAD 12 • Связанные маркеры, которые связаны с взглядом/видом/чертежом, расположенным в текущем проекте. Связанный маркер должен быть размещен с помощью того же инструмента, что и элемент, с которым он был связан (например, маркер разреза связан со взглядом разреза). Примечание: Реквизиты сечения/модели взгляда определяются его исходным маркером. Если связанный маркер становится исходным для разреза, то реквизиты сечения/модели этого маркера применяются к его взгляду. Примечание: Если Вы заменяете связанный маркер детали на исходный маркер детали, то взгляд изменяется таким образом, чтобы соответствовать новому многоугольнику исходного маркера детали. Связанные маркеры привязываются к независимому взгляду того же типа. Независимый взгляд удаляется и заменяется исходным взглядом. (Если связанный маркер не имеет границы, то исходный маркер принимает границу по умолчанию.) Маркеры, связанные с внешним чертежом, не могут быть заменены на исходный маркер. 235 Виртуальное здание Для замены исходного маркера на связанный маркер: маркером. Однако имя нового взгляда будет другим. Кроме того, информация о связи маркера не копируется. • Выберите маркер. • Выполните команду Установить в качестве связанного маркера из контекстного меню выбранного маркера Копирование исходного маркера детали приводит к созданию нового связанного маркера детали, который связывается с взглядом оригинальной детали. Откройте диалоговое окно установки параметров выбранного маркера и выберите вариант Связанный маркер. Навигация с помощью маркеров или • Исходный маркер становится связанным маркером, содержащим ту же ту же ссылочную информацию, что и раньше. Для навигации с помощью маркера выберите маркер и откройте его контекстное меню. Передача параметров маркера Выберите команду Открыть для перехода к элементу, на который делается ссылка. Вы можете использовать команды передачи параметров (Воспринять параметры/Передать параметры) между маркерами. Если Вы воспринимаете параметры исходного маркера и передаете их другому маркеру, то это второй маркер воспримет все параметры первого маркера за исключением его информации о связи, а также информации о его геометрии (например, детализация маркера разреза.) Если маркер имеет ссылку на чертеж, используйте контекстное меню (команда Перейти к чертежу) для открытия макета, содержащего тот чертеж, на который делается ссылка. Если Вы воспринимаете параметры связанного маркера и передаете их другому маркеру, второй маркер становится идентичным первому: второй маркер становится связанным, с теми же параметрами, что и первый, и содержащим идентичную ссылочную информацию. Команды Открыть/Открыть в новом окне этого же контекстного меню приводят к открытию исходного взгляда/вида такого чертежа. Копирование маркера Любые операции, которые приводят к созданию новой копии маркера (копирование/вставка, перемещение/поворот/зеркальное отражение копий), приводят к следующим результатам. Связанный маркер детали на рисунке ниже ссылается на первый размещенный чертеж выбранного внутреннего вида. Его контекстное меню позволяет • перейти к чертежу; • открыть внутренний вид в текущем окне или в новом окне. Копирование исходного маркера (разреза/фасада/внутреннего вида или рабочего листа) приводит к созданию второго исходного маркера, который создает новый взгляд, имеющий те же параметры, что и взгляд, ассоциирующийся с оригинальным 236 Справочное руководство ArchiCAD 12 Виртуальное здание Нахождение связанных маркеров Для нахождения всех маркеров, связанных с конкретным взглядом/видом/чертежом, выберите требуемый элемент в навигаторе. Выберите команду Найти связанные маркеры в контекстном меню этого элемента. Нажатие кнопки Параметры маркера приводит к открытию диалогового окна установки параметров инструмента выбранного маркера. Нажатие кнопки Перейти к выбранному приводит к увеличению изображения согласно выбранному маркеру. (Эта кнопка становится недоступной, если выбрано несколько маркеров.) Панель Проверка маркеров Функция Проверка маркеров позволяет получить список тех элементов, на которые имеются ссылки из маркеров и которые отсутствуют в проекте. Доступ к панели Проверка маркеров производится по команде Окно > Панели> Проверка маркеров. Для получения списка неопределенных ссылок маркеров нажмите кнопку Проверить маркеры в верхней части панели. Для чертежей, размещенных в макете, команда Найти связанные маркеры также является доступной в контекстном меню выбранного чертежа. Диалоговое окно Найти связанные маркеры содержит список всех связанных маркеров с указанием: • Типа маркера (показывается в виде пиктограммы). • Места размещения. ID и имя взгляда, в котором размещен маркер. (Если это исходный маркер, имя взгляда подчеркнуто.) Щелчок на имени столбца приводит сортировке списка по его значениям. Справочное руководство ArchiCAD 12 В панели приводится список всех маркеров проекта, которые пользователь автоматически или вручную связал со взглядом, видом или чертежом, однако этот связанный элемент был позже удален из проекта. (В этом случае в маркере вместо отсутствующих данных приводится автотекст.) Если таких маркеров нет, то выводится следующее предупреждающее сообщение: В этом проекте нет маркеров с неопределенными ссылками. Маркеры приводятся со следующими данными: 237 Виртуальное здание • Тип маркера. разрез/фасад/деталь/рабочий лист/внутренний вид (указывается пиктограммой). • Размещен в. ID и путь в карте проекта того взгляда, в котором размещен маркер. • Выбранный элемент. Имя и ID элемента, на который ссылается маркер (то есть тот взгляд/вид/чертеж, который Вы выбрали в качестве ссылки маркера). Если этот элемент был удален из проекта, то в данном столбце приводится “Н/Д”. • Одобрить. Доступная для каждого маркера кнопка. Вы можете упорядочить список чертежей по любому из этих свойств щелчком на заголовке соответствующего столбца. Затем Вы можете произвести сортировку второго уровня: щелчок на заголовке второго столбца производит сортировку по нему в пределах заданной сортировки по первому столбцу. В противном случае воспользуйтесь командой Все элементы. Удаление взгляда/вида/чертежа с маркером Если Вы удаляете взгляд, программа сначала проверит, расположены исходные/связанные маркеры на закрытом слое или в рабочем пространстве другого члена рабочей группы или являются ли закрытыми сами элементы маркера. К таким маркерам относятся следующие: Пиктограмма в нижней части панели позволяет пользователю установить уровень увеличения согласно выбранному маркеру. (Эта кнопка не доступна, если выбрано несколько маркеров.) • исходный маркер взгляда; • маркеры, связанные с взглядом; • маркеры, связанные с видом, созданным из взгляда. Для каждого приведенного в списке проблематичного маркера (ил для нескольких выбранных маркеров) Вы можете нажать кнопку Параметры маркера, чтобы изменить связь маркера или любые другие его параметры. Если ни один из этих маркеров не является закрытым или зарезервированным в рабочем пространстве другого члена рабочей группы, то выдается предупреждающее сообщение о том, что будут удалены: Вы можете решить, что маркер в порядке (даже если он содержит неопределенный автотекст). В этом случае можно воспользоваться кнопкой Одобрить; отметьте эту кнопку для всех таких маркеров. (Например, если Вы знаете, что неопределенный автотекст ссылается на внешний проект, который еще не загружен.) • взгляд (даже если его исходный маркер содержит данные другого взгляда); • все виды, созданные из удаляемого взгляда; • все исходные/связанные маркеры, перечисленные выше. Если Вы не хотите, чтобы в следующий раз такие маркеры приводились как проблематичными, отметьте их и выберите команду Спрятать одобренные маркеры из всплывающего меню в верхней части панели. 238 Справочное руководство ArchiCAD 12 Виртуальное здание Интерактивный каталог Про интерактивный каталог Если Вы удаляете вид, любые связанные с ним маркеры остаются на месте. Однако они больше не будут содержать ссылочной информации, а просто неопределенный автотекст. Такие маркеры будут приведены как проблематичные при следующем открытии панели Проверка маркеров. Маркеры, связанные с удаленным чертежом по принципу Первый размещенный чертеж выбранного вида, теперь будут связаны со следующим чертежом, созданным из этого же взгляда. Функция интерактивного каталога элементов ArchiCAD позволяет автоматически строить такие каталоги. В отличие от простых смет и списков, создаваемых по командам подменю Документ > Каталоги и сметы, интерактивный каталог элементов не только воспроизводит количественные и другие характеристики элементов, но и позволяет их редактировать. Это позволяет обнаружить и исправить ошибки, появляющиеся в результате неправильного ввода данных, или в результате слияния результатов работы нескольких проектировщиков, создающих различные части одного и того же проекта. Маркеры, связанные с удаленным чертежом по принципу Первый размещенный чертеж выбранного вида/взгляда, теперь будут связаны со следующим чертежом, созданным из этого же взгляда. Например, такой каталог позволяет выявить тот факт, что одна из многих десятков размещенных дверей имеет другую высоту или ширину. Затем Вы можете выбрать в каталоге эту дверь и проверить, действительно ли она должна отличаться по размерам от всех других дверей. Если этот не так, то Вы сможете исправить параметры этой двери в самом каталоге и эти изменения автоматически отразятся во всех необходимых видах. Удаление маркера Аналогичным образом Вы сможете легко проверить, сколько дверей открывается вправо и влево. При удалении исходного маркера выводится сообщение, информирующее о том, что удаление исходного маркера также приведет к удалению его взгляда и любых других маркеров, связанных с ним. Каталоги позволяют приводить элементы по строкам или столбцам. Если Вы удаляете чертеж, любые связанные с ним маркеры остаются на месте. Однако они больше не будут содержать ссылочной информации, а просто неопределенный автотекст. Однако это диалоговое окно предоставляет другую возможность: удалить исходный маркер, однако оставить взгляд как независимый без исходной модели. Удаление связанного маркера не оказывает влияние на любые другие элементы. Справочное руководство ArchiCAD 12 Имеется два типа интерактивных каталогов: смета элементов и смета компонент. Смета элементов содержит характеристики простых конструктивных элементов, а смета компонент предназначена для представления информации о каждой из компонент многослойных конструкций (многослойных стен, перекрытий, крыш и/или многокомпонентных профильных элементов.) 239 Виртуальное здание Открытие каталога ArchiCAD 12 поставляется с предварительно определенными каталогами, например, смета дверей, смета стен, смета окон. Для открытия любого из этих каталогов сделайте двойной щелчок на его имени в навигаторе. (Вы также можете открыть требуемый каталог с помощью команды Перейти мини-навигатора или из меню Окно.) Открывается окно каталога, в котором приводится список соответствующих элементов, а также управляющие элементы форматирования (Параметры каталога/формата), расположенные слева. Вы можете получить доступ к каталогам либо из навигатора, либо по командам подменю Документ > Каталоги и сметы > Каталоги. Щелкните на имени требуемого каталога, чтобы открыть окно интерактивного каталога для просмотра и редактирования его содержимого. Каталоги являются взглядами, которые можно сохранять в качестве видов и выводить в макеты как чертежи или сохранять в файлах различных форматов. Для показа только каталога без панели форматирования щелкните черную стрелку на полосе, разделяющей каталог и панель. См. “Сохранение из окна интерактивного каталога” в справке ArchiCAD. Отформатированный каталог может быть размещен в 2D-окне (обычно это окно рабочего листа) с помощью команд Скопировать/Вставить. После вставки содержимое каталога состоит из линий и текста, который можно редактировать, однако он больше не является связанным с моделью. 240 Справочное руководство ArchiCAD 12 Виртуальное здание карте видом навигатора. Щелкните имя каталога правой клавишей мышки и выберите в контекстном меню команду Привести только выбранное на плане этажа, чтобы просмотреть каталожные данные только выбранных элементов (в отличие от элементов, определенных в схеме каталога). Это быстрый способ фильтрации элементов для их группового редактирования с помощью средств интерактивного каталога. Вы не можете сохранить вид, содержащий представленные данные. Редактирование и обновление каталогов Для получения информации о форматировании интерактивного каталога см. “Параметры каталога и формата (интерактивный каталог)” в справке ArchiCAD. Окно интерактивного каталога, как и многие другие окна смет, имеет кнопку в нижней части окна (в области нижней полосы прокрутки) По ширине, чтобы выводимый список по ширине совпал с шириной текущего окна. Для работы с элементом интерактивного каталога произведите щелчок на его столбце (или строке). При этом Вы обнаружите, что некоторые из ячеек этой строки являются редактируемыми, а другие - нет. На рисунке ниже видно, что Вы не можете отредактировать поля имени библиотечного элемента двери, так как они закрыты для редактирования, однако можно заменить высоту порога двери и высоту верхней части двери. Содержимое каталога определяется параметрами схемы каталога. Если появилась необходимость настроить эти параметры, нажмите кнопку Параметры схемы, расположенную в верхнем правом углу диалога. Для получения дополнительной информации об определении содержимого каталога см. “Определение каталога с помощью параметров схемы” на стр. 242. Формирование каталога для выбранных элементов Вы можете получить интерактивный каталог определенных элементов плана этажа для их просмотра и интерактивного редактирования. Выберите требуемые элементы (только на плане этажа), затем найдите требуемый элемент каталога в карте проекта или Справочное руководство ArchiCAD 12 241 Виртуальное здание Любые изменения, выполненные в этих полях каталога, автоматически отразятся на плане этажа и в других видах при их активизации. С другой стороны, любые изменения, произведенные над этими элементами на плане этажа и в других редактируемых видах, отразятся в каталоге при его следующем открытии. Если Вы выбрали элемент в окне каталога, то щелчок на пиктограмме Выбрать на плане этажа приводит к выбору этого элемента в окне плана этажа. Пиктограмма Выбрать в 3D, расположенная правее, приводит к открытию 3D-окна и увеличению его согласно выбранного элемента. Определение каталога с помощью параметров схемы Содержимое интерактивного каталога определяется в в диалоговом окне Параметры схемы. Здесь Вы указываете (1) критерии выбора элементов в каталог; и (2) поля, приводимые в каталоге (то есть конкретную информацию о выбираемых в каталог элементов). Выберите команду Документ > Каталоги и сметы > Каталоги > Параметры схемы или нажмите кнопку Параметры схемы в окне интерактивного каталога. В верхней части панели Схемы выберите схему, которую Вы хотите редактировать или воспользуйтесь кнопками справа, чтобы создать, переименовать, удалить, импортировать или экспортировать схему. Для получения дополнительной информации см. “Диалоговое окно Параметры схемы (интерактивный каталог)” в справке ArchiCAD. 242 При нажатии кнопки Создать новый в открывшемся диалоге следует указать, будет ли новый каталог каталогом элементов или каталогом компонент. Определение критерия выбора элементов В панели Критерии выберите первую строку, затем выберите критерий отбора элементов, которые Вы хотите включить в каталог. Для простых элементов выберите Тип элемента в качестве критерия. В столбце Значение выберите требуемый тип элемента. Например, для построения сметы дверей в качестве единственного критерия в качестве Типа элемента выбрана Дверь. Справочное руководство ArchiCAD 12 Виртуальное здание Добавление нового критерия Для сужения области каталога можно добавить новый критерий. Например, если Вы хотите, чтобы в каталог попали только те двери и окна, которые располагаются на этаже 2 и выше, добавьте новый критерий нажатием кнопки Новый в нижней части этого диалогового окна. Затем выберите Этаж в столбце Критерии и укажите необходимое условие (>=2). При желании список критериев можно расширить нажатием знака + в конце выбранной строки. Теперь можно выбрать новое значение (например, Окно) в качестве критерия Тип элемента. Два значения (для окна и двери) соединяются логической связкой ИЛИ, поэтому результирующий каталог будет содержать элементы окон или дверей. Справочное руководство ArchiCAD 12 Два критерия (Тип элемента и Этаж) соединяются логической связкой “И”, поэтому каталог будет содержать только те элементы, которые удовлетворяют обоим условиям: элемент должен быть окном или дверью и должен располагаться на указанных этажах. Если Вы выбрали в качестве типа элемента объект и хотите использовать его специфические параметры в качестве дополнительных критериев, нажмите кнопку Дополнительные параметры в нижней части диалогового окна. В открывшемся диалоговом окне просмотрите загруженные библиотеки, найдите библиотечный элемент, параметры которого необходимы. Выберите параметр и нажмите кнопку Добавить. Теперь этот параметр будет приведен в списке критериев. Определение полей каталога В панели Поля диалогового окна Параметры схемы Вы можете указать, какие именно поля следует привести в каталоге. Из списка Имеющиеся параметры, расположенного слева, выберите требуемые элементы и нажмите кнопку Добавить для включения их в список полей каталога, расположенный справа. Например, в схеме сметы стен, приведенной ниже, мы хотим, чтобы слой стен был включен в каталог в качестве его поля. Выберите Слой из списка имеющихся параметров, нажмите кнопку Добавить для включения его в список полей каталога. 243 Виртуальное здание Щелкните вторую кнопку, чтобы в конце соответствующего столбца приводилась сумма его значений. В нашем случае в каталоге приводится суммарное значение столбца объема стен. Сортировка полей каталога Для изменения порядка, в котором поля приводятся в списке, используйте пиктографические кнопки со стрелками вверх и вниз, расположенные слева в каждой строке, для перемещения поля в списке вверх или вниз. Далее, Вы можете указать порядок расположения элементов в каждом из полей с помощью кнопок, расположенных справа: • 244 Нажмите первую кнопку для сортировки стен согласно значениям того или иного поля в возрастающем/убывающем порядке. Согласно примеру, приведенному ниже, стены будут приводиться по типу стены (первым столбцом каталога является Тип штриховки сечения); если несколько стен имеют один и тот же тип, например Кирпич обыкновенный, то стены упорядочиваются по их объему. Эта кнопка имеет еще одну пиктограмму для второго варианта: подсчета количества значений в столбце каталога. В нашем случае мы подсчитываем количество значений в столбце типа стены. Результат: столбец типа стены внизу содержит количество значений в этом столбце (общее количество стен), а столбец объема содержит суммарный объем всех стен в каталоге. Примечание: Вы можете применить средства форматирования к этой итоговой строке, которая называется Общий итог. Если Вы выберите вариант Общий итог из меню Применить к, то устанавливаемые параметры форматирования применяются именно к этой строке каталога. Третья кнопка позволяет отметить столбец группирования. (Этим признаком можно отметить только одно поле.) При наличии столбца группирования по каждой группе строк, содержащих одно и то же значение столбца группирования, приводятся промежуточные итоговые значения Справочное руководство ArchiCAD 12 Виртуальное здание согласно определениям второй кнопки. Например, поле Тип стены имеет итоговую строку с количеством стен; теперь, чтобы привести количественные значения для каждого типа стены, следует добавить признак группирования к полю Тип штриховки сечения. Результат: В столбце типа стены приводится количество стен каждого из типов. Более того, в столбце Объем также приводятся суммарные объемы для стен каждого типа. Примечание: Вы можете применить форматирование к таким строкам промежуточных итоговых значений, которые называются Сумма. Форматирование каталога Используйте управляющие элементы Параметры каталога и Параметры формата, расположенные в левой части окна каталога для форматирования текущего каталога. Параметры каталога оказывают воздействие в целом на весь каталог, например, выводить ли содержимое каталога по строкам или столбцам, выводить ли подобные элементы под одной общей строкой заголовка. Параметры формата применяются к содержимому ячеек каталога. Для получения дополнительной информации по все управляющим элементам этой панели см. “Параметры каталога и формата (интерактивный каталог)” в справке ArchiCAD. Справочное руководство ArchiCAD 12 Заголовки каталога Каждое поле каталога имеет заголовок. Эти заголовки приводятся вверху каталога (при просмотре о столбцам) или сбоку (при просмотре по строкам). Каждый заголовок также имеет единственный основной заголовок. Чтобы показать или спрятать основной заголовок, используйте команды из всплывающего меню Параметры заголовка в верхней части окна каталога. Для получения дополнительной информации см. “Параметры заголовка” в справке ArchiCAD. Чтобы изменить текст заголовка, щелкните в поле заголовка и введите новый текст. Чтобы его отформатировать, выберите вариант Заголовок из всплывающего меню Применить к и затем укажите для него требуемые параметры форматирования. Для выбора нескольких полей используйте Shift-щелчки. Вы можете добавить дополнительное поле заголовка над существующими заголовками: 1) Выберите несколько заголовков (с помощью Shift-щелчков.) 2) Выберите команду Вставить ячейку заголовка выше в меню Параметры заголовка. 3) Появится новая ячейка заголовка над выбранными ячейками, в которой приводится текст Объединены. Укажите любой другой текст заголовка и отформатируйте его. 245 Виртуальное здание Изменение формы каталога для его расположения в макете См. “Распределение каталога по многим макетам” на стр. 246. Примечание: Эта функция также имеется для индексов проекта, размещенных в макетах. Любая вершина выбранного каталога, размещенного как чертеж, имеет команду Реструктуризация таблицы в ее локальной панели. С помощью этой команды большие таблицы, которые превышают размер макета, могут быть автоматически разделены на части и расположены друг возле друга. На следующем рисунке показывается каталог окон, который не помещается на листе размера A4. Распределение каталога по многим макетам Команда реструктуризации таблицы предназначена для того, чтобы определить новый ограничивающий прямоугольник таблицы каталога. В этом случае ArchiCAD повторно вычисляет размеры и размещает каталог таким образом, чтобы он самым лучшим образом подходил под новый размер. Результат: каталог разбивается на две части, которые располагаются друг под другом. Примечание: Если выбранный чертеж разбивается на несколько с размещением во многих макетах, то команда Реструктуризация таблицы позволит Вам определить новый ограничивающий прямоугольник, однако вместо размещения частей каталога в одном макете, каждая новая его часть будет размещена в дополнительном макете. 246 Примечание: Эта функция также имеется для индексов проекта, размещенных в макетах. Используйте эту возможность для быстрого и удобного разделения длинных каталогов и размещения их во многих макетах, таким образом, все данные каталога могут быть опубликованы. Эта возможность имеется только для чертежей, созданных из каталогов элементов и индексов проекта. Эта возможность поддерживается с помощью маркера Разместить чертеж во многих макетах, расположенного в панели Рамка диалога Параметры чертежа. При размещении в макете чертежа, созданного из каталога элементов, этот маркер становится доступным и Справочное руководство ArchiCAD 12 Виртуальное здание отмеченным. (Для чертежей, созданных их любых других источников, этот маркер является недоступным.) В этом случае, если чертеж не помещается в одном макете, что происходит в том случае, когда каталог длинный, ArchiCAD автоматически создает столько макетов, сколько необходимо для размещения всего каталога. В приведенном ниже примере в макете размещена смета окон. Функция разделения чертежа привела к размещению всей сметы окон в двух макетах. В окне макета он представлен таким образом, чтобы указать, что макет состоит из многих страниц: В книге макетов можно перемещаться между страницами обычным образом, используя навигационные кнопки в нижней части окна макета. При открытии окна макета, содержащего многомакетный чертеж, навигационная кнопка в нижней части экрана содержит небольшую черную стрелку. Щелчок на ней приводит к открытию дополнительных навигационных команд между макетами текущего многостраничного чертежа. Здесь команды Перейти на первую станицу и Перейти на последнюю станицу относятся к макетам рассматриваемого многостраничного чертежа. Размещение дополнительных чертежей возле многомакетного чертежа В книге макетов навигатора приводится только один макет, однако он имеет "многостраничную" пиктограмму, чтобы отличить его от "одностраничных" макетов, а после имени чертежа приводится общее количество макетов, используемых в чертеже. Имеется возможность разместить несколько многостраничных чертежей (каталогов или индексов) рядом друг с другом на одних и тех же макетах. Например, предположим, что Вы разместили длинный каталог в макете; при этом ArchiCAD создает три макета для размещения всего каталога. Затем Вы размещаете еще один длинный каталог на первом из этих макетов. ArchiCAD заполняет три существующих макета вторым каталогом (рядом с первым каталогом) и создает необходимое количество дополнительных макетов для показа всего каталога. Если окно макета содержит многостраничный чертеж, то в строке заголовке окна приводится диапазон макетов, которые содержат данный чертеж. Если Вы размещаете чертеж любого другого типа (те есть не каталог и не индекс) в макете, который содержит многостраничный чертеж, то тогда этот чертеж появится в каждом из макетов этого множества макетов. Это может оказаться полезным, когда такой дополнительный чертеж выступает в качестве заголовка этих макетов. Справочное руководство ArchiCAD 12 247 Виртуальное здание Индексы проекта • Про индексы проекта Индекс проекта - это таблица содержимого типов элементов, приведенных в карте проекта панели навигатора. Он позволяет воспроизвести и получить доступ к списку видов, листам макетов, и чертежам на основе набора критериев фильтрации. Индексы проекта основываются на схемах, определенных в диалоговом окне команды Документ > Индексы проекта > Схемы индексов проекта. Это диалоговое окно позволяет: • создать, переименовать, удалить, импортировать и экспортировать схемы; • выбирать критерии фильтрации (в зависимости от типа индекса); • выбирать параметры и другую информацию, которая должна приводиться для элементов, удовлетворяющих установленному критерию. Списки чертежей позволяют фильтровать и приводить списки чертежей с указанием их расположения (макет и поднабор), статуса обновления и информации об уровне увеличения. Для открытия индекса перейдите в панель навигатора и сделайте двойной щелчок не его имени. • Форматирование индекса (включая шрифты, цвета, стили ячеек и заголовка) может быть полностью выполнено с помощью управляющих элементов, расположенных слева от представленного списка. • Содержимое индекса базируется на установках, произведенных в схемах индексов проекта. При необходимости их настройки Вы можете непосредственно перейти в это диалоговое окно, нажав кнопку Параметры индекса, расположенную вверху справа. Для получения дополнительной информации см. “Диалоговое окно Параметры индекса” в справке ArchiCAD. После определения новой (или обновленной) схемы ее имя появляется в навигаторе и Вы можете использовать ее, как и любой другой вид, а именно, Вы можете добавлять ее в карту видов, публиковать ее или размещать в макете. Индексы проекта имеют свои специальные пиктограммы в навигаторе. • • 248 Списки видов позволяют фильтровать и приводить виды с указанием их расположения в карте проекта, их масштабу, комбинации параметров модельного вида, комбинации слоев, стандартов размеров и статуса публикации. Списки листов макетов позволяют фильтровать и приводить списки макетов с указанием их основных макетов, поднаборов и статуса публикации. Индексы проекта являются интерактивными в том смысле, что Вы можете редактировать некоторые из их полей: например, Вы можете изменить масштаб или комбинацию слоев вида, имя или ID макета или размещенного чертежа. Изменения вступают в силу немедленно. Вы можете перемещать параметры индекса между проектами путем их экспорта и импорта (используя команды Импортировать/Экспортировать диалогового окна Параметры индекса). Справочное руководство ArchiCAD 12 Виртуальное здание Индекс опубликованных элементов Для получения дополнительной информации см. “Диалоговое окно Параметры индекса” в справке ArchiCAD. Предположим, Вы хотите опубликовать некоторые макеты в наборе макетов и желаете, чтобы индекс листов включил указание того, какие именно элементы уже опубликованы. Конструктивные элементы Один из способов сделать это - включить в индекс поле Опубликован. При этом в данном столбце будут отмечены маркеры тех элементов, которые уже опубликованы, однако только в опубликованной копии индекса (а не тогда, когда Вы работаете в ArchiCAD). Например, если Вы опубликовали планы фундамента и крыши, а также этот индекс листа в макете, то индекс опубликованных листов выглядит следующим образом: Если же Вы хотите, чтобы индекс опубликованных листов содержал перечень только опубликованных элементов, добавьте в критерий отбора элементов вариант Опубликован. Конструктивные элементы являются виртуальными эквивалентами реальных трехмерных строительных конструкций. К ним относятся стены, колонны, балки, крыши, перекрытия, 3D-сетки, зоны и перегородки. Каждый из этих элементов имеет специальный инструмент в панели инструментов ArchiCAD. Элементы представляются в виде объемных конструкций в 3D-окне. В окнах разрезов и фасадов они представляются своими сечениями или видами. Размещение конструктивных элементов ArchiCAD Типичной последовательностью создания элемента с помощью инструментальной панели является следующая: 1) Выберите необходимый инструмент в инструментальной панели и откройте диалоговое окно установки его параметров. 2) Установите необходимую конфигурацию параметров инструмента, которая подходит для текущей ситуации. Вы также можете нажать кнопку Избранное в верхней части диалога для выбора ранее запомненной конфигурации параметров. 3) Панели диалоговых окно установки параметров Примечание: После отметки маркера критерия Опубликован окно индекса окажется пустым. Поэтому снимите отметку с этого маркера при форматировании этого списка и затем отметьте его опять перед публикацией индекса листов. Тогда индекс опубликованных листов будет состоять из перечня опубликованных элементов индекса. Справочное руководство ArchiCAD 12 инструментов содержат список перьев, перечень покрытий и типов линий для различных составляющих элемента: конструкции ядра, поверхностей в сечении, контуров и других составляющих. Для получения дополнительной информации см. описание индивидуальных панелей каждого из инструментов в “Диалоговые окна инструментов” в справке ArchiCAD. 249 Виртуальное здание 4) Выберите в информационном табло геометрический вариант построения, если он имеется, который позволяет строить простые, криволинейные, повернутые, многоугольные или прямоугольные варианты элементов. 5) Начертите элемент на плане этажа или в 3D-окна. Другие способы построения элементов включают: • Использование панели Избранное: сделайте двойной щелчок на запомненных параметрах избранного для требуемого инструмента и затем щелкните в окне, чтобы разместить элемент с этими параметрами. привязки становятся доступными в панелях Форма и расположение диалогов установки параметров элементов. Для получения дополнительной информации см. “Уровни привязки” на стр. 125. Привязка элементов к перекрытиям, крышам или 3D-сеткам Для более точного размещения элемента Вы можете воспользоваться функцией привязки для размещения стены, колонны, балки и объектов непосредственно на перекрытии, крыше или 3D-сетке. См. “Избранное” на стр. 51. • Использование волшебной палочки для построения элементов сложной формы. Для получения дополнительной информации см. “Привязка” на стр. 124. См. “Волшебная палочка” на стр. 163. • Создание дубликатов существующих элементов. Стены См. “Создание дубликатов элементов” на стр. 153. • Использование команд RoofMaker и TrussMaker в подменю Конструирование > Дополнения к конструированию. См. “Дополнительные средства создания элементов” на стр. 397. Расположение конструктивных элементов Для любого конструктивного элемента Вы определяете абсолютное и относительное возвышение его основания в панели Форма и расположение диалогового окна установки его параметров. Расположение конструктивных элементов относительно специального уровня возвышения Фактическое возвышение элементов всегда вычисляется относительно проектного нуля. Однако, в некоторых проектах Вы можете захотеть указывать значение возвышения относительно некоторого другого уровня. Для этого определите один или два альтернативных уровня привязки в диалоге команды Параметры > Рабочая среда проекта > Единицы измерения и уровни. Эти вновь определенные уровни 250 Про стены В ArchiCAD можно строить прямолинейные, криволинейные, трапецеидальные и многоугольные стены. Они могут быть простыми, то есть состоящими из одного материала, или многослойными, то есть состоящими из многих материалов. Вы даже можете создавать сложные (профильные) стены, имеющие произвольную форму и состоящие из любой комбинации материалов. В стенах могут размещаться некоторые параметрические объекты, такие как двери, окна и окончания стен. Линия привязки стены Стена обладает линией привязки и направлением. Линия привязки - это толстая черная линия (вместе со стрелкой, указывающей направление стены), которая появляется в процессе построения стены на плане этажа при условии, что выбрана команда-переключатель Вид > Параметры вывода на экран > Линии привязки стен и балок. Справочное руководство ArchiCAD 12 Виртуальное здание Показ стен Используйте панели диалогового окна Инструмент Стена для установки параметров представления стены в различных 2D- и 3D-окнах. Линия привязки облегчает точное соединение примыкающих стен для достижения чистого сопряжения. Она также участвует в формировании узловых точек и ребер стены для ее выбора, перемещения и трансформации. Некоторые команды локальной панели являются доступными только со стороны линии привязки выбранной стены, как это показано на рисунках ниже: Линия привязки также используется для определения, какая из сторон является левой, а какая - правой при приписывании покрытий для 3D-модели (в панели Модель диалога установки параметров стены). См. “Панель стены Модель” в справке ArchiCAD. В зависимости от выбранного метода построения и геометрического варианта контур стены будет располагаться с одной из сторон линии привязки или посередине. Направление стены определяется порядком определения ее концевых точек. Примечание: С помощью команд подменю Конструирование > Изменить стену можно изменить толщину, расположение линии привязки и направление выбранных стен. Характеристики различных составляющих крыши (например, поверхности в сечении или линии верхней части) устанавливаются с помощью всплывающих меню панели Представление на плане и в разрезе. Используйте параметры плоскости сечения плана этажа совместно с параметрами показа проекции для определения, какие именно части размещенной стены следует показывать. Для получения дополнительной информации см. “Плоскость сечения плана этажа (глобальные параметры)” на стр. 183 и“Как показывать отдельные элементы на плане этажа” на стр. 184. Некоторые из аспектов представления стен на экране также зависят от выбора команд в подменю Вид > Параметры вывода на экран. • Можно включить или отключить параметр Скрывать сопряжение стен и балок. • Образцы штриховки могут показываться как векторные или растровые изображения. • Другие параметры воспроизведения образцов штриховки устанавливаются по команде Документ > Установить модельный вид > Параметры модельного вида: Вы можете выбрать показ только контуров, или пустой штриховки, или показывать штриховку элемента согласно тому, как она определена в диалоговом окне установки его параметров. В случае многослойных стен можно показывать только линии разделения слоев или только сплошную штриховку без линий. Для получения дополнительной информации см. “Параметры модельного вида” в справке ArchiCAD. См. “Изменение геометрии стены (расширение Изменить стену)” на стр. 262. Справочное руководство ArchiCAD 12 251 Виртуальное здание См. “Изменение размеров стен” на стр. 139. Построение криволинейной стены При выбранном инструменте Стена укажите один из трех геометрических вариантов криволинейной стены в информационном табло. После установки всех необходимых параметров в диалоге Инструмент Стена Вы можете приступить к построению стен либо на плане этажа, либо в 3D-окне. Построение прямолинейной стены Геометрический вариант отдельной прямолинейной стены позволяет создать одновременно единственный прямолинейный отрезок стены. При выбранном инструменте Стена укажите геометрический вариант Отдельная прямолинейная стена и и начертите на плане этажа отрезок стены. • Первый из этих вариантов позволяет строить стену в виде окружности или дуги указанием центра и двух точек. Первым щелчком Вы указываете расположение центра дуги/окружности стены. При этом появляется контур стены в виде окружности, который следует за движениями курсора. После этого появляется контур стены, который следует за курсором из начальной точки и имеет форму дуги указанного радиуса. Третий щелчок фиксирует конечную точку дуги стены. Если Вы хотите построить стену в виде окружности, то вместо второго щелчка сделайте двойной щелчок. После завершения построения стены ее контур заменяется изображением стены. На плане этажа или в 3D-окне Вы определяете расположение и длину стены двумя щелчками в ее конечных точках. Примечание: Метод построения, принятый в САПР, выбирается в ArchiCAD по умолчанию, однако Вы можете изменить его в диалоге Параметры > Окружающая среда > Фиксация мышки и методы. После первого щелчка появляется контур стены, который следует за движением курсора. Второй щелчок в конечной точке завершает построение стены. Стены могут быть изменены по размерам либо с помощью соответствующих команд меню, либо с помощью команд локальной панели. 252 Второй вариант позволяет строить стену по трем точкам. Сначала щелчками укажите первые две точки окружности стены, которые могут располагаться в любом месте, включая точки, располагающиеся на других элементах, на линиях сетки или в узловых точках. После этого появится контур стены в виде окружности, который следует за движением курсора. Следующий щелчок определяет третью точку окружности и начальную точку стены. Справочное руководство ArchiCAD 12 Виртуальное здание (курсор-галочка), либо произвольную точку свободного пространства (курсор-перекрестье). Вершина или произвольная точка пространства не могут определять касательную, следовательно, при построении окружности их должно быть не более двух. В противном случае этот вариант вырождается в построение по трем точкам, описанный выше. В качестве касательных могут указываться только прямолинейные элементы и контуры, например, стороны перекрытий, торцы стен, отрезки прямых. Если Вы сделаете курсором-мерседесом щелчок на криволинейном контуре, это будет интерпретироваться просто как указание точки, через которую должна пройти результирующая окружность. ArchiCAD не воспримет указанный Вами контур в качестве касательной кривой. Очертите требуемую дугу и сделайте еще один щелчок, завершая построение дугообразной стены. Для определения окружности стены вместо третьего щелчка сделайте двойной щелчок. Отметим, что указываемые вторая и третья точки не обязательно становятся частью дуги стены. В зависимости от конкретной геометрической ситуации сделанное Вами определение окружности может иметь от одного до четырех решения. После завершения построения стены ее контур заменяется изображением стены с необходимой штриховкой. • • Если имеется только один вариант построения окружности стены, то автоматически строится стена. • Если имеется от двух до четырех вариантов, появляется курсор-глаз и контур окружности будет перепрыгивать с одного места на другое, показывая положение всех возможных окружностей. Чтобы завершить построение, сделайте щелчок, когда контур окружности займет нужное положение. При построении по точкам касания создаются стены только в виде окружностей. Как и при построении по трем точкам сначала надо отметить три точки; каждая из этих точек может определять либо касательную к ребру элемента (курсор-мерседес), либо вершину элемента Справочное руководство ArchiCAD 12 253 Виртуальное здание • Если Ваше определение не имеет решений, например, если Вы указали в качестве касательных три параллельные прямые, стена построена не будет. Примечание: Так как стены должны иметь две конечные точки, построенная в виде окружности стена фактически будет состоять из двух полуокружностей. Нельзя непосредственно построить стены в виде эллипсов, эллиптических дуг или сплайн-кривых. Однако для этих целей Вы можете воспользоваться волшебной палочкой. Для ознакомления со способами редактирования криволинейных стен см. “Изменение размеров криволинейных элементов” на стр. 431. Для ознакомления со способами создания криволинейной стены из прямолинейной, см “Искривление/выпрямление стороны элемента” на стр. 152. Построение многосекционной стены Многосекционная стена - это последовательность примыкающих прямолинейных или криволинейных стен, у которых производится автоматическая стыковка конечных точек их линий привязки. • • • • криволинейная секция, касающаяся предыдущей секции (не доступен при построении первой секции стены); криволинейная секция, касающаяся прямой, которую Вы определите до построения очередной секции стены; криволинейная секция, проходящая через две точки; криволинейная секция, определяемая по центру, радиусу и длине. Выберите необходимый вариант и укажите конечную точку первой секции стены, используя один из ранее описанных методов. Эта конечная точка автоматически становится начальной для следующей секции стены. Для окончания построения, завершая определение последней секции, сделайте двойной щелчок. При выбранном инструменте Стена укажите геометрический вариант Многосекционная стена в информационном табло. (Для этого нажмите небольшую черную стрелку кнопки Прямолинейная стена.) В процессе построения стены будут воспроизводиться только контуры секций. Окончательный вид этот контур примет только по завершению построения. • Щелчок на кнопке Отменить в контекстном меню или нажатие клавиши Delete в любой момент времени построения стены приводит к аннулированию процесса построения и никакие элементы не создаются. Когда Вы приступили к построению первой стены, появляется локальная панель, которая предлагает геометрические варианты построения прямолинейного или криволинейного сегмента стены. • Выбор команды Редактор > Отменить приведет к отмене построения всей многосекционной стены, а не его последнего сегмента. • Нажатие клавиши Backspace отменяет построение предыдущей секции, но не прерывает процесс построения стены. • Если в процессе построения многосекционной стены Вы изменяете ее реквизиты в информационном табло (расположение линии привязки, тип линии, цвет Эта панель предлагает следующие варианты: • прямолинейная секция стены; 254 Справочное руководство ArchiCAD 12 Виртуальное здание штриховки, покрытие и т.д.), то эти изменения касаются всех секций стены. • В процессе построения стены Вы можете в любой момент времени обратиться к локальной панели для выбора метода построения. • Если предварительно было установлено автогруппирование по команде Редактор > Группирование > Автогруппирование, то секции стены будут создаваться сгруппированными. Для получения дополнительной информации см. “Группирование элементов” на стр. 158. Построение прямоугольной стены Геометрический вариант прямоугольной стены создает четыре стены, линии привязки которых расположены под прямым углом друг к другу и имеют совпадающие оконечные точки. Геометрический вариант повернутой прямоугольной стены, как и в предыдущем варианте, создает четыре стены с той, однако, разницей, что сначала Вы должны будете указать вектор поворота основания прямоугольника. Переместите курсор для определения прямоугольника. При выбранном инструменте Стена укажите геометрический вариант Прямоугольная стена в информационном табло. (Для этого нажмите небольшую черную стрелку кнопки Прямолинейная стена.) Начертите диагональ прямоугольной стены и щелчком укажите ее длину. Создается прямоугольная стена. Построение трапецеидальной стены Стороны прямоугольника параллельны линиям обычной сетки. Наклонная сетка не оказывает влияние на построение прямоугольника стен. Геометрический вариант трапецеидальной стены позволяет строить прямолинейные стены с разной толщиной. Этот тип стены строится как и Справочное руководство ArchiCAD 12 255 Виртуальное здание прямолинейная стена, за исключением того, что Вы сначала должны определить толщину стены в ее оконечных точках с помощью полей Толщина стены в информационном табло (или в диалоге Параметры стены). Построение многослойной стены Вы можете создавать стены из многослойных конструкций. (Помните, что параметры неполного показа конструкций модели влияют на характер показа на экране многослойных стен.) Для получения дополнительной информации см. “Многослойные конструкции” на стр. 35. Построение многоугольной стены (полистена) при построении многосекционной стены). Можно строить прямолинейные и криволинейные стороны стены. После замыкания сторон многоугольника щелкните курсором-молотком для завершения построения стены. Если стороны многоугольника пересекутся, то ArchiCAD предупредит Вас об этом, но стена будет построена. Одна из сторон стены является стороной привязки (наподобие линии привязки в прямолинейной стене). Чтобы стороной привязки стала другая сторона, выберите конечную точку текущей стороны привязки. Появившаяся локальная панель содержит команду для перемещения конечной точки стороны привязки в другие вершины многоугольной стены. Для построения многоугольной стены произвольной формы выберите геометрический вариант многоугольной стены в информационном табло. Многоугольные стены могут содержать окна и двери. Для многоугольных стен можно использовать только простую штриховку (нельзя использовать многослойные конструкции). Начертите контур стены с использованием возможностей локальной панели для указания, что собой представляют отдельные стороны этого многоугольника (точно так же, как и 256 Справочное руководство ArchiCAD 12 Виртуальное здание Когда Вы присваиваете покрытия поверхностям многоугольной стены в панели Модель диалога Параметры стены, присвоение производится в зависимости от расположения стороны привязки. • Покрытие слева относится к поверхности стороны привязки; в нашем примере оно красного цвета. • Покрытие сбоку относится к двум поверхностям, соседними со стороной привязки; в нашем примере оно желтого цвета. • Покрытие справа имеет отношение ко всем другим сторонам (то есть тем, которые “противоположны стороне привязки”), в нашем случае оно синего цвета. Для редактирования многоугольной стены сделайте щелчок на стороне или вершине выбранной многоугольной стены и воспользуйтесь локальной панелью. При стыковке многоугольной стены с другими обычными Справочное руководство ArchiCAD 12 стенами по умолчанию она сохраняет свой контур. Если Вы хотите отменить эту установку, отметьте маркер Углы многоугольной стены могут меняться в диалоговом окне установки параметров стен (он появляется только при выборе геометрического варианта многоугольной стены). Для получения дополнительной информации см. “Углы многоугольной стены” на стр. 261. Построение наклонной или наклонной с двух сторон стены Для построения стены, вертикальная ось которой наклонена в любую из сторон, перейдите в панель Форма и расположение диалога установки параметров стен, выберите пиктограмму наклонной стены и укажите угол наклона. Для получения дополнительной информации см. “Панель стены Форма и расположение” в справке ArchiCAD. Наклонная стена наклонена в одну сторону; ее две боковых поверхности являются параллельными друг другу. В наклонной с двух сторон стене боковые поверхности не параллельны; при представлении такой стены в разрезе она имеет форму трапеции. При установке угла в наклонной с двух сторон стене поддерживается ограничение на минимальную толщину верхней части стены. Для стены, имеющей простую структуру (имеющей один слой), эта толщина равна нулю. Толщина верха многослойной стены должна быть достаточной, чтобы представлять все слои. Высота обоих типов наклонной стены измеряется между самой нижней и самой высокой точкой. При указании 257 Виртуальное здание значения высоты наклонной с двух сторон стены действует ограничение, что ширина стены вверху не может быть отрицательным числом (то есть Вы не можете "подняться" выше той точки, где сходятся боковые поверхности). Толщина наклонной стены - это толщина, измеряемая перпендикулярно вектору наклона (как это показывается соответствующей пиктограммой в информационном табло): Толщина наклонной с двух сторон стены определяется ее толщиной в основании. При переключении одного типа наклонной стены в другой стена преобразуется следующим образом: • Если Вы преобразуете наклонную стену в стену с наклоном с двух сторон, толщина новой стены (то есть в основании стены) принимает значение толщины старой стены с наклоном в одну сторону. • Если же Вы преобразуете наклонную с двух сторон стену либо в вертикальную, либо в наклонную в одну сторону, новая стена будет иметь толщину старой стены, то есть наклонной в две стороны. Для получения дополнительной информации относительно изменения геометрии наклонной стены см. “Изменение наклонных стен и колонн” на стр. 140. Нажатие кнопки Сруб панели Модель диалога установки параметров стен открывает диалоговое окно установки параметров сруба. Примечание: Бревенчатые конструкции применимы только для прямолинейных стен. При определении толщины бревна помните, если она окажется больше толщины стены, бревна не будут располагаться друг на друге. Для получения дополнительной информации см. “Диалоговое окно Параметры сруба” в справке ArchiCAD. Построение скошенной стены Если необходимо подогнать форму стен под профиль скатной крыши или же Вам нужны стены со скошенными углами, Вы можете получить их, выполнив так называемую подрезку стен под скатную крышу с требуемым уклоном. Для получения дополнительной информации см. “Подрезка элемента под крышу” на стр. 285. Построение бревенчатой стены В ArchiCAD поддерживаются бревенчатые конструкции для прямолинейных стен. Такие стены воспроизводятся в окнах разрезов/фасадов/внутренних видов и в 3D-окне. Пересечение стен Соединение стен и их штриховки на плане этажа и в 3D-окне определяется, прежде всего, их приоритетом стен. При пересечении стен с разными приоритетами элемент с более высоким приоритетом остается нетронутым в 3D-окне. (В 2D элемент с более высоким приоритетом окажется спереди.) Элемент с более низким приоритетом будет отсечен и пересекающаяся часть будет удалена Вы можете установить отдельный приоритет для каждой индивидуальной стены в интервале 0-16 (только четные 258 Справочное руководство ArchiCAD 12 Виртуальное здание числа), с помощью ползунка Приоритет стены (в панели Параметры стены > Представление на плане и в разрезе > Конструкция ). Параметры стены: панель Представление на плане и в разрезе). Чтобы можно было точно фиксировать составляющие стены, курсор изменяет свою форму при его позиционировании на всех сторонах и вершинах стены. В случае многослойных стен курсор также производит позиционирование в конечных точках всех внутренних слоев. Пересечение слоев многослойных стен (только 2D) При показе пересекающихся многослойных стен в 2D-окнах и в окне 3D-документа Вы можете контролировать их пересечение послойно. Каждый слой многослойной стены имеет свой собственный приоритет пересечения, который можно установить в диалоге команды Параметры > Реквизиты элементов > Многослойные конструкции. Однако если Вы хотите установить единый приоритет пересечения для всей многослойной стены, не отмечайте маркер Активировать приоритет слоев. В этом случае воспользуйтесь ползунком Приоритет стены в области Конструкция в диалоге установки параметров стены. Этот параметр действует как в 2D- так и 3D-окнах. Пример пересечения многослойных стен С помощью выбора приоритета пересечений Вы можете точно отрегулировать внешний вид соединения штриховок на плане этажа. Такие стены пересекаются согласно следующим правилам: • Слои с более высоким приоритетом будут блокировать слои с более низким приоритетом. • Слои с одинаковыми приоритетами будут образовывать угловое соединение со скосом в 45 градусов. (При условии, что они имеют один и тот же образец штриховки.) Контуры стены и линии верхней части также пересекают друг друга. После установки приоритетов слоев их следует активировать с помощью маркера Активировать приоритет слоев (в диалоге Справочное руководство ArchiCAD 12 В приведенном ниже примере приоритеты обеих стен установлены в 8 в диалогах установки их параметров. В этом случае несущие слои стен не пересекаются так, как мы хоте ли бы. 259 Виртуальное здание Поэтому в диалоге команды Параметры > Реквизиты элементов > Многослойные конструкции мы устанавливаем номера приоритетов слоев для многослойной конструкции наших стен. В этой многослойной конструкции установим приоритет несущего слоя равным 12. Затем вернемся в диалог установки параметров стены и отметим маркер Активировать приоритет слоев. После этого слои пересекаются как следует. Пересечение слоев профильных стен Слои сложной стены представляются согласно сечению, полученному с помощью плоскости сечения на плане этажа. Значение приоритета присваивается каждой компоненте сложной конструкции точно так же, как и для слоев многослойных конструкций. Для получения дополнительной информации см. “Панель Компоненты - По умолчанию/Выбранные” в справке ArchiCAD. Например, предварительно определенная сложная стена Стена кирпичная с основанием имеет три компоненты. В редакторе профилей последовательно выберите эти компоненты для присвоения приоритета каждой из них. Примечание: Номера приоритетов пересечений стен (и многослойных конструкций) и колонн всегда четные; номера приоритетов пересечения балок всегда нечетные. В связи с этим, всякий раз, когда стена/колонна пересекается с балкой в 3D, программа на основании их номеров приоритетов может определить, кто из них является “доминирующим”. Пересечение стен в 2D Для достижения наилучшего качества пресечения стен в 2D, линии привязки пересекающихся стен должны соединяться 260 Справочное руководство ArchiCAD 12 Виртуальное здание друг с другом. Тогда команда Скрывать сопряжение стен и балок (Вид > Параметры вывода на экран) гарантирует, что стены будут соединяться правильно в 2D. Примечание: Сопряжение стен действует даже в том случае, когда некоторые из соединяемых элементов находятся в спрятанных слоях. Однако, если пересекающиеся стены находятся на слоях с различными группами пересечения слоев, то пересечение стен не произойдет. Для получения дополнительной информации см. “Слои” на стр. 28. При построении новой стены, соприкасающейся с существующей стеной, достаточно произвести щелчок на любой из сторон или внутри штриховки целевой стены. При этом нет необходимости зафиксировать позицию курсора на линии привязки целевой стены; линия привязки новой стены будет автоматически настроена для правильного сопряжения стен, кроме того, они будут правильно сопрягаться и в 3D. Эта возможность называется автопересечением и она действует при включенной команде-переключателе Параметры > Автопересечение. Х-образное пересечение стен Две стены, имеющие Х-образное пересечение, будут автоматически создавать чистое сопряжение. При проведении Х-пересечения стена, которую Вы размещаете второй, произведет вырезание в стене, размещенной раньше на плане этажа при условии, что эти две стены имеют одинаковый приоритет пересечения. Последовательность пересечения видна в 2D-окне (если отключено чистое сопряжение стен), а также в 3D-окне. Вы можете изменить эту последовательность X-образного пересечения с помощью команд подменю Редактор > Порядок показа. Порядок показа элементов в 2D оказывает влияние на последовательность пересечения как в 2D-окне, таки и в 3D-окне. Г-образное и T-образное пересечение стен В случае T-образного пересечения, если соединяющиеся стены имеют одинаковый приоритет, то поперечная стена Справочное руководство ArchiCAD 12 превалирует над примыкающей стеной. В случае Г-образного пересечения, если соединяющиеся стены имеют одинаковый приоритет и имеют одинаковую толщину, они будут соединены с использованием случайного порядка. Чтобы изменить порядок их соединения, измените их приоритеты. Если две стены имеют Г-образное соединение и обладают одинаковыми приоритетами, более толстая штриховка имеет приоритет. На Г- и Т-образные соединения не оказывает влияние порядок показа элементов. Если Вам необходим более детальный чертеж соединения стен, Вы можете воспользоваться этикеткой или чертежом деталей. Пересечение стен в 3D-окне Для улучшения внешнего вида соединяющихся стен в 3D-окне, особенно когда соединяются стены разной высоты, активируйте маркер Улучшенные соединения для стен и балок в диалоге команды Параметры > Рабочая среда проекта > Конструктивные элементы. В этом случае результаты 3D-соединений будут представлены правильно. Пересечения сложных стен всегда производятся таким образом, как если бы этот маркер был отмеченным. Активирование этого маркера может приводить к замедлению построения 3D-изображений. Если в проекте пересекаются только простые стены, имеющие одинаковую высоту, то можно оставить маркер не отмеченным, чтобы повысить производительность выполняемых вычислений. Углы многоугольной стены При стыковке многоугольной стены с другими обычными стенами по умолчанию она сохраняет свой контур. Если Вы хотите отменить эту установку, отметьте маркер Углы многоугольной стены могут меняться в диалоговом окне установки параметров стен (он появляется только при выборе геометрического варианта многоугольной стены). 261 Виртуальное здание В приводимом ниже примере обычная прямолинейная стена стыкуется с многоугольной стеной. На первом рисунке приводится ситуация, когда команда-переключатель Вид > Параметры вывода на экран > Скрывать сопряжения стен и балок не выбрана. При выборе команды Скрывать сопряжения стен и балок мы получаем различный результат в зависимости от того отмечен ли маркер Углы многоугольной стены могут меняться. Изменение геометрии стены (расширение Изменить стену) Примечание: Это расширение не приводится в стандартном интерфейсе ArchiCAD, устанавливаемом согласно стандартному профилю окружающей среды. Вы можете добавить его в меню Редактор (или любое другое меню) путем настройки схемы меню в диалоге команды Параметры > Окружающая среда > Окружающая среда > Схемы расположения команд > Меню. Для получения дополнительной информации см. “Настройка меню” на стр. 55. С помощью команд подменю Конструирование > Изменить стену можно изменить толщину, расположение линии привязки и направление выбранных стен. 262 С помощью команды Конструирование > Изменить стену > Конструкция Вы можете изменить штриховку выбранных стен, их толщину с указанием, какая часть стены при этом останется неподвижной. В верхней части диалога Вы можете изменить штриховку. Если выбранная штриховка не является многослойной, Вы может установить толщину стены, в противном случае в этом окошке выводится для справки толщина несущего слоя. Альтернативные кнопки в нижней части позволяют указать, какая часть стены останется неподвижной после модификации (“Соединение перегородки со стеной” на стр. 347). (Если возможно, это производится путем изменения смещения относительно линии привязки. Если нет - будет перемещена линия привязки.) С помощью команды Конструирование > Изменить стену > Линия привязки Вы можете переместить линию привязки выбранных стен без изменения их расположения на плане этажа. В левой части диалога Вы можете изменить сторону стены, вдоль которой располагается линия привязки. В правой части Вы может изменить смещение линии привязки таким образом, чтобы расположить ее вдоль конкретной части стены. Справочное руководство ArchiCAD 12 Виртуальное здание • Стены и перегородки. Стены могут соединяться с перегородками с помощью команды Конструирование > Перегородка > Соединить стену. Для получения дополнительной информации см. “Соединение перегородки со стеной” на стр. 347. • Отношение к зонам. В панели Смета и выносная надпись диалога Параметры стены укажите, как стена ведет себя по отношению к зонам: либо как граница зоны (ограничитель зоны), либо площадь/объем колонны должен вычитаться из зоны, в которой колонна располагается, либо она никак не влияет на зоны. Команда Конструирование > Изменить стену > Изменить направление приводит к изменению направления линии привязки. (Она видна при выключенной команде Скрывать сопряжение стен и балок.) См. также “Линия привязки стены” на стр. 250. Стены и другие элементы • • Балки и стены. Приоритеты пересечения стен и балок устанавливаются на уровне их элементов в диалогах установки параметров их инструментов. (Приоритеты стен всегда четные числа; приоритеты балок - нечетные числа.) При пересечении стены с балкой элемент с более высоким приоритетом остается нетронутым. Элемент с более низким приоритетом буде вырезаться в 3D-окне; это означает, что пересекающаяся часть будет удалена из элемента. Колонны и стены Для получения дополнительной информации см. “Колонны и другие элементы” на стр. 267. • Крыши и стены. Верхняя или нижняя часть стены может быть подрезана крышей. Для получения дополнительной информации см. “Подрезка элемента под крышу” на стр. 285. Справочное руководство ArchiCAD 12 Для получения дополнительной информации см. “Отношение к зонам” на стр. 302. Колонны Колонны в ArchiCAD состоят из двух компонент ядра и облицовки: Ядро является несущей конструкцией, а облицовка может использоваться, например, в качестве огнеупорной защиты или обшивки. Колонна может быть круглой, прямоугольной, а также сложной, определяемой ее профилем. Колонны могут быть независимыми или встраиваемыми в стены. Ось колонны может располагаться вертикально или под наклоном. Сделайте двойной щелчок на пиктограмме инструмента Колонна для открытия диалогового окна установки ее параметров. Для получения дополнительной информации см. “Инструмент Колонна” в справке ArchiCAD. Показ колонн на плане этажа Реквизиты представления различных частей колонны на плане этажа (например, поверхности сечения, или линии верхней части) выбираются из всплывающих меню панели Представление на плане и в разрезе диалога установки параметров колонны. 263 Виртуальное здание Используйте панели диалогового окна Инструмент Колонна для установки параметров показа колонны различных 2D- и 3D-окнах. Характеристики различных составляющих крыши (например, поверхности в сечении или линии верхней части) устанавливаются с помощью всплывающих меню панели Представление на плане и в разрезе. Используйте параметры плоскости сечения плана этажа совместно с параметрами показа проекции для определения, какие именно части размещенной колонны следует показывать. Если символ ядра колонны содержит одну или две диагональные линии, то контур ядра всегда присутствует, независимо от каких-либо других факторов. Независимые колонны Независимые колонны (то есть те, которые строятся с использованием способа построения Самостоятельная) не изменяют формы стены, они просто высекают ее часть для своего размещения, разрывая при этом необходимые слои стены. Для получения дополнительной информации см. “Плоскость сечения плана этажа (глобальные параметры)” на стр. 183 и“Как показывать отдельные элементы на плане этажа” на стр. 184. Кросс-символ колонны Параметры символа колонны на плане этажа (панель Представление на плане и в разрезе диалога Параметры колонны) имеют отношение к так называемому кросс-символу колонны (простой прямоугольник без кросс-символа либо прямоугольник с диагональю, с двумя диагоналями или с пересекающимися линиями). Показ кросс-символов всех колонн проекта можно активировать или деактивировать с помощью маркера Показать символ колонны в диалоге команды Документ > Установить модельный вид > Параметры модельного вида. Для получения дополнительной информации см. “Параметры модельного вида для конструктивных элементов” в справке ArchiCAD. Если образцы штриховки слоев стены и колонны совпадают, то разделяющая линия между ними удаляется. Встраиваемые колонны Встраиваемые колонны (то есть те, которые строятся с использованием способа построения Встроенная в стену) разрывают несущие слои многослойной стены. Все остальные слои обволакивают колонну, добавляя колонне свою толщину. Примечание: Для многослойных стен несущие слои определяются в диалоге Параметры > Реквизиты элементов > Многослойные конструкции. Ядро и облицовка В разрезах показывается образец штриховки ядра, а в фасадных изображениях колонна представляется только своим контуром. Реквизиты конструкции ядра и облицовки, а также их внешний вид в разрезе устанавливаются в панели Представление на плане и в разрезе диалогового окна Параметры колонны. 264 Справочное руководство ArchiCAD 12 Виртуальное здание Обволакивание на плане этажа происходит, только если: • колонна была размещена с помощью встраиваемого способа построения; • она пересекает многослойную стену; • многослойная стена имеет по крайней мене один слой, который не является несущим (он будет обволакивать); • колонна касается или пересекает несущий слой(и) многослойной стены. Примечание: Криволинейные и многоугольные стены не обволакивают колонн. Показ колонны в 3D-окна Панель Модель содержит управляющие элементы представления покрытий колонны в 3D-виде. В 3D-окне используется единственное покрытие для представления всех поверхностей. Независимые колонны сохраняют свои собственные покрытия в 3D. Колонны в 3D-видах Колонны, размещенные методом встраивания, наследуют покрытие поверхности стены, даже если стена не является многослойной или не имеет слоев для обволакивания колонн. Если поверхность колонны переходит в поверхность стены, перекрытия или другой колонны в одной и той же Справочное руководство ArchiCAD 12 265 Виртуальное здание 3D-плоскости, то на трехмерном изображении линии их стыка удаляются при использовании внутреннего механизма визуализации есть установите угол поворота) и следующим щелчком завершите построение. Построение колонны Используйте инструмент Колонна для создания новых колонн в окне плана этажа и в 3D-окне. Установите требуемые параметры в диалоговом окне Параметры колонны и затем щелчком разместите колонну в проекте. После размещения колонны Вы можете изменить ее высоту в 3D-окне. Для получения дополнительной информации см. “Изменение высоты” на стр. 145. Способы размещения колонн Имеется три геометрических варианта построения колонн, пиктограммы которых находятся в информационном табло. • Простая колонна. Разместите колонну единственным щелчком. Ось колонны проецируется вертикально плану этажа. • Повернутая колонна. Первым щелчком Вы определяете место расположения точки привязки стены в ее основании, вторым щелчком Вы определяете угол ее поворота вокруг вертикальной оси. • Колонна с вращением. Если колонна сложная и/или с наклоном, размещение колонны производится в три этапа. Сначала сделайте щелчок для указания места расположения колонны. Затем поверните ее вокруг вертикальной оси и сделайте второй щелчок. Наконец, произведите ее вращение вокруг ее собственной оси (то 266 Способы построения колонн При размещении колонны, которая будет пересекать многослойную стену, выбор независимого или встраиваемого способа построения влияет на характер показа стены/колонны на плане этажа. Используйте пиктограммы Самостоятельной/Встраиваемой колонны в информационном табло или в диалоге Параметры колонны для определения того, каким образом колонны будут пересекаться с многослойными стенами. Встраиваемая колонна может разорвать только несущий слой многослойной стены. Все остальные слои обволакивают колонну. Для получения дополнительной информации см. “Встраиваемые колонны” на стр. 264. Справочное руководство ArchiCAD 12 Виртуальное здание Построение наклонной колонны Балки В диалоге установки параметров колонны выберите пиктограмму наклонной колонны и укажите угол наклона в градусах. Балка - это прямолинейный горизонтальный конструктивный элемент с прямоугольным профилем в сечении. Торцевые поверхности балки расположены вертикально. Они могут быть прямоугольной или сложной формы. Выберите геометрический вариант размещения колонны в информационном табло. Ось привязки балки Для получения дополнительной информации см. “Изменение наклонных стен и колонн” на стр. 140. Каждая балка обладает осью привязки (центральная линия), которая служит для точного соединения балок и установления узловых точек и ребер для выбора, перемещения и трансформации балок. Ее направление определяет левую и правую поверхности, относительно которых накладываются покрытия в панели Модель диалога Параметры балки. Колонны и другие элементы Балки и колонны. Когда балка пересекает колонну, элемент с более низким приоритетом отсекается в 3D-окне. • Приоритет колонн относительно балок является глобальным параметром, применяемым ко всем колоннам. Он устанавливается в диалоге команды Параметры > Рабочая среда проекта > Конструктивные элементы. • Приоритет балок задается в диалоге установки параметров балок (панель Представление на плане и в разрезе). Стены и колонны. См. “Показ колонн на плане этажа” на стр. 263. Крыши и колонны. Верхняя или нижняя часть колонны может быть подрезана крышей. Для получения дополнительной информации см. “Подрезка элемента под крышу” на стр. 285. Отношение к зонам. В панели Смета и выносная надпись диалога Параметры колонный укажите, как колонна ведет себя по отношению к зонам: либо как граница зоны (ограничитель зоны), либо площадь/объем колонны должен вычитаться из зоны, в которой колонна располагается, либо она никак не влияет на зоны. Для получения дополнительной информации см. “Отношение к зонам” на стр. 302. Справочное руководство ArchiCAD 12 Направление оси привязки следует за перемещением курсора при построении балки. (Чтобы балка содержала стрелку, указывающую направление оси, включите команду-переключатель Вид > Параметры вывода на экран > Скрывать сопряжение стен и балок.) Чтобы показать или спрятать ось привязки (центральную линию) любой отдельной балки, воспользуйтесь маркером Показать центральную линию в панели Представление на плане и в разрезе > Символы диалогового окна Параметры балки. Представление балки на плане этажа При построении балки с помощью ее инструмента ArchiCAD создает балку на плане этажа согласно установкам, произведенным Вами в Инструмент Балка. Эти параметры определяют индивидуальную структуры балки, а также ее реквизиты штриховки и линий. 267 Виртуальное здание Характеристики различных составляющих крыши (например, поверхности в сечении или линии верхней части) устанавливаются с помощью всплывающих меню панели Представление на плане и в разрезе. Используйте параметры плоскости сечения плана этажа совместно с параметрами показа проекции для определения, какие именно части размещенной балки следует показывать. Выберите один из них в информационном табло. • Отдельная балка. Этот вариант позволяет создать балку двумя щелчками в оконечных точках ее линии привязки. • Многосекционная балка. Этот геометрический вариант позволяет строить последовательность сопряженных балок с автоматически совпадающими оконечными точками осей, как и метод построения многосекционных стен. Процесс построения таких балок совпадает с методом построения многосекционных стен. Для получения дополнительной информации см. “Плоскость сечения плана этажа (глобальные параметры)” на стр. 183 и“Как показывать отдельные элементы на плане этажа” на стр. 184. Глобальные параметры воспроизведения балки В диалоге команды Документ > Установить модельный вид > Параметры модельного вида (панель Параметры конструктивных элементов) значение параметра Показать балку как применяется глобально ко всем балкам проекта. Предоставляемые варианты позволяют показать балки полностью, либо только их линии привязки, либо только контуры. Построение балки Определите характеристики балки в диалоге установки ее параметров. Для получения дополнительной информации см. “Инструмент Балка” в справке ArchiCAD. После установки необходимых параметров балок в описанном выше диалоговом окне Вы можете приступить к построению балок. • • В многосекционной балке можно создавать только прямолинейные секции. Построение многосекционной балки завершается двойным щелчком в последней точке. Прямоугольная балка. Создает четыре балки с соединяющимися концами и расположенными вдоль осей X и Y. Построение осуществляется проведением диагонали прямоугольника. Повернутая прямоугольная балка. Этот вариант аналогичен построению повернутого прямоугольника стен. Он создает четыре балки с соприкасающимися вершинами. Первая сторона прямоугольника определяется двумя щелчками в ее конечных точках, а перпендикулярные к ней стороны определяются последующим третьим щелчком. Построение наклонной балки Для создания наклонной балки выберите ее вариант в диалоге Параметры балки или в информационном табло. При этом становится доступным поле угла наклона балки. Угол наклона должен быть между -89° и +89° и измеряется относительно начальной точки балки. Балка наклоняется в вертикальной плоскости, определяемой ее осью. Новые балки могут строиться на плане этажа и в 3D-окне. Геометрические варианты построения балок Имеется четыре геометрических варианта построения балок. 268 Справочное руководство ArchiCAD 12 Виртуальное здание Выберите необходимую балку и убедитесь, что активным является инструмент Балка. Наклонная балка размещается точно так же, как и горизонтальная. 3D-тело наклонной балки строится таким образом, что высота ее сечения, вырезанного плоскостью, перпендикулярной наклонной оси, будет постоянной в любой точке (и равно значению высоты балки). На рисунке ниже высота балки установлена в 500 мм в диалоге установки ее параметров. На плане этажа создайте отверстие посредством щелка на линии привязки балки. Появляется локальная панель с возможными вариантами редактирования. Выберите пиктограмму отверстия. Открывается диалоговое окно Параметры отверстия балки, в котором задаются характеристики отверстия. Нажмите ОК для подтверждения произведенных установок; отверстие сразу же появляется в балке. В 3D-окне доступ к локальной панели производится щелчком курсором-мерседесом на верхней поверхности выбранной балки. Создание отверстия в балке Все типы балок могут содержать отверстия. Отверстия могут быть круглые и прямоугольные. В одной балке можно сделать много отверстий различной формы и размера. Отверстия определяются после построения балки. Геометрические характеристики отверстия определяются в панели Отверстие. Справочное руководство ArchiCAD 12 Выбор и изменение отверстий Если Вам необходимо построить несколько отверстий с различными параметрами, то можете поступить следующим образом: растиражируйте существующее отверстие в необходимом количестве и после этого настройте параметры каждого из отверстий индивидуально. Для выбора отверстия убедитесь, что выбран инструмент Балка, и затем произведите Shift-щелчок в центре отверстия. 269 Виртуальное здание 5) На плане этажа дорисуйте прямолинейный отрезок, чтобы закрыть образовавшийся зазор. Отметим, что только одно выбранное отверстие можно редактировать одновременно, однако, если выбрана балка, то можно редактировать все отверстия. Для изменения формы и размера отверстия используйте управляющие элементы в диалоге Параметры балки или в информационном табло. Расположение отверстия также может быть изменено графически. На плане этажа выбранные отверстия могут перемещаться вдоль балки. В 3D-виде локальная панель также предоставляет вариант перемещения отверстий вверх и вниз. Изменение угла наклона торцов балки Для получения торцов под произвольным углом к стороне балки, воспользуйтесь следующей процедурой. 1) Постройте балку. 2) Установите нулевую толщину балки в диалоге установки ее параметров, чтобы построить вторую (виртуальную) балку. 3) Постройте балку с нулевой толщиной, начиная с конца оси привязки первой балки и под необходимым углом, как это показано на рисунке ниже. Балки и другие элементы Приоритет пересечения балок Приоритет пересечения балок устанавливается с помощью ползунка Приоритет балки в панели Представление на плане и в разрезе диалога установки параметров балок Для получения дополнительной информации см. “Панель балки Представление на плане и в разрезе” в справке ArchiCAD. Когда балки пересекаются со стенами или колоннами, элементы с меньшим приоритетом будут вырезаны в 3D-окне, то есть пересекающаяся часть будет удалена. Элемент с более высоким приоритетом останется нетронутым. Это также относится к вычислению объемов. Примечание: Приоритет колонн относительно балок является глобальным параметром и устанавливается в диалоге команды Параметры > Рабочая среда проекта > Конструктивные элементы. Перекрытия и балки. Балки всегда вырезают перекрытия при их пересечении в пространстве (при условии, что их слои принадлежат одной и той же группе приоритета пересечения). Это можно увидеть в 3D-окне и это учитывается при вычислении объемов. Крыши и балки. Балки могут подрезаться крышами командой Подрезать под крышу. 4) Щелчком завершите построение балки нулевой толщины и посмотрите результат в 3D-окне. 270 Справочное руководство ArchiCAD 12 Виртуальное здание Автопересечение балок с другими балками Когда балка пересекает другие балки ArchiCAD автоматически строит чистое "бесшовное" пересечение балок и Т- или Г-образное сопряжение, если выбрана команда Параметры > Автопересечение. Если один конец соединяющейся балки оказывается внутри контура другой балки, то расположение конца первой балки будет автоматически изменено таким образом, чтобы ее ось привязки встретилась с осью привязки второй балки. Внешний вид в 3D также будет “чистым” при условии, что балки имеют одинаковый приоритет пересечения. Пересечение балок также подвергается механизму чистого сопряжения, если они пересекаются или сопрягаются, находясь на различном возвышении. Если же балки проходят мимо друг друга в пространстве, без пересечения их линий привязки, их соединение на плане этажа будет "чистым" в зависимости от их приоритетов пересечения. Соединение балок в 3D-окне Для улучшения внешнего вида соединения балок в 3D-окне, особенно когда примыкающие стены имеют разную высоту, отметьте маркер Улучшенные соединения для стен и балок в диалоге команды Параметры > Рабочая среда проекта > Конструктивные элементы. В этом случае результаты 3D-соединений будут представлены правильно. Пересечения сложных балок всегда производятся таким образом, как если бы этот маркер был отмеченным. Активирование этого маркера может приводить к замедлению построения 3D-изображений. Если в проекте пересекаются только простые балки, имеющие одинаковое возвышение, то можно оставить маркер не отмеченным, чтобы повысить производительность выполняемых вычислений. Примечание: Сопряжение балок действует даже в том случае, когда некоторые из соединяемых элементов находятся в спрятанных слоях. Однако, если пересекающиеся балки находятся на слоях с различными группами пересечения слоев, то пересечение балок не произойдет. Для получения дополнительной информации см. “Создание и использование комбинаций слоев” на стр. 30. Справочное руководство ArchiCAD 12 271 Виртуальное здание Размещение стен/колонн/балок со сложными профилями Про элементы сложного профиля Если оказывается слишком тяжело "приспособить" стандартный конструктивный элемент к существующим потребностям или Вам не удалось найти требуемый конструктивный элемент в библиотеке, Вы можете воспользоваться профильными стенами, колоннами и балками, называемыми также сложными профилями. Сложные профили - это предварительно определенные специальные стены, колонны и балки, которые могут редактироваться вручную для получения требуемых форм. Например, ниже приводится изображение криволинейной стены, к которой применен профиль Стена кирпичная с основанием. сложного элемента Вы можете воспользоваться предварительно определенным профилем или его модификацией, либо создать новый. Оперирование сохраненным элементом сложного профиля производится как и любым реквизитом элемента стены, колонны и/или балки. Сохраненные профили появляются в диалоговом окне установки параметров соответствующего инструмента. С другой стороны, Вы можете однократно применить специальный профиль к любому выбранному элементу в окне модели без необходимости его сохранения как реквизита. ArchiCAD предоставляет несколько предварительно определенных элементов профилей для этих инструментов. Для их использования поступите следующим образом: • Откройте диалоговое окно установки параметров стены (колонны, балки). • Выберите профильную стену в панели Форма и расположение. • Раздел Конструкция в панели Представление на плане и в разрезе включает всплывающее меню Профиль, которое предоставляет возможность выбрать один из запомненных профилей для текущего элемента. Это меню также содержит рисунок предварительного просмотра профиля для его визуального анализа. Элемент сложного профиля представляет собой сложный профиль в поперечном сечении, который "выдавлен" перпендикулярно плоскости профиля. Для размещения 272 Справочное руководство ArchiCAD 12 Виртуальное здание • Выберите требуемый профиль, настройте его параметры, как и любого другого элемента. • Сделайте щелчок на плане этажа для размещения элемента. После размещения элемента сложного профиля Вы можете изменять его графически на экране, как и другие конструктивные элементы. Создание или редактирование элементов сложного профиля Выберите команду Конструирование > Сложные профили > Менеджер профилей. Откроется одноименное диалоговое окно. • Для создания нового профиля на основе формы выбранной стены, балки или колонны в активном окне модели, нажмите кнопку Захватить профиль элемента в менеджере профилей (или выберите команду Захватить профиль выбранного элемента в контекстном меню элемента, выбранного в окне модели). • Для редактирования существующего профиля выберите его и нажмите кнопку Редактировать выбранный профиль. Управление профилями. В зависимости от того, что Вы предполагаете предпринять, выберите соответствующую команду в разделе Управление профилями. • Для создания нового профиля нажмите кнопку Новый. • Для создания нового профиля на основе существующего: выберите существующий профиль и нажмите кнопку Дубликат. Справочное руководство ArchiCAD 12 Открывается окно Редактор профилей. В этом окне Вы чертите или редактируете поперечное сечение элемента профиля, используя доступные чертежные 2D-инструменты. 273 Виртуальное здание Воспользуйтесь инструментом Штриховка для вычерчивания поперечного сечения сложного профиля необходимой формы, используя традиционные 2D-приемы. Поперечное сечение профиля может содержать много фигур; они будут сохранены вместе как единый профиль. Указываемое в редакторе профилей начало координат является важной точкой привязки: если элементом сложного профиля является стена, то начало координат представляет расположение линии привязки стены. В случае колонн и балок начало координат представляет расположение оси элемента. Вы не можете переместить это начало, однако можно переместить форму профиля таким образом, чтобы он правильно располагался относительно начала координат. В состав сохраняемого профиля включаются только узловые точки и фигуры, нарисованные инструментом Штриховка в окне редактора профилей. Другие 2D-элементы, используемые в окне редактора профилей (линии, дуги, размеры и т.д.), могут использоваться как временные вспомогательные средства построения профиля; они не оказывают никакого влияния на результирующий внешний вид сложного профиля при его размещении в модели. (Элементы этих вспомогательных средств располагаются на слое конструирования Черчение; более подробная информация приведена далее.) В менеджере профилей кнопки Использовать для, как и аналогичные кнопки в диалоговых окнах установки параметров реквизитов, указывают, какие именно инструменты ArchiCAD можно будет использовать для размещения текущего профиля. Оставшиеся параметры менеджера профилей становятся доступными, только если открыто окно редактора профилей. Слои конструирования. Этот раздел менеджера профилей содержит список слоев, которые используются в редакторе профилей, вместе с их параметрами. 274 Выбранным является слой активного инструмента. (Например, если выбран инструмент Узловая точка или Штриховка, то выделяется слой Конструкция; все элементы слоя Конструкция сохраняются в качестве составных частей профиля.) Все другие 2D-элементы этого окна размещаются на слое Черчение; они могут быть сохранены в составе профиля, однако не будут видны в размещенном профиле. Примечание: Элементы размеров, используемые в окне редактора профилей, не сохраняются вместе с профилем; они используются только как вспомогательные средства. Параметры Показать/Спрятать слоев конструирования влияют только на окно редактора профилей. Горизонтальное растяжение и Вертикальное растяжение (в списке слоев конструирования) являются факультативными реквизитами профиля. Отметьте эти маркеры, чтобы включить параметр растяжения в одном из этих направлений или в обоих. Если Вы не включите эти параметры, то не сможете растянуть или изменить размеры поперечного сечения результирующего профиля при его размещении на плане этажа. Если горизонтальное/вертикальное растяжение включено, то в окне редактора профилей появляются штриховые линии, указывающие направления, в которых можно будет производить растяжение. В окне редактора профилей Вы Справочное руководство ArchiCAD 12 Виртуальное здание можете перемещать эти линии, как и любые другие чертежные элементы, в любое место профиля; они служат в качестве "манипуляторов" растяжения (изменения размеров) результирующего элемента профиля при его размещении в модели. Если Вы включите Привязка проема (в списке слоев конструирования), в окне редактора профилей появится линия, представляющая линию привязки, относительно которой будут располагаться окна/двери после размещения на плане этажа этого профиля стены. При необходимости отредактируйте расположение этой линии, как и любых других линий, чтобы она соответствовала форме профиля в том смысле, что проемы будут размещаться в нужном месте. Если Вы не включите параметр Привязка проема, окна и двери будут размещаться вдоль ограничивающего прямоугольника элемента профиля. элементам профиля этого типа, которые размещены на плане этажа. Если Вы не хотите запоминать профиль, а только применить его к выбранному элементу модели, нажмите кнопку Применить к выбранному. Выбранный элемент преобразуется в элемент профиля. Несохраненный профиль обладает именем Специальный до момента его сохранения. Создание сложных профилей из параллельных элементов Быстрым способом создания сложного профиля является использование команды Конструирование > Сложные профили > Объединить стены/колонны/балки. Для использования этой команды начертите несколько стен, колонн или балок в окне модели. Элементы должны быть одного типа и быть параллельными друг другу. Оставшиеся управляющие элементы менеджера профилей позволяют произвести точную настройку внешнего вида каждой из компонент элемента профиля в окне разрезе/фасаде и в 3D-окне и рекомендуются для опытных пользователей. Выполнение команды приведет к созданию нового элемента профиля, который заменит исходные элементы. Длина нового элемента профиля будет равна длине самого длинного исходного элемента; он также наследует реквизиты этого исходного элемента, а также любые его проемы. Для получения дополнительной информации см. “Диалоговое окно Менеджер профилей” в справке ArchiCAD. См. также “Изменение элементов со сложным профилем” на стр. 142. По умолчанию новый профиль получает имя “Специальный”, однако его можно открыть в редакторе профилей, изменить и переименовать. Сохранение или применение измененных сложных профилей Нажмите кнопку Запомнить профиль для придания профилю имени и его сохранения. Если запомненный профиль является измененной версией существующего профиля, и Вы его не переименовали, то произведенные изменения будут применены ко всем Справочное руководство ArchiCAD 12 Для объединения двух или более параллельных прямолинейных стен выберите команду Объединить стены. Стены станут одинаковой длины, а поперечное сечение результирующей стены будет представлять собой объединение поперечных сечений всех стен. Тела двух стен не должны касаться, они должны располагаться на расстоянии друг от друга. Эта команда действует только для прямолинейных стен (вертикальных, наклонных, наклонных с двух сторон, профильных). Она не работает с трапецеидальными, многоугольными и криволинейными стенами. 275 Виртуальное здание Крыши Про крыши Крыши ArchiCAD могут использоваться для создания стандартных и абстрактных 3D-фигур, удовлетворяющих разнообразным требования. Команда Объединить колонны позволяет объединить две или более колонны, оси которых параллельны друг другу. Если это условие удовлетворяется, могут объединяться все типы колонн (вертикальные, наклонные, профильные). Одновременно можно объединить более двух колонн. Возвышение крыши измеряется согласно возвышению ее базовой линии - горизонтальная не выводимая на печать линия, которая рисуется при построении крыши. В большинстве случаев базовая линия крыши должна совпадать с линией привязки стены или контуром перекрытия. Примечание: Вы можете спрятать все базовые линии крыш с помощью соответствующей команды в подменю Вид > Параметры вывода на экран. Возвышение базовой линии крыши приводится в ее информационном табло (значение параметра “Н”). Это то же значение, что и Абсолютная высота основания крыши в диалоговом окне установки ее параметров. Угол наклона крыши (или ее скат) измеряется относительно ее базовой линии. Воспользуйтесь командой Объединить балки для объединения двух или более балок, оси которых параллельны друг другу. Если это условие удовлетворяется, могут объединяться все типы балок (горизонтальные, наклонные, профильные). Значение ската крыши также приводится в информационном табло (значение параметра “В”). См. также “Изменение угла наклона крыши” на стр. 283. Чтобы более точно размещать элементы, можно воспользоваться командой Привязать к крыше для размещения дополнительных элементов на поверхности крыши. Показ крыш Для получения дополнительной информации см. “Диалоговое окно Менеджер профилей” в справке ArchiCAD. 276 Характеристики различных составляющих крыши (например, поверхности в сечении или линии верхней части) устанавливаются с помощью всплывающих меню панели Представление на плане и в разрезе. Для получения дополнительной информации см. “Инструмент Крыша” в справке ArchiCAD. Справочное руководство ArchiCAD 12 Виртуальное здание Используйте параметры плоскости сечения плана этажа совместно с параметрами показа проекции для определения, какие именно части размещенной крыши следует показывать. Для получения дополнительной информации о показе крыш на плане этажа см. “Как показывать отдельные элементы на плане этажа” на стр. 184. Для крыш показ их на плане этажа по умолчанию принимает значение Сечение и верх. Геометрические варианты построения крыш Имеется шесть геометрических вариантов, позволяющих строить крыши простых и сложных форм. Пиктограммы этих вариантов находятся в информационном табло. Этими геометрическими вариантами являются следующие: многоугольная крыша, прямоугольная крыша, прямоугольная крыша с поворотом, скатная многоярусная крыша, куполообразная крыша, сводчатая крыша. Обратим Ваше внимание, что в информационном табло одновременно видны только четыре пиктограммы геометрических вариантов. Доступ к остальным двум пиктограммам можно получить, нажав небольшую стрелку в нижней части некоторых из имеющихся пиктограмм. После установки необходимых характеристик крыши в диалоговом окне установки параметров крыш Вы можете приступить к построению крыш. Новые крыши могут строиться на плане этажа и в 3D-окне, хотя некоторые из возможностей в чем-то отличаются или имеют ограниченные возможности. Привязка новых элементов к крыше Привязка - это механизм, позволяющий Вам размещать элементы типа стен, колонн, балок и объектов относительно возвышения крыши. Для получения дополнительной информации см. “Привязка” на стр. 124. прямоугольная с поворотом), затем двумя щелчками определите расположение базовой линии. При построении прямоугольной крыши ее стороны располагаются параллельно линиям сетки. В большинстве случаев базовая линия крыши должна совпадать с линией привязки стены или контуром перекрытия. Изменение формы курсора с жирной галочки на жирный знак мерседеса при его позиционировании на линии привязки стены или балки или с обычной галочки на обычный знак мерседес при его позиционировании на обычной стороне стены или балки является хорошим визуальным ориентиром для начала построения базовой линии крыши. 1) Начертите базовую линию. Базовая линия 2) После того, как Вы определите базовую линию, произойдет изменение формы курсора - появится новый курсор в виде глаза. Щелкните этим курсором с той стороны базовой линии, в направлении которой происходит подъем плоскости крыши (или ее спуск, если было указано отрицательное значение угла подъема ската крыши). Построение простой крыши на плане этажа Выберите один из первых трех геометрических вариантов в информационном табло (многоугольная, прямоугольная, Справочное руководство ArchiCAD 12 3) Теперь Вы можете определить контуры крыши, указывая щелчками положение вершин ее многоугольника. Или 277 Виртуальное здание используйте волшебную палочку: щелкните на существующем элементе, который соответствует контуру создаваемой крыши. См. “Волшебная палочка” на стр. 163. Построение скатной ярусной или криволинейной крыши Выбрав вариант скатной ярусной крыши , Вы можете построить крышу с многоугольником в основании и со многими ярусами скатов по каждой из сторон многоугольника. Все скаты одного яруса имеют один и тот же угол наклона. При выбранной команде Редактор > Группирование > Автогруппирование все создаваемые скаты будут автоматически группироваться. Построение простой крыши в 3D-окне 1) Выберите сначала инструмент построения крыш, а затем одну из первых трех пиктограмм геометрического варианта (многоугольник, прямоугольник, повернутый прямоугольник) в информационном табло. Затем укажите плоскость крыши щелчками в трех точках. ArchiCAD автоматически простроит для вас базовую линию. 2) Наконец, приступите к построению контура крыши, последовательно указывая его вершины. При возврате к первой вершине появится курсор-молоток. Щелчком завершите построение многоугольника крыши. На основании построенного многоугольника ArchiCAD сгенерирует крышу. 278 Процесс построения скатной ярусной крыши один и тот же как на плане этаже, так и в 3D-окне. Сначала нарисуйте многоугольник только с прямыми сторонами. Тем самым Вы определяете базовые линии скатов будущей крыши. После определения многоугольника появляется диалоговое окно Параметры скатной ярусной крыши. Окончательный контур крыши определяется на основании значения параметра Свес, которое добавляется в качестве смещения к базовым линиям. Справочное руководство ArchiCAD 12 Виртуальное здание Крыша может иметь не более 4 ярусов. В диалоге можно установить угол наклона и высоту скатов каждого яруса. Для создания скатных ярусных крыш с произвольной криволинейной формой в основании, сначала нарисуйте требуемую форму с помощью 2D-инструментов, затем с помощью волшебной палочки определите многоугольник базовых линий. Убедитесь, что при выполнении этой операции был выбран вариант скатной ярусной крыши. Примечание: Для определения формы всех скатов ArchiCAD использует алгоритм роста кристаллов при любом многоугольнике в основании. Высота, определяемая в диалоговом окне, рассматривается как максимально допустимая. Если при построении очередного ската вверх окажется, что он достиг другого ската, то его построение прекращается. Если построены все ярусы, а скаты крыши не сходятся вверху, строится горизонтальный скат. После построения крыши все ее части можно редактировать индивидуально. Построение куполообразной крыши Для построения купола выберите геометрический вариант куполообразной крыши в информационном табло. Крыши этого вида состоят из совокупности отдельных скатов. При выбранной команде Редактор > Группирование > Автогруппирование все создаваемые скаты будут автоматически группироваться. Процесс построения куполов один и тот же как на плане этаже, так и в 3D-окне. Первый щелчок определяет центр дуги купола. Второй щелчок задает начальную точку контура крыши, а третий - конечную. Двойной щелчок на начальной точке приводит к построению купола с окружностью в основании. Справочное руководство ArchiCAD 12 После определения контура купола выводится диалоговое окно Параметры куполов. В верхнем окошке редактирования задается высота купола по его центру. По умолчанию задается максимально допустимое значение, то есть высота полусферы. Указывая меньшее значение, Вы сжимаете купол. Во втором окошке редактирования задается возвышение основания купола. Ниже задается количество сегментов по горизонтали и вертикали, из которых будет состоять купол. Ограничение на количество сегментов: по горизонтали - 90, по вертикали - 360. В самом нижнем окошке задается толщина крыши перпендикулярно ее поверхности. Возможными вариантами являются: вертикально, горизонтально и перпендикулярно. После построения купола каждый из его скатов редактируется индивидуально. Построение сводчатой крыши Сводчатая крыша может быть построена на плане этажа и в 3D-окне, однако при этом используются различные операции. Кривая, вычерчиваемая на плане, интерпретируется как кривая крыши в сечении. После выбора варианта сводчатой крыши начертите последовательность дуг (вы также можете воспользоваться для этих целей волшебной палочкой) и сделайте двойной щелчок по завершению. После определения профиля появляется растягивающийся прямоугольный контур, концы которого соединены с концами 279 Виртуальное здание кривой. Стороны, соединенные с кривой, определяют направление будущей крыши вдоль ее длины, а перпендикулярная к ним прямая - положение одной из ее боковых сторон. Первым щелчком фиксируется боковая сторона и, тем самым, начало крыши. Второй щелчок определяет конец крыши (и естественно ее длину). Открывается диалоговое окно Параметры сводчатых крыш. Здесь Вы можете установить характеристики сводчатой крыши. Установите возвышение основания крыши, угол срезов торца крыши и, если используется однослойная крыша, ее толщина. Нажмите кнопку ОК или Отменить. 280 После построения крыши все ее скаты редактируются индивидуально. При выбранной команде Редактор > Группирование > Автогруппирование все создаваемые скаты будут автоматически группироваться. Кривая, построенная на плане этажа, в 3D-окне представляется в виде крыши. Примечание: ArchiCAD позволяет строить только такие крыши, на скаты которых "попадает" строго вертикальный дождь. Это предотвращает построение самопересекающихся или “опрокидывающихся” крыш. Это также означает, что одна и та же кривая является допустимой при одном угле прямоугольного контура и недопустимой при другом. Это объясняется тем, что форма крыши определяется не только кривой профиля, на основании которого строится крыша, но и углом прямоугольного контура, с которым она связана. Точки начала и конца крыши должны быть определены таким образом, чтобы толстая линия растягивающегося прямоугольного контура не пересекала исходную кривую профиля крыши. Имеется три варианта построения сводчатой крыши в 3D-окне: скругленная, симметричная и крыша неправильной формы. Начертите первую сторону основания прямоугольного контура крыши на необходимом возвышении. Появится локальная панель. Три ее пиктограммы соответствуют различным методам построения. Справочное руководство ArchiCAD 12 Виртуальное здание Скругленная крыша Для построения скругленной крыши: Выберите первую пиктограмму. Симметричная сводчатая крыша Перемещая курсор, определите высоту крыши в сечении и сделайте щелчок. Для построения симметричной крыши выберите вторую пиктограмму локальной панели. Откроется диалог установки параметров симметричной сводчатой крыши. Укажите количество создаваемых плоскостей крыши. Перемещая курсор, определите высоту крыши в сечении и сделайте щелчок. Перемещением курсора определите длину крыши и щелчком завершите построение крыши. Справочное руководство ArchiCAD 12 281 Виртуальное здание Определите форму крыши в секущей плоскости, произведя столько щелчков, сколько Вы хотите создать плоскостей крыши. Двойным щелчком завершите фиксацию плоскостей крыши. Перемещением курсора определите длину крыши и щелчком завершите построение крыши. Перемещением курсора определите длину крыши и щелчком завершите построение крыши. Примечание: Этот метод создает скаты крыши равной длины в секущей плоскости. Крыша неправильной формы Создание отверстия в крыше Для создания крыши неправильной формы: Выберите третью пиктограмму в локальной панели и сделайте щелчок. 1) Выберите плоскость крыши. 2) При активном инструменте Крыша начертите новый контур внутри границы крыши. Этот новый контур будет воспринят как отверстие в крыше. Примечание: Если Вы построили отверстие, которое выходит за пределы контура перекрытия или пересекается с другим отверстием, то ArchiCAD выдаст предупреждающее сообщение, однако отверстие все же будет построено. 282 Справочное руководство ArchiCAD 12 Виртуальное здание Изменение угла наклона крыши Создание линий в плоскости крыши После построения крыши и выбора ее Вы можете изменить угол ее наклона несколькими способами. Команда Конструирование > Линии в плоскости крыш, доступная на плане этажа, позволяет разместить линии на выбранной крыше на высоте, указанной в одноименном диалоговом окне. • Измените угол наклона крыши в информационном табло или в диалоге установки параметров крыши. • В 3D-окне выберите крышу, затем выберите пиктограмму Изменение угла наклона крыши в локальной панели и графически установите угол наклона (или введите угол наклона в табло слежения). • На плане этажа или в 3D-окне выберите крышу, сделайте Ctrl+щелчок (MacOS: Cmd+Click) в любом месте поверхности крыши, откроется диалоговое окно Возвышение крыши. Введите числовое значение в верхнее поле: это возвышение плоскости крыши в той точке, в которой Вы сделали щелчок для открытия этого диалога. Изменение этого значения имеет тот же эффект, что и изменения угла наклона крыши. Сверху крыш/Снизу крыш. Пара альтернативных кнопок, расположенных в верхней части диалога, позволяет указать на какой из поверхностей скатов выбранных крыш, верхней или нижней, должны располагаться линии. Указание высоты линий. В окошках редактирования, расположенных в средней части диалога, указывается высота расположения линий относительно нулевого уровня проекта или текущего этажа. Опускать линии за пределами крыш. При отметке этого маркера, те из них, которые оказываются расположенными за пределами многоугольника крыши, представленного на плане этажа, не будут наноситься. Справочное руководство ArchiCAD 12 283 Виртуальное здание Если маркер не отмечен, то вычерчиваются все линии. В этом случае линии, расположенные за пределами многоугольника крыши, будут иметь длину, совпадающую с длиной базовой линии той крыши, которой они принадлежат. Группировать с крышей. При отметке этого маркера линии будут сгруппированы с крышей, которой они принадлежат. Примечание: Маркер группирования с крышей не будет доступным, если выбрана команда Редактор > Группирование > Временно разгруппировать. Установка специального угла торца крыши Для настройки угла среза торца крыши выберите крышу и сделайте щелчок не ее стороне курсором-мерседесом. Появится локальная панель. Выберите в ней пиктограмму Установление угла торца крыши для открытия диалогового окна Угол торца крыши. Укажите требуемый специальный угол. (В результате для угла наклона торца крыши в панели Модель диалогового окна установки параметров крыши будет активирована кнопка Специальный.) ArchiCAD дает возможность указать один и тот же угол среза для всех торцов ската крыши. Но при продлении скатов до их пересечения может оказаться, что они соединяются неправильно, хотя на плане этажа они соприкасаются. В связи с этим предоставляется возможность указать способ соединения таких скатов. Для этого выберите все соприкасающиеся плоскости крыши, затем выберите инструмент построения крыш, установите курсор на их общем ребре - коньке и нажмите кнопку мышки. 284 Примечание: Эта возможность применима только в том случае, когда крыша отсекается другим элементом крыши. Пересечение плоскостей крыш Кроме гибких средств редактирования очертаний крыши в плане, ArchiCAD предоставляет также в Ваше распоряжение средства, облегчающие управление их взаимным расположением в трехмерном пространстве. Чтобы продлить эти скаты до их пересечения: Выберите на плане этажа нижний скат и сделайте Ctrl-щелчок (Windows) или Cmd-щелчок (Mac) на верхнем ребре второго ската при выбранном инструменте Крыша. Затем выберите другой скат и сделайте Ctrl-щелчок (Windows) или Cmd-щелчок (Mac) на верхнем ребре нижнего ската (при выбранном инструменте Крыша). Скаты будут продлены до их пересечения. Продление верхних ребер скатов до их пересечения на плане этажа означает, что на 3D-изображении они действительно будут соприкасаться. Справочное руководство ArchiCAD 12 Виртуальное здание При наличии более сложных ситуаций, когда должны пересечься несколько скатов (например, когда нужно пересечь сводчатую крышу с простой скатной крышей), следует использовать дополнительные вершины. Однако, процесс построения их пересечения аналогичен предыдущему. Подрезка элемента под крышу Примечание: Подрезку под крышу также можно выполнить с помощью операций над объемными элементами. См. “Операции над объемными элементами” на стр. 399. Использование функции подрезки под крышу Крыши могут использоваться для подрезки основания или верхней части следующих элементов: • стены, • балки, • колонны, • перекрытия, • двери, • окна, • объекты. Такая подрезка производится не автоматически: для этого выберите команду Конструирование > Подрезать под крышу. Элементы подрезаются, только если они пересекают крышу в любой точке и если их тип выбран в диалоговом окне Подрезка под крышу. Обычно самым простым способом Справочное руководство ArchiCAD 12 подрезки под крышу является использование 3D-окна, где Вы можете увидеть взаимное расположение крыш относительно других конструктивных элементов. Команда Подрезать под крышу доступна, только если выбрана, по крайней мере, одна крыша или один из элементов упомянутых выше типов. Для подрезки элементов под крышу поступите следующим образом: 1) Выполните одну из следующих операций: • Выберите элементы, которые Вы хотите подрезать. (Помните, что подрезать можно только те элементы, которые пересекают крышу в любой ее точке) или • Выберите крышу (крыши), под которую Вы хотите подрезать элементы или • Выберите как крыши, так и элементы. Выбор крыш и элементов сужает область действия операции подрезки. Если Вы выбрали только крышу, подрезаться будут все допустимые элементы; если Вы выбрали только элементы, они будут подрезаны под все допустимые крыши. 2) Выберите команду Конструирование > Подрезать под крышу для открытия одноименного диалогового окна. 3) Отметьте те типы элементов, которые Вы хотите подрезать. (Если перед открытием этого диалогового окна Вы выбрали определенные элементы, то эти маркеры будут недоступными.) 4) Выберите Подрезать верх или Подрезать низ в зависимости от того, какую часть элементов Вы хотите подрезать. Подрезать верх означает, что подрезаются те части элементов, которые располагаются над над крышей, а Подрезать низ - под крышей. 285 Виртуальное здание 5) Нажмите кнопку Подрезать. Исключение: Если имеется проем, который попадает в обе части подрезаемой стены, то она остается единой. Влияние подрезки под крышу на высоту стены/колонны По умолчанию подрезка стены или колонны под крышу приводит к изменению высоты подрезанного элемента. Отмена подрезки под крышу Подрезка элемента может быть временной, то есть только для визуального восприятия, или постоянной. Вы можете восстановить объект после его временной подрезки. Если элемент был подрезан под крышу, то в диалоговом окне установки параметров подрезанного элемента становится доступной кнопка Отменить подрезку (панель Модель). Единственным исключением являются перекрытия: их подрезка может быть отменена по команде Редактор > Отменить. Подрезка оказывается действенной, даже если Вы спрячете крышу или подрезаемые элементы, переместите их относительно друг друга или удалите подрезывающую крышу. Это позволяет специальные формы объектов упомянутых типов. Если Вы подрезаете стену крышей, которая пересекает стену полностью, стена будет разделена на две части: одна из них будет отсечена в конце, а вторая станет отдельной стеной без подрезки. 286 По умолчанию в диалоге Подрезка под крышу маркер Установить верх стены/колонны по наивысшей точке является активным. Это означает, что высота подрезанной крыши или колонны изменяется таким образом, что становится равной максимальной высоте подрезанной стены или колонны (если Вы подрезаете верх) или минимальному значению высоты основания (если подрезается низ). Не зависимо от того, является ли этот маркер активным, операция подрезки приводит к тому же визуальному эффекту. В этом примере верх стены подрезается под крышу. При первой подрезке этот маркер был отмечен. Это означает, что фактическая высота (указываемая точками выбора) изменилась согласно наивысшей точке подрезанной стены. Справочное руководство ArchiCAD 12 Виртуальное здание При второй подрезке этот маркер не отмечался. Стена подрезана, как и в предыдущем случае, однако точки выбора показывают, что ее высота осталась прежней. Примечание: Если Вы выберите вариант Подрезать низ, то название маркера изменится на Установить низ стены/колонны по самой низкой точке. В этом случае изменяется значение основания подрезаемого элемента. Следует отметить, что команда Отменить подрезку имеет разное действие в зависимости от состояния этого маркера: если этот маркер отмечен, то команда Отменить подрезку не восстановит первоначальной высоты стены/колонны. Если же маркер не отмечен, то исходная высота стены/колонны будет восстановлена. Использование подрезки под крышу для создания стен, балок и колонн сложной формы Однако Вы должны помнить, что любая крыша может производить только параллельные срезы в стенах. Подрезка перекрытий крышами С помощью команды Конструирование > Подрезать под крышу можно осуществить подрезку и перекрытия под верхнюю или нижнюю поверхность крыши. Однако, в этом случае имеется принципиальное отличие по сравнению с подрезкой стен, колонн и библиотечных элементов. Не смотря на то, что другие элементы могут быть подрезаны частично, перекрытия всегда отсекаются вдоль всей линии сечения между крышей и перекрытием, с удалением отсеченной части. Более того, подрезанные торцы перекрытия всегда являются вертикальными, даже если они оказались подрезанными наклонной крышей. С помощью подрезки под крышу Вы можете отсечь от стен, балок и колонн фигуры сложной формы. Стена всегда будет следовать очертаниям подрезанной крыши не зависимо от того, сколько сегментов она будет иметь. Подрезка удаленными крышами Вы можете также подрезать удаленными крышами и даже крышами, которые располагаются на других этажах, но их контуры видны на том, где располагаются подрезаемые элементы. Справочное руководство ArchiCAD 12 287 Виртуальное здание После размещения эти конструктивные элементы крыши ведут себя как обычные объекты и их можно самостоятельно редактировать. Мастер крыш - это специальная функция RoofMaker, позволяющая быстро и легко создавать крышу целиком. Для этого достаточно выбрать те элементы, которые Вы хотите подрезать, а затем сделать Ctrl-щелчок (Windows) или Cmd-щелчок (Mac) на ребре или в вершине той крыши, под которую нужно сделать подрезку. Выполнение операции может осуществляться и в обратном порядке: выберите сначала крышу, под которую Вы хотите произвести подрезку, а затем произведите серию Ctrl-щелчков (Windows) или Cmd-щелчков (Mac) на тех элементах, которые нужно подрезать под выбранную крышу. Для получения дополнительной информации см. “Использование мастера крыш” на стр. 292. Мы рекомендуем начать моделирование конструкции крыши с прогонов, затем расположить накосные стропила и только после этого - обычные стропила. В этом случае Вам легче будет отслеживать все соединяющиеся элементы. (При размещении конькового прогона Вы уже знаете толщину прогонов; при размещении стропил Вы уже знаете толщину прогонов, угловой стропильной ноги, стропильной ноги разжелобка и так далее) Примечание: Стена/балка/колонна отсекается, не зависимо от того, находится ли она под крышей или нет. Обратите внимание на то, чтобы установить достаточную высоту прямоугольника стен/балок/колонн/ с тем, чтобы они были отсечены правильно. Создание специальных объектов крыш с помощью RoofMaker RoofMaker позволяет добавлять в проект базирующиеся на GDL конструктивные элементы, которые расширяют функциональные возможности ArchiCAD по построению крыш и их представлению в окнах разрезов/фасадов/внутренних видов. Доступ к командам RoofMaker производится из подменю Конструирование > Дополнения к конструированию > RoofMaker. По сути RoofMaker является расширением ArchiCAD и он загружается при запуске ArchiCAD. 288 Для создания стропил или прогонов необходимо выбрать одну поверхность крыши. Если несколько поверхностей крыши сгруппированы, следует предварительно их разгруппировать по команде Редактор > Группирование > Разгруппировать. Только после этого можно будет выбрать отдельный скат крыши. Не смотря на то, что размещение конструктивных элементов крыши с помощью RoofMaker можно производить с использованием различных методов, мы настоятельно рекомендуем установить базовую линию крыши вдоль Справочное руководство ArchiCAD 12 Виртуальное здание верхнего внешнего ребра стены, лежащей в основе крыши (как это делается при построении сложных крыш). Определение элементов (со свесом или нет) использует эту базовую линию как основу. RoofMaker (или выберите первую пиктограмму в панели RoofMaker). Мы рекомендуем установить толщину крыши равной высоте стропила в сечении. В этом случае Вы можете воспользоваться крышей для подрезки элементов, которые зависят от стропил (например, стойки). Для получения дополнительной информации см. “Диалоговое окно Создание стропил” в справке ArchiCAD. При нажатии на ОК происходит закрытие диалогового окна и возврат к плану этажа, где крыша все еще остается выбранной. Сделайте щелчок внутри выбранной крыши. (Если щелчок произведен вне контура крыши, будет выдано сообщение об ошибке.) Для размещения распорки, накладки или затяжки необходимо выбрать два соответствующих стропила (противоположные стропила для накладок и затяжек и стропила одного ската крыши для распорок). После выбора команды открывается диалоговое окно, в котором следует установить необходимые параметры объекта. Для всех элементов можно указать покрытия поверхностей и слой. По умолчанию для элемента используется текущий цвет пера, используемый для объектов. Если Вы измените цвет по умолчанию для объектов, то все размещаемые впоследствии элементы будут иметь этот цвет. После закрытия диалогового окна объекты размещаются по одному или нескольким щелчкам, а в некоторых случаях они размещаются автоматически. Для показа всех команд в отдельной плавающей панели выполните команду Конструирование > Дополнения к конструированию > RoofMaker > Показать панель RoofMaker. Эта панель содержит пиктографические кнопки для инициирования всех команд из подменю Конструирование > Дополнения к конструированию > RoofMaker. Создание стропила При создании стропил, нижняя плоскость крыши служит в качестве плоскости привязки. Стропила создаются автоматически с размещением на этой плоскости. Выберите необходимую плоскость крыши на плане этажа. Выберите команду Создать стропило в подменю Конструирование > Дополнения к конструированию > Справочное руководство ArchiCAD 12 Открывается диалоговое окно, в котором можно установить параметры стропила. Стропило размещается таким образом, что его осевая линия пройдет через точку, в которой произведен щелчок. По определению стропила располагаются перпендикулярно базовой линии крыши. После размещения стропила на плане этажа его можно выбрать и открыть диалоговое окно установки его параметров. В списке параметров присутствуют параметры указания профиля стропила и его толщины. Стропило может иметь прямоугольный профиль (по умолчанию), а также I-, L- или С-профили. Создание серии стропил Выберите необходимую плоскость крыши на плане этажа. Выберите команду Создать ряд стропил из подменю Конструирование > Дополнения к конструированию > RoofMaker (или выберите вторую пиктограмму в панели RoofMaker). В диалоге установки параметров стропил установите требуемые характеристики. Вы устанавливаете значения таким же управляющим элементам, как и для одного стропила, однако дополнительно становятся доступными управляющие элементы для ряда стропил. Для получения дополнительной информации см. “Диалоговое окно Создание ряда стропил” в справке ArchiCAD. При нажатии на ОК происходит закрытие диалогового окна и возврат к плану этажа, где крыша все еще остается выбранной. 289 Виртуальное здание Сделайте два щелчка внутри выбранной крыши для определения диапазона размещения стропил. (Если щелчок произведен вне контура крыши, будет выдано сообщение об ошибке.) Стропила располагаются между двумя указанными точками. Первая указанная точка соответствует оси первого стропила, через вторую точку проходит ось последнего стропила. По определению стропила располагаются перпендикулярно базовой линии крыши. Создание накосных стропил Накосное стропило обычно располагается между двумя соседними скатами крыш. Выберите поверхность крыши, где накосное стропило соединяется с прогоном, а не с другим накосным стропилом; все другие методы могут привести к ошибке. Выберите команду Создать накосное стропило в подменю Конструирование > Дополнения к конструированию > RoofMaker (или выберите третью пиктограмму в панели RoofMaker). Открывается диалоговое окно Параметры накосных стропил. Для получения дополнительной информации см. “Создание накосных стропил” в справке ArchiCAD. После установки необходимых параметров нажмите ОК для возврата не план этажа, на котором все еще остается выбранной крыша. Сделайте щелчок на ребре крыши, которое НЕ параллельно или перпендикулярно базовой линии крыши. Накосное стропило размещается вдоль указанного ребра с учетом расположения ребра относительно базовой линии крыши. Накосное стропило также может быть размещено с предварительным выбором двух скатов крыш. В этом случае нет необходимости производить щелчок для указания ребра ската, так как стропило будет размещено вдоль общего ребра поверхностей двух крыш. Различие этих двух методов заключается в форме результирующих объектов. При использовании последнего метода срез объекта вверху получается таким, что он более всего подходит для построения пирамидальной крыши. 290 Создание распорок Чтобы создать распорку, необходимо предварительно выбрать два стропила, между которыми будет размещена распорка. Оба стропила должны принадлежать одному и тому же многоугольнику крыши. (Это также означает, что они имеют одинаковый угол наклона и оба перпендикулярны базовой линии крыши.) Выберите команду Создать распорку в подменю Конструирование > Дополнения к конструированию > RoofMaker (или выберите четвертую пиктограмму панели RoofMaker). Откроется диалоговое окно Параметры распорок. Для получения дополнительной информации см. “Создание распорок (или клиньев)” в справке ArchiCAD. Распорка размещается на той же высоте, что и стропила. Она может располагаться вертикально или под прямым углом к плоскости крыши. Имеется 2D-символ распорки, который показывает ее текущее расположение. При нажатии на ОК происходит закрытие диалогового окна и возврат к плану этажа, где стропила все еще остаются выбранными. Сделайте щелчок между выбранными стропилами. (Если щелчок произведен не между ними, будет выдано сообщение об ошибке.) Распорка размещается между двух стропил; ось проходит через точку, где произведен щелчок. Распорки всегда параллельны базовой линии крыши, а значит, перпендикулярны стропилам. Создание прогона Выберите необходимую плоскость крыши на плане этажа. Выберите команду Создать прогон в подменю Конструирование > Дополнения к конструированию > RoofMaker (или выберите пятую пиктограмму панели RoofMaker). Открывается диалоговое окно Параметры прогонов, в котором можно установить характеристики прогона. Для получения дополнительной информации см. “Создание прогонов” в справке ArchiCAD. Справочное руководство ArchiCAD 12 Виртуальное здание По умолчанию прогон располагается под плоскостью привязки крыши, так как прогон в общем случае поддерживает стропило снизу. Однако значение возвышения может быть установлено для прогона таким образом, что он может располагаться выше или ниже плоскости привязки крыши. Вы также можете установить значения ширины и высоты профиля прогона. Прогон может быть расположен перпендикулярно стропилу и над ним. Если прогон расположен над стропилом, то также следует определить высоту стропила в сечении. При нажатии на ОК происходит закрытие диалогового окна и возврат к плану этажа, где крыша все еще остается выбранной. Сделайте щелчок на ребре крыши или внутри ее контура. (Если щелчок произведен вне контура крыши, будет выдано сообщение об ошибке.) Если щелчок произведен на ребре, прогон размещается таким образом, что его ось располагается вдоль ребра. Если ребро не параллельно базовой линии крыши, то оконечные точки оси прогона располагаются на разной высоте, о чем свидетельствует параметр Разность высот библиотечного элемента. Прогон находится в наклонном положении. Щелчок внутри контура крыши определяет расположение только одной вершины прогона. Необходим еще один щелчок для определения направления прогона. (Например, если Вы хотите разместить прогон вдоль внутренней стороны стены, сначала щелкните на внутренней стороне, а затем по направлению к внешней стороне.) Если Вы произвели щелчок внутри многоугольника крыши, то ось прогона пройдет через точку щелчка и параллельно базовой линии крыши. Создание прогона карниза Выберите необходимую плоскость крыши на плане этажа. Выберите команду Создать прогон карниза в подменю Конструирование > Дополнения к конструированию > RoofMaker (или выберите шестую пиктограмму панели RoofMaker). Открывается диалоговое окно Параметры прогона карниза, в котором можно установить их характеристики. Справочное руководство ArchiCAD 12 Для получения дополнительной информации см. “Создание прогонов карниза” в справке ArchiCAD. Прогон этого типа размещается под плоскостью привязки крыши, поддерживая стропила снизу. Однако для этого прогона можно установить такое возвышение, что он будет расположен выше или ниже плоскости привязки. Вы также можете установить значения ширины и высоты прогона в сечении. При нажатии на ОК происходит закрытие диалогового окна и возврат к плану этажа, где крыша все еще остается выбранной. Сделайте щелчок на ребре крыши или внутри ее контура. (Если щелчок произведен вне контура крыши, будет выдано сообщение об ошибке.) Если Вы сделаете щелчок на ребре, то прогон располагается внутри многоугольника с ориентацией его стороны вдоль ребра. Если ребро не параллельно базовой линии крыши, то оконечные точки оси прогона располагаются на разной высоте, о чем свидетельствует параметр Разность высот библиотечного элемента. Прогон находится в наклонном положении. Если Вы сделаете щелчок внутри многоугольника крыши, то ось прогона крыши пройдет через точку, в которой был сделан щелчок, параллельно базовой линии крыши. Необходим еще один щелчок для определения направления прогона. (Например, если Вы хотите разместить прогон вдоль внутренней стороны стены, сначала щелкните на внутренней стороне, а затем по направлению к внешней стороне.) В 2D-символ прогона включается пустая штриховка, так как прогон обычно накрывает стойки, расположенные ниже. Такие стойки обычно представляются в виде окружностей большего размера для указания того, что они представляют собой некоторого вида опорные конструкции. Вы можете воспользоваться командами Переместить вперед и Переместить назад подменю Редактор > Порядок показа, чтобы убедиться в правильном позиционировании элементов. 291 Виртуальное здание Создание накладки Для размещения накладок необходимо выбрать два стропила. Оси этих стропил должны лежать на одной линии и соединяться вверху. В противном случае будет выдано сообщение об ошибке. Выберите команду Создать накладку в подменю Конструирование > Дополнения к конструированию > RoofMaker (или выберите седьмую пиктограмму в панели RoofMaker). Открывается диалоговое окно Параметры накладок, в котором Вы можете установить различные характеристики накладок. Для получения дополнительной информации см. “Создание накладок” в справке ArchiCAD. Накладка может располагаться с двух сторон стропила, или с одной. Накладка имеет размеры по ширине и высоте в сечении. Кроме того, следует установить возвышение накладки, которое обычно вычисляется относительно базовой линии крыши. Если два стропила располагаются не на одной высоте, то накладка размещается относительно более высокого стропила. При нажатии на ОК происходит закрытие диалогового окна и возврат к плану этажа, где стропила все еще остаются выбранными. Если выбрана двусторонняя накладка, то она размещается автоматически в необходимом месте. Если выбрана односторонняя накладка, сделайте еще один щелчок для указания той стороны стропил, где должна разместиться накладка. Вы устанавливаете размеры по ширине и высоте затяжки в сечении, а также возвышение, которое указывается относительно нулевого уровня проекта или текущего этажа. При нажатии на ОК происходит закрытие диалогового окна и возврат к плану этажа, где стропила все еще остаются выбранными. Затяжка размещается автоматически в необходимом месте. Использование мастера крыш Мастер крыш позволяет легко и быстро создать всю конструкцию крыши. Вы можете одновременно разместить стропила, прогоны, распорки, накладки и затяжки. Сначала выберите все те поверхности крыш проекта, к которым Вы хотите добавить конструктивные элементы. Выберите команду Мастер крыш в подменю Конструирование > Дополнения к конструированию > RoofMaker (или выберите последнюю пиктограмму в панели RoofMaker). Открывается диалоговое окно в мастера крыш. Для получения дополнительной информации см. “Диалоговое окно мастера крыш” в справке ArchiCAD. При нажатии на ОК происходит закрытие диалогового окна и возврат к плану этажа. Определенные Вами конструктивные элементы крыши автоматически разместятся в необходимых местах. Создание затяжки Для размещения затяжки необходимо выбрать два стропила. Оси этих стропил должны лежать на одной линии и соединяться вверху. В противном случае будет выдано сообщение об ошибке. Выберите команду Создать затяжку в подменю Конструирование > Дополнения к конструированию > RoofMaker (или выберите восьмую пиктограмму в панели RoofMaker). Открывается диалоговое окно Параметры затяжек, в котором Вы можете установить различные характеристики затяжки. Для получения дополнительной информации см. “Создание затяжек” в справке ArchiCAD. 292 Справочное руководство ArchiCAD 12 Виртуальное здание Размещение стропил оптимизируется с тем, чтобы удовлетворить специфицированным требованиям. После этого все построенные элементы ведут себя как обычные объекты, которые можно самостоятельно модифицировать. Перекрытия Перекрытие - это основная горизонтальная строительная конструкция в ArchiCAD. Они обычно используются для моделирования полов или конструкция, которые разделяют различные уровни. Характеристики различных составляющих перекрытия (например, поверхности в сечении или линии верхней части) устанавливаются с помощью всплывающих меню панели Представление на плане и в разрезе. Примечание: Для перекрытий и 3D-сеток их контуры на плане удаленных этажей (если они показываются на этажах, отличающихся от их собственных) показываются с использованием типа линии, установленного в диалоге Рабочая среда проекта > Конструктивные элементы. Здесь Вы можете указать типы линий на этажах выше и ниже собственного. Для получения дополнительной информации см. “Конструктивные элементы” в справке ArchiCAD. В 3D-окне для поверхностей перекрытия (вверху, внизу, сбоку) могут использоваться три различных покрытия. многослойного перекрытия определяется в диалоговом окне команды Параметры > Реквизиты элементов > Многослойные конструкции и равна сумме толщины всех слоев. Толщина многослойной конструкции не редактируется в диалоге Параметры перекрытия. Если Вы хотите изменить толщину перекрытия в диалоге Параметры перекрытия, выберите немногослойное перекрытие, в противном случае сделайте это путем изменения толщины слоев в диалоге команды Параметры > Реквизиты элементов > Многослойные конструкции. Чтобы более точно размещать элементы, можно воспользоваться командой Привязать к перекрытию для размещения дополнительных элементов на поверхности перекрытия. Перекрытия, как и другие конструктивные элементы, могут подрезаться крышами. Однако имеется одно существенное различие для перекрытий: в отличие от стен, колонн и балок подрезка является окончательной и не может быть отменена в диалоге установки параметров перекрытий. Построение перекрытий После установки необходимых характеристик перекрытий в диалоговом окне установки его параметров Вы можете приступить к построению перекрытий с использованием одного из геометрических вариантов, приведенных в информационном табло. Новые перекрытия могут строиться на плане этажа и в 3D-окне. Геометрические варианты построения перекрытий Для получения дополнительной информации см. “Инструмент Перекрытие” в справке ArchiCAD. Для получения дополнительной информации о показе балок на плане этажа см. “Как показывать отдельные элементы на плане этажа” на стр. 184. Примечание: Перекрытие по умолчанию имеет многослойную конструкцию. Толщина такого Справочное руководство ArchiCAD 12 Имеется три геометрических варианта построения перекрытий, пиктограммы которых находятся в информационном табло. • Многоугольное перекрытие. Первая слева пиктограмма позволяет строить перекрытия в виде многоугольника. Как и при построении многоугольной стены, появляется локальная панель, которая позволяет строить прямолинейные и криволинейные стороны многоугольника перекрытия. 293 Виртуальное здание Если стороны многоугольника пересекутся, то ArchiCAD предупредит Вас об этом, но перекрытие будет построено. Пересечения сторон многоугольника перекрытия будут исправлены автоматически, когда Вы постараетесь отредактировать его с помощью средств редактирования локальной панели. • Вторая и третья пиктограммы позволяют создавать перекрытия в виде прямоугольника и повернутого прямоугольника. Прямоугольное перекрытие создается заданием двух противоположных сторон. Стороны ориентированы вдоль линий основной сетки. Метод построения повернутого прямоугольного перекрытия предполагает предварительное определение вектора поворота с последующим перемещением курсора в перпендикулярном направлении. Размещение отверстий в перекрытии Может появиться необходимость построить отверстия в перекрытии, например, для последующего размещения лестниц. Выберите перекрытие, активируйте инструмент Перекрытие и затем постройте новый контур 294 внутри перекрытия. Этот новый контур будет воспринят как отверстие в перекрытии. • Если перед созданием отверстия Вы забыли выбрать перекрытие, то вновь созданный многоугольник будет рассматриваться как новое перекрытие, даже если оно расположено внутри другого перекрытия. (В 3D Вы не увидите этого до тех пор, пока не выберите одно из этих перекрытий. Затем можно будет удалить ненужное перекрытие). • Если Вы построили отверстие, которое выходит за пределы контура перекрытия или пересекается с другим отверстием, то ArchiCAD выдаст предупреждающее сообщение, однако отверстие все же будет построено. 3D-сетки 3D-сетка - это поверхность произвольной формы, созданная путем определения высоты характеристических точек поверхности и применения процедуры интерполяции между ними. На плане этажа показывается только контур 3D-сетки вместе с линиями ее ребер. В 3D-окне, в зависимости от метода построения, выбранного в информационном табло и диалоге установки параметров, Вы можете получить обычные поверхности, поверхности с боковыми плоскостями или объемные тела. Для получения дополнительной информации см. “Инструмент 3D-сетка” в справке ArchiCAD. 3D-сетка строится на основании плоскости в основании и ребер сетки. Вы строите контур 3D-сетки, определяя тем самым ее базовую плоскость (плоскость привязки). Затем Вы можете приступить к поднятию ее характеристических точек над базовой плоскостью с формированием ребер и плоскостей между ними. Чтобы более точно размещать элементы, можно воспользоваться командой Привязать к 3D-сеткедля размещения дополнительных элементов на поверхности 3D-сетки. Справочное руководство ArchiCAD 12 Виртуальное здание Показ 3D-сеток Построение 3D-сетки Характеристики различных составляющих 3D-сетки (например, поверхности в сечении или линии верхней части) устанавливаются с помощью всплывающих меню панели Представление на плане и в разрезе. Для получения дополнительной информации см. “Инструмент 3D-сетка” в справке ArchiCAD. После установки необходимых характеристик 3D-сетки в диалоговом окне установки параметров 3D-сеток, Вы можете приступить к построению 3D-сетки. Для получения дополнительной информации см. “Инструмент 3D-сетка” в справке ArchiCAD. Примечание: Для перекрытий и 3D-сеток их контуры на плане удаленных этажей (если они показываются на этажах, отличающихся от их собственных) показываются с использованием типа линии, установленного в диалоге Рабочая среда проекта > Конструктивные элементы. Здесь Вы можете указать типы линий на этажах выше и ниже собственного. Для получения дополнительной информации см. “Конструктивные элементы” в справке ArchiCAD. Имеется два типа ребер: определяемые пользователем и автоматически построенные. Вы имеете возможность показать все ребра или только определяемые пользователем ребра. (Этот управляющий элемент расположен диалоговом окне Параметры 3D-сетки). Новые 3D-сетки могут строиться на плане этажа и в 3D-окне. Ребра, определенные пользователем, всегда видны. Если выбран вариант Показать все ребра, ArchiCAD также покажет те ребра, которые порождены в результате соединения вершин 3D-сетки. Каждое порожденное ребро соединяет те вершины 3D-сетки, находящиеся на различной высоте, которые еще не соединены определенными пользователем ребрами. Порожденные ребра показываются, только если они соединяют точки, имеющие различное возвышение. Справочное руководство ArchiCAD 12 Геометрические варианты построения 3D-сеток Имеется четыре геометрических варианта построения 3D-сеток, пиктограммы которых находятся в информационном табло. Вы можете построить 3D-сетку следующих форм: многоугольная, прямоугольная, повернутая прямоугольная, наклонная. Во всех случаях Вы чертите многоугольник зоны с возвышением базовой плоскости, указанным в диалоге Параметры 3D-сетки. Построение многоугольной или прямоугольной 3D-сетки Многоугольная прямоугольная/повернутая прямоугольная 3D-сетка строится так же, как и соответствующие геометрические варианты перекрытия. Для получения дополнительной информации см. “Построение перекрытий” на стр. 293. При необходимости выберите 3D-сетку и отредактируйте ее существующие вершины, добавьте новые или создайте отверстие. Построение наклонной 3D-сетки Геометрический вариант наклонной сетки (четвертый вариант в информационном табло) позволяет быстро построить 3D-сетку, поверхность которой представлена в виде наклонной плоскости. После определения прямоугольного контура сетки автоматически открывается окно Наклонная 3D-сетка. 295 Виртуальное здание В верхней части диалога устанавливается количество линий сетки относительно двух осей координат. Затем следует указать высоту трех вершин плоскости сетки, высота четвертой определяется автоматически. После подтверждения произведенных установок ArchiCAD построит на плане этажа 3D-сетку. См. также “Диалоговое окно Наклонная 3D-сетка” в справке ArchiCAD. При необходимости выберите 3D-сетку и отредактируйте ее существующие вершины, добавьте новые или создайте отверстие. Редактирование возвышения вершины 3D-сетки 1) Выберите 3D-сетку. 2) При активном инструменте 3D-сетка щелкните на вершине 3D-сетки; появится локальная панель. Стрелка под окошком редактирования открывает всплывающее меню, в котором Вы выбираете уровень привязки, относительно которого указывается высота вершины. Добавление новых вершин 3D-сетки 1) При активном инструменте 3D-сетка выберите 3D-сетку. 2) Начертите замкнутый многоугольник или ломаную линию внутри многоугольника 3D-сетки. (Если Вы произвели построение частично за пределами выбранной сетки, то будут восприняты только те вершины, которые оказались внутри контура сетки.) Открывается диалоговое окно Новые точки 3D-сетки. 3) Выберите вариант 3) Выберите в локальной панели пиктограмму Смещение по вертикали точек 3D-сетки. При этом открывается диалоговое окно Высота точек 3D-сетки. 4) Укажите в этом окне необходимую высоту. Отметка маркера Применить ко всем приведет к тому, что указанную высоту примут все вершины 3D-сетки. Изменение возвышения одной вершины не оказывает влияние на возвышение соседних вершин. 296 Добавить новые точки. (Если Вы начертили отрезок прямой линии, а не ломаную линию или многоугольник, то это вариант выбирается по умолчанию и в диалоге никакой выбор не предоставляется.) 4) Из всплывающего меню выберите вариант для указания взаимосвязи между вновь создаваемыми вершинами и существующими. Для получения дополнительной информации см. “Диалоговое окно Новые точки 3D-сетки” в справке ArchiCAD. Справочное руководство ArchiCAD 12 Виртуальное здание Создание отверстия в 3D-сетке Категории зон 1) При активном инструменте 3D-сетка выберите 3D-сетку. 2) Начертите замкнутый многоугольник, который Каждой создаваемой в проекте зоны присваивается категория зоны в диалоговом окне Параметры зоны. Категория зоны определяет цвет штриховки зоны и тип объекта паспорта зоны. Основная функция категории зоны заключается в том, чтобы с помощью цвета визуально различать различные пространственные составляющие проекта: например, Вы можете всем офисным составляющим Вашего проекта присвоить категорию Помещения под офисы, которые будут представлены на плане этажа в розовом цвете; а помещения категории Техническое оборудование - голубым цветом. расположен полностью внутри многоугольника 3D-сетки. Открывается диалоговое окно Новые точки 3D-сетки. 3) Выберите вариант Создать отверстие. 4) Из всплывающего меню выберите вариант для указания взаимосвязи между вновь создаваемыми вершинами и существующими. Для получения дополнительной информации см. “Диалоговое окно Новые точки 3D-сетки” в справке ArchiCAD. Зоны Зона - это пространственная составляющая проекта. Обычно они ассоциируются с отдельными помещениями, крыльями зданий, блоками жилых микрорайонов или функциональными пространствами зданий. Зоны в 3D-окне также могут использоваться для упрощенного пространственного моделирования. Площади зон являются важными составляющими проектных расчетов и Вы можете устанавливать способы учета площадей зон и объемных характеристик зон при проведении расчетов. Размерные характеристики зон являются ассоциативными; при обновлении зон их площади будут пересчитываться согласно проведенным изменениям. Справочное руководство ArchiCAD 12 (Кроме того у Вас имеются большие возможности по воспроизведению штриховки зоны; см. “Показ штриховки в 2D” на стр. 297). Некоторые из категорий зон предварительно определены в ArchiCAD; тем не менее, Вы можете определять свои собственные категории с помощью команды Параметры > Реквизиты элементов > Категории зон. Для получения дополнительной информации см. Диалоговое окно Категории зон в справке ArchiCAD. Показ штриховки в 2D По умолчанию зоны представляются в цвете своих категорий. (См. Категории зон.) При желании Вы можете присвоить другую штриховку зону, используя штриховку поверхностей. 1) В диалоге Параметры зоны перейдите к панели План этажа. 2) Активируйте пиктограмму Штриховка поверхностей, расположенную слева. 297 Виртуальное здание 3) Выберите образец штриховки из всплывающего меню. Если Вы установили штриховку зоны, то она будет по умолчанию показываться на плане этажа. Вы можете изменять параметры представления зон в зависимости от назначения результирующего изображения. Например, в конструкторской документации зоны могут выводиться согласно параметрам штриховки поверхностей, в то время как промежуточная документация, подготовленная для обсуждения и одобрения, представляет зоны в цвете их категорий. Для изменения штриховки зоны на плане этажа используйте возможности панели Замена показа штриховки диалогового окна команды Документ > Установить модельный вид > Параметры модельного вида. Что касается собственно штриховки зоны, то она задается в области Заменить штриховку зоны. Отметьте маркер Заменить штриховку зоны для выбора любого другого варианта показа штриховки зоны. Установка этого параметра является глобальной и применяется ко всем зонам проекта. 298 Для получения дополнительной информации см. “Параметры модельного вида для замены показа штриховки” в справке ArchiCAD. Показ зон с наклонными стенами Зона, ограниченная одной или несколькими наклонными стенами, принимает в расчет наклонную геометрическую форму стен. Такие зоны представляются на плане этажа в виде двух отдельных многоугольников зон: • многоугольник с редактируемыми точками выбора, который определяет видимую часть зоны на плане этажа (хотя Вы можете редактировать этот многоугольник, однако это редактирование не влияет на истинную 3D-зону), и • многоугольник с обычными точками выбора, который указывает истинную протяженность основания 3D-зоны (Вы не можете редактировать фигуру зоны с помощью этого многоугольника). Паспорт зоны Паспорт зоны - это параметрический объект GDL, чей внешний вид, содержимое и поведение может соответствовать конкретным архитектурным требованиям. Паспорта зон располагаются в библиотеке ArchiCAD. Справочное руководство ArchiCAD 12 Виртуальное здание Объект паспорта зоны, приписываемый зоне, зависит от выбираемой категории зоны. Объемное изображение зоны Для получения дополнительной информации см. “Категории зон” на стр. 329. Паспорт зоны содержит текстовую информацию о зоне, включая ее имя, номер, площадь, и другие факультативные параметры; точное содержимое паспорта зоны зависит от характеристик, выбираемых в панели Паспорт зоны диалогового окна установки параметров зон. Для просмотра пространства зоны в 3D-окне перейдите в диалоговое окно команды Вид > Элементы в 3D-виде > Отфильтровать элементы 3D и отметьте там маркер Зона. В 3D-окне зона представляется пространственной фигурой. ArchiCAD производит точные вычисления геометрических и количественных характеристик пространства зоны не зависимо от сложности ее геометрической формы. Отметим, что значение Z (высота) пространства зоны не ограничивается ее границами, определяемыми в 2D-виде; пространство зоны имеет высоту в 3D-окне согласно Вашим определениям, выполненным в диалоге установки параметров зоны (высота зоны.) При просмотре в режиме С раскраской и тенями откройте диалог команды Вид > Режим 3D-вида > Параметры 3D-изображения и установите Контур: Черновой для просмотра только 3D-зон без каких-либо конструктивных элементов. При выборе Контур: Качественный, объемное изображение зоны будет окружено конструктивными элементами. Элементы, спрятанные 3D-зоной, вообще не будут видны. Для получения дополнительной информации о паспортах зон см. “Панель зоны Паспорт зоны” в справке ArchiCAD. 2D-представление паспортов зон Паспорта зон выводятся на экран по умолчанию. Если Вы не хотите показывать в проекте паспорта зон, отметьте маркер Спрятать паспорт зоны в диалоге команды Документ > Установить модельный вид > Параметры модельного вида. Перемещение паспортов зон Паспорта зон можно перемещать независимо от самой зоны: • Щелкните на вершине паспорта зоны. • Выберите пиктограмму Перемещение подэлемента в локальной панели. • Перетащите зону в необходимое место. Справочное руководство ArchiCAD 12 Для получения дополнительной информации см. “3D-окно” на стр. 191. Примечание: Вы можете вывести 3D-зоны как твердые тела в режиме с раскраской и тенями, а элементы всех остальных типов в каркасном режиме. Для достижения этого эффекта примените предварительно определенную комбинацию слоев Показать 3D-зоны как твердые тела. 299 Виртуальное здание Построение зон В диалоге Параметры зоны установите характеристики Вашей зоны, такие как ее имя, категория, высота и содержимое паспорта зоны. После этого Вы готовы определить фигуру зоны. Для получения дополнительной информации см. “Инструмент Зона” в справке ArchiCAD. Имеется три способа нанесения зон, которые представлены соответствующими пиктограммами в информационном табло. Вы можете либо вручную начертить многоугольный контур зоны (используя метод многоугольника), либо построить ее путем автоматического распознавания окружающих элементов (с использованием двух методов автоматического распознавания). Примечание: В качестве элементов, окружающих зону, нельзя использовать колонны. При использовании любого из способов нанесения зон, после завершения определения контура зоны появляется курсор-молоток. Последующий щелчок указывает место расположения паспорта зоны. Совсем не обязательно, чтобы паспорт зоны располагался внутри многоугольника зоны. Метод построения многоугольника зоны Способ (ручного) вычерчивания многоугольника зоны является приемлемым в том случае, когда ее границы невозможно определить имеющимися стенами или если зона должна охватывать несколько помещений, разделенных стенами. В этом случае Вы производите щелчки курсором в углах многоугольника зоны, как и при построении любого другого многоугольного элемента. Зоны, построенные с помощью этого метода, не могут изменять свою форму при использовании команды Конструирование > Обновить зоны и их площади не зависят от прилегающих конструктивных 300 элементов. Вы можете редактировать многоугольник зоны графически; выберите многоугольник зоны и воспользуйтесь соответствующими командами локальной панели. Метод автоматического распознавания Оба способа автоматического распознавания зоны, по внутренним сторонам и по линии привязки основываются на предположении, что зона должна быть окружена стенами и единственными проемами являются дверные и оконные. • Способ автоматического распознавания по внутренним сторонам предполагает, что границы зоны определяются внутренними сторонами ограничивающих их стен. • Способ автоматического распознавания по линии привязки предполагает, что границы зоны определяются линиями привязки ограничивающих их стен. Отметим, что даже если Вы построите стены с линиями привязки, расположенными на внешних сторонах, штриховка зоны не будет накладываться на символ стены, если Вы не установите для стены Переместить на передний план в подменю Редактор > Порядок показа. Примечание: В случае использования наклонных или сложных стен метод построения зон по линии привязки будет принимать в расчет не линию привязки стен, а их внутренние стороны. (Нельзя редактировать многоугольник зоны, созданный с помощью автоматического распознавания, используя графические методы, так как эти методы не могут распознавать 3D-фигуру зоны.) Исключение стены или колонны из границы зоны По умолчанию параметр Отношение к зонам принимает значение Вертикальная граница зоны в панели Смета и выносная надпись диалога установки параметров стен. Это означает, что все стены/колонны, образующие замкнутое пространство, по умолчанию рассматриваются в качестве границ зоны. Чтобы исключить конкретную стену/колонну из границы зоны, установите для нее параметр отношения к зонам в Не влияет на зоны. Справочное руководство ArchiCAD 12 Виртуальное здание Создание границы зоны вручную Если помещение содержит проемы, отличающиеся от окон и дверей, то ArchiCAD будет искать границы области зоны в соседних помещениях. В этом случае Вы можете получить совсем не то, что хотели (см. правый рисунок внизу). Если это действительно так, то используйте следующие возможности: • воспользуйтесь способом вычерчивания многоугольника зоны; • разместите в стене объект двери, являющийся пустым проемом, который имеет ту же высоту, что и стена. При этом стена не будет показываться в 2D, однако она будет служить границей зоны; • начертите линию в качестве границы зоны. В качестве границы зоны Вы можете использовать линию, дугу или сплайн-кривую, если при этом отметите маркер Справочное руководство ArchiCAD 12 Граница зоны в панели Общие параметры диалогового окна установки параметров линий соответствующего типа. Для получения дополнительной информации см. “Отношение к зонам” на стр. 302. Для получения дополнительной информации см. “Вычисление площади и объема зоны” на стр. 302. Если желаемая граница зоны также включает в себя отдельно стоящую фигуру или стену, то может быть выдано предупреждающее сообщение при попытке щелчком разместить паспорт зоны. Если это произойдет, то следует произвести щелчок ближе к границе зоны. В этом случае зона будет построена правильно. Точка привязки зоны Если Вы размещаете паспорт зоны с помощью одного из способов автоматического распознавания, внутри области зоны появляется небольшой крестик в том месте, где Вы сделали щелчок. Это точка привязки зоны. Эта точка используется в качестве отправной точки распознавания границы при выполнении последующих операций обновления. См. также “Обновление зон” на стр. 304. 301 Виртуальное здание Подрезка зоны под другие элементы Пространство зоны может быть подрезано под крыши, перекрытия и балки с помощью команды Конструирование > Подрезать зону. Вы можете либо выбрать элемент (крышу, перекрытие, стену, колонну, балку или библиотечный элемент) и подрезать ими зону, либо выбрать зону и затем решить какие именно элементы ее подрежут. Примечание: Пространство зоны будет подрезано любым многоэтажным элементом, с которым зона пересекается. При подрезе зоны под крышу соответствующий маркер позволяет проигнорировать отверстия в крыше (то есть включить любое отверстие в крыше в состав крыши при определении границы зоны). Вы можете выбрать подрезку верхней части зоны или ее основания. Отметьте соответствующие маркеры для определения, какие именно конструктивные элементы будут подрезать зону. Подрезка будет произведена по нажатию кнопки Подрезать. Если Вы выбираете в проекте только один тип подрезаемого элемента (например, крышу), то все маркеры становятся недоступными. Подрезка пространства зоны может быть отменена путем выбора подрезанной зоны и нажатием кнопки Отменить подрезку сверху или Отменить подрезку снизу в панели Модель диалогового окна установки параметров выбранной зоны. Для получения дополнительной информации см. “Панель зоны Модель” в справке ArchiCAD. Примечание: Вы также можете отменить подрезку при обновлении измененных зон. Для получения дополнительной информации см. “Обновление зон” на стр. 304. Вычисление площади и объема зоны Площади зон обычно показываются в составе их паспортов; они также включаются в сметы зон, создаваемые по командам подменю Документ > Каталоги и сметы > Сметы зон. Способ вычисления площади зоны зависит от следующих обстоятельств: • Значение управляющего элемента Отношение к зонам, устанавливаемого для стен и колонн. Для получения дополнительной информации см. “Отношение к зонам” на стр. 302. • Диалоговое окно команды Параметры > Рабочая среда проекта > Зоны, содержит глобальные параметры относительно учета углублений в стене, низкого потолка и ряда других характеристик при вычислении площади зоны. Для получения дополнительной информации см. “Зоны” в справке ArchiCAD. • Панель Вычисление площади диалога Параметры зоны, которая позволяет проверить измеряемую площадь зоны и уточнить вычисленные значения. Для получения дополнительной информации см. “Панель зоны Вычисление площади” в справке ArchiCAD. Отношение к зонам Для каждой стены или колонны Вы можете указать, как она ассоциируется с зонами, то есть, будет ли она выступать в качестве границы зоны, либо площадь/объем стены/колонны должен вычитаться из зоны, в которой стена/колонна располагается, либо она никак не влияет на зоны. 302 Справочное руководство ArchiCAD 12 Виртуальное здание Этот выбор производится с помощью всплывающего меню Отношение к зонам в панели Смета и выносная надпись диалоговых окон Параметры стены, Параметры колонны, Параметры перегородки. Это меню содержит следующие варианты. 1) Граница зоны (не доступен для наклонных колонн): Если для стены или перегородки установлено Граница зоны, то она действует как ограничитель зоны, то есть она становится стороной зоны. Если такой границей зоны является наклонная стена/перегородка, то геометрия зоны примет во внимание этот факт, то есть зона будет наклонной в соответствии с поверхностью стены. Если стена/перегородка обладает свойством Граница зоны и расположена внутри площади зоны, то она не будет включена в вычисление площади зоны. Граница зоны вычерчивается в основании стены. Колонна, для которой установлено Граница зоны, не может выступать в качестве стороны зоны (за исключением случая, когда она расположена внутри стены, являющейся границей зоны). Однако, если для вертикальной колонны установлена Граница зоны и она расположена внутри площади зоны, то она не будет включена в вычисление площади зоны. Граница зоны вычерчивается в основании колонны. В режиме автоматического распознавания многоэтажные элементы могут служить в качестве границ зоны на любом этаже, на котором они существуют, а не только на их собственном этаже. Примечание: Любой элемент типа линии может выступить в качестве границы зоны, если в диалоговом окне установки его параметров отмечен маркер Граница зоны. Такая линия действует как ограничитель зоны. 2) Если для стены/перегородки/колонны, расположенной внутри зоны, установлено Уменьшает только площадь зоны, то это означает что стена/перегородка/колонна не влияет на геометрию зоны, однако при вычислении площади зоны площадь такой стены/перегородки/колонны будет вычтена из площади зоны. (Однако объем зоны будет включать в себя объем стены/перегородки/колонны.) Справочное руководство ArchiCAD 12 Примечание: Даже если Вы указали для стены/перегородки/колонны, что она уменьшает площадь зоны, однако можете проигнорировать эту установку для стен/перегородок/колонн небольшого размера. В диалоговом окне команды Параметры > Рабочая среда проекта > Зоны Вы можете указать тот минимальный предел на стены/перегородки/колонны, при котором они не будут учитываться при вычитании из площади зоны площадей стен/перегородок/колонн. Для получения дополнительной информации см. “Зоны” в справке ArchiCAD. Чтобы посмотреть, как общая площадь зоны уменьшилась в связи с вычитанием из нее площадей стен/колонн, выберите эту зону и посмотрите соответствующие данные в панели Вычисление площади диалогового окна Параметры зоны. Для получения дополнительной информации см. “Панель зоны Вычисление площади” в справке ArchiCAD. 3) Если стена/перегородка/колонна расположена внутри зоны и для нее установлено Уменьшает объем зоны, то это означает, что такая стена/перегородка/колонна не влияет на геометрию зоны, однако при вычислении объема зоны из него вычитается объем таких стен/перегородок/колонн. 4) Не влияет на зоны. Свидетельствует, что стена/перегородка/колонна не оказывает никакого влияния на зону; в площадь и объем зоны включается площадь и объем рассматриваемый стены/перегородки/колонны. Далее приводится пример того, каким образом указанные выше варианты влияют на площадь и объем зоны, имеющей размеры 10 на 10 метров (и стандартную высоту в 2,70 метра), при условии, что в зону включается колонна размером 1 х 1 метр. 303 Виртуальное здание Список зон состоит из следующих столбцов. Вариант Граница Уменьшает только площадь Уменьшает объем Не влияет Площадь 99 м2 99 м2 Объем 267.3 м3 270 м3 99 м2 100 м2 267.3 м3 270 м3 Обновление зон При внесении изменений в план этажа существующие зоны не обновляются автоматически. • Статус: В этой колонке ArchiCAD информирует, была ли обновлена зона, и если нет, какова природа возникшей проблемы. Приводимые в этой колонке пиктограммы свидетельствуют о следующем: : Все в порядке. Зона была обновлена. : Зона была создана вручную и не может обновляться автоматически. : Слой, на котором расположена зона, закрыт, поэтому ее обновлять нельзя. Откройте слой в диалоговом окне команды Документы > Слои > Параметры слоев и повторите обновление зоны. : Зона имеет самопересечения, как и для обычного многоугольника. Измените зону таким образом, чтобы она оказалась не самопересекающейся или разбейте ее на две зоны. Вы можете проанализировать эту зону, выбрав ее в списке и нажав кнопку Увеличить до выбранных зон. Исправив зону, повторите ее обновление. Для обновления зон согласно изменениям, произведенным в проекте, и вычисления площади зон воспользуйтесь командой Конструирование > Обновить зоны. Если для тех или иных зон возникли проблематичные ситуации, Вы получите уведомление об этом. Для получения дополнительной информации см. “Диалоговое окно Обновление зон” в справке ArchiCAD. Диалоговое окно Обновление зон Для получения дополнительной информации см. Обновление зон. Для приведения информации о зонах в соответствие с выполненными изменениями в проекте и повторно вычислить площади зон выполните команду Конструирование > Обновить зоны. 304 : Точка привязки зоны находится за пределами ее границы. Каждая автоматически построенная зона имеет точку привязки, которая должна находиться в пределах ее границы. В этом случае переместите точку привязки в область зоны и повторите обновление. Для получения дополнительной информации см. Точка привязки зоны. : Эта зона находится вне Вашего рабочего пространства. Эта ситуация может возникнуть только в том случае, если Вы работаете в групповом проекте и зона была зарезервирована другим членом группы. Попросите этого члена группы, чтобы он сделал эту зону доступной для Вас. : Зона не обновлена в связи с тем, что невозможно определить ее границы. Воспользуйтесь кнопкой Увеличить до выбранных зон для просмотра этой зоны. Исправив зону, повторите ее обновление. №: В этом столбце приводится присвоенный зоне номер. Имя: Эта колонка содержит имя зоны. Справочное руководство ArchiCAD 12 Виртуальное здание Плюс м2: В этой колонке содержится информация о характере изменения зоны. (Рядом имеется небольшая пиктограмма в виде заштрихованного треугольника, с помощью которой Вы можете открыть всплывающее меню для представления различных характеристик.) Вы можете сохранить исходное расположение паспорта зоны при обновлении зоны, отметив маркер Сохранить расположение паспорта. Вы можете отменить подрезку пространства 3D-зоны, отметив маркеры Отменить подрезку сверху и Отменить подрезку снизу. Примечание: Если Вы оставите маркеры Отменить подрезку сверху и Отменить подрезку снизу не отмеченными, то возможны конфликты для определенных геометрических форм. Для получения дополнительной информации см. Подрезка зоны под другие элементы. Перегородка: системный инструмент Инструмент Перегородка, расположенный в панели инструментов ArchiCAD, позволяет создавать перегородки на плане этажа, в разрезах/фасадах/внутренних видах и в 3D-окне. Перегородка = это самостоятельный элемент, состоящий рамы, панелей, аксессуаров и соединений: эти элементы перегородки располагаются в ее опорной поверхности согласно предварительно определенной и редактируемой схеме. Справочное руководство ArchiCAD 12 Для централизованного управления всей иерархической структурой перегородки параметры на системном уровне, которые определяют схему в целом и предоставляют возможность конфигурировать элементы перегородки, организованы в виде многостраничного диалогового окна установки параметров. Перегородкой можно манипулировать точно так же, как и любым другим конструктивным элементом ArchiCAD. Однако, в отличие от любых других конструктивных объектов, составные элементы перегородки могут размещаться и редактироваться индивидуально, без выполнения каких-либо процедур "разборки" всей системы перегородки. Чтобы можно было манипулировать составляющими элементами, к каждой перегородке можно получить доступ на более глубоком уровне: в режиме редактирования перегородки. Этот графическое рабочее 3D-пространство, наподобие рабочего пространства ArchiCAD, со специальными инструментами и технологией манипулирования элементами перегородки. В данном случае редактируемыми являются только элементы и схема выбранной перегородки, хотя остальная часть модели может быть показана на фоне наподобие ссылки фона. Так как перегородки предлагают гибкие возможности относительно их геометрической формы, которые не обязательно предполагают использование вертикальных или горизонтальных плоскостей, то ArchiCAD предоставляет возможность использовать разнообразные исходные плоскости для достижения большой свободы в определении поверхностей. Кроме того, по сравнению с другими конструктивными элементами, предоставляется большая 305 Виртуальное здание свобода в выполнении операций редактирования: включая возможность определения перегородок в разрезах, возможность редактирования корпуса (границы) перегородки и свободное вращение перегородки. Работа с перегородками: обзор Создание перегородки предполагает выполнение простых графических построений. Вы выбираете инструмент Перегородка, затем определяете геометрический вариант и, наконец, чертите линию привязки, контур или дугу в зависимости от выбранного геометрического варианта. Если Вы выбрали геометрический вариант Корпус, то при построении перегородки задается вся ее геометрическая форма. Если используется геометрический вариант Линия привязки/ Ломаная линия/Криволинейная, то тогда перегородка строится таким образом, что начерченная линия/ломаная/дуга является ее вертикальной проекцией. Затем щелкните курсором-солнцем для указания, какая именно сторона перегородки будет направлена наружу. Наконец, открывается диалоговое окно для указания некоторых дополнительных параметров перегородки. Нажмите кнопку Разместить для создания перегородки. Для подробного ознакомления с геометрическими вариантами построения перегородок в различных окнам см. “Построение перегородки” на стр. 309. Перегородка состоит из множества элементов (таких как рамы, панели, соединительные элементы), параметры каждого из которых определяются в диалоговом окне Параметры перегородки. См. “Элементы перегородки” на стр. 307. Посмотрите на перегородку в Вашем проекте. Если Вы хотите изменить ее, то это можно сделать на двух уровнях: 1) отредактировать перегородку в целом с использованием параметров системного уровня; 2) отредактировать параметры отдельных элементов перегородки. Для этого следует войти в режим редактирования перегородки, в котором можно 306 отредактировать выбранные элементы графически или с помощью специальных диалоговых окон установки параметров того или иного элемента перегородки. Такие отредактированные элементы перегородки будут впредь иметь специальные параметры. Редактирование на системном уровне всей перегородки Выберите перегородку; откройте окна Параметры перегородки; отредактируйте параметры на системной уровне. Нажмите ОК для переопределения перегородки согласно измененным параметрам. См. “Редактирование на системном уровне” на стр. 324. Редактирование отдельных элементов перегородки Выберите перегородку; перейдите в режим редактирования. (См. Режим редактирования перегородки). В режиме редактирования перегородка показывается в 3D. В этом режиме Вы можете получить доступ и отредактировать каждый отдельный элемент перегородки. В режиме редактирования Вы не можете разместить новую перегородку, однако можете редактировать существующие элементы или добавлять новые. В режиме редактирования каждый элемент (схема, рама, панель, аксессуар, соединительный элемент) имеет свой собственное диалоговое окно и свой собственный инструмент, позволяющие произвести необходимые изменения в параметрах и создать в перегородке новые элементы. Для настройки параметра любого элемента перегородки выберите его и затем воспользуйтесь диалоговым окном установки его параметров. Например, вы можете выбрать панель и изменить ее покрытия. Изменение параметров выбранного элемента приводит к его преобразованию в “Специальный” элемент. Вы можете иметь любое количество различных специальных элементов. Как только элемент приобрел статус специального, параметры системного уровня больше не применяются к нему. Справочное руководство ArchiCAD 12 Виртуальное здание В режиме редактирования Вы можете создавать дополнительные элементы существующей перегородки, используя инструменты Схема, Рама, Панель, Аксессуар, Соединение. При использовании любого из этих инструментов для создания нового элемента Вы можете либо выбрать параметры по умолчанию системного уровня, либо определить специальные параметры. Сохраните произведенные изменения и выйдите из режима редактирования для возврата в обычную среду ArchiCAD. Дополнительные команды перегородок Подменю Конструирование > Перегородка содержит команды, которые являются специфическими для перегородок. Эти команды будут описаны далее в этой документации. Линия привязки является составной частью схемы перегородки (вместе с образцом сетки, корпусом и опорной поверхностью.) Вы можете отредактировать линию привязки размещенной перегородки. См. “Редактирование линии привязки перегородки” на стр. 335. Поверхность привязки Поверхность привязки - это воображаемая плоскость или криволинейная поверхность, которая автоматически создается таким образом, что начерченная линия (ломаная, дуга) является ее вертикальной проекцией. Часто при построении перегородки линия наносится вдоль существующего элемента ArchiCAD (например, перекрытия); именно эта линия становится вертикальной проекцией поверхности привязки. Опорная поверхность Опорная поверхность определяет форму и ориентацию перегородки. Это та поверхность, в которой физически расположены составляющие элементы перегородки (рама, панели). Опорная поверхность может совпадать с поверхностью привязки; однако, Вы можете сместить ее. При выполнении операций перемещения и поворота перегородки в целом происходит перемещение/поворот именно ее опорной поверхности; Линия привязки и поверхность привязки перемещаются вдоль опорной поверхности. Элементы перегородки Перегородка имеет в своем составе приводимые далее составляющие компоненты. Линия привязки Линия привязки - это изначально вычерчиваемая при создании перегородки линия/ломаная/дуга. При использовании геометрического варианта Корпус первый нанесенный отрезок является линией привязки. Справочное руководство ArchiCAD 12 Опорная поверхность перегородки является бесконечной плоскостью за исключением случая, когда опорная 307 Виртуальное здание поверхность имеет криволинейную форму. (Опорная поверхность криволинейной перегородки является цилиндрической и является бесконечной только в направлении оси цилиндра.) В зависимости от используемого геометрического варианта построения перегородки корпус либо вычерчивается самим пользователем, либо создается самим ArchiCAD согласно введенным параметрам. Бесконечная опорная поверхность перегородки предоставляет большую свободу в соединении перегородок с другими элементами и в добавлении к перегородке множество других связанных частей перегородки. Вы можете начертить дополнительные корпуса для существующей перегородки. Это дает возможность разделять перегородку на части, все же оставляя ее единым элементом: все части перегородки используют одну и ту же схему. См. Добавление корпуса перегородки. См. “Добавление корпуса перегородки” на стр. 334. Рама корпуса перегородки всегда совпадает с начерченным многоугольником корпуса. Сетка На опорную поверхность наносится сетка (основные и дополнительные линии сетки определяются в качестве составной части схемы перегородки.) Вы можете редактировать корпус перегородки, как и любой другой многоугольный элемент. См. “Редактирование корпуса перегородки” на стр. 332. Схема Сетка определяет расположение по умолчанию рам и панелей перегородки. Вы можете редактировать сетку (удалять и добавлять линии сетки, перемещать или поворачивать ее). Изменение геометрической формы сетки приводит к соответствующему изменению рам и панелей. См. “Редактирование сетки” на стр. 329. Схема содержит основные геометрические определения перегородки. Схема включает в себя опорную поверхность, сетку, корпус и линию привязки. Используйте схему для размещения линий сетки в двух направлениях (основном и дополнительном). Схема также определяет класс, которому принадлежат отдельные панели, определяющиеся сеткой. См. “Параметры перегородки: страница Схема” в справке ArchiCAD. Все другие элементы перегородки (рамы, панели, аксессуары, соединительные элементы) привязываются к схеме. Корпус Корпус - это обычный многоугольник на опорной поверхности, который указывает физическую границу перегородки. Корпус является составной частью схемы перегородки (вместе с сеткой, опорной поверхностью и линией привязки). 308 Справочное руководство ArchiCAD 12 Виртуальное здание Рама Соединение Вы можете определить три класса рам перегородки: рама корпуса; рама средника; рама фрамуги. Каждый класс рамы имеет свои собственные параметры. Рамы привязываются к сетке при создании перегородки. Поэтому при перемещении или удалении линии сетки происходит перемещение или удаление рамы. (В режиме редактирования перегородки можно размещать дополнительные рамы не зависимо от сетки.) Соединительный элемент перегородки является факультативной конструкцией и предназначен для соединения панелей с рамами. В ArchiCAD соединительный элемент - это объект GDL и он может быть размещен индивидуально или автоматически во все точки пересечения. См. “Рамы перегородки” на стр. 336. Аксессуар См. “Соединительные элементы перегородки” на стр. 343. Аксессуар является факультативным и представляет собой не несущий элемент, например, солнцезащитный козырек, который прикрепляется к перегородке. Аксессуары являются библиотечными объектами и размещаются на рамах существующей стены. См. “Аксессуары перегородки” на стр. 346. Панель Построение перегородки Панель - это плоская поверхность перегородки, которая обычно представляет собой остекленную поверхность. Любая перегородка может иметь два предварительно определенных класса панелей: основной и дополнительный. Панели всегда размещаются между рамами. В ArchiCAD процедура построения перегородки является интуитивно очевидной и гибкой. Вы используете приемы построения, которые являются аналогичными для других элементов ArchiCAD. ArchiCAD также предоставляет множество геометрических вариантов, что дает возможность выбрать наилучший согласно ситуации и используемому модельному виду. См. “Панели перегородки” на стр. 340. Приемы построения являются почти что идентичными во всех окна (план этажа, разрез/фасад/внутренний вид и 3D-окно): начертите линию/ломаную или дугу и затем определите расположение перегородки и ее высоту. Или начертите весь корпус перегородки. Перегородка размещается на плоскости ввода или относительно ее. • Справочное руководство ArchiCAD 12 На плане этажа плоскостью ввода является уровень этажа. 309 Виртуальное здание • В разрезе/фасаде/внутреннем вида плоскость ввода совпадает с плоскостью разреза. • В 3D-окне плоскость ввода перегородки (как и большинства других конструктивных элементов) по умолчанию совпадает с проектным нулем или с началом пользовательской системы координат, однако Вы можете использовать ряд приемов для указания другой плоскости ввода. См. “Определение плоскости ввода перегородки в 3D-окне” на стр. 319. Построение отдельной плоской перегородки на плане этажа Для построения отдельной плоской перегородки активируйте инструмент Перегородка и в информационном табло выберите геометрический вариант Ломаная - Отдельная. Примечание: Геометрический вариант Ломаная также имеется в окнах разрезов, фасадов и внутренних видов. В этих окнах вариант Отдельная приводит к размещению перегородки перпендикулярно плоскости сечения. См. “Построение криволинейной перегородки в разрезе” на стр. 316. Предположим, что Вы работаете на плане этажа двухэтажного проекта и хотите разместить перегородку вместо оставшейся стороны здания. Начертите линию привязки, определяющую длину перегородки. 310 Двойной щелчок завершает построение линии привязки. Появляется курсор-солнце: щелкните курсором-солнцем с одной из сторон проведенной линии для указания "внешней" стороны перегородки. В нашем случае переместите курсор за пределы здания и сделайте щелчок. В появившемся диалоговом окне Размещение перегородки укажите высоту и угол наклона перегородки (по умолчанию - 90 градусов). Введем 6200 мм и оставим угол в 90 градусов, чтобы перегородка была вертикальной. Примечание: Три пиктограммы, расположенные в области Расположение диалога Размещение перегородки, предоставляют три способа определения высоты перегородки. Справочное руководство ArchiCAD 12 Виртуальное здание Для получения дополнительно информации см. “Диалоговое окно Размещение перегородки: план этажа и 3D-окно” в справке ArchiCAD. Нажмите кнопку Разместить для закрытия диалога. Происходит размещение перегородки. Проверьте результат в 3D-окне. Построение наклонной перегородки Для построения наклонной перегородки выполните описанные ранее шаги (Построение отдельной плоской перегородки на плане этажа). После построения линии привязки появляется курсор-глаз: сделайте щелчок курсором-солнцем для указания "внешней" стороны перегородки. В диалоге Размещение перегородки укажите угол наклона 72 градуса. Отметим, что угол измеряется с “внутренней” стороны перегородки (являющейся противоположной стороне, на которой был произведен щелчок курсором-солнцем). Нажмите кнопку Разместить для завершения построения перегородки. Для редактирования отдельных элементов перегородки с помощью режима редактирования выберите ее и нажмите кнопку Редактировать. (Если Вы выбрали перегородку на плане этажа или в разрезе/фасаде, то кнопка называется Редактировать в 3D.) Вот как она выглядит в 3D-окне: Справочное руководство ArchiCAD 12 311 Виртуальное здание На плане этажа само здание и линия сечения S-01 выглядят так, как это показано ниже. Отметим, что мы начертили линию сечения таким образом с единственной целью - определить плоскость ввода перегородки. В окнах разрезов плоскость ввода перегородки точно совпадает с плоскостью сечения. Для изменения угла наклона размещенной перегородки ее следует отредактировать графически в 3D-окне с помощью функции свободного вращения. См. Свободное вращение перегородки. Чтобы подрезать концы стен таким образом, чтобы они соединялись с перегородкой, используйте функцию соединения стен к перегородке. См. Пример: соединение наклонной перегородки с боковыми стенами. Построение корпуса перегородки в окне разреза Используйте эту возможность для построения перегородки путем вычерчивания ее корпуса в окне разреза. Примечание: Использование геометрического варианта Корпус на плане этажа приводит к построению горизонтальной перегородки, размещаемой на уровне этажа. Мы начнем наши построения с использованием приводимой ниже модели здания. Мы создадим перегородку, корпус которой будет вписываться в проем с южной стороны здания. Для этого мы воспользуемся геометрическим вариантом Корпус в окне разреза. 312 Откройте разрез. Выберите инструмент Перегородка, выберите в информационном табло геометрический вариант Корпус. Начертите корпус перегородки вдоль требуемого контура, щелчками указывая вершины, как при построении обычной ломаной линии. Сделайте двойной щелчок или щелкните курсором-молотком для замыкания многоугольника. Справочное руководство ArchiCAD 12 Виртуальное здание Примечание: Линия привязки этой перегородки совпадает с первым начерченным отрезком корпуса. Теперь щелкните курсором-солнцем для указания “внешней” стороны перегородки: • Если Вы сделаете щелчок за пределами многоугольника, то внешняя сторона будет направлена в ту же сторону, что и плоскость сечения (от Вас). Результат нашего построения выглядит на плане этажа следующим образом: • Если Вы щелкните внутри многоугольника (то есть на поверхности перегородки), то внешняя сторона будет направлена в сторону, противоположную плоскости сечения (то есть к Вам). В этом случае результат построения выглядит на плане этажа следующим образом: В нашем случае мы хотим, чтобы внешняя сторона перегородки была направлена наружу здания, то есть в сторону, противоположную плоскости сечения (то есть по направлению к Вам). Поэтому, после построения корпуса Справочное руководство ArchiCAD 12 перегородки в окне разреза мы произведем щелчок курсором-солнцем внутри многоугольника: В этом случае внешняя сторона перегородки находится за линией сечения. В связи с этим, учитывая геометрию этой перегородки, никакие ее физические элементы (панели, рамы) не видны в окне разреза. Однако результат нашего построения виден на плане этажа и в 3D-окне: Для редактирования отдельных элементов перегородки с помощью режима редактирования выберите ее и нажмите 313 Виртуальное здание кнопку Редактировать. (Если Вы выбрали перегородку на плане этажа или в разрезе/фасаде, то кнопка называется Редактировать в 3D.) Построение криволинейной перегородки: геометрические варианты Вы можете построить криволинейную перегородку на плане этажа, а также в разрезе/фасаде/внутреннем виде и в 3D-окне. При определении геометрической формы криволинейной перегородки Вы должны прежде всего указать цилиндрическую опорную поверхность, затем следует указать те части этого цилиндра, на которых будет размещена перегородка. Примечание: Криволинейные перегородки всегда имеют правильную форму в том смысле, что при создании перегородки ось цилиндрической опорной поверхности расположена либо горизонтально, либо вертикально поверхности ввода, хотя впоследствии Вы можете наклонить ее в любом направлении. Выберите один из четырех геометрических вариантов построения криволинейной перегородки с цилиндрической опорной поверхностью. Во многом эти геометрические варианты аналогичны тем, которые используются при построении дуг и окружностей ArchiCAD. 1) По центру и двум точкам. Щелкните для указания цента. Щелкните еше раз для указания радиуса и одной из конечных точек. Наконец, щелкните еще раз, для указания второй конечной точки перегородки. Щелкните курсором-солнцем для указания внешней стороны перегородки. Нажмите кнопку Разместить для закрытия диалогового окна. Перегородка размещена. 2) По трем точкам. Сделайте три щелчка для указания начальной точки перегородки, еще одной точки и, наконец, 314 ее конечной точки. На основании этих трех точек определяется центр и радиус цилиндра привязки. В качестве примера см. “Построение криволинейной перегородки на плане этажа” на стр. 314. 3) По касательным. Используйте этот геометрический вариант для размещения перегородки, имеющей линию привязки в виде круга. Сделайте три щелчка на пустом месте и/или на сторонах, ребрах существующих элементов для определения точек, через которые будет проходить окружность и/или сторон, которые будут являться касательными к окружности. При этом определяется центр и радиус цилиндра привязки. Появляется временная окружность привязки. Если указанные точки/линии касания позволяют построить более одной окружности, появляется курсор-глаз. Переместите курсор, чтобы увидеть все варианты, выберите требуемый и сделайте щелчок. Щелкните курсором-солнцем для указания внешней стороны перегородки. Размещается перегородка, имеющая форму окружности. 4) По радиусу и оси. Используйте этот геометрический вариант для построения правильной дугообразной перегородки. Эта перегородка имеет форму полуцилиндра и размещается в плоскости ввода. Первые два щелчка определяют начальную и конечную точки перегородки. Щелкните еще раз, чтобы определить длину дугообразной перегородки. В качестве примера см. “Построение полуцилиндрической перегородки в 3D-окне” на стр. 322. Построение криволинейной перегородки на плане этажа Приводимое ниже на плане этажа здание использует криволинейное перекрытие. Справочное руководство ArchiCAD 12 Виртуальное здание Щелкнем еще раз, чтобы определить угол, образуемый двумя конечными точками и центром окружности. С помощью следующих шагов добавим криволинейную перегородку с южного фасада: Выберем инструмент Перегородка и затем укажем в информационном табло геометрический вариант По трем точкам: Щелкнем в указанных трех точках, чтобы определить дугу привязки перегородки. Щелкнем курсором-солнцем для указания внешней стороны перегородки. В появившемся диалоговом окне Размещение перегородки укажем высоту перегородки. В нашем случае это 6200 мм. Для криволинейной перегородки нельзя указать угол наклона; она всегда располагается вертикально. Примечание: Три пиктограммы, расположенные в области Расположение диалога Размещение перегородки, предоставляют три способа определения высоты перегородки. Для получения дополнительно информации см. “Диалоговое окно Размещение перегородки: план этажа и 3D-окно” в справке ArchiCAD. Нажмем кнопку Разместить для закрытия диалога. Перегородка размещена. Справочное руководство ArchiCAD 12 315 Виртуальное здание Проверьте результат в 3D-окне. Для редактирования отдельных элементов перегородки с помощью режима редактирования выберите ее и нажмите кнопку Редактировать. (Если Вы выбрали перегородку на плане этажа или в разрезе/фасаде, то кнопка называется Редактировать в 3D.) Построение криволинейной перегородки в разрезе Плоскость ввода в окне разреза совпадает с плоскостью сечения. Когда Вы используете способ построения, который "вытягивает" перегородку относительно линии привязки (например, при использовании вариантов Отдельная линия, Многосекционная линия или Криволинейная линия), Вы должны определить начальную точку и длину "вытягивания". Для этого следует воспользоваться возможностями диалогового окна Перегородка в разрезе. 316 • Для свободного размещения перегородки с возможностью смещения начальной точки относительно плоскости ввода выберите в диалоге Перегородка в разрезе первый вариант управляющего элемента Расположение. В первом окошке редактирования указывается абсолютная длина перегородки; в третьем окошке редактирования указывается смещение относительно плоскости ввода. (Сумма этих двух значений указывается в среднем окошке редактирования.) • Чтобы "вытянуть" перегородку в сторону, противоположную от Вас, начиная эту процедуру от плоскости ввода (линии сечения), выберите второй вариант управляющего элемента Расположение и введите длину "вытягивания". В данном случае отсутствует смещение (перегородка начинается непосредственно от плоскости ввода). • Чтобы "вытянуть" перегородку в Вашу сторону, начиная эту процедуру от плоскости ввода (линии сечения), выберите четвертый вариант управляющего элемента Расположение и введите длину "вытягивания". Справочное руководство ArchiCAD 12 Виртуальное здание • Чтобы разместить середину перегородки в плоскости ввода, выберите третий вариант управляющего элемента Расположение. Укажите общую длину перегородки в первом окошке редактирования. Проследуйте по контуру перекрытия для построения линии привязки перегородки. При этом используйте те же пиктограммы локальной панели, которые Вы бы использовали при построении обычной ломаной линии. Двойным щелчком завершим построение линии привязки. Построение многосекционной перегородки на плане этажа Используйте геометрический вариант Многосекционная для построения многосегментной перегородки на основе линии привязки, имеющей вид ломаной линии. Для каждого сегмента (отрезка) многосекционной перегородки Вы можете установить отдельную схему с индивидуальным образцом сетки. В следующем примере мы разместим многосекционную перегородку вдоль перекрытия сложной формы. Щелкните курсором-солнцем для указания внешней стороны перегородки. В открывшемся диалоговом окне Размещение перегородки укажите высоту перегородки. В нашем случае мы указываем 6200 мм. Для многосекционной перегородки нельзя указать угол наклона; она всегда располагается вертикально. Примечание: Три пиктограммы, расположенные в области Расположение диалога Размещение перегородки, предоставляют три способа определения высоты перегородки. Выберем инструмент Перегородка и затем активируем в информационном табло геометрический вариант Многосекционная: Справочное руководство ArchiCAD 12 Для получения дополнительно информации см. “Диалоговое окно Размещение перегородки: план этажа и 3D-окно” в справке ArchiCAD. 317 Виртуальное здание Нажмем кнопку Разместить для закрытия диалога. Перегородка размещена. Результат: одна перегородка с тремя опорными поверхностями, созданными на основе трех отрезков линии привязки. В местах соединения соседних отрезков всегда размещается рама. Такую раму удалить нельзя. (При необходимости Вы можете сделать раму невидимой. Для этого выберите раму в режиме редактирования и затем в диалоге Параметры рамы выберите тип Невидимая.) Многосекционная перегородка имеет столько схем, сколько сегментов: в любой момент времени Вы можете выбрать одну схему и настроить ее требуемым образом. 318 Сделайте необходимые изменения в образце сетки или измените место расположения начала образца сетки. После этого выбранная схема становится Специальной. См. также “Редактирование образца сетки и ее расположения” на стр. 330. Нажмите кнопку ОК, чтобы произведенные изменения были восприняты. Для редактирования отдельных элементов перегородки с помощью режима редактирования выберите ее и нажмите кнопку Редактировать. (Если Вы выбрали перегородку на плане этажа или в разрезе/фасаде, то кнопка называется Редактировать в 3D.) Справочное руководство ArchiCAD 12 Виртуальное здание Определение плоскости ввода перегородки в 3D-окне Если текущим является 3D-окна, то при выборе инструмента Перегородка информационное табло содержит следующие варианты определения плоскости ввода перегородки. По умолчанию. Используется плоскость ввода по умолчанию для 3D-окна, которая является той же (проектный нуль или начало пользовательских координат), что и при работе в 3D-окне с любым другим инструментом. Интеллектуально. Используется один из следующих “интеллектуальных” методов определения плоскости ввода посредством последовательности щелчков: • Поверхность. Щелкните на любой поверхности: ее плоскость становится плоскостью ввода. • Ребро плюс вершина. Щелкните на любом ребре (курсором-мерседесом) для указания линии. • Вершина плюс ребро. Этот метод является обратным к предыдущему. Сделайте щелчок в вершине, а затем на ребре для определения плоскости ввода. • Три вершины. Сделайте щелчки в любых трех вершинах для определения плоскости ввода. По горизонтали. Щелкните в любом месте для размещения в этой точке горизонтальной плоскости ввода. По вертикали. Щелкните в любом месте для размещения в этой точке вертикальной плоскости ввода. Согласно нормали. Указание наклонной плоскости ввода путем определения вектора, который перпендикулярен к ней (вектор нормали). 1) Щелкните в двух точках для указания вектора нормали плоскости ввода или Щелкните на ребре для указания вектора нормали плоскости ввода. 2) Затем щелкните в точке, через которую проходит плоскость ввода. В качестве примера см. “Построение перегородки с использованием наклонной плоскости ввода” на стр. 323. Построение отдельной плоской перегородки в 3D-окне На экране появится плоскость, поворачивающаяся вокруг этой линии как ее оси. Выберите нужное расположение плоскости и произведите еще один щелчок (курсором-указателем) для фиксации плоскости ввода. В 3D-окне процедура построения такая же, как и на плане этажа. Однако визуальная обратная связь отличается. В 3D-окне плоскость ввода по умолчанию для перегородки совпадает с текущей 3D-плоскостью ввода (проектный нуль или начало пользовательских координат). Для определения других плоскостей ввода см. “Определение плоскости ввода перегородки в 3D-окне” на стр. 319. При активном инструменте Перегородка выберите в информационном табло геометрический вариант Ломаная Отдельная метод указания плоскости ввода - По умолчанию. Справочное руководство ArchiCAD 12 319 Виртуальное здание Щелчком приступите к построению линии привязки перегородки. Не важно, где Вы произведете щелчок, так как плоскость ввода является фиксированной. Нарисованная Вами линия привязки будет размещена в этой плоскости ввода. В нашем примере: По умолчанию значения возвышения верха и низа перегородки указываются относительно линии привязки и перегородка размещается перпендикулярно плоскости ввода, однако Вы можете выбрать другой уровень привязки, используя соответствующее всплывающее меню: Примечание: Три пиктограммы, расположенные в области Расположение диалога Размещение перегородки, предоставляют три способа определения высоты перегородки. Для получения дополнительно информации см. “Диалоговое окно Размещение перегородки: план этажа и 3D-окно” в справке ArchiCAD. Нажмите кнопку Разместить. Посмотрите на полученный результат. Щелкнем в двух передних углах здания для определения длины линии привязки. Произведем щелчок курсором-солнцем с одной из сторон линии привязки для указания внешней стороны перегородки. Открывается диалоговое окно Размещение перегородки: Для редактирования отдельных элементов перегородки с помощью режима редактирования выберите ее и нажмите кнопку Редактировать. (Если Вы выбрали перегородку на плане этажа или в разрезе/фасаде, то кнопка называется Редактировать в 3D.) 320 Справочное руководство ArchiCAD 12 Виртуальное здание Построение корпуса перегородки в 3D-окне Мы начнем наше построение с использованием следующей модели здания. Мы создадим перегородку, чей корпус будет следовать проему в здании с южной стороны. Для этого мы используем в 3D-окне геометрический вариант Корпус. В 3D-окне плоскость ввода по умолчанию для перегородки совпадает с текущей 3D-плоскостью ввода. Однако, для облегчения процедуры ввода можно использовать другую плоскость ввода. Затем щелкнем в верхнем углу здания курсором-указателем для определения окончательного расположения плоскости ввода. Для получения дополнительной информации см. “Определение плоскости ввода перегородки в 3D-окне” на стр. 319. В этом примере мы используем “интеллектуальный” метод указания плоскости ввода, которая располагается перпендикулярно перекрытию. При активном инструменте Перегородка выберем в информационном табло геометрический вариант Корпус и Интеллектуальный метод указания плоскости ввода. Сейчас мы должны указать плоскость ввода с помощью последовательности щелчков. В данном случае мы производим щелчок курсором-мерседесом на ребре перекрытия для указания линии. В окне появляется плоскость ввода, вращающаяся вокруг указанной линии по мере перемещения курсора. Справочное руководство ArchiCAD 12 321 Виртуальное здание Сейчас приступим к построению требуемого корпуса перегородки в плоскости ввода щелчками в требуемых вершинах. Корпус строится как обычная ломаная линия. Примечание: В этом случае линией привязки является первый начерченный отрезок корпуса. Щелкните на перекрытии для размещения соответствующей горизонтальной плоскости ввода. Сделайте двойной щелчок или щелкните курсором-молотком для замыкания многоугольника. Щелкните курсором-солнцем внутри поверхности многоугольника: внешняя сторона перегородки будет направлена в Вашу сторону. Посмотрите на полученный результат. Сейчас определим среднюю точку перекрытия и сделаем щелчок: ось нашего полуцилиндра будет проходить через эту точку. Нажмите клавишу мышки и перетащим курсор к дальнему концу перекрытия, затем сделайте щелчок для определения радиуса полуцилиндра. Обратная связь визуализирует то, что мы строим. Для редактирования отдельных элементов перегородки с помощью режима редактирования выберите ее и нажмите кнопку Редактировать. (Если Вы выбрали перегородку на плане этажа или в разрезе/фасаде, то кнопка называется Редактировать в 3D.) Построение полуцилиндрической перегородки в 3D-окне Сейчас мы разместим полуцилиндрическую перегородку на перекрытии в 3D-окне. Выберите геометрический вариант По радиусу и оси и метод указания горизонтальной плоскости ввода. 322 Сейчас переместите курсор, чтобы указать длину перегородки, и затем произведите щелчок для завершения построения перегородки. Справочное руководство ArchiCAD 12 Виртуальное здание плоскости ввода, которая соответствует фигуре здания. Вы хотите, чтобы плоскость ввода располагалась перпендикулярно наклону здания, а не земли. Посмотрите полученный результат в 3D-окне. Построение перегородки с использованием наклонной плоскости ввода При создании плоской перегородки она строится из линии привязки в направлении, перпендикулярном плоскости ввода. Плоскость ввода изначально располагается вертикально или горизонтально. Однако в 3D-окне Вы можете определить любую плоскость ввода. См. “Определение плоскости ввода перегородки в 3D-окне” на стр. 319. Рассмотрим следующую модель в 3D: Предположим, что Вы хотите построить перегородку таким образом, что она располагается перпендикулярно Справочное руководство ArchiCAD 12 Для этого выберите инструмент Перегородка, активируйте геометрический вариант Отдельная и способ построения плоскости ввода Согласно нормали: В 3D-окне начертите вектор нормали, соответствующий наклонной форме здания (нам необходимо, чтобы плоскость ввода была перпендикулярной этому вектору). В данном случае мы строим вектор, соединяющий юго-западные углы верхнего и нижнего перекрытий: После завершения построения вектора нормали появляется перпендикулярная ему плоскость ввода. Щелкните в любом месте для размещения плоскости ввода: ее угол определяет направление расположения перегородки относительно линии ввода. 323 Виртуальное здание Теперь Вы готовы начертить линию ввода. Линия ввода (как это показывает растягивающаяся линия) ограничена таким образом, что она проецируется перпендикулярно плоскости ввода. Щелкните в двух точках, в которых перегородка должна начинаться и завершаться: в нашем случае это два передних угла любого из перекрытий. Редактирование на системном уровне Используйте редактирование на системном уровне для установки или изменения параметров перегородки в целом с помощью одного диалогового окна. Появится курсор-солнце. Щелкните под линией ввода для указания внешней стороны перегородки. Появляется диалоговое окно Размещение перегородки. Укажите возвышение перегородки вверху и внизу. Мы указываем 0 для низа и 6200 для верха. Уровень привязки является существенным: если Вы измеряете относительно линии привязки, то низ перегородки будет соприкасаться с наклонной плоскостью ввода, причем верх и низ перегородки будут располагаться параллельно плоскости ввода. Это не то, что нам нужно. Вместо этого в качестве уровня привязки для указания возвышения верха и низа перегородки выберем проектный нуль. В этом случае верх и низ перегородки будут параллельны горизонтальной плоскости на нулевом уровне проекта. Нажмите кнопку Разместить. 324 Двойной щелчок на инструменте Перегородка открывает диалоговое окно Параметры перегородки по умолчанию. Или выберите перегородку для редактирования и откройте диалоговое окно Параметры выбранной перегородки. Щелкните на элементе в иерархической структуре слева для открытия страниц диалогового окна, связанных с установкой параметров соответствующей составляющей перегородки. Справочное руководство ArchiCAD 12 Виртуальное здание Используйте эти страницы диалогового окна для определения параметров системы перегородки в целом (расположение, представление на плане и в разрезе), а также ее элементов (схемы, рам, панелей, аксессуаров и соединительных элементов). (Все эти возможности подробно описаны в Инструмент Перегородка в справке ArchiCAD.) Устанавливаемые здесь параметры определяют конструкцию и внешний вид размещаемых впоследствии перегородок. (После построения перегородки Вы можете настроить отдельные ее элементы в режиме редактирования.) Изменения, произведенные в диалоговом окне Параметры выбранной перегородки, оказывают воздействие на все части выбранной перегородки. Например, если Вы изменили покрытие рамы средника, то изменяются покрытия всех рам средников перегородки после выхода из диалога по кнопке ОК. Однако эти изменения не затрагивают специальных рам. • Отметим, что определение рам производится на трех страницах: Корпус, Средник, Фрамуга: это означает, что отдельная перегородка одновременно имеет три различных определения рам по умолчанию (или “классов”). помощью инструмента Перегородка, используя любой из имеющихся геометрических вариантов построения. См. “Построение перегородки” на стр. 309. Размещенную перегородку можно редактировать в целом, как и любой другой конструктивный элемент, с использованием методов графического редактирования, команд меню Редактор и локальной панели. Представление перегородки Представление перегородки на плане этажа и в разрезе определяется в ее системных параметрах. “Параметры перегородки: страница Система перегородки: панель Представление на плане и в разрезе” в справке ArchiCAD. Отметим, что на плане этажа по умолчанию выбирается представление Символический и верх, которое характерно только для перегородок. При необходимости можно установить, что все классы рам имеют одни и те же параметры. После редактирования параметров системного уровня одного из трех классов рам нажмите кнопку Одинаковые классы рам в верхней части страницы установки параметров рамы. • Обратите внимание, что определение панели производится на двух страницах: Основная и Дополнительная: это свидетельствует о том, что отдельная перегородка имеет два типа (или “класса“) панелей. При необходимости можно установить, что оба классы панелей имеют одни и те же параметры. После редактирования параметров системного уровня одного из классов панелей нажмите кнопку Одинаковые классы панелей в верхней части страницы установки параметров панели. После завершения установки параметров системы перегородки можно приступить к размещению перегородок с Справочное руководство ArchiCAD 12 В этом представлении рамы и панели показываются с использованием специальных символов. Перегородка показывается в виде разреза на уровне плоскости сечения плана этажа, плюс верхняя часть (то есть часть, расположенная над плоскостью сечения плана этажа) и ее неусеченная (нижняя) часть в 3D-подобном виде. При использовании представления Символическое и верх аксессуары и соединения не показываются на плане этажа. Но при этом приводятся центральные линии рам. Для обычных вертикальных перегородок рекомендуется использовать представления Символическое и Символическое и 325 Виртуальное здание верх. Для перегородок с другими геометрическими вариантами рекомендуется использовать Сечение и низ. аксессуара). Специальные параметры устанавливаются только в режиме редактирования. Параметры модельного вида перегородок Помните, что изменения параметров элемента перегородки в режиме редактирования НЕ влияют на системные параметры перегородки. Откройте диалоговое окно команды Документ > Установить модельный вид > Параметры модельного вида. В панели Параметры конструктивных элементов выберите один из вариантов показа перегородок. Они влияют на показ перегородок только в 3D-окне, в окнах разрезов и 3D-документов: • Полностью. В перегородке показываются панели и рамы. • Схематически. Показывается только схема перегородки (линии сетки, корпус и линия привязки). Режим редактирования перегородки О режиме редактирования перегородки Любой построенный экземпляр перегородки определяется параметрами системы перегородки. Тем не менее, в режиме редактирования Вы можете использовать инструменты элементов перегородки для получения доступа и редактирования отдельных элементов выбранной перегородки или добавления новых элементов с использованием традиционных для ArchiCAD методов ввода, выбора и редактирования. В режиме редактирования каждый элемент перегородки (схема, рама, панель, аксессуар и соединение) имеет свое собственное диалоговое окно установки параметров и свой собственный инструмент, которые позволяют изменять их параметры и размещать новые элементы в этой перегородке. (В режиме редактирования Вы не можете создать новую перегородку; основная цель режима редактирования предоставить доступ и редактирование на уровне компонент существующей выбранной стены.) Инструменты перегородки в режиме редактирования Инструменты перегородки располагаются в соответствующей панели и доступны только в режиме редактирования: Каждый из этих инструментов имеет собственное диалоговое окно, состав управляющих элементов и внешний вид которых аналогичен соответствующим страницам диалога установки параметров перегородки. См. “Инструмент Перегородка” в справке ArchiCAD. Единственное отличие заключается в том, что диалоги инструментов элементов не содержат навигационную иерархическую структуру и имеют другой заголовок окна. Параметры панели, системный уровень: После изменения параметров элемента выбранной перегородки в режиме редактирования этот элемент больше не связан с параметрами системы перегородки; он становится специальным элементом и его параметры становятся локально определенными в его диалоговом окне установки параметров (например, параметры схемы, рамы, панели, соединения и 326 Справочное руководство ArchiCAD 12 Виртуальное здание Параметры панели, режим редактирования: Вы всегда можете восстановить эту связь, присвоив элементу один из системных классов. Для редактирования параметров системного уровня без выхода из режима редактирования выберите команду Системные параметры в нижней части панели редактирования. (См. Панель режима редактирования.) В режиме редактирования Вы можете сохранять и загружать параметры избранного каждого из инструментов перегородки, как и любых других инструментов ArchiCAD. В режиме редактирования в диалогах установки параметров инструментов элементов перегородки приводится назначение слоя, однако его изменить нельзя. Все элементы перегородки размещаются на слоях, которые определяются в параметрах установки перегородки; слой нельзя индивидуально установить для элементов перегородки. В режиме редактирования диалоговое окно инструмента содержит параметры текущего выбранного элемента перегородки. Если, например, Вы выбрали панель класса “основная”, то в верхней части диалогового окна установки параметров этой панели будет выбрано Класс: Основная панель. Все остальные параметры будут совпадать с параметрами, установленными в диалоговом окне Системные параметры: Основная панель. Однако, как только Вы измените любой из параметров в этом диалоговом окне, класс панели изменится на Специальная панель. При нажатии OK эти измененные параметры будут применены только к выбранным панелям. Переход элемента в статус Специального означает, что разрываются его связи с параметрами перегородки, и любые изменения в параметрах перегородки не окажут влияние на него. Справочное руководство ArchiCAD 12 Вход в режим редактирования перегородки Для входа в режим редактирования сначала выберите перегородку. Затем нажмите кнопку Редактировать (или Редактировать в 3D), которая появляется рядом с выбранной перегородкой. Еще один способ войти в режим редактирования: выберите перегородку и выполните команду Конструирование > Перегородка > Редактировать систему. Примечание: Переход в режим редактирования можно осуществить, если выбрана только одна перегородка. Если выбрано несколько перегородок, кнопка Редактировать не появляется и Вы не сможете отредактировать элементы любой из выбранных перегородок. 327 Виртуальное здание При входе в режим редактирования модель показывается в 3D-окне (даже если выбор перегородки был осуществлен на плане этажа или в окне разреза/фасада/внутреннего вида). Оставшаяся часть здания показывается в фоновом режиме. Примечание: Если 3D-окно не содержит перегородки, то Вы не сможете использовать режим редактирования. Перед тем, как войти в режим редактирования, убедитесь, что перегородка видна в 3D-окне. При входе в режим редактирования обычная панель инструментов ArchiCAD заменяется специальной панелью инструментов перегородки. я редактирования параметров системного уровня без выхода из режима редактирования выберите команду Системные параметры в нижней части панели редактирования. После завершения редактирования выбранной перегородки нажмите кнопку ОК в панели редактирования для сохранения произведенных изменений и возврата в 3D-окно или кнопку Отменить для аннулирования произведенных изменений. (Эти же команды имеются в меню Конструирование > Перегородка > Завершить редактирование системы или Отменить редактирование системы.) В режиме редактирования команда Отменить аннулирует последнее изменение. Если сразу же после выхода из режима редактирования Вы выберите команду Отменить, то будут аннулированы все произведенные в режиме редактирования изменения. Панель режима редактирования Панель режима редактирования появляется автоматически при входе в него. 328 Для облегчения процедуры редактирования используйте возможность показывать/прятать элементы панели (для этого щелкните на пиктограмму глаза, чтобы показать или спрятать соответствующие элементов). Вы можете производить щелчки на этих пиктограммах даже в процессе выполнения операции редактирования. Примечание: Панель редактирования предназначена только для того, чтобы показывать/прятать элементы и никак не влияет на конструкцию или внешний вид элемента перегородки. Среда в этой панели указывает на остальную часть модели здания, которую Вы также можете показать/спрятать. Метки предварительного выбора будут идентифицировать элементы модели окружающей среды, однако в режиме редактирования Вы можете редактировать только элементы перегородки. Примечание: Если у Вас возникли проблемы с идентификацией ребер элементов модели, показываемых как окружающая среда, измените значение параметра Контур с Черновой на Качественный в диалоге команды Вид > Режим 3D-вида > Параметры 3D-изображения. См. “Параметры 3D-изображения” в справке ArchiCAD. Выбор элементов перегородки в режиме редактирования Используйте инструменты выбора для выбора любого элемента перегородки. Для выбора всех экземпляров любого из элементов выберите инструмент этого элемента и нажмите комбинацию клавиш Ctrl+A. Например, для выбора схемы активируйте инструмент Схема и нажмите Ctrl+A: будут выбраны все элементы схемы (линии сетки, корпус и линия привязки). Если Вы отключите показ рам и панелей (щелчками на пиктограммах с изображением Справочное руководство ArchiCAD 12 Виртуальное здание глаза в панели режима редактирования), то станет легче редактировать схему. • кнопка в виде многих параллельных линий приводит к выбору рам, располагающихся параллельной выбранной раме. При выборе панели кнопки табло захвата позволяют выбрать панели либо вдоль основных линий сетки, либо вдоль дополнительных линий сетки. Примечание: В режиме редактирования перегородки Вы можете использовать бегущую рамку для ограничения области действия функции Найти и выбрать для поиска определенных элементов перегородки либо внутри бегущей рамки, либо вне ее. См. “Панель Найти и выбрать” в справке ArchiCAD. Выборка многих рам и панелей При выборе отдельной панели или рамы перегородки в режиме редактирования появляется так называемое табло захвата. Это табло выполняет функцию инфо-метки предварительного выбора. Оно предоставляет возможность производить выборку многих рам или панелей на основе их принадлежности сетке перегородки. В процессе выборки рамы Вы можете щелкнуть по одной из двух кнопок в появившемся табло захвата: • кнопка с одной линией приводит к выборке всех рам вдоль линии расположения выбранной рамы: Справочное руководство ArchiCAD 12 Редактирование сетки Для редактирования сетки выбранной перегородки или ее отдельных линий Вы должны использовать режим редактирования перегородки. Имеются следующие операции: • Перемещение или удаление выбранной линии сетки. • Поворот всех линий сетки, принадлежащих одному из направлений сетки. • Поворот или перемещение всей сетки. Примечание: Нельзя повернуть сетку цилиндрической или многосекционной перегородки. • Добавление новых линий сетки. Отметим, что перемещение или поворот сетки или ее линий означает, что перемещаются или поворачиваются соответствующие рамы. Удаление линии сетки приводит к удалению соответствующих сегментов рам. Панели изменяют размер согласно изменению размеров рам. Для облегчения изменения сетки в режиме редактирования убедитесь, что схема является видимой (и при необходимости отключите видимость других элементов перегородки). 329 Виртуальное здание Сделайте необходимые изменения в образце сетки или измените расположение ее начала. При этом выбранная схема становится Специальной. Нажмите кнопку ОК для закрытия диалога. Перемещение линии сетки Для перемещения отдельной линии сетки выберите ее курсором-мерседесом (щелчок на любой из вершин приведет к выбору всей схемы). Выберите пиктограмму Перемещение линии сетки в локальной панели: Редактирование образца сетки и ее расположения В режиме редактирования перегородки Вы можете настроить образец сетки посредством изменения параметров схемы. После изменения любого из параметров схемы она становится “Специальной”, а не определенной системой. См. Параметры перегородки: страница Схема: панель Образец и предварительный просмотр сетки. Для графического редактирования образца сетки перегородки перейдите в режим редактирования перегородки. Сделайте схему видимой. (Чтобы было легче сделать выбор, отключите показ рам, панелей, соединительных элементов и аксессуаров.) Выберите схему и затем сделайте двойной щелчок на инструменте Схема, чтобы войти в диалог установки ее параметров. Перетащите линию сетки в новое место (она будет оставаться параллельной своему исходному расположению). Сделайте щелчок для ее размещения. Перемещение сетки Для перемещения всей сетки выберите либо линию сетки, либо всю сетку и затем выберите в локальной панели пиктограмму Перемещение сетки. Многосекционная перегородка имеет столько схем, сколько она содержит сегментов: Вы можете выбрать одну схему и настроить ее параметры. См. также “Построение многосекционной перегородки на плане этажа” на стр. 317. 330 Справочное руководство ArchiCAD 12 Виртуальное здание Примечание: Если перегородка является криволинейной или многосекционной, то нельзя повернуть основные линии сетки, а только дополнительные. Как и при выполнении других команд поворота ArchiCAD, начертите вектор поворота или введите угол поворота в табло слежения. Щелчком завершите выполнение операции. Поворот всей сетки Для поворота всей сетки выберите линию сетки или всю сетку. Выберите пиктограмму Поворот сетки в локальной панели. Если Вы указали в качестве начала сетки определенную точку (в противоположность Специального начала) в параметрах схемы, то тогда начало сетки зафиксировано, и Вы можете перемещать сетку только в ее дополнительном направлении. См. “Расположение образца” в справке ArchiCAD. Параллельный поворот линий сетки Для параллельного поворота всех линий сетки, принадлежащих одному направлению (например, дополнительных линий сетки), выберите одну из поворачиваемых линий сетки и затем в локальной панели выберите пиктограмму Параллельный поворот линий сетки. Примечание: Поворот сетки возможен только в том случае, когда перегородка имеет бесконечную опорную поверхность (поворот не возможен для криволинейных или многосекционных перегородок). Как и при выполнении других команд поворота ArchiCAD, начертите вектор поворота или введите угол поворота в табло слежения. Щелчком завершите выполнение операции. Удаление линии сетки Вы можете удалить отдельную линию сетки в режиме редактирования перегородки: Выберите линию сетки и выполните команду Удалить в контекстном меню. Нельзя удалить всю сетку. Добавление новой линии сетки Для добавления новой линии сетки убедитесь, что активным является инструмент Схема и выбран метод ввода Сетка: Справочное руководство ArchiCAD 12 331 Виртуальное здание Щелкните в том месте, где хотите разместить линию сетки. По мере перемещения курсора создаваемая линия сетки будет принимать одно из ортогональных направлений; выберите требуемое направление и произведите еще один щелчок: Так как корпус входит в состав схемы, убедитесь, что в режиме редактирования включен показ схемы. В приводимом ниже примере для всех остальных элементов кроме Среды отключен их показ (Среда включена для того, чтобы видеть стены за нашей перегородкой). Выберите схему. Отметим, что корпус приводится более толстой линией по сравнению с линиями сетки. Альтернативный вариант выберите только корпус (без линий сетки) щелчком курсором-мерседесом в любом месте корпуса. Сделайте щелчок на стороне или в вершине корпуса для открытия локальной панели с командами редактирования стороны или вершины. Отредактируйте корпус. См. “Изменение формы многоугольных и многосекционных элементов” на стр. 143. Редактирование корпуса перегородки Для редактирования корпуса выберите перегородку и войдите в режим ее редактирования. Включите показ рам и панелей и отключите показ схемы, чтобы посмотреть на обновленную фигуру перегородки. 332 Справочное руководство ArchiCAD 12 Виртуальное здание Дополнительные возможности по редактированию корпуса имеются в окне разреза. См. Редактирование корпуса перегородки в окне разреза. Выполните команду Конструирование > Перегородка > Редактировать корпус в разрезе > Создать штриховку из корпуса. При этом создается заштрихованная область, которая имеет фигуру корпуса перегородки. Штриховка окажется на переднем плане, поэтому перегородка не видна. Редактирование корпуса перегородки в окне разреза В окне разреза или фасада Вы не можете выбрать или графически отредактировать корпус перегородки, однако Вы можете воспользоваться несколькими командами для редактирования фигуры штриховки с последующим применением этой фигуры к корпусу Вашей перегородки. Эти команды (Конструирование > Перегородка > Редактировать корпус в разрезе) доступны только из окон разрезов, фасадов и внутренних видов: • Создать штриховку из корпуса, • Переопределить корпус из штриховки, • Вычесть штриховку из корпуса, • Добавить штриховку к корпусу. Откройте фасад, в котором показывается существующая перегородка. Выберите перегородку. Справочное руководство ArchiCAD 12 333 Виртуальное здание Сейчас Вы можете приступить к редактированию многоугольника заштрихованной области с помощью команд локальной панели. Эта штриховка должна принять форму требуемого корпуса перегородки. В нашем случае мы сместили все стороны штриховки на 350 миллиметров по команде локальной панели Смещение всех сторон (она появляется в локальной панели при щелчке в вершине выбранного многоугольника). После необходимого редактирования многоугольника штриховки выполните команду Конструирование > Перегородка >Редактировать корпус в разрезе > Переопределить корпус из штриховки и затем щелкните на перегородке. Корпус изменит свою форму согласно фигуре штриховки. Добавление корпуса перегородки Одна перегородка может иметь несколько корпусов. Преимуществом такого решения является то, что Вы можете создать несколько отдельных фигур в пределах одной перегородки и при этом все они будут иметь одну и ту же схему. В нашем примере мы хотим разместить перегородку на южном фасада здания, причем мы хотим иметь две идентичные перегородки в двух различных местах. 1) Начертите прямолинейную перегородку на одной из поверхностей с использованием обычных методов. Удалите штриховку и посмотрите на измененную перегородку. Другие возможности редактирования перегородки в окне разреза Активируйте инструмент Штриховка и нарисуйте произвольную фигуру штриховки на поверхности перегородки. Выполните команду Конструирование > Перегородка > Редактировать корпус в разрезе > Вычесть штриховку из корпуса или Добавить штриховку к корпусу. Корпус перегородки изменится соответствующим образом. См. также “Добавление и вычитание многоугольников” на стр. 144. 334 2) Выберите перегородку и перейдите в режим редактирования. Убедитесь, что включен показ Среды. Справочное руководство ArchiCAD 12 Виртуальное здание 3) Выберите инструмент Схема и метод ввода Корпус. Щелкните на требуемом сегменте перегородки, где Вы хотите начать построение. (Это похоже на построение многосекционной перегородки, которая имеет много сегментов. В нашем примере имеется только один сегмент перегородки, однако все равно произведите щелчок.) 4) Вы приступаете к построению нового корпуса. Вы производите построение на опорной поверхности редактируемой перегородки. Примечание: Так как опорная поверхность перегородки может быть бесконечной в одном или более направлений, то у Вас всегда имеется “место” для построения любого количества новых корпусов при работе с одной перегородкой. См. “Опорная поверхность” на стр. 307. 7) Попытайтесь отредактировать выбранную линию сетки или отредактировать образец панели. Обратите внимание, что обе части перегородки изменяются одновременно, так как они построены на одной опорной поверхности и с использованием одной и той же схемы. Редактирование линии привязки перегородки Для редактирования линии привязки перегородки выберите перегородку и войдите в режим ее редактирования. Так как линия привязки является составной частью схемы, то включите показ схемы. Переместите курсор на поверхности схемы и нажмите клавишу Shift, чтобы произвести предварительный выбор схемы. 5) Завершите построение нового корпуса. 6) Посмотрите на результат при включенном показе схемы. Обратите внимание, что схема была продлена для включения нового корпуса. Справочное руководство ArchiCAD 12 Обратите внимание, что в нашем случае линия привязки находится внизу и смещена относительно перегородки. Щелкните на линии привязки, чтобы выбрать ее. 335 Виртуальное здание Щелкните еще раз на линии привязки, чтобы появилась локальная панель с командами редактирования. Отредактируйте линию привязки. Для получения дополнительной информации о редактировании линий см. “Искривление/выпрямление стороны элемента” на стр. 152“Линии” на стр. 428. Редактирование линии привязки приводит к изменению формы опорной поверхности перегородки. (При этом соответствующим образом будут изменены линии сетки, корпус, панели, рамы.) В нашем примере мы заменяем прямолинейную перегородку на криволинейную путем редактирования ее линии привязки: Результат: изменяете любое из свойств классов рам корпуса, средника или фрамуги выбранной перегородки, то соответствующим образом заменяются все рамы этого класса. См. “Параметры перегородки: страница Рамы (Корпус, Средник, Фрамуга)” в справке ArchiCAD. При создании перегородки рамы размещаются вдоль линий сетки. При перемещении или удалении линии сетки происходит перемещение или удаление соответствующей рамы. (В режиме редактирования перегородки можно разместить дополнительные рамы не зависимо от сетки.) В многосекционной перегородке в местах соединения соседних сегментов всегда располагается рама. Такую раму удалить нельзя. Рама корпуса располагается вдоль корпуса перегородки. Рамы средника и фрамуги размещаются вдоль основных или дополнительных линий сетки. Для определения, вдоль каких линий сетки (основных или дополнительных) будут размещаться рамы средника, воспользуйтесь соответствующим управляющим элементом в панели Размещения элементов: Рамы перегородки О рамах перегородки Когда ArchiCAD создает перегородку, он размещает рамы в предварительно определенных местах. Для любой перегородки определяется тип типа (“класса”) рам: рама корпуса; рама средника; рама фрамуги. Свойства рам этих трех классов определяются на соответствующих страницах диалогового окна установки параметров перегородки. Если Вы 336 Рамы фрамуги будут располагаться вдоль других линий сетки (в нашем случае - вдоль дополнительных линий сетки). Справочное руководство ArchiCAD 12 Виртуальное здание Например, на приводимом ниже рисунке рамы класса корпуса приведены красным цветом; рамы класса средника (совпадающие с основными линиями сетки) синие; наконец, рамы класса фрамуги (совпадающие с дополнительными линиями сетки) зеленые. Рамы каждого из классов привязаны к параметрам соответствующего класса, определенного в диалоге Параметры перегородки. Это позволяет задавать спецификацию рам согласно их расположению в перегородке. Свойства класса рам изменяются одновременно для всех рам этого класса на соответствующей странице диалога Параметры перегородки. Кроме того, в режиме редактирования перегородки Вы можете приписать выбранным рамам свойства другого класса рам или приписать им специальные свойства. Таким образом, для одновременного изменения в перегородке всех рам корпуса выберите перегородку, откройте страницу диалог Параметры выбранной перегородки, выберите страницу Рамы корпуса и сделайте необходимые изменения. После выхода из диалога по кнопке ОК все рамы корпуса будут изменены соответствующим образом. Для определения, принадлежит ли требуемая рама одному из классов рам или классу Специальная рама, войдите в режим редактирования перегородки, выберите интересующую Вас раму, откройте ее диалоговое окно Параметры выбранной рамы и посмотрите значение поля Класс в верхней части диалога: Типы рам Выберите тип рамы в панели Тип и форма рамы диалога Параметры перегородки. В зависимости от требуемого уровня детализации выберите либо параметрический GDL-объект рамы, соответствующий ее детальному представлению, либо упрощенный вариант в виде прямоугольника в сечении. Невидимая рама существует как объект, однако она не видима. Используйте раму этого типа, чтобы соседние панели представлялись как разные панели (то есть, чтобы они отделялись друг от друга), однако чтобы между ними не было рам. Невидимые рамы также можно использовать, если Вы не хотите "отягощать" изображение модели элементами рам, или если для обеспечения крепления панелей используются другие конструктивные элементы (например, соединительные элементы). Бесшовная поверхность панелей может быть достигнута, если удалить все рамы, располагающиеся вдоль линий сетки. Типичная рама. Это наиболее общий тип рам. Рама прямоугольного вида с прямоугольником в профиле. С внешней стороны перегородки виден "выступ". С соединением в притык. Рама с прямоугольным профилем, используемая для внутренней поддержки соединяющихся впритык поверхностей перегородки. Панели соединяются друг с другом впритык с передней стороны рамы этого вида, поэтому на этой стороне рамы не видны (если, конечно, панели не прозрачные и между ними нет зазора). Справочное руководство ArchiCAD 12 337 Виртуальное здание Настройка отдельной рамы При выборе рамы в режиме редактирования можно: • открыть диалог Параметры выбранной рамы и изменить ее; • переместить, зеркально отразить, повернуть, произвести тиражирование этой рамы; • удалить ее. Примечание: Удаление рамы можно только в том случае, когда две панели с обеих сторон рамы располагаются в одной плоскости. Если панели находятся не в одной плоскости, то сначала следует удалить линию сетки, которая проходит между ними. Если перегородка имеет неплоскую поверхность, то удаление линии сетки приводит к изменению геометрической формы перегородки таким образом, что панели теперь располагаются в одной плоскости и рама удаляется вместе с линией сетки. Установите видимость элементов перегородки таким образом, чтобы было легче работать (например, отключите показ всех элементов кроме рам.) Выберите раму/рамы для редактирования. См. также “Выборка многих рам и панелей” на стр. 329. Дважды щелкните на инструменте Рама для открытия диалога Параметры выбранной рамы. Произведите необходимые изменения. Обратите внимание, что после выполнения первого же изменения класс рамы в поле Класс изменяется на Специальная рама. Это означает, что произошел разрыв связи между выбранной рамой и тем классом, которому она принадлежала. Выйдите из диалога по кнопке ОК, чтобы произведенные изменения были применены к выбранным рамам. Для получения дополнительной информации об этом диалоговом окне см. “Параметры перегородки: страница Рамы (Корпус, Средник, Фрамуга)” в справке ArchiCAD. 338 Добавление к перегородке новой рамы Вы можете добавить новую раму к существующей перегородке. Такая рама может быть не зависимой от сетки, однако она должна быть построена таким образом, чтобы ее конечные точки совмещались с существующими рамами. Для добавления новой рамы войдите в режим редактирования перегородки. Выберите инструмент Рама. Используйте информационное табло, чтобы определить тип рамы и класс рамы, чьи параметры должны наследоваться новой рамой (например, Рама средника). Если Вы хотите, чтобы новая рама имела специальные параметры, откройте страницу Параметры рамы и установите необходимые параметры. После этого в информационном табло будет указан класс Специальная рама. Справочное руководство ArchiCAD 12 Виртуальное здание Теперь начертите новую раму в режиме редактирования. Копирование содержимого ячейки Для копирования рам внутри любой ячейки сетки в другую ячейку войдите в режим редактирования перегородки, когда рамы являются видимыми. Выполните команду Конструирование > Перегородка > Копировать содержимое ячейки. Затем щелкните в той ячейке, которую Вы хотите скопировать. Если Вы начертите раму на линии сетки, то она будет закреплена к этой линии. Перемещение сетки приводит к перемещению рамы. Если Вы начертите новую раму таким образом, что она пересечет существующую линию сетки, то рама будет автоматически сегментирована в этой точке пересечения. Для выбора всей непрерывной линии новой рамы (а не просто ее отдельного сегмента) используйте кнопку появившегося табло захвата: Наконец, щелкните в той ячейке, в которую следует вставить результат копирования. Копируются рамы ячейки. Пересечение рам Когда рамы пересекаются, то рама с более высоким приоритетом рассекает другую раму. Если Вы начертили дополнительные рамы внутри одной ячейки сетки, то можете легко скопировать их в другую ячейку: см. следующий раздел Копирование содержимого ячейки. Справочное руководство ArchiCAD 12 Приоритет рамы предварительно определяется для каждого класса рам в диалоге Параметры перегородки. • Рамы корпуса: уровень пересечения 15. • Рамы средника: уровень пересечения 10. 339 Виртуальное здание • Рамы фрамуги: уровень пересечения 5. Выберите обе перегородки и выполните команду Конструирование > Перегородка > Создать общие рамы. Посмотрите на полученный результат: Эти значения не редактируются на уровне классов рам. Ползунок показывает уровень пересечения для встроенных рам (слева направо: фрамуга- 5; средник - 10; корпус - 15). Однако, Вы можете изменить приоритет пересечения отдельно выбранной рамы. В режиме редактирования перегородки выберите раму. Перейдите в диалог Параметры выбранной рамы и переместите ползунок для получения требуемого приоритета пересечения. Изменение приоритета пересечения, как, впрочем, и любого другого параметра, приводит к тому, что класс рамы изменяется на Специальная рама. Создание общей рамы для соседних перегородок Если две соседние рамы соприкасаются или пересекаются, используйте эту возможность, чтобы "привести в порядок" место соединения. (Одна из двух накладывающихся рам будет преобразована в угловую раму, а вторая - в невидимую.) 340 Панели перегородки Панели являются плоскими поверхностями перегородки, обычно они застеклены. Панели автоматически размещаются между рамами и располагаются в опорной поверхности. При создании перегородки Вы можете определить параметры двух предварительно определенных классов панелей на странице Схема диалога Параметры перегородки. Предварительно определенные классы панелей называются Основная и Дополнительная. Для определения расположения в перегородке панелей различного класса произведите щелчки в полях окошка предварительного просмотра на странице Схема: щелчки в полях производят переключения между предварительно определенными классами панелей; белое поле указывает на основную панель, а серое - на дополнительную. Справочное руководство ArchiCAD 12 Виртуальное здание • удалить панель; • отредактировать ее параметры. Выберите панель для редактирования. См. также “Выборка многих рам и панелей” на стр. 329. Дважды щелкните на инструменте Панель для открытия диалога Параметры выбранной панели. Произведите необходимые изменения. Обратите внимание, что после выполнения первого же изменения класс панели в поле Класс изменяется на Специальная панель. Это означает, что произошел разрыв связи между выбранной панелью и тем классом, которому она принадлежала. См. “Параметры перегородки: страница Схема” в справке ArchiCAD. Свойства основного и дополнительного классов панелей (тип, покрытие, ширина) определяются на соответствующих страницах диалога Параметры панели. Если Вы измените любое из свойств основного или дополнительного класса панелей выбранной перегородки, то все панели этого класса будут изменены согласно произведенным установкам. См. “Параметры перегородки: параметры Панели (основная, дополнительная)” в справке ArchiCAD. Большинство из Ваших панелей перегородки будут “неподвижными” остекленными поверхностями. Тем не менее, Вы можете вставлять панели-объекты, которые будут служить в качестве дверных и оконных проемов. См. “Размещение панелей, являющихся окнами и дверями” на стр. 341. Настройка отдельной панели Если в режиме редактирования выбрана панель, то можно: • открыть диалог Параметры выбранной панели и изменить ее; Справочное руководство ArchiCAD 12 Нажмите ОК для выхода из диалога и применения к выбранной панели произведенных изменений. Для детального ознакомления с этим диалоговым окном см. “Параметры перегородки: параметры Панели (основная, дополнительная)” в справке ArchiCAD Размещение панелей, являющихся окнами и дверями Вы можете разместить панель, являющуюся GDL-объектом окна или двери. Некоторые из этих объектов определены в ArchiCAD 12 предварительно и они приводятся в всплывающем меню типов панелей в разделе Тип и форма панели: 341 Виртуальное здание Так как нам нужно заменить две выбранные соседние панели на одну панель-дверь, то следует предварительно объединить их посредством удаления рамы, располагающейся между ними. Для удаления рамы сначала отключим показ панелей, чтобы лучше видеть рамы. Например, имеется панель вроде той, которая приведена ниже, а Вы хотите заменить ее на панель-дверь: Выберите перегородку и войдите в режим ее редактирования. Теперь выберите панели, которые следует заменить на двери. (Можно использовать только прямоугольные панели.) Затем выберем требуемую раму. Удалим эту раму. Включим показ панелей (щелкнем на пиктограмме с изображением глаза, расположенной рядом со словом Панель в окне режима редактирования); при этом мы обнаружим, что ранее выбранные две панели объединены в одну. Выберем эту панель. В информационном табло выберем Дверь перегородки 2 12 в качестве типа панели. 342 Справочное руководство ArchiCAD 12 Виртуальное здание Выбранная панель заменяется на дверь, которую можно открыть и закрыть, как и любой другой GDL-объект двери. Эта вновь размещенная панель не принадлежит ни классу Основная, ни классу Дополнительная; это панель класса Специальная панель. Соединительные элементы перегородки Про соединительные элементы Соединительный элемент перегородки является факультативной конструкцией, которая предназначена для того, чтобы соединять панели друг с другом для их поддержки или (наиболее часто) для замены рам, что позволяет создавать "бесшовные" и более легкие конструкции по сравнению с традиционными каркасами. Соединительные элементы можно размещать с одного конца линий сетки или с обоих. В ArchiCAD соединительный элемент является объектом GDL. Их геометрическая форма и атрибуты характера вывода на экран определяются параметрами GDL-объекта, которые можно найти в списке параметров страницы соединительного элемента. Отметим, что панель-дверь имеет редактируемый параметр “Направление вверх. Это позволяет изменять верх двери с диапазоном в 90 градусов, что необходимо в том случае, когда производится вращение перегородки. Размещенные соединения можно перемещать на противоположную сторону перегородки; им также можно присваивать ID для их использования в сметах и выносных надписях. Размещение соединительного элемента В ArchiCAD соединительные элементы можно размещать последовательно один за другим или автоматически во всех точках пересечения. Выберите вариант размещения в панели Размещение элементов на странице Система перегородки. Справочное руководство ArchiCAD 12 343 Виртуальное здание Для определения, принадлежит ли конкретное соединение системе или является специальным, войдите в режим редактирования перегородки, выберите интересующее Вас соединение, откройте диалоговое окно Параметры соединения и посмотрите, каково значение поля Класс в верхней части диалога: См. “Параметры перегородки: страница Система перегородки: панель Размещение элементов” в справке ArchiCAD. При выборе варианта Во всех точках сетки соединения будут размещаться автоматически во всех точках пересечения линий сетки при создании перегородки. Автоматически размещаемым соединениям присваиваются параметры, определенные на странице Соединения диалога Параметры перегородки. См. “Параметры перегородки: страница Соединения” в справке ArchiCAD. Альтернативный вариант - Индивидуально: это означает, что соединительные элементы не размещаются автоматически; они размещаются вручную индивидуально с помощью инструмента Соединение и диалогового окна Параметры соединения, которые доступны в режиме редактирования перегородки. Размещенные вручную соединения могут быть индивидуально настроены с использованием диалога установки их параметров; в противном случае Вы можете использовать установки параметров соединительных элементов на системном уровне (страница Соединения диалога Параметры перегородки). По умолчанию соединительные элементы размещаются с внутренней стороны перегородки. 344 Добавление к перегородке нового соединения Для добавления нового соединительного элемента к перегородке следует перейти в режим редактирования. Выберите инструмент Соединение. Если Вы хотите, чтобы соединительный элемент имел специальные параметры, откройте страницу Параметры соединения и настройте его параметры. При этом в информационном табло будет указано, что соединительный элемент принадлежит классу Специальное соединение. Соединения могут размещаться только в концах линий сетки. Обычно соединительные элементы размещаются для замены рам. Тем не менее, в ArchiCAD панели могут сцепляться только рамами. Если рам нет, то панели объединяются с образованием единой поверхности, в связи с чем соединительные элементы оказываются ненужными и, более того, при этом трудно определить место их расположения. В связи с этим, если Вы хотите заменить рамы на соединительные элементы, то сначала выберите рамы требуемой панели и затем преобразуйте их в тип Невидимая. (Для этого используйте всплывающее меню типа панели в закладке Тип и форма рамы диалогового окна Параметры рамы.) Справочное руководство ArchiCAD 12 Виртуальное здание Перемещение линий сетки (и, следовательно, перемещение видимых и невидимых рам) также приводит к перемещению соединительных элементов. В каждой точке пересечения линий сетки может быть размещен только один соединительный элемент. Теперь произведите щелчок в узловой точке, расположенной посередине места соединения. Настройка индивидуальных соединительных элементов При выборе соединительного элемента в режиме редактирования Вы можете: • открыть диалоговое окно Параметры соединения и изменить его; • перетащить соединительный элемент в другую точку крепления панели; • удалить соединительный элемент. • переместить соединительный элемент на противоположную сторону перегородки (с помощью кнопки Зеркально в диалоге Параметры соединения или в информационном табло): Установите видимость требуемых элементов перегородки для облегчения работы (например, отключите показ всех элементов за исключением соединительных элементов, рам и схемы). Щелкните для указания стороны перегородки, с которой будет размещен соединительный элемент. Он будет размещен в ближайшей точке соединения панели. Справочное руководство ArchiCAD 12 Выберите соединительный элемент(ы) для редактирования. Дважды щелкните на инструменте Соединение для открытия диалога Параметры соединения. 345 Виртуальное здание Произведите необходимые настройки параметров. Обратите внимание, что после выполнения первого же изменения класс соединения в поле Класс изменяется на Специальное соединение. Это означает, что произошел разрыв связи между выбранным соединительным элементом и тем классом, которому он принадлежал. Выйдите из диалога по кнопке ОК, чтобы произведенные изменения были применены к выбранным соединительным элементам. Аксессуары перегородки Аксессуар является факультативным элементом и представляет собой не несущий элемент, например, солнцезащитный козырек, декоративная планка или навес, который прикрепляется к перегородке в местах расположения рам. В ArchiCAD аксессуар - это объект GDL. Его геометрическая форма и атрибуты характера вывода на экран определяются параметрами GDL-объекта, которые можно найти в списке параметров страницы аксессуара. Ориентация аксессуара при его размещении определяется рамами. Добавление нового аксессуара к перегородке Для добавления нового аксессуара войдите в режим редактирования перегородки. Выберите инструмент Аксессуар. Используйте информационное табло для определения типа аксессуара и его класса с тем, чтобы можно было указать, будут ли свойства вновь создаваемого аксессуара связаны с параметрами соответствующей страницы диалога Параметры перегородки (системный аксессуар), или нет (специальный аксессуар). Размещение аксессуара В ArchiCAD аксессуары размещаются индивидуально, только в режиме редактирования перегородки и с использованием инструмента Аксессуар. (Для аксессуаров отсутствует метод автоматического размещения.) Аксессуару можно приписать индивидуальные параметры в режиме редактирования, однако для него также можно указать, что он использует установки параметров системного уровня, взятые из диалога Параметры перегородки. Если Вы хотите, чтобы создаваемый аксессуар использовал специальные параметры, откройте страницу Параметры аксессуара и настройте параметры. При этом в информационном табло будет указано, что параметры аксессуара являются специальными. См. “Параметры перегородки: страница Аксессуары” в справке ArchiCAD. Для определения, принадлежит ли конкретный аксессуар системе или является специальным, войдите в режим редактирования перегородки, выберите интересующий Вас аксессуар, откройте диалоговое окно Параметры аксессуара и посмотрите, каково значение поля Класс в верхней части диалога: Теперь разместите новый аксессуар в режиме редактирования. 346 Справочное руководство ArchiCAD 12 Виртуальное здание Сделайте щелчок на раме или в ее конечной точке - конечная точка рамы, расположенная ближе всего к месту щелчка, будет выбрана в качестве начальной точки построения аксессуара. Настройка отдельного аксессуара При выборе аксессуара в режиме редактирования можно: • открыть диалог Параметры выбранного аксессуара и изменить его; • перетащить аксессуар к другой раме; • переместить аксессуар на противоположную сторону перегородки (с помощью кнопки Зеркально в диалоге Параметры аксессуара или в информационном табло); • удалить аксессуар. Установите видимость элементов перегородки таким образом, чтобы было легче работать (например, отключите показ всех элементов кроме аксессуаров, рам и схемы). Выберите аксессуар(ы) для редактирования. Переместите курсор и сделайте еще один щелчок для указания второй конечной точки аксессуара. Дважды щелкните на инструменте Аксессуар для открытия диалогового окна Параметры выбранного аксессуара. Сделайте щелчок курсором-глазом для указания направления аксессуара: с внутренней или наружной стороны перегородки. См. “Параметры перегородки: страница Аксессуары” в справке ArchiCAD Произведите необходимые изменения. Обратите внимание, что после выполнения первого же изменения класс аксессуара в поле Класс изменяется на Специальный аксессуар. Это означает, что произошел разрыв связи между выбранным аксессуаром и тем классом, которому он принадлежал. Выйдите из диалога по кнопке ОК, чтобы произведенные изменения были применены к выбранным аксессуарам. Перегородки и другие элементы Соединение перегородки со стеной Перемещение линий сетки или рам приводит к соответствующему перемещению аксессуара. Справочное руководство ArchiCAD 12 Перегородка может быть соединена с одной или более стенами. После соединения стена отсекается перегородкой. При перемещении или вращении перегородки соединенная с ней стена будет изменять свои размеры соответствующим образом. 347 Виртуальное здание Соединение перегородки со стеной является весьма полезным при настройке фигуры стены под наклонную перегородку. См. “Соединение перегородки со стеной” на стр. 347. Для соединения стены с перегородкой выберите одну или несколько стен и перегородку. (Вы можете выбрать несколько стен, но только одну перегородку.) Выполните команду Соединить стену из контекстного меню или Конструирование > Перегородка > Соединить стену. Открывается диалоговое окно Соединение стены с перегородкой. Всякий раз при соединении стен с перегородкой это диалоговое окно позволяет точно указать точку соединения стен с перегородкой. Снаружи. Здесь определяется точка, в которой стены, расположенные с внешней стороны перегородки, будут соединяться с перегородкой. Внутри. Здесь определяется точка, в которой стены, расположенные с внутренней стороны перегородки, будут соединяться с перегородкой. Точки соединения стены снаружи и внутри представляют собой смещения относительно опорной поверхности, как это показано в диалоге Соединение стены с перегородкой. • По умолчанию предлагаются варианты, соответствующие Толщине перегородки. Это наиболее вероятный вариант выбора. По умолчанию эти смещения снаружи и внутри соответствуют номинальной толщине 348 перегородки, определенной в панели Расположение страницы Система перегородки диалога Параметры перегородки. В нашем случае номинальная толщина установлена в 400. Для определения смещения примыкающих к перегородке стен “внутренняя” часть этой номинальной толщины выбирается равной смещению панелей относительно поверхности привязки (в нашем случае это 250); “внешняя” часть смещения вычисляется как разница номинальной толщины и внутреннего смещения (в нашем случае - 150). Поэтом по умолчанию стены с внешней стороны не доходят на 150 мм до опорной поверхности; стены с внутренней стороны не доходят на 250 мм до опорной поверхности. • Если Вы хотите, чтобы соединяющиеся стены заканчивались в точках, отличающихся от автоматически вычисленных согласно номинальной толщины перегородки, то выберите вариант Со специальным смещением. Затем введите значения смещений относительно опорной поверхности перегородки с внешней и внутренней стороны. Нажмите кнопку Соединить. Появится курсор-глаз: щелчком укажите, какой конец стены должен быть соединен с перегородкой. По мере перемещения курсора к любому из концов стены на стене будет появляться двойная стрелка, указывающая, какой именно конец будет соединен с перегородкой при последующем щелчке. Соединенная с перегородкой стена теперь ассоциируется с тем местом, где ее конец пересекается с поверхностью перегородки. Для переопределения смещения уже соединенной стены следует ее подсоединить еще раз. Справочное руководство ArchiCAD 12 Виртуальное здание Отсоединение стены от перегородки Для отсоединения стены от перегородки выполните следующие действия: Выберите любые перегородки или любые стены или и те и другие элементы. Выполните команду Конструирование > Перегородка > Отсоединить все элементы. Все соединения выбранных стен и перегородок будут аннулированы. Чтобы отсоединить конкретную стену от конкретной перегородки: выберите соединенную стену и перегородку, к которой она соединена. Затем выполните команду Конструирование > Перегородка > Разорвать соединение. Связь между выбранными стеной и перегородкой будет аннулирована. (Если эта стена соединена с другой перегородкой, которая не была выбрана, то их соединение остается в силе. То же самое имеет место и для перегородки: она остается связанной с любыми другими стенами, которые не были выбраны.) Перегородки и примыкающие зоны Примыкающие зоны простираются вплоть до номинальной толщины перегородки, согласно ее определению в поле Номинальная толщина в панели Расположение страницы Система перегородки диалогового окна Параметры перегородки. Чтобы разорвать связь между конкретной перегородкой и всеми связанными с ней стенами: Выберите перегородку и выполните одно из следующих действий: • выполните команду Конструирование > Перегородка > Отсоединить все элементы; или • нажмите кнопку Отменить связывания в панели Модель страницы Система перегородки диалога Параметры перегородки. Для разрыва связи между конкретной стеной и всеми связанными с ней перегородками: Выберите стену и выполните одно следующих действий: • выполните команду Конструирование > Перегородка > Отсоединить все элементы; или • Нажмите кнопку Отсоединить все перегородки в панели Модель диалогового окна Параметры стены. Справочное руководство ArchiCAD 12 Как и для стен и колонн, имеется несколько вариантов определения того, как учитывается перегородка при определении зоны. Используйте всплывающее меню Отношение к зонам в панели Смета и выносная надпись для определения роли перегородки в определении зон. Для получения дополнительно информации см. “Параметры перегородки: страница Система перегородки: панель Смета и выносная надпись” в справке ArchiCAD. Разделение пересекающихся перегородок Один из способов произвести точное соединение двух перегородок заключается в том, чтобы сначала построить их пересекающимися и затем отсечь ненужные части с помощью команды Конструирование > Перегородка > Разделить перегородку. 349 Виртуальное здание Это команда действует для разделения одной или нескольких перегородок по отношению к другой перегородке. Она является доступной во всех модельных окнах (но не в режиме редактирования перегородки). Она аналогична команде Редактор > Изменить форму > Разделить, которая действует для других элементов ArchiCAD. Появится курсор-глаз. Щелкните на любой из сторон криволинейной перегородки для указания, какая именно часть останется выбранной после разделения. В рассматриваемом ниже примере на плане этажа пересекаются две перегородки. Криволинейная перегородка разделяется на две отдельных перегородки. Теперь Вы можете удалить ненужную перегородку и оставшиеся перегородки будут иметь корректное соединение. Выберем криволинейную перегородку. Выполните команду Конструирование > Перегородка > Разделить перегородку или одноименную команду из контекстного меню. Повторите ту же самую процедуру для разделения и удаления выступающей части прямолинейной перегородки. В результате на плане этажа и в 3D-окне мы получим следующее: Щелкните на другой перегородке. 350 Справочное руководство ArchiCAD 12 Виртуальное здание В нашем случае может оказаться, что две прилегающие рамы перегородок являются перекрывающимися. Чтобы избавиться от этого недостатка, создайте общую раму вместо этих двух рам. См. “Создание общей рамы для соседних перегородок” на стр. 340. Пример: соединение наклонной перегородки с боковыми стенами В этом примере мы рассмотрим наклонную перегородку, размещенную между двух прямолинейных стен, которые выступают за перегородку. Открывается диалоговое окно Соединение стены с перегородкой. Для подрезания стен под перегородку таким образом, чтобы концы стен были параллельными перегородке, мы используем команду Соединить стену. Предлагаемые значения по умолчанию свидетельствуют, что стены будут соединены согласно номинальной толщины перегородки. Выберите перегородку и две стены для их соединения. См. “Соединение перегородки со стеной” на стр. 347. Давайте выберем этот вариант: оставим эти значения без изменений и нажмем кнопку Соединить. Выполните команду Конструирование > Перегородка > Соединить стену или одноименную команду из контекстного меню. Справочное руководство ArchiCAD 12 Затем щелкнем курсором-глазом возле ближайшего конца любой из стен (этот тот конец стены, который будет соединен с перегородкой). (Временно появляющийся символ в виде двойной стрелки облегчает идентификацию этого конца стены.) 351 Виртуальное здание подсоединялась с внешней стороны перегородки. Для этого следует повторно выполнить операцию стыковки. Выберите стены и перегородку еще раз. Выполните команду Конструирование > Перегородка > Соединить стену для открытия диалогового окна Соединение стены с перегородкой, где следует изменить значение смещения: Так как стена располагается с внутренней стороны перегородки, то следует изменить как раз смещение с внутренней стороны: Происходит соединение стен. Стены подрезаются вдоль внутренней стороны перегородки согласно указанному место расположения (в нашем случае было установлено смещение относительно опорной поверхности на 250 мм с внутренней стороны.) Посмотрим, что собой представляет место соединения: стена подходит к перегородке с внутренней стороны с учетом ее номинальной толщины: то есть точно там, где начинается рама корпуса. Вы можете изменить форму стыковки стен с перегородкой. Предположим, Вы решили, чтобы стена должна 352 Значение поля Внутри измеряет расстояние между точкой соединения стены и опорной поверхностью с внутренней стороны. Так как нужно, чтобы стена выходила за пределы опорной поверхности, то следует указать отрицательное значение. В данном случае мы используем значение -50; в этом случае стена, располагающаяся с внутренней стороны, пересечет опорную поверхность (ее смещение равно 0) и продлится в противоположную сторону на 50 мм. Тем самым торец стены расположится точно по толщине перегородки (с внешней стороны). Справочное руководство ArchiCAD 12 Виртуальное здание Нажмите кнопку Соединить. Посмотрите результат в 3D-окне. Теперь примыкающие стены выровнены точно по внешней поверхности перегородки. Сделайте еще одни щелчок, чтобы завершить поворот. Свободное вращение перегородки Вы можете свободно вращать выбранную перегородку. Самый простой способ достичь этого: выберите перегородку в 3D-окне и выполните команду Свободное вращение из локальной панели. (Эта команда также имеется в Конструирование > Перегородка > Свободное вращение перегородки.) Сначала произведите щелчок и переместите курсор для указания линии, выступающей в качестве оси поворота. Затем произведите еще один щелчок для указания точки, относительно которой будет выполняться поворот. Справочное руководство ArchiCAD 12 Нанесение выносных надписей к элементам перегородки Имеется два способа приписывания выносных надписей к элементам перегородки. 1) В диалоговом окне Параметры выносной надписи используйте тип выносной надписи того или иного элемента перегородки для создания ассоциативной выносной надписи для любого из элементов перегородки в окне разреза. Используйте этот метод, если хотите проставить выносные надписи к конкретным элементам перегородки. См. “Нанесение выносных надписей элементов перегородки” на стр. 476. 2) Используйте команду Конструирование > Перегородка > Нанести выносные надписи ко всем элементам. Используйте этот метод, если необходимо проставить выносные надписи ко всем элементам перегородки или к элементам определенного класса. Для использования этой команды выберите перегородку в окне разреза/фасада/внутреннего вида. Выберите команду Конструирование > Перегородка > Нанести выносные надписи ко всем элементам для открытия одноименного диалогового окна: 353 Виртуальное здание получить доступ с помощью инструмента Объект, например, к деревьям, автомобилям, офисному оборудованию, санитарно-техническим изделиям. Объекты являются параметрическими. Это означает, что Вы можете свободно конфигурировать размещаемые экземпляры объектов с помощью диалогового окна Параметры объекта или диалогового окна установки параметров соответствующего инструмента без фактического изменения внешнего файла самого объекта. Отметьте маркеры тех типов элементов, к которым Вы собираетесь приписать выносные надписи. Выносные надписи будут ассоциативными; Если Вы определили контент по умолчанию для любого из инструментов элементов перегородки (например, для соединений или рамок), то эти определения будут использованы в выносной надписи. Нажмите кнопку Выносная надпись для размещения указанных выносных надписей. Параметрические объекты Про параметрические объекты В процессе создания проекта на плане этажа размещаются объекты ArchiCAD. Например, вставляемые в стены окна и двери являются объектами, как и лестницы и источники света. Маркеры, выносные надписи, паспорта зон также являются объектами. Доступ ко многим из этих объектов производится через их инструменты. Ко многим из этих элементов можно 354 Для получения дополнительной информации см. “Инструмент Объект/Источник света” в справке ArchiCAD. При размещении объекта (в отличие от других элементов ArchiCAD) Вы фактически размещаете экземпляр внешнего файла, располагающегося в библиотеке объекта. ArchiCAD поставляется со стандартной библиотекой объектов, содержащей сотни предварительно сконфигурированных и редактируемых объектов (также известные как объекты GDL или библиотечные элементы). В большинстве случаев Вы будете использовать инструменты ArchiCAD для размещения объектов из этой стандартной библиотеки. В зависимости от их типов, используемыми инструментами могут быть либо Объект, либо специальные инструменты, например, Лестница или Световой люк. Если при открытии проекта появляется диалоговое окно Отчет загрузки библиотеки, указывающее на то, что в активной библиотеке отсутствуют некоторые из размещенных в проекте объектов, то такие объекты не могут быть представлены на плане этажа. (Вместо отсутствующих библиотечных элементов на плане этажа появляются специальные узловые точки.) Большинство из необходимых объектов Вы сможете найти в библиотеке ArchiCAD - поставляемой производителем библиотеке стандартных объектов. Объекты структурированы по папкам и подпапкам, чтобы можно было легко их найти. Библиотека ArchiCAD является всеобъемлющей, хотя в Справочное руководство ArchiCAD 12 Виртуальное здание некоторых локализованных версиях библиотеки ArchiCAD могут содержаться специальные объекты, соответствующие стандартам той или иной страны. Кроме просмотра здесь можно произвести поиск библиотечных элементов по их имени. При активировании инструмента, относящегося к объектам конкретного типа (например, лестницы или двери), открывающееся диалоговое окно установки параметров инструмента предоставляет доступ только к тем объектам библиотеки ArchiCAD, которые относятся к этому инструменту. Например, инструмент Окно предоставляет доступ только к библиотечным элементам окон, но не к дверям или лестницам. См. также “Про подтипы объектов GDL” в справке ArchiCAD. Инструмент Объект (пиктограмма стула) предоставляет доступ к большой совокупности объектов, которые не принадлежат объектам других специальных типов. Эти объекты распределены по трем основным папкам: Основная библиотека; Визуализация; Библиотека расширений. Основная библиотека содержит все виды мебели (кровати, стулья, офисное оборудование и т.д.); украшения и отделку (часы, вазы и т.д.); предметы отдыха и оздоровления (такие как пианино, бильярдный стол, телевизор). Дополнительные папки содержат строительные конструкции (такие как ограждения и прессованные изделия); специальные конструкции (например, камины и ставни); механическое оборудование (такие как кондиционеры и лифты) а также 2D-элементы (например, электрические и графические символы.) Папка Визуализация содержит элементы благоустройства территории (например, деревья), а также изображения людей и транспортных средств. Параметры объектов библиотечных элементов Диалоговые окна установки параметров объектов библиотечных элементов состоят из двух частей. В левой части находится область для просмотра и определения места расположения библиотечных элементов (согласно выбранному инструменту) в установленных библиотеках. Справочное руководство ArchiCAD 12 Произведите двойной щелчок на разделительной полосе между двумя панелями для открытия или закрытия левой панели (или щелкните на небольшой черной стрелке в верхней части разделительной полосы). Если Вы увеличите размеры диалогового окна по горизонтали, то можно также переместить по горизонтали разделительную полосу для увеличения размера левой панели. Если Вы выбрали библиотечный элемент (не папку), то в правой части диалогового окна появятся его параметры. Параметры этого объекта остаются в правой панели диалогового окна, даже если Вы просматриваете содержимое иерархической структуры папок в верхней части левой панели. Чтобы в этой структуре опять вернуться к той папке, которая содержит библиотечный элемент, чьи параметры показываются справа, выберите команду Показать в библиотеке, которая расположена во всплывающем меню, представленным небольшой черной стрелкой, расположенной 355 Виртуальное здание справа от имени библиотечного элемента в панели Просмотр и расположение. В правой части диалоговое окно содержит панели с параметрами. В панели Просмотр и расположение (как и в информационном табло) имеются простые управляющие элементы для последовательного просмотра элементов активной библиотеки в прямом и обратном направлениях без использования окна браузера. Для получения дополнительной информации см. “Библиотеки” на стр. 45. • В Интернете Вы можете найти растущее количество сайтов, посвященных объектам GDL, например, Object Depository (archicad-talk.graphisoft.com/object_depository.php) или ObjectsOnLine (www.objectsonline.com). На веб-сайте Graphisoft (www.graphisoft.com) находится список таких адресов. Кроме того, расширение GDL Web Control (www.graphisoft.com/products/archicad/object_technology/do wnloads) позволяет визуализировать объекты GDL непосредственно в Вашем веб-браузере и закачать их непосредственно в Ваш проект ArchiCAD. • Ряд программ или расширений, создаваемых сторонними фирмами, позволяют создавать и редактировать объекты GDL. Такие объекты содержат GDL-скрипты, а также другие, зависимые от приложения, данные. Проконсультируйтесь с Вашим дилером для получения дополнительной информации. • Библиотеки DXF являются широко распространенными среди пользователей САПР и покрывают практически любую область проектирования и разработок. Многие их производителей предлагают символы или модели своих продуктов в формате DXF. ArchiCAD может легко импортировать такие библиотеки. • Вы можете воспользоваться существующими элементами ArchiCAD для создания и сохранения специальных объектов. Панель Специальные параметры активна, если выбранный объект содержит скрипт интерфейса пользователя. Для ознакомления со всеми управляющими элементами этого диалогового окна см. “Инструмент Объект/Источник света” в справке ArchiCAD. Источники объектов ArchiCAD • Стандартная библиотека ArchiCAD, поставляемая вместе с программой пакетом, содержит сотни предварительно определенных стандартных объектов. • С помощью менеджера библиотек ArchiCAD можно в любое время загрузить дополнительные библиотеки специальных библиотечных элементов. Graphisoft публикует несколько дополнительных специализированных библиотек. Проконсультируйтесь с Вашим дилером для получения дополнительной информации. 356 Для получения дополнительной информации см. “Графическое создание специальных объектов” на стр. 364. • Наконец, если у Вас возникла потребность в объектах, которых нет в имеющихся библиотеках ArchiCAD и которые невозможно получить их из других источников, ArchiCAD предлагает универсальное решение - язык GDL (Geometric Description Language - язык геометрических определений). Используя этот довольно простой язык программирования, Вы можете создавать любые строительные объекты в виде библиотечных элементов. Справочное руководство ArchiCAD 12 Виртуальное здание Для получения дополнительной информации см. “Написание скриптов специальных объектов” на стр. 368. • Вы можете создавать объекты в других 3D-приложениях. ArchiCAD может импортировать 3D-модели, созданные в таких приложениях как MaxonForm, Zoom или Alias Wavefront. Эти приложения являются универсальными средствами построения 3D-моделей, позволяющие создавать фигуры произвольной геометрической формы. Для получения дополнительной информации, см. документацию на MaxonForm в папке документации Graphisoft. Нахождение библиотечного элемента Используйте окно браузера в диалоге установки параметров объекта для нахождения требуемого библиотечного элемента. (Эта функция имеется в диалоговых окнах установки параметров любых типов объектов: окон, дверей, световых люков, и т.д.) Диалоговые окна установки параметров библиотечных элементов состоят из двух частей: • В левой части находится область для просмотра и определения места расположения библиотечных элементов (согласно выбранному инструменту) в установленных библиотеках. Кроме просмотра здесь можно произвести поиск библиотечных элементов по их имени. Примечание: Щелчок на пиктограмме в виде стрелки вниз, расположенной в верхней средней части диалога, приводит к закрытию области просмотра библиотечных элементов. В этом случае диалоговое окно занимает меньше места. • В правой части диалоговое окно содержит панели с параметрами. Справочное руководство ArchiCAD 12 Если Вы выбрали библиотечный элемент (не папку), то в правой части диалогового окна появятся его параметры. Всплывающее пиктографическое меню в верхней левой части диалогового окна позволяет выбрать форму представления окон в левой части. Три кнопки позволяют указать способ представления содержимого текущей папки: в виде больших пиктограмм, в виде маленьких пиктограмм, в виде списка элементов в алфавитном порядке их имен. Левая часть включает управляющие элементы для просмотра установленных в ArchiCAD библиотек. В диалоговом окне установки параметров объекта выберите способ просмотра библиотечных элементов: • Вариант По папкам приводит к представлению библиотечных элементов согласно иерархической структуре папок установленных библиотек. • Вариант По подтипам позволяет просматривать объекты согласно их типам. 357 Виртуальное здание Для получения информации про подтипы см. “Про подтипы объектов GDL” в справке ArchiCAD. Вы можете раскрыть папку библиотеки или подтипа щелчком на знаке плюс (или на стрелке в MacOS), расположенной рядом с именем папки/подтипа. • Выберите вариант Найти библиотечные элементы для поиска библиотечных элементов по их имени. Процедура поиска библиотечных элементов 1) Введите в ключевое поисковое значение в текстовое поле. В поисковом значении можно использовать подстановочные символы: • Используйте “?” (вопросительный знак) для обозначения любого символа. • Используйте “*” (звездочка) для обозначения любой строки символов. Примечание: Имена библиотечных элементов часто включают цифры. Вы можете использовать эти цифры в качестве составной части поискового выражения. 2) Укажите условие поиска во всплывающем меню под заголовком Найти все имена файлов, которые: • соответствуют ключевому слову; • содержат ключевое слово; • начинаются с ключевого слова; • заканчиваются на ключевом слове. 3) Поиск в. Здесь Вы можете выбрать одну из загруженных библиотек для сужения пространства поиска, либо указать Все библиотеки. Например, если Вы хотите найти множество окон-эркеров, то укажите в качестве ключевого слова “эркер”. 4) Нажмите кнопку Найти для инициирования поиска согласно заданному критерию. 5) Просмотрите результаты поиска. В нашем случае будут найдены следующие эркеры: Результаты поиска приводятся в окне Найденные библиотечные элементы, расположенном ниже. Под кнопкой Новый поиск расположены три небольшие пиктографические кнопки , с помощью которых выбирается способ представления результатов поиска. Выберите библиотечный элемент в окне Найденные библиотечные элементы для просмотра или редактирования его параметров в правой части диалогового окна. В нижней части панели расположены два поля, в которых указывается место расположения библиотечного элемента, выбранного в списке найденных элементов. При переключении вариантов просмотра из По папкам в По подтипам и наоборот в левом нижнем окне остается выбранным один и тот же элемент. Размещение объекта Обычно при размещении объекта выполняется следующая последовательность шагов: 1) Выберите соответствующий инструмент на инструментальной панели и двойным щелчком на пиктограмме инструмента откройте диалоговое окно установки его параметров. 2) Просмотрите имеющиеся в библиотеке элементы соответствующего типа и выберите необходимый. 3) Настройте параметры по умолчанию, чтобы они соответствовали конкретной ситуации или цели. Изменения, производимые Вами в объекте (источнике света, окне и т.д.) в диалоговом окне установки его параметров, ни коим образом не влияют на внешний файл объекта. 4) Щелчком в необходимом месте разместите экземпляр библиотечного элемента. 358 Справочное руководство ArchiCAD 12 Виртуальное здание Точка привязки размещения объекта Главная узловая точка (точка привязки размещения объекта) может быть определена в панели Просмотр и расположение диалога Параметры объекта. Перед размещением объекта или источника света убедитесь, что Вы выбрали подходящую узловую точку в качестве точки привязки. сетки (если в диалоговом окне параметрических установок перед размещением объекта не был задан угол поворота). • Для получения дополнительной информации см. “Панель объекта/источника света Просмотр и расположение” в справке ArchiCAD. Для размещения объекта с поворотом сначала щелчком мышки укажите точку привязки объекта. Затем, используя появившуюся растягивающуюся линию, проведите вектор поворота. При необходимости используйте электронные рейсшины или фиксацию мышки парами углов. • Диагональное размещение объекта действует точно так же, как построение прямоугольника стен. Визуализация процедуры размещения объекта • Диагональное размещение с поворотом действует точно так же, как построение повернутого прямоугольника стен, перекрытий и т.д. Если при активном инструменте Объект или Источник света Вы размещаете курсор внутри окна конструирования, появляется серый контур элемента, который следует за перемещением курсора. Это позволяет Вам увидеть, какая именно узловая точка выбрана в качестве главной и как будет размещен символ объекта после щелчка. Вы можете включать/отключать воспроизведение серого контура с помощью соответствующего маркера в Параметры >Окружающая среда > Дополнительные параметры. При размещении объекта или источника света Вы можете дополнительно использовать числовой ввод координат, притяжение курсора, электронные рейсшины и сетки. Все эти средства позволяют Вам с большой точностью размещать, например, арматуру или предметы мебели как относительно друг друга, так и в специальных точках. Геометрические варианты В информационном табло представлены четыре геометрических варианта размещения объектов и источников света на плане этажа. Последние два геометрических варианта позволяют графически определить значения параметров А и В (размеры по осям X и Y) объектов или источников света на плане этажа. (Для большинства объектов эти параметры представляют длину и ширину объекта на плане этажа.) Отметим, что они являются доступными только в том случае, когда объект GDL допускает свободное изменение размеров; некоторые из объектов либо имеют фиксированные размеры, либо их размеры можно изменять только пропорционально. Результаты применения этих вариантов также зависят от расположения главной узловой точки, выбранной в диалоговом окне объекта. Как правило, если главная узловая точка является угловой, то можно графически определить параметры А и В (то есть можно будет провести прямоугольник объекта, определив тем самым его размеры). Если она расположена вдоль одной из сторон объекта, то можно будет графически определить только один из параметров. Наконец, если главная узловая точка выбрана в центре символа объекта, то эти параметры графически не изменяются и объект размещается ортогонально или с поворотом. Представление объектов в различных видах • При ортогональном позиционировании библиотечные элементы размещаются с ориентацией сторон вдоль линий Справочное руководство ArchiCAD 12 Можно разместить объекты на плане этажа и в 3D-окне. Можно также размещать 2D-символы объектов в окне разреза/фасада/внутреннего вида и в окне чертежа деталей. 359 Виртуальное здание Отметим, что многие 2D-объекты имеют специфические 2D-символы для плана этажа и фасадного изображения. Многие элементы могут иметь различный вид в 2D3D-изображениях. На плане этажа детализация представления объекта зависит от масштаба, устанавливаемого по команде Документ > Масштаб плана этажа. Перед размещением объекта выберите его подходящий вид в панели Просмотр и расположение. Для представления в 3D-окне некоторых сложных элементов необходимо довольно много времени. Хорошим примером является реалистическое дерево или другое растение, содержащее очень много многоугольников. В стандартной библиотеке ArchiCAD Вы найдете различные представления объектов одного и того же типа. В панели Просмотр и расположение диалогового окна Параметры объекта имеется всплывающее меню Показ на этажах, которое позволяет указывать этажи, на которых будут показываться объекты: только на его собственном этаже или в виде контуров на других этажах. Для получения дополнительной информации см. “Управление показом элементов на этажах” на стр. 185. Растения, люди и транспортные средства представлены в папках 2D-элементов и в папках трехмерной визуализации. Люди и растения в папках 2D-видов представлены в фасадных изображениях. Эти изображения предназначены для окон разрезов/фасадов/внутренних видов. Использование таких простых представлений приводит к сохранению времени. Транспортные средства также являются только 2D-элементами, однако они имеют два или более видов: вид сверху для плана этажа, и виды спереди, сбоку и сзади для разрезов/фасадов. Соответствующий параметр-переключатель позволяет выбрать необходимый вид. Они представляются в виде простой штриховки в изображениях с раскраской и тенями и полностью изображаются в фотоизображениях. Если Вы размещаете и делаете активной камеру, то рисунок всегда размещается по отношению к ней лицевой поверхностью, чтобы избежать искажений. Выбор размещенного объекта В отличие от стен и других элементов, создаваемых "налету", курсор может производить свое позиционирование только на предварительно определенных узловых точках символа объекта. Именно с помощью этих узловых точек осуществляется размещение, выбор и позиционирование объекта относительно других элементов. (Вы можете выбрать объект щелчком внутри занимаемой им области при условии, что активирован механизм быстрого выбора в информационном табло инструмента Указатель.) Изменение размеров объектов Изменить размеры объектов, включая двери и окна, можно с помощью их узловых точек при условии, что они определены в вершинах и на ребрах своих 2D-символов. Другие узловые точки не могут использоваться для изменения их размеров. Чтобы увидеть узловые точки, выберите объект. Аналоги этих элементов имеют полное объемное представление в папке Визуализация, поэтому они могут воспроизводиться в 3D-окне, а также представляться в виде рисунков реалистических изображений. Папка Визуализация также содержит рисунки, используемые в качестве текстуры. 360 Справочное руководство ArchiCAD 12 Виртуальное здание Для изменения размера объекта Вы можете воспользоваться командой Изменить размеры или соответствующей пиктограммой локальной панели . характеристики объекта. Для случая стола ими могут быть общая высота, толщина крышки стола или высота и толщина ободка под крышкой стола. Помните, что Вы изменяете значения параметров А и В символа, а не ограничивающего его прямоугольника. С помощью параметрических 2D-скриптов можно легко создать объект, размеры символа которого не соответствуют значениям параметров А и В. Если Вы создали именно такой символ, то определите узловые точки точно в углах прямоугольника с размерами АxВ. Это позволит Вам изменять размеры такого символа. Вы можете обнаружить, что некоторые параметры являются взаимосвязанными. См. также “Графическое редактирование с использованием редактируемых узловых точек” на стр. 362. Настройка параметров объекта Все инструменты объектов (окон, дверей, концов стен, световых люков, источников света, лестниц) содержат панель Параметры в диалоге установки своих параметров. Перед размещением объекта Вы можете настроить множество его параметров. Размещенные объекты могут быть также выбраны и значения их параметров обновлены. Для ознакомления со способами передачи параметров от одного объекта к другому см “Передача параметров между объектами” на стр. 362. Основными параметрами любого объекта являются значения их длины и ширины, которые в списке параметров обозначаются буквами А и В. Например, если Вы установите разные значения параметров А и В для круглого стола, то он приобретет эллиптическую форму. Вы можете устанавливать значения другим параметрам, которые определяют размерные Справочное руководство ArchiCAD 12 В примере с эллиптическим столом Вы не сможете изменить количество его ножек, которое всегда равно 4. Параметр количества ножек оказывается недоступным. С другой стороны, если стол круглый, параметр количества ножек становится доступным, и Вы можете создать стол с одной, двумя, тремя и четырьмя ножками. Количество ножек влияет на возможные типы ножек. Тип ножек выбирается либо в специальном параметре в виде всплывающего меню, либо в панели Специальные параметры. 361 Виртуальное здание Хотя многие из параметров оказывают влияние на 3D-вид объекта GDL, однако имеются и такие, которые влияют только на представление объекта на плане этажа. Маркер Минимальное пространство (имеющийся во многих объектах стандартной библиотеки ArchiCAD) добавляет штриховку к символу элемента на плане этажа. Эта штриховка указывает на область вокруг элемента, которую следует оставить свободной. С помощью параметров можно настраивать даже незначительные детали объекта. Например, для распашного окна Вы можете указывать различное число внутренних перегородок. Передача параметров между объектами Если Вы хотите отредактировать параметры в панели Параметры, например, изменить ширину и высоту оконного проема, то произведенные изменения будут восприняты после выхода из диалога по кнопке ОК. Затем Вы можете разместить объект с измененными параметрами. При выборе другого объекта, например, заменяя створчатое окно на раздвижное, любые изменения параметров, произведенные в створчатом окне, будут потеряны и установки этого окна возвратятся к значениям по умолчанию. Однако имеется возможность передать измененные параметры во вновь выбираемый объект. Для этого нажмите Ctrl+Alt (MacOS: Cmd+Opt) при щелчке на новом элементе. 362 Курсор принимает форму шприца, указывая, что параметры текущего объекта будут переданы идентичным параметрам вновь выбираемого объекта. Графическое редактирование с использованием редактируемых узловых точек Некоторые из объектов GDL могут иметь узловые точки (точки выбора). Редактируемые узловые точки GDL можно распознать по их обозначению в виде небольших ромбов. Выберите такой объект и сделайте щелчок на редактируемой узловой точке; в появившейся локальной панели выберите пиктограмму Перемещение или Изменение размеров. Щелчок на Справочное руководство ArchiCAD 12 Виртуальное здание редактируемой узловой точке GDL приводит к открытию табло слежения, в котором приводятся редактируемые параметры. Последовательным нажатием клавиши Tab "доберитесь" до необходимого параметра и измените его значение. Цвет редактируемых узловых точек GDL устанавливается в диалоге команды Параметры > Окружающая среда > Выборка и информация об элементе. Узловая точка в виде ромба предупреждает Вас, что с помощью этой узловой точки помимо графического редактирования также допустимо редактирование посредством числового ввода, например, ширины боковой створки (при условии, что выбран соответствующий вариант локальной панели). На рисунке ниже всплывающее меню табло слежения содержит параметр Ширина боковой створки, если в локальной панели выбрана пиктограмма Изменение размеров. Узловая точка в виде ромба и связанная с ним локальная панель также доступны в 3D-окне. На рисунке ниже в локальной панели выбрано Перемещение вершины для активирования параметра Ширина открытия створки. Примечание: Узловые точки в виде ромба появляются только для тех вариантов редактирования, которые предоставляют специальные возможности редактирования параметра в табло слежения. Никакого другого смысла эти узловые точки не имеют. Справочное руководство ArchiCAD 12 Создание объекта этикетки С помощью команды Документ > Дополнения к документу > Создать этикетку Вы можете сохранить область, ограниченную плоской бегущей рамкой, в виде параметрического библиотечного 2D-элемента. В последующем Вы сможете “наклеивать” эти изображения на план этажа или разрезы/фасады с целью их обогащения необходимыми деталями. Для создания этикетки нанесите на план этажа бегущую рамку и затем выполните команду Документ > Дополнения к документу > Создать этикетку. В появившемся диалоговом окне Вы можете указать имя и место расположения создаваемого элемента. При выборе Разместить этикетку сейчас, сохраняемый элемент будет одновременно размещен в текущем окне. Примечание: Создаваемые таким образом объекты будут параметрическими и их поведение определяется специальным шаблоном, расположенным в библиотеке ArchiCAD. Если этот шаблон отсутствует в загруженной библиотеке, то создаваемые этикетки уже не будут параметрическими. При создании этикетки ArchiCAD проверит наличие шаблона этикетки и при его отсутствии известит Вас об этом. Вы сможете отказаться от ее сохранения или все же сохранить. 363 Виртуальное здание Сохранение библиотечных элементов с плана этажа Графическое создание специальных объектов Если Вы не можете найти требуемый библиотечный элемент, то можете сами создать необходимый объект GDL. Для этого не надо заниматься программированием; можно воспользоваться существующими инструментами ArchiCAD для построения и сохранения специальных объектов из существующих элементов (не зависимо от того, какова была их первоначальная цель). 2D-чертежи и 3D-модели, созданные в файле проекта с помощью инструментов ArchiCAD, могут быть сохранены как элементы библиотечные . Чтобы создавать такие элементы, не нужны какие-либо знания GDL. Создаваемые таким способом объекты могут сохраняться в виде "редактируемого GDL-скрипта” или “не редактируемых двоичных 3D-данных”. Пользователи могут изменять скрипты редактируемых объектов вплоть до расширения их функциональных возможностей путем переписывания их GDL-скриптов. Каждый инструмент ArchiCAD имеет свою эквивалентную команду в GDL, которая может использоваться в 2D- и 3D-скриптах создаваемого объекта. Файлы планов могут сохраняться как объекты, окна или двери. Следовательно, создаваемые таким образом объекты становятся доступными в диалоговых окнах установки параметров объектов, окон или дверей. См. следующие два раздела для ознакомления с сохранением библиотечных элементов: Сохранение 2D-символов как библиотечные элементы; и Сохранение 3D-моделей в виде объектов. Сохранение 2D-символов как библиотечные элементы Готическое окно, созданное из перекрытий и крыш 364 • Постройте необходимый 2D-символ на плане этажа с использованием 2D-инструментов (линии, тексты, штриховка и т.д.). Старайтесь построить этот символ как можно ближе к началу системных координат. Справочное руководство ArchiCAD 12 Виртуальное здание • Разместите узловые точки, чтобы курсор мог обнаруживать объект по ним. Сохранение 3D-моделей в виде объектов • Выберите необходимые чертежные элементы. • Сохраните объект по команде Файл > Библиотеки и объекты > Сохранить выбранное как. Для его сохранения следует указать имя создаваемого библиотечного объекта и путь. Постройте требуемую 3D-модель с помощью конструктивных инструментов ArchiCAD (перекрытие, крыша, 3D-сетка и т.д.). Например, Вы можете построить стол, крышка которого сделана из перекрытия, а ножки - из колонн. Старайтесь произвести построение как можно ближе к началу системных координат. (Используйте всплывающее меню К библиотеке, чтобы быстро найти библиотеку, в которой должен сохраниться объект. Если нет загруженных библиотек, то список этого меню пустой.) • Разместите этот объект с помощью инструмента Объект. Обратите внимание, что можно изменять размеры объекта, но при этом его изображение будет искажаться, так как он был создан как непараметрический. • Если Вы хотите произвести дальнейшие изменения в созданном объекте, выберите его на плане этажа и выполните команду Файл > Библиотеки и объекты > Открыть объект. Справочное руководство ArchiCAD 12 • Выберите элементы созданной модели и откройте 3D-окно. • В диалоге команды Вид > Режим 3D-вида > Параметры 3D-проекции установите 3D-вид таким образом, чтобы получающееся изображение соответствовало виду сверху создаваемого библиотечного элемента. ArchiCAD автоматически повернет библиотечный элемент согласно выбранной проекции. Если Вы построили 3D-модель таким образом, что созданный объект "стоит" на плане этажа (как в приведенной иллюстрации со столом), воспользуйтесь следующими установками: вид сверху, азимут=270°. Если же Ваша модель "лежит на боку" (см. объект стула ниже), установите следующие параметры: вид сбоку, азимут=90°. • Если Вы не хотите показывать все линии модели в 2D-символе, выберите вариант представления с удалением невидимых линий или с раскраской и тенями. 365 Виртуальное здание • Сохраните модель по команде Файл > Библиотеки и объекты > Сохранить 3D-модель как. Для его сохранения следует указать имя создаваемого библиотечного объекта и путь. • В открывшемся диалоговом окне Сохранить как библиотечный элемент установите необходимые параметры сохранения. Выберите вариант Сохранить как объект. Если Вы не хотите включать лишние линии в 2D-символ, отметьте маркер Удалить из символа лишние линии. Если Вы предполагаете в дальнейшем производить корректировку скриптов создаваемого объекта, то выберите вариант Редактируемый GDL-скрипт. • Разместите созданный библиотечный элемент с помощью инструмента Объект. Обратите внимание, что можно изменять размеры объекта, но при этом его изображение будет искажаться, так как он был создан как непараметрический. • Если Вы хотите произвести изменения в скриптах созданного объекта, выберите его на плане этажа и выполните команду Файл > Библиотеки и объекты > Открыть объект. 366 Сохранение с плана этажа прямоугольных дверей и окон • Постройте необходимую 3D-модель окна или двери на плане этажа с использованием конструктивных инструментов ArchiCAD (перекрытия, стены, 3D-сетки, крыши и т.д.). Эта модель должна "лежать" на плане этажа на нулевом уровне. Нижняя поверхность создаваемого объекта (расположенная на нулевом уровне) будет внешней стороной окна или двери. ArchiCAD автоматически повернет созданный объект на 90° и создаст прямоугольный проем в стене при размещении окна/двери. Например, нижняя поверхность перекрытия (расположенная на нулевом уровне) станет внешней поверхностью коробки окна, которая будет соответствовать внешней части стены, а толщина перекрытия представляет толщину коробки. Для получения дополнительной информации см. раздел “Двери и окна” справочного руководства по GDL (этот документ в формате PDF находится в папке ArchiCAD > Документация или в меню ArchiCAD Справка). • Выберите элементы созданной модели и откройте 3D-окно. Вы можете воспользоваться любыми установками 3D-проекции. Справочное руководство ArchiCAD 12 Виртуальное здание • • • • Сохраните объект по команде Файл > Библиотеки и объекты > Сохранить 3D-модель как. Для его сохранения следует указать имя создаваемого библиотечного объекта и путь. В открывшемся диалоговом окне Сохранить как библиотечный элемент установите необходимые параметры сохранения. Выберите вариант Сохранить как окно или Сохранить как дверь. Если Вы не хотите включать лишние линии в 2D-символ, отметьте маркер Удалить из символа лишние линии. Если Вы предполагаете в дальнейшем производить корректировку скриптов создаваемого объекта, то выберите вариант Редактируемый GDL-скрипт. Разместите созданный объект с помощью инструмента Окно или Дверь. Обратите внимание, что можно изменять размеры объекта, но при этом его изображение будет искажаться, так как он был создан как непараметрический. Если Вы хотите произвести изменения в скриптах созданного объекта, выберите его на плане этажа и выполните команду Файл > Библиотеки и объекты > Открыть объект. Сохранение с плана этажа окон и дверей произвольной формы Этот метод очень похож на тот, который используется для сохранения прямоугольных окон и дверей; единственным Справочное руководство ArchiCAD 12 исключением является первый шаг этой процедуры, который заключается в определении модели плана этажа: • Создайте на плане этажа 3D-модель окна или двери произвольной формы, как это было описано в предыдущем разделе. • Разместите перекрытие или крышу, которые имеют контур, совпадающий с требуемым проемом или нишей в стене. • Выберите перекрытие или крышу и откройте диалоговое окно установки его параметров. • Перейдите в панель Смета и выносная надпись и присвойте ID Wallhole, если создается проем, или Wallniche, если создается ниша в стене. Далее следуйте инструкциям предыдущего раздела. ArchiCAD может создать проем в стене произвольной формы на основании перекрытия или крыши, имеющих ID Wallhole или Wallniche Перекрытия и крыши, имеющие такие ID, не будут показываться в 3D-окне как объекты окна или двери, а как отверстия или ниши в стене. (Wallhole и Wallniche являются командами GDL для создания проемов/ниш в стене). Вы можете комбинировать перекрытия или крыши для создания проемов/ниш более сложной формы. Так как для крыш можно указывать угол их наклона, то можно создавать неперпендикулярные проемы в стене. 367 Виртуальное здание Примечание: При использовании единственного перекрытия в качестве проема/ниши в стене убедитесь, что оно располагается над нулевым уровнем. (По умолчанию верхняя поверхность перекрытия находится на нулевом уровне; это означает, что оно не будет вырезать проем/нишу в стене.) Дополнительная информация Книга “Introduction to Object Making” написана ведущим экспертом по GDL David Nicholson-Cole и опубликована Graphisoft; представляет собой простое и доходчивое введение в создание библиотечных элементов с помощью GDL и без него. Написание скриптов специальных объектов Если все перечисленные выше возможности Вас не удовлетворяют или если Вы хотите иметь такие библиотечные элементы, форма которых определялась бы параметрами, задаваемыми пользователем, тогда следует обратиться к языку GDL и среде программирования ArchiCAD. При редактировании параметров объектов можно активировать табло команд Редактирование библиотечных элементов GDL (расположенное в подменю Окно > Табло команд) для быстрого доступа к часто используемым командам. Вы можете добавить команды этого табло в структуру меню ArchiCAD с помощью диалогового окна Окружающая среда. параметры, компоненты, дескрипторы, скрипты и 2D-символ объекта GDL. Для получения дополнительной информации см. “Главное окно GDL” в справке ArchiCAD. Каждый объект GDL может включать зависимый от масштаба символ, представляющий объект на плане этажа, множество параметров, определяющих множество разновидностей объекта, и 3D-скрипт, описывающий трехмерную геометрическую форму объекта. 3D-вид объекта GDL создается из 3D-скрипта, который принимает во внимание установленные пользователем значения параметров. Написание скриптов в GDL не ограничено только геометрическими фигурами; Вы можете создавать элементы, обладающие многими полезными свойствами, например, стоимость, доступность и текстура. Для ознакомления с тем, как проекты ArchiCAD оперируют специальными реквизитами импортируемых GDL-объектов, см. “Специальные реквизиты объектов GDL” на стр. 45. Некоторые из объектов GDL не содержат никаких геометрических данных. Например, макрос представляет собой текстовый файл, к которому могут ссылаться другие объекты (ликвидируя при этом необходимость включения текста макроса во все скрипты этих объектов), а объект спецификации содержит описательные данные, которые используются при составлении смет. Для изменения объекта, уже размещенного на плане этажа, выберите команду Файл > Библиотеки и объекты > Открыть объект. Открывается главное окно объекта GDL. Для модификации объекта GDL из библиотеки выберите команду Файл > Библиотеки и объекты > Открыть объект и в открывшемся диалоговом окне найдите и выберите требуемый для редактирования объект GDL. Создание новых объектов и редактирование существующих управляется из одного места - главного окна объекта GDL. В этом окне Вы можете добавить или отредактировать 368 Справочное руководство ArchiCAD 12 Виртуальное здание Специальные компоненты В ArchiCAD имеется возможность сохранять элементы, созданные на плане этажа, в виде файлов GDL, в связи с чем они становятся специальными компонентами существующих библиотечных элементов GDL. Например, для создания специального дверного полотна в виде специальной компоненты Вы можете создать перекрытие, которое затем может быть сохранено в виде специального дверного полотна. Все двери, которые используют типы дверных полотен (то есть которые имеют такой параметр в списке своих параметров) могут воспользоваться вновь созданным дверным полотном. Для выхода в корневой каталог одной из установленных библиотек, откройте всплывающее меню К библиотеке и выберите имя необходимой библиотеки. (Если нет загруженных библиотек, то всплывающее меню пустое.) Используйте поле Тип файла для просмотра объектов только одного указанного типа. Выберите файл объекта и нажмите копку Открыть. Открывается главное окно этого объекта GDL. Для изменения открытого объекта используйте управляющие элементы, имеющиеся в этом окне. В этом случае Вы работаете с самим внешним файлом, а не с его экземпляром. Это означает, что все произведенные Вами изменения отразятся в самом файле и окажут воздействие на все его размещенные экземпляры. Выбор команды Сохранить при активном главном окне объекта GDL приводит к сохранению этого объекта; при этом проект остается нетронутым. Вы можете создавать специальные компоненты для всех типов элементов GDL (окна/двери/объекты и т.д.). Это предоставляет возможность расширять перечень свойств, приписываемых Вашим библиотечным элементам, если заданные стандартные свойства не удовлетворяют Вашим специфическим потребностям. Пусть, например, в Вашей библиотеке имеется обычная дверь (в нашем случае это “D1 12.dor”) и пусть необходимо создать новое полотно для этой двери. Выполните следующие шаги: Дополнительная информация “Справочное руководство по GDL” (см. ее версию в формате PDF в папке ArchiCAD > Документация или в меню ArchiCAD Справка) поможет Вам в изучении мощного языка геометрических определений ArchiCAD для обогащения Вашего проекта новыми объектами собственного производства. Справочное руководство ArchiCAD 12 369 Виртуальное здание 1) Используя конструктивные элементы ArchiCAD (такие как перекрытия), создайте дверное полотно на плане этажа. В случае использования специальных панелей окна/двери, то, что Вы нарисуете в плоскости X-Y окна плана этажа, будет "поставлено вертикально" в библиотечном элементе окна/двери (то есть будет повернуто вокруг оси Х на 90 градусов, как это описано в справочном руководстве по GDL). Для специальных компонент других типов это условие не применяется. 2) Выберите начерченные элементы и выполните команду Файл > Библиотеки и объекты > Сохранить специальную компоненту. 4) Открывается диалоговое окно, в котором Вы указываете тип сохраняемой специальной компоненты. Помимо вариантов Панель специальной двери и Панель специального окна Вы также можете выбрать: • Компонента фурнитуры специального ОД для специальных дверных и оконных ручек. • Компонента специального объекта для специальных дверей кухонных шкафов. • Панель специальной перегородки для специальной панели, вставляемой в перегородку. 5) Затем укажите место расположения и имя вновь создаваемого файла. 3) Если нет выбранных элементов, будет выведено сообщение о необходимости это сделать. 370 Справочное руководство ArchiCAD 12 Виртуальное здание 6) Сохраненный объект будет загружаться как элемент имеющихся библиотек. Он становится доступным в качестве специальных дверных полотен после перезагрузки библиотеки. Примечание: После сохранения специальной компоненты в библиотеке ArchiCAD 12 эту библиотеку следует перезагрузить, чтобы объект специальной компоненты стал доступен. Отметим, что если Вы сохраняете этот элемент как тип, который отличается от специального полотна двери, сохраненный объект не будет доступным именно среди дверей, так как он будет размещен в другом месте (согласно типу, в котором он сохраняется). 7) В диалоговом окне установки параметров дверей выберите значение для параметра Имя специальной панели (если определена только одна специальная компонента полотна, то этот параметр автоматически примет данное значение). Установите параметр Стиль дверного полотна в Специальное полотно. Нажмите ОК для сохранения произведенных установок. Справочное руководство ArchiCAD 12 Вновь созданное дверное полотно применяется к Вашей двери. 371 Виртуальное здание • Примечания: Не имеет никакого значения, где именно на плане этажа располагается тот элемент, из которого Вы создали специальную компоненту. ArchiCAD автоматически разместит ее в соответствующее место в объекте библиотеки. • При использовании специальной компоненты ArchiCAD при необходимости автоматически изменит ее размеры. Например, Вы можете создать специальную компоненту типа дверного полотна, которая имеет размеры 1000 х 2000 мм. Если же имеется дверь размером 800 х 2000 мм. с наличником, имеющим ширину в 50 мм. вдоль всех сторон, то дверное полотно примет размеры 700 х 1950 мм. ArchiCAD растянет/сожмет специальную компоненту дверного полотна таким образом, чтобы оно подошло под требуемый проем. • Вам следует установить требуемые значения соответствующих реквизитов (перья, покрытия и т.д.) специальной компоненты до ее сохранения. Именно эти значения будут применены к компоненте, когда она будет реально использоваться в проекте. Инструменты специальных объектов: дверей, окон, световых люков, концов стен, лестниц Двери и окна Способы манипулирования и поведения окон и дверей практически одинаковые, поэтому рассмотрим их вместе. В ArchiCAD двери и окна имитируют внешний вид и поведение реальных дверей и окон. Они всегда встроены в стены. 372 Окна и двери вырезают в стенах проемы, благодаря которым становится видно, что находится за стеной, и это придает 3D-изображениям большую точность и наглядность. Однако оконные и дверные стекла представляются как твердотельные тела, что позволяет получать традиционно принятые для фасадов "непрозрачные" изображения проемов. Покрытие остекления позволяет свету проникать сквозь стекло окна и двери, поэтому в фотореалистических изображениях Вы можете видеть изображения за стеклом. Геометрические характеристики окон и дверей определяются конструкцией библиотечного элемента. Одни типы библиотечных элементов носят универсальный характер, поэтому предоставляют множество вариантов изменения формы и размеров окна или двери до или после его размещения в проекте. С другой стороны, имеются специальные окна и двери, например, представляющие продукцию конкретного производителя, которые могут быть размещены либо в том виде, как они определены, либо с незначительными изменениями. Справочное руководство ArchiCAD 12 Виртуальное здание Представление на плане окон и дверей На плане этажа окна и двери по умолчанию представляются стандартными символами. Реквизиты представления окна/двери устанавливаются в панели Представление на плане и в разрезе диалога установки параметров окна/двери. См. “Панель окна/двери План этажа и разрез” в справке ArchiCAD. Всплывающее меню Показ на плане этажа имеет два варианта символического представления: Символический и Весь верх. • Символический. Это стандартный символ объекта. • Весь верх. Показывается весь контур элемента с его реквизитами сверху. В случае наклонных стен Вы можете предпочесть более реалистическое изображение окна в сечении: выберите либо Сечение и низ, либо Сечение и верх, чтобы увидеть все части окна в наклонной стене. • Сечение и низ. Показывается элемент в сечении плюс его неусеченная (нижняя) часть в виде 3D-изображения • Сечение и верх. Показывается элемент в сечении плюс его верхняя часть (то есть та его часть, которая располагается выше плоскости сечения плана этажа). В зависимости от скрипта, который описывает библиотечный элемент, при различных масштабах плана этажа Вы можете увидеть возможные детали представления символа окна/двери. в виде контуров, в виде пустых проемов, с размерами и маркерами или нет. Для получения дополнительной информации см. “Параметры модельного вида для конструктивных элементов” в справке ArchiCAD. Установка плоскости окна/двери в наклонных и сложных стенах Окна и стены могут размещаться в стенах любых типов, включая многоугольные, наклонные и сложные. Вы можете выбрать вариант размещения окон/дверей в наклонной стене в панели Параметры диалогового окна установки параметров окна/двери. Если Ваш проект содержит наклонные стены, то Вы можете воспользоваться управляющим элементом Плоскость проема (панель Просмотр и расположение) для указания размещения окон/дверей в таких стенах. См. “Панель окна/двери Просмотр и расположение” в справке ArchiCAD. • Согласно стене. Наклон окна/двери соответствует наклону стены, в которую оно встроено. В наклонной стене окна/двери наклонены под тем же углом, что и стена. В наклонной с двух сторон стене окна/двери наклонены под тем же углом, что и сторона стены, с которой были размещены окна/стены. В связи с этим при перемещении окон/дверей на противоположную сторону стены их наклоны будут изменены соответствующим образом. • Вертикально. Окно/дверь будет располагаться вертикально не зависимо от типа стены, в которых они размещаются. Управляющие элементы Параметры окон и Параметры дверей диалогового окна команды Документ > Установить модельный вид > Параметры модельного вида позволяют показывать окна и двери на плане этажа в полном виде, только Справочное руководство ArchiCAD 12 373 Виртуальное здание В стенах сложного профиля наклон окна/двери определяется в диалоге Менеджер профилей: воспользуйтесь маркером Привязка проема в панели Слои конструирования для указания наклона окон/дверей в сложной стене данного профиля. Для получения дополнительной информации см. “Размещение стен/колонн/балок со сложными профилями” на стр. 272. Привязка высоты нижней или верхней части окна/двери Воспользуйтесь панелью Просмотр и расположение для указания высоты и ширины окна/двери. См. “Панель окна/двери Просмотр и расположение” в справке ArchiCAD. Изменение ширины или высоты окна влияет на расположение либо нижней части окна/двери, либо верхней части окна/двери относительно пола. Под "полом" можно рассматривать либо основание стены, либо указанный этаж. В панели Просмотр и расположение всплывающее меню Привязка позволяет выбрать один из вариантов привязки верха или низа окна/двери. • • • • • Низ к основанию стены. Этот вариант выбирается по умолчанию. Низ к этажу 1 (текущему этажу). Высота порога/подоконника измеряется относительно уровня текущего этажа. Чтобы привязаться к другому этажу, выберите команду Выбрать этаж и укажите требуемый этаж в открывшемся диалоговом окне. Верх к основанию стены. Это тот же метод, что Низ к основанию стены, но относится к верхней части окна/двери. Верх к этажу 1 (текущему этажу). Это тот же метод, что Низ к этажу 1, но относится к верхней части окна/двери. Выбрать этаж. При выборе этого варианта (выберите имя этажа в списке открывшегося диалогового окна) указанный этаж будет служить точкой привязки окна/двери. Этот вариант может использоваться, например, в том случае, когда создается стеклянная ненесущая стена и высота всех ее стеклянных панелей задается относительно общей точки привязки (например, проектного нуля). Высота подоконника/порога с учетом толщины пола Используйте этот управляющий элемент из панели Маркер размера диалога установки параметров окна/двери для точной регулировки показа значения высоты порога/подоконника, если Ваш уровень этажа принимает во внимание толщину пола, например, в связи с наличием паркета, и поэтому основание стены находится не на уровне пола. ArchiCAD измеряет высоту порога/подоконника двери/окна относительно основания стены. Однако, если Вы хотите, чтобы это значение учитывало реальный уровень пола, введите толщину пола в соответствующее поле. При этом ArchiCAD все же измеряет высоту порога/подоконника относительно основания стены, однако в 374 Справочное руководство ArchiCAD 12 Виртуальное здание маркере окна/двери высота подоконника/порога уменьшается на высоту пола. Например, пусть основание стены расположено на 100 мм ниже уровня этажа (толщина пола равна 100 мм). Высота подоконника окна равна 1000 мм, однако реальная высота подоконника в конструктивной документации должна указываться равной 900 мм относительно уровня пола. Поэтому в маркере окна на плане этажа эта высота должна быть равной 900 мм. Размещение окон и дверей Способы устройства окон/дверей задаются в панели Просмотр и расположение диалога установки параметров окно/дверей. Управляющий элемент Точка привязки позволяет указать, хотите ли Вы разместить окно/дверь по его центру или одному из углов. После установки необходимых параметров окон или дверей в описанном выше диалоговом окне Вы можете приступить к построению этих элементов. Точки вставки окон и дверей Окна и двери могут вставляться только в стены; они не могут размещаться независимо от стен. На плане этажа Вы можете приступить к размещению оконного или дверного проема, когда курсор примет форму знака мерседес или галочки на контуре стены. Примечание: Ввод значения толщины пола не влияет на фактическое расположение окна/двери в стене; это просто альтернативный вариант показа высоты подоконника/порога в маркера окна/двери. Примечание: Маркеры высоты окна/двери используют единицы измерения, специально установленные для этого типа значений: выполните команду Параметры > Рабочая среда проекта > Размерные числа и выберите вариант Размеры высоты порога/подоконника. Справочное руководство ArchiCAD 12 • Для размещения окна щелкните в требуемом месте контура стены, затем сделайте второй щелчок курсором-глазом для указания внешней стороны окна. Глубина четверти всегда отсчитывается с этой стороны. • Для размещения двери щелкните в требуемом месте контура стены, затем сделайте второй щелчок курсором-глазом для указания направления ее открывания. Для дверей с четвертями, принятыми в Германии, глубина четверти будет отсчитываться с противоположной стороны. В противном случае - со стороны открывания. В 3D-окне Вы можете встроить окно или дверь в любом месте вдоль всей длины стены. В окнах разрезов/фасадов/внутренних видов Вы можете создавать новые окна или двери только путем создания дубликатов существующих окон и дверей с помощью команд Тиражировать и Переместить копию. 375 Виртуальное здание Если Вы попытаетесь разместить оконный или дверной проем настолько близко к краю или верху стены, что он не сможет полностью поместиться внутри нее, на экране появится диалоговое окно с уведомлением об этом, и Вам будет предоставлена возможность отменить построение. Тем не менее, Вы все же можете разместить его. Для перемещения окон/дверей не обязательно захватывать их за узловые точки. После выбора окна/двери выполните команду Переместить, Повернуть, Тиражировать, затем сделайте щелчки в любом месте вида для указания начальной и конечной точек вектора выполняемой операции. Создание пустых проемов Для создания в стене пустого проема без размещения библиотечного элемента окна/двери, нажмите на кнопку Пустой проем в панели Просмотр и расположение диалогового окна установки параметров окна/двери. См. “Панель окна/двери Просмотр и расположение” в справке ArchiCAD. Затем перейдите к панели Параметры пустого дверного (или оконного) проема и укажите высоту и ширину проема. Сделайте щелчок на любой из сторон контура существующей стены. Окна/двери могут перемещаться/копироваться вместе элементами других типов. На следующем рисунке перемещается колонна. Окна, выбранные вместе с колонной, будут перемещены в своей стене на расстояние, равное соответствующей составляющей вектора перемещения. Вы можете получить стену оригинальной формы, размещая в ней подходящим образом несколько проемов или используя операции над объемными телами. См. “Операции над объемными элементами” на стр. 399. Перемещение проемов в стене Используйте команды Переместить, Повернуть, Зеркальное отражение и Сместить по вертикали для перемещения проемов стены (то есть окон и дверей). Все эти операции имеются на пане этажа, в окнах разрезов/фасадов/внутренних видов и в 3D-окне только для наклонных и прямолинейных стен. 376 Окна/двери могут быть перемещены через несколько элементов стены. Вы можете переместить или скопировать окно из одной стены в другую. Справочное руководство ArchiCAD 12 Виртуальное здание Перемещение окон и дверей Для перемещения двери (или окна) внутри стены, без перемещения самой стены, ее нужно выбрать индивидуально. Перемещение проемов между многими элементами стен действует только в том случае, когда поверхности стен, располагающиеся со стороны линии привязки, находятся в одной плоскости. Если имеются две вертикальных стены, их линии привязки должны располагаться в одной вертикальной плоскости. Если имеются наклонные стены, то их боковые поверхности, располагающиеся со стороны линии привязки, должны находиться в одной наклонной плоскости. Толщина и другие реквизиты таких стен не обязательно должны быть идентичными; при этом даже не является необходимым условие, чтобы такие стены соединялись друг с другом. Когда Вы изменяете размеры стены с помощью бегущей рамки, окна и двери, включенные в эту рамку, также будут перемещаться/копироваться таким образом, чтобы сохранять свое расположение относительно конца стены. Поворот окон и дверей Для поворота двери или окна выберите ее, выберите команду Повернуть (в меню Редактор > Изменить расположение или в локальной панели). Выбранная Вами дверь или окно поворачиваются на 180 градусов вокруг своего центра (в этом случае нет необходимости рисовать вектор поворота). Одновременно может осуществляться поворот любого числа окон и/или дверей. Примечание: Тексты внутри текстовых блоков, выносные надписи, размерные числа и данные о площади заштрихованных областей после зеркального отражения всегда располагаются так, что их можно читать слева направо и снизу вверх. Зеркальное отражение окон и дверей Для зеркального отражения окна или двери выберите проем и выполните команду Зеркальное отражение из подменю Справочное руководство ArchiCAD 12 377 Виртуальное здание Редактор > Изменить расположение или из локальной панели. Появится курсор-карандаш. Сделайте щелчок на ребре стены или за ее пределами. Окно/дверь зеркально отразится (направление проема изменит направление в другую сторону) вдоль оси, указанной щелчком. Если Вы сделаете щелчок за пределами стены, содержащей выбранную дверь или окно, будет выполнено отображение вокруг оси, проходящей через указанную Вами точку перпендикулярно грани стены. (В трапецеидальных стенах ось зеркального отражения располагается перпендикулярно оси привязки.) • Зеркальное отражение может создать проем, который располагается полностью за концом стены. Тогда Вы можете выбрать ее и переместить в той же плоскости, что исходная стена. Изменение размеров окон и дверей Очень полезной особенностью механизма изменения размеров дверных и оконных проемов является возможность использования точек привязки, находящихся за пределами стены, в которой они расположены. В этом случае конечная точка вектора растяжения проецируется по нормали на грань стены, определяя таким образом новое положение края проема. Тем самым Вы получаете возможность осуществлять привязку проема к положению того или иного элемента в этом же или другом помещении, как показано ниже на рисунке. Угловые окна В ArchiCAD имеется инструмент Угловое окно. Диалоговое окно установки параметров углового окна аналогично этим же диалогам для обычных окон и дверей. С этим инструментом не ассоциируется ни какой специальный тип объекта; большинство окон стандартной библиотеки ArchiCAD могут размещаться с помощью инструмента Угловое окно. Угловое окно может быть размещено в углах прямолинейных стен. Если Вы желаете разместить угловое окно в углу стены, сделайте щелчок в любом месте стены: ArchiCAD автоматически разместит окно в ближайшем углу стены и создаст зеркальную копию окна в примыкающей стене. Параметры и спецификации второго окна идентичны первому. Производится автоматическая настройка их угла и расположения. • В любом угле Вы можете разместить только одну пару окон. • Угол между двумя стенами не может быть равным 0 или 180 градусов. • Можно вручную изменять размеры каждого из размещенных окон индивидуально. При этом связь между окнами остается. Угловые окна превращаются в обычные окна в следующих случаях: 378 Справочное руководство ArchiCAD 12 Виртуальное здание • Вы производите перемещение, поворот или зеркальное отражение любого из двух угловых окон; • угол между стенами изменяется таким образом, что он становится равным 0 или 180 градусов; • • одна из стен изменяет свой уровень возвышения (так как окна являются составными частями своих стен, то они также изменяют уровень возвышения;. одна из стыкующихся стен удаляется или перемещается в другое место. Для получения дополнительной информации см. “Инструмент Дверь/Окно” в справке ArchiCAD. Световые люки Световые люки - это специальные объекты GDL, которые могут быть встроены в крыши. Используйте один из четырех геометрических вариантов информационного табло (ортогональный, с поворотом, диагональный, диагональный с поворотом) для размещения светового люка. Размещение световых люков Световые люки могут быть размещены в крышах либо на плане этажа, либо в 3D-окне. • На плане этажа световой люк размещается внутри контура крыши. • В 3D-окне необходимо произвести щелчок на плоскости крыши. ArchiCAD автоматически определит место расположения щелчка и разместит световой люк в плоскости крыши. Поведение световых люков в крышах очень напоминает поведение окон в стенах. Например, при перемещении светового люка его движения ограничены плоскостью крыши. Если Вы модифицируете скат крыши, например, изменяете угол наклона, то световой люк изменяет свое расположение соответствующим образом, оставаясь в плоскости крыши. Объект светового люка, размещенный в крыше, автоматически принимает угол наклона крыши, соответствующее возвышение и угол поворота (параллельно базовой линии крыши). При этом в крыше создается отверстие. Примечание: Световой люк должен располагаться в пределах одного ската крыши. Объекты световых люков располагаются в папке Слуховые окна и световые люки стандартной библиотеки ArchiCAD. Они могут быть активированы с помощью инструмента Световой люк. Панели диалогового окна Параметры светового люка аналогичны панелям диалогов установки параметров окно/дверей, объектов и источников света. Для получения дополнительной информации см. “Инструмент Световой люк” в справке ArchiCAD. Справочное руководство ArchiCAD 12 Концы стен Инструмент Конец стены позволяет одним щелчком создавать специальный профиль конца стены. Такие профили можно располагать с обоих торцов стены. Конец стены является параметрическим GDL-объектом, подобно объектам окон и дверей. Параметры конца стены (такие, как ширина и высота) могут быть заданы в диалоговом окне установки параметров конца стены. 379 Виртуальное здание Для получения дополнительной информации см. “Инструмент Конец стены” в справке ArchiCAD. В каталогах смет концы стен представляются как самостоятельные объекты. В зависимости от типа конец стены может уменьшать поверхность и объем стены, но не увеличивать их. При подрезке стены под крышу концы стены ведут себя как составные части самой стены. То есть точно так же, как и окна. Концы стены остаются на своих местах при выполнении операций изменения размеров, перемещения и разделения. Лестницы могут быть видны на многих этажах: Используйте всплывающее меню Показ на этажах в панели Представление на плане и в разрезе для выбора этажей, на которых виден символ лестницы. Лестницы (предварительно определенные объекты) Используйте возможности диалогового окна установки параметров лестниц для создания и размещения специальных и стандартных лестниц. Примечание: Если Вы хотите создать и разместить специальную лестницу, используйте “Специальные лестницы, создаваемые в StairMaker” на стр. 382. Библиотека ArchiCAD включает ряд параметрических объектов лестниц, доступ к которым производится из диалога установки параметров лестниц; эти объекты лестниц функционируют во многом как и другие объекты GDL. Используйте панели Параметры и Типы 2D-символа, стрелок, реек, марша и ограждения диалога Параметры лестницы для определения внешнего вида символа лестницы на плане этажа. Эти параметры описываются в “Инструмент Лестница” в справке ArchiCAD. Обратите внимание на следующие специальные параметры: Выберите элемент Лестница и откройте диалоговое окно установки ее параметров. Просмотрите загруженные библиотеки для нахождения лестницы, которая нужна для Вашего проекта; разместите ее как и любой другой объект. Показ лестниц на плане этажа На плане этажа лестницы представляются в виде своего 2D-символа с использованием стандартных архитектурных соглашений. 380 Справочное руководство ArchiCAD 12 Виртуальное здание Уровень 2D-деталей При выборе Зависит от масштаба уровень детализации представления 2D-символа лестницы становится зависимым от масштаба. Ниже приводится зависимый от масштаба символ лестницы с масштабами 1:50 и 1:200: При выборе варианта Специальный символ лестницы остается одним и тем же не зависимо от масштаба окна. При этом появляются новые возможности по выбору символа, представленные в параметре Тип 2D-символа (см. далее). Тип 2D-символа Используйте этот управляющий элемент для выбора типа символа лестницы на плане этажа. Предварительный просмотр типа символа производится в панели Типы 2D-символа, стрелок, реек, марша и ограждения, расположенной под панелью Параметры. Набор возможных типов символов зависит от выбора варианта значения параметра Уровень 2D-деталей: Зависит от масштаба или Специальный. Используйте параметры, расположенные под параметром Тип 2D-символа, для настройки внешнего вида символа. При этом имейте в виду следующее: • Каждый символ лестницы имеет линию разрыва, которая действует как плоскость сечения символа. Установите Справочное руководство ArchiCAD 12 вертикальное расположение линии разрыва с помощью управляющего элемента Позиция линии разрыва (высота). • Видимые и невидимые конструкции относятся к тем частям символа, которые располагаются ниже и выше линии разрыва соответственно: предоставляется возможность установить самостоятельные типы линий и перья для этих типов конструкций. • Показать/спрятать основную линию. Основная линия заканчивается стрелкой: Вы можете выбрать стиль стрелки в панели Типы 2D-символа, стрелок, реек, марша и ограждения, расположенной под панелью Параметры. Кроме того, в этой же панели можно выбрать стиль начальной точки основной линии. • Имеются факультативные параметры для выбора текстовых элементов символа лестницы, включая нумерацию проступей, текст марша и его высоты, тексты символов с указанием направления вверх и вниз. Показ, зависимый от этажа Управляющий элемент Зависит от этажа становится уместным при показе лестницы этажом выше ее собственного этажа (используйте управляющий элемент Показ на этажах панели Представление на плане и в разрезе для указания этажей, на которых будет виден символа лестницы). Если Вы выбираете эту возможность, то в списке параметров появляется новая группа управляющих элементов 2D выше собственного этажа: Используйте эти управляющие элементы, чтобы лестница представлялась по другому на этажах, выше ее собственного. Понятия “нижней” и “верхней” части относятся к частям лестницы, располагающимся под и над линией разрыва. Устанавливаемые здесь параметры относятся к представлению символа лестницы на этажах, выше ее собственного. 381 Виртуальное здание Специальные лестницы, создаваемые в StairMaker Для создания новой лестницы с использованием одного из стандартных типов откройте диалоговое окно Параметры лестницы и нажмите кнопку Создать лестницу. Расширение StairMaker StairMaker - это расширение, устанавливаемое вместе с ArchiCAD. Имеется два способа создания новых лестниц в ArchiCAD с помощью StairMaker: Специальные лестницы, создаваемые на основе лестниц стандартного типа, Специальные лестницы, построенные вручную из чертежных элементов. Примечание: Для использования StairMaker он должен быть размещен в папке Расширения ArchiCAD, которая располагается либо в той же папке, что и ArchiCAD, либо в Системной папке (MacOS), либо в папке, которая указывается в реестре Windows (Windows). В обоих случаях выдется сообщение, предлагающее сохранить новый объект для его последующего использования. Так как в большинстве случаев лестницы являются уникальными, то есть они привязываются к конкретному проекту; рекомендуем используемые в проекте лестницы располагать в специальной папке, а не в стандартной библиотеке. В верхней части открывшегося диалогового окна укажите, будете ли Вы создавать лестницу или пандус. Если Вы нажали кнопку пандуса, все типы лестниц, которые могут быть представлены в виде пандусов, преобразуются в символы пандусов; все остальные кнопки становятся недоступными. Специальные лестницы, создаваемые на основе лестниц стандартного типа Вы создаете новую лестницу на основе предварительно определенных геометрических вариантов путем редактирования их параметров. Имеется 21 основных видов лестниц, встроенных в программу, которые охватывают практически все стандартные их разновидности, от обычных лестничных маршей и до лестниц с забежными ступенями с площадками и без них, а также винтовые лестницы. 382 Справочное руководство ArchiCAD 12 Виртуальное здание Диалоговое окно содержит стандартных типов лестниц, которые можно создать с помощью StairMaker. (Последняя кнопка представляет Специальные лестницы, форма которых проектируется с помощью чертежных инструментов ArchiCAD. Кнопка является недоступной при создании стандартной лестницы.) Выберите требуемый тип лестницы/пандуса и нажмите ОК. нажмите кнопку Создать лестницу или Редактировать лестницу. Выберите стандартный тип лестницы в открывшемся диалоге Выбор типа лестницы и нажмите кнопку ОК. В появившемся диалоговом окне установки параметров лестницы выберите кнопку Параметры разбивки лестницы - это самая верхняя из шести кнопок, расположенных слева. Открывается диалоговое окно StairMaker, в котором можно отредактировать выбранный тип лестрицы. Редактирование производится в шести закладках, доступ к которым производится щелчками на больших кнопках, расположенных слева. Изменения, произведенные в любой из закладок, могут повлиять на содержимое других закладок. Для получения дополнительной информации об управляющих элементах этой закладки см. “Закладка Параметры разбивки лестницы, марша и ступеней” в справке ArchiCAD. Закладка Параметры разбивки лестницы содержит ряд основных геометрических параметров лестницы и окошко предварительного просмотра символа лестницы в правой стороне. Изменения, производимы в этой закладке, отражаются на форме символа в просмотровом окошке справа. Разбивка лестницы (StairMaker) Примечание: Эта закладка является составной частью окна редактирования StairMaker. Для доступа к этой закладке активируйте инструмент ArchiCAD Лестница, откройте диалоговое окно Параметры лестницы и Справочное руководство ArchiCAD 12 Обратите внимание, что некоторые из управляющих элементов этой закладки имеют пиктограммы Закрыть/Открыть. Вы должны установить здесь требуемые параметры и затем закрыть их. Если Вы их не закроете (не зафиксируете), то последующие изменения в параметрах других закладок могут привести к автоматическому пересчету этих значений. Если же они закрыты, StairMaker гарантирует, что последующие изменения других параметров будут производиться с учетом зафиксированных значений. 383 Виртуальное здание Например, на рисунке ниже мы зафиксировали высоту лестницы 2800 мм. и количество ступеней - 16. Они теперь никогда не будут изменены в зависимости от установки значений параметров на других закладках. Установка геометрических характеристик лестницы На этой закладке устанавливаются основные геометрические параметры лестницы: общий подъем, ширина марша, заложение, расположение и длина основной линии, а также количество подступенков, форма и количество проступей в забежной области, размеры площадок и другие. Состав имеющихся здесь полей изменяется в зависимости от типа лестницы. В нижней части области параметров марша имеется поле, позволяющее Вам добавить к лестнице дополнительную верхнюю проступь: щелкните на правой кнопке, чтобы добавить к лестнице верхнюю проступь. Она может иметь такую же ширину, как и все остальные проступи лестницы, либо Вы можете указать другое значение в поле. Дополнительная верхняя проступь будет иметь ту же ширину, что и обычные проступи, если в поле дополнительной ширины, расположенном правее этой кнопки, Вы оставите ноль. Для изменения ширины верхней проступи введите положительную величину. 384 Определение параметров проступей В нижней правой части диалога приведены параметры ступеней. С помощью этих параметров Вы устанавливаете размеры ступеней или угол наклона пандуса. Справа от этих параметров приводится рисунок поперечного разреза ступеней лестницы, который дает визуальное представление производимых установок параметров. Подниматься по лестнице легче и удобнее, когда параметр 2(Подступенок) + Проступь находится в пределах от 60 до 63 см или от 24 до 25 дюймов. Чтобы гарантировать, что это условие выполняется, Вы можете установить диапазон значений этого параметра в двух полях, расположенных в области параметров ступеней, и которые приведены на рисунке ниже. Последний параметр не редактируется. В нем приводится текущее значение параметра 2(Подступенок)+Проступь. Примечание: Определение разбивки лестницы базируется на правиле 2(Подступенок)+Проступь . Всякий раз при изменении любого из параметров StairMaker проверяет, находится ли значение параметра 2(Подступенок)+Проступь в указанном диапазоне. Для изменения принципа иерархического определения параметров Вы можете заблокировать некоторые из них. Значения заблокированных параметров изменить нельзя. StairMaker пропускает заблокированные параметры и переходит к поиску следующих в иерархии в случае необходимости произвести изменение. Если произведенное Вами редактирование невозможно без изменения значения одного из заблокированных параметров или если заблокировано слишком много параметров, то выдается предупреждающее сообщение. Справочное руководство ArchiCAD 12 Виртуальное здание Линия разрыва в символе лестницы Обычно при нанесении символа лестницы на план, на его собственном этаже воспроизводится только нижняя часть символа. 2D-символ лестницы имеет располагающиеся поперек две линии, которые указывают место разрыва символа при его делении на нижнюю и верхнюю часть. Примечание: Линия разрыва, используемая для GDL-символов лестницы, по сути аналогична плоскости сечения плана этажа, используемой для конструктивных элементов ArchiCAD, однако линия разрыва ни как не связана с этой плоскостью сечения. На рисунке предварительного просмотра лестницы, располагающемся на странице Параметры разбивки лестницы, конечные точки двух линий разрыва можно перемещать вдоль контура символа лестницы. При этом линии всегда остаются параллельными друг другу. Если на плане этажа символ лестницы должен будет воспроизведен полностью, то расположение линии разрыва не играет ни какой роли. Редактирование П-образной лестницы У некоторых типов лестниц имеется одна или даже две области забежных ступеней. В приводимом ниже примере, использующем П-образную лестницу, мы рассмотрим способы манипулирования забежными ступенями. Примечание: Некоторые другие типы лестниц с забежными ступенями, имеющиеся в StairMaker, используют другие параметры. Как видите, часть лестницы затемнена и проступи в этой области скошены. Затемненная часть является областью забежных ступеней лестницы. Если затемнена вся лестница, то все проступи скошены относительно основной линии. крайней мере, вся криволинейная часть основной линии; таким образом, все нескошенные проступи располагаются в прямолинейной части.) Вы можете изменить протяженность области забежных ступеней с помощью мышки. Сначала поместите курсор на лестницу (курсор принимает форму, напоминающую редактор электронных таблиц). Нажмите кнопку мышки и, не отпуская ее, переместите курсор вдоль лестницы. Проступи становятся белыми по мере того, как Вы укорачиваете область забежных ступеней в одном из ее концов. Отпустите кнопку мышки, и StairMaker покажет новое изображение лестницы. Убедитесь, что в созданной забежной области нет чрезмерно скошенных ступеней. Края проступей вне области забежных ступеней перпендикулярны основной линии. (Чтобы лестница была удобной, в область забежных ступеней обычно включается, по Справочное руководство ArchiCAD 12 385 Виртуальное здание Вы можете обнаружить, что изображенные белым цветом проступи уже не скошены. Вы можете также изменить скос отдельной проступи щелчком мышки. Например, для того, чтобы сделать выступ нижней проступи прямым, щелкните мышкой на второй проступи. Первая проступь станет белой и нескошенной. Область забежных ступеней “фиксирована” на средней проступи криволинейной части лестницы, т. е. Вы не можете переместить один из концов области забежных ступеней по другую сторону этой проступи. Если Вы переместите оба конца области забежных ступеней к средней проступи, то получите изображение, приведенное ниже. В StairMaker ребра проступей перед началом и после конца области забежных ступеней перпендикулярны основной линии. Эти два ребра определяют сегмент основной линии и внутренний сегмент. Введите размер самой узкой проступи с внутренней стороны (“s” на рисунке ниже) в соответствующее поле в области Параметры марша. Внутренний сегмент делится на проступи как показано ниже. Эта величина будет приписана средней проступи лестницы (или двум средним проступям, если количество проступей в области забежных ступеней четно). Помимо обычных забежных ступеней StairMaker предоставляет возможность проектировать радиальные забежные ступени. При использовании этого метода ребра ступеней в забежной области имеют радиальное направление, то есть они как бы исходят из одной точки - точки центра. Выбор этого метода построения ступеней осуществляется выбором альтернативной кнопки Радиальные забежные ступени. Вы можете изменить расположение точки центра щелчком на ней. В появившемся диалоговом окне введите числовые значения смещения. Расположение точки пересечения показывается штриховыми линиями. При отсечении или скруглении углов лестницы смещение точки пересечения радиальных забежных ступеней измеряется относительно сторон лестницы, как если бы отсечения или скругления не было. Для С-образных 386 Справочное руководство ArchiCAD 12 Виртуальное здание лестниц с задаваемыми углами смещение точки пересечения выглядит следующим образом: Для П-образной лестницы точка пересечения радиальных забежных ступеней совпадает с центром дуги скругления основной линии. Для лестничного марша с забежными ступенями Вы можете указать приращение внизу и вверху вдоль одной из боковых сторон лестницы. Угол скоса первой и последней ступеней определяется этими приращениями. Примечание: Вы не можете определить радиальные забежные ступени для этого типа лестниц. Типы лестниц с забежными ступенями позволяют Вам отсекать или скруглять углы лестницы. Для этого поместите курсор мышки в угол так, чтобы он принял форму уголка. Произведите щелчок мышкой для открытия диалогового окна, предлагающего три формы углов. Прямой угол является "обычной" формой угла. В начале редактирования новой лестницы все углы являются прямыми. Выберите альтернативную кнопку Отсечь. В диалоговом окне появляется параметр редактирования длины фаски. Введите значение и нажмите OK. Результат будет выглядеть следующим образом: Справочное руководство ArchiCAD 12 Теперь попробуйте скруглить другой угол. Результат будет выглядеть следующим образом: Вы можете изменить форму угла всегда, когда пожелаете. Если Вы поместите курсор мышки в отсеченный или скругленный угол, он снова примет форму уголка. См. также “Закладка Параметры разбивки лестницы, марша и ступеней” в справке ArchiCAD. Конструкция и площадки (StairMaker) Примечание: Эта закладка является составной частью окна редактирования StairMaker. Для доступа к этой закладке активируйте инструмент ArchiCAD Лестница, откройте диалоговое окно 387 Виртуальное здание Параметры лестницы и нажмите кнопку Создать лестницу или Редактировать лестницу. Выберите стандартный тип лестницы в открывшемся диалоге Выбор типа лестницы и нажмите кнопку ОК. В появившемся диалоговом окне установки параметров лестницы выберите кнопку Параметры конструкции и площадки это вторая из шести кнопок, расположенных слева. • Монолитная лестница с проступями: • Лестница с двумя балками: Для получения дополнительной информации об управляющих элементах этой закладки см. “Закладка Параметры конструкции и площадки” в справке ArchiCAD. Конструкция лестницы определяется во второй закладке окна редактирования лестницы. Содержимое этой закладки меняется в зависимости от типа лестницы. В области конструкции лестницы Вы можете выбрать одну из пяти конструкций и отредактировать соответствующие ей параметры. Имеются следующие конструкции лестниц: 388 Справочное руководство ArchiCAD 12 Виртуальное здание • Лестница с тетивой: • Монолитная лестница: • Только проступи: Верхняя и нижняя плиты должны устанавливаться так, чтобы точно соединяться с символом на плане в ArchiCAD, независимо от того, какой трехмерный вариант выбран в StairMaker и добавлена ли к лестнице верхняя проступь на уровне пола. Примечание: При изменении конструкции лестницы могут измениться значения параметров проступи и ее выступа согласно текущим характеристикам выбранной конструкции. Параметры конструкции лестницы изменяются в зависимости от выбранного типа. Эти изменения будут также отражены в закладке разбивки лестницы. В нижнем левом углу окна расположены поля редактирования, в которых Вы можете указать толщину плиты и пола как вверху, так и внизу. Справочное руководство ArchiCAD 12 389 Виртуальное здание StairMaker автоматически настраивает параметры лестницы на эти характеристики. StairMaker автоматически настраивает высоту лестницы таким образом, что верхняя отметка уровня примыкающего нижнего перекрытия считается нулевой. Если Вы используете в ArchiCAD отдельное перекрытие для моделирования пола, то нужно всего лишь ввести толщину этой плиты в соответствующие поля. В этом случае при размещении лестницы в ArchiCAD высоту ее подъема относительно уровня этажа в диалоговом окне установки параметров объекта можно установить равной нулю. Если Вы не используете отдельную плиту для пола в Вашем проекте, укажите толщину пола равную нулю. Вы можете установить толщину площадок тех типов лестниц, которые их имеют. Толщина задается в соответствующих окошках редактирования в области параметров лестничных площадок. Управление характером сопряжения лестничного марша с площадкой в нижней части лестницы производится по кнопке Чистое сопряжение, которая располагается в нижней части. При этом откроется следующее диалоговое окно: StairMaker осуществит подгонку толщины лестничного марша под толщину площадки или наоборот. Это зависит от того, какой из вариантов Вы выберете в этом диалоговом окне. С помощью другой пары альтернативных кнопок Вы можете 390 указать, толщину какого из двух лестничных маршей следует взять в качестве исходной для осуществления подгонки. При этом StairMaker произведет соответствующие вычисления параметров и при необходимости изменит 2D-символ лестницы. Если тип лестницы имеет две площадки то указываемые в диалоге параметры имеют отношение к нижней площадке, а для верхней площадки ее толщина будет автоматически приравнена к толщине нижней площадки. В области реквизитов закладки конструкции лестницы Вы можете определить цвет линий контура и покрытие каждой из сторон лестницы при ее показе с раскраской и тенями и в виде реалистического изображения. Проступи (StairMaker) Примечание: Эта закладка является составной частью окна редактирования StairMaker. Для доступа к этой закладке активируйте инструмент ArchiCAD Лестница, откройте диалоговое окно Параметры лестницы и нажмите кнопку Создать лестницу или Редактировать лестницу. Выберите стандартный тип лестницы в открывшемся диалоге Выбор типа лестницы и нажмите кнопку ОК. В появившемся диалоговом окне установки параметров лестницы выберите кнопку Параметры проступей - это третья из шести кнопок, расположенных слева. Для получения дополнительной информации об управляющих элементах этой закладки см. “Закладка Параметры ступеней” в справке ArchiCAD. Выбор третьей кнопки в левой части окна редактирования лестницы открывает закладку установки параметров проступей. Содержимое этой закладки изменяется в зависимости от установок конструкции лестницы. Справочное руководство ArchiCAD 12 Виртуальное здание Примечание: Эта закладка не доступна, если конструкция - монолитная лестница или монолитный пандус. В области Проступь Вы можете установить точные параметры проступей лестницы, а именно: • определить толщину проступей, • определить выступ проступи спереди и по бокам, • определить толщину подступенков. В области Реквизиты всплывающие меню цвета пера и покрытий позволяют Вам указать 3D-вид ступеней. Вы можете присвоить различные покрытия различным сторонам ступеней. редактирования лестницы. Здесь опять же приводится рисунок предварительного просмотра символа лестницы, который соответствует текущим установкам ограждения. С помощью трех кнопок, расположенных в самом верху, Вы можете определить, на каких сторонах лестницы следует установить ограждения. Предлагаются варианты: с обеих сторон, с одной стороны, только один сегмент. Выбранная сторона или сегмент отмечаются красной линией в просмотровом окошке. Выбранный здесь вариант также оказывает влияние на установку стоек. Ограждения (StairMaker) Примечание: Эта закладка является составной частью окна редактирования StairMaker. Для доступа к этой закладке активируйте инструмент ArchiCAD Лестница, откройте диалоговое окно Параметры лестницы и нажмите кнопку Создать лестницу или Редактировать лестницу. Выберите стандартный тип лестницы в открывшемся диалоге Выбор типа лестницы и нажмите кнопку ОК. В появившемся диалоговом окне установки параметров лестницы выберите кнопку Параметры ограждения - это четвертая из шести кнопок, расположенных слева. Для получения дополнительной информации об управляющих элементах этой закладки см. “Закладка Параметры ограждений” в справке ArchiCAD. Чтобы установить ограждения лестницы или пандуса, нажмите кнопку четвертой закладки слева в окне Справочное руководство ArchiCAD 12 Первая кнопка выбирает вариант установки ограждений с обеих сторон. При этом все стороны лестницы остановятся выбранными (окрашиваются в красный цвет). Выбор этого варианта оказывает воздействие на всю лестницу. Для всей лестницы выбирается один тип ограждения с одними и теми же значениями параметров. Что касается параметра смещения, то StairMaker автоматически гарантирует соблюдение целостности ограждения, что означает поддержание необходимого соприкосновения сегментов ограждения. 391 Виртуальное здание При переходе к этому варианту из двух других, каждый лестничный марш наследует установки ограждения и стоек нижнего марша, начиная с первого сегмента марша с левой стороны. После выбора второй кнопки ограждения с правой и левой сторон могут быть установлены независимо друг от друга. При выборе этого варианта по умолчанию выбирается ограждение слева, что отражается в просмотровом окошке. Для переключения к ограждению с правой стороны поместите на нем курсор и, когда он пример форму ограждения, сделайте щелчок. Выбранным окажется ограждение с правой стороны. Показываемые на закладке значения параметров всегда соответствуют выбранному ограждению. Аналогично, все изменения в параметрах затрагивают только выбранное ограждение. В этом варианте StairMaker допускает различные типы ограждений для каждой из сторон. друга. По умолчанию выбирается первый слева сегмент ограждения. Для выбора другого сегмента расположите на нем курсор и сделайте щелчок, когда курсор примет форму ограждения. Каждый сегмент может иметь собственное значение смещения. В этом случае элементы ограждения, принадлежащие разным сегментам, не будут подгоняться друг под друга автоматически. Для каждого сегмента ограждения в этом случае могут вручную определяться положительные и отрицательные выступы вверху и внизу. При переходе к этому варианту из двух других все ограждения наследуют установки предыдущего варианта. Значения выступов ограждений будут такими, как они были вычислены автоматически при предыдущем варианте. В просмотровом окошке, содержащем символ лестницы в том виде, как он будет выглядеть на плане этажа, каждый сегмент ограждения представляется линией, проходящей вдоль осевой линии ограждения. Чтобы убрать ограждение, выберите его и затем укажите вариант Без ограждения из всплывающего меню типов ограждений. Тонкая линия будет указывать место расположения ограждения. При переходе к этому варианту из Ограждения с обеих сторон обе стороны наследуют установки, выбранные в предыдущем варианте. При переходе к этому варианту из Только один сегмент весь лестничный марш наследует установки соответствующего нижнего сегмента. Выбор третьего варианта позволяет определять ограждения для каждого сегмента лестничного марша независимо друг от 392 Тип и параметры выбранного ограждения устанавливаются в области Параметры ограждения. Имеющиеся типы ограждений приведены во всплывающем меню, расположенном в верхней части. Список типов ограждений зависит от наличия файлов определений типов ограждений. В небольшом просмотровом окошке (расположенном над всплывающим меню типов ограждений) показывается рисунок выбранного типа ограждения. Справочное руководство ArchiCAD 12 Виртуальное здание только выбранного сегмента на заданном расстоянии друг от друга); Параметры, располагающиеся под всплывающим меню типов ограждений, обычно доступны не зависимо от выбранного типа ограждения. Они определяют расположение ограждения относительно боковых сторон лестничного марша, высоту стоек и балюстр, значения выступов. При варианте Только один сегмент выступы ограждения внизу и вверху относятся к текущему сегменту ограждения, в двух других вариантах они относятся к нижнему выступу нижнего сегмента ограждения и верхнему выступу верхнего сегмента ограждения. Параметры типов ограждений будут приводиться в списке дополнительных параметров в диалоговом окне установки параметров лестниц. • на каждой ступени лестницы (на лестничных площадках используется приблизительно такое же расстояние между стойками); • указанием количества стоек. С помощью маркера Привязать к углу StairMaker автоматически размещает стойки в концах сегментов ограждений, а между ними - согласно выбранной альтернативной кнопке. Расположение автоматически размещенных стоек может быть изменено индивидуально путем двойного щелчка на изображении стойки выбранного сегмента ограждения. При этом появится диалоговое окно, в котором Вы можете изменить ее расположение вводом нового значения. Некоторые из допустимых типов ограждений приводятся ниже. Параметры стоек перил определяются в одноименной области в правой нижней части окна. Если выбранный тип ограждения не содержит стоек, то эта область параметров обесцвечена и не доступна. Расположение стоек вдоль осевой линии ограждения определяются альтернативными кнопками и полями редактирования. Характер расположения стоек вдоль ограждения определяется альтернативными кнопками. Стойки могут быть размещены: • установкой приблизительного расстояния между стойками (стойки размещаются вдоль всего лестничного марша или Справочное руководство ArchiCAD 12 393 Виртуальное здание Символы (StairMaker) Примечание: Эта закладка является составной частью окна редактирования StairMaker. Для доступа к этой закладке активируйте инструмент ArchiCAD Лестница, откройте диалоговое окно Параметры лестницы и нажмите кнопку Создать лестницу или Редактировать лестницу. Выберите стандартный тип лестницы в открывшемся диалоге Выбор типа лестницы и нажмите кнопку ОК. В появившемся диалоговом окне установки параметров лестницы выберите кнопку Параметры символа - это предпоследняя из шести кнопок, расположенных слева. Используйте управляющие элементы этой страницы, чтобы определить и отредактировать 2D-вид Вашей специальной лестницы StairMaker. Для детального ознакомления с этими управляющими элементами см. “Закладка Параметры символа” в справке ArchiCAD. Управляющие элементы в области Детали 2D-символа содержат визуальное графическое представление выбираемых 2D-символа лестницы, символа осевой линии и ограждения. Область Реквизиты содержит список всех логически сгруппированных параметров: Тип 2D-символа, параметры осевой линии, представление текста, представление ограждения, представление тетивы, параметры, представление, зависимое от этажа, 394 2D-представление этажом выше. После создания и сохранения лестницы StairMaker Вы можете редактировать ее параметры непосредственно в диалоговом окне Параметры лестницы. Для получения дополнительной информации см. “Панели лестницы 2D-символ и 3D-реквизиты” в справке ArchiCAD. Справочное руководство ArchiCAD 12 Виртуальное здание Представление в смете (StairMaker) Примечание: Эта закладка является составной частью окна редактирования StairMaker. Для доступа к этой закладке активируйте инструмент ArchiCAD Лестница, откройте диалоговое окно Параметры лестницы и нажмите кнопку Создать лестницу или Редактировать лестницу. Выберите стандартный тип лестницы в открывшемся диалоге Выбор типа лестницы и нажмите кнопку ОК. В появившемся диалоговом окне установки параметров лестницы выберите кнопку Параметры представления в смете - это последняя из шести кнопок, расположенных слева. Элементы лестницы и их спецификации могут быть показаны с помощью команд подменю Документ > Каталоги и сметы. Лестницы приводятся в смете как библиотечные элементы. Содержимое смет устанавливается в ArchiCAD индивидуально; однако, если Вы хотите привести только часть лестницы, убедитесь, что отмечены маркеры, расположенные рядом с соответствующими параметрами лестницы. Для получения дополнительной информации см. Проведение расчетов. Проверка и сохранение лестницы В нижней части любой закладки Вы можете нажать кнопку Проверить, чтобы проверить правильность геометрической фигуры созданной лестницы. ArchiCAD проверяет правильность фигуры лестницы и при необходимости выдает соответствующее предупреждающее сообщение: Если Вы удовлетворены построенной лестницей, нажмите кнопку Сохранить как для определения места сохранения файла лестницы и указания ее имени. Специальные лестницы, построенные вручную из чертежных элементов Специальные лестницы могут быть простроены из множества нарисованных с помощью линий дуг и штриховки элементов. Команда Конструирование > Создать лестницу по контуру запускает расширение StairMaker, с помощью которого к нарисованной лестнице добавляются необходимые параметры и свойства. С помощью команды Конструирование > Создать лестницу по контуру Вы можете создать лестницу специального вида на основании построенного на плане этажа (с помощью чертежных инструментов ArchiCAD) контура лестницы о ее осевой линии. Справочное руководство ArchiCAD 12 395 Виртуальное здание Предварительно определенные типы лестниц охватывают наиболее общие формы лестниц. Если же ни одна из этих форм не удовлетворяет Вас, то StairMaker предоставляет возможность создать индивидуальную лестницу произвольной формы. Геометрическая форма такой специальной лестницы должна быть определена на плане этажа ArchiCAD следующим образом. 1) Начертите точный контур лестницы с помощью инструмента построения заштрихованных областей. Такая область не должна содержать отверстий. 2) Определите основную линию с помощью соединяющихся друг с другом линий и дуг, которые должны располагаться внутри заштрихованной области. Основная линия не должна иметь самопересечений и не должна пересекаться со сторонами контура лестницы. Она должна представлять собой непрерывную цепочку линий. Направление построения цепочки линий и дуг определяет направление основной линии лестницы. Примечания: Конечные точки основной линии должны располагаться на разных сторонах контура, причем они не должны быть соседними. Они также не могут располагаться в углах контура. Угловые точки основной линии определяют лестничные площадки. Если две соседние линии соединяются не по касательной, то их точка соединения определяет площадку. 396 3) Выберите заштрихованный многоугольник и все отрезки основной линии. 4) Выполните команду Конструирование > Создать лестницу по контуру, чтобы преобразовать символ на плане этажа в объект лестницы. 5) Откроется диалоговое окно с типами лестниц. В этом окне будут доступными только те типы лестниц, которые с точки зрения StairMaker соответствуют построенному символу. Если ни один из типов лестниц не подходит под указанный символ, то доступным будет только Специальный тип лестницы. Примечание: Если StairMaker не в состоянии проинтерпретировать этот символ, то будет выдано предупреждающее сообщение, раскрывающее суть проблемы. Измените соответствующим образом символ и попытайтесь еще раз. Справочное руководство ArchiCAD 12 Виртуальное здание 6) Выберите требуемый тип лестницы и нажмите кнопку ОК. Открывается окно редактирования лестницы. Для специальных лестниц некоторые из параметров разбивки не доступны, а высота этажа закрыта по умолчанию: • Операции над объемными элементами. • Инструмент Внутренний вид, используемый для создания внутренних видов зон. Тем не менее, Вы все же можете настроить следующие характеристики: TrussMaker • параметры формы лестницы; • количество проступей; • угол наклона (параметры подступенков и проступей). TrussMaker является встроенным в ArchiCAD инструментом, позволяющим создавать объекты ферм. Доступ к его командам производится из подменю Конструирование > Дополнения к конструированию > TrussMaker. По сути TrussMaker является расширением ArchiCAD и он загружается при запуске ArchiCAD. По завершению построения лестницы нажмите кнопку ОК. Лестница будет автоматически построена в том месте ArchiCAD, где задавался ее контур. При этом предварительно будет открыт диалог сохранения построенного библиотечного элемента лестницы. После этого новая лестница появится на плане этажа и ее можно посмотреть в 3D-окне. Исходные 2D-элементы лестницы не удаляются автоматически. Дополнительные средства создания элементов Создание ферм на плане этажа Прежде всего, следует начертить каркас фермы на плане этажа с помощью инструментов Линия и Дуга/окружность. Используйте перья различных цветов для рисования различных частей фермы, как это показано на рисунке ниже. Толщина пера может выделять отдельные составляющие фермы. После завершения построения каркаса фермы выберите все его линии и выполните команду Создать ферму из подменю Конструирование > Дополнения к конструированию > TrussMaker. В этом разделе описываются дополнительные средства ArchiCAD, которые расширяют функциональные возможности по построению стандартных элементов. К ним относятся: • TrussMaker - используется для создания объектов ферм. Справочное руководство ArchiCAD 12 397 Виртуальное здание Открывается диалоговое окно Параметры TrussMaker, в котором устанавливаются необходимые параметры создаваемой фермы. Выберите ферму и выполните команду Конструирование > Дополнения к конструированию > TrussMaker > Редактировать ферму. Для получения дополнительной информации см. “Параметры TrussMaker” в справке ArchiCAD. Когда все необходимые параметры установлены, нажмите кнопку Сохранить в нижнем правом углу диалогового окна. Появится диалоговое окно сохранения, в котором Вы указываете имя библиотечного элемента и место его расположения в библиотеке. Появится сообщение, предлагающее создать новое окно разреза. Начертите простую линию сечения с помощью инструмента Разрез/Фасад/Внутренний вид и затем выполните команду Продолжить редактирование в подменю TrussMaker. Исходный каркас появится в окне и Вы можете приступить к его редактированию. Символ новой фермы появляется на плане этажа вдоль базовой линии каркаса фермы. Перейдите в 3D-окно для просмотра ее объемного изображения и затем переместите в требуемое место. После завершения всех необходимых изменений выполните еще раз команду Создать ферму. Открывается диалоговое окно установки параметров TrussMaker. Единственное отличие заключается в том, что дополнительно к кнопке Сохранить появляется еще кнопка Сохранить как. Редактирование ферм • Если Вы нажмете Сохранить, TrussMaker выдаст предупреждающее сообщение, что библиотечный элемент с таким именем уже существует. При нажатии кнопки Заменить вновь построенная ферма заменит существующую. По кнопке Отменить открывается диалог сохранения новой фермы под другим именем. • Если Вы нажмете кнопку Сохранить как, будет создан новый объект. При этом открывается окно выбора имени и места расположения объекта в библиотеке. После построения и размещения ферма и ее каркас становятся независимыми (например, каркас может использоваться для построения других ферм). Изменение каркаса не влияет на построенную ферму. Создание ферм в окнах разрезов/фасадов/внутренних видов TrussMaker предлагает дополнительные возможности для редактирования размещенных ферм. Вы также можете построить ферму в окне разреза/фасада/внутреннего вида. 398 Справочное руководство ArchiCAD 12 Виртуальное здание 1) Начертите крышу на плане этажа и проведите линию сечения. 6) Посмотрите на новую ферму с крышей в 3D-окне или в другом окне разреза. 2) Откройте соответствующее окно разреза/фасада/внутреннего вида. 3) Подгоните контур фермы под крышу. Начертите каркас фермы, как на плане этажа. 4) После завершения построения каркаса фермы выберите все его линии и выполните команду Создать ферму из подменю TrussMaker. (Конструирование > Дополнения к конструированию > TrussMaker) 5) Сделайте необходимые установки в появившемся диалоговом окне и сохраните объект. Будет выдано предупреждающее сообщение, информирующее, что новый объект фермы создан на плане этажа. Ферма размещается вдоль линии сечения и поэтому видна в окне разреза/фасада/внутреннего вида в виде разреза. Справочное руководство ArchiCAD 12 Операции над объемными элементами Про операции над объемными элементами Операции над объемными элементами позволяют создавать сложные фигуры путем выполнения над конструктивными элементами операций объединения, пересечения и разности. 399 Виртуальное здание Результат является ассоциативным в том смысле, что если Вы изменяете расположение или реквизиты участвующих в операции элементов, то связанные с ними результирующие элементы будут обновлены автоматически. Операции над объемные элементами можно выполнять над элементами в любом модельном окне с использованием команды Конструирование > Операции над объемными элементами. Для получения дополнительной информации см. “Редактирование целей и операторов (операции над объемными элементами)” в справке ArchiCAD. В операциях над объемными элементами выделяются элементы следующих двух ролей: • Цель - то элемент, фигура которого изменяется в результате выполнения операции. • Оператор -элемент, который оказывает воздействие на форму элемента, с которым он связан. Операция не оказывает никакого воздействия на элемент-оператор. Вы можете спрятать слои элементов-операторов после выполнения операции. При этом измененная фигура останется прежней. Вы также можете указать, чтобы слой операторов показывался в каркасном виде, что позволяет Вам видеть контуры элементов-операторов. В приводимом ниже примере форма целевой стены была изменена путем вычитания из нее элемента-оператора крыши. Слева показаны оба элемента; в средней части слой крыш спрятан; справа для слоя крыш выбран каркасный режим визуализации. Оператор может оказывать воздействие на многие цели и цель может подвергаться воздействиям многих операторов. Любой из элементов может выступать в качестве цели и оператора, что позволяет вкладывать операции над объемными элементами. Операция имеет силу до тех пор, пока присутствуют участвующие в нем элементы. Если Вы хотите придать созданной фигуре постоянный статус, сохраните ее как объект GDL, находясь в 3D-окне. Ограничения и замечания Крыши. Крыши, участвующие в операции над объемными элементами, ведут себя как и другие элементы, что не характерно для них в операции подрезки элементов под крышу. Обход автоматического пересечения. Операции над объемными телами не влияют на результаты автоматических пересечений, создаваемых, например стенами и колоннами, если они включены в одну группу пересечения слоев Перед выполнением операций над такими элементами измените номер пересечения слоев одного из таких элементов. Балки. Если Вы предполагаете выполнить операцию между балками, то оператор должен иметь, по крайней мере, тот же номер приоритета 3D-пересечения, что и цель. Если номер приоритета цели выше, операция ни к чему не приведет. Вкладывание операций. Если желаемая фигура может быть получена только в результате выполнения нескольких вложенных операций, обратите внимание на порядок их выполнения. Например, элемент-оператор может оказывать воздействие на целевой элемент, который, в свою очередь, выступает в качестве оператора, воздействующего на другой целевой элемент и т.д. Типы операций над объемными элементами Имеется пять типов операций. На рисунке, приведенном ниже, иллюстрируются результаты применения каждой из них к стене, расположенной слева. За ней располагаются изображения стен с применением каждой из этих операций. Элемент-оператор приводится в каркасном изображении. 400 Справочное руководство ArchiCAD 12 Виртуальное здание • • • • • Вычитание. Приводит к вырезанию фигуры оператора из целевого элемента. Вычитание с выталкиванием вверх. Приводит к вырезанию из целевого элемента, как фигуры оператора, так и ее вертикальной проекции, от нижней части фигуры оператора и до верхней части целевого элемента. Вычитание с выталкиванием вниз. Приводит к вырезанию из целевого элемента, как фигуры оператора, так и ее вертикальной проекции, от верхней части фигуры оператора и до нижней части целевого элемента. Пересечение. Сохраняется только общая часть цели и оператора. Добавление. Фигура цели добавляется к фигуре оператора. Объемные операции: воспроизведение элементов и проведение расчетов Операция над объемными элементами оказывает воздействие на модель, то есть на изображение в 3D-окне, на воспроизведение модели разреза/фасада/внутреннего вида и представление чертежа деталей. Ниже приводится разрез элементов, которые были использованы в предыдущем примере. Вверху операторы приведены в каркасном виде, а внизу их слои спрятаны. Справочное руководство ArchiCAD 12 На плане этажа представление элементов цели и оператора не изменяется. Размещение элемента-оператора на слой с каркасной визуализацией не оказывает влияние на его воспроизведение. Если слой элементов-операторов спрятан, то они не показываются на плане этажа, и Вы не сможете редактировать их до тех пор, пока опять не покажите слой. Примечание: Если на плане этажа Вы выберите только целевой элемент и перейдете в 3D-окно, то будет представлена модифицированная фигура цели. Оператор будет отсутствовать, даже если он расположен на видимом слое или на слое с каркасной визуализацией. Если Вы выполните операцию над объемными элементами в окне разреза/фасада/внутреннего вида, то для получения результата необходимо будет выполнить команду построения заново содержимого окна. Над измененной фигурой будут выполнены все команды составления смет. Пример выполнения операций над объемными элементами В этом примере мы быстро и легко создадим опорную стенку сложной формы для винтовой лестницы с помощью операций над объемными элементами. 1) Разместите на плане этажа винтовую лестницу с помощью инструмента Лестница. 401 Виртуальное здание 2) Создайте криволинейную стену, которая охватывает нашу лестницу. 5) Нажмите кнопку Получить целевые элементы. 6) Выберите в качестве элемента-оператора винтовую лестницу. 3) Откройте диалоговое окно команды Конструирование > Операции над объемными элементами. 4) Выберите в качестве цели криволинейную стену. 402 Справочное руководство ArchiCAD 12 Виртуальное здание 7) Нажмите кнопку Получить элементы оператора. 8) Выберите операцию Вычитание с воспроизведение на экране и при печати конструктивных элементов, штриховки, зон и определенных объектов GDL ВО ВСЕМ проекте. 9) Нажмите кнопку Выполнить. Параметры модельного вида НЕ оказываются влияние на воспроизведение и печать 3D-окна. выталкиванием вверх. Операция над объемными элементами завершена. 10) Щелкните на пустом месте, чтобы отменить выбор лестницы. 11) Посмотрите результат в 3D-окне. Исключение: Два параметра модельного вида для перегородки (Полностью и Схематически) оказывают влияние на показ перегородок только в 3D-окне и в окне 3D-документа (включая режим редактирования перегородки). Параметры модельного вида (и их комбинации) применяются глобально к текущей модели. Установка параметров модельного вида Используйте диалоговое окно команды Документ > Установить модельный вид > Параметры модельного вида для установки следующих параметров (распределенных по отдельным панелям): 1) Параметры конструктивных элементов. Содержит параметры типа показать/спрятать для символов балок, колонн, дверей, окон, маркеров сечений, перегородок и элементов разметки. Для получения дополнительной информации см. “Параметры модельного вида для конструктивных элементов” в справке ArchiCAD. 2) Замена показа штриховки. Содержит параметры фона штриховки и зон, а также параметры образцов штриховки. Параметры модельного вида Характер воспроизведения элементов модельного вида устанавливается глобально в диалоге команды Документ > Установить модельный вид > Параметры модельного вида. Параметры модельного вида оказывают влияние на Справочное руководство ArchiCAD 12 Для получения дополнительной информации см. “Параметры модельного вида для замены показа штриховки” в справке ArchiCAD. 3) Параметры для объектов GDL. Позволяет выбрать вариант 2D-представления некоторых объектов GDL (например, для потолочных источников света, кондиционера, детектор дыма и огня) между План этажа и План потолка. Воспользуйтесь этим управляющим элементом для изменения способа вывода на экран и печать всех релевантных объектов GDL в Вашем проекте. 403 Виртуальное здание (Вы также можете установить этот параметр для каждого объекта индивидуально с помощью соответствующего управляющего элемента в диалоговом окне Параметры объекта.) На следующих рисунках приводятся эти три типа объектов с модельным видом План этажа (слева) и План потолка (справа.) При нажатии ОК происходит закрытие диалогового окна с применением произведенных установок ко всем элементам в проекте. Если Вы не сохраняете установленную конфигурацию параметров, от она запоминается под именем Специальная, которая, по сути, отражает текущее состояние параметров модельного вида. Этот специальный набор параметров остается в силе даже после закрытия диалогового окна, однако они не сохраняются под этим именем. Таким образом, всякий раз при создании нового набора параметров Вы должны сохранить их под новым именем с помощью кнопки Сохранить как. Для получения дополнительной информации см. “Панель Комбинации параметров модельного вида” в справке ArchiCAD. Активная комбинация параметров модельного вида показывается в разделе Спецификации карты проекта или карты видов навигатора и наборов издателя. Комбинацию параметров модельного вида можно изменить в нижней части карты проекта организатора (Параметры изображения и сохранения), а также в панели Оперативные параметры. Применение к проекту комбинации параметров модельного вида Для применения той или иной комбинации параметров модельного вида используйте один из следующих способов: Комбинации параметров модельного вида После установки параметров модельного вида их можно сохранить в виде комбинации параметров модельного вида с помощью управляющих элементов в верхней части диалогового окна. Некоторые из комбинаций параметров модельного вида предварительно определены; Вы можете изменять их и сохранять под другими именами. Комбинации параметров модельного вида могут быть сохранены и применены конкретным видам в зависимости от их назначения (например, для использования в планах чертежей или в планах местности). Различные виды могут показываться с использованием различных параметров модельного вида. 404 • Воспользуйтесь подменю Документ > Установить модельный вид для выбора в нем одной из существующих комбинаций. • Откройте диалог Документ > Установить модельный вид > Параметры модельного вида и выберите одну из предварительно установленных комбинаций модельного вида в верхней панели. Проверьте параметры этой комбинации в других панелях этого диалога, чтобы проанализировать, что именно произойдет при ее выборе. • Воспользуйтесь соответствующим всплывающим меню в панели Оперативные параметры для выбора требуемой комбинации параметров модельного вида. См. “Панель оперативных параметров” на стр. 83. Справочное руководство ArchiCAD 12 Виртуальное здание • Воспользуйтесь соответствующим всплывающим меню в нижней части карты проекта организатора (Параметры изображения и сохранения) для выбора комбинации параметров модельного вида. Параметры вывода на экран Подменю Вид > Параметры вывода на экран состоит из списка команд-переключателей, которые устанавливают вывод или подавляют вывод на экран отдельных характеристик элементов. Другие команды в этом списке позволяют переключать между толщиной линий и растровым/векторным представлением штриховки. Щелчок на команде приводит к переключению ее состояния. Применение комбинации параметров модельного вида к сохраненному виду При сохранении вида из любого модельного окна его текущая комбинация параметров модельного вида также сохраняется вместе с видом. Для применения к конкретному виду другой комбинации параметров модельного вида используйте его диалоговое окно Параметры вида. Состояние команд-переключателей не влияет на характеристики печати; они описывают только характеристики вывода на экран. Для быстрого доступа к этим командам активируйте табло команд Окно > Табло команд > Параметры вывода на экран. Для получения дополнительной информации см. “Сохранение вида” на стр. 82. Справочное руководство ArchiCAD 12 405 Виртуальное здание Команды параметров вывода на экран Используйте подменю Вид > Параметры вывода на экран для доступа к командам, управляющим представления на экране различных составляющих проекта (для быстрого доступа к этим командам воспользуйтесь табло команд Окно > Табло команд > Параметры вывода на экран). • Скрывать сопряжение стен и балок. Включает или отключает режим чистого сопряжения стен и балок. • Линии привязки стен и балок. Включает или отключает показ стен и балок с их линиями привязки и линиями контуров. • Базовые линии крыш. Включает или отключает показ на плане этажа базовых линий крыш. • Истинная толщина линий. Используйте эту команду для включения/отключения истинной толщины линий. Если команда отключена, линии показываются в виде самой тонкой линии и тогда команда Жирные линии сечений становится недоступной. • • • 406 Примечание: Вариант использования тонкой линии влияет только на воспроизведение линий на экране. Чтобы при печати или выводе на плоттер линии выводились тонкими, отметьте маркер Самая тонкая линия в диалоговом окне Печать или Вывод на плоттер. Жирные линии сечений. Включает или отключает показ конструктивных элементов с использованием жирных линий в сечении. Детализация маркеров. Используйте эту команду для включения/отключения показа на экране деталей маркеров. К элементам детализации маркеров относятся следующие: линии глубины и удаленной области разрезов и фасадов, предельные линии фасадов/внутренних видов, многоугольники, определяющие область деталей и рабочих листов. Выделить исходные маркеры. Используйте эту команду для включения/отключения выделения на экране исходных маркеров. Исходными являются те маркеры, которые при их размещении создают взгляды. Цвет выделения исходных маркеров устанавливается в Параметры > Окружающая среда > Дополнительные параметры. • Векторная штриховка. Используйте эту команду, чтобы показывать или не показывать векторную штриховку. Если векторная штриховка не показывается, то она воспроизводится как растровый образец. Эта команда управляет воспроизведением всей штриховки (не зависимо от образца штриховки). • Рамки чертежей. Используйте эту команду, чтобы показать или спрятать рамки чертежей в макете. • Элементы основного макета. Воспользуйтесь этой командой для указания, следует ли показывать в макете элементы основного макета. • Показать/Спрятать средства черчения и редактирования. Включает или отключает показ на плане вспомогательные средства черчения и редактирования. К вспомогательным средствам черчения относятся манипуляторы штриховки, рисунков, текстовых блоков, сплайн-кривых Безье. Используйте следующие четыре команды-переключателя для их индивидуального применения к каждому из перечисленных выше четырех вспомогательных средств черчения. Неполный показ конструкций Про неполный показ конструкций Функция неполного показа конструкций позволяет показывать и выводить многослойные и сложные конструкции в упрощенном виде. См. “Многослойные конструкции” на стр. 35 и “Размещение стен/колонн/балок со сложными профилями” на стр. 272. Справочное руководство ArchiCAD 12 Виртуальное здание Например, при взаимодействии с другими проектировщиками Вы можете опубликовать план этажа таким образом, чтобы сложные и многослойные конструкции представлялись частично, например, только своим несущим слоем или без слоев отделки. • Вся конструкция. По умолчанию выбрана именно эта альтернативная кнопка. • Без отделки. Показывается вся конструкция за исключением слоев/компонент, которые определены как отделка. Используйте команду Документ > Неполный показ конструкций, чтобы установить такие параметры. Параметры неполного показа конструкций оказывают влияние только на сложные конструкции. В отличие от параметров модельного вида, которые действуют только в 2D-окнах, неполный показ конструкций влияет на воспроизведение конструкций в 2D- и 3D-окнах. Вы можете установить различные характеристики неполного показа конструкций для каждого окна (например, план этажа, 3D-окно). Для быстрого присвоения параметров неполного показа конструкций текущему окну используйте всплывающее меню Неполный показ конструкций в панели Оперативные параметры. См. “Панель оперативных параметров” на стр. 83. Вы можете сохранять различные варианты неполного показа конструкций вместе с конкретными видами. Выбор параметров неполного показа конструкций Используйте диалоговое окно команды Документ > Неполный показ конструкций для выбора требуемого варианта показа конструкций. Справочное руководство ArchiCAD 12 407 Виртуальное здание • Только несущий слой. Показываются только те слои, которые определены ка несущие. • Рабочий лист и деталь. Если исходный взгляд находится на плане этажа или является автообновляемым взглядом, то можно установить неполный показ конструкций для рабочих листов и деталей (причем для каждого такого окна можно устанавливать собственный вариант неполного показа конструкций.) См. также Неполный показ конструкций в окнах, основанных на исходном маркере. Сохранение неполного показа конструкций с видом Неполный показ конструкций сохраняется с видом. Неполный показ конструкций в различных окнах ArchiCAD Неполный показ конструкций может использоваться в окнах следующего типа: • План этажа. Все окна плане этажа имеют единственный вариант неполного показа конструкций. • 3D-окно. Единственное 3D-окно имеет единственный вариант неполного показа конструкций. • Разрез/фасад/внутренний вид/3D-документ. Каждый экземпляр окон этого типа может иметь собственный вариант неполного показа конструкций (например, Вы можете иметь 3 разреза с тремя различными вариантами неполного показа конструкций). Это означает, что можно запоминать различные варианты неполного показа конструкций для каждого из видов, например, Вы можете запомнить два различных вида одного и того же разреза с различными вариантами неполного показа конструкций. В карте видов и карте проекта организатора приводится значение неполного показа конструкции выбранного элемента. Исключение: Вы не можете установить неполный показ конструкций для разрезов и фасадов чертежного типа и для любого независимого взгляда. 408 Справочное руководство ArchiCAD 12 Виртуальное здание Для многослойных элементов слои могут иметь отмеченным маркер Компонента отделки в диалоге команды Параметры > Реквизиты элементов > Многослойные конструкции. Вы можете отметить в качестве несущего множество слоев, однако все они должны быть соседними и один из них должен быть самым внешним слоем. Определение в многослойной конструкции несущих слоев и слоев отделки Для многослойных элементов (стен, перекрытий, крыш) слои могут иметь отмеченным маркер Несущая компонента в диалоге команды Параметры > Реквизиты элементов > Многослойные конструкции. Вы можете отметить в качестве несущего множество слоев, однако все эти слои должны быть соседними. Слой не может быть одновременно несущим слоем и слоем отделки. Слой может бы не несущим и не отделки (не отмечайте ни один из указанных выше маркеров). Определение в сложном (профильном) элементе несущих компонент и компонент отделки Для профильных элементов (стены, балки, колонны) те или их составляющие могут быть отмечены как Несущая компонента или Компонента отделки в диалоге команды Конструирование > Сложные профили > Менеджер профилей. Справочное руководство ArchiCAD 12 409 Виртуальное здание Слой может бы не несущим и не отделки (не отмечайте ни один из указанных выше маркеров). Визуализация всей конструкции Даже если выбран вариант неполного показа конструкций, ArchiCAD предоставляет ряд возможностей для показа всей исходной конструкции. При выборе элемента, когда установлен неполный показ конструкций, узловые точки показываются в своем исходном месте. Однако подсветка, сопровождающаяя выбор элемента, применяется только к видимым частям элемента. Вы можете в любое время выбрать команду Показать всю конструкцию для Вашей ссылки фона: 1) Активируйте функцию ссылки фона. 2) Из всплывающего меню Фон (табло команд Стандарт) выполните команду Выбрать ссылку > Показать всю конструкцию. В приводимом ниже разрезе многослойные стены представляются только своим несущим слоем, однако, так как для фона включена команда Показать всю конструкцию, остальные слои также приводятся (они представлены красным цветом). 410 При предварительном выборе элемента производится идентификация как всего элемент, так и видимой его части. При предварительном выборе элемента его выделение другим цветом производится только на видимой части, однако курсор распознает линию привязки элемента, даже если она не включена в видимую часть. Например, на приводимом ниже рисунке невидимая линия привязки распознается курсором в виде жирного знака мерседес. Инфо-метка содержит толщину всего элемента, а не его видимой части: Справочное руководство ArchiCAD 12 Виртуальное здание Для встраиваемых в стену колонн никакое обволакивание слоев не происходит, если выбран вариант неполного показа конструкций Только несущий слой. Зоны и неполный показ конструкций Колонны и неполный показ конструкций Хотя обычная колонна имеет ядро и облицовку, однако она не рассматривается как многослойная конструкция с точки зрения неполного показа конструкций. Обычная колонна всегда представляется своим ядром и облицовкой не зависимо от выбранного варианта неполного показа конструкций. Для показа на экране колонны без облицовки создайте сложную колонну и представьте облицовку в виде слоя отделки. Затем выберите вариант неполного показа конструкций Без отделки. Никакие варианты неполного показа конструкций не влияют на зоны: зоны, простирающиеся до “внутренней стороны”, рассчитываются таким образом, что включают в себя слой отделки, даже если этот слой не показывается. Штриховка поверхностей на плане этажа при неполном показе конструкций Если Вы приписали штриховку поверхностей любому многослойному или сложному элементу (это могут быть крыши, перекрытия или 3D-сетки), то она показывается не зависимо от выбранного варианта неполного показа конструкций. Чтобы отменить показ штриховки поверхностей, используйте панель Замена показа штриховки в диалоге команды Документ > Установить модельный вид > Параметры модельного вида. Размеры и неполный показ конструкций Размеры привязаны к неполному показу конструкций. Каждый вариант неполного показа конструкций имеет свои собственные размеры: Вы можете иметь один набор размеров при показе только несущего слоя, другой набор размеров при показе всей конструкции и, наконец, третий набор размеров при показе без отделки. Если Вы переключаете варианты неполного показа конструкций, то размеры, проставленные раньше, не будут видны. Чтобы опять увидеть исходные размеры, перейдите к тому варианту неполного показа конструкций, при котором эти размеры были проставлены. Справочное руководство ArchiCAD 12 411 Виртуальное здание Размер приводимой ниже стены был проставлен при выборе варианта Только несущий слой: Если теперь Вы перейдете к варианту показа Вся конструкция, то приведенные выше размеры исчезнут, а появятся те размеры, которые были ране проставлены при показе всей конструкции. размерные элементы, которые НЕ появляются в заданном варианте неполного показа конструкций, то его размеры будут потеряны после вставки. Если Вы пытаетесь скопировать-вставить размерные элементы между двумя видами, которые имеют различные варианты неполного показа конструкций, то выводится предупреждающее сообщение: Неполный показ конструкций в окнах, основанных на исходном маркере Вам часто придется работать в модельном виде (разрез, фасад, внутренний вид, деталь или рабочий лист), в котором элементы имеют свои исходные представления в других модельных видах. Однако, если Ваш исходный взгляд является обновляемым вручную или является чертежным видом/взглядом, то могут возникнуть проблемы в том случае, когда попытаетесь изменить вариант неполного показа конструкций производного вида, так как его исходный взгляд может не находиться в состоянии обновления. Поэтому ArchiCAD не разрешает изменять вариант неполного показа конструкций для видов, полученных из обновляемых вручную источников или источников-чертежей. Приводимые ниже параметры относятся к виду, источник которого является обновляемой вручную моделью, поэтому нельзя изменить вариант неполного показа конструкций. Вы можете копировать-вставлять размерные элементы между двумя видами, имеющими различные варианты неполного показа конструкций. Однако, если Вы попытаетесь вставить 412 Справочное руководство ArchiCAD 12 Виртуальное здание Решение проблемы: перейдите к исходному виду (или сделайте его копию) и измените его тип обновления на автообновляемый. Рассмотрим другой противоположный вариант. Предположим, Вы имеете автообновляемый взгляд с несколькими его производными видами. Затем Вы изменяете взгляд на “обновляемый вручную” или “имеет тип чертежа”. Это возможно, однако следует помнить, что виды, получаемые из этого взгляда, даже если эти виды уже созданы, будут при обновлении изменять свое состояние неполного показа конструкций таким образом, чтобы соответствовать варианту неполного показа конструкций, установленного для исходного взгляда. Вы можете продолжить работу или прекратить эту процедуру. Опять же, выходом из этой ситуации является следующий: перейдите к исходному виду (или сделайте его копию с требуемым вариантом неполного показа конструкций) и измените его тип обновления на автообновляемый. Когда Вы производите обновление (построение заново) вида, у которого исходный взгляд/вид изменен с автообновляемого на обновляемый вручную, Вы так же получите сообщение, что вариант неполного показа конструкций для вашего вида будет изменен: Если Вы изменяете вариант неполного показа конструкций исходного взгляда, который является обновляемым вручную (даже если его производные виды базируются на автообновляемом источнике), то ArchiCAD выводит сообщение о возможных последствиях для производных видов: вариант неполного показ конструкций для видов может измениться: Справочное руководство ArchiCAD 12 413 Виртуальное здание Пересечение частично показываемых элементов 1) Если Вы хотите оставить старые библиотечные элементы, • загрузите библиотечный .lcf-файл AC 12; Пересечение элементов производится так, как если бы они полностью показывались на экране. В результате изменения варианта неполного показа конструкций никакие дополнительные действия по пересечению слоев не выполняются. • загрузите библиотеки поднаборов из ArchiCAD 10 и 11. Исключение: Сложные (профильные) элементы, для которых установлен неполный показ, в некоторых случаях могут иметь чистое сопряжение. Двери/окна и неполный показ конструкций 2D-представление окон и дверей изменяются в результате неполного показа конструкций. Объекты дверей/окон в библиотеке ArchiCAD 12 были полностью перепрограммированы с тем, чтобы правильно представлять неполный показ конструкций. но также использовать новые, сделайте следующее: В этом случае совместимые “старые” элементы будут автоматически заменены библиотечными элементами ArchiCAD 12. Несовместимые “старые” элементы останутся как есть и не будут конфликтовать с объектами ArchiCAD 12. 2) Если Вы хотите продолжить работу над проектом с использованием новых объектов: • Загрузите библиотечный .lcf-файл AC 12. • Несовместимые элементы в Вашем проекте будут приведены как отсутствующие библиотечные элементы; Вы должны заменить их индивидуально (и восстановить их параметры). Совместимые элементы будут автоматически заменены на библиотечные элементы AC 12. Однако, если Вы переносите в ArchiCAD 12 проекты предыдущих версий, то должны помнить о следующем: 414 Справочное руководство ArchiCAD 12 Создание документации Создание документации Для завершенности функциональных возможностей в ArchiCAD помимо средств моделирования, с помощью которых строится виртуальное здание, имеется также полный набор средств построения чертежей и проставления размеров. документы этих устройств идентичны. Graphisoft предоставляет специальные драйверы для большинства плоттеров; для вывода на принтер Вы должны использовать драйверы принтеров, поставляемые их производителями. Текущая ситуация такова, что архитекторы до сих пор требуют получения промежуточных и окончательных чертежей на бумаге. Для облегчения процесса создания документации на бумажных носителях в пакете ArchiCAD имеется встроенная функция подготовки документации посредством макетирования чертежей, получаемых на основе создаваемых в ArchiCAD видов. Функция проведения расчетов используется для создания результирующих списков и смет ArchiCAD. Процесс проведения расчетов описывается в конце этой главы. Макетирование сейчас стало неотъемлемой частью ArchiCAD. С помощью окна макета Вы получаете непосредственный доступ к видам виртуального здания, а также используете макеты для создания полноценной книги макетов, представляющей собой виртуальным представлением обычной документации на бумажном носителе. Изменения в Вашей модели ArchiCAD непосредственно отображаются в книге макетов. Функция издателя представляет собой удобное и доступное средство автоматизации документооборота в процессе архитектурного проектирования. С помощью этой функции Вы можете установить и запомнить свои параметры относительно любого количества наборов издателя, Вы указываете, следует ли выводить наборы на принтер, плоттер, выгружать их на сервер или запоминать на диске. После определения наборов издателя Вы можете опубликовать их в любое время простым нажатием кнопки. ArchiCAD предоставляет профессиональный интерфейс к устройствам вывода на принтер/плоттер. Плоттеры (обычно являющиеся устройствами вывода на бумагу больших форматов) обрабатывают выходную информацию в векторном формате, а принтеры (любых форматов) - устройства растровой графики. В идеальном случае результирующие Справочное руководство ArchiCAD 12 Построение чертежей Чертежные элементы являются двумерными: к ним относятся штриховка, линии, узловые точки, рисунки и чертежи. За исключением штриховки и чертежей они не появляются в сметах. Чертежные элементы имеют разнообразное применение: • построение различных деталей, которые Вы не хотите моделировать с помощью конструктивных инструментов; • в качестве вспомогательных средств позиционирования для более точного размещения конструктивных элементов; • их контуры могут использоваться для создания сложных 3D-фигур с использованием волшебной палочки; • дополнительная отделка и усовершенствование чертежей, особенно в окнах разрезов/фасадов/внутренних видов и 3D-документов или в окнах чертежей деталей и рабочих листов. Воспроизведение чертежного элемента на плане этажа и в окнах разреза/фасада/внутреннего вида и 3D-документов зависит от выбора соответствующих параметров, произведенного в диалоговом окне установки параметров инструмента. Управление реквизитами чертежных элементов (цвет и толщина перьев, типы линий, образцы штриховки) производится в диалоговых окнах команд, расположенных в подменю Параметры > Реквизиты элементов. Для более 415 Создание документации быстрого представления элементов на экране и вывода на печать представление в 2D-окнах некоторых из реквизитов может устанавливаться командами подменю Вид > Параметры вывода на экран. представления областей, которые нет необходимости представлять в 3D-окне, для графического усовершенствования внешнего вида проекта или для измерения площадей многоугольных областей. Для получения дополнительной информации см. “Команды параметров вывода на экран” на стр. 406. Обычной последовательностью создания чертежного элемента является следующая: 1) Выберите необходимый инструмент в инструментальной панели и откройте диалоговое окно установки его параметров. 2) Установите необходимые значения параметров или нажмите кнопку Избранное в верхней части диалогового окна для выбора ранее определенной конфигурации элемента. Нажмите ОК для подтверждения произведенных установок. 3) Выберите в информационном табло геометрический вариант построения элемента, если он имеется. 4) В 2D-окне определите расположение и/или длину чертежных элементов. Штриховка Про штриховку Штриховка, приписываемая конструктивным элементам, может показываться на плане этажа, а также в окнах разрезов/фасадов/внутренних видов, 3D-документов и деталей/рабочих листов. Для большинства элементов Вы можете установить штриховку сечений (например, для поверхностей, вырезаемых разрезом или плоскостью сечения плана этажа) и штриховку поверхностей (чтобы представлять неусеченные поверхности, например, верхняя поверхность перекрытия на плане этажа). Штриховка - это геометрические образцы 2D-штрихов, которые позволяют отличать элементы, размещаемые в проекте. Штриховка может быть либо • приписана конструктивным элементам (стены, колонны, балки, перекрытия, 3D-сетки, крыши, зоны, библиотечные элементы); • либо использоваться в качестве чертежного элемента, размещенного с помощью инструмента Штриховка. Такие элементы штриховки оказываются полезными для 416 Она также может использоваться для украшения покрытий в 3D-окне и в окнах 3D-документов. Справочное руководство ArchiCAD 12 Создание документации штриховка не имеет ни какого отношения к конструктивным элементам, например, стенам, перекрытиям, крышам. Каждый образец штриховки может быть приписан одной или нескольким категориям. Категория штриховки определяет, каким элементам может быть приписана та или иная штриховка. Например, образец штриховки должен быть установлен в Штриховка поверхностей, если Вы хотите, чтобы этот образец был доступным в качестве штриховки поверхностей 3D-сеток/зон/крыш/перекрытий. Аналогично конструктивным элементам, 2D-штриховка появляется в расчетах с соответствующими спецификациями, описаниями и компонентами. Для приписывания категорий штриховки следует открыть диалоговое окно команды Параметры > Реквизиты элементов > Образцы штриховки, раскрыть панель Доступность и растровый рисунок и отметить соответствующие маркеры. ArchiCAD содержит предварительно определенный набор образцов штриховки (типов штриховки). Каждая штриховка имеет так называемые фон и передний план, цвет и узор которых устанавливается отдельно. Вы можете получить доступ к ним в диалоговом окне команды Параметры > Реквизиты элементов > Образцы штриховки, где можно их определить, отредактировать, дублировать, переименовывать или удалять. Категории штриховки Имеется три категории штриховки: • Штриховка сечений. Штриховка, используемая на поверхностях сечений конструктивных элементов на плане этажа, в окнах разрезов/фасадов/внутренних видов 3D-документов или деталей/рабочих листов, где конструктивный элемент может быть отсечен, таким образом, будет виден его разрез. • Штриховка поверхностей. Штриховка перекрытий, крыш, 3D-сеток и зон на плане этажа. • Штриховка чертежей. Простая 2D-штриховка, построенная от руки в любом модельном окне. Такая Справочное руководство ArchiCAD 12 Примечания: При приписывании векторной 3D-штриховки в диалоговом окне покрытий Вы можете использовать только штриховку поверхностей. Категория штриховки: дополнительные параметры При построении штриховки с помощью инструмента Штриховка в панели Дополнительные параметры диалогового окна Параметры штриховки Вы можете указать, какой именно категории она должна принадлежать. 417 Создание документации Это может оказаться полезным для установки параметров модельного вида или для классификации штриховки при ее сохранении в DXF/DWG. См. также “Таблица преобразования штриховок” в справке ArchiCAD. Например, если в разрезе имеется стена и разрывается связь этого разреза с моделью, то штриховка, создаваемая из сечения стены, будет принадлежать категории штриховки сечений. Если Вы рисуете дополнительную штриховку в окне разреза, то можете указать, что это штриховка относится к категории штриховки сечений, таким образом, она будет трактоваться точно так же, как и штриховка сечений конструктивного элемента. 3) Для приведенных в списке параметров Штриховка сечения и Штриховка поверхности щелкните по рисунку образца штриховки, чтобы открылось окно с имеющимися образцами штриховки. Приписывание штриховки конструктивным элементам 4) Выберите в этом окне требуемый образец штриховки. Для определения образца штриховки, приписываемого конструктивному элементу по умолчанию, или для изменения штриховки уже размещенного элемента поступите следующим образом: Если элемент не отсечен на плане этажа, обычно это перекрытия, зоны, 3D-сетки и крыши, то он не будет показывать на плане этажа штриховку сечения, однако будет показываться с использованием штриховки поверхностей, если Вы припишете ее элементу. 1) Активируйте инструмент требуемого элемента или выберите уже размещенный элемент. 2) Перейдите в панель Представление на плане и в разрезе Приписывание штриховки поверхностей • Для перекрытий, 3D-сетки и крыш отметьте маркер Штриховка поверхностей в панели Представление на плане и в разрезе. диалогового окна установки параметров выбранного элемента/инструмента (или нажмите кнопку План этажа и разрез в информационном табло.) 418 Справочное руководство ArchiCAD 12 Создание документации Примечания: При приписывании векторной 3D-штриховки в диалоговом окне покрытий Вы можете использовать только штриховку поверхностей. Нанесение независимой штриховки Для нанесения независимой 2D-штриховки активируйте инструмент Штриховка в инструментальной панели и выберите один из трех геометрических вариантов построения в информационном табло. Нанесите штриховку в виде многоугольника, прямоугольника или повернутого прямоугольника точно так же, как и соответствующую стену. Для иллюстрации этого процесса см. “Построение многосекционной стены” на стр. 254 и “Построение прямоугольной стены” на стр. 255. При нанесении независимой штриховки с помощью инструмента Штриховка Вы можете указать, какой именно категории она принадлежит. • Для зон отметьте маркер Использовать штриховку покрытия поверхности в панели План этажа. Для получения дополнительной информации см. “Категория штриховки: дополнительные параметры” на стр. 417. Определение образцов штриховки ArchiCAD содержит предварительно определенный набор образцов штриховки (типов штриховки). К ним относятся сплошная штриховка, векторная штриховка, символьная штриховка, градиентная штриховка, штриховка в виде рисунков. Справочное руководство ArchiCAD 12 419 Создание документации Вы можете получить доступ к ним в диалоговом окне команды Параметры > Реквизиты элементов > Образцы штриховки, где можно их определить, редактировать, дублировать, переименовывать или удалять. Для получения дополнительной информации см. “Диалоговое окно Образцы штриховки” в справке ArchiCAD. Вы можете изменять этот набор вручную или посредством импорта элементов с помощью менеджера реквизитов. Вы также можете комбинировать образцы штриховки для создания многослойных структур реквизитов в стенах, перекрытиях и крышах. Сплошная штриховка включает: • Штриховка переднего плана: Вы видите только штриховку переднего плана, так как она закрывает штриховку фона переднего плана. • Штриховка фона: Вы видите только штриховку фона, так как штриховка переднего плана установлена в ноль. • Три штриховки, чей передний план имеет предварительно установленный процент прозрачности (25%, 50%, 75%). Этот процент прозрачности устанавливается в диалоге команды Параметры > Реквизиты элементов > Образцы штриховки: 420 Кроме того, Вы можете создать новую сплошную штриховку с требуемым значением прозрачности: нажмите кнопку Новая и выберите вариант Сплошная штриховка в открывшемся диалоге Новая штриховка. Справочное руководство ArchiCAD 12 Создание документации В панели Внешний вид штриховки диалогового окна Образцы штриховки установите требуемый процент прозрачности (в нашем случае - 65). После этого во всплывающем меню появится новый образец штриховки. Векторная штриховка может приписываться конструктивным элементам в 2D-окне. Вы также можете приписывать векторную штриховку покрытиям, которая показывается в 3D-окне. См. “Вывод на экран векторной штриховки” на стр. 421. Способы представления штриховки: векторный и растровый Каждый образец штриховки имеет два способа представления: векторный и растровый. По умолчанию вся штриховка в Вашем проекте показывается как Векторная штриховка согласно подменю Вид > Параметры вывода на экран. Если эта команда-переключатель не выбрана, то штриховка показывается на экране в растровом режиме. При выводе на принтер или плоттер будет использоваться векторная штриховка, даже если на экране она показывается в растровом виде. Для получения дополнительной информации см. “Команды параметров вывода на экран” на стр. 406. Растровые варианты всех предварительно определенных образцов штриховки аппроксимируют их векторные эквиваленты. Если Вы изменяете векторный образец или создаете новый в виде символа, следует вручную создать растровый образец штриховки. Можно изменить некоторые из свойств векторного образца штриховки, а именно, его масштаб, угол наклона, интервал, доступность и связанный с ним растровый рисунок. Вывод на экран векторной штриховки См. “Панель Редактирование векторного рисунка” в справке ArchiCAD На плане этажа Символьная штриховка может приписываться конструктивным элементам. Вы можете редактировать узор символа существующей штриховки или нарисовать новый символ штриховки. Элементы будут представлены на плане этажа с использованием векторной штриховки, если активирована команда Вид > Параметры вывода на экран > Векторная штриховка. См. “Создание нового символа штриховки” на стр. 425. В 3D-окне Градиентная штриховка и штриховка-рисунок используются только для штриховки чертежей (или, как еще говорят, вычерчиваемой штриховкой) и поэтому они имеются только в диалоговом окне инструмента Штриховка. (Штриховка чертежей - это та штриховка, которая вычерчивается с помощью инструмента Штриховка.) Конструктивные элементы показываются в 3D-окне с использованием покрытий, которые приписываются им в панели Модель диалогового окна установки параметров элемента. Если эти покрытия включают векторную штриховку, то она будет видна в 3D-окне только в том случае, если в диалоге команды Вид > Режим 3D-вида > Параметры 3D-изображения выбран вариант Векторная 3D-штриховка и включен внутренний механизм 3D-визуализации. См. “Градиентная штриховка” на стр. 426 и “Штриховка-рисунок” на стр. 427. Справочное руководство ArchiCAD 12 421 Создание документации управляющие элементы в панели Общие параметры диалогового окна Параметры штриховки Для получения дополнительной информации см. “Параметры 3D-изображения” в справке ArchiCAD. См. также “Назначение покрытию векторной штриховки” на стр. 44. В окнах разрезов/фасадов/внутренних видов и 3D-документов В окнах разрезов/фасадов/внутренних видов и 3D-документов векторная штриховка приводится только в том случае, когда отмечен маркер Векторная 3D-штриховка в панели Показ модели диалогового окна установки параметров соответствующего элемента. Для получения дополнительной информации см. Панель разреза Показ модели (только для исходных маркеров разреза) и“Панель Показ модели 3D-документа” в справке ArchiCAD. Установки векторной штриховки не влияют на фотоизображения. Установка ориентации векторной штриховки Вы можете вручную установить или изменить ориентацию векторной штриховки. • 422 Для независимой штриховки, построенной с помощью инструмента Штриховка, используйте соответствующие • Для штриховки поверхностей, используемой в 3D-сетке, перекрытии, крыше и зоне, воспользуйтесь соответствующим управляющим элементом в разделе Штриховка поверхностей панели Представление на плане и в разрезе диалогового окна установки параметров соответствующего элемента. Ориентация образца штриховки указывается ее вектором (манипулятором). Манипулятор штриховки появляется на экране, если выбрана команда-переключатель Векторы штриховки в Вид > Параметры вывода на экран. От начала проектных координат Если Вы выбираете альтернативную кнопку От начала проектных координат, ориентация штриховки всегда будет ортогональной независимо от преобразований, выполняемых над элементом. Справочное руководство ArchiCAD 12 Создание документации Для изменения ориентации штриховки сначала выберите ее, затем щелкните на конечной точке вектора и поверните его. Убедитесь, что в локальной панели выбрана пиктограмма Перемещение подэлемента . По указанному вектору При выборе варианта По указанному вектору после построения многоугольника штриховки Вы определяете ее начало и направление путем дополнительного построения вектора ориентации. В этом случае образец штриховки начинается в начале координат элемента штриховки. При создании новой штриховки с использованием варианта По указанному вектору после нанесения штриховки следует ввести вектор ориентации штриховки. При этом курсор принимает форму стрелки вектора штриховки. Двумя щелчками определите начало вектора и его направление. При построении заштрихованных областей этим способом первым щелчком определяется начало штриховки, а затем вторым - ее ориентация. Использование деформируемой штриховки Третий вариант (имеющийся только в диалоге Параметры штриховки, в информационном табло штриховки и в диалоговом окне Параметры перекрытия) называется Использовать деформируемую штриховку. Это означает, что вместо одного вектора ориентации в начале штриховки располагается два вектора, и Вы можете изменять образец штриховки путем изменения длины и направления обоих векторов. Отметим, что при захвате любого из векторов появляется направляющая окружность (при включенном механизме направляющих линий), поэтому, если в процессе перемещения вектора Вы решили прекратить процедуру деформирования штриховки, то можно легко переместить вектор в исходную позицию, используя направляющую окружность. Вектор штриховки не обязательно должен располагаться в заштрихованной области. После определения вектора штриховки Вы даже можете перетащить его за пределы заштрихованной области. Щелчок на векторе приводит к выбору всей штриховки; выбор штриховки также приводит к выбору ее вектора. Справочное руководство ArchiCAD 12 423 Создание документации Имеется два специальных варианта использования деформируемой штриховки, которые существенно повышают реалистичность Вашего проекта. В разрезах чертежного типа конструктивные элементы декомпозируются на линии и штриховку. Если Вы выберите такую штриховку и установите для нее вариант Использовать деформируемую штриховку, то она будет представлена согласно ее реальному геометрическому расположению. Сравните два рисунка, приведенных ниже. Штриховка слева привязана к началу проектных координат, а справа деформируемая. Сравните две крыши ниже: слева деформирование отключено, а справа - включено. С помощью этого варианта можно также придать реалистическое изображение штриховке поверхностей, используемой для крыш. Хотя Вы не можете деформировать вручную штриховку поверхностей, однако Вы можете отметить маркер Деформировать по наклону в диалоговом окне Параметры крыши, чтобы производилась автоматическая деформация штриховки поверхностей крыши согласно ее наклону. Для этого выберите крышу и откройте ее диалоговое окно Параметры крыши. Убедитесь, что отмечен маркер Штриховка поверхностей в панели Представление на плане и в разрезе, и затем последовательно отметьте маркеры Ориентировать по наклону и Деформировать по наклону. Для получения дополнительной информации см. “Панель крыши Представление на плане и в разрезе” в справке ArchiCAD. 424 Параметры модельного вида: глобальные установки показа штриховки По умолчанию штриховка показывается согласно параметрам, заданным в диалоговых окнах установки параметров их элементов. Однако, Вы можете воспользоваться панелью Замена показа штриховки диалогового окна команды Документ > Установить модельный вид > Параметры модельного вида, чтобы установить одинаковые правила показа штриховки во всем проекте. Справочное руководство ArchiCAD 12 Создание документации векторная штриховка появляется в окне предварительного просмотра. Отметьте маркер Показать элемент образца, чтобы выделить другим цветом один элемент образца символа в окошке предварительного просмотра. Примечание: Если в состав выбранных для копирования элементов входят сплайн-кривые, штриховка, текст, то они не будут вставлены в диалоговое окно Образцы штриховки. 5) Используя соответствующие окошки редактирования в панели Редактирование образца штриховки, Вы можете изменять вертикальные и горизонтальные штрихи, масштаб и размер узора, а также угол поворота символа штриховки. Для получения дополнительной информации см. “Параметры модельного вида для замены показа штриховки” в справке ArchiCAD. Создание нового символа штриховки Символ штриховки создается пользователем из эскиза, нарисованного в модельном окне, следующим образом. 1) Нарисуйте эскиз символа с помощью линий, дуг и узловых точек. Поступите таким образом, чтобы образец символа помещался в прямоугольную фигуру. Убедитесь, что верхняя, нижняя, левая и правая стороны образца попарно стыковались. 2) Выберите все составляющие эскиза символа и выполните команду Редактор > Скопировать. 3) Выберите команду Параметры > Реквизиты элементов > Образцы штриховки. Нажмите кнопку Новая, введите имя вновь создаваемой штриховки, выберите альтернативную кнопку Символ штриховки и нажмите OK. 4) В панели Редактирование образца символа нажмите кнопку Вставить, расположенную над окошком предварительно просмотра образца. Скопированная Справочное руководство ArchiCAD 12 См. “Панель Редактирование образца символа” в справке ArchiCAD 6) Нажмите ОК для выхода из диалога и сохранения произведенных изменений. Примечание: Выводимый только на экран растровый рисунок штриховки редактируется вручную в панели Доступность и растровый рисунок диалога Образец штриховки. См. “Доступность штриховки и ее растровый рисунок” в справке ArchiCAD. Если Вы хотите изменить символ штриховки после того, как его исходные компоненты уже были удалены с плана этажа поступите следующим образом: войдите в диалоговое окно Образцы штриховки, выберите этот образец и нажмите кнопку Копировать. Затем вернитесь в окно плана этажа и выполните команду Вставить; после этого символ становится редактируемым. Включение в штриховку указания площади Если Вы отметите маркер Указывать площадь в диалоговом окне Параметры штриховки, то после построения контуров области штриховки на экране появится курсор в виде молотка, предлагая Вам указать местоположение данных о площади. 425 Создание документации поэтому доступна для 2D-штриховки, созданной только с помощью инструмента Штриховка (штриховка чертежей). Градиентная штриховка не доступна для поверхностей конструктивных элементов (штриховка сечений и штриховка поверхностей). Для получения линейной градиентной штриховки выберите два различных цвета пера (для фона и переднего плана) в панели Общие параметры диалога Параметры штриховки. Создается текстовый блок с указанием площади заштрихованной области. Параметры текстового блока принимают значения по умолчанию, установленные для размерных текстов. Примечание: Если штриховка содержит отверстия, то их площади вычитаются из площади заштрихованной области. Для изменения шрифта и даже содержимого текстового блока, выберите только текстовый блок (а не саму штриховку) и затем выполните команду из последнего подменю меню Редактор, которая в этом случае будет называться Параметры элемента > Параметры текста размера. Для получения дополнительной информации см. “Параметры текста размера” в справке ArchiCAD. Единицы измерения площади и точность ее вычисления (количество десятичных знаков) устанавливаются в диалоге команды Параметры > Рабочая среда проекта > Размерные числа. Для получения дополнительной информации см. “Размерные числа” в справке ArchiCAD. После поворота или зеркального отражения текстового блока значение площади располагается таким образом, что его можно прочитать слева направо или снизу вверх. Градиентная штриховка Цель градиентной штриховки - улучшение архитектурной графики; она не содержит никаких физических свойств и 426 Для получения дополнительной информации см. “Инструмент Штриховка” в справке ArchiCAD. При нанесении штриховки Вы увидите, что образец штриховки будет представлять собой смешение этих двух цветов с областью плавного перехода между ними. Расположение, угол наклона и размер области перехода может изменяться с помощью вектора штриховки, который виден только в том случае, когда активированы (показываются) дополнительные средства построения и редактирования чертежей с использованием соответствующих команд в подменю Вид > Параметры вывода на экран. Другой вид градиентной штриховки - радиальная, которая имеет форму круга. В этом случае два цвета пера (для переднего плана и фона) определяют соответственно цвета внутренней и внешней составляющих градиентной штриховки. С помощью вектора штриховки Вы можете изменить начало градиентной штриховки, область распространения обоих цветов, а также область перехода цветов. Справочное руководство ArchiCAD 12 Создание документации Для создания новой штриховки-рисунка выполните команду Параметры > Реквизиты элементов > Образцы штриховки. Нажмите кнопку Новая.В диалоге Новая штриховка выберите вариант Штриховка-рисунок. Примечание: При перемещении вектора штриховки убедитесь, что в локальной панели выбран вариант Перемещение подэлемента. Штриховка-рисунок Штриховка-рисунок позволяет использовать рисунок в качестве переднего плана штриховки чертежей. Важное замечание: Штриховки-рисунки допустимы только для вычерчиваемой штриховки (штриховки чертежей). Таким образом, штриховка-рисунок может быть использована только для штриховки создаваемой с помощью инструмента Штриховка; она не может быть применена к конструктивным элементам. По умолчанию ArchiCAD 12 предоставляет два файла рисунков в качестве штриховки-рисунка, однако Вы можете определить свои собственные штриховки-рисунки. Справочное руководство ArchiCAD 12 В появившемся диалоговом окне Образцы штриховки обратите внимание на то (панель Доступность и растровый рисунок), что это Штриховка чертежей. Штриховка-рисунок может быть только штриховкой чертежей, то есть 2D-штриховкой, которая создана с помощью инструмента Штриховка. (Штриховка-рисунок не может быть применена для конструктивных элементов). Для штриховки-рисунка вторая панели диалога Образцы штриховки называется Текстура штриховки. Для получения дополнительной информации см. “Панель Текстура штриховки” в справке ArchiCAD. Нажмите кнопку Загрузить изображение для открытия диалогового окна Загрузка изображения из библиотеки. Найдите требуемое изображение и нажмите кнопку ОК для его загрузки. 427 Создание документации Используйте управляющие элементы раздела Размер изображения для выбора размера рисунка для штриховки. Отметим, что управляющие элементы раздела Метод зеркального отображения предоставляют различные возможности по настройке повторяющихся рисунков Вашей штриховки. 428 Нажмите ОК для сохранения вновь созданной штриховки в качестве реквизита Вашего проекта. Линии В ArchiCAD можно создать следующие прямолинейные и криволинейные 2D-элементы с помощью различных инструментов и геометрических вариантов. Справочное руководство ArchiCAD 12 Создание документации Отдельные прямолинейные отрезки, многосекционные прямолинейные и криволинейные отрезки, прямоугольники и повернутые прямоугольники. • Дуги и окружности. • Эллиптические дуги и эллипсы. • Прямолинейные или криволинейные ломаные линии. • Обычные сплайн-кривые, сплайн-кривые Безье и линии от руки. Двойной щелчок на любом и инструментов построения линий приводит к открытию диалогового окна, в котором Вы можете настроить параметры выбранного инструмента. В каждом из этих диалоговых окон имеется маркер Единые параметры для всех инструментов линий, который позволяет применить параметры, установленные в этом диалоговом окне, ко всем инструментам, относящимся к линиям: Линия, Дуга/окружность, Сплайн-кривая, Ломаная. Для получения дополнительной информации см. Инструмент Линия, Инструмент Дуга/окружность, Инструмент Сплайн-кривая и “Инструмент Ломаная” в справке ArchiCAD. команду Жирные линии сечений в подменю Вид > Параметры вывода на экран. • Категории линий в ArchiCAD ArchiCAD позволяет присваивать линиям категории. (Воспользуйтесь панелью Дополнительные параметры в диалоге установки параметров линии.) Вы можете использовать категорию линий для настройки характеристик модельного вида и и параметров экспорта линий в зависимости от их категорий. ArchiCAD имеет три категории линий: • Линия чертежей. Простая линия 2D-чертежей. Линии, создаваемые инструментом Линия по умолчанию принадлежат этой категории. • Линия сечений. Линия контуров 3D-элементов в плоскости сечения. Примечание: Вы можете выбрать вариант, при котором линии сечений приводятся жирными: для этого выберите Справочное руководство ArchiCAD 12 • Линии разделения слоев. Линия разделения слов в многослойных конструкциях, включая стены, колонны, перекрытия и крыши. Категория линий может оказаться полезной, например, при разбиении многослойной стены на составляющие ее линии и штриховку. По умолчанию в панели Дополнительные параметры все линии контуров приписываются категории линий сечения, а линии разделения слоев - категории линий разделения слоев. Все остальные линии размещаются по умолчанию в категории линий чертежей. Если же Вы строите линии в окне детали, рабочего листа, этикетки или разреза/фасада/внутреннего вида или 3D-документа, то можете отнести эти линии к категории согласно их функциональному назначению на плане этажа. В связи с этим при присваивании параметра модельного вида даже линии от руки могут рассматриваться как линии сечений или линии разделения слоев. Присваивание категории линии может оказаться полезным также и при сохранении файла в формате DXF/DWG: в диалоговом окне Параметры трансляции DXF/DWG можно определить отдельный слой, в который будут экспортироваться линии разделения слоев. Построение отдельного прямолинейного отрезка Для построения отдельного прямолинейного отрезка выберите инструмент Линия в инструментальной панели и геометрический вариант отдельная линия в информационном табло. Отрезок определяется двумя оконечными точками. Примечание: Это построение в стиле САПР используется по умолчанию для создания отрезков в ArchiCAD, однако Вы можете изменить его в Параметры > Окружающая среда > Фиксация мышки и методы. 429 Создание документации Изменение размеров линий Эти геометрические варианты отличаются способами задания основных точек, по которым строится дуга/окружность. Чтобы изменить размеры прямой линии или дуги с помощью команды меню: 1) Выберите линию. 2) Выполните команду Редактор > Изменить форму > Изменить размеры. 3) Отбуксируйте одну из конечных точек выбранного элемента в новое положение. 4) Сделайте еще один щелчок, чтобы зафиксировать место расположения перемещаемой точки. При этом элемент увеличится по размерам или уменьшится и, в зависимости от расположения конечной точки, также может и повернуться. Другая конечная точка останется на месте. Примечание: Можно одновременно изменить размеры многих линии с накладывающимися друг на друга конечными точками с помощью той же команды Изменить размеры или с помощью бегущей рамки. Для получения дополнительной информации см. “Изменение размеров бегущей рамкой” на стр. 145. При использовании локальной панели: 1) Выберите линию. 2) Щелкните на вершине элемента. Появится локальная панель. Выберите пиктограмму Изменение размеров: . Щелчком определите новое расположение конечной точки. • Первый вариант позволяет строить дугу/окружность по точке центра и радиусу. Первым щелчком Вы указываете расположение центра дуги/окружности стены. Появляется растягивающийся контур, следующий за движениями курсора, до второго щелчка, которым указывается радиус. После этого появляется контур дуги/окружности, который следует за курсором из начальной точки и имеет форму дуги указанного радиуса. Третий щелчок фиксирует конечную точку дуги. Если Вы хотите построить полную окружность, то вместо второго щелчка сделайте двойной щелчок. После указания всех трех точек контур заменяется на настоящую дугу/окружность. • Второй вариант позволяет строить стену по трем точкам. Сначала щелчками укажите первые две точки, которые могут располагаться в любом месте, включая точки, располагающиеся на других элементах, на линиях сетки или в узловых точках. После этого появится контур в виде окружности, который следует за движением курсора. Следующий щелчок определяет третью точку окружности. Очертите требуемую дугу и сделайте еще один щелчок, завершая построение дуги. • При построении по точкам касания создаются только окружности. В этом случае указываются три начальных точки: ими могут быть ребра, выполняющие функции касательных (указываемые курсором-мерседесом), вершины элементов (указываемые курсором-галочкой) или отдельно стоящие точки (указываемые курсоромперекрестьем). Вершина или произвольная точка Построение дуг и окружностей Для построения дуги или окружности выберите инструмент Дуга/окружность в инструментальной панели и один из геометрических вариантов, предлагаемых первой пиктограммой в информационном табло (по центру и двум точкам, по трем точкам, по точкам касания). Примечание: Эти геометрические варианты построения идентичны тем, которые имеются для криволинейных стен. См. “Построение криволинейной стены” на стр. 252. 430 Справочное руководство ArchiCAD 12 Создание документации пространства не могут определять касательную, следовательно, при построении окружности их должно быть не более двух, иначе этот вариант вырождается в построение по трем точкам. В качестве касательных могут указываться только прямолинейные элементы и контуры, например, стороны перекрытий, торцы стен, отрезки прямых. Допускаются только прямолинейные касательные: если Вы сделаете курсором-мерседесом щелчок на криволинейном контуре, это будет интерпретироваться просто как указание точки, через которую должна пройти результирующая окружность. ArchiCAD не воспримет указанный Вами контур в качестве касательной кривой. Примечание: В отличие от стен в виде окружности, окружности, строимые инструментом Дуга/окружность, могут быть полностью замкнутыми. То есть в результате построения Вы получаете одни элемент, а не две полуокружности. Изменение размеров криволинейных элементов Вы можете изменить размер дуги или радиус криволинейных стен, дуг и окружностей с помощью команды Изменить размеры или локальной панели. Изменение угловых размеров • • • В зависимости от конкретной геометрической ситуации сделанное Вами определение окружности может иметь от одного до четырех решения. Если имеется только один вариант построения окружности, то она строится автоматически. • Если имеется от двух до четырех вариантов, появляется курсор-глаз и контур окружности будет перепрыгивать с одного места на другое, показывая положение всех возможных окружностей. Чтобы завершить построение, сделайте щелчок, когда контур окружности займет нужное положение. • Если Ваше определение не имеет решений, например, если Вы указали в качестве касательных три параллельные прямые, окружность построена не будет. Справочное руководство ArchiCAD 12 Воспользуйтесь пиктограммой изменения углового размера для изменения угла дуги элемента путем перемещения его конечной точки (или конечной точки линии привязки в случае криволинейной стены). Или преобразуйте дугу в окружность. Примечание: Дугообразные стены, преобразованные в форму окружности, будут представлены в виде двух полуокружностей. Изменение радиальных размеров Воспользуйтесь пиктограммой изменения радиального размера элемента для уменьшения или увеличения радиуса элемента путем перетаскивания его линии привязки. 431 Создание документации Изменение размера эллипса Вы можете изменить форму замкнутого эллипса или полной окружности. • Выберите эллипс или окружность. • Щелкните на узловой точке, чтобы появилась локальная панель. • Выберите пиктограмму Изменение размера эллипса. • Переместите курсор для растяжения или сжатия эллипса вдоль его оси или для преобразования окружности в эллипс. • Сделайте щелчок, чтобы завершить вычитание. Редактирование дуги с помощью касательной Можно отредактировать дугу из любой ее точки с помощью касательной к ближайшей вершине дуги. • Щелкните на стороне дуги и выберите пиктограмму Редактирование отрезка с помощью касательной в появившейся локальной панели. • На плане появится касательная линия к ближайшей вершине дуги. При перемещении курсора начнет перемещаться второй конец касательной. При этом также появится контур дуги, изменяющийся согласно изменению расположения касательной. Щелчком зафиксируйте новую дугу. 432 Построение эллиптических дуг и эллипсов Для построения эллиптической дуги или эллипса выберите инструмент построения дуг/окружностей в инструментальном табло и один из геометрических вариантов, предлагаемых второй кнопкой в информационном табло (по диагонали, по полудиагонали, по осям). Вариант построения эллипса по диагонали использует прямоугольную область для задания вписываемого в нее эллипса. При этом прямоугольная область задается двумя диагональными вершинами. 1) Укажите щелчком начальную вершину воображаемого прямоугольника. 2) Перемещая курсор, Вы определяете невидимую диагональ прямоугольника. В процессе перемещения курсора вычерчивается эллипс, вписываемый в этот прямоугольник. 3) Вторым щелчком фиксируется эллипс необходимой формы. Вариант построения эллипса по полудиагонали работает как и предыдущий, но только с учетом того, что первым щелчком Вы фиксируете центр воображаемого прямоугольника, а вторым конечную точку его полудиагонали. Справочное руководство ArchiCAD 12 Создание документации Вариант построения эллипса по осям предполагает построение дуги эллипса по двум осям, одна из которых является основной, и углу дуги. • Выберите пиктограмму Преобразование эллипса в окружность. Эллипс преобразуется в окружность. Радиус результирующей окружности будет равен радиусу той оси эллипса, на которой располагается узловая точка, в который был сделан щелчок. Построение сплайн-кривых 1) Щелчком укажите центр эллипса. 2) Вторым щелчком укажите ориентацию и размер основной оси. 3) При последующем перемещении курсора за ним будет следовать растягивающаяся линия, исходящая из центра эллипса. Она указывает направление и размер второй оси эллипса. При перемещении курсора рисуется эллипс, соответствующий этим двум осям. Если расположение курсора приводит к необходимости построения эллипса больших размеров, то изображение последнего исчезает с экрана, свидетельствующее о невозможности его построения. Щелчком укажите второй радиус эллипса. Для построения обычной сплайн-кривой или сплайн-кривой Безье выберите инструмент Сплайн-кривая на инструментальной панели и один из геометрических вариантов в информационном табло. Обычные сплайн-кривые определяются нанесением вершин, которые соединяются, и кривая в них сглаживается. Угол касательной в вершине и, следовательно, форма сглаживания кривой в ней, определяется расположением следующей вершины. Завершение построение кривой производится двойным щелчком в последней вершине или нажатием кнопки ОК на панели управления. Нажатие кнопки ОК приводит к построению замкнутой кривой. 4) На последнем этапе Вы определяете дугу эллипса. Для этого сначала укажите щелчком курсора начальную вершину дуги. Затем переместите курсор и щелчком укажите его вторую вершину. В процессе указания этих двух вершин за курсором следует растягивающаяся линия, исходящая из центра эллипса. Преобразование эллипса в окружность Для преобразования эллипса в окружность: • Выберите эллипс. • Выберите одну из его узловых точек, чтобы появилась локальная панель. Справочное руководство ArchiCAD 12 Сплайн-кривая Безье является более сложной по своей природе, однако с помощью этого метода можно строить кривые, которые более точно воспроизводят форму требуемой кривой. Кривые Безье строятся по вершинам, как и обычные сплайн-кривые, однако каждая вершина имеет по два манипулятора касательной к ней, плюс манипулятор 433 Создание документации касательной в каждом из концов кривой (если кривая не замкнутая). Форма кривой Безье в каждой вершине определяется направлением ее касательной и длиной каждого из манипуляторов. При определении кривой Безье нажмите кнопку мышки в том месте, где хотите разместить очередную вершину. Затем, не отпуская кнопки, начните перемещение курсора. Этим перемещением Вы определяете направление касательной и размер манипулятора. После того, как кнопка мышки отпущена, фиксируется касательная и манипулятор. Следующее нажатие кнопки мышки фиксирует следующую вершину. Завершение построение кривой производится двойным щелчком в последней вершине или нажатием кнопки ОК на панели управления. Нажатие кнопки ОК приводит к построению замкнутой кривой. Кривая Безье может редактироваться изменением длины каждого из манипуляторов независимо друг от друга: используйте для этого команду локальной панели Перемещение манипулятора касательной. Отметим, что манипуляторы располагаются на одной прямой, являющейся касательной в этой точке. Изменяя расположение манипулятора, Вы изменяете направление касательной. Изменяя длину манипулятора, Вы изменяете величину сглаживания кривой с его стороны. Примечание: Видимость редактируемых мапуляторов сплайн-кривой Безье зависит от состояния команды-переключателя Вид > Параметры вывода на экран > Манипуляторы сплайн-кривых. Если эта команда установлена в “Показать”, то все манипуляторы редактирования видны на плане этажа. Если же она имеет состояние “Спрятать”, то показываются манипуляторы редактирования только выбранной сплайн-кривой; если отменяется выбор сплайн-кривой, манипуляторы исчезают. Для получения дополнительной информации см. “Команды параметров вывода на экран” на стр. 406. 434 Редактирование сплайн-кривых Если текущим является инструмент построения сплайн-кривых, то можно следующим образом отредактировать выбранную сплайн-кривую: • Вставка новой вершины. Щелкните сплайн-кривую курсором-мерседесом и затем воспользуйтесь пиктограммой Добавление новой вершины сплайн-кривой локальной панели, чтобы в месте щелчка была создана вершина. • Удаление вершины. Выберите пиктограмму Изменение траектории сплайн-кривой в локальной панели и затем переместите вершину на соседнюю, чтобы удалить ее; в связи с этим изменяется форма сплайн-кривой. • Перемещение вершины. Выберите пиктограмму Изменение траектории сплайн-кривой в локальной панели и затем переместите любую вершину кривой ее буксировкой без изменения ее манипуляторов. Для объединения последовательности соединяющихся друг с другом сплайн-кривых: • Выберите сплайн-кривые. • Выполните команду Редактор > Изменить форму > Унифицировать. Построение линий от руки Для построения линии от руки выберите инструмент Сплайн-кривая в инструментальной панели и пиктограмму третьего геометрического варианта в информационном табло. Этот вариант оказывается особенно полезным для проведения разметки Справочное руководство ArchiCAD 12 Создание документации документа. Когда Вы приступаете к разметке, ArchiCAD автоматически выбирает инструмент Сплайн-кривая с геометрическим вариантом построения линии от руки. Для получения дополнительной информации см. “Разметка проекта” на стр. 579. При использовании метода построения линий от руки всегда создается обычная сплайн-кривая. Построение ломаных линий и последовательности отрезков Комбинируя возможности различных инструментов построения линий, Вы можете строить последовательности прямолинейных и криволинейных отрезков. Для построения ломаных линий Вы можете воспользоваться инструментом Ломаная или геометрическим вариантом построения последовательности отрезков (многосекционная линия) инструмента Линия. Различие в применении этих вариантов заключается в следующем. • • Если вы строите ломаную линию с помощью инструмента Ломаная, то в результате получаете единственный элемент. Последовательность отрезков - это совокупность соединяющихся отрезков, построенных инструментом Линия. Все отрезки становятся отдельными элементами, хотя их можно сгруппировать до или после построения. Для группирования многосекционной линии активируйте команду Редактор > Группирование > Автогруппирование до начала выполнения построения последовательности отрезков, либо выберите построенную последовательность отрезков и выполните команду Редактор > Группирование > Сгруппировать. Справочное руководство ArchiCAD 12 Для построения ломаной линии выберите геометрический вариант инструмента Ломаная: ломаная, прямоугольник, повернутый многоугольник. Для построения последовательности отрезков выберите геометрический вариант инструмента Линия: последовательность отрезков (многосекционная линия), прямоугольник, повернутый прямоугольник. С помощью геометрических вариантов ломаная и последовательность отрезков строится цепочка отрезков, в которой начальная точка каждого последующего отрезка совпадает с конечной точкой предыдущего. • Начертите линейный отрезок и щелчком завершите его построение. • Щелчок, которым Вы завершаете построение очередного отрезка, одновременно начинает построение следующего. • Нажмите кнопку ОК на панели управления или сделайте двойной щелчок в конце построения очередного отрезка для завершения построения ломаной или последовательности отрезков. Для более подробного ознакомления с этими построениями см. “Построение многосекционной стены” на стр. 254. • Для отмены построения последнего отрезка ломаной нажмите клавишу Backspace. 435 Создание документации Продление ломаной линии Вы можете продлить уже построенную ломаную линию с обоих ее концов: • Выберите существующую ломаную линию. • Сделайте щелчок в любом из ее концов. единый четырехугольник (инструмент Ломаная) с той лишь разницей, что предварительно задается вектор поворота. Ограничение длины основания вектором поворота можно отменить, нажав клавишу Shift. Вектор поворота определяет угловое положение основания прямоугольника. Декомпозиция ломаной линии Для декомпозиции ломаной линии: • • Выберите пиктограмму Продление ломаной линии в появившейся локальной панели. Постройте дополнительные отрезки и двойным щелчком (нажатием кнопки ОК на панели управления) завершите построение ломаной. Примечание: При расширении существующей ломаной Вы можете с помощью клавиши Backspace последовательно удалять вновь построенные отрезки, однако нельзя будет удалять таким образом отрезки исходной ломаной. • выберите ломаную линию; • выберите команду Редактор > Изменить форму > Декомпозировать в текущем виде. Единый до этого элемент окажется разбитым на отдельные отрезки и дуги. Примечание: Если при этом была активирована команда Редактор > Группирование > Автогруппирование, результат окажется сгруппированным. Объединение чертежных элементов в ломаную линию Соединяющиеся между собой линии, дуги и ломаные линии могут быть преобразованы в единый элемент типа ломаной: • выберите все соединяющиеся элементы; Построение прямоугольников с помощью инструментов Линия и Ломаная • выполните команду Редактор > Изменить форму > Унифицировать. С помощью геометрического варианта прямоугольник инструмента Линия создаются четыре прямолинейных отрезка, сгруппированных по умолчанию. С помощью геометрического варианта прямоугольник инструмента Ломаная создается единый прямоугольник. Результирующий элемент наследует реквизиты последнего выбранного элемента. С помощью геометрического варианта повернутого прямоугольника, как и в предыдущем случае, строится замкнутая ломаная, состоящая из четырех расположенных под прямым углом друг к другу отрезков (инструмент Линия), или 436 Можно объединить множество выбранных соединяющихся элементов с помощью одной команды Унифицировать. Примечание: Для объединения сгруппированных элементов их следует предварительно разгруппировать. Для получения дополнительной информации см. “Группирование элементов” на стр. 158. Справочное руководство ArchiCAD 12 Создание документации Преобразование замкнутой ломаной линии в разомкнутую Однако, Вы можете автоматически построить узловые точки такого пересечения. Для преобразования замкнутой ломаной линии в разомкнутую путем удаления одного из его отрезков: Прежде всего следует выбрать инструмент Узловая точка. • выберите инструмент Указатель; • сделайте Ctrl-щелчок (Cmd-щелчок) на отрезке, который следует удалить. Примечание: Используйте этот же метод для преобразования ломаной линии, имеющей не менее 3-х отрезков, в две независимые ломаные линии. 1) Выберите линию, ребро, или дугу и разместите курсор на другом элементе (курсор принимает форму знака мерседес). 2) Сделайте Ctrl-щелчок (Cmd-щелчок). В точке воображаемого пересечения ArchiCAD построит узловую точку. Узловые точки Узловая точка - это обычная точка, отмечаемая в виде небольшого крестика. Их основное назначение заключается в том, чтобы облегчить позиционирование курсора в 2D-видах. Узловые точки не воспроизводятся на печатаемых или выводимых на плоттер документах. Они могут быть удалены в любой момент времени. Для получения дополнительной информации см. “Инструмент Узловая точка” в справке ArchiCAD. Размещение узловых точек После выбора цвета пера и слоя можно приступить к размещению узловой точки. Для этого сделайте щелчок в необходимом месте. Возможны случаи, когда необходимо продолжить построение в таком месте элемента, в котором нет узловой или другой специальной точки. Решение заключается в том, чтобы создать узловые точки, которые позволят произвести необходимое позиционирование. Примечание: Начиная с ArchiCAD 10, можно также использовать функцию направляющих линий для определения интересующих точек пересечения и других полезных точек позиционирования. Для получения дополнительной информации см. “Направляющие линии” на стр. 109. Справочное руководство ArchiCAD 12 Примечание: Примечание: Из этого правила есть одно исключение. Если Вы выберите скатную крышу, а затем сделаете Cmd/Ctrl-щелчок на ребре другой скатной крыши, ArchiCAD подгонит это ребро под линию пересечения этих скатов. При активном инструменте Стена или Линия, выбранная стена или линия будет продлена до воображаемой точки пересечения с тем ребром, на котором произведен щелчок. ArchiCAD не располагает средствами непосредственного позиционирования в точках воображаемого касания. Однако, Вы можете автоматически построить узловые точки такого касания. Выберите одну или несколько дуг и сделайте 437 Создание документации курсором-галочкой Command-щелчок (Макинтош) или Control-щелчок (Windows) на любом другом элементе (узловой точке или ребре), когда курсор примет форму галочки. Выберите одну или несколько дуг и сделайте курсором-галочкой Command-щелчок (Макинтош) или Control-щелчок (Windows) на любом другом элементе (узловой точке или ребре), когда курсор примет форму галочки. ArchiCAD построит узловые точки касания, которые затем могут использоваться в дальнейших построениях. С помощью Cmd-щелчков (Макинтош) или Ctrl-щелчков (Windows) можно также генерировать следующие узловые точки: • Конечные точки отрезков, построенных параллельным переносом стены, отрезка прямой, ребра крыши, перекрытия или заштрихованного многоугольника до совпадения одной из их крайних точек с заданной точкой. Инструмент Рисунок служит для размещения и манипулирования рисунками. Для получения дополнительной информации см. “Инструмент Рисунок” в справке ArchiCAD. Размещенный рисунок может выступить в качестве фона модели ArchiCAD с помощью функции Настройка вида. Для получения дополнительной информации см. “Настройка вида” на стр. 603. Вы также можете разместить на плане этажа в качестве рисунка вырезанное содержимое окна ArchiCAD. Для получения дополнительной информации см. “Копирование части изображения с помощью бегущей рамки” на стр. 99. Примечание: Чертежам, в отличие от рисунков, приписываются номера ID и (факультативные) заголовки. Их рамки могут быть обрезаны. В отличие от рисунков чертежи представляют связанные файлы, которые могут обновляться. Для получения дополнительной информации см. “Чертежи в модельных видах” на стр. 439. • Перпендикулярную проекцию любой узловой точки (курсор-галочка) или произвольной точки пустого пространства (курсор-перекрестье) на выбранную стену, ребро перекрытия, крыши, заштрихованного многоугольника или на прямую. Рисунки могут воспроизводиться с манипуляторами, без манипуляторов или просто в виде рамки. Этот выбор носит глобальный характер в том смысле, что он действует на все размещенные рисунки. Этот выбор производится с помощью переключателя манипуляторов рисунков, который реализован в виде команды Вид > Параметры вывода на экран > Показать/Спрятать средства черчения и редактирования. Рисунки Рисунок - это файл изображения, импортированный и вложенный в файл проекта ArchiCAD. Он может вставляться в любое из 2D-окон (план этажа, разрез/фасад/внутренний вид, 3D-документ, чертеж детали, рабочий лист, макет). 438 Примечание: Не зависимо от метода импорта рисунки всегда вставляются в проект и могут существенно увеличить размер его файла. Не увеличивайте без надобности размер и разрешающую способность рисунка. Справочное руководство ArchiCAD 12 Создание документации Размещение рисунков После установки необходимых параметров в диалоговом окне Параметры рисунка выйдите из него по кнопке ОК и щелчком на плане этажа разместите рисунок. Если результат Вас не устраивает (например, рисунок слишком мал или слишком большой), выполните команду Редактор > Отменить, откройте диалоговое окно Параметры рисунка еще раз, измените соответствующим образом необходимые параметры и повторно разместите рисунок. Для получения дополнительной информации см. “Инструмент Рисунок” в справке ArchiCAD. Вы также можете изменить размеры рисунка непосредственно. Нажмите клавишу Shift для пропорционального изменения размеров. При желании Вы можете изменять размеры рисунка по осям X и Y независимо. Перед размещением рисунка за курсором следует серый контур рисунка, показывая его размеры. Точка привязки серого контура чувствительна к вершинам и ребрам контура рисунка. Для деактивации этой возможности откройте диалоговое окно команды Параметры > Окружающая среда > Дополнительные параметры и снимите отметку с маркера Показать ограничивающий прямоугольник для объектов, колонн, рисунков и чертежей. Вы также можете разместить рисунки в ArchiCAD непосредственно без использования инструмента размещения рисунков, вставляя их из буфера обмена. В буфер обмена можно скопировать рисунки из окон ArchiCAD (например, из окна реалистического фотоизображения) или из других программ обработки изображений. Вставляемый элемент рассматривается в ArchiCAD как рисунок. Примечание: Рисунки, импортируемые таким образом, всегда вставляются попиксельно с учетом текущего уровня увеличения. Справочное руководство ArchiCAD 12 Чертежи в модельных видах Чертежи являются видами ArchiCAD и одновременно внешними файлами, которые размещены в проекте. Для чертежей можно настраивать их размер, заголовок и характеристики рамок. (Рисунки в отличие от чертежей не имеют этих характеристик.) В отличие от рисунков, импортированные чертежи могут обновляться автоматически, отражая производимые изменения в их исходных файлах, или они могут обновляться вручную. Чертежи могут размещаться либо в модельных видах, либо в макетах. Чертежи, размещенные в модельных видах, являются внешними файлами (такими как DWG, PDF и файлы рисунков). Они не могут включать в себя виды ArchiCAD. Однако чертежи, размещаемые в макетах, могут включать виды ArchiCAD (из текущего файла проекта и других файлов проектов),а также все другие внешние файлы, доступные для ArchiCAD. Для получения информации о чертежах в книге макетов см.“Чертежи в книге макетов” на стр. 485. Инструмент Чертеж позволяет размещать чертежи в проекте и устанавливать параметры чертежей. Перед размещением чертежа Вы можете настроить его параметры. Для получения дополнительной информации см. “Инструмент Чертеж” в справке ArchiCAD. Удаление чертежей Для удаления чертежа выберите его и удалите, как и любой другой элемент ArchiCAD. Имейте в виду, операцию удаления чертежа отменить нельзя ЗА ИСКЛЮЧЕНИЕМ случая, когда активное окно является того же типа (например, план этажа, окно макета), что и окно, содержащее удаленный чертеж. Размещение чертежей в окне модели Чертежи могут размещаться в любом модельном виде за исключением 3D-окна и каталогов. Размещение чертежа в 439 Создание документации модели может оказаться полезным, например, в том случае, когда Вы получили от производителя детальный чертеж структуры стандартной крыши в формате PDF. Вы можете разместить этот документ PDF как чертеж в окне детали, затем можете произвести необходимые изменения или разметку и, наконец, разместить его в макете в виде видоизмененной детали. Точно так же в Вашей модели может быть размещен внешний файл DWG, представленный как векторный чертеж. Это более простой способ доступа к файлам DWG из ArchiCAD; другой вариант, более сложный, предполагает присоединение файла DWG в виде внешней ссылки (XREF). Изображения, размещенные в модельном виде с помощью инструмента Чертеж, могут оказаться предпочтительными по сравнению с теми, которые размещены с помощью инструмента Рисунок, так как чертежи сохраняют информацию своих исходных файлов и могут обновляться. Чертежи, размещенные в модельном виде (в отличие от макетов) являются are независимыми от масштаба. Для размещения чертежа в окне модели: • Выберите инструмент Чертеж. • Сделайте щелчок в модельном окне, в котором Вы хотите разместить чертеж. • Откроется диалоговое окно Связывание. Просмотрите каталоги файлов, выберите необходимый файл и нажмите кнопку Открыть. • Примечание: Если импортируется многостраничный документ PDF, открывается диалог, в котором следует указать страницы для импорта. Чертеж размещается согласно его точке привязки, указанной в диалоге Параметры чертежа (по умолчанию это центральная точка чертежа). Альтернативный вариант размещения чертеже - выполните команд Файл > Внешний контент > Разместить внешний чертеж, которая приводит к открытию диалогового окна Размещение чертежа. 440 Вы можете изменить характеристики размещенного чертежа в диалоговом окне Параметры чертежа. Для получения дополнительной информации см. “Инструмент Чертеж” в справке ArchiCAD. Чертежи, размещенные в модельных видах, приводятся в менеджере чертежей, и их можно обновлять и ими можно управлять как и чертежами, размещенными в макетах. Для получения дополнительной информации см. “Управление и обновление размещенных чертежей” на стр. 492. Аннотирование Элементы аннотирования представляют числовую или текстовую информацию в 2D-видах либо относительно конкретных элементов, либо эта информация носит самостоятельный характер. • Размеры проставляются к конструктивным и чертежным элементам на плане этажа и в окнах разреза/фасада/внутреннего вида, 3D -документа, рабочего листа/детали с применением инструментов проставления размеров. Справочное руководство ArchiCAD 12 Создание документации • • • • Инструмент Сетка позволяет размещать элементы сетки индивидуально или в составе системы сетки. Элементы сетки являются составными частями модели и предназначены для того, чтобы служить конструкцией, относительно которой размещаются многие элементы, или которая служит основой для идентификации местоположения в модели. Тексты вставляются в текстовые блоки с помощью инструмента Текст и обладают гибкими возможностями по их форматированию. Автотекст - это текстовый элемент, содержащий информацию, которая автоматически заполняется самой программой. Автотексты могут размещаться в модельных видах и макетах. Выносные надписи позволяют связать с конструктивным элементом и 2D-штриховкой некоторую текстовую информация или специальный символ. Также можно создавать самостоятельные выносные надписи. Нанесений размеров Инструменты нанесения размеров ArchiCAD предоставляют большую гибкость в аннотировании виртуального здания посредством нанесения размеров, соответствующих различным стандартам. Размеры являются ассоциативными в том смысле, что размерные числа будут автоматически обновляться при изменениях в связанных с ними элементах. Исключение. Размеры, установленные Вами как “статические”, не являются ассоциативными. См. “Статичные размеры” на стр. 443. ArchiCAD поддерживает различные стандарты нанесения размеров. Вы можете применять существующие стандарты или настраивать их с помощью диалогового окна команды Параметры > Рабочая среда проекта > Размерные числа. Для получения дополнительной информации см. “Размерные числа” на стр. 24. Справочное руководство ArchiCAD 12 Самы быстрый способ изменить стандарт размерных чисел - это воспользоваться соответствующим всплывающим меню панели Оперативные параметры. См. “Панель оперативных параметров” на стр. 83. Размеры могут наноситься на плане этажа, в разрезах/фасадах/внутренних видах, 3D-документе и окнах деталей/рабочих листов.3 Окно 3D-документа имеет те же самые возможности по проставлению размеров. См. “Линейные размеры в окне 3D-документа” на стр. 446. Имеются следующие разновидности размеров: • Линейные размеры. Показывают длину элемента, как прямолинейного, так и криволинейного. • Отметки высоты. Это способ построения инструмента Линейный размер; показывает значение высоты в окнах разрезов/фасадов/внутренних видов и 3D-документов.3 • Отметки уровня. Показывают значения высоты на плане этажа. • Радиальные размеры. Показывают радиус криволинейных элементов. • Угловые размеры. Показывают угол в градусах между парами линий или ребер. Приемы нанесения размеров Приведем общую схему проставления размеров: 1) Выберите соответствующий инструмент проставления размеров; установите для него необходимые параметры, геометрический вариант и способ построения. Для получения дополнительной информации см. “Инструменты проставления размеров” в справке ArchiCAD. 441 Создание документации 2) Сделайте щелчок на элементе, относительного которого проставляется размер; такие щелчки создают временные точки привязки, которые точно указывают, где именно начинаются и заканчиваются те участки элемента (то есть размерные звенья, см. далее), относительно которых проставляются размеры. После щелчка на элементе, относительно которого проставляется размер, он выделяется, чтобы показать, с каким именно элементом Вы работаете в настоящий момент. Примечание: Такое выделение элементов производится только в том случае, когда отмечен маркер Выделить контуры связанных элементов при размещении или редактировании элемента в диалоге команды Параметры > Окружающая среда > Выборка и информация о элементе. 3) Сделайте двойной щелчок после размещения последней точки привязки. 4) Сделайте щелчок черным курсором-молотком в том месте, где должна располагаться размерная цепочка. • Для некоторых размеров за перемещением курсора следует растягивающаяся линия, чтобы помочь в выборе правильного расположения размера. • Линейные размеры требуют дополнительного щелчка для определения места расположения размерной линии. См. “Размещение линейных размеров” на стр. 444. • Любая точка привязки можете быть убрана повторным щелчком на ней. Терминология по нанесению размеров • 442 Точки привязки. Это временные вершины и узлы конструктивных элементов, выбираемые в качестве точек отсчета при нанесении размеров. Если Вы наносите точку привязки в недопустимом месте (или в том месте, где нет никаких элементов), будет проставлена прямоугольная точка привязки (как это показано на рис. ниже) вместо обычной в виде небольшого круга. Это означает, что точка привязки является статичной и не будет изменяться при изменении размеров или перемещении элементов. См. также “Статичные размеры” на стр. 443. Точки привязки являются временными; они исчезают по завершению построения размерной цепочки. Размерная цепочка. Появляется после щелчка курсором-молотком в конце процесса нанесения размера. Размерная цепочка для линейных размеров состоит из следующих элементов: Размерная цепочка • размерная линия - это линия, располагающаяся вдоль элемента; • выносная линия - располагается перпендикулярно размерной линии, если параметры размеров предполагают ее присутствие; • узлы размерной цепочки - точки, в которых размерная линия пересекается с выносными линиями. Узлы размерной цепочки Точки привязки Размерная линия Выносная линия Справочное руководство ArchiCAD 12 Создание документации Размерное звено. Соединяет два соседних узла цепочки и включает размерное число, выражающее расстояние между ними. Размерное звено Статичные размеры Статичные размеры - это исключение из общего правила, свидетельствующего, что размеры в ArchiCAD являются ассоциативными. Имеется возможность указать, что любой из линейных размеров или отметок уровня является статичным, отметив маркер Статичные размеры в диалоге установки параметров размеров. Размерная линия статичного размера не отражает ни каких изменений в элементах модели. Размер, объявленный статичным, уже нельзя вновь сделать ассоциированным. Кроме того, размерная цепочка становится статичной, если удаляются все вершины, служившие точками привязки для ее узлов. Хотя статичные размерные цепочки играют чисто декоративную роль, они, тем не менее, остаются размерными цепочками в следующих двух аспектах. 1) При повороте и зеркальном отражении размерные числа всегда занимают такое положение, чтобы их можно было читать слева направо или снизу вверх. Справочное руководство ArchiCAD 12 2) Если размерные звенья модифицируются в диалоговом окне команды Параметры > Рабочая среда проекта > Размерные числа, то все размерные числа будут обновлены. Для получения дополнительной информации см. “Размерные числа” в справке ArchiCAD. Линейные размеры Линейные размеры измеряют линейные расстояния вдоль прямолинейных и криволинейных элементов. Имеется четыре способа, пиктограммы которых присутствуют в координатном табло и в диалоговом окне установки параметров линейного размера. См. “Инструмент Линейный размер” в справке ArchiCAD. • В линейной размерной цепочке для каждого звена указывается расстояние между двумя точками привязки. • В размерной цепочке с общей базой первая точка привязки рассматривается как базовая. Размерные числа всех звеньев соответствуют расстоянию между базой и соответствующей точкой привязки. • В размерной цепочке с базовой линией измерение расстояния производится, как и в предыдущем варианте, однако в этом случае отсутствует базовая точка. • С помощью четвертой пиктограммы отметки высоты. создаются Для получения дополнительной информации см. “Отметки высоты” на стр. 448. Геометрические варианты линейных размеров приводятся в информационном табло. • По умолчанию выбрано любое направление , позволяющее создавать размерные цепочки во многих местах относительно расположения элемента: либо параллельно первым двум размещенным точкам привязки, либо горизонтально/вертикально или параллельно к выбранному ребру/поверхности. 443 Создание документации • Способ размещения только X-Y ограничивает расположение линии привязки горизонтально или вертикально относительно экрана монитора. • Способ размещения по дуге позволяет проставлять размеры к криволинейным элементам. Выбранный геометрический вариант определяет построение всей цепочки в целом: геометрические варианты нельзя устанавливать индивидуально для отдельных размерных звеньев. Примечание: В окне 3D-документа имеются дополнительные геометрические варианты размещения. См. “Линейные размеры в окне 3D-документа” на стр. 446. Например, при проставлении размера к наклонной крыше в окне разреза, как это показано ниже, с использованием метода размещения любое направление мы воспользовались вариантом проставления размерной цепочки, располагающейся параллельно к крыше: Размещение линейных размеров Для размещения размера прямолинейного элемента проставьте последовательность размерных точек вдоль элемента и затем произведите двойной щелчок. Затем переместите курсор-молоток в то место, где должна быть размещена размерная линия. При проставлении размера к стороне, которая располагается точно вертикально или горизонтально, появляется растягивающаяся линия, указывающая расположение размерной линии: При проставлении размера к элементу, имеющему любое другое расположение, и при использовании при этом способа построения любое направление предоставляются три варианта расположения размерной линии: вертикально, горизонтально или параллельно относительно первым двум размерным точкам цепочки. Переместите курсор, чтобы визуально увидеть, какой из возможных вариантов выбирается. 444 Однако, если Вы переместите курсор-молоток в другое место, то можете выбрать вариант построения горизонтальной или вертикальной размерной цепочки: Наконец, можно использовать дополнительный вектор, указывающий направление расположения размерной линии: после того, как появился черный курсор-молоток, Вы можете Справочное руководство ArchiCAD 12 Создание документации переместить его на любом прямолинейном отрезке или ребре, имеющимся в проекте. Примечание: В окне 3D-документа Вы можете разместить размерную линию в соответствии с расположением ребра того или иного конструктивного элемента; в этом случае в окне нельзя использовать отрезки линий. На приводимом ниже рисунке Вы проставляете размер к наклонной крыше; при этом появляется черный курсор-молоток и предлагаются три варианта расположения размерной линии (горизонтально, вертикально и параллельно крыше). Сделайте щелчок, чтобы зафиксировать направление размерной линии, параллельно указанному ребру. Теперь переместите курсор, чтобы указать окончательное место расположения размерной линии, и сделайте еще один щелчок курсором-молотком. Предположим, что Вы хотите расположить размерную линию не параллельно крыше, а параллельно диагональной линии. Переместите курсор на диагональ. Курсор пример форму “знак мерседес + параллельные линии”, что свидетельствует о том, что Вы нашли ребро, параллельно которому должна расположиться размерная линия: Линейные размеры криволинейных элементов Геометрический вариант построения по дуге используется для проставления размеров к криволинейным линиям и стенам. Выберите инструмент Линейный размер, выберите в информационном табло геометрический вариант дугообразной размерной цепочки. Справочное руководство ArchiCAD 12 445 Создание документации • Сделайте щелчок курсором-мерседесом на криволинейном или дугообразном ребре конструктивного элемента; при этом нет необходимости отыскивать конечные точки, сделайте щелчок в любом месте кривой. сплайн-кривых, перегородок или окружностей. Чтобы произвести приблизительное измерение эллиптической дуги или сплайн-кривой, сначала выберите ее, затем преобразуйте в последовательность дуг с помощью волшебной палочки и, наконец, с помощью геометрического варианта дугообразной размерной цепочки измерьте длину всех дуг. Для получения дополнительной информации см. “Волшебная палочка” на стр. 163. Линейные размеры в окне 3D-документа • ArchiCAD автоматически отметит конечные точки дуги или ребра. Это именно то дугообразное ребро, длина которого будет измерена. При необходимости произведите щелчки в любых других точках ребра, которые Вы хотите добавить в размерную цепочку. • Для завершения выбора точек на дугообразном ребре сделайте двойной щелчок курсором в виде белого карандаша где-либо в текущем окне или нажмите кнопку ОК на панели управления. • Появится курсор-молоток, свидетельствующий о необходимости указать место расположения размерной цепочки. Щелчком завершите размещение размерной цепочки. В окне 3D-документа используйте инструмент Линейный размер для проставления размеров. Здесь допустимы все варианты построения за исключением По дуге. Как и в 2D-окнах, Вы можете выбрать варианты Только X-Y или Любое направление для расположения линии параллельно первым двум точкам, в которых был произведен щелчок. Более того, как и в 2D-окнах, вариант Любое направление позволяет ограничить ориентацию расположения размерной линии параллельно указанной линии/ребру. Только в окне 3D-документа: Вы можете указать плоскость, в которой будет располагаться размерная линия. В информационном табло инструмента Линейный размер выберите один из геометрических вариантов плоскости расположения линейного размера: • горизонтальная плоскость; • вертикальная плоскость; • любая плоскость. По умолчанию выбирается вариант Любая плоскость, который предоставляет больше возможностей. Выбор размерной плоскости в окне 3D-документа Примечание: Геометрический вариант построения по дуге не может использоваться для эллиптических дуг и 446 При размещении линейного размера в окне 3D-документа с использованием геометрических вариантов Любая плоскость или Вертикальная плоскость Вы можете выбрать плоскость расположения размера. Справочное руководство ArchiCAD 12 Создание документации Предположим, что надо проставить размер, указывающий ширину крыши в 3D-документе. Активируйте инструмент Линейный размер. Выберите в информационном табло геометрический вариант Любая плоскость и Любое направление. Как и обычно, сделайте щелчки в обоих концах крыши, затем сделайте двойной щелчок. Появится черный курсор-молоток. Смещение размерной линии После расположения размерной линии в окне 3D-документа Вы можете сместить ее вдоль текущей плоскости. Эта возможность имеется только в 3D-документе: Затем выберите плоскость, в которой следует разместить линейный размер. Переместите курсор на крышу. Появится курсор с изображением магнита+размерная линия, указывающий, что выбрана поверхность в качестве плоскости проставления размера. Сделайте щелчок, чтобы выбрать эту плоскость. Теперь курсор перемещается только в этой плоскости. Переместите курсор в требуемое место и сделайте еще один щелчок для размещения линейного размера. Справочное руководство ArchiCAD 12 Кроме того, здесь доступны обычные средства редактирования размерной линии, которые располагаются в локальной панели (вставка/объединение размерных точек, перемещение и выравнивание размерной линии.) См. “Редактирование размерной цепочки” на стр. 452. 447 Создание документации Нанесение размеров для накладывающихся элементов Может сложиться такая ситуация, когда элемент, относительно которого проставляются размеры, накладывается на другие элементы. Механизм “обнаружения элемента” облегчает понять, относительно какого элемента будут проставляться размеры. По умолчанию механизм выявления элемента является активированным. При выполнении операции проставления размеров или передачи параметров контуры связанных (выполняемой операцией) элементов будут выделяться для облегчения идентификации элемента, с которым Вы работаете. На рисунке ниже механизм обнаружения элементов указывает, что проставляемый линейный размер ассоциируется с выделенной колонной, а не со стеной. Если же Вы хотите проставить размер стены, переместите курсор таким образом, чтобы оказалась выделенной стена, и затем проставьте размер относительно нее. (Еще один способ выбрать накладывающиеся друг на друга элементы, это произвести предварительный выбор одного из них и затем последовательно нажимать клавишу TAB до тех пор, пока в инфо-метке не появится требуемый элемент; после этого его можно выбрать обычным щелчком.) Для активирования/деактивирования механизма обнаружения элементов откройте диалоговое окно команды Параметры > Окружающая среда > Выборка и информация об элементе и отметьте там маркер Выделить контуры связанных элементов при размещении или редактировании элемента. Вы можете установить специальный цвет выделения элементов. 448 Отметки высоты Специальным видом линейных размеров является отметка высоты. Она позволяет проставлять маркеры высоты в окнах разрезов/фасадов/внутренних видов и 3D-документов.3 Вы также можете использовать отметки высоты на плане этажа, однако здесь они производят измерения только вдоль оси Y плана этажа относительно начала проектных координат или пользовательского начала координат. Отметки высоты вычисляются относительно начала проставления размеров, которое выбирается во всплывающем меню Начало размеров в диалоге установки параметров линейных размеров. См. подробности в “Параметры отметки высоты” в справке ArchiCAD. Серия маркеров отметки высоты ведет себя как ассоциативная размерная цепочка. Вы можете выбрать и отредактировать всю серию маркеров, сделав щелчок на невидимой оси цепочки с помощью курсора-мерседеса при выбранном инструменте Указатель, либо с помощью Shif-щелчка, когда текущим является любой другой инструмент. Отдельные маркеры цепочки отредактировать нельзя. Справочное руководство ArchiCAD 12 Создание документации Разместите отдельные маркеры щелчками в тех точках, относительно которых Вы хотите получить значения высоты, затем выполните двойной щелчок или нажмите кнопку OK в панели управления. Курсором-молотком укажите место расположения цепочки маркеров. Для размещения цепочки маркеров высоты произведите щелчки в различных точках, затем сделайте двойной щелчок (или нажмите ОК в панели управления) и, наконец, с помощью курсора-молотка разместите цепочку. Примечание: Размещенные в проекте связанные модули могут иметь отметки высоты, которые проставлены относительно пользовательского начала координат. В этом случае значения отметок высоты будут такими, как в исходном проекте. Если Вы перемещаете отметки высоты в основном проекте, то применяются различные правила. • • Если Вы выбираете и перемещаете все элементы, связанные с отметкой высоты, без выбора самой размерной цепочки, то цепочка все равно будет перемещаться вместе с ними. Начало отсчета значений отметок высоты сохраняется; это означает, что числа отметок высоты будут изменяться. Если Вы выбираете и перемещаете элементы вместе с отметками высоты, с которыми они связаны, и размерная цепочка имеет специальное начало, то это начало будет Справочное руководство ArchiCAD 12 перемещаться вместе с отметками; это означает, что числа отметок высоты изменяться не будут. Указание толщины стен На плане этажа Вы можете проставить размер относительно толщины стены с помощью одного щелчка на линии привязки стены. (Стена должна быть обычной или прямолинейной наклонной.) В приводимом примере при активном инструменте Линейный размер переместите курсор на линию привязки стены. (При этом появится курсор в виде жирного знака мерседес.) См. “Линия привязки стены” на стр. 250. Щелкните на линии привязки. Появятся две размерные точки. Сделайте двойной щелчок курсором-молотком для указания места расположения размерной линии. При размещении последовательности маркеров, указывающих размер толщины многосекционной стены, будут показываться только те размерные точки, которые располагаются на стенах, размещенных перпендикулярно размерной цепочке. 449 Создание документации Радиальные размеры Отметки уровня Радиальные размеры представляют значения радиуса криволинейных элементов. Радиальные размеры состоят из двух частей: размерной линии и надписи. Отметки уровня - это маркеры-указатели возвышения отдельных точек, используемые как в архитектурных чертежах, так и на генеральных планах. Они измеряют вертикальную высоту элемента вдоль оси Z. Они доступны на плане этажа и в окнах рабочих листов/деталей. Их нельзя использовать в окнах разреза/фасада/внутреннего вида и 3D-документа. • Щелчок на криволинейном элементе приводит к началу процесса нанесения размерной линии. • Начертите размерную линию либо по направлению к центру дуги, либо в обратном направлении. Радиальный размер должен всегда исходить из криволинейного элемента. • Щелкните еще раз, чтобы разместить размерную надпись, которая указывает значение радиуса измеряемой кривой. Ориентация надписи указывается в диалоговом окне Параметры радиального размера. Изменение расположения и перемещение радиальных размеров Примечание: Вы можете разместить отметку высоты в окне разреза/фасада/внутреннего вида. См. “Отметки высоты” на стр. 448. Чтобы построить в проекте отметку уровня, выберите инструмент Отметка уровня на инструментальной панели и щелкните в любом месте чертежного листа. ArchiCAD немедленно проставит в этом месте стандартный маркер уровня с указанием высоты текущего этажа. Стиль маркера отметки уровня выбирается из всплывающего меню информационного табло инструмента Отметка уровня: Вы можете изменить размещенный радиальный размер с помощью локальной панели. С помощью пиктограммы Изменение расположения радиального размера можно удлинить или укоротить радиальный размер. Единицы измерения отметок уровня устанавливаются в диалоге команды Параметры > Рабочая среда проекта> Размерный числа. Выберите пиктограмму отметки уровня и установите необходимые размерные числа. С помощью пиктограммы Перемещение радиального размера можно его переместить. Для получения дополнительной информации см. “Инструмент Радиальный размер” в справке ArchiCAD. Примечание: Удаление элемента всегда приводит к удалению связанного с ним радиального размера. 450 Справочное руководство ArchiCAD 12 Создание документации Отметки уровня, размещенные на поверхностях перекрытий, крыш и 3D-сеток при включенном режиме привязки, становятся ассоциативными. Для получения дополнительной информации см. “Привязка” на стр. 124. Текст отметки уровня может редактироваться, перемещаться, поворачиваться и претерпевать другие трансформации независимо от маркера. Точно так же и маркеры отметок уровня представляют собой индивидуальные элементы и могут редактироваться отдельно. Вы можете осуществлять перемещение, поворот и зеркальное отражение самих маркеров и их копий так же, как и любых других элементов ArchiCAD. Если тиражирование маркера осуществляется вместе с ассоциированным с ним элементом, дубликаты маркера будут ассоциированы с дубликатами элементов. Если Вы тиражируете только отметку уровня, ее дубликаты ассоциируются с тем же элементом (или уровнем этажа), что и исходная отметка уровня. Угловые размеры Угловые размеры представляют значения углов между парами линий и/или ребер линейных элементов. Имеются геометрические варианты нанесения размеров острого угла или тупого угла , которые выбираются в информационном табло или диалоге установки параметров углового размера. Для получения дополнительной информации см. “Инструмент Угловой размер” в справке ArchiCAD. Примечание: Угловые размеры не проставляются в окне 3D-документа. Для измерения угла сначала определите пару линий или ребер, выбирая для этого точно четыре точки привязки. Эти четыре точки определяют две бесконечные линии, которые ArchiCAD использует для вычисления углового размера. Выберите точки привязки одним из следующих способов: • Ассоциативные отметки уровня остаются связанными с элементами, на поверхности которых они были размещены, даже если они оказываются за пределами контура этих элементов. Если отметка уровня оказывается за пределами контура элемента, с которым она связана, ее значение изменяется согласно следующим правилам: Щелчком на существующей линии или ребре (стена, перекрытие, крыша, 3D-сетка, заштрихованная область). Это приводит к созданию двух точек привязки, принадлежащих этому элементу. • Щелчками в узловых точках существующих элементов. • Для перекрытий ничего не изменяется: значение остается таким же, как если бы отметка уровня была все еще внутри контура перекрытия. • • Для крыш воспроизводимое значение вычисляется согласно мыслимому увеличению размера крыши до точки, где расположена отметка уровня (то есть это то значение, которое могло бы быть). Щелчками в произвольных точках плана этажа или направляющей линии (в этом случае угловой размер не будет ассоциированным). • Для 3D-сеток - это высота этажа (однако отметки уровня остаются ассоциативными с 3D-сетками). Для получения дополнительной информации см. “Инструмент Отметка уровня” в справке ArchiCAD. Справочное руководство ArchiCAD 12 Вы определили две бесконечные линии привязки, которые делят плоскость на четыре части (четверти). После определения всех точек привязки появляется курсор-молоток. Щелчком завершите размещение размерной цепочки. Дуга углового размера пройдет через ту точку, где Вы сделали щелчок курсором-молотком. 451 Создание документации Информационное табло инструмента Угловой размер предлагает два геометрических варианта построения: • Когда Вы наносите угловой размер с помощью варианта Размер внутреннего угла (острого угла), в расчет берется только та четверть, где произведен щелчок курсором-молотком. Разместите размерную линию с помощью курсора-молотка. Примечание: Независимо от выбранного геометрического варианта и стороны, где произведен щелчок, угловой размер вычисляется относительно дуги. Редактирование размерной цепочки • При варианте Размер внешнего угла (тупого угла) в расчет принимается четверть, где сделан щелчок, а также две соседние четверти. • • • Построение угловых размеров кривых линий Выберите инструмент нанесения угловых размеров в инструментальной панели. Щелкните скругленную сторону многоугольника или дугу окружности, относительно которой Вы хотите проставить размер. Две конечные точки скругленной стороны будут автоматически отмечены. 452 Если редактированию подвергаются все элементы, к которым привязана размерная цепочка, она будет видоизменяться в соответствии с изменениями самих элементов. Если редактирование затрагивает только некоторые элементы, размерная линия сохранит свое место и ориентацию, а изменения коснутся только положения соответствующих маркеров и выносных линий, а также значений размерных чисел. При тиражировании элементов с проставленными размерами их нужно выбирать вместе с размерными цепочками. Построенные дубликаты размерных цепочек будут ассоциированы с дубликатами тиражируемых элементов. Примечание: Вы можете перемещать или поворачивать размерную цепочку как единое целое. ArchiCAD не позволяет перемещать, поворачивать и строить зеркальные отражения размерных звеньев и узлов отдельно от размерной цепочки, которой они принадлежат. Справочное руководство ArchiCAD 12 Создание документации Выбор части размерной цепочки • Выбор всей размерной цепочки. Сделайте щелчок на "свободном месте" размерной линии курсором, изображающим стрелку со знаком мерседесом. • Выбор размерного звена. Щелкните среднюю точку размерного звена курсором, изображающим стрелку с галочкой. • Выбор размерного текста (числа). Воспользуйтесь курсором быстрого выбора. Или щелкните нижний левый угол текстового блока курсором, изображающим стрелку с галочкой. Если выбрана одна или несколько размерных цепочек, то двойной щелчок на пиктограмме инструмента Текст в панели инструментов приведет к открытию диалогового окна Параметры текста размера. Для получения дополнительной информации см. “Панель размерного текста Содержимое” в справке ArchiCAD. Вставка новых узлов размерной цепочки Вы можете вставить любое количество новых размерных узлов в размерную цепочку. Сначала выберите цепочку. Затем, при выбранном инструменте Линейный размер, сделайте Ctrl/Cmd-щелчок в новой точке привязки. Новый узел автоматически разместится между существующими узлами размерной цепочки или где-нибудь за пределами размерной цепочки. щелчок на размерной линии. Появится локальная панель. Выберите пиктограмму Вставка/слияние размерных точек. Щелкните на элементе, к которому следует добавить размер, или щелкните на размерной линии, чтобы разместить в этом месте размерную точку. При необходимости происходит соответствующее удлинение размерной цепочки. Новые узлы нельзя вставить, выбрав отдельное звено или звенья; для вставки должна быть выбрана размерная цепочка в целом. Примечание: Вставка узлов может осуществляться одновременно только для одной размерной цепочки. Удаление размерного узла Если Вы выберете и удалите один из узлов в середине цепочки, смежные с ним размерные звенья сольются в одно. Если удаляемый узел занимает крайнее положение в цепочке, последнее звено исчезает, и цепочка становится короче. Удаление размерного звена и размерной цепочки Существующие размерные звенья разбиваются на нужное число новых звеньев. Если выбрать и удалить размерное звено в середине цепочки, последняя разделится на две независимые цепочки. Еще один способ вставки размерной точки - это использование локальной панели. Выберите размерную цепочку. Сделайте Справочное руководство ArchiCAD 12 453 Создание документации Наконец, размерная цепочка может быть удалена целиком, если ее выбрать и нажать клавишу Delete. Отметим, что ассоциативные размерные цепочки могут быть перемещены только вдоль их выносных линий. В процессе изменения расположения Вы можете переместить курсор в любое место, однако к цепочке будет применено только перпендикулярное направление этого перемещения. Объединение размерных цепочек Отдельные размерные цепочки можно объединить в одну. Для этого выберите одну из них и сделайте Ctrl/Cmd-щелчок на другой. Еще один способ объединения - это использование пиктограммы Вставка/слияние размерных точек локальной панели: Выберите одну размерную цепочку, откроется локальная панель, выберите в ней указанную команду, затем щелкните на другой размерной цепочке, чтобы объединить их. Вы не можете переместить радиальный размер от измеряемого им элемента; можно только переместить его в другое место вдоль кривой элемента. Выравнивание размерной линии по ребру Если Вы хотите расположить размерную линию параллельно другой линии или ребру, используйте соответствующую команду в локальной панели. Сначала выберите размерную цепочку. Затем выберите в локальной панели команду Выравнивание размерной линии. Вторая цепочка (на которой производился щелчок) удаляется, а ее точки привязки вставляются в первую (которая была выбрана). Этим способом можно объединять размерные цепочки даже в тех случаях, когда они не параллельны и/или вообще не пересекаются. Перемещение размерной цепочки Размерные цепочки могут быть перемещены в новое место: Используйте для этого пиктограмму Перемещение из локальной панели. 454 Щелкните курсором прямолинейное ребро или линию. Выбранная размерная цепочка расположится параллельно элементу, на котором произведен щелчок. Справочное руководство ArchiCAD 12 Создание документации Поворот размерной цепочки Вы можете воспользоваться поворотом для изменения ориентации размерной цепочки. Для этого воспользуйтесь командой Поворот из локального меню, предварительно выбрав требуемую размерную цепочку. Повернутая размерная цепочка остается привязанной к тем же узлам, поэтому изменятся длины размерной линии и выносных линий. Как и при зеркальном отражении любых других элементов, щелкните дважды для определения вектора зеркального отражения и размещения размерной цепочки в новом месте. Для получения дополнительной информации см. “Зеркальное отражение элементов” на стр. 132. Размерные числа располагаются всегда таким образом, что их можно читать слева направо или снизу вверх. Изменение выносной линии Стиль выносной линии (например, размер задаваемой длины или изменяющейся длины) устанавливается в панели Параметры маркера и выносной линии диалогового окна установки параметров размеров. После поворота все точки привязки будут автоматически спроецированы вдоль нового направления. При этом исходный порядок проставления размеров сохранится. Значения размеров также изменятся, так как будут указывать размеры вдоль размерной линии. Размерные линии при этом всегда сохраняют правильное положение: если поворот выполняется сверху вниз, размерные числа перемещаются на противоположную сторону. Зеркальное отражение размеров При зеркально отражении размерные цепочки могут быть перемещены на противоположную сторону стены. Выберите команду Зеркальное отражение из локальной панели, предварительно выбрав требуемую размерную цепочку. См. “Инструмент Линейный размер” в справке ArchiCAD. Справочное руководство ArchiCAD 12 455 Создание документации Вы можете отредактировать длину задаваемой или изменяющейся выносной линии для одной выносной линии размерного звена или для обеих, или даже для всех выносных линий размерной цепочки. Для этого выберите выносную линию и переместите ее. Для редактирования всех выносных линий выберите размерную цепочку и затем выполните команду Редактирование длины выносной линии из локальной панели. Переместите курсор в то место, где должны заканчиваться выносные линии. (Поле Расстояние в Табло слежения содержит длину выносной линии, измеряемую относительно размерной линии.) Щелчком укажите новую длину всех выносных линий размерной цепочки. Обратите внимание на маркер Горизонтально: он становится доступным только в том случае, когда выбирается вариант Между среди группы альтернативных кнопок Расположение текста. Отметьте этот маркер, чтобы размерный текст располагался горизонтально, а не вдоль размерной линии. Если активным является 3D-документ, маркер Горизонтально отмечен по умолчанию. См. также “Панель линейного размера Тип и шрифт” в справке ArchiCAD. Выносные линии переменной длины (сохраняющие постоянный просвет) нельзя продлить далее точки привязки. Параметры текста размера Используйте параметры в панели Тип и шрифт диалогового окна Параметры линейного размера, чтобы установить характеристики размерного текста. 456 Перемещение и редактирование текстов размеров Размерные тексты можно редактировать самостоятельно. Для этого следует сначала выбрать размерный текст (а не все размерную линию). Для графического редактирования текста размера: После выбора текста размера Вы можете изменить его расположение и/или ориентацию с помощью команд меню Редактор (например, Переместить, Повернуть). Справочное руководство ArchiCAD 12 Создание документации Чтобы отменить выполненные изменения во всех элементах текстов размеров, выполните команду Параметры > Рабочая среда проекта > Размерные числа и в открывшемся диалоге отметьте маркер Вернуть все размерные тексты в исходное положение. Для восстановления расположения выбранных размерных текстов отметьте маркер Вернуть в исходное положение в диалоговом окне Параметры текста размера. Для редактирования параметров текста размера: Выберите размерный текст и затем выполните одно из следующих действий: • щелкните пиктограмму Текст в информационном табло; • сделайте двойной щелчок на пиктограмме инструмента Линейный размер в инструментальной панели; • выберите команду Редактор > Параметры элемента > Параметры текста размера. (Эта команда доступна только в том случае, когда выбран текст размера.) Используйте открывшееся диалоговое окно для установки специальных параметров для выбранного текста размера. После установки специальных характеристик это размер перестает быть ассоциативным. Справочное руководство ArchiCAD 12 Для получения дополнительной информации см. “Параметры текста размера” в справке ArchiCAD. Ассоциативные размеры в разрезах/фасадах/внутренних вида и 3D-документах Размеры в окне разреза/фасада/внутреннего вида и 3D-документа являются ассоциативными. Это означает, что каждый создаваемый узел размерной цепочки приписывается к своей точке привязки. Например, когда Вы изменяете размер окна в стене, автоматически изменяется вся размерная цепочка. 457 Создание документации размерам, представленным в футах и дюймах, и наоборот. Подменю Дополнительные размеры расположено в Документ > Дополнения к документу. Отметки высоты и угловые размеры также являются ассоциативными. Примечание: Если Ваша программа не содержит меню Дополнительные размеры, то следует подключить соответствующее расширение. Для получения дополнительной информации см. “Диалоговое окно настройки меню” в справке ArchiCAD. Откройте диалоговое окно Преобразование размеров по команде Документ > Дополнения к документу > Дополнительные размеры для установки единиц измерения и количество десятичных знаков конвертируемых значений. После нажатия ОК появляются дополнительные размерные числа на противоположной стороне размерной линии. • Когда разрывается связь модельного разреза и, тем самым, он превращается в разрез типа чертежа, на элементах появляются узловые точки для отметки ассоциированных узлов размерной цепочки. Для получения дополнительной информации см. “Выбор статуса разреза” на стр. 204. • Когда разрез типа чертежа обновляется согласно модели, размеры, ассоциированные с узловыми точками, отразят изменения в модели. Для получения дополнительной информации см. “Корректировка разрезов” на стр. 208. Дополнительные размеры наносятся в виде текстовых блоков и могут редактироваться как любые другие текстовые блоки. • Если к моменту выполнения этой команды на плане этажа не было выбрано ни одного размера, дополнительные размеры будут проставлены ко всем размерным числам. • Если размеры были выбраны, то дополнительные размеры будут проставлены только к ним. Дополнительные размеры (расширение) Изменение элемента, к которому проставлены размеры, не приведет к автоматическому изменению его дополнительных размеров. Функция дополнительных размеров позволяет указывать метрические размеры, эквивалентные существующим Выберите команду Документ > Дополнения к документу > Дополнительные размеры > Обновить преобразованные размеры для обновления как значения, так и расположения 458 Справочное руководство ArchiCAD 12 Создание документации размера. Эта команда действует либо относительно всех размеров, если ничего не выбрано, либо только относительно выбранных размеров, если таковые имеются. Если дополнительные размеры больше не нужны, выполните команду Удалить преобразованные размеры. Для получения дополнительной информации см. “Диалоговое окно Преобразование размеров (расширение)” в справке ArchiCAD. Автоматическое проставление внешних размеров С помощью функций автоматического проставления размеров можно произвести автоматическое проставление линейных ассоциативных размеров к выбранным элементам. Выберите сначала необходимые элементы на плане этажа (или даже все элементы плана этажа). Выполните команду Документ > Дополнения к документу > Автопроставляемые размеры > Внешние размеры и в открывшемся диалоге установите необходимые параметры. Далее следует определить направление размерных линий. Сделайте это одним из следующих двух способов: • сделайте щелчок на боковой стороне любого элемента (направление размера будет соответствовать направлению элемента) ИЛИ • сделайте щелчок на пустом месте и затем щелкните еще раз для указания направления. После определения направления размерных линий следует произвести еще один щелчок курсором-молотком для указания места расположения первой размерной линии (именно той, которая будет располагаться к выбранным элементам ближе всех). Если Вы указали на расположение размеров с четырех сторон, то указанное последним щелчком расстояние относится ко всем четырем сторонам ограничивающего прямоугольника. Справочное руководство ArchiCAD 12 При проставлении внешних размеров во внимание принимаются стены и проемы в них. При этом автоматически наносится до четырех типов размерных линий: размеры проема, внутренние размеры стен, внешние размеры и, наконец, общие размеры. Если какие-либо из этих размеров не нужны (например, в стенах нет проемов), то соответствующая размерная линия не проставляется. Для получения дополнительной информации см. “Диалоговое окно автоматического проставления внешних размеров” в справке ArchiCAD. Автоматическое проставление внутренних размеров Команда Документ > Дополнения к документу > Автопроставляемые размеры > Внутренние размеры позволяет проставлять ассоциативные внутренние размеры относительно выбранных элементов. Открываемое по этой команде диалоговое окно содержит управляющие элементы проставления размеров колонн и многослойных или профильных (сложных) стен. Выберите предпочитаемые варианты проставления размеров. 459 Создание документации Для ознакомления с подробностями см. “Диалоговое окно автоматического проставления внутренних размеров” в справке ArchiCAD. Затем на плане этажа Вы проводите линию через выбранные элементы. Будут проставлены размеры относительно тех сторон стен, колонн, балок, перекрытий, крыш и 3D-сеток, которые пересекли линию или оказались перпендикулярными этой линии. Линия может состоять из несколько отрезков. Двойной щелчок завершает построение линии. Необходим еще один щелчок для указания места расположения размерной линии. После построения размеров проведенная линия исчезает. очередь, инструмент Сетка создает специальную локальную структурную сетку. Сетка, создаваемая этим инструментом, является интерактивной, поэтому Вы можете редактировать элементы сетки даже после их размещения. Элементы сетки могут редактироваться с помощью диалогового окна инструмента Сетка. См. “Инструмент Сетка” в справке ArchiCAD. Элементы сетки могут размещаться на плане этажа и в 3D-окне, вместе с тем они могут показываться в окнах разрезов, фасадов, внутренних видов и 3D-документов. Элемент сетки определяет вертикальную позицию в модели. Как и другие элементы модели, элементы сетки сохраняются вместе с видами. Элемент сетки на плане этажа: Инструмент Сетка Про инструмент Сетка Инструмент Сетка позволяет размещать элементы сетки индивидуально или в виде системы сетки; он располагается в панели инструментов ArchiCAD. Элементы сетки являются составными частями модели и предназначены для того, чтобы служить конструкцией, относительно которой размещаются многие элементы, или которая служит основой для идентификации местоположения в модели. Элемент сетки в 3D-окне: Конструкторская и шаговая сетки (устанавливаемые в диалоге команды Вид > Параметры сетки > Сетки и фон) являются глобальными, равномерно размещаемыми сетками, охватывающими все 2D-окно, и используются они в качестве вспомогательных средств при вводе и редактировании. В свою 460 Справочное руководство ArchiCAD 12 Создание документации Для размещения всей схемы вертикальных и горизонтальных линий сетки за один шаг используйте команду Конструирование > Система сетки. Открывающееся при этом окно позволяет установить параметры элементов сетки и разместить размеры, балки, колонны и возможные библиотечные элементы в точках пересечения сетки. См. “Панель План этажа инструмента Сетка” в справке ArchiCAD. Вы можете графически смещать маркеры сетки относительно линии сетки с использованием команды локальной панели. (См. “Редактирование элемента сетки” на стр. 463.) См. “Параметры системы сетки” в справке ArchiCAD. На приведенном ниже рисунке показывается система сетки в 3D-окне с балками и колоннами, размещенными в точках пересечения сетки: Когда Вы смещаете маркеры сетки в сторону, определенные отрезки линии также смещаются вместе с ними. Длина такого отрезка является расстоянием смещения. Величина смещения по умолчанию устанавливается в панелях План этажа и Разрез/фасад диалогового окна Параметры элемента сетки. Показ элемента сетки При условии, что слой элементов сетки показывается, элементы сетки показываются на следующих видах: • Составляющие элемента сетки План всех этажей или выборочных: используйте всплывающее меню Показать на этаже панели План этажа диалогового окна Параметры элемента сетки для указания этажей, на которых будет виден элемент сетки. Элемент сетки имеет две основных составляющих: маркер сетки и линия сетки. Линия сетки может показываться в трех различных форматах для удовлетворения различных потребностей создания документации. Маркер сетки можно показывать или не показывать на обеих сторонах линии сетки. Справочное руководство ArchiCAD 12 См. “Панель План этажа инструмента Сетка” в справке ArchiCAD. 461 Создание документации • Окна разрезов/фасадов, если это позволяют параметры разреза/фасада: используйте маркер Показать элементы сетки по этажам панели Инструмент Сетка диалоговых окон установки параметров разреза/фасада. Имеется два критерия отбора элементов сетки в разрезе: Вы можете отфильтровать их по этажам и/или по именам элементов сетки. См. “Панель разреза Инструмент Сетка” в справке ArchiCAD. • 3D-окна и окна 3D-документов, если для элемента сетки установлено, что он показывается в 3D: используйте маркер Показать в 3D-виде в панели 3D-вид диалогового окна Параметры элемента сетки. По умолчанию элементы сетки показываются в 3D-окне только в виде линий и не показываются при фотореалистической визуализации. Однако, Вы можете указать, чтобы элементы сетки показывались в 3D-окне в виде элементов модели и, как следствие, они будут показываться в фотореалистических изображениях с возможным использованием сечений и покрытий: для этого воспользуйтесь управляющими элементами панели 3D-вид диалогового окна Параметры элемента сетки. См. “Панель 3D-вид инструмента Сетка” в справке ArchiCAD. Создание прямолинейного элемента сетки Элементы сетки могут создаваться на плане этажа и в 3D-окне. Геометрический вариант прямолинейного элемента сетки позволяет создать одновременно единственный прямолинейный элемент сетки. В окнах деталей и рабочих листов показываются не элементы сетки, а их декомпозированные виды. 462 После установки параметров элемента сетки или выбора требуемого избранного выберите инструмент Элемент сетки. Выберите геометрический вариант прямолинейного элемента сетки в информационном табло. Щелчками определите место расположения конечных точек элемента сетки. Справочное руководство ArchiCAD 12 Создание документации После первого щелчка появляется растягивающийся контур, который следует за движением курсора. Второй щелчок в конечной точке завершает построение элемента сетки. Создание криволинейного элемента сетки После установки параметров элемента сетки или выбора требуемого избранного выберите инструмент Элемент сетки. Выберите один из двух геометрических вариантов построения криволинейного элемента сетки в информационном табло. Второй вариант позволяет строить элемент сетки по трем точкам. Вы скорее всего разместите первые две точки таким образом, что они касаются других элементов, располагаются в точках пересечения другой сетки или в специальных точках позиционирования. После этого появится контур в виде окружности, который следует за движением курсора. Следующий щелчок определяет третью точку окружности. Первый из этих вариантов позволяет строить элемент сетки в виде окружности или дуги указанием центра и двух точек. Первым щелчком Вы указываете расположение центра дуги/окружности. При этом появляется контур в виде окружности, который следует за движениями курсора до второго щелчка, который определяет радиус. После этого появляется контур, который следует за курсором из начальной точки и имеет форму дуги указанного радиуса. Третий щелчок фиксирует конечную точку дуги. После указания всех трех точек контур заменяется на настоящий элемент сетки. Очертите требуемую дугу и сделайте еще один щелчок, завершая построение дуги. Дугообразный контур заменяется на элемент сетки. Редактирование элемента сетки Редактирование длины линии сетки Любой элемент сетки может быть растянут/сжат с помощью команды локальной панели: выберите элемент сетки и затем выберите пиктограмму Изменение размеров в локальной панели. Справочное руководство ArchiCAD 12 463 Создание документации Смещение маркеров относительно линии сетки Выберите элемент сетки. Щелкните на редактируемой узловой точке, которая представляет смещаемую часть маркера сетки, и затем переместите маркер в другое место. Редактирование расположения элемента сетки сетки может сэкономить много времени благодаря автоматизации процесса одновременного размещения многих элементов сетки согласно определенной схемы и даже размещения элементов в указанных позициях. Вы также можете проставить размеры во всей системе сетки. Система сетки - это совокупность элементов сетки; каждый элемент сетки существует самостоятельно не смотря на то, что все они размещаются в составe системы сетки. Выполните команду Конструирование > Система сетки. Установите параметры. См. “Параметры системы сетки” в справке ArchiCAD. Количество горизонтальных и вертикальных линий сетки, содержащихся в системе сетки, зависит от того, что Вы укажете в панели Расположение сетки: щелкните на знаке "плюс" или "минус" для добавления/удаления отдельных линий сетки. Горизонтальное расположение элемента сетки можно изменять только на плане этажа и в 3D-окне. Выберите элемент сетки и используйте знакомые Вам команды в локальной панели, чтобы переместить, зеркально отразить, повернуть элемент сетки или его копию. Вертикальное расположение (Z-значение) элемента сетки может быть отредактировано в 3D-окне или с помощью диалогового окна Параметры элемента сетки или информационного табло. См. “Панель 3D-вид инструмента Сетка” в справке ArchiCAD. Размещение системы сетки Для конструирования всей ортогональной или криволинейной сетки используйте функцию системы сетки. Команда Система 464 Количество линий сетки приводится в поле оси, расположенном ниже. Щелкните в поле Расстояние любой линии сетки для указания ее расстояния до предыдущей линии сетки: Если Вы не знаете требуемое расстояние между линиями сетки, то отметьте маркер С распределением для одного или обоих направлений (то есть для горизонтальных/вертикальных линий сетки). Это позволит во время размещения системы сетки указать ее начальное и конечное расположение в указанных Справочное руководство ArchiCAD 12 Создание документации направлениях и линии сетки будут равномерно распределены в этих пределах. После установки всех необходимых параметров нажмите кнопку ОК. При этом возле курсора появляется контур системы сетки, следующий за перемещением курсора; система сетки размещается двумя щелчками: • первый щелчок определяет место расположения точки привязки, указанной в параметрах системы сетки; • второй щелчок определяет угол поворота системы сетки; • если Вы выбрали вариант С распределением, то необходимы еще один или два щелчка для указания длины системы сетки в одном или обоих направлениях в зависимости от того, отметили ли Вы маркер С распределением для одного или обоих направлений. Примечание: Вы можете выбрать и отредактировать все или отдельные элементы размещенной системы сетки, используя для этого обычные механизмы ArchiCAD по выбору и редактированию элементов. См. также “Выбор системы сетки” на стр. 466 Размещение объектов, колонн или балок вместе с системой сетки Используйте управляющие элементы панели Общие параметры диалогового окна Параметры системы сетки для автоматического размещения объектов или колонн в каждой точке пересечения линий сетки; или для размещения балок вдоль каждой линии системы сетки. Кнопка Параметры, расположенная рядом с маркерами, приводит к открытию диалогового окна установки параметров соответствующего инструмента (колонны, объекта, балки). Для получения подробной информации относительно этих управляющих элементов см. “Панель Общие параметры системы сетки” в справке ArchiCAD. Справочное руководство ArchiCAD 12 465 Создание документации Хотя эти маркеры указывают, что балки, колонны или объекты размещаются в точках пересечения линий сетки, однако они являются полностью независимыми от сетки и не могут перемещаться или поворачиваться вместе с системой сетки. Выбор системы сетки Вы не можете выбрать всю систему сетки одним щелчком, однако Вы можете выбрать любую из ее составляющих. ArchiCAD распознает такой элемент как составную часть существующей или потенциально возможной системы сетки, если выбранные элементы сетки являются: Проставление размеров системы сетки Два соседних маркера в панели Общие параметры позволяют автоматически проставлять размеры относительно каждого из отрезков (сегментов) линии сетки и/или проставлять общий размер для каждой линии сетки. Эти размеры являются ассоциативными с системой сетки. • прямолинейными элементами сетки, расположенными под прямым углом; • прямолинейными элементами сетки, расположенными параллельно друг к другу, и которые пересекаются другим прямолинейным элементом сетки под прямым углом; • криволинейные элементы стеки, имеющие один и тот же угол дуги; Если выбранные элементы удовлетворяют этим свойствам, то можно открыть диалоговое окно Параметры системы сетки произвести изменение параметров. Если нет (например, Вы выбрали несколько параллельных элементов сетки, которые не пересекаются перпендикулярной линией сетки), то будет выведено следующее сообщение: По кнопкам Параметры, расположенным справа от этих маркеров, открывается диалоговое окно Параметры линейного размера по умолчанию, где Вы можете установить параметры требуемых линейных размеров Вашей системы сетки. Например, Вы можете установить, что размерный тексты для отдельных отрезков линий сетки выводятся курсивом, а для линий в целом - жирным шрифтом. Если Вы хотите, чтобы все размеры