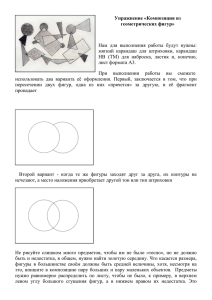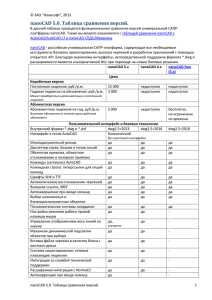Федеральное государственное бюджетное образовательное учреждение высшего профессионального образования
реклама
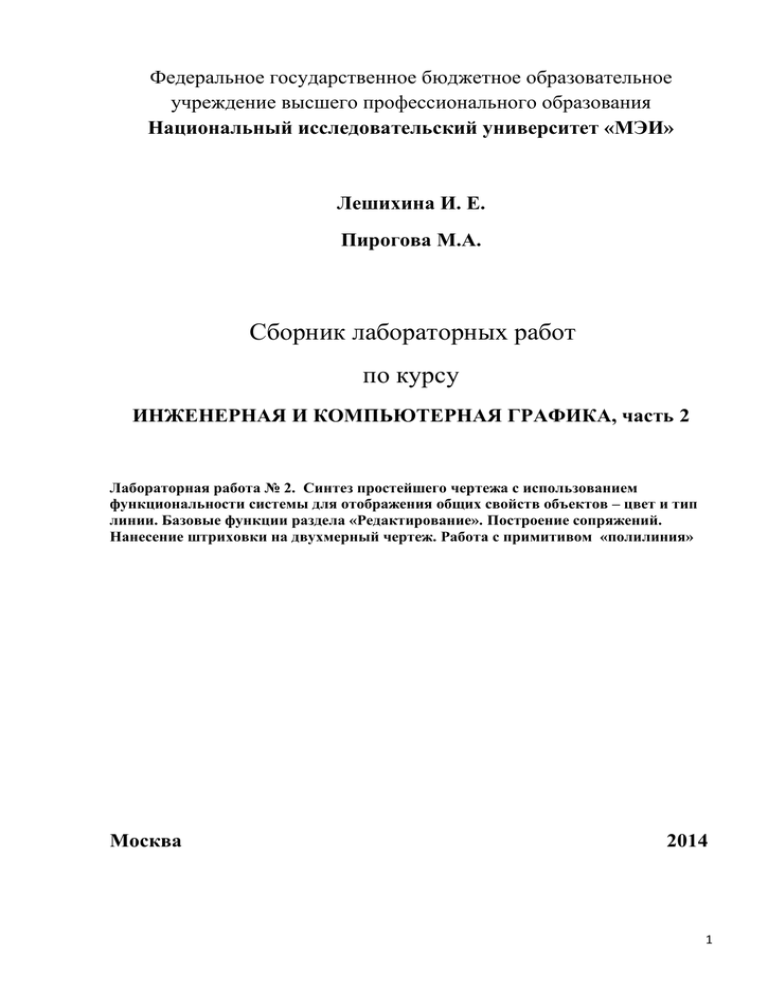
Федеральное государственное бюджетное образовательное учреждение высшего профессионального образования Национальный исследовательский университет «МЭИ» Лешихина И. Е. Пирогова М.А. Сборник лабораторных работ по курсу ИНЖЕНЕРНАЯ И КОМПЬЮТЕРНАЯ ГРАФИКА, часть 2 Лабораторная работа № 2. Синтез простейшего чертежа с использованием функциональности системы для отображения общих свойств объектов – цвет и тип линии. Базовые функции раздела «Редактирование». Построение сопряжений. Нанесение штриховки на двухмерный чертеж. Работа с примитивом «полилиния» Москва 2014 1 Цель лабораторной работы Целью работы является дальнейшее изучение возможностей AutoCAD’а по синтезу и редактированию более сложных двумерных моделей (чертежей), содержащих регулярно повторяющиеся одинаковые фрагменты, сгруппированные в круговые и табличные структуры (команда Array из падающего меню Modify), а также сложные, дуговые, сопряжения. В рамках данной лабораторной работы обучающиеся знакомятся с более сложными командами из падающих меню Draw (Polyline, Hatch, более сложные режимы выполнения команды Circle) и Modify, организуют пространство проекта с помощью тематических настроек слоев (Layer) и группового использования свойств генерируемых элементов чертежа (by Layer), изучают расширенные возможности команд из меню Modify (Copy, Array, Offset, Move, Mirror, Pedit), принципы создания простых и нетривиальных сопряжений (проекций сопрягающих поверхностей в трехмерных моделях) с помощью специальной команды Fillet и путем применения способа построения окружности по методу «касательная-касательная-радиус» (tan-tan-radius) с последующим использованием команды Trim, производя все построения с использованием объектных привязок (Закладка командной строки OSNAP). Пояснения к лабораторному заданию В рамках выполнения лабораторного занятия студенты осваивают более изощренные приемы работы с функциями AutoCAD’а, связанные с необходимостью построения двумерной модели (чертежа) индивидуального задания по размерам, реализуя сложные сопряжения линейных элементов с помощью дуговых сегментов, используя при этом различные команды из меню Draw: специальные (Fillet) и стандартные (Circle) со специфическими способами построения (tan-tan-radius), что позволяет, применяя команды из меню Modify (Trim), реализовывать более сложные варианты построения сопрягающих кривых. Кроме того, предлагаемые в качестве индивидуальных заданий примеры содержат круговые или прямоугольные структуры повторяющихся одинаковых элементов модели, которые могут быть построены с помощью специальной команды меню Modify - Array (Копирование в массив). Рассмотрим методику реализации описанных построений в системе AutoCAD на конкретных примерах. В качестве тестового примера предлагается построить двумерную модель – чертеж детали с использованием всех перечисленных выше команд, организовав набор слоев (Layer) с установленными свойствами принадлежащих слою примитивов (цвет и тип линии) для размещения на них разнотипных элементов чертежа (основные линии, осевые линии, вспомогательные или конструкционные линии). 2 Переда началом создания предложенной двумерной модели (чертежа) необходимо настроить рабочее пространство проекта, используя навыки и умения, приобретенные в процессе выполнения Лабораторной работы № 1. Речь в первую очередь идет о задании пространства чертежа (Limits), установки сетки и шага (GRID, SNAP). В данной лабораторной работе при задании начальных установок предлагается обратить особое внимание на организацию слоев, подробнее изучив возможности команды Layer. Обращаем внимание на многообразие способов получения доступа к этой команде. Наиболее часто используемые – это вызов через пиктограмму Layer Properties Manager в верхней панели инструментов: 3 Или из падающего меню Format в строке падающих меню: Здесь следует обратить внимание на то обстоятельство, что представленный на примере набор альтернатив работы со слоями после вызова подменю Layer Tools частично дублирует содержимое основного диалогового окна Layer Properties Manager, которое появляется после вызова базовой команды Layer . Остановимся подробнее на возможностях Менеджера свойств слоя (Layer Properties Manager) в контексте организации проекта создания предложенной двумерной модели – чертежа. До сих пор для создания отдельных элементов чертежа мы в основном использовали линии одного типа и цвета. Однако в реальной практике создания чертежноконструкторской документации для различных отраслей промышленности в соответствии с ГОСТ’ами и прочими отраслевыми нормативными актами используются линии различного типа – сплошные, пунктирные, штрихпунктирные и т.д. Кроме того, для удобства проектирования элементы чертежа могут группироваться по определенному признаку, при этом элементы, относящиеся к разным группам, удобно помечать определенным цветом. Очень часто в процессе проектирования возникает потребность во вспомогательных, т.н. «конструкционных» линиях, которые до окончания проекта имеет смысл сохранять, группируя их также в одном месте. Поэтому, чтобы как-то разгруппировать объекты конкретного проекта, в системе AutoCAD , также как и во многих других САПР, используют механизм слоев (Layers). Слой можно сравнить с некой прозрачной поверхностью, на которой происходит черчение. При этом результат проектирования может быть представлен в виде совмещения нескольких слоев, например слой основных и осевых линий, и т.д. 4 Итак, каждый объект чертежа принадлежит определенному слою, и при этом каждому слою присвоены такие характеристики, как цвет, тип и толщина линий. Если элемент чертежа обладает свойством (Properties) «по слою», то соответствующая характеристика слоя, на котором он находится, автоматически приписывается элементу. Такие свойства графических примитивов в AutoCAD называются групповыми или переменными («по слою» и «по блоку») , в отличие от индивидуальных или постоянных. Кроме того, важным свойством графического примитива, элемента чертежа, является принадлежность слою. Как описывалось в Лабораторной работе №1, управление свойствами объектов осуществляется из панели Properties, открывающейся после вызова одноименной команды. При вызове Layer Properties Manager пользователь оказывается в окружении диалогового окна менеджера: В только что созданном чертеже всегда появляется слой с именем 0. Как правило, начинающие пользователи производят все построения всех объектов именно на этом слое (Layer 0), который присутствует во всех чертежах и который нельзя удалить ли переименовать. Однако можно изменить свойства этого слоя, назначенные по умолчанию. Кроме того, можно создать новые слои с заданными им свойствами, что мы и сделаем для разрабатываемой двумерной модели. 5 В рамках данного проекта предлагается использовать три слоя: на нулевом будем осуществлять все построения и сохраним на нем все основные линии; на слое с именем «Осевые» будем размещать осевые линии, а на слое «Констр» - вспомогательные, необходимые только на время создания модели - чертежа. Создаются слои с помощью команды . После вызова этой команды система предложит ввести имя нового слоя: по умолчанию это Layer1, но лучше задать какое-либо значимое название, чтобы в будущем можно было легко ориентироваться в списке слоев, что мы и сделали в примере. Для организации требуемого распределения элементов чертежа по слоям, необходимо назначить им свойства, что возможно сделать также в интерактивном режиме в диалоговом окне Layer Properties Manager. В первую очередь установим цвета и типы линий. Эти свойства для нулевого слоя оставим заданными по умолчанию, для слоя «Осевые» необходимо выбрать соответствующий тип линии, а слой со вспомогательными и конструкционными линиями сделаем красным. Чтобы изменить цвет слоя «Констр», необходимо кликнуть на цветном квадратике в столбце Color (Цвет) строки состояния этого слоя. На экране появится диалоговое окно Select Color (Выбор цвета), в котором известным любому пользователю Windows способом можно выбрать желаемый цвет (выбираем красный): 6 Теперь выберем тип линии для слоя, на котором будут размещаться осевые линии (слой «Констр»). Пусть это будет тип «Штрих-пунктирный». В столбце Linetype выбираем тип Continue (установлен по умолчанию), в результате чего появляется диалоговое окно Select Linetype (Выбор типа линии), в котором по умолчанию присутствует всего один шаблон линии – Continuous (Сплошная). 7 Чтобы загрузить дополнительные типы линий, выбираем Load (Загрузить). На экране появится диалоговое окно Load or Reload Linetypes (Загрузить или перезагрузить типы линий), в котором можно выбрать один или несколько типов линий, необходимых для реализации проекта. Рассмотрим прочие свойства, которые можно назначить слою, и которые важны для правильной организации процесса проектирования моделей в AutoCAD: В столбце Status (Статус) отображается статус слоя: в любой момент времени создание примитивов возможно только на одном, «текущем» слое, рядом с которым стоит галочка; Если для слоя установлено свойство On (Вкл.), то он отображается на экране. В противном случае, когда присвоено значение Off (Выкл.), объекты данного слоя не видны на экране и не выводятся на печать; Свойство Freeze (Замороженный), подобно Off (Выкл.), делает слой невидимым и недоступным для печати. Кроме того, объекты замороженного слоя нельзя удалить или регенерировать, т.е. выполнить команду Regen, при которой происходит полный пересчет графической базы чертежа. Это может существенно облегчить нагрузку на вычислительные мощности компьютера, что особенно важно при выполнении больших проектов или твердотельном моделировании. Слой со статусом Thaw (Размороженный) имеет противоположные свойства; Когда слою присвоено свойство Lock (Заблокированный), он остается видимым на экране, но все его объекты не поддаются редактированию. Данную настройку полезно использовать, когда вы хотите обезопасить себя от случайных изменений объектов слоя; Щелчок на значении в столбце Lineweight (Толщина линии) вызывает одноименное диалоговое окно, где можно назначить слою определенную толщину линии. После подготовки рабочей среды проекта можно приступать собственно к конструированию предложенной двумерной модели – чертежа. Методики создания чертежей и трехмерных моделей в САПР – сугубо индивидуальны и субъективны. Важно одно – изучить чертеж и тщательно продумать сценарий работы, и только после этого приступать к работе. В данном случае предлагается следующая последовательность действий по созданию модели задания на Л\р в настроенном рабочем пространстве. Следует помнить, что данный чертеж необходимо строить уже не в эскизном режиме, а с соблюдением размеров, т.к. в противном случае невозможно будет построить имеющиеся здесь дуговые сопряжения. Образмеривать чертеж мы не будем, т.к. описание автоматизированной подсистемы образмеривания AutoCAD’а будет выполнено в лабораторной работе № 8. 8 Прежде чем начинать процесс построения различных графических примитивов, из которых состоит модель, построим несколько конструкционных линий (вспомогательных, линий построения), на которые в последующем будут опираться все остальные построения, в частности – центры концентрических окружностей 1 и 2. Кроме того, благодаря линиям построения можно увидеть соответствие между различными проекциями одного и того же объекта, а точку пересечения линий построения можно использовать для объектной привязки (OSNAP – будет рассмотрена позже). Основное вспомогательное преимущество конструкционных линий состоит в том, что они имеют бесконечную длину. Вспомогательные прямые удобно создавать на отдельном слое, чтобы впоследствии можно было манипулировать ими вместе, например, быстро удалить после завершения работы над чертежом. Конструкционные линии строятся по команде XLINE или по кнопке Construction Line в меню Draw: Последующий диалог пользователя с командой достаточно очевиден. Здесь можно посоветовать включить закладку ORTHO в строке состояния для гарантмированного вычерчивания горизонтальных и вертикальных линий. 9 В данном случае удобнее всего для выдерживания заданных расстояний между линиями создать пару пересекающихся под прямым углом конструкционных линий, азатем построить следующие с помощью команды Offset из меню Modify: Для получения результата необходимо указать расстояние, на котором должен быть построен подобный объект (offset distance), выбрать исходный примитив (object to offset) и указать точку на той стороне относительно оригинала (point on side), где должен появиться скопированный элемент. После выполнения построений конструкционных линий (проводилось на нулевом слое) предлагается перенести их на специально созданный для этого слой «Констр», т.е. изменить для этих элементов свойство «принадлежность слою». Один из возможных способов получить доступ к панели Properties Manager – сначала выбрать изменяемые элементы (простым кликом на них в режиме ожидания команды), а затем по правой клавише мыши получить диалоговое окно контекстного для данного состояния модели меню: 10 Переходим к построению чертежа. 1,2. Поочередно выполняем построение двух групп концентрических окружностей. Построенные конструкционные линии позволяют нам «привязаться» центрами окружностей к уже полученным точкам. Для этого остановимся на таком реализованном в системе AutoCAD способе получения координат базовых точек графического примитива, как «Объектная привязка» - OSNAP. Как уже упоминалось, при построениях примитивов система постоянно запрашивает действительные значения – координаты точек, расстояния (длина, ширина, радиус, диаметр), углы и пр. Отвечать на эти запросы пользователь может различными способами: вводить запрашиваемые значения с клавиатуры после знака «:» в запросе в командной строке, нажимая левую клавишу мыши при достижении нужного значения в окне динамического отслеживания при включенной закладке DYN в строке состояния. Например, для команды Circle, которая может быть вызвана из панели инструментов или в ответ на запрос Command: в командной строке: Ввод запрашиваемых значений может осуществляться описанным способом 11 Здесь необходимо в очередной раз напомнить, что ответы на запросы команды можно осуществлять и с использованием контекстного меню выполнения команды, которое вызывается по правой кнопке после вызова команды, Например, для команды Circle: Методы задания координат точек с помощью клавиатуры не являются единственными. Обычно гораздо удобнее задавать точки создаваемых объектов, если известно, как они должны быть расположены относительно уже построенных. Например, если известно, что создаваемый отрезок (Line) должен начинаться из середины существующего, то с помощью режима Объектной привязки - OSNAP можно легко указать расположение начала нового отрезка, даже не зная численные значения координат этой точки. Когда режим OSNAP включен, при наведении указателя мыши на объект, к которому он может быть привязан, точка привязки отмечается маркером, вид которого зависит от типа точки (см. значки Object Snap modes в окне Drafting Settings ниже). Об этом же 12 информирует возникающая рядом с указателем подсказка с названием типа точки. Кроме того, указатель сам как бы притягивается к обозначенной точке. Пользователю достаточно щелкнуть кнопкой мыши, и создаваемой точке будут присвоены абсолютно такие же координаты, как у точки привязки. Чтобы использовать режим объектной привязки максимально эффективно, его желательно настроить в соответствии со своими потребностями. Включить, отключить и настроить объектную привязку можно на соответствующей вкладке диалогового окна Drafting Settings (Режимы рисования), которое появляется после выполнения команды Tools Drafting Settings: На этой вкладке окно можно открыть, выбрав пункт Settings (Настройки) в контекстном меню, которое появляется после щелчка правой кнопкой мыши на кнопке OSNAP Object Snap (Объектная привязка) в строке состояния: Флажок Object Snap On (F3) (Включить объектную привязку (F3)) позволяет включать или отключать объектную привязку. С помощью флажков, находящихся в области Object Snap modes (Режимы объектной привязки), устанавливают способ объектной привязки. Перечислим возможные методы объектной привязки, из названия которых понятно, к какой точке объекта они привязываются: 13 Endpoint (Конечная точка), Midpoint (Середина), Center (Центр), Node (Узел), Quadrant (Квадрант), Intersection (Пересечение), Extension (Продолжение), Insertion (Точка вставки), Perpendicular (Перпендикуляр), Tangent (Касательная), Nearest (Ближайшая), Apparent intersection (Кажущееся пересечение), Parallel (Параллельно). Рядом с каждым элементом расположен небольшой рисунок, демонстрирующий, как будет выглядеть маркер при включении данного режима объектной привязки. Кнопки Select All (Выбрать все) и Clear All (Очистить все) позволяют соответственно включить или отключить сразу все режимы объектной привязки. В большинстве случаев объектная привязка значительно упрощает создание чертежей, однако бывают такие ситуации, когда постоянное притягивание указателя к той или иной точке лишь мешает работе над чертежом. Тогда лучше отключить привязку, нажав клавишу F3 или щелкнув на закладке OSNAP в строке состояния. Если все же изредка необходима привязка к точкам на чертеже, то можно использовать разовую объектную привязку. Суть данного метода состоит в том, что конкретный режим объектной привязки включается только для того, чтобы указать с ее помощью расположение одной точки. Когда программа предложит задать координаты очередной точки, щелкните правой кнопкой мыши на графической области, удерживая нажатой клавишу Shift. На экране появится контекстное меню, в котором можно выбрать нужный режим объектной привязки для указания координат только одной точки. В результате выполнения операций построения окружностей получаем: 14 Здесь использовались объектные привязки Intersection для определения центров окружностей. Команда Circle может быть вызвана различными способами, в частности – из меню Draw: Из подменю выполнения этой команды видно, что AutoCAD предоставляет пользователю несколько способов построения окружности. В соответствии с проставленными на чертеже размерами, окружности строились по центру и радиусу, а 15 также – по центру и диаметру. Все построения осуществлялись на нулевом слое. После чего окружности, вдоль которых позже будут строиться отверстия, были перенесены на специально созданные слой «Осевые», и приобрели новое значение свойства Linetype по слою. Для переноса элементов на новый слой использовался еще один прием – после выбора элементов для перемещения, в падающем меню из интерактивной области с отображением статуса текущего слоя и его основных свойств в области верхних панелей инструментов выбирается слой для перемещения. С помощью этого меню можно не только менять свойство объектов «Принадлежность слою», но управлять свойствами и статусом самих слоев. Переходим к построению двух круговых массивов однотипных отверстий (7xD 5 и 5xD 3), расположенных соответственно по двум окружностям D 35 и D 32. Для выполнения этой операции предназначена команда Array, расположенная в меню Modify. Не следует забывать, что команда Array реализует действие «копирование существующего объекта в регулярный (прямоугольный или круговой) массив», поэтому перед вызовом команды копирования надо создать на чертеже, в очевидном месте, копируемый объект: Доступ к команде Array может быть осуществлен из падающего меню или из панели инструментов Modify: 16 В результате вызова команды Array, в появившемся диалоговом окне: последовательно, под управлением системы, необходимо выбрать параметры создаваемого массива и режимы его построения: Массив Прямоугольный или круговой (Rectangular/Polar), центр окружности, по которой размещаются копируемые объекты (Center point), Метод копирования (Method число объектов в результате копирования/угол для заполнения; число объектов в результате копирования/угол между элементами; угол для заполнения/угол между объектами): 17 Затем, в зависимости от выбранного метода ответить на доступные запросы, в частности, для нашего случая для первого массива (7xD 5): После этого необходимо выбрать копируемый объект: Обратите внимание – в режиме подсказки система показывает результат выполнения команды с учетом состояния кнопки в левом нижнем углу диалогового окна – «Rotate items as copied», что в случае копирования в круговой массив окружностей не имеет значения. Поскольку в данном случае выполняется команда редактирования чертежа, стоит заострить внимание на обычной методике выполнения таких команд – любая из них начинается с запроса «Select Object», в ответ на который любым из возможных способов 18 выбора (индивидуально, рамкой или секущей рамкой, с исключением или добавлением объектов) должен быть сформирован список для обработки. Для перехода собственно к меню выполнения команды, список следует закрыть, нажав клавишу «Enter» или правую клавишу мыши: 1. Fillet – Выполнение сопряжения двух окружностей радиусом R102 с помощью команды Fillet из падающего меню Modify. Эту же команду можно вызвать из соответствующей панели инструментов. Команда Fillet осуществляет плавное скругление (сопряжение) объектов. Сопряжением называется плавное соединение двух объектов дугой заданного радиуса. AutoCAD не делает различия между внутренними и внешними сопряжениями. Однако на данном примере легко убедиться, что сопряжение R 127 не может быть выполнено с помощью команды Fillet. Оно будет реализовываться с помощью построения окружности, касающейся двух других окружностей с последующим удалением лишних сегментов. Если оба сопрягаемых объекта лежат на одном слое, линия сопряжения проводится на нем же. В противном случае она располагается на текущем слое. Сказанное справедливо для параметров линии сопряжения. Можно сопрягать пары отрезков, линейные (но не дуговые) сегменты полилиний, прямые, лучи, окружности, дуги и реальные (то есть не многоугольные) эллипсы. Допускается сопряжение отрезка и окружности, отрезка и дуги или окружности и дуги. Правила скругления в этом случае такие же, как при сопряжении отрезков. Однако в случае с дугами и окружностями возможно построение более одной дуги сопряжения. AutoCAD выберет сопряжение, конечные точки которого ближе всего к точкам выбора объектов для скругления. 19 Для плавного соединения с дугой сопряжения отрезки и дуги могут обрезаться или удлиняться. Отсекаемый фрагмент — это та часть на стороне дуги сопряжения, которая образует точку пересечения с исходным объектом. Такая логика гарантирует плавность скругления и обычно совпадает с интуитивным представлением, согласно которому сохраняется та часть, которая указана. Окружности никогда не обрезаются; при этом дуга сопряжения плавно соединяется с окружностью. Рассмотрим подробнее запросы и ключи команды Fillet: Current settings: Mode = TRIM, Radius = 0 — текущие настройки: режим, радиус сопряжения, равный нулю при первом обращении к команде, а при каждом следующем сохраняющий последнее заданное значение. Для ввода радиуса в нашем примере вызовем контекстное меню по правой кнопке и введем значение, равное 102. Следующие запросы касаются указания сопрягаемых сегментов: Select first object or [Polyline/Radius/Trim/mUltiple]: —выбрать первый объект; Select second object:—выбрать второй объект Для плавного соединения с дугой сопряжения сопрягаемые отрезки и дуги могут обрезаться или удлиняться. Отсекаемый фрагмент — это та часть на стороне дуги сопряжения, которая образует точку пересечения с исходным объектом. Такая логика гарантирует плавность скругления и обычно совпадает с интуитивным представлением, согласно которому сохраняется та часть, которая указана. Окружности никогда не обрезаются; при этом дуга сопряжения плавно соединяется с окружностью. Режим отсечения управляется с помощью ключа Trim/No Trim. 20 2. Circle (TTR), Trim – Выполнение сопряжения R 127. Как уже говорилось выше, такого рода сопряжения (будем называть их «выпуклыми») не могут быть выполнены с помощью команды Fillet. Подобные сопряжения строятся с помощью команды Circle с параметрами Tan,Tan, Rad (TTR). С помощью параметров режима TTR можно создать окружность, определив две касательные к ней и радиус. При реализации этого режима команды Cirсle последовательно появляются два запроса: Specify point on object for first tangent of circle: - указать мышью на тот объект, который послужит касательной для создаваемой окружности, после чего появляется следующий запрос Specify point on object for second tangent of circle: - аналогичным образом задается вторая касательная. 21 После чего появляется запрос на радиус окружности: Specify radius of circle <текущее значение>: 127 Следует иметь в виду, что в данном случае указывать на окружности, на которые будет «опираться» по касательной создаваемая, нужно в тех их частях, в которых это касание предполагается. При этом для визуального отслеживания выбора точки касания удобнее всего включить привязку : , затем 22 В результате имеем построенную в режиме TTR окружность, у которой нужно отсечь часть между точками касания с «опорными», касательными окружностями: Отсечение «лишнего» будем производить с помощью команды Trim из меню Modify или из соответствующей панели инструментов: . Выполнение этой команды начинается с ответа на оригинальный для большинства команд этой группы запрос о выборе секущих кромок. Т.е. тех объектов, которые секут редактируемый объект. В нашем случае – это окружности R 25 и R 20. На данный запрос можно ответить просто – <select all>, т.к. действительно секомые и секущие могут в реальном чертеже меняться местами при выполнении команды Trim. После стандартного закрытия списка секущих (нажатие клавиши Enter или правой клавиши мыши) следует запрос на указание объектов для отсечения, которые необходимо указывать в тех их частях, которые должны быть отсечены: 23 В результате получаем практически полностью сформированный чертеж: Обратите внимание – в данном случае конструкционные линии со слоя «Констр» с цветом «по слою» «красный» могут помешать выполнить в один клик команду Trim, т.к. являются в контексте выполнения этой команды – секущими. Поэтому имеет смысл перед выполнением команды отсечения отключить слой с конструкционными линиями. Выполним это действие в падающем меню панели инструментов Layer Properties Manager : 3. Line, Trim, Fillet – заключительный этап построения чертежа. На этом примере можно освоить построение параллельных линий на заданном расстоянии, например с помощью команды Offset из меню Modify, команду Move из того же меню, с помощью которой выбранные элементы могут быть перемещены по заданному вектору, а также построение команды Polyline (Pline), которая позволяет строить ломанные линии из линейных и дуговых сегментов, а также редактировать их (команда Pedit), в том числе, 24 осуществлять их аппроксимацию с помощью дуг (параметр Fit), и с помощью Всплайновых кривых (параметр Spline). Предлагается следующий сценарий выполнения этой части задания: В первую очередь строится осевая, соединяющая центры концентрических окружностей. Построение может осуществляться как на нулевом слое, с последующим переносом построенного отрезка на слой «Осевые», так и на самом слое «Осевые», который предварительно необходимо объявить текущим. Затем переходим на слой «Констр» и производим ряд вспомогательных построений: Строим луч (команда Ray из меню Draw – конструкционная бесконечная линия, начинающаяся из заданной точки) перпендикулярно (включенная привязка) к осевой, соединяющей центры окружностей; С помощью команды Move из меню Modify перемещаем построенный луч так, чтобы он проходил через центр нижней окружности; С помощью команды Offset строим два луча, параллельных первому, на расстоянии 32 и 50 соответственно; Параллельно осевой между центрами окружностей на расстоянии 23 строим конструкционную линию (на слое «Констр») с помощью команды Offset: Переходим на слой основных построений – Layer 0 и включаем привязки, которые понадобятся нам для построения полилинии по базовым точкам и с помощью подготовленных конструкционных линий OSNAPSettingsDrafting Settings: 25 После произведенных установок и конструкционных построений вызываем из меню Draw команду Pline: 26 и на первый запрос команды «Specify start point» выбираем конечную точку одного из конструкционных лучей, как показано на рисунке. Далее, по точкам, которые легко находятся благодаря включенным привязкам, строим ломанную: Теперь слой конструкционных линий «Констр» можно отключить (сделать невидимым) и с помощью команды Trim отсечь у чертежа все лишнее: 27 После этих построений с помощью команды Fillet строим заключительные сопряжения R 6, причем в данном случае можно использовать режимы Polyline: Два сопряжения R 3 выполним вновь с использованием команды Circle (TTR) и Trim. 28 Лабораторное задание 1. Стартовать систему AutoCAD. В соответствии с пояснениями к данной лабораторной работе и к лабораторной работе №1 произвести все необходимые настройки. 2. Организовать несколько рабочих слоев с учетом рекомендаций из Пояснений к данной лабораторной работе: подготовить слои для основных построений, осевых линий, вспомогательных и конструкционных линий; задать свойства элементов «по слою» - установить соответствующие параметры созданных слоев, загрузить необходимые типы линий; изучить различные способы изменения свойств элементов чертежа. 3. Изучить возможности объектных привязок (OSNAP) и режимы использования этого функционала – индивидуальный и групповой. 4. Получить у преподавателя вариант задания, выполнить чертеж с соблюдением размеров, используя команды: из меню Draw Construction Line, Line, Circle (в режиме построения сложных сопряжений – TTR), Pline; с применением необходимых команд редактирования ModifyArray, Erase, Trim, Break, Fillet, Move, Offset; Разместить отдельные элементы 2D-модели на заранее созданных слоях – Layers; Использовать настройки слоев для изменения свойств элементов чертежа (цвета, типы линий); Выполнить штриховку (Hatch) на построенном чертеже по указанию преподавателя. Контрольные вопросы 1. Как создаются и для чего применяются слои (Layers) в системе Autocad? 2. Как можно задать и поменять групповые (переменные) и индивидуальные (постоянные) свойства элементов чертежа? 3. Какие возможности есть у пользователя системы AutoCAD для работы с линиями различного типа? 4. Какие параметры есть у команды Circle? 5. Как создать в системе плавные сопряжения между графическими примитивами разного типа? 6. Чем команда Pline отличается от команды создания отрезка Line? 29 Дополнения к Лабораторной работе № 2 1. Команда Pline. Редактирование полилинии – команда Pedit. Методы аппроксимации кривых Полилиния — это сложный примитив, состоящий из одного или нескольких связанных между собой прямолинейных и дуговых сегментов. Полилиния обрабатывается как единое целое (например, при редактировании или удалении). Для вызова команды Pline можно воспользоваться падающим меню Draw или панелью инструментов с иконкой : 30 При вызове команды пользователь должен ответить на первый запрос: Specify start point: (Начальная точка:) Нужно указать начальную точку полилинии. Только после этого система сообщает текущие установки и предоставляет меню выполнения самой команды, котрое как обычно может быть вызвано по правой кнопке в виде всплывающего контекстного меню: Current line-width is 0 Specify next point or [Arc/Halfividth/Length/Undo/Width]: (Текущая ширина полилинии равна 0 Следующая точка или [Дуга/Полуширина/длИна/Отменить/'Ширина]:) Полилиния — один из немногих объектов, которые могут иметь ненулевую ширину. Ширина, заданная для предыдущей полилинии, запоминается и предлагается в качестве текущего значения ширины по умолчанию для следующей полилинии. Поэтому AutoCAD информирует пользователя сообщением Current line-width is (Текущая ширина полилинии ) о том, с какой шириной, если ее не поменять, система будет строить новую полилинию. Если в этот момент указать точку, то эта точка станет второй точкой линии. Система AutoCAD снова повторяет предыдущий запрос, но к нему добавляется опция Close (Замкнуть): Specify next point or [Arc/Close/Halfwidth/Length/Undo/Width]: (Следующая точка или [Дуга/Замкнутъ/Полуширина/длИна/Отменить/ Ширина]:) Таким образом, можно последовательно указать несколько точек, которые станут вершинами ломаной линии или полилинии, состоящей из одних прямолинейных сегментов. Для перехода к дуговому сегменту строящейся полилинии необходимо выбрать параметр Arc. При этом список предлагаемых на выбор параметров построения поменяется: Specify endpoint of arc or [Angle/CEnter/CLose/Direction/Halfwidth/ Llne/Radius/Secondpt/Undo/Width]: (Конечная точка дуги или [Угол/Центр/Замкнуть/Направление/Полуширина/ Линейный/Радиус/Вторая/Отменить/Ширина]:) В этот момент после указания конечной точки дуги система AutoCAD строит дуговой сегмент, касающийся предыдущего участка полилинии. Способы построения дуговых сегментов аналогичны способам построения дуг команды Arc (ДУГА). В любой момент можно от режима рисования прямолинейных сегментов перейти к режиму рисования дуговых сегментов и наоборот. Также в любой момент можно задать новую ширину или полуширину для следующего сегмента полилинии. Полилиния является сложным объектом. Однако она в любое время может быть преобразована в группу отрезков и дуг, из которых она составлена. Это выполняет команда Explode (Расчленить), которую можно вызвать кнопкой в панели Modify (Редактирование) или пунктом Explode (Расчленить) в падающем меню Modify (Редакт). При расчленении теряется информация о ширине, т. к. получающиеся отрезки и дуги не могут иметь ненулевую ширину. В системе имеется возможность объединения в полилинию ранее нарисованных последовательно связанных отрезков и дуг. Например, если отрезки нарисованы одной командой Line (Отрезок), то они удовлетворяют условию связанности и их можно 31 преобразовать в полилинию. Для этого используется команда Pedit (Полред), которая может быть вызвана из падающего меню Modify | Object | Polyline (Редакт | Объект | Полилиния): . Первый запрос команды Pedit : Select polyline or [Multiple]: (Укажите полилинию или [Несколько]:) Укажите первый из отрезков, которые будут объединены. Система AutoCAD обнаруживает, что отмеченный объект не является полилинией, и выдает следующий запрос: Object selected is not a polyline Do you want to turn it into one? <Y>: (Выбранный объект не полигиния. Сделать его полилинией? <Д>:) Нажмите на клавишу <Enter> или введите Y, тогда выбранный отрезок преобразуется в полилинию из одного сегмента и будет готов присоединить к себе другие отрезки. Далее последует запрос: Enter an option [Close/Join/Width/Edit vertex/ 'Fit/'Spline/'Decurve/Ltype gen/Undo]: (Задайте опцию [Замкнуть/Добавить/Ширина/Вершина/С'Гладить/С'Плайн/ Убрать сглаживание/Типлин/Отменить]:) Если необходимо добавить отрезок, введите Y (Д). Следующий запрос будет циклически повторяться: Select objects: (Выберите объекты:) Укажите присоединяемые отрезки и завершите выбор объектов нажатием клавиши <Enter>. Система AutoCAD присоединит к полилинии сегменты и выдаст сообщение об этом: N segments added to polyline (N сегментов добавлены к полилинии) Далее AutoCAD повторяет запрос Enter an option [Close/Join/Width/Edit vertex/ Fit/Spline/Decurve/Ltype gen/Undo]: (Задайте опцию [Замкнуть/Добавить/Ширина/Вершина/СГладить/СПлайн/ Убрать сглаживние/Типлин Отменить]:), на что нужно ответить нажатием клавиши <Enter>, завершая команду Pedit (Полред). Подобные построения бывают очень важны при создании профилей в командах трехмерного поверхностного и твердотельного моделирования, о чем подробно будет рассказано в соответствующих лабораторных работах. Кроме того, в команде Pedit есть параметры, позволяющие аппроксимировать полилинию различными математическими кривыми. Рассмотрим эту функцию на 32 примере. Построим ломаную линию, состоящую из одни линейных отрезков с помощью команды Pline: После вызова команды Pedit для редактирования этой полилинии, воспользуемся контекстным меню. В нем есть два параметра, позволяющие аппроксимировать ломаную кривыми: Fit (СГладь) – преобразование полилинии в гладкую кривую, проходящую через заданные вершины (аппроксимация с помощью дуг): Spline (СПлайн) – создание кривой (сглаживающего сплайна), которая использует заданные вершины в качестве контрольных точек, но не проходит через них, только через первую и последнюю (аппроксимация с помощью В-сплайновых кривых): Результат аппроксимации нашей полилинии обоими способами представлены ниже. Для перехода от одного способа к другому воспользуемся еще одним параметром команды Decurve (Убери сгл) – опция, противоположная Fit и Spline , т. е. отменяет сглаживание и возвращает полилинию в исходное до сглаживания состояние 33 Вершины сглаживаемой исходной полилинии обозначены синим цветом. 2. Команда Hatch - Нанесение штриховки на двухмерный чертеж. Штриховкой называется рисунок, заполняющий область или замкнутый контур. Штриховка – один из типовых элементов чертежа любого назначения, к примеру, в машиностроительных чертежах штриховка может применяться для обозначения разреза и типа материала конструкции. Кроме того, в AutoCAD можно выделять области закрашиванием (команда Gradient). Работа со штриховкой во многом схожа с работой с градиентом, поэтому практически все рекомендации по созданию штриховки, данные ниже, относятся и к закрашиванию. Процесс создания штриховки в AutoCAD максимально автоматизирован. Для нанесения штриховки достаточно выбрать шаблон и определить границы области для шриховки. Объектами, ограничивающими область штриховки, могут быть линии, окружности, дуги, полилинии, трехмерные грани и видовые экраны. Причем вся штриховка в этом случае представляет собой один объект, то есть является блоком (см. Лабораторную работу № 3). Еще одним важным свойством штриховки является ее ассоциативность: штриховка привязывается к границам заштриховываемой области и в случае изменения этой области также принимает новые размеры. Шаблоном штриховки называется рисунок, заполняющий область, выбранную для штриховки на чертеже. Шаблоны штриховки хранятся в файлах acad.pat и acadiso.pat. Кроме того, у пользователей есть возможность создавать собственные шаблоны штриховки, которые следует сохранять в файлах с произвольным именем и расширением PAT. Важное замечание: Штриховку лучше всего создавать на отдельном слое. Это упростит редактирование (удаление, изменение цвета, смену шаблона) всех использованных шаблонов штриховки за один прием. 34 Рассмотрим основные действия пользователя по созданию штриховки. Команду для выполнения Hatch (bhatch) можно вызвать из падающего меню Draw, из панели инструментов (иконка ), или набрав мнемоническое имя с командной строки в ответ на приглашение Comand: Следует иметь в виду, что в AutoCAD присутствуют две команды для нанесения штриховки – Bhatch и Hatch. В более ранних версиях программы эти команды имели немного разные функции, а в AutoCAD 2010 их запуск приводит к одному результату. В результате на экране появляется диалоговое окно Hatch and Gradient (Штриховка и градиент), в котором производятся все действия, связанные с выбором и нанесением штриховки и градиента. В раскрывающемся списке Type (Тип) можно выбрать один из трех вариантов шаблона штриховки: Predefined (Стандартный) – позволяет выбрать шаблон штриховки из списка; User defined (Из линий) – дает возможность задать свой шаблон штриховки; Custom (Пользовательский) – позволяет выбрать шаблон штриховки из ранее созданных пользователем. В AutoCAD присутствует достаточно большой набор штриховок. Если в списке Type (Тип) выбрано значение Predefined (Стандартный), то нужный шаблон штриховки можно указать в поле Pattern (Шаблон). При этом выбранная штриховка демонстрируется в поле Swatch (Образец). Однако есть и более удобный способ задания шаблона штриховки: 35 щелкните на кнопке с многоточием, расположенной возле поля Pattern (Шаблон). На экране появится диалоговое окно Hatch Pattern Palette (Палитра шаблонов штриховки): Дальнейшие пояснения работы с этим диалоговым окном относятся к стандартному режиму работы (Predefined). Из раскрывающегося списка Angle (Угол) выбирают угол наклона линий штриховки. Это значение прибавляется к тому углу, который уже присутствует в выбранном шаблоне штриховки. Например, если выбран шаблон, в котором линии проведены под углом 45°, и вы укажете такое же значение в списке Angle (Угол), то на чертеже получите линии штриховки, проведенные вертикально. С помощью раскрывающегося списка Scale (Масштаб) задают коэффициент масштабирования штриховки. При значении 1, которое выбрано по умолчанию, штриховка вычерчивается так, как определена в шаблоне. Обычно коэффициент масштабирования выбирают пропорционально размерам чертежа. При слишком малом коэффициенте масштабирования область штриховки почти полностью закрашивается, а при чрезмерно большом линии штриховки могут быть не видны. Флажок Relative to paper space (Относительно пространства листа) позволяет масштабировать рисунок штриховки пропорционально единицам пространства листа. Этот параметр доступен, только если вы запускаете команду штриховки, находясь на вкладке Layout (Лист). Установкой флажка Relative to paper space (Относительно пространства листа) изменяется значение переменной HPSCALE. Раскрывающийся список ISO pen widht (Толщина пера ISO) становится активным, если выбран шаблон штриховки стандарта ISO. При указании в этом списке какой-либо 36 толщины линии такое же значение автоматически подставляется и в список Scale (Масштаб). После того как определен вид штриховки, необходимо указать границы области (Boundaries): Выбрать такую область можно двумя методами: • указать любую точку, принадлежащую заштриховываемой области (Pick points); • задать контур, предназначенный для штриховки, путем выбора составляющих его объектов (Select objects). Выбор метода зависит от сложности области штриховки. После того, как область штриховки выбрана, можно посмотреть возможный результат в режиме . После этого, в случае необходимости в том же самом диалоговом окне можно отредактировать параметры штриховки (Type, Angle, Scale, Boundaries), или согласиться, нажав клавишу ОК: Для нашего примера предложенная к штриховке область выглядит следующим образом: 37 38